Как объединить фотографии на Snapseed
Snapseed — это настоящая мощь приложения для редактирования фотографий, а с инструментами, которые он предлагает, может соперничать только Lightroom (мобильное приложение). Однако Snapseed давно упустил возможность объединять фотографии или складывать их в коллаж.
По-прежнему нет возможности создать коллаж, но приложение позволяет комбинировать изображения. Если быть точным, в обновлении 2017 года появился инструмент «Двойная экспозиция», который позволяет объединить два изображения. Это позволяет создавать вычурные образы, которые обязательно привлекут лайки. Не только это, но и способ сделать коллаж. Не торопитесь, чтобы узнать, как это сделать.
Инструмент двойной экспозиции Snapseed
Конечный результат, который вы получите с помощью этого инструмента, похож на мечтательную аналоговую фотографию с двойной экспозицией. Может потребоваться некоторая практика, прежде чем вы создадите правильный образ. Вот краткое руководство, которое поможет избежать проб и ошибок.
- Начните с импорта ваших фотографий. Запустите приложение, нажмите большую кнопку с плюсом и выберите изображение из галереи / камеры.
- Нажмите кнопку «Инструменты» в нижней части окна и выберите «Двойная экспозиция» во всплывающем меню. Значок изображает два перекрывающихся круга, а также находится в нижней части меню.
- Приложение подтвердит выбор инструмента, и теперь вы должны нажать на изображение + значок в нижнем левом углу. Выберите изображение из Фотопленки / Галереи, и оно автоматически будет наложено поверх первого изображения.
Если результат вас устраивает, коснитесь значка галочки в правом нижнем углу и продолжите экспорт фотографии. Нажмите кнопку «Поделиться», чтобы отправить изображение в приложения для обмена сообщениями, Facebook или Instagram. Конечно, есть возможность сохранить фотографию с двойной экспозицией в формате jpeg.
 Измените размер и положение изображения по своему вкусу и нажмите значок галочки для подтверждения.
Измените размер и положение изображения по своему вкусу и нажмите значок галочки для подтверждения.Теоретически вы можете повторять эти шаги столько раз, сколько захотите, но окончательный результат лучше всего выглядит с тремя или четырьмя изображениями. Конечно, вы не должны бояться проявить творческий подход с инструментами освещения и непрозрачности двойной экспозиции и создать выдающуюся комбинацию фотографий.
Ограничения двойного воздействия
Если ваша цель не получить двойную экспозицию, объединение фотографий в коллаж с помощью этого инструмента может быть неудовлетворительным. Первое, что вы заметите, это то, что инструмент не распознает слои. Это означает, что вы не сможете изменить положение после того, как нажмете на значок галочки.
Также нет возможности переместить одно изображение на задний план или на передний план. Это будет полезно, когда вы стремитесь к двойной экспозиции, а также к комбинации, подобной коллажу. Тем не менее, вы можете сжимать и вращать изображения, чтобы создать иллюзию неровного кадра. Кроме того, приложение действительно допускает приличный выход за пределы границ.
Кроме того, приложение действительно допускает приличный выход за пределы границ.
Если вы хотите, чтобы комбинация изображений действительно выделялась, используйте опцию Looks в главном окне. Вы также можете получить доступ к меню «Инструменты» и выбрать «Настроить изображение». Вот где действительно проявляется Snapseed. Приложение имеет один из самых удобных интерфейсов и позволяет выполнять все необходимые настройки с помощью простых движений.
Программы для Windows, мобильные приложения, игры — ВСЁ БЕСПЛАТНО, в нашем закрытом телеграмм канале — Подписывайтесь:)
Посадите семя щелчков
Объединение фотографий в Snapseed требует некоторых хитростей. Но тогда это подталкивает вас к более творческому подходу и поиску новых способов использования старых инструментов.
Какие комбинации фотографий вы хотите создавать с помощью Snapseed? Набирают ли ваши фото-комбинации большое количество лайков, когда вы публикуете их в социальных сетях? Поделитесь своим опытом с остальной частью сообщества в разделе комментариев ниже.
Программы для Windows, мобильные приложения, игры — ВСЁ БЕСПЛАТНО, в нашем закрытом телеграмм канале — Подписывайтесь:)
Похожие записи
4 простых способа объединить фотографии на Mac
Если ваша работа связана с работой с фотографиями, вам иногда может потребоваться объединить фотографии, например, для создания коллажа, размещения двух изображений рядом для сравнения или по любой другой причине.
ИЗОБРАЖЕНИЕ: Give Brigitta Schneiter (Unsplash)
Программы для Windows, мобильные приложения, игры — ВСЁ БЕСПЛАТНО, в нашем закрытом телеграмм канале — Подписывайтесь:)
На Mac существует несколько способов объединения фотографий, каждый из которых имеет свои преимущества. Следите за нашими инструкциями по различным методам объединения фотографий на Mac.
4 способа объединить изображения на Mac
Существует несколько способов объединения изображений в macOS. Но мы перечисляем четыре популярных и простых метода в этой статье.
- Использование предварительного просмотра
- Использование ярлыков
- Использование ImageMagick
- Использование приложений с графическим интерфейсом
Теперь давайте пройдемся по каждому из них один за другим.
Способ 1: используйте предварительный просмотр для объединения фотографий на Mac
Предварительный просмотр — это средство просмотра изображений и PDF по умолчанию на Mac. Он предустановлен в macOS и предлагает все необходимые функции, которые вам когда-либо понадобятся для основных операций с изображениями и PDF.
Однако это еще не все. Предварительный просмотр также позволяет комбинировать фотографии. Одним из преимуществ этого метода является то, что вы получаете контроль над окончательным сшитым изображением, поскольку вы можете расположить изображения так, как вам нравится.
Вот как объединить фотографии на Mac с помощью предварительного просмотра:
- Откройте Искатель.
- Перейдите к папке, содержащей изображения, которые вы хотите объединить.
- Щелкните правой кнопкой мыши или щелкните, удерживая клавишу Control, на первой фотографии и выберите Получить информацию. Запишите его ширину.
- Снова щелкните правой кнопкой мыши второе фото, выберите Получить информацию, и обратите внимание на его ширину.
 Сделайте это для всех изображений, которые вы хотите объединить.
Сделайте это для всех изображений, которые вы хотите объединить. - Щелкните правой кнопкой мыши на первой фотографии и выберите Дублировать. Дважды щелкните дубликат файла, чтобы открыть его в режиме предварительного просмотра. (Это связано с тем, что при объединении изображений мы не хотим потерять исходное изображение.)
- Нажмите на Редактировать и выбрать Выбрать все для выбора всего изображения. Или нажмите кнопку Команда + А Сочетание клавиш.
- Перейти к Редактировать и выберите Резать чтобы вырезать выделение (т.е. ваше фото). Или используйте Команда + X вместо этого сочетание клавиш. Предварительный просмотр сообщит вам, что это действие преобразует изображение в файл PNG (если это еще не так). Хит Конвертировать продолжать.
- Нажмите на Инструменты > Изменить размер. Здесь снимите флажок для Масштабировать пропорционально вариант.

- Введите сумму ширины всех изображений, которые вы хотите объединить в Ширина поле и удар ХОРОШО.
- Перейти к Правка > Вставитьили используйте Команда + В ярлык для вставки первой фотографии, т. е. изображения, которое вы вырезали на шаге 7.
- Снова откройте второе изображение в Preview и скопируйте его. Затем вернитесь к первому изображению в окне предварительного просмотра и нажмите Команда + В вставить его. Повторяйте это, пока не добавите все изображения, которые хотите объединить в одно изображение.
- После этого нажмите на Файл > Сохранить или нажмите Команда + С сочетание клавиш для сохранения файла.
После сохранения вы можете либо использовать изображение как есть, т. е. в формате PNG, либо преобразовать его в JPG. В последнем случае, когда изображение открыто в режиме предварительного просмотра, нажмите Файл > Экспорт. Здесь нажмите на Формат выпадающего меню, выберите желаемый результат (в данном случае JPG) и нажмите Сохранять.
Здесь нажмите на Формат выпадающего меню, выберите желаемый результат (в данном случае JPG) и нажмите Сохранять.
Способ 2: объединение изображений на Mac с помощью ярлыков
Shortcuts — это утилита автоматизации для iPhone, iPad и Mac. В его галерее есть различные макросы (называемые ярлыками), которые позволяют быстро и эффективно выполнять различные операции. Кроме того, если вы хотите достичь чего-то, для чего нет ярлыка, у вас есть возможность создать собственный, комбинируя различные действия.
Используя последний, пользователь Shortcut в Интернете создал ярлык для объединения изображений. И это то, что мы будем использовать в этом методе. Загрузите ярлык по ссылке ниже и добавьте его в свою галерею ярлыков.
Скачать: Ярлык «Объединить изображения»
После этого нам нужно изменить этот ярлык, чтобы он работал на Mac. Для этого откройте приложение «Ярлыки» и найдите ярлык «Объединить изображения». Дважды щелкните по нему и нажмите кнопку Сведения о ярлыке кнопки на правой панели. Здесь установите флажки для «Использовать как быстрое действие» и «Поиск».
Дважды щелкните по нему и нажмите кнопку Сведения о ярлыке кнопки на правой панели. Здесь установите флажки для «Использовать как быстрое действие» и «Поиск».
После этого вы можете объединить фотографии на Mac, используя этот ярлык, как показано в следующих шагах:
- Откройте Finder и перейдите в папку, содержащую изображения, которые вы хотите соединить.
- Выберите изображения, щелкните их правой кнопкой мыши и выберите Быстрые действия > Объединить изображения из меню.
- Когда запускается ярлык «Объединить изображения», он попросит вас выбрать порядок, в котором вы хотите, чтобы изображения были сшиты. Выберите подходящий вариант и нажмите Сделанный.
- При запросе интервала между изображениями введите число и нажмите Сделанный.
- Выберите стиль, в котором вы хотите объединить изображения, и нажмите Сделанный. Доступные параметры включают горизонтальное, вертикальное и сеточное расположение.

- Как только изображение будет сшито, вы увидите его предварительный просмотр в окне. Нажми на Открыть с предварительным просмотром кнопку в этом окне.
- Нажмите на Файл > Сохранить или нажмите Команда + С ярлык, чтобы вызвать параметры сохранения файла.
- Дайте файлу имя, выберите соответствующие параметры и нажмите Сохранять чтобы сохранить файл.
Способ 3: используйте ImageMagick для объединения фотографий
ImageMagick — бесплатная утилита командной строки для управления изображениями на Mac с терминала. Это требует от вас использования нескольких простых команд, и вы можете использовать его не только для сшивания изображений.
Хотя ImageMagick предлагает удобство по сравнению с ручным методом, он не дает вам такой гибкости при настройке изображений, как ручной метод.
Чтобы объединить фотографии на Mac с помощью ImageMagick, вам необходимо сначала установить его. Откройте приложение «Терминал» и выполните для этого следующую команду:
Откройте приложение «Терминал» и выполните для этого следующую команду:
brew install imagemagick
Если ImageMagick установлен, вот как его использовать:
- Поместите все файлы изображений, которые вы хотите объединить, в одну папку на рабочем столе. Назовем эту папку Картинки.
- Откройте Терминал.
- Перейдите в папку «Изображения», выполнив:
cd Desktop
cd Images
Оказавшись в папке, запустите ls, чтобы проверить, присутствуют ли изображения, которые вы хотите объединить. - Теперь, в зависимости от того, как вы хотите соединить изображения, используйте либо +добавить (для объединения изображений по горизонтали) или -добавлять (для объединения изображений по вертикали). Следуйте приведенному ниже синтаксису для вашей команды:
convert +append image1.jpg image2.jpg final_image.jpg
Вот, замени изображение1.jpg а также изображение2. jpg с именами файлов, которые вы хотите объединить, и final_image.jpg с именем, которое вы хотите дать своему окончательному изображению.
jpg с именами файлов, которые вы хотите объединить, и final_image.jpg с именем, которое вы хотите дать своему окончательному изображению.
Теперь ImageMagick объединит изображения, которые вы передали в приведенной выше команде, и вернет вам объединенное изображение в ваш текущий рабочий каталог.
Способ 4: объединение изображений на Mac с помощью приложений с графическим интерфейсом
Если вам неудобно использовать Терминал или вы хотите более простой способ объединения изображений на Mac, вы можете использовать сторонние приложения на основе графического интерфейса. Такие приложения просты в использовании, и, поскольку они предназначены для конкретной операции, вы получаете множество полезных опций, таких как различные шаблоны макетов, которые упрощают сшивание изображений и дают вам больше контроля над окончательным изображением.
Вот некоторые из лучших сторонних приложений для объединения изображений на Mac:
- Союз
- Миксграмм
- Создатель фотоколлажей
- Тунакан
Соединение изображений по горизонтали или вертикали на Mac упрощено
Многие операции с PDF и изображениями кажутся сложными на Mac, пока вы не ознакомитесь с истинным потенциалом Preview.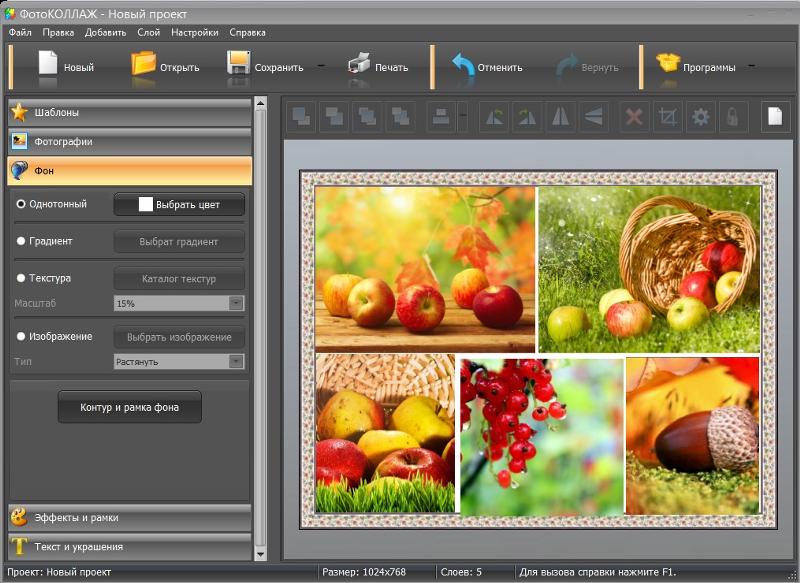 Соединение изображений — одна из многих таких задач, которую Preview значительно упрощает на Mac.
Соединение изображений — одна из многих таких задач, которую Preview значительно упрощает на Mac.
Конечно, нельзя отрицать, что такие инструменты, как Photoshop или GIMP, предлагают большую гибкость и контроль над манипулированием изображениями. Но эти преимущества имеют свою цену: они требуют подписки и опыта работы с инструментом. Предварительный просмотр и другие методы, напротив, просты и эффективно справляются со своей задачей.
Программы для Windows, мобильные приложения, игры — ВСЁ БЕСПЛАТНО, в нашем закрытом телеграмм канале — Подписывайтесь:)
Как объединить фотографии на iPhone: с помощью ярлыков для iPhone и приложений для объединения изображений
Объединение фотографий на iPhone очень просто. В этой статье в основном представлены два метода. Один из них — использовать встроенный ярлык инструмента автоматизации на iPhone, а другой — установить сторонние приложения для создания коллажей.
Мы рекомендуем 8 лучших приложений для создания коллажей. И познакомить с тем, как использовать лучшие из них. Начните читать прямо сейчас.
И познакомить с тем, как использовать лучшие из них. Начните читать прямо сейчас.
Объединить фотографии с помощью ярлыка iPhone
На iPhone не установлены какие-либо функции, позволяющие объединять фотографии. Но вы можете делать все, что хотите, с помощью приложения «Ярлыки». Ярлыки — это встроенные в iPhone инструменты автоматизации. Он может объединять изображения вместе.
1. Создайте ярлык для объединения фотографий на iPhone
Откройте ярлыки мобильного телефона на вашем iPhone. (Ярлык эквивалентен программе, понимаемой как блок-схема). Нажмите кнопку «+» в правом верхнем углу экрана.
Назовите ярлык «Объединить изображения». Нажмите кнопку настроек после имени, чтобы включить переключатель «Показать на общем листе». Нажмите «Готово», чтобы сохранить настройки.
Нажмите «Добавить действие», чтобы добавить ярлык.
Введите ключевое слово «Фото» в поле поиска в нижней части экрана и нажмите «Выбрать фото». Затем включите переключатель «Выбрать несколько».
Продолжайте вводить ключевое слово «Изображение» в поле поиска и нажмите «Объединить изображения».
По умолчанию используется комбинация горизонтальных соединений. Если вам нужна вертикальная или другая, вы можете нажать «Горизонтально», а затем выбрать режим комбинации. Существуют такие параметры, как «Горизонтально», «Вертикально», «В сетке» и т. д.
Еще раз введите «Фото» в поле поиска и нажмите «Сохранить фото в альбом».
Нажмите X в правом верхнем углу, чтобы сохранить и закрыть ярлык.
2. Объединить изображения с помощью ярлыков на iPhone
Теперь ярлык создан. С его помощью вы можете напрямую объединять свои фотографии на своем iPhone.
Откройте приложение «Фото».
Нажмите кнопку «Выбрать» в правом верхнем углу экрана.
Выберите фотографии, которые вы хотите объединить, и нажмите кнопку «Поделиться» в левом нижнем углу. Выберите созданный ранее ярлык «Объединить изображение».
После завершения работы ярлыка под ним появится значок «√».
Нажмите кнопку «X» в правом верхнем углу, чтобы закрыть общий лист. Ваши объединенные изображения появятся в вашей галерее.
8 лучших приложений для комбинирования изображений для iPhone
1. Fotor
Fotor — это профессиональный онлайн-коллаж для создания коллажей. Импорт большого количества изображений. Вы можете комбинировать их на своем iPhone, используя различные предоставленные шаблоны коллажей и рамки.
Будь то красивый шаблон коллажа, простая рамка или стежок, соединяющий фотографии по горизонтали или вертикали, здесь вы всегда найдете способ скомбинировать фотографии, который вам подходит. Кроме того, с помощью создателя коллажей Fotor вы можете создавать карты настроения, чтобы вовремя делиться своими чувствами.
Загрузите iOS Здесь
Загрузите Android Здесь
2. BeFunky
BeFunky — это забавный инструмент для создания коллажей. Он предлагает множество шаблонов и простой интерфейс. Если вы хотите объединить 2 или несколько фотографий, вы можете использовать его, чтобы быстро получить желаемый эффект.
Он может объединять до девяти изображений одновременно и является вашим редким хорошим помощником. Кроме того, встроенный текст, фоны и наклейки также могут сделать ваши коллажи более особенными.
3. Канва
Canva — один из лучших бесплатных онлайн-сервисов для создания коллажей. Нет сложных операций. Просто добавьте фотографии в предоставленную сетку, и вы сможете быстро объединить изображения вместе.
Помимо обычных сеток, Canva также предоставляет специальные методы коллажа, такие как полигональный коллаж, буквенный коллаж и т. д. Они придадут вашим объединенным фотографиям богатый дизайн и освежат впечатление.
4. PicsArt
PicsArt — отличное приложение для создания коллажей для iPhone. Благодаря миллионам бесплатных изображений и превосходным инструментам редактирования изображений ваши фотоколлажи станут еще лучше. На сегодняшний день у PicsArt более 1 миллиарда мобильных загрузок.
Это определенно одна из самых популярных программ для объединения фотографий. Кроме того, что наиболее важно, он может не только объединять фотографии, но и поддерживает объединение видео. Независимо от того, как вы хотите объединить несколько изображений вместе, с помощью Pic Stitch вы можете сделать это на своем iPhone.
Кроме того, что наиболее важно, он может не только объединять фотографии, но и поддерживает объединение видео. Независимо от того, как вы хотите объединить несколько изображений вместе, с помощью Pic Stitch вы можете сделать это на своем iPhone.
Он имеет интуитивно понятный и простой в использовании интерфейс, который упрощает все, позволяя пользователям быстро объединять фотографии и делиться ими в социальных сетях.
6. PicCollage
Приложение для создания коллажей PicCollage для iPhone имеет множество функций. Это помогает пользователям создавать фотоколлажи, которые впечатляют вас. С его помощью можно объединять фотографии, GIF и видео.
Больше нет необходимости в другом программном обеспечении. Выбирайте из более чем 60 различных шаблонов и соотношений сторон.
7. Photo Joiner
Photo Joiner имеет ряд различных опций для создания коллажей. Он может удовлетворить практически все ваши потребности в объединении изображений. Помимо редактирования картинки, вы также можете изменить размер и цвет границы. Благодаря встроенному инструменту сшивания он может соединять фотографии по вертикали или по горизонтали.
Благодаря встроенному инструменту сшивания он может соединять фотографии по вертикали или по горизонтали.
8. Photoshop Express
Помимо объединения изображений вместе, Photoshop Express также позволяет редактировать фотографии перед их объединением. Удаляйте фон фотографии, добавляйте к фотографии свои любимые фильтры, обрезайте изображение и т. д. Эти функции редактирования сделают ваш окончательный коллаж очень красивым. Это просто и быстро. Всего 1 минута, все должно быть сделано.
1. Загрузите и установите приложение Fotor из магазина приложений.
2. Откройте Fotor, зарегистрируйтесь и войдите в свою учетную запись. Обратите внимание, что мы предлагаем 3-дневную бесплатную пробную версию.
3. При нажатии на «коллаж» появится множество шаблонов. Есть классические шаблоны и журнальные шаблоны.
4. Классический шаблон представляет собой простую белую рамку. С их помощью вы можете свободно комбинировать несколько фотографий разными способами.
5. Шаблоны журналов представляют собой стили фотоколлажей, разработанные профессиональными дизайнерами. С ними вы можете значительно сократить время проектирования.
6. Просто выберите шаблон журнала, замените в нем картинки, и вы сразу же получите потрясающую комбинированную картинку. Если вы не удовлетворены, вы можете нажать на значок магазина ниже. Здесь вы можете найти больше шаблонов для объединения изображений.
7. Выберите шаблон и загрузите фотографии, которые хотите объединить.
8. Перетащите изображение, чтобы настроить область отображения изображения в шаблоне.
9. Когда все будет готово, нажмите кнопку «Сохранить». После этого объединенные фотографии можно будет найти в альбоме мобильного телефона.
FAQ
Могу ли я объединить фотографии Andriod?
Да. Создатели коллажей, которые мы представили, также имеют приложение для Andriod. У Fotor также есть приложение Andriod. Загрузите приложение и войдите в свою учетную запись.
Затем выберите понравившийся шаблон или рамку и загрузите изображения. Вы объединили изображения вместе.
Могу ли я объединить фотографии на iPad?
Как и iPhone, iPad имеет встроенный инструмент автоматизации — Ярлык. Вы можете использовать его для объединения изображений. Кроме того, все приложения для фотоколлажей iPhone работают на iPad.
Просто найдите свой любимый инструмент в магазине APP и загрузите его APP. Затем вы можете объединить изображения на iPad.
Подведение итогов
Объединять фотографии на iPhone очень просто. В основном есть два пути. Используйте приложение быстрого доступа, которое поставляется с вашим iPhone, или загрузите приложение для создания коллажей, подходящее для ISO. Какой бы метод вы ни выбрали, вы можете быстро объединить свои фотографии.
Объединение и редактирование фотографий в App Store
Описание
Объединяйте личные фотографии и фотографии Unsplash для потрясающих моментов в Instagram. Простые и мощные инструменты для редактирования фотографий позволяют накладывать, комбинировать и накладывать изображения практически безграничными способами.
Простые и мощные инструменты для редактирования фотографий позволяют накладывать, комбинировать и накладывать изображения практически безграничными способами.
Union — это элегантный инструмент для редактирования изображений, который позволяет создавать потрясающие фотографии с наложением, силуэтом и двойной экспозицией.
Используйте свои собственные изображения или выберите из тысяч красивых фотографий высокого разрешения, доступных в библиотеке Unsplash. Unsplash — это бесплатный ресурс фотографий, текстур и наложений, подаренный самым щедрым сообществом фотографов в мире. И он встроен прямо в Union для быстрого доступа!
Являетесь ли вы профессионалом или просто хотите улучшить свою игру в Instagram, Union предоставит вам все необходимое для создания композиций изображений, останавливающих прокрутку. Просто загрузите пару изображений и приступайте к работе с помощью наших простых в использовании инструментов. Используйте волшебную палочку, чтобы выбрать и стереть фон, или используйте режимы наложения для создания захватывающих эффектов мультиэкспозиции.
С платной подпиской на Union Pro вы также сможете создавать неограниченное количество проектов, а также сможете сводить слои (отлично подходит для фотоколлажей), а также сохранять, печатать и делиться твоя работа.
Попробуйте Union Pro в течение 7 дней с нашей бесплатной пробной версией. После бесплатной пробной версии вы будете автоматически продлены на еженедельную подписку, которую вы можете изменить или отменить в любое время. Платная подписка стоит 1,99 доллара США в неделю для недельного плана, 3,9 доллара США.9 долларов США в месяц для месячного плана или 19,99 долларов США в год (скидка 58% по сравнению с месячным планом) для годового плана. Цены подвержены изменениям. Union Pro автоматически продлевается, если автоматическое продление не отключено по крайней мере за 24 часа до окончания текущего периода.![]()
Оплата будет снята с вашей учетной записи iTunes при подтверждении покупки. Вы можете управлять подписками Union Pro и отключить автоматическое продление, перейдя в настройки своей учетной записи после покупки. Любая неиспользованная часть бесплатного пробного периода будет аннулирована при покупке подписки Union Pro.
Политика конфиденциальности
http://pixiteapps.com/privacy-policy/
Условия использования
http://pixiteapps.com/terms-of-use/
Версия 1.7
В последней версии Union улучшено разрешение экспорта при нехватке памяти устройства. Есть также несколько обновлений и улучшений серверной части.
Рейтинги и обзоры
2,7 тыс. оценокНевероятный. Должен купить.
Буквально час я пытался найти способ интегрировать одну фотографию на моем iPad в другую. Наконец-то я увидел этот обзор в Интернете и подумал, что за 1,99 доллара стоит просто придумать способ сделать эту простую юмористическую фотографию.
Очень полезный продукт был готов менее чем за 60 секунд! Я был ошеломлен тем, насколько это было легко. Процесс прост и очевиден, с выбором меню «Передний план» и «Фон» прямо перед ним.
Я быстро нашел пункты меню для дальнейшего редактирования. После наложения переднего плана на фон вы можете легко и точно изменить его пропорции и размер по отношению к фону. Кроме того, вы можете использовать два пальца, чтобы затем раздвинуть («увеличить») изображения, сохраняя ту же перспективу, которую вы только что изменили, и, точнее, «стереть» по краям переднего плана, если хотите, что показывает исходное фоновое изображение позади него.
Есть и другие полезные инструменты, которые одинаково просты и интуитивно понятны в использовании, а затем вы можете «свести» отредактированные слои в одно изображение. Затем его можно экспортировать в сообщении, электронной почте и в Интернете.
Это одно из лучших приложений, которые я когда-либо использовал, и оно невероятно эффективно экономит время, что также приводит к качественному готовому продукту. Я не знаю, что более примечательно: простота использования и инструментов или цена в 1,99 доллара!
где мои деньги
Я купил это приложение, когда это была разовая покупка, а теперь это подписка, где мои деньги, я бы лучше купил фотошоп, учитывая, что это разовая покупка, а не 5,99 в месяц на вечность
в этом нет ничего особенного, в магазине приложений есть много других приложений, которые предлагают то же самое, не тратьте деньги впустую, я бы порекомендовал это много лет назад, но теперь я не могу с чистой совестью сказать, что вы должны это делать.
и да это более чем 5 долларов. это действительно так серьезно, когда они игнорируют своих собственных потребителей, как и большинство на мобильном рынке, я думаю, мы должны стремиться к лучшему.
, чтобы добавить к этому бесплатную пробную версию, у меня не работает и вылетает приложение каждый раз, когда я пытаюсь сохранить, видеть падение этой компании, это грустно. по крайней мере, мое приложение работало, когда это была разовая покупка, зная свои действия, они, вероятно, сделали бы два других аналога подписками на это приложение, как потребители, мы имеем право не любить так много подписок на вещи, которые просто не Если это не нужно, нам уже приходится платить за них в кино/киноиндустрии, представьте себе мир, где все было по подписке. очень скоро у нас будут подписки на бутылки с водой, какой жестокий мир, проблемы первого мира по максимуму.
Привет, мистер Айси! Поскольку вы приобрели наше приложение Union в прошлом, вы сможете восстановить свою покупку.
Если вам нужна помощь с этим или если восстановление не работает, свяжитесь с нами по адресу [email protected] (да, это «co»). Всего наилучшего!
«UNION» — это вредоносное приложение
Приложение с низкой стоимостью. Приложение «UNION» звучало как хорошая идея, но прежде чем я смог экспортировать свой первый шедевр, недружественное к потребителю приложение потребовало «подписки», основанной на схеме Apple «Mal-scribeware», которая для потребителя/пользователя бесполезна, потому что вы платите независимо от того, платите ли вы. использовать его или нет, но для разработчика это фантастика, потому что деньги поступают, даже когда приложение не используется, и используют пожилых людей с плохой памятью или людей с ограниченными возможностями даже с легкой степенью инвалидности, таких как деменция, которые забывают отписаться, разрешая разработчик, чтобы воспользоваться слабостью человеческого разума, позволяя без прекращения подписки продолжаться еженедельно, ежемесячно или ежегодно, прекращая автоматически только тогда, когда кредитная карта достигает максимального кредитного лимита и никаких дальнейших «покупок», разрешенных эмитентом кредитной карты .
Кроме приведенной выше схемы, я не мог найти никакого другого способа «приобрести» приложение/программное обеспечение напрямую (что в любом случае было бы не покупкой, а скорее «лицензией».) Я не мог придумать более злонамеренная схема фиксирования цен, направленная на то, чтобы забрать деньги у потребителей в обмен ни на что. Будущее искусственного интеллекта, призванного отобрать у вас ваши деньги, уже наступило.
Разработчик, Pixite Inc., указал, что политика конфиденциальности приложения может включать обработку данных, как описано ниже. Для получения дополнительной информации см. политику конфиденциальности разработчика.
Данные, используемые для отслеживания вас
Следующие данные могут использоваться для отслеживания вас в приложениях и на веб-сайтах, принадлежащих другим компаниям:
- Идентификаторы
- Данные об использовании
Данные, связанные с вами
Следующие данные могут быть собраны и связаны с вашей личностью:
- Данные об использовании
- Диагностика
Данные, не связанные с вами
Могут быть собраны следующие данные, но они не связаны с вашей личностью:
- Идентификаторы
- Данные об использовании
Методы обеспечения конфиденциальности могут различаться, например, в зависимости от используемых вами функций или вашего возраста.

 Сделайте это для всех изображений, которые вы хотите объединить.
Сделайте это для всех изображений, которые вы хотите объединить.
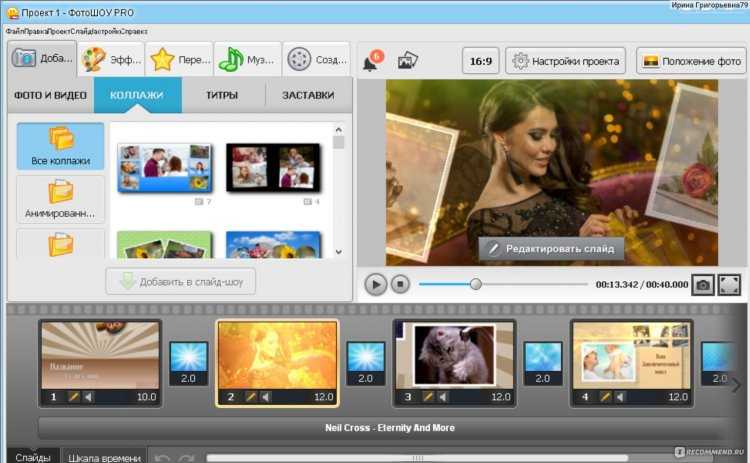

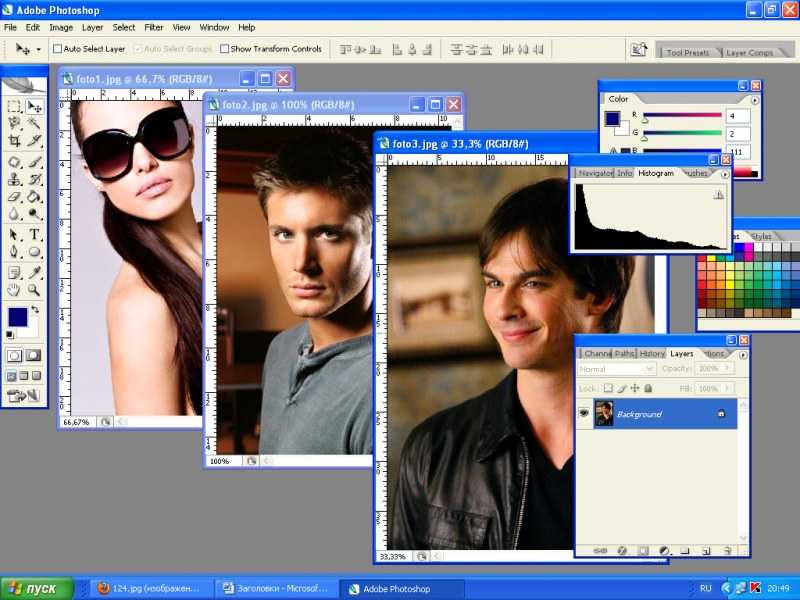 и да это более чем 5 долларов. это действительно так серьезно, когда они игнорируют своих собственных потребителей, как и большинство на мобильном рынке, я думаю, мы должны стремиться к лучшему.
и да это более чем 5 долларов. это действительно так серьезно, когда они игнорируют своих собственных потребителей, как и большинство на мобильном рынке, я думаю, мы должны стремиться к лучшему. Если вам нужна помощь с этим или если восстановление не работает, свяжитесь с нами по адресу
Если вам нужна помощь с этим или если восстановление не работает, свяжитесь с нами по адресу 