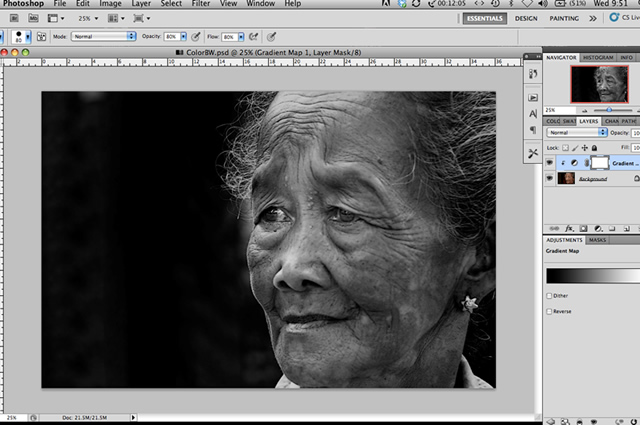Как обесцветить фотографию в фотошопе — Dudom
В данном небольшом уроке хочу показать очень простой способ сделать из цветной фотографии черно-белую. Для этого понадобится программа Adobe Photoshop.
В фотошопе обесцветить фотографию можно несколькими способами, но поскольку это у меня не специализированный блог по фотошопу, то покажу самый простой и для новичков весьма подходящий.
Открываем изображение в программе Adobe Photoshop. Это можно сделать простым перетаскиванием файла изображения прямо на рабочую область Photoshop. Либо же кликните правой кнопкой мыши по файлу и выберите пункт « Открыть с помощью — Adobe Photoshop ».
Я для примера открыл вот это пока еще цветное изображение:
Жмем вкладку « Изображение », далее « Коррекция — Обесцветить ».
И вот, что получилось:
Смотрим видео по теме:
Однако, здравствуйте. Чарли Чаплин, чёрно-белое немое кино. Много раз смотрел эти удивительные произведения, и каждый раз смеялся. Чарльз Спенсер, вообще, великий актёр. Порой бывает, что-то трудно передать словами и жестами, ну а без слов ещё труднее. Но в чёрно-белом кино все предельно ясно. И чувства, и эмоции, и желания. Не трудно догадаться, о чём думает герой в тот или иной момент. Так вот, и в нашёй жизни яркость красок бывает иногда лишней. Иногда хочется показать не то, как вы одеты, а то каковы ваши чувства в тот, или иной момент. Вы, наверняка, уже догадались, о чём я говорю. Да, я говорю об обесцвечивании фотографий в Фотошопе. Именно в тот момент, когда вам надо сделать акцент на чём-то одном, а не на всём изображении сразу. Когда нужно показать не яркость и пестроту последних дней лета, а грусть и печаль того, что они заканчиваются. Наш урок начался немного грустно и трогательно, но не расстраивайтесь, ведь именно чёрно-белые тона, как ничто иное, передают чувства картины. Так что, на сегодняшнем уроке мы будем учиться обесцвечиванию фотографии.
Много раз смотрел эти удивительные произведения, и каждый раз смеялся. Чарльз Спенсер, вообще, великий актёр. Порой бывает, что-то трудно передать словами и жестами, ну а без слов ещё труднее. Но в чёрно-белом кино все предельно ясно. И чувства, и эмоции, и желания. Не трудно догадаться, о чём думает герой в тот или иной момент. Так вот, и в нашёй жизни яркость красок бывает иногда лишней. Иногда хочется показать не то, как вы одеты, а то каковы ваши чувства в тот, или иной момент. Вы, наверняка, уже догадались, о чём я говорю. Да, я говорю об обесцвечивании фотографий в Фотошопе. Именно в тот момент, когда вам надо сделать акцент на чём-то одном, а не на всём изображении сразу. Когда нужно показать не яркость и пестроту последних дней лета, а грусть и печаль того, что они заканчиваются. Наш урок начался немного грустно и трогательно, но не расстраивайтесь, ведь именно чёрно-белые тона, как ничто иное, передают чувства картины. Так что, на сегодняшнем уроке мы будем учиться обесцвечиванию фотографии.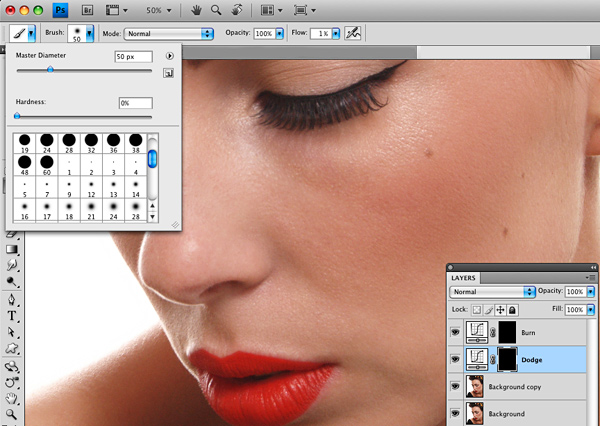
Для начала мы с вами выбираем фотографию с вашего компьютера наполненную чувствами. Самый простой способ обесцветить картинку, это нажать «Изображение – Коррекция – Обесцветить». Пункт «Обесцветить» автоматический, и не имеет никаких настроек. Он находится десятым сверху, в подменю «Коррекция». Так же обесцветить можно, нажав комбинацию клавиш «Shift + Ctrl + U». Эта комбинация является горячей клавишей меню «Обесцветить».
Так же, заходим «Изображение – Коррекция» и ищем там девятый пункт сверху «Цветовой тон/Насыщенность». Выбрав этот пункт, мы видим окошечко, в котором есть три рычажка «Цветовой тон», «Насыщенность», «Яркость». Еще этот пункт можно открыть с помощью комбинации горячих клавиш «Ctrl + U». Мы эти пункты особо разбирать не будем, надеясь на вашу смекалку. Но как при помощи этих пунктов обесцветить фото? Нужно пункт «Насыщенность» передвинуть до конца влево. После чего наша картинка станет чёрно-белой.
Но, я надеюсь, вы со мной согласитесь, что эти два способа обесцвечивания не очень качественные. Что-то хочется сделать потемнее, что-то посветлее. Так что будем искать способы обесцветить изображение с настройками. В поисках обесцвечивания пускаемся в «Изображение – Коррекция». А после чего нажимаем восьмой пункт сверху «Чёрное и Белое».Горячими клавишами этого пункта является комбинация «Alt + Shift + Ctrl + B».
Перед нами возникает окошко. В этом окошке мы видим, выдвигающуюся менюшку сверху, в которой можно выбрать уже готовые параметры. Снизу, если хорошо присмотреться, мы увидим шесть полосочек с рычажками. Рядом с каждой полосочкой есть наименование цвета, который эта полосочка символизирует, и маленький квадратик этого же цвета. Двигая рычажок, вы будете слабее или сильнее обесцвечивать тот или иной цвет. Так же, там есть пункт «Тонировка», при активировании которого, у вас появятся ещё две активных полосочки. Надеюсь, вы сами с ними разберётесь. Я вам скажу лишь то, что «Тонировка», это замена всех цветов на тона одного цвета.
Вот, что у нас получилось. По-моему, это намного лучше автоматического обесцвечивания. Судите сами.
Теперь, как я и обещал, я вас научу обесцвечивать только часть картинки. Есть несколько способов обесцвечивания. Мы их все рассмотрим, и вы выберете способ, который вам более удобен. Первый способ. Копируем наш слой в окне «Слои». На том слое, который находится сверху, мы выделяем тот объект, который мы собираемся оставить цветным. Способов выделения множество – и многие из них вы найдёте на нашем сайте.
Вырезаем наше выделение при помощи комбинации клавиш «Ctrl + X». У нас получился верхний слой в окне «Слои», с дыркой. Дырка находится на том месте, где расположен ваш предмет, который должен быть цветным. А нижний слой остался без изменений. Правильно ли мы вырезали наш предмет можно проверить, нажав на глазик на нижнем слое. Тогда останется включенным только тот слой, на котором есть дырка, на месте предмета.
Теперь тот слой, на котором у нас дырка, обесцвечиваем, любым известным вам способов.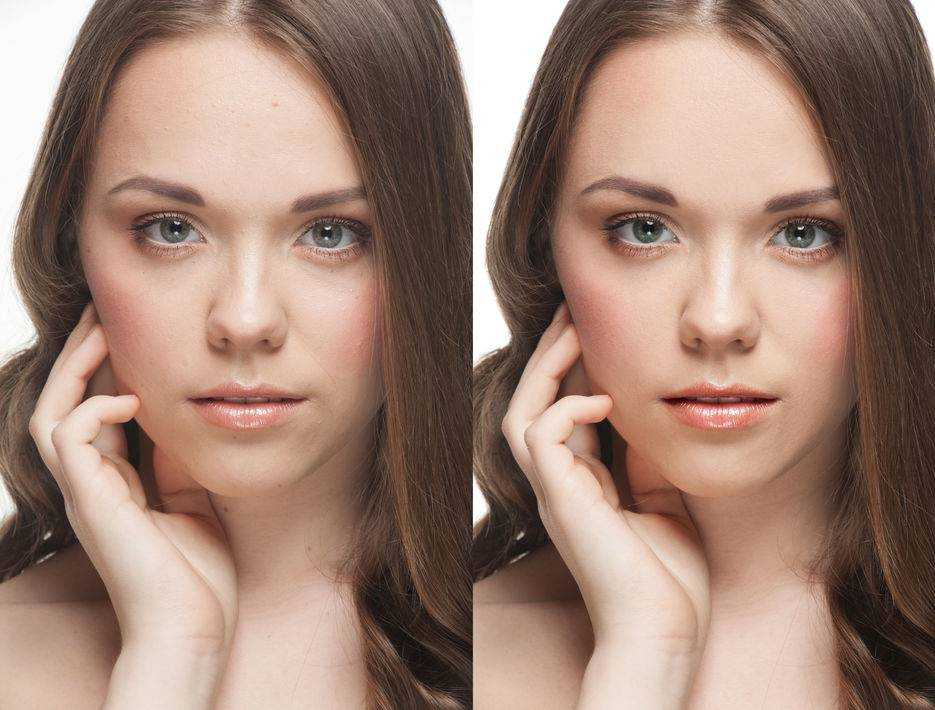 Если вам ни один способ обесцвечивания изображения не известен, то вам следует прочитать начало этой статьи. После того как мы его обесцветили, включаем глазик напротив нижнего слоя. После чего сливаем эти два слоя в один ,при помощи нажатия клавиш «Ctrl + E».
Если вам ни один способ обесцвечивания изображения не известен, то вам следует прочитать начало этой статьи. После того как мы его обесцветили, включаем глазик напротив нижнего слоя. После чего сливаем эти два слоя в один ,при помощи нажатия клавиш «Ctrl + E».
Второй способ. Обесцвечиваем изображение, без предварительных клонирований. Выбираем инструмент «Архивная кисть». Этот инструмент находится в окне инструментов между предметами «Штамп» и «Ластик» и в одной вкладке с инструментом “Архивная художественная кисть”.
И, с помощью этого инструмента, убираем обесцвечивание с нужного вам предмета. Но знайте, этот предмет не убирает обесцвечивание, этот предмет восстанавливает прежний вид изображению. В окне «История», слева от каждого действия можно поставить значок архивной кисти. И на том действии где стоит этот значок, начиная с того действия и будет производиться возврат изображения. Настройки этого инструмента очень просты, и об их свойствах самому догадаться не трудно.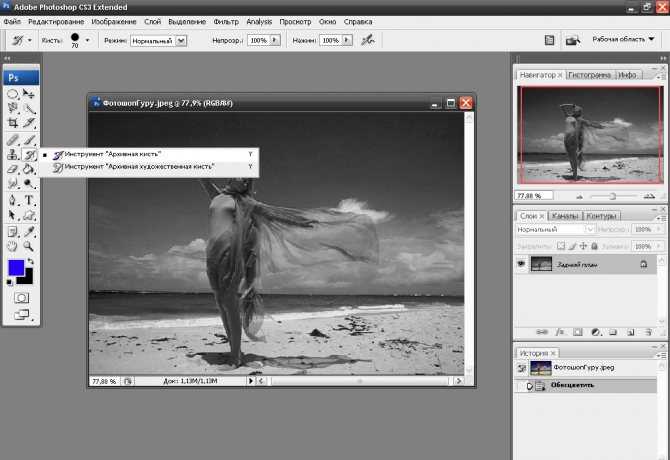
Если вам трудно вернуть изображению прежний вид , у вас дрожат руки и вы делаете цветным то, что должно оставаться чёрно-белым, я вам советую выделить тот предмет, который должен быть цветным, и без труда выполнить задание. Третий способ. Копируем наше изображение, и на верхнем слое, при помощи инструмента «Ластик», стираем тот предмет, который должен быть цветным. После чего обесцвечиваем верхний слой. Или наоборот, сначала обесцвечиваем верхний слой, потом стираем предмет. Поступайте как вам удобнее. И сливаем эти слои. Но последние два способа немного сложнее первого, потому что для их исполнения требуется намётанная рука.
И самый простой способ. Выделяем предмет, который должен остаться цветным. Выбираем четвёртый пункт сверху в меню “Выделение”, под названием “Инверсия”.
После чего обесцвечиваем выделенную область.
Надеюсь, вы со мной согласитесь, что это самый простой способ. Вот я вам представил на ваш выбор несколько способов частичного обесцвечивания. Пользуйтесь тем способом, который для вас более удобен. Ну, что же, обесцвечивайте, вырезайте, стирайте. Удачи вам в любых ваших начинаниях. До скорых встреч!
Пользуйтесь тем способом, который для вас более удобен. Ну, что же, обесцвечивайте, вырезайте, стирайте. Удачи вам в любых ваших начинаниях. До скорых встреч!
| Содержание статьи | |
|---|---|
| 1 | Способ 1 — команда Обесцветить |
| 2 | Способ 2 — режим Градация серого |
| 3 | Закон обратной силы не имеет |
С помощью фотошопа любое изображение и фотографию можно обесцветить, то есть изменить все цветные оттенки на соответствующие аналоги из градации серого. Обесцвечивание — это один из простейших способов сделать фотографию черно-белой. Но это, разумеется, не единственный способ применения.
Так выглядит обесцвеченное изображение:
В фотошопе есть два способа как это можно сделать: команда Обесцветить и перевод изображения в режим Градация серого. Причем хоть результат и одинаковый, но есть существенное принципиальное отличие, которое может быть полезным для дальнейшем работы над изображением возможность дальнейшей работы с цветом после обесцвечивания.
В этой статье подробно рассмотрим оба способа, начнем с классики жанра.
Способ 1 — команда Обесцветить
Самый популярный способ добиться обесцвечивания изображения — команда Обесцветить. Поэтому в фотошопе есть два способа применить эту команду:
- через меню программы:
- с помощью комбинации горячих клавиш.
Комбинация горячих клавиш, чтобы обесцветить: Shift+Ctrl+U.
Через меню фотошопа: Изображение — Коррекция — Обесцветить.
Команда Обесцветить не накладывает никаких ограничений на дальнейшую работу с цветом для данного изображения (в отличии от следующего способа):
- операция применяется не ко всему изображению, а только к выбранному слою. Это означает, что добавив новый слой, содержащий цвет, он будет отображаться также в цвете.
- тоже самое произойдет и с самим слоем, которому было применено обесцвечивание. Например, если начнете рисовать по нему красной кисточкой, то красный цвет будет корректно отображаться.

Способ 2 — режим Градация серого
Если изменить цветовой режим изображения на Градации серого, то можно получить интересный эффект.
Особенность данного режима в том, что все цвета отображаются в оттенках серого цвета. И режим применяется абсолютно на все слои. Если вы попытаетесь, например, той же красной кисточкой нанести цвет, то ничего не выйдет — вместо него будет оттенок серого. Добавьте новый слой и, например, вставьте туда хоть радугу — все равно этот слой с радугой автоматически изменится на оттенки серого.
Таким образом, если есть необходимость работать только над обесцвеченным изображением, то выбирайте этот способ.
Простейшие методы создания черно-белых снимков в Photoshop
Занимаясь искусством фотографии, рано или поздно у вас появится желание предать фотографиям ту или иную атмосферу. Сделать это можно, к примеру, за счет использования черно-белых тонов. Преобразование фотографий в черно-белые снимки – процесс довольно-таки простой, не сложнее, чем нажатие на кнопочку спуска затвора фотокамеры.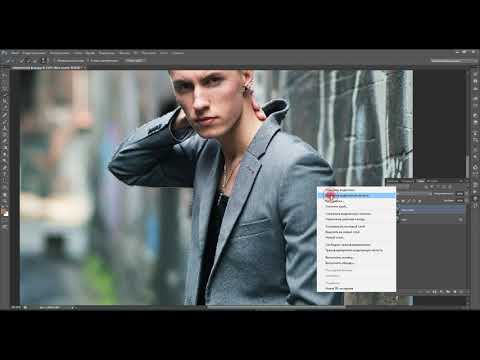 Однако все-таки стоит разобраться, каким из способов делать это лучше, и как правильно осуществить данную задумку. В данной статье речь пойдет именно об этом, следуя урокам дизайнера Криса Спунера, разберемся на практике, какие способы преобразования фото в черно-белые тона являются наилучшими.
Однако все-таки стоит разобраться, каким из способов делать это лучше, и как правильно осуществить данную задумку. В данной статье речь пойдет именно об этом, следуя урокам дизайнера Криса Спунера, разберемся на практике, какие способы преобразования фото в черно-белые тона являются наилучшими.
Обесцвечивание
Пожалуй, самая распространенная ошибка. Не нужно прибегать к помощи меню Изображение (Image) – Коррекция (Adjustments) – Обесцветить (Desaturate). Также не стоит понижать насыщенность слоя Цветовой Тон (Hue) – Насыщенность (Saturation),такие способы считаются примитивными и далекими от идеала.
Дело в том, что, прибегнув к обесцвечиванию, вы удалите всю информацию о свете как таковом. Казалось, это и есть наша цель, но все же это не совсем так. Любой снимок состоит из многообразия тонов, удалив их, мы потеряем возможность управлять яркостью и контрастностью снимка.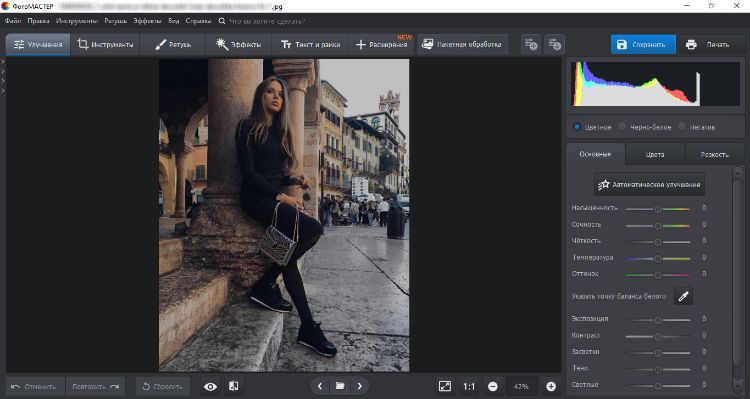 В результате, композиция потеряет свою объемность и станет выглядеть плоской и безжизненной.
В результате, композиция потеряет свою объемность и станет выглядеть плоской и безжизненной.
Градация серого
Этот способ тоже отнесем к быстрым, но некачественным. Режим Градации серого (Grayscale), приносит результат, идентичный применению команды Обесцветить (Desaturation). Изображение тоже теряет свою контрастность и становится несколько плоским. Программа Adobe Photoshop предупреждает пользователей перед применением этой функции соответствующей табличкой, и, чтобы иметь возможность более полного контроля над фотографией, рекомендует использовать команду Изображение (Image) – Коррекция (Adjustments) – Белое и Черное (Black & White).
Пожалуй, достаточно о неудачных способах преобразования снимков в черно-белые. Теперь о том, как на практике лучше всего добиться великолепных черно-белых фотографий.
Микширование каналов
С помощью инструмента Микширование каналов (Channel Mixer ) можно довольно точно осуществлять контроль над тональным диапазоном изображения. Для настроек данного инструмента не забудьте поставить галочку напротив позиции «Монохромное изображение». Теперь поиграйте синим, зеленым, красным ползунками, настройте контрастность на таком уровне, какой приятен вашему глазу, но старайтесь, чтобы ползунки не переходили границу в 100%, иначе это может привести к появлению пересветов.
Для настроек данного инструмента не забудьте поставить галочку напротив позиции «Монохромное изображение». Теперь поиграйте синим, зеленым, красным ползунками, настройте контрастность на таком уровне, какой приятен вашему глазу, но старайтесь, чтобы ползунки не переходили границу в 100%, иначе это может привести к появлению пересветов.
Инструмент «Черно-Белое»
Этот инструмент можно найти еще в версии Photoshop CS3, в основе его разработки лежат старые методы микширования каналов с добавлением некоторых новшеств. Инструмент Черно белое (Black and White)предлагает пользователю использовать такие же настройки, что и инструмент Микшер каналов (Channel Mixer), но в дополнение появляется возможность добавлять или убирать оттенки сепии и прочее). Кроме того, корректирующий слой Black and White позволит осуществить некоторые предварительные настройки, например, использование фильтра High Contrast Blue Filter позволит в результате получить живое и глубокое черно-белое фото.
Карта градиента
Если у вас нет желания долго возиться с настройкой ползунков, а качественное черно-белое фото получить все же хочется, можно прибегнуть к использованию инструмента Карта градиента (Gradient Map). Принцип действия данного инструмента основан на перекрытии основного цвета новым, при этом, информация о цвете фотографии не удаляется.
При наложении черно-белого градиента на цветную фотографию, у вас остается возможность коррекции контрастности и яркости снимка. С помощью этого же инструмента можно придать фотографии модный винтажный вид. Для этого не нужно строго придерживаться белого и черного цветов. Остановите свой выбор, к примеру, на темно-синем, или кремовом оттенках.
На основе материалов с сайта: http://soohar.ru
Как обесцветить в Photoshop CC
Постобработка » Учебники по Photoshop » Как обесцветить в Photoshop CC
by Liberty Stembridge
Обесцвечивание — это процесс удаления цвета или уменьшения яркости цветов в изображении. Это может быть полезным инструментом в Adobe Photoshop для достижения различных эффектов при редактировании фотографий. Используйте его для выделения определенного цвета, создания черно-белых изображений или тонирования изображений.
Это может быть полезным инструментом в Adobe Photoshop для достижения различных эффектов при редактировании фотографий. Используйте его для выделения определенного цвета, создания черно-белых изображений или тонирования изображений.
Мы расскажем о нескольких различных способах обесцвечивания в Photoshop и о том, как творчески работать с обесцвечиванием для достижения различных эффектов.
Получите 12 бесплатных экшенов Photoshop для фотографов
Как обесцветить изображение в Photoshop с помощью команды обесцвечивания
Самый простой способ обесцветить изображение в Photoshop — использовать команду обесцвечивания. Для этого перейдите в Image > Adjustments > Desaturate . Это автоматически обесцветит ваше изображение, по существу превратив его в черно-белое изображение.
Примечание: Существует лучший способ создания черно-белых фотографий в Photoshop с использованием карт градиента.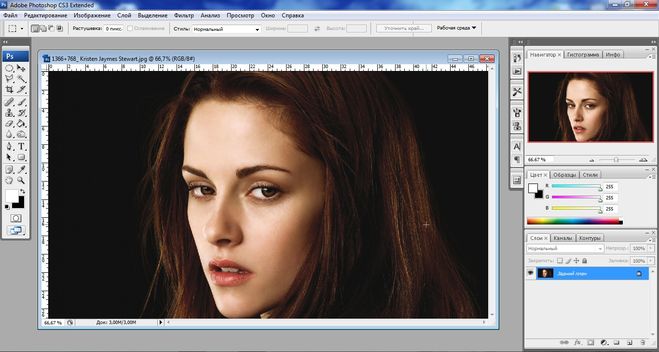
Использование сочетания клавиш Desaturate
Вместо использования меню вы также можете использовать сочетания клавиш Photoshop Desaturate:
- Shift + Cmd + U (Mac)
- Shift + Ctrl + U (Win) 39 90Desaturate с помощью меню. Изображение после применения команды обесцвечивания (полностью обесцвечено)
- 8 Бонусные веб -сайты и заостренные действия
- Работа на фотошопе CC (Win/MAC)
- .

Как обесцветить слой в Photoshop с помощью настроек оттенка/насыщенности
Большинство фотографов предпочитают обесцвечивать свои фотографии с помощью слоя регулировки оттенка/насыщенности. Это связано с тем, что он позволяет лучше контролировать уровень обесцвечивания и влияние на каждый цвет.
Чтобы применить корректирующий слой Hue/Saturation:
- Перейдите на панель настроек на правой панели инструментов (если вы ее не видите, перейдите в Window > Adjustments ).
- На панели настроек выберите настройку оттенка/насыщенности .
- При выборе этого параметра открывается панель настройки оттенка/насыщенности, где можно настроить оттенок, насыщенность и яркость с помощью ползунков.
- Регулировка ползунка оттенка регулирует цвет изображения и дает множество различных эффектов. Точно так же ползунок яркости изменит, насколько темным или ярким будет изображение.

Ползунок, на котором мы хотим сосредоточиться, — это ползунок насыщенности .
- Перемещение ползунка насыщенности до упора влево полностью обесцветит изображение. Перемещение ползунка вправо до упора увеличивает насыщенность.
- Регулируя ползунок, вы можете добиться нужного уровня обесцвечивания. Вы также можете отрегулировать ползунки оттенка и яркости, чтобы выделить определенный цвет на изображении.
Выборочное обесцвечивание в Photoshop
Выборочное обесцвечивание — это простой способ привлечь внимание к определенной части фотографии. В этом методе вы применяете обесцвечивание только к этим частям с помощью маски слоя.
Слой-маски — отличный неразрушающий способ применить изменения к определенным частям вашей фотографии. Вы можете использовать его как для больших, так и для маленьких областей вашей фотографии.
Шаг 1: Создайте выделение того, что вы хотите обесцветить
Для этого вы можете использовать любые инструменты выделения или инструмент быстрой маски.
Выделение всего, кроме лодки
Шаг 2: Создайте корректирующий слой HSL на основе выделения
При активном выделении щелкните корректирующий слой HSL.
Замаскированный слой HSL на панели слоев Применена регулировка оттенка/насыщенности с маской слоя.Статьи по теме Photoshop:
- Как изменить размер холста в Photoshop CC?
- Сглаживание краев с помощью сглаживания в Photoshop
- Как связать слои в Photoshop?
- Как использовать смарт-фильтры в Photoshop?
- Как инвертировать маску в Photoshop?
Заключительные мысли
Обесцвечивание — это полезный инструмент для создания множества различных эффектов и придания вашим фотографиям выразительности. Надеюсь, вы хорошо поняли, как использовать обесцвечивание в своей фотографии.
Либерти Стембридж
Либерти — внештатный писатель, дизайнер и заядлый фотограф, особенно увлекающийся пейзажной и природной фотографией.
 Когда она не пишет и не редактирует, ее можно найти на улице с камерой или в комиссионном магазине.
Когда она не пишет и не редактирует, ее можно найти на улице с камерой или в комиссионном магазине.3 простых способа обесцвечивания фотографии в Photoshop
Обесцвечивание — это удаление цвета или снижение яркости цвета изображения. Создание различных эффектов при изменении фотографий может быть ценным инструментом в Adobe Photoshop. Используйте его, чтобы тонировать фотографии, создавать черно-белые изображения или выделять определенный оттенок.
Создание цвета настолько яркого, что он напоминает белый или черный, — это процесс насыщения. С другой стороны, обесцвечивание уменьшает интенсивность оттенка.
Существует несколько различных способов обесцвечивания фотографии в Photoshop. Если вы хотите обесцветить все изображение или только определенную область, я покажу вам, как это сделать.
Я имею более чем пятилетний опыт работы с Adobe Photoshop и имею сертификат Adobe Photoshop. В этой статье я научу вас трем способам обесцвечивания фотографии в Adobe Photoshop.

Содержание
- 3 способа обесцвечивания изображения в Photoshop
- Способ 1. Использование корректирующего слоя
- Метод 2: Использование команды «Обесцвечивание» в Photoshop
- Метод 3: Выборочное обесцвечивание в Photoshop
- Дополнительные советы
- Заключительные мысли
3 способа небрежного обесцвечивания изображения в Photoshop
7 в обесцвечивании неправильного цвета на вашем изображении. Прежде чем начать процедуру обесцвечивания, убедитесь, что вы выбрали правильный цвет. Затем выберите один из приведенных ниже способов, чтобы обесцветить изображение в Photoshop.
Способ 1. Использование корректирующего слоя
Использование корректирующего слоя будет работать, зная, какой цвет вы хотите обесцветить.
Шаг 1: Сначала откройте изображение в Photoshop. Затем выберите Цветовой тон/Насыщенность из списка возможностей под Новый корректирующий слой в меню Слой.

Шаг 2: Затем выберите цвет, который вы хотите обесцветить, в раскрывающемся списке рядом с Оттенок . Например, вы бы выбрали Blues из меню, если вы хотите избавиться от синего оттенка на вашем изображении. Затем, когда цвет станет менее насыщенным, перетащите ползунок Насыщенность
влево.
Шаг 3: Чтобы применить изменения, нажмите OK в самом конце.
Способ 2. Использование команды «Обесцветить» в Photoshop
Этот метод отлично подходит для обесцвечивания всего изображения, а не только его части.
Шаг 1: Откройте изображение в Photoshop и перейдите к Image > Adjustments > Desaturate . В результате ваше изображение будет автоматически обесцвечено и станет черно-белой фотографией.
Вместо использования меню вы также можете использовать сочетания клавиш Photoshop Desaturate.
 Shift + Cmd + U (Mac) или Shift + Ctrl + U (Windows).
Shift + Cmd + U (Mac) или Shift + Ctrl + U (Windows).Имейте в виду, что использование этого метода разрушительно, это означает, что нет возможности вернуться к полноцветной версии вашей фотографии. Вместо этого обязательно продублируйте фоновый слой, а затем примените корректировки к слою-копии.
Способ 3. Выборочное обесцвечивание в Photoshop
Чтобы привлечь внимание к определенной области снимка, используйте выборочное обесцвечивание. Используя маску слоя, вы просто обесцветите эти области в этом подходе.
Шаг 1: Откройте изображение и найдите Quick Selection Tool в боковом меню. После того, как он выбран, обведите участок, который вы хотите обесцветить.
Шаг 2: С активным выделением добавьте слой Hue/Adjustment , как показано. Используйте ползунок, чтобы изменить цвет, который вы пытаетесь обесцветить.
 Обесцветить фото в фотошопе: Как обесцветить фотографию в фотошопе — Dudom
Обесцветить фото в фотошопе: Как обесцветить фотографию в фотошопе — Dudom
Примечание: Этот метод является разрушительным. Это означает, что вы не можете вернуться к полноцветной версии вашего изображения. Вместо этого обязательно создайте копию, продублировав фоновый слой и применив изменения к слою копии.
+80 Photoshop Actions для
Природные фотографы


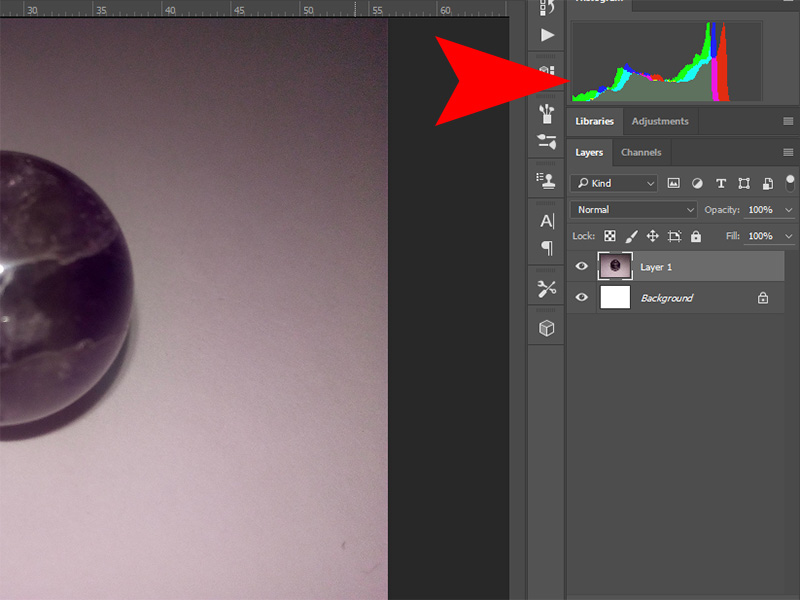
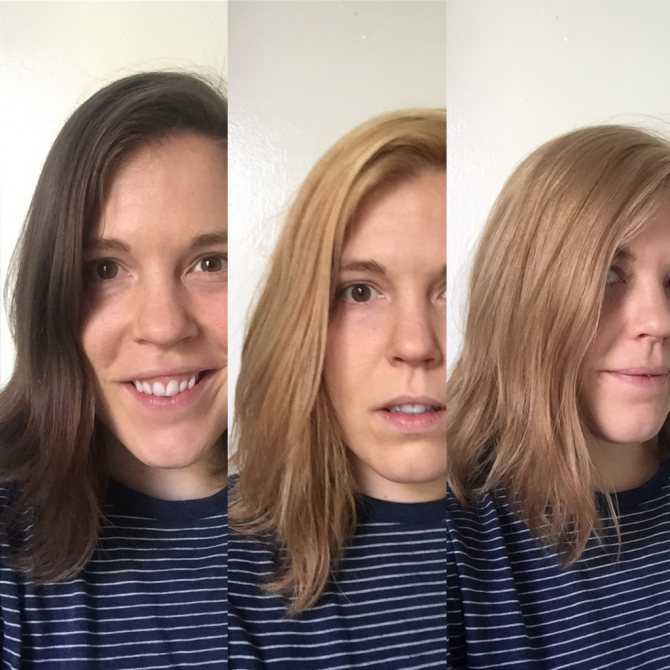

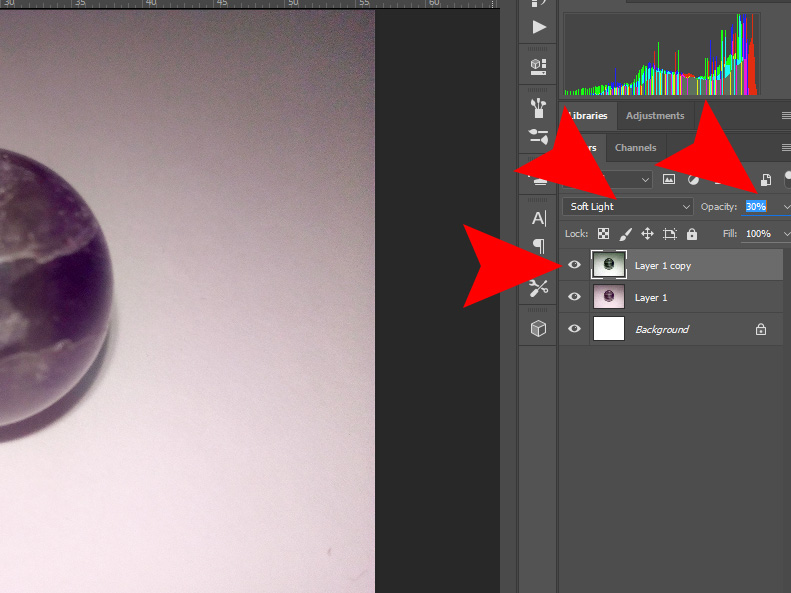 Когда она не пишет и не редактирует, ее можно найти на улице с камерой или в комиссионном магазине.
Когда она не пишет и не редактирует, ее можно найти на улице с камерой или в комиссионном магазине.

 Shift + Cmd + U (Mac) или Shift + Ctrl + U (Windows).
Shift + Cmd + U (Mac) или Shift + Ctrl + U (Windows).