kapankov.ru — Калибровка монитора
Калибровка монитора жизненно необходима фотографу, обрабатывающему свои фотографии на компьютере. В процессе калибровки создается профиль монитора, который обеспечивает точную цветопередачу, необходимую яркость и контраст экрана. Для этого используется специальное устройство, которое так и называют — калибратор. Отвечу в этой статье на основные возникающие вопросы, а в конце приведу ссылку на видео, в котором Андрей Журавлев подробно описывает порядок работы с X-Rite i1 Profiler.
Нужно ли калибровать мой монитор?
Чтобы ответить на этот вопрос, нужно для начала скачать специальное проверочное изображение. Можно разместить скачанное изображение в качестве обоев на экране, либо открыть каким-нибудь редактором, но обязательно в 100% масштабе, нельзя его сжимать или растягивать (зуммировать). Редактор обязательно должен уметь работать с системными профилями. Прекрасно с этим справляется бесплатный FastStone Viewer.
1024×768
1152×864
1280×800
1280×1024
1366×768
1440×900
1600×900
1600×1200
1680×1050
1920×1080
1920×1200
1. Градиент должен быть абсолютно плавным, без резких переходов
2. Плашки (квадратики) на градиенте должны быть четко разделяться контрастными границами. Обращайте внимание на самые светлые и самые темные плашки, они должны быть различимыми. На многих IPS матрицах границы эти слабо просматриваются. Если в светах границы не просматриваются, а в тенях очень хорошо видны, это значит, что яркость монитора слишком высокая.
3. Проверка гаммы. Та область, где левая и правая колонки будут иметь слабо просматриваемую границу и определит гамму.
4. Для гаммы 2.2 левая и плавая колонка будут выглядеть одинаково.
5. Не должно быть цветовых оттенков во всех трех колонках столбца. Если появляются цветные участки, это говорит о том, что монитор необходимо калибровать.
6. Детали в светах и тенях. Должны отчетливо читаться все плашки на белом и темном градиенте.
7. Детали в светах и тенях. Цифры должны читаться от 0 до 9.
8. Детали в светах и тенях. В центре должны просматриваться чуть темные квадраты в светлой области и чуть светлые и темной.
9. Цветные плашки должны иметь различимые границы между собой.
10. Типовой colorchecker. Можно сравнить с X-Rite ColorCheckerPassport.
Теперь взгляните на несколько примеров. Вот так выглядит изображение на TN-матрице относительно дешевого офисного монитора (извиняюсь, снято на обычный телефон, не обращайте внимание на муар). Виднеются цветные полосы. Это признак неоткалиброванного монитора.
Заметьте, как проявляется синий оттенок слева внизу на экране. Причина заключается в угле, под которым смотрит камера на экран. На самом деле монитор этот был откалиброван и если сделать снимок так, чтобы оптическая ось была перпендикулярна экрану, то цветных полос мы уже не увидим.
Эти две картинки я привел для того, чтобы наглядно показать, что на TN-матрицах обрабатывать изображения нельзя. Ниже сфотографирована под углом IPS-матрица ноутбука, на котором выполнена калибровка.
А вот так выглядел неоткалиброванный монитор с IPS матрицей.
К сожалению, на многих IPS матрицах наблюдаются проблемы с контрастом, поэтому сильно переживать по этому поводу не стоит, хотя призадуматься о покупке более дорогостоящего монитора нужно.
Итак, если Вы видите проблемы с яркостью и/или цветопередачей, необходимо выполнить процедуру калибровки.
Какие мониторы стоит использовать для работы с фотографиями?
В настоящее время на рынке предлагаются мониторы с матрицами трех основных типов: TN, IPS и MVA/PVA.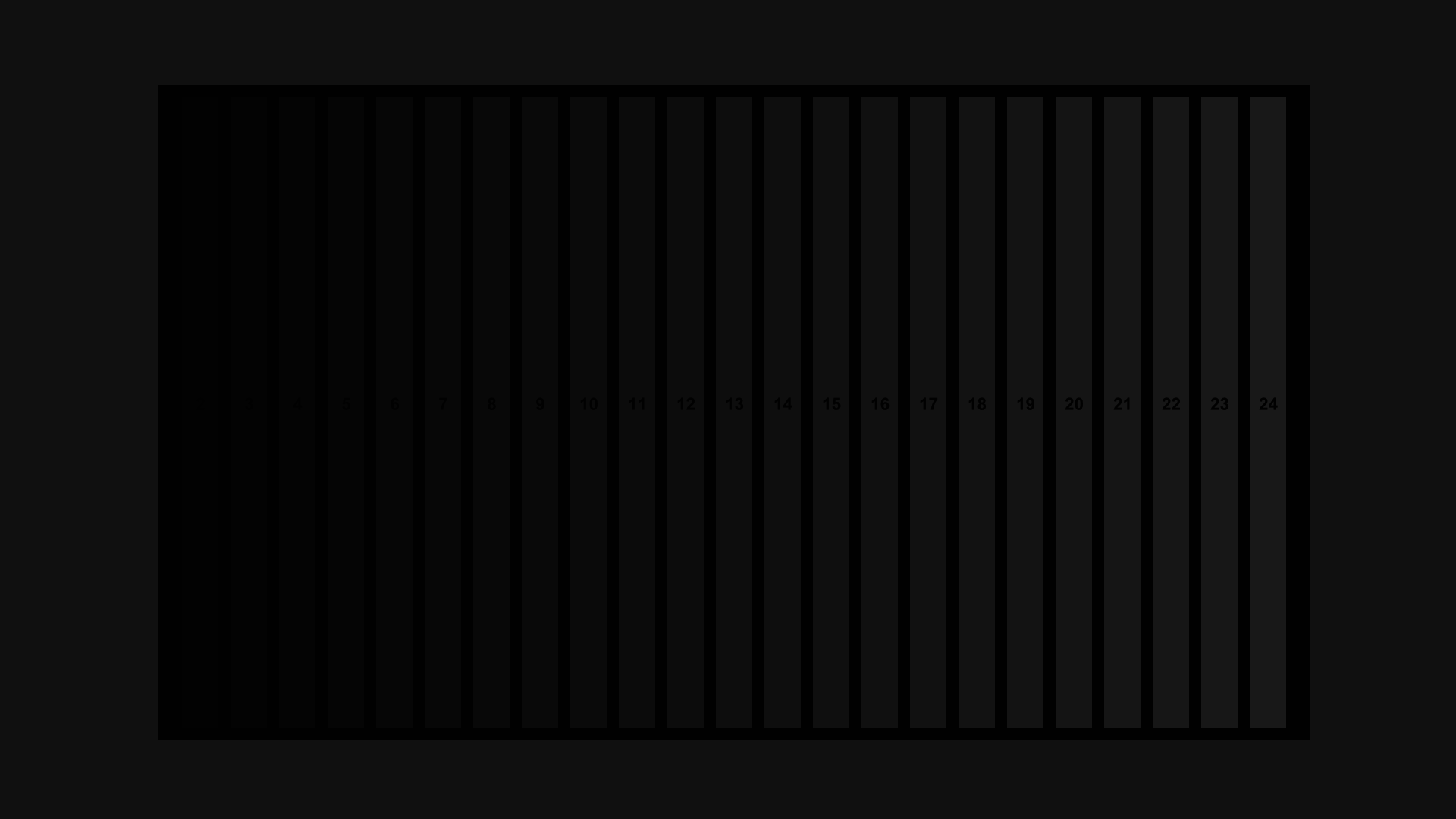 Стоит обратить внимание на следующие основные характеристики: цветопередача (цветовой охват), контрастность, угол обзора и отклик. Я очень кратко пробегусь по основным технологиям.
Стоит обратить внимание на следующие основные характеристики: цветопередача (цветовой охват), контрастность, угол обзора и отклик. Я очень кратко пробегусь по основным технологиям.
TN — самые дешевые матрицы с плохой цветопередачей и контрастностью и малым углом обзора, но хорошим временем отклика. Большинство офисных мониторов используют именно этот тип матриц из-за их цены. Для работы с фотографиями такие мониторы не подходят. Главная проблема — угол обзора. Относительно точный цвет можно увидеть на таком экране только на небольшой области экрана (см. первую иллюстрацию в статье).
IPS — целое семейство матриц, среди которых можно выделить дешевые со слабыми характеристиками, средние и дорогие. У всех IPS матриц есть один недостаток, по сравнению с TN — время отклика, и у ряда матриц не очень хороший контраст. Среди сильных сторон отмечается хорошая цветопередача и угол обзора.
S-IPS — старая технология, разработанная еще в 1998 году. По сравнению с классическим IPS была улучшена контрастность и время отклика.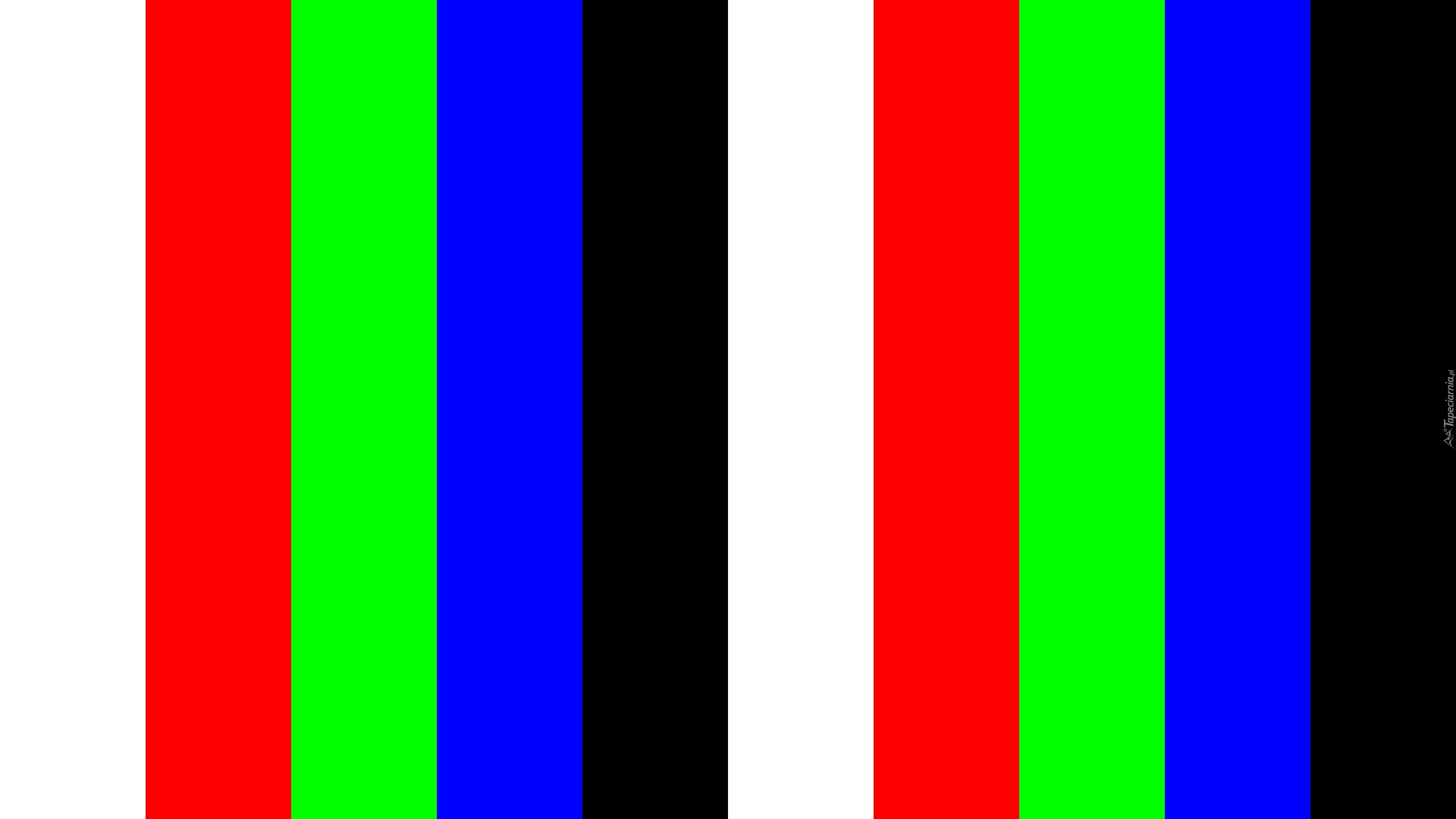 Цена на мониторы с такой матрицей начинаются от 110 $. С 2002 года выпускают AS-IPS матрицы с улучшенными характеристиками.
Цена на мониторы с такой матрицей начинаются от 110 $. С 2002 года выпускают AS-IPS матрицы с улучшенными характеристиками.
H-IPS появились в 2007 году и на данный момент представляют наибольший интерес для фотографов, желающих иметь не очень дорогой монитор с хорошими характеристиками. Цены начинаются от 500 $. Матрицы имеют улучшенную контрастность и близкий к идеальному белый цвет. Существуют также UH-IPS матрицы с увеличенной контрастностью.
E-IPS выпустили в 2009 году. Эти матрицы имеют хороший отклик, но слабый цветовой охват. В общих чертах, это более дешевый вариант H-IPS матриц. Цены начинаются от 300 $.
P-IPS выпустили в 2010 году. Это дорогие матрицы, предназначенные для профессиональной работы. Стоимость мониторов с такими матрицами начинается от 850 $. Цветовой охват таких матриц имеет 98% Adobe RGB.
S-IPS II схожа с E-IPS.
AH-IPS выпускают с 2011 года. Это дешевые матрицы, цены от 110 $.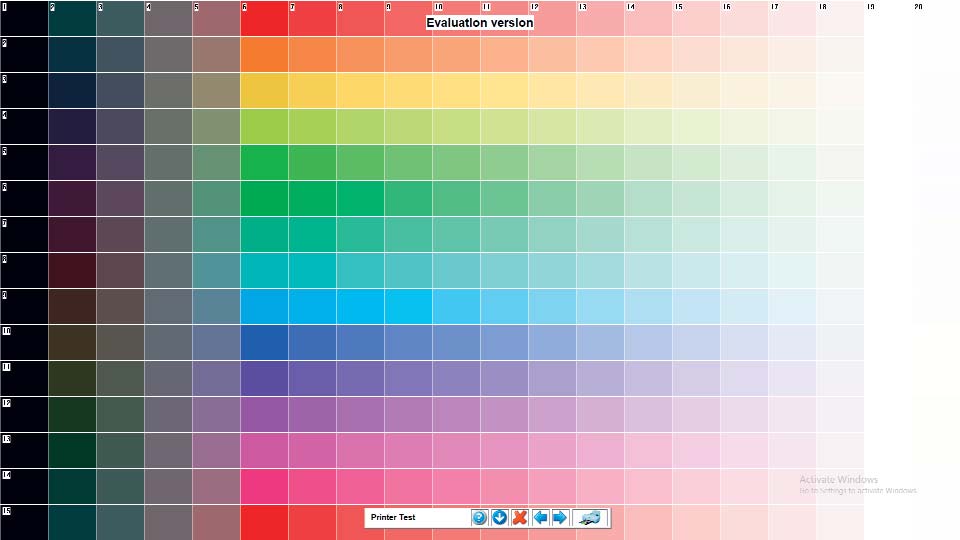 Качество посредственное. Они не охватывают пространство sRGB. На моем ноутбуке Asus UX52V именно такая матрица (LG Display LP156WF4 -SPB1). Можно поиском в гугле найти всю необходимую информацию по данной матрице.
Качество посредственное. Они не охватывают пространство sRGB. На моем ноутбуке Asus UX52V именно такая матрица (LG Display LP156WF4 -SPB1). Можно поиском в гугле найти всю необходимую информацию по данной матрице.
Отдельно упомянуть хочу матрицы PLS от Samsung. Это тоже IPS матрицы в сущности, обладающие низкой контрастностью и слабым цветовым охватом.
*VA матрицы имеют, как и IPS, слабое время отклика, хороший угол обзора и контрастность. Но цветопередача оставляет желать лучшего, поэтому я не могу рекомендовать такие матрицы для работы с фотографиями.
Итак, для работы с фотографиями рекомендуется приобретать мониторы с IPS матрицами (S-IPS, E-IPS, H-IPS, P-IPS). При покупке монитора обращайте внимание на цветовой охват. Далеко не все IPS матрицы могут отобразить все sRGB цвета и тем более Adobe RGB. Если производитель пишет, что охват, допустим 87% Adobe RGB, это не означает, что у этого монитора показываются все цвета sRGB. Самое неприятное, что производители стараются не афишировать какой процент пространства sRGB покрывает их матрица.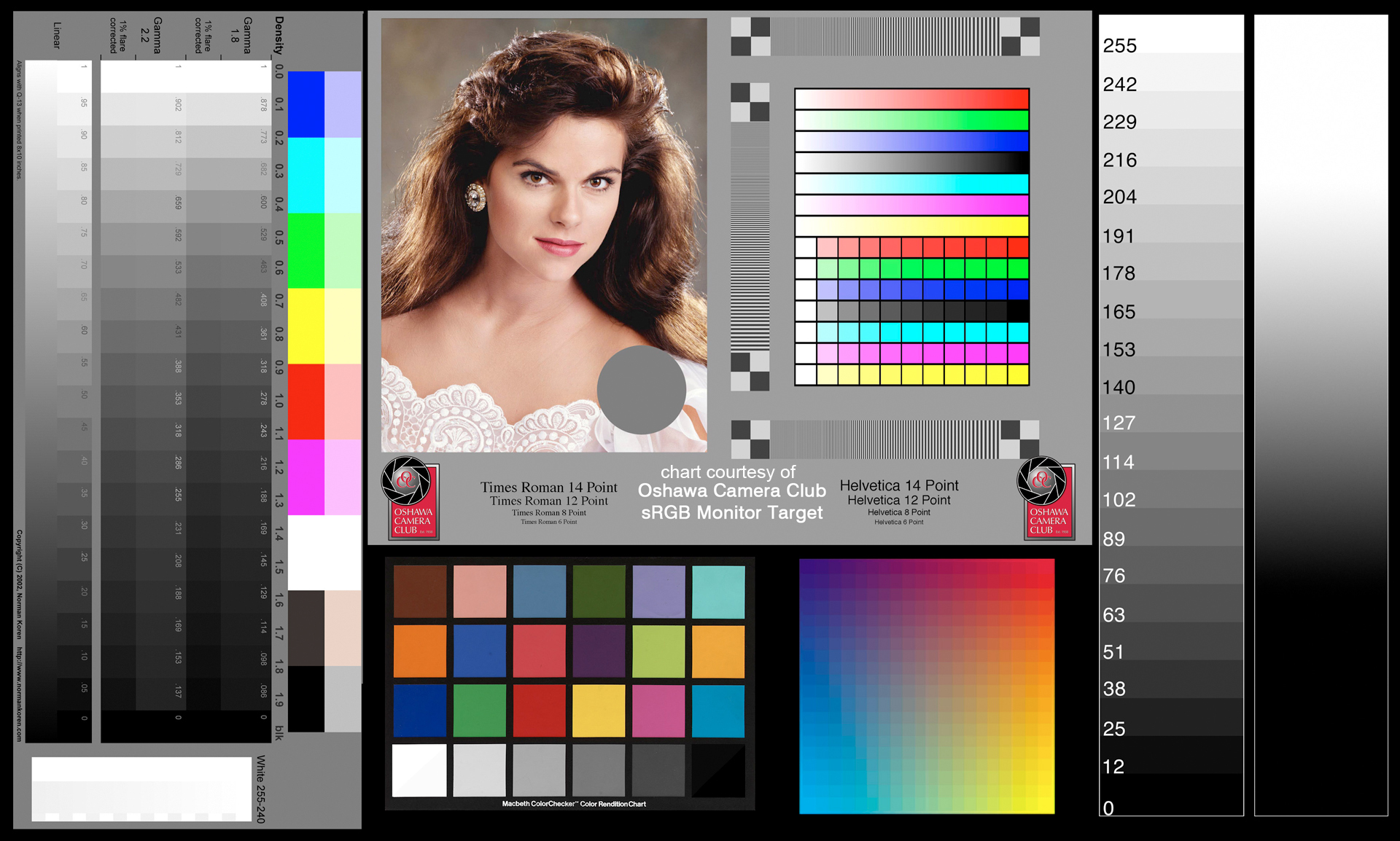 Приходится часто информацию искать в независимых обзорах.
Приходится часто информацию искать в независимых обзорах.
Скажу сразу, что ноутбуки, как правило, имеют достаточно странные IPS матрицы с очень посредственными характеристиками. Отдельно нужно говорить о Макбуках с дисплеем Retina. Если позволяют средства, то лучше всего покупать именно эти ноутбуки.
Какие калибраторы бывают и что лучше купить?
Калибраторы делятся на колориметры (дешевые) и спектрофотометры (дорогие). Следующее утверждение основано на моем личном опыте и совпадает с мнением авторитетных специалистов и никак не рекламирует продукцию указанной фирмы, впрочем, от вознаграждения я бы не отказался 😉 : на сегодняшний день наилучшими устройствами для калибровки являются приборы фирмы X-Rite (США). Я использовал калибраторы других фирм, впечатлений уровня «вау!» не возникало.
Наиболее популярная модель X-Rite i1 Display Pro стоит от 250$ (колориметр)
Есть более дешевый вариант X-Rite ColorMunki Display стоит от 200$ (колориметр).
X-Rite ColorMunki Photo/i1Basic Pro 2 стоит от 1000$ (спектрофотометр). Это серьезное решение для профессионалов, которые занимаются калибровкой профессионально. Большинству фотографов подойдут колориметры. Впрочем, фотографы-олигархи вполне могут позволить себе это устройство.
Помимо этого, можно купить устройства X-Rite ColorMunki Smile можно купить за 80$. Это простейшее устройство, которое даже ребенок сможет использовать для калибровки монитора. Сравнивая результаты ColorMunki Smile и X-Rite ColorMunki Display я пришел к выводу, что качество калибровки вполне может устроить нетребовательного фотолюбителя.
Сразу скажу, что X-Rite Eye-One Display и его модификации сняты с производства, но все еще можно купить в магазинах и ebay. com. Это простые и дешевые устройства, которые вполне качественно могут откалибровать монитор.
com. Это простые и дешевые устройства, которые вполне качественно могут откалибровать монитор.
Важное замечание, срок службы колориметров составляет в среднем 2 года. Поэтому для разовых калибровок монитора можно взять напрокат это устройство. Калибровать рекомендуют раз в месяц, но лично я калибрую раз в год и считаю это достаточным.
Какие настройки должны быть в X-Rite i1 Profiler?
X-Rite i1 Profiler — программное обеспечение, в котором выполняются операции калибровки. Я кратко пробегусь по основным настройкам.
Подсветка: для большинства IPS экранов это будет White LED. Не поленитесь и посмотрите для своей матрицы спецификации в Интернете.
Какой стандарт принимать для определения белой точки. Указывайте для White Point — D65. Если же калибруется монитор в комнате с серыми стенами, специальными лампами и ограниченным освещением из окна стоит попробовать Measure, т.е. замерить освещение на рабочем месте.
Luminance рекомендуется ставить в 120 cd/m2, несмотря на стандарт 3664. Следует помнить, что чрезмерно яркий экран приведет к тому, что на печати Вы будете получать темные снимки.
Contrast Ratio лучше оставить в Native. Использовать контроль окружающего освещения и замер бликов я не рекомендую, т.е. две нижние галочки нужно снять.
В настройках профайла нужно все оставить по умолчанию, за исключением версии ICC Profile. Укажите версию 2. Использовать версию 4 не рекомендуется.
Далее следует выбрать максимальное количество патчей для замера.
Если монитор не имеет ручного управления яркостью, контрастом и RGB, нижнюю галочку нужно снять. В противном случае можно вручную настроить эти параметры в ходе калибровки.
При наличии ADC, нужно установить соответствующую опцию.
На этом все, далее происходит калибровка монитора и на финальном шаге сохранение созданного профиля в систему.
Как устанавливают профили?
Программное обеспечение калибраторов производит установку профилей самостоятельно. Ничего делать не нужно. Тем не менее, многие не имеют возможности калибровать монитор выше описанными устройствами и прибегают к использованию фирменных профилей, которые предоставляет производитель монитора (или ноутбука). Или после восстановления при сбое бывает необходимо переустановить созданный ранее профиль. Поэтому первый вопрос, возникающий при этом: где должен размещаться icm-файл?
Ничего делать не нужно. Тем не менее, многие не имеют возможности калибровать монитор выше описанными устройствами и прибегают к использованию фирменных профилей, которые предоставляет производитель монитора (или ноутбука). Или после восстановления при сбое бывает необходимо переустановить созданный ранее профиль. Поэтому первый вопрос, возникающий при этом: где должен размещаться icm-файл?
для Windows: Windows\System32\spool\drivers\color
для Mac OS X: Library/ColorSync/Profiles
Как задействовать профиль?
В Windows необходимо запустить Управление цветом в Панели управления Windows. Можно просто запустить команду colorcpl для этого. В Windows XP необходимо установить Microsoft Color Control Panel Applet for Windows XP.
В диалоговом окне Управления цветом необходимо сразу перейти на вкладку Подробно и нажать кнопку Параметры по умолчанию. Откроется точно такое же окно.
Необходимо в выпадающем списке Устройство выбрать откалиброванный экран и далее через кнопку Добавить внести в список профилей icm-файл. Далее необходимо выбрать этот профиль и нажать кнопку Сделать профилем по умолчанию. После этого необходимо переключиться на вкладку Подробно и установить опцию Использовать калибровку экрана Windows. Нажать кнопку Закрыть.
Далее необходимо выбрать этот профиль и нажать кнопку Сделать профилем по умолчанию. После этого необходимо переключиться на вкладку Подробно и установить опцию Использовать калибровку экрана Windows. Нажать кнопку Закрыть.
Теперь в первом экране на вкладке Устройства, выбрав свой экран в выпадающем списке Устройства, будет отображаться только, что установленный профиль. Необходимости ставить опцию Использовать мои параметры для этого устройства и загружать еще раз профиль на самом деле нет, хотя многие это советуют сделать. Это, скорей, перестраховка на случай непредсказуемого поведения Windows. То есть можно использовать профиль в настройках по-умолчанию (и это наиболее правильный путь), а можно через свои параметры.
В Mac OS X нужно запустить утилиту ColorSync (через Applications — Utilities), переключиться на вкладку Devices и найти свой экран в списке Displays. Через кнопку Open в Current Profile нужно выбрать свой профиль.
Что нужно сделать с компьютером до калибровки и после?
Если на мониторе есть органы управления через меню, до калибровки нужно сбросить все настройки в значения по умолчанию. То же самое нужно сделать в программных панелях управления. Практически каждый производитель (Intel, NVIDIA и т.д.) имеют свои панели управления, в которые можно попасть либо через системный трей, либо щелкнув правой кнопкой мыши по рабочему столу.
То же самое нужно сделать в программных панелях управления. Практически каждый производитель (Intel, NVIDIA и т.д.) имеют свои панели управления, в которые можно попасть либо через системный трей, либо щелкнув правой кнопкой мыши по рабочему столу.
Многие забывают отключить всевозможные режимы и программы, занимающиеся адаптивной регулировкой яркости монитора. Благодаря этим замечательным возможностям цвета на мониторе плавают как, всем известно что, в проруби. К сожалению не имею полного и точного списка всех подобных программ, но направление примерно такое: если имеются программы типа Asus Splendid чего там (acmon.exe в частности), Intel Persistance Module (igfxpers.exe, помогает переименование файла), Acer Emprove Technology и прочие программы со словом Enhancer, общая рекомендация — сносить и перезагружаться.
Если используется видеочип от Intel, а значит и утилита HD-графика Intel, заходим в Графические характеристики, далее в Электропитание, выбираем Максимальную производительность (от сети и от батареи) и в режиме от батареи Технологию энергосбережения дисплеев в Выключено.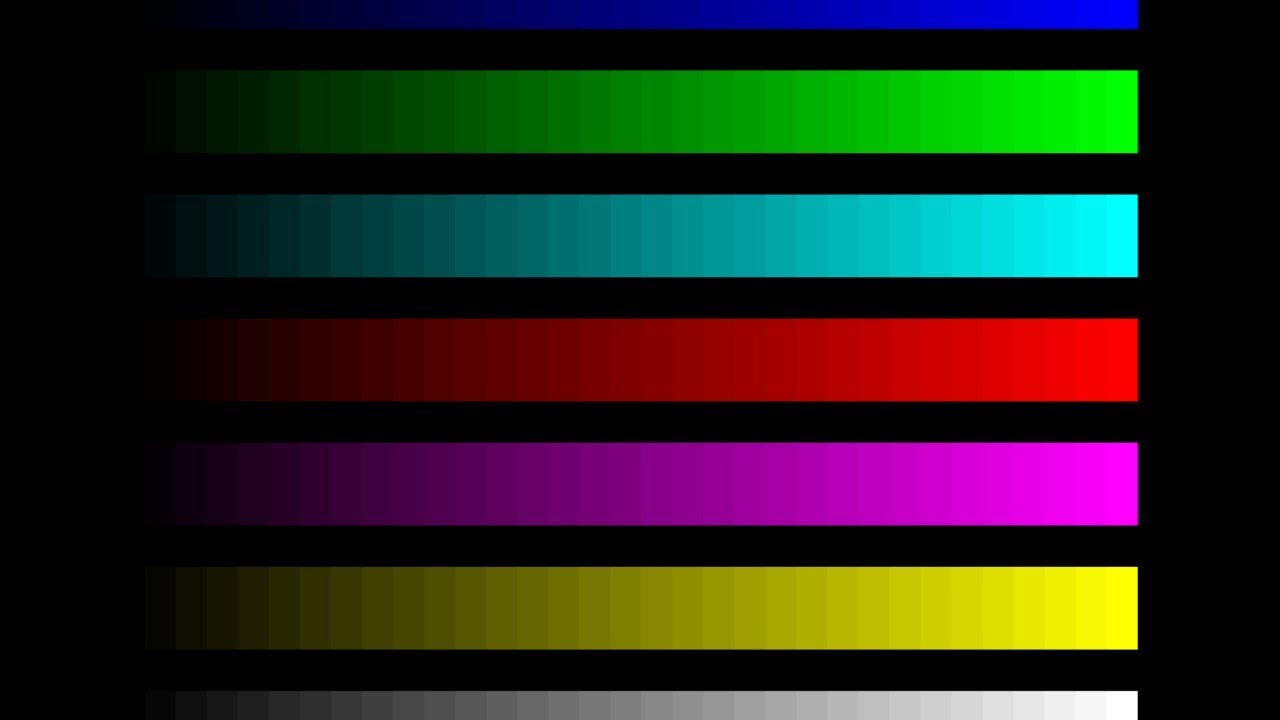
Но и это еще не все. Нужно создать собственную схему электропитания. Заходит в модуль Электропитание. Создаем схему управления питанием. Выбираем высокую производительность за основу и создаем новую схему. Далее в дополнительных параметрах питания убедиться, что в Intel graphic settings указано Maximum performance (если чип Intel, у других производителей тоже есть нечто похожее). В разделе Экран, Уровень яркости экрана в режиме уменьшенной яркости установить для сети и батареи 100%. Обязательно Выключить адаптивную регулировку яркости! Это фотографам не нужно. Все, теперь можно калибровать монитор.
Все описанное применимо для Windows. Для Mac и прочих систем, нужно выполнить схожие действия.
После калибровки необходимо контролировать яркость экрана. Если Вы заметите, что на тестовых обоях появляются цвета, это признак того, что все таки кто-то меняет яркость экрана. Нужно вычислить программу/настройку-вредитель и ликвидировать проблему.
Если Вы столкнетесь с автоматической регулировкой яркости и найдете решение, не описанное здесь, я и другие читатели будут благодарны Вам, если поделитесь своим опытом. Пишите в комментариях или на мою почту.
Пишите в комментариях или на мою почту.
Как оценить качество созданного профиля?
После того, как монитор откалибровали, в программе X-Rite i1 Profiler можно оценить качество созданного профиля и даже добавить результаты оценки в график, чтобы со временем оценивать изменения качества профилирования.
Размещенные на рабочем столе обои теперь не должны содержать цветных оттенков и правильно распределять контраст.
Рекомендую ознакомиться с визуальным тестом Хакамада от Алексея Шадрина. Используя этот файл можно визуально оценить качество профиля.
Как контролировать корректность изображения на мониторе при созданном профиле?
Собственно на этот вопрос уже был дан ответ в самом начале. Нужно разместить тестовые обои на рабочем столе и периодически поглядывать на них.
Как загрузить профиль, если он «слетел» без перезагрузки системы?
Было замечено, что профиль может «слетать» при выводе на экран предупреждений системы контроля учетных записей (UAC). Это злостное зло нужно отключить через Учетные записи пользователей в Панели Управления Windows. Такие же проблемы могут происходить при смене видеорежимов, например при запуске полноэкранных игр, использующих аппаратное ускорение видеоадаптеров, или при просмотре видео в некоторых просмоторщиках, и даже при выходе системы из режима сна. Восстановить профиль, точнее загрузить его заново можно через все то же диалоговое окно Управления цветом в Панели Управления Windows (комнада colorcpl). Необходимо перейти на вкладку Подробно и нажать на кнопку Загрузить текущие калибровки.
Это злостное зло нужно отключить через Учетные записи пользователей в Панели Управления Windows. Такие же проблемы могут происходить при смене видеорежимов, например при запуске полноэкранных игр, использующих аппаратное ускорение видеоадаптеров, или при просмотре видео в некоторых просмоторщиках, и даже при выходе системы из режима сна. Восстановить профиль, точнее загрузить его заново можно через все то же диалоговое окно Управления цветом в Панели Управления Windows (комнада colorcpl). Необходимо перейти на вкладку Подробно и нажать на кнопку Загрузить текущие калибровки.
На этом все, и как обещал, видео от Андрея Журавлева на канале школы profile.
Плюс еще отрывок из семинара Алексея Шадрина «Калибровка монитора от А до Я. Настройки программы i1 Profiler»
Специальные правильные обои на рабочий стол для фотографа: alexbabashov — LiveJournal
С момента появления возможности устанавливать различные обои (картинки) на рабочий стол многие стали кто во что горазд заниматься украшательством.
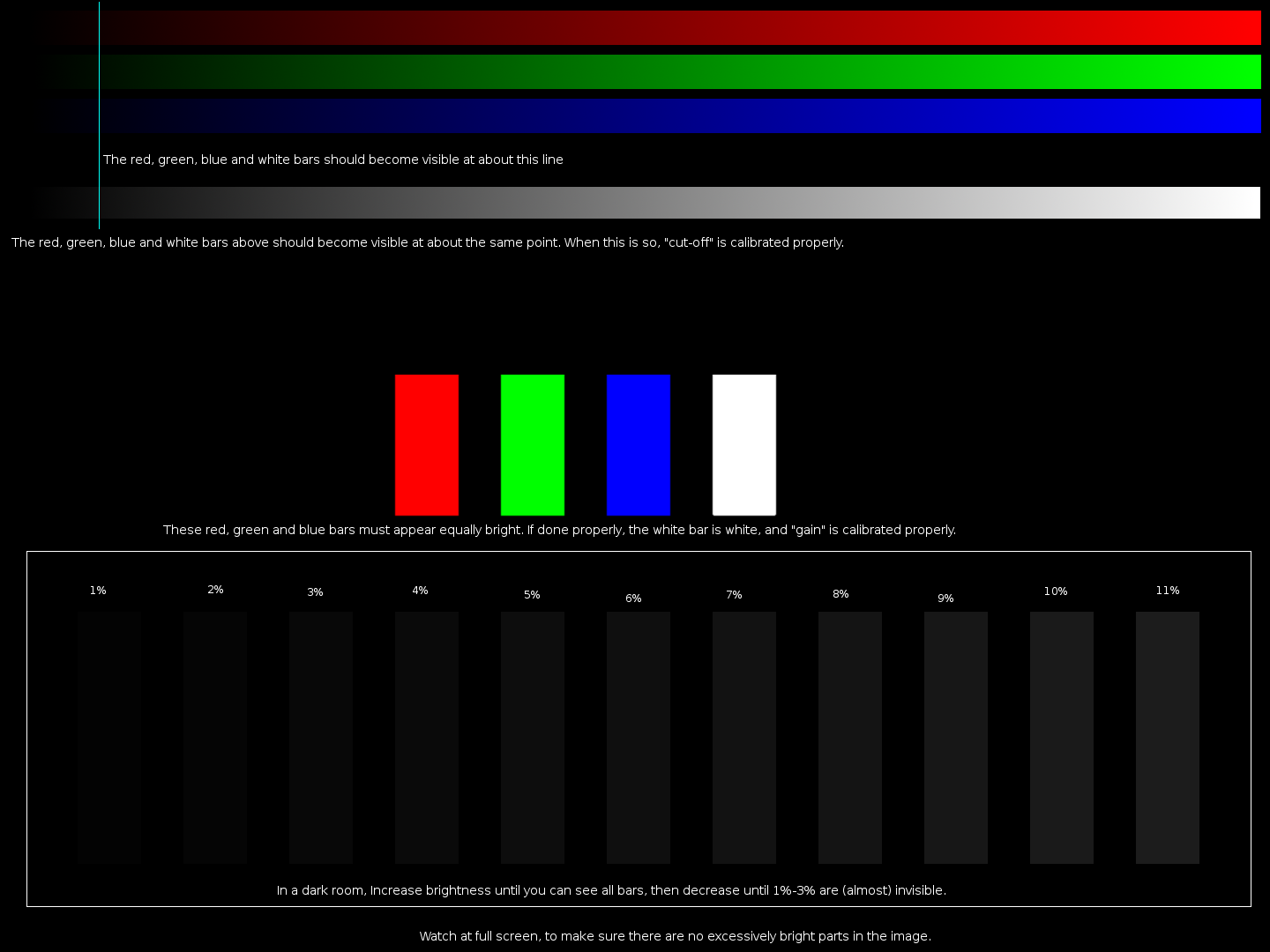 Кто-то устанавливает фотографии, кто-то коллажи и рисунки, а самые продвинутые расставляют пиктограммы ярлыков в зависимости от содержания картинки. Для тех кому быстро надоедает одна итаже обоина были придуманы великое множество утилит по автоматической смене обоев на рабочем столе. Все это может отлично скрасить быт рядового пользователя. Однако, для тех кто работает с цветом, это фотографы, графики, колористы и т.д. существует специальный рисунок который каждый может скачать себе зайдя под кат.
Кто-то устанавливает фотографии, кто-то коллажи и рисунки, а самые продвинутые расставляют пиктограммы ярлыков в зависимости от содержания картинки. Для тех кому быстро надоедает одна итаже обоина были придуманы великое множество утилит по автоматической смене обоев на рабочем столе. Все это может отлично скрасить быт рядового пользователя. Однако, для тех кто работает с цветом, это фотографы, графики, колористы и т.д. существует специальный рисунок который каждый может скачать себе зайдя под кат.Вот он самый правильный рисунок для рабочего стола любого кто занимается работой с цветом — фотографы, колористы, художники и тд. Уже слышу праведный гнев, мол что за фигня, что за серятина и нафига все это. Есть две причины использовать именно этот простой и «скучный» фон для рабочего стола.
Для того чтобы корректно работали все шкалы необходимо использовать обои в масштабе 1 к 1 без сжатия или растяжения, поэтому в настройках операционной системы выставите соответствующие настройки отображать фоновую картинку в масштабе 1 к 1. Если в списке доступных размеров нет разрешения вашего монитора и вам принципиально важно чтобы обои занимали все площадь то помните что в случае растяжения или сжатия шкалы где использованы насечки (зебра) перестанут корректно работать.
Если в списке доступных размеров нет разрешения вашего монитора и вам принципиально важно чтобы обои занимали все площадь то помните что в случае растяжения или сжатия шкалы где использованы насечки (зебра) перестанут корректно работать.
Ссылки для скачивания, выберите в списке разрешения своего монитора:
Если в списке нет разрешения вашего монитора то напишите мне и я добавлю в список. А сейчас вернемся к причинам почему же важно и полезно использовать именно такой вот фон для рабочего стола
Первая причина носит биологический характер.
Человеческое зрение обладает адаптивностью к окружению и в зависимости от того что глаз видит наш мозг может «подкручивать баланс белого». Природу этого явления и всякие научные обоснования можно прочитать в медицинской литературе а сейчас скажу простым языком. Чем более яркая и насыщенная картинка и чем дольше смотреть на такую картинку тем больше будет вносится ошибок в восприятие цвета. Как следствие при работе с цветом будет допущено больше ошибок.
Вторая причина техническая.
Всем кто работает с цветом известно что мониторы необходимо калибровать и некоторые даже их действительно калибруют. Однако c течением времени калибровка может «съехать» это может быть связано с изменением драйвера, глюками операционной системы, монитор может начать немного по другому отображать цвета. Поэтому калибровку рекомендуют делать один или два раза в год, а некоторые перфекционисты калибруют монитор чутьли не каждый день. Так как же часто калибровать и как понять что уже пора. Вот тут снова приходит на помощь этот скучный серый фон на рабочем столе. На средне сером фоне очень хорошо видны любые цветовые сдвиги. Если ваш глаз адаптировался «выровнял свой баланс белого» по этому средне-серому фону, а это получается если такой фон постоянно находится на вашем рабочем столе, то будет достаточно даже бегло взгляда на рабочий стол чтобы заметить цветовой сдвиг который будет свидетельствовать о необходимости повторной калибровки монитора.
(c) alexbabashov
Ставьте лайки, пишите коменты и давайте дружить журналами !:)
[Поддержать блог]
Как настроить цветовую гамму монитора.
 Обои для проверки калибровки монитора
Обои для проверки калибровки монитораВсе знают, что долгое времяпрепровождение за компьютером плохо отражается на здоровье. Особенно это сказывается на зрении человека. Дело в том, что человек не способен увидеть частоту мерцания экрана монитора, однако глаз эту частоту улавливает, и со временем может произойти ослабление зрения. За компьютером глаза постепенно устают и перестают четко фокусироваться на изображении. Но для многих компьютер – это работа, а значит, избежать этого вреда не получится. Для того чтобы максимально его уменьшить, требуется грамотная настройка цвета монитора, а также его разрешения.
Настройка при помощи программы AdobeGamma
Для оптимального отображения цветов необходимо провести настройку при помощи специальной программы, которая называется AdobeGamma. Первым делом необходимо установить ее на компьютер. После установки программы следует выставить на рабочем столе заставку в виде сплошного серого цвета. Настройка цветов монитора в windows 7 для рабочего стола находится в разделе “Персонализация”, который появляется во всплывающем окне при правом клике мыши на его заставке (фоне).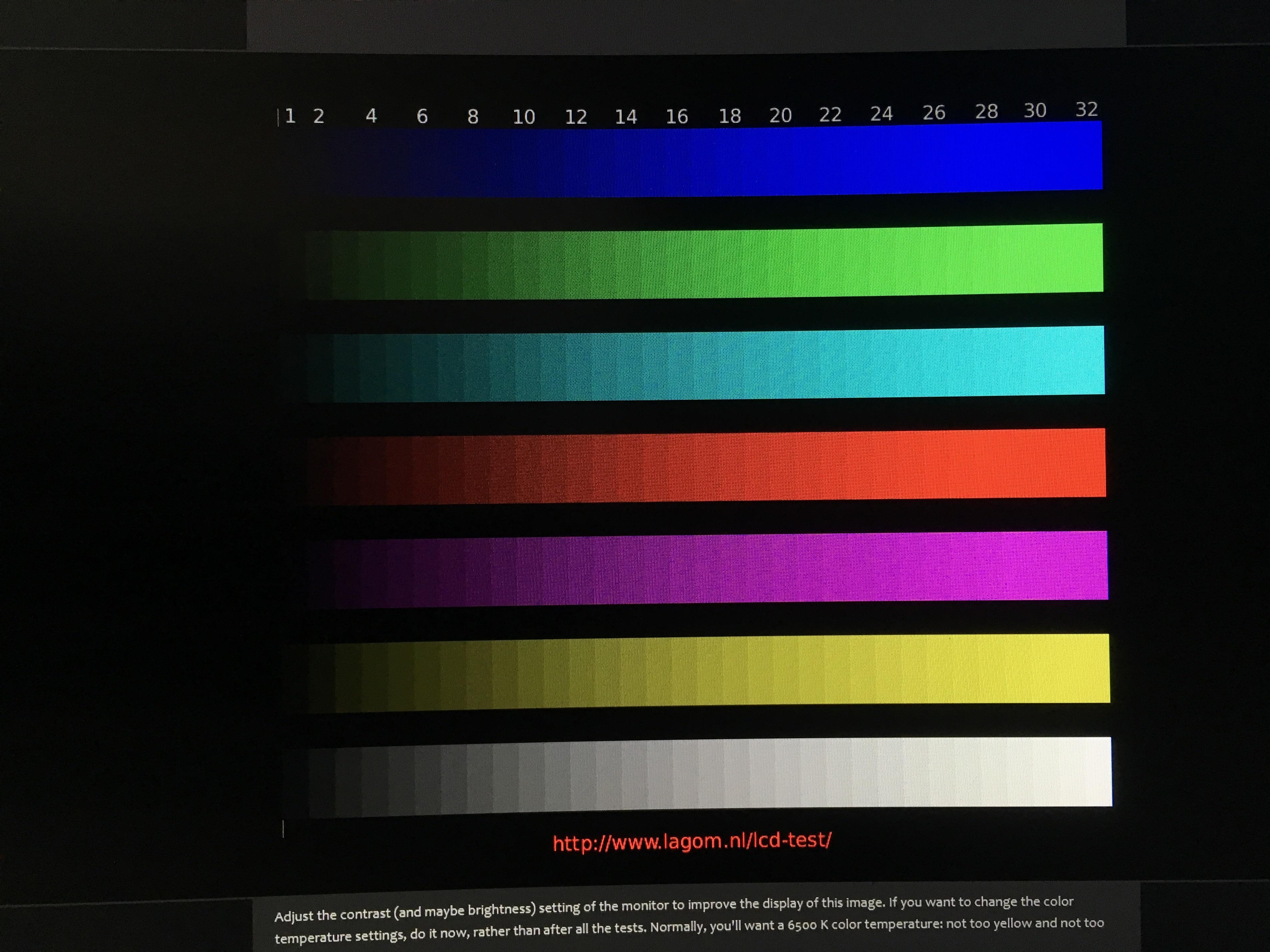 Там нужно выбрать пункт “Фон рабочего стола” и в нем выпадающее меню “Расположение изображения”, в котором есть пункт меню “Сплошные цвета”. Серый цвет можно увидеть сразу.
Там нужно выбрать пункт “Фон рабочего стола” и в нем выпадающее меню “Расположение изображения”, в котором есть пункт меню “Сплошные цвета”. Серый цвет можно увидеть сразу.
Теперь пора приступать непосредственно к самой процедуре. После запуска приложения AdobeGamma производится настройка с использованием мастера настройки (нужно выбрать эту опцию) – специальной программы, позволяющей пройти через весь процесс по шагам. Следующим этапом будет выбор “цветового профиля”. Обычно рекомендуется оставлять профиль по умолчанию (для неопытных пользователей). Теперь нужно нажать на кнопку “Далее” для продолжения и выставить контрастность на максимальное значение. Яркость же следует настроить таким образом, чтобы квадрат, который расположен внутри другого квадрата, максимально приблизился к черному цвету, но все же немного выделялся на своем фоне. Следующий этап можно просто пропустить.
Далее необходимо настроить гамма-коррекцию, используя нижнюю вкладку общего окна настройки. Если программа для настройки цветов монитора не локализована, то она будет называться windowsDefault. Справа от нее есть небольшое поле, где предлагается ввести значение параметра Gamma. Наиболее часто используется 2,2. В том же окне нужно снять галочку с параметра ViewSingleGammaOnly для вывода значений гаммы по цветам. Теперь, используя мышь, необходимо довести результат до такого состояния, чтобы все три квадрата стали абсолютно неотличимы от своего фона. На следующем этапе выставляется значение цветовой температуры, которое должно равняться 6500K. Теперь настройка завершена. После завершения есть возможность сравнить полученный результат с первоначальным значением. Для этого используются кнопки Before (до) и After (после). Настройка цветов монитора windows 10 проводится аналогичным образом с той лишь разницей, что версии программы AdobeGamma могут отличаться.
Справа от нее есть небольшое поле, где предлагается ввести значение параметра Gamma. Наиболее часто используется 2,2. В том же окне нужно снять галочку с параметра ViewSingleGammaOnly для вывода значений гаммы по цветам. Теперь, используя мышь, необходимо довести результат до такого состояния, чтобы все три квадрата стали абсолютно неотличимы от своего фона. На следующем этапе выставляется значение цветовой температуры, которое должно равняться 6500K. Теперь настройка завершена. После завершения есть возможность сравнить полученный результат с первоначальным значением. Для этого используются кнопки Before (до) и After (после). Настройка цветов монитора windows 10 проводится аналогичным образом с той лишь разницей, что версии программы AdobeGamma могут отличаться.
Настройка изображения посредством функций монитора
Практически у всех мониторов имеется специальный функционал (меню), при помощи которого можно быстро провести корректировку цвета. Интерфейс у такого меню максимально понятен и у большинства устройств переведен на русский язык, поэтому для изменения контрастности, цветности или яркости экрана необходимо просто выбрать соответствующий пункт при помощи кнопок, находящихся снизу. Для более детальной информации можно обратиться к инструкции от производителя, которая обычно идет в комплекте с устройством. Например, настройка цвета монитора Samsung происходит при помощи специальной кнопки Menu, расположенной под экраном, при нажатии на которую выпадает меню монитора. В нем имеются два основных раздела, отвечающие за цветопередачу – это Picture и Color, которые помогут произвести все необходимые настройки. У разных производителей и разных моделей эти разделы могут называться по-разному, но смысл в конечном итоге все равно одинаковый.
Для более детальной информации можно обратиться к инструкции от производителя, которая обычно идет в комплекте с устройством. Например, настройка цвета монитора Samsung происходит при помощи специальной кнопки Menu, расположенной под экраном, при нажатии на которую выпадает меню монитора. В нем имеются два основных раздела, отвечающие за цветопередачу – это Picture и Color, которые помогут произвести все необходимые настройки. У разных производителей и разных моделей эти разделы могут называться по-разному, но смысл в конечном итоге все равно одинаковый.
Настройка изображения через систему
В самой системе windows также предусмотрены функции, позволяющие произвести настройку цвета монитора. Для этого существует программа, называемая “Калибровка”, которую можно найти через поиск в меню “Пуск”. Приложение само подскажет, как действовать дальше после его запуска. Немаловажным параметром является правильно выбранное разрешение экрана, оптимальное для настраиваемого монитора.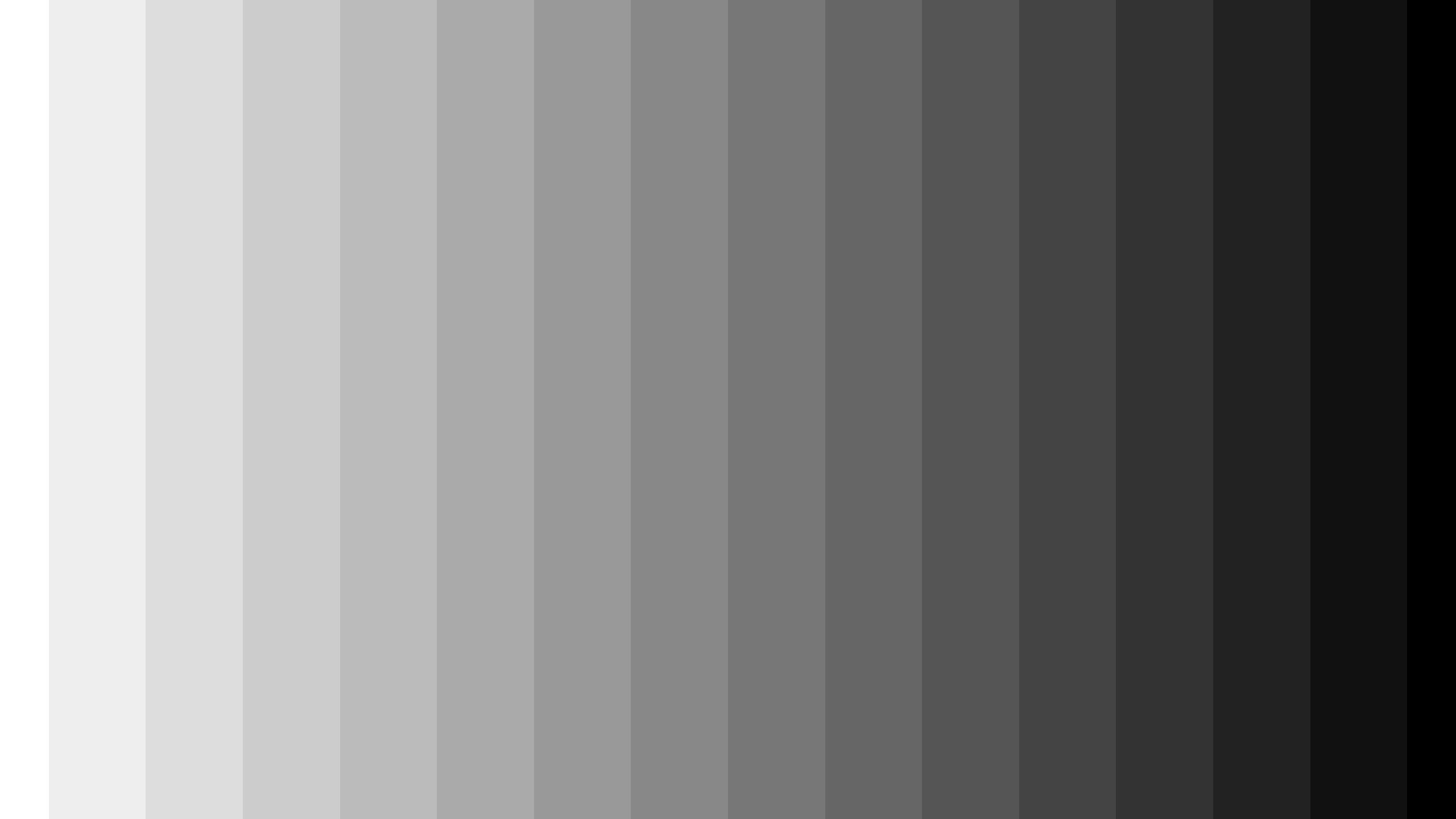 Обычно в выпадающем меню с перечислением допустимых значений разрешения экрана оно отмечено как “Рекомендуемое”. Именно его и стоит выбирать. Находится этот параметр в настройках видеокарты. Чтобы туда попасть, нужно кликнуть по рабочему столу правой кнопкой мыши и выбрать соответствующий пункт в появившемся меню. У разных производителей видеокарт он называется по разному, например у NVIDIA нужно искать строчку с названием “Панель управления NVIDIA”, а у Radeon – “Графические характеристики Radeon”. Там же находятся и все остальные настройки по цветопередаче. Чтобы добиться наилучшего результата, кроме правильно подобранного разрешения экрана, необходимо выбирать наивысшее значение глубины цветопередачи в 32 бита. Как правило, эта настройка расположена всегда в том же месте, где и настройка разрешения экрана, так что найти ее не составит труда.
Обычно в выпадающем меню с перечислением допустимых значений разрешения экрана оно отмечено как “Рекомендуемое”. Именно его и стоит выбирать. Находится этот параметр в настройках видеокарты. Чтобы туда попасть, нужно кликнуть по рабочему столу правой кнопкой мыши и выбрать соответствующий пункт в появившемся меню. У разных производителей видеокарт он называется по разному, например у NVIDIA нужно искать строчку с названием “Панель управления NVIDIA”, а у Radeon – “Графические характеристики Radeon”. Там же находятся и все остальные настройки по цветопередаче. Чтобы добиться наилучшего результата, кроме правильно подобранного разрешения экрана, необходимо выбирать наивысшее значение глубины цветопередачи в 32 бита. Как правило, эта настройка расположена всегда в том же месте, где и настройка разрешения экрана, так что найти ее не составит труда.
Настройка яркости экрана
Наверняка многие замечали, что у стоящих в магазине на стенде мониторов визуально различается изображение. На одном оно более тусклое, а на другом, наоборот, чересчур яркое. Это происходит из-за разных настроек цвета для каждого отдельного устройства. Если покупателя не устраивают настройки цвета монитора, установленные по умолчанию, он может их изменить. Для этого нужно нажать кнопку с названием Menu и в появившейся панели выбрать значение Picture (изображение), где располагаются настройки яркости и контрастности с расположенными справа от них ползунками регулировки. Стоит отметить, что у разных моделей и производителей названия этих параметров могут различаться или даже отмечаться схематичными фигурами, но общий смысл для конечного пользователя всегда понятен.
На одном оно более тусклое, а на другом, наоборот, чересчур яркое. Это происходит из-за разных настроек цвета для каждого отдельного устройства. Если покупателя не устраивают настройки цвета монитора, установленные по умолчанию, он может их изменить. Для этого нужно нажать кнопку с названием Menu и в появившейся панели выбрать значение Picture (изображение), где располагаются настройки яркости и контрастности с расположенными справа от них ползунками регулировки. Стоит отметить, что у разных моделей и производителей названия этих параметров могут различаться или даже отмечаться схематичными фигурами, но общий смысл для конечного пользователя всегда понятен.
После обнаружения искомых настроек нужно взять чистый белый лист бумаги, положить его перед монитором, создать при помощи программы “Блокнот” обычный пустой документ и сравнить цвет листа бумаги с белым фоном документа в программе. Эта процедура проводится для оценки и последующей настройки белого цвета монитора. Далее для ползунка, отвечающего за яркость картинки, нужно найти такое положение, чтобы белый цвет на мониторе совпадал с белым цветом листа бумаги на столе.
Настройка контрастности экрана
Для настройки контрастности могут помочь 2 изображения одинаковых рубашек разного цвета: одна рубашка — черная, а другая — белая. Главное, чтобы цвета были однотонные. Оба изображения нужно открыть и расположить рядом друг с другом. Теперь следует двигать ползунок, отвечающий за контраст, до тех пор, пока складки на обеих рубашках не станут четко выделяться. При достижении этого эффекта можно еще немного подправить яркость. На этом процесс завершения настройки яркости и контрастности можно считать завершенным. Полученный в результате этих манипуляций белый цвет может отличаться от настроек монитора, которые были установлены по умолчанию в момент его приобретения. Однако эксперты говорят, что это лишь обман зрения, вызванный привыканием глаза к первоначальным значениям.
Настройка цвета ноутбука средствами windows
Ноутбуки давно уже стали неотъемлемой частью нашей жизни. Достаточно настроить один раз ноутбук правильно, чтобы потом не возникало лишних проблем и не приходилось тратить дополнительное время. Настройка цветов монитора ноутбука не особо отличается от настроек обычного монитора. Находятся они в разделе “Управление цветом” в панели управления системы windows. Зайдя в раздел, нужно выбрать вкладку “Подробно” и затем нажать на кнопку “Откалибровать экран”. Далее просто следуйте инструкциям, предложенным мастером настройки.
Настройка цветов монитора ноутбука не особо отличается от настроек обычного монитора. Находятся они в разделе “Управление цветом” в панели управления системы windows. Зайдя в раздел, нужно выбрать вкладку “Подробно” и затем нажать на кнопку “Откалибровать экран”. Далее просто следуйте инструкциям, предложенным мастером настройки.
Настройка цвета ноутбука при помощи приложения intelHDgraphics
Но это не единственный способ, применимый для решений данной задачи. Например, существует софт, решающий эту проблему более качественно. Если ноутбук работает на процессоре Intel, то настраивать цвет следует через раздел “Графические характеристики”. Попасть туда можно при помощи все того же всплывающего меню, вызываемого правым кликом мыши. При открытии раздела появится окно с несколькими категориями, отвечающими за параметры видеокарты. Для настройки цвета следует выбрать категорию “Дисплей”. Там, во вкладке “Цвет”, можно найти вкладку “Дополнительно”, в которой и расположены нужные регуляторы корректировки цвета.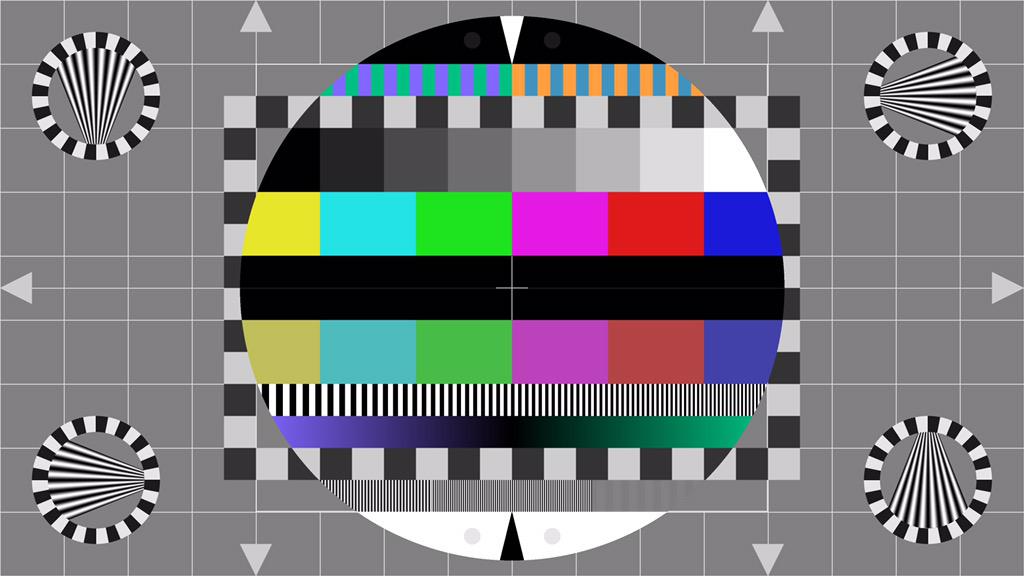 Единственными параметрами являются оттенки и насыщенность, при помощи которых и происходит настройка. Уровень повышения или понижения значений определяется самим пользователем исходя из его потребностей.
Единственными параметрами являются оттенки и насыщенность, при помощи которых и происходит настройка. Уровень повышения или понижения значений определяется самим пользователем исходя из его потребностей.
Особенности настройки яркости на ноутбуке
Известно, что если необходимо настроить экран монитора быстро, то можно воспользоваться интерфейсом кнопок, расположенных на его корпусе. Но на ноутбуке дело обстоит немного иначе, и, по правде говоря, для многих неосведомленных пользователей это становится настоящей проблемой. Дело в том, что на корпусе ноутбука попросту нет таких кнопок. Это связано отнюдь не с отсутствием места под данный функционал, а с тем, что оптимальное изображение подбирается разработчиком оборудования.
Но иногда необходимость в быстрой корректировке цвета появляется. Чтобы решить эту проблему, на ноутбуке есть специальная клавиша Fn, отвечающая за дополнительный функционал. При удерживании этой клавиши активизируются дополнительные функции клавиш, на которых присутствуют значки, выделенные другим цветом. Для настройки яркости монитора нужно использовать клавиши с изображением солнышка (стандартный значок яркости).
Для настройки яркости монитора нужно использовать клавиши с изображением солнышка (стандартный значок яркости).
Тестирование цветопередачи с использованием Real Color
Существует еще одно средство, которое в определенных кругах считается эталонным. Это специальные обои Real Color, которые имеют некоторое сходство с сеткой настройки, применяемой когда-то в телевизорах. При использовании этого метода на рабочий стол устанавливаются специальные обои с оптимальным для компьютера или ноутбука разрешением. Глядя на экран с обычного расстояния, можно определить, верно ли откалибрована цветопередача. При верной настройке должен различаться плавный серый градиент, а если проявляются полосы и происходит смешение оттенков, значит, цвет настроен неверно.
Подводя итог, можно сказать, что настройка цвета монитора – занятие довольно кропотливое и зависит от многих факторов. Поэтому для каждого отдельного случая должны применяться свои параметры, удовлетворяющие конкретным потребностям.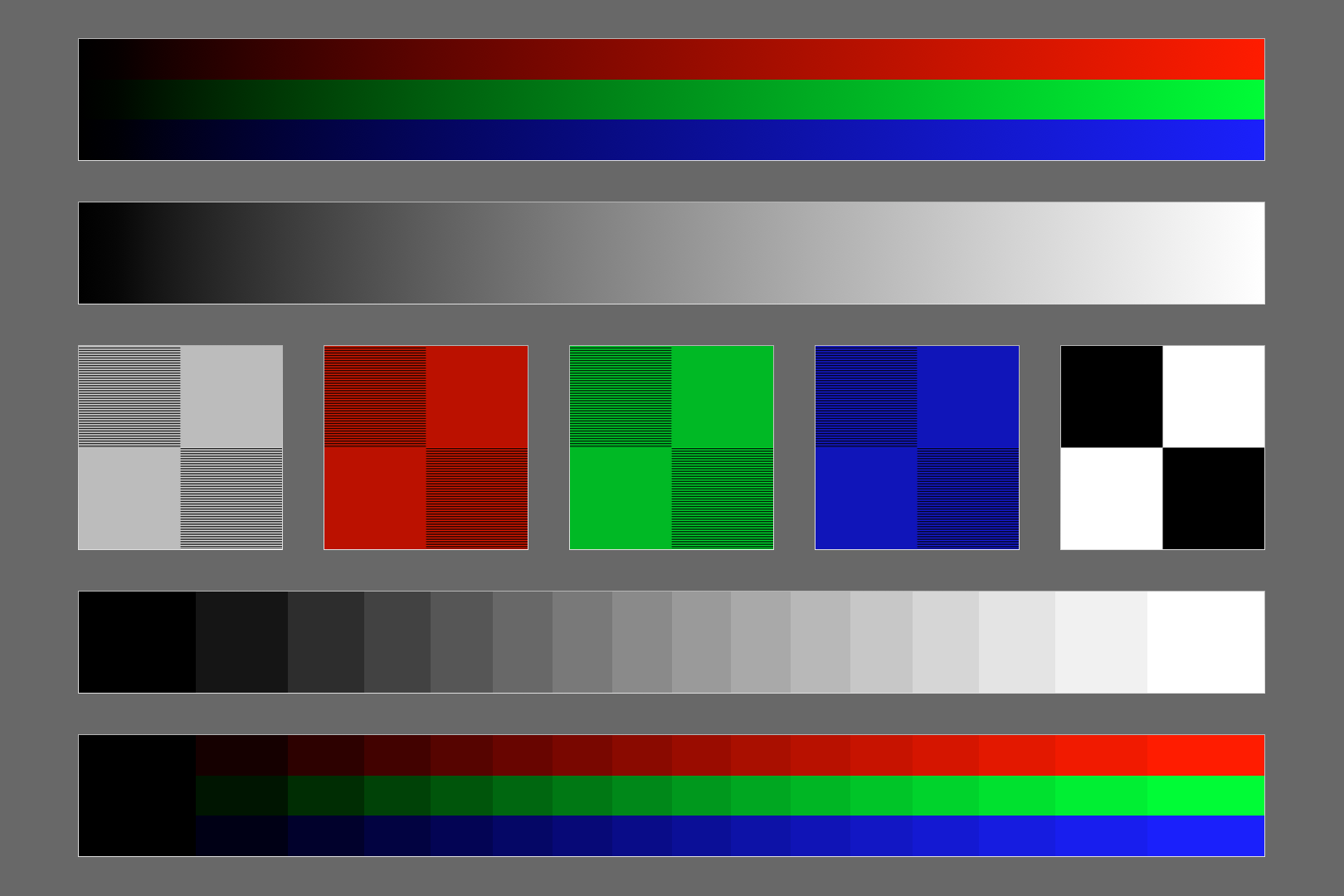 Но чтобы не распыляться среди множества различных методов, поступать нужно так: для быстрой настройки использовать встроенные параметры системы, а для задачи более сложной можно прибегнуть к сторонним приложениям.
Но чтобы не распыляться среди множества различных методов, поступать нужно так: для быстрой настройки использовать встроенные параметры системы, а для задачи более сложной можно прибегнуть к сторонним приложениям.
fb.ru
Как настроить монитор для правильной цветопередачи с помощью ПО?
Практически все пользователи компьютерных систем в процессе работы хотят видеть на экране четкую насыщенную картинку. Цвет – одна из составляющих, которая в очень высокой степени влияет на изображение, а также не утомляет глаза. Но далеко не все знают, как правильно настроить монитор для правильной цветопередачи и проверить произведенные настройки. Конечно, в каждом конкретном случае все зависит от личных предпочтений, однако несколько общих советов все же дать можно. Рассмотрим некоторые основные инструменты.
Настройка цветопередачи: сопутствующие параметры и факторы
Итак, перед пользователем встала проблема того, как настроить монитор для правильной цветопередачи и проверить установленные параметры.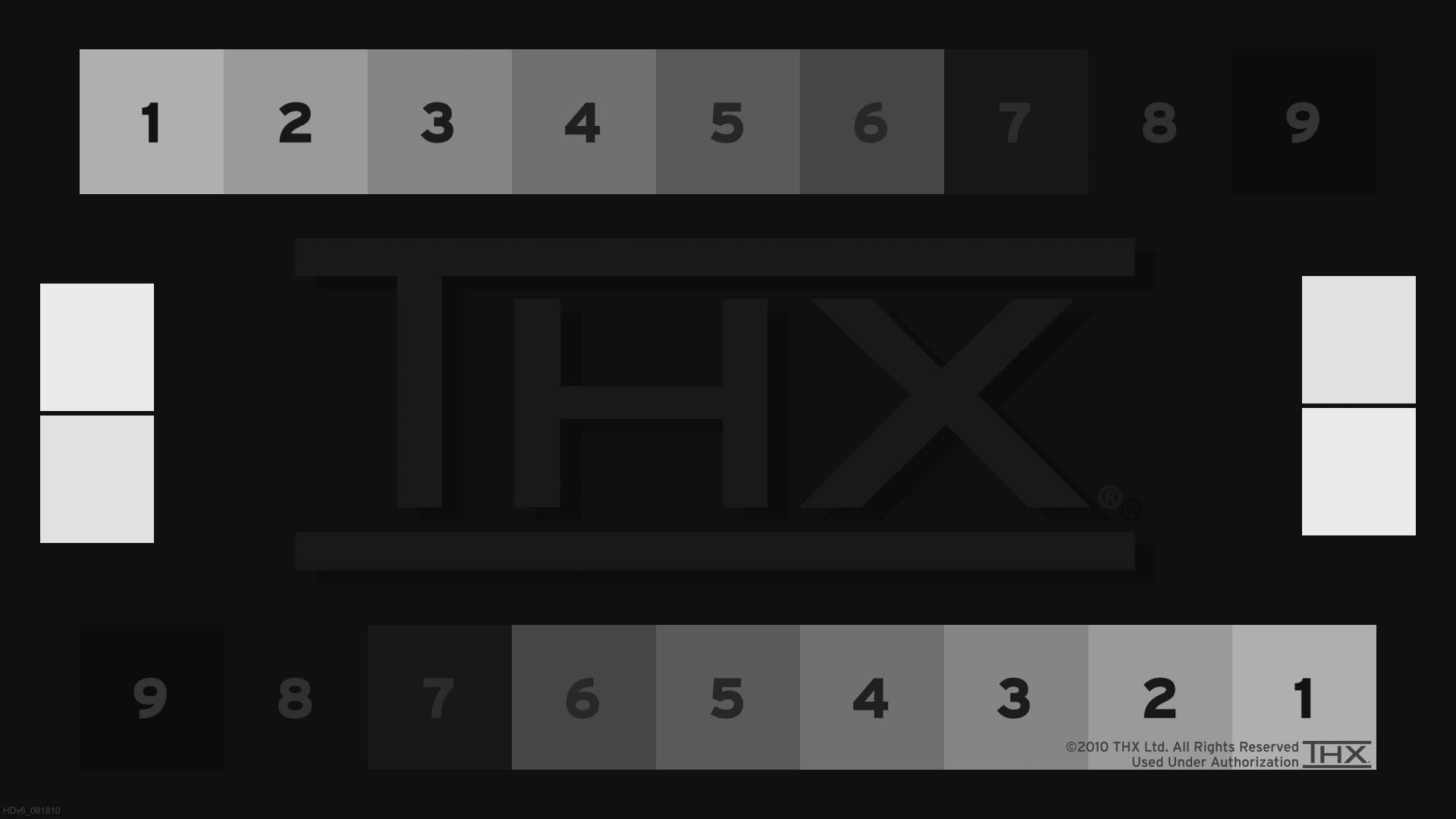 Что же делать в первую очередь? Для начала нужно четко понимать, что настройка только лишь этих параметров особого улучшения может и не дать.
Что же делать в первую очередь? Для начала нужно четко понимать, что настройка только лишь этих параметров особого улучшения может и не дать.
Дело в том, что в данном случае роль играет множество сопутствующих факторов. Например, перед тем как производить калибровку цветов, нужно определиться с местом, где постоянно находится сам монитор, какая в этом месте освещенность, изменяется ли она в течение дня, падает ли на экран прямой солнечный или электрический свет и т.д. В зависимости от этого, и настройки могут быть совершенно разными.
Кроме того, стоит учесть, что большое влияние на настройку цветопередачи оказывают яркость, контрастность, глубина цвета и многие другие факторы. Помимо всего этого, совершенно разные решения может иметь вопрос о том, как настроить монитор для правильной цветопередачи на ноутбуке или выполнить аналогичные действия на стационарном устройстве или телевизионной панели, к которой может быть подключен компьютерный терминал. Об этом несколько позже.
Зависимость от типа матрицы и графического адаптера
Еще одна загвоздка в решении вопроса о том, как настроить монитор для правильной цветопередачи, состоит в разнообразии современных типов матриц. Настройка одинаковых параметров на мониторах с матрицами CRT, TN или IPS – не одно и то же в плане получаемого изображения.
Например, IPS-матрицы можно запросто настроить без применения программных методов, поскольку они изготовлены по такой технологии, что при взгляде на экран под углом изображение практически не меняется. А вот остальные экраны могут выдавать блики или изменять цвета.
Точно так же по-разному могут настраиваться экраны в зависимости от того, какая установлена видеокарта. Обычно производители поставляют к ним специальные утилиты настройки уже в предустановленном виде, поэтому калибровку цвета лучше производить с их помощью. Кроме того, именно такие утилиты позволяют изменять параметры применительно к обычному режиму работы или для прохождения компьютерных игр. Как правило, доступ к настройкам цвета и другим параметрам осуществляется из меню, вызываемого кликом на иконке адаптера в системном трее. И, надо сказать, что они могут произвести установки в автоматическом режиме.
Как правило, доступ к настройкам цвета и другим параметрам осуществляется из меню, вызываемого кликом на иконке адаптера в системном трее. И, надо сказать, что они могут произвести установки в автоматическом режиме.
Визуальное определение качества изображения
Наконец, прежде чем приступать к непосредственному решению вопроса о том, как настроить монитор для правильной цветопередачи (ПО применить или ограничиться средствами системы), нужно оценить, насколько это целесообразно.
Самый главный бич всех экранов – изменение цвета или контрастности при взгляде со стороны. Для начала следует отойти от экрана на несколько метров в сторону и посмотреть, как изменяется изображение. Попутно стоит обратить внимание на наличие горизонтальных полос, сменяющихся в вертикальном направлении. Если они видны слишком четко, придется заняться настройкой частоты обновления экрана (сделать это можно в свойствах адаптера на вкладке «Монитор»). Чем частота выше, тем лучше. Как правило, изначально по умолчанию применена оптимальная настройка, однако отдельно стоящий монитор компьютера или экран ноутбука могут поддерживать и более высокие параметры.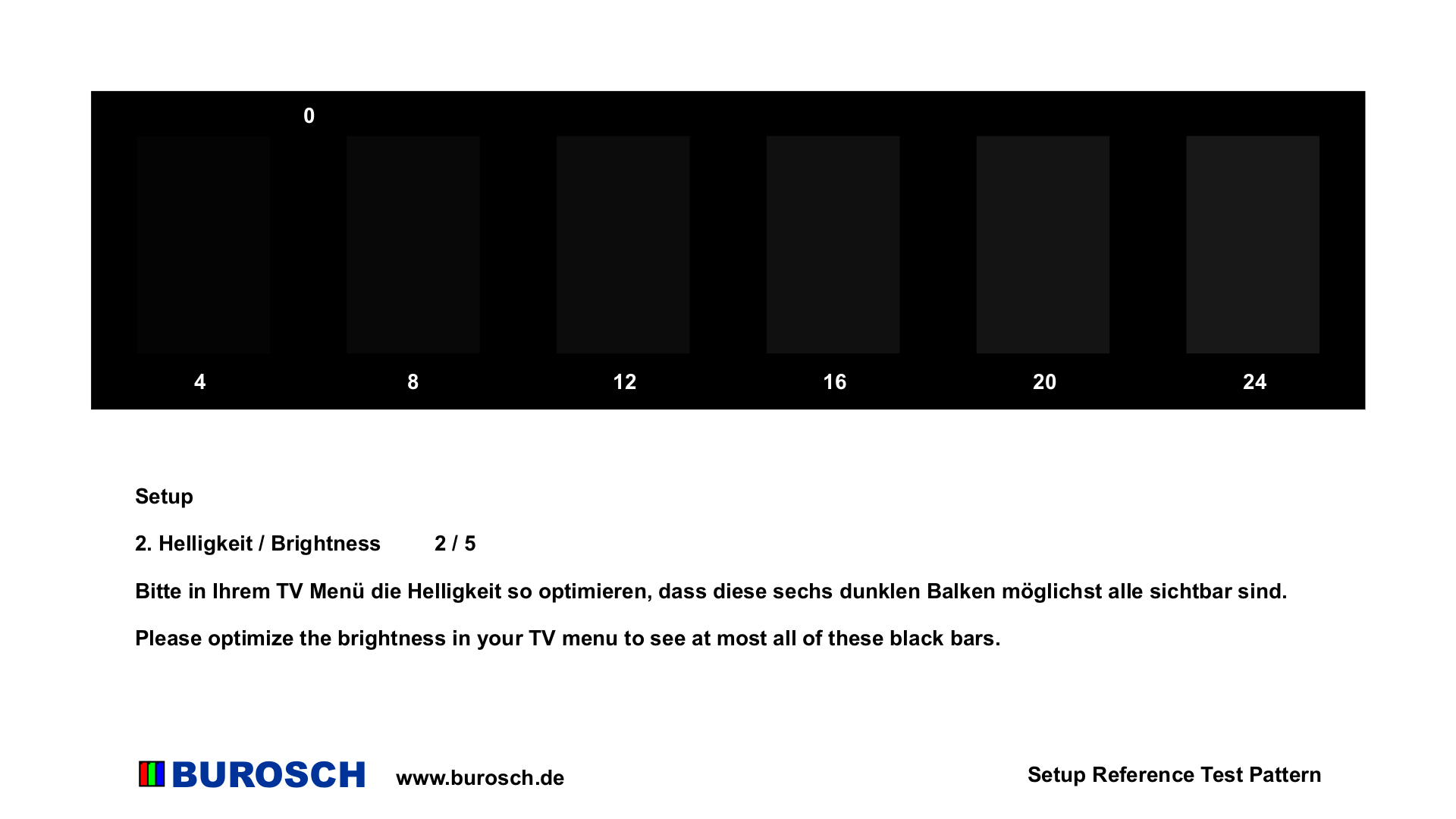 Поэтому нужно протестировать каждый из них, выбирая соответствующие частоты в выпадающем меню.
Поэтому нужно протестировать каждый из них, выбирая соответствующие частоты в выпадающем меню.
Как настроить монитор для правильной цветопередачи: стационарные устройства
Теперь непосредственно о настройке. Как правило, большинство современных компьютерных мониторов (не экранов ноутбуков) уже при изготовлении оснащаются собственными средствами для установки необходимых параметров.
Для решения вопроса о том, как настроить монитор для правильной цветопередачи, в самом простом случае нужно нажать специальную кнопку меню на передней панели или сбоку, чтобы войти в соответствующее меню. При выборе нужного раздела двумя кнопками можно отрегулировать все параметры. Но, как уже понятно, такие установки являются примитивными, да и сами мониторы явно ограничены в возможностях по тонкой настройке всех необходимых параметров.
Как правильно настроить цветопередачу монитора средствами windows?
Несмотря на то, что получить доступ к настройке цвета в windows-системах можно через персонализацию или настройку экрана (оба раздела можно вызвать из меню правого клика на пустом пространстве «Рабочего стола»), все же лучше использовать специальный инструмент калибровки.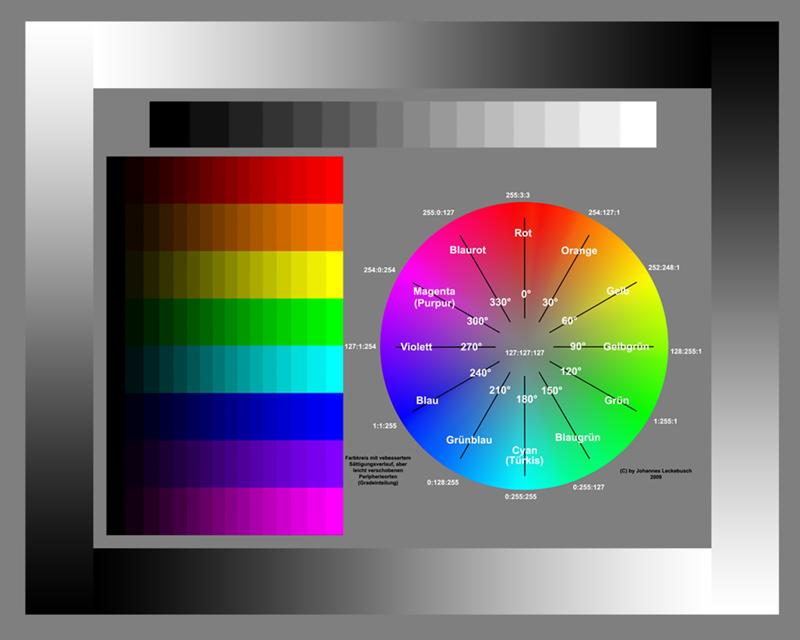 Проще всего вызвать его через поисковую строку меню «Пуск», где прописывается слово «калибровка». Также доступ к этому инструменту, например, в windows 10 можно получить через параметры экрана, где выбираются дополнительные настройки. Предварительно следует установить оптимальное (рекомендуемое) разрешение экрана или использовать более высокие параметры, если таковые поддерживаются.
Проще всего вызвать его через поисковую строку меню «Пуск», где прописывается слово «калибровка». Также доступ к этому инструменту, например, в windows 10 можно получить через параметры экрана, где выбираются дополнительные настройки. Предварительно следует установить оптимальное (рекомендуемое) разрешение экрана или использовать более высокие параметры, если таковые поддерживаются.
Далее нужно будет следовать рекомендациям «Мастера», попутно изменяя те или иные настройки. Особое внимание нужно обратить на установку количества отображаемых цветов и глубину. С количеством можно не экспериментировать, а вот глубина цвета для отображаемых графических объектов практически для всех современных устройств должна быть установлена на значение в 32 бита.
Тестирование и настройка при помощи RealColor
Считается, что одним из самых оптимальных решений проблемы того, как настроить монитор для правильной цветопередачи, является использование специальных обоев под названием RealColor, чем-то отдаленно напоминающих сетку настройки, которая раньше применялась на телевизорах.
Нужно просто загрузить обои с разрешением, соответствующим установленному на мониторе компьютера или экране ноутбука, после чего открыть во весь размер экрана. Далее следует посмотреть на экран с обычного расстояния. Но лучше использовать специальную картинку, на которой при оптимальной настройке цвета должен быть виден плавный серый градиент. Если видны полосы или примешиваются другие оттенки, значит, монитор не откалиброван. Аналогичный результат должен наблюдаться и для изображений с цветными буквами и окружностями на сером фоне.
В большинстве случаев результат ваших надежд не оправдает, поэтому придется использовать специальные утилиты. Можно было бы, конечно, посоветовать специальное приложение Atrise Lutcurve, но программа является платной (25$), и большинству пользователей будет просто не по карману.
Калибровка изображения в программе Adobe Gamma
Таким образом, если решать вопрос о том, как настроить монитор для правильной цветопередачи с помощью ПО, в качестве тестирующей утилиты можно взять Adobe Gamma, правда, в основе своей эта программа предназначена для калибровки цвета при работе в Photoshop (чтобы изображение на экране не отличалось от того, что будет выведено на печать).
При запуске приложения лучше выбрать специальный «Мастер» (шаг за шагом) и создать описание нового профиля. Далее, как в случае с калибровкой в windows, нужно следовать инструкциям и рекомендациям, изменяя параметры вручную.
Устанавливаем для типа свечения HDTV (CCIR 709) или собственное, оставляем галочку на рассмотрении только одной цветовой схемы и определяем так называемую цветовую температуру белой точки (для дневного света устанавливается значение 6500K). Далее будут показаны три светлых квадрата, из которых нужно будет выбрать самый нейтральный серый. На последнем этапе останется только установить отображение точки как аппаратное и сохранить профиль. При необходимости внесения изменений редактирование профиля или запуск нового теста можно произвести из системного трея.
Использование онлайн-сервисов
В принципе, оценить правильность установленных параметров цветопередачи можно и с помощью специальных веб-сервисов вроде monteon.ru, однако собственных средств настройки они не имеют, зато в результатах тестирования выдают достаточно подробные описания проблем и рекомендации по их устранению.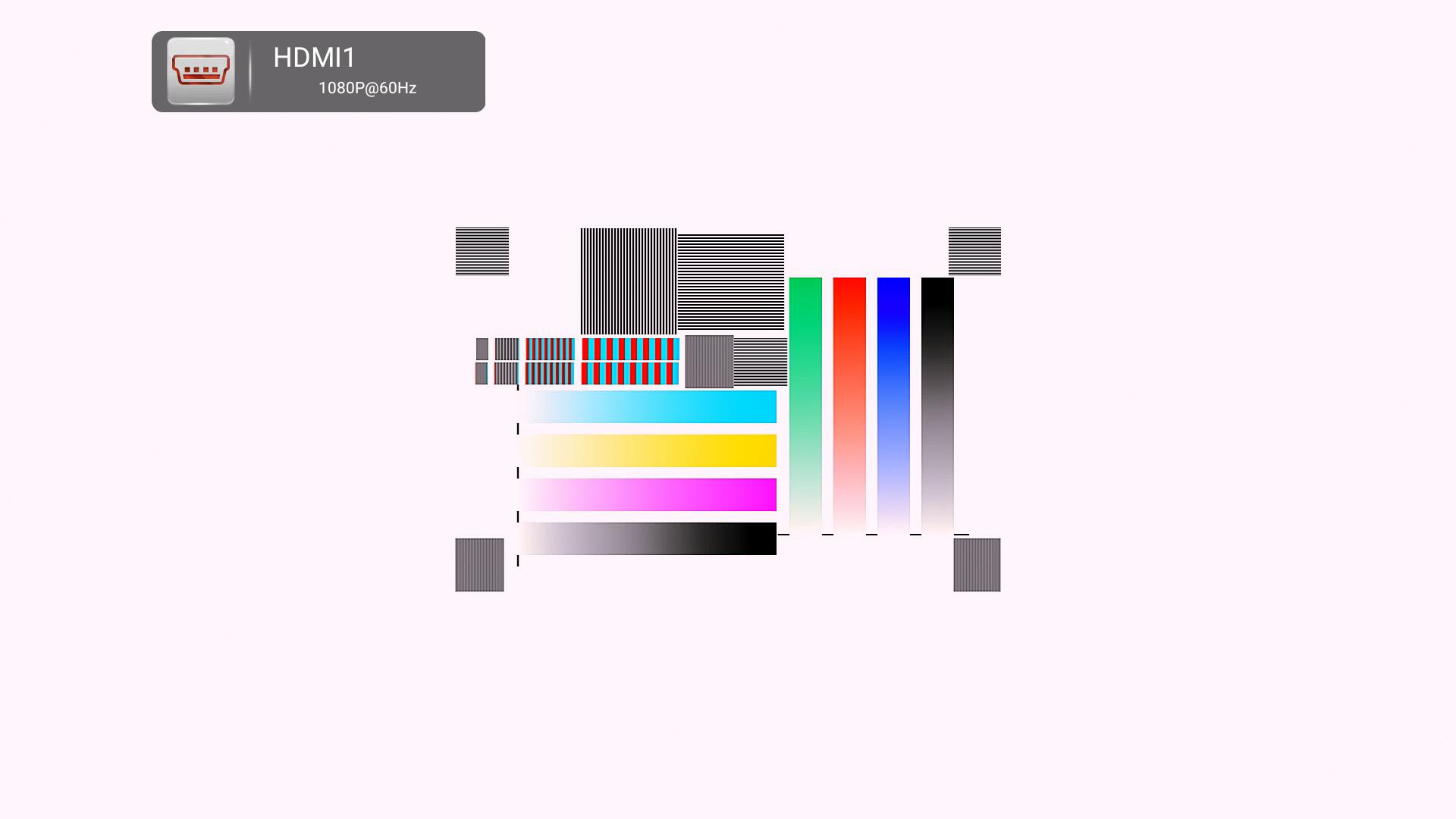
Выводы
В качестве вывода можно отметить только то, что тонкая настройка цветопередачи – дело достаточно непростое, тем более что эти параметры зависят от огромного количества сторонних факторов и условий. Поэтому в разных ситуациях и применяемые установки могут резко отличаться друг от друга.
Но многие спросят, мол, что использовать? В самом простом случае можно ограничиться средствами windows. Ну а в программном плане настройку лучше производить через утилиты, поставляемые вместе с графическими адаптерами (если такие программы есть). Они в большинстве случаев избавляют пользователя от изменения настроек вручную и могут оптимизировать все параметры, исходя из выбранного режима работы.
fb.ru
Калибровка цветов экрана windows 7
Много есть мониторов разных, хороших и не очень. С матрицами TN, IPS, MVA, PVA и их разновидностями. И все они показывают по разному. Вот почему приятно, что в windows 7 есть улучшенный мастер калибровки цветов экрана. Мастер позволяет настроить экран так, что на него можно будет взглянуть без слез.
Собственно говоря, мастер калибровки цветов экрана дает возможность настроить такие параметры изображения, как его контраст, яркость и цвет. Кроме того, встроенный оптимизатор шрифтов Clear Type даст возможность настроить отображение шрифтов, сделав их более контрастными и приятными для глаз.
Запустить калибровку цветов можно двумя способами.
1. Щелкните на кнопке Пуск, введите в строке поиска команду dccw.exe и смело нажмите.
В любом случае будет запущена Калибровка цветов экрана. Щелкая по кнопке Далее внимательно следуйте представленным рекомендациям.
Если вы все сделаете правильно, то изображение на экране монитора определенно улучшится, станет более естественным и красочным. Однако, это не заменит аппаратной калибровки – впрочем, и нужна-то последняя лишь дизайнерам да прочим любителям фотошопа.
windata.ru
Как откалибровать и настроить монитор в домашних условиях
Что такое калибровка и зачем она нужна?
Калибровкой называют процесс настройки цветопередачи, яркости и контрастности изображения монитора или другого устройства визуализации (например, проектора или TV) с целью добиться максимально полного совпадения тона, цветов и оттенков на экране и при печати. В бытовом обиходе калибровка преследует цель просто сделать изображение естественным и приятным глазу.
В бытовом обиходе калибровка преследует цель просто сделать изображение естественным и приятным глазу.
С необходимостью откалибровать монитор сталкивались почти все — когда принесли его домой из магазина и первый раз включили. Тем, кто не работает в графических редакторах и не занимается фотографией, достаточно сделать это «на глазок», пользуясь кнопками подстройки на самом мониторе или средствами windows. Большая точность здесь не важна — главное, чтобы изображение было без явных цветовых искажений, в меру ярким и в меру контрастным.
Художникам, дизайнерам и фотографам нужна более глубокая — профессиональная калибровка, которая производится или с помощью программ, или специальных аппаратов — калибраторов.
Первый вариант доступен всем — основная масса таких приложений бесплатна и не слишком сложна в применении. Однако чтобы добиться хорошего результата нужен еще и глаз-алмаз. Второй вариант обеспечивает максимальную точность, но пользуются им немногие. Причина — высокая стоимость калибраторов. Даже бюджетный аппарат обходится как хороший смартфон, но некоторые художники и фотографы берут их напрокат или прибегают к услугам специалистов по калибровке, благо это не требуется делать часто.
Даже бюджетный аппарат обходится как хороший смартфон, но некоторые художники и фотографы берут их напрокат или прибегают к услугам специалистов по калибровке, благо это не требуется делать часто.
Поскольку калибратора у нас с вами нет, поговорим о способах настройки монитора при помощи программ.
Простая калибровка монитора средствами windows
Интересующий нас инструмент называется «Калибровка цветов». В windows 10 он вызывается через приложение «Параметры» — раздел «Система» — «Экран» — «Дополнительные параметры экрана».
В windows 7 и 8.1 — через Панель управления и раздел «Экран». Или через «Параметры экрана» в контекстном меню рабочего стола.
Запустив утилиту, пошагово выполняйте предложенные операции. Но перед этим обязательно разверните окно во весь экран и сядьте прямо перед ним, иначе результат может быть неточным. Расстояние от ваших глаз до экрана должно быть таким, как при обычной работе.
Первый шаг — установка основных параметров цветов
Откройте меню монитора, нажав кнопку на его панели, и установите настройки цвета по умолчанию. Если у вас ноутбук, переходите к следующему шагу.
Второй шаг — настройка гаммы
Перед вами изображение квадрата с темными пятнами внутри и ползунок настройки. В центре каждого пятна находится точка. Ваша задача сделать так, чтобы точки стали невидимыми (слились по яркости с фоном).
Третий шаг — настройка яркости
Снова откройте меню монитора или раздел «Электропитание» в Панели управления windows — сейчас нам понадобится ползунок настройки яркости. Вместо него можете пользоваться кнопками «Яркость-» и «Яркость+» на панели монитора или клавиатуре ноутбука.
Передвигая ползунок, установите яркость так, чтобы детали костюма и рубашка человека на картинке были умеренно различимы, а знак «Х» на стене позади него не сливался с фоном, но был едва заметен.
Четвертый шаг — настройка контрастности
Управляя ползунком настройки контрастности, сделайте так, чтобы все складки и пуговицы на белой рубашке были хорошо видны, а рубашка не сливалась со стеной.
Пятый шаг — цветовой баланс
Перемещая ползунки трех цветов — красного зеленого и синего, добейтесь того, чтобы полосы в центре экрана были нейтрально-серыми.
Шестой шаг — сохранение калибровки
Сравните текущую (новую) калибровку с прежней. Если она вас устраивает, нажмите «Готово». Если далее хотите перейти к настройке отображения текста, предварительно отметьте флажком «Запустить средство ClearType…».
Настройка отображения текста
Здесь вам следует выбрать пример, где панграмма (текст, включающий все буквы алфавита), читается лучше всего, и применить настройку.
Калибровщика windows вполне достаточно, чтобы правильно настроить монитор для работы, не связанной с редактированием графики и художественной печатью.
Для проверки качества калибровки можете воспользоваться специально созданными обоями с сайта RealColor.ru. Комплект обоев подбирайте по своему разрешению экрана, чтобы картинка не менялась в размере.
Калибровка монитора для фотопечати и работы с графикой
Как получить наилучший результат
Чтобы получить действительно хорошее изображение, где черное — это черное (а не темно-серое), белое — это белое, а цвет не зависит от угла поворота экрана, нужен профессиональный монитор. Фотографы и художники-графики отдают предпочтение экранам с матрицей IPS (наилучший вариант — с S-IPS).
На бюджетных мониторах с матрицами типа TN добиться высокой точности оттенков и цветов, увы, не получится, И дело не в том, что этого не позволяют программы, а в качествах самого экрана. Но мы будем работать с тем, что имеем.
Итак, начнем с подготовки рабочего места:
- Монитор должен стоять там, где вы обычно его используете.
- Помещение должно быть достаточно освещено. Калибровку лучше проводить при том освещении, при котором вы работаете. Если вы работаете и при естественном, и при искусственном свете, оптимально создать два цветовых профиля. Направленные источники света на время калибровки следует удалить от экрана.
- Перед началом калибровки монитор должен некоторое время поработать. ЭЛТ-монитор — не меньше часа, остальным достаточно 30 минут.
- Фоновое изображение следует установить нейтральным, лучше всего — в серых тонах.
Adobe Gamma
С помощью Adobe Gamma калибруют мониторы для работы в Фотошопе. Поскольку приложения созданы одним разработчиком, они оптимальны для совместного использования — профили, сформированные в Гамме, отображаются в меню Фотошопа, и пользователь может быстро переключаться между ними.
Утилита входит в комплект поставки Photoshop, но при желании ее можно скачать и отдельно, правда, не с официального сайта (ее там нет), а со сторонних ресурсов. Установки она не требует, достаточно просто запустить.
Если вы проводите калибровку в первый раз, выбирайте версию «Шаг за шагом».
Следом — создадим описание нового профиля (латинскими буквами).
Далее переходим к процессу калибровки. Используя меню настройки монитора, отрегулируем яркость и контрастность так, чтобы серый квадрат в центре окошка почти слился с черным, но был различим на его фоне. Рамка при этом должна оставаться белой.
Следующим шагом определим тип свечения (цветности люминофора). Нужное значение можно взять из заводского профиля монитора (оно будет установлено по умолчанию, если вы предварительно ничего не меняли в настройках). Если затрудняетесь, оставьте «Собственное» или «HDTV (CCIR 709)».
Теперь займемся настройкой гаммы для правильной цветопередачи (соотношения красного, зеленого и синего каналов). С помощью ползунка выровняем яркость серого квадрата на фоне черных и белых полос либо установим одно из значений по умолчанию. Для ЖК-монитора лучше выбрать 1.8, для ЭЛТ — 2.2.
Если снять флажок «Рассматривать одну гамму», вместо серого квадрата будет три — красный, зеленый и синий, с отдельными инструментами регулировки. С их помощью можно убрать цветной оттенок экрана, если он есть. Если нет — лучше их не трогать.
После настройки гаммы определим цветовую температуру белой точки монитора. Этот параметр зависит от окружающего освещения. Для работы при дневном свете оптимально установить 6500° K, при искусственном теплом (лампы накаливания) — 5000° K, при искусственном белом (люминесцентные лампы) — 9300° K.
Чтобы определить цветовую температуру визуально, нажмем кнопку «Изменить».
На затемненном фоне будут отображены три светлых квадрата. Ваша задача — выбрать наиболее нейтральный серый.
На заключительном этапе установим отображение точки белого как аппаратное значение и сохраним профиль.
Для быстрого редактирования уже существующих профилей удобнее открывать программу в виде панели управления. Здесь все настройки находятся в одном окне.
Оценка качества калибровки с помощью веб-сервисов
Онлайн-сервисы проверки мониторов удобно использовать как дополнение к программам-калибровщикам. C их помощью можно оценить и отрегулировать не только яркость, контраст и цвет, но и резкость, геометрию, наличие битых пикселей, уровень мерцания и прочее. Это важно, если вы используете монитор для обработки фотографий или профессиональной работы с графикой.
Элементов настройки в сервисах нет, поэтому если нужно что-то поправить, придется использовать сторонние инструменты — кнопки и меню монитора, средства windows или программы.
Monteon.ru
Сервис Monteon.ru позволяет оценить следующее:
- Точность цветопередачи.
- Наличие битых пикселей.
- Плавность градиентных переходов.
- Мерцание (синхронизацию фазы на VGA-мониторах) и муар (разводы в виде волнообразного узора, которого в норме быть не должно).
- Резкость границ.
- Яркость и контраст.
- Зональную яркость (различие яркости в центре и на периферии экрана).
- Геометрию и сетки (отсечение краев изображения, периферийные искажения на широкоформатном экране с соотношением сторон 16:9).
Все знают, что долгое времяпрепровождение за компьютером плохо отражается на здоровье. Особенно это сказывается на зрении человека. Дело в том, что человек не способен увидеть частоту однако глаз эту частоту улавливает, и со временем может произойти ослабление зрения. За компьютером глаза постепенно устают и перестают четко фокусироваться на изображении. Но для многих компьютер — это работа, а значит, избежать этого вреда не получится. Для того чтобы максимально его уменьшить, требуется грамотная настройка цвета монитора, а также его разрешения.
Настройка при помощи программы AdobeGamma
Для оптимального отображения цветов необходимо провести настройку при помощи специальной программы, которая называется AdobeGamma. Первым делом необходимо установить ее на компьютер. После установки программы следует выставить на рабочем столе заставку в виде сплошного серого цвета. Настройка цветов монитора в Windows 7 для рабочего стола находится в разделе “Персонализация”, который появляется во всплывающем окне при правом клике мыши на его заставке (фоне). Там нужно выбрать пункт “Фон рабочего стола” и в нем выпадающее меню “Расположение изображения”, в котором есть пункт меню “Сплошные цвета”. Серый цвет можно увидеть сразу.
Теперь пора приступать непосредственно к самой процедуре. После запуска приложения AdobeGamma производится настройка с использованием мастера настройки (нужно выбрать эту опцию) — специальной программы, позволяющей пройти через весь процесс по шагам. Следующим этапом будет выбор “цветового профиля”. Обычно рекомендуется оставлять профиль по умолчанию (для неопытных пользователей). Теперь нужно нажать на кнопку “Далее” для продолжения и выставить контрастность на максимальное значение. Яркость же следует настроить таким образом, чтобы квадрат, который расположен внутри другого квадрата, максимально приблизился к черному цвету, но все же немного выделялся на своем фоне. Следующий этап можно просто пропустить.
Далее необходимо настроить гамма-коррекцию, используя нижнюю вкладку общего окна настройки. Если программа для настройки цветов монитора не локализована, то она будет называться WindowsDefault. Справа от нее есть небольшое поле, где предлагается ввести значение параметра Gamma. Наиболее часто используется 2,2. В том же окне нужно снять галочку с параметра ViewSingleGammaOnly для вывода значений гаммы по цветам. Теперь, используя мышь, необходимо довести результат до такого состояния, чтобы все три квадрата стали абсолютно неотличимы от своего фона. На следующем этапе выставляется значение цветовой температуры, которое должно равняться 6500K. Теперь настройка завершена. После завершения есть возможность сравнить полученный результат с первоначальным значением. Для этого используются кнопки Before (до) и After (после). Настройка цветов монитора Windows 10 проводится аналогичным образом с той лишь разницей, что версии программы AdobeGamma могут отличаться.
Настройка изображения посредством функций монитора
Практически у всех мониторов имеется специальный функционал (меню), при помощи которого можно быстро провести корректировку цвета. Интерфейс у такого меню максимально понятен и у большинства устройств переведен на русский язык, поэтому для изменения контрастности, цветности или яркости экрана необходимо просто выбрать соответствующий пункт при помощи кнопок, находящихся снизу. Для более детальной информации можно обратиться к инструкции от производителя, которая обычно идет в комплекте с устройством. Например, настройка цвета монитора Samsung происходит при помощи специальной кнопки Menu, расположенной под экраном, при нажатии на которую выпадает меню монитора. В нем имеются два основных раздела, отвечающие за цветопередачу — это Picture и Color, которые помогут произвести все необходимые настройки. У разных производителей и разных моделей эти разделы могут называться по-разному, но смысл в конечном итоге все равно одинаковый.
Настройка изображения через систему
В самой системе Windows также предусмотрены функции, позволяющие произвести настройку цвета монитора. Для этого существует программа, называемая “Калибровка”, которую можно найти через поиск в меню “Пуск”. Приложение само подскажет, как действовать дальше после его запуска. Немаловажным параметром является правильно выбранное разрешение экрана, оптимальное для настраиваемого монитора. Обычно в выпадающем меню с перечислением допустимых значений разрешения экрана оно отмечено как “Рекомендуемое”. Именно его и стоит выбирать. Находится этот параметр в настройках видеокарты. Чтобы туда попасть, нужно кликнуть по рабочему столу правой кнопкой мыши и выбрать соответствующий пункт в появившемся меню. У разных производителей видеокарт он называется по разному, например у NVIDIA нужно искать строчку с названием “Панель управления NVIDIA”, а у Radeon — “Графические характеристики Radeon”. Там же находятся и все остальные настройки по цветопередаче. Чтобы добиться наилучшего результата, кроме правильно подобранного разрешения экрана, необходимо выбирать наивысшее значение глубины цветопередачи в 32 бита. Как правило, эта настройка расположена всегда в том же месте, где и настройка разрешения экрана, так что найти ее не составит труда.
Настройка яркости экрана
Наверняка многие замечали, что у стоящих в магазине на стенде мониторов визуально различается изображение. На одном оно более тусклое, а на другом, наоборот, чересчур яркое. Это происходит из-за разных настроек цвета для каждого отдельного устройства. Если покупателя не устраивают настройки цвета монитора, установленные по умолчанию, он может их изменить. Для этого нужно нажать кнопку с названием Menu и в появившейся панели выбрать значение Picture (изображение), где располагаются настройки яркости и контрастности с расположенными справа от них ползунками регулировки. Стоит отметить, что у разных моделей и производителей названия этих параметров могут различаться или даже отмечаться схематичными фигурами, но общий смысл для конечного пользователя всегда понятен.
После обнаружения искомых настроек нужно взять чистый белый лист бумаги, положить его перед монитором, создать при помощи программы “Блокнот” обычный пустой документ и сравнить цвет листа бумаги с белым фоном документа в программе. Эта процедура проводится для оценки и последующей настройки белого цвета монитора. Далее для ползунка, отвечающего за яркость картинки, нужно найти такое положение, чтобы белый цвет на мониторе совпадал с белым цветом листа бумаги на столе.
Настройка контрастности экрана
Для настройки контрастности могут помочь 2 изображения одинаковых рубашек разного цвета: одна рубашка — черная, а другая — белая. Главное, чтобы цвета были однотонные. Оба изображения нужно открыть и расположить рядом друг с другом. Теперь следует двигать ползунок, отвечающий за контраст, до тех пор, пока складки на обеих рубашках не станут четко выделяться. При достижении этого эффекта можно еще немного подправить яркость. На этом процесс завершения настройки яркости и контрастности можно считать завершенным. Полученный в результате этих манипуляций белый цвет может отличаться от настроек монитора, которые были установлены по умолчанию в момент его приобретения. Однако эксперты говорят, что это лишь обман зрения, вызванный привыканием глаза к первоначальным значениям.
Настройка цвета ноутбука средствами Windows
Ноутбуки давно уже стали неотъемлемой частью нашей жизни. Достаточно настроить один раз ноутбук правильно, чтобы потом не возникало лишних проблем и не приходилось тратить дополнительное время. Настройка цветов монитора ноутбука не особо отличается от настроек обычного монитора. Находятся они в разделе “Управление цветом” в панели управления системы Windows. Зайдя в раздел, нужно выбрать вкладку “Подробно” и затем нажать на кнопку “Откалибровать экран”. Далее просто следуйте инструкциям, предложенным мастером настройки.
Настройка цвета ноутбука при помощи приложения intelHDgraphics
Но это не единственный способ, применимый для решений данной задачи. Например, существует софт, решающий эту проблему более качественно. Если ноутбук работает на процессоре Intel, то настраивать цвет следует через раздел “Графические характеристики”. Попасть туда можно при помощи все того же всплывающего меню, вызываемого правым кликом мыши. При открытии раздела появится окно с несколькими категориями, отвечающими за параметры видеокарты. Для настройки цвета следует выбрать категорию “Дисплей”. Там, во вкладке “Цвет”, можно найти вкладку “Дополнительно”, в которой и расположены нужные регуляторы корректировки цвета. Единственными параметрами являются оттенки и насыщенность, при помощи которых и происходит настройка. Уровень повышения или понижения значений определяется самим пользователем исходя из его потребностей.
Особенности настройки яркости на ноутбуке
Известно, что если необходимо настроить экран монитора быстро, то можно воспользоваться интерфейсом кнопок, расположенных на его корпусе. Но на ноутбуке дело обстоит немного иначе, и, по правде говоря, для многих неосведомленных пользователей это становится настоящей проблемой. Дело в том, что на корпусе ноутбука попросту нет таких кнопок. Это связано отнюдь не с отсутствием места под данный функционал, а с тем, что оптимальное изображение подбирается разработчиком оборудования.
Но иногда необходимость в быстрой корректировке цвета появляется. Чтобы решить эту проблему, на ноутбуке есть специальная клавиша Fn, отвечающая за дополнительный функционал. При удерживании этой клавиши активизируются дополнительные функции клавиш, на которых присутствуют значки, выделенные другим цветом. Для настройки яркости монитора нужно использовать клавиши с изображением солнышка (стандартный значок яркости).
Тестирование цветопередачи с использованием Real Color
Существует еще одно средство, которое в определенных кругах считается эталонным. Это специальные обои Real Color, которые имеют некоторое сходство с сеткой настройки, применяемой когда-то в телевизорах. При использовании этого метода на рабочий стол устанавливаются специальные обои с оптимальным для компьютера или ноутбука разрешением. Глядя на экран с обычного расстояния, можно определить, верно ли откалибрована цветопередача. При верной настройке должен различаться плавный серый градиент, а если проявляются полосы и происходит смешение оттенков, значит, цвет настроен неверно.
Подводя итог, можно сказать, что настройка цвета монитора — занятие довольно кропотливое и зависит от многих факторов. Поэтому для каждого отдельного случая должны применяться свои параметры, удовлетворяющие конкретным потребностям. Но чтобы не распыляться среди множества различных методов, поступать нужно так: для быстрой настройки использовать встроенные параметры системы, а для задачи более сложной можно прибегнуть к сторонним приложениям.
Правильно настроенный экран монитора – залог успешной и продуктивной работы с ноутбуком. Оптимальная настройка монитора начинается с регулировки элементарных составляющих.
Настройка частоты обновления экрана
Щелкните правой кнопкой мыши в любом месте на мониторе. В разделе «Свойства» откройте «Параметры» → «Дополнительно» → «Частота обновления экрана». Из появившихся значений следует выбрать максимальное. Важно: частота ниже 70 Гц вредна для зрения, так как вызывает мерцание изображения.
Настройка яркости экрана ноутбука
Для настройки яркости на ноутбуке необходимо найти функциональную кнопку с изображением солнца. За это отвечают клавиши F5 и F6 в верхнем ряду клавиатуры. Для установки удобной яркости зажимайте кнопку Fn одновременно с клавишами F5 (для уменьшения яркости) или F6 (для увеличения яркости).
Яркость также можно регулировать через панель управления. Найдите раздел «Оборудование и звук», выберете пункт «Электропитание» и установите ползунок на нужном уровне.
Как настроить контраст
В операционной системе Windows 7 есть «мастер», с помощью которого можно регулировать яркость и контрастность монитора. Панель управления → «Экран» →. «Калибровка цветов». Далее следуйте подсказкам.
Как изменить разрешение монитора
Зачастую, жидкокристаллические матрицы рассчитаны на работу с определенным разрешением монитора. Точное число прописано в «паспорте» к вашему ноутбуку. Нарушить это значение можно, однако это приведет в погрешности изображения.
Показать гаммы цвета не должен быть выше 1,8. Далее добивайтесь того, чтобы квадрат, расположенный слева, не отличался от черного фона. Для этого меняйте степень яркости. Показатели »White Point» необходимо снизить до отметки 20, а показатели »All Cintrols» выставить так, чтобы квадраты приобрели серый оттенок.
Результаты тестирования вы увидеть сразу. Единственным недостатком этой программы является стоимость. Однако существуют несколько аналогов, например, проверенный CLTest.
Если домашнее тестирование не решило вашу проблему, пришло время обратить за помощью к профессионалу.
Напомним, что это лишь базовые настройки монитора. Существует огромное множество программ для людей, нуждающихся в специальных параметрах экрана.
Монитор не всегда идеально передает цвет. И не важно, дорогой он или из дешевых. Монитор нужно настраивать как и другие устройства, которые являются средствами отображения. Обычная регулировка состоит из стандартных настроек яркости, контрастности, четкости, насыщенности и так далее. Но существуют и другие параметры отображения, более тонкие. Если компьютер используется для простых задач в офисе, то это и необязательно. Но если требуется постоянно работать с графикой, то цветопередача должна соответствовать исходному материалу. Это важный параметр и калибровать дисплей, в таком случае, нужно обязательно.
- Калибровать монитор нужно через 20 минут после включения, то есть, после полного прогрева.
- Перед тем как начинать, нужно сбросить все параметры монитора на те, что были установлены на заводе. Если подобная функция не предусмотрена в мониторе, то потребуется программа wini2cddc . Она является пробной и 30 дневной. После сброса она не нужна и деинсталлируется.
- Если были изменены параметры , то нужно заново проводить калибровку;
- Если имеются автоматические подстройки контрастности и яркости следует отключить их;
- Если калибратора нет и произошла неудачная калибровка при помощи программы, работая с изображениями, стоит сохранять их оригиналы .
Настройки и оценка качества изображения
Если дисплей обладает матрицей низкого качества, то часто могут быт ошибки , когда выбираются цвета при совершении обработки картинок, фотографий и на макетах для печати, при создании сайтов и ресурсов.
Есть специальная картинка, которая дает возможность оценить качество калибровки. На обеих ее сторонах есть цифры от 1 до 5. Так вот если калибровка более менее удачна , то должно быть видно от трех цифр, а если идеальная , то все пять сверху и снизу. Если настройки плохие , то 1-2.
Нужно запомнить сколько цифр видно и настраивать, пока не будет средний или высокий уровень. Также можно открыть картинку и настраивать по ней.
Чтобы хорошо было видно изображение, сначала хорошо протрите сам экран, дабы ничего не мешало и не портило картинку, а потом уже настраивайте.
Настраиваем яркость и контрастность
Яркость настраивается также по специальной картинке. На ней нужно следить, чтобы цвета костюма и рубашки, которые являются черными, не сливались . То есть, можно было различить где пиджак, а где рубашка. А также на заднем плане есть крест, его должно быть хорошо видно.
Подстройка контрастности делает так, чтобы были заметны светлые цвета, а также различимы их детали.
На изображении есть складки и пуговицы, так вот калибровку нужно выбирать так, чтобы их было четко видно. Лучше данный параметр установить в нулевое положение, а затем понемногу повышать . Если они станут пропадать, значит нужно убавить .
Гамма и настройка серого
Гамма – важный параметр. Однако, не каждый монитор позволяет настроить ее как следует. Но нужно стараться довести ее до идеала , то есть, как можно лучше. Если она будет настроена качественно , то в центре изображения не будут видны темные и светлые пятна.
Правильная калибровка серого цвета уберет те оттенки , которые делают изображение на дисплее хуже. Регулируются три цвета : красный, синий и зеленый. Если калибровка будет идеальной, то сторонних цветов на картинке не должно быть, только идеальный серый цвет .
Программы для настройки
Для этого есть масса различных приложений от самых простых до сложный, обладающих тонкими возможностями калибровки:
Добрый день, уважаемые читатели блога! Помним старые добрые времена, когда экран телевизора на электронно-лучевой трубке вдруг менял цвет? Рука сама тянулась к тапку, прямо как при охоте на таракана. Но такая же участь может постичь даже современный монитор. Однажды меня попросили разобраться, почему цвет экрана компьютера стал зеленым. Последовала очень простая и быстрая диагностика.
Для проведения быстрой диагностики мне понадобились:
- лишний VGA-провод
- ноутбук
Сначала необходимо было разобрать существующую схему — монитор + VGA-кабель + старый стационарный компьютер. При разборе обнаружилось, что VGA-кабель не простой, купленный за три копейки в переходе, а с позолоченными контактами! Затем к монитору был подключен ноутбук сначала через кабель VGA с позолоченными контактами, потом через тот кабель, который принесла я. Который был без наворотов . Результат не заставил себя ждать, но… обо всем по порядку. Какие же потенциальные причины могли быть у неожиданной смены цвета экрана монитора? Почему цвет экрана — теперь зеленый?
- проблема в видеокарте компьютера
- проблема в мониторе
- проблема с кабеле, например, произошел надлом или разрыв его проводов
- проблема в программных настройках цветов
Кратко разберем по порядку данные гипотезы.
Проблема в видеокарте
Неисправность в графическом чипе, например, его частичный отвал — основная причина того, что видеокарта на выходе «окрашивает» экран монитора в определенный цвет. Отвал графического процессора излечим в домашних условиях путем его прогревания специальным феном. Но, честно говоря, я такое пока не практиковала.
Если у Вас в компьютере стоит дискретная видеокарта, то ее необходимо осмотреть на предмет наличия вздувшихся конденсаторов или других сгоревших деталей. Вздувшиеся кондеры можно при желании заменить самостоятельно.
Перегрев видеокарты может приводить к описываемому результату, Для начала стоит проверить температуру видеокарты известной программой GPU-Z, чтобы зря не потрошить то, что надежно скреплено скотчем и так работает. Мы не должны видеть в поле GPU Temperature цифры более 90 градусов. Один раз я видела температуру процессора около 100 градусов, и она продолжала стремительно расти . Пришлось жестко вырубать компьютер из сети, в противном случае ему грозило самопереваривание.
Если выяснится, что температура видюхи действительно зашкаливает, то пришло время провести уборку внутри компьютера при помощи пылесоса или компрессора, затем при необходимости проверить работоспособность кулера на видюхе и заменить термопасту под ним.
Также можно повредить разъем на видеокарте, особенно, если дергать кабель, не жалея. Это можно проверить, немного пошатав сам разъем. Если он не стоит на месте как влитой, то это вполне может быть причиной окрашивания экрана монитора в определенный цвет.
Разъем видеокарты на материнке мог в процессе жизни «отпаяться». Если при небольшом пошатывании видеокарты в разъеме материнки на мониторе что-то происходит — меняется оттенок экрана, появляются или исчезают артефакты — то все это явно указывает на проблему с разъемом на материнке. Лечится его перепаиванием. Или отправкой материнки в сервисный центр.
Наконец, могли полететь драйверы видеокарты. Пусть это стоит проверять в последнюю очередь, если у нас есть подозрение именно на аппаратную проблему, но надо иметь ввиду такой вариант. Скачиваем с сайта-производителя видеокарты свежие драйверы и устанавливаем их. Надеюсь, что у Вас при этом не выпадет !
Неполадки в самом мониторе
Цвет экрана мог стать зеленым или каким-либо другим по причине неисправности самого монитора. Если экран ЖК-шного монитора окрашивается в теплые тона, то скорее всего садятся лампы подсветки. Единственное решение — это замена сгоревшей лампы на новую.
Но все же за цвет отвечает матрица, а не подсветка, поэтому ее неисправность приводит к неправильной цветопередаче монитора. В частности, экран может окраситься в какой-то определенный цвет. Тут поможет только ее замена.
Из относительно лайтовых вариантов — порча шлейфа матрицы. Его вполне реально заменить на другой. Выяснить, что все же дает красноватый оттенок экрану — шлейф или подсветка — легко, достаточно вынуть из матрицы шлейф, идущий к ней, и включить монитор. Если во всем виновата подсветка — то подсвечиваемый экран останется красноватым.
Также возможна неисправность платы управления. Так же, как и в случае с видеокартой, на плате управления монитора может произойти отвал процессора. В принципе тоже излечимая болезнь тем же прогреванием.
Проблема в кабеле
Если бы последовательная смена VGA-кабелей не привела к заметному улучшению качества изображения, то так быстро определить виновника не получилось бы. Проблема состояла в том, что для монитора на столе было мало места, и с кабелем поступили так:
Богатый внутренний мир кабеля этого не выдержал и лопнул.
Здесь есть одно адекватное решение — замена кабеля, и больше так не делать !
Проблема в программных настройках цветов
Если нет оснований подозревать видеокарту или что-либо еще в аппаратной неисправности, то есть смысл у монитора сбросить настройки цветов на дефолтные. Вполне могли чьи-то шаловливые ручки покопаться в настройках экрана. Конечно, у Вашего монитора все будет как-то по-другому, но я покажу саму идею, как можно извратить все цвета на экране . Вот слегка «колхозное» изображение:
Ясно, что тут можно творчески подойти к вопросу цветопередачи монитора . Выбрав не ту цветовую схему, можно потом долго пытаться искать вздувшиеся конденсаторы на видюхе .
Или, например, откалибровать цвета при помощи Панели управления Windows. Там можно тоже все испортить ! Чтобы в этом убедиться, можно перейти в Панель управления -> Оборудование и звук -> Экран, затем щелкнуть по ссылке «Калибровка цветов».
Появится вот такое окно мастера калибровки:Если сравнить два последних скриншота, то разница видна невооруженным взглядом хотя бы по белым областям окна.
Также не забываем, что производители видеокарт поставляют свои драйвера с различными панелями управления для них, например, «Панель управления HD-графикой Intel». В качестве настроек цветовых схем здесь можно применять различные профили. Профиль можно настаивать в разделе «Дисплей» данной программы.
Столько манящих ползунков!
Заключение
Данный вариант диагностики с использованием дополнительного кабеля на замену и ноутбука позволяет очень быстро отмести ненужные гипотезы.
Сначала заменяем все — и кабель, и компьютер на ноутбук. Если теперь монитор показывает нормально, то с ним все хорошо. Теперь соединяем ноутбук с монитором при помощи старого кабеля. Если все хорошо и теперь, то дело было в видеокарте компьютера или настройках драйвера. Если изображение стало вновь неправильных цветов — дело в кабеле. Однако если никакие замены не помогли, стоит обратить внимание на сам монитор, на его настройки цвета и на его видеоразъем.
Конечно, после первичной сортировки причин далее должна следовать более глубокая диагностика с выявлением реальных проблем и описанием их решений. Т.е. не «что-то с монитором» , а например, в настройках монитора была выбрана неправильная цветовая схема, которая была заменена на более подходящую.
Подпишитесь на обновления блога!
Благодарю! Вы успешно подписались на новые материалы блога!
Повышаем мастерство • Калибровка монитора для фотографии
При хорошей настройке монитора с расстояния 60-70 см вы должны увидеть на картинках ниже равномерный серый градиент, без посторонних цветовых оттенков. Если вы видите цветные полосы, значит ваш монитор не откалиброван.
В идеале вы должны увидеть равномерно серый экран
Теперь, когда вы немного расстроились, увидев разноцветные полосы и кружки, предлагаю исправить положение с помощью самостоятельной калибровки. За 30 секунд сможете проверить правильность гамма-кривых, а потратив порядка 5-10 минут, можно привести гамма-кривые в порядок. Ничего сложного, поверьте!
1. ПРОВЕРКА ГАММА-КРИВЫХ
Прогреваем монитор, желательно не меньше часа. Ставим профиль на мониторе «Стандартный» (если такой есть), sRGB, либо, если монитор новый – тот, что стоял по умолчанию («Native»). Помните — яркое освещение комнаты, запыленность поверхности монитора сильно затрудняет настройку.
Magic-Color(ры) и прочие «улучшайзеры» только мешают калибровке, их необходимо полностью отключить. Особенно страдает качество тестирования, если монитор добавляет резкость (например, NEC 1970NX) либо размытие.
Запускаем CLTest.exe.
Если картинка в окне запущенной программы выглядит сплошным серым вертикальным градиентом — поздравляю, монитор обладает правильной настройкой гамма-кривых, и все дальнейшее не имеет смысла проделывать. Если нет (видны обширные цветные «области»), то переходим к настройке.
Монитор не требует калибровки
2. НАСТРОЙКА УРОВНЯ ЧЕРНОГО
Приложение CLTest.exe запущено и находится в режиме по умолчанию: в меню гамма 2.2, Result, All, ползунок – по центру)
Для ЖК-монитора:
Проходим в меню Mode->Calibtate fast и оказываемся на шаге (Step -1). При этом на экране отображаются прямоугольники 3-х основных цветов и уровни серого 10..1 на черном фоне.
Если на черном фоне различимы 7-9 прямоугольников в каждом столбце, то никаких корректировок в этом пункте не требуется.
Если же различимо меньше 7 прямоугольника, то требуется поднимать уровень черного (кнопка «Вверх»), только делать это надо аккуратно – видимость прямоугольников требуется на грани различимости, иначе, перебрав со значением черного, можно ухудшить сам черный, а как следствие — контраст.
Если при настройке в одном или двух каналах различаются все 10 прямоугольников, а остальных меньше 7 – то в таком случае необходима поканальная настройка монитора (пункт 5 урока, см. ниже).
Для ЭЛТ-монитора:
Проходим в меню Mode->Calibtate fast и оказываемся на шаге (Step -1). Дальше пытаемся настроить яркость монитора, добиваясь различимости 8-10 прямоугольников в каждом столбце.
Если при настройке в одном или двух каналах различаются все 10 прямоугольников, а остальных меньше 7 – то в таком случае необходима поканальная настройка монитора (пункт 5 урока, см. ниже).
3. НАСТРОЙКА ТОЧКИ БЕЛОГО
Находясь на шаге (Step -1), переходим на шаг (Step 0) нажатием кнопки «вправо”, либо выбором меню Mode-> Set White. При этом на экране отображаются прямоугольники Гол-Пурп-Жел-Сер на белом фоне.
Если различимы 7-9 прямоугольников в каждом столбце, то никаких корректировок в этом пункте не требуется, разве что подправить баланс белого.
Если же различимо меньше 7 прямоугольника, то требуется убавить уровень белого. Можно попробовать убавить контрастность на мониторе – если контраст был завышен, это помогает. Если же различимость появляется только при очень сильном понижении контрастности, в результате чего картинка на мониторе становится тусклой, лучше использовать корректировку CLTest (кнопка «Вниз», колесико мыши).
Если при настройке в одном или двух каналах различаются все 10 прямоугольников, а остальных меньше 7 – то в таком случае необходима поканальная настройка монитора (пункт 5 урока, см. ниже).
Теперь надо проверить баланс белого – белый должен быть действительно белым (или серым, если яркость/контрастность занижены), без цветовых оттенков.
Если белый уходит в какой-то цвет (или сумму двух цветов), этот цвет (эти цвета) надо снизить. Лучше всего это сделать из меню монитора, подменю «Цвет». Но можно сделать и в CLTest. Для этого в меню «Color Channel” выберите соответствующий цвет и снижайте его, покуда белый не придет в норму.
4. НАСТРОЙКА ГАММА-КРИВЫХ
Переходим на 1й шаг (Step 1) нажатием кнопки «вправо», либо выбором меню Mode-> Step (1)
Step 1: кнопками на клавиатуре «Вверх-Вниз» (или колесо прокрутки) добиваемся серой картинки. Если изображение выглядит красно-зелено-синим (К-З-С) RGB — значение Out надо увеличить, если (Г-П-Ж) CMY — уменьшить.
Когда добились нейтрально серого, жмем на кнопку «Вправо» (либо CLTest «NextStep» ) и оказываемся на следующем шаге (Step 2). Step 2…14: повторяем все, как в шаге 1.
Проверяем результат на CLTest Mode ->Result (gradient). Если все получилось — сохраняем цветовой профиль CLTest ->Curve->Save. На этом все! Поканальную методику (следующий пункт 5) при этом пропускаем.
5. ПОКАНАЛЬНАЯ НАСТРОЙКА МОНИТОРА
Если изначально градиент у монитора не чисто серый, то придется настраивать поканально: в меню Mode->Calibtate slow RGB
и оказываемся на шаге -1.1 (Red). Если различимо меньше 7 прямоугольника, то требуется поднимать уровень 0 для данного канала (кнопка «Вверх», колесико мыши).
Аналогично -1.2 (Green), -1.3 (Blue). Аналогично настраиваем белый (Step 0.1…0.3 ) – должны различаться 9-7 прямоугольников. Плюс по завершению контролируем баланс белого.
Далее настраиваем точки гамма-кривой (Step 1.1…1.3). Кнопками Up-Down подгоняем цвета на цветной полосе к цвету остального фона.
Далее Step 2.1 … ~14.3. Проверяем результат на Mode ->Result (gradient).
Если все получилось — не забываем сохранить цветовой профиль CLTest ->Curve->Save, чтобы пользоваться им в дальнейшем (имя сами придумаете, «RivaCLTest» по умолчанию) + добавлена загрузка профиля по старту системы.
Если не получилось, то нужно установить в меню «CLTest->Curve->Set default». И повторить настройку.
Проверьте изменения, cохранив и загрузив результат преобразований гамма-кривой в реестр CLTest->Curve->Save and set startup и перезагрузив компьютер.
Вот и все, теперь ваш монитор откалиброван, поздравляю! Всего Вам фотографического!
Обои для проверки калибровки монитора — 30 Октября 2007
Чрезвычайно полезная вещь рекомендуется обладателям любых мониторов:
Сайты с коллекциями обоев для рабочего стола весьма популярны в Интернете. Мы тоже решили сделать обои для посетителей нашего сайта. Но на них не будет сипатичных девушек, дорогих машин и космических видов. На наших обоях — несколько инструментов для контроля калибровки монитора. Инструкции по использованию наших обоев вы найдете здесь же.
Еще одно замечание для владельцев ЖК-мониторов. Как известно, цвета на этих мониторах зависят от того, под каким углом на них смотреть. Наши обои чувствительны к этому эффекту, поэтому смотреть на экран нужно под прямым углом.
Итак, начнем. Прежде всего скачайте и установите наши обои. Простейший способ (по крайней мере, в Windows) — нажать на ссылку, соответствующую разрешению вашего монитора (размер обоев и разрешение монитора должны точно совпадать), подождать пока рисунок появится на экране, а потом нажать на нем правую кнопку мыши и выбрать команду «Сделать фоновым рисунком».
1024×768
1152×864
1280×1024
1600×1200
1680×1050
1920×1200
Вначале пару слов о фоне. Это равномерная серая заливка, которая меньше всего искажает восприятие цветов на мониторе. Кстати, я советую отказаться от оформления в стиле «Windows XP» с синей панелью задач. Гораздо лучше подходит тема «Classic/Класическая». Более спокойные цвета больше подходят для работы с цветом.
Шкала 1 предназначена для проверки правильности установки яркости и контраста на вашем мониторе. Она состоит из 21 прямоугольника и все они должны быть различимы. Если это не так, повозитесь с настройками яркости и контраста. На некоторых мониторах есть дополнительные органы управления (например Black Level). Они могут быть очень полезны для настройки.
Установку яркости и контраста можно проверить и с помощью шкал 2 и 3. Это более трудный для монитора тест. На черной области 2 должна быть видна чуть более светлая надпись RealColor.ru. На светлой области 3 должна быть видна таже надпись, но чуть более темными буквами. Вряд ли вы сможете получить идеал — первые буквы на темном фоне и/или последние на светлом будут неразличимы. Поэтому придется искать компромисс.
Переход от черного к белому на шкале 4 должен быть плавным, а весь градиент должен быть серым.
Шкала 5 нужна для проверки правильности установки гаммы. Она состоит из 2 половин. Правая (4б) рассчитана на мониторы с гаммой=2.2 — современный стандарт как на PC, так и на Macintosh. Если смотреть на нее издалека, когда горизонтальные линии сливаются, весь квадрат должен быть равномерно-серым. Левая половина шкалы (4а) рассчитана на мониторы с гаммой=1.8 — старый «маковский» стандарт. В наших обоях этот участок присутствует скорее для того, чтобы показать как эта шкала НЕ ДОЛЖНА выглядеть. На ней хорошо заметны две вертикальных темных полосы.
Еще две шкалы для проверки установки гаммы — 6 и 7. С некоторого расстояния они должны выглядеть как вертикальные градиенты с переходом цвета от белого через серый к черному. Если реальная гамма монитора не равна 2.2, то на шкале 6 видна разница между левой и правой половиной (опять же — если отойти от монитора подальше). А шкала 7 на «неправильном» мониторе вообще выглядит как цветная. Если гамма больше, чем 2.2, то она «разваливается» на три части — с красным, синим и зеленым оттенком. Если гамме меньше 2.2, то ее части превращаются в градиенты цвета полиграфической триады — Cyan, Magenta, Yellow.
Шкала 7 является очень тяжелым тестом. Скорее всего, ее не удасться привести в нормальный вид с помощью визуальной калибровки (например, с Adobe Gamma). Если вам не повезло, а цветной вид шкалы вас раздражает, вы можете разместить на своем рабочем столе «облегченный» вариант наших обоев, на котором нет шкал 6 и 7.
1024×768
1152×864
1280×1024
1600×1200
1680×1050
1920×1200
При проверке своего монитора помните, даже если обои отображаются идеально, это не означает что он правильно откалиброван. Эти тесты позволяют определить только правильность установки яркости, контраста и гаммы. Точность настройки цветовой температуры на них не проверить, как и цветовые координаты первичных цветов. А для полной цветовой синхронизации системы требуется не только хорошо откалиброванный монитор, но и правильный цветовой профиль печатающего устройства, а также правильно настроенное программное обеспечение.
Калибровка монитора для фотографии
Понимание принципов калибровки монитора критично для любого фотографа, который хочет достичь точных и предсказуемых фотоотпечатков. Если ваш монитор некорректно воспроизводит тени и цвета, тогда всё время, потраченное на редактирование и пост-обработку изображения, может в действительности оказаться потраченным зря. Данная глава покрывает основы калибровки для обычного фотографа, в дополнение к использованию калибровки и профилирующих устройств для высокоточных результатов. Далее, предполагается, что выбросить старый монитор и купить новый не является решением.
| → | → | Калиброванный монитор | ||
|---|---|---|---|---|
| Файл цифрового изображения | Профиль цветности |
Регулировка яркости и контраста
Простейший (но наименее точный) способ откалибровать ваш монитор — это отрегулировать его яркость и контраст. Этот метод не требует наличия профиля цветности для вашего монитора, а посему идеален для повседневного использования или для случая, когда вам нужно внести быстрые коррективы на чужом компьютере.
Нижеприведенные изображения разработаны с целью помочь вам выбрать оптимальную настройку яркости и контраста. Хорошо откалиброванный монитор должен быть способен пройти оба теста, но если он их не прошёл, вам придётся выбрать, какой из двух важнее. В любом случае, убедитесь, что монитору дали сперва прогреться в течение минимум 10-15 минут.
1) Полутона. Хорошо откалиброванные полутона зачастую являются задачей с наивысшим приоритетом. Монитор должен показать центральный квадрат как идентичный окружающему фону по яркости — при просмотре расфокусированным зрением или с расстояния. Левый и правый квадраты должны казаться темнее и ярче сплошного серого, соответственно.
© 2004-2011 Sean McHugh
Примечание: вышеприведенный тест подразумевает, что монитор настроен на гамму 2.2.
Если центральный квадрат ярче или темнее серого фона, вероятно, ваш монитор показывает изображения ярче или темнее, чем предполагается. Это будет также иметь заметное влияние на ваши печатные варианты, так что с этим следует разобраться.
Если вы используете ЖК-монитор, установите сперва для него стандартный контраст (скорее всего, или 100%, или 50%), после чего корректируйте яркость, пока центральный квадрат несольётся с фоном. Если вы используете ЭЛТ (большой «старомодный» тип), установить ему максимальный контраст. В любом случае убедитесь, что монитор настроен на гамму 2.2, если такая настройка у него есть (для большинства современных мониторов это стандартная настройка).
Примечание: чрезмерное повышение яркости вашего монитора может сократить срок его жизни. Вероятно, вам не понадобится максимальная яркость дисплея, если в комнате не слишком светло, если у монитора нет фоновой подсветки (например, окно на заднем плане) или если он не слишком стар.
2) Детали на свету и в тенях. Если вы выполнили калибровку на предыдущем этапе, в данный момент полутона на вашем мониторе будут отображены примерно требуемым уровнем яркости. Однако, это может также означать, что тени и свет окажутся слишком яркими или тёмными, и наоборот. На каждом из двух следующих изображений должны быть различимы 8 ступеней:
| Детали в тенях | Детали на свету |
Две крайних ступени теней и света должны быть лишь слегка различимы. В противном случае вы, скорее всего, достигли предела возможностей настройки яркости и контраста. Иначе, если максимум деталей в тенях и на свету важнее, чем освещённость полутонов, можно игнорировать тест полутонов. В этом случае сперва используйте яркость, чтобы достичь требуемых деталей в тени, после чего используйте контраст, чтобы отрегулировать детали на свету (именно в таком порядке). Если яркость слишком велика, полностью чёрный станет серым, но если деталей в тенях недостаточно, несколько из приведенных 8 градаций тени покажутся одинаковыми.
Однако показанные выше примеры обеспечивают всего лишь грубую подстройку, которая охватывает лишь малую часть тонального диапазона и вообще не корректирует цветность. Существуют несколько более точные методы визуальной калибровки, однако в конечном счёте получение истинно точных результатов требует систематических и объективных измерений с использованием калибровочных приборов.
Обзор: калибровка и профилирование
Цвета и тени, которые воспроизводит монитор, зависят от типа монитора, производителя, параметров настройки и даже срока эксплуатации. К сожалению, в отличие от цифрового мира, одинаковые числа не дают одинаковые результаты, когда речь заходит о мониторах. В результате зелёный, например, может оказаться темнее, светлее или другой насыщенности, чем это было задано в числах:
| Цифровое значение зелёного | Монитор «X» | Стандартный цвет | ||
|---|---|---|---|---|
| 200 | → | |||
| 150 | → | |||
| 100 | → | |||
| 50 | → | |||
| ← Цвет отличается → | ||||
примечание: в терминах данного примера «стандартный цвет» — это всего лишь
пример желаемого состояния, которое может быть чётко определено в терминах
универсальных параметров, таких как гамма, точка белого и яркость.
В идеале, ваш монитор должен был бы просто транслировать числа из файла в стандартный набор цветов. Однако это не всегда возможно, поэтому в действительности процесс калибровки монитора состоит из двух шагов: 1) калибровки и 2) профилирования.
1) Калибровка — это процесс приведения монитора в желаемое и чётко определённое состояние. Это обычно подразумевает изменение различных физических параметров монитора, таких как вышеупомянутая яркость, а также создание так называемой таблицы отображения (Look-Up Table — LUT).
LUT принимает входное значение, такое как зелёный=50 из вышеупомянутого примера, и затем говорит: «Я знаю, что монитор X показывает зелёный=50 темнее, чем стандартный, и если я преобразую 50 в 78, прежде чем послать его на монитор, полученный цвет будет таким, каким должен был быть зелёный=50. Таким образом LUT транслирует цифровые значения из файла в новые значения, которые эффективно компенсируют характеристики выбранного монитора:
| Цифровое значение зелёного | LUT | Компенсированные цифровые значения | Монитор «X» | Стандартный цвет | ||
|---|---|---|---|---|---|---|
| 200 | → | 200 | → | |||
| 150 | → | 122 | → | |||
| 100 | → | 113 | → | |||
| 50 | → | 78 | → | |||
| ← цвета совпадают → | ||||||
2) Профилирование — это процесс характеризации калиброванного состояния вашего монитора с использованием профиля цветности. Эти характеристики включают диапазон цветов, которые ваш монитор в состоянии отобразить («пространство цветности»), в дополнение к расположению промежуточных яркостей в пределах этого диапазона («гамма»). В профиль могут быть включены и другие свойства.
Профилирование важно, поскольку различные устройства не всегда в состоянии воспроизвести идентичный диапазон цветности и теней («разность гаммы»). Совершенное преобразование из цвета одного устройства в цвет другого, соответственно, не всегда возможно. Профили цветности позволяют программам, поддерживающим управление цветом, достичь разумного компромисса в процессе несовершенных преобразований:
| Исходное изображение | Стандарт «A» | Управление цветом → | Стандарт «Б» | Преобразованное изображение |
|---|---|---|---|---|
| ← Разность гаммы → | ||||
| Широкая цветовая гамма | Узкая цветовая гамма | |||
В вышеприведенном примере стандарт «А» имеет более широкий диапазон зелёного, чем стандарт «Б»,
так что цвета исходного изображения подвергаются компрессии из широкого диапазона интенсивностей
в узкий. Подробности о принципах преобразования пространств цветности читайте в главе
«преобразование пространства цветности».
Устройства для калибровки мониторов
применение калибратора
Устройство калибровки монитора решает задачи как калибровки, так и профилирования. Обычно оно выглядит похоже на компьютерную мышь и прикрепляется к экрану монитора. Затем специальная программа управляет монитором, так что он показывает под устройством калибровки широкий диапазон цветов и теней, которые последовательно измеряются и записываются.
К распространённым устройствам калибровки относятся, помимо прочих, X-Rite Eye-One Display, ColorVision Spyder, ColorEyes Display и ColorMunki Photo.
Прежде чем запустить калибровку, дайте своему монитору как минимум 10-15 минут на прогрев. Тем самым вы обеспечите стабильность и воспроизводимость яркости и баланса цветности.
Непосредственно перед началом процесса программа попросит вас задать несколько параметров, по которым будет осуществляться калибровка («целевую настройку»). В число этих параметров могут входить точка белого, гамма и яркость (мы рассмотрим их в следующем разделе). Во время процесса калибровки вас также попросят изменить различные параметры настройки экрана, включая яркость и контраст (и значения RGB, если вы используете ЭЛТ).
В результате получится матрица значений цвета и соответствующих им измерений. Сложные программные алгоритмы затем попытаются создать LUT, которая будет воспроизводить, во-первых, нейтральные, точные и соответствующим образом проградуированные оттенки серого, а во-вторых, точное соответствие тона и насыщенности цвета по всей гамме. Если они не могут быть совершенно точно переданы (а они никогда не могут), программа пытается расставить приоритеты так, чтобы неточности относились к тем разницам цветов и оттенков, которые наши глаза плохо различают.
Настройки калибровки
Здесь приводится краткое описание и рекомендация для каждой из целей калибровки:
Точка белого. Этот параметр контролирует относительную теплоту или холодность наиболее светлого тона на экране в соответствии с «цветовой температурой». Более высокие цветовые температуры дадут более холодные тона, в то время как низкие температуры покажутся теплее (да, на первый взгляд это интуитивно непонятно).
| Тёплая цветовая температура | Цветовая температура вашего монитора | Холодная цветовая температура |
Несмотря на то, что вышеприведенные образцы кажутся слегка холоднее и теплее, это происходит
потому, что они расположены рядом. Если поместить любой из них отдельно, так чтобы они оказались
самым ярким пятном на экране, глаз адаптируется, и вы назовёте каждый из них «белым»
Материалы по этой теме вы найдёте в главе о балансе белого.
Для мониторов ЭЛТ стандартной рекомендацией является цветовая температура дисплея порядка 6500K (называемая D65), то есть чуть холоднее, чем дневной свет. Однако для ЖК мониторов всё несколько более сложно. Несмотря на то, что у многих ЖК есть настройка цветовой температуры, их подсветка всегда имеет собственную цветовую температуру. Любое отклонение от неё ведёт к сужению гаммы вашего дисплея. По этой причине для ЖК мониторов обычно рекомендуется оставлять их стандартную цветовую температуру, если только у вас нет весомых причин её изменить. Ваш глаз адаптируется к цветовой температуре, и ни теплота, ни холодность тона не будут заметны, пока их не начнут непосредственно сравнивать.
Гамма. Этот параметр контролирует скорость, с которой яркость теней нарастает от чёрного к белому (для каждого из цифровых значений). Это заставляет изображение выглядеть светлее для больших и темнее для меньших значений гаммы, соответственно, но точки чёрного и белого при этом остаются неизменными. Также гамма сильно влияет на кажущуюся контрастность изображения:
| Гамма 1.0 | Гамма 1.8 | Гамма 2.2 | Гамма 4.0 |
Примечание: вышеприведенные изображения предполагают, что для вашего экрана задана гамма 2.2.
Старые компьютеры Mac некоторое время использовали значение гаммы 1.8,
но в настоящее время они также используют гамму 2.2.
Коэффициент гаммы 2.2 стал стандартом при редактировании и просмотре изображений, так что в общем рекомендуется использовать это значение. Кроме того, оно наилучшим образом коррелирует с тем, как мы воспринимаем вариации яркости, и ближе всего к стандартной настройке вашего дисплея.
Яркость. Этот параметр контролирует количество света, испускаемого вашим экраном.
В отличие от точки белого и коэффициента гаммы, оптимальная настройка яркости сильно зависит от яркости вашей рабочей среды. Большинство устанавливает яркость в районе 100-150 кд/м2, но яркие рабочие помещения обычно требуют более высоких значений. Максимальная достижимая яркость будет зависеть от типа и срока службы вашего монитора, и таким образом может кардинально ограничить допустимую яркость рабочей обстановки.
Однако более высокие значения яркости сократят срок службы монитора, так что всегда лучше несколько приглушить яркость монитора, если вы можете себе это позволить. Используйте наименьшую из возможных яркостей диапазона 100-150 кд/м2, в котором вы по-прежнему различаете все 8 теней на вышеприведенном образце.
Калибровка: таблица отображения
Таблица отображения (Look-Up Table — LUT) либо управляется вашей видеокартой, либо самим монитором, так что она будет использоваться вне зависимости от того, работает ли ваша программа с управлением цветом — в отличие от профиля цветности. LUT обычно загружается немедленно после загрузки операционной системы и используется вне зависимости от того, что отображается на мониторе.
Всегда, когда числа красного, зелёного и синего равны, точный монитор должен показывать это как нейтрально серый. Однако, вы будете удивлены тем, как часто это не так (см. ниже). Работа LUT* состоит в поддержании нейтрально серых тонов в корректной гамме.
*Примечание: это пример для простейшей линейной 8-битной LUT,
которая наиболее часто используется с мониторами ЭЛТ.
| Входные значения R,G,B | Монитор «X» | Нейтрально серый | ||
|---|---|---|---|---|
| 200,200,200 | → | |||
| 159,159,159 | → | |||
| 100,100,100 | → | |||
| 50,50,50 | → | |||
| ← разница → | ||||
Пример LUT, которая исправляет отображение на мониторе «X», показан ниже. Она по сути применяет независимые тональные кривые для каждого из каналов цветности монитора:
| → | ||
| Без коррекции | Таблица отображения |
Примечание: приведенная выше таблица является линейной и 8-битной; существуют
более сложные трёхмерные LUT, которые не обрабатывают каждый цвет независимо.
Однако, базовая концепция сохраняется неизменной.
Без вышеприведенной LUT ваша видеокарта посылает входное значение цвета 159 (из цифрового файла) непосредственно на монитор (неважно, какого именно цвета). Используя LUT, видеокарта подставляет значения красного, зелёного и синего с использованием тональных кривых. Входное значениеR,G,B=159,159,159 отправляется на монитор как 145,155,162 (которые теперь воспринимаются как нейтрально серый). Заметьте также, что более глубокая коррекция цвета соответствует большему отклонению тональной кривой от прямой диагонали.
Зачастую в цепи отображения присутствует несколько LUT — не только в видеокарте. Другая LUT, максимально соответствующая калибровке вашего монитора — это его встроенная LUT (как рассматривается ниже). Если ваш монитор поддерживает возможность изменения встроенной LUT (некоторые модели это позволяют), обычно тем самым достигается более чёткая калибровка, чем с использованием LUT видеокарты. Однако, если только калибровочная программа не была разработана специально для вашего монитора, она скорее всего будет использоавть LUT видеокарты.
Профилирование: профиль цветности
Профиль цветности задаёт на основе калибровки выходные параметры, такие как гамма, точка белого и яркость, в дополнение к калибровочным измерениям, таким как максимальные интенсивности красного, зелёного и синего, которые способен излучать ваш дисплей. Эти свойства в совокупности задают пространство цветности вашего монитора. В профиль также включена копия LUT, но непосредственно она не используется, поскольку она уже реализована в мониторе или видеокарте.
Профиль цветности используется для преобразования изображений, которое позволит позволит корректно их показать с учётом уникальных характеристик вашего монитора. В отличие от LUT, для использования профиля цветности при просмотре изображений потребуется программа, поддерживающая управление цветом. Это не составит проблемы, если вы используете новейшие операционные системы на компьютерах семейств PC или Mac, поскольку все они поддерживают управление цветом. В противном случае используйте Photoshop или любую другую распространённую программу редактирования изображений или преобразования файлов RAW.
Всякий раз, когда открывается цифровое изображение, которое содержит встроенный профиль цветности, ваша программа может сравнить этот профиль с профилем вашего монитора. Если монитор имеет тональный диапазон, аналогичный обозначенному в цифровом изображении, значения из файла будут непосредственно преобразованы с помощью LUT в значения, корректные для вашего монитора. Однако если пространства цветности отличаются (как это обычно и бывает), ваша программа осуществит более комплексное преобразование. Этот процесс называется преобразованием пространства цветности.
Тест калибровки монитора
Не думайте, что просто потому, что вы осуществили калибровку цветности, ваш монитор начнёт точно воспроизводить цвет безо всяких трудностей. Важно ещё и проверить качество этой калибровки. Если вы обнаружите, что ваше устройство калибровки не смогло устранить некоторые неточности, вы по крайней мере сможете принимать это во внимание при обработке изображений методами, влияющими на цвет.
Простейший и самый быстрый способ оценить качество калибровки цветности — это посмотреть большой чёрно-белый градиент в программе, которая поддерживает управление цветом. Субоптимальная калибровка монитора может отрисовать этот градиент с незначительными цветными полосками по вертикали или внезапными дискретными прыжками в тоне. Наведите курсор на следующий образец, чтобы увидеть, на что может быть похожа низкокачественная калибровка монитора:
Пример гладкого нейтрального градиента для диагностики качества калибровки монитора.
Такой градиент наилучшим образом подходит для диагностики при просмотре на полный экран и при включении иотключении профиля цветности. Photoshop позволяет достичь этого, если установить «Proof Colors» в «Monitor RGB»; CTRL+Y включает и отключает применение профиля монитора. Если «Monitor RGB» включен, это означает, что профиль цветности монитора не используется.
Если на градиенте заметны полосы цвета, это может означать, что ваш монитор требует новой калибровки. Обычно рекомендуется проводить её ежемесячно или что-то около того, в зависимости от того, насколько важна точность цветопередачи в вашей работе.
Иначе, цветопередача вашего монитора может быть настолько далека от оптимальной, что профиль цветности будет задавать экстремальную коррекцию. Это может быть вызвано используемой вами калибровкой монитора, а может и являться следствием его возраста. В последнем случае профиль цветности всё ещё будет большим плюсом по сравнению с его отсутствием — но цветопередача не станет безгрешной.
Ограничения калибровки монитора
К несчастью, существуют пределы точности калибровки. Для цифрового монитора, чем больше вам потребуется изменить параметры настройки монитора относительно стандартных, тем больше вы потеряете в количестве оттенков цвета и теней, которые он сможет показать. К счастью, разрядность встроенной LUT вашего монитора может повлиять на то, насколько хорошо он откалиброван, поскольку монитор с большей разрядностью LUT может использовать более широкую палитру цветов:
| → | или | |||
| Без коррекции | Малоразрядная LUT | Многоразрядная LUT | ||
(4 выходных оттенка) | (2 выходных оттенка) | (4 выходных оттенка) |
Примечание: повышенная разрядность встроенной LUT не означает, что монитор может показать больше оттенков цвета одновременно, поскольку количество входных значений остаётся неизменным. Вот почему повышение разрядности LUT видеокарты само по себе не позволит достичь более точной калибровки.
В малоразрядном примере, самый яркий (4) и тёмный (1) оттенки вынужденно переходят в белый (5) и чёрный (0), соответственно, поскольку в LUT происходит округление до ближайшего доступного выходного значения. С другой стороны, многоразрядная LUT может использовать дополнительные промежуточные значения. Это сильно снижает вероятность появления цветных полос и постеризации изображения — даже если монитор достаточно стар и существенно отклонился от исходной цветности.
Если у вас есть новый точный монитор с 8-битной LUT, вы наверняка получите хорошую калибровку; роль разрядности LUT начинает нарастать по мере старения монитора. В большинстве дисплеев используется 8-битная LUT, хотя у некоторых бывают 6-битные LUT, а у других 10-битные и более. Избегайте использовать ЖК-мониторы, предназначенные для игр, посокльку они зачастую приносят разрядность своих LUT (или другие аспекты) в жертву быстрой скорости обновления, которая не имеет никакого значения при просмотре неподвижных изображений.
Почему важно делать цветопробу — программы для калибровки монитора или тестовая печать
Вопрос соотношения цвета на мониторе и цвета получаемого при печати — это очень важный вопрос, так как нет ничего хуже получить готовую фреску или фотообои «не того цвета».
Мы можем гарантировать Вам, что цвет на нашем материале (фреске, фотообоях, муралях и т. д.) будет максимально соответствовать цвету фотографии на мониторе!
Но сразу возникает важный вопрос, уверены ли Вы, что Ваш монитор показывает правильный цвет?
Чтобы ответит на этот вопрос, стоит немного подробнее узнать о премудростях цветопередачи.
Для показа на экране монитора изображения используется цветовая модель RGB, а для полиграфических процессов используется цветовая модель CMYK.
Соответственно, цветовые модели RGB и CMYK имеют различные степени охвата цветового пространства (RGB имеет больший охват в области ярких насыщенных цветов, а CMYK в области ненасыщенных цветов и полутонов) и некоторые цвета, передаваемые одной моделью, попросту не существуют в другой.
Для того чтоб экран показывал изображение максимально приближенно к тому, что будет на печати, существует процедура калибровки печатного оборудования и мониторов.
При этом, недорогие офисные мониторы, экраны планшетных компьютеров и смартфонов априори не могут применяться для профессиональной работы с цветом, а значит, их калибровка не имеет особого смысла.
Даже если у Вас хороший монитор, который настраивался специалистом, важно, чтобы впоследствии данные настройки не были сбиты. Чтобы сбить настройки достаточно повернуть колесики настройки яркости/контрастности, которые есть практически на каждом мониторе, и цвет «уйдет».
Так же не стоит забывать и тот факт, что сам монитор садится со временем, т. е. яркость и насыщенность цветов снижаются.
Настройки Вашей операционной системы и программ также могут влиять на корректное отображение цвета.
Что же сделать, чтобы узнать истинный цвет выбранной картинки и соответственно материала, на котором он будет напечатан?
Самый простой и надежный рецепт это заказать цветопробу!
Цветопроба — это печать уменьшенного варианта Вашего заказа.
Заказав цветопробу, Вы получите представление не только о цветопередаче, но и о качестве изображения и особенности текстуры материала.
Стоимость, детали изготовления и доставки цветопробы уточняйте у Вашего менеджера!
Иногда клиенты спрашивают: «Можем ли мы сделать цветопередачу наших мониторов более правильной?».
Да, конечно. Вот два совета, которые, впрочем, не отменяют необходимости заказывать цветопробу:
1. Используйте для настройки (калибровки) монитора услуги соответствующих специалистов и/или специального калибрующего оборудования. В таком случае, у Вас на мониторе трава будет точно зелёная, а небо точно голубым, но не более того.
2. Можно воспользоваться простым и популярным способом — настроить монитор «на глазок». Не стоит пугаться терминологии — даже если Вы пользуетесь калибратором, настоящего соответствия с эталоном придётся добиваться вручную. Обычно для этого используют средства визуальной калибровки.
Например, программа Adobe Gamma и другие похожие утилиты*, которые помогут настроить Ваш монитор, исходя из Вашего субъективного восприятия цвета. Вам нужно будет лишь поворачивать колесики настройки монитора, и выбирать нужные цвета мышью. Конечно, ни о какой профессиональной точности настройки здесь речь не идет. Такая настройка позволит лишь избежать совсем уж серьёзных проблем с цветопередачей.
— Советы Illustrator
Вы можете проверить настройки своего монитора с помощью бесплатных обоев для монитора. Как оказалось, мой монитор нуждался в серьезной доработке. Скачайте и проверьте!
Предлагаем Вам обои с инструментами для проверки калибровки монитора. Цвета на LCD-мониторах зависят от угла обзора. Обои очень чувствительны к такому эффекту, поэтому необходимо смотреть на экран под прямым углом.
Первым делом скачайте и установите обои.
Несколько слов о предыстории. Это ровная заливка серого цвета с незначительными искажениями цветового восприятия на мониторе. Шкала 1 предназначена для проверки правильности настройки яркости и контрастности вашего монитора. Он состоит из 21 прямоугольника, каждый из которых должен быть четко распознаваемым. В противном случае измените настройки яркости и контрастности. Некоторые мониторы снабжены дополнительными элементами управления (например, уровень черного).Эти могут быть очень полезны для правильной настройки.
Настройки яркости и контрастности можно также проверить с помощью шкал 2 и 3. Более светлая надпись RealColor.ru должна быть видна на темном участке 2. На светлом участке 3 также должна быть такая же видимая надпись, но с более темными буквами. Сомнительно, что получится идеал — не будут распознаваться первые буквы на темном фоне и / или последние на светлом фоне. Следовательно, необходимо идти на компромисс.Переход от черного к белому цвету по шкале 4 должен быть плавным, а весь градиент — серого цвета. Шкала 5 предназначена для проверки правильности настройки цветовой гаммы. Он состоит из двух половинок. Правый (5b) обозначает мониторы с гаммой = 2.2 — современный стандарт для ПК и Macintosh. Если смотреть издалека, горизонтальные линии должны быть объединены, а весь квадрат должен быть равномерно окрашен в серый цвет. Левая половина шкалы (5а) соответствует мониторам с гаммой = 1.8 — бывший стандарт для Macintosh. Присутствуя на наших обоях, он показан скорее для обозначения того, как такая шкала НЕ ДОЛЖНА выглядеть. На такой шкале видны две вертикальные темные полосы.
Есть еще две шкалы, предназначенные для проверки настроек гаммы — 6 и 7. С определенного расстояния они будут выглядеть как вертикальные градиенты с переходом цвета от белого к черному через серый. Если реальный охват монитора не равен 2,2, разница между левой и правой половинами должна быть видна на шкале 6 (если смотреть также издалека).Причем шкала 7 должна выглядеть раскрашенной на «неподходящем» мониторе. Если гамма больше 2,2, она «сворачивается» на три части — с красным, синим и зеленым оттенками. Если цветовой охват меньше 2,2, его части должны быть преобразованы в цветовые градиенты печатной триады — голубой, пурпурный и желтый.
При проверке монитора помните, что даже если обои отображаются некорректно, это не является свидетельством его правильной калибровки. Такие тесты позволяют только определить правильность настройки яркости, контрастности и гаммы.Однако они не подходят для проверки точности настройки цветовой температуры, а также цветовых координат основных цветов. Полная настройка монитора требует применения специальных средств контроля и соответствующего программного обеспечения.
Подпишитесь на нас, если вы хотите первыми узнавать о последних учебных пособиях и статьях по Adobe Illustrator. Команда Vectorboom работает для вас!
Калибровка монитора для фотографии
Знание того, как откалибровать монитор, имеет решающее значение для любого фотографа, которому нужны точные и предсказуемые фотографии.Если ваш монитор неправильно передает оттенки и цвета, то время, затрачиваемое на редактирование и постобработку изображений, может оказаться контрпродуктивным. В этом руководстве рассматривается базовая калибровка для обычного фотографа, а также использование устройств калибровки и профилирования для получения высокоточных результатов. Кроме того, предполагается, что выбросить старый монитор и купить новый — не вариант.
Файл цифрового изображения→
Цветовой профиль→
Откалиброванный мониторРЕГУЛИРОВКА ЯРКОСТИ И КОНТРАСТНОСТИ
Самый простой (но наименее точный) способ откалибровать дисплей — просто отрегулировать его яркость и контрастность.Этот метод не требует цветового профиля для вашего монитора, поэтому он идеально подходит для повседневного использования или для тех случаев, когда вы не за своим компьютером и вам нужно внести некоторые быстрые настройки.
Изображения ниже призваны помочь вам выбрать оптимальные настройки яркости / контрастности. Хорошо откалиброванный монитор должен пройти оба теста, но если нет, тогда вам придется выбрать, какой из двух является наиболее важным. В любом случае убедитесь, что вашему дисплею сначала дали хотя бы 10-15 минут на разогрев.
(1) Средние тона . Наличие хорошо откалиброванных полутонов часто является самой приоритетной целью. На таком мониторе центральный квадрат должен иметь тот же оттенок, что и сплошная внешняя часть — если смотреть не в фокусе или на расстоянии. Крайний левый и крайний правый квадраты также должны быть темнее и светлее, чем сплошной серый цвет соответственно.
© 2004-2015 Шон МакХью
Примечание. Вышеупомянутая калибровка предполагает, что ваш монитор настроен на гамму 2.2.
Если центральный квадрат светлее или темнее внешней серой области, ваш дисплей, вероятно, отображает изображения светлее или темнее, чем предполагалось.Это также окажет заметное влияние на ваши отпечатки, поэтому с этим следует бороться.
Если вы используете ЖК-монитор, сначала установите для него контрастность по умолчанию (это, вероятно, будет 100% или 50%), затем отрегулируйте яркость до тех пор, пока центральный квадрат не сливается. Если вы используете ЭЛТ-монитор ( более крупный «старомодный» шрифт), а затем установите максимальный контраст. Для ЭЛТ- и ЖК-дисплеев убедитесь, что для них установлено значение гаммы 2.2, если таковая имеется (большинство современных дисплеев имеют это как исходную настройку).
Примечание: слишком большое увеличение яркости дисплея может сократить срок его службы. Скорее всего, вам не нужно будет выставлять максимальную яркость дисплея, если в комнате не слишком светло, если дисплей не подсвечен сзади (например, перед окном) и если дисплей не слишком старый.
(2) Детализация светлых участков и теней . Если вы следовали предыдущей калибровке, теперь ваши средние тона будут примерно воспроизведены с заданным оттенком. Однако это также может означать, что тени и блики будут выглядеть слишком яркими или темными или наоборот.Вы должны уметь различать 8 оттенков на каждом из двух изображений ниже:
Детали теней Выделить деталиДве соседние заштрихованные полосы на каждом внешнем крае этой страницы должны быть , едва различимы . В противном случае вы, вероятно, достигли предела того, чего можно достичь с помощью одной только регулировки яркости / контрастности. В качестве альтернативы, если максимальные детали в тенях и светлых участках важнее, чем яркость в полутонах, вы можете игнорировать изображение в полутонах. В этом случае сначала используйте яркость для управления детализацией теней, а затем используйте контраст для управления детализацией светлых участков (в указанном порядке).Когда яркость слишком высока, сплошной черный цвет будет казаться серым, но когда он слишком низкий, отсечение теней приведет к тому, что несколько из 8 темных оттенков будут выглядеть одинаково.
Однако приведенные выше примеры — это всего лишь грубые настройки, которые затрагивают только небольшие части тонального диапазона и совсем не исправляют цвета. Существуют несколько более точные методы визуальной калибровки, но в конечном итоге для получения действительно точных результатов требуются систематические и объективные измерения с использованием калибровочного устройства…
ОБЗОР: КАЛИБРОВКА И ПРОФИЛИРОВАНИЕ
Цвета и оттенки, воспроизводимые монитором, зависят от типа, марки, настроек и даже возраста монитора. К сожалению, в отличие от цифрового мира, когда дело доходит до мониторов, не все числа равны. Таким образом, цифровое значение зеленого может выглядеть темнее, светлее или с другой насыщенностью, чем этот цвет должен был быть виден:
| Цифровое значение зеленого цвета | Монитор «X» | Стандартизированный Цвет | |
|---|---|---|---|
| 200 | → | ||
| 150 | → | ||
| 100 | → | ||
| 50 | → | ||
| ← Несоответствие цветов → | |||
примечание: для целей этого примера «стандартизованный цвет» — это всего лишь один пример желаемого состояния, которое четко определено в терминах универсальных параметров, таких как гамма, точка белого и яркость.
В идеале, ваш монитор должен просто переводить цифровые значения в файле в стандартизованный набор цветов. Однако это не всегда возможно, поэтому процесс калибровки монитора фактически требует двух шагов: (1) калибровка и (2) профилирование.
(1) Калибровка — это процесс приведения монитора в желаемое и четко определенное состояние. Обычно это включает в себя изменение различных физических параметров на вашем мониторе, таких как предыдущая яркость, в дополнение к созданию так называемой справочной таблицы (LUT).
LUT принимает входное значение, такое как зеленый = 50 в приведенном выше примере, а затем говорит: «На мониторе X, я знаю, что он воспроизводит зеленый = 50 темнее стандартного, но если я конвертирую 50 в 78 перед отправкой на монитор цвет будет таким, каким должен был быть зеленый = 50 «. Таким образом, LUT преобразует цифровые значения в файле в новые значения, которые эффективно компенсируют характеристики конкретного монитора:
| Цифровое значение зеленого цвета | ЛУТ | Компенсированные Цифровые значения | Монитор «X» | Стандартизированный Цвет | |
|---|---|---|---|---|---|
| 200 | → | 200 | → | ||
| 150 | → | 122 | → | ||
| 100 | → | 113 | → | ||
| 50 | → | 78 | → | ||
| ← Соответствие цветов → | |||||
(2) Профилирование — это процесс характеристики откалиброванного состояния вашего монитора с помощью цветового профиля.Эти характеристики включают диапазон цветов, которые ваш монитор может отображать («цветовое пространство»), а также расстояние между промежуточными оттенками в этом диапазоне («гамма»). Также могут быть включены другие свойства.
Профилирование важно, потому что разные устройства не могут обязательно воспроизводить один и тот же диапазон цветов и оттенков («несоответствие гаммы»). Поэтому идеальный перевод цвета одного устройства на другой не всегда возможен. Цветовые профили позволяют программному обеспечению с управлением цветом идти на интеллектуальные компромиссы при выполнении этих несовершенных преобразований:
| Оригинал Изображение | Стандарт «А» | Программное обеспечение с цветовым управлением → | Стандарт «В» | Преобразованное Изображение |
|---|---|---|---|---|
| ← Несоответствие гаммы → | ||||
| Широкая цветовая гамма | Узкая цветовая гамма | |||
В приведенном выше примере стандарт «A» имеет больший диапазон оттенков зеленого, чем стандартный «B», поэтому цвета в исходном изображении сжимаются от широкого диапазона интенсивностей до узкого диапазона.
Подробнее о преобразовании цветовых пространств см. Также в учебнике «Преобразование цветовых пространств».
ПРИБОРЫ ДЛЯ КАЛИБРОВКИ МОНИТОРОВ
калибровочное устройство в эксплуатации
Устройство для калибровки монитора — это то, что выполняет как калибровку, так и профилирование. Обычно это что-то похожее на компьютерную мышь, но вместо этого она крепится к передней части монитора. Затем специальное программное обеспечение управляет монитором, чтобы он отображал широкий диапазон цветов и оттенков под калибровочным устройством, каждый из которых последовательно измеряется и записывается.
Общие калибровочные устройства включают, среди прочего, X-Rite Eye-One Display, ColorVision Spyder, ColorEyes Display и ColorMunki Photo.
Перед началом калибровки сначала дайте монитору прогреться не менее 10-15 минут. Это гарантирует, что его яркость и цветовой баланс достигли стабильного и воспроизводимого состояния.
Непосредственно перед началом калибровки ваше калибровочное программное обеспечение попросит вас указать несколько параметров, по которым оно будет откалибровано («целевые настройки»).Они могут включать в себя точку белого, гамму и яркость (мы вернемся к ним в следующем разделе). В процессе калибровки вас также могут попросить изменить различные настройки дисплея, включая яркость и контраст (и значения RGB, если у вас есть ЭЛТ).
Результатом будет матрица значений цвета и соответствующих им измерений. Затем сложные программные алгоритмы пытаются создать LUT, который (i) воспроизводит нейтральные, точные и правильно расположенные оттенки серого и (ii) воспроизводит точный цветовой оттенок и насыщенность по всей гамме.Если ни один из них не является полностью достижимым (а их никогда не бывает), то программа пытается расставить приоритеты, чтобы неточности соответствовали только тональным и цветовым различиям, которые наши глаза плохо воспринимают.
НАСТРОЙКИ КАЛИБРОВКИ
Вот краткое описание и рекомендации для каждой целевой настройки калибровки:
Точка белого . Этот параметр управляет относительной теплотой или прохладой самого светлого тона дисплея, как указано в «цветовой температуре».«Более высокие цветовые температуры кажутся холодными, тогда как более низкие температуры кажутся более теплыми (да, поначалу это противоречит интуиции).
| | ||
| Более теплый цвет Температура | Исходная цветовая температура вашего монитора | Cooler Color Температура |
Хотя вышеперечисленные оттенки кажутся немного теплее и холоднее, это в первую очередь потому, что их сравнивают бок о бок. Если бы они были сами по себе и были самым ярким оттенком, который мог показать ваш дисплей, то ваш глаз приспособился бы, и вы, вероятно, назвали бы каждый из них «белым».
Дополнительную информацию по этой теме см. В руководстве по балансу белого.
Для ЭЛТ-мониторов стандартная рекомендация — установить дисплей примерно на 6500K (он же D65), что немного холоднее, чем при дневном свете. Однако с ЖК-мониторами все стало немного сложнее. Хотя многие ЖК-дисплеи имеют опцию цветовой температуры, подсветка этих дисплеев всегда имеет собственную цветовую температуру. Любое отклонение от этого исходного значения приведет к уменьшению цветовой гаммы вашего дисплея.По этой причине обычно рекомендуется оставлять ЖК-дисплей с цветовой температурой по умолчанию, если у вас нет веских причин для ее установки. Ваш глаз приспособится к этой естественной цветовой температуре, и теплый или холодный оттенок не будет заметен, если их не сравнивать напрямую.
Гамма дисплея . Этот параметр управляет скоростью увеличения оттенков от черного до белого (для каждого последующего цифрового значения). Это делает изображение ярче и темнее для более низких и более высоких значений гаммы соответственно, но не меняет точки черного и белого.Это сильно влияет на кажущуюся контрастность изображения:
Примечание. На изображениях выше предполагается, что на вашем дисплее в настоящее время установлена гамма 2.2.
Старые компьютеры Mac когда-то использовали значение гаммы 1,8, но теперь они также используют гамму 2,2.
Гамма дисплея 2,2 стала стандартом для редактирования и просмотра изображений, поэтому обычно рекомендуется использовать эту настройку. Он также лучше всего коррелирует с тем, как мы воспринимаем изменения яркости, и обычно близок к исходной настройке вашего дисплея.
Яркость . Этот параметр контролирует количество света, излучаемого вашим дисплеем.
В отличие от настроек точки белого и гаммы, оптимальная настройка яркости в значительной степени зависит от яркости вашей рабочей среды. Большинство людей устанавливают яркость в диапазоне от 100 до 150 кд / м 2 , при более ярком рабочем окружении, потенциально требующем значений, превышающих этот диапазон. Максимально достижимая яркость будет зависеть от типа и возраста вашего монитора, поэтому в конечном итоге это может ограничить яркость вашей рабочей среды.
Однако более высокая яркость сократит срок службы монитора, поэтому всегда лучше по возможности переместить монитор в более темное место. Используйте самую низкую настройку в диапазоне 100–150, чтобы вы все еще могли видеть все 8 оттенков на изображении выше.
КАЛИБРОВКА: СМОТРЕТЬ ТАБЛИЦЫ
Справочная таблица (LUT) управляется либо вашей видеокартой, либо самим монитором, поэтому она будет использоваться независимо от того, управляется ли ваша программа цветом — в отличие от цветового профиля.LUT обычно загружается сразу после загрузки операционной системы и используется одинаково независимо от того, что отображает ваш монитор.
Когда значения красного, зеленого и синего равны, точный монитор должен отображать это как нейтральный серый цвет. Однако вы будете удивлены, насколько часто это не так (см. Ниже). Задача LUT * — поддерживать нейтральные серые тона с правильной гаммой.
| R, G, B Ввод значений | Монитор «X» | нейтральный серый | |
|---|---|---|---|
| 200,200,200 | → | ||
| 159,159,159 | → | ||
| 100,100,100 | → | ||
| 50,50,50 | → | ||
| ← Несоответствие → | |||
* Примечание: этот пример предназначен для более простой 1D 8-битной LUT, которая чаще всего используется с мониторами CRT.
Пример LUT, корректирующий монитор «X», показан ниже. Он эффективно применяет отдельную тональную кривую к каждому из трех цветовых каналов вашего монитора:
→
Примечание. Приведенная выше таблица представляет собой 8-битную 1D LUT; есть также более сложные 3D LUT, которые не обрабатывают каждый цвет независимо. Однако основная концепция остается прежней.
Без указанной выше LUT ваша видеокарта отправляет входное значение цвета 159 (из цифрового файла) прямо на ваш монитор как выходное значение 159 (независимо от цвета).С помощью LUT видеокарта ищет каждое значение красного, зеленого и синего цветов, используя тональные кривые. Входное значение R, G, B = 159,159,159 отправляется на ваш монитор как выходное значение 145,155,162 (которое теперь воспринимается как нейтральный серый). Также обратите внимание на то, насколько большие цветовые коррекции соответствуют цветовым кривым, которые больше отклоняются от прямой диагонали.
Часто в цепочке формирования изображения есть несколько LUT — не только с видеокартой. Другой LUT, который наиболее важен для калибровки монитора, — это внутренняя LUT вашего монитора (как обсуждается ниже).Если ваш монитор поддерживает изменение собственного LUT (немногие делают), это обычно обеспечивает более точную калибровку, чем использование LUT вашей видеокарты. Однако, если программное обеспечение калибровки не предназначено для вашего конкретного монитора, оно, скорее всего, в конечном итоге будет использовать LUT вашей видеокарты.
ПРОФИЛИРОВКА: ЦВЕТНОЙ ПРОФИЛЬ
Цветовой профиль определяет целевые настройки из вашей калибровки, такие как гамма, точка белого и яркость, в дополнение к измерениям из калибровки, такие как максимальная интенсивность красного, зеленого и синего, которую может излучать ваш дисплей.Эти свойства вместе определяют цветовое пространство вашего монитора. Копия LUT также включена, но она не используется напрямую, поскольку она уже реализована вашим монитором или видеокартой.
Цветовой профиль используется для преобразования изображений, чтобы они могли отображаться с использованием уникальных характеристик вашего монитора. В отличие от LUT, вам нужно будет просматривать изображения с помощью программного обеспечения с управлением цветом, чтобы использовать цветовой профиль . Это не будет проблемой, если вы используете новейшие операционные системы для ПК или Mac, поскольку они обе управляются цветом.В противном случае Photoshop или любое другое стандартное программное обеспечение для редактирования изображений или разработки RAW будет работать нормально.
Каждый раз, когда открывается цифровое изображение, содержащее встроенный цветовой профиль, ваше программное обеспечение может сравнить этот профиль с профилем, созданным для вашего монитора. Если монитор имеет тот же диапазон цветов, что и в цифровом изображении, то значения из файла будут напрямую преобразованы LUT в правильные значения на вашем мониторе. Однако, если цветовые пространства различаются (как это обычно бывает), ваше программное обеспечение выполнит более сложное преобразование.Этот процесс называется преобразованием цветового пространства.
ПРОВЕРКА КАЛИБРОВКИ МОНИТОРА
Не думайте, что теперь этот монитор будет воспроизводить точные цвета без каких-либо осложнений только после того, как вы выполнили калибровку цвета. Также важно проверить качество этой калибровки. Если вы в конечном итоге заметите, что ваше устройство калибровки цвета не смогло исправить некоторые неточности, по крайней мере, вы можете знать об этом в глубине души, если выполняете какое-либо редактирование изображения, которое влияет на цвет.
Самый быстрый и простой способ диагностировать качество калибровки цвета — это просмотреть большой градиент оттенков серого в программе просмотра изображений, которая поддерживает управление цветом. Неоптимальная калибровка монитора может отображать эту градацию с тонкими вертикальными полосами цвета или случайными дискретными скачками тона. Наведите указатель мыши на изображение ниже, чтобы увидеть, как может выглядеть калибровка монитора низкого качества. :
Пример плавной градации оттенков серого для диагностики качества калибровки монитора.
Такую градацию легче всего диагностировать при просмотре с максимальным размером экрана и при чередовании включения и выключения цветового профиля монитора. В Photoshop это достигается с помощью параметра «Пробные цвета», установленного на «Монитор RGB»; CTRL + Y включает и выключает профиль монитора. Когда «Монитор RGB» включен, это означает, что цветовой профиль монитора , а не .
Если видны цветовые полосы, это может означать, что вашему монитору требуется повторная калибровка.Обычно рекомендуется выполнять это один раз в месяц или около того, в зависимости от того, насколько важна точность цветопередачи для вашей работы.
В качестве альтернативы, естественная цветопередача вашего монитора может быть настолько далека от оптимальной, что цветовой профиль представляет собой экстремальную коррекцию. Это может быть связано с настройками калибровки монитора, которые вы используете, но также может быть вызвано возрастом монитора. В последнем случае цветовой профиль, вероятно, все еще является значительным улучшением по сравнению с отсутствием цветового профиля, но он имеет компромиссы.
ОГРАНИЧЕНИЯ КАЛИБРОВКИ МОНИТОРА
К сожалению, точность калибровки дисплея ограничена. С цифровым дисплеем , чем чаще вам нужно переводить монитор в исходное состояние, тем больше вы уменьшаете количество цветов / оттенков, которые он может отображать. . К счастью, битовая глубина внутренней LUT вашего монитора может влиять на то, насколько хорошо он откалиброван, поскольку монитор с более высокой битовой глубиной LUT может использовать большую палитру цветов:
Без регулировки(4 выходных оттенка)
→
Low Bit Depth LUT(2 выходных оттенка)
ИЛИ
High Bit Depth LUT(4 выходных оттенка)
Примечание. Внутренняя LUT с более высокой битовой глубиной не означает, что монитор может отображать больше цветов одновременно, , поскольку количество входных значений остается прежним.Вот почему более высокая битовая глубина LUT на вашей видеокарте сама по себе не приведет к более точной калибровке.
В примере с низкой битовой глубиной самые яркие (4) и самые темные (1) оттенки принудительно объединяются с белым (5) и черным (0), соответственно, поскольку LUT должна округляться до ближайшего доступного выходного значения. С другой стороны, LUT с высокой битовой глубиной может использовать дополнительные промежуточные значения. Это значительно снижает вероятность появления цветовых полос и постеризации изображения — даже если дисплей старый и существенно отличается от исходных цветов.
Если у вас есть новый точный дисплей с 8-битным LUT, вы, вероятно, получите хорошие калибровки; битовая глубина LUT — это просто то, о чем нужно знать, когда ваш монитор стареет. Подавляющее большинство дисплеев имеют 8-битную LUT, хотя некоторые имеют 6-битную или 10+ битную LUT. Избегайте ЖК-мониторов, которые продаются игровому сообществу, потому что они иногда жертвуют битовой глубиной своего LUT (или другими аспектами) в обмен на более высокую частоту обновления, которая не имеет значения для просмотра неподвижных изображений.
ДЛЯ ДАЛЬНЕЙШЕГО ЧТЕНИЯ
Несмотря на всю эту работу с профилированием и калибровкой, он по-прежнему не гарантирует, что отпечатки будут выглядеть так, как задумано или ожидалось. Для получения дополнительной информации по этой теме также ознакомьтесь с учебным пособием «Мягкая цветопроба: сопоставление экранных фотографий с отпечатками».
Калибровка цвета монитора— Эффи Мум
Калибровка цвета монитора — это бесплатные HD-обои. Эти обои были загружены 11 декабря 2018 г. пользователем Igna Owl.
Калибровка цвета монитора Visual Moxie Design Studio Калибровка монитора Калибровка монитора Картинки для закрепления на Pinterest Pinsdaddy Color Calibration 28 изображений Веб-сайт Эрика Бахена S Эффи Мум — Бесплатные обои для раскрашивания картинок дают возможность раскрасить стену без проблем! Наполните стены вашего дома или офиса средством для снятия стресса.
Калибровка цвета монитора— Загрузите эти классные обои для рабочего стола, iPhone и Android. Каждую неделю находите потрясающие обои Monitor Color Calibration на сайте effymoom.blogspot.com.
Калибровка цвета монитора галереи
Калибровка .
Калибровка дисплея в телефонах и почему это важно Krazyblog .
Easy Monitor Calibration Ghacks Tech News .
Калибровка монитора Visual Moxie Design Studio .
Калибровка HDTV .
5 Онлайн-инструменты для калибровки монитора .
Основы построения программы цветокоррекции .
Калибровка монитора .
6 бесплатных онлайн-инструментов для калибровки монитора .
Бесплатное программное обеспечение для калибровки цвета монитора Deckmetr .
5 Онлайн-инструменты для калибровки монитора .
Калибровка цвета экрана 28 изображений Зачем и как .
Калибровочные изображения монитора для закрепления на Pinterest Pinsdaddy .
Программное обеспечение для калибровки цвета 28 Бесплатное программное обеспечение для изображений Display .
Калибровка монитора .
Как откалибровать монитор Digital Trends .
Инструмент калибровки цвета 28 изображений Как откалибровать ваш .
Калибровка монитора .
5 Онлайн-инструменты для калибровки монитора .
Изображение монитора калибровки цвета Sf Обои .
Калибровка цвета 28 изображений Веб-сайт Эрика Бахена .
Калибровочные изображения монитора для закрепления на Pinterest Pinsdaddy .
Калибровка монитора Настройте монитор Нико Бастоун .
Астрономические изображения для калибровки монитора Джузеппе Пассера .
Зачем и как откалибровать монитор в Windows Веселитесь вместе с нами .
Как откалибровать монитор в Windows 7 8 10 Youtube .
Блог Мысли Омниуни .
Зачем и как откалибровать монитор в Windows Веселитесь вместе с нами .
О калибровке цвета монитора
Калибровка цвета монитора , Hp Z Display, Этот практически цельный полноэкранный дисплей прошел заводские испытания на надежность и долговечность со встроенной функцией калибровки цвета, непрерывной многоэкранной 1 мозаикой и широким подключением устройств moni. 2407wfp Цвета мерцают на дисплее с плохой цветопередачей. Плохая цветопередача сохраняется независимо от того, что отображается, я не уверен, стоит ли это того для такого старого монитора, но вы можете приобрести калибровочный аппаратный колориметр и программное обеспечение.
5 Онлайн-инструменты для калибровки монитора .
Лучший Usb C-монитор для Macbook Pro и ноутбуков с Windows в Черную пятницу 2018, так что если вы ищете один из лучших игровых мониторов или большой дисплей с точной цветопередачей для работы, две пользовательские настройки и две настройки калибровки, этот монитор — пара лет сейчас. Как откалибровать монитор. На самом деле вам не нужно знать тонкости жаргона, чтобы откалибровать монитор в последней версии Windows 10. Самый простой способ найти инструмент калибровки цвета — через w.Задержка ввода времени отклика производительности Sdr. Это очень плохой результат задержки ввода, что делает этот монитор одним из самых медленных, если вы хотите получить точную цветопередачу из импульса 43, у вас нет другого выбора, кроме как выполнить полную калибровку.
— это Lg 27uk850 — лучший монитор для Ps4 Pro. В целом LG 27uk850 не самый доступный монитор на рынке, но его цена вполне соответствует его универсальной производительности, поскольку он хорошо работает для геймеров и имеет точную калибровку цвета. Гамма и цвет оттенков серого. Если вы хотите откалибровать пользовательский цветовой режим, который предлагает ползунки усиления и смещения, общепринято, что ошибки менее 3de не видны, многие мониторы не могут похвастаться таким уровнем точности.Монитор Eizo Coloredge Cg279x для профессиональных фотографов, cg279x, который должен быть выпущен в январе 2019 года, имеет 27 экранов, покрывающих 99 гаммы Adobe RGB для отображения ярких изображений, и имеет встроенный калибровочный датчик, который этот монитор предоставляет пользователям.
Что такое оттенки серого Основное определение. При идеальной калибровке отслеживания оттенков серого ваш монитор должен отображать белый эталонный цвет d65 на всех уровнях яркости. Более низкие средние значения дельты e означают более точное отслеживание оттенков серого.Новый хирургический монитор Barco S 27 4k, больший по размеру, чем обычные мониторы 24 и 26. Дисплей оснащен интеллектуальной технологией обработки изображений, оптимизированной для улучшения передачи видео в реальном времени в широкой цветовой гамме и встроенной в совместимость.
Монитор Калибровка цвета Монитор Калибровка цвета Монитор Spyder Программное обеспечение для калибровки цвета Монитор Калибровка цвета Изображение Монитор Калибровка цвета Reddit.
Основы построения программы цветокоррекции .
Калибровка цвета монитора , Как откалибровать монитор Pcworld, Откалибруйте монитор для точного отображения цветов и улучшения внешнего вида фотографий, видео и игр.Тестовые изображения ЖК-монитора Lagom Nl, Тестовые изображения ЖК-монитора — все изображения, но с удаленными цветовыми профилями на случай, если вы хотите увидеть эффект от управления цветом вашей операционной системы при оценке качества монитора.
Как откалибровать цифровые тренды монитора. В нашем практическом руководстве вы узнаете, как откалибровать монитор невооруженным глазом. Утилиту калибровки цвета можно найти в разделе дисплея. Как откалибровать монитор В Windows 10 Laptop Mag калибровка монитора — это ключевая калибровка монитора, обеспечивающая максимальную точность цветов и уровней черного, и вы можете легко сделать это с помощью встроенного инструмента Windows, мы будем использовать настройки управления цветом Windows для ходьбы через шаги калибровки вашего дисплея.Как откалибровать цвет вашего монитора В Windows 10 количество цветов, которые ваш монитор может отображать, зависит от нескольких факторов, в том числе от графического адаптера, типа используемого монитора и интерфейса.
Калибровка монитора для фотографии Кембриджская калибровка монитора в цвете для фотографии не предполагает, что этот монитор теперь будет воспроизводить точные цвета только после того, как вы выполнили калибровку цвета. Как откалибровать ваш монитор Wikihow. Поймите, когда вашему монитору нужна калибровка. Обычно мониторы с высоким разрешением, которые вы подключаете к настольному устройству. Экран ega 4k требует некоторой калибровки, прежде чем они будут правильно отображать цвета и элементы на вашем экране. в размытых или размытых текстурах.Как откалибровать ваш монитор Cnet, Самый быстрый и простой способ откалибровать ваш дисплей — это посмотреть на несколько тестовых шаблонов и использовать экранные элементы управления OSD вашего монитора, чтобы отрегулировать контрастность, яркость, уровни цвета, резкость, цветовую температуру и т. Д. Хороший ресурс для бесплатных тестовых шаблонов есть тестовые страницы lcd монитора lagom.
Как откалибровать цифровые тренды монитора. Получите максимальную отдачу от своего монитора, убедившись, что он правильно откалиброван, в нашем практическом руководстве вы узнаете, как откалибровать монитор невооруженным глазом.Калибровка монитора Зачем калибровать монитор, калибровку или измерение монитора Чтобы убедиться, что это устройство воспроизведения цвета, которое представляет собой монитор, работает в оптимальных условиях, нам придется откалибровать его или, скорее, измерить его, что означает, что его основные функции должны быть оптимизированы и он должен быть помещен в известные и предпочтительно стабильные условия.
Теги: Калибровка цвета монитора , Калибровка цвета монитора Spyder , Программное обеспечение для калибровки цвета монитора , Изображение калибровки цвета монитора , Калибровка цвета монитора Reddit .
Благодарим вас за посещение Monitor Color Calibration, мы надеемся, что вы найдете здесь то, что вам нужно. Если вы хотите, чтобы он был вашим, щелкните правой кнопкой мыши изображения Monitor Color Calibration, а затем сохраните на свой рабочий стол или ноутбук. У нас есть лучшая галерея последней калибровки цвета монитора, которую можно добавить на ваш ПК, ноутбук, Mac, Iphone, Ipad или ваше устройство Android. Если у вас есть какие-либо комментарии, проблемы или вопросы, пожалуйста, свяжитесь с нами !.Как выполнить цветовую калибровку монитора для редактирования фотографий
Компьютерные мониторы делают все возможное, чтобы правильно воспроизводить цвета и яркость, но каждый из них немного отличается.Фактически, экран даже при запуске воспроизводит фотографии иначе, чем то, как выглядят цвета и яркость после того, как монитор поработал некоторое время.
Это серьезная проблема для фотографов. Мы тщательно настраиваем баланс белого в Photoshop или Lightroom, но что хорошего в этом, если ваш экран не откалиброван должным образом? Ответ — нет! То же самое можно сказать и о настройке насыщенности цвета, яркости и всего остального.
Вот фотография, которую я редактировал до и после калибровки цвета.Увидеть разницу? Как вы думаете, какая сторона калиброванная по цвету? Если ваш экран не откалиброван, это может быть трудно сказать!Всем ли нужно откалибровать свой монитор?
Наверное, нет. Если вы просто фотограф-любитель, который изучает веревки, это, вероятно, не самая большая рыба, которую вам нужно зажарить. В фотографии нужно научиться гораздо более важным вещам, чем калибровка цвета; однако, если вы более серьезно относитесь к фотографу и хотите знать, что ваши фотографии выглядят наилучшим образом … тогда определенно пора откалибровать!
Калибровка монитора только для печати? Это испортит мои фотографии в Интернете?
Наведите указатель мыши на это изображение и нажмите кнопку закрепления, чтобы опубликовать эту статью на Pinterest!Ни в коем случае! Цель калибровки — убедиться, что ваш глаз видит фотографию на экране так же, как ее будут видеть другие.Что касается печати, вы можете быть уверены, что после калибровки экрана ваша фотография будет выглядеть очень близко к тому, как она выглядела на экране вашего компьютера.
Однако, когда вы редактируете на откалиброванном экране, а затем публикуете свою фотографию в Интернете, это не означает, что все остальные будут видеть фотографию должным образом. Их экраны, скорее всего, не откалиброваны, но калибровка все же важна. Почему? Поскольку производители компьютерных мониторов стремятся к тому, чтобы их продукты воспроизводили цвета должным образом, поэтому при калибровке цвета вы будете в нейтральном состоянии, даже если одни экраны выключены в одну сторону, а другие — в другую.
Однако есть нюанс. Почти все без исключения компьютерные мониторы остаются ярче откалиброванного экрана. Поэтому, если я редактирую фотографию на откалиброванном устройстве, на некалиброванных мониторах она, скорее всего, будет на КРОШЕЧНО темнее. Большинство людей считают, что их экраны довольно яркие. Я избегаю этого, просто увеличивая яркость фотографий в Photoshop или Lightroom перед публикацией в Интернете, поскольку я знаю, что большинство людей будут просматривать фотографии на более ярком экране.
Что делать, если мой монитор не может достаточно настроить?
Возможно, ваш монитор будет достаточно выключен и не будет иметь необходимых настроек, чтобы его нельзя было правильно откалибровать. Однако инструмент калибровки цвета, который я использую лично, заключается в том, что он просто сохраняет новый цветовой профиль на вашем компьютере, поэтому нет никакой необходимости изменять настройки на экране. Он все делает за вас.
Какой инструмент вы рекомендуете для калибровки цвета?
Несомненно, вы ищете SpyderX Elite от DataColor на Amazon.Инструменты калибровки цвета часто стоят более 1000 долларов, но этот маленький кусочек любви делает работу НАМНОГО меньше. Я лично использую калибратор цвета Spyder, и он работает ОЧЕНЬ хорошо. Я использую «Elite», а не профессионал, но большинству людей, вероятно, вполне подойдет SpiderX Pro от Amazon. Мне очень нравится бесплатное программное обеспечение, которое поставляется с этим инструментом. Он шаг за шагом проведет вас через процесс и сделает его чрезвычайно простым. Вы можете легко откалибровать экран всего за 3 минуты.
Есть ли бесплатная возможность калибровки цвета?
Ага! Windows (самые последние версии) поставляются со встроенным инструментом калибровки монитора. Проблема с этим и многими другими инструментами заключается в том, что они довольно субъективны и неточны, но могут быть хорошим вариантом для фотографов, которые не хотят тратить кучу денег на устройство для калибровки цвета. Этот бесплатный калибратор экрана лучше, чем ничего, но он НЕ заменяет специальное устройство калибровки цвета, такое как SpyderX Elite на Amazon.
В Windows выберите Пуск> Панель управления> Оформление и персонализация> Дисплей> Калибровка цвета. Затем откройте эту программу, которая расскажет, как получить Грубую аппроксимацию откалиброванного экрана.
Если вы используете Mac, ознакомьтесь с инструкциями Дастина на посте Pixels to Paper.
Вы хотите стать САМЫМ ЛУЧШИМ фотографом? Что ж, тогда вы были бы ИДЕАЛЬНЫ, чтобы присоединиться к сообществу Improve Your Photography на Facebook! Нажмите здесь, чтобы присоединиться!
Заявление об отказе от ответственности: Improve Photography является участником программы Amazon Services LLC Associates, партнерской рекламной программы, предназначенной для предоставления сайтам средств для получения рекламных сборов за счет рекламы и ссылок на Amazon.com
Как откалибровать цвет монитора в Windows 10
Введение
Качественной функцией семейства Windows является калибровка цвета дисплея с помощью встроенного инструмента. Мы также можем использовать эту функцию в Windows 10 для калибровки цвета дисплея (монитора). Это малоизвестная функция среди пользователей.
Color Calibration — это встроенный в Windows инструмент, который используется для регулировки яркости, контрастности, гаммы и цветов.Калибровка цвета означает настройку различных аспектов дисплея, включая яркость, контраст, гамму и цвета дисплея.
Для правильного отображения изображений и цветов необходимо откалибровать дисплей (монитор). Целью калибровки цвета является максимальное соответствие стандарта фактическим характеристикам.
Из этого туториала Вы узнаете, как правильно откалибровать цвет монитора в Windows 10.
Шаг 1
В начальном меню нажмите кнопку «Настройки».(В качестве альтернативы пользователь может нажать клавишу «Windows + I», чтобы открыть настройки Windows).
Шаг 2
Щелкните по опции «Система».
Шаг 3
Выберите вкладку «Дисплей» и нажмите «Расширенные настройки дисплея», чтобы продолжить.
Шаг 4
Теперь нажмите на опцию «калибровка цвета» в разделе «Настройки цвета».
Примечание
В качестве альтернативы пользователь может открыть инструмент «Калибровка цвета дисплея», набрав в поиске «Калибровать цвет дисплея» или «DCCW».
Шаг 5
Наряду с приветственным словом на экране появится окно «Калибровка цвета дисплея», после чего нажмите кнопку «Далее».
Шаг 6
На этот раз появится окно «Установить базовые настройки цвета», в котором рассказывается о различных шагах доступа к экранному меню на вашем мониторе для установки основных настроек цвета, а затем нажмите кнопку «Далее», чтобы продолжить.
Шаг 7
Теперь это окно расскажет вам о гамме, которая в основном представляет собой взаимосвязь между значениями красного, зеленого и синего цветов, которые отправляются на дисплей, и количеством света, которое в конечном итоге излучается им. В этом окне есть три примера гаммы, которые вы должны настроить в следующем окне.
Шаг 8
Теперь отрегулируйте гамму в этом окне, перемещая ползунок.Для точной гамма-коррекции убедитесь, что в середине каждого круга нет (как минимум видимых) маленьких точек. Теперь гамма настроена, и затем нажмите кнопку «Далее», чтобы продолжить.
Шаг 9
В этом окне вы можете выбрать «Пропустить настройку яркости и контрастности». (Но я не прошу вас оставлять это). Нажмите кнопку «Далее», чтобы продолжить.
Шаг 10
На экране окна показано краткое описание регулировки яркости, а также приведены три примера регулировки яркости, позволяющие различать и выбирать «Хорошая яркость», после прочтения и продолжения нажмите кнопку «Далее» .
Шаг 11
Теперь, используя элементы управления на дисплее (светодиодный монитор) или графическую панель управления портативного компьютера, увеличивайте или уменьшайте яркость до тех пор, пока вы не сможете отличить рубашку от костюма с едва заметным знаком X. Теперь яркость отрегулирована, а затем нажмите кнопку «Далее», чтобы продолжить.
Шаг 12
На экране окна показано краткое описание регулировки контрастности, а также приведены три примера настройки контрастности, позволяющие различать и выбирать «Хороший контраст», после прочтения и продолжения нажмите кнопку «Далее» .
Шаг 13
Теперь, используя элементы управления на дисплее (светодиодный монитор) или графическую панель управления портативного компьютера, отрегулируйте контрастность как можно выше, не теряя возможности видеть складки и пуговицы на рубашке. Затем нажмите «Далее», чтобы продолжить.
Шаг 14
В этом окне отображается цветовой баланс, который регулирует отображение оттенков серого на экране.
Шаг 15
В этом окне вы должны установить цветовой баланс, перемещая красный, зеленый и синий ползунки, чтобы удалить любой цветовой оттенок с серых полос. Затем нажмите «Далее», чтобы продолжить.
Шаг 16
Поздравляем! вы успешно создали новую калибровку. Вы также можете сравнить текущую новую калибровку с предыдущей калибровкой. Если вас устраивает новая калибровка, нажмите кнопку «Готово», чтобы сохранить ее.
Примечание
Если вы хотите следовать параметрам настройки ClearType, установите (выберите) параметр «Запускать ClearType Tuner, когда я нажимаю« Готово », чтобы убедиться, что текст отображается правильно», в котором вы увидите некоторый отображаемый текст. Необходимо выполнить несколько шагов в направлении улучшения текста. В противном случае вы можете просто нажать кнопку «Готово», не выбирая (не проверяя) этот параметр.
Заключение
Выполнив указанные выше действия, вы можете откалибровать цвет монитора в Windows 10.
Надеюсь, вам понравилась эта статья. Следуйте за C # Corner, чтобы узнать больше о новых и удивительных вещах о Windows 10.
Спасибо, что прочитали эту статью.
| Функция | ||||
| Разработано для | Фотографы-любители ищут простой монитор цвета Решение для калибровки | Серьезные фотографы и дизайнеров ищут полнофункциональное улучшенное цветовое решение точности | Профессиональные фотографы, студий и калибровка перфекционистов, стремящихся к максимальному контролю над своим цветным рабочим процессом | Профессиональные фотографы, студий и калибровка перфекционистов, стремящихся к максимальному контролю над всем своим цветом рабочий процесс от захвата изображения до печати |
| Оборудование | Колориметр Spyder5 | Колориметр Spyder5 | Колориметр Spyder5 | Колориметр Spyder5, SpyderPRINT Спектроколориметр, SpyderCUBE |
| Программное обеспечение | 4-этапный процесс, интерактивная справка | Мастер, Интерактивная справка, Расширенные функции | Wizard, интерактивная справка, Expert Console, набор экспертных функций | Мастер, интерактивная справка, экспертная консоль, набор экспертных функций, Профилирование принтера — чернила и бумага |
| Настройки калибровки | фиксированный (2) | 16 вариантов | Неограниченный выбор, Пользователь- Определен и Рек.709 и 2020 для видеосъемки | Неограниченный дисплей и RGB Выбор принтера, определяемый пользователем, и Rec.709 & 2020 для Видеосъемка |
| Поддержка нескольких мониторов | Ноутбуки, настольные мониторы | Ноутбуки, настольные мониторы | Ноутбуки, настольные мониторы, фронтальные проекторы , Studio Match Assistant | Ноутбуки, настольные мониторы, фронтальные проекторы , Studio Match Assistant |
| До и после калибровки Оценка | Стандартное цветное изображение Datacolor | Стандартное изображение Datacolor, импортированные изображения пользователей | Стандартное цветное изображение Datacolor, импортированные пользовательские изображения (полноэкранный режим) | Standard Datacolor Image, импортированные пользовательские изображения (полноэкранный режим), Advanced Printer Soft Proofing |
| Мониторинг освещения в помещении | 3 настройки окружающего освещения | 5 настроек окружающего освещения | 5 настроек окружающего освещения | |
| Опция быстрой повторной калибровки | ||||
| Функции анализа | Базовый | Advanced, включая однородность экрана | Расширенный анализ монитора , включая однородность экрана, Расширенный анализ принтера и управление , Инструмент калибровки RAW для точной цветопередачи | |
| Профили | Монитор RGB | Монитор RGB | Монитор RGB | МониторRGB и принтер RGB |
| Мишени для печати | 225, 729 патч-мишеней с опционально 238 расширенных оттенков серого для улучшенной черно-белой печати |
Как откалибровать дисплей ноутбука | Small Business
Современные дисплеи ноутбуков далеки от ранних утилитарных черно-зеленых монохромных дисплеев 1980-х годов.Сегодня дисплеи могут отображать насыщенные, естественные цвета и плавное, плавное движение. Однако при настройках по умолчанию большинство настроек изображения и цвета ноутбука не являются оптимальными либо со средними настройками цвета, яркости и контрастности, либо с настройками яркости и контрастности, слишком высокими для отображения. Вы можете исправить это, внеся несколько простых изменений в экранное меню монитора и в Windows, откалибровав монитор. Это гарантирует, что ваш монитор отображает максимально сбалансированное и точное цветное изображение, обеспечивая наиболее реалистичные цвета.Если вы работаете с графическим дизайном или другими формами обработки изображений, это также обеспечит паритет между выводом на принтер и отображением изображения.
Калибровка монитора
Щелкните правой кнопкой мыши пустую область рабочего стола и выберите «Разрешение экрана» из раскрывающегося меню.
Щелкните на рабочем столе дисплея, который нужно откалибровать, затем щелкните «Дополнительные настройки».
Перейдите на вкладку «Управление цветом», затем нажмите кнопку «Управление цветом».
Перейдите на вкладку «Дополнительно». Здесь вы найдете несколько раскрывающихся меню с вариантами цветовых профилей для конкретных устройств. Оставьте для них значения по умолчанию и нажмите «Калибровать дисплей».
Нажмите кнопку «Далее» в правом нижнем углу окна основных настроек цвета, чтобы перейти к экрану калибровки гаммы.
Откалибруйте уровень гаммы монитора, щелкнув и перетащив ползунок слева, пока точки в центре отображаемых кругов не станут едва видны.Нажмите «Далее», когда будете удовлетворены результатами. Правильная установка уровня гаммы позволит выявить богатство более темных цветов.
В следующем окне указано, где найти настройки яркости / контрастности на вашем ноутбуке. Их настройка позволит вам достичь хорошего баланса без перенасыщения цвета. Найдя ползунки на своем ноутбуке, нажмите «Далее». Вам будут представлены примеры слишком тусклых, слишком ярких или правильно сбалансированных изображений. Используя их в качестве ориентира, увеличьте или уменьшите ползунок яркости до тех пор, пока результаты не станут удовлетворительными, а затем нажмите «Далее».»
Используя элементы управления на своем мониторе, перейдите в меню / настройку контрастности. Увеличивайте значение контрастности до тех пор, пока контраст не станет как можно более высоким, при этом позволяя вам различать пуговицы и складки на рубашке на изображении в качестве примера.
Нажмите «Далее» и продолжите настройку цветового баланса. В этом окне нажмите и перетащите ползунки, чтобы настроить уровни красного, зеленого и синего цветов, пока на серых полосах не будет намека на цвет. Это обеспечит представление всей цветовой гаммы. правильно, для точного цветового представления изображений и документов на вашем дисплее.
При желании вы можете нажать «Далее», чтобы выполнить дополнительную настройку шрифта ClearType, схему фильтрации шрифтов, которая повышает четкость текста на вашем дисплее. Если ваш конкретный дисплей уже представляет текст в четкой и удобочитаемой форме, пропустите этот шаг.
