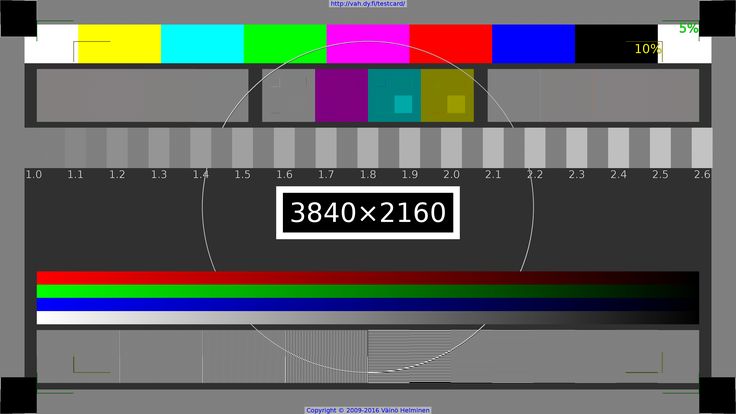Re: Кто в Барнауле может откалибровать монитор???
Ярослав,
а вот теперь вопрос с моником ШЕЛ диск
с него «НАВЕРНОЕ» НАДО! поставить дрова в которых есть профиль, либо сам профиль ручками поставить
если диска нет то СКАЧАТЬ! с офф сайта…
[̲̅$̲̅(̲̅1)̲̅$̲̅] ►Помогу купить товар на eBay
[̲̅$̲̅(̲̅1)̲̅$̲̅] ►Обзоры, выбор и настройка беспроводных маршрутизаторов, роутеров, точек доступа и адаптеров
тел. 8-9I3-22-II-777
СайтCrashX
27 Ответ от Ярослав 09.07.2012 16:39:39 (10 лет 3 месяца назад)
- Ярослав
- Участник
- Автор темы
- Неактивен
Re: Кто в Барнауле может откалибровать монитор???
Nicko пишет:
Нужен калибратор: http://colorimetr.ru/kalibrator-monitora/
Что-то из этой серии.
Попробуйте пообзванивать СЦ поприличней. Также можно попробывать поискать у маститых фотографов.
2 Stranger — как бы мы без тебя жили, дорогой ты наш человек.
Stranger пишет:
так что более простой это управление на уровне софта, и понятие «откалибруйте» это анохронизм из ЭЛТ
мониторов где было такое понятие как «сведение»Только вот фото, как в прочем и любая графика на НЕоткалиброванном мониторе, обработанная в фотошопе и потом отданная скажем издателям для дальнейшего использования или оффсета возвращается назад со словами «что это за говно синее.\жёлтое\красное\тёмное\пересвеченное????»
Поскольку дизайнер делал на некалиброванном мониторе, а издатель открыл на отстроенном и ахнул.
+1
CrashX пишет:
Ярослав,
а вот теперь вопрос с моником ШЕЛ диск
с него «НАВЕРНОЕ» НАДО! поставить дрова в которых есть профиль, либо сам профиль ручками поставить
если диска нет то СКАЧАТЬ! с офф сайта...
там мануал только был, щас гляну че есть в инете, но 100% нужен нормальный калибратор!!!!!!!!!
откалиброваный монитор можно хоть к чему подключить он будет показывать одинаково!!!!!!(если настройки по умолчанию стоят и кабель нормальный разумеется)
Отредактировано (09.07.2012 16:42:16, 10 лет 3 месяца назад)
29 Ответ от stasone 07.02.2013 02:05:52 (9 лет 8 месяцев назад)
- stasone
- Безработный
- Неактивен
Re: Кто в Барнауле может откалибровать монитор???
присоединяюсь по калибровке, если кто будет готов дать калибратор для создания профиля для монитора(не безвозмездно естественно), то я встаю в очередь
ибо наконец более менее порядочным монитором обзавелся, понимаю калибровка не панацея но побаловатся хотелось бы
добрый волшебник,правда начинающий.
30 Ответ от Lexus 777 07.02.2013 02:17:09 (9 лет 8 месяцев назад)
- Lexus 777
- Участник
- Неактивен
Re: Кто в Барнауле может откалибровать монитор???
а Dell SP2309Wc тоже можно откалибровать???
в принципе нормальное изображение.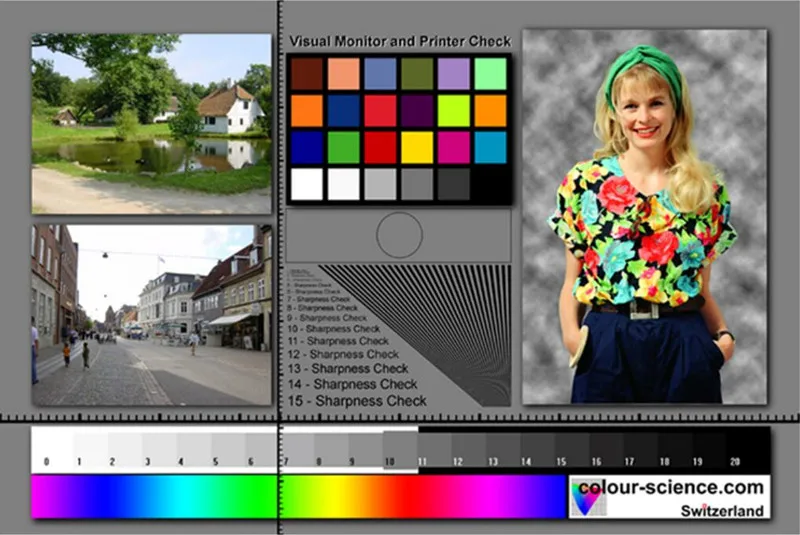 неужели можно лучше сделать???
неужели можно лучше сделать???
По вопросам и предложениям просьба звонить на номер 8-923-718-0555. Дмитрий.
31 Ответ от _Антон_ 07.02.2013 02:30:30 (9 лет 8 месяцев назад)
- _Антон_
- Участник
- Неактивен
Re: Кто в Барнауле может откалибровать монитор???
stasone пишет:
присоединяюсь по калибровке, если кто будет готов дать калибратор для создания профиля для монитора(не безвозмездно естественно), то я встаю в очередь
ибо наконец более менее порядочным монитором обзавелся, понимаю калибровка не панацея но побаловатся хотелось бы
+1 Есть интерес.(не безвозмездно)
Отредактировано _Антон_ (07.02.2013 02:31:07, 9 лет 8 месяцев назад)
32 Ответ от Ярослав 07.02.2013 11:47:09 (9 лет 8 месяцев назад)
- Ярослав
- Участник
- Автор темы
- Неактивен
Re: Кто в Барнауле может откалибровать монитор???
Я тут таких так и не нашел:(
33 Ответ от PhotoValery 07.
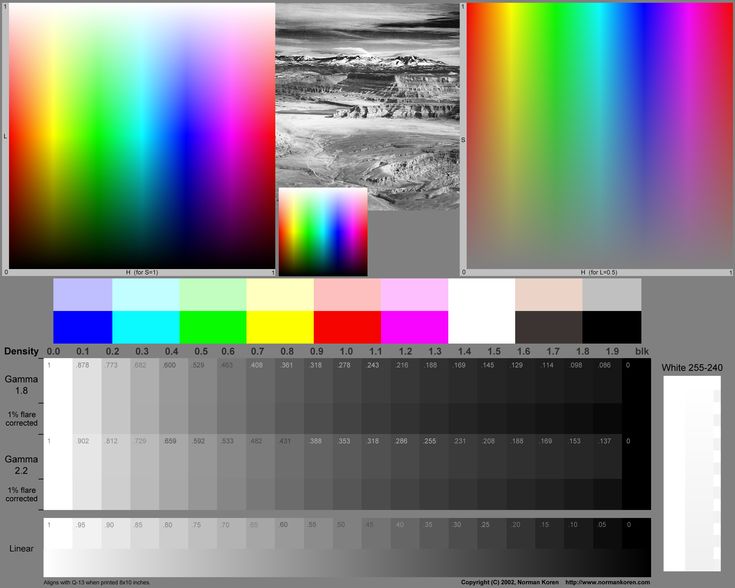 02.2013 19:08:32 (9 лет 8 месяцев назад)
02.2013 19:08:32 (9 лет 8 месяцев назад)- PhotoValery
- Участник
- Неактивен
Re: Кто в Барнауле может откалибровать монитор???
_Антон_ пишет:
+1 Есть интерес.(не безвозмездно)
Ну прям очень соблазнительно
На деле большинству пользователей это нахрен не нужно. В том числе и печатникам с дизайнерами.
Кому надо было — тот уже давно разобрался.
Потому что это сложная цепочка
«источник изображения — монитор — устройство вывода твердой копии».
И у каждого из этих девайсов должно быть откалибрована правильная передача цветов.
Причем не математически правильное идеальное воспроизведение цветов сферического коня в вакууме, а ПОД КОНКРЕТНОЕ устройство вывода.
То есть, должен быть некий девайс, служащий отправной точкой калибровки.
Если по-русски, то или монитор калибровать под принтер, или принтер подгонять под цветопередачу монитора, или оба этих устройства под некую модель, которая станет общей для обоих устройств.
Теперь главное. 99.9% пользователей настолько не нужна эта самая калибровка, то даже заморачиваться этой темой не стоит. И проблема не в глупости или некомпетентности пользователя, а как раз в «последней миле».
Цитирую реальный диалог с работниками «печатной машинки»:
— Вам с каким профилем картинку приносить и где его взять?
— Ну, мы печатаем в RGB.
комментарии, думаю, излишни.
Поэтому для абсолютного количества фотографов важно, чтобы файл имел такое же цветовое пространство, что и печатная машинка, а в 100 случаях из 100 это sRGB.
По факту мы имеем некую дефолтную (а-ля «я чайник») установку всех компонентов, участвующих в формировании и выводе изображения. На это и надо ориентироваться.
Даже если ты профи «а ля крутой перец», снимающий и обрабатывающий в AdobeRGB, мечтающий иметь в использовании устройства с ProPhoto RGB , то в большинстве случаев все твои файлы будут печататься на машинке с дефолтным sRGB или CMYK, потому что им надо иметь такие настройки этих печатных машинок, чтобы картинка получалась не только у «крутых перцев», но и у обычных ламеров.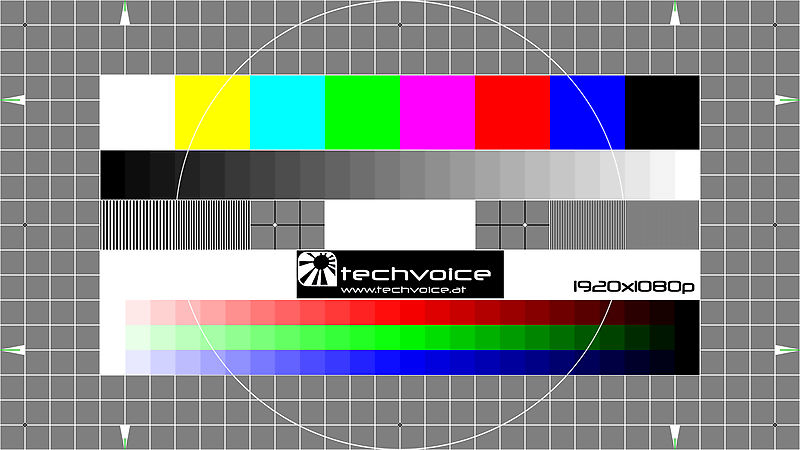 А их 99% среди заказчиков разных рекламных агенств, минитипографий и разных точек печати фотографий.
А их 99% среди заказчиков разных рекламных агенств, минитипографий и разных точек печати фотографий.
Так что мы пришли не только к совпадению в цепочке девайсов (изображение-обработка-печать),
но и в цепочке субъектов (продвинутый изображатель — понимающий его печатник).
Поэтому на первых порах, если сильно охота быть продвинутым в плане цветопередачи, можно приобрести профессиональную печатную машинку (несколько килобаксов) и попробовать поизвращаться с профилями «для души». Потому что в ином случае работники коммерческой полиграфии долго не будут терпеть, как некто желает сношать им моск, даже если он вполне безобиден.
От себя могу посоветовать курить мануалы.
ЗРЕНИЕ — Дэвид Марр
Цвет в науке и технике — Джадд, Вышецки
Цвет и его измерение — Гуревич
Модели цветового восприятия — Фершильд М.
Шадрин, Френкель — CMS в логике цветовых координатных систем
Шадрин, Френкель — Колориметрическая настройка монитора
Шадрин — Воспитание по доктору Маргулису или двадцать мифов полиграфии
Цветовоспроизведение — Р.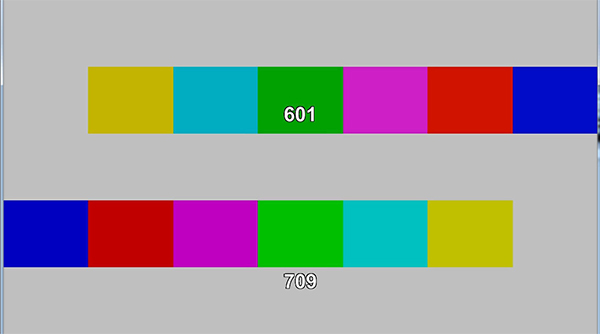 В.Г Хант
В.Г Хант
Если повезет, то откопать в сети семинары по цветокоррекции Александра Сахарова или Андрея Журавлева.
Отредактировано PhotoValery (08.02.2013 01:14:07, 9 лет 8 месяцев назад)
Аниматоры и ростовые куклы на день рождения,
гелиевые шары, украшения из воздушных шаров.
58-09-61
34 Ответ от anod 07.02.2013 19:15:05 (9 лет 8 месяцев назад)
- anod
- И жить хорошо и жизнь хороша
- Неактивен
Re: Кто в Барнауле может откалибровать монитор???
Ярослав пишет:
Монитор Dell 2312HM, есть ли конторы в Барнауле занимающиеся калибровкой???
Есть калибраторы — да настраивают цветовой профиль
здесь только супер спецы яколы
Сисадмин
Macbook pro 15″ Retina 2012 i7/8gb/256gb ssd
Xeon E5 2640v2/16gb/256ssd nvme/RX 560 4gb/hackintosh Majave
Xeon E5 2680v3/32gb/256ssd nvme/RX 580 4gb/hackintosh Catalina
m3788 > me45 > 6230i > 3gs > 4s > Amoi 821 > 828 > Elephone p6000 > Redmi Note 3 pro > Redmi 5 plus >Redmi Note 7 > Redmi note 9 pro
35 Ответ от PhotoValery 07.
 02.2013 19:57:52 (9 лет 8 месяцев назад)
02.2013 19:57:52 (9 лет 8 месяцев назад)- PhotoValery
- Участник
- Неактивен
Re: Кто в Барнауле может откалибровать монитор???
Обои для проверки калибровки монитора
На таких обоях — несколько инструментов для контроля калибровки монитора.
Еще одно замечание для владельцев ЖК-мониторов. Как известно, цвета на этих мониторах зависят от того, под каким углом на них смотреть. Наши обои чувствительны к этому эффекту, поэтому смотреть на экран нужно под прямым углом.
Итак, начнем.
Прежде всего скачайте и установите обои.
1280×1024 1920×1200
Вначале пару слов о фоне. Это равномерная серая заливка, которая меньше всего искажает восприятие цветов на мониторе. Кстати, я советую отказаться от «фирменных» тем оформления Windows.
Гораздо лучше подходит тема «Classic/Класическая». Более спокойные цвета больше подходят для работы с цветом.
Инструкции по настройке монитора и использованию обоев:
Шкала 1 предназначена для проверки правильности установки яркости и контраста на вашем мониторе. Она состоит из 21 прямоугольника и все они должны быть различимы. Если это не так, повозитесь с настройками яркости и контраста. На некоторых мониторах есть дополнительные органы управления (например Black Level). Они могут быть очень полезны для настройки.
Установку яркости и контраста можно проверить и с помощью шкал 2 и 3. Это более трудный для монитора тест.
На черной области 2 должна быть видна чуть более светлая надпись RealColor.ru.
На светлой области 3 должна быть видна та же надпись, но чуть более темными буквами.
Вряд ли вы сможете получить идеал — первые буквы на темном фоне и/или последние на светлом будут неразличимы. Поэтому придется искать компромисс.
Переход от черного к белому на шкале 4 должен быть плавным, а весь градиент должен быть серым.
Шкала 5 нужна для проверки правильности установки гаммы. Она состоит из 2 половин. Правая (5б) рассчитана на мониторы с гаммой=2.2 — современный стандарт как на PC, так и на Macintosh. Если смотреть на нее издалека, когда горизонтальные линии сливаются, весь квадрат должен быть равномерно-серым. Левая половина шкалы (5а) рассчитана на мониторы с гаммой=1.8 — старый «маковский» стандарт. В наших обоях этот участок присутствует скорее для того, чтобы показать как эта шкала НЕ ДОЛЖНА выглядеть. На ней хорошо заметны две вертикальных темных полосы.
Она состоит из 2 половин. Правая (5б) рассчитана на мониторы с гаммой=2.2 — современный стандарт как на PC, так и на Macintosh. Если смотреть на нее издалека, когда горизонтальные линии сливаются, весь квадрат должен быть равномерно-серым. Левая половина шкалы (5а) рассчитана на мониторы с гаммой=1.8 — старый «маковский» стандарт. В наших обоях этот участок присутствует скорее для того, чтобы показать как эта шкала НЕ ДОЛЖНА выглядеть. На ней хорошо заметны две вертикальных темных полосы.
Еще две шкалы для проверки установки гаммы — 6 и 7. С некоторого расстояния они должны выглядеть как вертикальные градиенты с переходом цвета от белого через серый к черному. Если реальная гамма монитора не равна 2.2, то на шкале 6 видна разница между левой и правой половиной (опять же — если отойти от монитора подальше).
А шкала 7 на «неправильном» мониторе вообще выглядит как цветная. Если гамма больше, чем 2.2, то она «разваливается» на три части — с красным, синим и зеленым оттенком. Если гамме меньше 2. 2, то ее части превращаются в градиенты цвета полиграфической триады — Cyan, Magenta, Yellow.
2, то ее части превращаются в градиенты цвета полиграфической триады — Cyan, Magenta, Yellow.
Шкала 7 является очень тяжелым тестом.
Скорее всего, ее не удасться привести в нормальный вид с помощью визуальной калибровки.
При проверке своего монитора помните: даже если обои отображаются идеально, это не означает что он правильно откалиброван. Эти тесты позволяют определить только правильность установки яркости, контраста и гаммы. Точность настройки цветовой температуры на них не проверить, как и цветовые координаты первичных цветов.
Для полной настройки монитора требуется специальное измерительное оборудование (с чего и началась эта тема) и программное обеспечение.
P.S. вроде как калибраторы и услуги по калибровке предлагал Саша Васильев в своей фотостудии (хотя может я и чего спутал).
Отредактировано PhotoValery (08.02.2013 01:16:46, 9 лет 8 месяцев назад)
Аниматоры и ростовые куклы на день рождения,
гелиевые шары, украшения из воздушных шаров.
58-09-61
36 Ответ от vital_xbc 13.02.2013 17:38:49 (9 лет 7 месяцев назад)
- vital_xbc
- Профиль закрыт / 08.02.2021
- Неактивен
Re: Кто в Барнауле может откалибровать монитор???
Могу настроить. ФОтограф-мониторотестер. Глаз наметан…на калибратор жаба душит тратиться. Точнее нету денег.
37 Ответ от ЛюксАрт 16.11.2016 19:01:01 (5 лет 10 месяцев назад)
- ЛюксАрт
- Участник
- Неактивен
Re: Кто в Барнауле может откалибровать монитор???
PhotoValery пишет:
Обои для проверки калибровки монитора
На таких обоях — несколько инструментов для контроля калибровки монитора.
Еще одно замечание для владельцев ЖК-мониторов. Как известно, цвета на этих мониторах зависят от того, под каким углом на них смотреть.
Наши обои чувствительны к этому эффекту, поэтому смотреть на экран нужно под прямым углом.
Итак, начнем.
Прежде всего скачайте и установите обои.
1280×1024 1920×1200
Вначале пару слов о фоне. Это равномерная серая заливка, которая меньше всего искажает восприятие цветов на мониторе. Кстати, я советую отказаться от «фирменных» тем оформления Windows.
Гораздо лучше подходит тема «Classic/Класическая». Более спокойные цвета больше подходят для работы с цветом.Инструкции по настройке монитора и использованию обоев:
Шкала 1 предназначена для проверки правильности установки яркости и контраста на вашем мониторе. Она состоит из 21 прямоугольника и все они должны быть различимы. Если это не так, повозитесь с настройками яркости и контраста. На некоторых мониторах есть дополнительные органы управления (например Black Level). Они могут быть очень полезны для настройки.Установку яркости и контраста можно проверить и с помощью шкал 2 и 3.
Это более трудный для монитора тест.
На черной области 2 должна быть видна чуть более светлая надпись RealColor.ru.
На светлой области 3 должна быть видна та же надпись, но чуть более темными буквами.
Вряд ли вы сможете получить идеал — первые буквы на темном фоне и/или последние на светлом будут неразличимы. Поэтому придется искать компромисс.Переход от черного к белому на шкале 4 должен быть плавным, а весь градиент должен быть серым.
Шкала 5 нужна для проверки правильности установки гаммы. Она состоит из 2 половин. Правая (5б) рассчитана на мониторы с гаммой=2.2 — современный стандарт как на PC, так и на Macintosh. Если смотреть на нее издалека, когда горизонтальные линии сливаются, весь квадрат должен быть равномерно-серым. Левая половина шкалы (5а) рассчитана на мониторы с гаммой=1.8 — старый «маковский» стандарт. В наших обоях этот участок присутствует скорее для того, чтобы показать как эта шкала НЕ ДОЛЖНА выглядеть. На ней хорошо заметны две вертикальных темных полосы.
Еще две шкалы для проверки установки гаммы — 6 и 7. С некоторого расстояния они должны выглядеть как вертикальные градиенты с переходом цвета от белого через серый к черному. Если реальная гамма монитора не равна 2.2, то на шкале 6 видна разница между левой и правой половиной (опять же — если отойти от монитора подальше).
А шкала 7 на «неправильном» мониторе вообще выглядит как цветная. Если гамма больше, чем 2.2, то она «разваливается» на три части — с красным, синим и зеленым оттенком. Если гамме меньше 2.2, то ее части превращаются в градиенты цвета полиграфической триады — Cyan, Magenta, Yellow.
Шкала 7 является очень тяжелым тестом.
Скорее всего, ее не удасться привести в нормальный вид с помощью визуальной калибровки.При проверке своего монитора помните: даже если обои отображаются идеально, это не означает что он правильно откалиброван. Эти тесты позволяют определить только правильность установки яркости, контраста и гаммы. Точность настройки цветовой температуры на них не проверить, как и цветовые координаты первичных цветов.

Для полной настройки монитора требуется специальное измерительное оборудование (с чего и началась эта тема) и программное обеспечение.P.S. вроде как калибраторы и услуги по калибровке предлагал Саша Васильев в своей фотостудии (хотя может я и чего спутал).
Эти обои помогут только оценить точность на выходе с монитора, но не помогут откалибровать, особенно это касается дешевых ТFT матриц, которые даже после калибровки врут в оттенках и , в том числе, сильно зависят от угла зрения, хотя общий тон поменяется в лучшую сторону после программно-аппаратной калибровки, но это все для просмотра годиться, а не для профессиональной работы с фото или издательской деятельностью.
Если калибровка требуется для серьезного дела, то нужно смотреть на IPSные матрицы. К примеру, у меня старенький Nec с IPS матрицей после калибровки показывает 7ю шкалу с ваших обоев (та, что при кривизне вывода выглядит, как CMY градиент) ровно в серых тонах, как оно и должно быть при правильном выводе после характеризации.
Поэтому те, кто хотят откалибровать свой монитор, то обращайтесь к людям обладающим колориметрами или спектрофотометрами с функцией колориметра.
Например, ко мне.
НАСТРОЙКА ЦВЕТОПЕРЕДАЧИ
мониторов, ноутбуков, проекторов,
струйных, лазерных и керамических принтеров,
сольвентных и УФ-принтеров/плоттеров
https://vk.com/realcolors
СайтЛюксАрт
38 Ответ от ЖИШИ 16.11.2016 22:18:02 (5 лет 10 месяцев назад)
- ЖИШИ
- Заслуженный флудер 1-го разряда
- Неактивен
Re: Кто в Барнауле может откалибровать монитор???
_Антон_ пишет:
но побаловатся хотелось бы
одна побаловалась и впоследствии родила тройню …
39 Ответ от Debian 16.11.2016 22:26:10 (5 лет 10 месяцев назад)
- Debian
- Участник
- Неактивен
Re: Кто в Барнауле может откалибровать монитор???
Распечатай колерные бланки на разной бумаге и бери цвета оттуда.
«Калибровать» монитор — надо твоими глазами и с помощью дров твоей видеокарты.
Ха… Некропост
Отредактировано Debian (16.11.2016 22:33:42, 5 лет 10 месяцев назад)
Профиль и контакты: Debian. Мой блог
Здесь:)
СайтDebian
Страницы Назад 1 2
Чтобы отправить ответ, вы должны войти или зарегистрироваться
калибровка монитора ноутбука для обработки фотографий в домашних условиях, картинка для калибровки
Если вы являетесь обладателем любого современного устройства, то наверняка задумывались, как же увеличить чувствительность экрана. В данной статье попробуем подробно рассмотреть значение калибровки, а также способы её осуществления.
Содержание статьи
- Что такое калибровка и зачем она нужна?
- Проверка калибровки монитора
- Как калибровать монитор в домашних условиях
- Основные настройки
- Калибровка монитора ноутбука
- Калибровка монитора ноутбука для обработки фотографий
- Проверка качества калибровки монитора
Что такое калибровка и зачем она нужна?
Само определение представляет собой приведение прибора в оптимальное состояние.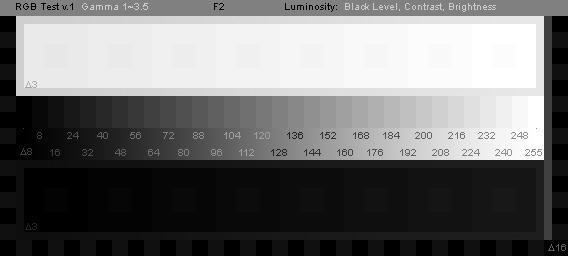 Она, в первую очередь, нужна для улучшения расхода энергии. Первоначально процедура осуществляется еще до поступления в продажу. Однако, конечно же, каждой конструкции существенно терять свои изначальные способности.
Она, в первую очередь, нужна для улучшения расхода энергии. Первоначально процедура осуществляется еще до поступления в продажу. Однако, конечно же, каждой конструкции существенно терять свои изначальные способности.
Таким образом, со временем у оборудования может значительно снизиться особенность распознавать многочисленные касания. Именно поэтому так важно проводить не только повторное обследование, но и обновление настроек. Кроме этого, при этом процессе можно не только наладить параметры, но и изменить их под свои предпочтения. Например, если вам не нравилось, что экран реагирует с лёгкого нажатия, то это запросто можно поменять.
Проверка калибровки монитора
Прежде чем приступать к основному выполнению манипуляций, настоятельно рекомендуется предварительно пройти тест, который поможет вам решить: действительно вашему устройству требуется калибровка или же можно с этим повременить. Для начала требуется отключить возможные программы по управлению цветом, а далее ввести как можно точные настройки корректировки, дабы использовать изначальные характеристики экрана. Итак, когда все условия выполнены, следует приступать непосредственно к тесту:
Итак, когда все условия выполнены, следует приступать непосредственно к тесту:
- Первым делом обычно проверяется цветовая передача. Благодаря современным производителям, на сегодняшний день редко встречаются с этим проблемы. Здесь же определяется, правильно монитор отображает оттенки или нет.
- Битые пиксели. В настоящее время применяется модель RGB — пиксель экрана представляет с собой всего лишь три канала, при смешивании которых появляются новые цвета.
ВНИМАНИЕ. При проверке не должно быть наличия различных чёрных точек. Если вы обнаружили хотя бы один, то это как раз битый пиксель.
- Градиенты. Работоспособный монитор должен отображать совершенно плавный переход, резких полос быть не должно.
- Что касается мерцания, так это отсутствие точек на большом расстоянии от агрегата. То есть, если вы видите исключительно серую картинку — функционал изделия отличный.
- Резкость. Определяет границы между светлым и тёмным тоном.

- Контраст и яркость. Определяет равные ступени показателя во всех цветах.
- Геометрия. Вписываемость воспроизводимого изображения также важна.
Как калибровать монитор в домашних условиях
На примере операционной системы windows рассмотрим основной вариант процедуры. Необходимо выполнить следующие действия:
- Для начала открывается «параметры», после чего следует перейти в раздел «система».
- Далее нужно нажать на «экран», а потом на «дополнительные параметры экрана». Это что касается 10 версии.
Для 7 и 8.1 те же действия выполняются также через панель управления, а потом в раздел «экран». После запуска утилиты следует осуществить предлагаемые инструкцией шаги.
ВАЖНО. Предварительно рекомендуется сесть от экрана подальше и развернуть программу на полный размер.
Основные настройки
Изучим основные моменты:
- Сразу же вам будет доступен своеобразный квадрат.
 Ваша задача — сделать так, чтобы точки, что находятся внутри него, стали незаметными, то есть слились с основным фоном.
Ваша задача — сделать так, чтобы точки, что находятся внутри него, стали незаметными, то есть слились с основным фоном. - Далее нужно открыть «электропитание». Вам понадобятся показатели — и + яркости. Передвигая ползунок, нужно на картинке установить умеренное различие оттенков чёрного.
- Пользуясь механизмом изменения контрастности следует добиться, чтобы пуговицы на рубашке были чётно различимы друг с другом. А рубашка, в свою очередь, не растворялась на белом изображении.
- Перемещая оттенки красного, синего и зелёного, вам надо достичь серого цвета по середине экрана.
- Теперь желательно сравнить все возможные изменения: что было и как стало отныне. Если всё устраивает, то надо нажать на кнопку «готово», чтобы сохранились прежние параметры.
- Кроме этого, можно ещё отредактировать текст, предварительно выбрав подходящий вам вариант, что будет для вас доступен. И также отметить кнопку для дальнейшего сохранения.
Калибровка монитора ноутбука
Для данного вида компьютера предполагается немного иной способ, нежели для персонального агрегата. Существует как аппаратный подход, так и программный. Первый из них хоть и более затратный в плане усилий, зато распространённый. Таким образом, выделяют ниже представленные варианты:
Существует как аппаратный подход, так и программный. Первый из них хоть и более затратный в плане усилий, зато распространённый. Таким образом, выделяют ниже представленные варианты:
- Настройка непосредственно экрана;
- Достижение линейного режима видеокарты;
- Тестирование самой системы и сохранение изменений.
Калибровка монитора ноутбука для обработки фотографий
Если вы, например, фотограф или просто любитель фотографировать, то следует с особой серьёзностью подойти к этому вопросу. Это объясняется тем, что при неполадках в определённых характеристиках, сколько ни редактируй, в итоге изображение всё равно не будет идеальным, а значит и время потрачено зря. Так что здесь особенно важно обращать внимание на яркость и контраст. Делается это максимально быстро, около 10–15 минут. Способ подходит для повседневного применения.
ВНИМАНИЕ. Слишком большой показатель яркости значительно может снизить срок эксплуатации конструкции.
Соответственно, возможно и не требуется повышать параметры дисплея до максимального значения (особенно если в помещении достаточно светло или же у вас есть в наличии специальная фоновая подсветка).
Что касается полутонов, так это зачастую приоритетная задача. Должна предоставляться картинка с тремя квадратами. Монитор же должен показывать центральный квадрат по цвету с основным фоном. Левый же темнее, а правый — ярче, соответственно. Если данные условия не выполняются, значит, устройство показывает не в нужных тонах, а значит и работы в результате редактирования будут иметь другой вариант. Следовательно, с этим необходимо разбираться. Говоря о деталях на свету и в тени, оборудование должно различать 8 ступеней каждого элемента. Причём две крайних должны только слегка различаться. Иной случай будет служить о достижении предела в возможностях настроек.
Проверка качества калибровки монитора
Для того чтобы проверить конечный результат, существуют специальные обои. Картинка представляет собой три столбца. Левый разделён ещё на две части. В целом он показывает текущую гамму. Тот, что посередине также делится на участки, которые в идеале должны сливаться с остальными. Правый обязан отдавать нейтральными оттенками. Кроме этого, там должны быть изображены шкалы, каждая из которых отвечает за ту или иную характеристику.
Картинка представляет собой три столбца. Левый разделён ещё на две части. В целом он показывает текущую гамму. Тот, что посередине также делится на участки, которые в идеале должны сливаться с остальными. Правый обязан отдавать нейтральными оттенками. Кроме этого, там должны быть изображены шкалы, каждая из которых отвечает за ту или иную характеристику.
К примеру, некоторые фиксируют минимальный порог различия в деталях, а другие — за плавность градиента и за чистоту в сером цвете. Так, те, что находятся ниже — должны отличаться друг от друга и при всём этом иметь максимально чистый фон, то есть посторонние примеси в лучшей ситуации отсутствуют. Таким образом, можно заметить, что ничего сложного в принципе в процедуре нет. А это означает, что и справиться сможет любой желающий даже без наличия определенных знаний и навыков.
Как настроить калибровку экрана на виндовс 10
Содержание
- Как откалибровать монитор в Windows 10?
- Зачем вам калибровать монитор (гамма и цветовой баланс)?
- Шаг 1.
 Откройте мастер, который позволит вам откалибровать ваш монитор в Windows 10
Откройте мастер, который позволит вам откалибровать ваш монитор в Windows 10 - Шаг 2. Как откалибровать монитор в Windows 10 с помощью мастера «Калибровка цвета экрана»
- Вы откалибровали свой монитор?
- Как откалибровать монитор в windows 10
- Где находятся настройки калибровки монитора
- Как пользоваться управлением цвета в windows 10
- Как настроить цвета с помощью инструмента калибровки цвета
- Устранение неполадок которые могут возникнуть
- Как выполняется калибровка монитора Windows 10
- Условия правильной настройки
- Встроенный инструмент Калибровка цветов экрана
- Правильная калибровка
- Гамма
- Яркость и контрастность
- Цветовой баланс
- Сохранение калибровки
- Калибровка сторонними программами
- Adobe Gamma
- Веб-приложение Monteon
- Как откалибровать монитор в Windows 10
- Как откалибровать монитор специальным инструментом Windows 10
- Настройка ClearType для калибровки экрана
- Видео
Как откалибровать монитор в Windows 10?
Если вы чувствуете, что черные и другие цвета на вашем мониторе выглядят не так, как должны, вы можете быть правы.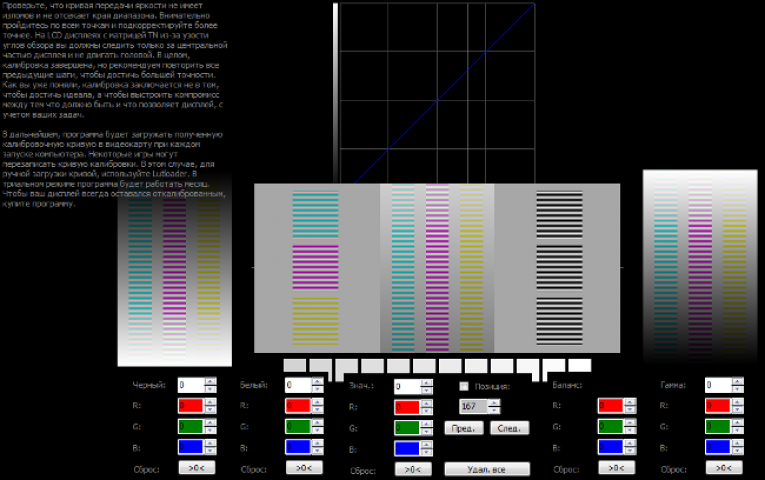 Как и любое устройство обработки изображений, компьютерные мониторы также должны быть откалиброваны для получения наилучшего изображения. К счастью, в Windows 10 есть мастер «Калибровка цвета дисплея», который поможет вам откалибровать монитор для получения наилучшего цветного дисплея. В этой статье мы покажем вам, как использовать мастер калибровки цвета, чтобы настроить все на свой вкус
Как и любое устройство обработки изображений, компьютерные мониторы также должны быть откалиброваны для получения наилучшего изображения. К счастью, в Windows 10 есть мастер «Калибровка цвета дисплея», который поможет вам откалибровать монитор для получения наилучшего цветного дисплея. В этой статье мы покажем вам, как использовать мастер калибровки цвета, чтобы настроить все на свой вкус
Зачем вам калибровать монитор (гамма и цветовой баланс)?
Калибровка вашего монитора необходима, если вы хотите, чтобы он мог правильно отображать изображения и цвета. Под правильностью мы подразумеваем, что цвета и изображения должны выглядеть как можно ближе к тому, что их создатели хотели, чтобы вы увидели. Правильно откалиброванный монитор позволяет обеспечить согласованность между различными устройствами. Например, если вы смотрите на изображение на мониторе вашего компьютера, оно должно выглядеть так же, как на мониторах ваших друзей или смартфоне.
Чтобы иметь возможность откалибровать монитор в Windows 10 и понять, что делает мастер «Калибровка цвета экрана», необходимо также знать две основные концепции:
Правильная настройка этих двух параметров приводит к более реалистичной цветопередаче на мониторе.
Кроме того, перед запуском мастера «Калибровка цвета дисплея», проиллюстрированного в следующем разделе этого руководства, вы также должны убедиться, что у вас есть подходящий драйвер и цветовой профиль для вашего монитора.
Шаг 1. Откройте мастер, который позволит вам откалибровать ваш монитор в Windows 10
Если вы используете более одного монитора, убедитесь, что вы сфокусированы на мониторе, который хотите откалибровать. Это может показаться очевидным, но лучше быть уверенным. Самый быстрый способ открыть мастер калибровки монитора в Windows 10 — воспользоваться поиском. Начните с ввода калибровки в поле поиска на панели задач. Затем нажмите клавишу «Ввод» или нажмите или коснитесь «Калибровка цвета экрана».
При желании вы также можете использовать приложение «Настройки», чтобы открыть мастер «Калибровка цвета экрана», хотя это гораздо более длительный способ. Начните с запуска настроек. Затем откройте категорию «Настройки системы», выберите «Дисплей слева» и нажмите или коснитесь «Дополнительные параметры дисплея» в правой части окна.
Прокрутите вниз, пока не найдете ссылку «Свойства адаптера дисплея […]», и нажмите или коснитесь по ней.
Это открывает окно свойств вашего графического адаптера и монитора. Выберите вкладку «Управление цветом» и нажмите или нажмите на кнопку с тем же именем.
Windows 10 теперь открывает окно управления цветом. В нем выберите вкладку «Дополнительно», а затем в нижней части окна нажмите кнопку «Калибровать дисплей».
Теперь давайте посмотрим, как использовать этот мастер для калибровки монитора в Windows 10
Шаг 2. Как откалибровать монитор в Windows 10 с помощью мастера «Калибровка цвета экрана»
Независимо от того, какой метод вы выберете, чтобы перейти к мастеру «Калибровка цвета дисплея», на приведенном ниже снимке экрана вы можете увидеть, как он выглядит.
Нажмите или нажмите Далее, чтобы продолжить. Вас попросят нажать кнопку « Меню» на вашем мониторе. Если вы не можете найти эту кнопку, обратитесь к руководству пользователя. Обратите внимание, что ноутбук, компьютер 2-в-1 или планшет могут иметь или не иметь эквивалент кнопки «Меню» для своего экрана. Обратитесь к руководству пользователя, чтобы убедиться.
Обратите внимание, что ноутбук, компьютер 2-в-1 или планшет могут иметь или не иметь эквивалент кнопки «Меню» для своего экрана. Обратитесь к руководству пользователя, чтобы убедиться.
На этом экране также есть рекомендации по использованию собственного меню монитора для настройки его свойств для достижения наилучших результатов с помощью мастера «Калибровка цвета дисплея». Выполнив эти инструкции, нажмите или «Далее».
Далее вы получите полезное объяснение гаммы и почему важно правильно ее настроить. Прочитайте информацию на этом экране и убедитесь, что вы понимаете, что вы ищете. Важно, чтобы вы помнили схему, которая указывает на хорошую гамму. Нажмите Далее, чтобы продолжить.
Слева находится вертикальный ползунок, который позволяет регулировать гамму до тех пор, пока графика на экране не будет максимально приближаться к примеру на предыдущем экране.
Потратьте некоторое время, чтобы поиграть с этим, потому что правильная настройка гаммы жизненно важна для следующих настроек.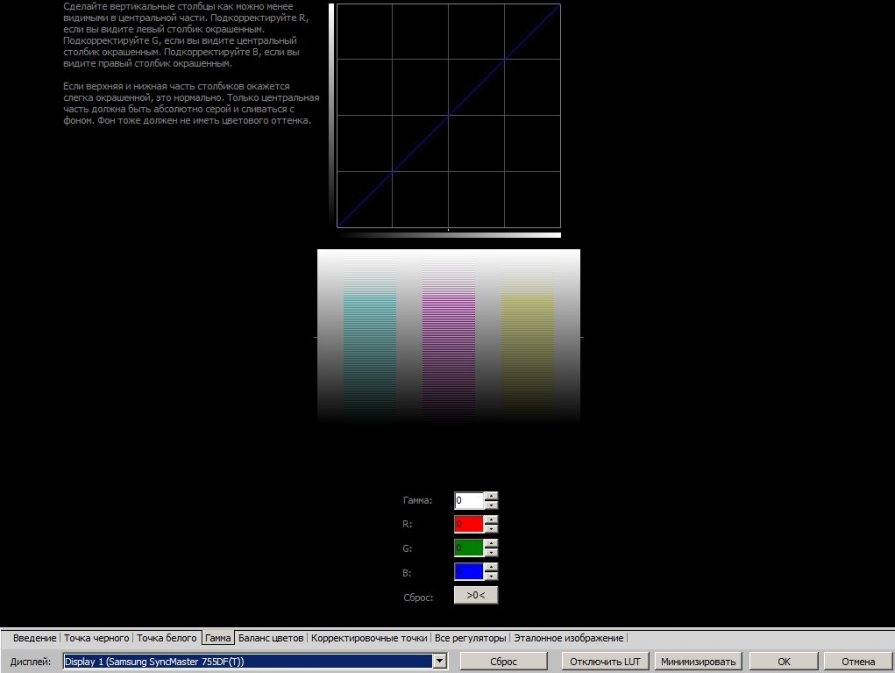 Нажмите Далее, когда вы закончите.
Нажмите Далее, когда вы закончите.
На следующем экране вам предоставляется опция «Пропускать регулировку яркости и контрастности», но мы не рекомендуем ее. Правильная настройка яркости и контрастности может существенно повлиять на внешний вид вашей графики. Нажмите или нажмите Далее, чтобы продолжить.
На следующем экране вы найдете инструкции по настройке яркости. Прочитайте и поймите их, прежде чем нажимать Далее, чтобы двигаться дальше.
Чтобы настроить яркость и контрастность, используйте кнопки на мониторе. Что происходит, зависит от вашего собственного оборудования, поэтому прочитайте инструкции для вашего монитора и действуйте соответственно. Так как у всех разное отображение, наши скриншоты показывают только инструкции, а не результаты. Также обратите внимание, что если вы используете ноутбук или подобное портативное устройство, вы можете или не сможете настроить эти атрибуты.
Следующим шагом является настройка цветового баланса, и это программная настройка, с помощью которой мастер может помочь вам.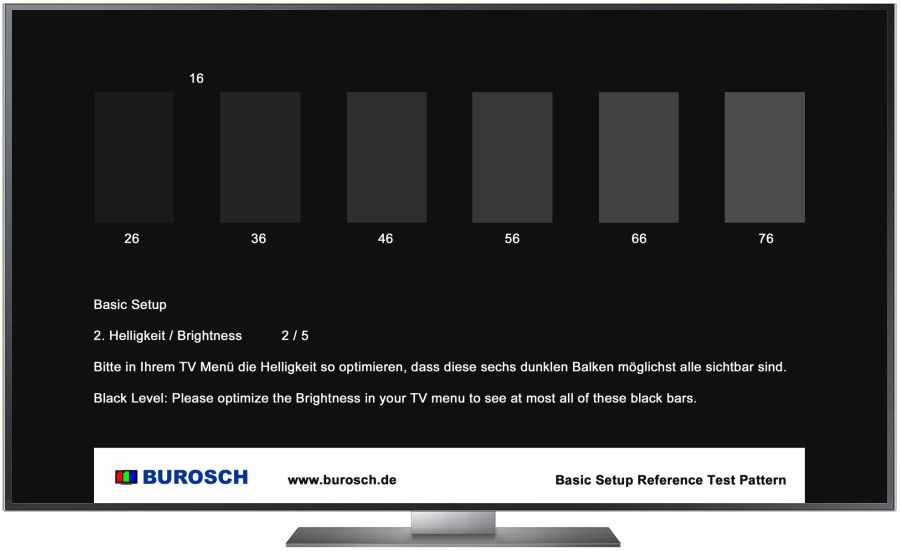 Прочитайте инструкцию, прежде чем нажать Далее.
Прочитайте инструкцию, прежде чем нажать Далее.
Вы должны использовать ползунки под красными, зелеными и синими элементами, чтобы попытаться получить нейтральный оттенок серого. Не торопитесь с этим и перемещайте все ползунки вокруг, пока не получите лучший результат.
Как только вы завершите баланс цвета, вы закончите с мастером. Если вы хотите увидеть изменения, которые вы внесли, вы можете переключаться между вашими предыдущими настройками и новыми.
Вы откалибровали свой монитор?
По мере старения дисплеи меняются со временем, и часто это происходит настолько постепенно, что мы этого не замечаем. Мастер калибровки цвета дисплея позволяет увидеть, что произошло, и настроить дисплей так, чтобы он возвращал неизбежные изменения. Хотя он не идеален и имеет свои ограничения, стоит пройти все этапы, чтобы посмотреть, какие улучшения могут быть сделаны. Вы использовали этот мастер для настройки вашего монитора? Это сработало так, как вы надеялись? Не забывайте, что вы можете использовать раздел комментариев ниже, чтобы связаться с нами.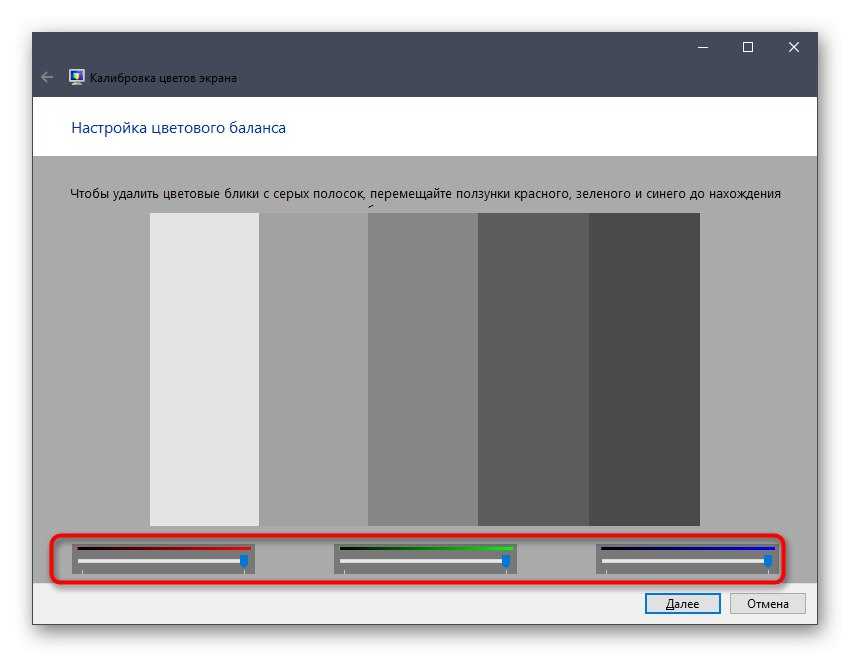
Источник
Как откалибровать монитор в windows 10
Улучшить качество изображения с помощью боковых кнопок на мониторе не всегда достаточно, что бы показатель был на пике хорошего отображения. Встроенный калибровочный инструмент в windows 10 позволит Вам убедится, что ваш монитор может показывать куда лучше. Для производителей контента главное убедиться, что работа появится на остальных устройствах, такой же стандартной по качеству. Для обычных пользователей, будет улучшен просмотр фильмов и фотографий. Перед тем как откалибровать монитор в windows 10, сбросьте настройки монитора до заводских и выключите свет в помещении, в избежании бликов.
Где находятся настройки калибровки монитора
1 способ. Так как Windows 10 обновляется и меняются все время расположение настроек, решил добавить два способа для захода в параметры калибровки моника.
2 способ.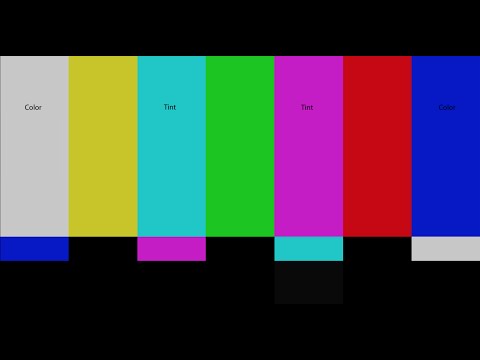 Нажмите правой кнопкой мыши на рабочем столе и выберите «Параметры экрана».
Нажмите правой кнопкой мыши на рабочем столе и выберите «Параметры экрана».
В появившимся окне нажмите «Дополнительные параметры экрана».
Вот мы и подошли к двум параметрам которые нам нужны: «Управление цветом», «Калибровка цветов». Разберем ниже эти два параметра подробно.
Как пользоваться управлением цвета в windows 10
Чтобы откалибровать монитор в windows 10, нужно воспользоваться «управлением цветом», которое показывает предустановленные профили для вашего монитора. В строке «Устройства» показывает профиля всех подключенных устройств к компьютеру и связанных профилей. На вкладе «Все профили», отображаются все доступные профили. Выберите несколько вариантов что бы посмотреть как они появляются. Для истинно точных результатов вы можете создать цветовой профиль при помощи функции «Калибровка цвета».
Как настроить цвета с помощью инструмента калибровки цвета
Чтобы отрегулировать цвета и откалибровать монитор в windows 10, нужно использовать кнопки монитора для регулировки определенного цвета аспектов. Перетащите окно приветствия на калибровочный монитор. Даже если у вас несколько мониторов одинаковой марки и модели, то их нужно настраивать по отдельности каждый. Нажмите «Далее».
Перетащите окно приветствия на калибровочный монитор. Даже если у вас несколько мониторов одинаковой марки и модели, то их нужно настраивать по отдельности каждый. Нажмите «Далее».
Мастер показывает, что гамма контролирует количество света испускаемого из определенного цвета. Нажав «далее» вы сможете использовать ползунок для регулировки.
Добейтесь минимальной видимости небольших точек в центре каждого круга, как говорит нам мастер.
Яркость и контрастность будут скорректированы с ваших кнопок на мониторе. На некоторых мониторах есть кнопки которые сразу регулируют яркость и контрастность, в то время как на других нужно будет войти в меню на мониторе и выбрать там этих два параметра. Чтобы приступить к настройке, нажмите далее.
Отрегулируйте уровень яркость, чтобы рубашка не сливалась с костюмом, а X был еле виден, как предлагает вам мастер.
Отрегулируйте контрастность по среднему рисунку по рекомендации.
С цветовым балансом, цвета не должны «течь» в серых тонах. Нажмите далее для регулировки.
Нажмите далее для регулировки.
Перетаскивая ползунки откалибруйте цвета.
Теперь можете переключаться между предыдущей калибровкой и ткущей. Если все устраивает, нажмите готово, в противном случае нажмите отмена, что бы отменить.
Устранение неполадок которые могут возникнуть
Если цвета по-прежнему не смотрятся как нужно, то скорее всего у вас вышла из строя видео карта или монитор нуждается в замене. Попробуйте подключить другой монитор к компьютеру и проверить. Если проблема не устранилась, то нужно будет заменить видеокарту или проверить ее заменой на другую. Правильно откалибровав монитор в windows 10 поможет значительно улучшить качество работы для фотографов, видео операторов, графических дизайнеров и творческих личностей. Улучшит качество изображений и компьютерных игр.
Источник
Как выполняется калибровка монитора Windows 10
Калибровка монитора используется для проверки цветопередачи, уровня яркости, контрастности, гаммы устройства.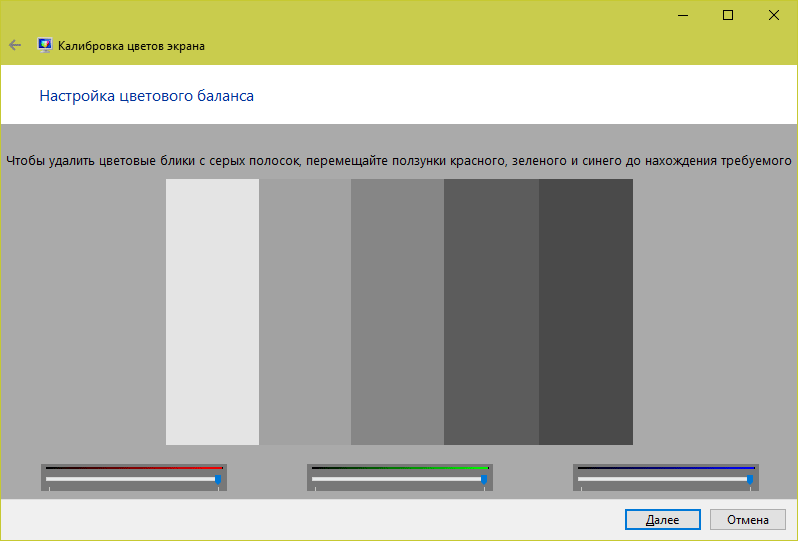 Представляет собой ряд всевозможных тестов (шкала, сетка, градиент), позволяющих настроить цветопередачу дисплея таким образом, чтобы картинка максимально соответствовала реальности или потребностям пользователя.
Представляет собой ряд всевозможных тестов (шкала, сетка, градиент), позволяющих настроить цветопередачу дисплея таким образом, чтобы картинка максимально соответствовала реальности или потребностям пользователя.
Сегодня о том, как осуществляется калибровка монитора Windows 10 встроенными в операционную систему средствами, сторонними инструментами, в том числе через веб-приложения. Профессиональные фотографы и дизайнеры используют специальные калибраторы для максимально точной подстройки параметров дисплея. Такие устройства стоят дорого и рядовому пользователю не нужны, ведь полно программных решений, хорошо справляющихся с работой.
Условия правильной настройки
Однажды откалибровав монитор, вам нескоро придется заниматься тем самым, если все сделать правильно. Для этого следует подготовиться. Дисплей нужно настраивать в условиях, в которых он функционирует чаще всего: размещение источников света и его интенсивность. Фон, на котором находится монитор, следует сделать нейтральным, чтобы он не бросался в глаза и не контрастировал с окружением. Источники света разместить так, чтобы они не были за спиной и монитором.
Источники света разместить так, чтобы они не были за спиной и монитором.
В случае с экранами с матрицей типа TN+Film помните, что картинка на них сильно зависит от угла обзора по вертикали. В процессе калибровки обеспечьте угол взгляда как можно ближе к 90 0 и его постоянство. Предпочтительной будет настройка средствами монитора — программой, предназначенной для управления устройством.
Встроенный инструмент Калибровка цветов экрана
Запускается утилита через командный интерпретатор, Параметры и Панель управления, в Пуске ее ярлык отсутствует.
Для старта утилиты нужны права администратора.
Первый вариант значительно быстрее второго.
Если любите все делать через графический интерфейс, выполните следующие действия.
1. Откройте Панель управления, и посетите апплет «Управление цветом».
2. Во вновь открывшемся окне перейдите на вкладку «Подробно», и кликните «Откалибровать…».
2. В открывшемся окне опуститесь вниз и активируйте ссылку «Дополнительные параметры дисплея».
3. Выберите, тот дисплей, который хотите откалибровать, если их несколько.
4. Нажмите на «Свойства видеоадаптера…».
5. Во вкладке «Управление цветом» кликните по одноименной кнопке.
6. Посетите вкладку «Подробно», где внизу выполните клик по элементу «Откалибровать экран».
1. Откройте контекстное меню Рабочего стола и выберите «Параметры экрана».
2. Щелкните «Дополнительные параметры…».
3. Перейдите к пункту 3 описанного выше метода.
Правильная калибровка
Кратко рассмотрим, как откалибровать дисплей на компьютере и ноутбуке, также разберём каждый из этапов процесса.
Гамма
Показывает соотношение между уровнями трех основных цветов цветового пространства RGB и силу излучаемого монитором светового потока.
При помощи вертикального ползунка добейтесь того, чтобы картинка на экране соответствовала образцу «Нормальная гамма», когда в центре находится едва различимое пятно сероватого оттенка, а не белое или черное.
Если запутались или не можете поймать нормальный уровень, сбросьте настройки соответствующей кнопкой возле ползунка. Также можете вернуться назад, чтобы взглянуть на образец — жмите по иконке со стрелочкой в левом верхнем углу.
Яркость и контрастность
Измените уровень яркости до такого, чтобы он соответствовал показанному на центральной картинке или был приятен для глаз. Для этого воспользуйтесь кнопками изменения яркости на мониторе.
С контрастностью поступите аналогичным образом. Изображение не должно затуманиваться, но и заметного перехода между светлыми и темными цветами стоит избежать, так-как лишняя резкость не к чему.
Цветовой баланс
Доведите серый цвет до идеала, чтобы в нем отсутствовали оттенки красного, синего либо зеленого. Двигайте ползунки, пока не добьетесь приемлемого результата, при этом не обесцветьте картинку, убрав нужную насыщенность.
Сохранение калибровки
После завершения процесса при помощи кнопок переключитесь между предыдущими настройками и текущими для сравнения. Выберите удовлетворяющий профиль или измените настройки, и закройте окно кнопкой «Готово».
Выберите удовлетворяющий профиль или измените настройки, и закройте окно кнопкой «Готово».
Можете отметить пункт «Запустить средство настройки ClearType…» — задействуется технология Microsoft, заточенная под оптимизацию отображения шрифтов на жидкокристаллических дисплеях.
Калибровка сторонними программами
Не всех может удовлетворить как удобство встроенного в Виндовс 10 инструмента, так и результат его работы, поэтому рассмотрим несколько сторонних решений.
Adobe Gamma
Лучший инструмент для калибровки монитора для пользователей, работающих с продукцией от Adobe.
1. Запустите приложение и выберите «Шаг за шагом».
2. Назовите создаваемый профиль.
3. При помощи регулировок монитора добейтесь оптимального уровня яркости и контрастности. В этом поможет образец.
4. Выберите профиль свечения дисплея.
5. Отрегулируйте гамму, чтобы установить приемлемую для глаз яркость средних тонов (серого цвета).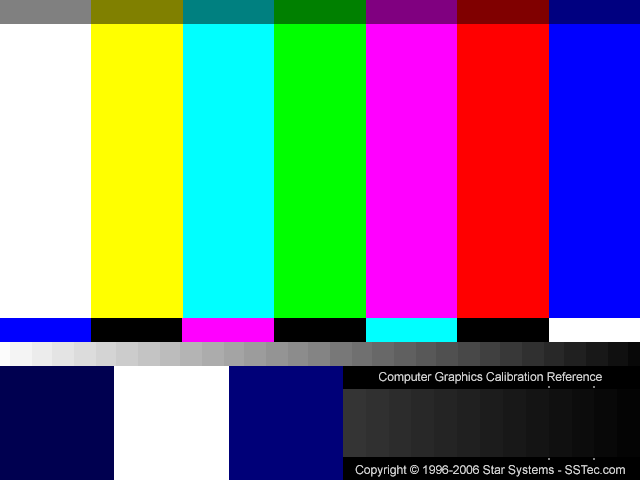 Значение будет в пределах 2,20 ± 0,2.
Значение будет в пределах 2,20 ± 0,2.
6. Определитесь с цветовой температурой, чего не позволяет Windows 10. Параметр зависит от внешнего освещения. При подсветке люминесцентными лампами стоит выбрать 9500 0 K, при естественном свете – 6500 0 K.
7. Для визуального подбора цветовой температуры кликните «Измерить» и выберите удовлетворяющий вариант.
8. Финальный шаг — установление значения белой точки, но он не обязателен.
Для переключения профилей запускайте утилиту в виде панели управления.
Аналогичных программ много: Cltest, TFT Test, Atrise Software LUTCurve, QuickGamma. Они имеют больший набор инструментов и возможностей, делают калибровку точнее, но и сложнее. Рядовому пользователю их функционал понадобится вряд ли.
Веб-приложение Monteon
Для точной калибровки дисплея геймерам и любителям яркого кино следует настраивать мониторы, используя динамические сцены (есть у веб-сервиса Monteon), но их интенсивность рассчитана на устройства 10-летней давности.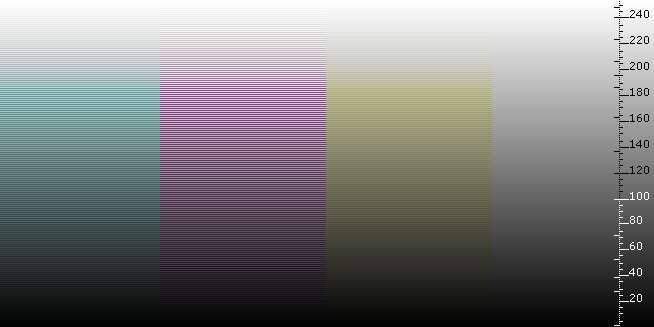
Источник
Как откалибровать монитор в Windows 10
Правильная калибровка монитора — один из главных факторов для точной передачи конечного изображения пользователю. Есть масса профессиональных инструментов, которые позволяют откалибровать монитор, но они рассчитаны, в первую очередь, на качественные матрицы, за которыми работают специалисты. Для более простых обывателей, которые тоже хотят получать картинку максимально правдоподобную, но при этом не имеют желания сильно разбираться в профессиональных программах или приобретать спектрофотометр для настройки изображения, компания Microsoft предусмотрела встроенные инструменты в Windows 10. Они позволяют откалибровать монитор быстро и просто.
Обратите внимание: Калибровка требуется далеко не всем мониторам. Ее следует проводить только в том случае, если отображаемые экраном цвета по тем или иным причинам вас не устраивают. С помощью рассмотренных ниже инструментов можно откалибровать монитор компьютера, настроив только основные параметры.
Как откалибровать монитор специальным инструментом Windows 10
В операционной системе Windows 10 предусмотрен специальный инструмент для калибровки монитора. Чтобы его запустить, можно пойти двумя путями:
Вновь откроется новое окно, где нужно перейти во вкладку «Подробно», и уже здесь нажать «Откалибровать монитор».
Важно: Для калибровки монитора необходимо иметь права администратора компьютера.
Запустив опцию калибровки, можно приступать непосредственно к действиям для настройки идеального изображения. Нажмите на кнопку «Далее», а после еще раз «Далее» (прочитав все информационные сообщения), чтобы перейти к настройке первого параметра — «Гаммы».
Гамма определяет соотношение основных цветов (красный, зеленый, синий), а также интенсивность их излучения. В утилите для калибровки изображения будет показано 3 картинки, которые указывают, чем отличается низкая гамма от высокой.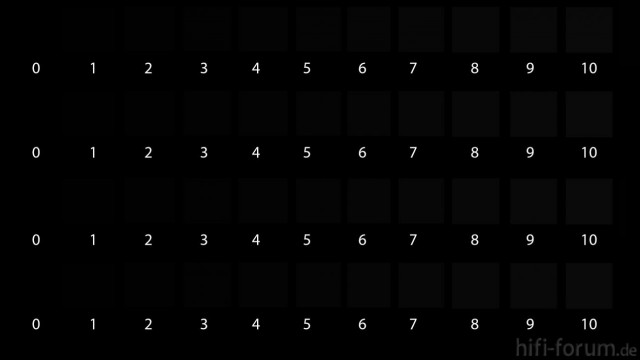 Нажмите «Далее», чтобы начать настройку.
Нажмите «Далее», чтобы начать настройку.
Для настройки гаммы предлагается использовать ползунок в левой части окна. Двигая его вверх и вниз, можно делать гамму более высокой или низкой. Гамма считается настроенной на передачу максимально реальных цветов, если отображенные в центре экрана утилиты настройки точки минимально видны. Если вы хотите вернуться к изначальному значению, можно использовать кнопку «Сбросить». Когда настройка будет завершена, нажмите «Далее», чтобы перейти к калибровке яркости и контрастности.
Появится информационное сообщение о том, что настройку яркости и контрастности нужно выполнять в ручном режиме, регулируя параметры монитора. То есть, потребуется воспользоваться инструкцией к настраиваемому экрану, чтобы понять, какие кнопки отвечают на регулировку указанных параметров. Нажмите еще раз «Далее», чтобы перейти к настройке контрастности.
Откроется информационное окно со сведениями о том, что такое контрастность и яркость темных цветов, и какие из настроек можно считать оптимальные, а какие засвеченными или затемненными. Нажмите «Далее», чтобы перейти к настройке.
Нажмите «Далее», чтобы перейти к настройке.
Появится картинка с мужчиной в черной рубашке на фоне черной стены. Используя настройки яркости монитора, нужно задать уровень яркости и контрастности таким образом, чтобы рубашка не сливалась не сливалась со стеной, а выведенная на фоне буква «Х» была еле видна. Когда настройка будет завершена, нажмите «Далее».
Откроется страница с информацией о контрастности и яркости светлых цветов. Ознакомьтесь с ней и снова нажмите «Далее».
Используя настройки контрастности, нужно настроить новое тестовое изображение таким образом, чтобы пуговицы и складки на белой рубашке мужчины оставались видны. Завершив настройку, нажмите «Далее».
Следующий экран рассказывает о том, что такое цветовой баланс, и как его правильно настроить. Настройки могут быть произведены при помощи средств Windows, которые доступны на следующем экране. Нажмите «Далее», чтобы к ним перейти.
Обратите внимание: Практически все мониторы позволяют настроить цветовой баланс через параметры экрана.
Для настройки цветового баланса, требуется, чтобы цветовые блики отсутствовали на серых полосках. Чтобы их удалить, можно перемещать цветовые ползунки красного, зеленого и синего спектра в нижней части окна. Настроив идеально цветовой баланс, жмите «Далее».
Всё, на этом утилита по калибровке экрана в Windows 10 предложит сравнить старую калибровку и новую. Нажмите «Прежняя калибровка», чтобы посмотреть, насколько сильно новый вариант отличается от прежнего.
Обратите внимание: В нижней части заключительного экрана рекомендуется установить галочку у пункта «Запустить средство настройки ClearType». Ниже рассмотрено, как с ним работать.
Нажмите «Готово», чтобы применить новую калибровку. Если прежний вариант лучше, нажмите «Отмена».
Настройка ClearType для калибровки экрана
После проведения калибровки экрана, рекомендуется также воспользоваться утилитой ClearType. Данное средство Windows позволяет настроить качество шрифтов. Если вы не воспользовались параметром для открытия утилиты ClearType через утилиту для калибровки, открыть настройку ClearType можно через поиск по соответствующему запросу.
Если вы не воспользовались параметром для открытия утилиты ClearType через утилиту для калибровки, открыть настройку ClearType можно через поиск по соответствующему запросу.
Открыв утилиту ClearType, нажмите «Далее», чтобы перейти к настройкам.
На первом экране пройдет проверка разрешения. Если разрешение выставлено правильно — соответствует базовому, об этом система сообщит. Нажмите «Далее».
На следующем экране нужно выбрать один из текстов, указав, какой лучше смотрится на вашем мониторе. Выберите наилучший и нажмите «Далее».
На следующем экране будет предложено 6 вариантов текста. Задача прежняя — выбрать лучший и нажать «Далее».
Следующий экран предлагает 3 варианта текста. Снова выбираем лучший и жмем «Далее».
Четвертая настройка снова предлагает 6 вариантов текста. Выбираем лучший и жмем «Далее».
Заключительный пятый этап также предлагает 6 вариантов текста. Выберите лучший и жмите «Далее».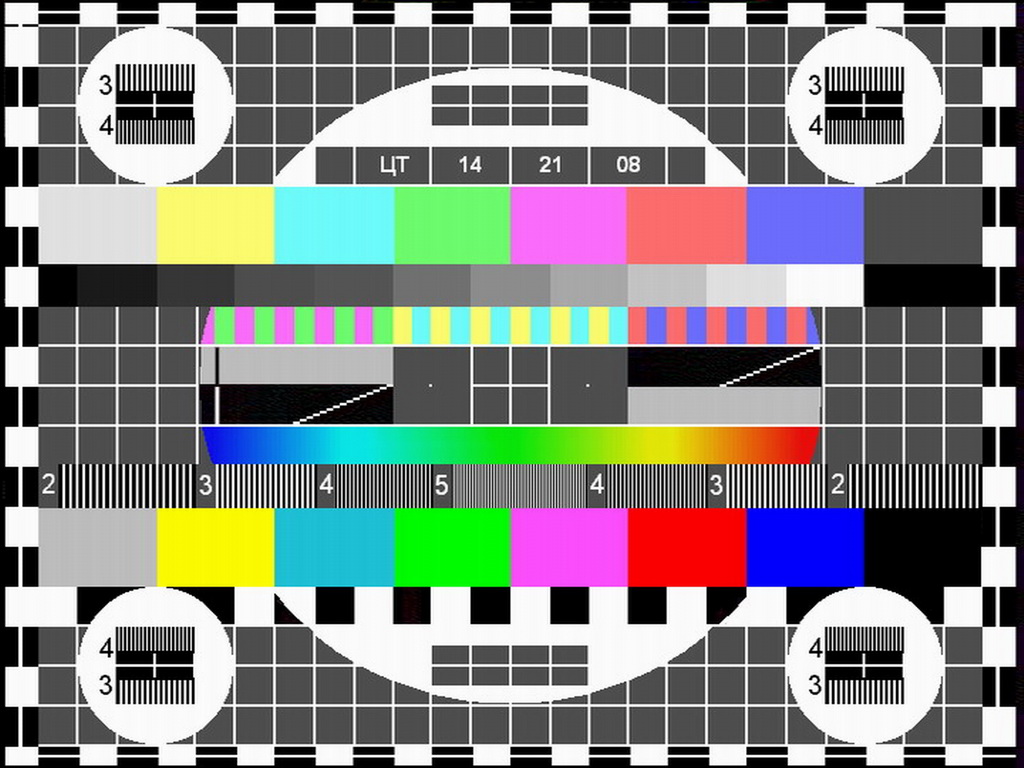
Все, на этом настройка ClearType завершена. Нажмите «Готово», чтобы применить внесенные изменения.
После выполнения калибровки экрана и настройки ClearType, изображение на экране должно больше соответствовать вашим потребностям и ожиданиям.
Источник
Видео
Как сделать калибровку экрана. Настройка монитора Windows 10
Секреты windows 10 — команды настройки и калибровки экрана (Windows 7, 8, 8.1, Vista, Xp)
Калибровка монитора на примере ноутбука. Быстро и просто с помощью DisplayCal и X-Rite i1 Display.
Калибровка монитора. Как калибровать монитор
Калибровка монитора — правильные цвета для фотографа | Видеоурок
Калибровка мониторов в Windows 10
Калибровка монитора Windows 10. Настройки больше не слетают!
Калибровка монитора. Без калибратора и с ним | Полное практическое пособие
Калибровка экрана I ASUS STUDIO
Установить цветовой профиль дисплея windows 10
Полное руководство по калибровке экрана
52 комментария Поговорите с фотографом достаточно долго, и встанет вопрос о калибровке экрана. Часто многие скажут, что это невероятно важный инструмент в вашем рабочем процессе постпродакшна, и часто многие вообще игнорируют его. Так что же такое калибровка экрана? Актуальна ли она сегодня в фотографии или становится все более и более устаревшей, как кабели синхронизации и экспонометры? Я здесь, чтобы объяснить это вам.
Часто многие скажут, что это невероятно важный инструмент в вашем рабочем процессе постпродакшна, и часто многие вообще игнорируют его. Так что же такое калибровка экрана? Актуальна ли она сегодня в фотографии или становится все более и более устаревшей, как кабели синхронизации и экспонометры? Я здесь, чтобы объяснить это вам.
Во-первых, я стою на стороне медали «Это исключительно важно». Первые 3 года своей карьеры фотографа я работал на неоткалиброванном мониторе. Я не печатал свои работы, поэтому я действительно понятия не имел, как мои фотографии выглядели для других. Только когда я, наконец, позаимствовал систему калибровки экрана, я понял, насколько важным на самом деле был этот инструмент. Внезапно все мои фотографии, которые я считал красивыми, оказались очень темными и действительно оранжевого цвета.
Существует два основных бренда программного обеспечения для калибровки экрана — система Datacolor Spyder и X-Rite ColorMunki. Хотя обе эти системы делают практически одно и то же, у меня никогда не было опыта работы с ColorMunki. Обычно эти системы используются для подключения к монитору и запуска ряда диагностических программ. Это будет считывать вывод с вашего монитора на основе цвета и яркости и при необходимости настраивать их. Все, что вам остается, — это точные цвета и яркость, чтобы ваши отпечатки выглядели точно так же, как на мониторе.
Обычно эти системы используются для подключения к монитору и запуска ряда диагностических программ. Это будет считывать вывод с вашего монитора на основе цвета и яркости и при необходимости настраивать их. Все, что вам остается, — это точные цвета и яркость, чтобы ваши отпечатки выглядели точно так же, как на мониторе.
Однако еще одна невероятная и важная особенность этих систем — считывание внешнего освещения. По сути, эти системы также имеют датчик, встроенный в переднюю часть устройства, и регулируют яркость вашего монитора в зависимости от вашей среды. Поэтому, работаете ли вы в комнате, похожей на пещеру, как я, или перед окнами от потолка до пола, через которые светит солнце, вы можете быть уверены, что ваш монитор точно отображает яркость и цвета.
А цвет и яркость — это хлеб с маслом для этих машин. Для простоты давайте вместо этого будем думать о них как о балансе белого и экспозиции. С настройками по умолчанию на вашем мониторе вы, вероятно, переэкспонированы примерно на 1/2 до полного стопа света.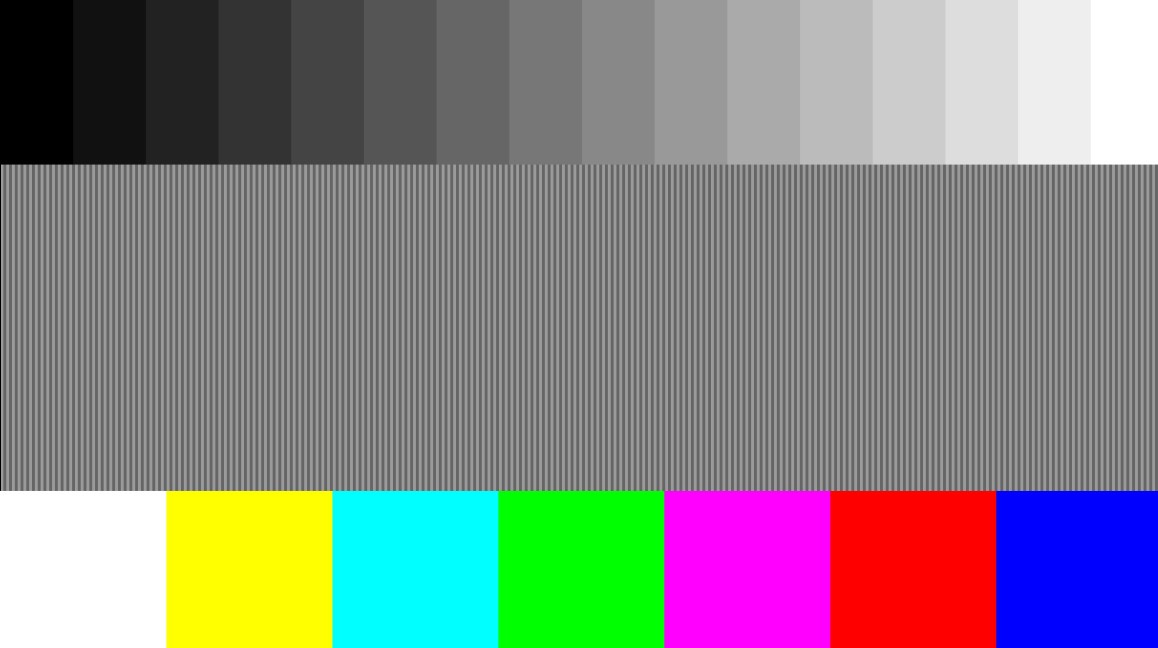 Это означает, что ваши изображения будут казаться намного темнее на откалиброванном мониторе и на печати. Что касается вашего баланса белого, мониторы стремятся к 6500K, но часто не достигают отметки до 200K в каждом направлении для своих настроек по умолчанию. Таким образом, хотя фотография может отлично выглядеть на вашем мониторе, она может быть намного холоднее или теплее по тону на откалиброванном мониторе.
Это означает, что ваши изображения будут казаться намного темнее на откалиброванном мониторе и на печати. Что касается вашего баланса белого, мониторы стремятся к 6500K, но часто не достигают отметки до 200K в каждом направлении для своих настроек по умолчанию. Таким образом, хотя фотография может отлично выглядеть на вашем мониторе, она может быть намного холоднее или теплее по тону на откалиброванном мониторе.
Мониторы Apple не нуждаются в калибровке
Это просто неправда. Хотя Apple (и многие другие бренды) калибруют все свои мониторы на заводе, это не означает, что они остаются откалиброванными или откалиброваны правильно. В большинстве программ для калибровки рекомендуется калибровать монитор(ы) каждые 2–6 недель, чтобы убедиться, что все работает правильно. Это связано с тем, что цветовая температура и яркость экрана со временем постепенно меняются. Таким образом, хотя экран может быть откалиброван при балансе белого 6500K при покупке, он может быть на уровне 6300K всего через несколько недель, что приводит к неправильной цветовой температуре.
Мониторы IPS не нуждаются в калибровке
Мониторы IPS являются исключительными и наиболее предпочтительными для графического дизайна и фотографии. Тем не менее, они все еще нуждаются в калибровке цвета на регулярной основе. Самая важная часть IPS-монитора — это угол обзора. Большинство IPS-мониторов получили свое название за возможность просматривать их под широкими углами без каких-либо изменений цвета или контрастности, как на светодиодных или ЖК-мониторах. Это просто означает более точные показания цвета, даже если вы немного отклоняетесь от оси монитора. Чтобы получить исключительную разбивку по типам мониторов, ознакомьтесь со статьей Pye Jirsa у наших друзей из SLRLounge. При этом цветовая температура и яркость на IPS-мониторах со временем будут меняться, поэтому калибровка по-прежнему очень необходима.
Калибровка по вашему телефону/планшету
Многие люди по глупости полагают, что смартфон или планшет будет иметь правильные показания цветовой температуры, и предлагают в случае сомнений выполнить калибровку по экрану вашего телефона. Однако чаще всего ваш телефон на самом деле имеет больше несоответствий цветов, чем средний компьютерный монитор. Кроме того, вы, скорее всего, настраиваете яркость экрана своего телефона/планшета несколько раз в течение дня, так как же узнать, какая настройка яркости правильная для вашего монитора?
Однако чаще всего ваш телефон на самом деле имеет больше несоответствий цветов, чем средний компьютерный монитор. Кроме того, вы, скорее всего, настраиваете яркость экрана своего телефона/планшета несколько раз в течение дня, так как же узнать, какая настройка яркости правильная для вашего монитора?
Зачем беспокоиться о калибровке, если я не печатаю/Мои клиенты не выполняют калибровку
Причина проста, потому что это приведет к улучшению качества фотографий как на вашем, так и на их экранах, а также будет отлично выглядеть при печати, если вы решите это сделать . Общая идея заключается в том, что все мониторы пытаются получить температуру 6500K и около 100 кд/м² (яркость) для своих настроек по умолчанию. Однако из-за того, что производство делается максимально эффективным и дешевым, они часто немного ошибаются. Таким образом, ваш монитор может иметь 5300K (более холодный оттенок), а ваши клиенты могут иметь 6750K (более теплый оттенок). Если ваш монитор не откалиброван, фотографии будут казаться вашим клиентам значительно более холодными по цветовой температуре, что может сделать фотографию менее привлекательной.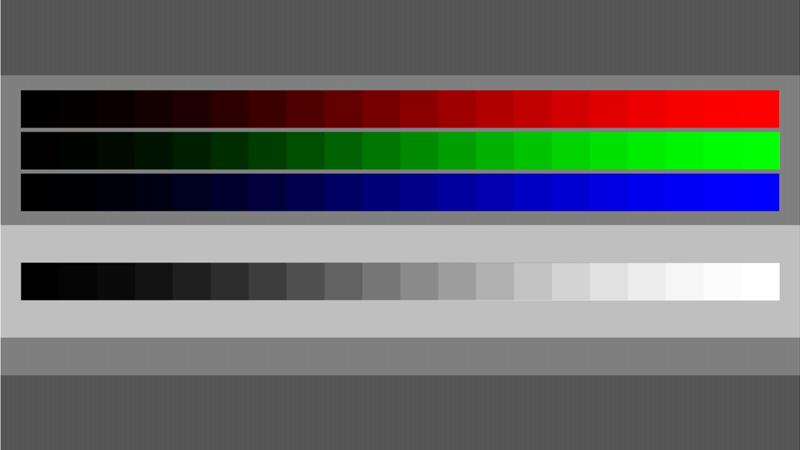
При печати необходима система калибровки, независимо от того, печатаете вы дома или в лаборатории. Часто система калибровки также предоставляет вам файл калибровки, который вы можете отправить вместе с заказом на печать, чтобы убедиться, что все цвета и яркость будут такими же точными, как и на вашем мониторе. Подобные инструменты обеспечивают более высокое качество печати и меньший контроль над процессом печати (мне больше не нужно отправлять мне свои заказы на печать, чтобы перепроверить их перед отправкой клиентам).
Поистине, нет альтернативы простой покупке калибровочной системы для вашего монитора. Веб-приложения могут немного помочь, но они по-прежнему не устраняют проблемы с цветом, которые могут возникнуть на вашем мониторе. Примерно за 100 долларов вы можете приобрести базовую систему калибровки для своего монитора (мониторов), чтобы гарантировать, что все ваши фотографии будут правильно экспонированы и настроены.
Однако любая калибровка лучше, чем ее отсутствие. Если вам интересно, где стоит ваш монитор, и вы не заинтересованы в покупке калибратора, я рекомендую вам распечатать вашу фотографию в крупной типографии без какой-либо цветокоррекции. Когда он прибудет, сравните его с просмотром изображения на вашем мониторе и настройте свой монитор, чтобы он наилучшим образом соответствовал яркости печати и калибровке цвета. Конечно, это не лучший метод, но в крайнем случае он выполнит работу.
Темы:
Образование
Fstoppers Originals
Gear
Постпродакшн
Фотография продукта
Программное обеспечение
Зак Саттон — отмеченный наградами коммерческий фотограф из Лос-Анджелеса, опубликованный на международном уровне. Его работы посвящены портретной живописи окружающей среды, сочетающей пейзажи и сцены с портретной фотографией. Зак пишет для различных изданий на тему фотографии и ретуши.
Как установить обои на два монитора в Windows 10 и 11? — Блог Auslogics
Многие согласятся, что Windows 10 — отличная операционная система. В то время как пуристы предпочитают придерживаться чистой и практичной функциональности Windows 7, миллионы пользователей, которые обновились, никогда не вернутся к старой ОС. Windows 10 по-прежнему может запускать старые приложения, обеспечивая при этом множество улучшений безопасности. Более того, он поставляется с улучшениями, которые помогают пользователям повысить свою производительность.
В то время как пуристы предпочитают придерживаться чистой и практичной функциональности Windows 7, миллионы пользователей, которые обновились, никогда не вернутся к старой ОС. Windows 10 по-прежнему может запускать старые приложения, обеспечивая при этом множество улучшений безопасности. Более того, он поставляется с улучшениями, которые помогают пользователям повысить свою производительность.
Для многих людей наличие двух или более мониторов просто необходимо. Если вы использовали Windows 7, вы понимаете, насколько утомительной может быть настройка фона рабочего стола. Эта старая операционная система не поддерживает одно изображение на двух мониторах. Что ж, если вы обновились, вы можете узнать, как установить одинаковые обои для двух мониторов в Windows 10.
Если вы используете Windows 10, вы можете воспользоваться встроенной поддержкой использования одного фонового изображения, несколько мониторов. Продолжайте читать эту статью, если вы хотите узнать о различных методах его настройки.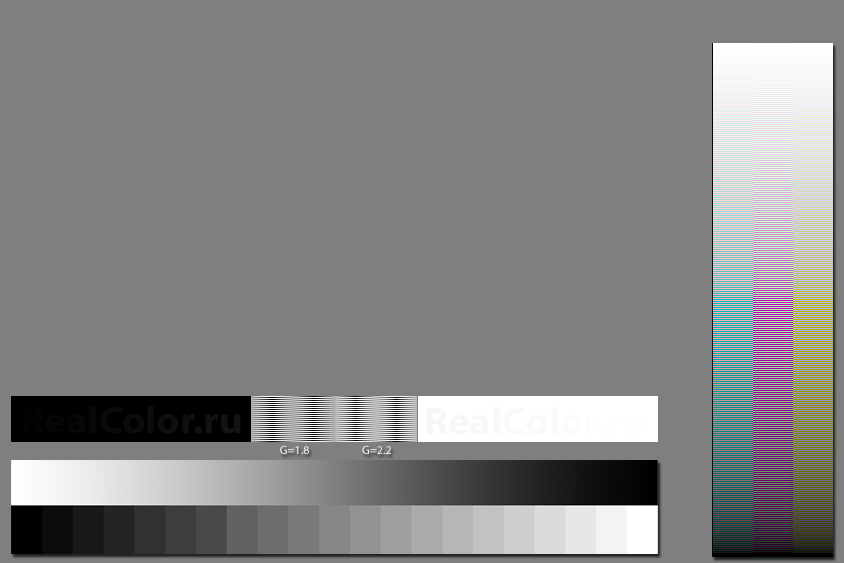 Мы также поделимся некоторыми приемами, которые сделают ваше фоновое изображение еще лучше.
Мы также поделимся некоторыми приемами, которые сделают ваше фоновое изображение еще лучше.
Вариант 1. Использование одного фонового изображения для нескольких мониторов
- Запустите приложение «Настройки», нажав клавиши Windows+I на клавиатуре.
- Когда вы войдете в приложение «Настройки», выберите «Персонализация».
- В меню левой панели щелкните Фон.
- Перейдите на правую панель, затем прокрутите вниз до раздела «Выберите изображение».
- Выберите фотографию для фона, и если вы не найдете то, что вам нравится в быстром списке, вы можете нажать кнопку «Обзор».
- Щелкните правой кнопкой мыши фотографию, которую вы выбрали в списке.
- Теперь вы увидите три варианта:
- Комплект для всех мониторов
- Комплект для монитора 1
- Комплект для монитора 2
- Если вы хотите использовать одно изображение для обоих мониторов, выберите параметр «Установить для всех мониторов».

Вы можете заметить, что изображение заполняет все имеющиеся у вас мониторы. Если вы хотите, чтобы он охватывал два дисплея, вы можете щелкнуть раскрывающийся список в разделе «Выбрать подгонку», а затем выбрать «Размах».
Вариант 2. Использование разных изображений для нескольких мониторов
Мы понимаем, что есть пользователи, которые предпочитают разные изображения для своих мониторов. Итак, мы также поделимся тем, как вы можете настроить это. В старых операционных системах Windows это можно сделать через панель управления. Однако эта функция была удалена из Windows 10. Вместо этого вы можете настроить изображения через приложение «Настройки».
Мы не будем отрицать, что Панель управления предлагает больше возможностей для настройки обоев. Тем не менее, приложение «Настройки» по-прежнему позволяет вам использовать разные изображения для нескольких дисплеев. Чтобы узнать, как настроить обои для ПК с двумя экранами, следуйте приведенным ниже инструкциям:
- Перейдите на панель задач и щелкните значок Windows.

- Щелкните значок шестеренки, чтобы открыть приложение «Настройки».
- Выберите «Персонализация», затем нажмите «Фон» в меню левой панели.
- Теперь выберите изображение в разделе «Выберите изображение». Вы также можете нажать кнопку Обзор, чтобы найти понравившуюся фотографию.
- После выбора фонового изображения щелкните его правой кнопкой мыши в списке, затем выберите «Установить для монитора 1» или «Установить для монитора 2».
- Чтобы настроить фоновую фотографию для другого монитора, повторите шаги 4 и 5.
Совет 1. Идеально подходящее фоновое изображение на нескольких мониторах
Если вы внимательно относитесь к деталям, вас может раздражать, если фон вашего рабочего стола не полностью заполняет ваши мониторы. Что ж, мы можем поделиться трюком о том, как вы можете настроить изображение в соответствии с вашими предпочтениями. Просто выполните следующие шаги:
- Первое, что вам нужно сделать, это выяснить совокупное разрешение ваших мониторов.
 Допустим, у вас есть два дисплея с разрешением 1920×1080, расположенные рядом друг с другом. Получите сумму ширины двух мониторов. При этом совокупное разрешение дисплеев составляет 3840х1080.
Допустим, у вас есть два дисплея с разрешением 1920×1080, расположенные рядом друг с другом. Получите сумму ширины двух мониторов. При этом совокупное разрешение дисплеев составляет 3840х1080. - Теперь вам нужно настроить изображение так, чтобы оно имело разрешение 3840×1080. Для этого вам может понадобиться использовать стороннее приложение, например Adobe Photoshop.
- После того, как вы отредактировали разрешение фотографии, вы можете сохранить ее в любую локальную папку.
- Щелкните значок поиска на панели задач, затем введите «Настройки» (без кавычек) и нажмите Enter.
- Выберите «Персонализация» в приложении «Настройки».
- Убедитесь, что вы находитесь на странице Фон.
- Выберите изображение с нужным разрешением, нажав кнопку «Обзор» в разделе «Выбрать изображение».
- Поскольку вы хотите, чтобы изображение заполнило оба монитора, вам нужно выбрать Span из раскрывающегося списка в разделе Choose a Fit.
Совет 2.
 Простое переключение на другое фоновое изображение
Простое переключение на другое фоновое изображениеНекоторые люди начинают нервничать, когда вынуждены часами смотреть на одно и то же фоновое изображение. Конечно, может быть раздражающим проходить несколько шагов только для того, чтобы каждый раз менять фотографию. Ну, есть обходной путь для этой проблемы. Вы можете следовать приведенным ниже инструкциям и иметь возможность переключаться на различные фоновые изображения в несколько кликов.
- Сохраните изображения, которые вы хотите использовать в качестве фона рабочего стола, в локальной папке.
- Скопируйте фотографии, затем откройте проводник, нажав клавиши Windows+E на клавиатуре.
- После запуска проводника перейдите по этому пути: C:\Windows\Web\Wallpaper\Windows
- Щелкните правой кнопкой мыши любую пустую область в папке, затем выберите «Вставить» в контекстном меню.
- Вы увидите предупреждение системы безопасности. Убедитесь, что вы выбрали вариант «Сделать это для всех текущих элементов», затем нажмите «Продолжить».

- Теперь выберите фотографии, которые вы хотите использовать в качестве обоев.
- Щелкните правой кнопкой мыши выбранные изображения, затем выберите в меню «Сделать фоновым рисунком рабочего стола».
После выполнения этих шагов ваше фоновое изображение изменится. Если вы хотите переключиться на другие обои, вы можете щелкнуть правой кнопкой мыши пустую область на рабочем столе. Все, что вам нужно сделать, это выбрать «Следующий фон рабочего стола» из вариантов.
Настройка обоев для двух мониторов в Windows 11
Настройка с двумя мониторами может повысить вашу производительность дома или в офисе. Если вы используете установку с двумя мониторами Windows 11, вы уже получаете выгоду от этого повышения производительности. Однако вы можете не знать, что для каждого монитора можно установить разные обои.
В Windows 11 предустановлено несколько тем и фотографий. Эти темы доступны на вкладке «Персонализация» в приложении «Настройки», и вы даже можете создать собственную тему. Таким образом, вы можете использовать разные обои, чтобы оживить настройку с двумя мониторами. Однако обратите внимание, что для использования личных изображений для настройки с двумя мониторами вам необходимо их настроить.
Таким образом, вы можете использовать разные обои, чтобы оживить настройку с двумя мониторами. Однако обратите внимание, что для использования личных изображений для настройки с двумя мониторами вам необходимо их настроить.
Как установить одинаковые обои для двух мониторов в Windows 11
- Чтобы получить доступ к настройкам, одновременно нажмите клавиши Windows + I.
- На экране настроек нажмите «Персонализация» и выберите «Персонализация фона», чтобы отобразить параметры изображения.
- Прокрутите вниз, чтобы получить доступ к опции «Выбрать фотографию» или «Обзор фотографий».
- В разделе «Обзор фотографий» выберите изображение в хранилище и щелкните его правой кнопкой мыши.
- Затем выберите «Установить для всех мониторов», и все готово.
Второй метод — копирование файлов в каталог Windows. Выполните следующие действия:
- Выберите изображения, которые вы хотите использовать в качестве фона, и скопируйте их.

- Затем откройте проводник и перейдите к:
C:Windows/Web/Wallpaper/Windows
- Щелкните это окно правой кнопкой мыши и вставьте скопированные изображения.
- Появится всплывающее окно. В нем выберите «Сделать это для всех текущих элементов», затем «Продолжить».
- Далее перейдите в Настройки.
- Выберите «Персонализация» на левой панели навигации.
- Выберите «Фон», щелкните правой кнопкой мыши добавленное изображение, выберите «Установить для всех мониторов» и перезагрузите компьютер, чтобы изменения вступили в силу.
Кроме того, вы можете использовать диалоговое окно «Выполнить», чтобы установить обои. Вот простое руководство:
- Откройте окно командной строки, нажав комбинацию Windows + R.
- Введите следующую команду в диалоговом окне, затем нажмите OK:
shell:::{ED834ED6-4B5A-4bfe-8F11-A626DCB6A921} -Microsoft.PersonalizationpageWallpaper
- Выберите «Фон рабочего стола» из вариантов внизу экрана.

- Выберите предпочитаемый фоновый рисунок, щелкните его правой кнопкой мыши и выберите «Установить для всех мониторов».
- Перезагрузите компьютер.
Вы также можете установить разные изображения для своих мониторов. Вот как установить обои для двойного экрана в Windows 11:
- Нажмите комбинацию Win + I, чтобы открыть настройки.
- Выберите «Персонализация» и «Фон» на левой боковой панели, чтобы получить доступ к настройкам обоев.
- Чтобы выбрать понравившиеся обои, выберите параметр «Обзор фотографий» рядом с «Выбрать фото» в разделе «Фон».
- Затем щелкните правой кнопкой мыши изображение, которое вы предпочитаете, на вкладке «Последние изображения» и выберите «Установить для монитора 1» из вариантов.
- Далее повторите процесс, щелкнув правой кнопкой мыши другое изображение и выбрав «Установить для монитора 2», чтобы установить его в качестве обоев второго монитора.
- Вы успешно установили уникальные обои на каждый монитор в Windows 11, и вы сможете видеть свои изображения для каждого монитора.

- Перед установкой обоев убедитесь, что вы знаете номера мониторов. Если вы этого не сделаете, вы можете перейти в «Система» в настройках, выбрать «Дисплей», затем нажать кнопку «Идентифицировать». Номер монитора появится в нижнем левом углу экрана.
Как распространить обои на два монитора с Windows 11
Вы также можете захотеть, чтобы ваши обои распространялись на все ваши мониторы для единого вида. Доступна функция расширения обоев на оба монитора. Вот как это работает:
- Нажмите одновременно клавиши Windows + I, чтобы получить доступ к настройкам.
- Выберите опцию «Система» в левой навигационной панели, а затем нажмите «Дисплей», чтобы открыть меню дисплея.
- Выберите расширенный вариант отображения.
- Затем выберите «Расширить» в раскрывающемся меню, чтобы расширить обои на оба монитора.
РЕКОМЕНДУЕТСЯ
Решение проблем с ПК с помощью Auslogics BoostSpeed
Помимо очистки и оптимизации вашего ПК, BoostSpeed защищает конфиденциальность, диагностирует проблемы с оборудованием, предлагает советы по повышению скорости и предоставляет более 20 инструментов для удовлетворения большинства потребностей в обслуживании ПК.
Auslogics BoostSpeed — продукт Auslogics, сертифицированный Microsoft® Silver Application Developer
СКАЧАТЬ БЕСПЛАТНО
Совет профессионала: При работе с изображениями с высоким разрешением необходимо убедиться, что ваш компьютер находится в идеальном состоянии. В противном случае вы заметите задержки при переключении на разные фоновые изображения. Чтобы убедиться, что ваш компьютер находится в оптимальном состоянии, мы рекомендуем вам использовать Auslogics BoostSpeed. Этот инструмент имеет эффективный модуль очистки, который может безопасно удалить все типы компьютерного мусора. Более того, вы можете использовать его для настройки неоптимальных системных настроек, позволяя процессам и службам работать быстрее.
Как вы думаете, мы пропустили другие замечательные советы по обоям для Windows 10?
Не стесняйтесь поделиться ими в комментариях ниже!
Нравится ли вам этот пост? 🙂
Пожалуйста, оцените и поделитесь им и подпишитесь на нашу рассылку!
17 голосов, средний: 4,53 из 5
Идет загрузка. ..
..
Калибровка монитора для цифровой фотографии
Независимо от того, являетесь ли вы практикующим профессионалом или заядлым фотографом-любителем, качество выходного изображения и точность цветопередачи чрезвычайно важны. Правильная калибровка монитора гарантирует, что ваши цвета и уровни черного верны, а также что вы создаете оптимальные результаты для редактирования и просмотра изображений. Вы можете заплатить за то, чтобы профессионал сделал эту работу, но если вы научитесь делать это самостоятельно, это сэкономит вам деньги в долгосрочной перспективе. (3) Весь процесс калибровки довольно прост в освоении, и на изучение основ стоит потратить несколько вечеров.
Что такое калибровка?
Калибровка мониторов — один из основных шагов, который большинство пользователей компьютеров забывают или игнорируют. По сути, это процесс корректировки цветовых настроек монитора, чтобы они соответствовали выбранным цветам печатного вывода. (2) Цвета на экране могут не совпадать с реальными. Мы все сталкивались с тем, что делали идеальные фотографии с самыми невероятными цветами только для того, чтобы скачать их и разочаровываться, когда вы переходили к их просмотру. Вот когда вы знаете, что пришло время для тщательной калибровки. Запланируйте ежемесячную калибровку, чтобы войти в режим.
Мы все сталкивались с тем, что делали идеальные фотографии с самыми невероятными цветами только для того, чтобы скачать их и разочаровываться, когда вы переходили к их просмотру. Вот когда вы знаете, что пришло время для тщательной калибровки. Запланируйте ежемесячную калибровку, чтобы войти в режим.
Существует множество способов калибровки: от программного и аппаратного обеспечения до использования встроенных утилит вашего компьютера. Давайте рассмотрим несколько таких вариантов.
Использование встроенных утилит
Как в Mac OS X, так и в Windows есть встроенные средства калибровки дисплея, которые помогут вам выполнить процесс шаг за шагом. Использование бесплатных инструментов должно быть первым вариантом, если вы любитель или вам нужно придерживаться ограниченного бюджета. Они чрезвычайно удобны, быстры и легко находятся в вашей операционной системе. Имейте в виду, что настройки будут ограничены типом и моделью дисплея.
Ознакомьтесь с терминологией (например, гамма, точка белого и т. д.). Каждая утилита дает относительно простое объяснение того, что они все означают.
д.). Каждая утилита дает относительно простое объяснение того, что они все означают.
Прежде чем начать…
1. Включите монитор как минимум за полчаса до калибровки, чтобы монитор прогрелся до нормальной рабочей температуры и условий.
2. Установите разрешение вашего монитора на исходное разрешение экрана по умолчанию.
3. Убедитесь, что вы выполняете калибровку в помещении с умеренным окружающим освещением. Комната не обязательно должна быть абсолютно черной, но вам не нужны резкие блики и цветовые оттенки, возникающие в результате прямого света.
4. Ознакомьтесь с элементами управления дисплеем вашего монитора. Они могут быть расположены на самом мониторе, на клавиатуре или в панели управления операционной системы. (1)
Использование онлайн-инструментов
Вот некоторые из наиболее популярных онлайн-инструментов, которые можно проверить в работе:
Photo Friday
Инструмент калибровки монитора Photo Friday — это веб-страница, которая помогает настроить яркость и контрастность. вашего экрана.
вашего экрана.
Калибровка дисплея
Сайт не обновляется, но вы можете использовать онлайн-инструменты калибровки экрана, размещенные на трех страницах «Яркость и контрастность, глубина цвета и разрешение экрана».
Тестовые страницы ЖК-монитора Lagom
На сайте есть серия тестовых изображений, начиная с проверки контрастности и заканчивая проверкой времени отклика вашего монитора.
Онлайн-тест монитора
На этом веб-сайте есть ряд интерактивных тестов для исправления цветов экрана, включая планшеты и смартфоны. (5)
Использование аппаратного обеспечения
Существует ряд компаний, которые предоставляют калибраторы цвета. Вот два лучших.
- Spyder4 — инструменты включают Spyder 4 Express (119 долларов), Spyder 4 Pro (169,99 долларов) и Spyder 4 Elite (249,99 долларов). Каждый из них использует колориметр и программное обеспечение, чтобы помочь вам добиться одинакового цвета на всех ваших мониторах, и каждый имеет определенный набор функций.

- Pantone ColorMonki — продукты включают ColorMunki Smile ($99) и ColorMunki Display (список за 169 долларов). Как и в случае с серией Spyder, эти решения включают в себя колориметр и программное обеспечение. X-Rite также предлагает линейку профессиональных инструментов для калибровки мониторов, принтеров и проекторов, включая i!Photo Pro 2 (цена за 1549 долларов) и i!Publish Pro 2 (цена за 2098 долларов).
Значит, теперь в вашем списке дел «откалибровать монитор»? Если нет, вы упускаете важный шаг в рабочем процессе обработки фотографий. Если вы редактируете свои изображения после того, как сделали их, а ваш монитор не откалиброван, то вы, по сути, тратите свое время впустую.
Шерил Вудс — опытный фотограф, дизайнер и консультант по брендингу с более чем 20-летней карьерой. Ее фотографическая работа включает в себя редакционные, модные, портретные фотографии и фотографии продуктов для крупных компаний в области потребительских товаров, включая QVC и Hanover Direct.

 ..
..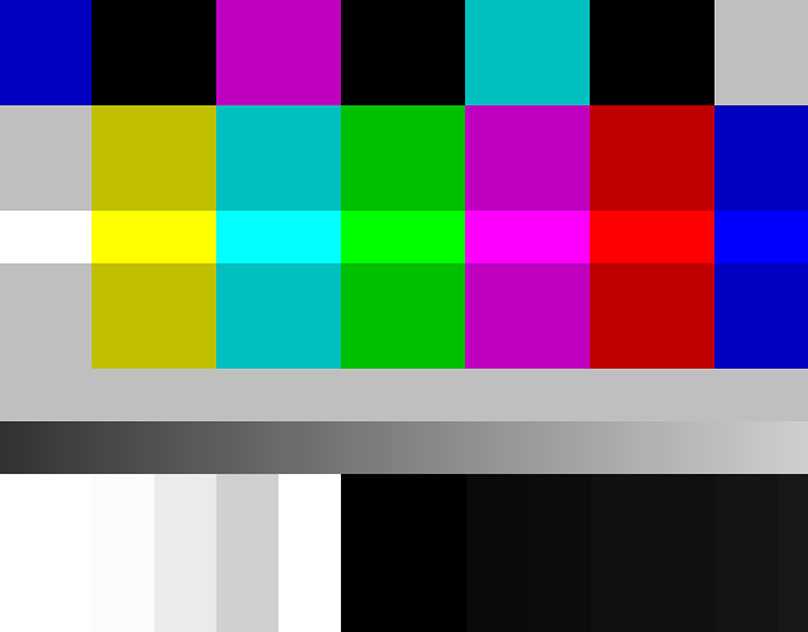 Наши обои чувствительны к этому эффекту, поэтому смотреть на экран нужно под прямым углом.
Наши обои чувствительны к этому эффекту, поэтому смотреть на экран нужно под прямым углом. Это более трудный для монитора тест.
Это более трудный для монитора тест. 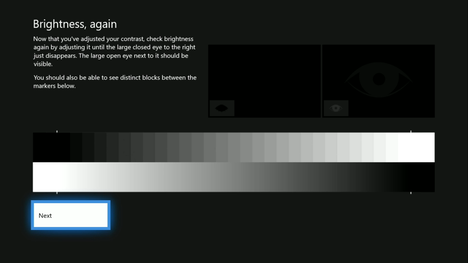

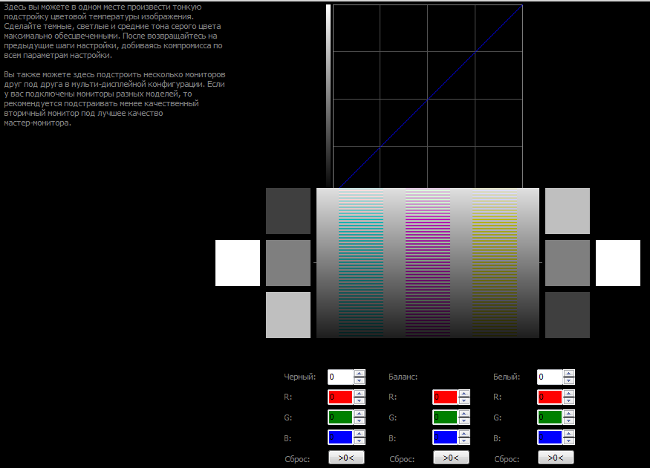
 Ваша задача — сделать так, чтобы точки, что находятся внутри него, стали незаметными, то есть слились с основным фоном.
Ваша задача — сделать так, чтобы точки, что находятся внутри него, стали незаметными, то есть слились с основным фоном. Откройте мастер, который позволит вам откалибровать ваш монитор в Windows 10
Откройте мастер, который позволит вам откалибровать ваш монитор в Windows 10
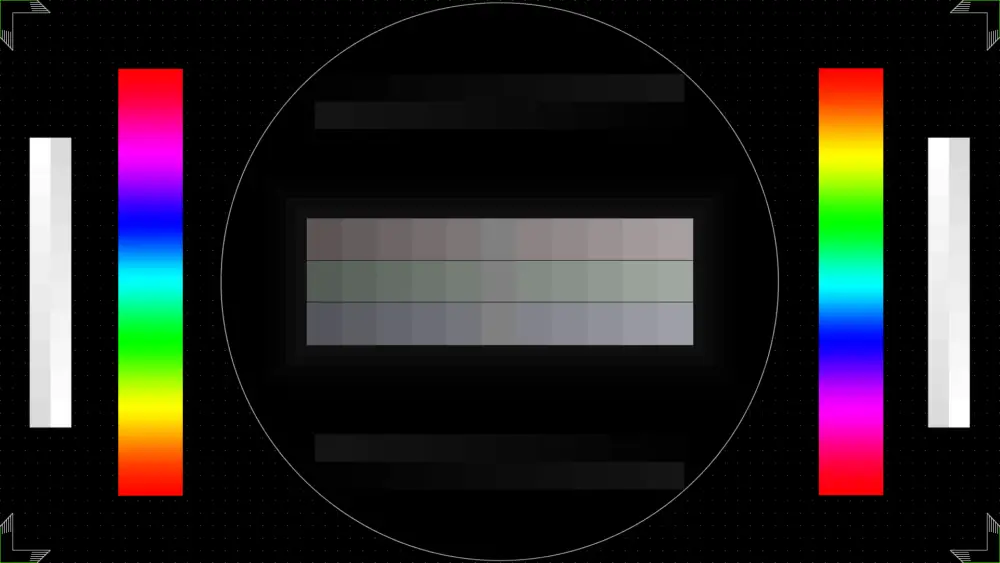
 Допустим, у вас есть два дисплея с разрешением 1920×1080, расположенные рядом друг с другом. Получите сумму ширины двух мониторов. При этом совокупное разрешение дисплеев составляет 3840х1080.
Допустим, у вас есть два дисплея с разрешением 1920×1080, расположенные рядом друг с другом. Получите сумму ширины двух мониторов. При этом совокупное разрешение дисплеев составляет 3840х1080.