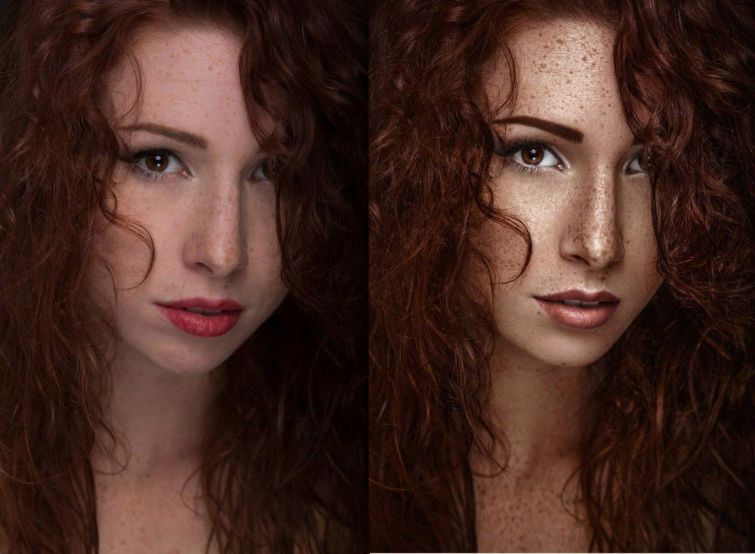Как выглядели обработанные фотографии до начала эры Photoshop » BigPicture.ru
Сейчас мало кто обходится без фоторедакторов и перед публикацией снимка в соцсетях его непременно обрабатывают в фотошопе или в какой-нибудь другой похожей программе. Можно подумать. что обычай «улучшать» фото нам подарила эпоха инстаграма и фейсбука, но это не так. Первые эксперименты в редактировании снимков состоялись вскоре после изобретения фотографии, а на рубеже 19 и 20 столетий мастера ретуши уже творили настоящие чудеса.
Потребность в улучшении качества снимков и добавлении на них всевозможных объектов появилась вскоре после того, как в 1825 году Джозеф Ньепс изобрел гелиографию и представил миру первый фотографический снимок. Первые фотографии обрабатывали по необходимости, так как их качество оставляло желать лучшего.
В 19 столетии часто на снимках рисовали дополнительно глаза, губы, украшения, элементы причесок и прочие детали, которые получались при съемке не слишком резкими и выразительными. Именно тогда появилась такая профессия, как ретушер. Это были художники, задачей которых была дорисовка на снимках разных мелочей, а также исправление дефектов и даже придание фотокарточкам цвета.
Именно тогда появилась такая профессия, как ретушер. Это были художники, задачей которых была дорисовка на снимках разных мелочей, а также исправление дефектов и даже придание фотокарточкам цвета.
«Феи из Коттингли», обманувшие сэра Артура Конан Дойла.
Уже к концу 19 столетия мастера ретуши так разошлись, что стали удивлять мир своими невообразимыми, порой фантастическими работами. Нужно сказать, что всего 100 лет назад людей обмануть фотомонтажом было гораздо проще, чем сейчас. Сэр Артур Конан Дойл, бакалавр медицины и писатель, подаривший миру Шерлока Холмса, был одурачен снимками, сделанными в 1917-1921 году двумя девочками-подростками, Элси Райт и Френсис Гриффитс.
Юные особы добавили на свои фото изображения крылатых фей, да так искусно, что маститый писатель поверил в их существование и оставался при своем мнении до самой смерти! Между тем «Феи из Коттингли», а именно так стали называть эти снимки, далеко не самые качественные фейковые изображения начала 20 века.
Посмотрите на эти снимки из коллекции фотографа и художника Рика Солоуэя ( Rick Soloway) и представьте, что все они сделаны при помощи самых простых приемов фотомонтажа — методами наложения и ретуши при помощи чернил, краски, аэрографии или просто выцарапыванием на поверхности стеклянной фотопластины.
Надпись на этом снимке гласит: «Тыквы, выращенные в Айове, приносят прибыль».
А это фото подписано так: «Если мы едем в Колорадо, то знаем точно зачем».
«Новые рабочие руки на ферме» — автор заставил огромную саранчу управлять трактором.
А это Бобби Лич, покоривший в бочке особой конструкции Ниагарский водопад. Мастерство ретушера позволило поместить героя и его аппарат на фоне покоренного потока.
А это «Кукуруза на фермерской ярмарке округа». Неплохой урожай, не так ли?
Когда-то на Гавайских островах созревали вот такие ананасы. Не верите? А зря!
Вот раньше были лобстеры — не чета нынешним! Не слишком убедительная иллюзия, но в 20-х годах прошлого века она шла на «ура».
Рыба с человеческими зубами. В те времена было проще и быстрее вставить рыбе зубы для снимка, но, тем не менее, здесь мы видим умелый фотомонтаж.
«Побеждает лучший». Кажется, в прошлом веке в США гигантская саранча на снимках была в тренде, почти как сейчас «дакфейсы».
«Ограбление поезда». Сложно найти ситуацию, в которой фотографы-виртуозы не могли бы использовать этих насекомых.
Так вот ты какой, «горный заяц»!
«Две старые мудрые птицы». Тут все так простенько, что даже немного разочаровываешься.
«Кролик из Западного Техаса». Как мы видим, кроликов мастера фотомонтажа любили не меньше чем саранчу.
Ну а это классика — обычное рыбацкое вранье, визуализированое с использованием технических возможностей начала 20 столетия.
Напоследок стоит сказать, что некоторые из этих снимков вовсе не бесполезное озорство. Фото с тыквами, кукурузой, рыбой и ананасами создавались специально, чтобы привлечь эмигрантов в не самые популярные регионы США. Да, именно так — когда-то на Гавайские острова людей приходилось заманивать фальшивыми ананасами-гигантами. Пользовались искусством ретуши и в политических целях.
Да, именно так — когда-то на Гавайские острова людей приходилось заманивать фальшивыми ананасами-гигантами. Пользовались искусством ретуши и в политических целях.
Фото с овощами-гигантами даже получили отдельное название — «Tall Tale Postcards» или «Открытки–небылицы». Конечно, большинство зрителей видели подвох, но были и те, что на самом деле покупались на примитивную уловку. Разве сегодня это работает как-то иначе?
Смотрите также — Когда старые черно-белые фотографии вдруг становятся цветными
А вы знали, что у нас есть Telegram и Instagram?
Подписывайтесь, если вы ценитель красивых фото и интересных историй!
Обрабатывалась ли фотография в Фотошопе? 7 способов выявить фотомонтаж
Photoshop в настоящее время является самым востребованным и популярным графическим редактором. Изначально только дизайнеры пользовались программой Photoshop для создания и дизайна своих веб-страниц и изображений. Сейчас же практически каждый использует этот незамысловатый инструмент для редактирования изображений.
Люди пользуются им, чтобы сделать свои фотографии более привлекательными и скрыть какие-то недостатки. А изображения с обложек журналов и рекламы полностью обрабатываются с помощью программы Photoshop, благодаря чему имеют столь привлекательный вид.
Но есть и махинаторы, которые создают ложные фото для того, чтобы выложить их в социальные сети и заработать побольше «лайков» и «раздач«. Такие фотографии выглядят вполне реальными, а иногда настолько причудливыми, что сложно поверить увиденному. Они удаляют все дефекты, что действительно сложно отличить реальное фото от подлога. Таким образом, как же отличить обработанное фото в редакторе Photoshop от оригинала? На самом деле, такие, так сказать, художники оставляют следы своей деятельности, по которым можно судить об оригинальности фотографии.
В редакторах изображений обрабатывается сотни фотографий в день, но они лишь устраняют дефекты, меняют фон, усиливают какие свойства, что делает внешний вид фотографии более привлекательным в целом.![]() Но если присмотреться, то можно увидеть некоторые недочеты, разногласия и следы обработки фотографии в графическом редакторе. Возможно, вас заинтересует статья 10 частей тела, которые фотошопят чаще всего.
Но если присмотреться, то можно увидеть некоторые недочеты, разногласия и следы обработки фотографии в графическом редакторе. Возможно, вас заинтересует статья 10 частей тела, которые фотошопят чаще всего.
Так как же определить, была фотография обработана, или нет?
Выявить фальсификацию можно разными способами, например, изучить фон, проверить постановку, отражения и т.д. Существуют даже специальные приложения, способные проверить изображение. Данная статья призвана помочь выявлять фальсифицированные изображения. Ну что ж, приступим.
Без использования специализированных приложений
Как уже говорилось ранее, эффективным способом отличить фальшивку от реальной фотографии можно с помощью детального изучения самого изображения. Не важно, на сколько профессионально изображение завуалировано, при детально осмотре всегда можно найти какие-то недочеты. Такие недочеты являются ключом к распознаванию подделки. Вот несколько ключевых моментов, которые помогут отличить оригинальную фотографию от обработанной в приложении Photoshop.
1. Изучение фона
Фон может рассказать многое о том, проводились какие-то манипуляции с фотографией или нет, так как иногда он просто-напросто не вписывается в общий образ картины. При появлении сомнений в истинности фотографии, ее проверку следует начинать с изучения фона. Если, например, фон искажен или имеет изогнутые поверхности, то, несомненно, такую фтографию редактировали. При обработке изображений невозможно сохранить объекты восприятия идеальными. Ниже дается пример изображения.
При детальном изучении фотографии можно заметить, что та часть плоскости фона, которая должна быть прямой, искажена и изогнута. Таким образом, можно заключить, что фотография подвергалась обработке. Также обратите внимание на статью 10 знаменитостей «до» и «после» применения Фотошопа.
2. Изучение освещения и теней
Зачастую, удаляя или добавляя объекты в оригиналы фотографий, подобного рода махинаторы уделяют недостаточное внимание падению света и образованию теней.
Изображение выше наглядный пример нелепой ошибки работы в Phototshop. Как можно заметить, девушка на фотографии не отбрасывает тень, что является не естественным. К тому же, можно увидеть явное не соответствие освещенности девушки и фона самого изображения. Фотография девушки ярче, чем остальное изображение, что выделяет ее на этом фоне. Кажется, что девушка летит, а не идет.
3. Некоторые незначительные ошибки
Как уже говорилось ранее, фотохудожники часто допускают ошибки, по которым остальные легко могут определить наличие обработки фотографии. В особенности это касается обложек журналов и рекламы, где недочеты видны явным образом. Как-то на одном фото мне довелось увидеть одну лишнюю ногу, а на другом фото форма рук была не естественной.
Также не естественная гладкость картинки явно свидетельствует о том, что фотография была обработана в Photoshop, так как мы все люди и никто не обладает такой идеальной гладкостью. Можно взять в пример фотографии Приянки Чопра на обложке журнала Maxim, которые приобрели популярность по нескольким причинам, как хорошим, так и плохим. Стоит только взглянуть на картинку, хотя она и выглядит чертовски великолепно, можно увидеть не естественную гладкость ее подмышек.
4. Проверка файла и его метаданных
Другим эффективным способом проверки оригинальности фотографий является изучение его метаданных. Каждая фотография содержит характерные метаданные о файле. Одной из таких информаций является данные стандарта EXIF, которые способны рассказать о последнем программном обеспечении или расширении файла, в котором он был сохранен, какой камерой был сделан и так далее.
Такое программное обеспечение, способное считывать данные стандарта EXIF, можно найти в интернете. Но следует помнить одну вещь, что не все данные стандарта EXIF одинаковы, так как они зависят от настроек камеры, соответственно, сохраняется только эта информация. К тому же, существует множество способов удалить данные EXIF из файла.
Но следует помнить одну вещь, что не все данные стандарта EXIF одинаковы, так как они зависят от настроек камеры, соответственно, сохраняется только эта информация. К тому же, существует множество способов удалить данные EXIF из файла.
Приложения для проверки подлинности фотографий
Таким образом, выше мы рассмотрели способы выявления фальсификации фотографий. Но что делать, если визуально не получается определить фальсификацию, а сомнения в подлинности есть, здесь на помощь приходит специализированное программное обеспечение. С его помощью можно определить, было изображение обработано или нет. Речь пойдет о самом лучшем.
1. Программа FotoForensics
Fotoforensics является одним из самых лучших приложений, которое способно выявить наличие редактирования. На обработку уходит не так много времени. Что самое интересное, приложение не считывает метаданные файла, чтобы определить является ли фотография оригиналом. Приложению также не нужны изображения RAW для проверки самого фото.
Оценку фото программа выполняет, основываясь на других факторах, таких как яркость, если какая-то часть изображения ярче, то очевидно изображение обрабатывалось.
2. Программное обеспечение Izitru
Izitru — другой уникальный инструмент определения подлинности фотографии. В своей работе программа использует метаданные и другие факторы. Этот инструмент может с легкостью определить подлинность изображения. Но он не показывает наличие расхождений на фото. Поэтому, тех, кто хочет знать, какой фрагмент был редактирован, ждет небольшое разочарование. После анализа он выдает сертификат подлинности.
3. Программное обеспечение Image Error level analysis (Анализ уровня искажения изображения)
Для выявления подлинности фотографии можно также пользоваться таким инструментом. Инструмент Image Error level analysis выдает результаты на основе сжатия и количества пикселей в изображении. Не важно, когда изображение модифицировалось, инструмент каждый раз находит измененные участки и подсвечивает их, позволяя тем самым увидеть какая область была изменена.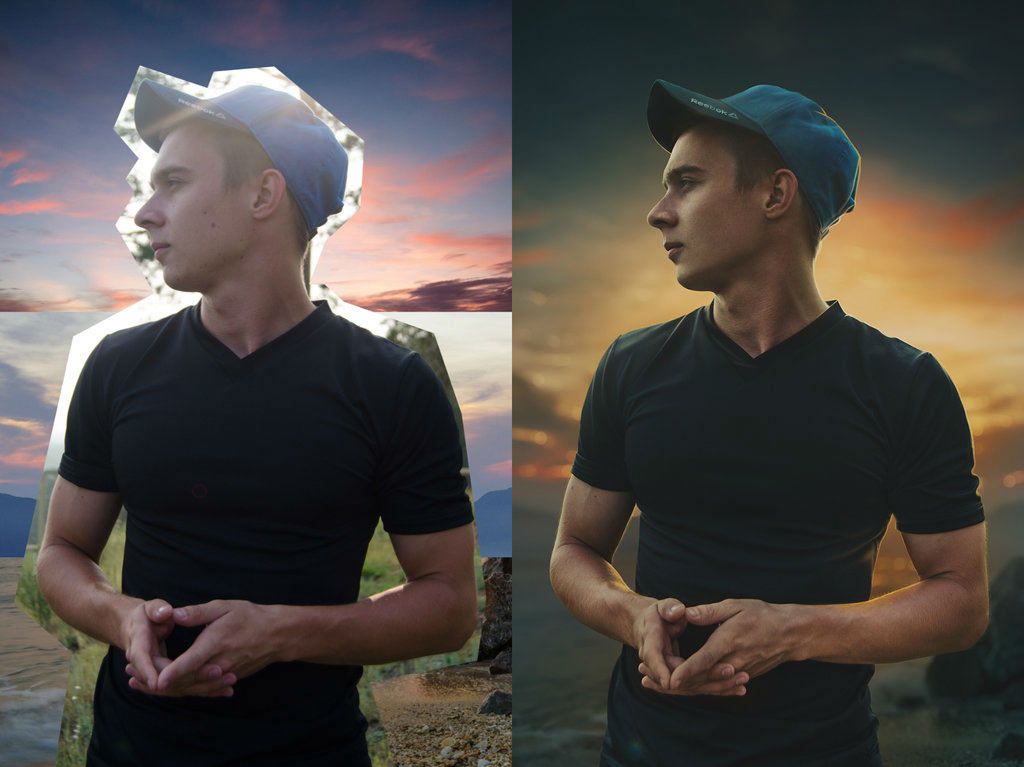
В статье были представлены способы отличить оригинал фотографии от его редактированной копии. Прежде всего, это можно сделать с помощью визуального осмотра, но если нет явных признаков обработки, то в этом случае могут помочь специализированные программные средства.
Рекомендуем посмотреть:
Видимо, редакторы некоторых журналов не задумывались о том, что фотографии в их издании могут привлечь к себе повышенное внимание: итак, самые неправдоподобные фотографии знаменитостей, которых слишком сильно «зафотошопили» для обложки журнала.
Как редактировать фотографии в Photoshop (лучшие советы для начинающих)
Если вы хотите научиться редактировать фотографии в Photoshop, вы попали по адресу.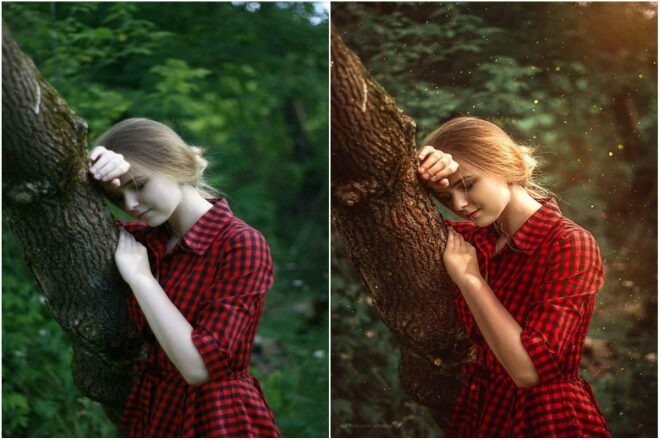 В этом уроке мы покажем вам некоторые из лучших советов для начинающих по редактированию фотографий, как профессионал.
В этом уроке мы покажем вам некоторые из лучших советов для начинающих по редактированию фотографий, как профессионал.
Мы начнем с обсуждения некоторых основ. Затем мы перейдем к более продвинутым методам, таким как маски слоев и удаление нежелательных объектов. К концу этого урока вы будете на пути к тому, чтобы стать профессионалом Photoshop!
Комплексное обучение Photoshop
Фантастические фотоприключения
Вы хотите улучшить свои знания в области фотографии и редактировать фотографии в Photoshop? Наш основанный на проектах видеокурс и шпаргалки помогут вам с легкостью создавать фантастические изображения для повествования.
Магазин Предложения
Проверить цену наКупить у
Недоступно10 лучших советов для начинающих по редактированию фотографий в Photoshop
Используйте эти 10 советов, чтобы улучшить свои навыки редактирования в Adobe Photoshop.
1. Настройка рабочего пространства
Ваш интерфейс может отличаться от большинства руководств при первом открытии Photoshop. В Photoshop вы можете расположить свой интерфейс несколькими способами, чтобы упростить рабочий процесс.
В Photoshop вы можете расположить свой интерфейс несколькими способами, чтобы упростить рабочий процесс.
Вы найдете значок «Выбрать рабочую область» в правом верхнем углу вашего приложения.
Значок рабочей областиЩелкните по нему и выберите «Фотография».
Теперь вы можете следовать этой статье и многим другим урокам Photoshop. Вы всегда можете настроить это в соответствии с вашими предпочтениями.
2. Создание дубликата вашего фонового слоя
При работе в Photoshop самый важный момент, который вам скажут, — работать в неразрушающем рабочем процессе. Это означает, что вы не повредите исходное изображение.
Если вы работаете таким образом, вы всегда можете вернуться к исходному изображению. Если вы измените и сохраните исходный файл, вы никогда не вернете исходное изображение!
Слои Photoshop всегда будут работать сверху вниз. Думайте об этом как о стопке бумаг, где верхняя всегда будет на виду.
Если бы у вас были полупрозрачные листы бумаги, вы могли бы видеть сквозь стопку разные слои.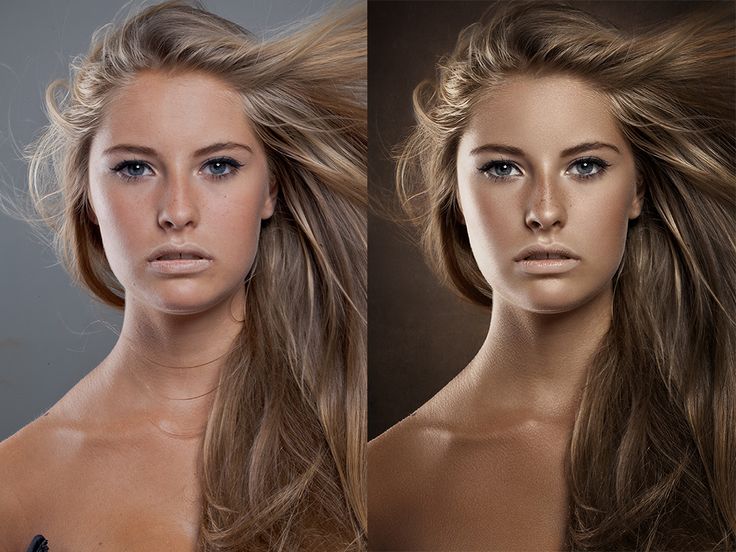 Вот как работают слои в Photoshop.
Вот как работают слои в Photoshop.
Создание нового слоя для каждой корректировки позволяет легко сортировать изменения. Вы всегда можете вернуться и внести небольшие коррективы или полностью удалить слой!
Когда вы открываете новое изображение в Photoshop, оно будет иметь только фоновый слой. Вам нужно будет выбрать этот слой, щелкнуть правой кнопкой мыши и выбрать «Дублировать слой…» 9.0003
Вы также можете сделать это, перетащив фоновый слой на значок «Создать новый слой» в нижней части панели. Это знак плюс.
Значок «создать новый слой» (знак плюса)После того, как вы сделаете копию фона, ваша панель слоев должна выглядеть так.
3. Проверка разрешения и изменение размера изображения
Возможно, вы планируете печатать изображения или делать с ними что-то, что не связано с маленьким экраном. Если это так, вы должны знать, как настроить и проверить размер изображения.
Самым важным аспектом качества изображения, который следует учитывать, является разрешение изображения в dpi (количество точек на дюйм).
Мы считаем, что разрешение 72 dpi является низким. Это идеально подходит для отправки изображений с низким разрешением клиентам или использования изображений в Интернете. Все, что выше 300 dpi, считается высоким разрешением и подходит для печати.
Чтобы проверить это, откройте изображение в Photoshop и выберите Изображение > Размер изображения на верхней панели инструментов. Это откроет эту коробку.
Установите флажок Разрешение с настройкой Пиксели/Дюймы. Здесь вы можете настроить размер изображения. Это полезно для уменьшения размера файла или подготовки изображения к печати.
4. Обрезка и выпрямление изображения
Один из ключевых моментов, который вам необходимо знать, это как выпрямить изображение. Обычно это первая проблема, которую вы хотите решить на своей фотографии.
Сначала найдите значок Crop Tool на панели инструментов в левой части экрана. Это выглядит как два перекрывающихся L-квадрата.
Чтобы обрезать изображение, просто перетащите края фотографии внутрь.
Удерживая нажатой клавишу Shift, перетаскивайте углы, чтобы сохранить соотношение сторон одинаковым.
Чтобы выпрямить изображение, необходимо выбрать инструмент «Кадрирование». Затем найдите значок «Выпрямить» спиртового уровня вверху.
Значок выпрямления (уровень)Затем вам нужно определить прямую линию на вашей фотографии. Вероятно, это будет линия горизонта. Затем вы щелкаете и перетаскиваете инструмент, чтобы он соответствовал линии. Этот процесс работает как с вертикальными, так и с горизонтальными линиями.
Если сложно идентифицировать горизонт, подобный этому, обратите внимание на номер приращения, когда рисуете линию. Если это выглядит неправильно при применении, вернитесь назад и уменьшите или увеличьте приращение наклона.
Когда вы будете довольны, нажмите Enter, чтобы применить новую обрезку.
5. Применение настроек
Программа Photoshop предназначена для внесения различных корректировок в ваши фотографии. Вы можете найти выбор настроек в правой части экрана. Это набор иконок.
Чтобы просмотреть список, перейдите на верхнюю панель инструментов и нажмите Изображение > Настройки . Затем вы можете выбрать любое действие, которое хотите выполнить.
Выбранный вами корректирующий слой появится на панели «Слои».
Вот пример редактирования настройки уровней.
Вы можете увидеть свое изображение без этой настройки, щелкнув глаз рядом с панелью слоев.
6. Выбор определенных частей изображения
Одним из самых больших преимуществ Photoshop является работа с определенными частями изображения без изменения других. Это дает вам полный контроль и позволяет создавать подробные и сложные правки.
Выбор определяется белой и черной линией, которая находится в постоянном движении.
Вы играете с белым и черным цветом при работе с масками. Белый означает, что пиксель активен. Таким образом, на него влияют модификации корректирующего слоя.
Черный означает, что вы «маскируете его», то есть на пиксели не влияет корректирующий слой.
Давайте рассмотрим несколько способов выделения определенных частей ваших фотографий.
Инструмент выделения
Вы можете найти значок инструмента выделения на панели инструментов. Он выглядит как прямоугольник с пунктирным контуром.
Удерживая щелчок по значку, вы можете выбрать инструмент «Прямоугольная» или «Эллиптическая область выделения».
Параметры инструмента Marquee ToolПросто перетащите его на изображение, чтобы сделать выбор.
Затем вы можете щелкнуть корректировку, которую хотите внести. И маска слоя будет автоматически применена к вашему выделению.
Яркость/контрастность, примененная к выделениюПример применения регулировки яркости/контрастностиИнструмент «Лассо»
Под значком инструмента «Выделение» находится значок инструмента «Лассо». Это выглядит точно так, как описано.
Это выглядит точно так, как описано.
Работает аналогично инструменту «Выделение», но позволяет рисовать линию произвольной формы.
Инструмент быстрого выбора
Инструмент быстрого выбора, скорее всего, инструмент выбора, который вы будете использовать чаще всего. Этот инструмент использует программу для определения различных областей вашего изображения.
Он может легко и без особого вмешательства создавать сложные шаблоны выбора. Вы можете найти этот инструмент под инструментом Lasso Tool. Это похоже на то, как кисть рисует пунктирный контур.
Он сгруппирован с Инструментом выбора объекта и Инструментом «Волшебная палочка».
Значок инструмента быстрого выделенияВо-первых, убедитесь, что выбран фоновый слой копирования.
Затем вы захотите начать рисовать в областях, которые вы хотите выделить. При этом лучше увеличивать масштаб, чтобы сделать его максимально аккуратным.
Вы заметите, что инструмент лучше всего работает с четкими линиями, которые различают объекты. Если ваш выбор выбирает некоторые неправильные области, вы можете удалить их из своего выбора.
Если ваш выбор выбирает некоторые неправильные области, вы можете удалить их из своего выбора.
Сделайте это, щелкнув значок вверху с надписью «вычесть из выделения». Это значок быстрого выбора со знаком минус.
Опция «Вычесть из выделения» (знак минус)Далее вы можете нарисовать те биты, которые не хотите выделять.
Когда вы закончите, щелкните корректировку, которую хотите применить к выделению. Вот пример использования корректирующего слоя Curves.
Если вы хотите отредактировать все, кроме выбранного вами бита, инвертируйте выделение, прежде чем щелкнуть корректировку. Вы можете сделать это, перейдя на Выберите > Инвертировать на верхней панели инструментов.
Теперь при применении вашей корректировки это будет выглядеть так.
Вы всегда можете, удерживая нажатой клавишу Option (Alt), щелкнуть маску, чтобы отобразить изображение с маской поверх него.
Создание собственного пути
Профессионалы будут использовать Pen Tool для создания своих выделений. Инструмент «Перо» позволяет создавать подробные контуры, которые идеально подходят для любого объекта.
Инструмент «Перо» позволяет создавать подробные контуры, которые идеально подходят для любого объекта.
Найдите инструмент «Перо» на левой панели инструментов. Он похож на кончик старинной ручки.
Значок инструмента «Перо»К использованию инструмента «Перо» нужно привыкнуть. Вы хотите увеличить масштаб и начать щелкать по форме вашего объекта.
При работе с кривой сначала щелкните точку в начале кривой. Затем щелкните точку в конце кривой, удерживайте ее и перетащите наружу. Это заставляет линию, которую вы рисуете, следовать изогнутой траектории.
Обведя объект, закройте контур, щелкнув первую точку.
Затем нажмите кнопку (Сделать:) Выбор вверху.
Далее появится диалоговое окно. Это позволит вам настроить радиус растушевки.
Радиус растушевки — это способ смягчить края, чтобы они лучше сливались с фотографией. Обычно я ставлю радиус растушевки равным 2 пикселям.
Теперь вы можете выполнять те же настройки, что и раньше!
7.
 Использование инструмента «Кисть» для плавного редактирования
Использование инструмента «Кисть» для плавного редактированияИнструмент «Кисть» позволяет менее заметно изменять изображение. Это полезно для внесения тонких корректировок в часть вашей фотографии.
С помощью инструмента «Кисть» вам нужно сначала выбрать корректировку.
Найдите значок инструмента «Кисть» на левой панели.
Значок инструмента «Кисть»Лучше всего установить непрозрачность и поток вашего куста на достаточно низком уровне, около 20-30%. Это так, что вы можете медленно рисовать в вашей корректировке.
Убедитесь, что у вас выбрана маска слоя.
Если вы хотите настроить большую часть изображения, выполните настройку и убедитесь, что ваша кисть выбрана для рисования черным цветом. Щелкните стрелки выше, чтобы перевернуть ваш выбор.
Затем вы можете вычесть области, которые вы не хотите затрагивать. Вот так выглядит моя маска.
Вот сравнение до и после.
Обычно вы хотите работать наоборот. Поэтому вы должны убедиться, что вы рисуете белым цветом, чтобы это сработало.
Поэтому вы должны убедиться, что вы рисуете белым цветом, чтобы это сработало.
Наведя указатель мыши на маску слоя, нажмите Command (Ctrl) + Backspace. Это сделает маску слоя черной.
Теперь вам нужно начать медленно чистить щеткой. Это позволяет вам контролировать свои мазки и делать их тонкими. Это делает правдоподобное редактирование.
Вот как выглядит моя маска.
Вы можете видеть, насколько тонкими были правки до и после.
8. Удаление ненужных объектов
Одной из важнейших функций Photoshop является удаление деталей, портящих изображение, для получения наилучшего изображения. Это могут быть небольшие элементы, такие как пыль или уничтожение группы людей на заднем плане!
Есть несколько способов сделать это. И я покажу вам несколько разных способов.
Удаление объектов — основная причина, по которой мы работаем в неразрушающем рабочем процессе. Все правки, которые вы делаете здесь, вы захотите сделать на своем фоновом слое.
Инструмент «Точечная восстанавливающая кисть»
Самый простой способ удалить ненужные объекты — использовать инструмент «Точечная восстанавливающая кисть». Вы можете найти это на левой панели инструментов. Это похоже на лейкопластырь с пунктирным полукругом.
Значок инструмента «Точечная восстанавливающая кисть»Все, что вам нужно сделать, это щелкнуть или нарисовать объект, от которого вы хотите избавиться. Программное обеспечение должно иметь возможность идентифицировать объект, который находится не на своем месте, и использовать «осведомленность о содержании» для его заполнения.
Инструмент Spot Healing идеально подходит для удаления пыли на изображении. Выбор Spot Healing Brush. Очистите изображение после использования инструмента Spot Healing. Это может не сработать, если вы хотите избавиться от чего-то конкретного. Прохождение по танкеру с помощью точечной восстанавливающей кисти Танкер был удален, но в воде есть видимые остаткиИнструмент «Штамп»
Использование инструмента «Штамп» — более длительный, но более точный способ сделать это. Вы также можете найти это на левой панели инструментов.
Вы также можете найти это на левой панели инструментов.
Инструмент «Штамп» позволяет выбирать различные части изображения и рисовать их в другом месте.
Используйте клавишу Option (Alt), чтобы выбрать контрольную область. После того, как вы нажмете контрольную область, кисть будет эмулировать то, как выглядит ваш выбор.
Вы хотите выбрать контрольную область рядом с объектом, который вы заменяетеПосле того, как контрольная область выбрана, нарисуйте объект, который вы хотите скрыть. Это не сработает, если вы выбрали занятую зону в качестве эталона.
Лучшая контрольная область — та, которая совпадает с фоном позади объекта, который вы хотите удалить.
Вы можете увеличить масштаб при выполнении этих правок, чтобы убедиться, что это выглядит правдоподобно. И я постоянно меняю точку отсчета, чтобы получить сочетание совпадающих текстур, чтобы сделать объект действительно невидимым.
Вы не заметите необычных узоров на своей фотографии, если все сделано хорошо.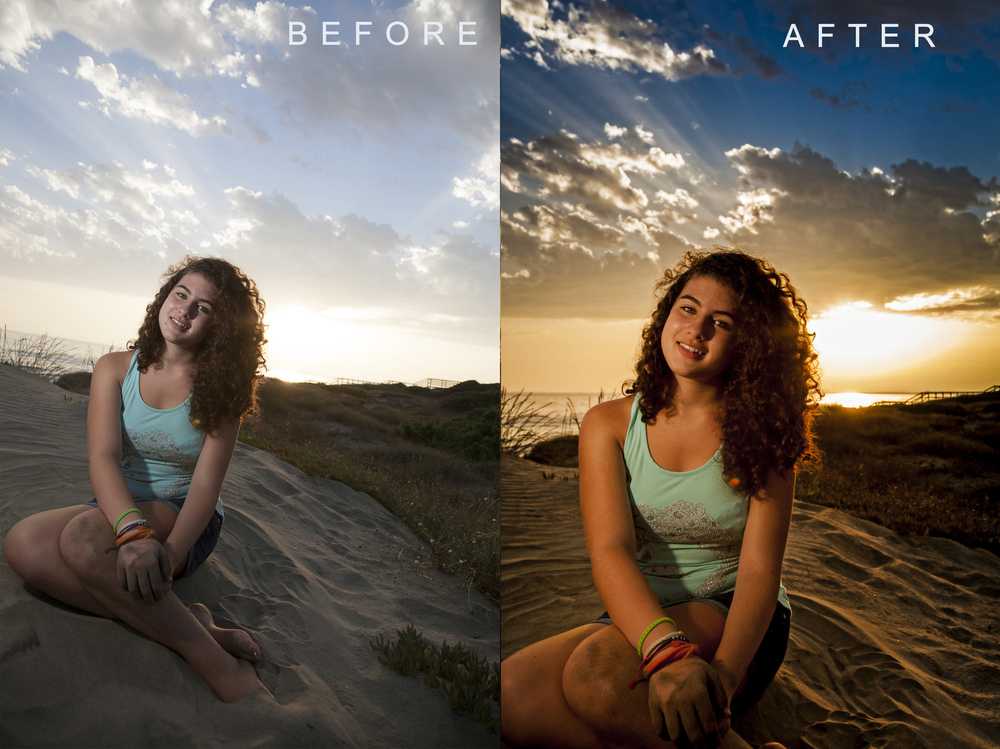
9. Сохранение файла в виде файла Photoshop (PSD) или другого формата
Вы захотите сохранить изменения, когда закончите редактирование дня. Опять же, один из ключевых моментов неразрушающего рабочего процесса — не повредить исходное изображение.
Чтобы полностью избежать этого, вы должны сделать PSD-файл вашего редактирования.
Выберите Файл > Сохранить как… на верхней панели инструментов.
Теперь у вас есть ряд вариантов для сохранения изображения. Вы даже можете создавать новые папки на своем компьютере, чтобы вместить все ваши изменения.
Самое главное, вы можете выбрать формат, в котором будет сохранено ваше изображение. Файлы PSD и TIFF позволят вам сохранять слои. Я бы сохранил его как PSD на тот случай, если ваш исходный файл — TIFF.
Если вы работаете с очень большим изображением, возможно, вам не удастся сохранить его в формате JPEG. Вы можете нажать «Сохранить копию…» рядом с форматом.
Теперь у вас есть гораздо больше форматов изображений на выбор.
10. Изучите сочетания клавиш Adobe Photoshop
Как только вы начнете использовать Photoshop, вы заметите, что постоянно возвращаетесь к одним и тем же инструментам и действиям. А сочетания клавиш Photoshop — это определенные клавиши и штрихи, которые быстро переносят вас к ним.
Сочетания клавиш, такие как нажатие «B» для инструментов «Кисть», легко запомнить. И мои самые важные ярлыки, которые я должен помнить, — это делать шаг назад и увеличивать и уменьшать масштаб.
Чтобы отменить шаг, нажмите Ctrl (Command) + Z. Но Adobe изменила принцип работы этого сочетания клавиш. Я предпочитаю старый способ, когда работала кнопка отмены. Каждое нажатие шло назад и вперед.
Новая версия продолжает работать в обратном направлении. Чтобы перейти на старый способ, вам нужно перейти в «Правка»> «Сочетания клавиш…» в верхнем меню. Затем в настройках снимите флажок «Использовать ярлыки старых каналов».
Увеличение и уменьшение масштаба — важный элемент управления, которым вы также должны пользоваться практически постоянно. Все, что вам нужно сделать, это удерживать Command (Ctrl) и знаки плюс (+) или минус (-), чтобы увеличить или уменьшить масштаб.
Вы также можете быстро отрегулировать размер кистей с помощью клавиш [ или ], квадратных скобок..
Большинство действий подскажет ярлык при наведении курсора на кнопки или рядом со следующим в списке. Обратите внимание на действия, к которым вы постоянно возвращаетесь, и попробуйте их ярлыки, чтобы сэкономить время!
Заключение: как редактировать фотографии в Photoshop
Photoshop — это продвинутый фоторедактор со множеством опций. Описать их все в одной статье невозможно. Но я надеюсь, что эта подборка советов поможет вам начать изучать редактирование фотографий.
Ознакомившись с основными инструментами, вы можете начать экспериментировать и проявлять больше творчества. Сначала будьте терпеливы.
Как только вы освоите Photoshop, вы также можете попробовать Lightroom. Узнайте больше в нашем курсе «Легкое редактирование в Lightroom ».
Комплексное обучение Photoshop
Фантастические фотоприключения
Вы хотите улучшить свои знания в области фотографии и редактировать фотографии в Photoshop? Наш основанный на проектах видеокурс и шпаргалки помогут вам с легкостью создавать фантастические изображения для повествования.
Магазин Предложения
Проверить цену наКупить у
НедоступноPhotoshop Редактирование изображений | Скачать бесплатные изображения на Unsplash
Photoshop Редактирование изображений | Скачать Free Images на Unsplash- ФотоФотографии 4.2k
- Стопка фотографийКоллекции 10k
- Группа людейПользователи 0
photoshop
редактирование
человек 900 03
фотография
портрет
электроника
редакционная
одежда
одежда
Логотип UnsplashUnsplash+
В сотрудничестве с Evie S. 03
03
hondurasrestaurantejoven
–––– –––– –––– – – ––– – –––– –– – –– –––– – – –– ––– –– –––– – –.
Онур Бинай
i̇stanbulTurkey изображения и картинкиHd обои для компьютера
Nejc Soklič
soundphotoshopprogram
Martin Faure
редактированиепрограммное обеспечениередактированиемонтаж видео
piuraperúpicture
Джошуа Рондо
nebraskadreamposing
Игорь Липницкий 🇺🇦
Hd обои для ноутбукаlightroom cclightroom
Дияр Шахбаз
иракдухокская мухафазаadventurer
9Джошуа Рондо
stylesuitblack suit
Joshua Rondeau
одеждаблондинкаДевушки фото и изображения
Howard Bouchevereau
francerenneкарандаш
Махди Бафанде
fashionupsetapparel
Джейкоб Розен
человекЛюди изображения и картинкиэлектроника
Massimiliano Morosinotto
Италия картинки и изображенияHq фон фотоHd обои
Цветок фотоwindows 11 обоиобои
i̇stanbulТурция фото и картинкиHd обои компьютер
редактированиепрограммное редактированиемонтажмонтаж видео
9 0002 indiaphotographerphotographer in the naturenebraskadreamposing
губернатор иракдухокавантюрист
Adobe images & фотовидеоHD дизайн обои
стилькостюмчерный костюм
francerennespencil
fashionupsetapparel
Италия картинки и изображенияHq фоновые изображенияHd обои
–––– –––– –––– – –––– – –––– –– – –– –––– – – –– ––– –– –––– – –.
hondurasrestaurantejoven
звукфотошоппрограмма
серые обои hd hd обоипремьера про
piuraperúpicture
hd обои для ноутбукаlightroom cclightroom
usapose моделирование
духофотографическийхим
одеждаблондинкаДевушки фото и изображения
человекЛюди изображения и картинкиэлектроника
Связанные коллекции
Редактирование (для Photoshop)
146 фотографий · Куратор K RДля редактирования их на фотографиях hop
51 фото · Куратор Луиза Шалаобработка в фотошопе
8 фото · Куратор Чинтан Даксини0003небраскамечтать
сшамоделирование
стилькостюмчерный костюммодарасстроенодежда
гондурасресторанantejoven
индияфотограффотограф на природе
9 0002 Hd обои для ноутбукаlightroom cclightroomduhokphotographichim
francerennespencil
человекЛюди изображения и картинкиэлектроника
–––– –––– –––– – –––– – –––– –– – –– –––– – – –– ––– –– –––– – –.