Как редактировать картинку в Word? Простое руководство
Как редактировать изображения в Word? Для решения этой задачи не требуется дополнительных инструментов и настроек. Во многих программах, которые можно интегрировать с Word, есть возможность редактирования JPEG-файлов. Важно, что сделать это достаточно просто. Существует несколько одинаково эффективных процессов. О самом простом из них мы расскажем в данной статье: вы узнаете все о том, как редактировать изображение в документе Word.
- Часть 1. Как редактировать картинку в Word?
- Часть 2. Как отредактировать картинку в PDF-документе?
- Часть 3. Преимущества формата PDF
Часть 1. Как редактировать картинку в Word?
Для начала нужно добавить картинку в Word. Панель инструментов для форматирования изображений появится только после нажатия на изображение. Чтобы добавить картинку, выполните действия, описанные ниже.
1. Вставка картинки в Word
- Шаг 1.
 Откройте вкладку «Вставить» в верхнем меню Word. Открыв соответствующий раздел, вы сможете начать редактировать фотографии в Word.
Откройте вкладку «Вставить» в верхнем меню Word. Открыв соответствующий раздел, вы сможете начать редактировать фотографии в Word. - Шаг 2. Нажмите «Изображение», чтобы убедиться, что вы добавили изображение в Word. Выберите необходимое изображение в появившемся диалоговом окне.
2. Удаление фона картинки в Word
Шаг 1. Нажмите «Удалить фон», чтобы убедиться, что фон картинки полностью удален.
Шаг 2. Отметьте области, которые вы хотите удалить. Освоив этот способ, вы узнаете, как редактировать картинки в Microsoft® Word. Сохраните изменения, чтобы удалить фон и полностью завершить процесс.
3. Внесение изменений в изображение
Следуйте нижеприведенным инструкциям для внесения исправлений в изображение.
- Шаг 1. Нажмите на картинку, чтобы открыть вкладку «Формат».
- Шаг 2. Нажмите «Коррекция», чтобы открыть раскрывающийся список.
 Вы увидите, как редактировать текст изображения в word.
Вы увидите, как редактировать текст изображения в word. - Шаг 3. Внесите необходимые изменения и завершите процесс. Также вы узнаете, как редактировать изображения в Word 2007.
4. Художественные эффекты для изображения
Следуйте нижеприведенным инструкциям для добавления эффектов к изображению. Изучив инструкцию, вы узнаете, как редактировать изображение в word.
- Шаг 1. Нажмите на картинку, чтобы увидеть вкладку «Формат».
- Шаг 2. Нажмите на «Художественные эффекты » и выберите из них необходимый.
5. Сжатие картинок в Word
Чтобы сжать изображения в Word, выполните следующие действия:
- Шаг 1. Нажмите на картинку, чтобы появилась вкладка «Формат».
- Шаг 2. Нажмите «Сжать картинку», чтобы завершить процесс.
6. Сбросить изменения для изображения в Word
Для получение результата выполните следующие действия:
- Шаг 1.
 Откройте панель инструментов «Формат», нажав на добавленное изображение.
Откройте панель инструментов «Формат», нажав на добавленное изображение. - Шаг 2. Нажмите «Сбросить изображение», чтобы сбросить настройки изображения.
- Шаг 3. Для продолжения работы над изображением откройте вкладку «Коррекция».
- Шаг 4. Меняйте яркость, контрастность и резкость изображения в появившемся диалоговом окне. Это даст ответ на вопрос о том, как редактировать изображения в word.
Часть 2. Как отредактировать картинку в PDF-документе?
В этой части мы покажем, как использовать PDFelement для редактирования изображений в файле PDF.
Скачать Бесплатно Скачать Бесплатно КУПИТЬ СЕЙЧАС КУПИТЬ СЕЙЧАС
Шаг 1. Открытие PDF-файла
Нажмите «Открыть файл» для открытия PDF-файла в программе PDFelement.
Шаг 2. Редактирование изображения в PDF-файле
Перейдите во вкладку «Редактировать», чтобы открыть интерфейс редактирования изображений.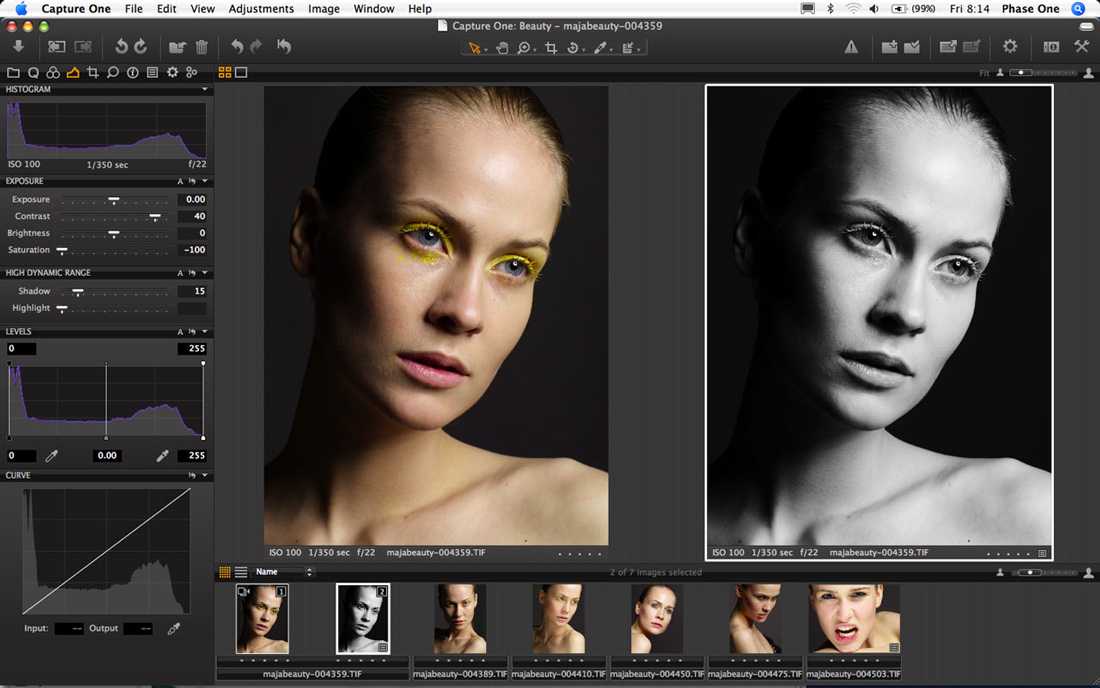 Вы можете щелкнуть правой кнопкой мыши по изображению, а затем вырезать, копировать, вставлять или поворачивать его. Размер можно скорректировать и «на месте» в соответствии с вашими потребностями.
Вы можете щелкнуть правой кнопкой мыши по изображению, а затем вырезать, копировать, вставлять или поворачивать его. Размер можно скорректировать и «на месте» в соответствии с вашими потребностями.
Шаг 3. Сохранение изменений
Завершив редактирование изображений в документе PDF, нажмите «Файл», а затем «Сохранить» для сохранения последних изменений.
Скачать Бесплатно Скачать Бесплатно
Мощная функция автоматического распознавания форм позволяет с легкостью обрабатывать формы.
Извлекайте данные легко, эффективно и точно с помощью функции извлечения данных из форм.
Преобразование стопок бумажных документов в цифровой формат с помощью функции распознавания текста для лучшего архивирования.
Редактируйте документы, не изменяя шрифты и форматирование.
Совершенно новый дизайн, позволяющий вам оценить содержащиеся в нем рабочие документы.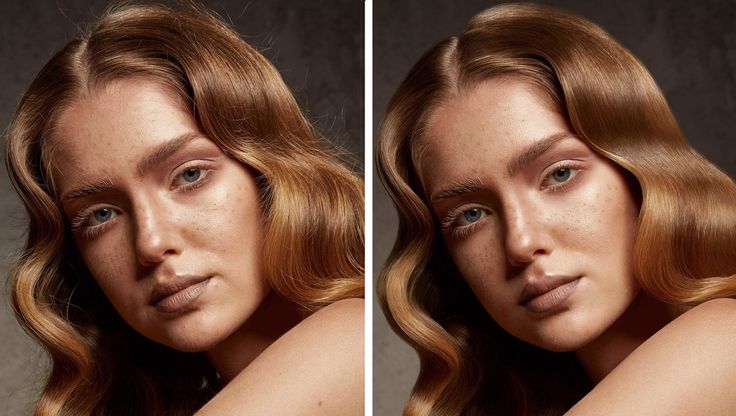
Часть 3. Преимущества формата PDF
PDF — один из форматов, превзошедших Word по всем параметрам. Многие компании постоянно используют документы такого типа. Это безопасный, надежный и популярный формат. Посторонние пользователи не могут редактировать файлы данного типа так же просто, как word-файлы. Пользователи PDF ценят формат за его универсальность и возможности редактирования. PDF-файлы имеют небольшой размер и занимают гораздо меньше места в памяти устройства по сравнению с документами word.
PDFelement это отличный формат, который пользуется большой популярностью. Программа обладает массой преимуществ, включая приятный интерфейс и удобство использования. С помощью этой программы вы можете создавать отличные PDF-документы. Работать с содержимым PDF еще никогда не было так просто, как с помощью этой программы. Ознакомьтесь с полным руководством здесь.
Это очень доступный, безопасный и быстрый в работе инструмент.
- Открывайте, сохраняйте, печатайте и добавляйте разметку в PDF-файлы;
- Используйте пароль для защиты вашего PDF.

- Подписывайте документы, используя цифровую подпись;
- Сделайте текст доступным для редактирования с помощью технологии распознавания текста (OCR)
Скачать Бесплатно Скачать Бесплатно КУПИТЬ СЕЙЧАС КУПИТЬ СЕЙЧАС
Обработка изображений на Python / Хабр
1. Введение
В процессе этой статьи будет разработан фильтр для изображения, который позволит показать контуры фигур на изображение.
Для этого будем рассматривать разности значений между соседями данного пикселя (серые на картинке).
Соседи у пикселяЕсли пиксель находится на границе какой-либо фигуры, то одни соседи будут иметь значение , а другие соседи — . Отсюда, чем ближе пиксель к границе, тем больше . Тем самым, пиксели возле границы будут иметь большее значение, то есть ярче.
2. Реализация
Для обработки изображений потребуется модуль pillow (ссылка). Для удобства будем открывать изображение по ссылке. Для этого потребуется модуль urllib (ссылка). Импортируем необходимые модули.
Импортируем необходимые модули.
from PIL import Image # Для обработки изображения from urllib.request import urlopen # Для открытия изображения по ссылке
Откроем изображение по ссылки и приступим к обработке.
IMAGE_URL = 'https://avatars.mds.yandex.net/get-zen_doc/1587012/pub_5ccd9b67ffaa2300b352e32a_5ccda2ed02612c00b36f074c/scale_1200' im_url = urlopen(IMAGE_URL) # Обработаная ссылка на изображение
with Image.open(im_url) as image: # Открытие изображения
image_processed = Image.new('RGB', (image.size[0], image.size[1] * 2)) # Создание нового пустого изображения
pixels = image.load() # Получение массива пикселей
pixels_processed = image_processed.load()
for x in range(image.size[0]):
for y in range(image.size[1] * 2):
if y >= image.size[1]:
pixels_processed[x, y] = handler_black_n_white(pixels, x, y - image.size[1], painted=True) # Переписываем пиксели при помощи функции, написанной ранее
else:
pixels_processed[x, y] = pixels[x, y] # Не меняем пиксели
image_processed. show() # Вывод изображения
show() # Вывод изображенияПолучившееся изображение будет состоять из двух входных изображений, расположенных одно под одним. Нижнее будет обработанное. Для этого и рассматриваются в цикле
Введем необходимые функции.
def handler_black_n_white(pixels, i, j, painted=False):
pixels_nearby = [] # Находим список пикселей которые стоят рядом с данным пикселем
for di in range(-1, 2):
for dj in range(-1, 2):
try:
pixels_nearby.append(pixels[i + di, j + dj])
except:
continue
total_r, total_g, total_b = 0, 0, 0
for pixel in pixels_nearby:
current_r, current_g, current_b = pixel
for other_pixel in pixels_nearby:
other_r, other_g, other_b = other_pixel # Выполним обработку
delta_r = delta_g = delta_b = (abs(other_r - current_r) + abs(other_g - current_g) + abs(other_b - current_b)) / 3
total_r, total_g, total_b = total_r + delta_r, total_g + delta_g, total_b + delta_b
n = len(pixels_nearby)
total_r, total_g, total_b = total_r / n / n, total_g / n / n, total_b / n / n # Разделим на n **2
if painted:
total_r, total_g, total_b = recolor((total_r, total_g, total_b))
return settle(total_r), settle(total_g), settle(total_b) # Выведем На вход этой функции, как понятно из названия, поступают 4 аргумента. Первый — массив с пикселями изображения; второй и третий — координаты пикселя; четвёртый — изменять цвет или нет.
Первый — массив с пикселями изображения; второй и третий — координаты пикселя; четвёртый — изменять цвет или нет.
pixels_nearby = [] # Находим список пикселей которые стоят рядом с данным пикселем
for di in range(-1, 2):
for dj in range(-1, 2):
try:
pixels_nearby.append(pixels[i + di, j + dj])
except:
continueЗдесь в список pixels_nearby записываются соседи данного пикселя.
total_r, total_g, total_b = 0, 0, 0
for pixel in pixels_nearby:
current_r, current_g, current_b = pixel
for other_pixel in pixels_nearby:
other_r, other_g, other_b = other_pixel # Выполним обработку
delta_r = delta_g = delta_b = (abs(other_r - current_r) + abs(other_g - current_g) + abs(other_b - current_b)) / 3
total_r, total_g, total_b = total_r + delta_r, total_g + delta_g, total_b + delta_bВ этих строках вычисляются попарные разности между соседними пикселями.
n = len(pixels_nearby) total_r, total_g, total_b = total_r / n / n, total_g / n / n, total_b / n / n # Разделим на n **2 if painted: total_r, total_g, total_b = recolor((total_r, total_g, total_b)) return settle(total_r), settle(total_g), settle(total_b) # Выведем
Далее при необходимости пиксели подкрашиваются и возвращаются.
В функции handler_black_n_white использовались следующие функции.
def settle(n):
return int(max(0, min(255, n)))settle используется для того, чтобы пиксель имел допустимые значения.
def recolor(t):
r, g, b = t
max_r, max_g, max_b = 255, 0, 255 # Фиолетовый
min_r, min_g, min_b = 0, 0, 0 # Черный
return settle(min_r + r * (max_r - min_r) / 256), settle(min_g + g * (max_g - min_g) / 256), settle(min_b + b * (max_b - min_b) / 256)recolor нужна для подкраски пикселей.
По аналогии с handler_black_n_white можно построить следующую функцию.
def handler_color(pixels, i, j):
pixels_nearby = [] # Находим список пикселей которые стоят рядом с данным пикселем
for di in range(-1, 2):
for dj in range(-1, 2):
try:
pixels_nearby.append(pixels[i + di, j + dj])
except:
continue
total_r, total_g, total_b = 0, 0, 0
for pixel in pixels_nearby:
current_r, current_g, current_b = pixel
for other_pixel in pixels_nearby:
other_r, other_g, other_b = other_pixel # Выполним обработку
delta_r, delta_g, delta_b = abs(other_r ** 2 - current_r ** 2) ** 0.
5, abs(other_g ** 2 - current_g ** 2) ** 0.5, abs(other_b ** 2 - current_b ** 2) ** 0.5
total_r, total_g, total_b = total_r + delta_r, total_g + delta_g, total_b + delta_b
n = len(pixels_nearby)
total_r, total_g, total_b = total_r / n / n, total_g / n / n, total_b / n / n # Разделим на n **2
return settle(total_r), settle(total_g), settle(total_b) # ВыведемИз названия понятно, что пиксели, которые вернёт эта функция, будут цветными, поэтому recolor, не требуется.
handler_color отличается от hander_black_n_white только 15 строкой. Здесь считается корень из разности квадратов, а не просто модуль разности, как в hander_black_n_white. В следствии чего значения пикселей будут на порядок больше и можно будет различать изменения цвета.
Стоит отметить, что эта функция будет гораздо дольше исполняться из-за взятия квадрата и корня.
3. Код
Вот итоговый код.
from PIL import Image # Для обработки изображения from urllib.request import urlopen # Для открытия изображения по ссылке IMAGE_URL = 'https://avatars.mds.yandex.net/get-zen_doc/1587012/pub_5ccd9b67ffaa2300b352e32a_5ccda2ed02612c00b36f074c/scale_1200' im_url = urlopen(IMAGE_URL) # Обработаная ссылка на изображение def settle(n): return int(max(0, min(255, n))) def handler_color(pixels, i, j): pixels_nearby = [] # Находим список пикселей которые стоят рядом с данным пикселем for di in range(-1, 2): for dj in range(-1, 2): try: pixels_nearby.append(pixels[i + di, j + dj]) except: continue total_r, total_g, total_b = 0, 0, 0 for pixel in pixels_nearby: current_r, current_g, current_b = pixel for other_pixel in pixels_nearby: other_r, other_g, other_b = other_pixel # Выполним обработку delta_r, delta_g, delta_b = abs(other_r ** 2 - current_r ** 2) ** 0.5, abs(other_g ** 2 - current_g ** 2) ** 0.5, abs(other_b ** 2 - current_b ** 2) ** 0.
5 total_r, total_g, total_b = total_r + delta_r, total_g + delta_g, total_b + delta_b n = len(pixels_nearby) total_r, total_g, total_b = total_r / n / n, total_g / n / n, total_b / n / n # Разделим на n **2 return settle(total_r), settle(total_g), settle(total_b) # Выведем def recolor(t): r, g, b = t max_r, max_g, max_b = 255, 0, 255 # Фиолетовый min_r, min_g, min_b = 0, 0, 0 # Черный return settle(min_r + r * (max_r - min_r) / 256), settle(min_g + g * (max_g - min_g) / 256), settle(min_b + b * (max_b - min_b) / 256) def handler_black_n_white(pixels, i, j, painted=False): pixels_nearby = [] # Находим список пикселей которые стоят рядом с данным пикселем for di in range(-1, 2): for dj in range(-1, 2): try: pixels_nearby.append(pixels[i + di, j + dj]) except: continue total_r, total_g, total_b = 0, 0, 0 for pixel in pixels_nearby: current_r, current_g, current_b = pixel for other_pixel in pixels_nearby: other_r, other_g, other_b = other_pixel # Выполним обработку delta_r = delta_g = delta_b = (abs(other_r - current_r) + abs(other_g - current_g) + abs(other_b - current_b)) / 3 total_r, total_g, total_b = total_r + delta_r, total_g + delta_g, total_b + delta_b n = len(pixels_nearby) total_r, total_g, total_b = total_r / n / n, total_g / n / n, total_b / n / n # Разделим на n **2 if painted: total_r, total_g, total_b = recolor((total_r, total_g, total_b)) return settle(total_r), settle(total_g), settle(total_b) # Выведем with Image.
open(im_url) as image: # Открытие изображения image_processed = Image.new('RGB', (image.size[0], image.size[1] * 2)) # Создание нового пустого изображения pixels = image.load() # Получение массива пикселей pixels_processed = image_processed.load() for x in range(image.size[0]): for y in range(image.size[1] * 2): if y >= image.size[1]: pixels_processed[x, y] = handler_black_n_white(pixels, x, y - image.size[1], True) # Переписываем пиксели при помощи функции, написанной ранее else: pixels_processed[x, y] = pixels[x, y] # Не меняем пиксели image_processed.show() # Вывод изображения
Или ссылка на colab.
4. Итоги
Обработанная картинкаНам удалось выполнить поставленную задачу. Картинка успешно обрабатывается и выводится. На данном этапе обработка занимает довольно много времени. Стоит подумать над способами оптимизации алгоритма.
Подумайте, где можно применить этот фильтр.
Обработка картинок и фотографий в Photoshop за 500 руб.
 , исполнитель Дмитрий (cyberkot) – Kwork
, исполнитель Дмитрий (cyberkot) – KworkБесконечные бесплатные правки в рамках технического задания и условий заказа. Платить нужно только за те изменения, которые выходят за рамки первоначального заказа. Подробнее
cyberkot
- 4.8
- (347)
«Сделали все аккуратно быстро и качественно спасибо больш»
«Сделали все аккуратно быстро и качественно спасибо больш»
Отзыв от apriddinov97, 3 месяца
d
«Быстро и качественно! Никак не мог найти специалиста, который за день сделает объемную работу по обработке фотографий, кроме данного продавца. В итоге работа была сделана не просто вовремя, но и еще очень качественно»
«Быстро и качественно! Никак не мог найти специалиста, который за день сделает объемную работу по обработке фотографий, кроме данного продавца. В итоге работа была сделана не просто вовремя, но и еще очень качественно»
Отзыв от duff1k, 4 месяца
d
«Быстро и качественно! Никак не мог найти специалиста, который за день сделает объемную работу по обработке фотографий, кроме данного продавца. В итоге работа была сделана не просто вовремя, но и еще очень качественно»
В итоге работа была сделана не просто вовремя, но и еще очень качественно»
«Быстро и качественно! Никак не мог найти специалиста, который за день сделает объемную работу по обработке фотографий, кроме данного продавца. В итоге работа была сделана не просто вовремя, но и еще очень качественно»
Отзыв от duff1k, 4 месяца
d
«Быстро и качественно! Никак не мог найти специалиста, который за день сделает объемную работу по обработке фотографий, кроме данного продавца. В итоге работа была сделана не просто вовремя, но и еще очень качественно»
«Быстро и качественно! Никак не мог найти специалиста, который за день сделает объемную работу по обработке фотографий, кроме данного продавца. В итоге работа была сделана не просто вовремя, но и еще очень качественно»
Отзыв от duff1k, 4 месяца
d
«Быстро и качественно! Никак не мог найти специалиста, который за день сделает объемную работу по обработке фотографий, кроме данного продавца. В итоге работа была сделана не просто вовремя, но и еще очень качественно»
В итоге работа была сделана не просто вовремя, но и еще очень качественно»
«Быстро и качественно! Никак не мог найти специалиста, который за день сделает объемную работу по обработке фотографий, кроме данного продавца. В итоге работа была сделана не просто вовремя, но и еще очень качественно»
Отзыв от duff1k, 4 месяца
d
«Быстро и качественно! Никак не мог найти специалиста, который за день сделает объемную работу по обработке фотографий, кроме данного продавца. В итоге работа была сделана не просто вовремя, но и еще очень качественно»
«Быстро и качественно! Никак не мог найти специалиста, который за день сделает объемную работу по обработке фотографий, кроме данного продавца. В итоге работа была сделана не просто вовремя, но и еще очень качественно»
Отзыв от duff1k, 4 месяца
d
«Быстро и качественно! Никак не мог найти специалиста, который за день сделает объемную работу по обработке фотографий, кроме данного продавца. В итоге работа была сделана не просто вовремя, но и еще очень качественно»
В итоге работа была сделана не просто вовремя, но и еще очень качественно»
«Быстро и качественно! Никак не мог найти специалиста, который за день сделает объемную работу по обработке фотографий, кроме данного продавца. В итоге работа была сделана не просто вовремя, но и еще очень качественно»
Отзыв от duff1k, 4 месяца
d
«Быстро и качественно! Никак не мог найти специалиста, который за день сделает объемную работу по обработке фотографий, кроме данного продавца. В итоге работа была сделана не просто вовремя, но и еще очень качественно»
«Быстро и качественно! Никак не мог найти специалиста, который за день сделает объемную работу по обработке фотографий, кроме данного продавца. В итоге работа была сделана не просто вовремя, но и еще очень качественно»
Отзыв от duff1k, 4 месяца
d
«Быстро и качественно! Никак не мог найти специалиста, который за день сделает объемную работу по обработке фотографий, кроме данного продавца. В итоге работа была сделана не просто вовремя, но и еще очень качественно»
В итоге работа была сделана не просто вовремя, но и еще очень качественно»
«Быстро и качественно! Никак не мог найти специалиста, который за день сделает объемную работу по обработке фотографий, кроме данного продавца. В итоге работа была сделана не просто вовремя, но и еще очень качественно»
Отзыв от duff1k, 4 месяца
d
«Быстро и качественно! Никак не мог найти специалиста, который за день сделает объемную работу по обработке фотографий, кроме данного продавца. В итоге работа была сделана не просто вовремя, но и еще очень качественно»
«Быстро и качественно! Никак не мог найти специалиста, который за день сделает объемную работу по обработке фотографий, кроме данного продавца. В итоге работа была сделана не просто вовремя, но и еще очень качественно»
Отзыв от duff1k, 4 месяца
Посмотрите другие примеры работ
в профиле cyberkot
Открыть портфолио
1 из 102
Посмотрите другие примеры работ
в профиле cyberkot
Об этом кворке
Обработаю ваше фото или картинку в Photoshop. Заменю или уберу фон. Уберу или добавлю нежелательные/желательные предметы в фото. Увеличу чёткость вашей фотографии. Изменю, заменю, уберу цветность. В 1 кврок входит 2 фотографии для простой обработки. Более сложная работа обсуждается индивидуально.
Заменю или уберу фон. Уберу или добавлю нежелательные/желательные предметы в фото. Увеличу чёткость вашей фотографии. Изменю, заменю, уберу цветность. В 1 кврок входит 2 фотографии для простой обработки. Более сложная работа обсуждается индивидуально.
<p>Обработаю ваше фото или картинку в Photoshop. Заменю или уберу фон. Уберу или добавлю нежелательные/желательные предметы в фото. Увеличу чёткость вашей фотографии. Изменю, заменю, уберу цветность. В 1 кврок входит 2 фотографии для простой обработки. Более сложная работа обсуждается индивидуально.</p>
Вид: Обработка
Язык перевода:
Объем услуги в кворке: 5 изображений простой обработки
Развернуть Свернуть
Гарантия возврата
Средства моментально вернутся на счет,
если что-то пойдет не так. Как это работает?
Расскажите друзьям об этом кворке
Фото услуги
- Вы здесь:
- Главная
- Фото услуги
Любой веб сайт украшают фотографии и изображения, особенно если они отображают основные цели Вашего бизнеса, все они в обязательном порядке подлежат обработке. Если Вам нужны продающие фото для сайта, с яркими сочными цветами и точным изображением, то обратившись к нам, Вы получите качественные услуги в этой сфере! Мы точно знаем насколько важны как качество так и оптимизация фотографий и изображений для корректной работы сайта. Потому что не только создаем сайты, но и занимаемся их продвижением в интернете. И уже не раз сталкивались с тем, что размещенные изображения могут серьезно влиять на позиции веб-ресурса.
Если Вам нужны продающие фото для сайта, с яркими сочными цветами и точным изображением, то обратившись к нам, Вы получите качественные услуги в этой сфере! Мы точно знаем насколько важны как качество так и оптимизация фотографий и изображений для корректной работы сайта. Потому что не только создаем сайты, но и занимаемся их продвижением в интернете. И уже не раз сталкивались с тем, что размещенные изображения могут серьезно влиять на позиции веб-ресурса.
Какие работы проводятся нами при обработке фото для сайта?
Фото для сайта могут иметь разные источники: фотобанки, личные фотографии, фото из каталогов и т.д. Все их нужно привести «к общему знаменателю» и обработать в соответствии со стилем вашего сайта и нужными размерами.
Что включает спектр услуг под названием «обработка фотографий», предоставляемый у нас:
- Сделаем правильный и нужный размер и разрешение изображения, потому что большие и «тяжелые» фото будут тормозить работу сайта и увеличат скорость его загрузки, особенно если его просматривают на мобильном устройстве.
 Как думаете, долго ли станет ждать посетитель, а возможно и потенциальный клиент, пока загрузится неоптимизированное изображение? Правильно, он закроет вкладку и уйдет на другой ресурс!
Как думаете, долго ли станет ждать посетитель, а возможно и потенциальный клиент, пока загрузится неоптимизированное изображение? Правильно, он закроет вкладку и уйдет на другой ресурс! - Сделаем цветовую коррекцию для привлекательного внешнего вида ваших фото.Иногда фотографии, сделанные самостоятельно, не имеют ничего общего с настоящими цветами и природными оттенками.
- Создадим стилизацию фото под дизайн сайта. Это может быть оформление фирменной рамки для фото или водяных знаков, чтобы никто другой не мог их использовать. А если и скопирует, то Ваш стиль будет сразу виден.
- Мы кадрируем фотографии, когда нужно увеличить определенные ее части и обрезать ненужные детали. Так, имея красивую фото своей модели или товара, мы поможем убрать всех посторонних в кадре.
- Тонирование фото нужно для того, чтобы перевести изображение в определенный тон. Вы решили придать фото различные цветовые эффекты? Наши дизайнеры сделают это без труда!
- Замена фона на фотографии, ретуширование для устранения мелких дефектов и т.
 д. также к вашим услугам.
д. также к вашим услугам. - Кроме того, поможем Вам подобрать фотографии для вашего сайта, так как имеем собственный банк фото и изображений, в том числе и на различные тематики.
- Также правильно разместим фотографии на Вашем сайте.
Блог SD-studio
-
08.05.2020
Создание сайтов с ноля под ключСоздание веб-сайтов с ноля под ключ. Содержание: Наши услуги и…
-
06.
Для чего нужен одностраничный сайт 04.2020
04.2020Одностраничный сайт. Для чего он нужен. Одностраничный сайт — что…
Новости SD-studio
-
23.07.2019
Цветовые палитры для СайтаЦветовые палитры В данном разделе представленны палитры цветов, которые могут…
-
20.
Стоп рекламным банерам в формате Flash 06.2019
06.2019Google сказал «стоп» рекламным баннерам в формате Flash! Google официально…
Наверх
FaLang translation system by Faboba
Обработка картинок для декупажа в фотошопе
Карпова Ксения
Насмотревшись на мастер-классы по декупажу с использованием распечаток, я вдохновилась, набрала в просторах интернета картинок и отправилась в салон. Получив распечатки чуть не расплакалась, все пять листов были безобразными по качеству. Я начала искать материалы по подготовке картинок к распечатке, но так ничего и не нашла. При помощи интернета мне удалось таки привести картинки в надлежащий вид и я получила то что хотела. Чтобы вы не повторяли моих ошибок и чтобы самой не забыть алгоритма действий я составила МК. Предупреждаю, что я чайник в фотошопе, так что прошу тапочками не кидаться. Если захочется что-нибудь швырнуть — бросайте апельсины и мандарины. Всё-таки Новый год скоро!
Я начала искать материалы по подготовке картинок к распечатке, но так ничего и не нашла. При помощи интернета мне удалось таки привести картинки в надлежащий вид и я получила то что хотела. Чтобы вы не повторяли моих ошибок и чтобы самой не забыть алгоритма действий я составила МК. Предупреждаю, что я чайник в фотошопе, так что прошу тапочками не кидаться. Если захочется что-нибудь швырнуть — бросайте апельсины и мандарины. Всё-таки Новый год скоро!
1. Открываем изображение в фотошопе. Для примера я взяла замечательную работу художника-иллюстратора Марины Федотовой с настоящим Дедом Морозом и красавицей Снегурочкой.
2. Увеличиваем разрешение картинки и определяем её размер.
Чтобы качество печати нас удовлетворило, нажимаем комбинацию клавиш Alt+Ctrl+I или выбираем вверху кнопочку Image и в всплывающем меню выбираем Image size. Теперь выбираем значение Resolution (Разрешение) — 300 pixel / inch (пикселей на дюйм), высоту и длину устанавливаем такую, какая вам необходима. Я, например, для бутылки шампанского делала картинку высотой 15 см.
Теперь выбираем значение Resolution (Разрешение) — 300 pixel / inch (пикселей на дюйм), высоту и длину устанавливаем такую, какая вам необходима. Я, например, для бутылки шампанского делала картинку высотой 15 см.
3. Повышаем резкость картинки.
Если вы хотите увидеть качественную картинку, обязательно нужно повысить резкость. Степень повышения резкости должна быть чуть-чуть чрезмерной, чем для комфортного просмотра на мониторе. Способов повышения резкости много, я выбрала следующий
— копируем изображение на новый слой CTRL+J,
— К этому слою применяем Filter-Other-High Pass (Фильтр-Другие-Цветовой контраст), с радиусом 4 и больше. В данном случае я сделала 5
— Далее нужно размыть слой с помощью Filter-Noise-Dust & Scratches (Фильтр — Шум — Пыль и царапины ), так, чтобы удалить зерно, но оставить контуры изображений. Я выбрала радиус в 2 пикселя
Я выбрала радиус в 2 пикселя
— Нажимаем image- adjustment — desaturate или CTRL+SHIFT+U, чтобы обесцветить изображение. Этот момент очень важен, если пропустить обесцвечивание, то возможно появление нежелательных цветовых умов, а ведь мы этого не хотим, правда?
— Меняем режим наложения слоя на Overlay (Перекрытие). Можно это сделать в палитре Layers (Слои), либо нажав SHIFT+ALT+O.
— Если результат вас не удовлетворил, скопируйте (CTRL+J) этот слой столько раз, сколько посчитаете нужным. Мне показалось достаточным трёх слоёв. Сравните, две картинки: Та что слева — первоначальная, та что справа — после повышения резкости.
4. Следующий момент, который мне кажется не менее важным — это обработка лиц. На мониторе лица кажутся вполне приемлемыми, но это коварный обман, на выходе из салона (у меня принтера дома нет, я в салоне печатаю) вы увидите кубики на лице снегурочки, особенно если первоначальное качество картинки было далеко от совершенства. Кубики можно простить везде, но не на лице Снегурочки!
Кубики можно простить везде, но не на лице Снегурочки!
Итак, что же мы сделаем?
— копируем самый нижний основной слой (CTRL+J)
— приближаем лицо, делаем его крупнее ( CTRL++) (тут сразу становятся видны эти кубики-квадратики)
— выбираем инструмент lasso tool (лассо) и обрисовываем личико и шейку, нажимаем маску в левом нижнем углу (Q)
Теперь кистью (B) и ластиком (Е) корректируем полученное выделение так, чтобы в него не попали те места, которые мы совсем не хотим сглаживать, как-то глаза, брови, линии носа.
Снимаем маску, нажатием на ту же кнопку. Получаем выделение.
Копируем его (CTRL+С) и вставляем на новый слой (CTRL+V).![]() Для удобства я отключила все другие слои, но это не обязательно
Для удобства я отключила все другие слои, но это не обязательно
Применяем к слою размытие по Гауссу (кажется так называется)
Я поставила радиус размытия 1,6 пиксела, а вы смотрите, как вам лучше покажется.
Вот сравните, что было и что стало.
С Дедушкой Морозом проделываем ту же экзекуцию.
5. Сохраняем изображение (Это если у вас дома принтера нет, и вы, как и я, распечатываете в салоне).
Я сохраняю в PNG. Если сохранять в JPEG — теряется качество и цвета могут перевраться, а сохранение в фотошопе занимает очень много места и есть вероятность, что в салоне будет версия пониже и документ у них не откроется. Печатаю на плотной матовой бумаге, на глянцевой мне не понравилось
И ещё одно. Если вам, допустим нужно вырезать в фотошопе круг для декупажа, например, на новогоднем шарике, то берём шарик и прикидываем, какого размера круг или овал наклеится на него без сильных заломов и складок. Я сочла, что для моего шарика идеальным будет круг диаметром 6 см.
- Открываем выбранную картинку в фотошопе.
- Проделываем пункт 1, выбирая размер картинки сантиметров 8 по ширине.
- Выбираем инструмент Elliptical marquee tool (M) (овал), выбираем Style: Fixed Size (фиксированный размер) и задаём необходимые нам параметры высоты и ширины окружности. У меня это 6 на 6 см
- Рисуем круг и смотрим, красиво ли смотрится картинка в окружности
- Меня всё устроило, если вам не понравится, поиграйте с размером картинки — увеличьте или уменьшите его. Теперь копируем выделенную область (CTRL+С) и вставляем на новый слой (CTRL+V). Удаляем нижний слой. Получаем аккуратный кружочек, с которым проделываем все операции описанные выше.
Ну вот и всё. Надеюсь мой мастер-класс поможет вам.
Рейтинг
★
★
★
★
★
5.0 (1 голос)
Карпова Ксения
Россия, Башкортостан (Башкирия), Стерлитамак
Магазин
Блог (1)
Следите за творчеством мастера
Мастер-классы по теме
Реклама
Ключевые слова
- Ключевые слова
- фотошоп
- декупаж
- распечатка
- работа с распечаткой
- photoshop
- мастер-класс по фотошопу
- обработка фотографий
Рубрики мастер-классов
Do It Yourself / Сделай сам
Recycle / Вторая жизнь вещей
Tворим с детьми
Бижутерия своими руками
Валяние
Вышивка
Вязание
Декорирование
Декупаж
Дизайн и декор интерьера
Живопись и рисование
Керамика
Ковроделие
Косметика ручной работы
Кружевоплетение
Кулинария
Куклы и игрушки
Лепка
Материалы для творчества
Мебель своими руками
Миниатюра
Обувь своими руками
Одежда своими руками
Организация пространства
Пирография
Плетение
Прядение
Работа с бисером
Работа с бумагой
Работа с кожей
Работа с металлом
Работа с мехом
Работа со стеклом
Реставрация
Роспись
Свечи своими руками
Скрапбукинг
Столярное дело
Сумки своими руками
Ткачество
Упаковка своими руками
Флористика
Фотография и видео
Художественная резьба
Шитье
Чем изолировать вафельную и сахарную картинку от крема на торте.
 Проверяем самые популярные варианты на практике.
Проверяем самые популярные варианты на практике.Некоторые считают, что фотопечать можно наложить на любой торт и покрытие, изолировав картинку от крема. Давайте проверим самые популярные рекомендации и выясним так ли это!
1. Корж. Любой торт можно завернуть в тонкий, эластичный бисквит (лучше всего подходит японский). Далее идет подходящее кремовое покрытие и картинка. Не хотите крем? Приклейте изображение на нейтральный гель сразу на бисквит.
2. Правильный крем. Если Вы собираете бисквитный торт и в начинке у Вас нежный крем из сливок или сметаны – пожалуйста. Только не мажьте им место, куда планируете приклеивать картинку. Приготовьте небольшое количество масляного крема и воспользуйтесь им. Крема будет очень мало! Можно даже не пугать заказчика информацией о присутствии масляного крема в торте, потому что он сметанный, как и обговаривали. А уже технология сборки, крепления – компетенция кондитера.
Выше были два самых надежных варианта. Дальше пойдут эксперименты.
Дальше пойдут эксперименты.
3. Какао масло
Изнаночную сторону картинки можно смазать растопленным какао маслом.
Дать маслу застыть. Остатки можно слить в силиконовую формочку, где оно тоже застынет. Удобно будет вытащить и переложить для дальнейшего хранения.
Покрывая картинку какао маслом нужно быть аккуратным, чтобы масло не попало на лицевую сторону. К сожалению, у меня не получилось.
Вафельная картинка пропиталась маслом, оно проступило на лицевую сторону.
Вот что получилось через сутки:
Сахарная бумага покрылась белесым налетом (пропитавшее масло), местами вздулась (видимо, неравномерность покрытия масляного слоя)
Вафельная картинка не поплыла и в плане целостности сохранилась хорошо, но вид очень неопрятный.
Опять же из-за неравномерности нанесенного слоя какао масла, местами образовались волны, отошли края.
На мой взгляд какао масло не подходит для изоляции вафельных и сахарных картинок от крема.
4. Белый шоколад
Изнаночную сторону картинки можно смазать растопленным шоколадом
Дать застыть. Шоколада делала тоненький слой.
Вот что получилось через сутки
Забегая вперед скажу, что небольшие кружочки на тестируемых образцах — сахарная и вафельная картинка без какой-либо изоляции, для контроля. Правый (голубой) кружок — сахарная бумага. Видно, что без изоляции шоколадом ей пришлось туго. Но, видимо, слой шоколадного покрытия оказался слишком тонкий и не равномерный, рисунок поплыл.
Вафельная из-за тонкого слоя шоколада и его неравномерности местами вздулась.
Вывод: растопленным шоколадом можно изолировать вафельную или сахарную картинку от влажного крема, но слой шоколада должен быть ощутимым (не менее 2-3 мм.) и равномерным.
Опять же, если Вы решили связаться с шоколадом, проще и эффектней сделать шокотрансферную картинку.
5. Мастика.
Картинку можно приклеить на мастику. У этого способа есть одно но! Мастику тоже нельзя накладывать на жидкие крема!
У этого способа есть одно но! Мастику тоже нельзя накладывать на жидкие крема!
Толщину слоя мастики регулируйте на свое усмотрение, чем толще слой — тем лучше изоляция, т.к. мастик ана жидком креме начинает таять сама. Слишком тонкий слой не спасет.
На следующей фото хорошо видно, что мастика при соприкосновении с жидким кремом сразу начинает течь.
Через сутки.
Сахарная картинка выглядит отлично.
Вафельная пошла маленькими пузырьками. Возможно, из-за влажности в холодильнике. Образцы не убирала в коробку.
Растаявший край мастики.
6. Нейтральный декор гель
Нейтарльный декор гель во многих обсуждениях тоже включают в список изолирующих. Надеюсь, мне удалось развенчать этот миф в статье можно ли наложить вафельную и сахарную картинку на крем чиз на масле/сливках, растительные сливки, белковый крем. Но для закрепления материала покажу что происходит с бумагой и здесь.
Вот что получилось через сутки
Вывод: декор гель не подходит для изоляции картинок! На жидком креме он только ускорит гибель изображения.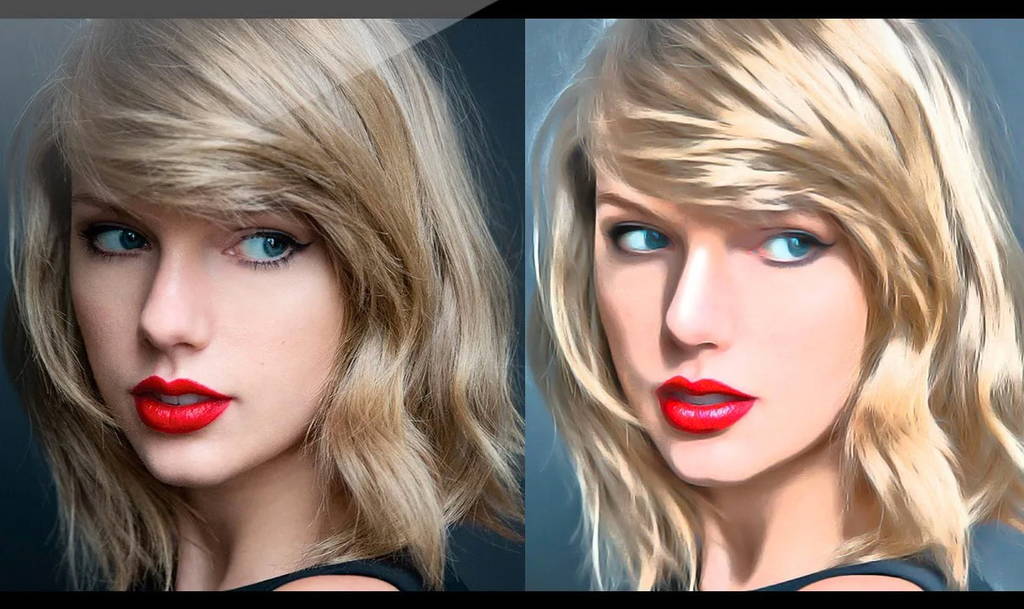
Его функции:
1) приклеить картинку (например, к мастике, бисквиту, шоколаду, прянику и пр.)
2) размягчить вафельную картинку
3) придать блеск вафельной картинке
4) вафельная картинка без геля вытягивает влагу из крема, из-за этого появляются трещины. Гель защищает от этого.
Для сравнения на тот же крем наложили вафельную и сахарную картинку без изоляции чем либо.
Через сутки сахарной картинке пришел конец.
Вафельная картинка без изоляции выглядела намного лучше, чем с изоляцией. Она промокла, немного запузырилась. Но лучше уж так, чем с белесыми следами какао-масла.
Process — Bilder und Stockfotos
5.718.417Bilder
- Bilder
- Fotos
- Grafiken
- Vektoren
- Videos
Niedrigster Preis
SignatureBeste Qualität
Durchstöbern Sie 5.
 718.417 process Stock -Фотография и фотографии. Odersuchen Sie nach prozess Oder ablauf, um noch mehr faszinierende Stock-Bilder zu entdecken. papierlose arbeitsplatzidee, электронная подпись, электронная подпись, управление документами. geschäftsmann signiert ein elektronisches dokument auf einem digitalen dokument auf einem virginellen book-bildschirm mit einem stift. — обработка стоковых фотографий и изображений
718.417 process Stock -Фотография и фотографии. Odersuchen Sie nach prozess Oder ablauf, um noch mehr faszinierende Stock-Bilder zu entdecken. papierlose arbeitsplatzidee, электронная подпись, электронная подпись, управление документами. geschäftsmann signiert ein elektronisches dokument auf einem digitalen dokument auf einem virginellen book-bildschirm mit einem stift. — обработка стоковых фотографий и изображенийPapierlose Arbeitsplatzidee, E-Signing, elektronische Signatur,…
символ для технологической конфигурации. ausrüstung, компьютер, werkzeug, sprechblase digitales einstellungskonzept piktogramm. символ для управления инновационными процессами. медвежий барер строгий. Изолируйте векторную иллюстрацию — процесс стоковой графики, -клипарт, -мультфильмы и -символСимвол для технологической конфигурации. Ausrüstung,…
Symbol für die Technologieconfigurationszeile. Zahnrad, Computer, Werkzeug, Sprechblase Digital Setting Konzept Piktogramm. Symbol für die Gliederung des Innovationsgeschäftsprozesses. Беарбайтбарер Стрих. Isolierte Vektorillustration.
Symbol für die Gliederung des Innovationsgeschäftsprozesses. Беарбайтбарер Стрих. Isolierte Vektorillustration.
Gruppe von Geschäftsleuten arbeiten.
Gruppe von Geschäftsleuten, die arbeiten. Das Team steht und sitzt an einem Sitzungstisch und schaut auf einen Laptop. Alle in lässiger Geschäftskleidung gekleidet mit einem Fenster dahinter
erp, dokumentenmanagement-konzept. geschäftsmann, der mit einem Laptop mit symbolen auf demvirtellen bildschirm und dem hintergrund des büros arbeitet. — обработка стоковых фотографий и изображенийERP, Dokumentenmanagement-Konzept. Geschäftsmann, der mit einem…
Malerische Станция U-Bahn Westfriedhof в Мюнхене, Бавария — process stock-fotos und bilder , Бавария, Германия dunkle majestätische welle im Goldenen Morgenlicht — обработка стоковых фотографий и изображенийDunkle majestätische welle im Goldenen Morgenlicht
dokumentenmanagementsystem oder dms.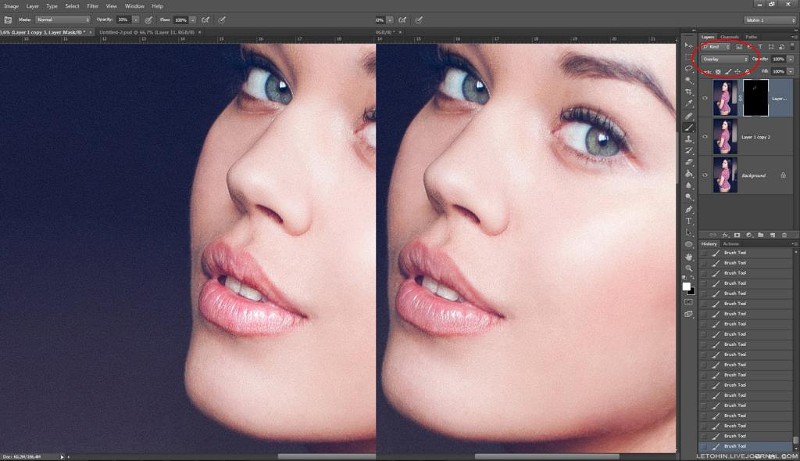 автоматизированное программное обеспечение для архивирования и эффективного использования данных. wissen und документация корпоративная. интернет-технологии-концепт. — обработка стоковых фотографий и изображений
автоматизированное программное обеспечение для архивирования и эффективного использования данных. wissen und документация корпоративная. интернет-технологии-концепт. — обработка стоковых фотографий и изображенийСистема управления документами для DMS. Automatisierungssoftware…
Концепция контроля качества ISO-Normen Garantie Business Technology — Process Stock Photos und BilderКонцепция контроля качества ISO-Normen Garantie Business…
QualityManagement mit qa (гарантия), qc (контроль) und verbesserung. norungs- und zertifizierungskonzept. einhaltung von vorschriften и стандарты. концепция менеджера или аудитора. — обработка стоковых фотографий и изображенийQualitätsmanagement mit QA (Assurance), QC (Kontrolle) и…
Qualitätsmanagement mit QA (Гарантия), QC (Контроль) и Verbesserung. Standardisierungs- und Zertifizierungskonzept. Einhaltung von Vorschriften und Normen. Концепция менеджера или аудитора.
workflow-prozessliniensymbol — process stock-grafiken, -clipart, -cartoons und -symbole -мультики и -символ Bandage Arm Impfstoffkonzept Jugendgesundheit Obligatorische. ..
..
Kollegen mit Sitzung im Sitzungssaal, Geschäftsmann hält Rede,…
Geschäftspräsentation, verschwommener Hintergrund. Geschäftsmann, der während des Seminars mit Kollegen im Büro spricht, am Schreibtisch im Sitzungssaal steht, verschiedene Leute, die am Tisch sitzen und dem Sprecher zuhören
Agile softwareentwicklung mit entwicklern unter verwendung der kanban-board-framework-methodik auf dem computer. schlankes projektmanagement-tool für schnelle veränderungen, kundenorientiertes, inkrementelles arbeiten, iterativer prozess. — обработка фото и изображенийAgile Softwareentwicklung mit Entwicklern unter Welding der…
Agile Softwareentwicklung mit Entwicklern unter Verwendung der Kanban-Board-Framework-Methodik auf dem Computer. Devops-Team, schlankes Projectmanagement-Tool для schnelle Änderungen, inkrementelle Arbeit, iterativer Prozess.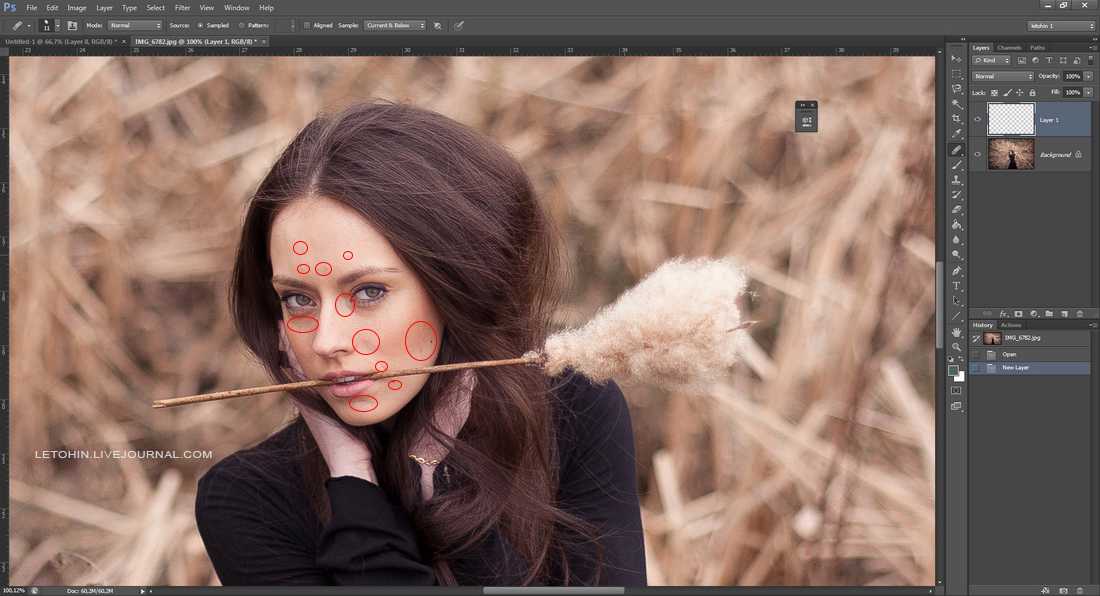
Hausverwaltung auf Stempel auf Plan — in deutscher Sprache… Weibliche Hände bereiten Sauerteigbrot in der Küche zu
qualitätsmanagement mit qa (гарантия), qc (контроль) und verbesserung. norungs- und zertifizierungskonzept. einhaltung von vorschriften и стандарты. менеджер или аудитор, занимающийся компьютерным арбитром. — обработка стоковых фотографий и изображенийQualitätsmanagement mit QA (Assurance), QC (Kontrolle) и…
Rettung Hubschrauber — обработка стоковых фотографий и изображенийRettung Hubschrauber
qualitätssicherung und zertifizierung. zertifizierte internetunternehmen und -dienste. einhaltung internationalerstandards und vorschriften. konzept mit berater im qs-management, der am computer arbeitet. — обработка стоковых фотографий и изображенийQualitätssicherung und Zertifizierung. Zertifizierte…
innenraum eines großraumbüros — стоковые фото и фото процессаInnenraum eines Großraumbüros
Innenraum eines großen Großraumbüros. Leer Schreibtische в einem Coworking-Büro.
Leer Schreibtische в einem Coworking-Büro.
Intelligentes Branchensteuerungskonzept.
clapper flachen Hintergrund Vektor — process stock-grafiken, -clipart, -cartoons und -symbole deutschen — обработка стоковых фотографий и изображенийTafel mit gestrichelten Wörtern wie könnte und sollte und «Let’s…
fröhliche frau spaß beim spinnen mit ihrem freund in der natur. — process stock-fotos und bilderFröhliche Frau Spaß beim Spinnen mit их Freund in der Natur.
3D-рендеринг — обработка стоковых фотографий и изображений . soziale geschäftsverbindungen .netzwerkkommunikation.dezentrales hierarchisches system des unternehmens.organization — process stock-fotos und bilder
Netzwerk von vernetzten Menschen. Interaktionen zwischen…
Kleine Gruppe von Menschen Laufen im Herbst Park — обработка фотографий и изображенийKleine Gruppe von Menschen laufen im Herbst park
Kleine Gruppe von Leuten, die im Herbst im Park laufen. Jugendliche в Sportbekleidung joggen morgens gemeinsam.
Jugendliche в Sportbekleidung joggen morgens gemeinsam.
Geschäftsprozessautomatisierung mit Flussdiagramm-Schwimmbahndiagr
agile paarprogrammierung und extreme codierung — process stock-fotos und bilderAgile Paarprogrammierung und extreme Codierung
abstraktes symbol, das den ökologischen aufruf zum recycling und zur wiederverwendung in form eines teiches mit einem recycling-symbol inmitten eines wunderschönen unberührten dschungels darstellt. 3D-рендеринг. — обработка стоковых фотографий и изображенийAbstraktes Symbol, das den ökologischen Aufruf zum Recycling und…
Манн, дер в творческом бюро с компьютером arbeitet und menschen, die sich im hintergrund bewegen — process stock-fotos und bilder Mann, дер в творческом бюро mit seinem Computer arbeitet. ..
..
Система управления документами (DMS). Software, die die…
bunte pfeile, die sich in einer welligen form erstrecken, wachstum bedeutung. — обрабатывать стоковую графику, -клипарт, -мультфильмы и -символBunte Pfeile, die sich in einer welligen Form erstrecken,…
Роботизированная автоматизация технологических процессов (RPA) — технология автоматизации geschäftsaufgaben mit ki. konzept mit experten, дер автоматизирует программное обеспечение на ноутбуке-компьютере einrichtet. цифровая трансформация и управление изменениями. — обработка стоковых фотографий и изображенийRobotic Process Automation (RPA) — Technology zur Automatisierung…
глубокая идея креативной схемы концепции — обработка стоковых фотографий и изображенийглубокая творческая идея Diagramm Konzept
multirassische gruppe von Menschen, die mit papierkram auf einem sitzungstisch bei einer geschäftspräsentation oder einem Workshop arbeiten.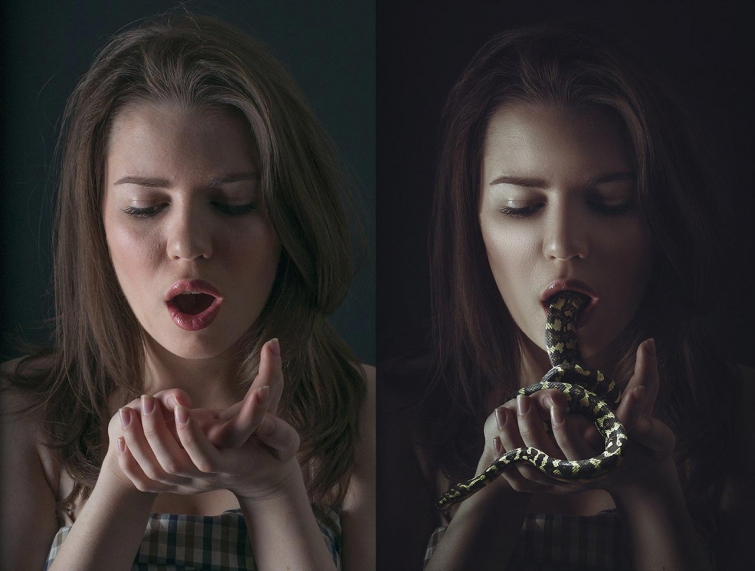 — обработка стоковых фотографий и изображений
— обработка стоковых фотографий и изображенийMultirassische Gruppe von Menschen, die mit Papierkram auf einem…
symbole zum sortieren und filtern von zeilen — обработка стоковых изображений, -клипартов, -мультфильмов и -символовSymbole zum Sortieren und Filtern von Zeilen
Einfacher Satz von Sortier- und Filterungssymbolen für Vektorlinien. Enthält Symbole wie Datenverarbeitung, Strukturauftrag, digitales Management und mehr. Беарбайтбарер Стрих. 48×48 пикселей идеально.
dokumentenmanagementsystem (dms), das effiziente geschäftsprozesse ermöglicht. kollegen, die mit dem dateimanager auf dem computerbildschirm im büro arbeiten, um einen bericht zu genehmigen. цифровая трансформация. — обрабатывать стоковые фотографии и объединятьDokumentenmanagementsystem (DMS), das effiziente Geschäftsprozesse
ältere frau, die pellen in die plugnschachtel steckt — обрабатывать стоковые фотографии und bilderÄltere Frau, die Pillen in die Pillenschachtel steckt
connection synergy design info synergy design — обрабатывать стоковую графику, -клипарт, -мультфильмы и -символConnection Synergy Teamwork Daten Infografik Design
zwei süße weiße flauschige welpen und kämpfen auf dem grünen gras im park. — обработка стоковых фотографий и изображений
— обработка стоковых фотографий и изображенийZwei süße weiße flauschige Welpen spielen und kämpfen auf dem grün
geschäftsmann, der eine computeranalyse für die prozess- und workflow-automatisierung mit flussdiagramm verwendet, ein geschäfts0 02 bildertorund Stock bildertorund — process , der eine Computeranalyse für die Prozess- und… eine kette von kommunizierenden menschen. zusammenarbeit bei der lösung von aufgaben. Эйнхейт и Вилфальт. Вернетцунг. мультикультурализм. unterstützung und zusammenarbeit. eine gruppe von menschen verbinden, sich um eine idee vereinen. — обработка стоковых фотографий и изображенийEine Kette kommunizierenden Menschen. Zusammenarbeit bei der…
Infografik elemente — process stock-grafiken, -clipart, -cartoons und -symboleInfografik Elemente
повестка дня organisieren mit farbcodierung sticky für zeitmanagement — process stock-fotos und bilderAgenda organisieren mit Farbcodierung sticky für Zeitmanagement
Nahaufnahme der Agenda-Organisation mit farbcodierenden Haftnotizen für das Zeitmanagement. Produktiver Zeitplan für Termine und Erinnerungen. Рука, блестящий гель Текстовый маркер остановился. Блок-схема организации и планирования
Produktiver Zeitplan für Termine und Erinnerungen. Рука, блестящий гель Текстовый маркер остановился. Блок-схема организации и планирования
Infografiken блок-схемы. Гештальт Farbige Schatten.
geschäftskollegen im gespräch — обработка стоковых фотографий и изображенийGeschäftskollegen im Gespräch
holzblock mit target, plan und action auf tischhintergrund — обработка стоковых фотографий и сборкаHolzblock mit GOAL, PLAN und ACTION auf Tischhintergrund
задача lösung, unternehmen — обработка стоковых фотографий и сборкаProblem Lösung, unternehmen — обработка стоковых фотографий и сборка
Problem Lösung von blatt natürlichen Hintergrund — обработка стоковых фотографий и изображений
Struktur von Blatt natürlichen Hintergrund
verschiedene kinesiologiebänder und scheren isoliert vor weißem hintergrund nahaufnahme — обработка стоковых фотографий и изображений Verschiedene Kinesiologiebänder und Scheren isoliert vor weißem. ..
..
eine junge europek kaukasische frau streckt sich
infografik-designvorlage mit platz für ihre daten. векториллюстрация. — обрабатывать стоковые графики, -клипарты, -мультфильмы и -символыInfografik-Designvorlage mit Platz für Ihre Daten….
zielgruppensegmentierung oder kundentrennung. маркетингконцепт. — обработка стоковых фотографий и изображенийZielgruppensegmentierung или Kundentrennung. Маркетингконцепт.
3D-иллюстрация с изображением Бауерна, умереть в разных категориях, über einen schwarzen Hintergrund segmentiert sind. Konzept der Kundensesegmentierung.
geschäftsprozesskonzept-shapes-papier — обработка стоковых фотографий и компоновкаGeschäftsprozesskonzept-Shapes-Papier
windkraft — обработка стоковых фотографий и компоновкаWindkraft
Das Windfeld des Bergrückens.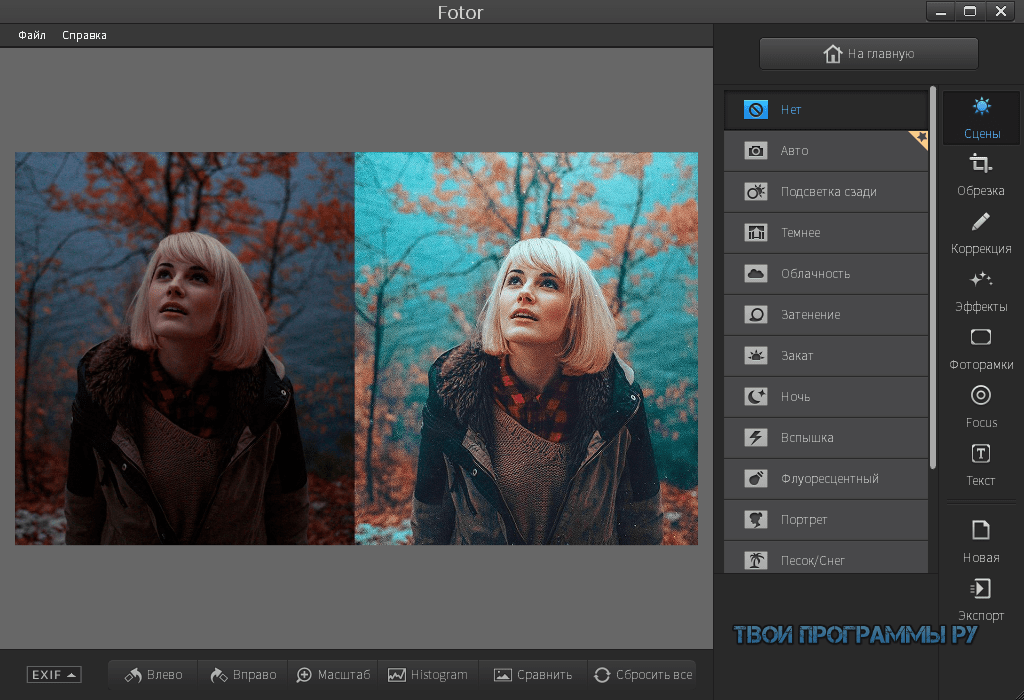 Хохвинкель-Люфтауфнамен.
Хохвинкель-Люфтауфнамен.
Konzept für digitale Inhalte. Социальные сети-Dienst. Streaming-
menge von anonymen passanten auf belebten straße — process stock-fotos und bilderMenge von anonymen Passanten auf belebten Straße
ein geschäftsmann, der einen computer verwendet, um dokumente zu verwalten, online, dokumentenkommunikationsdatenbank und digitale dateispeichersysteme / softwareaufzeichnungen datenbanktechnologiedatei — process стоковые фотографии и изображенияein Geschäftsmann, der einen Computer verwendet, um Dokumente zu…
nahaufnahme einer nicht wiederzuerkennenden geschäftsfrau, die in einem büro finanzen berechnet — process stock-fotos und bilderNahaufnahme einer nicht wiederzuerkennenden Geschäftsfrau, die…
интеллектуальные филиалы — обработка фото и изображений Intelligentes Branchensteuerungskonzept.![]()
Что такое обработка изображений? (с картинками)
`;
Кэрол Франсуа
Обработка изображения — это физический процесс, используемый для преобразования сигнала изображения, цифрового или аналогового, в физическое изображение. Фактический результат сам по себе может быть фактическим физическим изображением или характеристиками изображения. Наиболее распространенным типом является фотография, при которой изображение захватывается с помощью камеры для создания цифрового или аналогового изображения. Чтобы создать физическое изображение, изображение обрабатывается с использованием соответствующей технологии, основанной на типе источника входного сигнала.
Чтобы создать физическое изображение, изображение обрабатывается с использованием соответствующей технологии, основанной на типе источника входного сигнала.
В цифровой фотографии изображение сохраняется в виде компьютерного файла. Этот файл транслируется с помощью фотографического программного обеспечения для создания фактического изображения. Цвета, оттенки и нюансы фиксируются во время фотографирования, и программное обеспечение переводит эту информацию в изображение.
Цифровая камера.
При создании изображений с помощью аналоговой фотографии изображение прожигается на пленке с помощью химической реакции, запускаемой контролируемым воздействием света. Он обрабатывается в темной комнате с использованием специальных химикатов для создания фактического изображения. Популярность этого процесса снижается из-за появления цифровой фотографии, которая требует меньше усилий и специальной подготовки для создания фотографий.
Цвета, оттенки и нюансы фиксируются во время фотографирования, и программное обеспечение переводит эту информацию в изображение. Помимо фотографии, существует множество других операций по обработке изображений. Область цифровых изображений создала целый ряд новых приложений и инструментов, которые ранее были невозможны, включая распознавание лиц, медицинские изображения. и дистанционное зондирование. Для улучшения и исправления изображений используются специализированные компьютерные программы. Эти программы применяют алгоритмы к фактическим данным и способны уменьшать искажения сигнала, прояснять нечеткие изображения и добавлять свет к недоэкспонированным изображениям.
Область цифровых изображений создала целый ряд новых приложений и инструментов, которые ранее были невозможны, включая распознавание лиц, медицинские изображения. и дистанционное зондирование. Для улучшения и исправления изображений используются специализированные компьютерные программы. Эти программы применяют алгоритмы к фактическим данным и способны уменьшать искажения сигнала, прояснять нечеткие изображения и добавлять свет к недоэкспонированным изображениям.
Методы цифровой обработки изображений были впервые разработаны в 1960 году благодаря сотрудничеству широкого круга ученых и академиков. Основное внимание в их работе было уделено разработке медицинских изображений и распознаванию символов, а также созданию высококачественных изображений на микроскопическом уровне. В этот период затраты на оборудование и обработку были непомерно высоки.
Финансовые ограничения оказали серьезное влияние на глубину и широту развития технологий, которые можно было бы осуществить. К 1970-м годам стоимость вычислительного оборудования существенно снизилась, что сделало цифровую обработку более реалистичной. Кинокомпании и компании-разработчики программного обеспечения вложили значительные средства в развитие и совершенствование этой технологии, создав новую отрасль.
Цифровая обработка изображений имеет три основных преимущества: неизменно высокое качество изображения, низкая стоимость обработки и возможность управлять всеми аспектами процесса. Пока скорость обработки компьютеров продолжает расти, а стоимость памяти для хранения продолжает падать, область, вероятно, будет расти.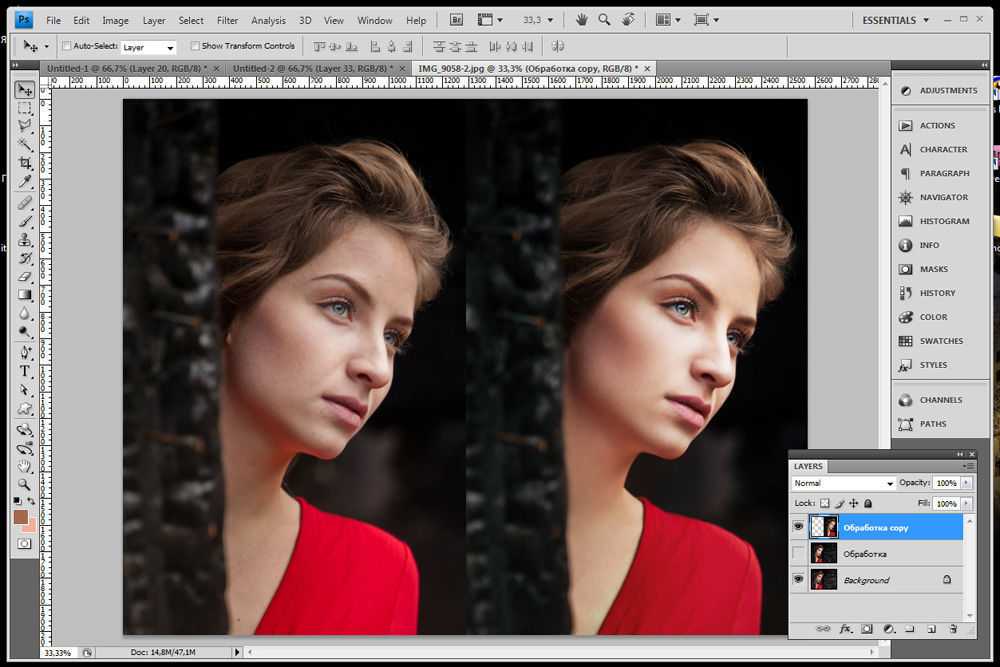
Вам также может понравиться
Рекомендуется
Самый простой способ обработки изображений
Вы находите постобработку сложной и трудоемкой, но боретесь с ней, потому что хотите, чтобы ваши изображения выглядели лучше? Или, может быть, вы просто игнорируете его и избегаете любой ценой?
Вы не одиноки. Постобработка может быть одной из самых утомительных частей фотографии. Вам нужно не только тратить время на изучение нового программного обеспечения, но и на выяснение того, как лучше всего использовать предоставленные инструменты. Тем не менее, все, что вам нужно, это фотографировать на улице.
Тем не менее, все, что вам нужно, это фотографировать на улице.
К счастью, существуют альтернативы, которые позволяют редактировать изображения одним щелчком мыши, что значительно сокращает время, проводимое за компьютером.
Это редактирование было выполнено одним простым щелчкомЭкономьте время с помощью пресетов
Вы можете смотреть на постобработку как на бремя, но горькая правда в том, что наши изображения выигрывают от некоторого типа редактирования. Изображения, как правило, плоские, с недостатком деталей и контрастом прямо из камеры, что относительно легко исправить с помощью программного обеспечения, такого как Adobe Lightroom или Luminar 4.9.0003
Постобработка может быть очень личной вещью, и нет сомнений, что это одно из мест, где фотографы могут действительно выделиться, определив свой стиль. Насколько это трудоемко и сложно, решать вам.
Пресеты Lightroom и Luminar Looks стали чрезвычайно популярными как среди начинающих, так и среди профессионалов. Количество ползунков и инструментов в этих фоторедакторах может заставить вас попотеть, просто взглянув на них. Вот где самая большая сила пресетов и стилей; просто щелкните один, и он изменит ползунки для вас!
Количество ползунков и инструментов в этих фоторедакторах может заставить вас попотеть, просто взглянув на них. Вот где самая большая сила пресетов и стилей; просто щелкните один, и он изменит ползунки для вас!
Предустановка — это просто сохраненная формула, которую можно применить одним щелчком мыши. Он автоматически выполняет все настройки за вас, а это означает, что вам не нужно часами пытаться выяснить, какие ползунки или инструменты использовать.
Точная настройка предустановок для получения лучших результатов
Все ли предустановки подходят для каждого изображения? Нет, конечно нет.
Важно помнить, что все изображения разные и по-разному реагируют на определенные настройки. Было бы здорово иметь универсальную предустановку, но это просто невозможно.
При этом хорошо сделанный пресет делает за вас 99% работы (в некоторых случаях он может даже занять вас до конца!). Чтобы по-настоящему извлечь максимальную пользу из используемой предустановки, я рекомендую вам точно настроить параметры в соответствии с используемым изображением. Это может снова показаться пугающим, но, как всегда, есть решение.
Это может снова показаться пугающим, но, как всегда, есть решение.
В мой пакет пресетов Dramatic Landscapes для Lightroom я включил 35 накладываемых корректировок , которые используются для точной настройки пресетов, даже не касаясь ползунка самостоятельно (возможно даже только используют их для редактирования изображения). Итак, как именно это работает? Допустим, вы применили мой любимый пресет Mysterious Dark. Однако изначально ваше изображение было немного недоэкспонировано, а теперь тени просто слишком темные. Но общая атмосфера именно то, что вы хотите. Затем просто прокрутите вниз до накладываемых настроек и выберите Brighten Shadows или Smart Exposure +1 . Эти две накладываемые корректировки затем увеличат экспозицию изображения и сделают изображение лучше.
Все еще немного сбивает с толку? Посмотрите видео ниже, где я пошагово объясняю и показываю, как это работает:
youtube.com/embed/rNPgXMR0qI0?feature=oembed&enablejsapi=1″ frameborder=»0″ allow=»accelerometer; autoplay; encrypted-media; gyroscope; picture-in-picture» allowfullscreen=»»>Например, я использую 16 универсальных пресетов из моего набора Dramatic Landscapes в качестве основы для большинства моих изображений. Я знаю, какой вид мне нужен, и выбираю пресет, который подходит лучше всего. Оттуда я дорабатываю и часто дорабатываю изображение в Photoshop.
Этот рабочий процесс экономит мне много времени. Особенно при редактировании серии изображений, которые похожи на них.
Примеры работы пресетов
Изображение говорит тысячу слов они говорят, поэтому позвольте мне сэкономить ваше время и показать вам несколько примеров того, как работают пресеты:
Все изображения выше были отредактированы с использованием одного из универсальные пресеты, найденные в моем наборе пресетов «Драматические пейзажи». Вы можете узнать больше об этих пресетах, нажав на ссылку ниже.
- Фейсбук
- Твиттер
- флипборд
- Пинтерест
- Более
Четырехэтапный процесс визуализации при фотографировании
Визуализация является ключевым компонентом создания отличной фотографии. Чтобы полностью понять процесс визуализации, важно понять четыре шага визуализации для фотографирования.
Шаг 1. Фотографический взгляд и видение
Посмотрите глубже. В фотографии мы ничего не достигнем, если не проанализируем все. Мы должны искать те элементы, которые можно соединить вместе, чтобы сформировать фотографию. Визуализация начинается с глубокого взгляда и видения, а не с случайного прочтения, которое мы все делаем в нашей повседневной жизни. Когда вы ищете, что сфотографировать, вы должны смотреть более пристально. Фотография требует работы, которая начинается с внимательного взгляда, анализа и размышлений.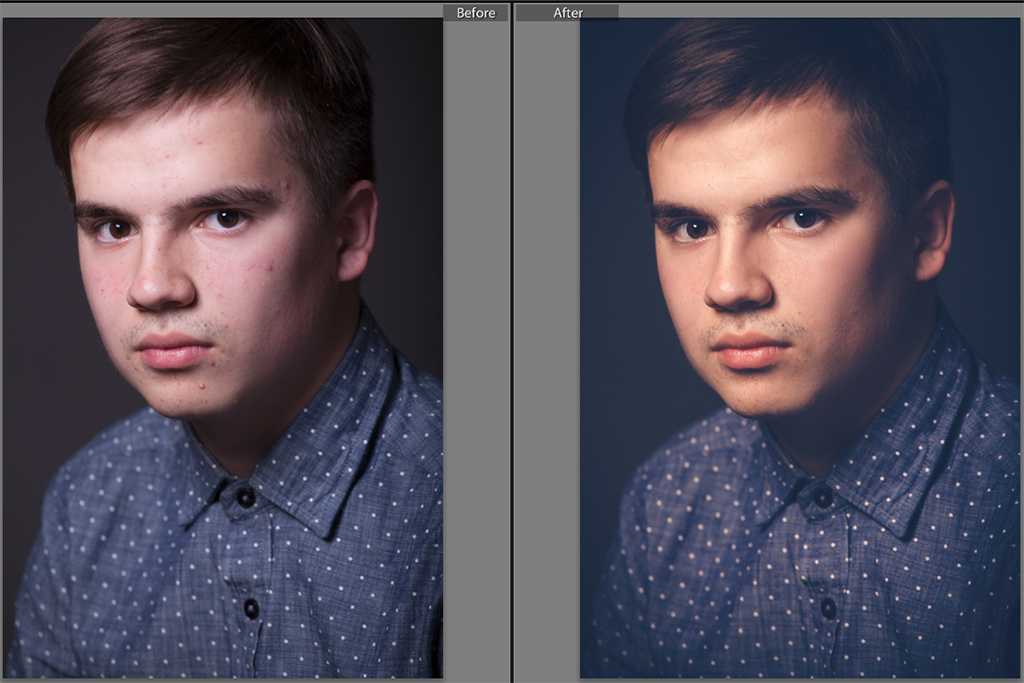 Вы должны видеть вещи в областях, которые раньше не замечали. Помещая эти «упущенные» элементы в фотографию, убедитесь, что фотография достаточно привлекательна, чтобы зритель захотел остановиться, чтобы посмотреть на нее! Посмотрим правде в глаза, если вашу фотографию так же легко не заметить, как и сами предметы, вы ничего не добились.
Вы должны видеть вещи в областях, которые раньше не замечали. Помещая эти «упущенные» элементы в фотографию, убедитесь, что фотография достаточно привлекательна, чтобы зритель захотел остановиться, чтобы посмотреть на нее! Посмотрим правде в глаза, если вашу фотографию так же легко не заметить, как и сами предметы, вы ничего не добились.
Применить Insight. Затем примените понимание к своим фотографиям. Проницательность — это элемент, который отличает великих фотографов от обычных. По мере того, как вы будете понимать, что вас интересует ( что вас волнует, почему это вас волнует, как это вас волнует), вы обнаружите новые области для фотографирования. Благодаря более глубокому пониманию вы сможете быстрее анализировать ситуацию, чтобы определить, стоит ли ее добиваться, и как лучше всего к ней подойти.
Шаг 2. Составление изображения
Мраморный карьер Арни, Брюс Барнбаум. Шаг 2. Составление изображения
Положение камеры . Создание изображения начинается с выбора положения камеры и фокусного расстояния объектива. Является ли изображение самым сильным там, где у вас есть камера? Можете ли вы укрепить его визуальные связи, двигаясь влево или вправо, вверх или вниз, вперед или назад?
Создание изображения начинается с выбора положения камеры и фокусного расстояния объектива. Является ли изображение самым сильным там, где у вас есть камера? Можете ли вы укрепить его визуальные связи, двигаясь влево или вправо, вверх или вниз, вперед или назад?
Изучите сцену. При изучении места происшествия учтите несколько моментов. Определите, насколько хорошо объекты связаны друг с другом композиционно. Оцените их общий баланс, взаимосвязь между позитивным и негативным пространством, а также движение форм и линий в композиции. Для цветной фотографии смотрите на объекты как на абстрактные массы и анализируйте их цветовой баланс и смешение цветов в композиции. На черно-белых фотографиях рассмотрите оттенки серого и их соотношение.
Редко сцена и освещение на ней дают именно то, что вы хотите показать на задуманном отпечатке. Вы можете осветлить одну область или затемнить другие. Эти изменения могут быть возможны. Если вы знаете о недостатках, когда стоите за камерой, вы можете начать формулировать план, как справиться с ними при экспонировании и проявлении негатива, а также при печати этого негатива.
Анализ света. Другими словами, выделяет ли он именно то, что вы хотите выделить, и делает ли это с той интенсивностью, которую вы предпочитаете? Вы также определите, могут ли какие-либо фильтры улучшить изображение. Фильтры — ценные инструменты, которые могут изменить тональный баланс между двумя элементами разного цвета на черно-белой фотографии. В традиционной цветной фотографии фильтры могут сохранять или изменять цветовой баланс, необходимый для всей сцены. Но цветовой баланс может сильно измениться во время печати, как традиционной, так и цифровой.
Шаг 3. Представить окончательный отпечаток
Перевести сцену. Самая трудная часть визуализации — представить окончательный отпечаток, который вы хотите сделать, глядя на сцену. Если это не настольная модель, которую вы создали и сейчас фотографируете, маловероятно, что вы создали сцену перед камерой, но вы всегда являетесь создателем фотографии. Сцена трехмерная; ваша фотография двухмерна. В сцене есть цвет; Ваша фотография может быть черно-белой. Фотография явно отличается от сцены, и в результате глупо пытаться «запечатлеть сцену». Вместо этого попробуйте передать настроение, которое произвела на вас эта сцена.
В сцене есть цвет; Ваша фотография может быть черно-белой. Фотография явно отличается от сцены, и в результате глупо пытаться «запечатлеть сцену». Вместо этого попробуйте передать настроение, которое произвела на вас эта сцена.
Выход за пределы сцены. Как оказалось, большинство людей застряли на уровне «воспроизведения» или «верности» сцене. Другие — настоящие фотографы — выходят далеко за пределы сцены, используя ее как плацдарм для своих собственных творческих и интерпретационных целей. Если ваша цель — запечатлеть только то, что вы видели, ваши возможности для творчества действительно ограничены. Слишком часто такое отношение приводит к созданию исключительно скучных фотографий. Лучше иметь хорошее воспоминание о чудесной сцене, чем плохую ее фотографию. Если вы готовы, способны и желаете выйти за пределы сцены, ваш творческий потенциал безграничен. Вы можете не только показать зрителю тот мир, который важен для вас, но и создать совершенно новые миры. Майнор Уайт сказал: «Мы фотографируем что-то по двум причинам: для того, что это такое, и для чего 9.0227, иначе . Это слова, которыми нужно жить.
Майнор Уайт сказал: «Мы фотографируем что-то по двум причинам: для того, что это такое, и для чего 9.0227, иначе . Это слова, которыми нужно жить.
Мачу-Пикчу в тумане, Брюс Барнбаум
Шаг 4: Планирование стратегии окончательной печатиОпределите свою стратегию печати. Заключительный этап визуализации — планирование стратегии получения окончательного отпечатка. Это включает в себя определение не только оптимальной экспозиции и проявления диапозитивов, негативов или цифрового захвата, но и средств их печати для достижения ваших целей. По сути, это означает, что пока вы стоите за камерой, то есть стоите на месте происшествия, вы думаете о том, как напечатать эту фотографию в традиционной или цифровой фотолаборатории. Поначалу идея думать о своей печати, стоя за камерой, может показаться вам явно странной или даже совершенно невозможной. На самом деле, это необходимо.
Вы уже проделали большую работу. Единственное оставшееся решение — как вы будете печатать. Как только вы научитесь это делать, вы будете составлять полную стратегию от начала до конца для достижения желаемого образа. Вы будете интегрировать весь процесс, а не выполнять его по частям. Вам решать, как проработать весь процесс в уме, чтобы избежать принятия неправильных решений, которые могут сорвать весь процесс.
Как только вы научитесь это делать, вы будете составлять полную стратегию от начала до конца для достижения желаемого образа. Вы будете интегрировать весь процесс, а не выполнять его по частям. Вам решать, как проработать весь процесс в уме, чтобы избежать принятия неправильных решений, которые могут сорвать весь процесс.
Думай наперед. Если вы изучаете сцену на предмет композиционных элементов, одновременно проецируясь вперед к окончательному отпечатку, даже если вы падаете в обморок от сцены, вы можете избежать ловушки создания «рекордных снимков», тех моментальных снимков, которые просто говорят всем, что вы были там. Когда вы с самого начала начнете думать о конечном отпечатке, процент успешных экспозиций резко возрастет. Без такой предусмотрительности вы просто выставляетесь на сцену и надеетесь на фотографию. Вам повезет получить один! Всегда помните, что вы контролируете окончательную печать. Фотография – это творческий процесс. Окончательный отпечаток — ваше творение . Не ограничивайтесь захватом сцены такой, какой вы ее видите; начните думать с точки зрения , интерпретируя сцену и создавая произведение искусства, личное заявление.
Не ограничивайтесь захватом сцены такой, какой вы ее видите; начните думать с точки зрения , интерпретируя сцену и создавая произведение искусства, личное заявление.
Нравится то, что вы только что прочитали? Узнайте больше из книги Брюса Барнбаума The Art of Photography или ознакомьтесь с новейшей книгой Брюса The Essence of Photography– уже в наличии!
Picture Perfect: внутренняя обработка изображений | Сьюзан Карри Сивек, доктор философии. | Компьютерная культура
Компьютеры могут «видеть», но мы можем помочь им улучшить их зрение. Узнайте, как изображения преобразуются в числа и могут быть обработаны для лучшего анализа.
Фото с сайта nappy.co Страшные красные глаза. Передержки. Размытые питомцы. Мои детские фотографии полны этих фотографических недостатков; корректировка фотографий на месте не была чем-то, чем в то время занимался обычный человек. Но теперь мы все регулярно редактируем фотографии — и, что еще более впечатляюще, мы можем делать это в масштабе, быстро подготавливая множество изображений, чтобы мы могли извлечь из них полезную информацию.
Палитра инструментов Computer Vision в Alteryx Intelligence Suite теперь объединяет инструмент, ранее известный как PDF Input, с набором инструментов, которые делают данные на основе изображений еще более доступными. Потому что давайте посмотрим правде в глаза: многие документы и изображения, которые вы, возможно, захотите проанализировать, похожи на мои детские фотографии — нечеткие, беспорядочные или как-то иначе трудно расшифровать.
Инструмент обработки изображений может помочь нам решить эти проблемы. Давайте подробнее рассмотрим, как он работает для очистки входных изображений. В идеале, это более глубокое понимание поможет вам максимально эффективно использовать возможности обработки изображений, а затем максимально эффективно использовать данные в ваших изображениях!
Чтобы показать вам, насколько хорош этот инструмент, у меня есть для вас пример. Ознакомьтесь с параллельным сравнением, чтобы понять, что этот инструмент может сделать с вашими несовершенными изображениями.
Этот чек был прикреплен к счету, сложен и засунут в мою сумочку после недавнего визита в местный дилерский центр Toyota (да, это действительно Toyota Дэмиана Лилларда, для вас, любителей баскетбола!). Затем я сфотографировал его в плохом освещении на свой телефон.
Несмотря на такое жестокое обращение и грустную фотографию, Image Processing все же сделал изображение чека достаточно аккуратным, чтобы извлечь из него почти идеальный текст (и его ошибки вполне разумны — трудно найти текст там, где есть настоящая дыра в бумаге!). Затем я разбил текст на строки и при желании мог использовать его в анализе.
Изображение автораВот небольшой рабочий процесс, демонстрирующий, как вы можете загрузить изображение в Designer и подготовить его для оптического распознавания символов (OCR) — процесса, который извлекает текст из изображений. Инструмент ввода изображения может принимать файлы BMP, JPEG, PNG или PDF.
Изображение автора После того, как инструмент ввода изображений подключен к инструменту обработки изображений, у вас будет довольно много параметров конфигурации того, как вы хотите исправить свои изображения. И поскольку это блог науки о данных, мы собираемся узнать, что каждый из вариантов на самом деле делает за кулисами.
И поскольку это блог науки о данных, мы собираемся узнать, что каждый из вариантов на самом деле делает за кулисами.
Во-первых, давайте поговорим о том, что происходит, когда вы превращаете изображение в данные. Вероятно, очевидно, что единственный способ «зрения» вашего компьютера — это преобразование изображений в числа. Для инструмента обработки изображений, который использует пакет OpenCV, изображения преобразуются в массивы. Эти массивы представляют собой наборы чисел, которые представляют значения для каждого пикселя изображения.
Если размер вашего изображения 200 на 200 пикселей и оно находится в оттенках серого, вам потребуется только одно число для представления каждого пикселя. Если изображение цветное, вам понадобятся три числа («канала») для представления каждого пикселя, причем каждое из трех указывает, сколько синего, зеленого или красного (BGR) должно быть в пикселе, чтобы создать цвет, который вы видите. (Просто чтобы держать нас в напряжении, OpenCV использует цветовой формат BGR, а не формат RGB или красный/зеленый/синий формат, который может быть более знаком по выбору цветов со значениями RGB в других фото- или графических приложениях. ) Затем каждый из этих наборов из трех чисел размещается в массиве в соответствии с конфигурацией пикселей на вашем изображении. Ваш компьютер переводит и собирает разноцветные пиксели обратно в изображение.
) Затем каждый из этих наборов из трех чисел размещается в массиве в соответствии с конфигурацией пикселей на вашем изображении. Ваш компьютер переводит и собирает разноцветные пиксели обратно в изображение.
Если мы возьмем логотип сообщества Alteryx и преобразуем его в массив, мы сможем извлечь отдельные пиксели и посмотреть, как их значения BGR преобразуются в цвета этих пикселей. Например, место в массиве, которое представляет пиксель в строке 320 и столбце 786 изображения (в направлении нижнего правого угла), имеет значения BGR [197, 129, 24].
Бонус: Хотите узнать, как просмотреть изображение в виде массива или наоборот? Откройте записную книжку Kaggle, указанную ниже, чтобы найти немного кода Python, который вы можете попробовать со своим любимым изображением.
Пример изображения
Исследуйте и запускайте код машинного обучения с помощью Kaggle Notebooks | Используя данные из [Private Datasource]
www.kaggle.com
Если я возьму второй набор из трех чисел из верхней матрицы и вставлю их в палитру цветов, настроив порядок для RGB, результат будет выглядеть знакомым… «Альтерикс Блю»!
Изображение автора Знание того, что изображения — это просто наборы чисел для вашего компьютера, поможет понять, как алгоритмы обрабатывают, анализируют и делают прогнозы, используя изображения.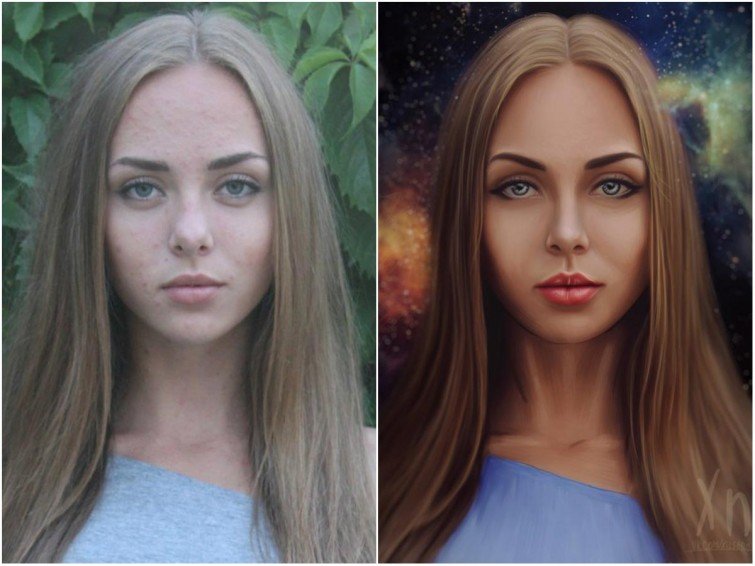 Итак, теперь давайте вернемся к инструменту обработки изображений и посмотрим, что происходит, когда вы используете каждую из его возможностей.
Итак, теперь давайте вернемся к инструменту обработки изображений и посмотрим, что происходит, когда вы используете каждую из его возможностей.
Кадрирование
Изображение автораОпция кадрирования аналогична кадрированию изображения в повседневной жизни фотографа; он удаляет части изображения, которые вам не нужны. Но теперь, когда вы знаете, как изображение представляется численно, вы можете представить, что происходит за кулисами. Некоторые пиксели, представленные этими строками и столбцами чисел, вырезаются из массива. Сохраняется только часть, представляющая нужные пиксели.
Масштаб
Изображение автора Эта опция увеличивает или уменьшает ваше входное изображение в соответствии с размером, который вы вводите. Это немного сложнее представить. По сути, вы говорите алгоритму: «Эй, вот это изображение размером 200 x 200 пикселей — но сделайте его размером 400 x 400 пикселей». Вы просите его взять 40 000 пикселей и каким-то образом превратить их в 160 000 пикселей. Как алгоритм узнает, какие цвета добавить во все эти новые пиксели, чтобы ваше изображение выглядело так же, но больше?
Как алгоритм узнает, какие цвета добавить во все эти новые пиксели, чтобы ваше изображение выглядело так же, но больше?
Ответ: интерполяция: создание новых данных, которые соответствуют диапазону ваших известных данных. Если вы хотите узнать больше о том, какие типы интерполяции используются для увеличения и уменьшения размера изображений, ознакомьтесь с документацией OpenCV для этой возможности.
В качестве альтернативы, как алгоритм узнает, какую информацию о пикселях следует сохранить, если он уменьшает размер изображения? Вам по-прежнему нужен распознаваемый результат, чтобы он не мог просто произвольно выбрать несколько пикселей для удаления. В этом случае алгоритм выполняет операцию, аналогичную усреднению значений в исходных пикселях, «ресамплингу» изображения.
Хотите увидеть, как результаты этих процедур выглядят на практике? Посмотрите этот пример.
У вас есть возможность сохранить то же соотношение сторон в ваших масштабированных изображениях, что и в ваших оригиналах, что предотвратит искажение.
Выравнивание
Изображение автораПонимание того, как работает масштабирование, помогает нам понять, как работает выравнивание. По сути, инструмент ищет на изображении «стабильные» точки, называемые «ключевыми точками», которые остаются неизменными при изменении масштаба или повороте изображения. Как только он определил эти ключевые точки, он может изменить их местоположение вместе, а также все вокруг них. (Словарь дня: этот процесс использует омографию.)
Ваше изображение остается неповрежденным и узнаваемым, но, по сути, перестраивается по новым вертикальным и горизонтальным осям, которые были повернуты от исходного положения на число градусов, которое вы повернули. вход.
Оттенки серого
Изображение автора Преобразование цветного изображения в черно-белые оттенки может улучшить результаты распознавания текста. Это также может ускорить ваш аналитический процесс, потому что вместо трех чисел для описания каждого пикселя требуется только одно число для выражения используемого оттенка черного/серого/белого. Удивительно, но OpenCV выполняет это преобразование с помощью простого уравнения:
Удивительно, но OpenCV выполняет это преобразование с помощью простого уравнения:
Серый ← 0,114*B + 0,587*G + 0,299*R
Выбранный нами пиксель из логотипа сообщества выше со значениями BGR [19].7, 129, 24] будет представлено просто как [105], если мы преобразуем логотип в оттенки серого.
Пороговое определение
Изображение автораПороговое определение — это метод удаления шума с ваших изображений, создания упрощенного черно-белого изображения и позволяющего сосредоточиться на анализе основных элементов изображения. Вы можете увидеть это в действии на моем образце выше, где тени и мазки цвета чековой бумаги были удалены, что значительно улучшило четкость. Когда вы применяете пороговое значение, ваше изображение преобразуется в оттенки серого независимо от того, выбрали ли вы явно оттенки серого в качестве шага в инструменте обработки изображений.
С помощью простейшего метода пороговой обработки, двоичного, пиксели, не соответствующие определенному пороговому значению оттенка серого, преобразуются в белые; те, которые это делают, превращаются в черные. Другие методы могут работать лучше в определенных ситуациях; вы можете прочитать о них больше в документации OpenCV и увидеть несколько примеров.
Другие методы могут работать лучше в определенных ситуациях; вы можете прочитать о них больше в документации OpenCV и увидеть несколько примеров.
Для моего изображения чека выше я использовал адаптивную гауссовскую пороговую обработку, которая может быть лучше, когда освещение меняется в разных частях изображения; в идеале этот метод помог бы разобраться с моей теневой, запутанной квитанцией.
Баланс яркости
Изображение автораЭтот параметр имеет либо автоматический, либо пользовательский режим, и, как и следовало ожидать, он делает все изображение темнее или ярче.
В автоматическом режиме используется метод Йена. Этот метод считает, что изображение состоит из нескольких сегментов, и регулирует интенсивность их цветов, чтобы каждый сегмент отображался с оптимальной яркостью. Однако, чтобы свести к минимуму вычислительные потребности, этот метод также учитывает, как увеличение количества сегментов также увеличивает количество битов, необходимых для представления скорректированного изображения, и ищет компромисс между этими факторами.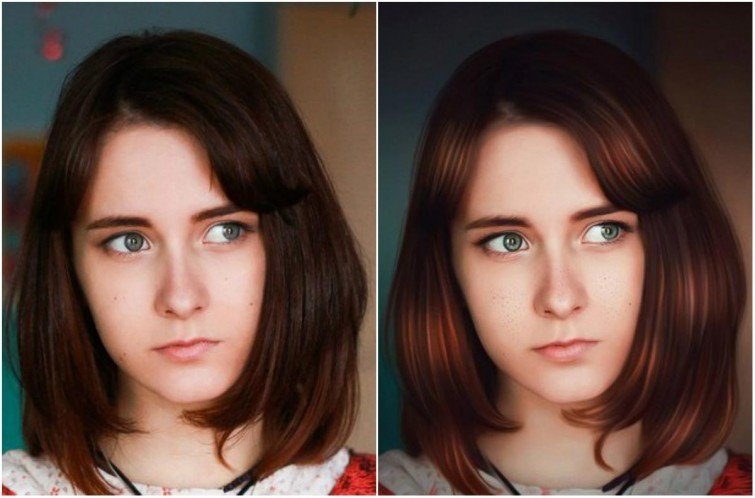 На практике вы должны увидеть хорошие результаты от этого метода с различными изображениями и разными условиями освещения.
На практике вы должны увидеть хорошие результаты от этого метода с различными изображениями и разными условиями освещения.
Вы можете проверить комбинацию и порядок шагов обработки, чтобы увидеть, что лучше всего подходит для вашего уникального набора изображений. В идеале вы найдете конфигурацию, которая создает четкие изображения и, если она является частью вашего рабочего процесса, надежные результаты оптического распознавания символов, которые беспрепятственно используются в вашем анализе.
- OpenCV Получение и настройка пикселей для получения дополнительной информации о преобразовании пикселей в цвета и оттенки серого
- Выравнивание изображения на основе признаков с использованием OpenCV
- OpenCV Resize Image
- Методы интерполяции изменения размера CV2
- Обработка изображений с помощью Python: пороговое значение
Первоначально опубликовано на портале Alteryx Data Science Portal .
Обработка изображений профиля с помощью magick
rstudio::conf(2022) работает на R #
rstudio::conf(2022) не за горами!
В этом году,
Мне посчастливилось быть частью программного комитета конференции,
небольшая группа людей из RStudio, которые собирают и оценивают представленные доклады,
принимать жесткие решения по расписанию сессий и докладов в программе конференции,
и, как правило, спорить и собирать всю информацию о выступающих и говорить в окончательное расписание.
Моя любимая часть процесса — помимо того, что увидел все замечательные и творческие способы наше сообщество подходит к науке о данных с помощью R (ладно, и Python тоже) — выясняет, сколько творческих способов мы используем R управлять конференцией. Скажем так, Дженни Брайан — настоящий волшебник Google Forms/Sheets/Drive.
Одна из вещей, которые мне нравятся в R это цикл запуска задачи Могу ли я сделать это с помощью R? и заканчивая Ничего себе, я могу сделать это с помощью R! Я использую R некоторое время и до сих пор иногда удивляюсь когда я окажусь на этой добродетельной петле.
Этот пост посвящен рутинной задаче администратора конференции. это потребовало бы много ручного труда (в виде кликов и движений мыши) которые я автоматизировал с помощью нескольких пакетов R. Возможно, в следующих постах я поделюсь более крутые вещи, которые мы сделали с R при создании rstudio::conf.
О, и я надеюсь увидеть тебя там,
лично, онлайн или в Твиттере по адресу
#RStudioConf2022!
Узнайте больше на
rstd. io/conf.
io/conf.
Пришлите мне свою фотографию профиля, пожалуйста #
Предположим, вы попросили около 100 человек прислать вам фотографию профиля. и, к вашему удивлению, они все выполнили и отправили вам реальное изображение.
Но, конечно, теперь у вас новая проблема. Каждый из этих 100 человек использовал немного разные размеры для своей аватарки. Они бывают разных форм, размеров и разрешений.
На изображениях профилей некоторых людей изображены лица, центрированные и сильно обрезанные. Другие фотографируются на расстоянии или не в центре.
Пример изображения профиля, которое вы получили. Изображение Кристиана Бюнера.В своем последнем размещении, вы хотите, чтобы все изображения профиля были круглыми изображениями максимально сосредоточены на лице человека. Если мы возьмем изображение выше и просто отцентрируем его внутри круга, мы бы получили что-то вроде этого:
Пример изображения профиля обрезан, чтобы соответствовать круглому изображению аватара. Субъект появляется у правого края круга. Около 40% их лица обрезано.
Субъект появляется у правого края круга. Около 40% их лица обрезано.
Очевидно, мы бы не хотели вырезать половину человека из его изображения профиля, поэтому нам нужно отредактировать это фото. Но их сотни и большинству из них понадобится какая-то регулировка .
Хорошие новости! У вас есть доступ к R, где мы можем использовать такие инструменты, как магия, для чтения и обработки изображений, или распознавание лиц с помощью нейронных сетей. Таким образом, за несколько часов работы вы можете спасти себя. час бездумного щелчка. Давай сделаем это!
Соберите фотографии профиля #
Чтобы увидеть, как все это работает, Я скачал четыре примера фотографий профиля с убрать брызги 1 .
dir.create("профили")
photo_ids <- c("DItYlc26zVI", "bpxgyD4YYt4", "6anudmpILw4", "3dqSZidOkvs")
для (идентификатор в photo_ids) {
Скачать файл(
sprintf("https://source.unsplash.com/%s", идентификатор),
sprintf("профили/%s. jpg", идентификатор)
)
}
jpg", идентификатор)
)
}
Я поместил фотографии в папку профилей/ так что я могу перечислить их все сразу:
fs::dir_ls("профили")
## profiles/3dqSZidOkvs.jpg profiles/6anudmpILw4.jpg profiles/DItYlc26zVI.jpg
## профили/bpxgyD4YYt4.jpg
Магия с R #
Первый шаг — использовать пакет magick для чтения изображений нашего профиля.
библиотека (магия)
библиотека (муррр)
профили <-
fs::dir_ls("профили") |>
карта (image_read)
профили
## $`profiles/3dqSZidOkvs.jpg`
## формат ширина высота цветовое пространство матовый размер файла плотность
## 1 JPEG 1080 810 sRGB ЛОЖЬ 135368 72x72
##
## $`profiles/6anudmpILw4.jpg`
## формат ширина высота цветовое пространство матовый размер файла плотность
## 1 JPEG 1080 720 sRGB ЛОЖЬ 46181 72x72
##
## $`профили/DItYlc26zVI.jpg`
## формат ширина высота цветовое пространство матовый размер файла плотность
## 1 JPEG 1080 720 sRGB ЛОЖЬ 87827 72x72
##
## $`profiles/bpxgyD4YYt4. jpg`
## формат ширина высота цветовое пространство матовый размер файла плотность
## 1 JPEG 1080 608 sRGB ЛОЖЬ 80277 72x72
jpg`
## формат ширина высота цветовое пространство матовый размер файла плотность
## 1 JPEG 1080 608 sRGB ЛОЖЬ 80277 72x72
Вот четыре профиля. Как видите, они бывают разных размеров. и человек в кадре редко находится в центре.
Поиск лиц #
Теперь самое интересное во всей этой статье. После быстрого поиска на r-pkg.org, Я нашел несколько пакетов, предоставляющих методы для обнаружение лиц; Я старался image.libfacedetection первый и это сработало так хорошо, что мне не пришлось искать дальше в списке.
Как сказано на странице CRAN, image.libfacedetection равен
Библиотека с открытым исходным кодом для распознавания лиц на изображениях. Предоставляет предварительно обученную свёрточную нейронную сеть на основе https://github.com/ShiqiYu/libfacedetection, который можно использовать для обнаружения лиц размером более 10×10 пикселей.
Лучшая функция — помимо надежного распознавания лиц —
в том, что он очень хорошо работает с магией. Вся основная функциональность заключена в одной функции,
Вся основная функциональность заключена в одной функции, image.libfacedetection::image_detect_faces() ,
и пример в
ПРОЧТИ МЕНЯ
расскажет вам обо всем, что вам нужно знать.
Короче говоря, после чтения изображения в R с помощью magick::image_read() ,
вы можете вызвать image_detect_faces() , чтобы найти лица на изображении. image_detect_faces() возвращает данные об обнаруженных лицах,
и вы можете использовать его метод plot() для наложения прямоугольников на найденные лица
на изображении.
(image.libfacedetection) лица <- all_profiles |> image_detect_faces() сюжет (лица, all_profiles, only_box = TRUE)
image_detect_faces() возвращает некоторые интересные данные об обнаруженных лицах:
Обнаружения фрейма данных указывают их местонахождение. Этот data.frame имеет столбцы
x,y,ширинаивысотаа также столбец под названиемдостоверность.Значения 90 536 x 90 537 и 90 536 y 90 537 находятся в верхнем левом углу начала поля.
лица
## $номер
## [1] 4
##
## $обнаружения
## x y ширина высота достоверность ориентир1_х ориентир1_у ориентир2_х
## 1 153 48 43 57 99 158 70 175
## 2 140 239 43 58 99 150 260 171
## 3 365 64 33 44 99 373 79 387
## ориентир2_y ориентир3_x ориентир3_y ориентир4_x ориентир4_y ориентир5_x
## 1 68 162 80 162 92 177
## 2 260 160 272 151 282 168
## 3 80 377 86 372 94 385
## ориентир5_у
## 1 89## 2 282
## 3 95
## [достигнуто 'max' / getOption("max.print") -- пропущена 1 строка ]
##
## атрибут(,"класс")
## [1] "libfacedetection"
Поскольку мы попросили аватарку, мы можем разумно ожидать, что на изображении только один человек. Так что мы примем обнаружение с высочайшей уверенностью (на случай, если что-то еще зарегистрируется как лицо), и найти центр обнаруженной области.
find_face_center <- функция (изображение) {
обнаружения <- image. libfacedetection::image_detect_faces(image)$detections
best_face <- which(detections$confidence == max(detections$confidence))
dims <- as.list(обнаружения[best_face[[1]], ])
список(
х = размеры $ х + размеры $ ширина / 2,
y = размеры $y + размеры $ высота / 2
)
}
libfacedetection::image_detect_faces(image)$detections
best_face <- which(detections$confidence == max(detections$confidence))
dims <- as.list(обнаружения[best_face[[1]], ])
список(
х = размеры $ х + размеры $ ширина / 2,
y = размеры $y + размеры $ высота / 2
)
}
Таким образом, применительно к нашему образцу изображения профиля, мы обнаруживаем, что лицо нашего объекта находится в центре (697,5, 290).
face_center <- find_face_center(профили[[3]]) ул (face_center) ## Список из 2 ## $ х: число 698 ## $ у: число 290
В следующих шагах мы изменим размер и обрежем фотографию. так, чтобы он был сосредоточен, насколько это возможно, в этой точке.
Изменить размер #
Наша цель — изменить размер и обрезать фотографию до квадратного изображения размером 600 пикселей.
Если мы начнем с изображения размером менее 600 пикселей в любом измерении,
тогда мы не будем увеличиваться.
Мы также используем еще один ярлык:
так как большинство людей предоставят изображение профиля
что заметно отличает их лицо,
мы можем начать с уменьшения меньшей стороны изображения
вниз, чтобы соответствовать желаемому размеру изображения.
Этот ярлык не дает нам идеально обрамить лицо человека. Иногда их лицо слишком близко к краю изображения, а в других случаях вокруг их головы может быть отрицательное пространство это приведет к обрезанному изображению профиля. Я бы сказал, что это нормально. Это не позволяет нашей обрезке быть слишком идеальной и окончательные изображения все еще сохраняют некоторые черты оригинальной фотографии.
Наш пример изображения профиля 1080 пикселей в ширину и 720 пикселей в высоту, поэтому мы пропорционально изменим размер изображения до изображения с высотой 600px.
resize_fit <- функция (изображение, размер = 600) {
информация <- image_info(изображение)
размер <- мин (размер, информация $ ширина, информация $ высота)
image_resize(
изображение,
геометрия_размер_пикселей(
высота = если размер (info$width >= info$height),
ширина = если (информация $ высота > информация $ ширина) размер
)
)
}
Применительно к нашему примеру изображения профиля,
мы получаем изображение размером 900 пикселей × 600 пикселей.
resized_profile <- профили[[3]] |> изменить размер_подгонки() resized_profile |> image_info() ## формат ширина высота цветовое пространство матовый размер файла плотность ## 1 JPEG 900 600 sRGB ЛОЖЬ 0 72x72
На следующем шаге мы выясним, какая горизонтальная область 600px лучше всего закрывает лицо человека.
Найти лица с измененным размером #
Подождите. Я показал шаг открытия центра лица выше потому что это самая крутая часть этого пайплайна, но на самом деле мы не выполняем распознавание лиц в первую очередь. Нам нужно знать, где находится лицо человека после мы уменьшаем изображение их профиля.
resized_profile |> find_face_center() ## $х ## [1] 579диапазон
Это не так уж сложно. Есть три случая:
- Точка
ширинеи вместо этого нужно начинать с 0, - Точно так же точка
ширинасовпадает с концом. Или, другими словами,
ширина обрезки начинается с диапазона
Или, другими словами,
ширина обрезки начинается с диапазона - ширина. - Или, наконец, мы можем центрировать точку
шириной, поэтому он должен начинаться с точки- ширина/2. - О, и есть пограничный случай: если
ширинабольше или равна полный диапазон
Эта логика дает нам следующую функциюcrop_offset() :
crop_offset <- функция (точка, диапазон, ширина) {
# 4. Сначала поймайте крайний случай
если (ширина >= диапазон) вернуть (0)
если ((точка - ширина / 2) < 0) {
# 1. должен начинаться с левого края
возврат(0)
}
если ((точка + ширина/2) > диапазон) {
# 2. должен начинаться с правого края
возврат (диапазон - ширина)
}
# 3. достаточно места с обеих сторон, чтобы центрировать ширину в диапазоне
точка - ширина / 2
}
Что в нашем примере говорит нам, что мы можем обрезать изображение нашего профиля с измененным размером. в квадрат 600px,
смещение на следующую величину в направлении
в квадрат 600px,
смещение на следующую величину в направлении x :
смещение <-crop_offset( точка = 579, диапазон = 900, ширина = 600 ) компенсировать ## [1] 279
Мы можем использовать magick::image_crop() с вспомогательной функцией magick::geometry_area() :
Когда это изображение используется в качестве изображения профиля или аватара, в итоге это выглядит намного лучше, чем необрезанная и нецентрированная версия!
Пример изображения профиля, обрезанного и центрированного, чтобы соответствовать круглому изображению аватара. Субъект появляется прямо в середине круга.
Собери все вместе #
Последний шаг — разместить все, что мы нарисовали выше. в единую функцию, которая принимает магический образ и возвращает новую обрезанную и центрированную версию. И вот эта функция.
resize_crop_to_face <- функция (изображение, размер = 600) {
изображение <- resize_fit (изображение, размер)
информация <- image_info(изображение)
# размер мог измениться после переделки
размер <- мин (информация $ высота, информация $ ширина)
is_image_square <- ширина информации $ == высота информации $
если (is_image_square) {
возврат (изображение)
}
лицо <- find_face_center(изображение)
image_crop(
изображение,
геометрия = геометрия_площадь(
ширина = размер,
высота = размер,
x_off = crop_offset (лицо $ x, информация $ ширина, размер),
y_off = crop_offset (лицо $ y, информация $ высота, размер)
)
)
}
Начать сначала, мы можем прочитать все изображения профиля и изменить размер и обрезать их вокруг лица объекта всего в нескольких строках
профиля <-
fs::dir_ls("профили") |>
карта (image_read) |>
карта (resize_crop_to_face)
, а затем мы можем записать их обратно в каталог профилей.

 Откройте вкладку «Вставить» в верхнем меню Word. Открыв соответствующий раздел, вы сможете начать редактировать фотографии в Word.
Откройте вкладку «Вставить» в верхнем меню Word. Открыв соответствующий раздел, вы сможете начать редактировать фотографии в Word. Вы увидите, как редактировать текст изображения в word.
Вы увидите, как редактировать текст изображения в word. Откройте панель инструментов «Формат», нажав на добавленное изображение.
Откройте панель инструментов «Формат», нажав на добавленное изображение.
 show() # Вывод изображения
show() # Вывод изображения
 request import urlopen # Для открытия изображения по ссылке
IMAGE_URL = 'https://avatars.mds.yandex.net/get-zen_doc/1587012/pub_5ccd9b67ffaa2300b352e32a_5ccda2ed02612c00b36f074c/scale_1200'
im_url = urlopen(IMAGE_URL) # Обработаная ссылка на изображение
def settle(n):
return int(max(0, min(255, n)))
def handler_color(pixels, i, j):
pixels_nearby = [] # Находим список пикселей которые стоят рядом с данным пикселем
for di in range(-1, 2):
for dj in range(-1, 2):
try:
pixels_nearby.append(pixels[i + di, j + dj])
except:
continue
total_r, total_g, total_b = 0, 0, 0
for pixel in pixels_nearby:
current_r, current_g, current_b = pixel
for other_pixel in pixels_nearby:
other_r, other_g, other_b = other_pixel # Выполним обработку
delta_r, delta_g, delta_b = abs(other_r ** 2 - current_r ** 2) ** 0.5, abs(other_g ** 2 - current_g ** 2) ** 0.5, abs(other_b ** 2 - current_b ** 2) ** 0.
request import urlopen # Для открытия изображения по ссылке
IMAGE_URL = 'https://avatars.mds.yandex.net/get-zen_doc/1587012/pub_5ccd9b67ffaa2300b352e32a_5ccda2ed02612c00b36f074c/scale_1200'
im_url = urlopen(IMAGE_URL) # Обработаная ссылка на изображение
def settle(n):
return int(max(0, min(255, n)))
def handler_color(pixels, i, j):
pixels_nearby = [] # Находим список пикселей которые стоят рядом с данным пикселем
for di in range(-1, 2):
for dj in range(-1, 2):
try:
pixels_nearby.append(pixels[i + di, j + dj])
except:
continue
total_r, total_g, total_b = 0, 0, 0
for pixel in pixels_nearby:
current_r, current_g, current_b = pixel
for other_pixel in pixels_nearby:
other_r, other_g, other_b = other_pixel # Выполним обработку
delta_r, delta_g, delta_b = abs(other_r ** 2 - current_r ** 2) ** 0.5, abs(other_g ** 2 - current_g ** 2) ** 0.5, abs(other_b ** 2 - current_b ** 2) ** 0. 5
total_r, total_g, total_b = total_r + delta_r, total_g + delta_g, total_b + delta_b
n = len(pixels_nearby)
total_r, total_g, total_b = total_r / n / n, total_g / n / n, total_b / n / n # Разделим на n **2
return settle(total_r), settle(total_g), settle(total_b) # Выведем
def recolor(t):
r, g, b = t
max_r, max_g, max_b = 255, 0, 255 # Фиолетовый
min_r, min_g, min_b = 0, 0, 0 # Черный
return settle(min_r + r * (max_r - min_r) / 256), settle(min_g + g * (max_g - min_g) / 256), settle(min_b + b * (max_b - min_b) / 256)
def handler_black_n_white(pixels, i, j, painted=False):
pixels_nearby = [] # Находим список пикселей которые стоят рядом с данным пикселем
for di in range(-1, 2):
for dj in range(-1, 2):
try:
pixels_nearby.append(pixels[i + di, j + dj])
except:
continue
total_r, total_g, total_b = 0, 0, 0
for pixel in pixels_nearby:
current_r, current_g, current_b = pixel
for other_pixel in pixels_nearby:
other_r, other_g, other_b = other_pixel # Выполним обработку
delta_r = delta_g = delta_b = (abs(other_r - current_r) + abs(other_g - current_g) + abs(other_b - current_b)) / 3
total_r, total_g, total_b = total_r + delta_r, total_g + delta_g, total_b + delta_b
n = len(pixels_nearby)
total_r, total_g, total_b = total_r / n / n, total_g / n / n, total_b / n / n # Разделим на n **2
if painted:
total_r, total_g, total_b = recolor((total_r, total_g, total_b))
return settle(total_r), settle(total_g), settle(total_b) # Выведем
with Image.
5
total_r, total_g, total_b = total_r + delta_r, total_g + delta_g, total_b + delta_b
n = len(pixels_nearby)
total_r, total_g, total_b = total_r / n / n, total_g / n / n, total_b / n / n # Разделим на n **2
return settle(total_r), settle(total_g), settle(total_b) # Выведем
def recolor(t):
r, g, b = t
max_r, max_g, max_b = 255, 0, 255 # Фиолетовый
min_r, min_g, min_b = 0, 0, 0 # Черный
return settle(min_r + r * (max_r - min_r) / 256), settle(min_g + g * (max_g - min_g) / 256), settle(min_b + b * (max_b - min_b) / 256)
def handler_black_n_white(pixels, i, j, painted=False):
pixels_nearby = [] # Находим список пикселей которые стоят рядом с данным пикселем
for di in range(-1, 2):
for dj in range(-1, 2):
try:
pixels_nearby.append(pixels[i + di, j + dj])
except:
continue
total_r, total_g, total_b = 0, 0, 0
for pixel in pixels_nearby:
current_r, current_g, current_b = pixel
for other_pixel in pixels_nearby:
other_r, other_g, other_b = other_pixel # Выполним обработку
delta_r = delta_g = delta_b = (abs(other_r - current_r) + abs(other_g - current_g) + abs(other_b - current_b)) / 3
total_r, total_g, total_b = total_r + delta_r, total_g + delta_g, total_b + delta_b
n = len(pixels_nearby)
total_r, total_g, total_b = total_r / n / n, total_g / n / n, total_b / n / n # Разделим на n **2
if painted:
total_r, total_g, total_b = recolor((total_r, total_g, total_b))
return settle(total_r), settle(total_g), settle(total_b) # Выведем
with Image. open(im_url) as image: # Открытие изображения
image_processed = Image.new('RGB', (image.size[0], image.size[1] * 2)) # Создание нового пустого изображения
pixels = image.load() # Получение массива пикселей
pixels_processed = image_processed.load()
for x in range(image.size[0]):
for y in range(image.size[1] * 2):
if y >= image.size[1]:
pixels_processed[x, y] = handler_black_n_white(pixels, x, y - image.size[1], True) # Переписываем пиксели при помощи функции, написанной ранее
else:
pixels_processed[x, y] = pixels[x, y] # Не меняем пиксели
image_processed.show() # Вывод изображения
open(im_url) as image: # Открытие изображения
image_processed = Image.new('RGB', (image.size[0], image.size[1] * 2)) # Создание нового пустого изображения
pixels = image.load() # Получение массива пикселей
pixels_processed = image_processed.load()
for x in range(image.size[0]):
for y in range(image.size[1] * 2):
if y >= image.size[1]:
pixels_processed[x, y] = handler_black_n_white(pixels, x, y - image.size[1], True) # Переписываем пиксели при помощи функции, написанной ранее
else:
pixels_processed[x, y] = pixels[x, y] # Не меняем пиксели
image_processed.show() # Вывод изображения Как думаете, долго ли станет ждать посетитель, а возможно и потенциальный клиент, пока загрузится неоптимизированное изображение? Правильно, он закроет вкладку и уйдет на другой ресурс!
Как думаете, долго ли станет ждать посетитель, а возможно и потенциальный клиент, пока загрузится неоптимизированное изображение? Правильно, он закроет вкладку и уйдет на другой ресурс! д. также к вашим услугам.
д. также к вашим услугам. 04.2020
04.2020 06.2019
06.2019 jpg", идентификатор)
)
}
jpg", идентификатор)
)
}
 jpg`
## формат ширина высота цветовое пространство матовый размер файла плотность
## 1 JPEG 1080 608 sRGB ЛОЖЬ 80277 72x72
jpg`
## формат ширина высота цветовое пространство матовый размер файла плотность
## 1 JPEG 1080 608 sRGB ЛОЖЬ 80277 72x72
 Значения 90 536 x 90 537 и 90 536 y 90 537 находятся в верхнем левом углу начала поля.
Значения 90 536 x 90 537 и 90 536 y 90 537 находятся в верхнем левом углу начала поля. libfacedetection::image_detect_faces(image)$detections
best_face <- which(detections$confidence == max(detections$confidence))
dims <- as.list(обнаружения[best_face[[1]], ])
список(
х = размеры $ х + размеры $ ширина / 2,
y = размеры $y + размеры $ высота / 2
)
}
libfacedetection::image_detect_faces(image)$detections
best_face <- which(detections$confidence == max(detections$confidence))
dims <- as.list(обнаружения[best_face[[1]], ])
список(
х = размеры $ х + размеры $ ширина / 2,
y = размеры $y + размеры $ высота / 2
)
}
 Или, другими словами,
ширина обрезки начинается с диапазона
Или, другими словами,
ширина обрезки начинается с диапазона