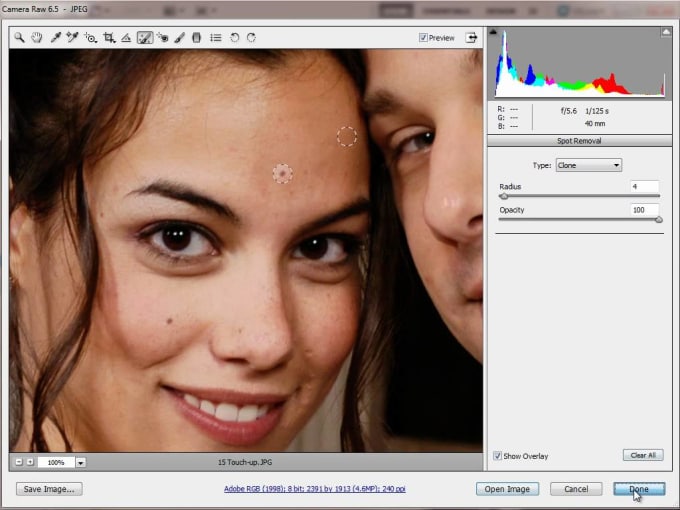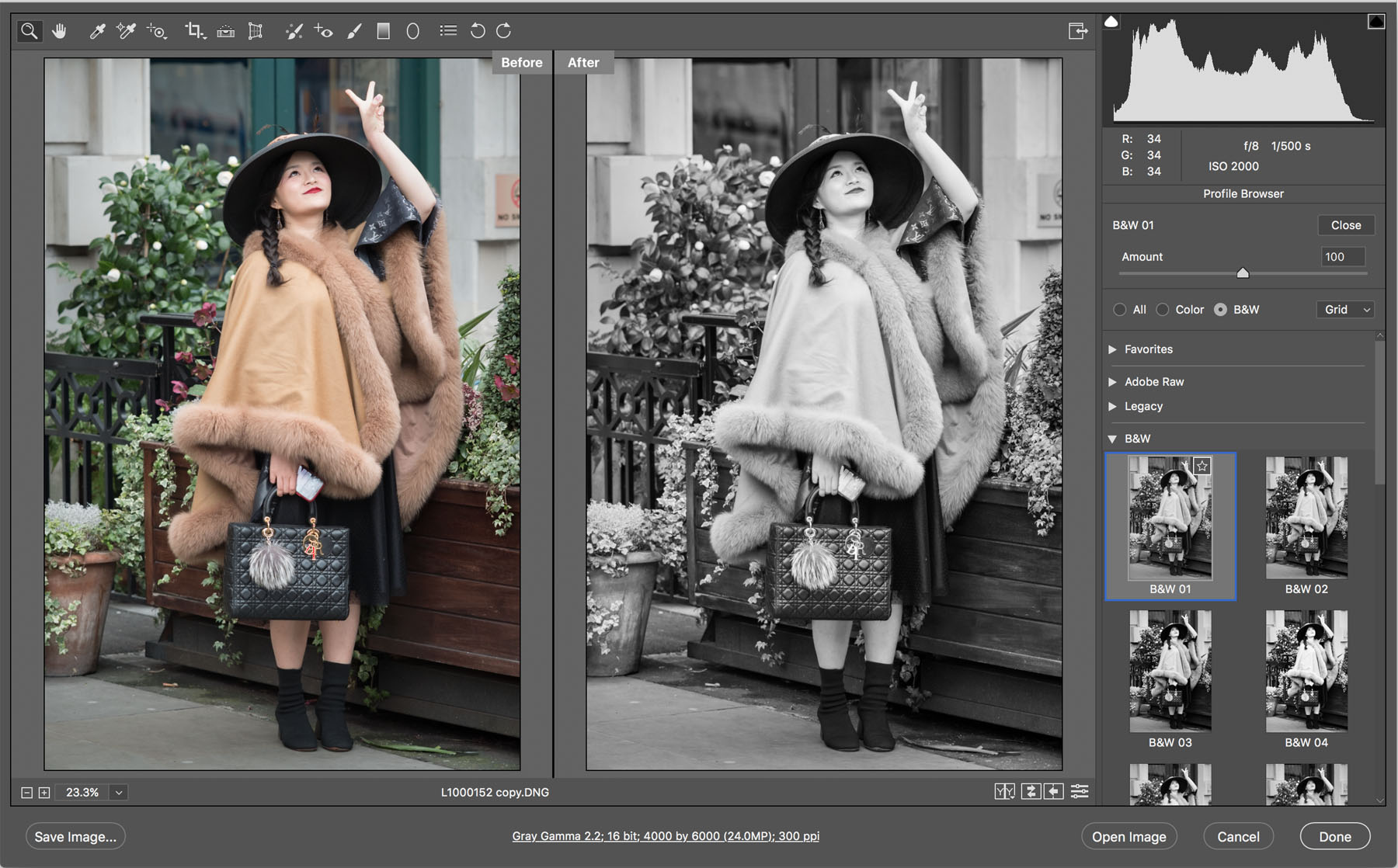Уроки по Camera Raw. Урок № 12
Работа в Camera Raw
Урок №12 «Как сделать чёрно-белую фотографию в ACR»
Так уж сложилось, но черно-белая фотография исторически была первой. Данный вид фотографии прошел проверку временем и стал настоящей классикой искусства фотографии. У черно-белых снимков есть большое преимущество перед цветными кадрами, они позволяют быстрее определить главное – смысл и содержание в изображении, не отвлекаясь на цвет. Черно-белые фотографии соединяют в себе простоту и в то же самое время сильнейшую эмоциональную экспрессию.
Закономерность в том, что практически все сделанные фотографии в черно-белом варианте всегда получаются совершенными, то есть без изъянов. И даже вашу испорченную цветную фотографию можно реанимировать, простым способом, переведя ее в монохромное изображение.
Но важно заметить, что при полном отсутствии цвета на фотографии главенствующую роль в ее восприятии обеспечивает контраст.
Давайте рассмотрим, как можно сделать цветную фотографию черно-белым в Adobe Camera RAW.
С технической стороны и с художественной, перевод цветного изображения в черно-белое это не такой простой процесс.
Современные цифровые камеры в подавляющем своем большинстве не снимают черно-белое изображение, это обусловлено конструктивным изготовлением светочувствительного элемента – матрицы. Монохромная картинка получается только за счет обработки. Эта обработка может осуществляться в камере с помощью программного обеспечения, но на выходе мы можем получить только файл с расширением Jpeg. При съемке в RAW вы также будете видеть на дисплее фотоаппарата черно белое изображение, но при переносе файла в графические редакторы изображение будет отображаться в цвете и его снова придется обесцвечивать.
При преобразовании цветной картинки в черно-белое изображение не существует какого-либо единственного и правильного способа. Основная проблема состоит в том, что определенные оттенки цветов выглядят практически одинаково при переводе в ч/б. В связи с этим объекты на монохромном изображении могут сливаться друг с другом, делая ваш снимок серым и плоским.
Продемонстрирую вам один фокус, который я увидел у одного замечательного цветокорректора. Сымитируем цветное изображение и представим себе, что это наша цветная фотография.
Давайте попробуем обесцветить эту картинку, как предлагают некоторые авторы уроков по обработке фотографий – применяем в программе Фотошоп команду «Ctrl+Shift+U». И вот такой казус может нас ожидать с цветным изображением!
Чтобы наблюдать этот процесс постепенно, примените к цветному изображению корректирующий слой «Цветовой тон/Насыщенность».
Это один из вполне легальных способов перевода изображения в монохромное. Но вы сами увидели этот фокус. А он заключается в том, что цветовые оттенки находились рядом друг с другом в распределении по цветовому кругу. Такая же ситуация может возникнуть и на ваших фотографиях.
Поэтому процесс простого удаления цветности не самый лучший вариант для перевода цветного изображения в черно-белое.
Есть у меня фотография вот такого коня.
Очень симпатичный, по моему мнению, кадр, но коричневый цвет бревен отвлекает от возможности насладиться красотой коника, поэтому на этапе обработки фотографии в RAW конверторе, чтобы акцентировать внимание на главном герое, мною сразу было принято решение сделать этот снимок в черно-белым.
Ранее мастера пленочной черно-белой фотографии для того, чтобы контролировать контраст и эффективное отделение объектов друг от друга использовали цветные фильтры, которые непосредственно накручивались на объектив.
Их использовалось всего пять, причем каждый по отдельности в определенных условиях съемки.
Наше же преимущество цифровой фотографии в том, что в RAW конверторе мы имеем панель для обработки и создания черно-белых изображений с наличием 8-ми фильтров и возможностью их комбинировать!
На основной вкладке Camera RAW находятся ползунки «Красочность» и «Насыщенность». Они отвечают за количество цвета в изображении, и может быть кто-то решит ограничиться только их воздействием, но посмотрите, какой не совсем выразительной после этого становится фотография.
Она, конечно же, смотрится уже намного лучше, чем в цвете, но давайте сделаем ее еще прекраснее.
Прежде всего, вы должны осознавать, что существует десятки миллионов цветовых оттенков, а мы стараемся их преобразовать всего лишь в 256 оттенков серого цвета, поэтому часть информации исчезает.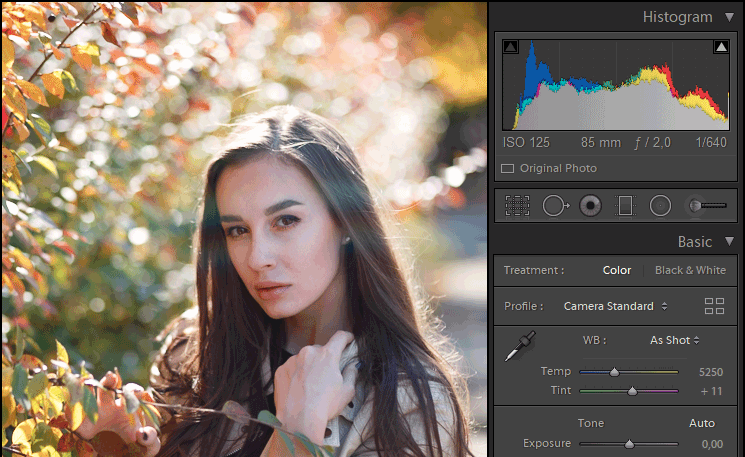
Перейдем на уже знакомую нам вкладку «HSL/Градации серого».
На ней есть функция автоматического преобразования изображения в градации серого. Но, честно говоря, и она не совсем корректно выполняет свою задачу.
Так что нам теперь придется поработать ручками и немного головой – будем размышлять как пленочные фотографы.
Основной цвет на фотографии это коричневый и чтобы повысить его контрастность нам необходимо работать с верхними регуляторами: красным, оранжевым и желтым. Перемещая их в одну или другую сторону нам необходимо найти такое их положение, при котором по нашему зрительному и эстетическому восприятию можно получить наибольший контраст и детализацию на снимке.
Чтобы облегчить себе работу и не перебирать положения каждого регулятора по отдельности, мы можем вооружиться инструментом «Целевой корректировки», который расположен на верхней панели, и управляет яркостью превращения цветов в их черно-белый так сказать эквивалент.
Щелкаем по нему левой кнопкой мышки, тем самым активируем его. Наводим курсор мышки в виде значка инструмента целевой корректировки на выбранную вами область изображения, зажимаем левую клавишу мышки и, не отпуская ее, тянем курсор влево или вправо. При этом все цветовые оттенки, входящие в точку забора образца меняют свою яркость, соответственно, серые оттенки в данном месте темнеют или становятся ярче, изменяя контраст наблюдаемой сцены.
Подобрав оптимальные, на мой взгляд, настройки, я получил следующее изображение.
После чего можно еще так же поработать с точками черного и белого, подстроить Света и Тени, повысить Четкость на вкладке «Основные».
Сравним исходную цветную фотографию.
С полученным черно-белым изображением.
Таким образом, чтобы сделать черно-белую фотографию в Camera RAW из цветного изображения, наша главная наша — это сохранить детализацию объектов и контрастность картинки по всем тоновом диапазоне!
Надо осознавать, что не каждый ваш снимок подойдет для этого процесса.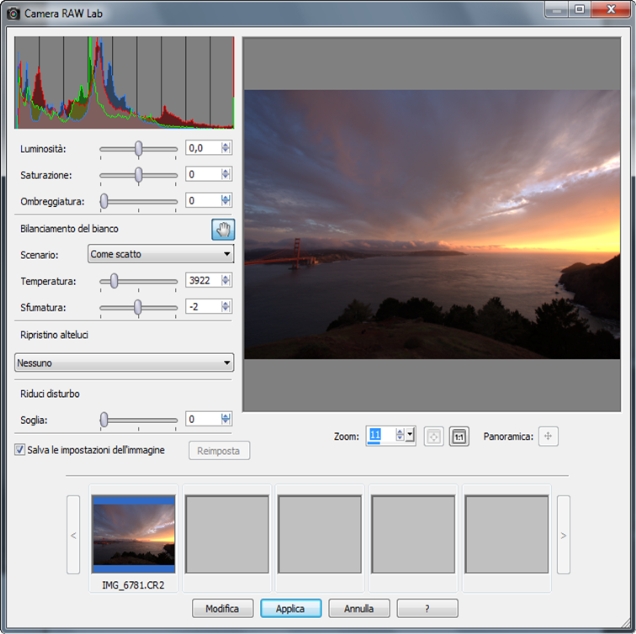 Выбирайте самые лучшие ваши работы по выразительности, с высокой детализацией, они должны быть интересными по содержанию и композиции.
Выбирайте самые лучшие ваши работы по выразительности, с высокой детализацией, они должны быть интересными по содержанию и композиции.
Приятных творческих успехов!
Автор урока: Сергей Бунин
Понравилось? Поделитесь:
Добавить комментарий
Создание стилизованных высококонтрастных черно-белых шедевров в фотошопе с помощью Adobe Camera RAW
Как вы, возможно, поняли, создание поразительных черно-белых изображений в Adobe Photoshop занимает немного больше, чем установка флажка « Преобразовать в оттенки серого» . Есть много разных способов чтобы оптимизировать свои монотонные шедевры, и именно эта техника является моей любимой для создания высококонтрастных черно-белых изображений.
Вы можете завершить процесс в Adobe Camera RAW. Интерфейс , который означает, что файлы RAW работают лучше всего. Если у вас есть жесткий диск с JPEG-файлами, то надежда не пропадет, если вы используете Photoshop CS3 или выше.
Перво-наперво — решите, используете ли вы фотографию из RAW или JPEG, и сделайте хорошую. Файлы RAW представляют собой несжатые изображения и содержат все данные, которые естественным образом захватывает датчик камеры. Вы можете легко настроить простые параметры, такие как экспозиция, баланс белого и контрастность в Photoshop. Поскольку JPEG — это сжатый формат файла, данные неизбежно теряются в процессе сжатия. Это делает JPEG более слабым кандидатом для пост-обработки. Лично я не могу не снимать RAW все время, на всякий случай.
Если вы хотите использовать и обрабатывать файлы JPEG с помощью инструмента Adobe RAW от Adobe, вам необходимо запустить Bridge, перейти к выбранным изображениям, щелкнуть правой кнопкой мыши нужный файл и выбрать « Открыть в Camera RAW» . Если вы используете файл RAW, откройте в нем Photoshop и вы увидите Adobe Camera RAW с предварительным просмотром изображения и коробкой с ползунками.
Вы можете использовать эту технику практически на любой фотографии, но на некоторых она будет работать лучше, чем на других. Я выбрал фотографию классического гоночного автомобиля, которую сделал несколько лет назад. Оригинальный файл RAW, и довольно обычный вид.
Я выбрал фотографию классического гоночного автомобиля, которую сделал несколько лет назад. Оригинальный файл RAW, и довольно обычный вид.
Первое, что нужно сделать, это обесцветить изображение. На вкладке HSL / Greyscale установите флажок Преобразовать в оттенки серого. Фотошоп представит вам довольно плоско выглядящее черно-белое изображение и несколько цветных ползунков.
Теперь самое интересное! Вернитесь на первую вкладку « Основные » и переместите чернокожих до отметки 70. Наблюдайте, как ваше изображение теряет свою привычность и напоминает пару черных пятен с несколькими действительно яркими белыми кусочками. Видя, что это техника высококонтрастного преобразования, я обычно удваиваю контрастность где-то до +50, хотя это зависит от того, какое изображение вы используете, и какой вам вид.
Затем мы вернем некоторые из тех прекрасных деталей, которые были удалены из вкладки « Черные ». Эта часть будет зависеть от каждого изображения, которое вы обрабатываете, поэтому не забудьте поиграть на этом этапе. Двигайте ползунок Fill Light постепенно выше, пока не достигнете желаемого уровня детализации. Не слишком много, так как, наконец, вы захотите снизить черных с 70 до чего-то более нормального. Существует точный баланс между нужным количеством Fill Light и черных , поэтому экспериментируйте, чтобы увидеть, что выглядит хорошо. Для моего изображения я уменьшил черных до 52 и увеличил Fill Light до 56.
Эта часть будет зависеть от каждого изображения, которое вы обрабатываете, поэтому не забудьте поиграть на этом этапе. Двигайте ползунок Fill Light постепенно выше, пока не достигнете желаемого уровня детализации. Не слишком много, так как, наконец, вы захотите снизить черных с 70 до чего-то более нормального. Существует точный баланс между нужным количеством Fill Light и черных , поэтому экспериментируйте, чтобы увидеть, что выглядит хорошо. Для моего изображения я уменьшил черных до 52 и увеличил Fill Light до 56.
Наконец, вы захотите точно настроить свои цвета. Переключитесь на вкладку HSL / Greyscale и снимите флажок Предварительный просмотр Adobe Camera RAW в правом верхнем углу окна. Обратите внимание на основные цвета на изображении и снова включите предварительный просмотр .
Настройте внешний вид каждого цвета, используя соответствующий ползунок, решая, хотите ли вы темные или светлые оттенки. На фотографии гоночной машины изображены голубое небо, зеленая машина и красноватый контейнер на заднем плане. Чтобы усилить небо, я уменьшил синий ползунок до -70, чтобы сделать его очень темным. Я также уменьшил зеленый автомобиль до -48 и сделал мусорное ведро менее заметным, опустив красные до -40. Там действительно нет правильного или неправильного способа сделать это, и все зависит от вашего личного вкуса.
На фотографии гоночной машины изображены голубое небо, зеленая машина и красноватый контейнер на заднем плане. Чтобы усилить небо, я уменьшил синий ползунок до -70, чтобы сделать его очень темным. Я также уменьшил зеленый автомобиль до -48 и сделал мусорное ведро менее заметным, опустив красные до -40. Там действительно нет правильного или неправильного способа сделать это, и все зависит от вашего личного вкуса.
Наконец, я использовал инструмент Graduated Filter , чтобы затемнить края на -1,5 EV. Это отличный метод для рисования глаза на изображении, а также для скрытия нежелательного переднего плана, который обеспечивает менее линейный эффект, чем добавление искусственной виньетки.
Когда вы довольны своим изображением, вернитесь на вкладку « Основные », чтобы сделать пару последних штрихов. Чтобы закончить, я увеличил экспозицию на +0,6 EV, так как чувствовал, что все еще немного темно.
Вот оно, изображение с гораздо большим эффектом. Вы обнаружите, что техника будет отличаться в зависимости от изображения, поэтому поиграйте и посмотрите, что вы придумали. Не бойтесь потерять некоторые детали, черно-белое преобразование позволяет точно настроить и выбрать лучшие биты. Удачи!
Вы обнаружите, что техника будет отличаться в зависимости от изображения, поэтому поиграйте и посмотрите, что вы придумали. Не бойтесь потерять некоторые детали, черно-белое преобразование позволяет точно настроить и выбрать лучшие биты. Удачи!
Вы пробовали эту технику? У вас есть другой способ конвертировать ваши черные и белые? Добавьте комментарий и дайте нам знать!
Конвертируем в ЧБ правильно
Недавно меня спросили о процессе преобразования изображения в черно-белое, а именно, как можно узнать, что изображение подходит для этого. Так что в этой статье я собираюсь рассказать о том, как правильно конвертировать изображение в черно-белое и как это сделать в Photoshop без потери качества.
Когда лучше переводить изображение в черно-белый
Есть три идеи, которые приходят мне на ум, когда я пытаюсь оценить, должен ли я перевести свое изображение в черно-белое (здесь и далее буду называть сокращенно ЧБ):
- В первую очередь, это немного очевидно, но какой вы желаете получить результат? Ваш клиент специально просил сделать фото ЧБ? Вы участвуете в фотоконкурсе в номинации для ЧБ? Вы делаете серию для галереи ЧБ (потому что, вообще-то, это выглядит не слишком хорошо, когда у вас только одно или два фото ЧБ среди цветных, вы ведь хотите иметь удачное сочетание?) Как я уже сказал, это довольно очевидно, что вам необходимо учитывать конечный результат, но это стоило высказать еще раз.

- Во-вторых, необходимо учитывать значение динамического диапазона. В фотографии термин «значение диапазона» говорит о соотношении темных и светлых участков изображения. Поэтому, когда я говорю оценивать диапазон изображения, я говорю о том, есть у вас зоны глубокого черного и яркого белого на фотографии. Какой у вас динамический диапазон? В большинстве своем, «плоские» изображения выглядят не очень хорошо в ЧБ. Традиционные ЧБ имеют хорошую контрастность и достаточно растянутые значения по всей гистограмме. Так что, если ваше изображение имеет эти составляющие, то оно может стать неплохим выбором для конвертации в ЧБ.
- Я напишу когда-нибудь статью на тему теории цвета и цветовых отношений, но если у вас есть странные сочетания цветов, которые не выглядят удовлетворительно вместе, то такой снимок может быть хорошим кандидатом для преобразование в ЧБ. Посмотрим правде в глаза, некоторые цвета не очень хорошо сочетаются с другими. ЧБ может быть прекрасным способом избежать несогласованности и получить отличную фотографию.

Просто совет: если вы прищурите глаза, глядя на изображение, вы увидите меньше цветов и более расширенный диапазон. Это может помочь получить представление, действительно ли ваше изображение имеет подходящий динамический диапазон.
Как преобразовать цветное изображение в черно-белое
Ладно, давайте теперь поговорим о том, как перевести изображение в ЧБ, потому что есть два пути: правильный и неправильный. Вы, конечно, можете получить такой же результат, но если вы делаете это неправильно, вы в действительности будете терять качество (технически, вы приносите в жертву байты информации). В этой статье я буду говорить об использовании Adobe Photoshop. Есть и другие программы для конвертации, которые вы можете купить, но с точки зрения целесообразности, зачем платить дополнительно, когда вы очень легко можете сделать это в Photoshop.
Шаг 1
Если вы нашли изображение, которое вы хотите перевести в ЧБ, то первым шагом будет открытие изображения в Photoshop. В моем примере я использую один из моих свадебных снимков, которые вы можете посмотреть на моем сайте. Он был снят во время первого танца, и я просто очень люблю эту фотографию в ЧБ варианте.
В моем примере я использую один из моих свадебных снимков, которые вы можете посмотреть на моем сайте. Он был снят во время первого танца, и я просто очень люблю эту фотографию в ЧБ варианте.
Шаг 2
Далее, большинство людей пытаются пойти в главное меню, выбрать Изображение > Режим (Image > Mode) и изменить цветовой профиль на «Градации серого» (Grayscale).
Не делайте этого!
Короче говоря, вы в самом деле изменяете цветовой профиль, это означает, что вы теряете пиксельную информацию в цветах. Но вы ведь не хотите этого, вы хотите сохранить как можно больше информации в изображении, насколько это возможно.
То, что вы хотите сделать, делается с использованием настроек черно-белого. Вы можете получить доступ к ним либо из верхнего меню Изображение > Режим > Черно-белый (Image > Adjustments > Black&White) или в боковой панели справа нажмите на кнопку настроек (как показано на рисунке), а затем нажмите на ЧБ значок, который обозначен черным прямоугольником, разделенным на черное и белое по диагонали.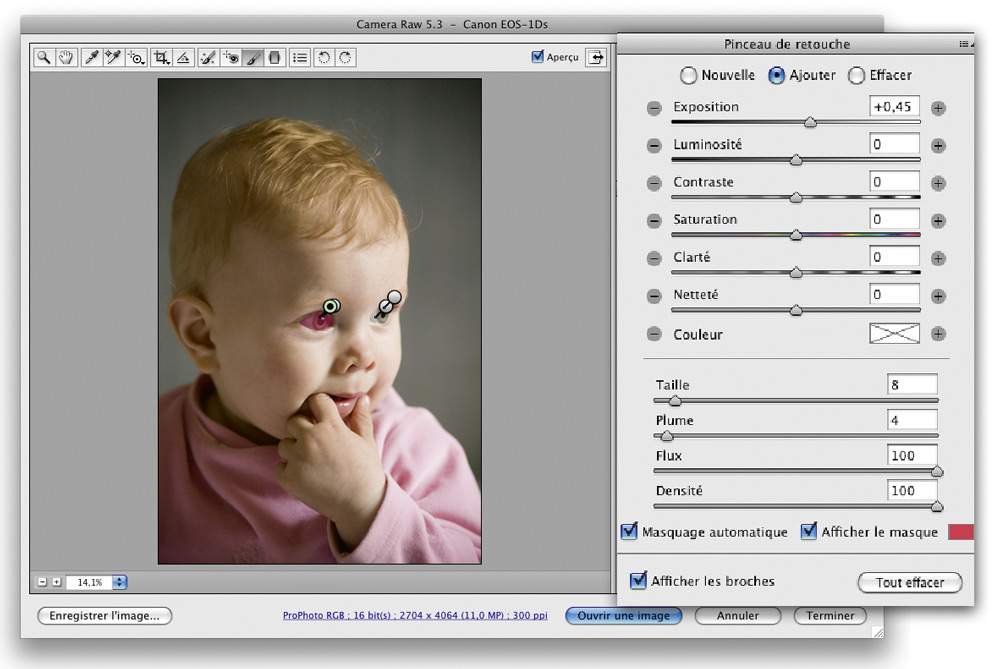
Шаг 3
Как только вы нажмете эту пиктограмму, вы увидите настройки значений каждого цвета (см. рисунок). Обратите внимание, что Photoshop сохранил всю информацию о цветах в изображении, просто отображает его как ЧБ, но вся ваша информация о цветах сохранена.
Это также дает вам больший контроль по изменению ЧБ, так как вы можете настроить его по каждому цвету отдельно. Но имейте в виду, что вы не должны выходить за пределы допустимых значений цветов слишком далеко, иначе вы начнете видеть неровности и рваные полоски в градиентных областях, таких как небо. Вы увидите это при просмотре изображения немедленно, если начнете слишком сильно двигать ползунки, так что сразу поймете, о чем я сейчас говорю.
Шаг 4
После этого вы можете использовать другие корректирующие слои (которые действуют как умные слои, если вы понимаете, что это значит, и что является очень хорошим решением), чтобы настроить изображение так, как вам нужно: экспозиция, контраст, уровни, кривые, фильтры и т. д.
д.
Шаг 5
После того как вы провели все редактирующие действия, которые посчитали нужными, надо надеяться, что вы получили изображение, которым вы в результате остались довольны. Теперь от вас потребуется только сохранить его в соответствии с вашими нуждами и в зависимости от желаемого результата.
Автор: David Wahlman
David Wahlman — свадебный и портретный фотограф из Реддинга, Калифорния. Он работает в окрестностях Калифорнии и стремится расширять географию своих съемок. Вы можете посмотреть его лучшие работы над www.wahlmanphotography.com и следите за его постами на Facebook.
06/04/2013 Просмотров : 141350 Источник: digital-photography-school.com Перевод: Ольга Рудакова
Еще уроки из рубрики «Photoshop и Lightroom»
Сортировать: Новые Комментируемые Просматриваемые
Обновленная версия списка горячих клавиш Adobe Camera Raw по состоянию на момент публикации материала.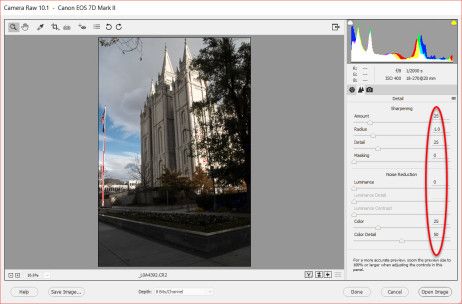 Использование клавиатурных сокращений позволяет значительно увеличить скорость работы п
Использование клавиатурных сокращений позволяет значительно увеличить скорость работы п
Читать дальше →
15/09/2020. Обработка фото — Photoshop и Lightroom. Автор: Евгений Карташов
15 584
DxO выделяется на фоне конкурентов благодаря особому способу обработки RAW файлов. Первая версия DxO PhotoLab была анонсирована в конце 2017 и сразу после…
Читать дальше →
19/07/2019. Обработка фото — Photoshop и Lightroom. Перевод: Алексей Шаповал
18 029
Есть много разных способов исправить геометрию объектива и перспективу с использованием Photoshop. Однако, полезные инструменты также присутствуют в Camera Raw и Lightroom, с которых как раз
Читать дальше →
16/06/2019. Обработка фото — Photoshop и Lightroom. Перевод: Алексей Шаповал
13 511
0
Обработка фотографий с программами на подобие Lightroom обычно требует коррекции экспозиции, контраста, бликов, теней и т. д., что занимает более 90% общего времени. Все…
д., что занимает более 90% общего времени. Все…
Читать дальше →
06/06/2019. Обработка фото — Photoshop и Lightroom. Перевод: Алексей Шаповал
11 548
Как стать диджатал ретушером? Эксперт Макс Твейн вам покажет на примерах. Пройдите 2 бонусных урока, скачайте 3 чек листа. Посмотрите трансляцию которая…
Читать дальше →
29/04/2019. Обработка фото — Photoshop и Lightroom. Перевод: Евгений Иванов
17 751
Будь вы новичком или уже опытным пользователем Lightroom, эти 20 советов помогут лучше организовывать коллекцию фотографий и работать эффективнее. 1. Делайте правильно с самого…
Читать дальше →
28/05/2019. Обработка фото — Photoshop и Lightroom. Перевод: Алексей Шаповал
14 257
0
Как сделать изображение черно-белым в Photoshop
Как партнер Amazon, мы зарабатываем на соответствующих покупках.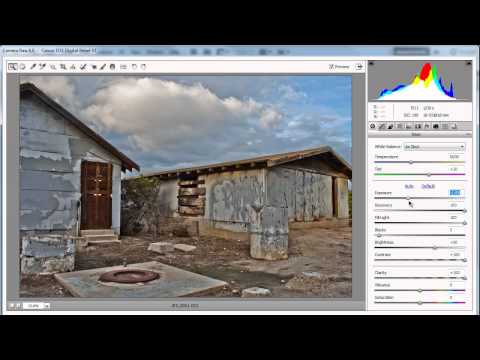
Большинство цифровых зеркальных камер и компактных цифровых камер имеют черно-белые режимы съемки, но они обычно дают плохо преобразованные, плоские и размытые фотографии. Вот почему мы учим вас, как сделать изображение черно-белым в Photoshop, чтобы вы могли контролировать изменения контраста, теней и бликов.
Быстрая Навигация
- Как сделать изображение черно-белым в Photoshop
- Откройте RAW-файл
- Используйте черно-белый корректирующий слой
- Примените микшер каналов
- Примените команду «Обесцветить»
- Преобразовать в эффект оттенков серого
- Используйте карту градиента
- Используйте инструмент Цветовой тон/Насыщенность
- Используйте корректирующий слой Camera Raw
- Сохранить и поделиться результатами
- Заключение
Как сделать изображение черно-белым в Photoshop
Чтобы преобразовать изображение в черно-белое в Photoshop, вы можете использовать неразрушающие методы, такие как использование черно-белого корректирующего слоя, карты градиента, цветового тона/насыщенности, микшера каналов и инструментов настройки Camera Raw.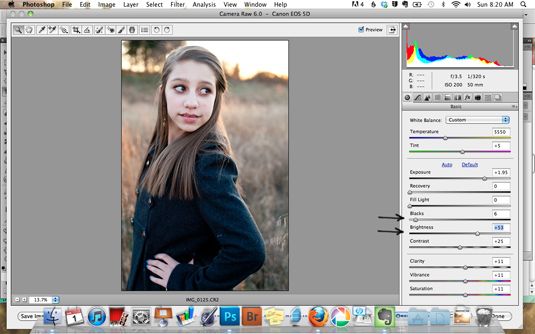 Между тем, есть и деструктивные способы, такие как применение эффекта «Оттенки серого» и команда «Обесцветить».
Между тем, есть и деструктивные способы, такие как применение эффекта «Оттенки серого» и команда «Обесцветить».
Создание ярких цветов позволяет фотографам недвижимости выявить сложные детали объекта. Фотошоп предлагает несколько способов сделать фотографии черно-белыми. Однако обратите внимание, что в отличие от обработка изображений в лайтруме, Photoshop обычно имеет разрушительное редактирование, поэтому выберите метод, который подходит для вашего рабочего процесса.
Откройте RAW-файл
Прежде всего, лучше всего открыть файл RAW вместо JPEG, чтобы можно было вывести изображение в виде 16-битного файла TIFF. В отличие от 8-битных файлов, 16-битные предоставляют больше информации для работы, позволяя добиться более плавных переходов тонов при переходе к черно-белому изображению.
Используйте черно-белый корректирующий слой
Нужно время, чтобы работа со слоями в фотошопе, хотя это один из лучших способов создать черно-белую фотографию неразрушающим образом.
Слои сохранят изменения, в то время как исходное изображение останется без изменений. Кроме того, корректирующий слой позволяет контролировать оттенки серого каждого цвета.
Кроме того, корректирующий слой позволяет контролировать оттенки серого каждого цвета.
- Перейдите в Окно и нажмите на Корректировки.
- Выберите Черное и белое значок на Новый корректирующий слой.
- Когда Черное и белое Появится диалоговое окно, Photoshop обесцветит изображение и автоматически применит преобразование в оттенки серого по умолчанию.
- Направляйтесь к Свойства панель для точной настройки преобразования. Использовать Красные, желтеет, Зелень, Голубые, Блюзи пурпурный ползунок, чтобы изменить яркость цветов в градациях серого.
- Выберите Автомобили для настройки значений серого с помощью ползунков цвета. Таким образом, вы можете применить смесь оттенков серого на основе цветовых значений изображения.
- Другим вариантом является использование Предустановленная если вы хотите использовать предопределенные оттенки серого или пользовательский микс.

- Включить Оттенок для нанесения цветового тона. Открой Выбор цвета для назначения цвета оттенка. Вы также можете использовать это, когда хотите добавить границу к изображению.
- Вы можете сохранить эту пользовательскую настройку преобразования, выбрав Сохранить предустановку из Предустановленные параметры.
- Когда вы будете довольны изменениями, сведите изображение, чтобы применить постоянные изменения.
- Нажмите на Корректирующий слой если вы хотите отредактировать черно-белое преобразование в будущем.
Примените микшер каналов
Цветные изображения содержат 3 цветовых канала: синий, зеленый и красный. В сочетании эти основные цвета могут создавать на фотографии массу других цветов.
Поскольку микшер каналов не разрушает изображение, он позволяет использовать всю информацию, хранящуюся в цветном изображении, регулируя соотношение между основными цветами.
Однако этот параметр недоступен в Photoshop Elements. Если вы используете Photoshop CS, все, что вам нужно сделать, это выполнить следующие шаги.
Если вы используете Photoshop CS, все, что вам нужно сделать, это выполнить следующие шаги.
- Перейдите в Слой, нажмите на Новый корректирующий слой, и выберите Микшер каналов.
- Отметьте Монохромная коробка.
- Настроить Красный, Зелёнаяи Синии ползунки влево, чтобы осветлить цвета, или вправо, чтобы затемнить тона. Осветление значения канала осветляет цвета, близкие к нему на цветовом круге, и затемняет цвет напротив него.
- Выберите канал с наиболее приятным эффектом на вашей фотографии. Обратите внимание, что это может варьироваться в зависимости от объекта и существующего диапазона цветов на снимке.
- После выбора канала выберите Выберите > Все or Редактировать > Копировать.
- Вставьте выбранный канал в другие. Например, скопируйте Зеленый, затем вставьте его в Красный и Синии каналы.

- После вставки нажмите на RGB-канал чтобы увидеть черно-белое преобразование.
Примените команду «Обесцветить»
Цвет является одним из наиболее важных элементов фотографии, поскольку он влияет на визуальную привлекательность, привлекая внимание и эмоции зрителя. Даже в архитектуре или фотография недвижимости, монохромные оттенки черного и белого может передать сообщение.
Кроме того, цветное изображение насыщено цветом. Хотя это деструктивный метод, обесцвечивание изображения может сделать его черно-белым без потери информации о цвете.
- Перейдите в Фото товара, нажмите на Корректировки, и выберите Обесцветить.
- В качестве альтернативы используйте сочетание клавиш Shift + Ctrl + U обесцвечивать.
- Преимущество метода в том, что вы можете применить команду к определенной части изображения. Вы можете дополнительно использовать Шатер инструмент, чтобы выбрать часть изображения, которую вы хотите обесцветить.

Преобразовать в эффект оттенков серого
Преобразование изображения недвижимости в оттенки серого — это самый простой метод, но и самый разрушительный, поскольку он отбрасывает всю информацию о цвете. Будьте осторожны при применении этой техники, потому что вы не сможете внести изменения позже, если вам не нравятся черно-белые эффекты.
- Перейдите в Фото товара, парить режимИ выберите Оттенки серого.
- Нажмите на отбрасывать когда Photoshop спрашивает, хотите ли вы отказаться от информации о цвете.
- Photoshop автоматически преобразует цвета в черный, белый и оттенки серого. Однако у вас не будет контроля над тонкой настройкой.
Используйте карту градиента
Использование инструмента «Карта градиента» — еще один неразрушающий способ сделать изображение черно-белым в Photoshop. Тем не менее, это одна из самых сложных техник, поскольку она позволяет контролировать каждый аспект тональности.
Инструмент сопоставит черно-белый градиент со значением яркости изображения. В результате белые или серые участки становятся светлыми, а черные или темно-серые участки становятся темными.
- Нажмите D на клавиатуре, чтобы сбросить цвета переднего плана и фона и сделать их черно-белыми.
- После этого перейдите к Слой, парить Новый корректирующий слой, выбирать Карта градиента, затем нажмите OK.
- Не забудьте выбрать градиент от черного к белому. Это должно обеспечить высококонтрастный монохроматический эффект изображения.
- Нажмите Обратный поле на вкладке свойств слоя, если вы считаете, что преобразование выглядит как отрицательное.
- На вкладке свойств дважды щелкните изображение градиента, чтобы открыть Редактор градиента.
- Посмотрите на визуальное представление градиента в нижней части экрана. Переместите нижние ползунки внутрь, чтобы увеличить контрастность.

- Используйте белый ползунок, чтобы осветлить блики, и отрегулируйте черный ползунок, чтобы сделать тени более глубокими.
- Обязательно проверьте гистограмму на отсечение теней и светлых участков.
- Чтобы изменить цвет ползунка, используйте кнопку Выбор цвета цветовую палитру, пока не получите желаемые черно-белые оттенки.
- Чтобы управлять средними тонами, создайте новый ползунок, чтобы открыть цветовую палитру.
- Выберите серый тон, чтобы изменить светлые и темные тона.
- Перетаскивайте ползунок, пока не получите необходимые средние тона.
Используйте инструмент Цветовой тон/Насыщенность
Это один из самых простых способов создания черно-белых фотографий, особенно если вы используете Adobe Photoshop и Elements.
- Перейдите в Слой, наведите на Новый корректирующий слой, нажмите на Насыщенный оттенок, затем нажмите OK.
- Настроить Насыщенность ползунок, чтобы получить цвет оттенка и интенсивность по вашему выбору.
 Для черно-белых изображений переместите ползунок влево, пока он не -100 и нажмите OK.
Для черно-белых изображений переместите ползунок влево, пока он не -100 и нажмите OK. - Щелкните образец цвета, чтобы запустить Выбор цвета если вам нужно настроить оттенки.
Используйте корректирующий слой Camera Raw
Adobe Camera Raw — это подключаемый модуль для Adobe Photoshop, который преобразует изображения в черно-белые с помощью корректирующего слоя.
- Выберите слои вы хотите применить фильтр.
- Щелкните правой кнопкой мыши имя слоя, перейдите в контекстное меню и выберите Конвертировать к смарт-объекту.
- Игровой автомат Смарт-объект позволит вам применять фильтры, корректировки и искажения, не разрушая пиксели. По сути, вы можете вернуться и изменить черно-белые эффекты в любое время.
- Перейдите в Фильтр меню еще раз, затем нажмите на Необработанный фильтр камеры для повышения контрастности, четкости и насыщенности.

Сохранить и поделиться результатами
После преобразования и тонкой настройки обязательно сохраните окончательный вариант. Перейти к Файл меню, затем выберите любой Сохраните команды: Сохраните, Сохранить как или Сохрани копию.
Вы также можете решить, следует ли сохранить изображение в облаке или на вашем компьютере.
Заключение
Есть разные способы превратить изображения в черно-белые с помощью Photoshop. Независимо от того, выбираете ли вы разрушающий или неразрушающий метод, важно, чтобы вы достигли необходимых оттенков. После применения желаемых эффектов вы можете добавить отредактированные изображения в каталог Lightroom для хранения, отправки или печати.
Как покорить монохромный режим?
Одно из преимуществ цифровой фотографии — это простота преобразования изображений в черно-белые. Сейчас черно-белое изображение доступно так же, как переключение в монохромный режим камеры. Некоторые люди все еще предпочитают химические процессы, но для остальных из нас это означает, что больше нет необходимости в темных комнатах и красных фонарях, и не нужно тратить время, чтобы обработать пленку и напечатать снимки. Процесс мгновенный. Это открыло монохромную фотографию для многих, что является исключительно хорошей новостью.
Некоторые люди все еще предпочитают химические процессы, но для остальных из нас это означает, что больше нет необходимости в темных комнатах и красных фонарях, и не нужно тратить время, чтобы обработать пленку и напечатать снимки. Процесс мгновенный. Это открыло монохромную фотографию для многих, что является исключительно хорошей новостью.
Используйте RAW
Вы всегда получите лучшие результаты, если станете использовать формат RAW и конвертировать файлы в монохромные уже при постобработке. Но есть все еще веские причины для переключения камеры в монохромный режим для черно-белой съемки. Давайте их рассмотрим внимательней.
Монохромный режим помогает визуализировать черно-белую картину
Видеть в черно-белых тонах — это приобретенный навык. Требуется время, чтобы понять, как картины, которые мы привыкли видеть в цвете, переводятся в черно-белые.
Преимущество перехода в монохромный режим заключается в том, что камера отображает ваши фотографии черно-белыми на ЖК-экране. Это поможет увидеть, как выглядит картина в монохромных тонах. Вы можете пойти дальше, увеличив контрастность или изменив настройки цветового фильтра (об этом будет рассказано ниже, если вы не знаете, как это сделать и зачем).
Это поможет увидеть, как выглядит картина в монохромных тонах. Вы можете пойти дальше, увеличив контрастность или изменив настройки цветового фильтра (об этом будет рассказано ниже, если вы не знаете, как это сделать и зачем).
Фотография выше является примером. Цветная версия — это то, что фотограф видит на экране своей камеры, если установить для параметра «Стиль изображения» значение «Пейзаж». Внизу — то, что он увидел бы в монохромном режиме.
Монохромный режим помогает сделать лучшие цветные фотографии
Американский фотограф Дэвид Мюнх (David Muench) описывает свой стиль в котором работает, как «черно-белая цветная фотография». Что он имеет в виду? Что ж, основой хорошего черно-белого изображения является тональный контраст — то есть как именно светлые и темные тона располагаются внутри композиции.
Цветные фотографии Дэвида Мюнха зависят от тонального контраста так же, как если бы он снимал в черно-белом режиме. Тона являются важным строительным блоком в композиции его изображений, даже если он снимает в цвете.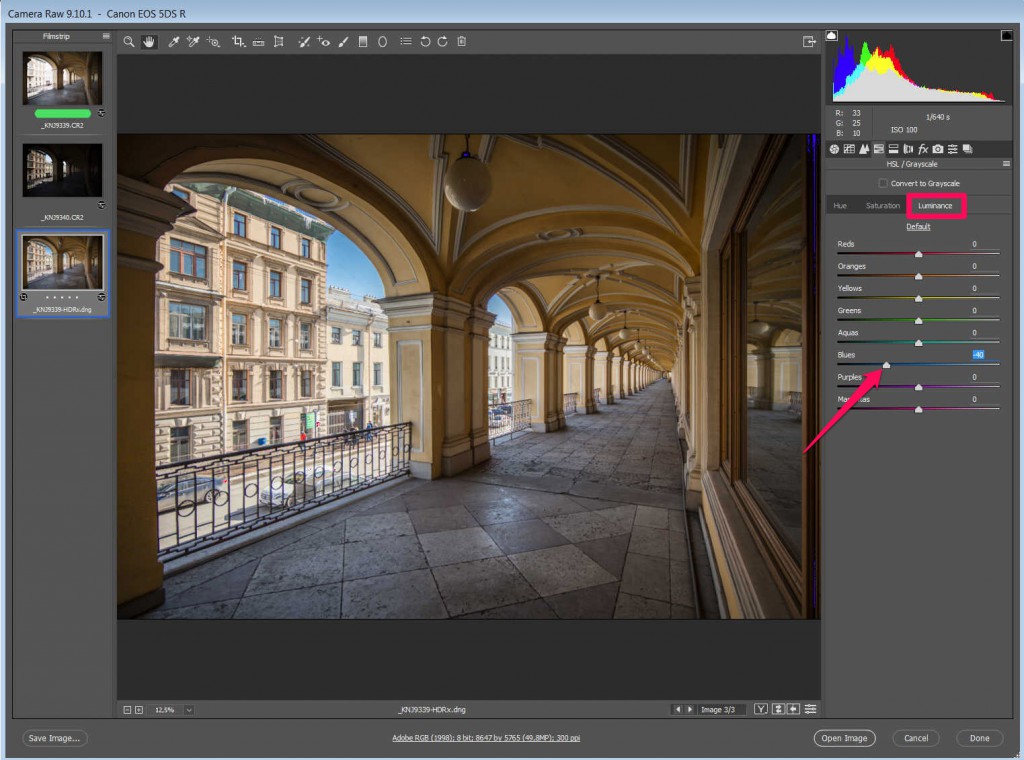
Качественная цветная фотография зависит от тонального контраста так же сильно, как хорошая черно-белая. Вот почему использование монохромного режима и умение видеть в черно-белом сделает вас более продвинутым фотографом в цвете.
Фотография выше является хорошим примером тонального контраста. Два изображения показывают, как будет выглядеть на экране камеры в стандартном и монохромном стилях изображения (Picture Style). Был увеличен контраст в монохромном стиле, так как свет был ровным.
Монохромный режим — что нужно знать
Каждый производитель подходит к этому режиму по-своему, так что обязательно проверяйте руководство, но основная идея остается одинаковой.
Вот настройки, которые вам необходимы, по производителям:
- Canon: Picture Style
- Nikon: Picture Control
- Sony: Creative Style
- Pentax: Custom Image
- Olympus: Picture Mode
- Sigma: Colour Mode
- Fujifilm: Film Simulation
Посмотрите на настройку с надписью Monochrome (или что-то подобное).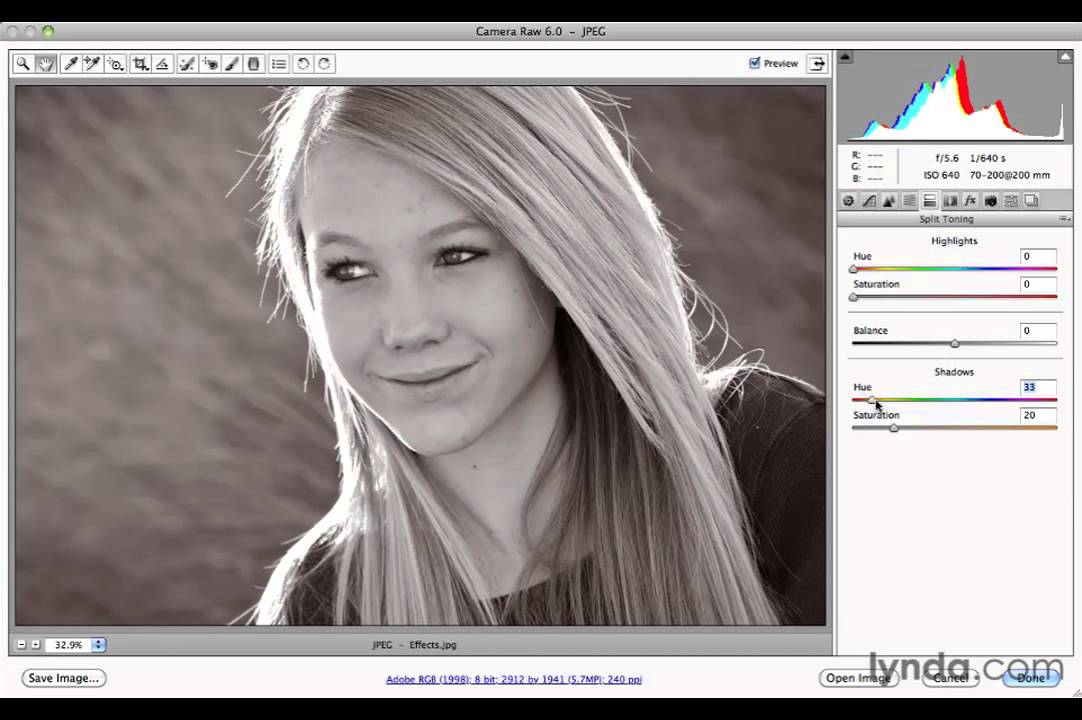 После выбора режима вы также сможете настроить его более детально. Например, камеры Canon EOS имеют четыре параметра, которые фотограф может настроить в монохромном режиме.
После выбора режима вы также сможете настроить его более детально. Например, камеры Canon EOS имеют четыре параметра, которые фотограф может настроить в монохромном режиме.
Резкость
Игнорируйте ее, если вы снимаете в RAW, так как сможете отрегулировать резкость при обработке изображения. Если вы используете формат JPEG, будьте осторожны, чтобы не слишком сильно увеличить резкость — лучше в случае необходимости сделайте это в Photoshop.
Контраст
Самым большим беспокойством многих фотографов по поводу использования монохромного режима является то, что фотографии часто имеют тенденцию выглядеть плоскими и, следовательно, несколько скучными. Это связано с тем, что производитель фотоаппаратов по умолчанию предпочитает отображать ровное черно-белое изображение, чтобы сохранить освещенные области и детали в тени. Предполагается, что вы отрегулируете контраст в Photoshop, если вам нужно.
Тем не менее, увеличение контрастности в камере даст вам лучшую предварительную картину, которая может значительно облегчить визуализацию того, как картина преобразуется впоследствии в монохром. Будьте осторожны, если снимаете в формате JPEG, так как вы не сможете вернуть потерянные тени или выделить детали в Photoshop позднее.
Будьте осторожны, если снимаете в формате JPEG, так как вы не сможете вернуть потерянные тени или выделить детали в Photoshop позднее.
Однако если вы используете RAW, то можете установить контраст по своему усмотрению. В RAW нужно обратить внимание на одну вещь: гистограмма и выделение переэкспонированных зон генерируются из предварительной картинки, которую вы видите на экране. Если вы увеличите контраст, ваша камера может сказать вам, что блики убраны, когда детализация на самом деле присутствует в файле RAW. Чем больше вы увеличиваете контраст, тем более вероятно, что это произойдет.
Эффект фильтра
До того как появилась цифровая съемка, фотографы использовали цветные фильтры для изменения оттенков своих черно-белых изображений. Цвет, совпадающий с цветом фильтра, будет выглядеть на снимке светлее, а дополняющий (противоположный на цветовом круге) — темнее обычного.
Например, красный фильтр делает красные цвета светлее, а синие (например, небо) — темнее.
Как можно использовать фильтры
- Красный: сделает синее небо очень темным. Смотрится очень драматично, особенно если вы увеличите контраст.
- Оранжевый: синее небо становится темным, но не настолько, как при использовании красного фильтра.
- Желтый: немного затемнит голубое небо. Также осветляет тона кожи и может быть полезным для съемки портретов.
- Зеленый: делает зеленый светлее. Часто используется для оживления фотографий, содержащих много зеленых элементов, таких как трава или какая-либо растительность.
Выше приведен пример, который поможет вам увидеть эффект от использования цветных фильтров. Различия невелики, но обратите внимание, что небо стало выглядеть темнее, а ставни светлее в версии с красным фильтром.
Опять же, если вы используете формат JPEG, тщательно выберите свой цветной фильтр, так как вы уже не сможете изменить его при постобработке! В RAW это не имеет большого значения, просто выберите фильтр, который даст вам хорошую предварительную картину.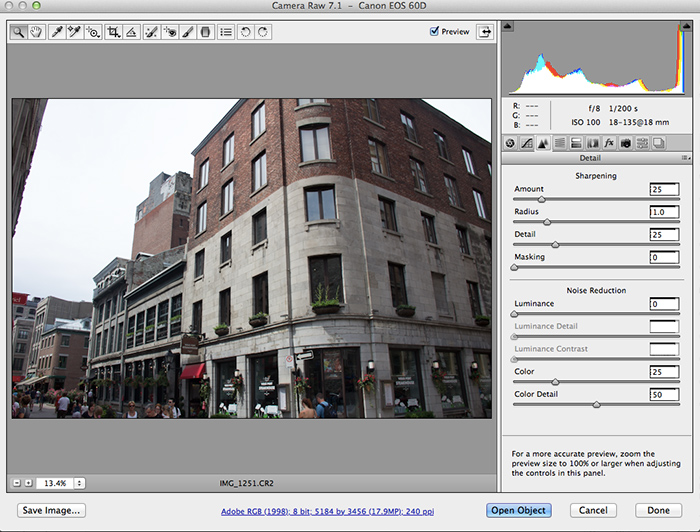 Вы можете применить любой параметр фильтра, который захотите, когда будете обрабатывать изображение.
Вы можете применить любой параметр фильтра, который захотите, когда будете обрабатывать изображение.
Тонирующий эффект
На камерах EOS тонирующие эффекты слишком сильны, чтобы считаться эффективными. Независимо от того, используете ли вы JPEG или RAW, вы все равно можете тонировать свои фотографии более эффективно при постобработке. Оставьте лучше эту настройку в покое.
RAW против JPEG
Помните, что если вы используете монохромный режим с файлами формата JPEG, вы получите то, что видите на ЖК-экране — черно-белые изображения с любыми настройками резкости, контрастности и эффектов фильтра, которые были использованы при съемке. Это может подойти некоторым фотографам, но все же лучше использовать формат RAW. Таким образом у вас будут полноцветное изображение, которое вы сможете обрабатывать любым способом, включая преобразование в черно-белое программой, что даст в итоге гораздо лучший результат, чем даже сама камера.
Советы по редактированию фотографий — Canon Russia
Советы по редактированию фотографий — Canon RussiaОСНОВЫ РЕДАКТИРОВАНИЯ ФОТОГРАФИЙ
Узнайте, как съемка в RAW и редактирование фотографий в программах Canon Digital Photo Professional или Adobe® Lightroom® помогут раскрыть потенциал ваших фотографий и показать важные события в лучшем свете.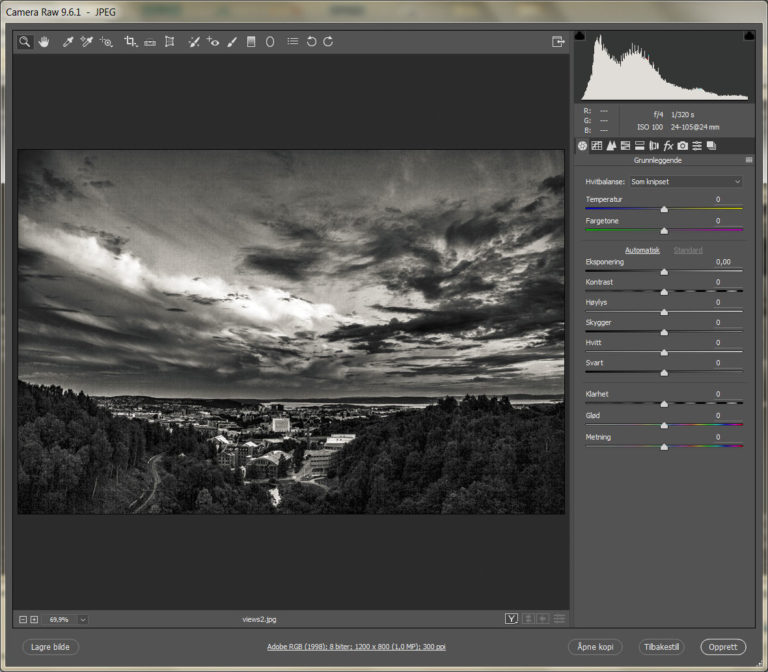
Будучи фотолюбителем, вы, вероятно, привыкли использовать настройки и параметры вашей камеры для проверки четкости фокусировки, экспозиции и композиции фотографий, а также регулярно просматриваете получившиеся снимки на ЖК-дисплее камеры, а затем повторно создаете их с немного другими настройками, чтобы получить желаемый результат. При таком тщательном подходе к процессу съемки даже неотредактированные фотографии прямо с камеры могут послужить отличной иллюстрацией вашего мастерства, но бывают особые случаи, на которые определенно стоит обратить внимание. Свадьбы, юбилеи, дни рождения, выпускные, первые шаги вашего ребенка… моменты, которые случаются только раз в жизни, достойны того, чтобы их вспоминали в лучшем свете, и поэтому важно научиться редактировать свои фотографии. Это означает, что вы сможете исправить множество ошибок, улучшить композицию, яркость и другие технические аспекты, придать определенный стиль всем фотографиям с одного мероприятия — и это еще не все.
Чтобы свободно редактировать свои фотографии, необходимо снимать в формате RAW, то есть настроить камеру на сохранение изображений в формате RAW вместо JPEG. Файл RAW — это цифровой негатив, содержащий необработанные данные с датчика изображения вашей камеры, из которого вы можете создавать различные версии изображения. Файлы JPEG обрабатываются камерой. Ими можно легко поделиться прямо с устройства, но они оставляют очень мало возможностей для редактирования или исправления. Оптимальный вариант — настроить камеру на сохранение как файлов RAW, так и JPEG. Таким образом вы получите и изображение, которым легко поделиться, и файл RAW для последующих экспериментов с обработкой. Однако имейте в виду, что камере понадобится больше свободного места на карте памяти для сохранения обеих версий каждого снимка.
Файл RAW — это цифровой негатив, содержащий необработанные данные с датчика изображения вашей камеры, из которого вы можете создавать различные версии изображения. Файлы JPEG обрабатываются камерой. Ими можно легко поделиться прямо с устройства, но они оставляют очень мало возможностей для редактирования или исправления. Оптимальный вариант — настроить камеру на сохранение как файлов RAW, так и JPEG. Таким образом вы получите и изображение, которым легко поделиться, и файл RAW для последующих экспериментов с обработкой. Однако имейте в виду, что камере понадобится больше свободного места на карте памяти для сохранения обеих версий каждого снимка.
Чтобы создать фотографию из файла RAW, необходимо его обработать. Можно делать это прямо в камере и даже корректировать по ходу работы некоторые параметры, например яркость, аберрации объектива, предустановленные режимы, такие как Vivid (Яркий) или Soft (Мягкий), и многое другое. Однако удобнее будет выполнять обработку на большом экране вашего компьютера с помощью специальной программы для редактирования файлов RAW, например бесплатного программного обеспечения Canon Digital Photo Professional (DPP) или программы Adobe® Lightroom®. Это очень легко, и вы сможете применять разнообразные стили изображения, настраивать баланс белого, шумоподавление и иные параметры. Любые изменения, которые вы вносите в файл RAW (с помощью камеры или компьютера), обратимы, то есть исходный файл не будет затронут, а правку можно отменить, изменить или удалить в любое время, даже если вы закроете файл и вернетесь к нему позже.
Это очень легко, и вы сможете применять разнообразные стили изображения, настраивать баланс белого, шумоподавление и иные параметры. Любые изменения, которые вы вносите в файл RAW (с помощью камеры или компьютера), обратимы, то есть исходный файл не будет затронут, а правку можно отменить, изменить или удалить в любое время, даже если вы закроете файл и вернетесь к нему позже.
Улучшение экспозиции
Файлы RAW имеют более широкий динамический диапазон, чем JPEG, и позволяют сохранить детали в темных и светлых участках изображения, которые могут казаться упущенными при просмотре на камере. При этом осветление теней может привести к появлению шумов, поэтому может потребоваться использование функции шумоподавления.
Если в программе DPP включены предупреждения о засветке и тенях, то светлые области, которые могут оказаться отсеченными, будут красного цвета. Слишком темные области с возможной потерей деталей будут подсвечены синим.
Экспозиция — это один из параметров, который можно точно настроить при обработке файла RAW. Хотя изменить диафрагму, выдержку или ISO не удастся, можно настроить яркость изображения, а также выборочно улучшить темные и светлые участки. Это особенно полезно при редактировании традиционных свадебных фотографий, сделанных в солнечный день, когда бывает сложно запечатлеть детали как ярко-белого платья невесты, так и темного костюма жениха.
Хотя изменить диафрагму, выдержку или ISO не удастся, можно настроить яркость изображения, а также выборочно улучшить темные и светлые участки. Это особенно полезно при редактировании традиционных свадебных фотографий, сделанных в солнечный день, когда бывает сложно запечатлеть детали как ярко-белого платья невесты, так и темного костюма жениха.
Файлы RAW имеют более широкий динамический диапазон, чем JPEG, поэтому часто удается восстановить упущенные на них детали с помощью настроек Highlight (Свет) и Shadow (Тень). Эти настройки доступны как отдельные ползунки в модуле «Разработка» в Lightroom® и в стилях изображения в DPP. Если вы используете DPP, то также можете настроить уровень автокоррекции яркости, который автоматически улучшит экспозицию и контрастность изображения.
Избегание утраты деталей
Проверяйте гистограмму при настройке экспозиции, цвета и контрастности в выбранном программном обеспечении для редактирования RAW. Если график сдвинут к правому краю и выглядит обрезанным, а не постепенно сужающимся, это означает, что части изображения будут абсолютно белыми.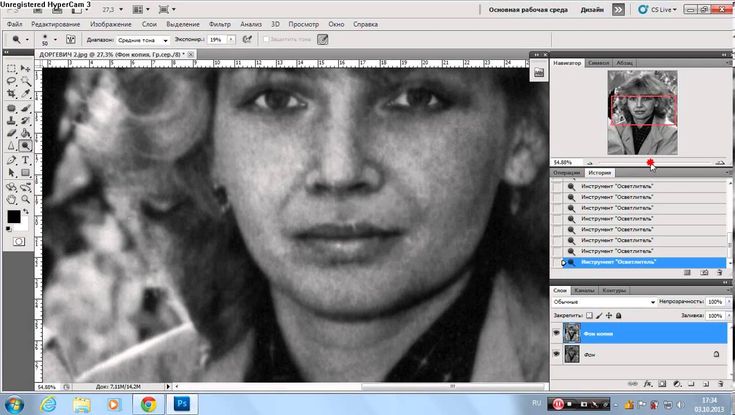 Главное — чтобы экспозиция объекта оставалась правильной.
Главное — чтобы экспозиция объекта оставалась правильной.
Используйте тоновую кривую в удобном для вас программном обеспечении, чтобы добавить контраст и оживить изображение. Для начала подойдет небольшая S-образная кривая. В программе Lightroom® (см. рисунок) ее можно создать, перемещая ползунки Highlights (Свет) и Lights (Яркие) вправо, а ползунки Darks (Темные) и Shadows (Тени) влево. В программе DPP нажмите на кривую графика и перетащите ее так, чтобы тени стали глубже, а яркие тона светлее.
Темные области, в которых должны присутствовать немного отличающиеся по тону детали, превратившиеся в сплошное черное пятно, или яркие области, которые засвечены до чисто-белого цвета, называются отсеченными. Это можно увидеть на гистограмме изображения на вашей камере или в программе для редактирования RAW: вместо того, чтобы постепенно сужаться к обоим концам, кривая гистограммы будет выглядеть обрезанной. Поэтому необходимо следить за гистограммой во время настройки экспозиции.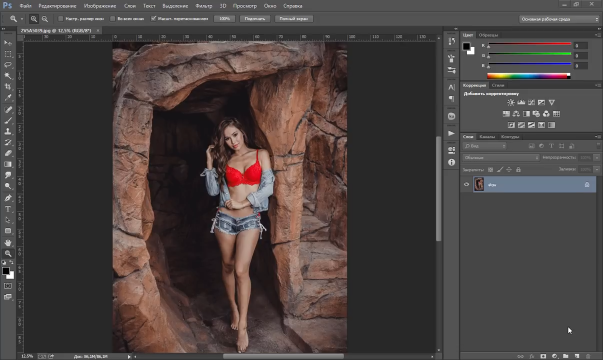 При перемещении ползунков график гистограммы будет сдвигаться вправо, если изображение становится светлее, или влево, если изображение становится темнее. Обычно следует избегать излишнего выхода гистограммы за край графика, поскольку иначе детали, находящиеся в отсеченных областях изображения, будут упущены. Конечно, некоторые фотографии выглядят интереснее, когда они светлее или темнее обычного, но чаще всего стоит сохранить множество деталей в таких областях кадра, как платье невесты.
При перемещении ползунков график гистограммы будет сдвигаться вправо, если изображение становится светлее, или влево, если изображение становится темнее. Обычно следует избегать излишнего выхода гистограммы за край графика, поскольку иначе детали, находящиеся в отсеченных областях изображения, будут упущены. Конечно, некоторые фотографии выглядят интереснее, когда они светлее или темнее обычного, но чаще всего стоит сохранить множество деталей в таких областях кадра, как платье невесты.
Чтобы вам было проще оценивать настройки экспозиции, можно включить удобные предупреждения о засветке и тенях. Они укажут на любые области изображения, которые окажутся абсолютно черными (выделены синим) или белым (выделены красным). Эта функция находится в раскрывающемся меню предварительного просмотра в DPP, а в Lightroom® вы можете включить или выключить эти предупреждения, нажав на индикаторы над гистограммой.
После осветления теней и снижения яркости светлых участков изображению может не хватать контрастности. Воспользуйтесь тоновой кривой, чтобы это исправить. Чтобы усилить контрастность, попробуйте начать с создания небольшой S-образной кривой. Нажмите на середину линии, проходящей через центр графика, чтобы установить среднюю точку, затем нажмите на нижнюю часть графика и перетащите ее немного вниз, чтобы усилить тени, затем нажмите на верхнюю часть и потяните ее немного вверх, чтобы усилить оттенки белого.
Воспользуйтесь тоновой кривой, чтобы это исправить. Чтобы усилить контрастность, попробуйте начать с создания небольшой S-образной кривой. Нажмите на середину линии, проходящей через центр графика, чтобы установить среднюю точку, затем нажмите на нижнюю часть графика и перетащите ее немного вниз, чтобы усилить тени, затем нажмите на верхнюю часть и потяните ее немного вверх, чтобы усилить оттенки белого.
Коррекция баланса белого
Программа DPP предоставляет доступ к ряду инструментов для удаления цветовых оттенков, включая пипетку Click White Balance (Выбрать баланс белого), которую можно использовать, чтобы выбрать область нейтрального белого или серого цвета. В этом случае янтарные оттенки были добавлены с помощью ползунка Fine Tune (Точная настройка), чтобы придать холодному тону фотографии еще более теплый оттенок.
Прежде чем перейти к настройке цвета вашего изображения, стоит настроить правильный баланс белого. Сделанные во время торжественного события, такого как большая свадьба, фотографии часто создаются в различных условиях освещения — от дневного или искусственного освещения во время церемонии до лучей закатного солнца и дискотечных огней банкета. Программы DPP и Lightroom® обладают полным набором инструментов для настройки баланса белого, позволяющих удалить цветовые оттенки, вызванные разным освещением, либо создать с их помощью уникальный творческий эффект.
Программы DPP и Lightroom® обладают полным набором инструментов для настройки баланса белого, позволяющих удалить цветовые оттенки, вызванные разным освещением, либо создать с их помощью уникальный творческий эффект.
Предустановки баланса белого в DPP схожи с теми, которые доступны в камерах Canon EOS. Можно точно настроить полученный результат, вручную изменив соотношение синего с янтарным и пурпурного с зеленым, чтобы цвета выглядели естественно. Также вы можете воспользоваться пипеткой Click White Balance (Выбрать баланс белого). Нажмите на область изображения, которая должна быть нейтрально-белой или серой, чтобы избавиться от цветового оттенка по всему изображению. Подобные инструменты доступны и в Lightroom®.
Однако оттенок света может быть именно тем, что в первую очередь и заставило вас создать этот кадр, поэтому не думайте, что вы обязаны его нейтрализовать. Кроме того, чуть более «теплый» (больше красного и меньше синего) баланс белого может помочь лучше передать тон кожи.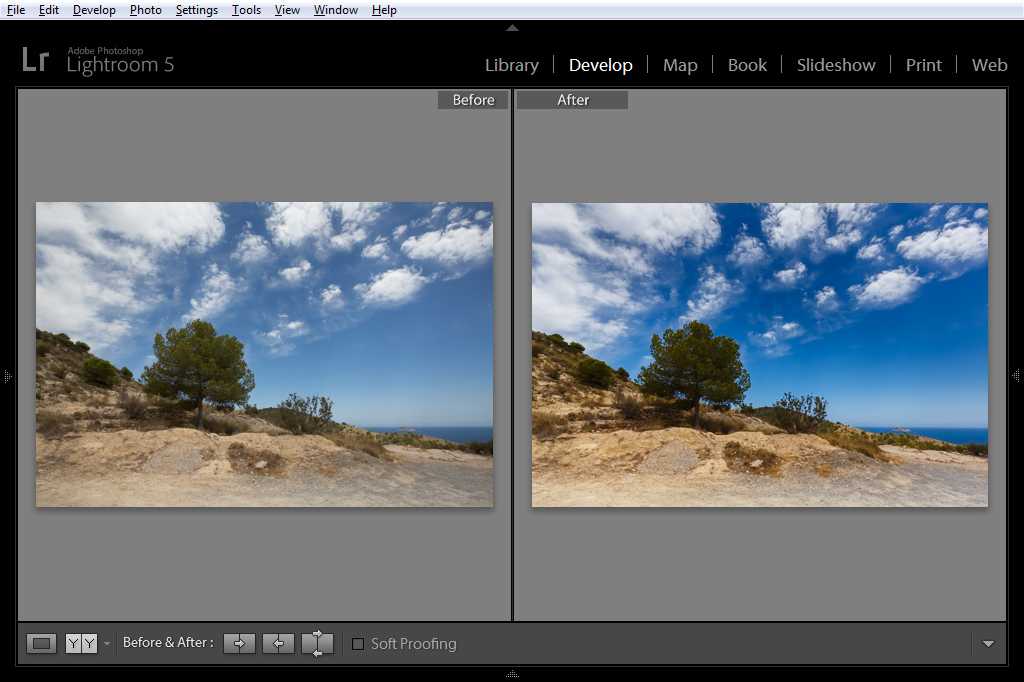
Усиление насыщенности
В программе Lightroom® есть коллекция стилей (слева) и профилей (справа), которые позволяют создавать изображения с определенным эффектом одним нажатием кнопки. Для улучшения результата можно воспользоваться ползунками и другими инструментами редактирования. Стили изображения и пользовательские рецепты в программе DPP выполняют ту же функцию.
После настройки цветовой температуры можно перейти к коррекции цвета. При открытии файла RAW в программе DPP будет автоматически выбран тот же стиль изображения, который был использован в момент его создания, но вы всегда можете выбрать другой в выпадающем списке. В разделе Advanced (Расширенные) также можно настроить параметры стиля изображения, включая изменение цветового тона, а также повышение или снижение насыщенности цвета.
Вместо настроек стиля изображения программа Lightroom® предлагает выбор из коллекции профилей и стилей, которые позволяют применить все настройки одним нажатием кнопки. Их также можно использовать в качестве отправной точки для дальнейшего редактирования. Финальные настройки можно сохранить как новый персональный стиль, который можно применять и к другим изображениям. Использование стилей может помочь вам сэкономить время. Многие свадебные фотографы, которым приходится обрабатывать сотни фотографий, используют их для быстрого придания изображениям винтажного стиля или применения популярных фильтров.
Их также можно использовать в качестве отправной точки для дальнейшего редактирования. Финальные настройки можно сохранить как новый персональный стиль, который можно применять и к другим изображениям. Использование стилей может помочь вам сэкономить время. Многие свадебные фотографы, которым приходится обрабатывать сотни фотографий, используют их для быстрого придания изображениям винтажного стиля или применения популярных фильтров.
Пакетная обработка фотографий — еще один способ упростить рабочий процесс. В программе DPP вместо обработки каждой фотографии по отдельности можно скопировать рецепт из одного изображения и применить его к другому или сразу к нескольким. Для этого выберите миниатюру снимка, настройки которого вы хотите скопировать, и перейдите в меню верхней панели Edit (Изменить) > Copy recipe (Скопировать рецепт). (Также можно нажать Edit (Изменить) > Select and copy recipe settings (Выбрать и скопировать параметры рецепта), чтобы выбрать отдельные настройки, которые необходимо скопировать.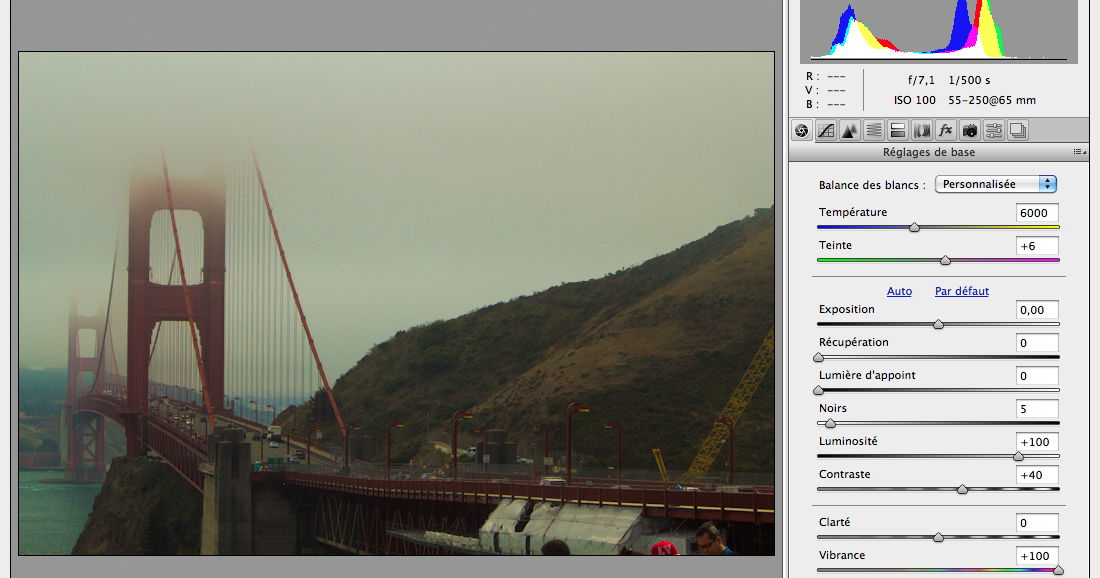 ) Затем выберите миниатюру или несколько миниатюр фото, к которым вы хотите применить эти настройки, и выберите Edit (Изменить) > Paste recipe (Вставить рецепт). После применения параметров рецепта или стиля изображения вы всегда можете внести дополнительные изменения или вернуться к настройкам, которые были заданы при создании фотографии. Помните, что все изменения обратимы.
) Затем выберите миниатюру или несколько миниатюр фото, к которым вы хотите применить эти настройки, и выберите Edit (Изменить) > Paste recipe (Вставить рецепт). После применения параметров рецепта или стиля изображения вы всегда можете внести дополнительные изменения или вернуться к настройкам, которые были заданы при создании фотографии. Помните, что все изменения обратимы.
Настройка отдельных цветов и преобразование фотографии в черно-белую
Использование ползунков Hue (Оттенок), Saturation (Насыщенность) и Lightness (Осветление) (HSL) в программе DPP позволяет точно настроить определенные цвета. Если переместить ползунок Lightness (Осветление) для оранжевого цвета немного вправо, то оттенок кожи станет ярче.
Преобразование серии свадебных фотографий в черно-белые — отличный способ объединить несколько изображений в коллекцию снимков. После преобразования используйте ползунки цветовых каналов для корректировки смешения тонов и добавления контраста.
И в DPP, и в Lightroom® есть инструменты, позволяющие настроить цвета изображения, — Hue (Оттенок), Saturation (Насыщенность) и Lightness (Осветление). Эти ползунки позволяют улучшить отдельные цвета фотографии для создания более нежной или выразительной гаммы. Например, если вы снимаете под открытым небом, может потребоваться настройка ползунка синего цвета, позволяющая сделать цвет голубого неба более глубоким и ярким либо осветлить его и уменьшить насыщенность, — это будет зависеть от того, какой стиль вам необходим. Для создания нужной атмосферы осенних свадебных фото можно сделать акцент на оранжевом, желтом и красном тонах. Перемещение ползунка оранжевого тона Lightness (Осветление) немного вправо — ключ к улучшению передачи тонов кожи при обработке портретов.
Конечно, многие фотографы полностью лишают свои фотографии цвета. Хотя кадры, созданные во время дня рождения, часто смотрятся лучше в более ярких тонах, преобразование свадебных фотографий в черно-белые делает их неподвластными времени, позволяя зрителям сосредоточиться на эмоциональной составляющей момента. Преобразование изображений в монохромные также может помочь вам решить некоторые технические проблемы. Оно может помочь добиться единообразия коллекции снимков, сделанных в разное время свадебного дня и в разных местах, а также исправить кадры, созданные при высоких значениях ISO или в помещении с тусклым светом.
Преобразование изображений в монохромные также может помочь вам решить некоторые технические проблемы. Оно может помочь добиться единообразия коллекции снимков, сделанных в разное время свадебного дня и в разных местах, а также исправить кадры, созданные при высоких значениях ISO или в помещении с тусклым светом.
Вместо выбора монохромного стиля изображения в DPP можно нажать кнопку Monochrome (Монохромный), находящуюся над панелью настройки цвета с ползунками Hue (Оттенок), Saturation (Насыщенность) и Lightness (Осветление). Это позволит и дальше использовать ползунки H (Оттенок), S (Насыщенность) и L (Осветление) для изменения основных цветов и, следовательно, различных оттенков серого в преобразованном изображении. Некоторые изображения кажутся непримечательными и плоскими после преобразования в черно-белые, но это можно исправить с помощью ползунка Lightness (Осветление), который поможет добавить контраста и глубины.
По мере выполнения различных этапов редактирования фотографии может возникнуть необходимость вернуться на несколько шагов назад и скорректировать изменения, внесенные ранее. Может получиться так, что после изменения цвета вам захочется заново настроить экспозицию или контрастность. Последний штрих — настройка резкости. Когда дело доходит до резкости, то обычно низкие значения лучше, чем высокие, поэтому увеличьте самую важную деталь фотографии до 100%, чтобы определить, насколько верное значение вы применили.
Может получиться так, что после изменения цвета вам захочется заново настроить экспозицию или контрастность. Последний штрих — настройка резкости. Когда дело доходит до резкости, то обычно низкие значения лучше, чем высокие, поэтому увеличьте самую важную деталь фотографии до 100%, чтобы определить, насколько верное значение вы применили.
Автор: Маркус Хокинс
Adobe® и Lightroom® являются товарными знаками или зарегистрированными товарными знаками корпорации Adobe в США и/или в других странах.
Цифровые зеркальные фотокамеры
EOS 250D
Самая легкая в мире цифровая зеркальная камера с поворотным экраном1, процессором Canon DIGIC 8, поддержкой видео 4K и функцией творческого помощника.
Подробнее EOS 250D
Беззеркальные камеры
EOS RP
Компактная, легкая и простая в использовании полнокадровая беззеркальная камера, созданная для путешествий и повседневной съемки.

Подробнее EOS RP
Компактные цифровые камеры
PowerShot G7 X Mark III
Камера с возможностями подключения, которая позволяет снимать видео высокого качества и делать фотографии, которые впечатлят ваши подписчики.
Где купить Подробнее PowerShot G7 X Mark III
СВАДЕБНАЯ ФОТОСЪЕМКА
Создайте свой свадебный альбом
Создание собственного свадебного альбома может стать источником положительных эмоций. Узнайте больше о его создании с советами от наших экспертов.
РЕДАКТИРОВАНИЕ ФОТОГРАФИЙ / ПОСТОБРАБОТКА
Редактирование изображений RAW в DPP
Узнайте, как редактировать, улучшать и совершенствовать ваши фотографии RAW в программе Canon DPP.
ВОССТАНОВЛЕНИЕ ФОТОГРАФИЙ
Восстановление ценных фотовоспоминаний
Узнайте больше о проекте, который помог жертвам наводнений в Бельгии вернуть себе поврежденные водой фотографии.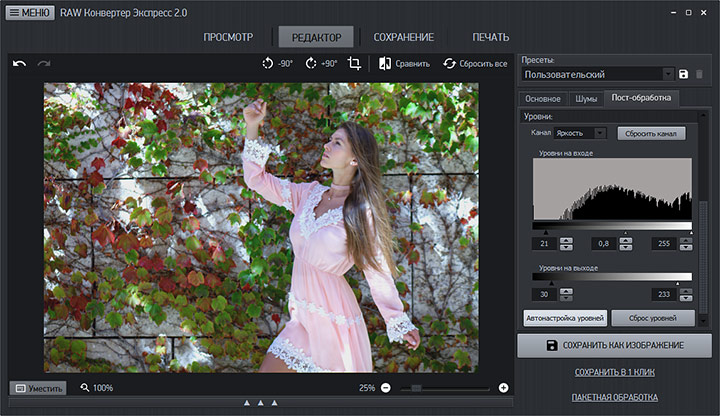
ТВОРЧЕСКАЯ ПЕЧАТЬ
Лучшие советы по размещению печатных фотографий
Узнайте, как преобразить домашний интерьер с помощью прекрасных печатных фотографий вашей семьи.
Мы используем файлы cookie, чтобы обеспечить вам наиболее полные возможности взаимодействия с Canon и наиболее удобную работу с нашим веб-сайтом. Узнайте больше об использовании файлов cookie и измените ваши настройки cookie здесь. Вы принимаете нашу политику использования файлов cookie на вашем устройстве, продолжая использовать наш веб-сайт или нажав Принимаю.
Удалите элемент или очистите [category], поскольку существует ограничение на 8 продуктов. Нажмите «Изменить»
Сбросить весь выбор?
советов по съемке и обработке качественных черно-белых фотографий вы не столько фотографируете объекты, сколько записываете свет, отражающийся от них. На заре фотографии единственным доступным средством для захвата этого света была монохроматическая пленка, широко известная как черно-белая.
 В 1930-х годах изобретение Kodachrome, первой успешно выпускаемой цветной пленки, положило начало эпохе цвета в искусстве.
В 1930-х годах изобретение Kodachrome, первой успешно выпускаемой цветной пленки, положило начало эпохе цвета в искусстве.Однако вместо того, чтобы исчезнуть, черно-белая фотография оставалась на протяжении всего периода зарождения цвета и даже росла в популярности в последующие десятилетия благодаря своей простоте и способности отображать тона более драматично, чем обычно может цвет.
Что делает черно-белую фотографию вечной? Убедительная картина всегда основана на одних и тех же принципах; освещение, тональный диапазон, формы, узоры и текстуры. Черно-белая фотография разбивает эти основы до их основ, и ей не мешают отвлечение внимания и сложность, которые иногда может внести цвет. Это действительно форма искусства. Реальность сцены, изображенной в цвете, превращается в художественную интерпретацию, когда она показана в оттенках серого.
Так что же вам нужно знать, чтобы создать отличное монохромное фото?
Черно-белая визуализация
Одна из самых полезных вещей, которые вы можете сделать, это то, что происходит еще до того, как вы нажмете кнопку спуска затвора.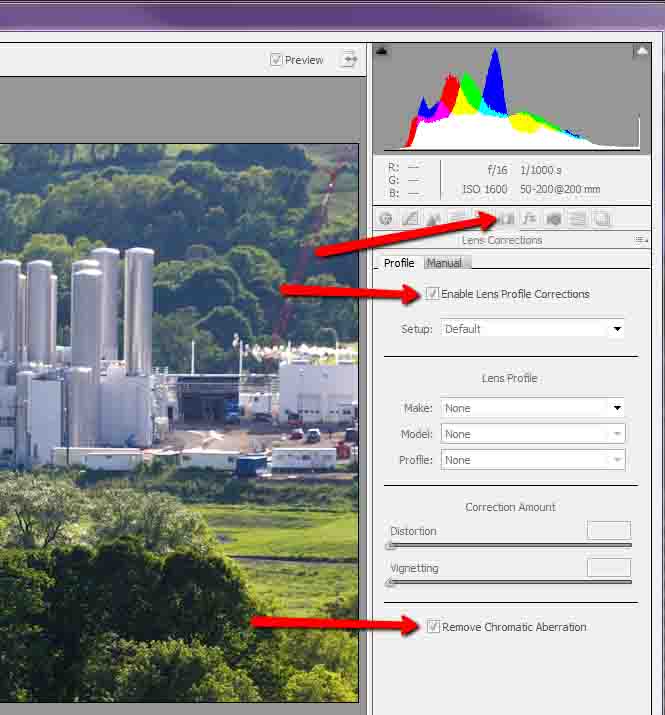 Приучив себя представлять сцену в черно-белом цвете, вы сможете определить, будет ли она работать в таком состоянии или лучше оставить ее в цвете. Поскольку в финальном кадре у вас не будет цвета, вместо этого вам нужно будет визуализировать ядро сцены:
Приучив себя представлять сцену в черно-белом цвете, вы сможете определить, будет ли она работать в таком состоянии или лучше оставить ее в цвете. Поскольку в финальном кадре у вас не будет цвета, вместо этого вам нужно будет визуализировать ядро сцены:
- Как свет ведет себя на объектах сцены?
- Какие формы задействованы?
- Есть ли между ними светлые, темные и полутоновые оттенки, обеспечивающие хороший тональный диапазон?
Сцены, содержащие контраст и текстуру, обычно обеспечивают хороший конечный результат при преобразовании в черно-белые. К счастью, вы можете применить монохром практически к любому типу фотографии, включая пейзажную, портретную и уличную фотографию. Полученное ощущение от изображения зависит от предмета; пейзажные снимки океана будут иметь более выделенную текстуру волн, а уличные портреты, выполненные в черно-белом цвете, могут иметь более суровый и драматичный вид.
Выстрел
Многие основные принципы фотографии применимы и при черно-белой съемке.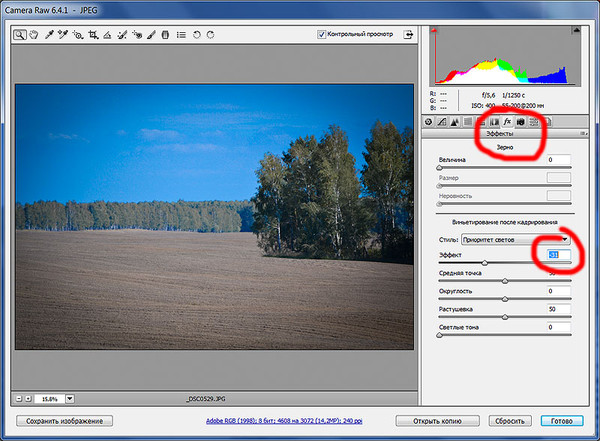 Вам нужно будет правильно скомпоновать сцену, используя правило третей, где это применимо, и правильно экспонировать кадр. Как всегда, вы захотите снимать в формате RAW, чтобы можно было внести любые необходимые корректировки, такие как экспозиция и уровни, до того, как вы начнете постобработку.
Вам нужно будет правильно скомпоновать сцену, используя правило третей, где это применимо, и правильно экспонировать кадр. Как всегда, вы захотите снимать в формате RAW, чтобы можно было внести любые необходимые корректировки, такие как экспозиция и уровни, до того, как вы начнете постобработку.
При компоновке обращайте особое внимание на линии и формы изображения. Эти компоненты еще более важны, когда фотография ненасыщенная.
Наконец, вы можете воспользоваться поляризационным фильтром. Эта насадка для линз уменьшит или уберет отражения, которые могут быть видны в воде или на других блестящих поверхностях. Поскольку эти отражения могут отвлекать внимание от объекта, лучше всего делать это в процессе съемки, а не в процессе постобработки.
Постпродакшн
Самый важный шаг в этом процессе — преобразование снимка в черно-белое. Хотя почти все зеркальные фотокамеры изначально могут снимать в черно-белом режиме, вы теряете важное преимущество; фотография навсегда останется монохромной. Фотографы иногда думают, что плохое изображение можно как-то «спасти», превратив в черно-белое; Это не всегда так. Если вы снимаете в формате JPG и используете черно-белые (монохромные) настройки на своей камере, вы будете создавать черно-белое изображение JPG и потеряете возможность конвертировать в цвет или использовать преимущества настроек RAW. НО, если вы снимаете в RAW в этом режиме, у вас по-прежнему будут все данные о цвете, но вы сможете увидеть черно-белый предварительный просмотр на экране камеры.
Фотографы иногда думают, что плохое изображение можно как-то «спасти», превратив в черно-белое; Это не всегда так. Если вы снимаете в формате JPG и используете черно-белые (монохромные) настройки на своей камере, вы будете создавать черно-белое изображение JPG и потеряете возможность конвертировать в цвет или использовать преимущества настроек RAW. НО, если вы снимаете в RAW в этом режиме, у вас по-прежнему будут все данные о цвете, но вы сможете увидеть черно-белый предварительный просмотр на экране камеры.
Черно-белые преобразования в редакторе изображений, таком как Photoshop, обычно можно разделить на две категории; деструктивные и недеструктивные. Очевидно, что деструктивные методы фактически изменяют пиксели и не могут быть легко скорректированы. Преобразование непосредственно в оттенки серого является давно используемым примером этого метода. Предпочтительно использовать неразрушающий метод, который позволит вам постоянно корректировать изображение до тех пор, пока вы не получите желаемый тон и оттенок.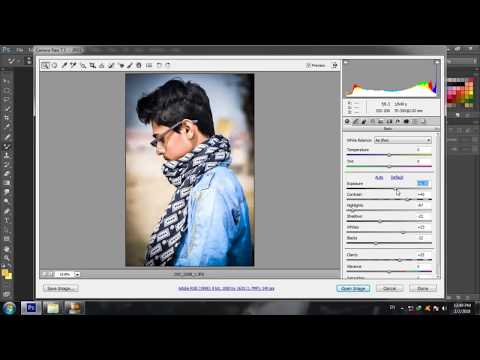
Самый простой способ (и тот, который я предпочитаю) — использовать вкладку Hue/Saturation/Luminosity в импортере RAW в Photoshop (панель HSL в Lightroom также делает то же самое). Кроме того, вы можете сделать то же самое (хотя и с меньшим контролем), используя корректирующий слой Channel Mixer после того, как вы импортировали файл RAW в Photoshop.
Преобразование в черно-белое изображение с помощью элементов управления RAW HSL
Этот метод не только обеспечивает больший контроль, чем простое обесцвечивание изображения, он сохраняет загруженный цветовой профиль в файл RAW (.CR2), позволяя повторно открывать и настраивать его по своему усмотрению. Чтобы преобразовать с помощью этого метода, выполните следующие действия:
- Выберите файл RAW, который вы хотите преобразовать, и откройте его. Файл откроется в диалоговом окне импорта RAW Adobe.
- Щелкните вкладку HSL/Оттенки серого в правой части диалогового окна (это должна быть четвертая вкладка).

- Установите флажок «Преобразовать в оттенки серого».
- Вам будут представлены восемь цветных ползунков. Отрегулируйте эти ползунки по отдельности (убедитесь, что флажок «Предварительный просмотр» установлен вверху), чтобы увидеть изменения в этих цветовых каналах в реальном времени и то, как эти изменения влияют на ваше ненасыщенное изображение. С цветным изображением перемещение «желтого» ползунка изменит желтый цвет на вашем изображении, но здесь он заставит части изображения, которые были желтыми, измениться в затенении, либо светлее, либо темнее, в зависимости от того, в каком направлении перемещается ползунок.
Все готово. Немногие достижения в фотографии доставляют такое же удовлетворение, как создание хорошо сделанного черно-белого изображения. Вы отказались от цвета и вместо этого представили свою историю с помощью форм, линий, теней и текстур. Вы открыли для себя новый мир образов и экспоненциально расширили свой репертуар.
Теперь… что ты будешь с ним делать? Поделитесь в комментариях ниже, если у вас есть что добавить или вы хотите показать нам свои новые черно-белые изображения.
Узнайте больше в нашей категории «Советы и руководства»
Тим Гилбрет
— фотограф с естественным освещением, писатель, дизайнер и музыкант, любящий природу и природу. Он также является поклонником ретро/поп-культуры, и хотя он родился и вырос в Хьюстоне, штат Техас, последние 13 лет он называет западное побережье Флориды своим домом.
Мне нужна помощь с…5 советов по обработке для исправления плоского черно-белого изображения
Как вы, наверное, знаете, контраст является одним из ключей к успешному черно-белому изображению. Но что произойдет, если изображение, которое вы сделаете, окажется плоским и ему не хватает контраста, на который вы рассчитывали? Можно ли что-то сделать на почте, чтобы исправить это?
Ниже приведены 5 советов, к которым я обращаюсь, когда считаю, что мне нужно добавить немного больше контраста и глубины к черно-белому изображению.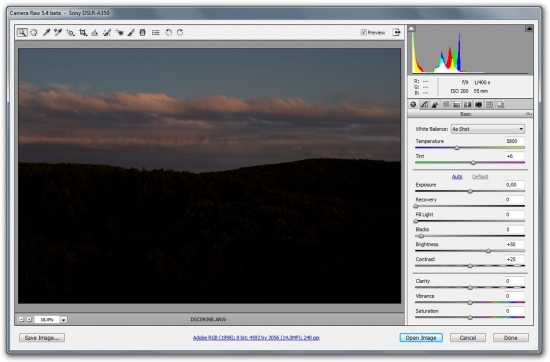
1. Проверьте свой баланс белого
Когда я учился фотографии, если я обнаруживал, что у меня возникают проблемы с балансом белого на цветном изображении, я преобразовывал его в черно-белое и считал проблему решенной. Чего я не знал в то время, так это того, что баланс белого так же важен для черно-белого изображения.
Успех черно-белого преобразования зависит от того, как преобразуются цвета, снятые камерой. Если вы зафиксируете свои цвета неправильно, они не будут выглядеть более реалистичными в черно-белом режиме, чем в цвете.
Итак, если вашему изображению не хватает тонов и контраста, на которые вы рассчитывали, сначала проверьте баланс белого. Изображение, которое слишком холодное или теплое, будет иметь недостаточный тональный диапазон, на который вы надеетесь при преобразовании.
Это первое изображение имеет баланс белого 3,350 (оно было снято в очень вольфрамовых условиях), а на втором я подогрел баланс белого до 6,000.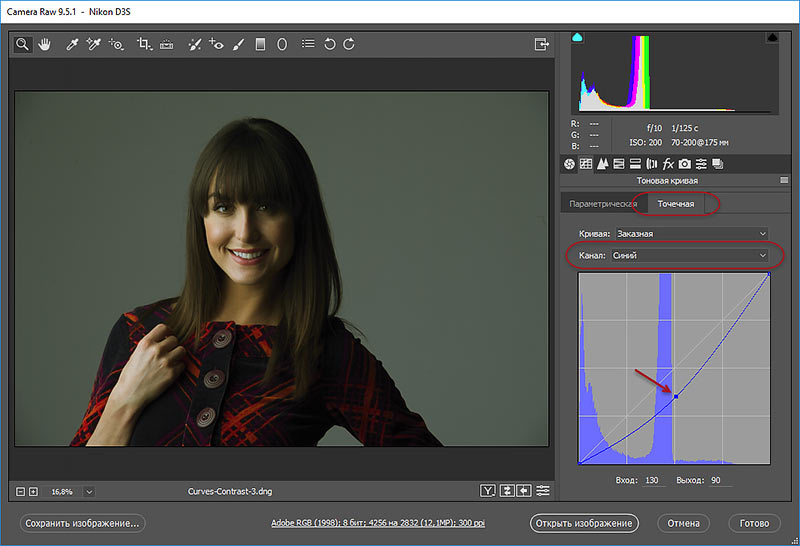 Вы можете видеть, как это начинает размывать тона кожи, и мы теряем часть контраста вокруг ребенка. Установка правильного баланса белого для условий оказывает существенное влияние на то, как выглядят тона кожи при преобразовании в черно-белые.
Вы можете видеть, как это начинает размывать тона кожи, и мы теряем часть контраста вокруг ребенка. Установка правильного баланса белого для условий оказывает существенное влияние на то, как выглядят тона кожи при преобразовании в черно-белые.
2. Поэкспериментируйте с кривой тона
После основных настроек я перехожу к кривой тона. Вы можете настроить контраст с помощью ползунка «Контраст» на базовой панели, но для черно-белого изображения я обычно предпочитаю регулировать контраст с помощью кривой тона. Тоновая кривая дает гораздо больший контроль над областью (светлые, темные) и количеством добавляемого контраста. (Примечание: сначала нажмите «J», чтобы активировать предупреждения об отсечении, чтобы убедиться, что вы не испортите светлые участки и не обрежете черные участки.)
Обычно я немного опускаю черные и тени и слегка приподнимаю белые. Я также могу добавить немного матовости к изображению, подняв нижний левый угол кривой тона. Одна хитрость, о которой следует помнить, если ваше изображение выглядит немного плоским, заключается в том, что сильные черные делают белые ярче, поэтому углубление черных при обработке может создать иллюзию более белых белых.
Одна хитрость, о которой следует помнить, если ваше изображение выглядит немного плоским, заключается в том, что сильные черные делают белые ярче, поэтому углубление черных при обработке может создать иллюзию более белых белых.
На первом изображении ниже кривая тонов не изменилась. Во втором я углубил тьму и тени и увеличил светлые тона. Это добавляет большой контраст к изображению, которое в противном случае было бы относительно плоским, и действительно помогает оживить его.
3. Переместите ползунки яркости
Регулировка ползунков яркости может иметь большое значение для повышения контрастности изображения. Если трава на вашем изображении выглядит слишком яркой, перетащите зеленый ползунок вниз влево. Если кожа выглядит слишком темной, попробуйте перетащить оранжевый ползунок вправо. Подумайте о других цветах, которые сильны в вашем образе. Например, может быть, ваш ребенок носит красное пальто. Отрегулируйте соответствующий ползунок яркости, чтобы увидеть, как это повлияет на изображение.
Будьте осторожны, чтобы не тянуть их слишком далеко в любом направлении, так как тона могут начать выглядеть неестественно, но небольшие корректировки в любом направлении могут оказать существенное влияние.
На первом изображении ниже ползунки яркости были на значениях, в которые они конвертировались, когда я нажимал кнопку «черно-белое преобразование». На втором изображении я поднял апельсины и углубил желтые и зеленые. Подняв апельсины, чтобы сделать ее кожу немного ярче, и углубив тона травы (зеленый и желтый), я создал хорошее разделение между предметами и ее окружением.
4. Использование кистей и радиальных фильтров
Локальная коррекция с помощью кистей и фильтров позволяет выборочно затемнять или осветлять области, которые могут сделать изображение плоским. Например, если ваш объект и фон имеют схожие тона, вы можете поместить вокруг объекта радиальный фильтр, углубив фон. Это поможет создать разделение между объектом и фоном.
На изображении ниже я добавил радиальный фильтр вокруг девушки, чтобы немного углубить цветы и траву. Ее волосы были того же тона, что и цветы, которые, как мне показалось, немного отвлекали от изображения. Применив радиальный фильтр и сделав длинную траву и цветы более глубокими, маленькая девочка немного больше выделяется на фоне, а изображение получает хороший контраст.
5. Повышение четкости
Это моя любимая настройка для добавления глубины и контраста черно-белому изображению. Я обычно увеличиваю четкость до значений от 25 до 50. Это сразу добавляет дополнительную глубину изображению. Только будьте осторожны, не переусердствуйте, иначе изображение будет выглядеть неестественно.
На картинке ниже первое изображение не имеет регулировки четкости, а на втором я увеличил его до 50. Вы можете видеть, как это действительно добавляет дополнительный контраст его лицу, делая эти фантастические веснушки яркими.
В видео ниже я прохожу описанные выше настройки, чтобы исправить черный цвет, который был очень плоским, когда я впервые преобразовал его. Пароль: B&WFIX
Пароль: B&WFIX
технология фотографии | Системы, типы и факты
однолинзовый рефлекторный принцип
Просмотреть все материалы
- Связанные темы:
- история фотографии
См. весь соответствующий контент →
технология фотографии , оборудование, методы и процессы, используемые при производстве фотографий.
Наиболее широко используемым фотографическим процессом является черно-белая система негатив-позитив (рис. 1). В камере объектив проецирует изображение снимаемой сцены на пленку, покрытую светочувствительными солями серебра, такими как бромид серебра. Затвор, встроенный в объектив, пропускает свет, отраженный от сцены, в течение заданного времени, создавая невидимое, но поддающееся развертыванию изображение в чувствительном слое, тем самым обнажая пленку.
Во время проявления (в темной комнате) кристаллы соли серебра, попавшие на свет, превращаются в металлическое серебро, образуя видимый осадок или плотность. Чем больше света попадает на данный участок пленки, тем больше соли серебра становится способным к проявлению и тем плотнее образующийся на нем серебряный осадок. Таким образом, изображение с различными уровнями яркости дает изображение, в котором эти яркости тонально инвертированы — негатив. Яркие детали объекта записываются как темные или плотные области на проявленной пленке; темные участки предмета записывают как области низкой плотности; т. е. у них мало серебра. После проявления пленку обрабатывают фиксирующей ванной, которая растворяет всю непроявленную соль серебра и, таким образом, предотвращает последующее потемнение таких неэкспонированных участков. Наконец, промывка удаляет все растворимые соли из пленочной эмульсии, оставляя постоянное негативное серебряное изображение внутри желатинового слоя.
Повторяя этот процесс, можно получить положительное изображение. Обычной процедурой является увеличение: негатив проецируется на чувствительную бумагу с эмульсией галогенида серебра, аналогичную той, что используется для пленки. Экспозиция источником света увеличителя снова дает скрытое изображение негатива. После последовательности проявления и обработки на бумаге появляется позитивное серебряное изображение. При контактной печати негативная пленка и бумага располагаются лицом к лицу в тесном контакте и экспонируются рассеянным светом, проходящим через негатив. Плотные (черные) участки негатива приводят к небольшому экспонированию бумаги и, таким образом, к светлым областям изображения; тонкие участки негатива пропускают больше света и дают темные области на отпечатке, таким образом воссоздавая световые значения исходной сцены.
Обычной процедурой является увеличение: негатив проецируется на чувствительную бумагу с эмульсией галогенида серебра, аналогичную той, что используется для пленки. Экспозиция источником света увеличителя снова дает скрытое изображение негатива. После последовательности проявления и обработки на бумаге появляется позитивное серебряное изображение. При контактной печати негативная пленка и бумага располагаются лицом к лицу в тесном контакте и экспонируются рассеянным светом, проходящим через негатив. Плотные (черные) участки негатива приводят к небольшому экспонированию бумаги и, таким образом, к светлым областям изображения; тонкие участки негатива пропускают больше света и дают темные области на отпечатке, таким образом воссоздавая световые значения исходной сцены.
Основные функции фотокамеры
В простейшем виде фотокамера представляет собой светонепроницаемый контейнер, содержащий объектив, затвор, диафрагму, приспособление для удержания (и смены) пленки в правильной плоскости изображения и видоискатель для позволяет навести камеру на нужную сцену.
Объектив проецирует перевернутое изображение сцены перед камерой на пленку в плоскости изображения. Изображение резкое только в том случае, если пленка расположена на определенном расстоянии за объективом. Это расстояние зависит от фокусного расстояния объектива ( см. ниже Характеристики и параметры линз) и расстояние до предмета перед линзой. Чтобы фотографировать близкие и далекие объекты, все камеры, кроме самых простых, имеют регулировку фокусировки, которая изменяет расстояние между объективом и плоскостью пленки, чтобы объекты на выбранном расстоянии давали четкое изображение на пленке. В некоторых камерах регулировка фокусировки достигается перемещением только переднего элемента или внутренних элементов объектива, фактически изменяя фокусное расстояние.
Оформите подписку Britannica Premium и получите доступ к эксклюзивному контенту. Подпишитесь сейчас
Затвор состоит из набора металлических лепестков, установленных внутри или позади объектива, или системы жалюзи, расположенных перед пленкой.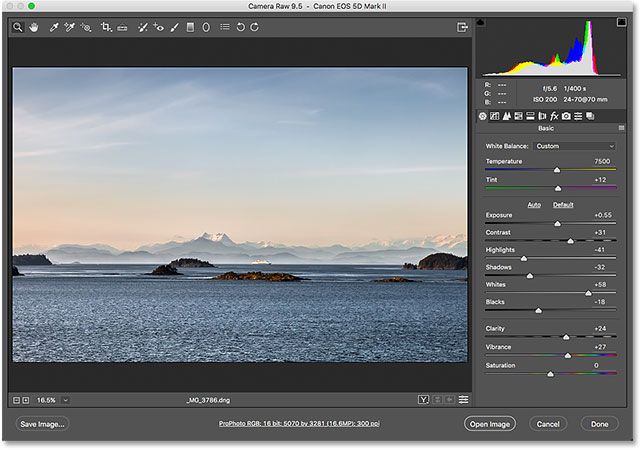 Его можно заставить открываться на заданное время, чтобы экспонировать пленку для изображения, сформированного линзой. Время экспозиции является одним из двух факторов, определяющих количество света, попадающего на пленку. Другим фактором является диафрагма объектива, или апертура, отверстие регулируемого диаметра. Сочетание открытия диафрагмы и времени экспозиции является фотографической экспозицией. Чтобы получить изображение на пленке, которое точно передает все градации тона объекта, эта экспозиция должна быть согласована с яркостью (яркостью) объекта и с чувствительностью или светочувствительностью пленки. Экспонометры, встроенные в большинство современных камер, измеряют яркость объекта и настраивают затвор или диафрагму объектива для получения правильно экспонированного изображения.
Его можно заставить открываться на заданное время, чтобы экспонировать пленку для изображения, сформированного линзой. Время экспозиции является одним из двух факторов, определяющих количество света, попадающего на пленку. Другим фактором является диафрагма объектива, или апертура, отверстие регулируемого диаметра. Сочетание открытия диафрагмы и времени экспозиции является фотографической экспозицией. Чтобы получить изображение на пленке, которое точно передает все градации тона объекта, эта экспозиция должна быть согласована с яркостью (яркостью) объекта и с чувствительностью или светочувствительностью пленки. Экспонометры, встроенные в большинство современных камер, измеряют яркость объекта и настраивают затвор или диафрагму объектива для получения правильно экспонированного изображения.
Основные типы камер
Простейший тип камер, часто используемый случайными любителями, имеет большинство функций, перечисленных в предыдущем разделе, — объектив, затвор, видоискатель и систему удержания пленки. Светонепроницаемый контейнер традиционно имел коробчатую форму. Современные эквиваленты — это карманные фотоаппараты с легко загружаемыми пленочными картриджами или пленочными дисками. Как правило, установка фиксированного затвора дает примерно 90 211 1 90 212 / 90 213 50 90 214 с выдержки; объектив постоянно настроен на четкую запись всех объектов на расстоянии более пяти футов (1,5 метра) от камеры. Может быть встроена вспышка. Несмотря на простоту обращения, такие камеры при дневном свете ограничены съемкой неподвижных или медленно движущихся объектов.
Светонепроницаемый контейнер традиционно имел коробчатую форму. Современные эквиваленты — это карманные фотоаппараты с легко загружаемыми пленочными картриджами или пленочными дисками. Как правило, установка фиксированного затвора дает примерно 90 211 1 90 212 / 90 213 50 90 214 с выдержки; объектив постоянно настроен на четкую запись всех объектов на расстоянии более пяти футов (1,5 метра) от камеры. Может быть встроена вспышка. Несмотря на простоту обращения, такие камеры при дневном свете ограничены съемкой неподвижных или медленно движущихся объектов.
Мастер черно-белого контраста на монохромных фотографиях
Питер Дам | Фотография-RawА- А+
Скачать как PDF
Подпишитесь ниже, чтобы скачать статью немедленно
Вы также можете выбрать свои интересы для бесплатного доступа к нашему обучению премиум-класса:
Основы бизнеса
Шпаргалки
Детская фотография
Красочные городские пейзажи
Состав
Творческая фотография
Креативные концепции портрета
Цифровые фотоколлажи
Сказочная портретная фотография
Фотография еды
Интерьерная фотография
Редактирование ландшафта
Пейзажная фотография
Обработка Lightroom
Пресеты Lightroom
Длинная выдержка
Макрофотография
Фотография Млечного Пути
Моя камера и фотография
Органический маркетинг
Домашние животные
Фотография товара
Фотография неба
Социальные сети
Натюрморт
Интервальная съемка
Туристическая фотография
Городская фотография
Фотография дикой природы
Ваша конфиденциальность в безопасности. Я никогда не поделюсь вашей информацией.
Я никогда не поделюсь вашей информацией. Вам интересно, почему ваши фотографии выглядят плоскими и неинтересными, когда вы превращаете их в черно-белые? Если вы это сделаете, это, вероятно, потому, что вашим фотографиям не хватает черно-белого контраста. На фотографии не хватает контраста, когда на ней нет как темных, так и ярких тонов, а только ограниченный диапазон оттенков серого.
Однако, зная несколько ключевых моментов, вы легко научитесь использовать контраст для улучшения своих черно-белых фотографий.
Улучшите свои фотографии, заблаговременно спланировав черно-белый контраст
Вы получите наилучшие результаты, если начнете с осознания того, что хотите, чтобы ваше изображение в конечном итоге стало черно-белой фотографией. Таким образом, вы можете спланировать контраст и соответствующим образом скомпоновать свои кадры.
Если вы хотите сделать снимок с высоким черно-белым контрастом, вы можете использовать два подхода:
- Ищите тональный контраст
- Ищите дополнительные цвета и применяйте цветной фильтр либо на месте, либо при постобработке
Подход №1: Тональный контраст
Черно-белые фотографии, как правило, получаются более яркими, если они имеют хороший тональный контраст.
Широкий или высокий тональный контраст означает, что фотография содержит области как с черными или очень темными тонами, так и с очень яркими или белыми тонами.
Области с черными или белыми тонами не обязательно должны быть большими, но наличие их на фотографии сделает ваше изображение гораздо более привлекательным по сравнению с аналогичными фотографиями, на которых отсутствует любой край тонального спектра.
Ищите темные и светлые области вместо цветов
После того, как вы нашли интересный объект, который хотите запечатлеть и превратить в черно-белую фотографию, вам следует обратить внимание на то, какие яркие и темные области находятся на сцене, а какие темные. могут ли они помочь вам отделить предмет или точку интереса от менее важных элементов.
Поначалу может быть немного сложно пытаться не обращать внимания на цвета и искать темные и яркие тона. Однако, если вы сознательно выработаете привычку определять, где самая темная и где самая яркая область в кадре, вы скоро сможете определить, может ли сцена стать отличной черно-белой фотографией.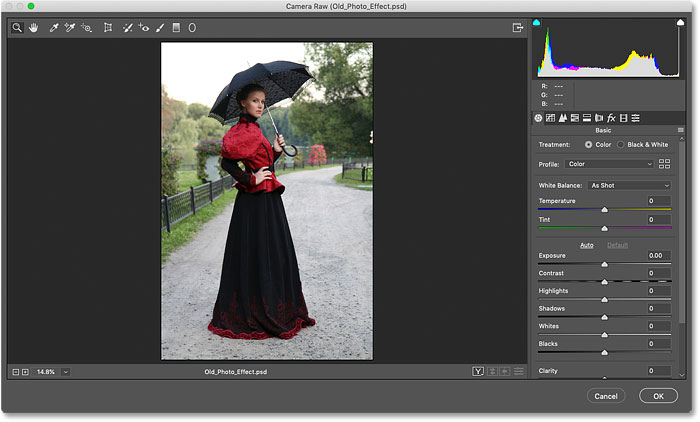
Если все элементы на ваших фотографиях имеют только яркие цвета, такие как ярко-красный, ярко-зеленый, ярко-желтый и т. д., вы получите изображение только с яркими оттенками серого. Это сделает черно-белую фотографию с низким контрастом, и в конечном итоге она будет выглядеть плоской и тусклой.
Взгляните на это фото выше. Вы обнаружите, что олень почти сливается с высокой травой на фотографии, когда она становится черно-белой. Это связано с тем, что коричневые цвета оленя и высокой травы имеют схожие тональные значения.
Зелень почти такая же темная/яркая, как коричневый мех оленя, поэтому вместо того, чтобы фокусироваться на олене, ваш взгляд перемещается на деревья, где гораздо больший контраст с более яркими серыми тонами травы.
Если вы обнаружите, что все в кадре содержит только темные тона или только яркие тона (что делает изображение низкоконтрастным), попробуйте посмотреть, можно ли кадрировать кадр по-другому.
Измените угол съемки, переставьте сцену или поработайте с другой композицией, чтобы фотография включала более широкий тональный диапазон и, следовательно, была более контрастной. Если ваш объект яркий, посмотрите, можете ли вы использовать точку зрения или кадрирование, в котором у вас темный фон.
Использование гистограммы в качестве вспомогательного инструмента
Если вам трудно определить темные и яркие области, которые приведут к высокому контрасту черного и белого, вы можете использовать гистограмму в качестве вспомогательного инструмента.
Почти все цифровые камеры могут отображать гистограмму на заднем ЖК-экране. На гистограмме показано распределение тонов на фотографии: темные тона находятся слева от гистограммы, а яркие — справа.
Вы можете сделать пробный снимок и посмотреть на гистограмму, чтобы увидеть, есть ли темные и яркие тона, прежде чем принять решение о компоновке и съемке, или вы можете просто проверить, попали ли вы в точку после того, как сделали снимок.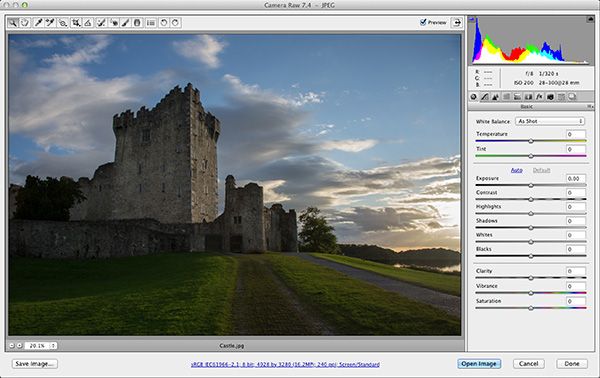 хочу.
хочу.
Быстрый взгляд на гистограмму время от времени покажет вам, есть ли у вас фотография с низкой контрастностью, средней контрастностью или высокой контрастностью.
Стремление включить как темные, так и светлые области — это самый простой способ сделать черно-белые фотографии более контрастными.
Подход №2: Цветовой контраст
В очень темной или очень яркой сцене не всегда возможно использовать тени и блики в композиции для создания большего черно-белого контраста в монохромном изображении. В таких случаях вы должны попытаться использовать цвета, присутствующие в сцене, для создания контраста.
Влияние цветового контраста на черно-белые фотографии
Второй метод получения эффектных и контрастных фотографий при преобразовании в черно-белые заключается в поиске цветов.
В частности, вам следует искать контрастные цвета, которые также называются дополнительными цветами.
Вот почему.
Цвета преобразуются в различные темные или яркие оттенки серого, когда вы превращаете изображение в черно-белую фотографию. По умолчанию красный, фиолетовый и синий будут преобразованы в более темные тона, а оранжевый, желтый и зеленый по умолчанию будут преобразованы в довольно яркие тона.
Если вы помните об этом при компоновке снимка и пытаетесь включить цвета, которые преобразуются как в темные, так и в яркие серые тона, у вас уже будет хороший контраст на фотографии, как только вы нажмете кнопку, чтобы преобразовать ее. в черно-белое в постобработке.
 Тональная разница между более темной улиткой помогает отличить ее от более яркого оранжевого цветка.
Тональная разница между более темной улиткой помогает отличить ее от более яркого оранжевого цветка. Чтобы улучшить цветовой контраст, используйте физические фильтры или отрегулируйте их при постобработке.
Когда-то давно, когда пленка была пленкой, вам приходилось использовать физические цветные фильтры, прикрепленные к объективу, чтобы сделать определенный цвет ярким в черно-белом изображении, когда пленка проявлялась в темной комнате и преобразовывалась в печать.
Например, если вы прикрепите желтый фильтр, вы получите синий, а фиолетовый цвета будут выглядеть темнее, чем без фильтра. Это потому, что синий и фиолетовый цвета противоположны желтому на цветовом круге.
Вы по-прежнему можете использовать физические фильтры, чтобы сделать одни цвета ярче, а другие затемнить, но я считаю, что проще и намного дешевле просто сделать это в постобработке, используя Lightroom или Photoshop.
Однако важно помнить о цветах, которые вы включаете в фотографию во время съемки.
 Если на вашей фотографии нет дополнительных цветов, вы не сможете сохранить ее, просто отрегулировав сочетание черного и белого цветов в Lightroom.
Если на вашей фотографии нет дополнительных цветов, вы не сможете сохранить ее, просто отрегулировав сочетание черного и белого цветов в Lightroom. Взгляните на набор фотографий ниже. Он показывает, как разные цветовые фильтры влияют на одну и ту же фотографию. Исходное черно-белое преобразование дало плоскую фотографию без каких-либо последствий. Лодка стала тёмно-серой, и в воде тоже было много достаточно тёмно-серых тонов.
Красный фильтр делал лодку темнее, из-за чего было трудно четко разглядеть детали на лодке. Поскольку на этой фотографии доминируют желтый и синий цвета, я считаю, что самое красивое преобразование получается при использовании желтого фильтра, придающего лодке яркий оттенок.
Применение оранжевого фильтра также дало довольно приятный результат. Фильтры были применены с помощью Nik Silver Efex Pro 2, но вы можете получить аналогичные результаты, используя встроенные элементы управления Lightroom. Слева направо: Исходный цвет, Нейтральный ЧБ (без фильтра), Зеленый фильтр, Красный фильтр, Синий фильтр, Желтый фильтр, Оранжевый фильтр.
 Обратите внимание, как применение желтого фильтра приводит к большему контрасту между лодкой и всеми остальными элементами в кадре.
Обратите внимание, как применение желтого фильтра приводит к большему контрасту между лодкой и всеми остальными элементами в кадре. Как применить цветной фильтр к черно-белой фотографии в Lightroom
Довольно легко и просто изменить способ преобразования цветов в черно-белые в Lightroom.
Чтобы преобразовать фотографию в черно-белую, сначала нужно перейти в модуль «Разработка» (нажмите «D»), а затем на панели «Основные» изменить обработку на черно-белую.
Далее следует внести соответствующие поправки в другие базовые настройки, такие как экспозиция, контрастность и т.д. Обратите внимание, что вы можете использовать ползунки теней и светлых участков, чтобы усилить тональный контраст на фотографии.
Перейдите на вкладку «Ч/б» на панели «Цвет/HSL/Ч/Б», чтобы изменить преобразование цветов в черно-белые, чтобы использовать цвета для повышения контрастности фотографий.
 В случае с лодкой лодка была более желто-оранжевой, а вода также содержала цвета морской волны и фиолетовый.
В случае с лодкой лодка была более желто-оранжевой, а вода также содержала цвета морской волны и фиолетовый. В предыдущем примере фотографии с желтой лодкой я переместил желтый ползунок в черно-белом миксе вправо, чтобы желтые цвета превратились в более яркие тона.
Затем я двигал синий ползунок влево, чтобы затемнить синие цвета и преобразовать их в более темные тона.
Поскольку на ваших фотографиях могут быть оранжевые и желтые цвета, вам, возможно, придется отрегулировать несколько ползунков на панели смешивания черного и белого в Lightroom, чтобы сделать черно-белую фотографию более контрастной и, следовательно, произвести наилучшее впечатление.
На изображении с лодкой я поставил желтый ползунок на +77, но также установил оранжевый на +49.
Обратите внимание, что вы получите хорошие результаты, только если разместите два ползунка напротив друг друга, если они также являются дополнительными цветами. Например, если вы установите желтый ползунок напротив зеленого, вы получите странные артефакты на фотографии.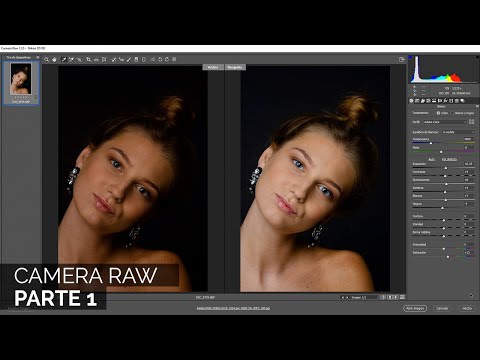
Определив основные дополнительные цвета на фотографии и соответствующим образом расположив ползунки, можно добиться лучшего контраста.
Как видите, создать контраст на изображениях очень просто, если вы снимаете с учетом цветов. Зная цветовой круг и дополняющие друг друга цвета, вы на пути к созданию более впечатляющих черно-белых изображений.
Разделение элементов с помощью тонов или цветов
Помните, что недостаточно иметь только темные и яркие тона или дополнительные цвета в композиции. Теперь, когда вы понимаете, как они работают, вы также должны активно использовать их, чтобы отделить важные элементы в композиции от второстепенных элементов или фона.
Когда возможно, вы можете изменить точку обзора камеры и попытаться скомпоновать фотографию так, чтобы яркий объект был полностью окружен темным фоном. Это даст вам более чистую композицию.
Вы можете сделать то же самое, используя цвета для создания большего черно-белого контраста на фотографиях. Если у вас нет темных тонов на фоне, вместо этого найдите цвета.
Если у вас нет темных тонов на фоне, вместо этого найдите цвета.
Попробуйте найти дополнительный цвет к объекту на заднем плане и посмотрите, сможете ли вы создать композицию, в которой дополнительный цвет инкапсулирует объект, создавая лучший контраст между объектом и остальной частью композиции.
Поиск теней, бликов и дополнительных цветов с самого начала при компоновке фотографий даст вам возможность получить снимки с большим контрастом, когда вы преобразуете их в черно-белые. Это сделает ваши фотографии сильнее и намного интереснее.
И даже если вам не удается добиться этого в полной мере в камере, вы все равно можете оптимизировать тональный контраст и то, как цвета преобразуются в оттенки серого при постобработке.
Освоение контраста — это один из важных шагов в улучшении вашей черно-белой фотографии, поэтому следующий шаг — попробовать его самостоятельно — постарайтесь учитывать как тональные значения, так и дополнительные цвета, чтобы добиться наилучшего черно-белого контраста при съемке. выстрелы.
выстрелы.
Основы черно-белой фотографии
Зачем снимать в черно-белом режиме, если у вас есть камера, способная снимать насыщенные цвета? Это вопрос, который приходит на ум многим фотографам, когда они слышат о черно-белой фотографии. На заре фотографии не было цветных фотографий. Все началось с черного и белого.
Содержание
Зачем нужна черно-белая фотография?При съемке в черно-белом режиме изображение становится более выразительным. Это не означает, что вы можете преобразовать все свои изображения в черно-белые, чтобы придать им приятный вид.
Прекрасно передает текстуру , контрастность и форму предметов. Если вы спросите любого опытного фотографа, то он скажет, что на монохромном изображении можно увидеть качество света. Многие великие фотографы, такие как Ансель Адамс и Дэвид Ярроу, снимают в черно-белом режиме.
Настройки камеры для черно-белой фотографии Давайте посмотрим на настройки камеры для черно-белой фотографии.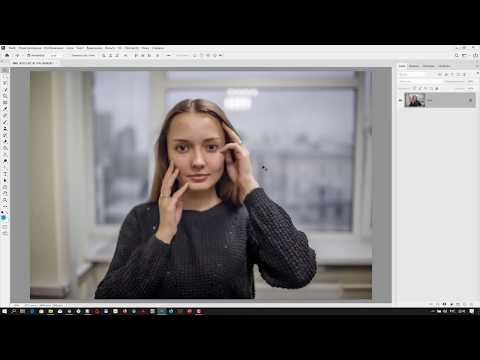 Чтобы использовать это, вам нужно включить монохромный режим в вашей камере.
Чтобы использовать это, вам нужно включить монохромный режим в вашей камере.
В современных зеркальных/беззеркальных камерах этот режим можно увидеть в разделе « Стиль изображения ».
Если вы снимаете в формате RAW , вы можете позже преобразовать его в черно-белое изображение с помощью любого программного обеспечения для постобработки, такого как Adobe Lightroom.
JPEG — это сжатый формат. Таким образом, вы потеряете качество изображения при редактировании изображения JPEG.
Выберите формат RAW. Вы также можете точно настроить изображение RAW, чтобы получить лучшее качество изображения.
Когда снимать в черно-белом режиме?Если вы знаете ситуацию, когда вам нужно использовать черно-белое изображение, вы можете извлечь из этого максимум пользы.
Если вы начнете щелкать все в монохромном режиме, вы можете потерять отличные возможности для фото в цвете.
Так что вы должны научиться понимать, когда его использовать. Чтобы развить это, вам нужно увидеть свою сцену в черно-белом режиме.
Чтобы развить это, вам нужно увидеть свою сцену в черно-белом режиме.
Либо вам нужно визуализировать одну и ту же сцену в черно-белом режиме, либо вам нужно использовать серое стекло или темное стекло. Вы можете видеть сквозь эти кусочки стекла, чтобы получить ощущение монохромности.
7 элементов черно-белой фотографииДавайте посмотрим на 7 элементов, из которых состоит красивое черно-белое изображение.
Вы можете настроить эти элементы с помощью фильтров камеры в полевых условиях или с помощью программного обеспечения для постобработки, такого как Lightroom. Это поможет создать хороший образ.
1. КонтрастКонтраст — первый важный элемент черно-белой фотографии. Ощущение изображения меняется с изменением контраста.
Высококонтрастное изображение лучше в некоторых ситуациях, тогда как низкоконтрастное изображение — в других. Вы научитесь этому только на собственном опыте.
Итак, с этого момента вам нужно начать снимать в черно-белом режиме.
Пример высококонтрастного изображения показан ниже.
Фотография с длинной выдержкой. Высококонтрастное изображение Ситуация со светлыми полосами в темноте
В 80% случаев высококонтрастное изображение лучше подходит для монохромного изображения. Убедитесь, что вы не переусердствовали с контрастом.
Что произойдет, если вы слишком сильно увеличите контрастность? Вы потеряете детали в тенях и сожжете блики.
2. ТекстураТекстура на кожаном листе, снятая в черно-белом цвете. Если вы попытаетесь передать это в цвете, вы не сможете привлечь внимание зрителя к текстуре. их увлечет только загорелый коричневый цвет кожи.
Некоторые изображения, содержащие большое количество текстур, выглядят хорошо в черно-белом режиме по сравнению с цветом. Этот стиль фотографии красиво выделяет текстуры.
Если вы хотите привлечь внимание зрителя к текстурам и узорам, сделайте это.
Например, когда вы фотографируете узоры на камне или любой другой поверхности, они будут лучше выглядеть в черно-белом режиме.
3. ТениТень — один из ключевых элементов черно-белой фотографии. Если вы столкнетесь с какой-либо сценой с сильными тенями, то это хороший кандидат на съемку в монохромном режиме.
Тени бывают хорошие и плохие. Ваш успех зависит от определения хороших теней, которые добавляют ощущения изображению.
Как искать Добрые Тени?Если тень имеет форму или рисунок, который сливается с сценой, то у вас есть интересная черно-белая сцена для съемки.
Еще одна особенность тени заключается в том, что она меняет форму в зависимости от угла. Таким образом, вы должны попробовать из различных точек зрения , чтобы увидеть изменение формы тени. Таким образом, вы можете найти лучший угол для выстрела.
4. Светлые участки Для черно-белого изображения светлые участки аналогичны теням.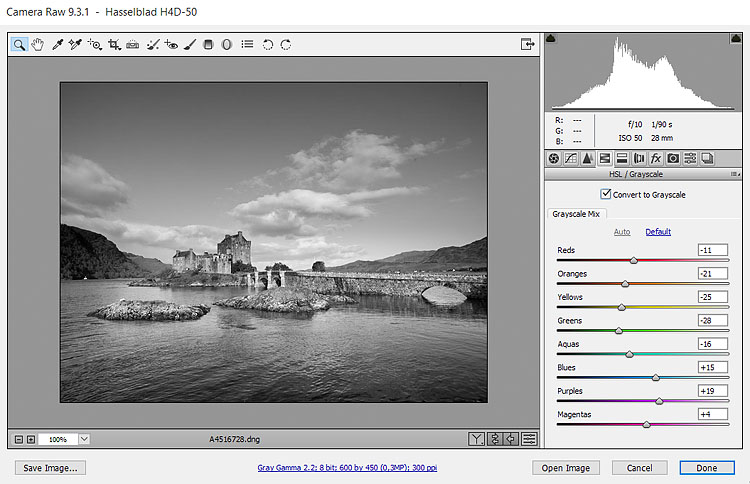 Вы не можете просто запечатлеть все тени в сцене, чтобы создать захватывающее дух изображение.
Вы не можете просто запечатлеть все тени в сцене, чтобы создать захватывающее дух изображение.
В сцене тоже должны быть блики. Они дополняют друг друга.
Большую часть изображения занимает Дым. Фотограф сделал акцент на захвате бликов в дыму, оставив темный черный фон
Есть фотографы, которые поставили акцент на деталях на бликах. если вы просмотрите их изображения, вы обнаружите, что детали в тенях отсутствуют на многих изображениях. Это их стиль фотографии.
Итак, жестких правил не существует. Вы можете выработать свой собственный стиль в черно-белой фотографии.
5. ТонаКак вы работаете с тонами в черно-белом изображении? Это немного сложно.
Иногда при съемке изображения можно получить практически одинаковый тон для разных цветов. Это потому, что ваша камера преобразует цвет в оттенки серого. Таким образом, некоторые цвета могут выглядеть одинаково.
Один из способов справиться с этой ситуацией — использовать фильтры камеры.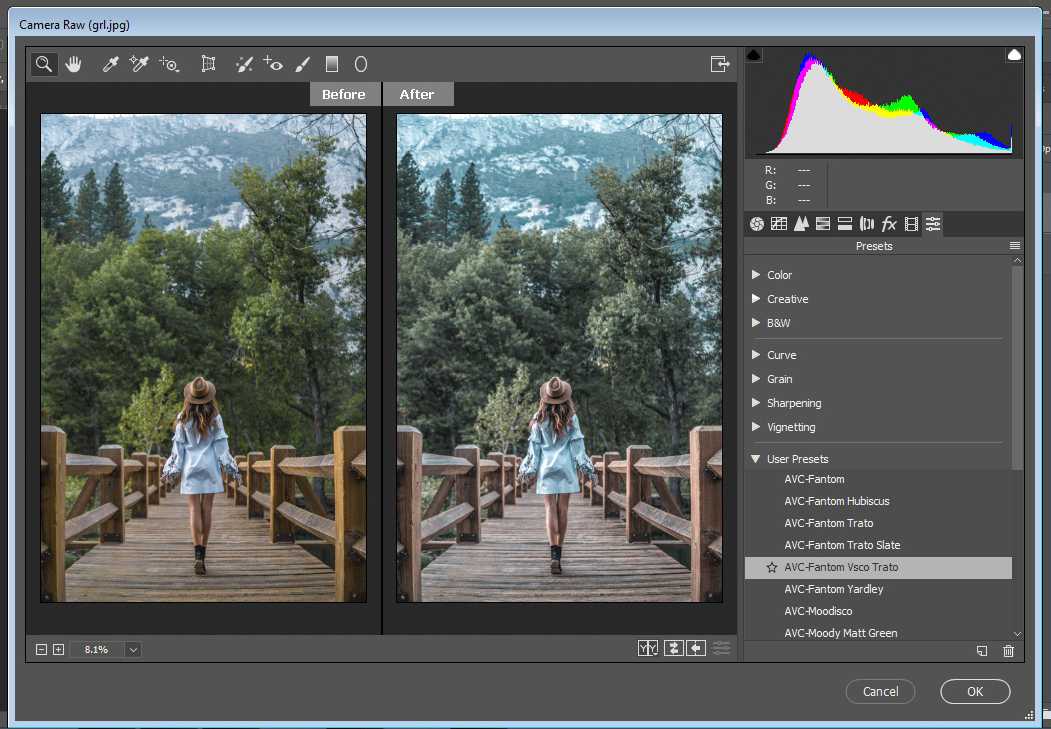
Другой способ — использовать цифровые фильтры на этапе редактирования фотографий. Тона оказывают большое влияние на черно-белую фотографию. Правильный тон может творить чудеса с вашим захватом.
6. ФигурыФигуры могут создавать точки интереса. Вы бы узнали о воздействии теней. Не менее важна форма тени. Формы могут как усиливать, так и ослаблять ваши композиций .
Как различать формы? Вы можете сделать это, играя с контрастом. Если вы применяете высокую контрастность к изображению, вы на самом деле делаете формы более заметными, и наоборот.
Слишком сильный контраст, чтобы подчеркнуть форму, также может выглядеть неуклюже. Всегда должен быть баланс.
Здесь фотограф использовал форму водяных пузырей, чтобы создать эту интересную черно-белую фотографию.
Для уникальных изображений вам нужно видеть формы, которые другие упускают, и вы должны упускать формы, которые видят другие.
Формы привязаны к контрасту, а не к тону. Не запутайтесь.
Не запутайтесь.
Узоры булыжников на дороге, снятые в черно-белом режиме. Фотограф использовал узкую глубину резкости, чтобы создать эффект размытия для половины сцены.
Узоры могут повысить ценность черно-белой фотографии. Вам следует развивать умение находить интересные закономерности в природе. Его можно найти в камнях, деревьях в лесу, строительных конструкциях, животных и многом другом.
Теперь у вас есть идеи для создания красивых черно-белых фотографий. Ключ к хорошим снимкам в этом жанре фотографии заключается в том, чтобы видеть в черно-белом цвете.
Советы по черно-белой фотографии
Учебник Криса Брея |
и Джонатан Айвз |
Было время, когда черно-белое изображение было единственным вариантом, который был у фотографов.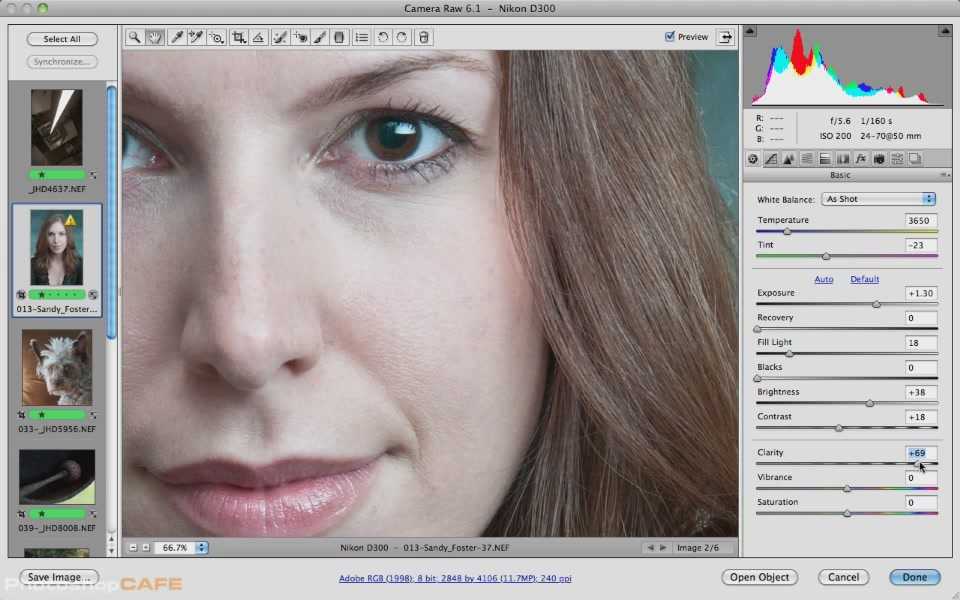 Некоторые из нас начинали снимать на черно-белую пленку и до сих пор помнят, как проводили часы в фотолабораториях, кропотливо проявляя свои изображения. В этом была определенная магия, и с тех пор романтика, связанная с «простым» черно-белым искусством, сохранилась и в наш цифровой век. Несмотря на все наши усилия по тщательной настройке цветов при постобработке и раннему пробуждению, чтобы запечатлеть теплое сияние утреннего света, иногда хорошее черно-белое изображение может передать то, что остается неуловимым даже в самых ярких цветных изображениях.
Некоторые из нас начинали снимать на черно-белую пленку и до сих пор помнят, как проводили часы в фотолабораториях, кропотливо проявляя свои изображения. В этом была определенная магия, и с тех пор романтика, связанная с «простым» черно-белым искусством, сохранилась и в наш цифровой век. Несмотря на все наши усилия по тщательной настройке цветов при постобработке и раннему пробуждению, чтобы запечатлеть теплое сияние утреннего света, иногда хорошее черно-белое изображение может передать то, что остается неуловимым даже в самых ярких цветных изображениях.
Благодаря цифровому веку черно-белая фотография стала гораздо более доступным и мощным средством, но для многих она по-прежнему остается загадочным искусством. Понимание того, как снимать хорошие черно-белые изображения, поможет вам не просто сохранить контрастные фотографии или скрыть отвлекающие цвета (и то, и другое возможно в черно-белом режиме).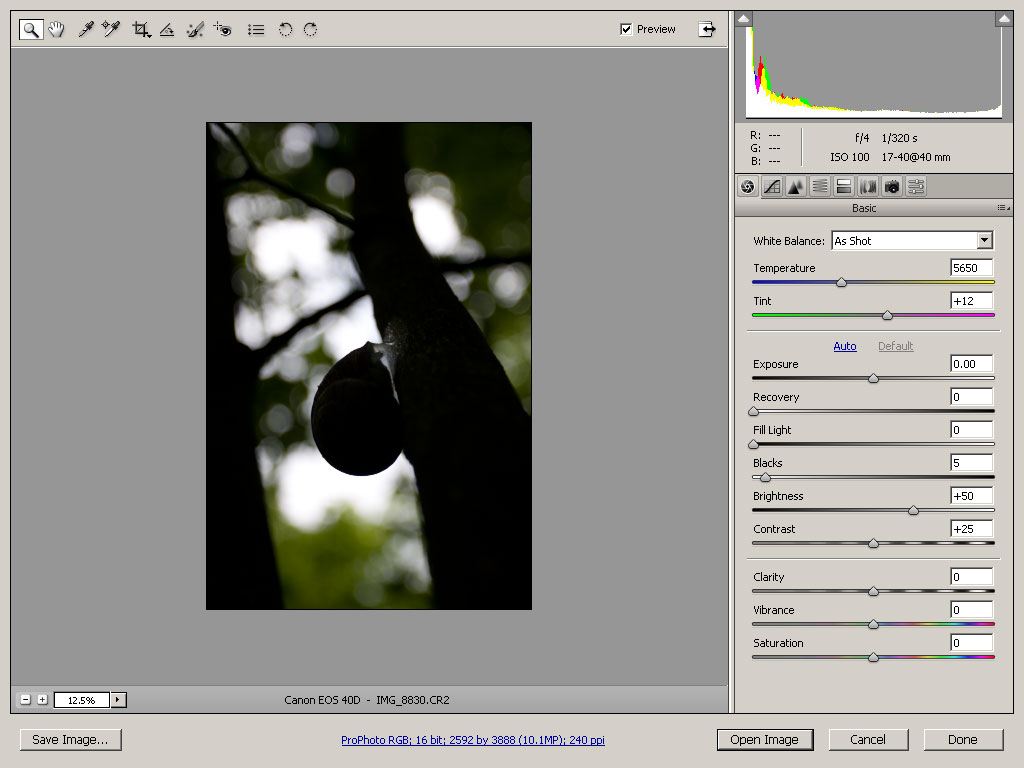 ситуации, в которых вы обычно даже не беспокоитесь.
ситуации, в которых вы обычно даже не беспокоитесь.
Хотя я понимаю, что черно-белая тема — это огромная тема, которая может стать настолько сложной, насколько вы пожелаете, я надеюсь, что следующие 5 ключевых советов помогут расширить ваше текущее применение черно-белой фотографии и помогут вам сделать несколько вечных черно-белых изображений. .
Совет 1) Снимайте в цвете, а затем самостоятельно конвертируйте в черно-белое!
Большинство цифровых камер дают фотографу возможность изменить «стиль изображения» на монохромную настройку. Эта «монохромная» настройка вашей цифровой камеры просто комбинирует различные цветовые каналы (красный/зеленый/синий), сохраняя только общую яркость, а не сами цвета. Например, что-то, что было на 50% красным, выглядело бы так же, как если бы оно было на 50% зеленым или на 50% синим — все стало бы неразличимым как 50% черного (также известного как серый). Конечно, тот факт, что изначально они были разного цвета, имеет огромное значение при постобработке черно-белого изображения, позволяя вам разделить их, возможно, выбрав сделать красные вещи более темными серыми, чем зеленые, и так далее. Если вы также не снимаете в формате RAW (см. ниже), настраивать камеру для съемки в монохромном режиме (он же черно-белый) — плохая идея. Хотя эта опция иногда может давать разумные результаты, данные о цвете (которые теперь утеряны) на самом деле содержали много ценной информации, которая была бы очень полезна при постобработке, позволяя вам отделить или по-разному обработать части изображения, которые были разные цвета, но одинаковая яркость. Самостоятельное преобразование в черно-белое позже дает вам значительно лучший контроль над конечным результатом.
Если вы также не снимаете в формате RAW (см. ниже), настраивать камеру для съемки в монохромном режиме (он же черно-белый) — плохая идея. Хотя эта опция иногда может давать разумные результаты, данные о цвете (которые теперь утеряны) на самом деле содержали много ценной информации, которая была бы очень полезна при постобработке, позволяя вам отделить или по-разному обработать части изображения, которые были разные цвета, но одинаковая яркость. Самостоятельное преобразование в черно-белое позже дает вам значительно лучший контроль над конечным результатом.
Другая важная причина для съемки в цвете заключается просто в том, что если вы снимаете в монохромном режиме на своей камере (отбрасывая данные о цвете), вы никогда не сможете вернуть эти данные о цвете, даже если решите, что действительно хотите цветная версия фото позже. Вы всегда можете сделать цветное изображение черно-белым позже, но вы не можете превратить черно-белое изображение обратно в цветное!
Совет 2) Что делает черно-белое изображение хорошим?
Я думаю, что отчасти причина того, что черно-белая фотография остается такой классической и романтической средой, заключается в том, что иногда цвет может отвлекать внимание, отвлекая от важных составляющих великолепного снимка, таких как форма, тени, текстура и простой состав.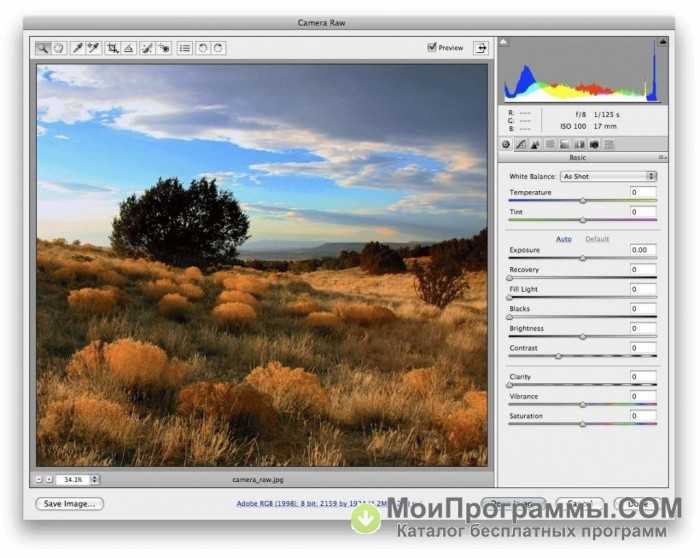 Без цвета, отвлекающего взгляд зрителя в каком-либо другом месте фотографии, хороший черно-белый снимок может быть гораздо приятнее для просмотра, когда взгляд зрителя направляется по изображению с помощью проверенных и проверенных правил простой композиции, усиленных тонкостями теней, формы и текстуры, которые в противном случае могли бы остаться незамеченными.
Без цвета, отвлекающего взгляд зрителя в каком-либо другом месте фотографии, хороший черно-белый снимок может быть гораздо приятнее для просмотра, когда взгляд зрителя направляется по изображению с помощью проверенных и проверенных правил простой композиции, усиленных тонкостями теней, формы и текстуры, которые в противном случае могли бы остаться незамеченными.
Научиться визуализировать то, как сцена может выглядеть в черно-белом, сложно, но, возможно, это самая важная часть успеха в черно-белой фотографии. Важно понимать, что не все предметы (и, конечно, не все цветные изображения) хорошо подходят для черно-белой фотографии. Некоторые объекты и сцены выглядят лучше в черно-белом режиме, чем другие. Например, фотографии текстуры или высококонтрастные сцены (например, резкий солнечный свет и тени) часто лучше выглядят в черно-белом варианте (см. совет 3 ниже). Когда вы намеренно снимаете черно-белые фотографии, вам нужно начать визуализировать мир в черно-белом цвете. Есть отличный способ заставить камеру показывать фотографии в черно-белом цвете, чтобы помочь вам ориентироваться, сохраняя при этом данные о цвете для обработки, но, как объяснено в Совете 4, для этого вам нужно снимать в формате RAW.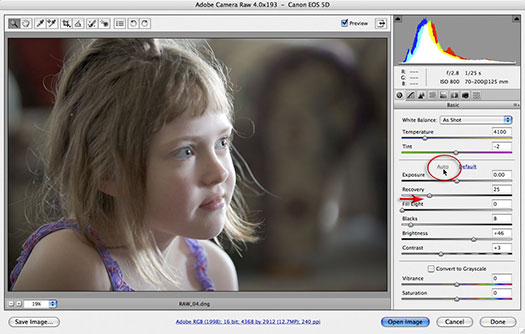 В основном файлы RAW сохраняют все данные о цвете независимо от того, поэтому, если вы установите стиль изображения «Монохромный», ваша камера будет отображать необработанный файл как черно-белый, но когда вы загружаете файл RAW в программу обработки изображений, такую как Lightroom (или аналогичный) вы увидите и получите доступ к редактированию полноцветного изображения.
В основном файлы RAW сохраняют все данные о цвете независимо от того, поэтому, если вы установите стиль изображения «Монохромный», ваша камера будет отображать необработанный файл как черно-белый, но когда вы загружаете файл RAW в программу обработки изображений, такую как Lightroom (или аналогичный) вы увидите и получите доступ к редактированию полноцветного изображения.
Формы и узоры:
Простые формы могут быть очень эффектны в черно-белой фотографии. Ищите формы, которые имеют значительный контраст и содержат насыщенный черный цвет. Когда цвета преобразуются в черный и белый, они становятся различными оттенками серого. Разница между более светлыми цветами (которые становятся бликами) и более темными цветами (которые часто становятся тенями) называется тональным контрастом. Формы и объекты с большим тональным контрастом, как правило, выделяются на снимке, поэтому хорошей отправной точкой при подходе к черно-белой фотографии является поиск объектов с высоким тональным контрастом. Это, очевидно, противоположно тому, что мы ищем в цветной фотографии, поэтому стремление к черно-белому иногда может выручить вас при резком освещении, например, во время полуденного солнечного света.
Это, очевидно, противоположно тому, что мы ищем в цветной фотографии, поэтому стремление к черно-белому иногда может выручить вас при резком освещении, например, во время полуденного солнечного света.
Детали и текстура:
Предполагая, что объект не освещен спереди, небольшие тени, создаваемые даже очень мелкими деталями и текстурами, могут действительно выделяться в черно-белом режиме, создавая превосходные изображения. Вот почему старые, обветренные предметы, такие как амбары, старые столбы забора и даже старые морщинистые лица, как правило, отлично смотрятся в черно-белом варианте, поскольку их шероховатая поверхность может быть подчеркнута.
Простой состав:
Применение хорошей композиции должно быть целью каждой фотографии, будь то цветная или черно-белая. Однако без цвета, помогающего направлять взгляд на объект в черно-белых изображениях, основные правила композиции, такие как направляющие линии и правило третей, становятся еще более важными для направления взгляда.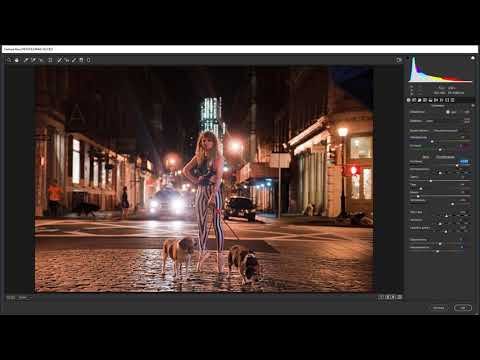 Обеспечение простоты и лаконичности фона также значительно помогает в этом.
Обеспечение простоты и лаконичности фона также значительно помогает в этом.
Совет 3) Черно-белое изображение может сохранить высококонтрастные сцены и убрать отвлекающие цвета.
Традиционно черно-белая фотография была средством, требующим контраста. Это во многом противоположно цветной фотографии. Часто черно-белые фотографии нуждаются в высокой контрастности, чтобы сделать объект действительно «популярным», поскольку на них нет акцента с помощью цветов. Это дает фотографу возможность делать фотографии в различных условиях освещения, которые в противном случае были бы неблагоприятными для цветной фотографии. Например, черно-белому фотографу часто удается снимать в середине дня, используя высокий контраст между резким солнечным светом и черными тенями, особенно при съемке архитектуры и пейзажей. Если ваши цветные снимки содержат много нежелательного контраста (например, тени слишком темные или светлые участки слишком размыты), возможно, стоит преобразовать их в черно-белые — вы можете быть приятно удивлены результатами.
Черно-белая техника также может быть использована для сохранения изображения, которое в противном случае было бы испорчено яркими отвлечениями. Когда вы смотрите на цветное изображение, ваш взгляд сразу же привлекает контрастные цвета, такие как красный на зеленом. В черно-белой фотографии, при условии, что цвета имеют одинаковую яркость, они часто преобразуются в однородный серый цвет и больше не отвлекают внимание на снимке. Кроме того, с небольшой работой по постобработке с использованием разделения цветов, даже если отвлекает другая яркость (например, ярко-красный автомобиль на фоне бледно-зеленой травы), вы можете выборочно сделать красные цвета на вашем изображении бледно-серыми, пока они не совпадут и не смешаются с цветом. серость травы.
Совет 4) Снимайте в RAW, а не в JPG.
Для максимального контроля при преобразовании цветного изображения в черно-белое я рекомендую снимать изображения в формате RAW. Хотя съемка в формате JPEG, безусловно, не мешает вам впоследствии преобразовать изображения в черно-белые, у вас будет больше возможностей изменить изображения, если это файл RAW.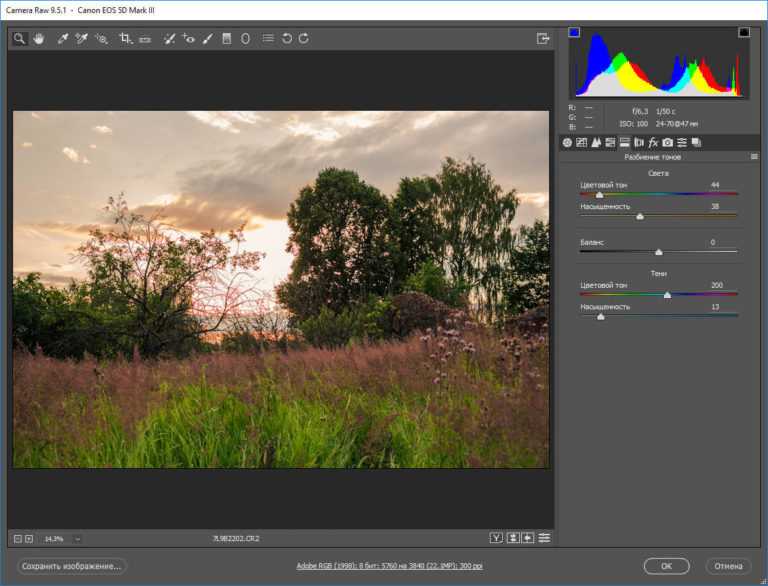 Как и при цветной съемке, файлы RAW содержат больше информации, чем файлы JPG, что позволяет вам выделить больше деталей в тенях и скрыть светлые участки и т. д. при постобработке. Просто имейте в виду, что при съемке в формате RAW будут создаваться очень большие файлы, и вам потребуется выполнить их постобработку (а затем экспортировать в виде пригодного для использования файла изображения), прежде чем их можно будет разместить в сети, отправить по электронной почте или использовать каким-либо образом — даже если вы просто оставив их в цвете. См. наше предыдущее руководство по RAW и JPG на нашем веб-сайте, чтобы лучше понять это.
Как и при цветной съемке, файлы RAW содержат больше информации, чем файлы JPG, что позволяет вам выделить больше деталей в тенях и скрыть светлые участки и т. д. при постобработке. Просто имейте в виду, что при съемке в формате RAW будут создаваться очень большие файлы, и вам потребуется выполнить их постобработку (а затем экспортировать в виде пригодного для использования файла изображения), прежде чем их можно будет разместить в сети, отправить по электронной почте или использовать каким-либо образом — даже если вы просто оставив их в цвете. См. наше предыдущее руководство по RAW и JPG на нашем веб-сайте, чтобы лучше понять это.
Еще одно большое преимущество (как упоминалось выше) съемки в формате RAW заключается в том, что вы можете затем безопасно установить «Стиль изображения» на «Монохромный», чтобы камера отображала ваши изображения в черно-белом цвете (удобный предварительный просмотр, который поможет вам визуализировать сцену). в черно-белом), зная, что вся информация о цвете по-прежнему сохраняется в файле RAW, чтобы вы могли работать с ней позже. Когда вы загружаете файл RAW в программу обработки изображений, такую как Lightroom (или аналогичную), вы увидите и получите доступ к редактированию полноцветного изображения. Многие фотографы изо всех сил пытаются визуализировать сцену в черно-белом цвете, так что этот маленький трюк может помочь вам.
Когда вы загружаете файл RAW в программу обработки изображений, такую как Lightroom (или аналогичную), вы увидите и получите доступ к редактированию полноцветного изображения. Многие фотографы изо всех сил пытаются визуализировать сцену в черно-белом цвете, так что этот маленький трюк может помочь вам.
Совет 5) Обработка черно-белых изображений.
Обработка ваших черно-белых изображений — это огромная тема сама по себе, и я не эксперт. Есть много хороших программ, которые помогут вам настроить и настроить вашу фотографию, чтобы придать ей дополнительный эффект в черно-белом режиме, однако я настоятельно рекомендую Adobe Lightroom. Помимо того, что это удивительный и эффективный инструмент для организации фотографий, он имеет отличные инструменты для настройки изображений, в том числе отличные черно-белые возможности. Очевидно, как я настраиваю каждую фотографию по-разному, но большой секрет в разблокировке дополнительных возможностей редактирования черно-белых изображений на экране «Разработка» Lightroom заключается в том, чтобы щелкнуть вкладку «черно-белое» в «HSL / Цвет / черно-белое». раздел, который мгновенно отобразит изображение в черно-белом цвете, но также предоставит вам набор цветных ползунков: красный, оранжевый, желтый, зеленый и т. д. Вот где это становится классным — возьмите, например, ползунок «Синий» и сдвиньте влево или вправо, и вы увидите, что только те части изображения, которые были синими на исходной фотографии, становятся ярче или темнее серого! Поразительно, какой контроль это дает вам при создании черно-белого изображения, привлечении внимания к нужным частям вашего изображения, приглушении или усилении определенных аспектов, таких как небо или трава — что угодно! Если вы не знаете, какого цвета определенная часть изображения, которой вы хотите управлять отдельно (это ярко-красный или оранжевый?), тогда вы можете щелкнуть маленькую круглую кнопку-мишень в верхнем левом углу окна. ползунки, которые, как говорится, позволяют «настроить черно-белое сочетание, перетаскивая на фото». Затем вы можете просто щелкнуть и перетащить (вверх или вниз) определенную часть черно-белого изображения, чтобы осветлить или затемнить это точное исходное сочетание цветов.
раздел, который мгновенно отобразит изображение в черно-белом цвете, но также предоставит вам набор цветных ползунков: красный, оранжевый, желтый, зеленый и т. д. Вот где это становится классным — возьмите, например, ползунок «Синий» и сдвиньте влево или вправо, и вы увидите, что только те части изображения, которые были синими на исходной фотографии, становятся ярче или темнее серого! Поразительно, какой контроль это дает вам при создании черно-белого изображения, привлечении внимания к нужным частям вашего изображения, приглушении или усилении определенных аспектов, таких как небо или трава — что угодно! Если вы не знаете, какого цвета определенная часть изображения, которой вы хотите управлять отдельно (это ярко-красный или оранжевый?), тогда вы можете щелкнуть маленькую круглую кнопку-мишень в верхнем левом углу окна. ползунки, которые, как говорится, позволяют «настроить черно-белое сочетание, перетаскивая на фото». Затем вы можете просто щелкнуть и перетащить (вверх или вниз) определенную часть черно-белого изображения, чтобы осветлить или затемнить это точное исходное сочетание цветов.
Некоторые другие основные предложения для экспериментов включают в себя:
- Сначала настройте общую «Экспозицию», наблюдая за гистограммой, чтобы убедиться, что вы не выбрасываете детали в светлых участках и не прячете детали в черных тенях.
- Увеличение «Четкости» для лучшего определения деталей
- Затемнение «черных» до тех пор, пока ваша гистограмма в основном не коснется левой (черной) стороны графика.
- Аналогичным образом поднимайте «Тени» и/или «Белые» до тех пор, пока ваша гистограмма не достигнет правого (белого) конца или, по крайней мере, близко к нему.
- Улучшенный контраст может быть полезен для черно-белых изображений.
- Doge and Burn, осторожно используя «Корректирующую кисть» (или нажимая клавишу «K»), чтобы слегка затемнить или осветлить определенные области изображения, чтобы направить внимание зрителя туда, куда вы хотите.
- Добавление «виньетирования после кадрирования» (незначительное затемнение или осветление углов снимка для привлечения внимания к объекту) может отлично смотреться на черно-белых изображениях!
Дополнительный совет) Попробуйте длинные выдержки.
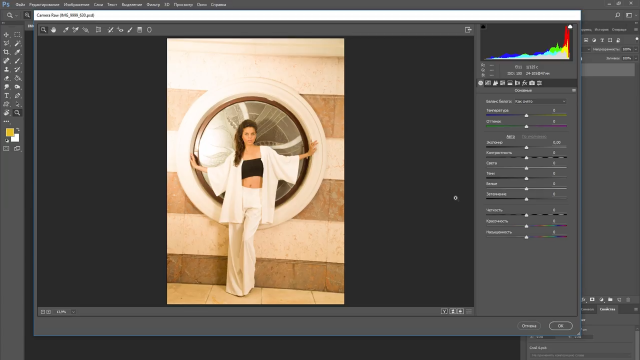
Лично я люблю длинные выдержки, которые передают ощущение движения в сцене. Эта концепция очень хорошо работает и в черно-белой фотографии, особенно для пейзажей, когда вода и облака являются ключевыми частями сцены. При более длительной выдержке белые пятна в движущейся воде (которые становятся бликами на черно-белом изображении) распределяются по более широкой области, помогая увеличить тональный контраст и текстурные различия. Текстура особенно усиливается, если на фотографии есть четкие неподвижные объекты, которые контрастируют с мягким размытием движения. Вы можете прочитать весь наш урок о том, как делать длинные выдержки. Фильтры также могут помочь вам добиться длинных выдержек и большего тонального контраста. Фильтр нейтральной плотности пропускает в камеру меньше света, поэтому выдержка должна компенсироваться увеличением длины затвора, что, в свою очередь, приводит к большему размытию движения. Поляризационный фильтр также может значительно помочь, затемнив голубое небо и заставив облака всплывать, что при преобразовании в черно-белое часто может добавить фотографии поразительное настроение.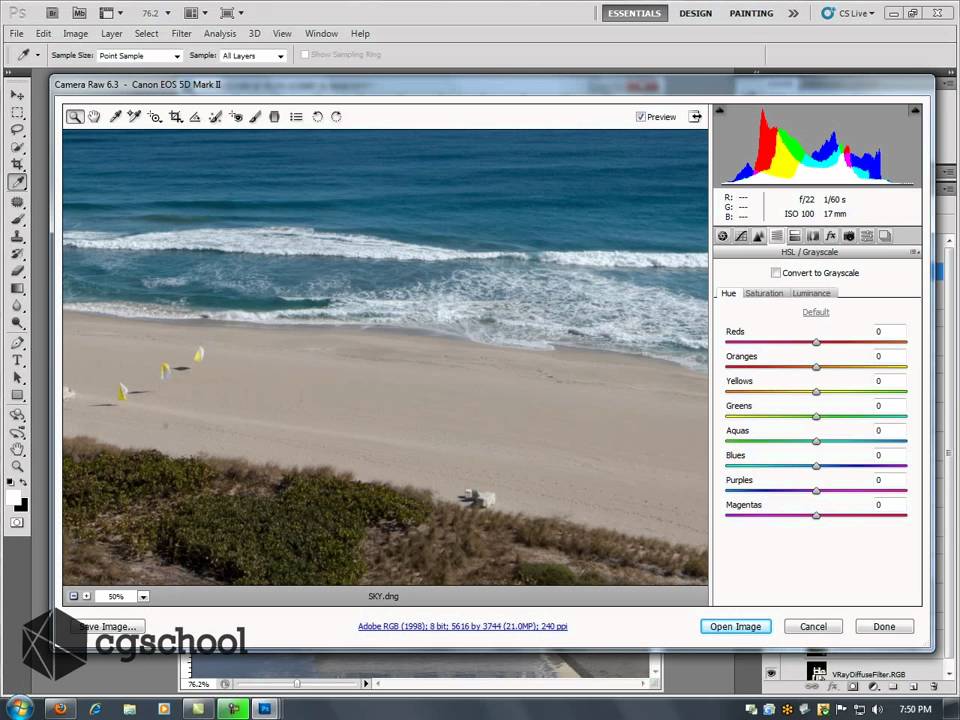 См. здесь полный учебник по пониманию и использованию фильтров.
См. здесь полный учебник по пониманию и использованию фильтров.
Определение: Монохромный, Черно-белый (черно-белый) или Оттенки серого?
Если вы читаете больше о черно-белой фотографии, вы столкнетесь с этими тремя терминами. Эти термины иногда используются взаимозаменяемо, что неверно и может ввести в заблуждение.
«Монохромный» — это общий термин, используемый для описания изображений, состоящих только из двух цветов, т.е. черный и белый, или коричневый и белый (сепия), и обычно все их комбинации (например, серый в черно-белом и светло-коричневый в сепии). Важно понимать, что монохромный не обязательно означает черно-белый.
С технической точки зрения — и здесь возникает путаница — истинное «черно-белое» изображение должно состоять только из чистого черного и чистого белого — без серых тонов — результат, который вы получаете от факсимильного аппарата или черной ручки на белой бумаге. . Это НЕ то, что имеют в виду фотографы (или кто-либо еще, за исключением некоторых приложений для печати), когда говорят о черно-белой фотографии.


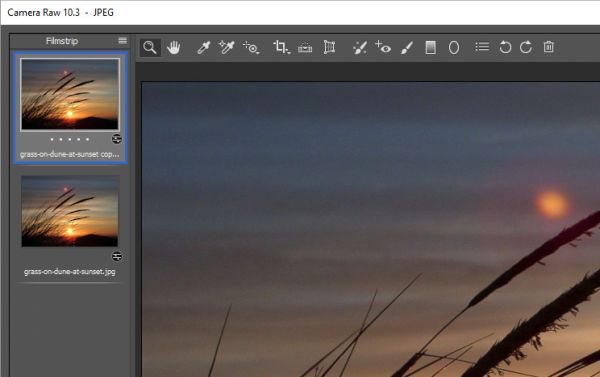




 Для черно-белых изображений переместите ползунок влево, пока он не -100 и нажмите OK.
Для черно-белых изображений переместите ползунок влево, пока он не -100 и нажмите OK.