Онлайн-курс Обработка фотографий в Photoshop
Курс познакомит вас с основами работы в Photoshop. Пройдя его, вы будете не просто ориентироваться в разнообразии функций и инструментов программы, а сможете использовать Photoshop для решения ваших фотографических задач.
Этот курс предлагает особый подход к освоению Photoshop и содержит множество подробно разобранных примеров различных техник и приемов обработки фотографий. Материал курса построен так, что вместо простого изучения функций и возможностей программы студенты осваивают основные принципы обработки, вырабатывают гибкий и эффективный подход к творческому процессу коррекции и стилизации изображений.
Курс предназначен для тех фотографов, которые раньше никогда не использовали Photoshop или знакомы с ним поверхностно. Однако если вы до этого момента совсем не сталкивались с обработкой фотографий и «проявкой» RAW-файлов, мы рекомендуем предварительно пройти курс «Обработка фотографий в Lightroom».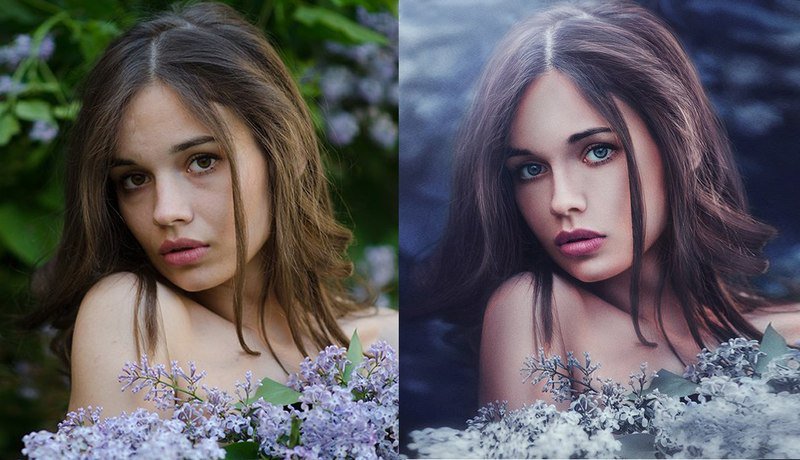
Курс содержит 8 уроков и предлагает разнообразные практические задания, самостоятельно выполняя которые, студент на практике осваивает материал курса. Преподаватель на форуме курса и в комментариях к выполненным работам дает обратную связь, корректирует недочеты и подробно объясняет сложные моменты. Кроме этого, важную часть обучения составляет возможность видеть, что и как делают другие студенты курса.
Программа курса
Урок 1. Введение в PhotoshopНа первом уроке мы поговорим о свойствах и форматах файлов изображений, применяемых в фотографии, рассмотрим важные термины и понятия в обработке фотографий.
Мы познакомимся с интерфейсом Photoshop и его настройкой, а также освоим основные операции обработки, такие, как способы открытия файлов, варианты и тонкости их сохранения, изменение масштаба изображения, работа с историей изменений, кадрирование и уменьшение разрешения изображения.
Урок 2. Слои
 Мы на практике рассмотрим «обычные», корректирующие и текстовые слои, их основные свойства и команды для работы с ними.
Мы на практике рассмотрим «обычные», корректирующие и текстовые слои, их основные свойства и команды для работы с ними. Кроме этого, в процессе разбора примеров техник обработки с применением слоев мы познакомимся с некоторыми инструментами коррекции и фильтрами.
Урок 3. Маска слоя
Маска слоя — важный инструмент, открывающий колоссальные возможности обработки. На практических примерах мы изучим маску слоя и приемы работы с ней, а также ряд полезных инструментов и фильтров.
Урок 4. Цветокоррекция фотографий
На этом уроке на подробных практических примерах мы изучим различные инструменты и приемы цветокоррекции в Photoshop, а также техники увеличения насыщенности цветов изображения и их замены.
Урок 5. Перевод фотографий в черно-белое
Мы на практике рассмотрим эффективный способ перевода цветных фотографий в черно-белые, а также познакомимся со стилизацией черно-белых фотографий: приемами цветного тонирования и виньетирования.
Урок 6. Стилизация цветных фотографий
На подробно разобранных примерах мы разберем ряд простых в применении современных техник стилизации цветных фотографий, позволяющих получать интересные эффекты изменения цвета и контраста.
Урок 7. Обработка кожи
При обработке портретов фотографы часто сталкиваются с важной задачей обработки кожи. На этом уроке мы подробно разберем несколько техник ретуши, сглаживания и усиления текстуры кожи.
Урок 8
В заключение мы рассмотрим ряд полезных инструментов и приемов обработки. Также вам будет предложен список наиболее популярных среди фотографов сторонних плагинов, не входящих в стандартный набор Photoshop.
- Для всех инструментов и приемов обработки, рассмотренных в этом курсе, приведены пошаговые практические примеры их использования.
- Исходные файлы фотографий, используемых в практических примерах, доступны для скачивания, чтобы вы могли самостоятельно повторить все действия на своем компьютере.
- Курс основан на Photoshop версии CS6, в ключевых местах указаны отличия от версии CS5. Вы также можете обучаться на курсе с помощью версии CC, так как она почти ничем не отличается от версии CS6.

- Названия всех команд, инструментов и свойств указаны и на английском, и на русском языке.
- Каждый урок курса включает в себя практические задания.
Обработка интерьерного снимка. Adobe Photoshop: liseykina — LiveJournal
Небольшой пример обработки интерьерной фотографии в Adobe Photoshop.
В этом примере используюся основные приемы, которые так или иначе применяются при обработке фотографий любых жанров.
Исходный снимок выглядит вот так
Первым делом выравниваем вертикали с помощью инструмента Perspective Crop
Tool/Инструмент “кадрирование перспективы” При выравнивании ориентируемся на ножки стула и лампы и стены.
Дальше наша задача уравновесить яркости светильников и всего остального — светильники сделать не такими яркими, а интерьер, наоборот, осветлить.
Для того, чтобы сделать снимок светлее будем использовать корректирующий слой с кривыми.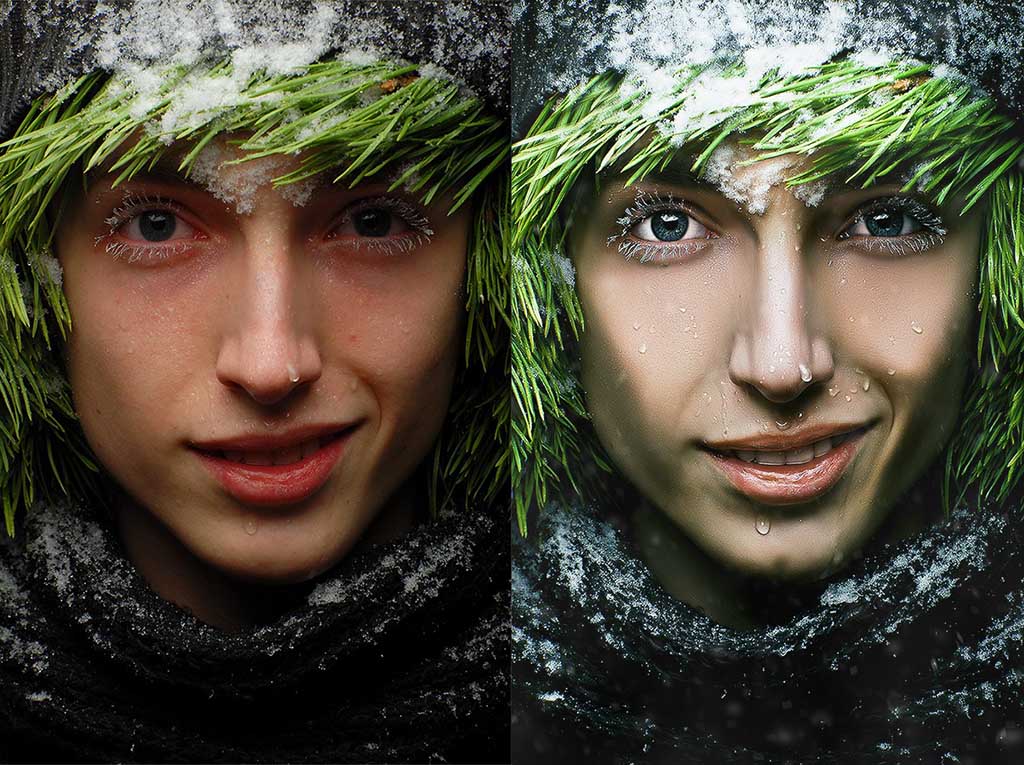
Среднюю точку кривой поднимем вверх — это сделает средние тона на фотографии светлее. При этом чтобы сохранить контраст самые светлые и самые темные участки нам надо осветлять не так сильно как средние тона поэтому в верхнем и нижнем плечах кривой появляются еще две узловые точки которые немного уменьшают крутизну кривой на этих участках, а значит и степень осветления.
Для того чтобы совсем убрать эффект осветления со светильником применим к слою с кривыми маску. По умолчанию, маска автоматически добавляется к корректирующему слою, но если этого не произошло, то надо выделить слой с кривыми и кликнуть на пиктограмму маски внизу панели слоев.
После этого кликаем по изображению маски на нужном нам слое и черным цветом закрашиваем те области, которые не нужно осветлять. Чтобы перепад освещенности был естественным и плавным нам нужно на маске тоже сделать плавный переход от черного (маска скрывает воздействие) до белого (воздействие корректирующего слоя максимально), а в этом нам поможет градиент. Источники света у нас имеют округлое пятно освещения, поэтому больше всего для данного случая подходит круговой градиент. В качестве цветов для градиента должны быть выбраны черный и белый.
Источники света у нас имеют округлое пятно освещения, поэтому больше всего для данного случая подходит круговой градиент. В качестве цветов для градиента должны быть выбраны черный и белый.
Центр градиента ставим в примерный центр светлого пятна, размер регулируем в зависимости от того насколько плавный нам нужен переход и насколько большой источник света.
В результате маска получается вот такой
А все изображение начинает выглядеть более сбалансировано по освещенности.
Из-за разницы в температуре источников света получилось что правое бра над кроватью светит теплым светом, а левое холодным. Из-за этого изображение смотрится не аккуратно. Холодный оттенок легко изменить.
Для этого добавляем новый прозрачный слой кликнув по пиктограмме Create New Layer/Создать новый слой внизу панели слоев.
Выбираем инструмент кисть, устанавливаем для кисти максимальную мягкость и небольшую плотность, размер подбираем в зависимости от размера участка цвет которого хотим изменить.
А затем кисточкой на прозрачном слое просто перекрашиваем нужную нам область в новый цвет.
Благодаря тому, что мы установили режим наложения для нового слоя Color, то заменяется будет только информация о цвете, вся текстура и яркость будет оставаться без изменений.
Вот так выглядит слой с цветными областями. Тут помимо стены над левым бра мы еще немного выровняли цвета над правым.
И все изображение целиком
Layer/Слои -> New Adjustment Layer/Новый корректирующий слой -> Color Balance/Цветовой баланс |
|
Работаем в канале Midtones/Средние тона и сдвигаем желтые оттенки в сторону холодных тонов. После этого корректируем пурпурный и циановый.
После этого корректируем пурпурный и циановый.
C помощью слоя Channel Mixer/Микширование каналов так же как и в первом примере повышаем контраст и выявляем фактуру на стенах
Но в данном случае есть один нюанс — фактура на стенах очень хорошо проявилась, но вот тени на фотографии стали слишком густыми и плотными, а это не очень хорошо смотрится. Если просто понижать непрозрачность слоя с
каналами, то и эффект фактуры будет пропадать, поэтому нам надо указать чтобы эффект от смешения каналов применялся только к средним тонам, а темные тона остались без изменения.
Нам понадобится изменить настройки Blending Options/Параметры наложения (клик правой кнопкой мыши по слою)
В этом окне можно указать в каких пропорциях слой должен накладываться на предыдущий, нас интересуют темные тона, поэтому визуально ориентируясь на изображение мы начинаем сдвигать ползунок черного цвета вправо. Для того чтобы сделать переход яркости плавным ползунок можно расщепить на две части нажав кнопку Alt на клавиатуре.
Для того чтобы сделать переход яркости плавным ползунок можно расщепить на две части нажав кнопку Alt на клавиатуре.
Chanel Mixel/Микширование каналов без использования Blending Options/Параметры наложения |
|
И в качестве последнего штриха после всех сделанных изменений еще хочется немного осветлить кадр. Так же как и раньше воспользуемся для этого кривыми.
Финальный кадр и использованные при его редактировании слои будут выглядеть следующим образом:
Исходный снимок |
|
Профессиональная обработка и ретушь фотографий в Москве – заказать услуги обработки фото в фотошопе
Сделать из снимков настоящие произведения искусства поможет профессиональная обработка фотографий, если работу над ними вы доверите мастерам нашей студии. Заказать ретушь фотографий в студии Impress в Москве можно для личного архива или в профессиональных целях. В любом из этих случаев обработка изображений выполняется на высочайшем уровне с соблюдением всех предпочтений клиента. Из любой фотографии мы сможем сделать изображение, приковывающее взгляды.
Заказать ретушь фотографий в студии Impress в Москве можно для личного архива или в профессиональных целях. В любом из этих случаев обработка изображений выполняется на высочайшем уровне с соблюдением всех предпочтений клиента. Из любой фотографии мы сможем сделать изображение, приковывающее взгляды.
Услуги ретуши для самых взыскательных клиентов
Производственный процесс работы над каждой фотографией всегда продумывается до мелочей. При этом услуги ретуши всегда индивидуальны, ведь для различных сюжетов и композиций нельзя применять типичные решения. Профессиональная ретушь фото выполняется нашими специалистами в различных стилистических направлениях:
- Standard Photo — классическое универсальное решение;
- High-End — обработка высочайшего качества;
- Beauty — профессиональное ретуширование фотографий, в котором максимум внимания будет уделено внешности моделей на изображении;
- Fashion — особенное направление, в котором нужно в лучшем свете представить одежду и аксессуары, выгодно подчеркнув их стиль привлекательностью моделей.

Заказать обработку фотографий в фотошопе вы сможете, вне зависимости от того, для каких целей и в какой индустрии эти изображения будут использоваться. Мы работаем как с профессиональными материалами для публикаций в журналах, так и с заказами от фотографов и фотостудий, которые проводят съемки для частных архивов. Для клиентов с самыми высокими требованиями проводится комплекс композиционных услуг над изображениями, что позволяет придать высочайшие эстетические качества любому изображению. Результаты коррекции фото вас приятно удивят.
Нам доверяют профессиональную ретушь фото
Среди наших клиентов популярные глянцевые журналы, косметические компании, производители одежды, обуви, аксессуаров, ювелирных изделий. Услуги обработки фотографий для наших клиентов оказывает команда высококвалифицированных и талантливых ретушеров из Москвы. Творческий подход становится залогом создания произведений искусства, которые завоевывают внимание и высоко ценятся поклонниками эстетики.
Любая услуга по обработке фотографий для нас — это возможность открыть неповторимую привлекательность каждого фото, сделать его особенным, оригинальным и придать ему узнаваемый стиль. Над изображениями проводится комплексная работа, каждый новый штрих сочетается с существующей композицией и остальными вносимыми изменениями. Безупречное знание Adobe Photoshop позволяют нашим мастерам использовать по максимуму возможности программы.
Вам гарантирована полная конфиденциальность ваших изображений, оперативное выполнение работ, срок которых составляется индивидуально с учетом пожеланий к готовым изображениям и объемом задач. Стоимость услуг адекватна их качеству. А у заказчиков больших объемов работ всегда есть возможность воспользоваться оптовыми ценами. Заказать фотомонтаж фотографий в Москве, их цветокоррекцию, графическую обработку, устранение несовершенств вы можете за деньги, соответствующие качеству и профессионализму команды, которая будет работать над изображениями. Оплатить услуги вы можете различными способами, выбрав для себя наиболее удобный.
Оплатить услуги вы можете различными способами, выбрав для себя наиболее удобный.
Удобная обработка фотографий в Photoshop с помощью смарт-объектов
Хотите ли вы быть уверенным, что получаете максимум информации из своего снимка? Как на счет того, чтобы ни один из ваших шагов в постобработке не был деструктивным? Это звучит как действительно умный способ правильно настроить свой рабочий процесс обработки?
Рабочий процесс — это процесс, который длится от начала и до конца. В случае фотосъемки подразумевается процесс от момента съемки и до последующей обработки. Поэтому первое, что вам нужно сделать, — ВСЕГДА фотографировать в режиме RAW. Это формат, который изменяет расширение файла в зависимости от производителя, но все они имеют кое-что общее: RAW файлы хранят все необработанные и не сжатые данные, полученные сенсором вашей камеры, когда вы делаете снимок.
Зачем снимать в RAW?
В чем смысл этого? Это означает, что ваш файл может быть подвержен большему количеству корректировок в постобработке и что вы можете изменить некоторые параметры изображения не деструктивным способом.
Как я уже упоминала ранее, RAW-файлы имеют разные расширения файлов и поэтому для их обработки требуется специальное программное обеспечение. Ваша камера, безусловно, поставляется с программным обеспечением, которое обрабатывает ваши файлы. Однако в этой статье я расскажу вам, как максимально использовать их в Photoshop, который поддерживает большинство исходных форматов либо по умолчанию, либо с помощью подключаемого модуля.
Когда вы открываете RAW-файл в Photoshop, вы видите, что можете настроить изображение с помощью слайдеров на панели инструментов справа. Начните перемещать их, чтобы восстановить всю детальную информацию, как из светов, так и из теней, чтобы вы могли сделать экспонирование максимально ровным. Вы также можете контролировать тон баланса белого, насыщенность, яркость цветов и т. д.
Измените изображение с помощью слайдеров и локальных настроек в ACR
После того, как вы сделаете общие настройки, вы можете начать работать с локальными настройками в разных участках изображения.
Используйте корректирующую кисть, которую вы найдете в верхней панели инструментов; вы можете изменить ее настройки, такие как размер и жесткость. Независимо от того, какие настройки вы делаете, они будут применяться только к той части, где вы рисуете кистью. Это очень удобно, когда вы обрабатываете изображения с большим контрастом. Вы можете продолжить работать над изображением с помощью других инструментов, таких как градиент, совершая локальные настройки.
Открыть как Смарт-объект
Если вы уже знакомы с обработкой RAW-файлов, это, скорее всего, ваши обычные шаги постобработки, после чего вы нажимаете кнопку «Открыть изображение», чтобы фотография открывалась в Photoshop с примененными настройками. Тем не менее, есть еще один шаг, который вы можете добавить в свой процесс, чтобы действительно сделать ваши снимки выразительными. Вы можете открыть свою фотографию как смарт-объект.
Вот как это сделать.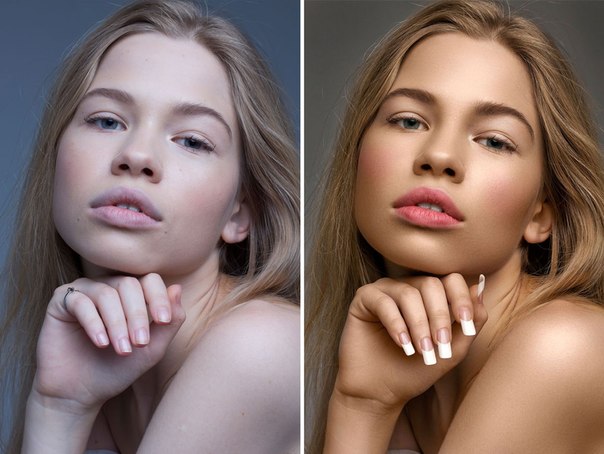 Вместо нажатия «Открыть изображение» просто нажмите клавишу Shift, и эта же кнопка станет Открыть Объект, теперь вы можете щелкнуть ее. Сделав это, изображение откроется в Photoshop как слой. Теперь щелкните правой кнопкой мыши миниатюру слоя и выберите «Новый смарт-объект через Копирование», и будет создан второй слой, содержащий второй смарт-объект.
Вместо нажатия «Открыть изображение» просто нажмите клавишу Shift, и эта же кнопка станет Открыть Объект, теперь вы можете щелкнуть ее. Сделав это, изображение откроется в Photoshop как слой. Теперь щелкните правой кнопкой мыши миниатюру слоя и выберите «Новый смарт-объект через Копирование», и будет создан второй слой, содержащий второй смарт-объект.
ВАЖНО: не просто дублируйте слой, иначе вы не сможете обрабатывать их самостоятельно; каждая настройка будет применена к обоим смарт-объектам!
Теперь вы можете переименовать слои, чтобы определить, какие настройки вы будете делать в каждом из них. Например, я создаю Света и Тени для своего изображения, но, возможно, для другого изображения, лучше назвать слои Задний план и Передний план, это зависит от вашего изображения и того, что ему нужно.
Двойная обработка
Преимущество смарт-объектов заключается в том, что при двойном щелчке по слою он снова откроется в редакторе RAW, а это значит, что вы вернулись ко всем данным, чтобы продолжить обработку без потерь. Вы можете внести необходимые корректировки для определенной части изображения.
Вы можете внести необходимые корректировки для определенной части изображения.
Завершение
Теперь, когда вы сделали наилучшую постобработку для каждого участка, пришло время интегрировать их в одну потрясающую картину! Добавьте маску к верхнему слою, нажав кнопку Слой-маска в нижней части панели слоев. Находясь на маске слоя, вы можете начать скрывать детали, которые вам не нужны. Помните, что все, что появляется в черном на маске, окажется под слоем; все, что белое, будет показано на верхнем слое. Я отключу нижний слой, чтобы вы могли видеть, что я имею ввиду.
Если вы сочтете это необходимым, вы можете продолжать выполнять свои корректировки, как обычно делаете в Photoshop. Вы можете добавить слой с фильтром или корректирующий слой. Взгляните на эти примеры до и после!
До
После
До
После
Автор: Ana Mireles
Перевод: Татьяна Сапрыкина
Базовая обработка фотографий в Photoshop
Иллюстрация к этому посту — четыре прекрасные фотографии Реццы busconductor. Кликните на них, чтобы рассмотреть детали. Акварельный вид, текстура и состаренность — это все Photoshop. Рецца им владеет настолько мастерски, что может из самой некрасивой девушки сделать супермодель. «Убрать» лишние килограммы, морщинки, прыщики, «вытянуть» шею и ноги… И это все тоже — с помощью Photoshopа.
Кликните на них, чтобы рассмотреть детали. Акварельный вид, текстура и состаренность — это все Photoshop. Рецца им владеет настолько мастерски, что может из самой некрасивой девушки сделать супермодель. «Убрать» лишние килограммы, морщинки, прыщики, «вытянуть» шею и ноги… И это все тоже — с помощью Photoshopа.
Конечно, настолько профессиональная работа, как у busconductor, требует высокого уровня мастерства, долгой практики и большого таланта. К счастью, для обработки фотографий товара вам такие ухищрения ни к чему. Мало того, они могут быть и лишние. Если вы «поправите» неровные швы, увеличите бусины, заретушируете огрехи, возможно, вы привлечете больше покупателей. Но также и испортите себе репутацию, если покупателей ваш реальный товар разочарует.
Зато о базовой обработке фотографий Рецца рассказывает очень просто.
«Почему люди боятся Фотошопа? Одна из причин — общение со «специалистами». К сожалению, набрав определённое количество знаний, некоторые граждане зазнаются, высокомерно подбочениваются и надменно оттопыривают нижнюю губу.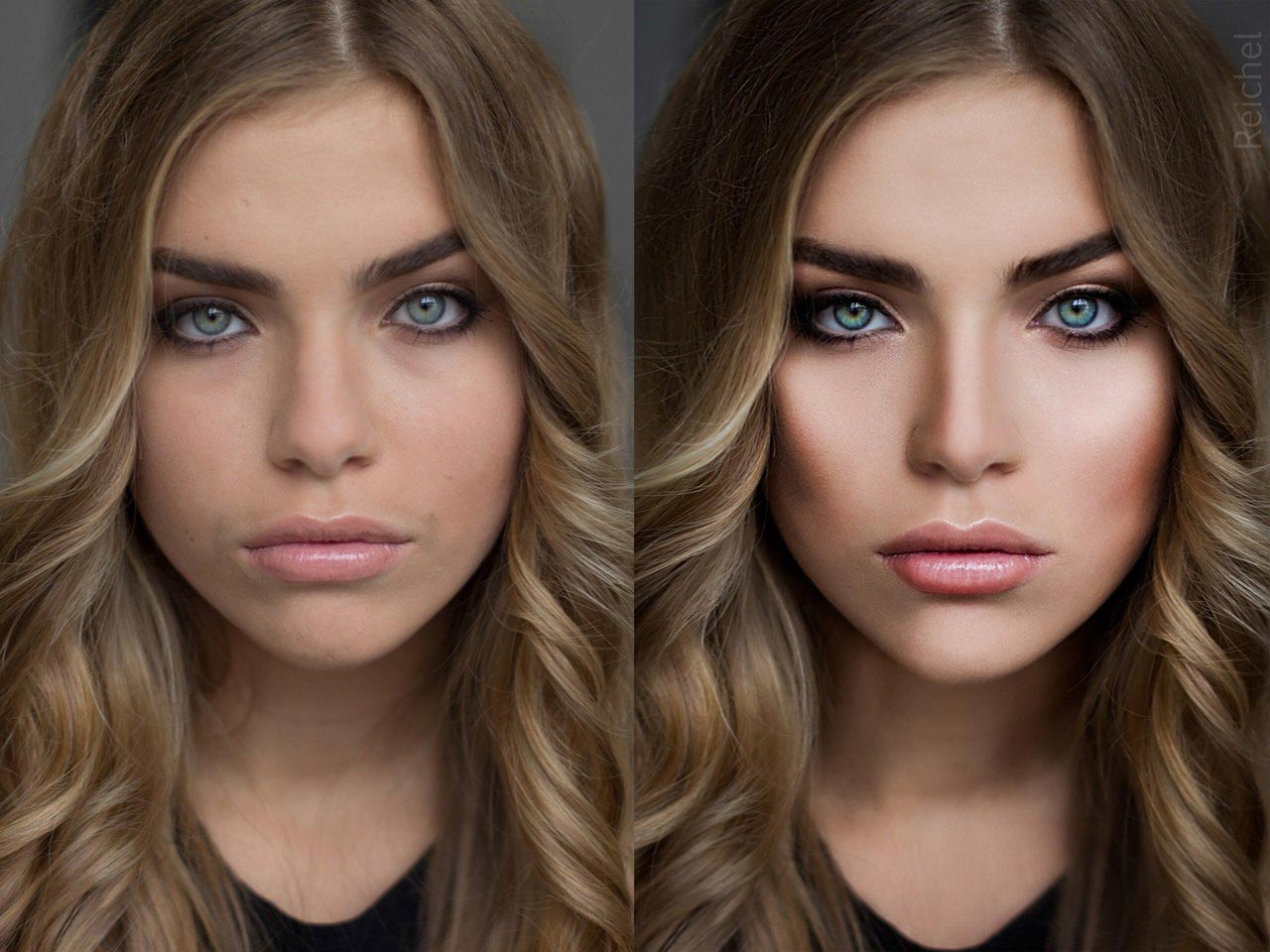 Задав вопрос по элементарной обработке фотографии, неопытный пользователь рискует получить от такого «специалиста» шуточки и издёвки вместо понятного ответа. А демонстрация неумелой работы может спровоцировать хамоватую критику.
Задав вопрос по элементарной обработке фотографии, неопытный пользователь рискует получить от такого «специалиста» шуточки и издёвки вместо понятного ответа. А демонстрация неумелой работы может спровоцировать хамоватую критику.
Можно, конечно, записаться на специальные курсы или проштудировать учебники, но не у всех есть время, тем более что для обработки фотографии товара необходим только минимальный набор приёмов.
Сейчас я о них расскажу. Никаких магических секретов нет, кроме одного — бояться тут совершенно нечего.
Бояться нечего.
Сейчас вы посмотрите на эту кучу скриншотов с непонятными надписями и, конечно, всё равно начнёте бояться. 😉 Не пугайтесь. Я сделала много иллюстраций, чтобы подробно объяснить каждое действие. На самом деле, всё-про-всё займёт минут десять, и это с непривычки. Потом, когда научитесь, будете справляться за полторы. Включайте фотошоп, открывайте нужную фотографию, и вперёд.
Итак, вот ваша фотография, снятая в соответствии с рекомендациями из первой и второй статей о предметной съёмке. Кадр неплохой, но есть ряд существенных недостатков: картинка темная, на белом картоне есть пылинки, цвет кулона недостаточно яркий, фотография большая, на ней много пустого пространства. И нет копирайта.
Кадр неплохой, но есть ряд существенных недостатков: картинка темная, на белом картоне есть пылинки, цвет кулона недостаточно яркий, фотография большая, на ней много пустого пространства. И нет копирайта.
Значит, нам нужно сделать 8 шагов к отличной фотографии:
1. Высветлить фотографию и поправить тон.
2. Выполнить правильное кадрирование.
3. Убрать пылинки с фона.
4. Отрегулировать яркость и контраст.
5. Поставить «копирайт».
6. Уменьшить фотографию.
7. Увеличить резкость изображения.
8. Сохранить для публикации в интернете.
Шаг 1. Цвет и тон
Здесь Искусственный Интеллект программа сама приходит на помощь. Зайдите в меню Image и кликните на строчку Auto Color
и Auto Levels/Auto Tone
Важно: в разных версиях программы вместо Auto Levels может быть Auto Tone (как на картинке вверху). В некоторых версиях меню Image выглядит вот так:
Чтобы добраться до Auto Levels и Auto Color, кликните на меню Image, а затем на строчку Adjustments.
Если результат вам не очень нравится, открывайте меню Edit и кликайте на строчку Fade.
Этот инструмент позволяет уменьшить эффект от предыдущего инструмента (например, от Auto Color). Двигайте бегунок (вон та голубая «капля», в вашей версии он может выглядеть немножко иначе, но суть не меняется)
Если результат не нравится вообще, существует волшебная кнопка Undo (отменить). Она отменяет эффект предыдущего инструмента. Сделали ошибку? Жмите Undo, и ошибочное действие будет отменено.
Шаг 2. Кадрирование
Кликайте на инструмент Crop. Курсор сменился рамкой. Нажмите левую кнопку мышки, и, не отпуская, растяните рамку вокруг картинки, отрезая всё лишнее. Отпустите кнопку. Картинка обведена рамкой, за которой осталось то, что будет отрезано — оно затемнено.
Менять размер рамки можно, кликнув на квадратик на рамке и потянув его в нужную сторону.
Если результат устраивает, кликните на галочку. Если не устраивает — отмените его, нажав на соседнюю с галочкой иконку (перечеркнутый круг).
Результат: в кадре остаётся самое главное — товар. Лучше всего располагать товар в кадре горизонтально. Вертикальный кадр иногда не «вмещается» в экран — приходится скроллить, чтобы увидеть весь предмет целиком.
Шаг 3. Пылинки
На белом картоне есть пылинки, которые я не заметила во время съёмки. Здесь на помощь приходит инструмент Spot Healing Brush.
Выберите подходящий размер кисти — так, чтобы она чуть-чуть выходила за края пылинок. Кликайте по каждой пылинке.
Результат: картон снова стал чистым. Кстати, этот инструмент поможет не только убрать пылинки с картона, но и заретушировать прыщики на фотографии бойфренда 😉
Важно: не забывайте, если инструмент сработал не так, как вам хотелось, жмите кнопку Undo (Отменить).
Шаг 4. Яркость и контраст
Здесь у вас — целый арсенал инструментов.
Прежде всего Levels. С помощью инструмента Levels светлые цвета можно сделать ещё светлее, а тёмные — темнее.
Средний бегунок, сдвинутый вправо, позволит высветлить тени.
Если цвета на картинке недостаточно яркие, воспользуйтесь инструментом Hue/Saturation.
Немного подтяните вправо средний бегунок — Saturation/Насыщенность.
И, наконец, инструмент Brightness/Contrast.
Если фотография всё ещё не такая контрастная, какой должна быть, слегка подвиньте вправо бегунки Contrast или Brightness.
Важно: эти три инструмента необходимо применять очень аккуратно, в меру. Переусердствуете, и фотография перестанет выглядеть реалистичной. Покупатель заподозрит обман и решит, что товар на самом деле выглядит хуже. Слишком контрастные и чересчур яркие фотографии могут выглядеть безвкусно.
Поздравляю, вы прошли половину пути, и это была СЛОЖНАЯ половина. Дальше будет намного проще.
Шаг 5. Копирайт
Удивительно, но многим поставить копирайт мешает не столько лень, сколько ложная скромность. «Я же не Кристиан Диор, подумаешь, сшила платье». Отличный настрой, если вы хотите потешить конкурентов. И дать им заработать за счёт ваших идей. Фотография платья или бус может уйти «гулять» по сети и однажды попадёт в руки потенциального клиента. Не зная, кто является автором изображенного на фотографии товара, потенциальный клиент не будет бороздить интернет в поисках творца, то есть вас. Он пойдёт к знакомой, которая тоже шьёт\плетёт\вяжет\лепит и тп. И знакомая, глядя на фотографию вашего продукта, сделает точно такой и заработает деньги, которые могли бы достаться вам.
Отличный настрой, если вы хотите потешить конкурентов. И дать им заработать за счёт ваших идей. Фотография платья или бус может уйти «гулять» по сети и однажды попадёт в руки потенциального клиента. Не зная, кто является автором изображенного на фотографии товара, потенциальный клиент не будет бороздить интернет в поисках творца, то есть вас. Он пойдёт к знакомой, которая тоже шьёт\плетёт\вяжет\лепит и тп. И знакомая, глядя на фотографию вашего продукта, сделает точно такой и заработает деньги, которые могли бы достаться вам.
И никто, кроме вас, в этом не виноват. Ни потенциальный клиент, ни его знакомая не знают, что на анонимной «безродной» фотографии – ваш неповторимый авторский дизайн.
Итак, открывайте инструмент Text (обозначен буквой Т на боковой панели инструментов).
Выбирайте место для копирайта — а дальше как с инструментом Crop/Кадрирование — прижимайте левую кнопку мышки и ведите ею по картинке. Получится рамка, внутри которой можно написать адрес блога. В окошке шрифтов в верхней панели инструментов можно нужный штрифт (см. следующую иллюстрацию).
В окошке шрифтов в верхней панели инструментов можно нужный штрифт (см. следующую иллюстрацию).
Результат: шрифт простой и стильный.
Буквы с завитушками и виньетками чаще всего смотрятся аляповато.
Цвет надписи не должен быть слишком контрастным и ярким, иначе он будет отвлекать взгляд от товара. Попробуем другой. Выделите мышкой ваш текст. Кликните на цветовое окошко, откроется палитра, где вы сможете выбрать нужный цвет для надписи.
Результат: да, этот цвет больше подходит.
Отрегулируйте размер букв. Снова выделите текст мышкой и откройте окошко размеров. Выбирайте подходящий. Если результат вас устраивает, жмите на галочку (снова как с инструментом Crop/Кадрирование)
Вуаля!
Результат: заметный глазу, но не вычурный и не слишком яркий копирайт.
Теперь потенциальный покупатель будет знать, куда бежать за вашим чудесным товаром. Cо временем можно будет разработать «фирменный» стиль логотипа, но на нём всегда должен быть адрес – ник или имя с фамилией не так эффективны.
Шаг 6. Уменьшение картинки
Обычно камеры, даже самые простые, делают фотографии довольно большого размера. Это необходимо для печати фотографий на бумагу, но для интернета достаточно небольшой картинки. Откройте меню Image и кликните на строчку Image Size.
Замените числа. Чтобы покупатель имел представление о товаре, достаточно 600-800 пикселей по бОльшей стороне. Учтите, в окошке «Constrain Proportions/Соблюдать пропорции» должна быть галочка.
Результат: теперь ваша фотография не разорвёт френдленты и не заставит зрителя жать на стрелочки, проматывая километры лишних пикселей в стороны и вверх-вниз.
Шаг 7. Резкость
Уменьшение фотографии приводит к уменьшению резкости. Но это поправимо. Существует много способов увеличения резкости. Я расскажу самый простой.
Когда вы делали надпись-копирайт, программа сохранила её в отдельный слой. Теперь у вас два слоя картинки — «нижний» слой с фотографией и «верхний» слой с надписью. Прежде, чем увеличивать резкость, сначала «сплющим» оба слоя – слой с фотографией и слой с копирайтом – в один. Откройте меню Layer и кликните по строчке Flatten Image.
Прежде, чем увеличивать резкость, сначала «сплющим» оба слоя – слой с фотографией и слой с копирайтом – в один. Откройте меню Layer и кликните по строчке Flatten Image.
Результат: теперь у вас однослойное изображение. Можно приступать к увеличению резкости.
Зайдите в меню Filter, выберите строчку Sharpen, затем Unsharp mask.
Очень умеренно, без фанатизма, двигайте бегунки вправо.
Результат: потерянная во время уменьшения резкость вернулась.
Важно: с этим инструментом тоже нужно знать меру. Если вы сделаете картинку слишком резкой, смотреть на неё будет неприятно, и это испортит впечатление от товара.
Шаг 8. Сохраните фото для публикации в интернете
Открывайте меню File, кликайте по строчке Save For Web.
Проконтролируйте качество – Quality (обычно хватает High) и сохраняйте файл (кнопка Save).
Что получилось?
Итак, фотография светлая, яркая, резкая, нормального размера и с копирайтом.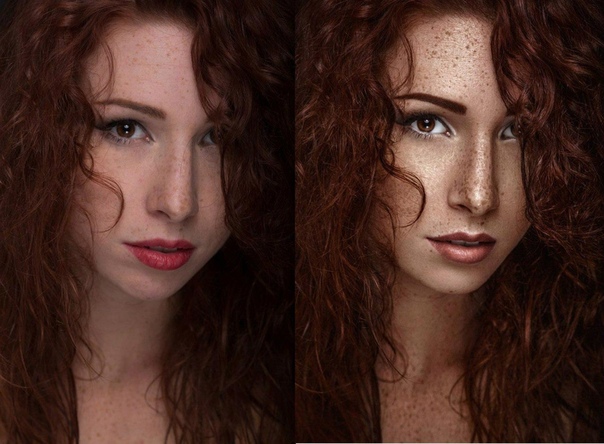 Все эти шаги очень просты и понятны. Не бойтесь совершить ошибку — вы не на экзамене. К тому же у вас есть кнопка Undo 😉
Все эти шаги очень просты и понятны. Не бойтесь совершить ошибку — вы не на экзамене. К тому же у вас есть кнопка Undo 😉
Делайте хорошие фотографии — прежде всего, это нужно вам самим. Но и окружающие (среди которых — ваши потенциальные клиенты) тоже предпочитают смотреть на красивые картинки. 🙂
Удачи,
Рецца «
Курсы обработки фотографии Казань: 6800 р
{«0»:{«lid»:»1589391027970″,»ls»:»10″,»loff»:»»,»li_type»:»nm»,»li_name»:»first_name»,»li_ph»:»Ваше имя»,»li_nm»:»first_name»},»1″:{«lid»:»1589391036089″,»ls»:»20″,»loff»:»»,»li_type»:»ph»,»li_ph»:»Ваш телефон»,»li_req»:»y»,»li_masktype»:»a»,»li_nm»:»Phone»},»2″:{«lid»:»1589625371744″,»ls»:»30″,»loff»:»»,»li_type»:»hd»,»li_name»:»sendtypeprice»,»li_nm»:»sendtypeprice»},»3″:{«lid»:»1589625445002″,»ls»:»40″,»loff»:»»,»li_type»:»hd»,»li_name»:»sendquantity»,»li_nm»:»sendquantity»},»4″:{«lid»:»1589625470080″,»ls»:»50″,»loff»:»»,»li_type»:»hd»,»li_name»:»senditogo»,»li_nm»:»senditogo»},»5″:{«lid»:»1592255843786″,»ls»:»60″,»loff»:»»,»li_type»:»hd»,»li_name»:»city_id»,»li_value»:»kzn»,»li_nm»:»city_id»},»6″:{«lid»:»1592255857231″,»ls»:»70″,»loff»:»»,»li_type»:»hd»,»li_name»:»course_id»,»li_value»:»4c0ac9b6-fe61-8d20-aa0c-5cbdf518e4a6″,»li_nm»:»course_id»},»7″:{«lid»:»1592255876462″,»ls»:»80″,»loff»:»»,»li_type»:»hd»,»li_name»:»msg»,»li_value»:»Спасибо! Ваша заявка отправлена!»,»li_nm»:»msg»},»8″:{«lid»:»1592255889709″,»ls»:»90″,»loff»:»»,»li_type»:»hd»,»li_name»:»project_id»,»li_value»:»spbsht»,»li_nm»:»project_id»},»9″:{«lid»:»1592255903871″,»ls»:»100″,»loff»:»»,»li_type»:»hd»,»li_name»:»study_form»,»li_value»:»group»,»li_nm»:»study_form»},»10″:{«lid»:»1592255917808″,»ls»:»110″,»loff»:»»,»li_type»:»hd»,»li_name»:»ref_keeper_eter»,»li_value»:»dXRtX3NvdXJjZT0mdXRtX3NvdXJjZV9sYXN0PSZyZWZzb3VyY2VfaWQ9ZTFkNzA1NDgtM2NmMi04N2EwLTQ1ZTctNTE5ZjQzMmM4MTZhJnJlZl91cmxfZXRoZXJuYWw9JnJlZl91cmxfbGFzdD0mcmVmX2ZpcnN0X3BhZ2U9a2F6YW4udmlkZW9mb3JtZS5ydSUyRnBob3Rvc2Nob29sJTJGcGhvdG9zaG9wJnJlZnNvdXJjZV9jb2RlPTQwMDEmcmVmc291cmNlX25hbWU9JUQwJTlGJUQxJTgwJUQxJThGJUQwJUJDJUQwJUJFJUQwJUI5KyVEMCVCNyVEMCVCMCVEMSU4NSVEMCVCRSVEMCVCNCslRDAlQkQlRDAlQjArJUQxJTgxJUQwJUIwJUQwJUI5JUQxJTgyJnJlZnNvdXJjZV9rZXk9ZW1wdHkmdXRtX3NvdXJjZV9yZWNvcmRlZF9hdD0=»,»li_nm»:»ref_keeper_eter»},»11″:{«lid»:»1592255933956″,»ls»:»120″,»loff»:»»,»li_type»:»hd»,»li_name»:»ref_keeper_curr»,»li_value»:»dXRtX21lZGl1bT0mdXRtX3Rlcm09JnV0bV9jb250ZW50PSZ1dG1fY2FtcGFpZ249JmFkPSZhZGlkPSZrZXl3b3JkPSZ0eXBlPSZzb3VyY2VfdHlwZT0mc291cmNlPSZwb3NpdGlvbl90eXBlPSZwb3NpdGlvbj0mYWRkcGhyYXNlcz0mcGFyYW0xPSZwYXJhbTI9Jm5ldHdvcms9JnBsYWNlbWVudD0mYWRwb3NpdGlvbis9JmNyZWF0aXZlPSZtYXRjaHR5cGU9JmlmbW9iaWxlKz0mdGFyZ2V0PSZyYW5kb209JmFjZWlkPSZjYW1wYWlnbj0mY29weT0maWZzZWFyY2g9JmlmY29udGVudD0=»,»li_nm»:»ref_keeper_curr»},»12″:{«lid»:»1592416675610″,»ls»:»130″,»loff»:»»,»li_type»:»hd»,»li_name»:»amount»,»li_value»:»6800″,»li_nm»:»amount»},»13″:{«lid»:»1592416742901″,»ls»:»140″,»loff»:»»,»li_type»:»hd»,»li_name»:»comment»,»li_value»:»Заявка с новой формы тильды»,»li_nm»:»comment»}}
Художественная обработка фотографий и здравый смысл в единице потерянного времени
Почему многие не умеют обрабатывать фотографии или обрабатывают неправильно, тратя много времени?
Проблема кроется в подходе, который опосредованно поддерживается достаточно вредными ресурсами вроде фотомонстра или лайтрум ру.
Десятки сайтов рассказывают, как нужно обрабатывать и какой слайдер нужно сдвинуть.
Но кто-нибудь говорит, когда нужно обрабатывать и как обрабатывать?
Или зачем обрабатывать? Где остановиться в обработке?
Нет.
Они не рассказывают про это.
Все обучение обработке снимков сводится к рассказу об установке пресета или про то, как двигал слайдеры лайтрума некий фотограф, обрабатывая свой снимок.
Но зачем он их двигал и почему, вы не узнаете.
Статья не содержит готовых рецептов или пресетов. Но она содержит основополагающие моменты, которые помогут вам понять, что нужно обрабатывать, когда нужно и чем обрабатывать.
Как научится художественно обрабатывать
Если абстрагироваться от фотографии как цельного объекта и разложить ее на составляющие, то окажется, что в основе любого снимка лежит две составляющие:
- Составляющая тона
- Составляющая цвета
Основная задача обработки сводится к пониманию проблем тона, проблем цвета и осознанию того, что вы хотите видеть в итоге.
Опытные ретушеры или фотографы сперва обрабатывают тоновую составляющую, затем цветную. Это снижает риск появления дефектов обработки, силу их проявления и позволяет сохранить цвет более чистым.
Нельзя утверждать, что нужно обрабатывать только в этой последовательности. Исключения есть всегда. Но лучше придерживаться этого порядка действий при обработке.
С чего начинать обработку фотографий
Рассматривайте отобранную фотографию до тех пор, пока не поймете, что вы хотите из нее сделать.
Не нужно бросаться двигать слайдеры или искать очередную подборку тысяча и одного пресета для начинающих.
Основной момент любой обработки это художественный замысел, который воплощается самой обработкой.
Не придумывается?
Оставьте этот снимок и рассмотрите другой.
В процессе своего обучения я заметил, что не могу понять, как обрабатывать простые проходные снимки.
После того, как я осознал, что они неинтересны мне самому, я перестал тратить на них свое время, исключив обработку.
Отсеивайте неинтересные снимки. Это второе, чему вы должны научиться.
Не тратьте время на обработку заведомо скучных снимков. Лучше снимите тот, который будет интересным, и который будет смотреться после обработки и ретуши.
Суть обработки заключается в подчеркивании положительных сторон кадра при сокрытии отрицательных, и удалении всего ненужного.
Основы обработки тона
Вы определились, что каким вы видите снимок после обработки?
Если да, то считайте, что большую часть работы вы уже сделали. Осталось понять, как достичь задуманного результата.
Оцените тоновую и цветовую составляющую снимка.
Что вам не нравится в тоновой части фотографии?
Она темная или излишне светлая? Она слишком контрастна или наоборот тусклая?
Какие-то участки более светлые и оттягивают внимание от главных объектов кадра?
Так исправьте это.
В любой программе для обработки фотографий, вроде Фотошопа, Лайтрума, Гимпа или Capture One, есть инструменты тоновой коррекции.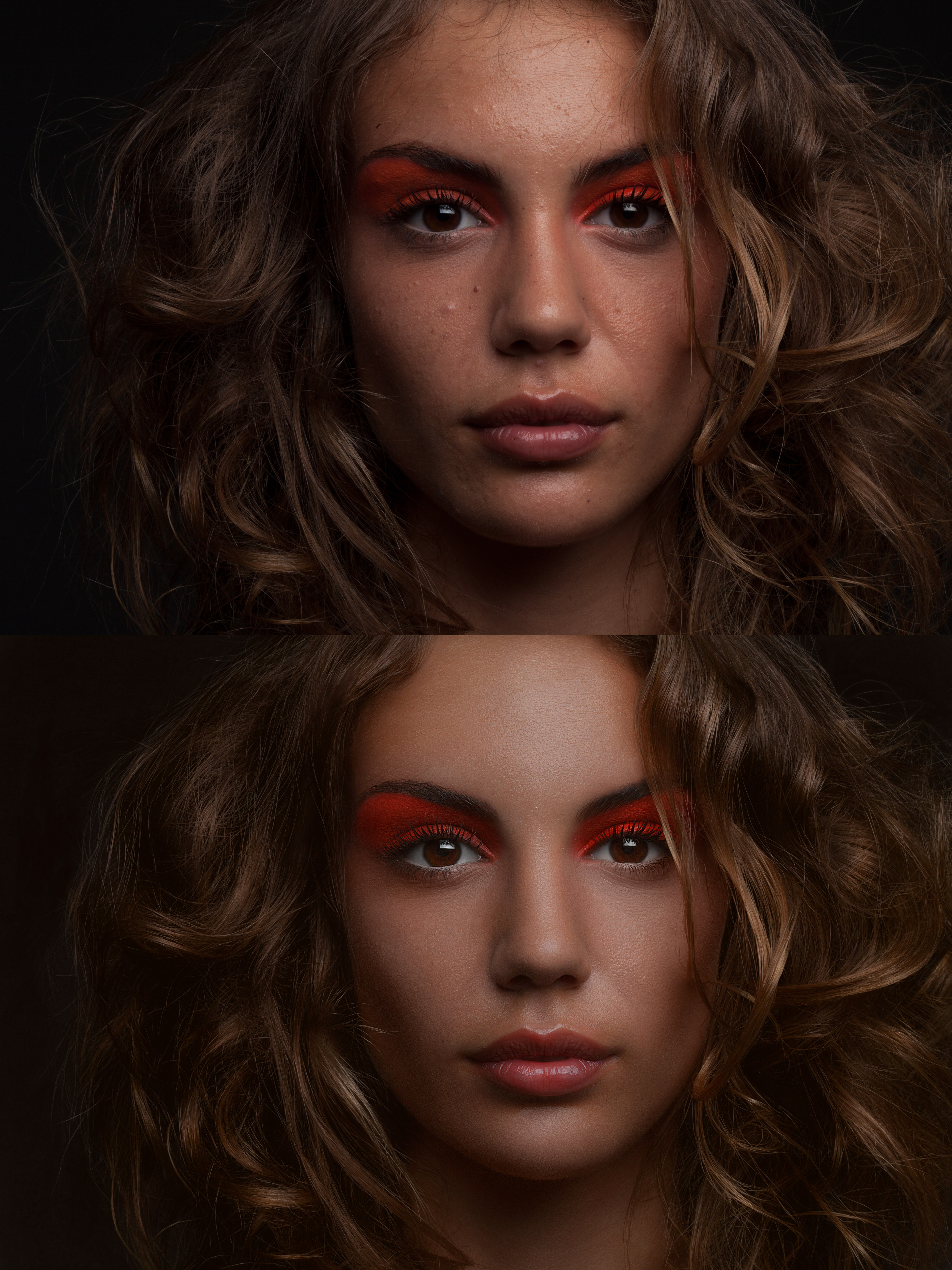
Я рекомендую использовать англоязычные версии программ. По мере углубления в изучение обработки, вы все чаще будете обращаться к англоязычным ресурсам, как более информативным, продвинутым и полезным.
Это инструменты или корректирующие слои:
- Кривые (Curves)
- Уровни (Levels)
- Экспозиция (Exposure)
- Яркость/ контрастность (Brightness/Contrast)
Наиболее гибким и сильным инструментом считаются Кривые (Curves). Именно их работу нужно изучить в первую очередь, поскольку кривой можно заменить все оставшиеся инструменты тоновой коррекции.
В лайтруме или Adobe Camera Raw для правки тона используют вкладку Basic (Базовая) и вкладку Tone Curve (Тоновая кривая).
Как изучить их?
На Ютубе есть десятки часов видео и сотни роликов по каждому инструменту тоновой коррекции или коррекции цвета для фотошопа, лайтрума и иже с ними.
Познакомьтесь с принципами работы каждого инструмента.
Не ищите готовые рецепты.
Просто изучите и поймите, как работают инструменты тоновой коррекции.
Основы обработки цвета
Реализации вашей задумки мешает излишне зеленая трава? Или на лицо модели попал синий рефлекс от одежды?
Инструменты коррекции цвета и цветовой насыщенности помогут вам.
Основные инструменты правки цвета с которыми вы будете встречаться чаще всего:
- Vibrance
- Hue/Saturation
- Color Balance
- Chanel Mixer
В лайтруме или Adobe Camera Raw для правки цвета используют вкладки HSL вместе с вкладками Saturation (Насыщенность) и Luminance (Светимость).
Цветовая теория
Для того чтобы понять, как работает цвет и как гармонизируются цвета, посмотрите это видео по теории цвета.
На мой взгляд, это один из лучших роликов по этой теме в русскоязычном сегменте Ютуба.
Работа с гармонизацией цвета немыслима без понимания круга Иттена. Многие считают, что он не работает или работает не так, как им хотелось бы.
Многие считают, что он не работает или работает не так, как им хотелось бы.
Уверяю.
В любом варианте это лучше, чем нечего.
Используя инструменты фотошопа или лайтрума, фотограф просто подгоняет цветовую составляющую снимка под свой художественный замысел.
Авторская обработка
Многие начинающие пытаются воспроизвести обработку известных фотографов, рыская в поисках пресетов этих фотографов.
Если вы изучите инструменты тоновой коррекции и коррекции цвета, то вам не потребуются пресеты.
Вы будете видеть и понимать, что сделано при авторской обработке, как сделано и чем это можно повторить.
Не ищите пресеты.
Лучше изучите фотошоп или лайтрум
В конечном итоге, вы потратите время на что-то более стоящее, чем на поиски пресета на один раз.
Тема авторской обработки объемна, и позже я напишу статью, посвященную ей.
Будут ли разоблачения и срыв покрова с тайны?
Несомненно.
Пока же, коль вы столько глубоко залезли по этой статье, рекомендую ознакомится с популярными ошибками обработки и съемки. Статья продолжает тему обработки.
Статья продолжает тему обработки.
Лучшее программное обеспечение для редактирования фотографий в 2021 году
Какое программное обеспечение для редактирования фотографий самое лучшее? На этот вопрос сложно ответить, потому что фотография проделала ужасный путь с момента выхода Photoshop. В наши дни фотографам нужно больше, чем простой настольный фоторедактор. Речь идет уже не только о выделениях, масках и слоях — нам нужны инструменты неразрушающего редактирования, каталогизации изображений, необработанной обработки и коррекции линз. Нам нужны не только инструменты для редактирования фотографий, но и вдохновение.А с возвращением ретро-стиля фотография стала не только технической коррекцией, но и атмосферой.
Мы по-прежнему помещаем Photoshop на первое место в нашем списке просто потому, что это инструмент, наиболее используемый профессионалами и самый известный программный инструмент на сегодняшний день.
Но Photoshop довольно ограничен в своем подходе, и планы Adobe на основе подписки на программное обеспечение для Photoshop и Lightroom не всем популярны даже сейчас. Photoshop может быть лучшим в том, что он делает, но то, что он делает, может быть не тем, что вам нужно!
Photoshop может быть лучшим в том, что он делает, но то, что он делает, может быть не тем, что вам нужно!
Также прочтите:
• Лучшие ноутбуки для редактирования фотографий
• Лучшие бесплатное программное обеспечение для редактирования фотографий
Альтернативы Photoshop и зачем они нам
Несмотря на свою могучую репутацию, Photoshop — это просто фоторедактор.Это все, что он делает. Если вам нужно открыть необработанный файл, он должен сначала пройти через Adobe Camera Raw, и хотя это включено в сделку, это утомительный дополнительный процесс, который не требуется многим другим программам. Если вам нужно систематизировать свои фотографии (а кому нет?), Вам понадобится отдельная программа, такая как Lightroom (входит в тот же Adobe Creative Cloud Photography Plan).
Но фотошопинг и организация фотографий — не единственное, чем хотят заниматься в наши дни фотографы. Если вам нужны расширенные черно-белые эффекты, ретро / аналоговые фильтры, слияние HDR или один из десятков других специализированных «стилей», вам часто лучше использовать индивидуальный плагин или другое приложение.
Если вам нужны расширенные черно-белые эффекты, ретро / аналоговые фильтры, слияние HDR или один из десятков других специализированных «стилей», вам часто лучше использовать индивидуальный плагин или другое приложение.
Помните, что Photoshop также предназначен для художников, дизайнеров, видеооператоров и иллюстраторов. В Photoshop много всего, что вам не понадобится, а в Photoshop есть лишь ограниченное пространство для инструментов, связанных с фотографией.
Итак, Photoshop хорош в том, что он делает, но то, что он делает, начинает выглядеть довольно ограниченным. Вот почему все другие программы в нашем списке заслуживают долгого и внимательного изучения. Многие дешевле, многие проще, многие умнее.
Lightroom настолько мощный, что вам может вообще не понадобиться Photoshop, Affinity Photo делает все, что Photoshop делает за небольшую часть цены, Capture One похож на Lightroom для профессионалов, а DxO PhotoLab может дать результаты с обычных фотоаппаратов и объективов выглядят лучше, чем вы когда-либо могли себе представить, а DxO Nik Collection может применять эффекты и фильтры одним щелчком мыши, которые потребуют времени в Photoshop.
Если вы ищете более дешевые многофункциональные фоторедакторы, при необходимости приобретите Adobe Photoshop Elements , но сначала взгляните на ON1 Photo RAW 2020 , Exposure X5 и Skylum Luminar . Adobe может по-прежнему быть большим именем в области редактирования фотографий, но ничего не решайте, пока не увидите, на что способны его конкуренты!
Лучшее программное обеспечение для редактирования фотографий в 2021 году
1. Adobe Photoshop CC 2020
Photoshop лучше всех умеет, но не все
ПК: Процессор Intel Core 2 или AMD Athlon 64 2 ГГц, 2 ГБ ОЗУ (рекомендуется 8 ГБ), Windows 7–10 | Mac: Multicore Intel, 64-разрядная версия, 2 ГБ ОЗУ (рекомендуется 8 ГБ), OS X 10.11 или новее | Жесткий диск: 4 ГБ | Минимальное разрешение экрана: 1024×768 пикселей
Чрезвычайно мощный
Чистый, интуитивно понятный интерфейс
На основе подписки
Требуется Lightroom или Bridge для организации
Решение Adobe сделать Photoshop CC продуктом только по подписке остается спорным. Тем не менее, Photoshop отличный, мощный и постоянно улучшающийся. Его поддержка выделения, масок и слоев не имеет себе равных, что делает его предпочтительным инструментом для сложных составных изображений.Несмотря на свою репутацию сложного приложения, Photoshop на самом деле предлагает очень чистый и приятный интерфейс. Режимов «для новичков» нет, но панель инструментов предлагает всплывающие анимации, которые показывают, как работают инструменты и что они делают. В самом Photoshop нет инструментов для просмотра или каталогизации изображений, но, поскольку Lightroom включен в те же планы фотографии, что и Photoshop, это не проблема. Сам по себе Photoshop мощный, но ограниченный; с Adobe Lightroom это половина самого популярного в мире двумерного редактирования изображений.
Тем не менее, Photoshop отличный, мощный и постоянно улучшающийся. Его поддержка выделения, масок и слоев не имеет себе равных, что делает его предпочтительным инструментом для сложных составных изображений.Несмотря на свою репутацию сложного приложения, Photoshop на самом деле предлагает очень чистый и приятный интерфейс. Режимов «для новичков» нет, но панель инструментов предлагает всплывающие анимации, которые показывают, как работают инструменты и что они делают. В самом Photoshop нет инструментов для просмотра или каталогизации изображений, но, поскольку Lightroom включен в те же планы фотографии, что и Photoshop, это не проблема. Сам по себе Photoshop мощный, но ограниченный; с Adobe Lightroom это половина самого популярного в мире двумерного редактирования изображений.
• Лучшие конструкторы веб-сайтов для фотографов
2. Adobe Photoshop Lightroom Classic / CC
Идеальный компаньон для Photoshop, но в двух совершенно разных версиях
ПК: Intel Core 2 или AMD Athlon 64 2 ГГц или выше, 2 ГБ ОЗУ (рекомендуется 8 ГБ), Windows 7 SP1–10 | Mac: Intel, 64-разрядная версия, 2 ГБ ОЗУ (рекомендуется 8 ГБ), OS X 10. 12 или новее | Жесткий диск: 2 ГБ (10 ГБ для CC) | Минимальное разрешение экрана: 1024×768 пикселей
12 или новее | Жесткий диск: 2 ГБ (10 ГБ для CC) | Минимальное разрешение экрана: 1024×768 пикселей
Бесшовное редактирование необработанных данных
Easy Photoshop «круговое переключение»
Мобильная синхронизация
Lightroom CC ограничен
Lightroom — это комплексная каталогизация изображений, обработка и редактирование необработанных изображений программа и идеальный партнер для Photoshop.Если ваша основная работа — это обработка фотографий, а не манипуляции, возможно, вам вообще не понадобится Photoshop. ОДНАКО, Adobe усложнила ситуацию, отделив «старый» Lightroom, теперь называемый Lightroom Classic, для обычного настольного хранилища и представив новый облегченный Lightroom CC, который хранит все ваши фотографии в Интернете. Вы получаете и то, и другое в основном плане Adobe Photography Plan, но для нас классическая версия, безусловно, является лучшей. Он позволяет вам применять предустановки одним щелчком мыши за долю времени, необходимого для применения ручного редактирования в Photoshop, а также существует большой выбор бесплатных предустановок Lightroom.
• Лучшая мышь для редактирования фотографий
3. Affinity Photo 1.8
Это как Photoshop без подписки, да еще и обновленная версия
ПК: Процессор не указан, 2 ГБ ОЗУ (рекомендуется 4 ГБ ), Windows 7 SP1 — 10 | Mac: 64-битный Core Duo 2 или лучше, 2 ГБ ОЗУ, OS X 10.9 или новее | Жесткий диск: 670 МБ | Минимальное разрешение экрана: 1280×768 пикселей
Мощные инструменты
Купить дешево
Нет инструментов каталогизации
Достаточно технический
Мы жалуемся, что Photoshop не справляется слишком многого, но факт в том, что для многих фотографов такие редактор изображений старой школы — именно то, что им нужно.И Affinity Photo дает вам то же самое, но без подписки, с помощью единственного сверхнизкого платежа. Affinity Photo продается по бюджетной цене, но в нем есть инструменты и функции, а также возможности для прямой конкуренции с Photoshop. Serif уделяет особое внимание рынку ретуши, предлагая инструменты клонирования, восстановления и ретуширования, инструмент Inpainting для автоматического удаления объектов и специальную рабочую область Liquify для локализованных эффектов искажения изображения. Affinity Photo — чрезвычайно мощный фоторедактор с большим количеством инструментов и функций, чем можно здесь перечислить, от наложения фокуса до высококачественного разделения частот — и версии 1.8 — бесплатное обновление для существующих пользователей, которое приносит еще один ряд улучшений.
Serif уделяет особое внимание рынку ретуши, предлагая инструменты клонирования, восстановления и ретуширования, инструмент Inpainting для автоматического удаления объектов и специальную рабочую область Liquify для локализованных эффектов искажения изображения. Affinity Photo — чрезвычайно мощный фоторедактор с большим количеством инструментов и функций, чем можно здесь перечислить, от наложения фокуса до высококачественного разделения частот — и версии 1.8 — бесплатное обновление для существующих пользователей, которое приносит еще один ряд улучшений.
Подробнее: Affinity Photo 1.8 обзор
4. PhaseOne Capture One Pro 21
Этот конкурент Lightroom лучше в удивительном количестве областей
ПК: 2-ядерный процессор или лучше, 8 ГБ ОЗУ , Windows 7 SP1 до 10 | Mac: 2-ядерный процессор или лучше, 8 ГБ ОЗУ, OS X 10.12.6 или новее | Жесткий диск: 10 ГБ | Минимальное разрешение экрана: 1200×800 пикселей
Отличная обработка сырых данных
Корректировка на основе слоев
Отличные инструменты привязки
Дорого
Capture One работает как инструмент привязанного захвата и редактирования для студийных фотографов с рабочим процессом на основе сеансов инструмент для каталогизации, поиска и неразрушающего редактирования изображений в стиле Lightroom. Он работает в одном окне, а не в «модулях» в стиле Lightroom, и имеет настраиваемый набор «вкладок инструментов». Одним из ключевых отличий является его система локальной настройки на основе слоев, которая значительно упрощает просмотр и редактирование ваших изменений в вашей работе, и теперь это включает в себя «параметрические» маски линейного и радиального градиента, которые вы можете редактировать позже. Преобразования в Capture One выглядят более плавными и четкими, чем в Lightroom, а новая совместная работа Phase One с Fujifilm означает, что он может обеспечить, возможно, лучшую обработку Fujifilm, которую вы видите, а также воссоздать режимы моделирования пленки Fujifilm.Только что анонсированный Capture One 21 предлагает улучшения скорости и рабочего процесса, новый инструмент Dehaze и новый режим Speed Edit.
Он работает в одном окне, а не в «модулях» в стиле Lightroom, и имеет настраиваемый набор «вкладок инструментов». Одним из ключевых отличий является его система локальной настройки на основе слоев, которая значительно упрощает просмотр и редактирование ваших изменений в вашей работе, и теперь это включает в себя «параметрические» маски линейного и радиального градиента, которые вы можете редактировать позже. Преобразования в Capture One выглядят более плавными и четкими, чем в Lightroom, а новая совместная работа Phase One с Fujifilm означает, что он может обеспечить, возможно, лучшую обработку Fujifilm, которую вы видите, а также воссоздать режимы моделирования пленки Fujifilm.Только что анонсированный Capture One 21 предлагает улучшения скорости и рабочего процесса, новый инструмент Dehaze и новый режим Speed Edit.
5. DxO Nik Collection 3.3
Nik Collection по-прежнему безраздельно властвует и теперь имеет новый плагин!
ПК: Intel Core 2 или AMD Athlon 64 X2, 4 ГБ ОЗУ (рекомендуется 8 ГБ), 64-разрядная версия Windows 7 с пакетами обновления 1–10 | Mac: Intel Core i5 или выше, 4 ГБ ОЗУ (рекомендуется 8 ГБ), OS X 10. 12 или новее | Жесткий диск: 4 ГБ | Минимальное разрешение экрана: Не указано
12 или новее | Жесткий диск: 4 ГБ | Минимальное разрешение экрана: Не указано
Лучший в мире набор подключаемых модулей
Новый подключаемый модуль Perspective Efex
Новый неразрушающий рабочий процесс
Требуется «хост-программа»
DxO Nik Collection — последняя версия знаменитого пакета Nik и полностью обновлен здесь, чтобы включить новый рабочий процесс и новый инструмент.Nik Collection включает в себя три превосходных и индивидуально мощных творческих инструмента: Analog Efex Pro великолепно справляется с эффектами аналоговой / темной комнаты, Color Efex Pro — это чрезвычайно мощный набор фильтров для индивидуального использования или объединения в « рецепты », а Silver Efex Pro остается лучшим лучший цифровой черно-белый плагин. Viveza неплохо подходит для «затемнения и затемнения» цветных изображений, HDR Efex Pro довольно удобен как инструмент слияния / эффектов HDR, и хотя Sharpener Pro и Dfine сейчас кажутся довольно устаревшими, они все еще могут быть полезны для повышения резкости вывода и уменьшения шума соответственно . Однако большой новостью является появление Perspective Efex, который предлагает мощные линзы и коррекцию перспективы, эффекты наклона-сдвига и расширенную коррекцию широкоугольных искажений. Версия 3.3 отмечает 25-летие Nik Collection 25 новыми пресетами.
Однако большой новостью является появление Perspective Efex, который предлагает мощные линзы и коррекцию перспективы, эффекты наклона-сдвига и расширенную коррекцию широкоугольных искажений. Версия 3.3 отмечает 25-летие Nik Collection 25 новыми пресетами.
Подробнее: DxO Nik Collection 3 обзор
6. DxO PhotoLab 4
PhotoLab 4 может заставить даже скромное оборудование дать впечатляющие результаты
ПК: Intel Core 2 или AMD Athlon 64 X2, 4 ГБ оперативной памяти (Рекомендуется 8 ГБ), Windows 7 SP1–10 | Mac: Intel Core i5 или выше, 4 ГБ ОЗУ (рекомендуется 6 ГБ), OS X 10.12 или новее | Жесткий диск: 4 ГБ | Минимальное разрешение экрана: Не указано
Превосходная обработка необработанных данных
Отличная коррекция объектива
Нет, датчики Fujifilm X-Trans
PhotoLibrary улучшается медленно
DxO PhotoLab — это замена старой DxO Optics Pro с добавлением локальной регулировки инструменты от приобретения DxO программного обеспечения Nik Collection, чтобы сделать его более мощным универсальным решением для редактирования фотографий. Вы используете новое окно PhotoLibrary для просмотра папок с изображениями, создания проектов и выполнения основных задач фильтрации и обслуживания, но настоящая сила PhotoLab — это превосходная обработка исходных данных, удивительно эффективный инструмент шумоподавления PRIME (только для версии Elite), отличные локальные настройки изображения и высокая эффективная (и автоматическая) коррекция линз.Качество изображения, производимого PhotoLab, не имеет себе равных. С другой стороны, вам понадобится более дорогая версия Elite, чтобы получить шумоподавление PRIME и функцию ClearView Plus от DxO, а если вы хотите применить коррекцию перспективы (однажды встроенную в Optics Pro), вам понадобится подключаемый модуль DxO ViewPoint. Самая большая новая функция PhotoLab 4 — это новое шумоподавление DeepPRIME, которое даже лучше, чем существующий инструмент PRIME, и быстрее. То, что он может делать с необработанными файлами с высоким ISO, невероятно и не имеет себе равных.
Вы используете новое окно PhotoLibrary для просмотра папок с изображениями, создания проектов и выполнения основных задач фильтрации и обслуживания, но настоящая сила PhotoLab — это превосходная обработка исходных данных, удивительно эффективный инструмент шумоподавления PRIME (только для версии Elite), отличные локальные настройки изображения и высокая эффективная (и автоматическая) коррекция линз.Качество изображения, производимого PhotoLab, не имеет себе равных. С другой стороны, вам понадобится более дорогая версия Elite, чтобы получить шумоподавление PRIME и функцию ClearView Plus от DxO, а если вы хотите применить коррекцию перспективы (однажды встроенную в Optics Pro), вам понадобится подключаемый модуль DxO ViewPoint. Самая большая новая функция PhotoLab 4 — это новое шумоподавление DeepPRIME, которое даже лучше, чем существующий инструмент PRIME, и быстрее. То, что он может делать с необработанными файлами с высоким ISO, невероятно и не имеет себе равных.
7.
 Luminar 4 (скоро появится Luminar AI)
Luminar 4 (скоро появится Luminar AI)Управляемые искусственным интеллектом фильтры и инструменты Luminar переопределяют возможности
ПК: Intel Core i5 или лучше, Windows 7 64-бит или позже | Mac: Начало 2010 г. Mac или лучше, OS X 10.11 или новее | Жесткий диск: 10 ГБ | Минимальное разрешение экрана: Не указано
Широкий спектр фильтров и инструментов
Настраиваемые рабочие пространства
Неразрушающий рабочий процесс
Виртуальных копий пока нет
Skylum Luminar — относительный новичок в области редактирования фотографий, но он стал уже большой всплеск.Если вам нравится идея универсального фоторедактора, который может как систематизировать ваши изображения, так и редактировать их с помощью полностью неразрушающего рабочего процесса, то вы попали в нужное место! Он даже поддерживает слои изображений, маски и монтаж. Luminar 4 — очень мощный и эффективный фоторедактор среднего уровня, предлагающий очень эффективные инструменты редактирования AI. Его фильтр AI Sky Replacement совершенно исключительный, а его инструменты улучшения портрета более тонкие и эффективные, чем вы когда-либо ожидали от универсального редактора изображений.Luminar 4 объединил обычный Luminar и плагин Luminar Flex в одну покупку — поэтому его можно использовать как отдельную программу или как плагин с Photoshop CC, Lightroom, Photoshop Elements или Apple Photos. Тем не менее, Luminar AI неизбежен и предлагает полную переработку, уделяя особое внимание эффектам и «шаблонам» ИИ, автоматически анализируя ваши изображения и предлагая отличные образы. Смотрите это пространство!
Его фильтр AI Sky Replacement совершенно исключительный, а его инструменты улучшения портрета более тонкие и эффективные, чем вы когда-либо ожидали от универсального редактора изображений.Luminar 4 объединил обычный Luminar и плагин Luminar Flex в одну покупку — поэтому его можно использовать как отдельную программу или как плагин с Photoshop CC, Lightroom, Photoshop Elements или Apple Photos. Тем не менее, Luminar AI неизбежен и предлагает полную переработку, уделяя особое внимание эффектам и «шаблонам» ИИ, автоматически анализируя ваши изображения и предлагая отличные образы. Смотрите это пространство!
8. Exposure Software Exposure X6
Exposure X6 сочетает вызывающий воспоминания «внешний вид» с простотой и мощностью
ПК: Intel Core 2 или совместимый, Windows 7 64-битная или позже | Mac: Intel Core 2 или совместимый, OS X 10.10 или новее | Жесткий диск: Не указано | Минимальное разрешение экрана: 1280×768 пикселей
Мощный универсальный инструмент для редактирования
Простое неразрушающее редактирование
Широкий диапазон предустановок
Сканирование больших папок может выполняться медленно
Как ON1 Photo RAW 2021 (ниже), Exposure X6 — это относительно малоизвестная программа, которая заслуживает гораздо большего признания, чем получает. Это тонкий, мощный и эффективный универсальный инструмент для редактирования и просмотра фотографий, который специализируется на аналоговых эффектах фильмов и поставляется с огромной библиотекой простых предустановленных эффектов в один клик.Он не предлагает слоев изображений, поэтому вы не можете комбинировать фотографии, но для многих фотографов это не имеет значения. Сильные стороны Exposure X5 — это аккуратный, более простой интерфейс, несколько красивых эффектов и предустановок, а также простые и эффективные инструменты. Как и ON1 Photo RAW 2021, он также предлагает неразрушающие настройки и «виртуальные копии», позволяющие опробовать множество различных видов одного изображения без необходимости сохранять дополнительные файлы. Exposure X6 включает в себя функцию Auto Enhance, обработку с ускорением графического процессора, улучшенную обработку шума и выделения, а также новый инструмент замены цвета.
Это тонкий, мощный и эффективный универсальный инструмент для редактирования и просмотра фотографий, который специализируется на аналоговых эффектах фильмов и поставляется с огромной библиотекой простых предустановленных эффектов в один клик.Он не предлагает слоев изображений, поэтому вы не можете комбинировать фотографии, но для многих фотографов это не имеет значения. Сильные стороны Exposure X5 — это аккуратный, более простой интерфейс, несколько красивых эффектов и предустановок, а также простые и эффективные инструменты. Как и ON1 Photo RAW 2021, он также предлагает неразрушающие настройки и «виртуальные копии», позволяющие опробовать множество различных видов одного изображения без необходимости сохранять дополнительные файлы. Exposure X6 включает в себя функцию Auto Enhance, обработку с ускорением графического процессора, улучшенную обработку шума и выделения, а также новый инструмент замены цвета.
9. ON1 Photo RAW 2020
ON1 Photo RAW 2021 просто великолепен по масштабам, стоимости и мощности
ПК: Intel Core 2 Duo, Xeon или лучше, 4 ГБ ОЗУ (рекомендуется 16 ГБ), Windows От 7 до 10 | Mac: Intel Core 2 Duo, 4 ГБ ОЗУ (рекомендуется 16 ГБ), OS X 10. 12 или новее | Жесткий диск: 1,5 ГБ | Минимальное разрешение экрана: 1280×720 пикселей
12 или новее | Жесткий диск: 1,5 ГБ | Минимальное разрешение экрана: 1280×720 пикселей
Большой диапазон эффектов
Поддержка слоев
Неразрушающее редактирование
В
ON1 Photo RAW, пожалуй, самое полное решение среди всех программ , а версия 2021 года содержит новые инструменты выбора и замены цвета, новую точечную восстанавливающую кисть и новые инструменты для улучшения портретной и ландшафтной ориентации.Существует также дополнительная услуга подписки ON1 360 для обмена изображениями в стиле Adobe и синхронизации с мобильными устройствами. ON1 Photo RAW 2021 имеет встроенный гибридный модуль просмотра и каталогизации, который дает вам возможность без суеты исследовать папки с изображениями, а также более мощные инструменты поиска, если они вам нужны. В нем есть модуль редактирования с панелями «Разработка», «Эффекты», «Портрет» и «Локальная (настройка)», а один только модуль «Эффекты» имеет широкий набор фильтров, которые можно настраивать, маскировать и комбинировать в бесконечном множестве перестановок. В нем реализован особенно удивительный трюк, включающий слои, инструменты маскирования и композитинга в полностью неразрушающий рабочий процесс. ON1 Photo RAW может быть не так хорошо известен, как некоторые конкуренты, но на него стоит взглянуть любому увлеченному фотографу, особенно с его свежим, четким и современным интерфейсом.
В нем реализован особенно удивительный трюк, включающий слои, инструменты маскирования и композитинга в полностью неразрушающий рабочий процесс. ON1 Photo RAW может быть не так хорошо известен, как некоторые конкуренты, но на него стоит взглянуть любому увлеченному фотографу, особенно с его свежим, четким и современным интерфейсом.
10. Adobe Photoshop Elements 2021
Elements — это доступный и эффективный вариант, хороший выбор для новичков
ПК: 64-бит 1.6 ГГц или выше, 4 ГБ ОЗУ, Win 7 SP1–10 | Mac: Multicore Intel, 64-разрядная версия, 4 ГБ ОЗУ, OS X 10.11 или новее | Жесткий диск: 5 ГБ | Минимальное разрешение экрана: 1280×800 пикселей
Дружественный интерфейс
Управляемое редактирование
Необработанная обработка ограничена
Многие эффекты грубые
До сих пор каждая программа в этом списке была звездным исполнителем, идеально подходящим для своей конкретной аудитории. Elements 2021 предлагает новые функции на базе искусственного интеллекта Adobe Sensei, включая анимированные 2D- и 3D-файлы GIF, а также новую умную функцию «наклон лица».Редактор Elements, в котором есть режим eLive для вдохновения и обучения, быстрый режим для быстрых и простых эффектов, управляемый режим с постоянно расширяющимся списком пошаговых руководств по эффектам (еще три добавлены в версии 2021 года) и экспертный режим с полный набор инструментов. Вы можете получить Photoshop Elements отдельно или с Adobe Premiere Elements в виде пакета — Premiere Elements делает для видео то же, что Photoshop Elements делает для фотографии.
Elements 2021 предлагает новые функции на базе искусственного интеллекта Adobe Sensei, включая анимированные 2D- и 3D-файлы GIF, а также новую умную функцию «наклон лица».Редактор Elements, в котором есть режим eLive для вдохновения и обучения, быстрый режим для быстрых и простых эффектов, управляемый режим с постоянно расширяющимся списком пошаговых руководств по эффектам (еще три добавлены в версии 2021 года) и экспертный режим с полный набор инструментов. Вы можете получить Photoshop Elements отдельно или с Adobe Premiere Elements в виде пакета — Premiere Elements делает для видео то же, что Photoshop Elements делает для фотографии.
Подробнее: Обзор Photoshop Elements 2020
Подробнее:
Лучшие бесплатные фоторедакторы
Лучшие ноутбуки для редактирования фотографий
Лучшие наушники для редактирования видео
Лучшая клавиатура для редактирования видео
Лучшие гарнитуры
Лучшие инструменты и аксессуары для редактирования фотографий
Лучшие настольные компьютеры для редактирования фотографий
25 премиальных плагинов и предустановок для Lightroom
65 бесплатных предустановок Lightroom
Обзор лучших предложений сегодняшнего дня
Обработка одиночного снимка Млечного Пути — фотография Джека Николса
Шаг 2: Баланс белого
После загрузки изображения в Lightroom первое, что я всегда делаю, это исправляю баланс белого. Баланс белого и цветокоррекция изображений ночного неба — сложная тема, которую я освещаю в своей книге, но здесь я дам вам основы того, что вам нужно знать.
Баланс белого и цветокоррекция изображений ночного неба — сложная тема, которую я освещаю в своей книге, но здесь я дам вам основы того, что вам нужно знать.
Для начала немного теории. Когда я балансирую белый снимок ночного неба, я всегда стремлюсь получить как можно более нейтральный цвет неба. Даже если я собираюсь использовать более теплый или холодный тон в конечном продукте, я всегда стремлюсь начать с серого. Самая большая причина этого в том, что, имея нейтральный баланс белого, я позже смогу легче передать цвета в Photoshop.
Вот мой любимый (и простой) способ получить нейтральный баланс белого:
- Откройте файл в модуле разработки Lightroom.
- Поднимите ползунки Vibrance и Saturation до 100.
- Это сделает изображение отвратительным, но это временно.
- Вы заметите, что изображение представляет собой набор синих и желтых пятен. Ваша цель — переместить ползунок баланса белого до тех пор, пока количество синего и желтого не станет примерно равным.
 Вы также можете использовать кисть и инструменты градиента, чтобы сгладить горячие точки.
Вы также можете использовать кисть и инструменты градиента, чтобы сгладить горячие точки. - Если вы думаете, что у вас примерно столько же синего, сколько желтого, сбросьте Vibrance и Saturation обратно на 0.
- Вуаля — у вас нейтрально сбалансированный образ!
Это изображение изначально было снято с разрешением 4150K и оттенком +4. На самом деле он довольно близок к нейтральному, и я решил использовать для него баланс белого 4200K +5.
Шаг 3: Регулировка Lightroom
Обычно я не делаю слишком много настроек в Lightroom для снимков ночного неба, так как я предпочитаю делать большую часть работы в Photoshop, поскольку у меня больше контроля.Для этого изображения я внес следующие изменения:
- Я оставил экспозицию и контраст на 0. Изображение хорошо экспонировано, и я откорректирую контраст позже в Photoshop.
- теней до +52. Хотя гистограмма была хорошо экспонирована, я почувствовал, что некоторые тени были немного темными, и воспользовался этой возможностью, чтобы восстановить их.

- Я оставил белую и черную точки на 0.
- Четкость до +76. Я обычно не воспринимаю ясность так высоко, но для звезд немного дополнительной ясности может помочь определить более мелкие.Четкость — это, по сути, локальный контраст. Некоторым изображениям можно также улучшить чистоту неба, но будьте осторожны, не увеличивайте четкость слишком высоко, поскольку это может увеличить видимый шум, а также артефакты ореолов.
- Vibrance до 0. Я не очень часто использую Vibrance в Lightroom, так как я предпочитаю при необходимости маскировать ее в определенных областях в Photoshop.
- Насыщенность до +35. Обычно я не увеличиваю насыщенность в Lightroom, но сделал это здесь, чтобы изображение было преобразовано из RAW с немного большим количеством цветов для работы.
- Удалить хроматическую аберрацию. Обычно я использую пипетку, нахожу звезду с большим количеством СА и нажимаю на фиолетовую окантовку.
Я не использовал никаких локальных кистей или градиентов для этого снимка. Если вы используете Adobe Camera Raw или Bridge, в вашем распоряжении такие же инструменты, и вы можете вносить те же изменения.
Если вы используете Adobe Camera Raw или Bridge, в вашем распоряжении такие же инструменты, и вы можете вносить те же изменения.
Пожалуй, наиболее важными являются следующие настройки:
- Повышение резкости до 0. В самом конце повысим резкость в Photoshop.
- Снижение яркости / контрастности шума до 0.Шумоподавляем точнее в фотошопе.
- Я обычно оставляю уменьшение цветового шума в Lightroom по умолчанию. Иногда я поправляю это, но это тема другого поста.
- Я не использовал профиль объектива, так как хорошего для Rokinon 24 / 1.4 не существовало, когда я сделал и обработал этот снимок. Однако при съемке ночного неба я часто обнаруживаю, что профиль объектива может отрицательно сказаться на некоторых изображениях, поскольку «исправление» виньетирования в углах может усилить шум в этих областях.Поэкспериментируйте и посмотрите, что вам нравится.
На этом мы готовы перенести изображение в Photoshop. Одна уловка после того, как вы перенесли изображение в Photoshop — обязательно разблокируйте фоновый слой, щелкнув маленький значок замка рядом с ним.
Шаг 4: Маскирование
Шаг 4, вероятно, самый важный шаг во всем процессе. Нам необходимо создать маски, которые позволят нам отдельно изменять отдельные области фотографии. На этом снимке главное, чего я хочу, — это иметь возможность обрабатывать передний план отдельно от фона.Я также хочу настроить яркие и темные области отдельно, поэтому я также буду использовать маски яркости, чтобы добиться этого.
Маски — это глубокая тема с множеством нюансов. В частности, эта фотография представляет, вероятно, самый простой сценарий, который у вас может быть — чистая линия горизонта, на которой вы можете просто нарисовать маску, что мы и собираемся сделать. Все становится намного сложнее, когда в кадре есть деревья, люди или другие объекты.
Начнем с создания маски для неба. Сначала возьмите инструмент быстрого выбора:
10 замечательных советов по редактированию фотографий для ускорения рабочего процесса
Вам нравится фотографировать, но вы погрязли в необработанных изображениях? Эта статья для вас! Я дам вам 10 лучших советов по редактированию фотографий, которые помогут ускорить ваш рабочий процесс.
Большую часть пост-обработки я выполняю в Adobe Lightroom. Но основные принципы применимы независимо от того, какое программное обеспечение для редактирования вы используете.
Цель — эффективно перейти от импорта к экспорту. Не теряйте свой фотографический стиль и не позволяйте любимой фотографии собирать цифровую пыль.
10. Исправьте изображения в камере, чтобы сэкономить время
Часто вы делаете снимок, зная, что вам придется что-то исправить позже при постобработке.
Но если вы можете исправить это прямо сейчас, вам не придется исправлять это позже.Быстро вращая диск, вы можете изменить экспозицию. Увеличьте масштаб для более точного кадрирования. Выпрямите линию горизонта. Это лучше, чем возиться с его выпрямлением позже при постобработке. Особенно, если вам нужно настроить 100 линий горизонта индивидуально.
Вы можете внести изменения позже. Но зачем ждать до завтра того, что вы можете сделать сегодня?
Экономьте время на постобработке, снижая скорость в поле и глядя на сцену.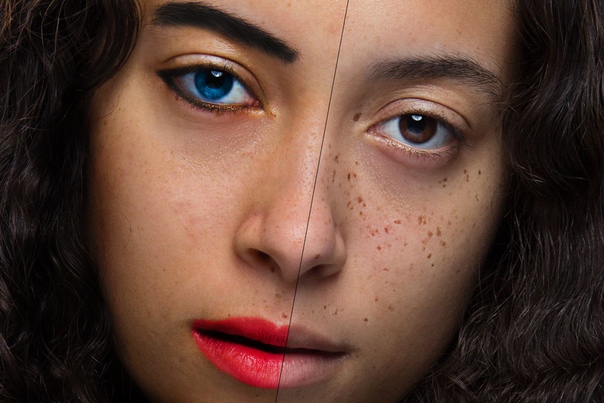 Возможно, вам понадобится сделать меньше снимков, чтобы получить тот, который вам нужен.
Возможно, вам понадобится сделать меньше снимков, чтобы получить тот, который вам нужен.
Чем ближе изображение в камере к окончательному изображению, тем меньше требуется дополнительной обработки.
Изображения Дженн Мишра9. Использование инструментов импорта и экспорта
Настройте программное обеспечение для редактирования, чтобы оно выполнялось автоматически. Инструменты импорта и экспорта Lightroom — отличное место для начала.
При импорте вы можете добавить глобальные ключевые слова и метаданные, такие как заголовки и информацию об авторских правах. Ключевые слова — это неудобно, но вы не сможете найти изображения, если не введете ключевое слово. Потратив несколько секунд на применение ключевых слов при импорте, вы сэкономите много времени позже.
У меня есть много параметров на правой панели экрана импорта в Lightroom. Вы даже можете добавить предустановку разработки, которая применяет ваши любимые настройки к импорту. Вы можете настроить параметры позже, но заложите основу для ваших правок после обработки при импорте.
Когда вы закончите работу, у вас также есть инструменты экспорта. Вы можете переименовывать изображения и повышать резкость на выходе. Lightroom вносит изменения автоматически. Тебе не нужно об этом думать.
8. Иметь систему, позволяющую быстрее находить изображения
Я потратил много времени на поиск изображений.Если бы у меня было всего несколько, я бы, наверное, вспомнил, куда я их положил. Но после 1000 (или 100000) мне нужна система для хранения изображений.
Поместите файлы в место, где вы сможете найти их позже. Неважно, какая у вас система, важно наличие системы. Примером может быть Фотография> Свадьба> 2018.07.15 — Scott & Wendy .
Ускорение рабочего процесса — это не только более быстрая пост-обработка. Речь идет о том, чтобы изображения всегда были у вас под рукой, когда они вам нужны.
Изображения Дженн Мишра7. Редактируйте только лучшие изображения
Фотографы, выполняющие постобработку, не тратят время на каждую фотографию. Они работают только с лучшими из лучших.
Они работают только с лучшими из лучших.
Это означает наличие эффективной стратегии выбраковки. Удаление означает удаление неработающих фотографий и выбор подходящих для них.
Оценивайте своих фаворитов с помощью сердечек, цветов, флагов или звезд. Я быстро просматриваю свои изображения, чтобы сделать первоначальный выбор. Затем я делаю это снова, сужая список избранных.Мои лучшие снимки получают больше звезд. Вам не обязательно использовать мою систему, но нужно иметь систему.
Я использую систему флагов и звезд в Lightroom, чтобы найти свои лучшие изображения. Только мои 3-звездочные изображения проходят полную постобработку.Я буду обрабатывать только избранные. Меня слишком часто обжигали. Я обработал изображение только для того, чтобы найти лучшее освещение или композицию на следующем изображении.
Чтобы ускорить этот процесс, используйте такой инструмент, как Photo Mechanic. Это программа, разработанная специально для ускорения процесса отбраковки.
Постобработка только лучшего из лучших значительно ускорит ваш рабочий процесс.
6. Устранение нажатия клавиш
Настройки фотографий могут часто повторяться. Используйте любые сочетания клавиш, предлагаемые вашей программой постобработки.
Если вы можете сделать одно нажатие клавиши, которое обычно занимает два, вы сэкономите время и силы. Это может показаться не таким уж большим, но подумайте обо всех этих тысячах фотографий в вашем каталоге. Нажатие на одну секунду становится много, если умножить его на 1000 или 100000.
Например, используйте функцию Auto-Advance в Lightroom. Чтобы активировать это, поставьте галочку рядом с Фото> Авто-переход. Когда вы добавляете флаг или звезду во время отбраковки, Lightroom автоматически переходит к следующему изображению. Это избавляет вас от сотен нажатий клавиш каждый раз, когда вы отбираете изображения.
Изображения Дженн Мишра Есть много ярлыков Lightroom. «X» для отклонения. «D», чтобы переключиться на модуль разработки. «V» для преобразования в черно-белое. Вот полный список ярлыков Lightroom.
«D», чтобы переключиться на модуль разработки. «V» для преобразования в черно-белое. Вот полный список ярлыков Lightroom.
5. Используйте предустановки и авто для быстрой настройки
Корректировать настройки быстрее, чем применять их с нуля. Начните постобработку, используя автоматические параметры или предустановки.
Авто-значок обычно выглядит как волшебная палочка. Программа анализирует ваше изображение и вносит изменения. Вы можете проверить, какие настройки рекомендует Lightroom, нажав кнопку «Авто» на панели «Основные». Если вам не нравятся результаты, вы всегда можете отменить изменения.
Мне нравятся многие настройки, предлагаемые Lightroom, но другие я изменяю.Мне нравится намного больше контраста, чем предлагает Lightroom.
Финальное изображение Дженн Мишра. Предустановки или фильтры придадут вашей фотографии вид одним щелчком мыши. Вы можете скачать фильтры или сделать свои собственные. В Lightroom вы можете сохранить избранные настройки в качестве предустановки. Для этого нажмите «+» рядом с панелью «Presets» в модуле «Разработка». Выберите Create Preset.
Для этого нажмите «+» рядом с панелью «Presets» в модуле «Разработка». Выберите Create Preset.
В Photoshop я сохраняю серию команд как действие.
Сохранение настроек как предустановки означает, что я могу применить их одним щелчком мыши.
4. Использование пакетного редактирования
Часто можно сфотографировать серию фотографий в одной и той же сцене или с одним и тем же объектом. У них будут похожие настройки освещения и камеры. Нет необходимости обрабатывать каждое изображение отдельно. Вместо этого выполните пакетное редактирование.
Пакетное редактирование означает последующую обработку более одной фотографии за раз.
В Lightroom это можно сделать несколькими способами. Вы можете скопировать и вставить настройки или использовать кнопку «Синхронизировать».
Начните с редактирования одной фотографии.
Чтобы скопировать настройки, выберите изображение, которое вы редактировали, и выберите Правка> Копировать (Ctrl или ⌘C).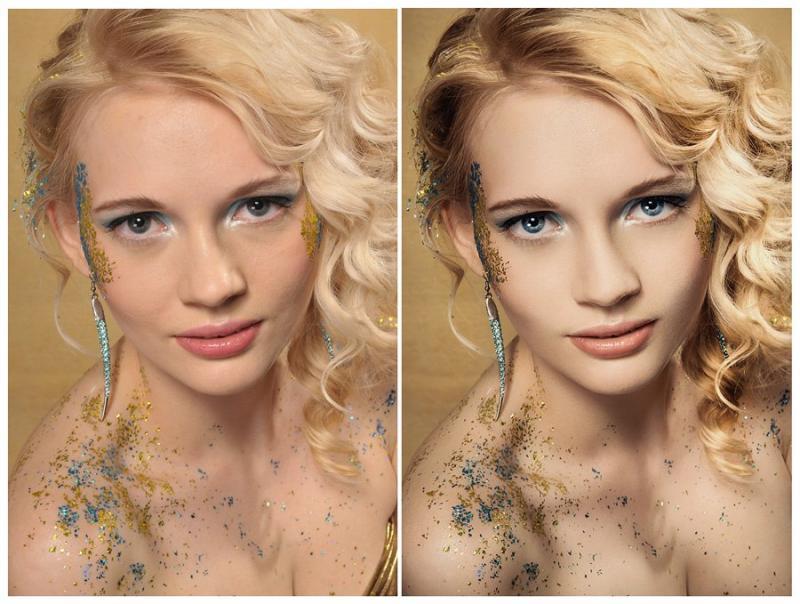 Появится диалоговое окно с вопросом, какие настройки вы хотите скопировать. Вы можете проверить все или отдельные настройки. Затем выберите неотредактированное изображение и вставьте настройки Правка> Вставить (Ctrl или V).
Появится диалоговое окно с вопросом, какие настройки вы хотите скопировать. Вы можете проверить все или отдельные настройки. Затем выберите неотредактированное изображение и вставьте настройки Правка> Вставить (Ctrl или V).
Чтобы синхронизировать настройки, выберите все похожие фотографии, начиная с фотографии, которую вы редактировали. Нажмите кнопку «Синхронизировать» в модуле «Разработка». Вот и все! Ваши настройки будут применены ко всем фотографиям.Неважно, выбрали ли вы две или две сотни.
3. Оптимизируйте процесс редактирования
Как только вы начнете редактировать изображения, получите систему. Неважно, как выглядит эта система — просто вы делаете те же настройки в том же порядке.
Некоторые фотографы сразу переходят на панель «Модуль разработки» в Lightroom. Сначала они исправляют основные настройки, а затем перемещаются по списку. Пропустите настройки, которые не относятся к вашему стилю фотографии.
Мое первое изменение — композиция. Обрезаю изображение. Нет ничего хуже, чем удаление пятен пыли, выпрямление линий и добавление виньетки — только для того, чтобы обрезать мою тяжелую работу. После кадрирования я перехожу к контрасту, светлым участкам, теням, цвету и деталям.
Обрезаю изображение. Нет ничего хуже, чем удаление пятен пыли, выпрямление линий и добавление виньетки — только для того, чтобы обрезать мою тяжелую работу. После кадрирования я перехожу к контрасту, светлым участкам, теням, цвету и деталям.
Определите наиболее важные для вас настройки и внесите изменения в том же порядке. Если вам часто приходится возвращаться, чтобы изменить настройку, измените порядок. Например, добавление дымки часто затемняет изображение. Это означает, что мне нужно отрегулировать экспозицию.Чем больше вы сможете автоматизировать редактирование, тем быстрее вы это сделаете.
2. Редактируйте на ходу
Я обнаружил, что сижу в самолете, поезде или автобусе домой после сеанса, и мне не терпится начать пост-продакшн. Используйте это время.
Настройте мобильное рабочее пространство постобработки на ноутбуке или мобильном устройстве. Это не обязательно заменит ваше основное рабочее пространство, но вы можете приступить к редактированию. Когда вы вернетесь домой, вы можете импортировать изображения в Lightroom, добавить ключевые слова и начать отсев.
Когда вы вернетесь домой, вы можете импортировать изображения в Lightroom, добавить ключевые слова и начать отсев.
1. Будьте решительны
Когда я думаю о вещах, которые замедляют мой рабочий процесс, я должен признать, что большую часть времени это я.
Есть тысячи способов редактировать цифровое изображение. Я наиболее эффективен в постобработке, когда я решаю. Я теряю время, когда колеблюсь между возможностями. Нет ничего плохого в том, чтобы попробовать несколько разных способов постобработки изображения. Но тогда мне нужно сделать выбор.
Будет проще, если передо мной будет только два варианта.Это фото или это? Этот баланс белого или что?
Изображения Дженн МишраНе существует правильного способа постобработки изображения. Важно только то, что вам это нравится.
Заключение
Вот и все. Мои десять лучших советов по редактированию фотографий, которые помогут ускорить ваш рабочий процесс. Эта статья больше об оптимизации работы с изображениями, чем о том, как редактировать фотографии. Если вы потратите больше времени в начале процесса, это предотвратит его трату в дальнейшем.
Если вы потратите больше времени в начале процесса, это предотвратит его трату в дальнейшем.
Я использую эти советы, когда дело касается моей работы, и потребовалось время, чтобы процесс стал оптимальным.Найдите свой собственный путь и поделитесь своими советами в комментариях ниже.
Хотите узнать больше? См. Наш курс «Легкое редактирование с помощью Lightroom».
Рабочий процесс редактирования фотографий Учебное пособие: 101 Руководство
Рабочий процесс редактирования фотографий
Если вы уже какое-то время занимаетесь фотографией, вы, вероятно, разработали какую-то систему для пост-обработки ваших изображений. Конечно, всегда здорово получить идеальный снимок прямо в камере, но поскольку это не всегда происходит, простой и оптимизированный рабочий процесс постобработки может сэкономить время и избавить от головной боли.Точный рабочий процесс будет варьироваться от фотографа к фотографу, а иногда даже от изображения к изображению, но есть последовательность, которая, если следовать ей, не только упростит процесс редактирования, но и поможет избежать потери ценных данных пикселей (если вы съемка в формате jpeg).
Какую программу для редактирования фотографий мне использовать?
В наши дни практически любое программное обеспечение для редактирования фотографий имеет доступные базовые настройки, но если вы ищете полную функциональность, Adobe Photoshop, Adobe Lightroom и Capture One по-прежнему остаются отраслевыми стандартами.Если у вас нет доступа к одной из этих программ, вы всегда можете воспользоваться множеством бесплатных инструментов для редактирования фотографий. Какую бы программу вы ни выбрали, убедитесь, что вы всегда делаете резервную копию своего оригинала (если вы не используете такую программу, как Lightroom, которая не вносит никаких изменений в исходное изображение).
Съемка в формате RAW
Если вы хотите серьезно относиться к фотографии, съемка в формате RAW — единственный выход. RAW — это формат файла, в котором камера создает изображение до его сжатия.После сжатия вы теряете часть данных, поэтому работа в RAW — единственный способ редактировать все данные в таблице. Практически в любой современной зеркалке есть опция RAW и даже несколько Point-and-Shoots. Вам понадобится одна из перечисленных выше программ для постобработки (или GIMP / Photoscape, если вы используете бесплатное программное обеспечение), но разница в возможностях редактирования и качестве фотографий того стоит. У вас также будет больше свободы в рабочем процессе постобработки — порядок корректировки становится гораздо более важным при работе в формате jpeg, где гораздо проще потерять данные.
Практически в любой современной зеркалке есть опция RAW и даже несколько Point-and-Shoots. Вам понадобится одна из перечисленных выше программ для постобработки (или GIMP / Photoscape, если вы используете бесплатное программное обеспечение), но разница в возможностях редактирования и качестве фотографий того стоит. У вас также будет больше свободы в рабочем процессе постобработки — порядок корректировки становится гораздо более важным при работе в формате jpeg, где гораздо проще потерять данные.
Порядок рабочего процесса
Как упоминалось выше, хотя универсального рабочего процесса не существует — процесс будет зависеть от программного обеспечения, которое вы используете, от требований к фотографиям и т. Д. — есть последовательность, которая хорошо работает в большинстве случаев и, если вы работаете с jpeg, поможет вам минимизировать потерю данных. (Если вы работаете с Lightroom, порядок по-прежнему важен, если вы хотите ускорить рабочий процесс. Выполнение сначала коррекции объектива, а затем возврата к базовому редактированию может существенно замедлить работу программы. Программы, специально предназначенные для постобработки, даже предоставят вам порядок, который лучше всего подходит для них (например, Lightroom), но описанный ниже процесс может работать практически для любой программы. Это выглядит следующим образом:
Программы, специально предназначенные для постобработки, даже предоставят вам порядок, который лучше всего подходит для них (например, Lightroom), но описанный ниже процесс может работать практически для любой программы. Это выглядит следующим образом:
1. Кадрирование: выпрямление и кадрирование
Хотя есть несколько фотографов, которые начинают свой рабочий процесс с баланса белого, для меня имеет смысл начать с любого очевидного кадрирования / выпрямления, в основном потому, что мой объектив исправления не слишком сильно влияют на ориентацию моих фотографий.Если вы работаете в программе, которая не предлагает коррекцию линз, сейчас идеальное время, чтобы выровнять сцену, выровнять горизонт и т. Д. Выпрямление в Lightroom действительно становится простым процессом. предоставляя сетку и ползунок, который поворачивает изображение для вас:
Примечание: Если вы знаете, что ваш объектив имеет проблемы с искажением, и вы работаете в программе, которая может его настраивать, этот шаг следует перенести на после коррекции объектива, поскольку эта коррекция часто может существенно изменить вашу фотографию.
2. Баланс белого
Если вы какое-то время фотографируете, вы, вероятно, уже знаете о важности установки правильного баланса белого в камере. Это не значит, что мы всегда будем делать это правильно (особенно со всеми вариантами внутреннего освещения, предлагаемыми на современных цифровых зеркальных фотокамерах), не означает, что ваша камера, когда она установлена в автоматическом режиме, всегда будет делать это правильно (особенно в таких ситуациях, как стрельба по снегу и т. д.). К счастью для нас, почти каждая программа редактирования предлагает средства регулировки баланса белого, и если вы снимали в формате RAW, от этого ничего не случится.
Большинство программ, предлагающих настройку баланса белого, позволяют выбрать «нейтральную цель» с помощью инструмента, похожего на пипетку. Целевой нейтральный цвет — это то, что при правильной установке баланса белого будет отображаться как нейтральный серый цвет. Если вы смотрите на значения, все они должны быть примерно одинаковыми, но проще найти что-то, что обычно будет светло-серым, и щелкнуть по нему. Кроме того, для большей точности вы можете выбрать что-то более яркое (снег, бумага, белая рубашка и т. Д.)), но не настолько ярким, чтобы ни один из каналов не обрезался. Проверьте это как до, так и после щелчка.
Кроме того, для большей точности вы можете выбрать что-то более яркое (снег, бумага, белая рубашка и т. Д.)), но не настолько ярким, чтобы ни один из каналов не обрезался. Проверьте это как до, так и после щелчка.
3. Экспозиция
Рядом с балансом белого экспозиция, вероятно, является наиболее распространенной настройкой, которую вам нужно будет сделать. Вы можете подумать, что съемка в автоматическом режиме избавит вас от головной боли с экспозицией, но есть ряд распространенных ситуаций, которые могут обмануть ваш измеритель в камере. Если вы снимаете в ручном режиме, вам, скорее всего, потребуется время от времени регулировать экспозицию.Иногда это будет просто — такие программы, как Photoshop и Lightroom, имеют «автоматическую» настройку, которая иногда оказывается незаменимой. (Автоматическая настройка в Photoshop только изменяет уровни, но Lightroom комбинирует уровни с экспозицией в автоматическом режиме.) В других случаях вам придется поиграть с настройкой, чтобы получить именно тот вид, который вы хотели.
4. Контрастность
(Четкость / Уровни / Кривые и т. Д.)Регулировка контрастности может действительно изменить вашу фотографию.Если вы еще не отрегулировали уровни в настройке экспозиции (например, если вы использовали Lightroom), сейчас самое время заняться этим. Если вы используете программу, которая позволяет регулировать четкость, это отличная настройка для множества фотографий. (Часто, если кадрирования нет, мой рабочий процесс до этого момента представляет собой просто быструю проверку экспозиции и настройку четкости.)
Хотя изображение такого размера трудно увидеть, если вы внимательно посмотрите на фотографии ниже, вы увидите гораздо больше деталей показано справа.Это эффект повышения ясности.
5. Насыщенность / яркость / другие коррекции цвета
Хотя это правда, что для большинства фотографий можно использовать небольшое повышение насыщенности, яркости и т. Д., Также верно и то, что эти настройки часто преувеличиваются и часто даже не нужны если баланс белого, экспозиция и контраст были установлены правильно.
Насыщенность регулирует интенсивность всех цветов в вашем изображении, независимо от начальной точки цветов.Слегка увеличьте его, и вы получите более глубокие и насыщенные цвета по всем направлениям. Если зайти слишком далеко (что легко сделать), вы можете получить отсечение (потерю деталей в областях, которые были перенасыщены), а на портретах — перенасыщение телесных тонов, создающее неестественный цветовой оттенок. Уменьшение насыщенности приводит к равномерному приглушению цветов. Полностью опуститесь, и ваша фотография превратится в черно-белую (хотя, если вы хотите создать черно-белое изображение, это не лучший способ). (В некоторых программах вы можете индивидуально настраивать точки насыщенности разных цветов.При разумном использовании это может создать некоторые интересные цветовые эффекты.)
Vibrance , с другой стороны, регулирует только интенсивность более приглушенных цветов на фотографии, оставляя и без того хорошо насыщенные цвета в покое. Это что-то вроде заполняющего света, только для цветов. В отличие от насыщенности, повышение уровня яркости не приведет к чрезмерному насыщению оттенков вашей кожи.
Это что-то вроде заполняющего света, только для цветов. В отличие от насыщенности, повышение уровня яркости не приведет к чрезмерному насыщению оттенков вашей кожи.
На фото слева регулировок нет. На фото справа яркость +45. Обратите внимание, что эффекты тонкие, но заметные — цвета определенно богаче.
Из этих двух фото слева тоже нейтральное. Фотография справа имеет настройку насыщенности +45. Обратите внимание, как растушевываются тона кожи и все имеет оранжевый оттенок.
6. Деталь: Локальная резкость
После того, как вы выполнили описанные выше шаги, вы можете перейти к локализованной резкости. (Так как повышение резкости, в частности, может привести к потере данных Jpeg, это действительно не следует делать раньше.) В некоторых программах есть ползунки с их параметрами повышения резкости — Amount, Radius, Detail и Masking — и хотя вы всегда можете поиграйте с ними, чтобы увидеть их эффект, полезно знать, что они делают.
Количество относится к общей прочности применяемой заточки.
Ползунок R adius управляет размером радиуса, вокруг которого применяется повышение резкости. Чем больше этот ползунок, тем больше радиус, вокруг которого будет применяться резкость.
Деталь управляет степенью повышения резкости по краям фотографии.
Маскирование маскирует сплошные или похожие цветные области, так что резкость становится только по краям.
Помните, что этот шаг предназначен только для повышения резкости деталей и локализованной резкости, а не для повышения резкости фотографий в целом, поэтому не увлекайтесь. Это происходит почти в последнюю очередь (вы хотите, чтобы большая часть настроек была сделана до окончательной заточки).
7. Подавление шума
Подавление шума следует за повышением резкости, потому что повышение резкости часто добавляет больше шума к фотографии. Съемка в условиях низкой освещенности и / или с высокими значениями ISO также вызовет шум на ваших фотографиях. В зависимости от вашего программного обеспечения вы можете уменьшить шум здесь и сейчас (если ваше программное обеспечение это позволяет) или, если вы переходите к другой программе, уменьшить шум впоследствии.
В зависимости от вашего программного обеспечения вы можете уменьшить шум здесь и сейчас (если ваше программное обеспечение это позволяет) или, если вы переходите к другой программе, уменьшить шум впоследствии.
Фотография ниже до коррекции шума:
После:
8. Коррекция объектива
В зависимости от вашего объектива и настроек съемки ваша фотография может иметь некоторый уровень искажения, виньетирования и / или или хроматические аберрации. Lightroom и Photoshop подходят для этого, но имейте в виду, что исправления не всегда выглядят лучше, особенно если вы используете широкоугольный объектив и / или хотите получить определенный эффект.Кроме того, иногда приветствуется некоторый уровень виньетирования, так как он может сделать больший акцент на предмете вашей фотографии. В любом случае, если вы используете этот Lightroom, не делайте этого до выполнения основного редактирования. Если вы это сделаете, это может очень сильно замедлить обработку Lightroom. (Не зря он размещен внизу!)
(Не зря он размещен внизу!)
9. Окончательное кадрирование: поворот и кадрирование
Теперь, когда корректировка объектива завершена, можно выполнить окончательное выпрямление и кадрирование.
10. Уточнения: выборочные улучшения
Это ваше время, чтобы внести любые изменения, которые вы хотите в предмет вашей фотографии.Это включает в себя удаление пятен, настройку теней / светов, фильтры и т. Д. Я предпочитаю вносить улучшения в Photoshop и обычно перехожу туда на этом этапе. Если вы переходите в Photoshop и работаете с Jpeg, убедитесь, что работаете с копией слоя, а не с оригиналом.
Ниже приведен пример использования лечебной кисти в Photoshop. Обратите внимание, как пятна на ее руках и лице были удалены естественным путем.
11. Окончательная заточка
После того, как улучшения будут выполнены, вы можете приступить к окончательной заточке.Некоторые люди предпочитают делать это после окончательного изменения размера, но для меня, поскольку я чаще делаю изображения меньше, я предпочитаю сделать это сейчас. Если по какой-то причине вы хотите увеличить изображение, измените эти последние два шага в обратном порядке.
Если по какой-то причине вы хотите увеличить изображение, измените эти последние два шага в обратном порядке.
12. Изменение размера
Это когда вы увеличиваете для печати или уменьшаете для Интернета или электронной почты. Лично я редактирую с максимально возможным размером, поэтому я работаю со всей цветовой информацией, которую мне предоставляет RAW.
Подведение итогов процесса
Вот и все — вкратце рабочий процесс постобработки.Если вы хотите найти класс, который учит новичков редактировать фотографии, ознакомьтесь с нашими рекомендованными курсами по базовому редактированию фотографий. Точно так же, если вы используете другой поток или у вас есть вопросы / комментарии по этому поводу, дайте нам знать!
Все изображения принадлежат Teryani Riggs 2014 и используются с разрешения.
Курсы рабочего процесса редактирования фотографий от
UdemyПолный рабочий процесс Lightroom для портретов и пейзажей
Узнайте, как я редактирую все свои фотографии от начала до конца
AZ Рабочий процесс Lightroom — научил профессиональный фотограф
Простой, 5 шагов для создания собственного рабочего процесса Lightroom. Включает рабочие листы + контрольный список. Обучается профессиональным фотографом.
Включает рабочие листы + контрольный список. Обучается профессиональным фотографом.
Adobe Lightroom Редактирование и рабочий процесс для фотографов
Следуйте за Джерадом Хиллом, когда он редактирует фотографии в Adobe Lightroom.
Adobe Lightroom CC — Полный мастер-класс рабочего процесса от A до Z
Изучите каждый шаг, который вам нужно знать при работе в Lightroom, от импорта фотографий, их сортировки, коррекции цвета и ретуширования
35 удивительных руководств по Adobe Photoshop для фотографов
Недавно мы опубликовали сборник руководств по Adobe Lightroom, и сегодня мы собираемся переключить внимание на Photoshop.
И Lightroom, и Photoshop очень полезны для фотографов.
Некоторые вещи можно делать в любой программе, а другие задачи лучше подходят для одной или другой.
Если вы хотите узнать больше о редактировании фотографий в Photoshop, вы найдете множество полезных руководств в этой коллекции.
Есть ссылки на 35 руководств , которые охватывают широкий спектр различных типов эффектов и техник в Photoshop, поэтому независимо от вашего опыта вы обязательно найдете здесь что-то интересное и новое.
Найдите время и следуйте инструкциям, которые вас интересуют больше всего, и посмотрите, как они повлияют на ваши навыки и уверенность в Photoshop.
Программа для быстрого и простого редактирования портретов
PortraitPro — самая продаваемая в мире программа для ретуши. Используя искусственный интеллект, PortraitPro улучшает все аспекты портрета для получения красивых естественных результатов.
Как создавать экшены Photoshop
Как создать зернистый черно-белый фотоэффект высокой моды
Простое редактирование красоты в Photoshop
Краткое и грязное руководство по замене неба в Photoshop
Как создать фотоэффект ломографии в Photoshop
Винтаж, кросс-обработанный фотоэффект в Photoshop
Используйте Photoshop, чтобы разгладить кожу и сделать глаза яркими
Как уменьшить лицо в Photoshop с помощью нескольких простых шагов
Как создать естественный фотоэффект в пастельных тонах в Photoshop
Как отбелить зубы в Photoshop
Как сделать глаза потрясающими в Photoshop
Как использовать инструмент «Пластика» в Photoshop
Как удалить людей и объекты с фото-фона в Photoshop
Исправить искажение в Photoshop вручную проще, чем вы думаете
Как придать вашим фотографиям мрачный раздельный тонирующий эффект
Создайте модный ретро-фотоэффект за 3 простых шага
Использование инструмента «Марионеточная деформация» для устранения проблем с перспективой
Создание выборочного контраста в Photoshop
Простое исправление для темных или недоэкспонированных фотографий
Как использовать маски яркости в Photoshop для преобразования изображений
Как создать эффект пленки с помощью корректирующих слоев «Поиск цвета» в Photoshop
Редактирование в Photoshop: простой двухэтапный совет
Как создать винтажный фотоэффект в Photoshop
Создание темного кинематографического эффекта в Photoshop
Простая имитация инфракрасного эффекта в Photoshop за 7 быстрых шагов
Когда использовать уровни или кривые в Photoshop
{До и после} Учебник по редактированию фотографий в Photoshop
Как выполнить неразрушающую обрезку в Photoshop
Как создать составное фото новорожденного в Photoshop
Как снять бюстгальтер модели в Photoshop
Как создавать свои собственные текстуры в Photoshop
Начало работы с масками слоя в Photoshop — Урок для начинающих
Как использовать световые эффекты в Photoshop
Правильное преобразование изображения в черно-белое
Неразрушающее тиснение (клонирование)
Использование инструмента клонирования и исправления
Как придать вашим фотографиям крутой аналоговый ретро-эффект
Шесть способов создания виньетки в Photoshop
Заключение
Надеюсь, вы нашли в этой коллекции хотя бы несколько руководств, которые вас заинтересуют. Хотя Photoshop довольно сложен, и его сложно освоить, если вы регулярно уделяете время изучению и последующему изучению подобных руководств, вы обнаружите, что ваши знания и навыки в Photoshop развиваются довольно быстро.
Хотя Photoshop довольно сложен, и его сложно освоить, если вы регулярно уделяете время изучению и последующему изучению подобных руководств, вы обнаружите, что ваши знания и навыки в Photoshop развиваются довольно быстро.
Как использовать процессор изображений Photoshop
Фотографы часто хотят внести изменения в группу изображений, и этот процесс будет намного эффективнее, если он может быть выполнен автоматически. Часто это включает в себя изменение размера или переформатирование для другого типа файла, но оно также может включать в себя цвет, контраст, резкость и почти любые другие настройки под солнцем.Хотя для этого могут быть полезны экшены и инструменты пакетной обработки Photoshop, как и Lightroom, один простой одноэкранный подход — использовать обработчик изображений в Photoshop или Bridge. Это быстрый и простой способ внести изменения в группу файлов изображений, не трогая оригиналы. Вот как использовать Photoshop Image Processor в ваших интересах.
Чтобы открыть обработчик изображений в Photoshop, откройте раздел «Сценарии» в меню «Файл» и выберите «Обработчик изображений». Для фотографов, использующих Bridge, Image Processor доступен под заголовком Photoshop в меню «Инструменты».В каждом случае в Photoshop открывается диалоговое окно, предлагающее простой обзор четырех шагов для обработки группы изображений.
Для фотографов, использующих Bridge, Image Processor доступен под заголовком Photoshop в меню «Инструменты».В каждом случае в Photoshop открывается диалоговое окно, предлагающее простой обзор четырех шагов для обработки группы изображений.
Во-первых, это «Выберите изображения для обработки». Здесь вы можете выбрать работу с группой изображений, которые в данный момент открыты в Photoshop, или выбрать папку с файлами изображений для работы. Если в этой папке есть папки, убедитесь, что установлен флажок «Включить все подпапки». Вы также можете установить флажок «Открыть первое изображение для применения настроек» при работе с файлами RAW, чтобы открыть диалоговое окно Camera RAW и внести изменения в одно изображение, которое будет применено к остальным.
Следующий шаг — подумать о том, где эти изображения будут сохранены после обработки. Вы можете сохранить их в той же папке, в которой они были запущены, но лучше создать новую папку и сохранить их там. Таким образом, вам будет проще хранить отдельно оригиналы и измененные файлы, что особенно полезно, если в вашем процессе есть какие-либо ошибки или если вы хотите внести изменения и снова запустить сценарий. Если в исходной папке есть подпапки, которые вы хотите сохранить, нажмите «Сохранить структуру папок», чтобы сохранить иерархию.
Если в исходной папке есть подпапки, которые вы хотите сохранить, нажмите «Сохранить структуру папок», чтобы сохранить иерархию.
Третий шаг — выбрать тип файлов, которые вы хотите сохранить: JPEG, PSD или TIFF. Каждый выбор включает варианты изменения размера в соответствии с конкретными размерами пикселей, а также настройки сжатия и качества. Параметр JPEG также включает флажок для преобразования цветового профиля в sRGB, что особенно полезно для изображений, предназначенных для Интернета.
Последний шаг — настройки. Вы можете нажать «Выполнить действие», чтобы применить изображение в качестве последнего шага. Это может включать настройку резкости изображения, водяных знаков, цвета или контрастности.На самом деле, здесь можно применить все, что ранее было сохранено как действие.
Первоначально опубликовано 11 мая 2020 г.
Распространенных ошибок постобработки в пейзажной фотографии
Учитывая количество инструментов, предоставляемых в Lightroom и Photoshop, во время обработки фотографий часто возникает ощущение, что вы перемещаетесь по минному полю. При таком большом количестве вариантов сложно понять, какие эффекты применить к фотографии, и еще труднее избежать некоторых из наиболее распространенных ошибок.Ошибки пост-обработки — это главный убийца привлекательных изображений. После обучения многих новых фотографов за последние пару лет я понял, что большинство фотографов делают одни и те же ошибки. Ниже я расскажу о наиболее распространенных ошибках постобработки в фотографии природы.
При таком большом количестве вариантов сложно понять, какие эффекты применить к фотографии, и еще труднее избежать некоторых из наиболее распространенных ошибок.Ошибки пост-обработки — это главный убийца привлекательных изображений. После обучения многих новых фотографов за последние пару лет я понял, что большинство фотографов делают одни и те же ошибки. Ниже я расскажу о наиболее распространенных ошибках постобработки в фотографии природы.
ИНТЕРНЕТ-МАСТЕРСКАЯ
- Начало занятий в
Водопад Игл-Крик отредактирован, чтобы избежать типичных ошибок при постобработке
Я переделывал изображение выше 4 раза.Не бойтесь оглянуться на свою работу и исправить ошибки, которые вы сделали в прошлом!
Все зависит от Lightroom
Слишком много фотографов быстро понимают, как использовать Lightroom, и никогда не утруждают себя изучением Photoshop. Lightroom — отличный инструмент для внесения базовых правок в изображение. Однако в нем просто нет необходимых инструментов для тонкой настройки, как в Photoshop. Как только вы почувствуете, что разобрались с Lightroom, начинайте изучать Photoshop.
Однако в нем просто нет необходимых инструментов для тонкой настройки, как в Photoshop. Как только вы почувствуете, что разобрались с Lightroom, начинайте изучать Photoshop.
Не знаю, как установить баланс белого
Большинство фотографов используют автоматический баланс белого в полевых условиях, что означает, что камера будет определять баланс белого.Это нормально в полевых условиях, но обычно вам нужно немного настроить баланс белого, когда вы начинаете редактирование на компьютере. Этой проблеме особенно подвержены изображения с хорошими закатами / рассветами. При среднем закате изображение легко подогреть, чтобы сделать фотографию более интригующей, но будьте осторожны при этом. Часто остальная часть сцены выглядит нереалистичной. При настройке баланса белого постарайтесь обратить внимание на нейтральный объект, который не получает солнечного света, например, на камень в тени.Попробуйте использовать ползунки температуры и оттенка, чтобы нейтрализовать этот объект, а затем выполните точную настройку всего изображения оттуда. Это поможет вам избежать ошибки с плохо тонированными изображениями при постобработке.
Это поможет вам избежать ошибки с плохо тонированными изображениями при постобработке.
Исходный баланс белого на изображении RAW
Баланс белого настроен при постобработке
Повышенная / Недостаточная заточка
Повышение резкости может быть лучшим другом фотографа или его злейшим врагом. Если все сделано правильно, резкость может увеличить глубину и добавить последний штрих к вашей фотографии перед экспортом для печати или Интернета.Однако, когда резкость слишком большая или недостаточная, это может серьезно повредить фотографии. Не повышайте резкость всех фотографий с помощью одинаковых настроек. Обязательно наберите фотографию индивидуально и обязательно увеличьте масштаб до 100% + при применении повышения резкости. Наконец, не бойтесь увеличивать резкость в Photoshop, который позволяет вам замаскировать резкость в таких местах, как небо, которое с самого начала не должно становиться резким.
Забытые пятна пыли
Одна из моих любимых досад — пятна пыли в небе. Независимо от того, сколько раз вы продуваете датчик и протираете переднюю часть объектива, время от времени вам неизбежно придется сталкиваться с пятнами пыли на кадре. Легче всего заметить пыльные пятна в небе. Мне нравится удалять эти пятна в Lightroom, где вы можете использовать инструмент удаления пятен (Q), чтобы легко найти эти пятна. После того, как инструмент лечения пятен выбран, нажмите «Визуализировать пятна» и перемещайте ползунок, пока не увидите пятна в небе, а иногда и на переднем плане. Вы можете легко удалить пятна, чтобы очистить фотографию.
Независимо от того, сколько раз вы продуваете датчик и протираете переднюю часть объектива, время от времени вам неизбежно придется сталкиваться с пятнами пыли на кадре. Легче всего заметить пыльные пятна в небе. Мне нравится удалять эти пятна в Lightroom, где вы можете использовать инструмент удаления пятен (Q), чтобы легко найти эти пятна. После того, как инструмент лечения пятен выбран, нажмите «Визуализировать пятна» и перемещайте ползунок, пока не увидите пятна в небе, а иногда и на переднем плане. Вы можете легко удалить пятна, чтобы очистить фотографию.
Визуализация пылевых пятен на небе в Lightroom
Добавление слишком большой насыщенности цвета
Еще одна распространенная ошибка новых фотографов. Ответом на слабую композицию или скучный свет НЕ является повышенная насыщенность. На большинстве моих личных фотографий я редко добавляю насыщенности. Когда я это делаю, я никогда не добавляю более 10 точек насыщенности. Если вы действительно хотите добавить насыщенность, я рекомендую использовать ползунки HSL, которые позволяют выборочно увеличивать насыщенность только одного определенного цвета (т.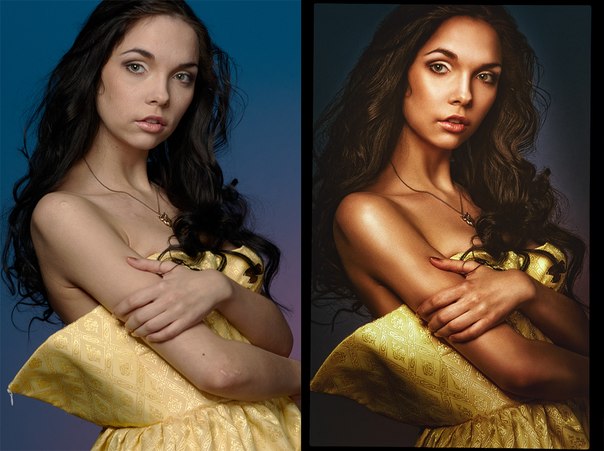 е. синие, желтые, красные и т. д.). Это может помочь вам выделить одну конкретную часть фотографии, не увеличивая насыщенность всего остального.
е. синие, желтые, красные и т. д.). Это может помочь вам выделить одну конкретную часть фотографии, не увеличивая насыщенность всего остального.
Не выпрямляет Horizon
Это проблема, с которой вы сталкиваетесь не так часто, но я считаю ее одной из самых серьезных проблем, которые могут возникнуть у вас. Если горизонт на вашей фотографии не прямой, это действительно заставляет вашего зрителя расслабиться. К счастью, в Lightroom невероятно легко расправить горизонт. Возьмите инструмент кадрирования и щелкните линейку рядом со словами «Угол».Это позволяет вам провести прямую линию через горизонт, и ваша фотография будет повернута в соответствии с этим горизонтом.
Пейзаж с наклонным горизонтом
Выдувные блики
В пейзажной фотографии, как правило, не считается идеальным размытие светлых участков. Однако, если выдувание — это всего лишь небольшая часть кадра, я лично считаю это нормальным. Распространенная ошибка, которую допускают многие фотографы, — это сильно уменьшить блики на ярком пятне, таком как солнце, и светлые участки будут выглядеть очень размытыми. Если вы выдули небольшую часть кадра в поле, оставьте ее при постобработке, чтобы избежать этой ошибки! Придайте светлым участкам свечение и постарайтесь не ослабить их слишком сильно.
Если вы выдули небольшую часть кадра в поле, оставьте ее при постобработке, чтобы избежать этой ошибки! Придайте светлым участкам свечение и постарайтесь не ослабить их слишком сильно.
ИНТЕРНЕТ-МАСТЕРСКАЯ
- Начало занятий в
Плохой выбор / маскировка
Плохая маскировка — проблема, которую я вижу постоянно. Если вы хотите замаскировать объект в кадре, чтобы применить отдельный эффект, не забудьте потратить много времени на создание хорошей маски.Слишком часто я вижу фотографов, которые просто используют корректирующую кисть, чтобы просто закрасить небольшой объект. Если эта маска не доработана (для этого лучше всего подходит Photoshop), часто очевидно, что вы внесли корректировку. При редактировании ваша цель всегда должна заключаться в том, чтобы изменения выглядели как можно более плавными.
Фотографии дикой природы с плохой маскировкой дали ореол вокруг горного козла.
Вы должны улучшить кисть / маску, если вы делаете точечные корректировки.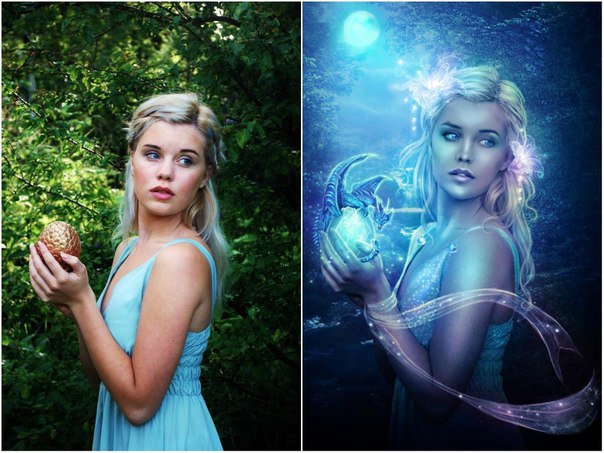 На фотографии выше вы можете увидеть, как кисть не была обработана, из-за чего область вокруг козла нереально светилась.
На фотографии выше вы можете увидеть, как кисть не была обработана, из-за чего область вокруг козла нереально светилась.
Слишком сильное шумоподавление
Если вы снимали при слабом освещении или ночью, скорее всего, на снимке много шума. Шум — это то, что большинство фотографов считает нежелательным на своих фотографиях, но шум помогает добавить деталей к фотографиям при слабом освещении. Одна ошибка, которую допускают многие фотографы, — это слишком сильное шумоподавление. Чем больше вы уменьшите шум, тем меньше деталей будет на фото и тем меньше будет глубины. Слишком сильное шумоподавление может сделать вашу фотографию похожей на картину.Как правило, мне нравится уменьшать шум при 100% увеличении в Photoshop. Я уменьшаю шум насколько возможно, прежде чем начну терять детали в моей сцене.
Слишком много ползунка Четкость
Ползунок четкости — один из самых простых слайдеров, с которым можно переусердствовать в Lightroom или Photoshop. Проще говоря, четкость добавляет особый тип контраста, который действительно помогает выявить текстуру и детали. Легко добавить слишком много четкости, так как это может легко усилить эффектность фотографии. Вообще говоря, я никогда не добавляю ни одной фотографии более 20 пунктов четкости.
Легко добавить слишком много четкости, так как это может легко усилить эффектность фотографии. Вообще говоря, я никогда не добавляю ни одной фотографии более 20 пунктов четкости.
Ночная фотография со слишком большой четкостью при постобработке
Редактирование фотографий — это навык, который вы улучшите только после практики. Если вы уже совершали подобные ошибки при постобработке, не волнуйтесь! Ошибки — лучший способ учиться. Вернитесь назад и заново отредактируйте старые фотографии, и вы будете продолжать быстро прогрессировать. Как только вы почувствуете, что понимаете, как работает Lightroom, начинайте изучать Photoshop. Удачи вам во всех ваших приключениях по переработке!
Об авторе Остин Джексон
Остин Джеймс Джексон — пейзажный фотограф, который сделал сам, и живет в Портленде и Сестрах, штат Орегон.Его исключительные навыки обращения с камерой — самоучка. Он был энтузиастом активного отдыха, сколько себя помнил. Однако его страсть к фотографии возникла сразу после школы, когда ему подарили фотоаппарат и он начал снимать природу.



 Вы также можете использовать кисть и инструменты градиента, чтобы сгладить горячие точки.
Вы также можете использовать кисть и инструменты градиента, чтобы сгладить горячие точки.