Как вырезать в Adobe Photoshop CS6, CС изображение по контуру
Доброго всем дня, мои дорогие друзья и читатели! Как ваше настроение? Надеюсь, что всё хорошо. И с таким вот хорошим настроением я хотел бы продолжить наши уроки по фотошопу. Сегодня я хотел бы поговорить об очень важном действии в программе Adobe Photoshop, а именно о выделении объектов, части изображения и т.д.
А для чего нам вообще выделять объекты? Для разных целей. Например вы хотите вырезать какую-то отдельную часть одного изображения и перенести ее на другое. А может вы хотите сохранить определенную часть изображения из целого. Либо вы просто хотите работать (изменить, обработать, наложить фильтры, добавить яркость, резкость или другие эффекты и т.д.) с отдельной частью изображения.
Вот сегодня я вам вкратце хочу рассказать про разные способы выделения в фотошопе, чтобы вы знали какие они бывают и для каких случаев какой из них лучше всего подойдет. Поехали!
Знакомимся с инструментами
При работе с программой я пользуюсь четырьмя способами выделения объекта. С некоторыми из них с первого раза разберётся даже новичок, в то время как другие заслуживают более пристального внимания. В зависимости от ситуации нужно выбрать инструмент для себя.
С некоторыми из них с первого раза разберётся даже новичок, в то время как другие заслуживают более пристального внимания. В зависимости от ситуации нужно выбрать инструмент для себя.
К примеру, вы хотите вырезать объект с белого фона. С помощью инструмента «Волшебная палочка» можно сделать это за пару секунд. И впрямь магия, но я редко прибегаю к ней. Другой случай: вам нужно выделить девушку с волнистыми волосами, но простым инструментом тут не обойтись. Как быть?
Продолжайте читать — и узнаете!
Способ №2. Как удалить ненужный объект инструментом «Точечная восстанавливающая кисть»
Любая девушка, с отпуска, хочет привести не только шоколадный загар, но и классную фотографию, которой нет ни у кого. Найти уединенное место на оживленном пляже, не простая задача. Поэтому, на любом фото, будут присутствовать ненужные, лишние объекты или вещи.
К примеру, фотография выше, очень красивая. Но, она будет еще красивее, если удалить с фона катера и людей. При помощи Adobe Photoshop, сделать подобное очень просто.
При помощи Adobe Photoshop, сделать подобное очень просто.
- Выделим и сохраним на отдельный слой девушку на камне. Сделать это надо для того, чтобы во время вырезания людей, не вырезать часть девушки.
Не знаете как скопировать выделение на отдельный слой, тогда читайте статью «Как скопировать выделенную область в Фотошопе».
- Берем инструмент «Точечная восстанавливающая кисть» и попробуем закрасить ненужные объекты. Начнем с правого краю.
- То же самое сделаем и с левого края.
- В результате, «Точечная восстанавливающая кисть», смогла удалить все ненужные объекта. А благодаря заранее сохраненным слоем с девушкой, получилось оставить ее не тронутой.
На мой взгляд, данный инструмент является лучшим способом удалить ненужные элементы с фона изображения. Но, в случае, если граница интересующего объекта, находится слишком близко к удаляемому элементу, может получится не правильная обработка.
В таком случае, нужно подправить детали, воспользовавшись одним из инструментов:
- Заплатка;
- Перемещение с учетом содержимого;
- Штамп.
Принципы работы каждого, примерно одинаковые, поэтому более подробно остановлюсь на инструменте «Штамп».
Лассо: играем в ковбоя
Как я уже говорил выше, для удаления объекта с однородного фона можно использовать «Волшебную палочку». Достаточно лишь кликнуть левой кнопкой мыши вне человека — и объект выделится по контуру. Но это не всё. Вызовите контекстное меню правой кнопкой и выберите пункт «Инверсия выделенной области»:
Нажмите Ctrl+X и поместите человека на другое изображение при помощи комбинации Ctrl+V.
Если же вам надо выделить объект на неоднородном фоне, следует освоить такой инструмент, как «Лассо». Загрузите нужное фото в графический редактор. Теперь опустите взгляд на вертикальную панель слева, где и находится Лассо. Нашли? Кликайте! Для знакомства со скрытыми инструментами кликните на значке правой кнопкой мыши. Для выделения человека на белом фоне отлично подойдёт опция «Магнитное лассо». Оно «приклеивается» к границам и с лёгкостью выделяет его:
Для выделения человека на белом фоне отлично подойдёт опция «Магнитное лассо». Оно «приклеивается» к границам и с лёгкостью выделяет его:
Убираем лишнее с фотографии
Давайте же наконец перейдем к практике и попробуем самостоятельно убрать лишние элементы (или как это назвать) с нашей фотографии. Вот нашел я в яндекс картинках вот такого замечательного упитанного котика, стоящего на асфальте, по которому рассыпались осенние листья, а еще на заднем плане канализационный люк.
Обычная фотография с котом, листьями и люком
Что же тут лишнего? Как по мне – ничего. Но на чем-то же надо практиковаться. Можем лишь представить, что нам не нравятся листья вокруг кота, руки так и тянутся их подмести. Что же, в фотошопе можно убрать листья с фотографии за считанные секунды. Если вас смущает люк, то его тоже можно убрать с фотографии. Надеюсь, никому не придет в голову убрать с фотографии кота, как-никак он главный персонаж этого сюжета. Да и выглядит он очень даже ничего так.
Давайте уберем с фотографии листья
Первым делом нужно выделить лист, который вы хотите убрать с фотографии. Это можно сделать при помощи обычного прямоугольного или овального выделения, а можно при помощи инструмента лассо (или магнитное лассо). Все эти инструменты вы сможете найти на панели инструментов.
Наши инструменты
У нас однотонный фон, поэтому я воспользуюсь прямоугольным выделением, и этого будет достаточно. Если у вас фон менее однотонный, то придется выделять очень аккуратно и с большей точностью с помощью магнитного лассо.
Выделили листок. Теперь нажимаем на верхнем меню на «Редактирование» и выбираем пункт «Выполнить заливку…». Или можно просто нажить комбинацию клавиш Shift + F5. Перед вами распахнется окно с настройками заливки. Выбирайте, как у меня на скриншоте:
Настройте все так же, как показано на скриншоте
И жмите ОК!
Случилось чудо! Не так ли?
Как видите, наш листок исчез и вместо себя он не оставил дыру или прозрачность, а фотошоп тщательно просчитал, какими цветами нужно заменить содержимое удаленного участка фотографии.
Итак, после того, как мы убрали первый листок с фотографии, и поняли, как это делать, нам нужно разобраться с остальными листьями. Точно так же, просто выделяйте их и жмите Shift + F5 и ОК.
Я убрал с фотографии все листья, которые нашел, даже тот, который лежал на ободке люка. Вот такой я дворник.
Дворник 80 уровня
Убираем люк с фотографии
Если вам показалось этого мало, то можете убрать и люк на заднем фоне. Для такого большого объекта лучше использовать не прямоугольное выделение, как мы делали до этого, а лассо, чтобы были менее заметны разные оттенки асфальта с разных сторон люка. Обведите люк с помощью лассо на расстоянии примерно 3-5 мм. Не обязательно делать это ровно.
Дальше вы знаете что делать. Вот как я убрал люк с фотографии. Если бы я увидел эту фотку первой, то даже не подумал бы, что там когда-то был люк. А если бы увидел ее с люком, то подумал бы, что его туда добавили с помощью фотошопа.
Подмел и люк заодно! =))) Чтобы котик не провалился случайно
Быстрая маска: участвуем в карнавале
Этот инструмент подробно рассматривался в одной из статей моего блога. Если говорить кратко, он работает по следующему алгоритму:
- Загрузите фотографию в окно программы и найдите инструмент «Кисть». Выберите его, а затем активируйте Быструю маску на панели в нижней части.
- Выставьте параметры для кисти. Я всегда устанавливаю максимальную жёсткость, а размер регулирую кнопками [ и ] на клавиатуре:
- Проследите за тем, чтобы в панели инструментов чёрный цвет стоял перед белым:
- Закрасьте объект. Если случайно вылезли за контур, не расстраивайтесь: поменяйте чёрный и белый цвета местами и уберите лишнее. После того как результат устроит вас, активируйте инструмент «Быстрое выделение». Для этого зажмите левую кнопку мыши и немного поводите внутри закрашенной области. Она должна выделиться:
Осталось снова кликнуть на иконке фотоаппарата, чтобы убрать маску, и воспользоваться уже знакомыми комбинациями клавиш.
Как изменить размер выделенного объекта в Фотошопе
Практически всегда, после переноса выделенного изображения на другой фон, его требуется масштабировать. Уменьшать изображение можно сколько угодно, а вот, если размер уже маленький, то при растягивании он будет размытым и в более низком разрешении. В таком случае, лучше уменьшать фон, а не основной объект.
Нажмите — Редактирование/Трансформирование/Масштабирование… (или CTRL+T). Вокруг объекта появится рамочка.
Потяните за угол обязательно удерживая SHIFT на клавиатуре, иначе пропорции слоя исказятся и чайка будет сплюснутой.
Также, есть возможность повернуть слой, исказить, деформировать, отразить по горизонтали и по вертикали.
Вытирание фона: превращаемся в художника
Ещё один универсальный инструмент выделения, который не раз помогал мне при обработке фотографий. Для начала превратите изображение в слой. Дважды кликните по нему левой кнопкой мыши и нажмите «ОК». Теперь выберите инструмент «Ластик» и начните «рисовать» им по фону.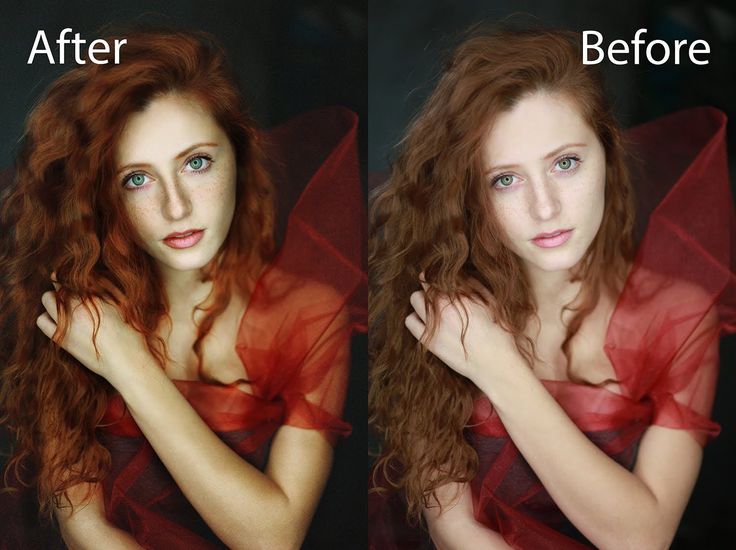 Пусть вас не смущает неожиданно проявившийся шахматный узор: при сохранении в формате PNG его не видно:
Пусть вас не смущает неожиданно проявившийся шахматный узор: при сохранении в формате PNG его не видно:
Этот инструмент не нравится мне тем, что сложно восстановить изображение, если случайно стёр лишнее. Предпочитаю пользоваться маской.
Как перенести выделенный объект
Как правило, выделяют объект для переноса на другое изображения или для редактирования отдельно от фона. Существует несколько способов переноса изображения на другой фон:
Самый простой способ переноса — это копирование (CTRL+C и CTRL+V). Или нажмите — Редактирование/Копировать. А на другом изображении — Вставить. Выделение импортируется в качестве нового слоя.
Есть другой способ. Инструментом «перемещение» просто перетянуть объект на другое изображение и отпустить.
И наконец, самый правильный способ, нажать — Слой/Новый/Скопировать на новый слой…
Изображение перенесется на новый слой. Далее его можно перемещать, масштабировать или переносить на другую фотографию.
Совет на прощание
Если вы хотите узнать больше о работе в программе Photoshop, настоятельно рекомендую изучить видеокурс от портала «Фотошоп-мастер». Он станет достойным пополнением багажа знаний. Возможно, в будущем вы сможете зарабатывать на этом увлекательном хобби.
О том, где найти проверенные уроки я подробно рассказал в статье — Уроки Photoshop для начинающих — от настроек до фотошоп эффектов, пользуйтесь.
Спасибо за прочтение до конца! Подпишитесь на группу ВКонтакте и мою персональную рассылку и не забудьте поделиться этой статьёй со своими друзьями. Желаю удачи.
Выделение области
Данная группа инструментов предназначена для выделения области под какую-либо фигуру и содержит в себе несколько инструментов. В частности здесь можно выделить прямоугольное и овальное выделение.
Например, если вы хотите взять в оборот что-либо прямоугольное или квадратное, то лучше всего взять инструмент «Прямоугольное выделение». А если вы хотите выделить что-то овальное или круглое, то милости просим, используйте «Овальное выделение».
А если вы хотите выделить что-то овальное или круглое, то милости просим, используйте «Овальное выделение».
Color Range (Диапазон цветов)
Один из любимых для многих инструментов выделения. Он чем-то похож на волшебную палочку, но, работая с ним, вы можете более точно управлять выделенной областью. Основным отличием от волшебной палочки является возможность сразу видеть полученную маску, а также дальнейшая настройка пикселей, которые не попали в установленный порог.
Автор: Martin Perhiniak
Перевод — Дежурка
Как убрать брекеты с зубов
Это невероятно быстрый способ удаления брекетов.
Шаг 1
Активируйте инструмент «Кисть» и выберите маленькую кисть с мягкими краями. Создайте новый слой.
Шаг 2
Удерживайте нажатой клавишу Alt, и кисть превратится в пипетку. Кликните мышкой рядом с областью, которую вы хотите закрасить, чтобы выбрать цвет. Закрасьте брекеты или пломбу.
Как использовать инструмент Заплатка
Шаг 1
Далее мы будем удалять указатель на стене, используя инструмент Patch Tool (J) (Заплатка). Активируем его и проверяем, чтобы был выбран режим New Selection (Новое выделение), Patch (Заплатка) установлен на Normal (Нормальный) и активен Source (Источник).
Активируем его и проверяем, чтобы был выбран режим New Selection (Новое выделение), Patch (Заплатка) установлен на Normal (Нормальный) и активен Source (Источник).
Теперь мышкой выделяем указатель, как показано ниже.
Шаг 2
Не снимая выделение, перемещаем курсор на любую область изображения, которая подходит для перекрытия. Например, я сместил выделение вправо на подходящую для клонирования область и отпустил кнопку мышки. Инструмент Заплатка автоматически клонирует выбранную область и перекрывает выделение.
Вы можете переместить выделение вверх, вниз, вправо или влево и потом отпустить кнопку мышки.
Как видите, мы всего за несколько минут удалили две объекта на фото, используя базовые инструменты Photoshop:
Сохранение
Осталось самое главное — сохранить результат в файл. Экспортируйте получившуюся картинку в любимый формат с помощью команды Файл -> Экспортировать (подробнее мы уже говорили об этом в самом первом уроке). На случай, если вы вдруг в будущем захотите вернуться к правке картинки, сохраните её в формате .PSD.
На случай, если вы вдруг в будущем захотите вернуться к правке картинки, сохраните её в формате .PSD.
Полезные ссылки:
- Бесплатные видеоуроки по Фотошопу;
- 9 бесплатных мини-курсов для фотографов;
- Каталог платных курсов по Фотошопу видеоуроки по разным направлениям.
Вырезаем геометрические фигуры
Для вырезки геометрических фигур будем использовать способ «Цветовой диапазон»:
- открываем изображение с геометрическими фигурами и делаем дубликат;
- затем выбираем вкладку «Выделение» и в ней открываем пункт «Цветовой диапазон»;
- производим настройку параметров: в пункте «Выбрать» используем команду «По образцам»;
- после этого щелкаем по значку «Пипетка+» и добавляем образцы оттенков. Если предварительный результат устраивает, щелкаем «Ок».
Как убрать с фото линии электропередач
Уберем с фото электрические провода.
Для этого активируйте «Точечную восстанавливающую кисть». Кликните один раз на одном конце линии электропередачи. Удерживая нажатой клавишу Shift, кликните по другому концу линии электропередачи. На мгновение появится прямая черная линия.
Потом линия исчезает, как и провода.
За несколько секунд с фотографии можно убрать оставшиеся ненужные провода.
2.2. Выделение цвета (Волшебная палочка)
Выделяет соседние пиксели одного цвета и близкого по тону к нему кликом по необходимому. Кроме общих свойств инструментов выделения можно задать:
- Размер образца (Sample Size): Образец для выделения задается указанными параметрами, например, если выбран образец 11*11, выделятся все пиксели цветов, попадающих в указанную область.
- Допуск (Tolerance): Параметр, задающий допустимую разницу в цвете и тоне пикселей, попадающих в выделенную область по сравнению с образцом. Меняется в диапазоне от 0 до 255.

- Выделять смежные пиксели (Contiguous) При включенном параметре инструмент выделяет все пиксели изображения по заданному образцу (даже, если они находятся в участке, отделенном другим цветом).
По умолчанию опция активирована.
Если ее отключить — выделяться будут только соседние пиксели, участки же, соответствующие заданному образцу, но отделенные другими цветами — нет.
Как сохранить выделенный объект в фотошопе
Когда вы получили необходимое выделение, не мешало бы его сразу сохранить, на всякий случай. Нажмите — Выделение/Сохранить выделенную область…
Теперь выделение сохранилось и его в любой момент можно снова загрузить или добавить к существующему.
Сохраненная область выделения сохранится только в формате Photoshop (PSD) если вы сохрание ваше изображение в JPEG, то вся информация о выделениях удалится.
Инструмент «Прямолинейное лассо»
Шаг 4. Рассмотрим самые распространённые инструменты для вырезания по порядку. Первый, он же мой самый любимый инструмент – «Прямолинейное лассо». С его помощью можно вручную выделить часть изображения. При этом, качество выделения, зависит исключительно от вашей кропотливости, усидчивости и терпения. Чем меньше шаги между точками, тем точнее будет вырезан объект. В теории звучит, наверное, не очень понятно. Давайте-ка лучше попробуем применить лассо на практике, и вы сразу же поймёте о чём речь.
Первый, он же мой самый любимый инструмент – «Прямолинейное лассо». С его помощью можно вручную выделить часть изображения. При этом, качество выделения, зависит исключительно от вашей кропотливости, усидчивости и терпения. Чем меньше шаги между точками, тем точнее будет вырезан объект. В теории звучит, наверное, не очень понятно. Давайте-ка лучше попробуем применить лассо на практике, и вы сразу же поймёте о чём речь.
Шаг 5. Ставим у основания фотографии первую точку. Затем чуть выше вторую. Таким образом обводим целый участок с фоном за моделью до уровня шеи.
Шаг 6. По завершению работ, нам необходимо замкнуть получившийся контур. Сделать это можно двумя способами. Первый – кликнуть в самую первую точку, с которой мы начинали долгий путь выделения. А второй – нажать на клавиатуре «ENTER» и произвести операцию замыкания между начальной и конечной точкой автоматически. Оба варианты имеют право на жизнь. Как только выделение оформилось в виде области с дрожащим контуром по краям, удаляем внутреннее содержимое нажав «DELETE».
Шаг 7. Остаётся только отменить выделение. В верхнем меню жмякаем «Выделение» — «Отменить выделение». Да здравствует капитан Очевидность.
Плюсы и минусы прямолинейного лассо
К основным недостаткам данного инструмента можно отнести некую «угловатость» конечного результата. Если во время выделения вы слишком спешите и не часто ставите ключевые точки, элементы изображения могут получиться весьма «топорными». После вырезания вы будете вынуждены дорабатывать их ластиком, пытаясь придать некую «округлость». Не скажу, что это прям-таки большой недостаток. Для финальной обработки ластик придётся применять в любом случае, каким бы инструментом для вырезания вы не воспользовались. В этом плане «Прямолинейное лассо» не сильно уступает «Волшебной палочке» или «Быстрому выделению».
А вот, чего у вышеперечисленных инструментов нет, так это ощущения некоего постоянного контроля над ситуацией. Лассо же, в отличие от автоматизированных средств, позволяет контролировать каждый шаг. Тем самым нивелируя фактор случайности. По опыту скажу, что все дизайнеры «старой школы», наиболее сложные изображения, вырезают исключительно посредством прямолинейного лассо в связке с ластиком. Да, пусть это наиболее затратный по времени способ, зато результат практически всегда качественный и не оставляет места для мелких косяков.
Тем самым нивелируя фактор случайности. По опыту скажу, что все дизайнеры «старой школы», наиболее сложные изображения, вырезают исключительно посредством прямолинейного лассо в связке с ластиком. Да, пусть это наиболее затратный по времени способ, зато результат практически всегда качественный и не оставляет места для мелких косяков.
Извлечение объекта из фона
С задачей отделения объекта от фона «Фотошоп» прекрасно справляется по команде «Извлечь» (Extract) в меню «Фильтр» (Filter). Эта команда переносит нас в отдельное диалоговое окно, достойное статуса мини-редактора выделений. От нас требуется выбрать слева вверху похожий на фломастер инструмент, задать толщину мазка и обвести объект, показывая таким образом программе, где пройдет граница между отделяемым элементом и фоном. Граница обязательно должна оказаться внутри нарисованной линии, окаймляющей объект. Замкнув контур, выбираем ведерко с краской (Fill Tool) и заливаем объект, щелкнув внутри (не снаружи!) нарисованного контура. Только после этого кнопка «OK» позволит нажать себя и убедиться в незаурядных способностях фильтра Extract.
Только после этого кнопка «OK» позволит нажать себя и убедиться в незаурядных способностях фильтра Extract.
Новые возможности в Adobe Photoshop CS6 на примере русскоязычной версии
Автор Дмитрий Евсеенков На чтение 6 мин Просмотров 67 Обновлено
Обычно чётные версии Фотошопа выходят несколько сырыми, как это получилось с Photoshop CS2 и некоторыми функциями в CS4, например, 3D.
Но, на этот раз, похоже, Adobe не стали повторять прошлые ошибки и проделали очень серьёзную работу. Вкратце о новинках в CS6 рассказывается в статье Adobe Photoshop CS6 — что нового?.
Здесь же я рассажу о нововведениях поподробнее, на примере официальной русскоязычной версии Photoshop CS6, все русские команды и вкладки, как обычно, продублирую на английском.
1. Новый интерфейс
Теперь интерфейс программы по умолчанию имеет тёмно-серую расцветку, как и некоторые другие продукты Adobe, например, After Effects.
Комбинация клавиш Ctrl+F2 осветляет интерфейс, а Ctrl+F1 затемняет. Чтобы вернуться к классической расцветке рабочего окна, следует три раза нажать Ctrl+F2 или пройти по вкладке Редактирование —> Установки —> Интерфейс (Edit —> Preferences —> Interface).
На рисунке показаны четыре вида рабочего окна программы, расцветка по умолчанию — в левом верхнем углу:
Более подробно об новом интерфейсе программы читайте в статье Photoshop CS6, новые возможности — интерфейс.
2. Автоматическое сохранение
Наконец то Adobe прикрутила к Фотошопу функцию автоматического сохранения! Правда, возникает вопрос, почему это было на сделано раньше, как на других «тяжёлых» программах?
Теперь, если Фотошоп зависнет, то, при следующем запуске программы автоматически запустятся те документы, которые были открыты в момент «зависания» программы.
По умолчанию, Фотошоп автоматически сохраняет файлы каждые 10мин, изменить этот интервал можно от 5-ти минут до часа, для этого следует пройти по вкладке главного меню Редактирование —> Установки —> Обработка файлов (Edit —> Preferences —> File Handling) и изменить числовой параметр в строке «Автоматически сохранять информацию о восстановлении каждые:» (Automatically Save Recovery Information Every:).
3. Фоновое сохранение документов
Сохранение файлов большого размера может занять в Photoshop несколько минут, и на это время пользователь был вынужден прерывать работу. Теперь программа производит сохранения файлов в фоновом режиме, так что вы можете в это время не прерывать свою работу.
4. Фильтрация и поиск слоёв в палитре слоёв
Слои можно фильтровать по:
- Виду: пиксельные, корректирующие, текстовые, слот с фигурами, смарт-объекты. В примере выбраны два вида, обычный пиксельный и текстовый:
- имени: просто ввести имя слоя в строку ввода:
- эффектам: т.
 е. по стилям слоя, как то тиснение, обводка, тень, внутренняя тень и т.д.:
е. по стилям слоя, как то тиснение, обводка, тень, внутренняя тень и т.д.: - режиму наложения:
- атрибуту: видимый, скрытый, слой со слой-маской и т.п.:
- цвету: цветовая метка в левой части слоя, если она есть:
5. Одновременная обработка нескольких слоёв
В Photoshop CS6 появилась возможность одновременного редактирования нескольких слоёв, выбранных в палитре с помощью клика мышкой при зажатой клавише Ctrl. Теперь операция «клонирование слоя» (комбинация клавиш Ctrl+J) может дублировать несколько выбранных слоёв сразу. Также, одновременно у нескольких активных слоёв можно изменять режимы наложения (blending modes), виды блокировки, непрозрачность (opacity), заливку (fill) и цветовую метку.
6. Улучшения инструмента «Цветовой диапазон» (Color Range)
К образцам инструмента Выделение —> Цветовой диапазон (Select —> Color Range) добавлен новый — «Телесные тона» (Skin Tones). Просто выберите этот образец, и Фотошоп автоматически распознает человеческое лицо и сделает качественное его выделение.
Просто выберите этот образец, и Фотошоп автоматически распознает человеческое лицо и сделает качественное его выделение.
7. Значительно модернизирован инструмент «Рамка» (Crop)
Первое использование этого инструмента может быть несколько непривычным для пользователя более старых версий. Прежде всего, при активации «Рамки» (Crop), она создаст выбор всей площади рабочего документа.
Теперь при перемещении рамки, перемещается не сама рамка, а документ, что, как я писал, непривычно, но очень удобно.
Если раздвинуть рамку за границы изображения, она покажет, как будет выглядеть фон.
К сетке, показывающей привычное правило третей, добавились другие. Это «Золотое сечение», золотая спираль» и другие. Быстро переключать типы сетки можно при помощи клавиши клавиатуры «О»:
Теперь «Рамка» по умолчанию будет обрезать изображение без полного удаления отсечённых областей, поэтому имеется возможность работать с ними позже. Если вы хотите, чтобы отсечённые зоны удалялись безвозвратно, снимите галку у отключить эту функцию, галочку «Удалить отсечённые пиксели» (Delete Cropped Pixels) в панели опций.
Улучшена опция исправления перспективы, но работать она может только при отсутствии слоёв с текстом и контурами:
Изображение теперь можно вращать, а также выпрямлять с помощью инструмента «Выпрямить» (Straighten). Для выпрямления изображения нужно просто провести по нему линию.
8. Новый режим работы инструмента «Заплатка»
У «Заплатки появился новый режим работы — «С учётом содержимого» (Content-Aware), этот режим выбирается по умолчанию при запуске инструмента. Заливка с учётом содержимого отлично подходит как для удаления объектов, так и для и выбора области для копирования фона.
Если Вы не получили желаемого результата, попробуйте изменить настройку адаптации (в английской версии эти режимы называются: Very Strict, Strict, Medium, Loose, Very Loose):
На рисунке ниже приводится пример работы «Заплатки» в режиме «С учётом содержимого» (Content-Aware Patch) по сравнению с инструментом «Заливка с учётом содержимого» (Content-Aware Fill).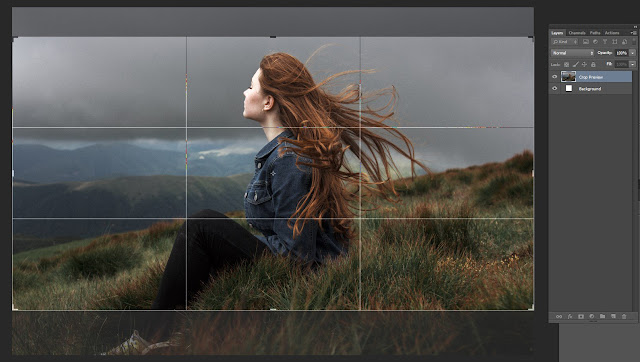
Слева на право: фото до применения инструментов, фото после применения «Заливки с учётом содержимого», и самое правое фото после применения «Заплатки с учётом содержимого»:
9. Появился новый инструмент — «Перемещение с учётом содержимого» (Content-Aware Move)
Данный инструмент позволяет перемещать объекты на изображении, используя технологию Content-Aware. Он прекрасно работает с объектами, размещёнными на простом фоне, но при обработке сложных сцен появляются артефакты.
В данном случае, Фотошоп сделал большую часть работы, но остались артефакты (напр., на спине и правой ноге женщины), которые следует удалить при помощи штампа. Но, тем не менее, программа выполнила задачу и облегчила труд пользователя на 90%.
Как и в «Заплатке», если Вас не удовлетворили результаты перемещения, то Вы можете изменить режим адаптации на более детальный.
Также, Вы можете выбрать режим перемещения, их два. «Перемещение» (Move) — это обычный режим, а «Расширенный» режим (Extended) позволяет захватить вместе с объектом немного окружающего пространства.
следующая страница
Лучшее программное обеспечение для редактирования фотографий | Бесплатное программное обеспечение для редактирования фотографий
Лучшее программное обеспечение для редактирования фотографий указывает на одну программу редактирования графики, которая сравнительно более продвинута, чем любая другая. Стоимость сервисов обрезки фотографий продуктов постепенно увеличивается. В то же время он должен быть богат инструментами и приемами, удобными для графических редакторов. Операции также удобны и эффективны с меньшими усилиями. Но ждать. Только одна программа может быть лучшей, но другие программы полезны с учетом требований. Мы будем упоминать и обсуждать по убыванию лучшие программы, которые будут полезны. Кроме того, поскольку тема посвящена фотографиям товаров, мы постараемся помочь вам с той же темой. Что ж, есть альтернативный вариант с использованием приложения для редактирования фотографий под названием «Photo Collage Social». Короче говоря, вы можете сделать некоторые модификации с помощью своего смартфона.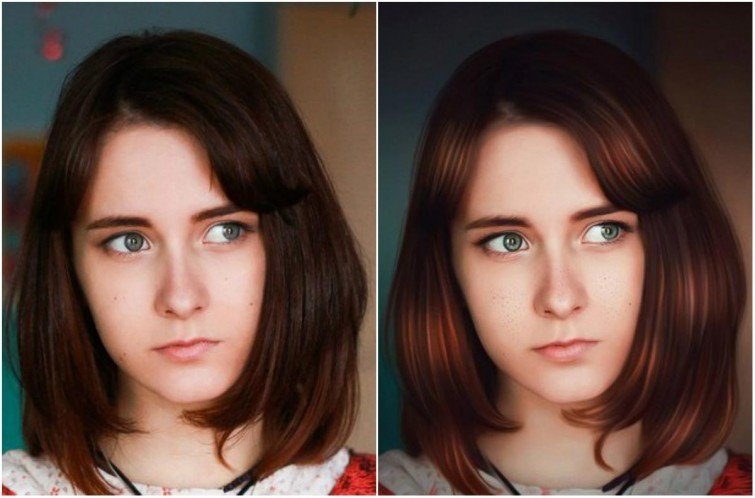 И больше возможностей. Мы обсуждали программное обеспечение. Итак, давайте перейдем к «Лучшим инструментам для редактирования фотографий для потрясающих фотографий продуктов».
И больше возможностей. Мы обсуждали программное обеспечение. Итак, давайте перейдем к «Лучшим инструментам для редактирования фотографий для потрясающих фотографий продуктов».
Содержание
Что такое инструменты/программное обеспечение для редактирования фотографий ?Определение «Инструменты»: «Объекты, которые можно использовать для уменьшения усилий для получения лучшего результата во время действия». Ну, это понятие относится к программам или программному обеспечению для редактирования цифровых фотографий. Здесь инструменты — это программы, которые вы можете использовать для редактирования в соответствии с требованиями к презентации. И лучшее программное обеспечение для редактирования фотографий — это то, которое может работать с максимальным удобством. Тем не менее, в зависимости от фотографии и легкодоступных вариантов, лучший вариант зависит от разных ракурсов.
Зачем нужно редактировать фотографии товара?
Фотографии продукта являются символической презентацией оригинального продукта на торговых площадках. Лучше всего снимать их с помощью качественной съемочной техники. Но необработанные изображения получаются с большим количеством примесей и несоответствий их окружению. Редактирование фотографий — это процедура, при которой мы устраняем недостатки, чтобы получить идеальные фотографии. Более того, визуальная подача больше всего выходит за счет ретуши и цветокоррекции. Это единственный способ для имиджа вашего продукта произвести большое впечатление на рынке. Редактирование фотографий продукта разумно необходимо как для онлайн, так и для оффлайн торговых площадок.
Лучше всего снимать их с помощью качественной съемочной техники. Но необработанные изображения получаются с большим количеством примесей и несоответствий их окружению. Редактирование фотографий — это процедура, при которой мы устраняем недостатки, чтобы получить идеальные фотографии. Более того, визуальная подача больше всего выходит за счет ретуши и цветокоррекции. Это единственный способ для имиджа вашего продукта произвести большое впечатление на рынке. Редактирование фотографий продукта разумно необходимо как для онлайн, так и для оффлайн торговых площадок.
Классификация инструментов для редактирования фотографий продуктов
Инструменты, которые мы используем для редактирования фотографий, известны как инструменты для редактирования фотографий. В зависимости от инструментов, используемых для операции, существует простая категоризация. Некоторые инструменты можно использовать бесплатно. И некоторые из них требуют оплаты за использование. Обе категории имеют свои преимущества и ограничения. Базовое редактирование удобно с бесплатными инструментами. Для расширенного редактирования с множеством инструментов и методов вам необходимо купить платные инструменты. Приложения для фотосъемки товаров также поставляются с профессиональным оборудованием для фотосъемки с некоторыми удивительными функциями. Поскольку мы говорим об инструментах для редактирования фотографий продуктов, инструменты пост-продакшн фотографии вызывают беспокойство. Итак, основные категории инструментов:
Базовое редактирование удобно с бесплатными инструментами. Для расширенного редактирования с множеством инструментов и методов вам необходимо купить платные инструменты. Приложения для фотосъемки товаров также поставляются с профессиональным оборудованием для фотосъемки с некоторыми удивительными функциями. Поскольку мы говорим об инструментах для редактирования фотографий продуктов, инструменты пост-продакшн фотографии вызывают беспокойство. Итак, основные категории инструментов:
- Бесплатные инструменты
- Платные инструменты
Бесплатные инструменты для редактирования фотографий
Вам не нужно платить ни цента за бесплатные инструменты для редактирования фотографий. Что ж, некоторые бесплатные инструменты также имеют платные версии. Кроме того, в платной версии вы получите больше инструментов, функций и преимуществ. Кроме того, некоторые бесплатные инструменты содержат достаточно инструментов для редактирования.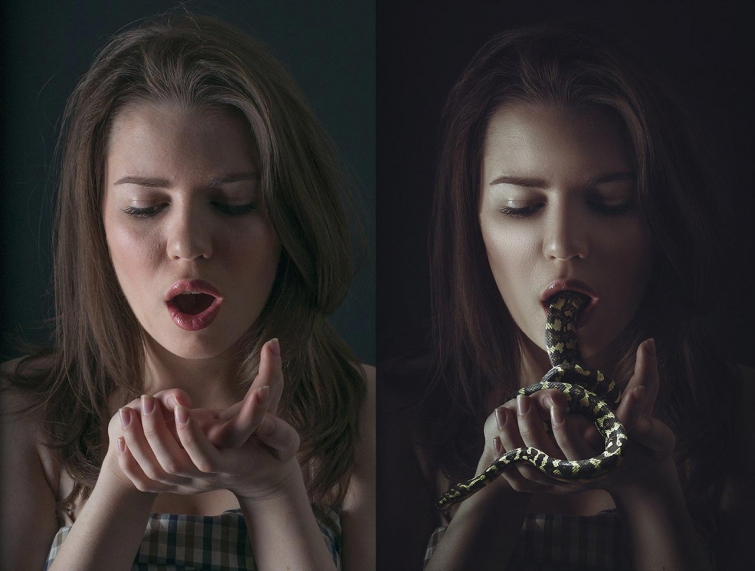 Мы собираемся обсудить некоторые из них здесь, которые вы можете использовать бесплатно.
Мы собираемся обсудить некоторые из них здесь, которые вы можете использовать бесплатно.
- Программа обработки изображений GNU (GIMP)
- Adobe Photoshop Express
- Фотопея
- Paint.NET
- Пиксель
- Others- Aviary Photo Editor для iOS или PhotoScape
Программа обработки изображений GNU (GIMP)
Лучшее программное обеспечение для редактирования фотографийИсточник изображения: GIMP
Одним из известных программ для ретуширования фотографий является GIMP. Разработкой является программа обработки изображений GNU , , которая довольно популярна. Некоторые специалисты по редактированию фотографий считают это хорошей альтернативой Photoshop. Лучшие части бесплатны, настраиваются и совместимы с Windows, Linx и OSX. Кроме того, функции удобны, меню опций дружелюбно и поддерживает сторонние плагины. Одним словом, с помощью этой блестящей программы GIMP вы можете выполнять почти все виды редактирования.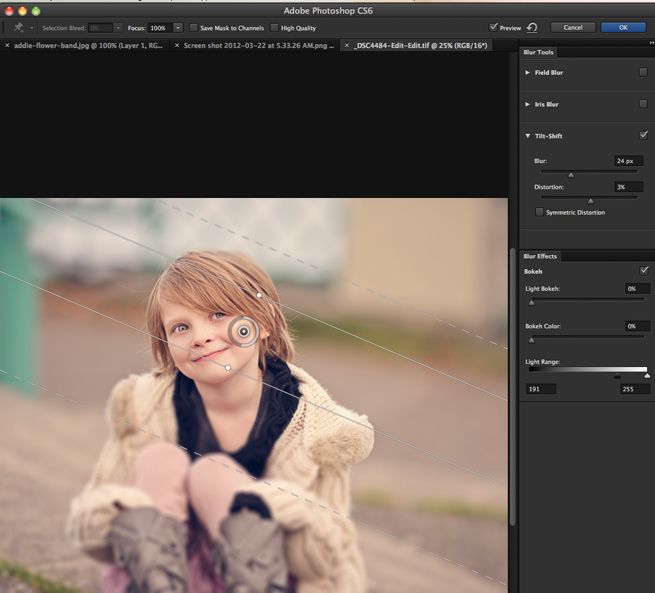
Adobe Photoshop Express
Лучшее программное обеспечение для редактирования фотографийИсточник изображения: Photoshop Express
Хотите попробовать самую передовую программу для редактирования фотографий Photoshop? Adobe Photoshop Express — это единственное программное обеспечение для обработки фотографий, которое вы можете попробовать. Программа совместима с Windows, MAC и Android. Однако вы не можете иметь все функции платной версии Photoshop, но этого достаточно. Хороши общие работы по редактированию, такие как изоляция, ретушь, цветокоррекция и т. д., и многое другое. Вы можете использовать функцию коллажа, чтобы добавлять фотографии, упорядочивать их и создавать превосходные баннеры. И это совершенно бесплатно.
Photopea
Лучшее программное обеспечение для редактирования фотографийИсточник изображения: Photopea
Photopea — это онлайн-инструмент для непосредственного редактирования фотографий. Внешний вид напоминает программное обеспечение Adobe Photoshop. Даже инструменты для редактирования фотографий похожи на Photoshop и операции. Кроме того, программа имеет поддержку всех типов файлов, как это делает профессиональное программное обеспечение. И вы можете работать с отредактированными файлами документов Photoshop для дальнейшей модификации. Это означает, что вы можете сохранить все слои и пути нетронутыми. Программа достаточно мощная, чтобы выполнять большую часть ручного редактирования, которое может вам понадобиться. Кроме того, вы можете получить некоторую поддержку с помощью искусственного интеллекта от этой удивительной веб-программы.
Даже инструменты для редактирования фотографий похожи на Photoshop и операции. Кроме того, программа имеет поддержку всех типов файлов, как это делает профессиональное программное обеспечение. И вы можете работать с отредактированными файлами документов Photoshop для дальнейшей модификации. Это означает, что вы можете сохранить все слои и пути нетронутыми. Программа достаточно мощная, чтобы выполнять большую часть ручного редактирования, которое может вам понадобиться. Кроме того, вы можете получить некоторую поддержку с помощью искусственного интеллекта от этой удивительной веб-программы.
Paint.NET
Лучшее программное обеспечение для редактирования фотографийИсточник изображения: Microsoft Paint.NET
Paint.NET — бесплатная программа для редактирования изображений, содержащая все необходимые инструменты для редактирования. На самом деле, программа известна тем, что ретуширует изображения продуктов. У вас может не быть много инструментов для тщательного редактирования фотографий по пикселям, но они достаточно хороши для быстрого редактирования. Тем не менее, инструменты для удаления фона, ретуши, цветокоррекции, регулировки яркости и контрастности и т. д. здесь для вас. Программа не такая мощная по сравнению с другими. Но вы можете использовать его, не тратя денег.
Тем не менее, инструменты для удаления фона, ретуши, цветокоррекции, регулировки яркости и контрастности и т. д. здесь для вас. Программа не такая мощная по сравнению с другими. Но вы можете использовать его, не тратя денег.
Pixlr
Лучшее программное обеспечение для редактирования фотографийИсточник изображения: Pixlr
Вам нужно попробовать программу для редактирования фотографий, которую можно использовать и в профессиональной версии? Pixlr дает вам возможность использовать его для удобной обработки фотографий продукта. Вы можете получить все основные средства преобразования, такие как глубокое травление, затенение, коррекция цвета и т. Д. Программное обеспечение имеет как онлайн-, так и офлайн-версии. Таким образом, вы можете выполнять редактирование через браузер или загружать его для использования на нескольких устройствах. Также у вас могут быть профессиональные планы для использования дополнительных возможностей и функций.
Другие
Многие другие программы для редактирования фотографий вы можете получить онлайн бесплатно. В зависимости от вашей операционной системы вы можете собирать их или использовать в Интернете. «Canvas — одна из известных программ, которую вы можете использовать в Интернете. Fotor — еще одна онлайн-версия. Вы можете иметь Aviary Photo Editor, если вы являетесь пользователем Apple. PhotoScape — еще одна программа для начинающих, которую вы можете использовать на своем настольном компьютере. Или, если вам нужно специальное редактирование, вы найдете несколько веб-сайтов, которые предоставляют бесплатную поддержку. Просто загрузите свое изображение, следуйте инструкциям и получите доставку в кратчайшие сроки.
В зависимости от вашей операционной системы вы можете собирать их или использовать в Интернете. «Canvas — одна из известных программ, которую вы можете использовать в Интернете. Fotor — еще одна онлайн-версия. Вы можете иметь Aviary Photo Editor, если вы являетесь пользователем Apple. PhotoScape — еще одна программа для начинающих, которую вы можете использовать на своем настольном компьютере. Или, если вам нужно специальное редактирование, вы найдете несколько веб-сайтов, которые предоставляют бесплатную поддержку. Просто загрузите свое изображение, следуйте инструкциям и получите доставку в кратчайшие сроки.
Платные инструменты для редактирования фотографий
Профессиональные фоторедакторы используют платные инструменты для большей доступности инструментов и функций. Если вы новичок, вам может понадобиться некоторая информация об этом, потому что вам нужно потратить деньги. Кроме того, вам нужно выбрать лучшее бюджетное программное обеспечение для редактирования фотографий в соответствии с вашими требованиями.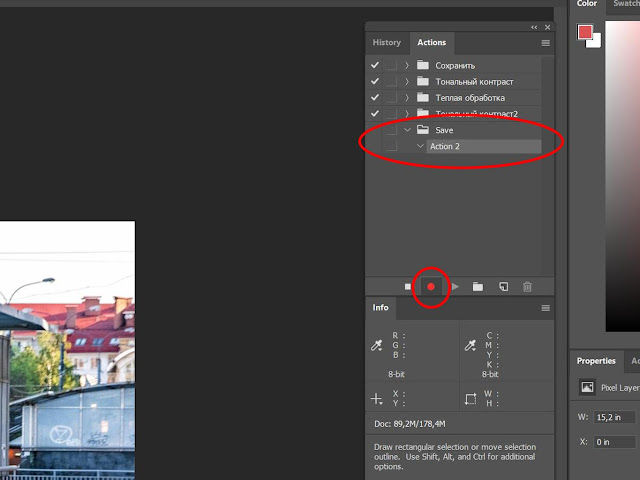 Все платные инструменты не содержат одинаковых элементов и функций редактирования. Так что проанализируйте с нами, прежде чем покупать программу для ваших профессиональных работ. Некоторые из платных инструментов верхней диаграммы:
Все платные инструменты не содержат одинаковых элементов и функций редактирования. Так что проанализируйте с нами, прежде чем покупать программу для ваших профессиональных работ. Некоторые из платных инструментов верхней диаграммы:
- Adobe Photoshop
- Adobe Лайтрум
- ПортретПро
- PicMonkey
- Другие
Adobe Photoshop
Лучшее программное обеспечение для редактирования фотографий Adobe Photoshop является лучшим программным обеспечением для обработки изображений на сегодняшний день, учитывая все существующие программы. У вас будут расширенные возможности с инструментами, методами и искусственным интеллектом. Последняя версия этой удивительной программы настолько богата автоматизацией. Большая часть редактирования выходит только с помощью ползунков. Ну, вы можете сделать их и вручную. Коррекция шума для сглаживания, изоляция объекта изображения для высококачественной ретуши — каждое редактирование приносит удовлетворение. Цена программы высока, но она стоит каждого цента. И это самая выгодная программа для профессионального качества Редактирование фотографий продукта . Поддержка Photoshop Creative Cloud позволяет время от времени обновлять функции и возможности. Так вы всегда будете в курсе.
Цена программы высока, но она стоит каждого цента. И это самая выгодная программа для профессионального качества Редактирование фотографий продукта . Поддержка Photoshop Creative Cloud позволяет время от времени обновлять функции и возможности. Так вы всегда будете в курсе.
Adobe Lightroom
Лучшее программное обеспечение для редактирования фотографийИсточник изображения: Adobe.com
Lightroom — еще одна программа, предоставляемая корпорацией Adobe, которая намного удобнее для быстрой постобработки фотографий. Вы найдете программу удивительной с достаточным количеством функций и функций. Одной из важных функций этого приложения является пакетное или массовое редактирование фотографий. И вы можете выполнять одно и то же редактирование одновременно с меньшими усилиями. Lightroom также является приложением Creative Cloud для организации, классификации и хранения фотографий в одном месте. Покупка продукта также позволяет вам хранить данные в облаке. Вы можете запросить больший объем памяти или использовать 20 ГБ и получить версию Photoshop CC по той же цене.
Вы можете запросить больший объем памяти или использовать 20 ГБ и получить версию Photoshop CC по той же цене.
PortraitPro
Лучшее программное обеспечение для редактирования фотографийИсточник изображения: Portrait Pro
PortraitPro занимает прочные позиции в качестве программного обеспечения для редактирования фотографий для продуктов. Исключительной частью этой программы является то, что вы можете с удобством включать человеческие модели в соответствии с вашим продуктом. Что ж, может показаться, что другое программное обеспечение может делать то же самое, так почему же PortraitPro? Вы можете получить все виды ретуши профессионального качества, модификации формы, добавления эффектов и корректировок. Для дополнительных функций, таких как дополнительные настройки, искусственный интеллект и многое другое, вы можете приобрести их по мере необходимости. Кроме того, вы можете получить скидку до 50% на программу при покупке онлайн. Правильное использование инструментов и методов редактирования может сделать ваш продукт и модели более живыми. Цена на PortraitPro 21 составляет 54,9 доллара.5 и 20% скидка на дополнительные опции.
Цена на PortraitPro 21 составляет 54,9 доллара.5 и 20% скидка на дополнительные опции.
Clipping Magic
Лучшее программное обеспечение для редактирования фотографийИсточник изображения: Clipping Magic
Онлайн-программы для редактирования фотографий настолько полезны и известны сегодня тем, что их можно использовать без установки. Clipping Magic — это такая программа, которую вы можете использовать для редактирования фотографий продуктов электронной коммерции. Программа также достаточно хороша для обработки других фотографий, которые могут понадобиться вам в коммерческих целях. Основные правки, такие как удаление фона, коррекция цвета, затенение и т. д., выполняются легко и точно. Кроме того, вы можете воспользоваться преимуществами автоматического выбора краев, такими как услуги маскирования или удаления фона. Clipping Magic также подходит для массового редактирования фотографий, если у вас есть несколько изображений, требующих одинаковых ретушей. Итак, если вам нравятся сильно загруженные функции, такие как Photoshop, вы также можете попробовать Clipping Magic.
PicMonkey
Лучшее программное обеспечение для редактирования фотографийИсточник изображения: PicMonkey
Вам нравится использовать одну и ту же программу для редактирования фотографий на ПК и смартфонах? PicMonkey — это тот, который вы можете использовать. И вы можете без труда использовать это на устройствах Android и IOS. У вас будут простые инструменты редактирования, специальные эффекты и фильтры. Все, что вам нужно сделать, это использовать свои творческие идеи и реализовать их на фотографиях. Кроме того, с помощью этой замечательной программы вы можете создавать баннеры и фотоколлажи. Но, подождите, это еще не все. Стоимость этой программы относительно низкая и разумная. И вы можете выбрать план из двух вариантов, предоставляемых PicMonkey. Цена составляет 72 доллара в год или 7,9 доллара.9 в месяц с премиальным членством.
Другое Программное обеспечение для редактирования фотографий
Программы для редактирования фотографий, о которых мы упоминали выше, известны и используются профессионалами. Но некоторые другие инструменты вы получите онлайн. Некоторые из них платные, а другие можно использовать бесплатно. Кроме того, вы найдете несколько онлайн-инструментов для специального редактирования вашего изображения. Вы можете удалить фон, ретушировать, увеличить изображение, преобразовать формат файла и т. д. Нет необходимости использовать ваш труд или внимание для этого, поскольку они автоматизированы. Windows, MAC и почти все операционные системы имеют встроенные программы для редактирования фотографий. Основные правки возможны, и операции довольно просты.
Но некоторые другие инструменты вы получите онлайн. Некоторые из них платные, а другие можно использовать бесплатно. Кроме того, вы найдете несколько онлайн-инструментов для специального редактирования вашего изображения. Вы можете удалить фон, ретушировать, увеличить изображение, преобразовать формат файла и т. д. Нет необходимости использовать ваш труд или внимание для этого, поскольку они автоматизированы. Windows, MAC и почти все операционные системы имеют встроенные программы для редактирования фотографий. Основные правки возможны, и операции довольно просты.
Заключение
Единственная программа, которая может дать вам достаточную поддержку для редактирования изображений, — это лучшая программа для редактирования фотографий. Но только одна программа не может быть лучшей для всех, учитывая требования и вопросы цены. Таким образом, идеи для нескольких программ могут помочь вам выбрать наиболее удобную для вас. Мы упомянули некоторые из инструментов, которые известны и имеют расширенные функции и опции. Кроме того, есть и другие программы, которые вы можете найти в Интернете для использования. Тем не менее, удивительные фотографии продуктов должны заботиться о качестве больше, чем о стоимости. «Качество имеет свою цену». Итак, выбирайте мудро с инструментами и раскачивайте рынок.
Кроме того, есть и другие программы, которые вы можете найти в Интернете для использования. Тем не менее, удивительные фотографии продуктов должны заботиться о качестве больше, чем о стоимости. «Качество имеет свою цену». Итак, выбирайте мудро с инструментами и раскачивайте рынок.
Часто задаваемые вопросы
Какой инструмент для редактирования фотографий самый лучший?
Ответ: Photoshop — лучший инструмент для редактирования фотографий, используемый профессиональными графическими редакторами. Также программа достаточно богата внутренними инструментами и искусственным интеллектом.
Что используют профессиональные фотографы для редактирования фотографий?
Ответ: Профессиональные фотографы очень заняты фотографией. Так вот, они всегда стараются использовать удобные программы с искусственным интеллектом. Photoshop по-прежнему остается наиболее используемой ими программой.
Где я могу редактировать фотографии товаров?
Ответ: Вам нужно найти поставщика услуг редактирования фотографий, такого как Clipping World, для редактирования фотографий продукта. Мы предлагаем вам бесплатную пробную версию и разумные цены за каждое редактирование.
Мы предлагаем вам бесплатную пробную версию и разумные цены за каждое редактирование.
Lightroom лучше Photoshop?
Ответ: Сравнение Lightroom и Photoshop довольно техническое. Photoshop наиболее удобен для ретуши растровых изображений. С другой стороны, Lightroom лучше всего подходит для добавления эффектов и изменения яркости. Таким образом, они не сопоставимы напрямую.
Как профессионально редактировать фотографии?
Ответ: Профессиональное редактирование фотографий требует опыта, эффективности, упорного труда и преданности делу. Сначала изучите редактирование, а затем стремитесь к совершенству. И оно у вас будет.
Теги: лучшее программное обеспечение для редактирования фотографийлучшее программное обеспечение для редактирования фотографий для Windows 10Бесплатное программное обеспечение для редактирования фотографийПриложение для редактирования фотографийпрограммное обеспечение для ретуши фотографий
Photoshop Online — Бесплатная альтернатива Photoshop 2022
Редактируйте свои фотографии онлайн быстро и легко
Хотите использовать Online Photoshop бесплатно? Тогда вы находитесь в правильном месте.
Онлайн-редактор фотографийНа этом веб-сайте вы можете работать над своим проектом Photoshop . OnlinePhotosoft.com позволяет редактировать фотографии, применять эффекты, фильтры, добавлять текст, обрезать или изменять размер изображений. Редактируйте фото онлайн в браузере бесплатно!
Содержание
Online PhotoSoft – Photoshop бесплатно
Online PhotoSoft – отличный бесплатный онлайн-редактор Photoshop, поскольку он абсолютно бесплатный, не требует загрузки и имеет интерфейс, очень похожий на Photoshop. Это альтернатива Фотошопу. Кроме того, вы даже можете редактировать файлы Photoshop в Online PhotoSoft, поэтому, если у вас есть файлы PSD и шаблоны, которые вы хотите редактировать, Online PhotoSoft — отличная бесплатная альтернатива Photoshop, которую вы можете использовать. Редактируйте свою фотографию в любом месте с помощью этого онлайн-редактора фотографий. Он предлагает расширенные слои, фильтрацию и работает со всеми вашими файлами, такими как .psd и RAW. Попробуйте сейчас!
Он предлагает расширенные слои, фильтрацию и работает со всеми вашими файлами, такими как .psd и RAW. Попробуйте сейчас!
Используйте онлайн-фотошоп бесплатно без загрузки
Если вы хотите использовать бесплатное онлайн-программное обеспечение Photoshop, то вы в нужном месте. Вы хотите альтернативное программное обеспечение для редактирования изображений Photoshop, не платя денег и не загружая какое-либо программное обеспечение? Ознакомьтесь с Бесплатным онлайн-фотошопом . OnlinePhotosoft.com является альтернативой программному обеспечению Photoshop, такому как Premium. Это веб-программное обеспечение. Нет необходимости устанавливать программное обеспечение Photoshop на ПК с Windows, macOS и iPadOS. Кроме того, вы можете использовать это программное обеспечение на своем смартфоне. Просто нужно подключение к Интернету.
Adobe Photoshop — чрезвычайно популярное программное обеспечение для редактирования фотографий, которое широко используется пользователями, от простого редактирования изображений до сложного графического дизайна. Photoshop имеет множество версий, наиболее известными из которых являются Photoshop CS6 и Photoshop CC. Однако все версии Photoshop стоят денег, за исключением бесплатной версии Photoshop CS2, но работа в новых операционных системах, таких как Windows 10, довольно медленная, поскольку она не полностью совместима.
Photoshop имеет множество версий, наиболее известными из которых являются Photoshop CS6 и Photoshop CC. Однако все версии Photoshop стоят денег, за исключением бесплатной версии Photoshop CS2, но работа в новых операционных системах, таких как Windows 10, довольно медленная, поскольку она не полностью совместима.
Когда вы устанавливаете программное обеспечение Photoshop на свой компьютер, вам необходимо соблюдать некоторые системные требования, такие как процессор, операционная система, ОЗУ, видеокарта, место на жестком диске, разрешение монитора, OpenGL и т. д. Но использование этого альтернативного программного обеспечения Photoshop не требуется. любые требования. С другой стороны, Photoshop — это платная программа для редактирования изображений. Но вы можете скачать бесплатную пробную версию Photoshop как для Windows, так и для macOS от Adobe. Это только на 7 дней.
Загрузка Photoshop бесплатно любым другим способом является незаконной и определенно не рекомендуется. Это не только политика программного обеспечения, но и небезопасность — вы подвергаете свой ПК с Windows или macOS риску заражения вирусами и вредоносными программами. Цена
Это не только политика программного обеспечения, но и небезопасность — вы подвергаете свой ПК с Windows или macOS риску заражения вирусами и вредоносными программами. Цена
Photoshop в месяц составляет 20,99 долларов США в месяц, а в год — 239,88 долларов США в год. Это дорого для некоторых пользователей, которые все еще учатся редактированию фотографий. Но Бесплатный онлайн-шоп Photoshop решил для этих пользователей эту дорогостоящую проблему. Вы можете использовать программное обеспечение Photoshop Premium онлайн бесплатно без каких-либо затрат. Все платные функции доступны в этом веб-приложении бесплатно. Это экономит ваши деньги и место на жестком диске ПК.
Вам будет удобно работать с онлайн-фотошопом, потому что он похож на Photoshop. Так почему же на этот раз опоздать, чтобы насладиться онлайн-фотошопом для Windows или macOS.
Free Photoshop Photoshop Free — это альтернатива Adobe Photoshop.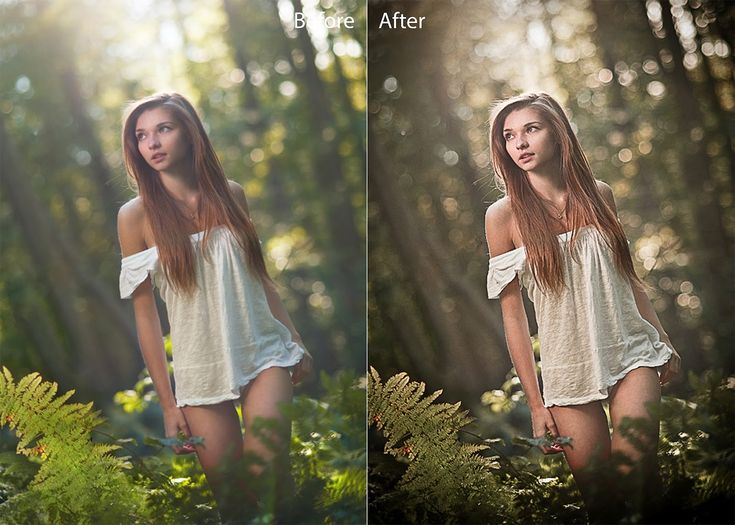 Это веб-редактор растровой и векторной графики, используемый для редактирования изображений, создания иллюстраций, веб-дизайна или преобразования между различными форматами изображений. Он совместим с несколькими веб-браузерами, включая Opera, Edge, Chrome и Firefox. Это веб-программное обеспечение совместимо с PSD Photoshop, а также с JPEG, PNG, DNG, GIF, SVG, PDF и другими форматами файлов изображений. Несмотря на то, что программа Free Online Photoshop работает в браузере, она хранит все файлы локально и не загружает данные на сервер.
Это веб-редактор растровой и векторной графики, используемый для редактирования изображений, создания иллюстраций, веб-дизайна или преобразования между различными форматами изображений. Он совместим с несколькими веб-браузерами, включая Opera, Edge, Chrome и Firefox. Это веб-программное обеспечение совместимо с PSD Photoshop, а также с JPEG, PNG, DNG, GIF, SVG, PDF и другими форматами файлов изображений. Несмотря на то, что программа Free Online Photoshop работает в браузере, она хранит все файлы локально и не загружает данные на сервер.
Free Photoshop — это продвинутый редактор изображений, который может работать как с растровой, так и с векторной графикой. Вы можете открыть и отредактировать любой файл изображения. Это бесплатный онлайн-редактор, который поддерживает различные форматы файлов, такие как форматы PSD, XCF, Sketch, XD и CDR. (Adobe Photoshop, GIMP, Sketch App, Adobe XD и CorelDRAW).
Если вам нужно простое редактирование фотографий, вы боитесь устанавливать программное обеспечение для редактирования фотографий и боитесь взломать программное обеспечение, использование Free Online Photoshop для бесплатного редактирования фотографий — неплохой выбор.
Преимущество этого онлайн-инструмента для редактирования фотографий в том, что он работает на платформе HTML5. Это быстро, красиво и не требует установки надстроек, плагинов или чего-либо еще для запуска. В этом разница между программным обеспечением для редактирования фотографий онлайн, работающим на javascript.
Испытайте и почувствуйте.
Основные возможности бесплатного онлайн-PhotoshopБесплатный онлайн-Photoshop обладает почти всеми функциями программного обеспечения Photoshop от Photopea.
- Во-первых, это совершенно бесплатно. Вам не нужно платить, чтобы использовать его.
- В Photoshop доступны все функции.
- Вы можете использовать эту бесплатную онлайн-программу Photoshop через веб-браузер без загрузки. Это экономит место на диске вашего компьютера.
- Нет необходимости в каких-либо системных требованиях к процессору.
- Поддерживаются все устройства.
 Например, Windows, Mac, iPad, даже iPhone и операционные системы Android.
Например, Windows, Mac, iPad, даже iPhone и операционные системы Android. - Редактирование фотографий из любого места с помощью любого веб-браузера.
- Простой в использовании и удобный интерфейс.
- Самая быстрая загрузка и все доступные инструменты для редактирования фотографий.
- Мгновенное сохранение или загрузка готового изображения для редактирования в форматах PSD (Photoshop), PNG, JPG/JPEG, BMP (Bitmap), анимированных GIF, SVG, PDF и других форматах.
- Вы можете загружать свои собственные шрифты и использовать их для добавления текста к фотографии с вашими собственными шрифтами.
- Поддерживает большинство необходимых форматов файлов.
- Бесплатная онлайн-программа Photoshop поддерживает слои, поэтому при необходимости вы сможете выполнить довольно сложное редактирование в приложении.
- Автовыбор : Автоматически выбирает тему для внесения изменений.
- Пакетное редактирование : Обрезка, изменение размера, преобразование или редактирование нескольких изображений в одном экземпляре.

- Совместное редактирование : пригласите отдельных лиц или группы для совместного редактирования документов и изображений в режиме реального времени.
- Эффекты и фильтры : мгновенно настраивайте тон фотографий с помощью впечатляющей коллекции инструментов и фотоэффектов.
- Инструменты улучшения : Помогает ретушировать фотографии, корректировать цвета, устранять дефекты, устранять плохое освещение, устранять эффект красных глаз на портретах и т. д.
- Удаление объектов : Просто проведите кистью по поверхности изображения, чтобы эффективно фото.
- Инструменты преобразования : Позволяет кадрировать, изменять размер, поворачивать, отражать, искажать и применять перспективу к фотографиям.
- Text Tool : Добавляйте и изменяйте текст в различных стилях и типах шрифтов на изображениях.
- Облачное хранилище : Предоставляет онлайн-хранилище для хранения данных.

- Встроенные шаблоны : Он имеет набор предопределенных шаблонов, которые можно использовать для создания дизайна.
- Интеграция с социальными сетями : Позволяет интегрировать программное обеспечение с социальными сетями для лучшего охвата и охвата.
- Опция импорта-экспорта : позволяет импортировать/экспортировать данные в виде файлов PDF, PNG и HTML
- Импорт файлов изображений проекта из Интернета : Возможность импорта изображения в проект/холст с использованием URL-адреса изображения.
- Контроль версий : Разрешить сохранять историю редактирования файлов для просмотра изменений и исправления ошибок.
- Сделать красивое фото : Вы можете складывать картинки вместе, удалять и пересаживать объект на изображение.
- Многоязычная поддержка : Поддерживает 39 языков.
- И многие другие функции…
Пользоваться этим фоторедактором очень просто.
- Сначала откройте компьютер и подключитесь к Интернету.
- Откройте веб-браузер (рекомендуется Chrome , Firefox , Microsoft Edge или Safari ) и перейдите на сайт onlinephotosoft.com
- После посещения URL появится домашняя страница Онлайн фотошоп . Его функции в основном такие же, как у программного обеспечения Adobe Photoshop .
- Теперь, чтобы начать редактирование изображения, щелкните файл в верхнем левом углу.
- Затем создайте Новый проект в соответствии с вашими потребностями. Вы можете загрузить существующие файлы изображений со своего компьютера/ноутбука [ Файл > Открыть ] или напрямую перетащить свое изображение. Кроме того, вы можете открыть изображение через URL-адрес изображения. Для этого нажмите Файл > Открыть еще > Открыть с URL-адреса > затем введите URL-адрес изображения в поле URL-адреса и нажмите ОК кнопка.

- Теперь вы можете редактировать изображения. Используйте инструменты редактирования вверху и на левой панели в соответствии с вашими потребностями, большинство функций аналогичны программному обеспечению Photoshop.
- После завершения редактирования фотографии сохраните свою работу в формате PSD ( Файл — Сохранить как PSD ) или экспортируйте ее в формате PNG, JPG, SVG, GIF, PDF и т. д.
- Так что, если вы раньше работали в этой среде, вам будет легко.
Tools Name | Keyboard Shortcut | ||
|---|---|---|---|
| Move Tool / Artboart tool | V | ||
| Rectangular select Tool / Elliptical select Tool | M | ||
| Инструмент «Лассо» / Инструмент «Многоугольное лассо» / Инструмент «Магнитное лассо» / Инструмент «Магнитное лассо» | L | ||
| Инструмент «Быстрое выделение» / Инструмент «Волшебная палочка» / Выбор объекта | W | ||
| Eyedropper Tool / Ruler Tool | I | ||
| Crop Tool / Slice Select Tool / Perspective Crop Tool / Slice Tool | C | ||
| Spot Healing Brush Tool / Инструмент «Восстанавливающая кисть» / Инструмент «Заплатка» / Перемещение с учетом содержимого / Инструмент «Красные глаза» | J | ||
| Инструмент «Кисть» / Инструмент «Карандаш» / Инструмент «Замена цвета» | B | ||
| Clone Stamp Tool | S | ||
| Eraser Tool / Background Eraser Tool | E | ||
| Gradient Tool / Paint Bucket Tool | G | ||
| Dodge Tool / Burn Tool / Губка | O | ||
| Ручка / Ручка произвольной формы | P | ||
| Инструмент для ввода текста / Инструмент для вертикального ввода | 0016|||
| Path Selection Tool / Direct Selection Tool | A | ||
| Rectangle Tool / Ellipse Tool / Polygon Tool/ Line Tool / Custom Shape Tool | U | ||
| Hand Tool | H Или нажмите пробел | ||
| Масштаб | Z | ||
| Цвета переднего плана/фона по умолчанию | D 16 | 10431 Switch Foreground/Background Colors | X |
| Decrease Brush Size | [ | ||
| Increase Brush Size | ] |
File Tools Name | Сочетание клавиш | ||||
|---|---|---|---|---|---|
| Новый проект | Ctrl+N | ||||
| Открыть файл | Ctrl+O| 6 | 0429 | Save | Ctrl+S | |
Edit Tools Name | Keyboard Shortcut | |||
|---|---|---|---|---|
| Undo | Ctrl+Z | |||
| Redo | Shift+Ctrl+z | |||
| Cut | Ctrl+X или F2 | |||
| Копия | CTRL+C OR F3 | CTRL+C OR F3 | . 0432 0432 shift+Ctrl+C | |
| Paste | Ctrl+V | |||
| Fill Color | Shift+F5 | |||
| Free Transform | Ctrl+T |
Image Tools Name | Keyboard Shortcut |
|---|---|
| Canvas Size | Alt+Ctrl+C |
| Image Size | Alt+Ctrl+I |
| Обрезать | Ctrl+. |
| Levels | Ctrl+L |
| Curves | Ctrl+M |
| Hue/Saturation | Ctrl+U |
| Color Balance | Ctrl+ B |
Имя инструмента слоя | Сочетание клавиш |
|---|---|
| Duplicate Layer | Ctrl+J |
| Clipping Mask | Alt+Ctrl+G |
| Group Layers | Ctrl+G |
| mergen down | ctrl+E |
| Arrange> | |
| Bring to Front | Shift+Ctrl+] |
| Bring Forward | Ctrl+] |
| Send Backward | Ctrl+[ |
| Sand to Back | shift+Ctrl+[ |
Select Tools Name | Keyboard Shortcut |
|---|---|
| Все Выделить | Ctrl+A |
| Отменить выбор | Ctrl+D |
| Shift+5 | Инверсия0016 |
View Tools Name | Keyboard Shortcut |
|---|---|
| Zoom in | Ctrl++ |
| Zoom Out | Ctrl+- |
| Fit The Area | Ctrl+0 |
| Пиксель к пикселю | Ctrl+1 |
| Линейки | 309 9 1 429 |
Photoshop Online – это бесплатная альтернатива программе Photoshop. Существует различное программное обеспечение для разных целей, но есть и другие проблемы. Но веб-сайт Photoshop Online предоставит вам все решения для Photoshop. Это платформа для редактирования фотографий, которая позволяет пользователям очень легко и удобно редактировать изображения. Используя этот веб-сайт, вы можете легко редактировать и добавлять специальные ретуши, чтобы исправить унылые изображения и сделать их более красивыми. Вы можете начать новый проект или продолжить работу с существующими изображениями, доступными на вашем ПК. Это лучшее место для понимания и работы с ним. Если вы ищете бесплатное программное обеспечение, отличное от Photoshop, посетите сайт www.onlinephotosoft.com, чтобы получить все решения бесплатно.
Существует различное программное обеспечение для разных целей, но есть и другие проблемы. Но веб-сайт Photoshop Online предоставит вам все решения для Photoshop. Это платформа для редактирования фотографий, которая позволяет пользователям очень легко и удобно редактировать изображения. Используя этот веб-сайт, вы можете легко редактировать и добавлять специальные ретуши, чтобы исправить унылые изображения и сделать их более красивыми. Вы можете начать новый проект или продолжить работу с существующими изображениями, доступными на вашем ПК. Это лучшее место для понимания и работы с ним. Если вы ищете бесплатное программное обеспечение, отличное от Photoshop, посетите сайт www.onlinephotosoft.com, чтобы получить все решения бесплатно.
Основными преимуществами Photoshop Online Editor является то, что вы можете использовать его в офисе или дома, где есть подключение к Интернету. Вам не нужно быть экспертом или ИТ-программистом, чтобы работать с ним. Вам также не нужно устанавливать его, и в результате ваше устройство защищено от вирусов или вредоносных программ. Еще одним преимуществом является поиск сотен фотографий во время работы над ними и их индивидуальная обработка. Это сэкономит ваше время, и вы должны выполнить несколько шагов, чтобы выполнить работу с ним. Таким образом, вы можете использовать это программное обеспечение для создания группы фотографий и наслаждаться ими с друзьями и семьей. Вы можете очень легко использовать его на компьютере или ноутбуке или даже на последней версии iPad.
Еще одним преимуществом является поиск сотен фотографий во время работы над ними и их индивидуальная обработка. Это сэкономит ваше время, и вы должны выполнить несколько шагов, чтобы выполнить работу с ним. Таким образом, вы можете использовать это программное обеспечение для создания группы фотографий и наслаждаться ими с друзьями и семьей. Вы можете очень легко использовать его на компьютере или ноутбуке или даже на последней версии iPad.
Вы можете редактировать и управлять своими фотографиями в Photoshop Online . Этот заменитель Abode Photoshop позволяет вам работать из любой точки мира, не загружая и не требуя места на вашем устройстве. Вам не нужно платить за это, чтобы использовать, и вы получаете те же возможности, что и домашний фотошоп. Существуют различные параметры контрастности, яркости и насыщенности. Это позволяет вам применять несколько фильтров для редактирования изображений, редактирования текста и изображений к вашим изображениям. Вы можете добавить фотографию к своему адресу электронной почты; вы также можете отправить его своему другу или кому-то еще в свой день рождения; Вы также можете создать календарь для коммерческого предприятия. Если вы загрузите слишком много программного обеспечения, это может уменьшить ваш беспорядок, потому что вы не найдете время или потратите время на поиск конкретной записи, которая вам нужна. Некоторые другие преимущества обсуждаются ниже около Онлайн Фотошоп .
Вы можете добавить фотографию к своему адресу электронной почты; вы также можете отправить его своему другу или кому-то еще в свой день рождения; Вы также можете создать календарь для коммерческого предприятия. Если вы загрузите слишком много программного обеспечения, это может уменьшить ваш беспорядок, потому что вы не найдете время или потратите время на поиск конкретной записи, которая вам нужна. Некоторые другие преимущества обсуждаются ниже около Онлайн Фотошоп .
На рынке есть различные бесплатные программы, но Online Photoshop – это нечто иное. Работает с широким выбором форматов. Вы можете получить поддержку растровых изображений и векторной графики для редактирования иллюстраций и веб-страниц. Он может работать с файлом PSD. Этого программного обеспечения вполне достаточно для редактирования слоев и сохранения файла в формате PSD. Вы найдете другой вариант в онлайн-фотошопе, и это PWA. Вы можете легко использовать его как стандартный интерфейс браузера или установить как приложение. Вы найдете отличные функции в этом программном обеспечении, но, конечно же, в Photoshop есть что-то другое, и в результате трудно заменить Photoshop этим программным обеспечением. Лучше работать в обычном режиме. Так что вы можете использовать его, если вы создатель. Несомненно, это программное обеспечение является уникальным и очень простым и удобным в работе. Вы можете выбрать его различные параметры для редактирования, так как он имеет больше вариантов формата. Таким образом, вы можете редактировать любое изображение с помощью этого программного обеспечения. Есть некоторые проблемы с производительностью и мешающая реклама, но в целом для работы подходит.
Вы найдете отличные функции в этом программном обеспечении, но, конечно же, в Photoshop есть что-то другое, и в результате трудно заменить Photoshop этим программным обеспечением. Лучше работать в обычном режиме. Так что вы можете использовать его, если вы создатель. Несомненно, это программное обеспечение является уникальным и очень простым и удобным в работе. Вы можете выбрать его различные параметры для редактирования, так как он имеет больше вариантов формата. Таким образом, вы можете редактировать любое изображение с помощью этого программного обеспечения. Есть некоторые проблемы с производительностью и мешающая реклама, но в целом для работы подходит.
Что такое бесплатный онлайн-Photoshop?
Ответ: Бесплатный онлайн-фотошоп — это продвинутая онлайн-программа для работы с фотографиями, которая может работать как с растровой, так и с векторной графикой. Он похож на Adobe Photoshop. Все функциональные возможности Photoshop доступны на нем.
Он похож на Adobe Photoshop. Все функциональные возможности Photoshop доступны на нем.
Это то же самое, что Photoshop?
Ответ: Да. Бесплатный онлайн-фотошоп — это то же самое, что и Photoshop. Это альтернатива Photoshop, которую вы можете использовать через любой веб-браузер. На нем доступны интерфейс Photoshop и инструменты для редактирования фотографий.
Существует ли бесплатная версия Photoshop?
Ответ: На самом деле Photoshop — это платная программа для редактирования фотографий. Photoshop не имеет официальной бесплатной версии. Они дают бесплатное пробное предложение на семь дней. В Интернете вы найдете много бесплатных Photoshop, но использование этого программного обеспечения вредно для вашего ПК.
Есть один вариант бесплатного использования Photoshop — OnlinePhotosoft.com. Free Online Photoshop — альтернатива Photoshop.
Какая лучшая бесплатная программа Photoshop?
Ответ: Free Online Photoshop — лучшая бесплатная программа Photoshop. Его использование не требует никаких затрат.
Его использование не требует никаких затрат.
Нужно ли платить за использование бесплатного онлайн-фотошопа?
Ответ: Нет . Бесплатный онлайн-фотошоп Онлайн-редактор фотографий совершенно бесплатен. Вы можете использовать его неограниченно.
Законен ли бесплатный онлайн-фотошоп?
Ответ: Да. Free Online Photoshop — это онлайн-альтернатива программному обеспечению Photoshop, не имеющая отношения к Adobe Photoshop. Бесплатный онлайн-фотошоп, созданный с помощью Photopea API. Photopea разработал украинский разработчик Иван Куцкир. Photopea использует язык программирования JavaScript.
Где я могу скачать бесплатно онлайн Photoshop?
Ответ: Нет необходимости скачивать бесплатный онлайн-фотошоп. Просто нужно подключение к Интернету.
Как открыть файл PSD?
Ответ: Как обычно, нажмите Файл >> Открыть >> Выберите файл или нажмите Открыть с компьютера.
Как сохранить изображение или файлы проекта?
Ответ: После завершения редактирования изображения, чтобы сохранить изображение, выберите Файл >> Экспортировать как , выберите формат для экспорта изображения и сохраните его на свой компьютер.
Как распечатать из бесплатного онлайн-фотошопа?
Ответ: Вы можете сначала сохранить изображение в формате JPG/PNG, а затем распечатать его с помощью компьютерной программы. Или вы можете экспортировать его в формате PDF ( Файл >> Экспортировать как >> PDF ), установите флажок Растрировать все и распечатайте PDF. В Chrome и Firefox предварительный просмотр PDF будет иметь кнопку «Печать».
Как изменить язык бесплатных онлайн-инструментов Photoshop?
Ответить :
Включите язык:
Этот онлайн-инструмент для перевода в Photoshop выполняется очень легко и мгновенно.


 е. по стилям слоя, как то тиснение, обводка, тень, внутренняя тень и т.д.:
е. по стилям слоя, как то тиснение, обводка, тень, внутренняя тень и т.д.: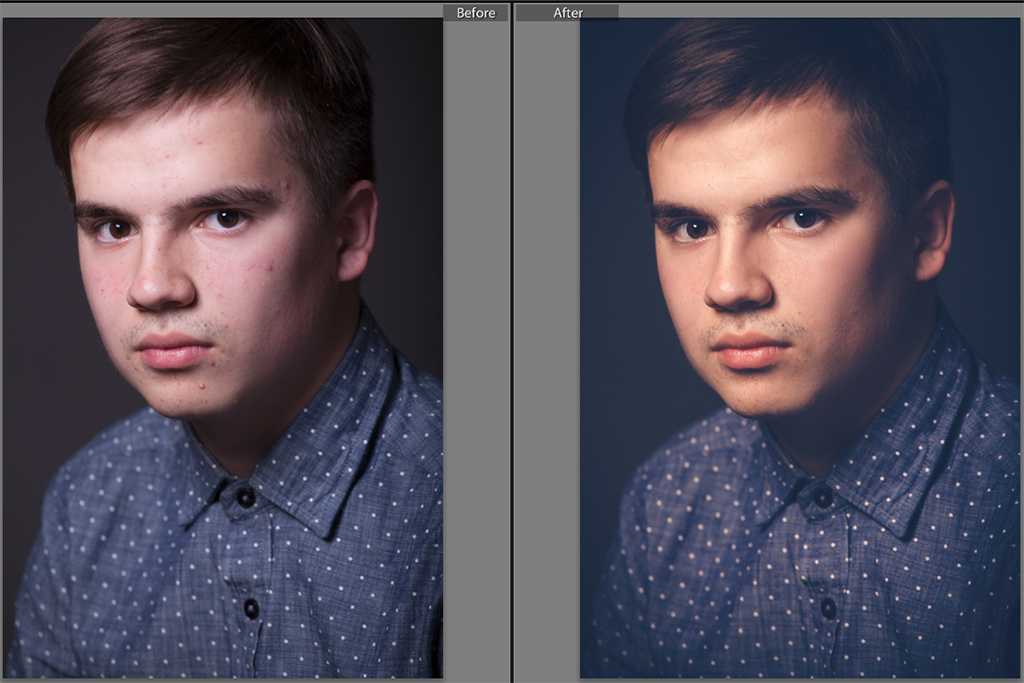 На этом веб-сайте вы можете работать над своим проектом Photoshop . OnlinePhotosoft.com позволяет редактировать фотографии, применять эффекты, фильтры, добавлять текст, обрезать или изменять размер изображений. Редактируйте фото онлайн в браузере бесплатно!
На этом веб-сайте вы можете работать над своим проектом Photoshop . OnlinePhotosoft.com позволяет редактировать фотографии, применять эффекты, фильтры, добавлять текст, обрезать или изменять размер изображений. Редактируйте фото онлайн в браузере бесплатно! Например, Windows, Mac, iPad, даже iPhone и операционные системы Android.
Например, Windows, Mac, iPad, даже iPhone и операционные системы Android.

