Архивы Обработка фотографий — Фотографии и путешествия
Skip to contentliseykina2020-10-26T20:16:12+03:00
В Adobe Photoshop появилась функция замены неба. Можно просто парой кликов превратить унылый серый пейзаж, которому не повезло с рассветом, в нечто фееричное. Автоматически построится маска, автоматически подставится небо. […]
Замена неба на фотографии. Кто круче — Photoshop или Luminarliseykina2020-10-26T20:16:12+03:00
liseykina2020-09-11T15:58:57+03:00
В путешествиях очень часто бывает ситуация, когда место красивое и интересное, но со светом не повезло. Например, так получилось, что вы приехали туда в середине дня и вроде как и […]
Как сфотографировать эффектный пейзаж с птицамиliseykina2020-09-11T15:58:57+03:00
Особенность цифровой фотографии в том, что любой снимок требует обработки. Даже если вы снимаете в Jpeg, то это не значит, что вы не обрабатываете фотографии. Просто всю обработку за вас […]
Даже если вы снимаете в Jpeg, то это не значит, что вы не обрабатываете фотографии. Просто всю обработку за вас […]
Основные принципы обработки фотографий в Adobe Lightroomliseykina2020-09-11T15:53:16+03:00
liseykina2020-09-11T15:50:07+03:00
Панорама с брекетингом по фокусу, это прием, который чаще всего используется в пейзажной фотографии. Ведь пейзажные снимки снимаются на закате или рассвете, когда динамический диапазон сцены очень широк и для […]
Как сделать HDR-панорамуliseykina2020-09-11T15:50:07+03:00
liseykina2020-09-11T15:40:33+03:00
Очень часто результат, который мы видим на экране фотокамеры, отличается от того, что мы видели своими глазами и воспринимали на самом деле. Ведь на наше восприятие влияет не только сама [. ..]
..]
Осознанный подход к обработке пейзажейliseykina2020-09-11T15:40:33+03:00
liseykina2020-09-11T15:36:38+03:00
При фотосъемке туристических достопримечательностей и просто людных мест очень часто бывает ситуация когда в кадр попадается очень много людей. А cфотографировать надо достопримечательность, а не толпу. Можно, конечно, подождать пока […]
Как удалить людей с фотографииliseykina2020-09-11T15:36:38+03:00
С фотографиями с дрона есть одна беда — если подниматься слишком высоко, то фотографии начинают выглядеть «плоскими». Это, конечно, интересно, но довольно однообразно. Классические законы композиции предполагают наличие переднего плана, […]
Как сделать фотографию в стиле фильма «Начало» (inception style)liseykina2021-09-21T22:01:35+03:00
liseykina2020-09-11T15:07:36+03:00
Цвет способен кардинально изменить восприятие и вид вашего снимка. И грамотная работа с цветом является очень важным навыком и умением. Основой работы с цветом является цветовой круг. Смысл в том, […]
И грамотная работа с цветом является очень важным навыком и умением. Основой работы с цветом является цветовой круг. Смысл в том, […]
Цветокоррекция пейзажа с помощью цветового круга и 3DLutCreatorliseykina2020-09-11T15:07:36+03:00
liseykina2020-09-11T15:00:36+03:00
Склейка нескольких экспозиций, пожалуй, одно из излюбленных развлечений пейзажных (и не только) фотографов. Прием который называется брекетинг по экспозиции позволяет в одном кадре передать детали и в светах и в […]
Aurora HDR. Клеим экспозиции с умомliseykina2020-09-11T15:00:36+03:00
liseykina2020-09-11T14:55:10+03:00
Современные программы обработки позволяют изменить фотографию до неузнаваемости. Можно перекрасить небо, убрать или дорисовать предметы, изменить пропорции. .. В обработке самой по себе нет ничего плохого — это просто еще один […]
.. В обработке самой по себе нет ничего плохого — это просто еще один […]
8 ошибок при обработке фотографий, которые вы наверняка совершалиliseykina2020-09-11T14:55:10+03:00
Go to Top
Цветокоррекция фотографий
Часто интересные по содержанию снимки имеют неприятный, неестественный оттенок. Это не повод отказываться от их печати или публикации в соцсетях. Есть несколько простых приёмов, позволяющих исправить общий цветовой тон фотографии с помощью программы Photoshop.
Работа в меню Коррекции
Для начала надо открыть фотографию и оценить проблему. Тон может быть сдвинут в любую сторону: встречаются желтушные «пережаренные» снимки, красноватые или зелёные. На иллюстрации представлена фотография синеватого оттенка, холодная и тусклая. Надо сдвинуть баланс в тёплую часть спектра и увеличить насыщенность.
1. Войти во вкладку Изображение – Коррекция. Отрегулировать позиции Цветовой баланс, Уровни, Цветовой тон.
Отрегулировать позиции Цветовой баланс, Уровни, Цветовой тон.
Можно каждый раз проходить через каскадное меню, но это быстро надоедает. В Photoshop предусмотрены сочетания «горячих клавиш», позволяющие быстро «вызывать» нужные окна. Соответствующие комбинации указаны в строчках напротив пунктов:
— таблица цветового баланса вызывается сочетанием Ctrl+B;
— гистограмма уровней появляется по команде Ctrl+L;
— настройки насыщенности и цветового тона активируются одновременным нажатием Ctrl+U.
Внимание! Все «горячие клавиши» привязаны к английской раскладке клавиатуры!
2. В таблице Цветового баланса сдвинуть стрелочки в красную и жёлтую область на 20 –.40 делений. Нельзя добавлять максимум, иначе весь снимок окрасится в неестественный тон. Можно поиграть бегунками не только в средних тонах. Возможно регулировать оттенок теней и светлых участков. Для этого переключают позиции тонового баланса в нижней части таблицы.
Для этого переключают позиции тонового баланса в нижней части таблицы.
3. В гистограмме Уровней слегка сдвинуть бегунки, углубляя тень и усиливая светлые места. Дополнительно можно поиграть настройками контрастности и яркости через вкладку в меню Изображение. В качестве финального аккорда нажать Ctrl+U и повысить насыщенность на несколько пунктов. Фотография стала светлее, теплее и ярче.
Цветовая коррекция отдельных участков снимка
Иногда перечисленных операций достаточно, чтобы картинка приобрела свежий естественный вид. Но часто при коррекции фото целиком «портятся» отдельные его участки. Например, при повышении жёлтого канала теплеет лицо, но зеленеют волосы. В таких случаях лучше отдельно работать с разными участками картинки. Самый простой способ – работа в слой-маске.
1. Для начала нужно создать дубликат рабочего слоя в том же документе. Навести курсор на рабочий слой и перетянуть изображение слоя вниз на значок дубликата (он находится в нижнем ряду таблицы и напоминает стопку прямоугольников). К верхнему слою добавляем маску. Это можно сделать через нажатие значка под слоями.
К верхнему слою добавляем маску. Это можно сделать через нажатие значка под слоями.
2. Рядом с иконкой дубликата появится белая прямоугольная маска. В ней и нужно работать. Кликнуть один раз, чтобы маска стала активной. На панели инструментов активировать кисть, выбрать чёрный цвет, отрегулировать удобный диаметр. Смысл слой-маски прост: рисуют чёрным цветом – стирают изображение, рисуют белым – восстанавливают.
3. В нижнем слое провести коррекцию Цветового баланса. Например, сдвинуть бегунок в желтую область, чтобы придать тёплый тон коже. Не беда, что вся фотография потеряла естественность, а волосы позеленели. Нужно включить верхний слой и открыть с помощью маски только необходимые для коррекции участки. Регулируя диаметр и прозрачность кисти, аккуратно прорисовать места, которые нужно сделать теплее. Чередуя белый и чёрный цвета можно очень точно и аккуратно проработать границы изображения. Изменится только тон кожи, всё изображение останется нетронутым.
Если все необходимые изменения проведены, нужно объединить видимые слои. Это легко сделать клавишным сочетанием Shift+Ctrl+E.
Это легко сделать клавишным сочетанием Shift+Ctrl+E.
Результат достигнут, обработанная фотография выглядит естественно и привлекательно.
Что такое цветокоррекция? Полное руководство для фотографов
Если вы фотограф и хотите узнать, что такое цветокоррекция, то вы попали по адресу. Это относится к части редактирования фотографий, и фотографы используют эту технику для повышения привлекательности изображения. С помощью цветокоррекции несовершенную и тусклую картинку можно сделать живой и идеальной.
Многие люди часто путают цветокоррекцию и цветокоррекцию, но следует помнить, что это две совершенно разные процедуры.
Поскольку они имеют дело с разными аспектами изображения, хотя оба используются для улучшения качества снимков. Таким образом, простая разница между этими двумя заключается в том, что градация цвета редактирует насыщенность, оттенок, кривые и т. д., тогда как коррекция цвета работает с балансом белого, экспозицией и контрастом.
Что это цветокоррекция?
Проще говоря, цветокоррекция — это процесс редактирования изображения с точки зрения его цветов, чтобы оно выглядело лучше. Многие фотографы используют эту технику цветокоррекции на снимках, где макияж был сделан неправильно. Недостаток в макияже легко сделать безупречным с помощью цветокоррекции.
Если вы новичок в мире фотографии и хотите научиться корректировать цвета изображений , вам придется выполнить определенные шаги. Вы можете сделать цветокоррекцию в Photoshop. Шаги, которые вам необходимо выполнить, перечислены ниже. Этот процесс цветокоррекции зависит от данных, полученных от изображения, а затем работает с заданными номерами изображения. Это один из способов удаления цветового регистра, который также включает настройку значений RGB.
Шаг 1
В качестве начального шага вам нужно сначала использовать изображение, которое, по вашему мнению, содержит цветовой оттенок. Вам нужно будет выбрать опцию «Информация» в окне, чтобы сделать информационную палитру видимой. Это даст вам информацию о пикселях вашего изображения, и, если вы работаете со стандартной фотографией, вы также увидите режим RGB в верхней левой части диалогового окна.
Вам нужно будет выбрать опцию «Информация» в окне, чтобы сделать информационную палитру видимой. Это даст вам информацию о пикселях вашего изображения, и, если вы работаете со стандартной фотографией, вы также увидите режим RGB в верхней левой части диалогового окна.
Шаг 2
На следующем шаге вам предстоит изучить информацию об изображении на палитре. Для этого вам нужно будет создать несколько точек образца цвета на выбранном изображении. Вам нужно будет сделать это с помощью инструмента Образец цвета. Он имеет общую панель инструментов вместе с Пипеткой. Вам нужно будет нажать на панель инструментов, а затем подобрать стандартный образец 3*3 . Этот шаг важен, так как вы захотите использовать большую площадь, чем предлагает один пиксель.
Шаг 3
После этого вам нужно будет найти определенное место на выбранном изображении, где цвет должен быть белым или серым. Вам нужно будет нажать на инструмент образца цвета, и тогда вы увидите, что на изображении будет виден маркер. Маркер будет иметь номер один рядом с ним. Вы должны убедиться, что выбрали конкретную точку, которую нужно сделать белой или серой. Постарайтесь не ошибиться, выделив всю область изображения, которая была затемнена, как световое пятно.
Маркер будет иметь номер один рядом с ним. Вы должны убедиться, что выбрали конкретную точку, которую нужно сделать белой или серой. Постарайтесь не ошибиться, выделив всю область изображения, которая была затемнена, как световое пятно.
Следующий шаг — повторить этот процесс еще раз. Выберите другую точку на изображении, которая должна быть белой, серой или черной. Это даст вам образец второго числа. Вы можете добавить в общей сложности четыре маркера. Каждый из этих маркеров должен быть помещен в такое положение изображения, которое должно быть серым, белым или черным.
Шаг 4
В качестве следующего шага вам необходимо проверьте свою информационную палитру еще раз, чтобы увидеть информацию о цвете относительно каждой из используемых точек. Для точек, которые являются самыми легкими, вы скорее всего, вы увидите значение около 245. Для самых темных точек вы можно ожидать значение 15, связанное с каждой точкой.
Шаг 5
Если у вашего изображения проблемы с цветом, вы скоро обнаружите, что числа, относящиеся к каждой из точек, не совпадают друг с другом. Они должны, по крайней мере, оставаться в диапазоне 2 или 3. Если это не так, то у вас будут правильные цвета вашего изображения. Для этого вам придется настроить кривые изображения, относящиеся к каждому из доступных каналов, чтобы приблизить значения.
Они должны, по крайней мере, оставаться в диапазоне 2 или 3. Если это не так, то у вас будут правильные цвета вашего изображения. Для этого вам придется настроить кривые изображения, относящиеся к каждому из доступных каналов, чтобы приблизить значения.
При настройке значений на изгибы изображения, вы поймете, что не принимается никакого субъективного решения. взято здесь. Вы будете работать скорее с техническими аспектами, чтобы диапазон числа ближе и достичь целевого значения 15 для черного пятно и 245 для белого.
Шаг 6
Вам снова придется повторить последний шаг для всех доступных точек выборки, которые вы уже создали на картинке. Вам нужно будет выполнить те же шаги для синего и зеленого каналов, чтобы вы могли иметь точки выборки, которые содержат значения в пределах 2 или 3 чисел друг от друга.
Шаг 7
Когда вы, наконец, закончите, вам нужно будет нажать «Сохранить», чтобы окончательно закрыть окно «Кривые» и сохранить свою работу.
Заключение
Цветокоррекция фото бывает важная часть редактирования фотографий. Однако это достаточно сложный процесс и потребуется некоторая практика, прежде чем он будет полностью точным. Тебе придется продолжайте работать над своими навыками, и с каждой фотографией вы лучше разберутся в технике и, таким образом, смогут правильно раскрасить изображения с большей точностью. Вы также будете развивать и глаз, чтобы определить, какие изображение нуждается в исправлении, а какое нет.
Как вы думаете, насколько важна цветокоррекция? Дайте мне знать, комментируя ниже.
Кроме того, если вы хотите заказать услуг по цветокоррекции фотографий , свяжитесь с нами по телефону [email protected] .
Лучшие услуги по цветокоррекции фотографий
Перейти к содержимомуZenith Clipping
Zenith Clipping — лучший поставщик услуг по цветокоррекции фотографий для фотографов, журналов, рекламных агентств и интернет-магазинов.

Цена начинается от $0,39
Неограниченное количество доработок без дополнительной оплаты
До 5000 изображений в день
Скидка до 30% на оптовые заказы
Высококачественные услуги цветокоррекции фотографий по лучшей цене
2 Конфиденциальность данных
Ваши данные защищены в наших руках. Ваши изображения нигде не будут опубликованы без вашего участия.
Срок поставки
Наше обычное время доставки 24 часа. Специальная служба для доставки проекта как можно скорее в течение 6 часов и 12 часов.
Выделенная команда
Если вы работаете с нами регулярно, мы выделим для вас специальную команду. Эта команда поможет вам получить качественную работу.
Услуги по цветокоррекции фотографий — это путь вперед для всех тех фотографов, которым необходимы качественные услуги постпродакшна. Если вы не можете настроить баланс белого, тона и тени изображения, вам нужны услуги цветокоррекции. Таким образом, вам не нужно путать себя, потому что наш Zenith Clipping является профессиональным поставщиком услуг по цветокоррекции фотографий, который оплатит ваши потребности.
Когда Вам необходима фотокоррекция цвета?
Услуги по цветокоррекции — это метод редактирования фотографий, широко используемый в Photoshop. Услуги цветокоррекции Photoshop помогают графическим дизайнерам придать свежий вид старым изображениям. У вас может возникнуть вопрос, а нужно ли это каждому снимку, сделанному вами для фотосъемки? Ответ будет другим. Если фото вы делаете наугад, то услуги цветокоррекции вам не нужны, а если профессиональное, то да..
Таким образом, для профессиональных изображений, таких как модный дом, еженедельные журналы, дизайн каталогов и фотографии для электронной коммерции, необходимы услуги по цветокоррекции. Идеально делать цветокоррекцию в фотошопе.
Как работает цветокоррекция фотографий?
Профессиональная фоторедакторская компания очень осторожно подходит к цветокоррекции изображения.
специалисты соблюдают все техники цветокоррекции, а над этим работают в Photoshop
инструменты для коррекции цвета.
Однако для исправления какой-либо отдельной части фотографии фоторедактор выбирает эти обтравочные контуры, и доведут до совершенства с целью цветокоррекции в фотошопе.
Например, цветовой баланс, насыщенность оттенков, яркость, выбор цвета, кривая и уровень основные элементы, которые следует учитывать при коррекции цвета изображения.
Кроме того, фотодизайнер должен хорошо разбираться в сочетании цветов в Photoshop. Он должен знать чувствительность цветов. Поэтому он должен знать соответствующие цветовое соотношение вещей или продуктов после их беглого взгляда. Таким образом, профессиональный дизайнер — это тот, кто знает цветовые режимы цифровых изображений, т. е. CMYK и RGB, соответственно для офсетной печати и цифровых изображений.
Итак, фоторедактор должен работать в соответствии со знаниями, указанными выше.
Преимущества службы цветокоррекции
Услуги цветокоррекции изображений имеют бесчисленное множество преимуществ в различных аспектах. Несколько из
широко распространенные преимущества освещены ниже:
Несколько из
широко распространенные преимущества освещены ниже:
01. Коррекция цвета в Фотошоп выполняется, чтобы исправить цвет изображения и сделать его отчетливым.
02. Чтобы повысить резкость или насыщенность изображения, используется цветокоррекция. Лучший вариант и большое преимущество.
03. Вам нужно управлять балансом, освещением и тенью изображения; тогда цветокоррекция — лучшая работа, чтобы сделать ее в соответствии с вашими желаниями.
04. Чтобы вернуть жизнь всем старым семейным фотографиям, которые были повреждены, вам не нужно беспокоиться, потому что цветокоррекция фотографий — это процесс, который может вернуть ваши памятные фотографии с естественными цветами.
05. С точки зрения бизнеса сервис цветокоррекции изображений играет ключевую роль.
Владелец бизнеса должен изображать свои продукты более привлекательными для своих клиентов.
Точно так же они требуют изменить один и тот же размер изображения с разными цветами фотографии. Поэтому техники цветокоррекции станут отличным решением для светящихся
эффект от их фотопродукции.
Поэтому техники цветокоррекции станут отличным решением для светящихся
эффект от их фотопродукции.
06. В этой работе В моде цветокоррекция играет первостепенную роль во внешности. модели. Модели с максимальным гламуром и макияжем по-прежнему требуют фото исправление из-за некоторого несовершенства при захвате их снимков. Итак, эти образы нужен цвет ко исправление в фотошопе.
Цветокоррекция в мире гламура – залог уверенности и успеха. Вот отличный прицел для цветокоррекции. Модели появляются в фотосессии с максимальным макияжем и гламуром. Но все же есть шанс получить несовершенные снимки из-за неправильной настройки камеры, освещения и прочего. Итак, цветокоррекция в Photoshop нужна для придания этим изображениям естественности.
Таким образом, наша лучшая компания по редактированию изображений Бангладеш — лучший вариант для цветокоррекции. для фотографа и человека, чтобы преобразовать фотографии в профессиональное изображение.
Вы ищете поставщика услуг цветокоррекции фотографий в Бангладеш? Давайте попробуем Zenith Clipping!
О Zenith Clipping
Zenith Clipping — один из лучших поставщиков услуг цветокоррекции фотографий в Бангладеш, в котором работают более 150 профессионалов Photoshop. У нас более 12 лет опыта работы в области редактирования фотографий. С 2010 года мы стали одним из самых быстрорастущих специалистов по цветокоррекции.
У нас более 12 лет опыта работы в области редактирования фотографий. С 2010 года мы стали одним из самых быстрорастущих специалистов по цветокоррекции.
Узнать больше
Почему выбирают нас для цветокоррекции фотографий?
Своевременная доставка
Наши 150+ профессиональных экспертов по фотошопу всегда позаботятся о том, чтобы выполнить ваш проект вовремя.
Конкурентная цена
Мы предлагаем очень конкурентоспособную цену. Наши цены начинаются от $0,39 за изображение.
100% безопасная передача файлов
Беспроблемная и быстрая система доступна для передачи файлов. Безопасный FTP, WeTransfer и Dropbox доступны для отправки файлов. Вы также можете отправлять нам файлы по ссылкам третьих лиц.
Гибкая система оплаты
Наша платежная система безопасна и беспроблемна.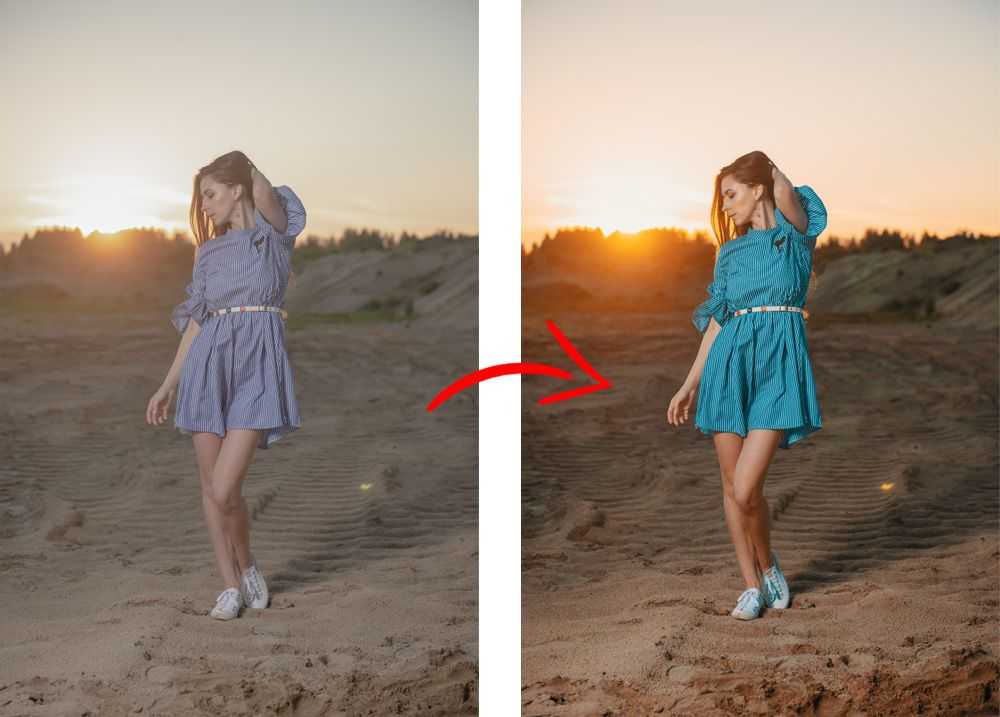 Оплата может быть произведена через PayPal или банковским переводом. Вы можете платить нам ежемесячно или от проекта к проекту.
Оплата может быть произведена через PayPal или банковским переводом. Вы можете платить нам ежемесячно или от проекта к проекту.
Скидка
Мы предлагаем эксклюзивную скидку на большой объем изображений. Мы предлагаем бесплатную пробную версию до 2 изображений, чтобы оценить качество наших услуг перед заказом работы.
Аварийная служба
Если вам нужны обработанные изображения в короткие сроки, то наш сервис лучше всего подходит для вас. Взимается дополнительная плата.
Обработка оптовых заказов
Наша команда способна обрабатывать объемные изображения без ущерба для качества. Мы можем обрабатывать до 5000 изображений в день. Мы доставим все изображения в течение необходимого времени. Мы можем обрабатывать до 1500000+ изображений в год.
100% гарантия качества
Мы проводим 3-этапную проверку качества и следуем 100% инструкциям клиента, чтобы обеспечить лучшее качество и гламурные изображения. У нас есть 20 контролеров качества, чтобы обеспечить 100% качество ваших изображений. Мы никогда не идем на компромисс с качеством.
У нас есть 20 контролеров качества, чтобы обеспечить 100% качество ваших изображений. Мы никогда не идем на компромисс с качеством.
Наши услуги по редактированию изображений
Zenith Clipping — поставщик услуг постпродакшна в Бангладеш. Мы предлагаем качественную коррекцию баланса белого. Мы являемся хорошо известной компанией по редактированию изображений, работающей с 2010 года. Наши услуги Clipping path помогают компаниям более эффективно демонстрировать свою продукцию. Мы предоставляем широкий спектр услуг по обработке изображений.
Сервис обтравочного контура
Обтравочный контур Photoshop предоставляется с помощью инструмента Photoshop Pen Tool, чтобы вырезать объект или удалить фон. Zenith Clipping гарантирует, что изображения будут хорошо выглядеть, что привлечет клиентов и увеличит продажи.
Подробнее
Служба маскирования изображений
Иногда нам нужно отредактировать сложные изображения, которые нельзя отредактировать с помощью Clipping Path. А вот и сервис Image Masking . Zenith Clipping гарантирует, что каждое изображение будет идеально отредактировано с помощью маскирования в Photoshop.
А вот и сервис Image Masking . Zenith Clipping гарантирует, что каждое изображение будет идеально отредактировано с помощью маскирования в Photoshop.
Узнать больше
Ретушь фотографий
Zenith Clipping предлагает услугу по ретуши фотографий , которая представляет собой один из видов обработки изображений, позволяющий сделать изображение привлекательным и привлекательным. Это делает изображение более изысканным, чистым и блестящим.
Подробнее
Услуга цветокоррекции
Услуга цветокоррекции — это процесс изменения цвета изображения. Иногда нам нужно изменить цвет или создать вариацию другого цвета для одного и того же объекта. Zenith Clipping предлагает эту услугу своему клиенту.
Узнать больше
Эффект манекена-призрака
Эффект манекена-призрака позволяет удалить манекен и фон, чтобы придать ему пустой вид. Это помогает отображать только изображения вашей одежды без манекена. Мы помогаем клиентам добавить эффект призрачного манекена.
Это помогает отображать только изображения вашей одежды без манекена. Мы помогаем клиентам добавить эффект призрачного манекена.
Подробнее
Создание тени
Услуга создания тени очень важна для раскрытия естественной красоты изображения, когда продукт должен появиться в Интернете. Он представляет продукт с разумным и очень реалистичным видом. Мы помогаем нашим клиентам с падением и естественной тенью.
Узнать больше
Редактирование фотографий продукта
Все мы знаем, что изображение — это визуальный контент, который стоит тысячи слов. Мы помогаем владельцам электронной коммерции профессионально редактировать фотографии своих продуктов. Это помогает им увеличить продажи и увеличить прибыль.
Узнать больше
Удаление фона
Zenith Clipping — ведущий поставщик услуг по удалению фона для фотографов продуктов, свадебных фотографов, фуд-фотографов, фэшн-фотографов, журналов, рекламных агентств и интернет-магазинов.
