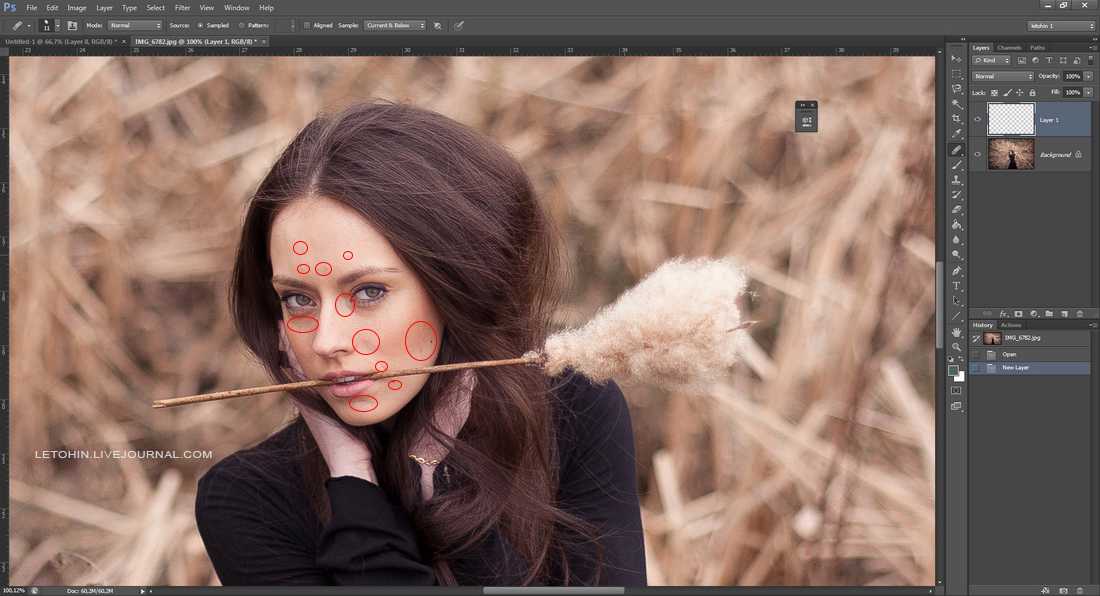Редактирование фотографий с помощью стилей в Lightroom для ПК
- Руководство пользователя Adobe Lightroom
- Введение
- Новые возможности Lightroom
- Системные требования Lightroom.
- Lightroom | Общие вопросы
- Руководства по Lightroom
- Работа с Adobe Photoshop Lightroom для мобильных устройств
- Установка параметров
- Обучение в приложении
- Обучение и вдохновляющие идеи
- Обучение и вдохновляющие материалы в приложении | Lightroom для мобильных устройств (iOS)
- Обучение и вдохновляющие материалы в приложении | Lightroom для мобильных устройств (Android)
- Добавление, импорт и съемка фотографий
- Добавить фото
- Фотографирование с помощью Lightroom для мобильных устройств (iOS)
- Съемка фотографий в Lightroom для мобильных устройств (Android)
- Импорт фотографий в Lightroom для мобильных устройств (iOS)
- Импорт фотографий и видео в Lightroom для мобильных устройств (Android)
- Систематизация фотографий
- Поиск и систематизация фотографий людей в режиме «Люди»
- Поиск и систематизация фотографий в Lightroom для мобильных устройств (iOS)
- Поиск и систематизация фотографий в Lightroom для мобильных устройств (Android)
- Редактирование фотографий
- Редактирование фотографий
- Маскирование в Lightroom
- Редактирование фотографий в Lightroom для мобильных устройств (iOS)
- Редактирование фотографий в Lightroom для мобильных устройств (Android)
- Объединение фотографий для создания HDR, панорам и панорам HDR
- Улучшение качества изображений в Lightroom
- Редактирование видео
- Редактирование видео
- Редактирование видео в Lightroom для мобильных устройств (iOS)
- Редактирование видео в Lightroom для мобильных устройств (Android)
- Сохранение, публикация и экспорт
- Экспорт и публикация фотографий
- Экспорт и публикация фотографий в Lightroom для мобильных устройств (iOS)
- Сохранение, публикация и экспорт фотографий из Lightroom для мобильных устройств (Android)
- Lightroom для мобильных устройств, ТВ и веб-браузера
- Начало работы в Lightroom для мобильных устройств (iOS)
- Начало работы в Lightroom для мобильных устройств (Android)
- Adobe Photoshop Lightroom для веб-браузера
- Настройка Lightroom для приложения Apple TV
- Использование комбинаций клавиш в Lightroom для мобильных устройств (iOS и Android)
- Adobe Photoshop Lightroom для мобильных устройств и Apple TV | Часто задаваемые вопросы
- Просмотр фотографий и видео Lightroom на телевизоре
- Добавление стилей и их синхронизация с мобильным устройством
- Перенос фотографий
- Перенос медиатеки «Фото» Apple в Lightroom
- Перенос фотографий и видео из Lightroom Classic в Lightroom
- Перенос фотографий из Photoshop Elements в Lightroom
Узнайте, как использовать элементы управления редактированием и стили в Lightroom (ПК) для редактирования фотографий.
Доступ к элементам управления редактированием можно получить в представлении Детали. На панели редактирования элементы управления расположены на различных панелях, которые можно развернуть/свернуть: Профиль, Свет, Цвет, Эффекты, Детали, Оптика и Геометрия. Для того чтобы вы могли визуально понять, как каждый из этих элементов управления работает с фото, в этой статье представлены сопровождающие анимационные ролики и иллюстрации.
Используете Lightroom на мобильном устройстве? См. разделы Редактирование фотографий в Lightroom для мобильных устройств (iOS) и Редактирование фотографий в Lightroom для мобильных устройств (Android).
Чтобы узнать больше о редактировании видео в Lightroom, обратитесь к пунктуРедактировать видео.
Чтобы начать редактирование фотографии с помощью элементов управления редактированием, выполните следующие действия.
Нажмите на значок ( ) слева для открытия панели Мои фотографии.
На панели Мои фотографии выберите альбом, содержащий фотографию, которую требуется отредактировать.

Если вы находитесь в представлении Сетка () или Квадратная сетка (), выберите фотографию, которую требуется отредактировать. Теперь нажмите значок () на панели инструментов в нижней части экрана, чтобы перейти в представление Детали.
Если вы уже находитесь в представлении Детали (), выберите фотографию, которую требуется отредактировать, в кинопленке в нижней части экрана.
Элементы управления редактированием доступны только в представлении Детали.
Чтобы открыть панель редактирования в представлении Детали, нажмите значок () в правом верхнем углу.
Теперь вы можете развернуть или свернуть панели для доступа к элементам редактирования в разделах: Профиль, Свет, Цвет, Эффекты, Детали, Оптика и Геометрия. Эти элементы управления редактированием подробно описаны ниже.
В верхних углах гистограммы можно просматривать индикаторы обрезки светлых и темных участков; это позволяет определить слишком светлые или слишком темные участки во время редактирования.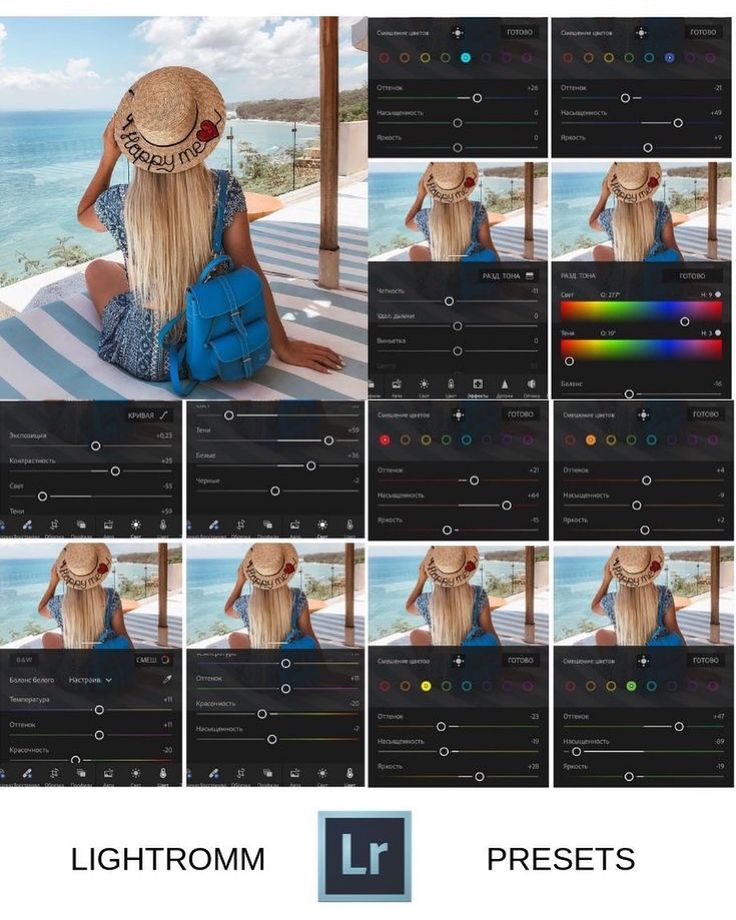
Для просмотра индикаторов обрезки светлых и темных участков на фотографии выполните следующие действия.
В представлении Детали () выберите фотографию, которую требуется отредактировать. Нажмите значок () в правом верхнем углу, чтобы открыть панель редактирования.
На панели редактирования нажмите значок меню с тремя точками и выберите Показать гистограмму.
На гистограмме
- Если левый верхний индикатор обрезки светится (треугольник на индикаторе обрезки светится белым цветом), это означает, что тени на фотографии обрезаны. Нажмите светящийся индикатор для просмотра теней на фотографии. Тени отображаются в виде синей маски наложения.
- Если правый верхний индикатор обрезки светится (треугольник на индикаторе обрезки светится белым цветом), это означает, что светлые участки на фотографии обрезаны. Нажмите светящийся индикатор для просмотра светлых участков на фотографии. Светлые участки отображаются в виде красной маски наложения.

Нажмите светящийся левый или правый верхний индикатор, чтобы скрыть обрезку на фотографии.
- Кроме того, можно нажать клавишу «J», чтобы показать или скрыть обрезку светлых и темных участков на фотографии.
- Нажмите правой кнопкой мыши (ОС Windows)/нажмите левой кнопкой мыши при нажатой клавише «Cmd» (macOS) на гистограмме и снимите флажок Показать обрезку на гистограмме, чтобы скрыть индикаторы обрезки гистограммы.
Стили и профили (включая сторонние, пользовательские стили и профили) автоматически синхронизируются в Lightroom для ПК и мобильных устройств. Однако персональные стили и профили не синхронизируются с версией Lightroom Classic для ПК.
Профили помогают управлять тем, как цвета и тона визуализируются на фотографиях. Профили на панели Профиль служат отправной точкой или базой для дальнейшего редактирования изображений.
Профили на панели Профиль служат отправной точкой или базой для дальнейшего редактирования изображений.
При применении профиля к фотографии значения других инструментов редактирования не изменяются и не перезаписываются. Следовательно, можно сначала отредактировать фотографию, а затем применить профиль уже поверх внесенных изменений.
Поиск и применение профилей
Для поиска и применения профилей выполните следующие действия.
Если вы находитесь в представлении Сетка () или Квадратная сетка (), выберите фотографию, которую требуется отредактировать. Теперь нажмите значок () на панели инструментов в нижней части экрана, чтобы перейти в представление Детали.
Если вы уже находитесь в представлении Детали (), выберите фотографию, которую требуется отредактировать, в кинопленке в нижней части экрана.
Нажмите значок () в правом верхнем углу, чтобы открыть панель редактирования.
На панели Профиль в верхней части экрана используйте всплывающее меню «Профиль» для быстрого доступа к профилям Adobe Raw.
 Для просмотра других доступных профилей нажмите Обзор.
Для просмотра других доступных профилей нажмите Обзор.При импорте фотографий профили Adobe Цвет и Adobe Монохромный применяются по умолчанию к цветным и черно-белым фотографиям соответственно.
Раскройте любую группу профилей (пояснение приведено ниже) для просмотра профилей, доступных в этой группе.
При просмотре профилей на панели Профиль нажмите меню с тремя точками для доступа к параметрам просмотра и фильтрации. Можно выбрать просмотр профилей в виде списка, миниатюр сетки или крупных миниатюр. Можно также отфильтровать профили по типу: Цвет или Ч/Б.
Избранные
Отображает профили, отмеченные как избранные. См. раздел Добавление профилей в избранное.
Примечание.
При применении любого профиля из групп Имитация, Ч/б, Современное или Винтаж в Lightroom отображается дополнительный ползунок Значение, с помощью которого можно отрегулировать интенсивность профиля.
Наведите курсор на любой профиль для предварительного просмотра эффекта, который будет применен к фотографии.
Нажмите профиль, чтобы применить его к фотографии.
Добавление профиля в избранное
Чтобы добавить профиль в группу избранных профилей, выполните следующие действия.
- При обзоре профилей в представлении «Сетка» или «Крупные» наведите курсор на миниатюру профиля и нажмите значок звезды, появившийся в правом верхнем углу миниатюры.
- При обзоре профилей в представлении «Список» наведите курсор на профиль и нажмите значок звезды, появившийся рядом с названием профиля.
Импорт профилей.
Профили камер сторонних производителей можно импортировать в формате XMP. Выполните следующие действия.
На панели Профиль нажмите Обзор.
Нажмите значок с тремя точками в правом верхнем углу панели Профиль. Затем во всплывающем меню выберите пункт Импорт профилей.
В появившемся диалоговом окне Импорт профилей перейдите к нужному каталогу и выберите один или несколько профилей XMP.

Нажмите Импорт.
Управление профилями
В Lightroom можно отобразить или скрыть различные группы профилей, отображаемые в обозревателе профилей: Adobe Raw, Соответствие камере, Традиционный, Имитация, Ч/б, Современное, Винтаж или любые другие импортированные профили.
Чтобы показать/скрыть группы профилей в Lightroom, выполните следующие действия.
Примечание.
Параметры отображения/скрытия групп профилей применяются к отдельному устройству или компьютеру. Например, можно скрыть некоторые группы профилей в Lightroom для ПК, но они будут отображаться в Lightroom на мобильных устройствах (и наоборот).
Нажмите значок () в правом верхнем углу, чтобы открыть панель редактирования.
На панели Профиль в верхней части экрана нажмите Обзор.
Нажмите значок с тремя точками в правом верхнем углу панели Профиль. Затем во всплывающем меню выберите пункт Управление профилями.

В разделе Управление выберите группы профилей, которые требуется отобразить в обозревателе профилей. Отмените выбор групп профилей, которые необходимо скрыть в обозревателе профилей.
Нажмите Назад, чтобы вернуться в обозреватель профилей.
В обозревателе профилей теперь отображаются только группы профилей, которые были выбраны с помощью параметра Управление профилями.
Настройка тонового диапазона изображения.
С помощью ползунков на панели Свет можно настроить общий тоновый диапазон фотографии.
Экспозиция | Контрастность | Светлые области |
|---|---|---|
На панели Свет нажмите кнопку Авто, чтобы Lightroom автоматически применил оптимальные значения для следующих ползунков: экспозиция, контрастность, светлые области, тени, белые, черные, насыщенность и красочность.
Экспозиция.
Регулирует яркость фотографии. Перетащите ползунок влево для затемнения изображения или вправо для осветления.
Контрастность:
Определяет контрастность между светлыми и темными цветами. Переместите ползунок влево, чтобы сгладить контрастность, или вправо, чтобы усилить ее.
Светлые области:
Регулирует яркость светлых участков фотографии. Переместите ползунок влево, чтобы затемнить светлые участки и восстановить детали, или вправо, чтобы сделать их светлее и уменьшить количество деталей.
Черные | ||
|---|---|---|
Тени:
Регулирует яркость светлых участков фотографии. Переместите ползунок влево, чтобы увеличить глубину теней, или вправо, чтобы сделать их светлее и восстановить детали.
Переместите ползунок влево, чтобы увеличить глубину теней, или вправо, чтобы сделать их светлее и восстановить детали.
Белые:
Устанавливает точку белого для изображения. Переместите ползунок вправо, чтобы сделать больше цветов полностью белыми.
Черные:
Устанавливает точку черного для изображения. Переместите ползунок влево, чтобы сделать больше цветов полностью черными.
Точная настройка тоновой шкалы с помощью параметра «Тоновая кривая»
В выпуске Lightroom CC 1.4 (июнь 2018 г.) были реализованы следующие изменения.
- Параметры тоновой кривой Средняя контрастность и Сильная контрастность удалены.
- Возможность сохранения тоновых кривых и применения сохраненных кривых на панели Тоновая кривая удалена.
В дальнейшем тоновые кривые можно сохранять в виде стилей, которые можно синхронизировать в экосистеме приложений Lightroom. Подробные сведения см. в технических примечаниях.
в технических примечаниях.
Инструмент Тоновая кривая на панели Свет предоставляет широкие возможности управления диапазоном тонов и контрастностью фотографии.
Чтобы изменить тоновую кривую, нажмите ее и перетащите вверх или вниз. При перетаскивании в правом нижнем углу тоновой кривой отображается область, затронутая данной кривой, и новое значение тона.
Можно также настроить точки на точечной кривой для красного, зеленого или синего канала по отдельности или для всех трех каналов одновременно. Выполните следующие действия, чтобы выбрать канал и настроить точечную кривую.
Точная настройка цвета на изображении.
Используйте ползунки на панели Цвет, чтобы настроить цвета на изображении.
- Баланс белого отвечает за цвет на фотографии, который создается в зависимости от температуры источника света. Например, свет полуденного солнца сделает цвета на фотографии очень теплыми, желтыми, а некоторые лампы, наоборот, придадут цветам очень холодный, синий оттенок.
 Установите Баланс белого, выбрав стиль или указав нейтральную область на фотографии с помощью инструмента «Баланс белого».
Установите Баланс белого, выбрав стиль или указав нейтральную область на фотографии с помощью инструмента «Баланс белого». - Выполните точную настройку баланса белого с помощью элементов управления Температура и Оттенок. С помощью Температуры можно задать желтый/теплый или синий/холодный оттенок фотографии. А инструмент Оттенок позволяет настроить зеленый и пурпурный оттенки.
- Настройте насыщенность цвета (яркость) с помощью элементов управления Красочность и Насыщенность. Красочность увеличивает интенсивность приглушенных цветов, а Насыщенность увеличивает интенсивность всех цветов на фотографии.
- Черно-белая фотография — это любимый инструмент фотографов, помогающий привлечь внимание зрителей к деталям фотографии. Преобразуйте фотографию в черно-белую с помощью параметра Ч/б.
- Выполните точную настройку отдельных цветов с помощью ползунков Оттенок, Насыщенность и Яркость. Ползунок Оттенок регулирует тон каждого отдельного цвета, а Насыщенность регулирует присутствие серого в цвете, делая его более приглушенным или ярким.
 Яркость позволяет регулировать количество белого в цвете, чтобы сделать его ярче или темнее.
Яркость позволяет регулировать количество белого в цвете, чтобы сделать его ярче или темнее. - Начиная с версии 4.0 в Lightroom для ПК можно настроить цвета теней, полутонов и светлых областей с помощью ползунков Цветокоррекция. Кроме того, предусмотрен ползунок Общее, с помощью которого можно настроить общие цвета на фотографии, не изменяя настройки теней, полутонов и светлых участков. Дополнительные сведения см. в разделе Элементы управления цветокоррекцией.
Температура | Оттенок | Красочность |
|---|---|---|
Температура:
Определяет, как выглядят теплые или холодные цвета на фотографии. Переместите ползунок влево, если цвета слишком желтые, или вправо, если цвета слишком синие.
Переместите ползунок влево, если цвета слишком желтые, или вправо, если цвета слишком синие.
Оттенок:
Определяет, как выглядят зеленые или фиолетовые цвета на фотографии. Переместите ползунок влево, если цвета слишком фиолетовые, или вправо, если цвета слишком зеленые.
Красочность:
Увеличивает насыщенность цветов с низким уровнем насыщенности интенсивнее, чем цветов с высоким уровнем насыщенности; благодаря этому оттенки кожи не выглядят неестественно.
Насыщенность:
Увеличивает насыщенность всех цветов равномерно. Переместите ползунок влево для уменьшения насыщенности цветов или вправо для увеличения.
Инструмент целевой коррекции позволяет настроить Тоновую кривую (на панели Свет) или Смешение цветов (на панели Цвет) путем перетаскивания на фото. Например, можно перетащить курсор влево на синем небе, чтобы уменьшить его насыщенность, или вправо на красном объекте, чтобы усилить его оттенок.
Чтобы использовать инструмент целевой коррекции, выполните следующие действия.
Если вы находитесь в представлении Сетка () или Квадратная сетка (), выберите фотографию, которую требуется отредактировать. Теперь нажмите значок () на панели инструментов в нижней части экрана, чтобы перейти в представление Детали.
Если вы уже находитесь в представлении Детали (), выберите фотографию, которую требуется отредактировать, в кинопленке в нижней части экрана.
Нажмите значок () в правом верхнем углу, чтобы открыть панель редактирования.
На панели редактирования выполните одно из следующих действий.
- Чтобы настроить тоновую кривую, разверните панель Свет. Нажмите на значок Тоновая кривая. В области Тоновая кривая нажмите значок инструмента целевой коррекции .
- Чтобы настроить смешение цветов, разверните панель «Цвет». Нажмите на значок Смешение цветов. В разделе «Смешение цветов» нажмите значок инструмента целевой коррекции .

Когда инструмент целевой коррекции активен, в нижней части фотографии появляется плавающая панель инструментов. На панели инструментов нажмите на значок или для переключения между элементами управления «Тоновая кривая» или «Смешение цветов».
Панель инструментов целевой коррекции с элементами управления тоновой кривой.Настройка тоновой кривой с помощью инструмента целевой коррекции
Настройка тоновой кривой с помощью инструмента целевой коррекцииИнструмент целевой коррекции позволяет редактировать параметрическую кривую и точечную кривую путем перетаскивания на фото. Вы также можете настроить точечную кривую для красного, зеленого и синего каналов по отдельности.
- Для параметрической кривой инструмент целевой коррекции позволяет настроить области кривой «Светлые области», «Белые», «Черные» или «Тени» в зависимости от того, где вы перетаскиваете курсор на фотографии.
- Для точечной кривой и красного, зеленого и синего каналов по отдельности инструмент целевой коррекции настраивает контрольные точки кривой в зависимости от того, где вы перетаскиваете курсор на фотографии.

Чтобы настроить тональные значения с помощью инструмента целевой коррекции, выполните следующие действия.
- Нажмите значок на плавающей панели инструментов, чтобы отобразить элементы управления тоновой кривой. Выберите кривую, которую необходимо настроить: параметрическую кривую, точечную кривую, красный канал, зеленый канал или синий канал.
- Наведите указатель на область, которую необходимо настроить на фотографии.
- Перетащите фотографию по горизонтали, чтобы скорректировать значения для выбранной кривой.
Настройте смешение цветов с помощью инструмента целевой коррекции.
Настройте смешение цветов с помощью инструмента целевой коррекции.Инструмент «Целевая коррекция» позволяет настроить определенные цвета, выбранные из нужной области, куда вы перетаскиваете указатель, позволяя вам корректировать оттенок, насыщенность или яркость цветов непосредственно под указателем.
Чтобы настроить цвета с помощью инструмента целевой коррекции, выполните следующие действия.

- Нажмите на значок на плавающей панели инструментов, чтобы отобразить элементы управления «Смешение цветов». Выберите настройку, которую необходимо изменить: оттенок, насыщенность или яркость.
- Наведите указатель на цвет, который необходимо настроить на фотографии. Затем перетащите фотографию по горизонтали, чтобы увеличить или уменьшить значение для выбранного цвета. Перетаскивание вправо увеличивает значение; перетаскивание влево уменьшает значение.
Чтобы закрыть или выключить инструмент целевой коррекции, нажмите значок крестика (X) на панели инструментов.
Примените эффекты к изображению: «Текстура», «Четкость», «Удаление дымки» и «Виньетка».
Четкость | Удаление дымки | Виньетка |
|---|---|---|
Текстура.
Увеличение или уменьшение детализации текстур на фотографии. Перетащите ползунок влево для смягчения деталей или вправо для их выявления. При установке ползунка Текстура на нужной позиции цвет и тона не изменятся.
Четкость:
Изменяет контрастность по краям объектов на фотографии. Переместите ползунок влево, чтобы сгладить края, или вправо, чтобы увеличить контрастность краев.
Удаление дымки:
Переместите ползунок влево, чтобы добавить эффект дымки, или вправо, чтобы устранить дымку.
Виньетка:
Осветляет или затемняет внешние края фотографии. Отрегулируйте следующие ползунки «Виньетка».
- Растушевка. При более низких значениях сглаживание между контурами эффекта и окружающими пикселями становится менее выраженным. При увеличении значений повышается сглаживание.
- Центр. При уменьшении значений коррекция «Значение» ограничена более широкой областью в сторону от углов.
 При увеличении этих значений коррекция ограничена областью ближе к углам.
При увеличении этих значений коррекция ограничена областью ближе к углам. - Скругление. При низких значениях форма эффекта становится более овальной. При высоких значениях форма эффекта становится более округлой.
- Светлые области. Регулировка уровня контрастности светлых участков, которая сохраняется, если параметру «Значение» присвоено отрицательное значение. Подходит для фотографий с небольшими светлыми участками, например свечами и лампами.
Увеличение резкости, уменьшение шума на изображении и применение эффекта зернистости пленки.
С помощью ползунков на панели Детали можно увеличить резкость фотографии, чтобы повысить четкость краев и выделить детали, а также устранить шум на изображении, который может ухудшить его качество. Шум изображения включает шум светимости (шум изображения в градациях серого), под действием которого изображение выглядит зернистым, и шум цветности (шум цветного изображения), который обычно наблюдается как цветные артефакты в изображении. Фотографии, сделанные с высокой светочувствительностью (ISO), могут иметь заметный шум.
Фотографии, сделанные с высокой светочувствительностью (ISO), могут иметь заметный шум.
Резкость | Уменьшение шума | Уменьшение цветового шума |
|---|---|---|
Резкость:
Переместите ползунок вправо, чтобы увеличить резкость деталей.
- Радиус. Регулирует размер деталей, к которым применяется функция увеличения резкости. Применительно к фотографиям с мелкими деталями следует задавать небольшие значения радиуса. Для фотографий с более низкой степенью детализации может потребоваться увеличение радиуса. Использование слишком большого радиуса может привести к потере качества изображения.
- Детали. Регулирует объем высокочастотной информации, к которой применяется функция увеличения резкости, а также степень увеличения резкости краев. Использование более низких значений параметров позволяет повысить резкость краев, чтобы избежать размытости. Высокие значения используются для увеличения отчетливости текстур изображения.
- Маска. Регулирует маску краев. При нулевом (0) значении параметра для всего изображения применяется один уровень резкости. При установки значения «100» регулировка резкости в основном применяется для областей вблизи ярко выраженных краев.
Уменьшение шума.
Переместите ползунок вправо, чтобы уменьшить яркостный шум.
- Детали. Управляет пороговым значением шума яркости. Полезно для зашумленных изображений. Если выбрать более высокое значение, сохранится детализация, но результаты могут стать зашумленными. Если выбрать более низкое значение, изображение будет четче, но потеряется детализация.
- Контрастность. Управляет контрастностью яркости. Полезно для зашумленных изображений. Если выбрать более высокое значение, сохранится контрастность, но могут появиться шумы в виде пятен и зерен. Выбор более низких значений приведет к сглаженности изображения, но снизит его контрастность.
Уменьшение цветового шума:
Переместите ползунок вправо, чтобы уменьшить цветовой шум.
- Детали. Управляет пороговым значением цветового шума. Более высокие значения защищают тонкие, детализированные границы цветовых переходов, однако могут привести к появлению пятнистости.
 Более низкие значения убирают пятнистость, но приводят к обесцвечиванию.
Более низкие значения убирают пятнистость, но приводят к обесцвечиванию. - Смягчение. Высокие значения применяют эффект смягчения к дефектам цветовых тонов.
Зернистость:
Переместите ползунок вправо, чтобы добавить эффект зернистости фотопленки.
- Размер. Размер частицы «зерна». При размере 25 и выше для улучшения качества изображения при уменьшении уровня шума добавляется синий цвет.
- Плавность. Равномерность эффекта зернистости. Переместите влево для придания равномерности; переместите вправо для придания неровности.
Устранение распространенных искажений объектива камеры.
Объектив камеры может проявлять различные виды искажений при определенных фокусных расстояниях, диафрагмах и расстояниях фокусирования. Вы можете исправить и минимизировать эти дефекты с помощью параметров на панели Оптика.
Исправление хроматической аберрации
Хроматическая аберрация имеет вид цветовой каймы вдоль краев объектов. Причины ее возникновения: объектив не может сфокусироваться на разных цветах в одном снимке, искажения в микролинзах датчика или блики.
Причины ее возникновения: объектив не может сфокусироваться на разных цветах в одном снимке, искажения в микролинзах датчика или блики.
Хроматическая аберрация.
Выберите этот параметр для автоматической коррекции сине-желтой и красно-зеленой латеральной каймы на изображении.
Коррекция дисторсии
Lightroom содержит множество профилей объективов, которые можно использовать для коррекции таких распространенных аберраций, как искажение геометрии и виньетка. Профили анализируют метаданные, которые определяют модель камеры и объектива, используемые для съемки фотографии, а затем применяют необходимое исправление.
На вкладке «Оптика» установите флажок для параметра Коррекция дисторсии.
Lightroom автоматически выбирает соответствующий профиль объектива на основе модели камеры, фокусного расстояния, диафрагмы и расстояния фокусирования в метаданных фотографии.
Камеры со встроенной поддержкой профиля объектива
Коррекция объектива для всех объективов и камер Micro 4/3 (MFT), включая Panasonic, Olympus и другие камеры (Fuji X, Leica Q, а также многие компактные модели Canon), выполняется автоматически, не требуя действий пользователя.

Если ваш объектив поддерживается автоматически, Lightroom отображает сообщение «Применен встроенный профиль объектива» на панели Оптика. Нажмите значок информации, чтобы просмотреть информацию о профиле объектива.
(Дополнительно) Если Lightroom не может найти подходящий профиль объектива автоматически или если вы хотите изменить автоматический выбор, выполните следующие действия.
- Нажмите текущий профиль объектива, чтобы изменить автоматический выбор, или Выбрать профиль вручную, если Lightroom не может найти профиль объектива автоматически.
- В диалоговом окне Выбрать профиль объектива выберите марку, модель и профиль.
Диапазон выбора доступных профилей объективов зависит от того, с каким файлом вы работаете (файл Raw или не Raw). Список поддерживаемых объективов см. в разделе Поддерживаемые объективы.
При необходимости настройте применяемую профилем коррекцию с помощью следующих ползунков.
Коррекция искажений.

Значение по умолчанию 100 применяет 100 % коррекции искажения в профиле. Значения больше 100 применяют большую коррекцию к искажению; значения до 100 применяют меньше коррекции к искажению.
Виньетирование объектива.
Значение по умолчанию 100 применяет 100 % коррекции виньетирования в профиле. Значения больше 100 применяют большую коррекцию к виньетированию; значения до 100 применяют меньшую коррекцию к виньетированию.
Устранение каймы
Элементы управления Устранение каймы позволяют выявить и устранить цветную кайму по краям с высокой контрастностью. Вы можете удалить цветную кайму, вызванную продольными хроматическими аберрациями, а также уменьшить некоторые цветовые дефекты, которые не удается удалить с помощью инструмента Удаление хроматической аберрации. Для использования этого инструмента выполните следующие действия.
На панели Оптика нажмите значок Устранение каймы в правом верхнем углу, чтобы открыть элементы управления «Устранение каймы».
Нажмите значок «Устранение каймы».
В зависимости от того, какой оттенок необходимо удалить, выберите переключатель фиолетового или зеленого цвета и нажмите Средство выбора каймы.
Используйте средство выбора каймы, чтобы удалить фиолетовый или зеленый оттенок каймы.Наведите курсор на нужный оттенок на фотографии и нажмите его, чтобы ослабить или удалить его.
Кроме того, с помощью ползунка Значение можно указать степень ослабления или удаления оттенка, а с помощью ползунка Оттенок можно указать диапазон выбранного оттенка.
Настройка геометрической перспективы на фотографиях.
При съемке фотографий на близком расстоянии от объекта съемки, а также при использовании некоторых типов объективов возможно искажение перспективы, при котором прямые линии на фотографии отображаются искаженными или смещенными. Вы можете исправить эти дефекты с помощью параметров на панели Геометрия.

В режимах Выравнивание доступны четыре опции автоматической коррекции перспективы: Авто, Уровень, По вертикали и Максимум, а также опция коррекции вручную По направляющим. После выравнивания фотографии можно скорректировать настройку с помощью ползунков «Изменения вручную».
Выбор режима выравнивания для коррекции перспективы
Выберите фотографию для исправления.
(Рекомендуется) В представлении Детали откройте элемент управления Редактирование и перейдите на панель Оптика. Установите флажок Коррекция дисторсии.
Настоятельно рекомендуется включить коррекцию дисторсии перед обработкой фотографии с помощью режимов выравнивания.
Перейдите на панель Геометрия. В меню Выравнивание выберите параметр для применения к фотографии.
По направляющим:
Позволяет рисовать до четырех направляющих для обозначения выравнивания перспективы.
Авто:
Коррекция вертикальной и горизонтальной перспективы с одновременным выравниванием всего изображения; сохранение как можно большей видимой области изображения.

Уровень:
Коррекция горизонтальной перспективы.
Вертикально:
Коррекция вертикальной перспективы.
Максимум:
Сочетание всех режимов выравнивания для автоматической коррекции перспективы.
Использование инструмента «Выравнивание по направляющим»
Если выбран режим Выравнивание по направляющим, выполните следующие действия.
1. Нажмите значок инструмента «Выравнивание по направляющим», затем нарисуйте направляющие прямо на фотографии.
Выравнивание по направляющим2. После того как были нарисованы по крайней мере две направляющие, фотография преображается.
Три направляющие, нарисованные на фотографии с помощью инструмента «Выравнивание по направляющим».Последовательно выбирайте режимы настроек Выравнивание, пока не найдете наиболее подходящую настройку.

Все режимы Выравнивание позволяют корректировать и регулировать искажения и ошибки перспективы. Наилучшая настройка варьируется от фотографии к фотографии. Поэкспериментируйте с режимами, прежде чем решить, какой из них лучше всего подходит для конкретной фотографии.
(Дополнительно) При корректировке перспективы рядом с границами изображения могут появиться белые области. Чтобы избежать этого, включите параметр Ограничить обрезку, который автоматически обрезает фотографию в соответствии с исходным размером.
Используйте инструменты «Изменения вручную», чтобы наиболее точно отрегулировать коррекцию: «Искажение», «По вертикали», «По горизонтали», «Поворот», «Формат», «Масштаб», «Смещение по оси X», «Смещение по оси Y».
Lightroom позволяет копировать изменения, примененные к фотографии, и применять их к нескольким фотографиям. Также можно выбрать настройки редактирования, которые необходимо скопировать из фотографии.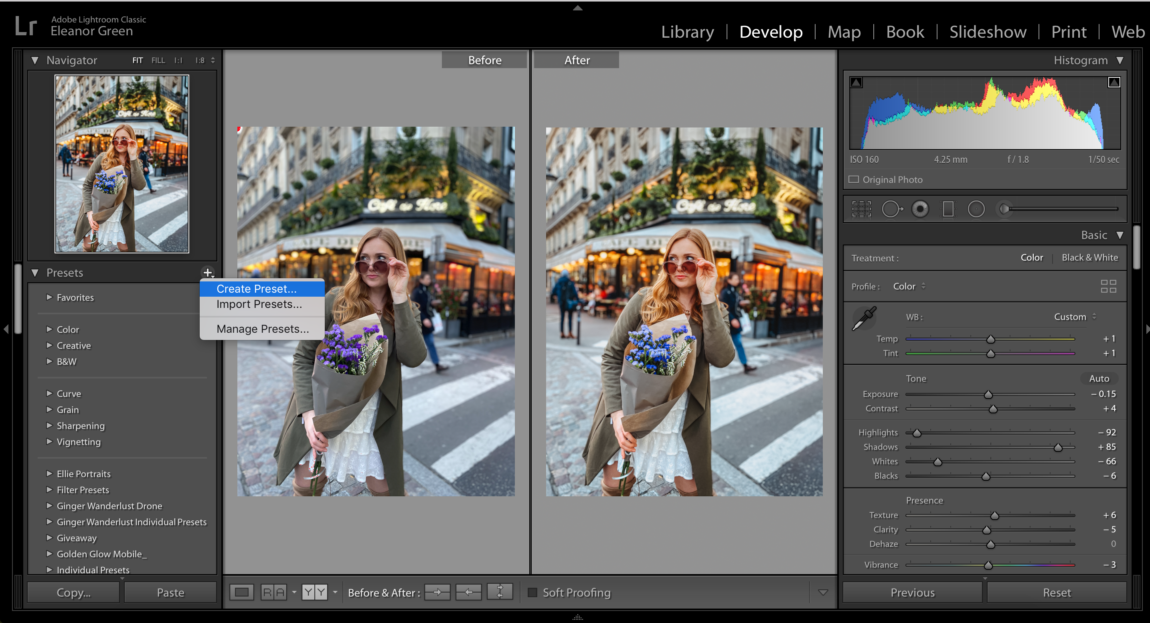
Выберите фото.
Если вы находитесь в представлении Сетка () или Квадратная сетка (), выберите фотографию, с которой требуется скопировать настройки.
Если вы находитесь в представлении Детали (), вы можете скопировать настройки из текущей фотографии или выбрать нужную фотографию в кинопленке в нижней части экрана.
Скопируйте все настройки редактирования из выбранной фотографии.
Чтобы скопировать настройки редактирования текущей фотографии, выполните одно из следующих действий.
- В строке меню выберите Фото > Скопировать настройки редактирования.
- Нажмите клавиши Control+C (Win) или Command+C (macOS).
Выберите настройки для копирования из выбранной фотографии.
Выберите одну или несколько фотографий, к которым необходимо применить скопированные настройки.
Если вы находитесь в представлении Сетка () или Квадратная сетка (), выберите одну или несколько фотографий, к которым требуется применить настройки.

Если вы находитесь в представлении Детали (), выберите одну или несколько фотографий из кинопленки.
Вставьте скопированные настройки.
Чтобы применить скопированные настройки к выбранным фотографиям, выполните одно из следующих действий.
- В строке меню выберите Фото > Вставить настройки редактирования.
- Нажмите клавиши Control+V (Win) или Command+V (macOS).
- Стили и профили (включая сторонние, пользовательские стили и профили) автоматически синхронизируются в Lightroom для ПК и мобильных устройств. Однако пользовательские стили и профили не синхронизируются с Lightroom Classic.
- Премиум-стили доступны начиная с Lightroom версии 4.3 (выпуск в июне 2021 года)
- Рекомендуемые стили доступны начиная с Lightroom версии 5.0 (выпуск в октябре 2021 года)
Предварительный просмотр и применение стилей, включая рекомендованные стили и премиум-стили
Откройте фотографию в представлении Детали.

Нажмите значок «Редактирование» () на панели справа и затем нажмите Стили.
На панели Стили доступны рекомендуемые, премиальные и ваши собственные стили.
- Рекомендуемые. Благодаря технологиям Adobe Sensei эти стили автоматически предоставляются с учетом фотографии. Результаты могут меняться со временем, даже для одной и той же фотографии. Доступные варианты карусели, такие Слабый, Сильный, Черно-белый и другие, облегчают фильтрацию стилей.
- Премиум Эти стили обновляются при каждом выпуске и включают в себя такие категории, как Портреты, Путешествия, Кинематографические, Адаптивные (объект и небо),, а также стили, связанные с объектами и многое другое.
- Ваши Это все созданные или сохраненные стили и все стили по умолчанию, включенные в Lightroom.
- В данную панель включены частично совместимые стили.
- В разделе Рекомендуемые стили наведите указатель на миниатюру стиля и нажмите Еще похожее, чтобы просмотреть другие похожие стили.
 Можно также нажать значок с тремя точками на эскизе, чтобы узнать автора стиля, подписаться на него, сохранить стиль или создать отредактированную версию.
Можно также нажать значок с тремя точками на эскизе, чтобы узнать автора стиля, подписаться на него, сохранить стиль или создать отредактированную версию.
Если навести указатель на миниатюру на панели Стили, доступен предварительный просмотр эффекта выбранного стиля. Для применения стиля к фотографии просто нажмите на стиль.
Для коррекции интенсивности стиля используйте ползунок Значение. Вы можете начать с 0 и довести интенсивность до 200.
Ползунок выраженности стиля
Создание пользовательского стиля
Вы можете создать и сохранить пользовательские стили обработки на основе текущих настроек редактирования (на панели редактирования), примененных к выбранной фотографии.
В представлении Детали выберите фотографию, на основе которой вы хотите создать стиль.
Нажмите значок «Редактирование» () на панели справа и нажмите Стили.
На панели Стили нажмите значок с тремя точками () и во всплывающем меню выберите Создать стиль.

В появившемся диалоговом окне Новый стиль укажите имя стиля. Нажмите кнопку Сохранить.
Сохраненный стиль будет добавлен в список пользовательских стилей на панели Стили.
Если вы хотите перенести стили обработки Lightroom Classic в Lightroom, см. Перенос стилей.
Обновление пользовательского стиля
Чтобы обновить сохраненный пользовательский стиль, выполните следующие действия.
В представлении Детали нажмите на значок Редактирование () и затем Стили.
На панели Стили разверните группу Пользовательские стили.
Выберите пользовательский стиль, чтобы применить его к фотографии, затем измените необходимые настройки редактирования (на панели редактирования).
Теперь нажмите правой кнопкой мыши пользовательский стиль и во всплывающем меню выберите пункт Обновить текущими настройками.
Удаление пользовательского стиля
Вы не можете удалить встроенные стили Lightroom. Можно удалить только пользовательские стили.
Можно удалить только пользовательские стили.
В представлении Детали нажмите на значок Редактирование () и затем Стили.
На панели Стили нажмите правой кнопкой мыши пользовательский стиль и выберите во всплывающем меню пункт Удалить.
В диалоговом окне Удалить стиль нажмите Удалить, чтобы подтвердить действие. В противном случае нажмите Отмена.
Управление стилями
Lightroom позволяет отображать или скрывать различные группы стилей, которые отображаются на панели Стили.
Примечание.
Параметры отображения/скрытия групп стилей применяются к отдельному устройству или компьютеру. Например, можно скрыть некоторые группы стилей в Lightroom для ПК, но они будут отображаться в Lightroom на мобильных устройствах (и наоборот).
В представлении Детали нажмите на значок Редактирование () и затем Стили.
На панели Стили нажмите значок с тремя точками () и во всплывающем меню выберите Управление стилями.

В разделе Управление выберите группы стилей, которые требуется отобразить на панели Стили. Отмените выбор для групп стилей, которые необходимо скрыть на панели Стили.
Нажмите Назад, чтобы вернуться на панель Стили.
Lightroom позволяет восстановить исходное состояние отредактированной фотографии (соответствующее первому импорту). Вы также можете восстановить отредактированную фотографию до состояния, когда она была открыта в Lightroom. Чтобы сбросить редактирование, необходимо перейти в представление Детали.
Откройте фотографию в представлении Детали.
Если вы находитесь в представлении Сетка () или Квадратная сетка (), выберите фотографию, редактирование которой требуется сбросить. Теперь нажмите значок () на панели инструментов в нижней части экрана, чтобы перейти в представление Детали.
Если вы уже находитесь в представлении Детали (), выберите фотографию, редактирование которой требуется сбросить, в кинопленке в нижней части экрана.

Восстановите исходное состояние фотографии.
Выполните одно из следующих действий.
- В строке меню выберите Фото > Сброс до исходного.
- Нажмите клавиши Shift+R.
Восстановите фотографию до изменений, внесенных при последнем открытии.
Выполните одно из следующих действий.
- В строке меню выберите Фото > Сброс до последнего открытого состояния.
- Нажмите клавиши Shift+Command+ R.
Используйте инструменты Восстанавливающая кисть для удаления ненужных пятен, линий электропередач, людей, предметов и других ненужных объектов с фотографии.
В режиме Лупы нажмите на иконку Восстанавливающей кисти в правой стороне экрана.
Восстанавливающая кисть
Выберите один из указанных ниже инструментов Восстанавливающей кисти.
Восстановление: заимствует текстуру из исходной области и сопоставляет ее с цветом и тоном целевой области на фотографии.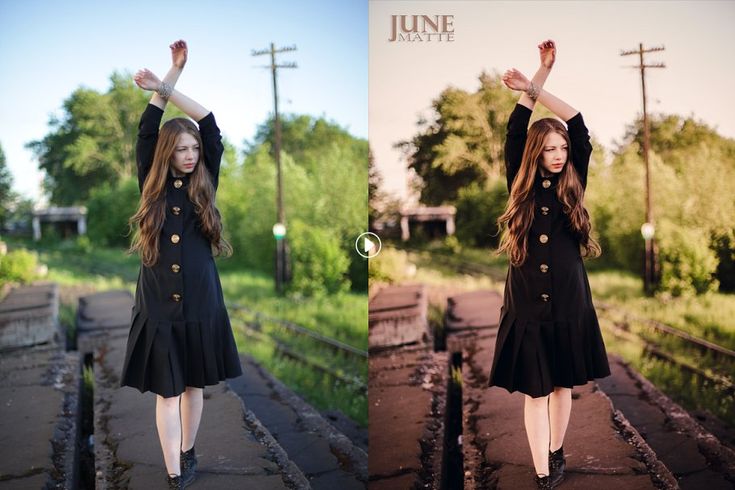
Клонирование: копирует пиксели из исходной области фотографии в целевую область.
Инструменты Восстановление и Клонирование обеспечивают перенос текстуры, заимствованной из исходной области, в целевую область. Однако инструмент Восстановление выполняет смешивание с учетом цветов и тонов, окружающих целевую область. В то время как инструмент Клонирование точно копирует пиксели из исходной области в целевую.
Выбрав инструмент Восстановление или Клонирование, проведите кистью по объекту на фотографии, который требуется удалить или отретушировать. После «закрашивания» объекта на фотографии вы заметите две белые рамки. Одна белая рамка поверх окрашенного объекта обозначает целевую область. Другая белая рамка со стрелкой, указывающей на целевую область, обозначает исходную область.
При необходимости можно изменить размер, растушевку или непрозрачность выбранного инструмента Восстановление.
- Размер.
 Позволяет задать диаметр кончика кисти в пикселях.
Позволяет задать диаметр кончика кисти в пикселях. - Растушевка. Управляет плавным переходом между «закрашенной» областью и окружающими пикселями в целевой области.
- Непрозрачность. Управляет непрозрачностью коррекции, примененной к целевой области.
Чтобы переместить и разместить исходную или целевую область на фотографии, перетащите синюю булавку в центре этой области.
Параметры восстановления
Нажмите и удерживайте синюю булавку в центре целевой или исходной области, чтобы вызвать контекстное меню Параметры восстановления.
- В контекстном меню выберите Восстановление или Клонирование, чтобы переключиться между инструментами.
- Удаление: удаление выбранной пары «исходная-целевая область».
- Сброс восстанавливающей кисти: сброс и удаление всех коррекций, внесенных с помощью инструментов восстановления.
Коррекция эффекта красных глаз
Быстро устраните с фото эффект красных глаз при помощи инструмента Эффект красных глаз на панелиВосстановления. Можно сделать следующее:
Можно сделать следующее:
Авто-коррекция красных глаз — Инструмент авто-коррекции автоматически устраняет эффект красных глаз с фотографии.
Ручная коррекция эффекта красных глаз — Если вы хотите вручную устранить эффект красных глаз, нажмите на иконкуЭффект красных глаз. Перетащите курсор с центра глаза, чтобы скорректировать эффект. Вы можете изменить Размер зрачка и Затемнить область при необходимости.
Начиная с Lightroom версии 5.0 (выпуск за октябрь 2021 года) больше не применяются указанные ниже рабочие процессы. Доступ к новейшим инструментам для локальных коррекций описан в разделе Маскирование в Lightroom.
С помощью инструментов Кисть, Линейный градиент или Радиальный градиент можно вносить изменения в определенные области фотографии. Доступ к этим инструментам можно получить на правой панели в разделе Мои фотографии или Общий доступ.
Инструмент «Кисть» позволяет выборочно применять настройки к фотографиям, закрашивая определенную область фотографии.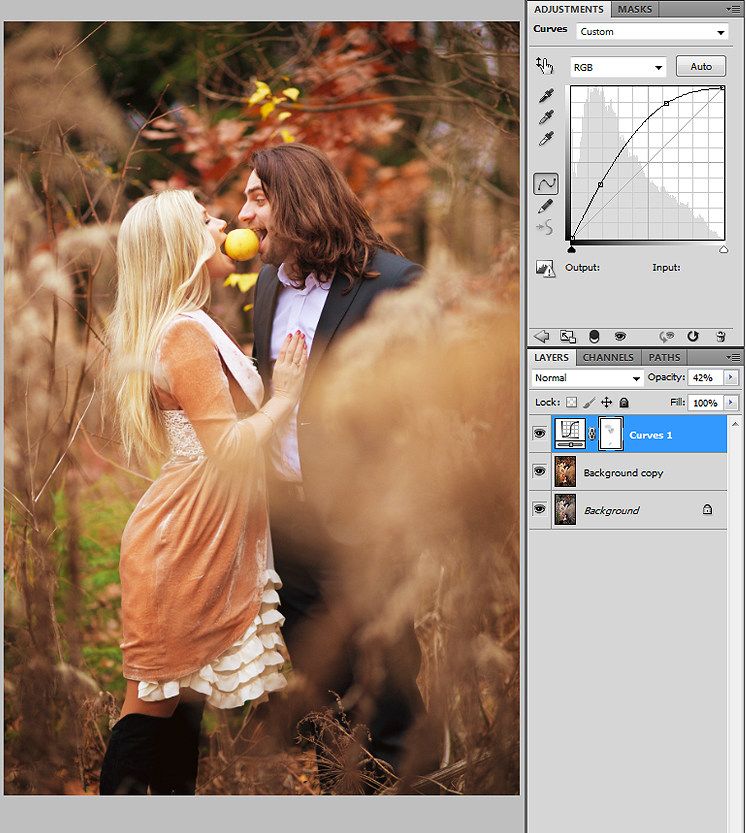
Инструменты линейного и радиального градиента позволяют применять настройки к определенной области фотографии. Можно установить любую ширину области по своему усмотрению.
Сверху вниз: инструменты «Кисть», «Линейный градиент» и «Радиальный градиент».Выберите инструмент локальной коррекции. Можно просмотреть соответствующую панель.
Панель «Кисть»- Настройте размер кисти для инструмента Кисть с помощью ползунка Размер и выделите область. Нажмите Ластик, чтобы удалить область выделения.
- Для создания линейного градиента нажмите и перетащите инструмент по области, которую требуется отредактировать. Можно просмотреть выбранную область с использованием параллельных линий. Нажмите на синюю булавку в выбранной области, чтобы переместить выбранную область на фотографии. Используйте Кисть, чтобы постепенно растянуть выделение на другие части фотографии.
- Для создания радиального градиента нажмите и перетащите инструмент по области, которую требуется отредактировать.
 Будет выделена круговая область. Нажмите на синюю булавку в выбранной области, чтобы переместить выбранную область. Используйте Кисть, чтобы постепенно растянуть выделение на другие части фотографии. Используйте ползунок Растушевка для создания плавного перехода между выделенной областью и областями за ее пределами.
Будет выделена круговая область. Нажмите на синюю булавку в выбранной области, чтобы переместить выбранную область. Используйте Кисть, чтобы постепенно растянуть выделение на другие части фотографии. Используйте ползунок Растушевка для создания плавного перехода между выделенной областью и областями за ее пределами.
Отрегулируйте выбранные области с помощью этих ползунков на панели:
- Температура Корректирует цветовую температуру области изображения, делая ее теплее или холоднее. Эффект температуры сглаженного фильтра способен улучшить изображения, снятые в условиях смешанного освещения.
- Тон Компенсирует зеленый или пурпурный оттенок.
- Экспозиция Задает общую яркость изображения. Применение локальной коррекции экспозиции позволяет добиться результатов, подобных традиционному осветлению и затемнению.
- Контрастность Корректирует контрастность изображения, главным образом затрагивая средние тона.
- Светлые области Восстанавливает детали в переэкспонированных областях изображения.

- Тени Восстанавливает детали в недоэкспонированных областях изображения.
- Белые Корректирует светлые области фотографии.
- Черные Корректирует затемненные области фотографии.
- Текстура Увеличивает или уменьшает детализацию текстур на фотографии. Перетащите ползунок влево для смягчения деталей или вправо для их выявления. При перемещении ползунка «Текстура» цвет и тона не изменяются.
- Четкость Добавляет глубину изображения за счет увеличения локальной контрастности.
- Удаление дымки Уменьшает или увеличивает степень дымки на фотографии.
- Оттенок Изменяет цвета в конкретных областях, не затрагивая остальную выделенную область. При коррекции мельчайших деталей цвета, например, тона кожи, установите флажок Использовать точное редактирование.
- Насыщенность Корректирует яркость цвета.
- Резкость Повышает разрешение краев изображения для вывода деталей фотографии на передний план. Отрицательное значение размывает детали.

- Шум Снижает уровень шумов, которые становятся заметны при высветлении теней.
- Муар Устраняет дефекты муара или выполняет сглаживание цвета.
- Устранение каймы Устраняет цветовую кайму по краям.
- Колоризация Применяет оттенок к области, на которую влияет локальная коррекция. Выберите оттенок, нажав на образец цвета. Цветовой эффект сохраняется при преобразовании фотографии в черно-белое изображение. Используйте кнопку-переключатель, чтобы включить этот ползунок.
Ползунок Оттенок добавлен в версии Lightroom начиная с 3.3 (июнь 2020 г.) Оттенок позволяет с легкостью локально изменять цвет объектов, а также выполнять более тонкую коррекцию, например настройку оттенков кожи, без изменения цвета остальной фотографии.
- Температура Корректирует цветовую температуру области изображения, делая ее теплее или холоднее. Эффект температуры сглаженного фильтра способен улучшить изображения, снятые в условиях смешанного освещения.
Перетащите ползунок влево для уменьшения значения или вправо для увеличения.
Начиная с версии Lightroom 5.2 можно экспортировать определенные версии фотографий с предпочтительными настройками экспорта.
Функция Версии позволяет быстро просматривать и сравнивать различные изменения, внесенные в одну и ту же фотографию. Можно просматривать автоматически созданные версии, а также создавать версии самостоятельно. Выполните следующие действия:
Откройте фотографию в представлении «Детали» и примените необходимые изменения на панели Коррекция.
Нажмите Версии в нижней части панели Коррекция.
На панели Версии выберите вкладку С названием. Эта вкладка позволяет сохранять собственные версии. На вкладке Авто, с другой стороны, отображается список версий, которые были сохранены автоматически в каждом сеансе редактирования.
Чтобы создать версию на вкладке С названем, нажмите Создать версию, введите имя, а затем нажмите Создать. На панель Версии на вкладку С названием будет добавлена версия с последними изменениями. Вы можете продолжить редактирование фотографии и таким образом создавать несколько версий.
С легкостью создавайте версии в Lightroom для ПКДля просмотра изменений в версии и предварительного просмотра фотографии просто наведите курсор на версию на вкладке С названием или Авто.

Чтобы переименовать или удалить версию, нажмите на значок с тремя точками на вкладке С названием.
Переименование или удаление версии из меню значка с тремя точкамиЧтобы сохранить версию Авто на вкладку С названием, нажмите на значок с тремя точками рядом с пунктом «Версия» на вкладке Авто и выберите Сохранить версию с названием. В меню с тремя точками также можно удалить версию.
Быстрое сохранение версии из вкладки «Авто» на вкладку «С названием»Для экспорта предпочтительной версии фотографии нажмите на значок с тремя точками рядом с версией и выберите Экспорт с этими настройками. Настройте параметры экспорта по своему усмотрению и нажмите Экспорт.
Экспорт предпочтительных версий фотографий в Lightroom.
Установка пользовательских сторонних стилей и профилей
Lightroom — это комплексное решение для обработки фотографий для профессионалов и любителей. С легкостью создавайте и редактируйте фотографии, используя стили Lightroom, или изменяйте их по своему желанию в любом месте с помощью управления облачным хранилищем фотографий.
Связанные материалы
- Начало работы с Lightroom (ПК)
- Редактирование фотографий в Lightroom для мобильных устройств (iOS)
- Редактирование фотографий в Lightroom для мобильных устройств (Android)
- Использование Lightroom совместно с Photoshop
Гайд и лайфхаки по обработке фото в Lightroom | Урок | Фото, видео, оптика
Фотографируете репортажи? Пейзажи? Архитектуру? Нужно отправить заказчику снимки на отбор, но при этом хочется быстро сделать их более презентабельными? Нет времени на долгую и сложную обработку? Во всех этих ситуациях поможет Adobe Lightroom — «младший брат» Photoshop и редактор для пакетной обработки фотографий.
Рассказываем, какие вкладки и ползунки помогут быстро сделать качественную тоновую и цветокоррекцию в лайтрум, а также делимся полезными лайфхаками для обработки в Lightroom.
В Лайтруме есть все основные возможности, чтобы сделать фотографию выразительной — радикальное изменение цвета, работа с яркостью, исправление перспективы и добавление спецэффектов / Фото: Елизавета Чечевица
Вкладка Базовая / Basic
Как только вы загрузили фотографию или серию, пора начинать работать с тоном и цветом. Это первый этап обработки в лайтрум. Весь процесс происходит в меню Разработка / Develop с помощью вкладок в левой части экрана.
Это первый этап обработки в лайтрум. Весь процесс происходит в меню Разработка / Develop с помощью вкладок в левой части экрана.
Первая вкладка — базовая. Она называется так не зря — в ней находятся основные и самые важные настройки.
Щёлкнув на вкладку Разработка, вы попадаете в меню для обработки фотографий, а первую вкладку, которую видите — базовая / Иллюстрация: Елизавета Чечевица, Фотосклад.Эксперт
Вкладка делится на три группы ползунков:
- Баланс Белого / White Balance. Содержит два ползунка, позволяющих выправить баланс белого. То есть привести цвета к естественным, чтобы белый был белым, чёрный — чёрным, а серый — серым. Так, если картинка желтит, нужно сдвинуть ползунок в сторону синего цвета.
Также здесь есть кнопка Как снято / As shot. Если на неё нажать, откроются «пресеты» баланса белого. Они похожи на режимы, которые есть в фотоаппарате: облачность, солнечный день и т.д.
Лайфхак: с помощью баланса белого можно не только исправить цвет, но и намеренно его исказить, чтобы затонировать в определённый оттенок и передать настроение. Для зимних сцен можно намеренно увести ББ в синий, чтобы передать ощущение холода и неуюта.
Для зимних сцен можно намеренно увести ББ в синий, чтобы передать ощущение холода и неуюта.
- Тон / Tone. Содержит ползунки для работы с яркостной частью фотографии. Визуализировать то, с какими участками работает эта вкладка, можно, если перевести фотографию в чёрно-белый.
1. Экспозиция / Exposure. Делает всю фотографию равномерно светлее или темнее.
2. Контраст / Contrast. Поднимает перепад яркостей на снимке, то есть делает светлое светлее, а тёмное — темнее.
Лайфхак: Ползунок не очень хорошо проявляет себя на снимкам с множеством цветов — гораздо лучше в таком случае справляется поканальное повышение контраста в кривых. Про то, как поднять контраст, наш текст-гайд про кривые. Кроме случаев, если вы поднимаете контраст на ч/б фотографии или на снимке, где мало цветов, либо все они приглушенные.
3. Света/ Highlights и Тени/ Shadows. Поднимает или опускает яркости локально. Первый ползунок у светлых пикселей, а второй — у тёмных. Позволяет «достать» детали из тёмных или светлых участков, не осветляя всю картинку в целом.
Позволяет «достать» детали из тёмных или светлых участков, не осветляя всю картинку в целом.
Лайфхак: если опустить ползунок Света, можно проявить детали на белом пасмурном небе, белом платье невесты и другой очень светлой одежде.
4. Белые/ Whites и Чёрные/ Blacks. Корректно называть эти ползунки «точка белого» и «точка чёрного». Они отвечают за самые светлые и самые тёмные пиксели на фотографии. Подгоняя их, можно сделать картинку более контрастной.
Лайфхак: включите «капельки» вверху гистограммы, чтобы видеть, не теряете ли вы детали в тенях или светах. Потеря деталей в тенях будет окрашивать фотографию в синий, а в светах — в красный.
Синий на фотографии показывает, что там сейчас — сплошной чёрный цвет, а красные пятна на лице, топике модели — что на лице пересвет. Обращайтесь к этой функции, чтобы не потерять детали / Иллюстрация: Елизавета Чечевица, Фотосклад.Эксперт
- Присутствие / Presence.
 Представлен в виде 5 ползунков для работы с текстурой и насыщенностью.
Представлен в виде 5 ползунков для работы с текстурой и насыщенностью.
1. Текстура / Texture. Похож на чёткость, но работает более аккуратно. Проявляет только текстуру, поднимает резкость, не поднимая контраст. Если вы планируете в дальнейшем ретушировать фотографию, это ползунок лучше не трогать — будет сложнее сглаживать кожу.
2. Чёткость / Clarity. Поднимает локальный контраст и резкость, тем самым проявляя текстуру, рельеф на коже и немного затемняет. Может стать причиной грязных пятен на коже, поэтому в портретной обработке его лучше не использовать, либо поднимать чёткость на минимальные значения. Также не рекомендуется использовать этот ползунок перед ретушью.
Лайфхак: если нужно сгладить текстуру, сделать лицо модели более гладким, а кожу — «шелковистой», ползунки Текстура и Чёткость можно немного опустить вниз.
3. Удаление дымки / Dehaze. Если сдвигать ползунок в отрицательные значения, то фотография светлеет и теряет в контрасте и насыщенности. Если же сдвигать в положительные значения — фотография становится более контрастность и насыщенность, но затемняется.
Если же сдвигать в положительные значения — фотография становится более контрастность и насыщенность, но затемняется.
4. Красочность / Vibrance. Поднимает насыщенность более тусклых цветов. В целом более аккуратная и щадящая версия поднятия яркости.
Лайфхак: если хотите аккуратно поднять насыщенность, лучше используйте ползунок Красочность.
5. Насыщенность / Saturation. Поднимает насыщенность самых ярких цветов.
Лайфхак: если убрать Насыщенность в -100, получится чёрно-белая фотография.
Вкладка Тоновая Кривая / Tone Curve
Во вкладке можно найти два вида кривых:
- Первая воздействует на яркость фотографии с помощью ползунков.По сути, это аналог группы ползунков Тон во вкладке Базовая. Даже названия ползунков идентичны: света, тени, чёрные, белые.
- Вторая кривая воздействует на яркость с помощью точек на Кривой, а также позволяет работать в каждом из трёх каналов — Красном, Зелёном, Синем.
Лайфхак: с помощью поканальной работы можно затонировать фотографию или исправить Баланс Белого.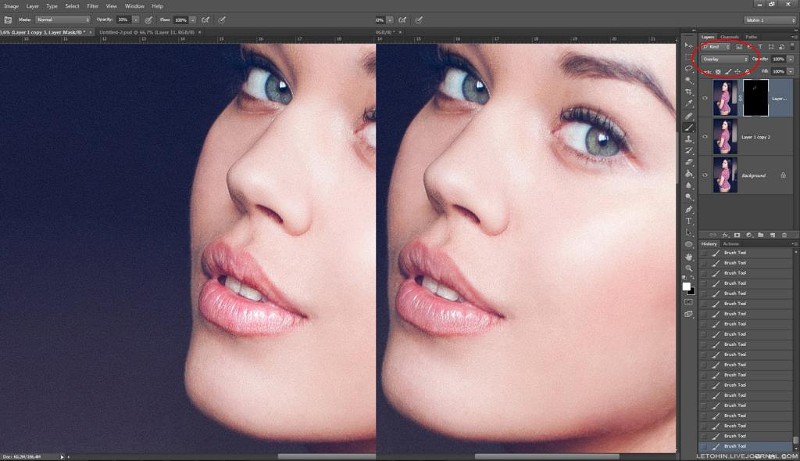 По сути, это аналог ползунков Баланс Белого во вкладке Базовая.
По сути, это аналог ползунков Баланс Белого во вкладке Базовая.
Подробно про то, как устроены кривые, на что они способны и как с ними работать читайте в тексте.
HSL — это аббревиатура из английских слов Hue, Saturation, Luminance (иногда встречается вариация Lightness). Переводится как Цветовой тон (или оттенок цвета), Насыщенность (сочность цвета) и Светимость (светлота цвета, его яркость, приближенность цвета к белому или чёрному).
Это вторая по полезности вкладка после Базовой. В ней можно воздействовать на каждый цвет отдельно и менять его параметры. У цвета можно менять оттенок, сделать его сочнее или обесцветить, а также сделать цвет светлее или темнее.
Лайфхак: с помощью ползунка Насыщенность обесцвечивайте лишние цвета, чтобы создать лаконичную и стильную картинку с минимумом оттенков. Но будьте осторожны с фотографиями, где есть люди — важно не испортить цвет кожи.
Подсказка: если нажать на кнопку Все / All, вы сможете видеть три параметра одновременно / Иллюстрация: Елизавета Чечевица, Фотосклад. Эксперт
Эксперт
Вкладка Цветокоррекция / Color Grading
Творческая вкладка для создания тонировок. Позволяет внести определённый оттенок в Света, Тени или Средние тона. Можно как добавить похожие цвета, так и создать цветовой контраст, добавляя в света и тени противоположные цвета.
Лайфхак: попробуйте добавить в света холодный цвет (синий, голубой), а в тени — тёплый (оранжевый, красный). Также интересного эффекта с налётом «киношности» можно получить, если добавить в тени зелёный.
Лёгкая холодная тонировка получилась за счёт добавления в тени синего, а в света — зелёного / Иллюстрация: Елизавета Чечевица, Фотосклад.Эксперт
Вкладка Детали / Detail
Первая группа вкладок поднимает резкость на фотографии, а вторая — удаляет шумы.
Важно понимать, что если вы уменьшите шум, но поднимите резкость, то шумы отчасти вернутся.
- Резкость/ Sharpering состоит из 4 ползунков:
- Величина / Amount. Регулирует то, насколько сильно поднимется резкость.

- Радиус / Radius. Указывает на то, сколько в пикселях будет толщина каёмки, поднимающей резкость.
Лайфхак: для портретов ставьте радиус 1 пиксель — это идеальное значение.
Слишком большой радиус и резкость проявляют на лице пятна, добавляют шум. По контуру шеи особенно хорошо видно, как утолстилась линия. Сейчас её размер — три пикселя / Иллюстрация: Елизавета Чечевица, Фотосклад.Эксперт
- Детали / Detail. Проявляет дополнительную детализацию вместе с резкостью. Если поднять его слишком сильно, может стать причиной шумов на снимке.
- Маскирование / Masking. Позволяет задать области, где резкость поднимется, а где останется как есть. С помощью него можно, например, частично спасти от поднятия резкости кожу.
- Шумоподавление / Noise Reduction. Группа вкладок Яркость/ Luminance убирает яркостные шумы за счёт размытия и падения резкости, зернистость, а Цвет / Color обесцвечивает цветные шумы.
 Подробно про то, что такое шумы и как их убирать, читайте в тексте.
Подробно про то, что такое шумы и как их убирать, читайте в тексте.
Лайфхак: если после Лайтрума вы планируете открыть фотографию в Фотошопе, чтобы отретушировать лицо, не поднимайте резкость — вам будет сложнее работать. Лучше поднять резкость после обработки кожи.
Вкладка Коррекция дисторсии / Lens Correction
Позволяет исправить искажения от линз, которые возникают из-за несовершенства конструкции объективов — вогнутость (картинка растягивается по краям) или выпуклость (фотография как бы «вздувается» в центре) , а также удалить хроматические аберрации. Обычно хватает вкладки Профиль / Lens Ptofile, в которой программа сама определяет объектив, фокусное расстояние, на котором вы фотографировали, и удаляет аберрации. О том, что такое аберрации и как с ними бороться не только в лайтрум, читайте в тексте.
Если эффект вас не удовлетворил, либо вы — наоборот — хотите намеренно создать эффект и внести искажения, переходите во вкладку Ручной/ Manual.
Лайфхак: бывает, что после коррекции профиля объектива фотография выглядит только хуже. Например, модель «раздувается» и «растягивается» на снимке. В таком случае эту вкладку можно не трогать — главное, чтобы результат нравился визуально.
Первая галочка обесцвечивает хроматические аберрации, вторая — активирует коррекцию искажений объектива. Чаще всего лайтрум автоматически определяет нужный объектив. Если нет — можно выбрать фирму камеры и модель из выпадающего списка / Иллюстрация: Елизавета Чечевица, Фотосклад.Эксперт
Вкладка Изменение / Transform
Позволяет исправить перспективу на снимке с помощью ползунков — «завалить» фотографию вперёд или назад, повернуть, визуально «подтянуть» правый или левый угол ближе к зрители. Особенно актуальна и обязательна эта вкладка для тех, кто фотографирует архитектуру. Про то, как ещё можно поправить перспективу и что значат все ползунки здесь, читайте в нашем тексте.
Когда вы начинаете сдвигать любой из ползунков, активируется сетка с направляющими, по которым выравниваются горизонтальные и вертикальные линии на фотографии / Иллюстрация: Елизавета Чечевица, Фотосклад. Эксперт
Эксперт
Вкладка Эффекты / Effects
Вкладка позволяет применить к фотографии художественные эффекты: добавить чёрную или белую виньетки, а также добавить зерно. Последнее поможет создать эффект, будто снимок делали на плёночную камеру.
Лайфхак: добавьте лёгкую темную виньетку, чтобы акцентировать внимание зрителя в центре кадра.
Фотография после добавления светлой квадратной виньетки и зерна. Учтите, что такие эффекты не всегда смотрятся уместно. Как, например, на данной фотографии / Иллюстрация: Елизавета Чечевица, Фотосклад.Эксперт
Вкладка Калибровка / Calibration
Определяет оттенок, насыщенность и количества цвета каждого из каналов — красного, зелёного, синего. Меняя соотношения цветов, можно добиться интересных тонировок, сделать фотографию более волшебной и магической.
Тонировка фотографии только с помощью вкладки Калибровка. Будьте осторожны, часто попытки изменить цвета в ней плохо отражаются на цвете кожи модели / Иллюстрация: Елизавета Чечевица, Фотосклад.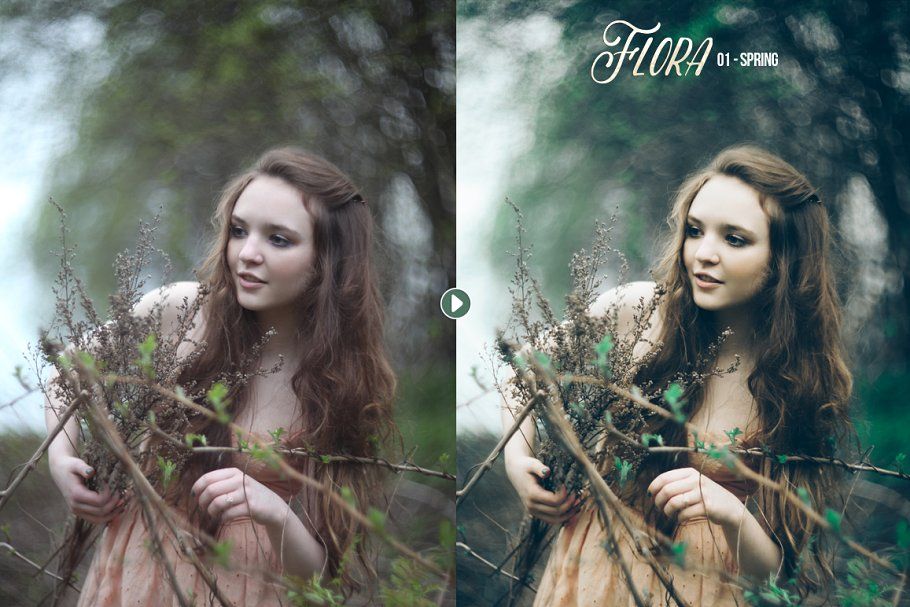 Эксперт
Эксперт
Ползунок Тонирование используют, чтобы внести в тени зелёный или пурпурный оттенок. Работает похожим образом с ползунком Оттенок в базовой вкладе с той разницей, что там добавляется пурпурный или зелёный во всю фотографию, а тут только в тени.
Лайфхак: чтобы сделать кожу более или менее насыщенной, используйте ползунок Насыщенность в Синем канале.
Как обрабатывать фотографии в lightroom на телефоне
Adobe Photoshop Lightroom — отзыв
Из любой фотографии может сделать конфетку бесплатно! Как пользоваться мобильным приложением Adobe Photoshop Light room, разберем на примере одного кадра.
К Adobe Photoshop Lightroom я пришла от безысходности. Все потому, что часто мне приходиться фотографировать при плохом освещении, а те программы, которые я пробовала до этого, меня совсем не устраивали.
Главная фишка Adobe Photoshop Light room — пакетная обработка фотографий. Вы загружаете несколько фотографий которые необходимо обработать, применяете нужный прессет (пакет настроек) и вуа-ля — у вас на несколько минут идеальные кадры.
Пройдёмся по настройкам, доступным в бесплатной версии мобильного приложения Adobe Photoshop Lightroom на примере одной фотографии с моими любимыми зефирками.
Изображение загружается в программу импортом через Галерею (у меня андроид) или через сам Лайтрум.
Первое, что я обычно делаю с фотографией, это кадрирование, обрезка. Внизу экрана есть соответствующий значок «Обрезка».
Здесь можно выровнять фотографию (исправить горизонт например, если он «завален»). Это делается вращением за дугу, что под фотографией. При этом появляется решетка на фотографии, чтобы вы смогли сделать все ровно.
Потянув за рамки, можно обрезать изображение. При чем на экране появляется решетка, и вы можете откадрировать фотографию по всем правилам композиции.
Далее я работаю с яркостью, контрастом. Переходим во вкладку «Свет» и меняю ползунки, пока меня не устроит вариант.
Есть важный нюанс: из темной фотографии сделать хороший кадр реальнее, чем из сильно светлой.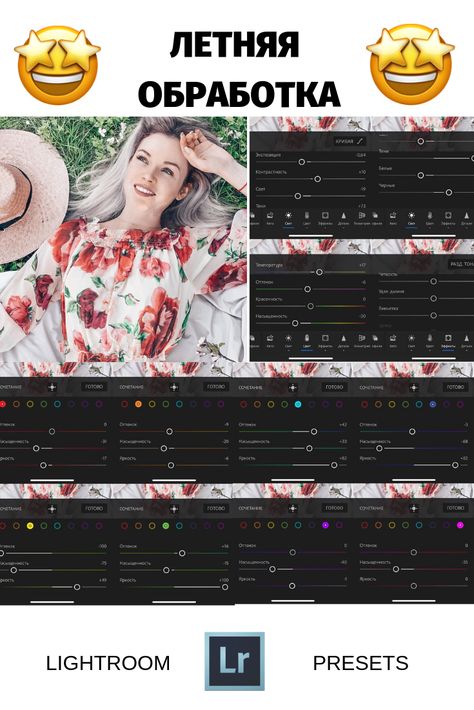 Поэтому не ставьте Экспозицию слишком светлую, на следующем шаге получится вытянуть больше цвета.
Поэтому не ставьте Экспозицию слишком светлую, на следующем шаге получится вытянуть больше цвета.
Здесь же играемся с тенями, белыми и темными участками фотографии.
Далее моя любая вкладка — «Цвет». Здесь можно как вытянуть цвет, сделать его насыщенней, ярче, так и сменить совсем.
Вначале пробуем сменить температуру снимка. Это нужно для того, чтобы из более холодного снимка сделать теплый, либо наоборот.
Далее здесь же выбираем пункт «Смеш.». Здесь вы можете выправить каждый цвет по отдельности.
Именно в этом разделе можно очень качественно преобразить вашу фотографию)
Что мы получили в итоге:
Лайтрум славится не сколько возможностями настроек, сколько возможностью применять одни и те же настройки для обработки пакета фотографий.
Для этого вам необходимо с уже отредактированной фотографии скопировать настройки (3 точки сверху)
Затем вставить их в нужные фотографии (так же через меню при нажатии 3 точек).
В программе Adobe Photoshop Light room есть еще настройки. которые я не рассмотрела подробно, но я ими особо не пользуюсь, поэтому не уверена, что смогу корректно о них рассказать) Я все же делюсь своим опытом использования данной программы).
Что могу отметить из минусов данного приложения — программа имеет свойство «вылетать» при сохранении исправленной фотографии на телефон. При чем когда вы заходите заново, приходится редактировать данный кадр заново. Это бывает не очень часто, но бывает.
Редактирование фотографий в Lightroom для мобильных устройств (Android)
Применяйте выборочное редактирование к фотографиям. Улучшайте свои фотографии с помощью выборочного редактирования, корректировок цвета и тона, а также устраняйте искажения объектива камеры. Работайте со стилями и профилями.
Панели в представлении «Лупа»
При открытии фотографии в представлении «Лупа» доступны следующие панели.
Редактируйте фотографии вручную одним касанием с помощью таких инструментов, как «Баланс белого», «Температура», «Экспозиция», «Контрастность» и др. Применяйте обрезку к фотографиям и выполняйте выборочную коррекцию на определенных областях фотографии.
Применяйте обрезку к фотографиям и выполняйте выборочную коррекцию на определенных областях фотографии.
Дополнительные сведения представлены в разделе Панель «Редактирование».
Изменяйте названия фотографий, подписи к ним и сведения об авторских правах. Оцените и отметьте флажком свою фотографию. Просматривайте метаданные, связанные с вашей фотографией. Просматривайте группы людей, к которым относится фотография, а также ключевые слова, связанные с фотографией. Дополнительные сведения представлены в разделе Панель «Информация».
Оценка и просмотр
Пролистывайте альбомы, чтобы быстро оценить и отметить фотографии флажками. Дополнительные сведения представлены в разделе Панель «Оценка и просмотр».
Публикуйте и просматривайте комментарии к фотографиям, входящим в общий альбом группы. Подробнее см. в разделе Панель «Действия».
Применение выборочного редактирования
Начиная с Lightroom для мобильных устройств (Android) версии 7.0 (выпуск в октябре 2021 года) описанные ниже рабочие процессы не поддерживаются. Сведения об использовании обновленных инструментов локальной коррекции см. в разделе Маскирование.
Сведения об использовании обновленных инструментов локальной коррекции см. в разделе Маскирование.
Элементы управления выборочным редактированием на панели Редактирование позволяют вносить изменения в определенную область фотографии. Например, можно осветить лицо, чтобы оно выделялось на портрете. Для выполнения локальных коррекций можно использовать инструменты Отметить кистью , Радиальный градиент и Линейный градиент .
- Инструмент Отметить кистью позволяет выбрать определенные области изображения путем их «закрашивания» и применить к ним такие коррекции, как «Экспозиция», «Четкость», «Яркость» и другие.
- Инструмент Радиальный градиент позволяет выборочно применять такие настройки, как «Экспозиция», «Четкость», «Яркость» и другие, для определенной области фотографии. Можно управлять формой и размером этой области.
- Инструмент Линейный градиент позволяет постепенно применять эти настройки к области фотографии. Можно установить любую ширину области по своему усмотрению.

Выборочное редактирование является обратимым и не применяется к фотографии на постоянной основе.
Удаление пятен и нежелательных объектов
Используйте инструменты Восстанавливающая кисть для удаления ненужных пятен, линий электропередачи, людей, предметов и других ненужных объектов с фотографии.
На панели Редактирование в представлении «Лупа» коснитесь значка Восстанавливающая кисть в нижней части экрана.
Выберите один из указанных ниже инструментов Восстанавливающей кисти .
Восстановление : заимствует текстуру из исходной области и сопоставляет ее с цветом и тоном целевой области на фотографии.
Клонирование : копирует пиксели из исходной области фотографии в целевую область.
Инструменты Восстановление и Клонирование обеспечивают перенос текстуры, заимствованной из исходной области, в целевую область. Однако инструмент Восстановление выполняет смешивание с учетом цветов и тонов, окружающих целевую область. В то время как инструмент Клонирование точно копирует пиксели из исходной области в целевую.
Выбрав инструмент Восстановление или Клонирование , проведите кистью по объекту на фотографии, который требуется удалить или отретушировать. После «закрашивания» объекта на фотографии вы заметите две белые рамки. Одна белая рамка поверх окрашенного объекта обозначает целевую область. Другая белая рамка со стрелкой, указывающей на целевую область, обозначает исходную область.
При необходимости можно изменить размер, растушевку или непрозрачность выбранного инструмента Восстановление .
- Размер . Позволяет задать диаметр кончика кисти в пикселях.
- Растушевка . Управляет плавным переходом между «закрашенной» областью и окружающими пикселями в целевой области.
- Непрозрачность . Управляет непрозрачностью коррекции, примененной к целевой области.
Использование инструмента «Восстановление» для удаления нежелательных объектов с фотографии (в данном примере, человека)
A. Восстановление B. Клонировать C. Размер D. Растушевка E. Непрозрачность F. Удалить G. Целевая область H. Исходная область I. Скрытие элементов управления на экране для просмотра отредактированной фотографии
Непрозрачность F. Удалить G. Целевая область H. Исходная область I. Скрытие элементов управления на экране для просмотра отредактированной фотографии
Чтобы переместить и разместить исходную или целевую область на фотографии, перетащите синюю булавку в центре этой области.
Коснитесь значка ( ) в правом верхнем углу, чтобы просмотреть изменения фотографий в полноэкранном режиме, скрыв элементы управления на экране и белые рамки исходной/целевой области.
Параметры восстановления
Нажмите и удерживайте синюю булавку в центре целевой или исходной области, чтобы вызвать контекстное меню Параметры восстановления .
- В контекстном меню выберите Восстановление или Клонирование , чтобы переключиться между инструментами.
- Удаление : удаление выбранной пары «исходная-целевая область».
- Сброс восстанавливающей кисти : сброс и удаление всех коррекций, внесенных с помощью инструментов восстановления .
Нажмите и удерживайте фотографию, чтобы просмотреть ее до редактирования .
Чтобы подтвердить изменения, коснитесь значка .
Коснитесь значков «Отменить» или «Вернуть», чтобы перейти к следующему или предыдущему этапу редактирования.
Обрезка фотографий
На панели Редактирование в представлении «Лупа» коснитесь значка Обрезка в нижней части экрана.
Доступные параметры обрезки отображаются в виде миниатюр в нижней части экрана. Проведите пальцем влево или вправо, чтобы просмотреть все плитки. Коснитесь плитки, чтобы применить соответствующий параметр.
Обрезка фотографий в Adobe Photoshop Lightroom для мобильных устройств (Android).
Для применения дополнительных параметров выполните одно из указанных ниже действий:
- Коснитесь параметра «Формат», чтобы выбрать один из доступных форматов обрезки.
- Коснитесь параметра Заблокировать , чтобы обрезать фотографию без заданного соотношения сторон.
- Коснитесь параметра Выравнивание , чтобы автоматически выровнять фотографию.
- Коснитесь параметра Поворот влево , чтобы повернуть фотографию против часовой стрелки на 90 градусов.

- Коснитесь параметра Поворот вправо , чтобы повернуть фотографию по часовой стрелке на 90 градусов.
- Коснитесь параметра Отражение по горизонтали , чтобы отразить фотографию по горизонтали.
Коснитесь параметра Отражение по вертикали , чтобы отразить фотографию по вертикали. - Перетащите края и углы направляющей обрезки, чтобы изменить форму и размер обрезки.
- Перетащите колесико обрезки, чтобы обрезать фотографию под определенным углом. Колесико обрезки можно перетащить в диапазоне от –45 до 45 градусов.
- Коснитесь в пределах направляющей обрезки и перетащите ее, чтобы изменить положение.
Чтобы подтвердить изменения, коснитесь значка .
Работа с профилями
Профили помогают управлять тем, как цвета и тона визуализируются на фотографиях. Они служат отправной точкой или базой для дальнейшего редактирования изображений.
Применение профилей
Начиная с Lightroom для мобильных устройств (Android) 3.5 и Lightroom для ПК 1. 4 (выпуски от июня 2018 г.) стили и профили (включая сторонние, пользовательские стили и профили) автоматически синхронизируются в Lightroom для ПК и мобильных устройств.
4 (выпуски от июня 2018 г.) стили и профили (включая сторонние, пользовательские стили и профили) автоматически синхронизируются в Lightroom для ПК и мобильных устройств.
Однако пользовательские стили и профили не синхронизируются с Lightroom Classic.
При применении профиля к фотографии значения других инструментов редактирования не изменяются и не перезаписываются. Следовательно, можно сначала отредактировать фотографию, а затем применить профиль уже поверх внесенных изменений.
Для просмотра и применения профилей выполните указанные ниже действия:
На панели Редактирование в представлении «Лупа» коснитесь значка Профили в нижней части экрана.
См. приведенные ниже снимки экрана для справки. При нажатии Adobe Raw открывается меню «Группы профилей».
При нажатии Adobe Raw открывается меню групп профилей.
Группы профилей, доступные для фотографии в формате RAW
При импорте фотографий профили Adobe Цветной и Adobe Монохромный применяются по умолчанию к цветным и черно-белым фотографиям соответственно.
Коснитесь, чтобы выбрать любую из групп профилей в меню для просмотра профилей, доступных в этой группе.
Отображает профили, отмеченные как избранные. См. раздел Добавление профилей в избранное.
Эта группа профилей доступна только для фотографий, не являющихся необработанными, и включает два варианта профиля — «Цветной» и «Монохромный».
Профили для фотографий Raw
При редактировании фотографии Raw доступны следующие группы профилей.
Adobe Raw . Профили Adobe Raw значительно улучшают цветопередачу и являются хорошей основой для дальнейшего редактирования изображений Raw. Профиль Adobe Цвет обеспечивает оптимальный баланс цвета и тона любого фотоснимка. Он применяется по умолчанию к фотографиям Raw, импортируемым в Lightroom.
Соответствие камере . Отображает профили в зависимости от производителя/модели камеры, на которую была сделана фотография Raw. Используйте профили «Соответствие камере», если вы хотите, чтобы цветопередача на фотографиях в формате RAW соответствовала тому, что вы видите на экране камеры.
Традиционный . Отображает старые профили из более ранних версий приложения Lightroom.
Креативные профили для фотографий Raw и не Raw
Креативные профили можно использовать с файлами любых типов, включая фотографии Raw, JPEG и TIFF. Эти профили предназначены для придания фотографиям особого стиля или эффекта.
Имитация . Используйте эти профили для создания резких, контрастных контуров на снимке с явно выраженным изменением цвета.
Ч/б . Эти профили позволяют добиться оптимального изменения тонов на черно-белых фотоработах.
Современный . С помощью этих профилей можно создать уникальные эффекты, которые подойдут фотографиям, выполненным в современном стиле.
Винтаж . Эти профили имитируют эффекты винтажных фотографий.
Примечание.
При применении любого профиля из групп Имитация , Ч/б , Современное или Винтаж в Lightroom для мобильных устройств отображается дополнительный ползунок «Значение», с помощью которого можно отрегулировать интенсивность профиля.
Проведите вправо или влево по миниатюрам профилей, чтобы просмотреть все профили, доступные в выбранной группе.
Коснитесь профиля, чтобы применить его к фотографии.
Нажмите и удерживайте фотографию, чтобы перейти к представлению До редактирования.
Чтобы подтвердить изменения, коснитесь значка .
Коснитесь значков «Отменить» или «Вернуть», чтобы перейти к следующему или предыдущему этапу редактирования.
Добавление профиля в избранное
Чтобы добавить профиль в группу профилей Избранное , нажмите и удерживайте миниатюру профиля. Если профиль уже выбран, можно также коснуться серого значка в виде звездочки в правом верхнем углу миниатюры профиля.
Значок белой звездочки в правом верхнем углу миниатюры профиля указывает на то, что профиль добавлен в избранное.
Управление профилями
Параметр Управление профилями позволяет отображать или скрывать различные группы стилей, которые отображаются в меню «Профили»: Adobe Raw, Соответствие камере, Традиционный, Имитация, Ч/б, Современный, Винтаж или любые другие импортированные профили.
Также можно использовать параметр Управление профилями для отображения групп традиционных профилей Lightroom, которые по умолчанию скрыты.
Чтобы отобразить/скрыть группы профилей, выполните следующие действия:
Примечание.
Параметры отображения/скрытия групп профилей применяются к отдельному устройству или компьютеру. Например, можно скрыть некоторые группы профилей в Lightroom для мобильных устройств, но они будут отображаться в Lightroom на других мобильных устройствах/ПК (и наоборот).
На панели Редактирование в представлении «Лупа» коснитесь значка Профили в нижней части экрана.
Коснитесь значка с тремя точками ( ) в правом верхнем углу всплывающего меню «Профили» и выберите Управление профилями.
На экране Управление профилями включите группы профилей, которые необходимо отобразить в меню «Профили». Отключите группы профилей, которые необходимо скрыть в меню «Профили».
Коснитесь в правом верхнем углу.
В меню Профили теперь отображаются только группы профилей, которые были включены с помощью параметра Управление профилями .
Импорт профилей из Google Диска и локального хранилища
Чтобы импортировать профили dcp и xmp в Lightroom, выполните следующие действия.
Откройте фотографию в представлении «Лупа». На экране Редактирование коснитесь значка Профили на нижней панели.
Коснитесь значка с тремя точками ( ) в правом верхнем углу и выберите Импорт профилей .
Меню с тремя точками в разделе «Профили».
Коснитесь профилей, которые необходимо импортировать из Google Диска или любой папки на мобильном устройстве. Можно выбрать отдельные файлы dcp или xmp. Можно также выбрать ZIP-файлы, содержащие несколько файлов dcp и xmp.
Импортированные профили появятся во всплывающем меню Профили .
Работа со стилями
Стиль позволяет предварительно определить положения всех или выбранных ползунков и применить их к фотографии. Кроме того, можно отредактировать фотографию и сохранить точное расположение ползунков для применения к другим фотографиям.
Применение стилей
- Рекомендуемые стили доступны начиная с Lightroom для мобильных устройств (Android) версии 7.
 0 (выпуск в октябре 2021 года)
0 (выпуск в октябре 2021 года) - Премиум-стили представлены в Lightroom для мобильных устройств (Android) версии 6.3. Не пропустите новые премиум-стили и группы стилей , которые будут добавлены в будущих выпусках.
- Начиная с Lightroom для мобильных устройств (Android) версии 6.3 элементы Стили и Профили на панели Редактирование поменялись местами.
- Начиная с Lightroom для мобильных устройств (Android) 3.5 и Lightroom для ПК 1.4 (выпуски от июня 2018 г.) стили и профили (включая сторонние, пользовательские стили и профили) автоматически синхронизируются в Lightroom для ПК и мобильных устройств. Однако пользовательские стили и профили не синхронизируются с Lightroom Classic.
На панели Редактирование в представлении «Лупа» коснитесь значка Стили в нижней части экрана.
Стили распределены между тремя вкладками: Рекомендуемые , Премиум и Ваши .
Откройте любую группу и коснитесь стиля, чтобы применить его к фотографии.
Lightroom анализирует вашу фотографию и автоматически предоставляет лучшие рекомендации.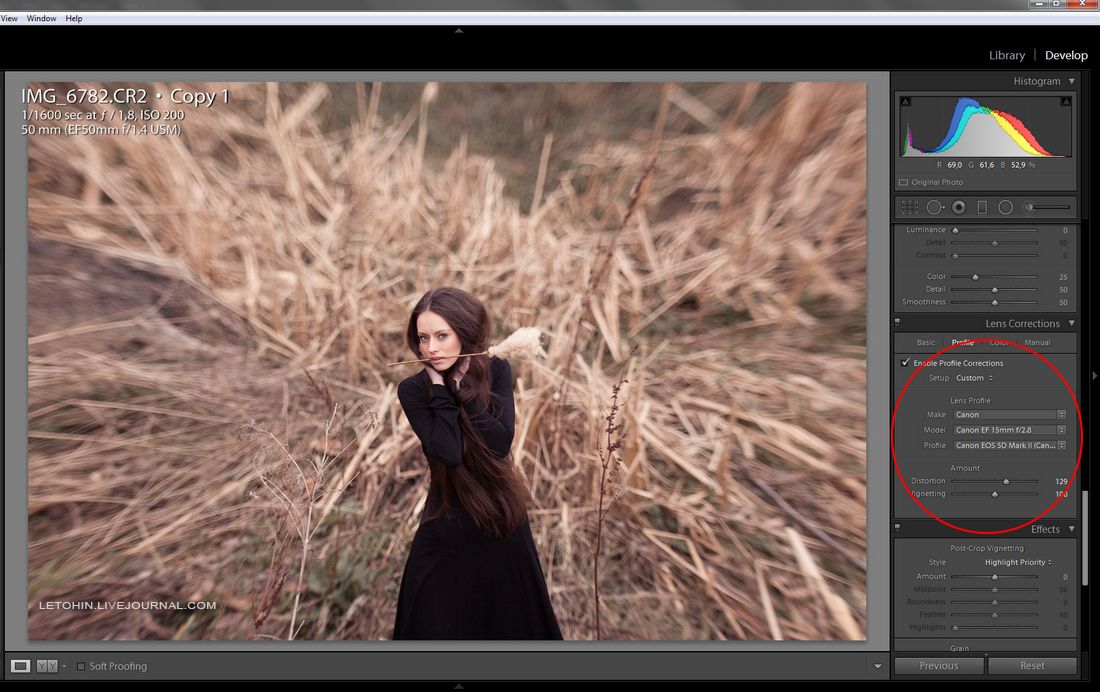 Результаты могут меняться со временем, даже для одной и той же фотографии. На эскизе стиля можно также нажать значок с тремя точками, чтобы отследить происхождение стиля и его автора.
Результаты могут меняться со временем, даже для одной и той же фотографии. На эскизе стиля можно также нажать значок с тремя точками, чтобы отследить происхождение стиля и его автора.
Такие стили разделены на группы: Портреты , Винтаж , Кинематографический и другие. С каждым новым выпуском Lightroom в существующий пакет добавляются новые стили.
Это стили, сохраненные вами. Также стили можно искать по категориям: Цвет , Креативный , Ч/б и другие.
- Невозможно перенести пользовательские стили из Lightroom Classic в Lightroom для мобильных устройств.
- Необходима платная подписка для получения доступа к премиум-стилям. Для оформления подписки ознакомьтесь с информацией в разделе Оформление платной подписки Lightroom.
Рекомендуемые стили
Премиум-стили
Ваши стили
Нажмите и удерживайте фотографию, чтобы открыть вид До .
Чтобы подтвердить изменения, коснитесь значка .
Коснитесь значков Отменить или Повторить , чтобы перейти к предыдущему или следующему шагу процесса редактирования (на один шаг при каждом касании).
Создание пользовательского стиля
Начиная с Lightroom для мобильных устройств (Android) 3.5 и Lightroom для ПК 1.4 (выпуски от июня 2018 г.) стили и профили (включая сторонние, пользовательские стили и профили) автоматически синхронизируются в Lightroom для ПК и мобильных устройств.
Однако пользовательские стили и профили не синхронизируются с Lightroom Classic.
Откройте в представлении «Лупа» фотографию, на основе которой вы хотите создать пользовательский стиль. Выполните одно из следующих действий.
- В представлении «Лупа» коснитесь значка с тремя точками ( ) в правом верхнем углу экрана, чтобы вызвать меню параметров. Затем выберите Создать стиль .
- На панели Редактирование в представлении «Лупа» коснитесь значка Стили в нижней части экрана. Коснитесь значка с тремя точками ( ) в правом верхнем углу всплывающего экрана «Стили» и выберите Создать стиль .
На экране Новый стиль укажите перечисленные ниже параметры.
Название стиля : введите название стиля.
Группа стилей : по умолчанию пользовательские стили сохраняются в группе Пользовательские стили . Можно также создать новую группу с помощью параметра Создать новую группу стилей .
Теперь выберите настройки редактирования, которые необходимо сохранить в качестве стиля.
Нажмите всплывающее меню Выбрать и выберите один из следующих параметров:
- Все : выбор всех групп настроек редактирования.
- По умолчанию : выбор набора настроек редактирования по умолчанию. По умолчанию параметры «Инструменты», «Оптика» и «Геометрия» исключаются.
- Изменено : выбор настроек редактирования, примененных к указанной фотографии. Чтобы выбрать определенные параметры редактирования или отменить их выбор, установите флажок рядом с группами настроек редактирования.
- Нет : отмена выбора всех настроек редактирования.
При выборе параметра Авто на панели редактирования активируется функция Автоматические настройки во всплывающем меню Выбор для параметров По умолчанию и Изменено .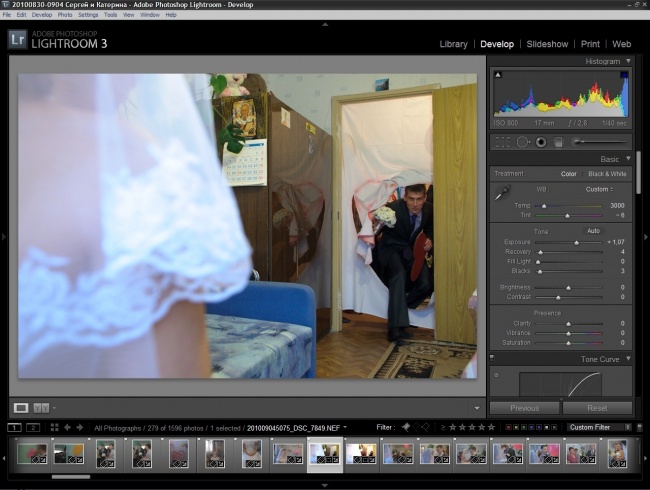
Также можно коснуться значка (>), чтобы перейти в группу редактирования настроек, а затем выбрать определенные настройки в подменю. Например, просматривая группу настроек Свет , можно задать выбор/ отменить выбор любой настройки в подменю: Экспозиция, Контрастность, Светлые области, Тени, Белые, Черные, Тоновая кривая .
После выбора необходимых настроек редактирования нажмите значок в виде галочки ( ) в правом верхнем углу.
Новый стиль теперь доступен в представление Библиотека в меню Стили .
Обновление, перемещение или удаление пользовательского стиля
На панели Редактирование в представлении «Лупа» коснитесь значка Стили в нижней части экрана.
Во всплывающем меню «Стили» найдите пользовательский стиль, который необходимо обновить, переместить или удалить. Коснитесь значка с тремя точками ( ) рядом с этим пользовательским стилем и выберите один из указанных ниже параметров.
Обновление : на экране Обновление стиля можно изменить настройки редактирования, чтобы при необходимости включить их в пользовательский стиль.
Щелкните всплывающее меню Выбор и выберите один из указанных ниже параметров.
- Все : выбор всех групп настроек редактирования.
- По умолчанию : выбор набора настроек редактирования по умолчанию. По умолчанию параметры «Инструменты», «Оптика» и «Геометрия» исключаются.
- Изменено : выбор настроек редактирования вручную. Чтобы выбрать определенные параметры редактирования или отменить их выбор, установите флажок рядом с группами настроек редактирования.
- Нет : отмена выбора всех настроек редактирования.
После изменения необходимых настроек редактирования коснитесь значка в виде галочки ( ) в правом верхнем углу.
Переименовать: на экране Переименование стиля при необходимости можно изменить имя стиля .
После изменения имени стиля нажмите значок в виде галочки ( ) в правом верхнем углу.
Переместить в : выберите этот параметр, чтобы переместить пользовательский стиль в существующую или новую группу стилей, установив соответствующий флажок. После выбора необходимой группы стилей нажмите Переместить в нижней части экрана.
После выбора необходимой группы стилей нажмите Переместить в нижней части экрана.
Сведения о создании новой группы стилей приведены в разделе Создание стилей.
Удалить . Выберите этот параметр, чтобы удалить пользовательский стиль со всех синхронизированных устройств без возможности восстановления.
Импорт стилей из Google Диска и локального хранилища
Чтобы импортировать стили lrtemplate и xmp , выполните следующие действия.
Откройте фотографию в представлении «Лупа». На экране Редактировать коснитесь значка Стили на нижней панели.
Коснитесь значка с тремя точками ( ) в правом верхнем углу и выберите Импорт стилей .
Меню с тремя точками в разделе «Стили».
Коснитесь стилей, которые необходимо импортировать из Google Диска или любой папки на мобильном устройстве. Можно выбрать отдельные файлы lrtemplate или xmp. Можно также выбрать ZIP-файлы, содержащие несколько файлов lrtemplate и xmp.
Импортированные стили появятся во всплывающем меню Стили .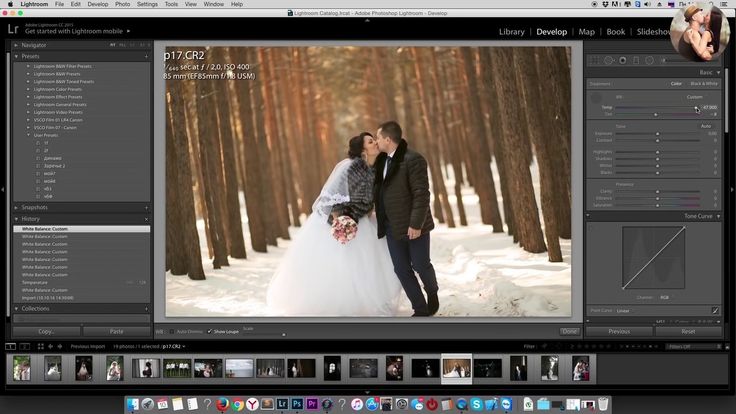
Управление стилями
Параметр Управление стилями позволяет отображать или скрывать различные группы стилей, которые отображаются в меню Стили : Цвет, Креативный, Ч/б, Кривая, Зернистость, Резкость, Виньеткка , а также Пользовательские стили .
Также можно использовать параметр Управление стилями для отображения групп традиционных стилей Lightroom, которые по умолчанию скрыты.
Чтобы отобразить/скрыть группы стилей, выполните следующие действия:
Примечание.
Настройки отображения/скрытия групп стилей зависят от устройства или компьютера. Например, можно скрыть некоторые группы стилей в Lightroom для мобильных устройств, но они будут отображаться в Lightroom на других мобильных устройствах/настольном ПК и наоборот.
На панели Редактирование в представлении «Лупа» коснитесь значка Стили в нижней части экрана.
Коснитесь значка с тремя точками ( ) в правом верхнем углу всплывающего меню «Стили» и выберите Управление стилями .
На экране Управление стилями включите группы стилей, которые необходимо отобразить в меню «Стили». Отключите группы стилей, которые необходимо скрыть в меню «Стили».
Отключите группы стилей, которые необходимо скрыть в меню «Стили».
Коснитесь в правом верхнем углу.
В меню Стили теперь отображаются только группы стилей, которые были включены с помощью параметра Управление стилями .
Обработка повторяющихся стилей
При попытке создать повторяющийся стиль с таким же именем в той же группе стилей откроется диалоговое окно Повторяющееся имя стиля с указанными ниже параметрами.
- Заменить. Выберите этот параметр, чтобы сохранить в группе только последний стиль с тем же именем
- Дублировать. Выберите этот параметр, чтобы сохранить два стиля с одинаковыми именами в одной группе
- Переименовать . Выберите этот параметр, чтобы добавить к имени числовой суффикс по умолчанию или переименовать стиль вручную.
Скрытие частично совместимых стилей
На панели Стили некоторые стили отображаются курсивом, так как они не полностью совместимы. Это означает, что профили, связанные с этими стилями, предназначены для другой камеры. Эти частично совместимые стили можно скрыть на панели Стили . Для этого выполните следующие действия.
Эти частично совместимые стили можно скрыть на панели Стили . Для этого выполните следующие действия.
Откройте фотографию в представлении «Лупа» и на панели Редактирование коснитесь Стили ( ).
Коснитесь значка с тремя точками ( ) на панели Стили , чтобы открыть меню параметров.
Коснитесь Показать частично совместимые стили , чтобы скрыть частично совместимые стили на панели Стили .
Коснитесь значка с тремя точками, чтобы получить доступ к параметру. По умолчанию функция отображения частично совместимых стилей включена.
Чтобы отобразить все стили, можно в любое время коснуться Показать частично совместимые стили .
Настройка тонового диапазона фотографии
Применение автонастроек
На панели Редактирование в представлении «Лупа» нажмите значок в нижней части экрана, чтобы приложение Lightroom для мобильных устройств автоматически применило оптимальные значения для следующих ползунков: экспозиция , контрастность , светлые области , тени , белые , черные , насыщенность и красочность .
Функция «Авто» в Lightroom для мобильных устройств использует Adobe Sensei для интеллектуальной коррекции в зависимости от световых и цветовых характеристик фотографии.
- Кроме того, функция «Авто» оптимизирует изменения, примененные к фотоснимку, даже после его обрезки.
- При съемке изображения HDR с помощью камеры в приложении Lightroom для мобильных устройств автоматически применяет к обработанным фотографиям настройки «Авто».
Настройка тоновой шкалы фотографии
Общую тоновую шкалу изображения можно настроить с помощью элементов управления тоном в меню Свет . Во время работы следите за конечными точками гистограммы.
На панели Редактирование в представлении «Лупа» коснитесь значка Свет в нижней части экрана для просмотра элементов управления тоном. Скорректируйте положение ползунки, чтобы применить необходимые изменения к фотографиям: Экспозиция , Контрастность , Светлые области , Тени , Белые , Черные , Насыщенность и Красочность .
Настройка тоновой шкалы с помощью элементов управления тоном в меню «Свет».
Настройка тоновой шкалы фотографии с помощью тоновой кривой
График тоновой кривой в меню Свет содержит изменения, внесенные в тоновую шкалу фотографии.
В меню панели Редактирование в представлении «Лупа» коснитесь раздвижной панели Свет , а затем выберите КРИВАЯ .
Чтобы просмотреть гистограмму фотографии в представлении «Лупа», коснитесь значка ( ) в правом верхнем углу и выберите в появившемся меню параметр Отображение гистограммы . Теперь можно наблюдать за гистограммой при коррекции положения элементов управления тоном.
На горизонтальной оси откладываются исходные значения тона (входные значения), при этом значения, соответствующие темному тону, находятся слева, а по мере продвижения вправо отображаются значения, соответствующие более светлым тонам. На вертикальной оси представлены измененные значения тона (выходные значения), при этом значения, соответствующие темному тону, находятся внизу, а по мере продвижения вверх отображаются значения, соответствующие более светлым тонам. Используйте тоновую кривую для коррекций тона, которые вы вносите в фотографию.
Используйте тоновую кривую для коррекций тона, которые вы вносите в фотографию.
(Слева) общая тоновая кривая фотографии; (справа) точечная кривая для красного канала
Также можно корректировать положение точек на тоновой кривой в красном, зеленом или синем канале по отдельности или одновременно.
- Коснитесь, чтобы добавить точку. Коснитесь дважды, чтобы удалить точку.
- Перетащите точку, чтобы отредактировать ее.
Точная настройка цвета на фотографии
Обновлено в октябре 2020 г. (версия 6.0)
На панели Редактирование в представлении Лупа используйте меню Цвет для выполнения указанных ниже действий.
- Баланс белого относится к цвету на фотографии, который создается в зависимости от температуры источника освещения. Например, свет полуденного солнца сделает цвета на фотографии очень теплыми, желтыми, а некоторые лампы, наоборот, придадут цветам очень холодный, синий оттенок. Установите Баланс белого , выбрав стиль или указав нейтральную область на фотографии с помощью инструмента «Баланс белого».

- Выполните точную настройку баланса белого с помощью элементов управления Температура и Оттенок . С помощью Температуры можно задать желтый/теплый или синий/холодный оттенок фотографии. А инструмент Оттенок позволяет настроить зеленый и пурпурный оттенки.
- Настройте насыщенность цвета (яркость) с помощью элементов управления Красочность и Насыщенность . Красочность увеличивает интенсивность приглушенных цветов, а Насыщенность увеличивает интенсивность всех цветов на фотографии.
- Черно-белая фотография — это любимый инструмент фотографов, помогающий привлечь внимание зрителей к деталям фотографии. Преобразуйте фотографию в черно-белую с помощью параметра Ч/б .
Настройка баланса белого, насыщенности цвета и преобразование цвета в градацию серого
- Коснитесь значка «Смешение» для точной настройки цветов изображения с помощью ползунков Оттенок , Насыщенность и Яркость . С помощью настройки Оттенок можно скорректировать тон каждого отдельного цвета, а ползунок Насыщенность позволяет настроить количество серого в цвете, делая его более приглушенным или ярким.
 Яркость позволяет скорректировать количество белого в цвете и сделать его ярче или темнее. Используйте инструмент «Целевая коррекция» для настройки определенного цвета на фотографии. Коснитесь изображения и проведите по нему пальцем, чтобы изменить цветовой диапазон.
Яркость позволяет скорректировать количество белого в цвете и сделать его ярче или темнее. Используйте инструмент «Целевая коррекция» для настройки определенного цвета на фотографии. Коснитесь изображения и проведите по нему пальцем, чтобы изменить цветовой диапазон.
Точная настройка цветов изображения с помощью ползунков «Оттенок», «Насыщенность» и «Яркость»
- Нажмите Цветокоррекция , чтобы настроить полутона, тени и светлые области с помощью ползунков Цветокоррекция. Кроме того, предусмотрен ползунок Общее , с помощью которого можно настроить общие цвета на фотографии, не изменяя настройки полутонов, теней и светлых участков. Кроме того, можно настроить Яркость, Смешение и Баланс полутонов, теней и светлых областей с помощью соответствующих ползунков.
Ползунки цветокоррекции. Коснитесь значков в выделенном разделе, чтобы просмотреть отдельные ползунки: для теней, полутонов, светлых участков и общего цвета соответственно.
Цветокоррекция заменяет разделенное тонирование. Установите ползунок смешения в положение 100, чтобы добиться эффекта ранее существовавшей функции «Раздельное тонирование».
Дополнительная полезная информация приведена в указанных ниже разделах:
Применение эффектов к фотографии
На панели Редактирование в представлении «Лупа» коснитесь значка Эффекты в нижней части экрана для открытия элементов управления.
Отрегулируйте следующие ползунки.
Увеличение или уменьшение детализации текстур на фотографии. Перетащите ползунок влево для смягчения деталей или вправо для их выявления. При перемещении ползунка «Текстура» цвет и тона не изменяются.
Добавляет глубину изображения за счет увеличения локальной контрастности. Чтобы добиться максимального результата при использовании этой настройки, увеличивайте ее значение до тех пор, пока рядом с краями деталей изображения не отобразится ореол, после чего значение следует немного уменьшить.
При использовании этой настройки рекомендуется задать масштаб не менее 100%. Для увеличения изображения дважды коснитесь фотографии или используйте жест «разведение пальцев».
Для увеличения изображения дважды коснитесь фотографии или используйте жест «разведение пальцев».
Настраивается степень дымки на фотографии. Смещение ползунка вправо уменьшает степень дымки; смещение влево — увеличивает.
Применяет темное или светлое виньетирование для создания художественного эффекта на фотографии. При выборе отрицательных значений углы фотографии будут затемнены. Для осветления углов используйте положительные значения.
Дополнительную полезную информацию по теме см. в разделе Виньетка, зернистость и удаление дымки .
Добавляет к фотографиям реалистичный эффект зернистости пленки. Для добавления зернистости перетащите ползунок вправо. При добавлении зернистости можно также управлять размером зернистости и шероховатостью с помощью ползунков Размер и Шероховатость соответственно.
Уменьшение шума и увеличение резкости фотографии
В Adobe Photoshop Lightroom для мобильных устройств можно увеличить резкость фотографии, чтобы повысить разрешение краев и подчеркнуть детали на фотографии.
Можно уменьшить шум на изображении, удалив ненужные дефекты, которые ухудшают качество изображения. Шум изображения включает шум светимости (шум изображения в градациях серого), под действием которого изображение выглядит зернистым, и шум цветности (шум цветного изображения), который обычно наблюдается как цветные артефакты в изображении. Фотографии, сделанные при высоких значениях ISO, могут иметь заметный шум.
На панели Редактирование в представлении «Лупа» коснитесь значка Детали в нижней части экрана.
Управление снижением шума и увеличение резкости
Примечание.
При применении выборочного редактирования в меню Детали доступны только элементы управления Шум и Резкость .
Выберите один из указанных ниже элементов управления.
Элементы управления резкостью
- Резкость : позволяет настроить четкость краев. Для увеличения резкости выберите большее значение с помощью ползунка. При нулевом значении (0) увеличение резкости отменяется.
 Как правило, не следует использовать слишком большие значения для изображений с нормальной четкостью. Данная настройка обнаруживает пиксели, отличающиеся от смежных пикселей, исходя из порогового значения, заданного вами, и увеличивает контраст пикселей на значение, указанное вами.
Как правило, не следует использовать слишком большие значения для изображений с нормальной четкостью. Данная настройка обнаруживает пиксели, отличающиеся от смежных пикселей, исходя из порогового значения, заданного вами, и увеличивает контраст пикселей на значение, указанное вами. - Радиус : позволяет скорректировать размер деталей, к которым применяется увеличение резкости. Применительно к фотографиям с мелкими деталями следует задавать небольшие значения радиуса. Для фотографий с более низкой степенью детализации может потребоваться увеличение радиуса. Использование слишком большого радиуса может привести к потере качества изображения.
- Детали : позволяет задать степень изменения резкости данных высокой частоты на изображении и влияние этого процесса на края. Использование более низких значений параметров позволяет повысить резкость краев, чтобы избежать размытости. Высокие значения используются для увеличения отчетливости текстур изображения.
- Маскирование : позволяет управлять маской краев.
 При нулевом (0) значении параметра для всего изображения применяется один уровень резкости. При установки значения «100» регулировка резкости в основном применяется для областей вблизи ярко выраженных краев.
При нулевом (0) значении параметра для всего изображения применяется один уровень резкости. При установки значения «100» регулировка резкости в основном применяется для областей вблизи ярко выраженных краев.
Элементы управления для уменьшения яркостного шума
- Уменьшение шума : для уменьшения яркостного шума выберите большее значение с помощью ползунка.
- Детали : управление пороговым значением яркостного шума. Полезно для очень зашумленных изображений. Если выбрать более высокое значение, сохранится детализация, но результаты могут стать зашумленными. Если выбрать более низкое значение, изображение будет четче, но потеряется детализация.
- Контрастность : управление контрастностью светимости. Полезно для очень зашумленных изображений. Если выбрать более высокое значение, сохранится контрастность, но могут появиться шумы в виде пятен и зерен. Выбор более низких значений приведет к сглаженности изображения, но снизит его контрастность.
Элементы управления для уменьшения цветового шума
- Уменьшение цветового шума : для уменьшения цветового шума выберите большее значение с помощью ползунка.

- Детали : управление пороговым значением цветового шума. Более высокие значения защищают тонкие, детализированные границы цветовых переходов, однако могут привести к появлению пятнистости. Более низкие значения убирают пятнистость, но приводят к обесцвечиванию.
- Смягчение . Настройка степени смягчения изображения при уменьшении цветового шума.
Устранение распространенных искажений объектива камеры
Объектив камеры может проявлять различные виды искажений при определенных фокусных расстояниях, диафрагмах и расстояниях фокусирования. Эти проблемы на выбранной фотографии можно исправить и/или свести к минимуму посредством параметров, доступных с помощью значка Оптика на панели Редактирование : Удалить хроматическую аберрацию и Корректировать профиль объектива .
На панели Редактирование в представлении Лупа коснитесь значка Оптика в нижней части экрана.
Хроматическая аберрация проявляется в виде цветовой каймы вдоль краев объектов. Это вызвано неспособностью объектива сфокусироваться на различных цветах в пределах одной и той же области, аберрациями в микрообъективах датчика и бликами.
Удаление хроматической аберрации.
Чтобы удалить хроматическую аберрацию на выбранной фотографии, включите параметр Удалить хроматическую аберрацию на панели Оптика .
Lightroom для мобильных устройств содержит множество профилей объективов, которые можно использовать для коррекции таких распространенных аберраций, как искажение геометрии и виньетка. Профили анализируют метаданные, которые определяют модель камеры и объектива, используемые для съемки фотографии, а затем применяют необходимое исправление.
Коррекция профиля объектива.
Включите функцию Коррекция профиля объектива на панели Оптика , чтобы автоматически выбрать соответствующий профиль объектива на основе модели камеры, фокусного расстояния, диафрагмы и расстояния фокусирования в метаданных фотографии.
Камеры со встроенным профилем объектива поддерживают
функцию коррекции искажений, вызванных объективом, для всех объективов и камер Micro 4/3 (MFT), включая Panasonic, Olympus и другие камеры (Fuji X, Leica Q, а также многие модели компактных камер Canon), которая применяется автоматически без вмешательства пользователя.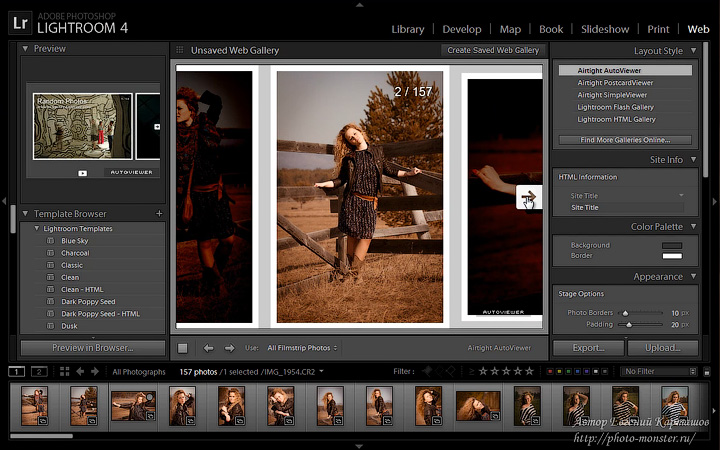 Если ваш объектив поддерживается автоматически, Lightroom для мобильных устройств отображает сообщение Применен встроенный профиль объектива на панели Оптика .
Если ваш объектив поддерживается автоматически, Lightroom для мобильных устройств отображает сообщение Применен встроенный профиль объектива на панели Оптика .
(Дополнительно) Если Lightroom для мобильных устройств не может найти подходящий профиль объектива автоматически, выполните следующие действия.
- Коснитесь Выбрать профиль вручную.
- На панели Профиль объектива выберите марку, модель и профиль.
Чтобы изменить профиль объектива, примененный Lightroom автоматически, выполните следующие действия.
- Коснитесь имени текущего профиля объектива.
- На панели Профиль объектива выберите марку, модель и профиль.
Чтобы вернуть профиль объектива, автоматически примененный в Lightroom, коснитесь Автоматический выбор .
Диапазон выбора доступных профилей объективов зависит от того, каким файлом является корректируемый снимок — необработанным или обработанным. Список поддерживаемых объективов представлен в разделе Поддерживаемые объективы.
Примененную с учетом профиля коррекцию можно настроить с помощью ползунков под профилем объектива, указанных ниже.
Значение по умолчанию 100 применяет 100 % коррекции искажения в профиле. При выборе значения больше 100 степень применяемой коррекции искажения увеличивается; при значениях меньше 100 — уменьшается.
Значение по умолчанию 100 применяет 100 % коррекции виньетирования в профиле. При выборе значения больше 100 степень применяемой коррекции виньетирования увеличивается, при значениях меньше 100 — уменьшается.
Исправление геометрической перспективы
При съемке фотографий на близком расстоянии от объекта, а также с некоторыми типами объективов, возможно искажение перспективы и искривление, наклон или смещение прямых линий на фотографии. Например, высотное здание, снятое с близкого расстояния, может выглядеть заваленным назад. Режимы инструмента Выравнивание и ползунки на панели Геометрия позволяют легко откорректировать перспективу на фотографии.
В режимах Выравнивание доступны четыре параметра автоматической коррекции перспективы: Авто, Уровень, По вертикали и Максимум , а также параметр для коррекции вручную По направляющим . Сделать корректировку более точной можно также с помощью инструментов геометрии.
Выберите фотографию со смещенной геометрией.
(Рекомендуется) На панели Редактирование в представлении «Лупа» коснитесь значка Оптика в нижней части экрана и активируйте параметр Корректировать профиль объектива.
Фотография со смещенной геометрией
Коснитесь значка Геометрия в нижней части экрана.
В меню Выравнивание выберите параметр для применения коррекции к фотографии.
- По направляющим : позволяет начертить на фотографии от двух до четырех направляющих для коррекции перспективы.
- Авто : позволяет корректировать как вертикальную, так и горизонтальную перспективу, одновременно выравнивая общее изображение с сохранением максимальной части видимой области изображения.
- Уровень : позволяет корректировать горизонтальную перспективу, обеспечивая параллельность горизонтальных линий на фотографии.

- По вертикали : позволяет исправить вертикальную перспективу изображения, вызванную наклоном камеры вверх или вниз. Обеспечивает параллельность вертикальных линий на фотографии.
- Максимум : сочетание режимов «Авто», «Уровень» и «По вертикали» для автоматической коррекции перспективы.
Режимы выравнивания в Lightroom для мобильных устройств (Android)
Последовательно выбирайте режимы настроек Выравнивание , пока не найдете наиболее подходящую настройку.
Все режимы выравнивания позволяют корректировать искажения и ошибки перспективы. Наилучшая настройка варьируется от фотографии к фотографии. Поэкспериментируйте с режимами, прежде чем решить, какой из них лучше всего подходит для конкретной фотографии.
Режим «Выравнивание по направляющим»
В случае выбора режима выравнивания «По направляющим» выполните указанные ниже действия.
Щелкните значок инструмента «Выравнивание по направляющим» ( ), а затем нарисуйте от двух до четырех направляющих, перемещая палец по фотографии.
Две вертикальные и две горизонтальные направляющие, нарисованные на фотографии с помощью функции «Выравнивание по направляющим»
После того как были нарисованы по крайней мере две направляющие, фотография преобразуется в интерактивном режиме. На фотографии можно создать до четырех направляющих в любой из указанных ниже комбинаций:
- только две горизонтальные направляющие или только две вертикальные направляющие;
- две горизонтальные направляющие и две вертикальные направляющие;
- две горизонтальные направляющие и одна вертикальная направляющая;
- две вертикальные направляющие и одна горизонтальная направляющая;
- Одна вертикальная направляющая и одна горизонтальная направляющая.
Для любой другой комбинации Lightroom для мобильных устройств отображает сообщение Недопустимая направляющая .
Как обрабатывать фото на Android
Раньше редактирование фотографии на смартфоне было не лучшей идеей. Все было как-то сложно, непонятно и, можно даже сказать, не для людей. Теперь многое поменялось. На платформе Android есть масса отличных приложений для редактирования фотографий. Лучше всего то, что этих приложений столько, что каждый выберет что-то для себя. Только так можно получить лучшее. На самом деле не имеет значения, хотите ли вы сделать быстрое редактирование, внести исправления при помощи встроенных автоматических алгоритмов или чтобы у вас был выбор, чем воспользоваться. Главное просто выбрать то приложение, которые вам понравится. Особенно, если вы часто постите что-то в Instagram и для вас важно качество контента.
Теперь многое поменялось. На платформе Android есть масса отличных приложений для редактирования фотографий. Лучше всего то, что этих приложений столько, что каждый выберет что-то для себя. Только так можно получить лучшее. На самом деле не имеет значения, хотите ли вы сделать быстрое редактирование, внести исправления при помощи встроенных автоматических алгоритмов или чтобы у вас был выбор, чем воспользоваться. Главное просто выбрать то приложение, которые вам понравится. Особенно, если вы часто постите что-то в Instagram и для вас важно качество контента.
Фотографии на смартфон часто бывают хороши сами по себе, но обработка лишней тоже не будет.
Приложения для редактирования фотографий
Каждое из приведенных ниже приложений может предложить что-то свое. То есть, возможно, вам понравится несколько из них и вы будете пользоваться сразу двумя или даже тремя для разных задач. Если нет, то в вашем распоряжении огромный Google Play, но не сделать эту подборку мы не могли.
Snapseed — тот самый снэпсид
Snapseed начинает наш список, и на то есть веские причины. Это, вероятно, лучшее приложение для редактирования фотографий, которое подойдет почти всем пользователям. Оно настолько универсально, что может решить чуть ли не все проблемы, если не выводить их на профессиональный уровень.
Snapseed был куплен Google очень давно, и с тех пор становилось только лучше. Приложение очень интуитивное, понятное и поставляется с множеством встроенных инструментов. Благодаря его алгоритмам, также возможно автоматическое редактирование, если вы не хотите делать что-то вручную.
Если вы все же решите делать все самостоятельно, то тоже не разочаруетесь. Как только вы выберете нужный инструмент или категорию, вы сможете им пользоваться. Если в категории много инструментов, надо будет удержать палец на экране и можно будет перемещаться между ними.
Если еще не пробовали Snapseed, обязательно сделайте это и вы поймете, что вам нужно. Потом уже можно будет экспериментировать, но многие даже не уходят дальше этого приложения.
Потом уже можно будет экспериментировать, но многие даже не уходят дальше этого приложения.
Photo Editor Pro — фильтры для фотографий
Если вам нравится использовать фильтры, скорее всего, вам понравится Photo Editor Pro. Пусть фильтры не являются главной функцией приложения и в нем есть и другие инструменты, но именно их тут настолько много, что вы можете даже не дойти до конца в их изучении.
Всего вам предложат более 100 различных фильтров, включая Lomo, PINK, Vignette, Natural, Warm, Dew и многие другие. Есть и другие функции, включая те, что можно отнести к категории ”Pro”.
Photo Editor Pro
Это приложение даже позволяет соединять два изображения, чтобы создать что-то действительно уникальное. Доступны десятки эффектов падения света и ретуши тела. Если вам больше по душе коллажи, то разработчики подумали и о вас. Для создания большого изображения можно будет объединить на нем до 18 более мелких.
Если перечислять все функции, на это не хватит никакой статьи. Просто имейте в виду, что выбрать будет из чего, и вы почти наверняка найдете то, что нужно. Просто попробуйте Photo Editor Pro.
Просто имейте в виду, что выбрать будет из чего, и вы почти наверняка найдете то, что нужно. Просто попробуйте Photo Editor Pro.
Adobe Lightroom — лучшее приложение Adobe
Если у вас есть подписка Adobe, то, возможно, вы уже используете Adobe Lightroom на настольном компьютере. В этом случае его мобильная версия придется вам по душе. По сути, это настольное приложение, которое умело адаптировали под экран смартфона.
Многие считают его одним из самых мощных приложений для редактирования фотографий, доступных в Play Store.
Внутри приложения вы найдете не только фильтры и различные кисти, но даже встроенную камеру, чтобы захватывать изображение и сразу редактировать его в не сжатом формате.
Дизайн приложений: вот в чём Android явно превосходит iOS
Цветовая коррекция в Lightroom также является чем-то очень простым, как и пользовательский интерфейс. Сложностей с освоением у вас возникнуть не должно.
PicsArt — Лучшее приложения для создания коллажей
Если ваша основная цель в приложении для редактирования фотографий — создавать коллажи, PicsArt — один из лучших вариантов.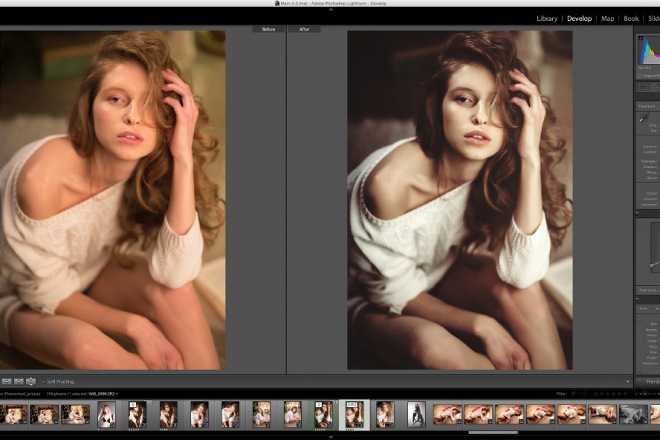 Вы можете создавать их как в свободном стиле, так и в виде готового альбома.
Вы можете создавать их как в свободном стиле, так и в виде готового альбома.
Как только вы это сделаете, вы получите довольно много предустановок, а также сможете дополнительно настроить макет. При этом приложение не ориентировано только на создание коллажей. Оно также позволит вам редактировать фотографии, но инструменты будут не такими мощными, как в других приложениях.
Также вам предложат множество стикеров, но вы сможете создавать свои собственные. У вас будет инструмент для рисования, возможность убирать объекты с изображения и даже делать простейший монтаж видео. Но для этих целей лучше пользоваться отдельными приложениями.
Pixaloop — приложения для анимации фотографий
Pixaloop — это приложение, значительно отличающееся от любого другого в этом списке. Все из-за того, что в основном оно предоставляет собой полноценный фотоаниматор для вашего устройства. Сделано все довольно просто, чтобы пользоваться основными функциями мог любой начинающий пользователь. Цель приложения — оживить ваши фотографии с помощью анимации.
Цель приложения — оживить ваши фотографии с помощью анимации.
Например, вы можете заставить воду двигаться или сделать то же самое с волосами. Это всего лишь пара примеров. Приложение позволит добавлять движение и регулировать его скорость. Оно также позволяет заменять фон и управлять перемещениями с помощью опорных точек. Чудес не бывает и некоторые снимки анимируются не так хорошо, как хотелось бы. Но делать неподвижные элементы движущимися никогда до этого не было так просто
LightX — как ретушировать лицо на Android
LightX — чрезвычайно мощный редактор фотографий. Это приложение особенно хорошо подходит для редактирования лиц. Оно может сгладить и повысить резкость ваших селфи как автоматически, так и вручную. Вы можете удалить с лица пятна, морщины, прыщи и тому подобное. Вы также можете изменить цвет волос и применить разные прически. Естественно, есть функция отбеливания зубов.
Однако это приложение не только для редактирования лиц. Это полноценное приложение для обработки фотографий. Оно позволяет даже вырезать изображения и изменять в них фон. Доступны фотоэффекты Color Splash и смешивание фотографий для создания некоторых специальных эффектов.
Это полноценное приложение для обработки фотографий. Оно позволяет даже вырезать изображения и изменять в них фон. Доступны фотоэффекты Color Splash и смешивание фотографий для создания некоторых специальных эффектов.
Инструменты можно перечислять долго, но среди них есть как любительские, так и профессиональные. Выбирать вам!
Новости, статьи и анонсы публикаций
Свободное общение и обсуждение материалов
При покупке телефона мы обращаем внимание на его возможности. Каждый выбирает что-то свое, но подавляющее большинство пользователей вряд ли купит устройство, которое снимает фото и видео хуже, чем другие модели за сопоставимые деньги. Более того, если смартфон будет хорошим и в нем будет нормальный Pro-режим, такая связка и вовсе сможет заменить полноценную камеру даже искушенным в фотографии людям. Благодарить за это стоит новые сенсоры, программную обработку и даже оптические схемы, приводящие к выпиранию камер. Все это окажет существенное влияние на рынок фотографии.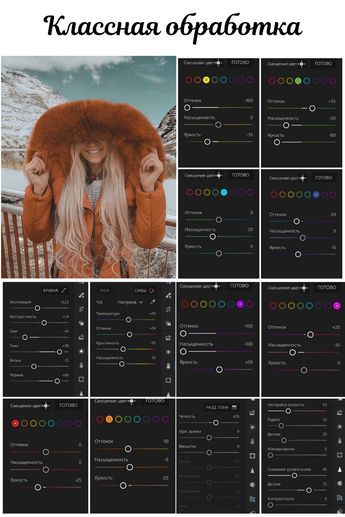 И вот, что нас ждет дальше.
И вот, что нас ждет дальше.
Пандемия ворвалась в нашу жизнь очень стремительно и разрушила многие планы. Большинство образовательных учреждений перешли на удаленку и остро встал вопрос о платформе для дистанционного обучения. В прошлом году многие педагоги столкнулись с проблемой выбора площадки для видеосвязи. Действовали методом проб и ошибок. Кроме того, офисные сотрудники тоже перешли на формат домашней работы и тогда сервера некоторых программ окончательно просели. Сейчас же, ситуация несколько наладилась, разработчики доработали софт, а значит самое время разобраться какие сервисы за год пандемии оказались лучшими.
Мы часто рассуждаем не только об удобстве мессенджеров, но и о тех побочных эффектах, которые появляются из-за них. Сегодня речь пойдет про игнор в переписке: уверен, каждый с этим сталкивается хотя бы раз в год. Собеседник может читать ваши сообщения и оставлять их без ответа, находясь онлайн. Причин для этого много, разберемся в самых основных, чтобы не уходить в дебри.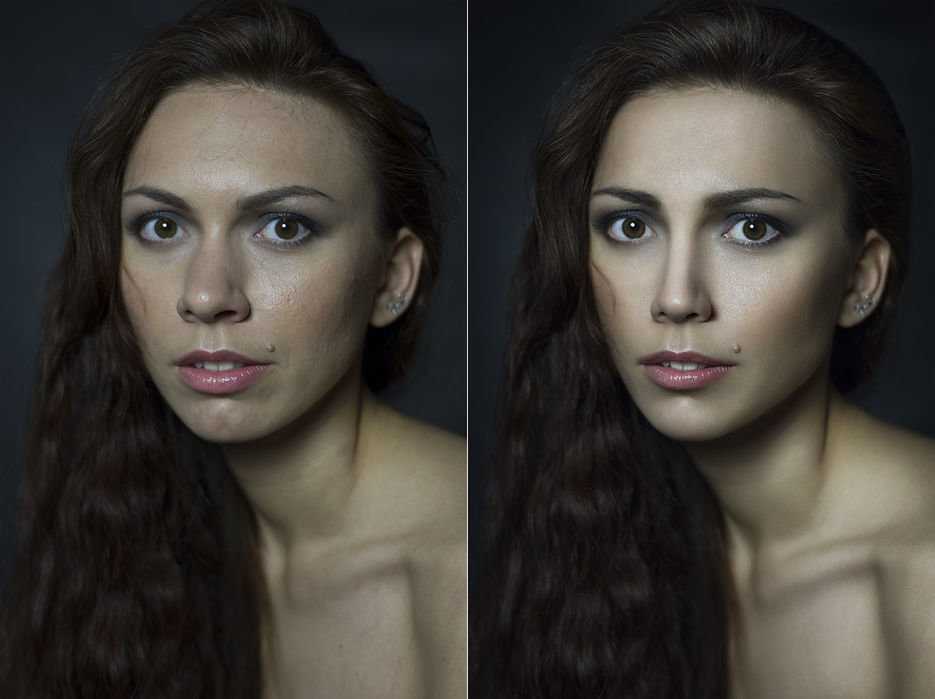 Кто прав, кто виноват и стоит ли так делать — устраивайтесь поудобнее!
Кто прав, кто виноват и стоит ли так делать — устраивайтесь поудобнее!
Встроенного редактора в Телеграме хватает с головой для чатов. Остальное через Lightroom.
Курс Lightroom. Простая обработка фотографии в Lightroom. Пакетная обработка фотографий в Lightroom
Содержание
- Настройка баланса белого (ББ) и цвета
- Детализация и резкость (Detail).
- Водяные знаки и авторство
- Черно-белые снимки в лайтруме
- Обработка летних фото
- 4. Работа с тенями и светами
- Выделение всех фотографий
- Как выделить все фото в Лайтруме
- Самые часто используемые сочетания клавиш и горячие клавиши в Lightroom
- Клавиши быстрого вызова инструментов
- Делаем пакетную обработку фотографий в Lightroom
- Советы по пакетной обработке в Lightroom
- Настройка импорта в Lightroom
- Импорт в лайтруме — это просто!
- Импорт фотографий в Lightroom.
- Тип добавления файла
- Действия после импорта
- Экспорт фото
- В экспорт уйдут только выделенные фотографии.

- Нажимаем кнопку Экспорт/Export
- Вместо заключения
- Пара советов
Настройка баланса белого (ББ) и цвета
- Настраивайте баланс белого тогда, когда вам хочется. Не слушайте что во всех руководствах это указано первым шагом. Во первых, поступать так это повод больше доверять себе. Во вторых — современные фотоаппараты отлично справляются с естественной настройкой баланса белого в 99% случаев.
- Делайте баланс белого чуть выше чем естественный, на 100-500 единиц. Людям нравятся тёплые цвета. (Даже если вам не нравятся).
- Не пренебрегайте настройкой Авто для коррекции снимков. Да, довольно часто она промахивается с экспозицией, особенно если в кадре есть облака, но нажимать кнопку Авто стоит хотя бы ради ознакомления.
- При обработке фото не перебарщивайте с контрастом — эта вещь работает на основе цветов соседних пикселей и очень меняет картину. Хотите сделать выразительнее? Используйте Black, Saturation, Vibrance, Clarity.
 По статистике при обработке фото я чаще уменьшаю контраст чем добавляю.
По статистике при обработке фото я чаще уменьшаю контраст чем добавляю.
- Научитесь работать с HSL. Это очень нужная вкладка. Если вы действительно хотите получить хорошие фото, привыкайте настраивать цвет кожи. Кстати, с групповыми фото надо быть внимательными. Например, у мамы и ребенка, тон кожи разный — не забудьте это учесть.
Детализация и резкость (Detail).
Если нет больших промахов по экспозиции, и фото планируется только под Instagram, не настраивайте вкладку Резкость (Detail). Сэкономите время.
Пользуйтесь клавишей ALT при настройки значений Резкости (Detail). Это временно переведет изображение в ч/б и акцентирует внимание на редактируемых деталях. Кому-как, но мне в монохромной палитре ориентироваться легче.
Водяные знаки и авторство
Не ставьте водяной знак на фото. Да, при экспорте лайтрум легко может его добавить, однако — настолько ли вы крутой фотограф? Водяные знаки у новичков как правило смотрятся абсурдно, особенно если в них кривенько зашифрована их фамилия на английском. Я знаю профессиональных фотографов, которые не добавляют водяные знаки на фото. Профессия фотограф — это поток. Маленький или большой, но тем ни менее. Лучше акцентируйте свои усилия на качестве фото, совершенствуйте навыки практикой.
Я знаю профессиональных фотографов, которые не добавляют водяные знаки на фото. Профессия фотограф — это поток. Маленький или большой, но тем ни менее. Лучше акцентируйте свои усилия на качестве фото, совершенствуйте навыки практикой.
Ребята, это ужасно. Не надо так. Я морально вспотел пока эту подборку делал.
Слышали про exif данные? Это та информация которая присоединяется к фотографии и как правило носит служебный характер: выдержка, ISO, другие параметры съемки. Многие фотографы перед выдачей фото клиентам также добавляют туда свой телефон, ссылки на соцсети, своё авторское имя или ник. И — почему бы и нет? В лайтрум вы можете добавить и отредактировать exif теги, делается это всего в пару кликов и применяется для всех фотографий сразу.
Я советую не отказываться от этой возможности, ведь это не бросается в глаза, но при этом напоминает что это вы автор фото.
Ну а если добавить exif теги в лайтруме для вас слишком сложно — у меня есть отдельный обзор бесплатных exif редакторов тегов.
Черно-белые снимки в лайтруме
Перевести палитру в ч/б дело одного клика. Я же советую переводить снимок в черно-белый вариант только тогда, когда это действительно напрашивается, а именно: у вас хорошо показан ритм в фотографии, визуально выстроены линии и логически композиция дополняет сама себя.
Светотеневой рисунок позволяет показать изгибы тела модели — и это то на чем вы хотите акцентировать внимание.
На снимке для конвертации в ч/б должно быть достаточно контраста и глубины цвета.
По моему мнению достойные снимки в ч/б чаще сделаны в низком ключе, нежели в высоком. Ну это для начинающего уже совсем дебри. Просто помните что лучше не переводить фотографии в черно-белый слишком часто.
Обработка летних фото
Фото недостаточно тёплое и вы хотите больше солнца в кадре? Есть множество способов добавить солнечного света, и ещё столько же способов поставить блик на фото, как в лайтруме, так и в фотошоп. Иногда это смотрится очень выгодно. Однако важный совет: следите за тенями и направлением солнца в кадре. Если солнце светит с одной стороны, а блик возникает там где его и быть не должно — смотреться это будет очень не естественно.
Однако важный совет: следите за тенями и направлением солнца в кадре. Если солнце светит с одной стороны, а блик возникает там где его и быть не должно — смотреться это будет очень не естественно.
На фотографиях с большим количеством зелени или травы в кадре иногда бывают промахи по Оттенку (Tint). Не забывайте следить за ползунком и корректировать по мере необходимости.
Уводите оттенок (HUE) зеленого цвета в сторону желтого на 2-8%. Это добавит траве и деревьям естественности. Только не перестарайтесь, а то получите осеннюю фотосессию вместо летней.
4. Работа с тенями и светами
Почти в любой фотографии можно улучшить тени и света.
Далее вы увидите 4 инструмента.
- Highlights – работа со светлыми участками
- Shadows – работа с тенями
- Whites – работа с точкой белого
- Blacks – работа с точкой черного
Первые два ползунка отвечают за работу со средними значениями яркости, то есть работают в достаточно широком диапазоне, а вторые два с крайними значениями.
При наведении курсора на один из параметров вы можете увидеть зону их ответственности на гистограме выше
Для осветления темных участков нужно увеличивать Shadows, для востановления информации в светлых участках уменьшать Highlights.
Иногда приходится выкручивать их до максимума, в таких ситуациях можно аккуратно поработать с Whites и Black для усиления эффекта.
Выделение всех фотографий
Начнем с главной темы данной статьи. Ответим на вопрос о том, как выделить все фото в «Лайтруме». Очень часто для того, чтобы работать сразу с несколькими фотографиями одновременно, необходимо выделить их все. Чтобы выделить все фотографии, можно воспользоваться комбинацией клавиш Ctrl+A. Для выделения только тех фотографий, которые вы считаете нужными, необходимо зажать клавишу Ctrl и, не отпуская ее, с помощью левой кнопки мыши выбрать все те фотографии, которые вы хотели бы выделить. Для системы MacOS клавишу Ctrl во всех комбинациях заменить клавишей Command. Есть и еще один способ выделить все фото в «Лайтруме». Для этого вы можете нажать на первую фотографию, нажать и удерживать клавишу Shift, затем нажать последнюю фотографию.
Есть и еще один способ выделить все фото в «Лайтруме». Для этого вы можете нажать на первую фотографию, нажать и удерживать клавишу Shift, затем нажать последнюю фотографию.
Как выделить все фото в Лайтруме
Так как программа в основном используется для пакетной обработки фото и при импорте фотографий выделять поштучно длительный процесс, существуют более простые способы. Воспользуйтесь универсальной комбинацией клавиш «Ctrl+A», чтобы выделить все изображения в фоторедакторе, либо при импорте каталогов нажмите кнопку «All Photos».
Самые часто используемые сочетания клавиш и горячие клавиши в Lightroom
Важная информация! Все ниже перечисленные комбинации и сочетания не будут работать в английском и русском «Лайтруме» без включенной английской раскладки клавиатуры! Обратите на это внимание!
Начнем с самых простых комбинаций клавиш, которые могут помочь в обработке изображений. Очень часто возникают такие ситуации, когда вы обработали фотографию и хотите посмотреть, стало ли лучше, но не знаете, как вернуть исходное изображение. Для того чтобы посмотреть изображения до/после, нажмите на клавишу «/». Чтобы вернуть обратно обработанный вариант, повторно нажмите на эту клавишу.
Для того чтобы посмотреть изображения до/после, нажмите на клавишу «/». Чтобы вернуть обратно обработанный вариант, повторно нажмите на эту клавишу.
Для того чтобы оценить вашу фотографию без лишних отвлекающих деталей, например, различных меню или панелей инструментов, нажмите на клавишу L. После того как вы нажмете на эту клавишу один раз, все меню и панели вокруг вашей фотографии станут серыми. Если вы нажмете на эту клавишу дважды, они станут черными, а троекратное нажатие возвращает все в исходное состояние.
Если вы владелец компьютера на операционной системе «Виндовс» и вам не нравится, как выглядит ваш Lightroom версии Classic CC, то с помощью связки клавиш Shift+F вы можете менять режим отображения программы. При однократном нажатии режим изменится на полноэкранный показ со строкой меню сверху, панель задач «Виндовс» останется в нижней части экрана. При повторном нажатии режим показа станет полностью полноэкранным, пропадет строка меню, но не стоит пугаться. Строка меню становится всплывающей: если вам нужно будет к ней обратиться, подведите курсор к верхней части экрана. Для того чтобы переключаться между программами, запущенными на вашем компьютере, используйте сочетание клавиш Alt+Tab.
Для того чтобы переключаться между программами, запущенными на вашем компьютере, используйте сочетание клавиш Alt+Tab.
Чтобы увидеть области недосвета или пересвета на вашей фотографии, нажмите на клавишу J. После нажатия в верхней части гистограммы вы увидите два квадратика, которые можно либо включить, либо отключить. Левый отвечает за области недосвета, правый — за области пересвета.
Клавиши быстрого вызова инструментов
Как вы, наверное, уже знаете, изменять баланс белого можно не только вручную, но и автоматически. Для этого нажмите клавишу W. Нажатие этой клавиши вызывает инструмент «Баланс белого» из любой среды, в которой бы вы ни находились. Чтобы данный инструмент правильно выставил баланс белого, вам необходимо найти серую точку на вашей фотографии и нажать на нее, после чего программа сама выставит необходимые значения этого параметра.
Иногда нам приходится обрезать наши фотографии. Мы это делаем для того, чтобы убрать лишнюю информацию из кадра, которая не содержит важных для нас сведений. Программа «Лайтрум» имеет такой инструмент, и чтобы его вызвать, необходимо нажать на клавишу R. Данная клавиша вызывает инструмент кадрирования из любой среды. Но вот беда: иногда нам нужно сделать из вертикального изображения горизонтальное, но непонятно, как. Выход есть. Для этого в инструменте кадрирования нажмите на клавишу X, и вы увидите, что режим обрезки изменится с вертикального на горизонтальный, и наоборот. Еще одной вспомогательной клавишей для инструмента кадрирования является английская буква A. Если нажать на эту клавишу, то она поможет вам обрезать вашу фотографию так, чтобы она осталась с тем же самым соотношением сторон.
Программа «Лайтрум» имеет такой инструмент, и чтобы его вызвать, необходимо нажать на клавишу R. Данная клавиша вызывает инструмент кадрирования из любой среды. Но вот беда: иногда нам нужно сделать из вертикального изображения горизонтальное, но непонятно, как. Выход есть. Для этого в инструменте кадрирования нажмите на клавишу X, и вы увидите, что режим обрезки изменится с вертикального на горизонтальный, и наоборот. Еще одной вспомогательной клавишей для инструмента кадрирования является английская буква A. Если нажать на эту клавишу, то она поможет вам обрезать вашу фотографию так, чтобы она осталась с тем же самым соотношением сторон.
Для быстрой обработки некоторые фотографы в программе «Лайтрум» используют инструмент «Удаление пятен». Он работает по аналогии с инструментом «Штамп» в программе «Фотошоп». Вызывается этот инструмент с помощью клавиши Q. С его помощью вы можете удалять некоторые дефекты на вашей фотографии, например недостатки кожи. Работает этот инструмент таким образом.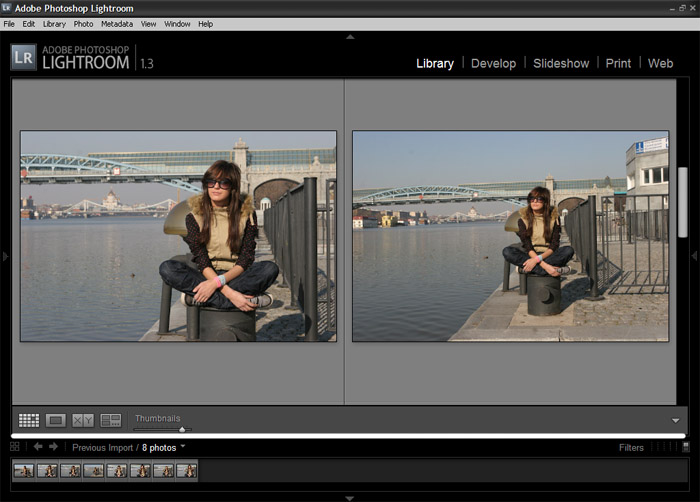 Вы нажимаете на то, что хотите удалить, а дальше перетаскиваете круг выбора замены на то место, откуда вы хотите взять часть, на которую хотите заменить дефект.
Вы нажимаете на то, что хотите удалить, а дальше перетаскиваете круг выбора замены на то место, откуда вы хотите взять часть, на которую хотите заменить дефект.
Часто может понадобиться такой инструмент, как «Кисть». Вызвать его можно, нажав на клавишу K. Для чего может понадобиться этот инструмент? Его можно использовать, чтобы создавать маски. Маски нужны для более точного изменения экспозиции, баланса белого или же работы с цветом, не затрагивая области, не покрытые маской. Есть также вспомогательные клавиши, упрощающие работу с кистью: например, при нажатии [/] вы можете увеличивать или уменьшать размер кисти, а с помощью комбинации клавиш Ctrl+Shift+[ / Ctrl+Shift+] можно менять жесткость кисти.
Делаем пакетную обработку фотографий в Lightroom
Чтобы облегчить себе жизнь и не обрабатывать большое количество фото с одинаковыми настройками, можно отредактировать одно изображение и применить эти параметры к остальным.
Если все необходимые фотографии у вас уже импортированы заранее, то можете сразу перейти к третьему шагу.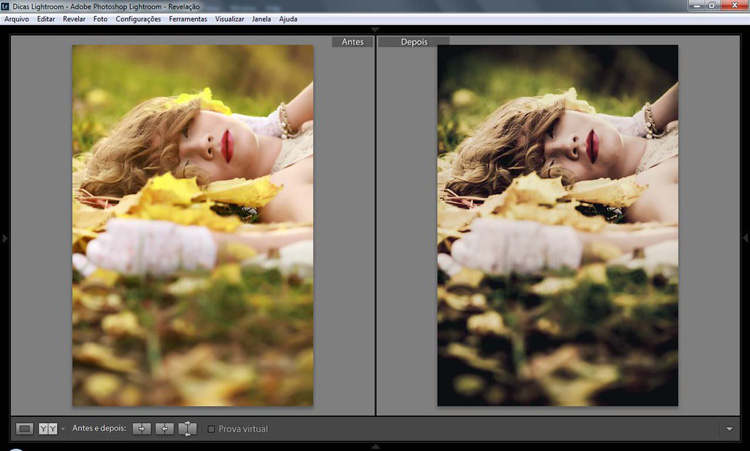
- Для того, чтобы загрузить папку с изображениями, вам нужно нажать на кнопку «Импорт каталога».
- В следующем окне выберите нужную директорию с фото, а после кликните «Импорт».
- Теперь выделите одно фото, которое хотите обработать, и перейдите во вкладку «Обработка» («Develop»).
- Настройте параметры фото на свое усмотрение.
- После перейдите во вкладку «Библиотека» («Library»).
- Настройте вид списка в виде сетки нажав клавишу G или на иконку в левом нижнем углу программы.
- Выделите обработанную фотографию (она будет иметь черно-белый значок +/-) и те, которые хотите обработать так же. Если вам нужно выделить все изображения подряд после обработанной, то зажмите Shift на клавиатуре и кликните на последнее фото. Если требуется лишь несколько, то зажмите Ctrl и кликайте на требуемые изображения. Все выделенные элементы будут помечены светло-серым цветом.

- Далее нажмите на «Синхронизировать настройки» («Sync Settings»).
- В высветившимся окне поставьте или уберите галочки. Когда вы закончите настройку, кликните «Синхронизировать» («Synchronize»).
- Через несколько минут ваши фотографии будут готовы. Время обработки зависит от размера, количества фото, а также мощности компьютера.
Советы по пакетной обработке в Lightroom
Чтобы облегчить работу и сэкономить время, есть несколько полезных советов.
- Для того, чтобы ускорить обработку запоминайте сочетание клавиш для часто используемых функций. Узнать их комбинацию можно в главном меню. Напротив каждого инструмента указана клавиша или ее сочетание.
- Также, для ускорения работы можно попробовать использовать автонастройки. В основном, получается довольно хорошо и экономит время. Но если программа выдала плохой результат, то лучше настроить такие изображения вручную.

- Сортируйте фотографии по тематике, свету, локации, чтобы не тратить время на поиски или добавляйте изображения в быструю коллекцию, нажав на фото правой кнопкой мыши и выбрав «Добавить в быструю коллекцию».
- Используйте сортировку файлов с помощью программных фильтров и рейтинговой системы. Это облегчит вам жизнь, ведь вы сможете вернуться в любое время к тем фотографиям, над которыми работали. Для этого перейдите в контекстное меню и наведите на «Установить рейтинг».
Вот так просто можно обработать сразу несколько фотографий с помощью пакетной обработки в Lightroom.
Настройка импорта в Lightroom
Для запуска импорта достаточно зайти в меню File — Import Photos and video или перетянуть папку в окно Lightroom.
После чего откроется окно импорта.
Импорт фото в LightroomСлева вы увидите папки с фото, можно выбрать одну или несколько. Если есть вложеные папки поставьте наверху галочку Include Subfolders.
В центре окна вы увидите все фотографии и видео находящиеся в выбранных папках. Если не хотите импортировать в Lightroom отдельные фото фотографии уберите с них галки. Кликнув два раза на фото можно её увеличить.
Выбрать все фото можно нажав внизу клавишу «Check all», либо сняв выделение через «Uncheck all».
Импорт в лайтруме — это просто!
Работа в лайтруме существенно отличается от работы в любом другом графическом редакторе хотя бы тем, что вся обработка хранится в базе данных, а не применяется сразу же к изображению.
В фотошопе мы сначала открываем изображение, работаем с ними и на завершающей стадии сохраняем.
В лайтруме нам нужно воспользоваться процессом импорта (процесс аналогичный открытию файла), потом идет обработка и завершающий этап — экспорт (аналогичен сохранению).
Импорт в лайтруме — это просто, и сейчас вы в этом убедитесь. На этой интеллект карте изображены способы импорта фотографий.
Начнем с самого часто используемого «Import Photos and Video» (Импорт фото и видео).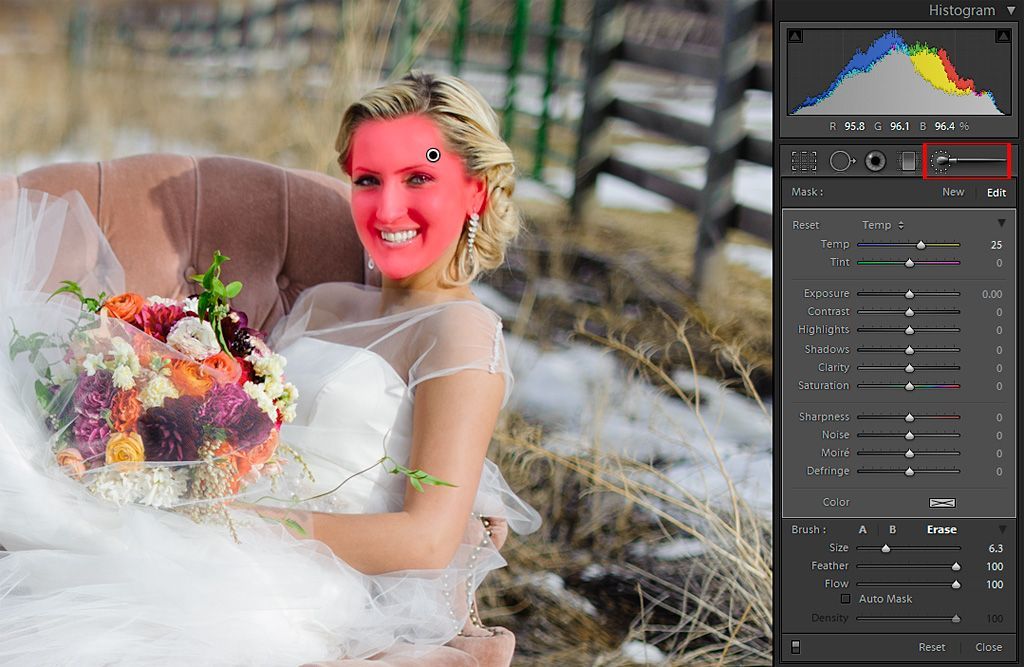
Откройте «File» -> «Import Photos and Video» (Импорт фото и видео).
Вы увидите перед собой примерно следующую картинку:
Начнем с левой панели — Source.
Source — Выбор источника. Выбираем папку на жестком диске или флеш карте, из которой мы и будем импортировать наши фотографии.
Здесь стоит обратить внимание на чекбокс «Include Subfolders» (включать поддиректории).
Если вы хотите импортировать фотографии из одной большой папки, а они при этом разбиты на подпапки — то нам нужно поставить галочку «Include Subfolders», иначе мы просто не увидим свои фотографии в подпапках.
Copy as DNG — lightroom копирует ваши фотографии в выбранное вами место на жестком диске, попутно преобразуя RAW формат вашей камеры в адабовский формат DNG. Здесь еще стоит отметить возможность внедрения родного файла внутрь формата DNG. DNG — считается универсальным RAW форматом файлов… Если честно, я не сторонник этой опции. Copy — копирует фотографии из папки «А» в выбранную вами папку «В» и добавляет в каталог lightroom. Move — перемещает фотографии из папки «А» в выбранную вами папку «В» и добавляет в каталог lightroom. Add — месторасположение файлов на жестком диске остается прежним, фотографии добавляются в каталог лайтрум. Более наглядные объяснения можно получить на онлайн семинаре. Мне не нравится перемещать и копировать файлы встроенными средствами лайтрума. Я использую несколько другой рабочий процесс с применением функции «Add» (добавить).
Move — перемещает фотографии из папки «А» в выбранную вами папку «В» и добавляет в каталог lightroom. Add — месторасположение файлов на жестком диске остается прежним, фотографии добавляются в каталог лайтрум. Более наглядные объяснения можно получить на онлайн семинаре. Мне не нравится перемещать и копировать файлы встроенными средствами лайтрума. Я использую несколько другой рабочий процесс с применением функции «Add» (добавить).
Рабочий процесс фотографа
Скачайте интеллект карту рабочий процесс фотографа отсюда
После фотосессии копирую фотографии в папку на жестком диске. Имя папки дается следующее — «Дата + событие». Например «20150115 Маша и Дима» В папке «20150115 Маша и Дима» создана подпапка «Lr» в которой хранятся служебные файлы лайтрума (кэш) и сам каталог лайтрума — файл с расширением «lrcat». Имя каталогу дается также осмысленное — «Маша и Дима». В папку «RAW» я сразу же кидаю фотографии с флешки фотоаппарата. В папке «Photo» будут позже хранится результаты нашей работы. Мы сохраним туда обработанные фотографии в различном качестве — в максимальном для микростоков и им подобным сайтам, минимальном для публикации на блогах, сайтах и в соц сетях. Для импорта фото в лайтрум используется функция «Add», при этом указывается путь к папке «RAW» с уже скопированными туда фотографиями. Дальше у нас будет возможность хранить и обработку, и сырые файлы вместе в одном каталоге… и переносить удобно, и хранить удобно, и искать тоже комфортно =) Если у вас другие способы и рабочий процесс — поделитесь, буду рад узнать.
Мы сохраним туда обработанные фотографии в различном качестве — в максимальном для микростоков и им подобным сайтам, минимальном для публикации на блогах, сайтах и в соц сетях. Для импорта фото в лайтрум используется функция «Add», при этом указывается путь к папке «RAW» с уже скопированными туда фотографиями. Дальше у нас будет возможность хранить и обработку, и сырые файлы вместе в одном каталоге… и переносить удобно, и хранить удобно, и искать тоже комфортно =) Если у вас другие способы и рабочий процесс — поделитесь, буду рад узнать.
Настройки импорта:
Генерация Preview (Build Preview)
- Минимальные
- Внедренные
- Стандартные
- 1:1
Рекомендую выбирать 1:1. Да, процедура импорта затянется, но потом вы сможете сможете сэкономить время во время отбора фотографий (лайтрум не будет генерировать Preview во время просмотра каждой фотографии). Я обычно запускаю импорт и начинаю заниматься своими делами. Скорость импорта в лайтрум будет зависеть от качества изображений — чем больше фотографий и выше их размер, тем дольше процесс импорта. Генерация Smart Preview (Build Smart Preview) — необходима если ваши фотографии расположены на перемещаемом источнике (флешка, USB жесткий диск). Отключить импорт дубликатов (Don’t import Suspected Duplicates) можно, если вы импортируете из «старой» папки и там могут присутствовать ранее импортированные файлы. При выборе данной опции лайтрум просто пропустит данные файлы. Создание второй копии по адресу… (Make a Second Copy To..) — тут думаю все и так понятно.
Генерация Smart Preview (Build Smart Preview) — необходима если ваши фотографии расположены на перемещаемом источнике (флешка, USB жесткий диск). Отключить импорт дубликатов (Don’t import Suspected Duplicates) можно, если вы импортируете из «старой» папки и там могут присутствовать ранее импортированные файлы. При выборе данной опции лайтрум просто пропустит данные файлы. Создание второй копии по адресу… (Make a Second Copy To..) — тут думаю все и так понятно.
Переименование файлов (File Renaming) — можете выбрать различные настройки для переименования файлов (присвоить осмысленное имя, например).
Автоматизация при импорте (Apply During Import — применить во время импорта)
- Пресеты обработки (Develop Settings). Например: сделать все фото черно-белыми.
- Пресеты Метаданных (Metadata). Например: добавить информации об авторе и месте создания кадров
- Keywords (ключевые слова). Например: добавить ключевые слова для облегчения поиска спустя несколько месяцев после события.

Destination — выбор места хранения фотографий на жестком диске вашего компьютера.
Дополнительные вещи, которые иногда нужны — «Import from Another Catalog». Импорт из другого каталога лайтрум.
Нам естественно нужно выбрать каталог для импорта (Файл лайтрум с расширением «lrcat»). Выбрать фотографии для импорта:
- Добавить новые фотографии в каталог без переvещения (Add new photos to catalog without moving)
- Скопировать новые фотографии в новое место и импортировать (Copy new photos to a new location and import)
- Не импортировать новые фотографии (Don’t import new photos)
При необходимости выбрать новое место на жестком диске, куда будут скопированы фотографии. Необходима эта функция, когда нам нужно часть фотографий из одного каталога перенести в другой, сохранив при этом все ключевые слова, метки, рейтинги и коллекции.
Ну и напоследок, функция «Auto Import». Требуется она достаточно редко. Для включения функции — нужно поставить галочку в самом верху окна «Enable Auto Import».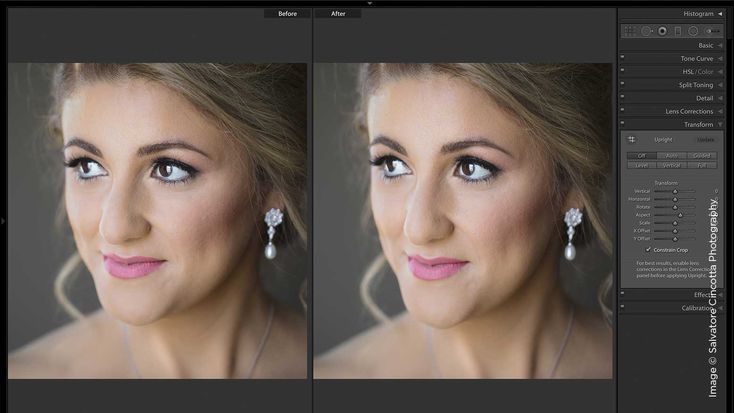 Далее нам доступны следующие настройки:
Далее нам доступны следующие настройки:
- Выбор каталога, из которого будет осуществляется автоимпорт (Watched folder)
- Выбор каталога назначения — в который будут импортироваться фотографии (Destination)
- Переименование файлов (File Naming)
- Автоматизация — применение пресетов. Обработка (Develop Settings), метаданные (Metadata), ключевые слова (keywords), Генерация Preview (Initial Previews)
Импорт фотографий в Lightroom.
Для того, чтобы добавить изображение в лайтрум можно воспользоваться горячими клавишами «Ctrl + Shift + I» или использовать меню «File –> Import Photos» (Файл –> импорт фотографий).
Импорт фотографий
Также это диалоговое окно можно вызвать перетаскивая выбранные файлы в окно Lightroom.
В левой части выбираем место то место, откуда будет производится импорт фотографий.
В нашем случае «C:DCIM».
Опция «Includt Subfolders» – позволяет добавлять изображения и подкаталогов выбранной папки.
После того, как вы выбрали каталог для импорта, в центральной части окна отобразится превью фотографий.
Вы можете выбрать все фотографии «All Photos», «New Photos» – все изображения, исключая дубликаты и ранее добавленные кадры и еще одна опция – «Destination Folders» – группировка фотографий по каталогам.
Размер превью можно изменить при помощи ползунка «Thumbnails».
Если вы хотите добавить только часть кадров, то просто выделите галочками нужные снимки, при этом невыделенные снимки будут затемненными..
С выбором нужных снимков вы определились, теперь нужно определится с тем «как импортировать фото в лайтрум»
Импорт фотографий
«Copy as DNG» – преобразовать RAW файлы в формат «DNG», скопировать их в выбранную вами папку и добавить их в каталог лайтрум.
Наверное, не все знают, что такое «DNG» формат и зачем он нужен. Попробую объяснить.
Дело в том, что все производители фотоаппаратов видят RAW формат каждый по-своему, и он отличается от камеры к камере достаточно сильно. Использовать родной RAW конвертер для каждой камеры не очень удобно (а если вы решили обработать RAW файл на чужом компьютере – то вообще беда), более того многие графические редакторы их просто не понимают.
Использовать родной RAW конвертер для каждой камеры не очень удобно (а если вы решили обработать RAW файл на чужом компьютере – то вообще беда), более того многие графические редакторы их просто не понимают.
Для решения этой проблемы компанией Adobe Systems разработан стандартный формат RAW файлов – DNG.
Digital Negativ Spesification – открытый формат для рав файлов изображений.
Импорт фотографий в lightroom я делаю с включенной опцией «Copy as DNG», для меня это очень удобно, так как я не храню родные RAW файлы отдельно (лайтрум может вшить родной рав файл в DNG, правда размер получится в два раза больше).
Следующий вариант импорта фотографий в лайтрум – «Copy» – копирование фотографий в новую папку и добавление в каталог Lightroom.
«Move» – перемещение фотографий в новую папку и добавление в библиотеку лайтрум.
«Add» – добавление фотографий в каталог, без перемещения или копирования, то есть файлы остаются на своем старом месте.
«File Handling» – обработка файлов.
Импорт фотографий
Render Previews – рендер превью. Я выбираю «1:1», пусть это и занимает больше мести в времени при импорте, зато не нужно ждать, когда отрендерится изображение при полноэкранном просмотре в масштабе «1:1».
«Don’t Import Suspected Duplicates» – не импортировать дубликаты файлов.
«Make a Second Copy To» – делать резервную копию в указанную папку.
Идем дальше.
Импорт фотографий
«File Renaming» – переименование файлов.
Вот пара из нескольких возможных вариантов:
«Custom Name» – имя файла по выбору пользователя.
«Date – Filename» – дата – первоначальное имя файла.
Импорт фотографий в Lightroom можно объединить с добавлением ключевых слов (keywords), применением различных пресетов по редактированию изображений и метаданных файлов. Делается все это в меню «Apply During Import» – применить во время импорта.
«Destination» – назначение. Место на жестком диске куда будут скопированы / перемещены фотографии.
Импорт фотографий
При импорте фотографий в Lightroom изображения могут быть скопированы в подкаталог, если будет установлена галочка «Into Subfolder».
Если вы желаете добавить изображения из ранее созданных каталогов лайтрум воспользуйтесь пунктом меню «Import Catalog» – импорт фотографий в lightroom из другого каталога (библиотеки).
В лайтрум можно настроить авто добавление фотографий, для этого нужно выбрать папку, за которой он будет наблюдать. При появлении в ней новых изображений будет осуществлен автоматический импорт фотографий в lighroom.
Настройка авто добавления – «File –> Auto Import –> Auto Import Settings»
Импорт фотографий
«Enable Auto Import» – Активировать автоматический импорт фотографий в lightroom.
«Watched Folder» – наблюдаемая папка
«Destination» – каталог назначения
«File naming» – имя файла.
Также есть возможность применения различных пресетов в подменю Information: можно сразу же добавить ключевые слова (keywords), применить различные пресеты и настроить размер превью (Initial Previews).
Лайтрум и фотошоп мощные программы, но, к сожалению, и им не все под силу – справиться с таким дефектом фотографии, как шевеленка, они не смогут; чтобы не было смазанности изображения – нужно следить за настройками фотоаппарата; за цифровым шумом также лучше следить при помощи настроек фотоаппарата, а не при помощи графических редакторов.
Тип добавления файла
Наверху нужно выбрать вариант действий с исходным файлом перед добавлением в каталог:
Yandex.RTB R-A-322768-4
Copy as DNG – копировать как DNG (исходный файл конвертируется в DNG и добавляется в лайтрум).
Copy – создает копию RAW-файла в новом месте.
Move – перемещает исходный RAW-файл.
Add – добавляет выбранный файл в каталог без физического перемещения.
По умолчанию всегда стоит вариант Add. Он самый удобный, особенно если вы распределяете файлы по папкам самостоятельно. А если даже нет, это можно будет сделать с помощью Lightroom.
Действия после импорта
В панели справа нужно выбрать действия после импорта.
Build Previews – выбор размера с которым создается превью. Я обычно оставляю Minimal и работаю с превью уже после импорта.
Build Smart Previews – «Создать смарт-превью». Если вы работаете с файлами которые находятся на внешнем диске Lightroom может создать образ этого файла, что позволит работать с ним и даже обрабатывать без необходимости иметь файл на диске. То есть добавили файлы, сделали превью, отключили жесткий диск и спокойно работаете. Образы занимают меньше места на диске, а изменения будут сохраняться в каталоге.
Don’t Import Suspected Duplicates – не импортировать дубликаты фото. Дубликат определяется не по названию, а по содержанию файла.
Make a Second Copy to – сделать вторую копию файла в указанную папку. Активно при копировании или перемещении исходного файла.
Add to Collection – снимки можно сразу добавить в имеющуюся коллекцию или создать новую. Не актуально, потому что проще сделать это все в дальнейшем.
Не актуально, потому что проще сделать это все в дальнейшем.
Советую заглянуть во вкладку Apply During Import
Здесь всего три пункта.
Develop Settings – сразу применить выбранный пресет для обработки всех файлов. Не советую использовать, проще импортировать чистые файлы и дальше при необходимости применить пресет.
Metadata – выбор пресета метаданных, которые будут прописаны для RAW (хранятся в каталоге Lightroom и XMP-файлах) и других файлов.
Я советую создать пресет с вашим ФИО, контактами, сайтом и другими важными для вас данными и всегда применять пресеты к фотографиям. Это лишним не будет.
При выборе копирования или перемещения файлов появится вкладка с переименованием файла и путем для сохранения, но там всё достаточно просто.
Keywords – ключевые слова. Актуально добавить если вы импортируете целую съёмку ко всем файлам которой можно добавить ключевое слово. В противном случае проще это сделать уже в библиотеке.
Внизу вы увидите панель с пресетами по импорту. Все изменения которые вы вносите можно сохранить или активировать.
Осталось нажать Import и ваши фото будут в библиотеке Lightroom.
Экспорт фото
Для того чтобы экспортировать ваши фотографии, тоже имеются свои сочетания, например, Ctrl+P отправляют ваши фотографии на печать, а Ctrl+Shift+E просто открывает окно экспорта.
В экспорт уйдут только выделенные фотографии.
Можно выделить все фотографии нажав Ctrl+A. Можно подготовить группу фотографий для экспорта зажав Ctrl и кликая на нужные фотографии. Повторный клик на фото снимет выделение.
Нажимаем кнопку Экспорт/Export
Вместо заключения
Вот и подошла к концу статья, посвященная различным комбинациям и сочетаниям клавиш в программе «Лайтрум». Надеемся, в ней вы нашли ответ на вопрос о том, как выделить все фото в «Лайтруме», и узнали для себя какие-нибудь новые сочетания и горячие клавиши.
Пара советов
Используйте интрументы разумно. Излишнее применение Saturation и Clarity как правило губит хорошую фотографию.
Излишнее применение Saturation и Clarity как правило губит хорошую фотографию.
Осветление теней и вытягивание светов лишают изображение контраста. Иногда лучше потерять в тенях, чем лишиться контраста.
Источники
- http://axivan.com/25-sovetov-obrabotka-foto-v-lightroom-dlya-nachinayushhih/
- https://fototips.ru/obrabotka/kurs-lightroom-prostaya-obrabotka-fotografii-v-lightroom/
- https://mob-os.ru/454578a-kak-vyidelit-vse-foto-v-laytrume-goryachie-klavishi-lightroom
- https://www.softmagazin.ru/blog/sokhranenie_fotografiy_v_lightroom_i_prosteyshie_deystviya/
- https://lumpics.ru/batch-photo-processing-in-lightroom/
- https://fototips.ru/obrabotka/import-foto-v-lightroom/
- http://lightroom.club/adobe-lightroom/import-v-laytrume-eto-prosto.html
- https://lepser.ru/adobe-lightroom/import-fotografiy-v-lightroom-eto-ochen-prosto.html
- https://www.photoschool.kiev.ua/fotoklub/stati/36-how-to-export-photos-from-lightroom
Базовые приёмы обработки фотографий в Adobe Lightroom.
 Обработка фотографий в Lightroom
Обработка фотографий в LightroomИ я использую его почти всегда при редактировании портретов. Можно применить разнообразные эффекты для портрета в Lightroom, начиная с резких и шероховатых и заканчивая лёгкими и мечтательными образами. Мои методы зависят от редактируемого портрета, хотя рабочий процесс всегда одинаковый.
Фото, которое я выбрал для этого урока, можно сделать самому дома. Оно было снято в помещении, единственным источником света было большое окно. Фото является частью серии снимков, сделанных в той же локации.
Одна из лучших опций Lightroom – это возможность синхронизировать настройки. Она экономит кучу времени, когда у вас серия изображений, снятых при похожих (одинаковых) условиях. Когда вы закончили с основными настройками (баланс белого, коэффициент выделения тени и т.д.) одного изображения, вы можете синхронизировать остальные изображения в серии, с теми же настройками. Затем вам лишь понадобится отрегулировать оставшееся.
Это изображение «до» слишком холодное, на мой взгляд, и нет достаточного разделения между волосами модели и фоном. Я также выровняю тон её кожи и добавлю немного блеска к её глазам. По мере того как вы работаете над изображением, играйтесь со слайдерами, чтобы видеть, какие эффекты они применяют.
Я также выровняю тон её кожи и добавлю немного блеска к её глазам. По мере того как вы работаете над изображением, играйтесь со слайдерами, чтобы видеть, какие эффекты они применяют.
Шаг #1: Импортируйте файл
В модуле LIBRARY импортируйте изображение в Lightroom. Я создал кастомный пресет для детализации (Sharpening), который работает на большинстве моих портретов. Я применяю этот пресет после импортирования – удобный шоткат, особенно если вы импортируете сразу несколько изображений. Создавать собственные пресеты в Lightroom легко, прочтите этот туториал « ».
Чтобы применить пресет к импортированию, перейдите на правую панель LR, на вкладку “Apply during import”. Develop settings > user presets, затем кликните на пресет, который нужно применить. После импортирования файла перейдите в модуль DEVELOP.
Импортируйте фотографии с этим пресетом.
Шаг #2: Отрегулируйте баланс белого
Оттенок цвета на этом фото довольно холодный. Есть несколько способов отрегулировать баланс белого. Если бы на этом фото была нейтральная стена или поверхность, то можно было бы использовать пипетку. В нашем случае нет нейтральной поверхности, поэтому я поместил слайдеры под секцию баланса белого, чтобы фото стало более тёплым.
Если бы на этом фото была нейтральная стена или поверхность, то можно было бы использовать пипетку. В нашем случае нет нейтральной поверхности, поэтому я поместил слайдеры под секцию баланса белого, чтобы фото стало более тёплым.Шаг #3: Отрегулируйте главные точки и тени
Тон кожи модели слишком светлый, а её волосы и фон слишком тёмные. Чтобы сбалансировать, оттяните назад главные точки и сделайте более светлыми тени. Это можно донастроить позже при необходимости. (Отрегулируйте главные точки и тени)Шаг #4: Увеличьте вибрацию и сатурацию
Изображение всё равно выглядит довольно унылым. Используйте слайдеры под вкладкой присутствия, чтобы увеличить вибрацию и сатурацию, и перемещайте слайдер белого вверх, чтобы портрет стал чистым. Теперь тон кожи модели выглядит почти как в реальности.Шаг #5: Скомпонуйте / обрежьте лишнее
Обрезать можно на любом этапе. Я кропаю изображение для более близкого, сбалансированного снимка головы.Шаг #6: Смягчите кожу
Приблизьтесь, чтобы ближе рассматривать кожу. У этой очень молодой модели почти безупречная кожа. Обычно я не делаю много смягчения для такой кожи, но для этого урока я расскажу.
У этой очень молодой модели почти безупречная кожа. Обычно я не делаю много смягчения для такой кожи, но для этого урока я расскажу.Выберите Кисть. Можете взять Кисть с любыми параметрами, которые нужно применить. Хотя есть пресеты Кисти для смягчения кожи, отбеливания зубов и т.д., они слишком неудобные.
Настройте слайдер прозрачности примерно до -35 — -40, (контраст до +35, главные точки до +15 – благодаря этому сохранится контраст и лицо не будет плоским) а резкость до +20. Это зависит от кожи вашего объекта и от эффекта, которого нужно добиться. В этом примере я просто выровняла тон кожи и придала ему мягкий, сияющий облик. Фотографию взрослого человека при более сильном освещении нужно обрабатывать по-другому. Чем ниже слайдер прозрачности, тем мягче будет кожа. Для более грубого облика повысьте слайдер прозрачности.
Снижение прозрачности может сделать изображение более плоским, поэтому увеличьте контраст, углубите тени и увеличьте главные точки. Настройте перо и плавность на 100% и применяйте большую Кисть на всём лице.

Шаг #7: Доработайте свои регулировки
Под изображением отметьте “Show selected mask overlay” (либо нажмите «O» на клавиатуре), чтобы увидеть, каких частей изображения коснулись регулировки вашей Кисти. Зачастую окажется, что они коснулись глаз и рта, что нежелательно. Используя ту же регулируемую Кисть, кликните на инструмент «стирающая Кисть» и удалите эффект из глаз, рта и волос.Шаг #8: Придайте блеск глазам
Приблизившись ещё больше, используйте ту же регулируемую Кисть, чтобы добавить ясность и блеск к глазам. Обратите внимание, что при увеличении прозрачности часть изображения также становится темнее. Компенсируйте это слайдером экспозиции.На этом фото я также немного увеличил сатурацию радужной оболочки, чтобы усилить синий цвет в глазах модели. Будьте аккуратны с этим методом, чтобы не испортить облик. Используйте Кисть, чтобы придать резкость контуру глаз и обрабатывайте радужную оболочку отдельно.
Шаг #9: Добавьте «цвет» рту
Теперь работаем с областью рта. И снова этой модели по сути не нужна никакая обработка губ или зубов; я просто демонстрирую. Используя тот же метод, что и с глазами, увеличьте прозрачность и сатурацию. Я также переместил временный слайдер и слайдер оттенков, чтобы изменить оттенок её губ. Примените Кисть к губам, чтобы добавить цвет и прозрачность.
И снова этой модели по сути не нужна никакая обработка губ или зубов; я просто демонстрирую. Используя тот же метод, что и с глазами, увеличьте прозрачность и сатурацию. Я также переместил временный слайдер и слайдер оттенков, чтобы изменить оттенок её губ. Примените Кисть к губам, чтобы добавить цвет и прозрачность.Шаг #10: Отбелите зубы
Чтобы сделать зубы светлее, используйте Кисть со сниженным слайдером сатурации и с немного увеличенным слайдером экспозиции. Так же как и с глазами, будьте аккуратны с этим методом. Отбеливайте зубы или делайте их светлее.Шаг #11: Сделайте светлее волосы и фон
Наконец, для этого изображения я осветлила волосы и фон, чтобы снизить контраст между её лицом и фоном и создать разделение между волосами и фоном. Наконец, осветлите волосы и фон, чтобы создать разделение.Финальное изображение выглядит намного лучше, чем SOOC-изображение (прямо из камеры).
Редактирование в Lightroom зависит от личных предпочтений так же, как и стиль фотографии, и мой рабочий процесс – всего лишь один из многих. Поделитесь своими советами (и, конечно же, вопросами) в комментах.
Поделитесь своими советами (и, конечно же, вопросами) в комментах.
Adobe Lightroom — очень мощный инструмент, который сочетает в себе возможности каталогизации снимков со множеством приспособлений для редактирования и коррекции. Кроме этого, он включает в себя самый распространённый Raw-конвертер — Adobe Camera Raw, который позволит вам выжать максимум из кадров с камеры. Помимо каталога и конвертера, в Adobe Lightroom есть возможность публикации снимков на фотосайтах, в социальных сетях и фотостоках напрямую. Это делает процесс отбора и работы с фотографиями очень быстрым, простым и наглядным.
Мы хотим вас познакомить с основными инструментами, доступными в этом мощном редакторе.
Основные инструменты редактирования
На панели редактирования сверху находится гистограмма, которая позволяет наглядно оценить освещённость снимка. Под ней приводится информация о параметрах съёмки — ISO, фокусное расстояние, выдержка и диафрагма. А ниже расположены пиктограммы инструментов:
| Кадрирование фотографии | |
| Удаление мелких дефектов и пыли | |
| Коррекция эффекта красных глаз | |
| Линейный градиент | |
| Круговой градиент | |
| Корректирующая кисть |
Кадрирование . При кадрировании можно в выпадающем меню выбрать формат результирующего кадра, а затем мышкой потянуть за границы сетки, наложенной на изображение.
При кадрировании можно в выпадающем меню выбрать формат результирующего кадра, а затем мышкой потянуть за границы сетки, наложенной на изображение.
Тут же доступна и «линейка» — инструмент выравнивания горизонта. При этом можно задавать значения и в градусах, и просто на изображении мышкой указать, какая линия должна быть горизонтальной.
Аналогично строится работа и с вертикалями. При этом Lightroom сам поймёт, вертикаль вы хотите выровнять или горизонталь по наименьшему отклонению.
Градиент . Этот инструмент позволяет применять воздействия на часть снимка, ограничив его прямоугольной областью.
Для работы с инструментом надо с помощью мыши кликнуть по той части изображения, воздействие на которую должно быть максимальным (в данном случае — верх снимка). Затем, не отпуская кнопку мыши, потянуть вниз и наложить градиент. При этом градиент будет выглядеть как плавный переход от 100% воздействия к 0%. А 50% плотности будут приходиться на середину, где находятся так называемая спина градиента и точка градиента.
Плечо градиента — это расстояние между 100% и 0%. Его можно менять, таким образом регулируя плавность перехода. Но сам градиент всегда будет накладываться от края кадра.
Более подробно эти и другие приёмы рассматриваются и описываются в курсе по базовой обработке фотографий в Fotoshkola.net .
Градиент можно вращать или перемещать, взявшись за точку градиента. Если же задержать на ней мышь на несколько секунд, то маска градиента подсветится красным, что позволит наглядно оценить область воздействия.
По умолчанию панель инструментов находится в свёрнутом состоянии. Регулировать можно только степень воздействия с помощью ползунка Amount. Чтобы развернуть панель и получить доступ ко всем настройкам, нужно нажать на стрелку справа вверху панели.
В градиенте можно регулировать те же самые параметры, которые доступны для регулировки всего изображения в блоке Basic — экспозицию, баланс белого, точки белого и чёрного.
Примерно вот так это может выглядеть.
Кадр без градиента
Параметры градиента, его местоположение, размер плеча можно менять в любой момент обработки. Также можно накладывать на изображение любое количество градиентов и комбинировать их между собой.
Круговой градиент . Его действие и поведение аналогичны линейному. Он также представляет из себя маску с плавным переходом от 100% воздействия выбранных фильтров к 0%.
Для регулировки плавности воздействия тут предназначен параметр Feather , расположенный в самом низу панели. Если поставить галочку Invert Selection , то область с 100% воздействием будет расположена внутри круга.
Признаюсь сразу, никакой секретной техникой я не владею, у меня нет волшебных пресетов, хитрых программ, бубна и тому подобное. Если не нужно заниматься фотомонтажом или собирать картинку из нескольких кадров, то, в среднем, на обработку одной фотографии я трачу меньше минуты. Мой метод обработки простой, быстрый и далеко не самый качественный.
Итак, обо всем по порядку.
1. Первый этап — самый нудный. Удаление плохих и ненужных кадров. Когда есть время, желание и силы, я стараюсь чистить фотографии еще во время съемки (или сразу после) на мониторе фотоаппарата. Это позволяет сэкономить место на жестком диске (особенно актуально в поездках) и время при отборе удачных кадров на компьютере. После копирования фотографий на компьютер, я импортирую их в Лайтрум (Lightroom) и начинаю разбор — помечаю хорошие и неудачные файлы. Потом удаляю плохие фотографии и начинаю обработку. Этот метод не самый быстрый, но я к нему уже давно привык.
Второй этап — обработка изображения. В 99,9% случаев я снимаю в формате RAW и практически все фотографии обрабатываю только в Лайтруме. Половину времени, которое я уделяю фотографии — это удаление пыли с матрицы. Различные чистки уже не помогают, пора менять сам фотоаппарат.
2.
Основые инструменты, которыми я пользуюсь, находятся в панеле Basic. Кроме этого я периодически использую вкладку Color для управления отдельными цветами (чаще всего синим), градиентные фильтры и обязательно Lens Correction для устранения дефектов оптических линз объектива.
3. Инструменты кадрирования, удаления пыли и градиентные фильтры.
4. Некоторые фотографии я вообще не обрабатываю и ограничиваюсь только кадрированием (если оно нужно).
5. В других случаях я довольно сильно «растягиваю RAW» в разные стороны. Я не будут рассказывать за какой параметр отвечает какой ползунок (это тема совсем других уроков), поэтому просто выкладываю мои настройки в Лайтруме.
6. В случае съемки зданий, перед цветокоррекцией, я обязательно исправляю перспективу, выравниваю горизонт и устраняю оптические дефекты объектива (дисторсию, виньетирование и хроматические аберрации).
7. В третьем Лайтруме оптические дефекты можно убирать автоматически, если ваш объектив есть в списке готовых профилей.
8. Если в списке нет профиля вашего объектива, все можно исправить вручную, например убрать хроматические аберрации.
9.
Дальше я выполняю цветокоррекцию на «свой вкус и цвет». После этого я экспортирую изображение, открываю его в Фотошопе и запускаю сценарий уменьшения и добавление резкости (об этом я расскажу в конце поста).
10.
Теперь несколько различных примеров. Нажимайте на интересующий кадр и смотрите историю обработки.
Вид с самого высокого здания в мире.
11. Саяно-Шушенская ГЭС.
12. Каспийское море в Дагестане.
13. Кубанское море.
14. Ахштырское ущелье.
15. Долина реки Ингури в Грузии.
16. Плитвицкие озера в Хорватии.
17. Белаз на известняковом карьере в Липецке.
18. Вечерняя улица в Хиве, Узбекистан.
19. Калмыкия.
20. Хива.
23.
Метод очень простой и придумал я его сам (хотя уверен, что придумал его я далеко не первым).
В Фотошопе у меня имеется несколько записанных сценариев (actions) под конкретный формат и размер превьюшки в пикселях (левая картинка).
Если развернуть любой сценарий, то все становится ясно:
— уменьшение фотографии до 2000 пикселей
— Unsharp Mask
— уменьшение до 918 пикселей
— снова Unsharp Mask
— запуск сценария добавления копирайта
Сценарий добавления копирайта у меня записан отдельно:
— открытие изображения с копирайтом (файл формата PNG с прозрачностью)
— выделение, копирование, закрытие файла
— вставка в подготовленную превьюшку, равнение относительно нижнего правого края
— уменьшение прозрачности копирайта
24. В Лайтруме есть отличный инструмент для экспорта превьюшек с добавлением копирайта и иногда я пользуюсь им для экономии времени. У этого способа есть два минуса — нет полного контроля над настройками увеличения резкости (только 2 режима на выбор) и нет возможности регулировать степень прозрачности копирайта на каждой фотографии.
В Лайтруме есть отличный инструмент для экспорта превьюшек с добавлением копирайта и иногда я пользуюсь им для экономии времени. У этого способа есть два минуса — нет полного контроля над настройками увеличения резкости (только 2 режима на выбор) и нет возможности регулировать степень прозрачности копирайта на каждой фотографии.
Так я обрабатываю 90% всех своих фотографий. Бывает, что приходится собирать изображение из нескольких кадров, сшивать панораму или делать «ручной» HDR, но все эти случаи индивидуальны.
Про склейку панорам я как-то рассказывал:
Спрашивайте, если есть вопросы!
Формат RAW весит намного больше стандартного jpeg, потому как содержит больше информации о снимке. В него записывается абсолютно все, что попадает в объектив камеры. А полная информация дает возможность расширить динамический диапазон фотографии. Adobe Photoshop Lightroom 6 позволяет увидеть в RAW формате больше деталей, делая снимок более богатым. А также откорректировать цвета и удалить дефекты.
В прошлом видео уроке, я рассказывал, как . Lightroom прекрасно подходит для отбора и корректировки большого количества снимков. Использование пресетов позволяет переносить настройки коррекции на другие кадры или создавать свои шаблоны обработки фотографий. В этом уроке показан весь цикл обработки фотографий от начала до конца, а в конце статьи есть видео урок для подробного изучения.
Для начала необходимо загрузить фотографии в формате RAW в Lightroom. Сверху, снизу, справа и слева располагаются панели управления, которые можно при желании свернуть, а в центральной части будет размещен сам снимок или группа снимков. Открываем вкладку Library и нажимаем Import. Показываем папку с изображениями, которую нужно обработать.
Скорее всего не все фотографии получились хорошо. Поэтому пометим хорошие снимки «флажком». Для этого нажимаем клавишу Р или щелкаем в левый верхний угол кадра, как показано на рисунке.
Когда все хорошие снимки отмечены флажком, чтобы не путаться, скроем плохие кадры. Для этого включите фильтр «Flagged» как показано на скриншоте ниже.
Для этого включите фильтр «Flagged» как показано на скриншоте ниже.
Теперь переходим на этап редактирования. Выбираем Develop. Справа под гистограммой отображается набор инструментов:
- Кадрирование
- Удаление дефектов
- Удаление красных глаз
- Линейный градиент
- Радиальный градиент
- Кисть
С помощью кисти вы сможете выделить проблемную часть фотографии и задать ей другие настройки коррекции.
Под инструментами располагается основное окно коррекции. Здесь можно изменить температуру и экспозицию кадра. Поработать отдельно с темными, светлыми, черными и белыми областями фотографии. Повысить четкость фотографии и насыщенность цветов. Базовое окно коррекции позволяет исправить многие проблемы фотографии, а также увеличить динамический диапазон.
Во вкладках которые располагаются ниже можно повысить насыщенность каждого цвета в отдельности, удалить цифровой шум, удалить хроматические аберрации, затемнить или высветлить края фотографии. Смотрите видео урок в конце статьи.
Смотрите видео урок в конце статьи.
Иногда на стыке светлых или темных предметов может появиться цветная обводка — это хроматические аберрации. Происходит это явление из-за разложения белого света на составляющие, в результате разная длинна волн имеет разное фокусное расстояние. Lightroom позволяет программным методом удалить этот дефект. Но не всегда устраняет полностью.
Если ваша серия кадров отснята в одинаковых условиях с одинаковыми настройками, то и настройки коррекции должны быть одинаковыми. Для этого можно скопировать историю действий с одного кадра на другой.
Есть и второй способ — создать Presets. Жмем плюсик и пишем имя. Теперь, встав на следующий кадр достаточно выбрать этот Presets из списка и сохраненная обработка фото сразу перейдет на текущий снимок.
Нажав на клавишу YY под снимком вы имеете возможность сравнить отредактированный снимок с исходником. Когда все фото готовы, их нужно сохранить. Выделяем все фотографии и жмем — File/Export…
Выделяем все фотографии и жмем — File/Export…
В настройках экспорта необходимо задать путь для сохранения и при желании уменьшить разрешение файла.
Сейчас формат RAW проникает во все сегменты рынка цифровых фотоаппаратов. Уже даже не очень дорогая мыльница может похвастаться тем, что она умеет снимать в формате RAW. И это очень здорово! Еще до недавно RAW был только у зеркалок, а сейчас приходит в «каждый дом» так сказать. 🙂
Некоторые пользователи цифровых камер может и читали в характеристиках к своим фотоаппаратам о RAW-формате, но не знают, что с ним делать и какой, на самом деле, мощный инструмент у них в руках. И ним грех не воспользоваться в большинстве случаев.
RAW-формат — это самый подлинный «слепок» с матрицы фотоаппарата. Это даже не фотография, а именно данные о количестве света в каждом пикселе из тех мегапикселей, которыми обладает фотоаппарат. Данные – не значит графическое изображение. Данные сначала конвертируются специальными программами, а уж потом мы видим конечный результат – полноцветную фотографию. RAW-файл содержит оригинальную информацию, которая еще не успела быть обработанной постпроцессингом самого фотоаппарата (например «замыливание» шумов, или увеличение насыщенности), а это дает пользователю шанс «вытянуть» из фото больше, чем нам предлагает фотоаппарат.
RAW-файл содержит оригинальную информацию, которая еще не успела быть обработанной постпроцессингом самого фотоаппарата (например «замыливание» шумов, или увеличение насыщенности), а это дает пользователю шанс «вытянуть» из фото больше, чем нам предлагает фотоаппарат.
А как же «вытянуть» больше из этих данных – спросите Вы… А я отвечу – лучшим RAW-конвертером на сегодняшний день – программой , функции которой мы сейчас и рассмотрим.
У Lightroom есть множество функций. Это мощный инструмент с которым Фотошоп, в принципе, не нужен в 90% случаев. В этой статье я сделаю упор на самые главные функции Adobe Lightroom , а в последующих, постараюсь рассказать о других полезных возможностях RAW-конвертера. Функции, описанные ниже, пригодятся всем, кто имеет возможность работать с RAW-файлами.
Итак, начнем…
Сначала нам нужно загрузить наши RAW-файлы в Lightroom. Есть несколько способов это сделать, но я использую самый простой, по моему мнению – перетягиваю папку с РАВами на значок Лайтрума и программа сразу открывает все файлы в папке. У Лайтрума очень мощный Каталог фото, называемый LIBRARY . В нем можно задавать мета-данные, сравнивать фото, путешествовать по папкам с фото, которые были в работе раньше и т.д. и т.п., но сейчас сосредоточимся на редактировании RAW-файлов, а не на их хранении и упорядочивании. Для обработки (редактирования) фото, переходим в DEVELOP режим, который можно выбрать сверху окна интерфейса Лайтрум:
У Лайтрума очень мощный Каталог фото, называемый LIBRARY . В нем можно задавать мета-данные, сравнивать фото, путешествовать по папкам с фото, которые были в работе раньше и т.д. и т.п., но сейчас сосредоточимся на редактировании RAW-файлов, а не на их хранении и упорядочивании. Для обработки (редактирования) фото, переходим в DEVELOP режим, который можно выбрать сверху окна интерфейса Лайтрум:
Справа мы видим главную панель редактирования. Первый элемент этой панели: Гистограмма (о том, что это такое, можно прочесть в статье об ). С левой стороны гистограммы указано количество точек в «темноте», а справа – «в светах». Нажимая на треугольники в уголках гистограммы, вы можете на фото посмотреть зоны, которые как бы равняются черному цвету или белому (это пересветы). Последнего следует почти всегда избегать (первого тоже, но чуть реже). Если нажать левую кнопку мышки на каком-то поле гистограммы и передвигать мышь – вы увидите изменения на снимке. То-есть, «схватив» правый край гистограммы и потянув его влево – пересветов станет меньше. Это удобный способ выровнять картинку, но не совсем точный, поэтому я ним не пользуюсь. Но вы, конечно, можете пробовать и пользоваться.
Это удобный способ выровнять картинку, но не совсем точный, поэтому я ним не пользуюсь. Но вы, конечно, можете пробовать и пользоваться.
И выделяем квадратом ту область фото, которую хотим оставить. В этой же панельке можно повернуть фоту на несколько градусов (бегунок Angle ) или провести прямую линию, по которой Лайтрум сам выровняет изображение (Straighten tool – очень полезно, если в кадре есть горизонт). После операции кадрирования (кстати, советую соблюдать ) нажимаем кнопку Close и продолжаем редактировать уже кадрированное фото.
Следующей панелькой идет настройка Баланса Белого (White Balance, WB). Одна из самых сильных сторон RAW-формата является то, что при неверной установке Баланса Белого автоматикой фотокамеры, в RAW всегда есть возможность исправить ББ абсолютно без ухудшения качества фотографии (что в JPEG-формате невозможно). Баланс Белого – тонкая материя. Я даже не буду углубляться в то, что такое ББ и почему он неверно определяется. Единственное что скажу – выставляйте ББ так, чтобы цвет серого, зеленого и телесных оттенков на портрете был как можно ближе к тем цветам, которые были в реальности при съемке фотографии. Точных цифр ББ не существует, только при съемке со студийным светом, ББ должен быть в районе 5400-5600 Кельвинов, но при съемке с любым другим источником света (в том числе и дневном, солнечном) нет точных инструкций по установке ББ. Все на глаз. 🙂
Единственное что скажу – выставляйте ББ так, чтобы цвет серого, зеленого и телесных оттенков на портрете был как можно ближе к тем цветам, которые были в реальности при съемке фотографии. Точных цифр ББ не существует, только при съемке со студийным светом, ББ должен быть в районе 5400-5600 Кельвинов, но при съемке с любым другим источником света (в том числе и дневном, солнечном) нет точных инструкций по установке ББ. Все на глаз. 🙂
Передвигая 2 бегунка мы ищем правильный цвет. На панельке WB так же присутствует Пипетка (White Balance Selector ). Кликнув по ней и потом на сером цвете на снимке, Lightroom сам решит, какой ББ правильный для этого снимка. Снимая в студии и применяя эту пипетку – я не находил приемлемого для себя результата, поэтому, опять же, подбираю все на глаз. К тому же, более теплые оттенки (побольше число Кельвина) лучше подходят для портрета, и автор фото может нарочно увести бегунок ББ вправо.
Явная ошибка Баланса Белого. Слишком «холодные» тона.
Слишком «холодные» тона.
Правильный Баланс Белого.
Та же панелька, но раздел Tone .
Вторым, пожалуй, самым важным преимуществом RAW-формата является то, что можно значительно «вытянуть» экспозицию. Темные снимки в RAW-формате можно значительно осветлить без малейшего искажения цветов, контраста и т.д. Для увеличения экспозиции (грубо говоря «яркости»), мы передвигаем бегунок EXPOSURE вправо и смотрим, как по всему полю, фото становится светлее.
Без коррекции экспозиции
Коррекция экспозиции +0.97
При съемке можно даже нарочно недодерживать снимки, а потом «вытягивать» экспозицию в RAW-конвертере для того, чтобы, например, было меньше шевеленки (подробнее ). Конечно, сильно осветлить снимок без падения качества не получиться, но 1-3 стопа (приблизительно -1 / +1 EV) можно исправить.
При увеличении экспозиции очень часто появляются пересветы (слишком яркие, белёсые зоны на фото), а вот с ними нам поможет разобраться бегунок RECOVERY . Это поистине мощное, умное и нужное средство в Лайтруме. 🙂 Двигая этот бегунок вправо, можно «проявить» тучки на небе, которых до этого не было видно, можно сгладить белый блик на теле и т.д. и т.п. Если в кадре есть пересветы (смотрим на гистограмму и вспомогательные треугольники), то Recovery в большинстве случаев поможет.
Это поистине мощное, умное и нужное средство в Лайтруме. 🙂 Двигая этот бегунок вправо, можно «проявить» тучки на небе, которых до этого не было видно, можно сгладить белый блик на теле и т.д. и т.п. Если в кадре есть пересветы (смотрим на гистограмму и вспомогательные треугольники), то Recovery в большинстве случаев поможет.
Следующим бегунком является FILL LIGHT . Грубо говоря, он заливает фото яркостью, но делает это намного более грубо, чем Exposure. Пользоваться ним не советую. Но можете экспериментировать.
Далее идет BLACKS . Вот этот бегунок можно пододвинуть немного вправо, если фото недостаточно контрастно. Но не увлекайтесь, черных точек может стать слишком много. Blacks – это противоположность Fill Light.
О двух следующих бегунках BRIGHTNESS (яркость) и CONTRAST (контраст) рассказывать вообще-то и нечего, и так понятно, для чего они нужны. Но опять же, из своего опыта, Яркость менее эффективна чем Экспозиция, а Контраст менее эффективен чем Блекс (я бы даже сказал, что бегунок Блекс делает фото более красивым что ли). Но тут дело вкуса и во всем нужен баланс.
Но тут дело вкуса и во всем нужен баланс.
Та же панелька, но раздел Presence .
Бегунок CLARITY способствует увеличению некой резкости по контурам объекта. Очень интересный бегунок, с которым нужно быть начеку. Да, он делает объекты четче и объемней (если сдвигать вправо), но в то же время, вокруг объектов появляется черный ореол. Если двигать бегунок влево, то появляется эффект софт объектива (красиво на портретах). Не рекомендую двигать Clarity вправо на портретном фото – все морщинки и некрасивости лица становятся более заметными.
Бегунки VIBRANCE и SATURATION отвечают за насыщенность цветов на фотографии. Причем Vibrance обращается с насыщенностью более бережно, не действуя на «скинтон» (). Когда я обрабатываю макро или пейзаж, я люблю подкручивать вправо оба этих бегунка, чтобы фото смотрелось сочнее. 🙂
Панелька Tone Curve предоставляет нам возможность немного редактировать кривую снимка.
Именно «немного». Сравнить эту Кривую с кривой , к которой мы привыкли в Фотошопе нельзя. В Lightroom эта кривая служит скорее для «дотягивания» теней и светов до нужного уровня, да и то, эффект от изменения такой кривой мне редко когда нравится.
Highlights – пересветы. Сдвигая бегунок влево – мы уменьшаем количество пересветов. Казалось бы, есть же Recovery, но эффект от Highlights несколько другой. Светлые пятна замещаются серым тоном, что помогает конечно, но не сильно. 🙂
Lights – изменяет яркость светлых участков снимка. Т.е. бегунок действует не по всему полю снимка, как Exposure, а только по светлым зонам. Передвигая Lights вправо, можно получить более контрастный снимок.
Darks – тоже самое, но для темных участков снимка. Сдвиганием Даркс влево — получаем более контрастное фото.
Shadows – тени. «Вытягивает» тени из черноты. Как и в случае с Highlights, заменяет зоны на серый цвет (в этом случае – темные зоны). Действенно, но не очень. 🙂
Действенно, но не очень. 🙂
Одно правило – не загоняйте бегунки в самые края. Это ни к чему хорошему не приведет. Это правило касается любых настроек в Лайтруме – не надо крайностей. 🙂
После внесенных изменений возникает логичный вопрос: а как же сохранить теперь всю эту обработанную красоту в JPG файл ?
Ответ — на самом фото нажимаем правую кнопку мыши и в меню выбираем Export , далее, или же Export… или же одну из заготовок для экспорта фото. Если первый вариант, то в открывшемся диалоге выбираем настройки качества JPEG-фото и его размеры, выбираем имя файла и папку и жмем кнопку Export .
Adobe Ligthroom позволяет создать разные профили экспорта фото. Это очень удобно. Можно сделать экспорт для интернета (маленькие фото) и экспорт для печати (большие фото), можно даже создать водяной знак и он будет автоматически добавляться ко всем фото, которые экспортируются с помощью данного профиля.
Осветление и затемнение в Lightroom
«Цифровые фотографы», которые никогда не работали с пленкой или даже не ступали в темную комнату, хорошо знакомы с терминами, известными с первых дней фотографии. Термин dodging and burning, или же «осветление и затемнение» — возврат именно к тем временам.
Термин dodging and burning, или же «осветление и затемнение» — возврат именно к тем временам.
Но фактически вы можете эффективно выполнять осветление и затемнение в большинстве программ постобработки, включая Lightroom. Разобраться, как корректно это делать, поможет фотограф Рик Охнсман (Rick Ohnsman).
Темная комната. Работа в оранжевом безопасном свете. Так раньше печатались фотографии
Dodge — означает использование различных инструментов, чтобы блокировать попадание света на фотобумагу, тем самым осветляя часть кадра. А в случае с Burn – необходимо, чтоб дополнительный свет попадал на части фотобумаги, затемняя эти области снимка.
- Dodging = Осветление.
- Burning = Затемнение.
Когда мы используем ползунки в Lightroom для настройки изображения, то работаем с «глобальными» элементами управления. Они равномерно применяют эффект ко всему изображению.
Но вы можете выборочно управлять частями изображения, делая некоторые области темнее, а некоторые светлее. Зрители склонны сначала смотреть на более яркие части изображения, меньше концентрируясь на более темных.
Зрители склонны сначала смотреть на более яркие части изображения, меньше концентрируясь на более темных.
Метод «на скорую руку»
- Откройте изображение, которое вы хотите отредактировать, в модуле Develop Lightroom. Выполните любые глобальные настройки, с помощью ползунков.
- Выберите инструмент Adjustment Brush («Корректирующая кисть»). Дважды щелкните слово «Эффект», чтобы обнулить все ползунки. Сначала мы будем работать над областями, которые мы хотим осветлить на изображении.
- Теперь давайте «загрузим» кисть. На основной панели перетащите ползунок «Экспозиция» примерно до +1,0. Установите для параметров Feather, Flow и Density все значения 100. Это, скорее всего, создаст слишком сильный эффект, но облегчит просмотр того, что вы делаете. Вы всегда можете уменьшить яркость позже, опустив ползунок «Экспозиция».
- Выберите область изображения, которую вы хотите осветлить, и начните рисовать на ней кистью. Вы увидите, что область становится светлее.
 Работайте только в одной области. Когда вы закрасите все нужные участки, вернитесь к ползунку «Экспозиция» и перетащите его вверх или вниз, чтобы получить желаемую степень яркости. Готово.
Работайте только в одной области. Когда вы закрасите все нужные участки, вернитесь к ползунку «Экспозиция» и перетащите его вверх или вниз, чтобы получить желаемую степень яркости. Готово. - Чтобы поработать с другой областью изображения, снова щелкните корректирующую кисть (которая добавит новый «пин») и повторите шаги, описанные выше. Поскольку регулировка с помощью ползунков повлияет на все, что делается с помощью этой «булавочной» регулировки, у вас будет больше контроля, если вы будете работать с несколькими меньшими областями, вместо того, чтобы осветлять сразу несколько областей, поэтому вы вынуждены применять одинаковую степень осветления каждому.
- Чтобы затемнить области изображения, вы можете использовать ту же процедуру, но вам нужно будет перетащить ползунок «Экспозиция» в отрицательном (-) направлении.
С помощью корректирующей кисти и ползунка «Экспозиция» вы можете выборочно осветлить и затемнить области изображения.
Инструменты
Есть три инструмента, которые мы можем использовать.
- Кисть для регулировки.
- Радиальный фильтр.
- Градуированный фильтр.
Эти инструменты позволяют вам выбирать области изображения, где можно применить осветление и затемнение.
Корректирующая кисть
Корректирующая кисть в Lightroom позволяет выборочно «закрасить» область фотографии, на которую вы хотите повлиять.
Параметры корректирующей кисти:
- Size (Размер): изменяет размер кисти. Прокрутите колесико мыши, используйте клавиши левой и правой скобок или ползунок;
- Feather (Растушевка): изменяет жесткость края кисти и скорость исчезновения эффекта. Используйте Shift, прокручивая колесико мыши, Shift и клавиши скобок вместе или ползунок Feather;
- Flow (Поток): определяет, насколько быстро эффект применяется при каждом взмахе кисти. Используйте ползунок, чтобы отрегулировать поток, или, выбрав корректирующую кисть, измените поток с помощью клавиш-цифр;
- Density (Плотность): управляет максимальной непрозрачностью эффекта кисти.
 Например, если значение потока равно 100, а плотность — 50, одно движение кисти применит эффект с непрозрачностью 50%.
Например, если значение потока равно 100, а плотность — 50, одно движение кисти применит эффект с непрозрачностью 50%.
Радиальный фильтр
Радиальный фильтр ограничивает выбранную зону кругом или овальной формой. Вы можете управлять размером и формой этого фильтра, а также растушевывать края. Кроме этого можно контролировать будет ли эффект проявляться внутри круга или за его пределами.
Удобно использовать радиальный фильтр с установленным флажком Invert (так что затрагивается только внутренняя часть круга), а затем регулировать силу фильтра с помощью ползунков Exposure и Feather.
Еще несколько советов по работе с радиальным фильтром
- Удерживая нажатой клавишу Shift, вытаскиваете радиальный фильтр, чтобы ограничить его кругом.
- Используйте управление сверху, снизу и по бокам, чтобы перетащить радиальный фильтр в другие овальные формы.
- После создания радиального фильтра переместите курсор за пределы фигуры, пока не увидите двойную стрелку, и перетаскивайте, чтобы повернуть фигуру.

- Получите еще один центр внимания для использования в другой области, щелкнув правой кнопкой мыши по ранее созданному пину радиального фильтра, выбрав «Дублировать», а затем, перетащив новый радиальный фильтр в следующее место, где вы хотите работать.
Этот маяк больше не использует свет. Но …
… Мы можем включить свет! Радиальный фильтр использовался для осветления самого маяка, для освещения башни и (как выделено зеленым наложением) для создания светового луча
Готовый результат
Радиальный фильтр был применен к первому окну, чтобы осветлить его, затем фильтр был продублирован и перемещен в каждое из других окон. В окне в правом нижнем углу показано, как можно изменить круглую форму фильтра с помощью кисти Erase, на которую можно переключиться, удерживая нажатой клавишу Alt. Окно становится красным, потому что включено наложение маски
Градиентный фильтр
Возможно, вы захотите затемнить небо в Lightroom. Градиентный фильтр в сочетании с маской диапазона может помочь сохранить эффект там, где вы хотите, и подальше от того места, где он не нужен, например, деревьев на этом снимке. Красный оверлей показывает, где будет размещен эффект.
Красный оверлей показывает, где будет размещен эффект.
- За маской
Любые инструменты, которые вы используете для выборочного осветления и затемнения — корректирующая кисть, радиальный или градуированный фильтр — все применяют маски, управляя тем, как и где применяется эффект.
Часто бывает полезно увидеть, где именно наносятся маски.
Когда мы впервые выбираем один из инструментов осветления и затемнения и начинаем работать с ним, Lightroom создаст «булавку» или пин, то есть маркер, показывающий, что эффект был применен.
Существует элемент управления, позволяющий выбрать, когда будет отображаться пин, какие пины активны, и где была применена маска. Вы даже можете выбрать цвет маски, чтобы лучше видеть ее при редактировании. Удерживая нажатой клавишу Shift, каждый раз, когда вы нажимаете клавишу «O», маска будет циклически перебирать доступные цвета: красный, зеленый, белый и черный.
- Нарисуйте, закрасьте
Даже после того, как вы создали эффект осветления или затемнения, есть способы еще больше улучшить выбранные области.
- Корректирующая кисть: если вам нужно стереть части маски, включите наложение, чтобы видеть, что вы делаете (нажмите клавишу «O»). Удерживая нажатой клавишу Alt, знак «+» в середине булавки кисти изменится на знак «-». Удерживая нажатой клавишу Alt, сотрите ненужные части маски.
- Радиальный и градуированный фильтры: после применения радиальной или градиентной маски щелкните слово «Кисть» (вверху панели настройки). Затем удерживайте нажатой клавишу Alt, чтобы символ превратился в знак «-». Наконец, удалите ненужные части радиальной маски.
- Автоматическая маска: установка этого флажка поможет корректирующей кисти находить края и может помочь вам выборочно маскировать области.
Теги:обработка фотографии, экспозиция
Руководство: Редактирование фотографий с помощью Lightroom
В фотографии камера — это лишь первый инструмент, который вы используете для создания хороших фотографий. Не упускайте из виду возможности программного обеспечения для редактирования фотографий, которое позволяет вам улучшить фотографию, чтобы рассказать определенную историю или передать свой уникальный стиль.
Программное обеспечение для редактирования фотографий Adobe Lightroom предоставляет вам инструменты, необходимые для преобразования ваших фотографий, с настройками экспозиции, цвета и т. д. Ниже вы узнаете больше о возможностях редактирования Lightroom, а затем погрузитесь в пошаговое руководство по редактированию фотографий в Lightroom.
Все об Adobe LightroomAdobe Lightroom — это облачное программное обеспечение для организации и редактирования фотографий. Поскольку Lightroom основан на облаке, вы можете получить к нему доступ на любом устройстве, и любые изменения, внесенные вами на одном устройстве, будут применяться на всех остальных. Это делает его идеальным для редактирования фотографий на ходу.
Помимо редактирования, Lightroom позволяет легко систематизировать и сортировать ваши фотографии. Машинное обучение Adobe Sensei идентифицирует людей и темы на ваших фотографиях, поэтому вы можете искать «пляж» или «ребенок» и быстро находить нужные изображения.
Существует две версии Lightroom: Adobe Lightroom и Adobe Lightroom Classic. Lightroom Classic оптимизирован для использования на рабочем столе, включая хранение фотографий и файлов на локальном жестком диске. Lightroom, с другой стороны, можно использовать на настольных компьютерах, мобильных устройствах и в Интернете, а все фотографии и файлы хранятся в облаке. Lightroom Classic предлагает несколько дополнительных функций, таких как возможность добавления предустановок при импорте фотографий. Однако Lightroom более интуитивно понятен и прост в освоении для начинающих.
Обе версии программного обеспечения для редактирования Adobe Lightroom входят в пакет подписки Adobe Creative Cloud. Вы можете получить доступ к программному обеспечению Adobe Lightroom, а также к 1 ТБ облачного хранилища за 9,99 долларов США в месяц. Или за ту же цену вы можете выбрать пакет подписки «Фотография», который включает Lightroom, Lightroom Classic, Photoshop и 20 ГБ дискового пространства.
Программное обеспечение для редактирования фотографий Adobe Lightroom предоставляет инструменты для улучшения ваших фотографий, чтобы они отражали ваш уникальный художественный стиль. Как редактировать фотографии с помощью Adobe Lightroom
Как редактировать фотографии с помощью Adobe Lightroom Поскольку Adobe Lightroom работает в облаке, вы можете редактировать фотографии на любом из своих устройств. Но поскольку использование камер смартфонов продолжает расти как среди любителей, так и среди профессиональных фотографов, полезно знать, как редактировать фотографии на телефоне. В этом учебном пособии вы познакомитесь с редактированием фотографий в Adobe Lightroom на iPhone.
Ваши фотографии выделяются?Adobe Lightroom: Найдите свой уникальный стиль редактирования
Пройти курс
Шаг 1. Подготовьте фотографии Сначала откройте фотографию, которую хотите отредактировать, запустив приложение Lightroom, перейдя в раздел «Все фотографии» и выбрав изображение. Затем внесите необходимые незначительные изменения в фотографию, такие как обрезка и поворот, чтобы подготовить ее к более существенным изменениям, таким как корректировка цвета и экспозиции. На этом этапе вы также можете использовать восстанавливающую кисть, особенно если вы редактируете портреты в Lightroom. Это позволяет скрыть дефекты или пятна пыли на фотографии.
На этом этапе вы также можете использовать восстанавливающую кисть, особенно если вы редактируете портреты в Lightroom. Это позволяет скрыть дефекты или пятна пыли на фотографии.
Затем откройте инструменты редактирования экспозиции на вкладке «Свет» в Adobe Lightroom. Теперь вы увидите несколько ползунков, которые можно использовать для регулировки света на фотографии:
- Экспозиция . На этой вкладке настраивается общая экспозиция фотографии. Например, если ваша фотография слишком темная, вы можете сдвинуть ее вправо, чтобы осветлить фотографию.
- Контрастность : Этот ползунок увеличивает разницу между темными и светлыми областями фотографии, поэтому более темные области становятся темнее, а более светлые — светлее.

- Основные моменты : Ползунок основных моментов фокусируется только на светлых участках фотографии. Увеличение светлых участков делает светлые области ярче, а уменьшение светлых участков делает эти области темнее. Уменьшение светлых участков также удаляет некоторые детали и смягчает общую картину.
- Тени : Регулятор теней действует противоположно ползунку светлых участков — он влияет на темные области фотографии. Осветление темных областей фотографии может выявить больше деталей на изображении.
Чтобы изменить цвет изображения, перейдите на вкладку «Цвет» в нижней части экрана. Отсюда вы можете сделать свою фотографию черно-белой, используя кнопку B&W в левой части экрана, или отредактировать сочетание цветов с помощью цветового круга в правой части экрана. С помощью инструмента «Смешение цветов» вы можете редактировать оттенок, насыщенность и яркость каждого цвета на фотографии. Поэтому, если вы выберете, например, желтый цвет, вы можете индивидуально настроить желтые тона на фотографии.
Поэтому, если вы выберете, например, желтый цвет, вы можете индивидуально настроить желтые тона на фотографии.
Ниже вы увидите элементы управления балансом белого, которые влияют на «истинный белый» изображение. Если вы предпочитаете не настраивать каждый ползунок по отдельности, используйте раскрывающееся меню, чтобы выбрать одну из нескольких предустановок баланса белого.
Студентка Skillshare Анна Козырева усилила красный цвет на этой фотографии, чтобы выделить мост. Шаг 4. Редактирование эффектов и деталейПомимо основных правок экспозиции и цвета, Adobe Lightroom предлагает широкий спектр других эффектов и настроек деталей, в том числе:
- Четкость : Этот ползунок существенно регулирует контрастность, но в меньшем масштабе. Перемещение этого ползунка вправо может добавить резкости и детализации изображения.
- Dehaze : Этот инструмент влияет на дымку на изображении.
 Сдвиг вправо убирает дымку, а сдвиг вправо увеличивает дымку и смягчает изображение.
Сдвиг вправо убирает дымку, а сдвиг вправо увеличивает дымку и смягчает изображение. - Виньетка : Эта настройка имитирует объективы старых камер, которые давали фотографии с темными краями. (Следующий ползунок, Растушевка , изменяет интенсивность эффекта виньетки.)
- Зернистость : Если вы хотите придать цифровому изображению вид пленки, вы можете использовать ползунок Зернистость, чтобы добавить текстуру и детализацию. Есть также ползунки, которые изменяют размер и шероховатость зерна.
- Детали : Если вы обнаружите, что какой-то элемент вашего изображения не совсем в фокусе, вы можете использовать ползунок Детали, чтобы добавить резкость фотографии.
До сих пор внесенные вами корректировки и правки затрагивали всю фотографию. Однако вы можете использовать выборочное редактирование для внесения корректировок того же типа в меньшем масштабе. Вместо того, чтобы применять редактирование ко всей фотографии, вы можете использовать кисть, чтобы «нарисовать» эту настройку на выбранной части изображения. Например, используя инструмент «Свет» в качестве кисти, вы можете затемнять даже небольшие области фотографии (это также называется «выжиганием» изображения), создавая больший контраст.
Однако вы можете использовать выборочное редактирование для внесения корректировок того же типа в меньшем масштабе. Вместо того, чтобы применять редактирование ко всей фотографии, вы можете использовать кисть, чтобы «нарисовать» эту настройку на выбранной части изображения. Например, используя инструмент «Свет» в качестве кисти, вы можете затемнять даже небольшие области фотографии (это также называется «выжиганием» изображения), создавая больший контраст.
После того, как вы отредактировали фотографию по своему вкусу, вы готовы сохранить ее и поделиться ею. Щелкните значок «Поделиться» в правом верхнем углу приложения, после чего появится опция сохранения в фотопленке. Затем вы готовы опубликовать в Instagram, добавить в свое портфолио или отправить друзьям.
Стили — это мощный и экономящий время инструмент, особенно если вы выполняете пакетное редактирование в Lightroom. Если вы новичок в этом инструменте, предустановка — это, по сути, сохраненный набор редактирования фотографий. Как только вы отредактируете фотографию по своему вкусу, включая все настройки экспозиции, цвета и эффектов, вы можете сохранить эти изменения и применить их к другим фотографиям. Это может быть полезно, если у вас есть определенный стиль или цветовая схема, которые вы обычно применяете ко всем своим фотографиям. Вместо того, чтобы редактировать каждую фотографию с нуля, вы можете сразу применить свои пользовательские изменения. Затем, как только вы примените предустановку, вы сможете внести дополнительные индивидуальные настройки.
Вам также не нужно создавать пресеты самостоятельно. Многие фотографы продают наборы пресетов, поэтому вы можете выбрать понравившийся стиль, приобрести пресеты и применить их к своим фотографиям. Предустановки также могут быть нацелены на тип фотографии, которую вы хотите отредактировать — например, если вы в основном фотографируете людей, вы можете купить предустановки, специально созданные для редактирования портретов в Lightroom. Если вы увлекаетесь видео, вы также можете скачать пресеты для редактирования видео в Lightroom.
Предустановки также могут быть нацелены на тип фотографии, которую вы хотите отредактировать — например, если вы в основном фотографируете людей, вы можете купить предустановки, специально созданные для редактирования портретов в Lightroom. Если вы увлекаетесь видео, вы также можете скачать пресеты для редактирования видео в Lightroom.
Adobe Lightroom позволяет легко редактировать фотографии из любого места, будь то ноутбук или смартфон. С помощью всего нескольких настроек вы можете сделать повседневную фотографию необычной. Редактирование фотографий на ходу
Описание
Adobe Photoshop Lightroom — это бесплатный мощный фото- и видеоредактор, а также приложение для камеры, позволяющее создавать и редактировать потрясающие изображения.
Lightroom предлагает простые в использовании инструменты для редактирования фото и видео, такие как ползунки для ретуши изображений, применение фотофильтров, тонкая настройка фона и использование трансформирующих предустановок для быстрого добавления уникальных настроек, которые оживят ваши фотографии, где бы вы ни находились — все в одном приложении.
ФОТОПРЕСЕТЫ И ФИЛЬТРЫ
• Быстро и легко редактируйте все свои снимки с помощью бесплатных предустановленных фильтров
• Улучшите свою эстетику с помощью более чем 200 эксклюзивных пресетов премиум-класса, созданных профессиональными фотографами
• Позвольте ИИ предложить идеальный пресет для вашей фотографии с помощью рекомендуемых пресетов
• Создайте свой собственный образ и сохраните его в качестве предустановленного фильтра, чтобы легко применить его к любому изображению
ФОТОРЕДАКТОР И КАМЕРА
• Мгновенно улучшайте свои фотографии одним касанием с помощью Lightroom автоматический редактор
• Используйте точные ползунки для настройки всех параметров освещения, таких как контрастность, экспозиция, блики и тени
• Создавайте сногсшибательные правки с помощью микшера цветов и инструментов цветокоррекции
• Используйте фотоулучшитель, чтобы изменить внешний вид ваших фотографий и почувствуйте с помощью ползунков четкости, текстуры, устранения дымки и зернистости
• Обрежьте и поверните фотографию, чтобы получить идеальную композицию.
• Используйте кривые для расширенного редактирования светлых участков, полутонов, теней и цвета. уникальные элементы управления, такие как экспозиция, таймер, мгновенные предустановки и многое другое
• Получайте более детализированные снимки с расширенными режимами захвата, такими как необработанный, профессиональный и HDR
ВИДЕО РЕДАКТОР
• Получите доступ к премиум-функциям редактирования видео и откройте мир возможностей с нашими фото и видео редактор
• Используйте популярные функции редактирования фотографий Lightroom для редактирования захватывающих видео
• Применяйте предустановки, редактируйте, обрезайте и ретушируйте видео с помощью точных ползунков для точной настройки контраста, светлых участков, яркости и т. д.
ПРЕМИУМ-ЧЛЕНСТВО
Поднимите свои фотографии на новый уровень с фото- и видеоредактор Lightroom Premium! Обновите и разблокируйте простые в использовании инструменты, такие как эксклюзивные пресеты, восстанавливающая кисть, маскирование, геометрия, облачное хранилище и многое другое с помощью интуитивно понятного графического редактора.
• Adobe Lightroom превратился в простое в использовании приложение для редактирования фото и видео с рядом захватывающих настраиваемых функций.
• Новый видеоредактор Lightroom Premium уже не только для фотографий, но и предлагает те же высококачественные функции редактирования фотографий. которые пользователи любят видео
• Используйте удивительные видеофильтры так же, как и для изображений, с нашим уникальным средством улучшения фото и видео
• Получите доступ к более чем 200 созданным вручную предварительным настройкам премиум-класса, созданным профессиональными фотографами и графическими редакторами
• Разрешите ИИ рекомендовать предустановки, которые лучше всего подходят для ваших фотографий
• Станьте профессиональным видеомейкером: обрезайте и редактируйте видео с помощью универсального фото- и видеоредактора
• Ретушируйте и удаляйте объекты или отвлекающие элементы с помощью восстанавливающей кисти
• Создавайте маски для редактирования определенной области фотографии, не затрагивая остальную часть изображения. Lightroom AI упрощает жизнь, автоматически выбирая небо или объект на фотографии для дальнейшего редактирования
Lightroom AI упрощает жизнь, автоматически выбирая небо или объект на фотографии для дальнейшего редактирования
• Веб-галереи Lightroom позволяют демонстрировать свои фотографии в Интернете. Редактирование фото и видео легко синхронизируется, поэтому любые изменения, которые вы вносите в приложение, всегда актуальны
• Поделитесь своими изменениями и творческим процессом с другими пользователями в разделе Discover
Положения и условия:
Использование вами этого приложения регулируется Общими условиями использования Adobe (http://www.adobe.com/go/terms_linkfree_en ) и Политику конфиденциальности Adobe (http://www.adobe.com/go/privacy_policy_linkfree_en)
Не продавать мою личную информацию: www.adobe.com/go/ca-rights-linkfree
Версия 7.5.2
• [Премиум] Дополнительные улучшения видео, включая ползунок предустановок для премиальных и ваши личные предустановки
• Исправление ошибок и повышение стабильности
Рейтинги и обзоры
188,4 тыс. оценок
оценок
Мне не нужна моя зеркалка в 90% случаев
Это может быть мой первый обзор продукта, но я очень хочу поделиться своим опытом. Благодаря Lightroom CC я могу снимать красивые необработанные фотографии (в формате HDR), легко упорядочивать их, легко исправлять/улучшать и автоматически загружать их в облако, где они не занимают место на моем телефоне. Я должен сказать, что я чувствую себя примерно на 9В 5% случаев я могу настроить фотографии так, чтобы они выглядели именно так, как я надеюсь. Основной причиной этого является возможность выделить только область фотографии и настроить яркость/цвет для этой области. И это действительно приятно, как приложение также довольно легко связано с другими приложениями Adobe, такими как два приложения Photoshop. Я мог бы продолжать и рассказывать о других функциях, которые мне нравятся, и о других незначительных вещах, которые просто умны и показывают, что Adobe уделяет внимание деталям.
Мои жалобы немногочисленны и редки, и я уверен, что они будут исправлены в будущей версии.
По этим причинам я в целом уверен, что 90% времени я просто хожу со своим iPhone, чтобы делать снимки, а не с моим громоздким Canon 5D Mark IV.
Мои друзья постоянно спрашивают меня, какое приложение я использую для съемки и редактирования фотографий. Я продолжаю говорить им, что они должны получить это приложение.
Несмотря на то, что вашему отзыву больше 3 лет, он по-прежнему остается одним из самых полезных. Большое спасибо за замечательный обзор! /rs
Не нужна профессиональная камера
Я могу делать профессиональные фотографии на свой iPhone. Я снимаю в Apple ProRAW или Adobe Raw Lightroom, и у меня есть невероятный контроль цвета/света. Я даже могу вручную фокусироваться на объектах, а также управлять ISO и выдержкой.
Я могу выделить мельчайшие детали, снятые с помощью сверхширокоугольного объектива Apple для макросъемки, или отрегулировать перспективу городских городских снимков с помощью телеобъектива Apple, используя настройки геометрии Lightroom. Я могу легко создать кинематографический вид своих фотографий с помощью инструмента кривых, добавляя и убирая зеленые и красные цвета. Возможно, самый полезный инструмент в Lightroom — это выборочное редактирование: маски. Я использую их, чтобы осветлить или затемнить определенные части моих фотографий, не затрагивая остальную часть изображения. Вторичная цветокоррекция Lightroom hsl очень полезна, когда мне нужно настроить определенные цвета, а корректировки цветокоррекции добавляют красивые оттенки, чтобы создать желаемый вид. Как видите, я могу рассказать истории, которые хочу рассказать, с помощью своих фотографий, эмоций и настроения, которые они создают.
Спасибо за прекрасный обзор.
Это очень ценится! 🙏❤️
Помогите пожалуйста🙏🏻
Здравствуйте, я знаю, что, скорее всего, не получу ответа, но попробовать стоит. Я скачал больше приложений для редактирования фотографий, чем вы можете себе представить. Я так старался разобраться в этом вопросе, и я не могу в жизни. Так что я действительно в отчаянии на данный момент. Подскажите, пожалуйста, как изменить размер изображения без ущерба для фотографии? Lightroom дает вам несколько пресетов соотношения сторон. Но неважно, что я выберу, потому что это всегда обрезает мою фотографию. Я не хочу этого делать. Я хочу иметь возможность вписаться в фото в ПОЛНОМ размере. Если это означает, что я могу обрезать его в полноразмерную фотографию, я готов потерять качество. И я не хочу помещать его на белый фон, чтобы фотография помещалась в этот квадрат, потому что я все равно проиграю на фотографии. Я хочу иметь возможность изменять размер до любого размера, который мне нужен, чтобы разместить фотографию на разных платформах социальных сетей.
Я знаю, что многие из этих платформ автоматически сжимают фотографию для вас, но я хотел бы изменить ее размер перед загрузкой, чтобы не скомпрометировать фотографию и не обрезать ее. Я уже посмотрел много видео, я никогда не могу понять. Я был бы очень признателен, если бы кто-нибудь мог предложить, что я могу сделать, чтобы решить эту неприятную проблему. буду очень благодарен!!
Я просто просматривал обзоры в App Store и увидел это. Возможно, вы уже решили эту проблему, но на всякий случай Lightroom позволяет вам выбрать пользовательское соотношение сторон, щелкнув инструмент кадрирования> нажав кнопку соотношения сторон слева>, а затем выбрав «Пользовательский» в верхней части списка. Если у вас остались вопросы, свяжитесь со мной по адресу [email protected].
Разработчик, Adobe Inc., указал, что политика конфиденциальности приложения может включать обработку данных, как описано ниже. Для получения дополнительной информации см. политику конфиденциальности разработчика.
Для получения дополнительной информации см. политику конфиденциальности разработчика.
Данные, связанные с вами
Следующие данные могут быть собраны и связаны с вашей личностью:
- Расположение
- Контактная информация
- Пользовательский контент
- Идентификаторы
- Данные об использовании
- Конфиденциальная информация
- Диагностика
- Другие данные
Методы обеспечения конфиденциальности могут различаться, например, в зависимости от используемых вами функций или вашего возраста. Узнать больше
Узнать больше
Информация
- Продавец
- Адоб Инк.
- Размер
- 293,3 МБ
- Категория
- Фото и видео
- Возрастной рейтинг
- 12+ Нечастые/мягкие зрелые/наводящие на размышления темы Редкий/умеренный сексуальный контент и нагота
- Авторское право
- © 2014-2022. Adobe. Все права защищены.
- Цена
- Бесплатно
- Сайт разработчика
- Тех. поддержка
- Политика конфиденциальности
Еще от этого разработчика
Вам также может понравиться
Как редактировать фотографии в Lightroom
(Изображение предоставлено Кимберли Лейн) Когда дело доходит до редактирования ваших изображений, многие начинающие фотографы не знают, какие инструменты использовать и сколько нужно редактировать. Знание того, что делает каждый инструмент редактирования, может упростить процесс редактирования и действительно помочь вам получить лучшее от вашего изображения. Поскольку большинство фотографов используют Lightroom для редактирования своих фотографий, мы составили краткое руководство по редактированию фотографий в Lightroom (откроется в новой вкладке).
Знание того, что делает каждый инструмент редактирования, может упростить процесс редактирования и действительно помочь вам получить лучшее от вашего изображения. Поскольку большинство фотографов используют Lightroom для редактирования своих фотографий, мы составили краткое руководство по редактированию фотографий в Lightroom (откроется в новой вкладке).
Чтобы ознакомиться с полным списком рекомендаций по инструментам редактирования, ознакомьтесь с нашим обзором лучших приложений для редактирования фотографий. Lightroom занимает здесь первое место, но у нас есть несколько хороших рекомендаций для людей, работающих с ограниченным бюджетом, и для тех, кому не нужны все навороты.
Научиться составлять и делать фотографии — это одно, но научиться их редактировать — это аспект фотографии, который часто упускают из виду. Если вы снимаете в RAW, ваша камера захватывает только основные данные сцены без какой-либо обработки, это может сделать изображение скучным и безжизненным. Редактирование может быть необходимо, чтобы оживить вашу фотографию и удовлетворить или улучшить ваше творческое видение. Редактирование вашей фотографии не обязательно должно означать часы и часы в Photoshop для создания совершенно нового изображения, состоящего из десятков композитов. Несколько простых настроек могут превратить его из хорошего в отличный.
Редактирование может быть необходимо, чтобы оживить вашу фотографию и удовлетворить или улучшить ваше творческое видение. Редактирование вашей фотографии не обязательно должно означать часы и часы в Photoshop для создания совершенно нового изображения, состоящего из десятков композитов. Несколько простых настроек могут превратить его из хорошего в отличный.
Приведенные здесь уроки являются лишь руководством, так как нет правильного или неправильного способа редактирования. Все дело в вашем видении и развитии вашего стиля фотографа. Редактирование может улучшить или испортить изображение, поэтому вам необходимо понимать инструменты, которые вы можете использовать, чтобы получить наилучшие результаты от вашей фотографии, и знать, когда изображение подвергается чрезмерному редактированию.
В этом пошаговом руководстве мы будем редактировать одно конкретное изображение из неотредактированного файла RAW в готовый продукт.
Изображение 1 из 2
(Изображение предоставлено Кимберли Лейн) (Изображение предоставлено Kimberley Lane)Панели коррекции и преобразования линз
Сначала вам нужно импортировать фотографию в Lightroom (откроется в новой вкладке). Один из самых простых способов — открыть Lightroom, щелкнуть вкладку «Файл» вверху, а затем прокрутить вниз до «Импортировать фотографии и видео». (Вы также можете добавить его в коллекцию отсюда, если хотите). Как только это будет сделано, одна из первых вещей, с которой мы хотели бы начать, — это панели коррекции объектива и преобразования. Они находятся на вкладке «Разработка» или в модуле «Оптика», в зависимости от того, какую версию Lightroom вы используете. Этот дуэт инструментов корректирует любые искажения объектива на изображении и позволяет вам экспериментировать с геометрией снимка.
Один из самых простых способов — открыть Lightroom, щелкнуть вкладку «Файл» вверху, а затем прокрутить вниз до «Импортировать фотографии и видео». (Вы также можете добавить его в коллекцию отсюда, если хотите). Как только это будет сделано, одна из первых вещей, с которой мы хотели бы начать, — это панели коррекции объектива и преобразования. Они находятся на вкладке «Разработка» или в модуле «Оптика», в зависимости от того, какую версию Lightroom вы используете. Этот дуэт инструментов корректирует любые искажения объектива на изображении и позволяет вам экспериментировать с геометрией снимка.
На панели объектива, показанной выше, нажмите «удалить хроматическую аберрацию» и «включить коррекцию профиля». Иногда это может сделать ваше изображение ярче, поэтому лучше сделать это, прежде чем вносить какие-либо другие корректировки. Вы можете увидеть эти коробки ниже.
На панели преобразования, которую вы можете видеть ниже, мы обычно используем «Авто» или «Полный» для выравнивания изображения. Иногда это может слишком сильно исказить фотографию, если это произойдет, пропустите этот шаг. После этого мы обрезаем и поворачиваем изображение настолько, насколько это необходимо.
Иногда это может слишком сильно исказить фотографию, если это произойдет, пропустите этот шаг. После этого мы обрезаем и поворачиваем изображение настолько, насколько это необходимо.
Уровни освещенности
Следующим шагом является просмотр общих уровней освещенности. Гистограмма показывает, что изображение, как правило, уже достаточно хорошо экспонировано, поэтому его не нужно сильно настраивать. Левая часть гистограммы представляет тени, а правая часть — светлые участки. Во время настройки обращайте внимание на гистограмму, так как экран компьютера с подсветкой сделает ваше изображение ярче, чем оно есть на самом деле. В идеале вы хотите, чтобы ваше изображение было ровным, без выступающих белых или черных цветов с обоих концов.
Ниже вы можете увидеть изменения, внесенные в это изображение. Мы увеличили экспозицию, чтобы изображение в целом стало ярче, а затем немного уменьшили яркость светлых участков, чтобы не потерять детали неба.
Еще один способ настроить уровни освещенности на изображении — использовать кривую тона. Как и на гистограмме, левая часть кривой тонов представляет тени и более темные части изображения, а правая часть представляет более светлые тона. Вы можете видеть, что фон окна кривой тона имитирует форму гистограммы. Для более наглядного представления о том, какие тона вы хотите настроить, попробуйте инструмент диапазона яркости в разделе «Маскирование». Здесь вы можете использовать ползунки для выбора определенных тонов на вашем изображении, чтобы дать себе больше контроля над уровнями освещенности. Вы также можете добавить/вычесть из маски, поэтому, если вы хотите настроить тона только в выбранной части вашего изображения, вы можете стереть выделенные области, на которые вы не хотите воздействовать маской.
Инструмент «Кривая тона» дает гораздо больше возможностей для управления уровнями освещенности, чем ползунки. Поэкспериментируйте с кривой тона и посмотрите, какие результаты вы получите. Разные изображения требуют разных корректировок, однако плавная S-образная кривая — отличное место для начала. S-образная кривая затемняет тени и осветляет светлые участки, что добавляет контрастности изображению.
Поэкспериментируйте с кривой тона и посмотрите, какие результаты вы получите. Разные изображения требуют разных корректировок, однако плавная S-образная кривая — отличное место для начала. S-образная кривая затемняет тени и осветляет светлые участки, что добавляет контрастности изображению.
Настройка цвета
После того, как вы настроили уровни освещенности, вы можете перейти к настройке цвета. Нужно быть осторожным с цветами и не переусердствовать, так как это может сделать ваш образ неестественным. Вы хотите улучшить уже существующие цвета — иногда менее
больше. Повышение яркости выделяет цвета только в средних тонах, в отличие от ползунка насыщенности, который увеличивает насыщенность и интенсивность каждого отдельного цвета в вашем изображении. Поэкспериментируйте с обоими этими ползунками и обратите внимание на разницу между ними. Обычно мы затрагиваем не насыщенность всего изображения, а отдельные цвета на панели HSL.
На панели HSL вы можете управлять оттенком (тон/оттенок), насыщенностью (интенсивностью) и яркостью (яркостью) каждого цвета вашего изображения. Это хорошо сработало для более теплых цветов в нашем примере. Мы увеличили насыщенность и яркость оранжевого и желтого цветов, чтобы усилить теплый свет золотого часа на холмах на переднем плане. Этот инструмент отлично подходит для редактирования астроснимков, так как вы действительно можете выделить разные цвета созвездий.
Еще один способ улучшить цвета изображения — использовать цветокоррекцию. Здесь вы можете настроить цвет бликов, полутонов и теней. Это еще один инструмент, который лучше всего использовать в умеренных количествах. Так как этот снимок был сделан вечером, мы сделали блики более теплыми и выбрали синий оттенок для теней. Вы также можете использовать маску цветового диапазона, которая позволяет выбрать определенный цвет или диапазон цветов на изображении и манипулировать ими дальше.
Внизу на панели «Детали» вы можете дополнительно уточнить изображение. Здесь вы можете повысить резкость изображения и применить любые настройки шумоподавления. Это изображение было снято с ISO 800, поэтому было небольшое количество шума, который нужно было убрать. Вы должны помнить о шуме, особенно при редактировании астрофотографии и ночных изображений. Уменьшение шума иногда может привести к удалению звезд и деталей на небе, которые вы хотите сохранить. Вот где на помощь приходит наложение изображений. Существует программное обеспечение, предназначенное для редактирования изображений звезд и астрофотографий без ущерба для качества и резкости. Дополнительные советы см. в нашем руководстве о том, как уменьшить шум в астрофотографии.
Повышение резкости (Изображение предоставлено Kimberley Lane)Редактирование отдельных элементов
Теперь, когда все ваши общие настройки выполнены, вы можете перейти к индивидуальному редактированию отдельных частей изображения. Вы можете видеть, что мы потеряли некоторые детали в светлых участках неба из-за увеличения экспозиции всего изображения. Чтобы исправить это, вы можете использовать инструмент «Выбрать небо» на панели «Маскирование», и Lightroom найдет и замаскирует небо на вашем изображении, где вы сможете внести необходимые коррективы. Если вы используете более старую версию Lightroom, вы также можете использовать для этого линейный/градуированный фильтр.
Вы можете видеть, что мы потеряли некоторые детали в светлых участках неба из-за увеличения экспозиции всего изображения. Чтобы исправить это, вы можете использовать инструмент «Выбрать небо» на панели «Маскирование», и Lightroom найдет и замаскирует небо на вашем изображении, где вы сможете внести необходимые коррективы. Если вы используете более старую версию Lightroom, вы также можете использовать для этого линейный/градуированный фильтр.
На изображении ниже красная маска показывает, на какую часть изображения воздействует фильтр, и вы можете видеть, как корректировки выполняются в режиме реального времени на миниатюре слева.
Радиальный фильтр делает то же самое только с круговым градиентом — вы можете найти его на панели «Маскирование» или рядом с градуированным фильтром, если вы используете более старую версию Lightroom. После того, как вы применили свой фильтр, вы можете настроить уровни освещенности, насыщенность и резкость (среди других инструментов) этого выделенного участка.
Кисть — еще один очень удобный инструмент для корректировки небольших участков изображения. С его помощью вы можете дополнительно выбирать части изображения для редактирования, где градуированный или радиальный фильтр не подходит. На этом изображении части переднего плана немного темнее, поэтому мы закрасили более темные части с помощью инструмента «Кисть», чтобы осветлить их. Поскольку эти области естественным образом находились в тени, мы старались не осветлять их слишком сильно, чтобы они не выглядели неестественно.
Инструмент «Кисть» (Изображение предоставлено Кимберли Лейн) Инструмент точечного редактирования (или инструмент восстановления) особенно полезен для очистки любых нежелательных объектов на вашем изображении, например, его можно использовать для удаления людей, камней или мусора. . В нашем примере изображения мы использовали его для очистки сухого участка на береговой линии. Выберите инструмент точечного редактирования и щелкните область фотографии, которую вы хотите клонировать. Переместите скопированную область по изображению, чтобы найти участок, похожий по цвету и текстуре, чтобы заменить ненужный фрагмент. Часто Lightroom автоматически определяет место, которое считает наиболее точным.
Выберите инструмент точечного редактирования и щелкните область фотографии, которую вы хотите клонировать. Переместите скопированную область по изображению, чтобы найти участок, похожий по цвету и текстуре, чтобы заменить ненужный фрагмент. Часто Lightroom автоматически определяет место, которое считает наиболее точным.
Редактирование в Lightroom неразрушающее, поэтому вы можете экспериментировать с различными инструментами, отменять недавние или случайные изменения и в любой момент вернуться к исходному изображению. Иди и экспериментируй!
The Spot Edit Tool (Изображение предоставлено Kimberley Lane)Лучшие на сегодняшний день предложения Adobe Lightroom CC
(открывается в новой вкладке)
Посмотреть сделку (открывается в новой вкладке)
Изображение 1 из 2
(Изображение предоставлено Кимберли Лейн)До
(Изображение предоставлено Кимберли Лейн)После
Присоединяйтесь к нашим космическим форумам, чтобы продолжать обсуждать последние миссии, ночное небо и многое другое! А если у вас есть новость, исправление или комментарий, сообщите нам об этом по адресу: community@space. com.
com.
Кимберли Лейн — фотограф пейзажей и морских пейзажей, живущая в Южном Уэльсе. Первоначально используя фотографию как способ справиться с проблемами со здоровьем, она стремится передать чувство спокойствия и умиротворения через свои изображения. Ее работы были представлены в ряде национальных фотожурналов.
Как редактировать в Lightroom как профессионал: шаги по редактированию
** Этот пост содержит партнерские ссылки, и я получу компенсацию, если вы совершите покупку после перехода по моим ссылкам. Как партнер Amazon я зарабатываю на соответствующих покупках.
Высказанные мнения основаны на собственном опыте Автора.
Если вы фотограф и не приобрели Adobe Lightroom, вы многое упускаете. Это одна из лучших программ для редактирования изображений, которая улучшит ваши изображения до творческого совершенства.
Lightroom — лучший друг фотографа. Возможности этого программного обеспечения безграничны.
Самое приятное то, что Lightroom не должен быть рутинным в использовании. Чтобы помочь вам начать работу, мы покажем вам, как редактировать в Lightroom на профессиональном уровне, используя базовые настройки. Вот наши шаги для редактирования вашей фотографии.
Чтобы помочь вам начать работу, мы покажем вам, как редактировать в Lightroom на профессиональном уровне, используя базовые настройки. Вот наши шаги для редактирования вашей фотографии.
1. Снимайте изображения в файлы RAW
Файлы RAW — это несжатые файлы. Это уникальный тип формата изображения, чем обычный JPEG, и он занимает больше памяти на вашей SD-карте. Он также должен быть обработан в программном обеспечении вашей камеры, иначе он не будет отображаться, когда вы вставите SD-карту в компьютер.
При обработке изображений RAW вы заметите, что фотография стала темнее. Тем не менее, там больше деталей, чем вы могли бы получить с изображением JPEG. Не все программы принимают изображения RAW, но Lightroom поддерживает.
Итак, почему вы хотите использовать формат файла RAW при редактировании в Lightroom?
Поскольку изображение RAW несжатое, его редактирование значительно упрощается. Вы можете возиться с контрастом или оттенками, и изображение не будет выглядеть фальшивым. (Если вы когда-либо редактировали изображение в формате JPEG, вы знаете, что иногда при изменении оттенка оно может выглядеть странно.)
(Если вы когда-либо редактировали изображение в формате JPEG, вы знаете, что иногда при изменении оттенка оно может выглядеть странно.)
После обработки изображений пришло время импортировать их в Lightroom для редактирования. Это поможет вам создать папки или коллекции, которые позволят вам держать все в идеальном порядке.
2. Откройте модуль «Разработка»
Модуль «Разработка» в Lightroom — лучший модуль для редактирования. У него больше всего возможностей для экспериментов с вашими изображениями.
Когда вы окажетесь в модуле, выберите изображение, которое хотите отредактировать.
Вы увидите, что в правой части экрана есть предустановленные изменения. В левой части экрана находятся более подробные настройки, с которыми можно поэкспериментировать, а также гистограмма.
3. Редактирование с присутствием
В разделе «Присутствие» вы увидите несколько вариантов редактирования.
Во-первых, мы рассмотрим редактирование ясности в Lightroom. Четкость увеличивает контраст изображения, но не влияет на черные или белые тона. Это влияет только на оттенки серого в изображении.
Четкость увеличивает контраст изображения, но не влияет на черные или белые тона. Это влияет только на оттенки серого в изображении.
По мере увеличения ползунка четкости изображение становится более детализированным и четким. По мере уменьшения четкости изображение становится более нечетким.
В большинстве случаев вам потребуется увеличить ползунок четкости, чтобы получить четкое изображение.
Далее идет слайдер редактирования dehaze , который является уникальным и очень полезным вариантом. Когда вы фотографируете на улице, вы можете столкнуться с туманом или даже дымкой от загрязнения. Ползунок удаления дымки удаляет туман, закрывающий ваши красивые изображения.
Ползунок Vibrance влияет на резкость и интенсивность цвета, насыщая те цвета, которые не выделяются.
Итак, если вы увеличите ползунок яркости, эти цвета появятся. Если вы уменьшите ползунок, цвета станут более тусклыми.
Последний ползунок насыщенности . Этот ползунок увеличивает интенсивность цвета изображения. Вместо того, чтобы просто увеличивать тусклые цвета, он увеличивает интенсивность всех цветов.
Этот ползунок увеличивает интенсивность цвета изображения. Вместо того, чтобы просто увеличивать тусклые цвета, он увеличивает интенсивность всех цветов.
4. Редактирование с помощью Тона
Тон — это важный инструмент редактирования, с которым следует поэкспериментировать. Это имеет огромное значение для качества вашего изображения.
Редактирование тона в фотографии относится к диапазону от самого светлого до самого темного в изображении, называемому «тоновым диапазоном».
Во-первых, есть ползунок экспозиции . Экспозиция — это просто захваченный свет. Это то, о чем вы должны думать, когда снимаете фотографию, но если вы не получаете нужного света, вы можете исправить это в Lightroom с помощью ползунка экспозиции.
Контрастность — следующий ползунок редактирования в разделе «Тон». Контраст – это разница между интенсивностью света и темноты. Если вы увеличите контрастность, ваше изображение будет излучать как свет, так и тьму. Если вы уменьшите контрастность, светлые и темные участки изображения станут плоскими.
Если вы уменьшите контрастность, светлые и темные участки изображения станут плоскими.
Блик — самая яркая точка на изображении. Чем выше вы перемещаете ползунок выделения, тем больше будет освещено это яркое пятно.
Далее идет ползунок теней . Как это ни звучит, ползунок теней включает тени на вашем изображении. Если вы хотите увеличить тени, увеличьте ползунок.
Далее идет ползунок редактирования белых . Вы можете увеличивать и уменьшать баланс белого на изображении.
Последняя настройка черный слайдер. С помощью этого инструмента вы можете увеличивать или уменьшать количество черного на изображении.
Это лишь некоторые из инструментов редактирования в Lightroom. Есть также расширенные настройки, где вы можете больше возиться с тональным диапазоном или оттенками.
5. Попробуйте пресеты
Пресеты Lightroom — это способ добиться определенного стиля фотографии с помощью предварительно настроенных параметров. Они помогают ускорить процесс редактирования, позволяя вам начать с настроек, которые хорошо работают, а затем при необходимости внести небольшие корректировки.
Они помогают ускорить процесс редактирования, позволяя вам начать с настроек, которые хорошо работают, а затем при необходимости внести небольшие корректировки.
Доступны бесплатные и платные пресеты для всех стилей фотографии. Вот пример бесплатных пресетов Lightroom для портретов, с которых можно начать. Вы даже можете создать свой собственный, используя настройки, общие для вашего уникального стиля.
6. Экспорт изображения
После того, как вы закончите профессиональное редактирование, пришло время экспортировать изображение. Этот процесс немного отличается от того, что вы делаете в большинстве других программ для фотографии.
Экспортировать изображения совсем несложно. Начните с переключения экрана на вкладку «Библиотека». Нажмите на каждую фотографию, готовую к экспорту. Затем выберите параметр «Файл» на экране Lightroom, затем нажмите параметр «Экспорт».
Появится всплывающее окно с параметрами, которые позволят вам выбрать, куда вы хотите экспортировать изображение и какой формат файла вы хотите. Итак, если вы хотите изменить его на JPEG, это очень просто.
Итак, если вы хотите изменить его на JPEG, это очень просто.
Lightroom используется лучшими из лучших и действительно может сделать ваши изображения яркими. Использование Lightroom для редактирования дает вам возможность создать настроение, которое вы хотите передать на своем изображении.
Мы надеемся, что это руководство поможет вам создавать идеальные профессиональные фотографии.
Как редактировать в Lightroom: наши лучшие советы и хитрости
Как редактировать в Lightroom — это вопрос, который нам часто задают. Это руководство призвано ответить на этот вопрос с помощью пошагового руководства по работе с Adobe Lightroom и включает способы улучшения вашего рабочего процесса, ускорения редактирования или понимания того, как мы редактируем с помощью наших пользовательских пресетов Lightroom.
Если есть что-то, чем мы увлечены, так это документирование нашей жизни в дороге с помощью фотографии. Завораживающие лица, далекие места, вкусная еда и еще более вкусные закаты — все это запечатлено через наш объектив.
Завораживающие лица, далекие места, вкусная еда и еще более вкусные закаты — все это запечатлено через наш объектив.
И хотя мы любим документировать наши приключения, долгое время мы действительно презирали редактирование наших фотографий. При ограниченном опыте процесс редактирования фотографий в Adobe Lightroom был обширным и трудоемким. Мы часами пялились на экран своего компьютера, пытаясь манипулировать и воспроизвести цвета, тона и ощущения, чтобы оживить изображение, но не добились желаемого результата.
Благодаря часам, потраченным на изучение своего ремесла, и несколько учебных пособий на YouTube между ними, мы теперь очень уверенно редактируем в Lightroom. Ура для нас! Мы поняли, что редактирование не обязательно должно быть жесткий или трудоемкий .
Требуется предварительное планирование, немного практики/опыта работы с Lightroom и использование пресетов, чтобы ускорить рабочий процесс и каждый раз получать неизменно красивые правки.
Вот почему мы создали это руководство — чтобы помочь вам добиться наилучших результатов при редактировании ваших фотографий из путешествий в Lightroom. Это пошаговое руководство по Adobe Lightroom (которое вы можете купить/подписать для себя здесь) и включает способы улучшения вашего рабочего процесса, ускорения редактирования или понимания того, как мы редактируем с помощью наших пользовательских пресетов Lightroom.
КАК РЕДАКТИРОВАНИЕ В LIGHTROOM | НАШ ПРОЦЕССЧТО ТАКОЕ LIGHTROOM?
Adobe Lightroom (LR) — это программа для организации и редактирования изображений, разработанная Adobe, создателями Photoshop, Premiere Pro и т. д. (RAW, JPEG, TIFF и т. д.) — это то, что используют все профессионалы для создания невероятных изображений, которые вы видите в Instagram и за его пределами.
Особенностью номер один являются функции редактирования, которые позволяют манипулировать в ряде ключевых областей, включая экспозицию, баланс белого, цвета HSL (оттенок, насыщенность, яркость), градацию цвета, кривую тона, присутствие/детали, а также объектив коррекции и калибровки. Он также позволяет базовое редактирование фотошопа, такое как удаление пятен и настройка фильтра/тона.
Он также позволяет базовое редактирование фотошопа, такое как удаление пятен и настройка фильтра/тона.
Еще одним огромным преимуществом Lightroom является возможность импортировать, упорядочивать, редактировать и экспортировать все ваши фотографии в одной системе, что обеспечивает сверхбыстрый рабочий процесс и согласованность при редактировании. Он также неразрушающий (как и Photoshop), то есть вам не нужно сохранять какие-либо изменения — они автоматически сохранятся в вашем каталоге Lightroom с историей редактирования.
Существует две версии Lightroom — Lightroom Classic CC, программное обеспечение для редактирования наворотов для настольных компьютеров, и Lightroom CC, представляющая собой более простую облачную версию, которая синхронизируется с Lightroom Mobile (идеально подходит для редактирования на ходу). Пресеты Lightroom также являются важным компонентом Lightroom, и ниже мы коснемся нашего рабочего процесса редактирования с помощью наших пользовательских пресетов.
Но все, что вам нужно знать, это то, что Lightroom — это лучшая программа для редактирования фотографий, и если вы серьезно относитесь к своей фотографии, вам необходимо ее приобрести!
КУПИТЬ | Подпишитесь или купите Adobe Lightroom здесь
LIGHTROOM CLASSIC CC VS LIGHTROOM CC
В 2017 году Adobe решила расширить свои предложения, включив в них Lightroom Mobile, который позволил использовать надлежащее программное обеспечение для редактирования на ходу и произвел революцию в игре по редактированию фотографий.
В результате Adobe выпустила облачную версию Lightroom под названием Adobe Lightroom CC, которая синхронизировалась с Mobile. Таким образом родились два Adobe Lightrooms — Adobe Lightroom Classic CC и Lightroom CC.
Итак, в чем разница между ними и что выбрать для редактирования фотографий из путешествий?
LIGHTROOM CLASSIC CC
Lightroom Classic CC — старая версия, обладающая всеми функциями, необходимыми для создания исключительных правок. Он основан на настольном компьютере, потому что для его работы требуется мощный процессор. Он предлагает элементарные функции редактирования, такие как экспозиция, баланс белого, цвета HSL (оттенок, насыщенность, яркость), цветокоррекция, тоновая кривая, присутствие/детализация и т. д., но также включает в себя целый ряд функций и настроек, которые нужны профессионалам.
Он основан на настольном компьютере, потому что для его работы требуется мощный процессор. Он предлагает элементарные функции редактирования, такие как экспозиция, баланс белого, цвета HSL (оттенок, насыщенность, яркость), цветокоррекция, тоновая кривая, присутствие/детализация и т. д., но также включает в себя целый ряд функций и настроек, которые нужны профессионалам.
Мы предпочитаем использовать Lightroom Classic, так как он дает нам гораздо больше возможностей для редактирования и экспорта наших фотографий, а также позволяет легко сохранять и управлять более чем 100 000 фотографий из путешествий. Мы также гораздо предпочитаем расположение и дизайн.
Lightroom Classic можно приобрести отдельно или в составе плана Adobe Creative Cloud Photography. Стоимость обоих планов начинается от 9,99 долларов США в месяц.
LIGHTROOM CC
Lightroom CC — это новая программа с упрощенным и интуитивно понятным интерфейсом, идеально подходящая для начинающих или тех, кто не слишком заинтересован в редактировании фотографий, но хочет иметь возможность манипулировать изображениями или использовать предустановки.
Преимущество Lightroom CC заключается в том, что он основан на облаке и предлагает возможность синхронизации между устройствами, включая ваш мобильный телефон (с помощью Lightroom Mobile). Файлы и изменения автоматически сохраняются в облаке, поэтому, если вы фотограф-путешественник, это может быть очень полезно.
Если вы новичок в фотографии и редактировании, в основном пользуетесь смартфоном или много путешествуете, и вам нужно редактировать на ходу (и сохранять файлы в облаке), мы рекомендуем Lightroom CC.
КАКУЮ ВЕРСИЮ LIGHTROOM ВЫБРАТЬ?
В целом, , мы настоятельно рекомендуем использовать Lightroom Classic CC для редактирования фотографий. Он более мощный с большим количеством функций, и как только вы к нему привыкнете, он действительно откроет мир творческих возможностей.
При этом, если вы можете позволить себе Adobe Creative Cloud, наличие обоих в вашем арсенале идеально.
Lightroom Classic доступен в рамках плана Creative Cloud Photography по цене от 9,99 долларов США в месяц.
Lightroom Mobile, с другой стороны, является бесплатной программой, которую можно загрузить через магазин приложений. Вы также можете использовать пресеты в Lightroom Mobile!
СВЯЗАННЫЕ | Как установить мобильные пресеты Lightroom
Интерфейс Adobe Lightroom Classic CC
Интерфейс Lightroom CC
ПЕРЕД РЕДАКТИРОВАНИЕМ Прежде чем мы углубимся в то, как мы редактируем наши фотографии, есть несколько вещей, которые, как мы думаем, вам следует знать. Во-первых, чтобы добиться нашего фирменного внешнего вида, мы склонны снимать в определенных условиях, чтобы наилучшим образом помочь нам достичь желаемой эстетики.
Если вы новичок в фотографии, прочтите наше руководство для начинающих по фотографии в путешествиях здесь!
НАСТРОЙКИ КАМЕРЫ
Мы снимаем в ручном режиме и рекомендуем делать это и вам — это дает вам больше контроля над изображением и тем, чего вы пытаетесь достичь творчески.
Изучая значения выдержки, диафрагмы и ISO («треугольник экспозиции»), вы, в конечном счете, пытаетесь правильно сбалансировать экспозицию. В зависимости от того, как вы настроите свои настройки, изменится внешний вид вашего изображения и ваш подход к снимку.
В основном мы используем диафрагму и скорость затвора, чтобы придать нашим изображениям творческую эстетику, оживляя сцену с помощью боке или движений затвора.
Но в целом мы пытаемся недоэкспонировать наши изображения на одну ступень (или экспонировать для светлых участков), чтобы сохранить данные RAW, которые мы можем использовать в постобработке.
СЪЕМКА В RAW
Независимо от того, где и когда мы снимаем, мы всегда фотографируем в формате RAW.
Что такое RAW? RAW — это формат файла, который захватывает все данные изображения, записанные датчиком, когда вы делаете снимок. По сути, он не сжимается, как JPEG, поэтому данные не теряются.
Это очень полезно при редактировании ваших фотографий в посте, так как вы можете манипулировать своим изображением, чтобы восстановить экспозицию, контрастность, блики или тени без снижения качества изображения.
Если вы хотите вывести свою фотографию из путешествий на новый уровень, лучше всего начать с съемки в формате RAW.
НЕДОЭКСПОНИРОВАНИЕ ВАШИХ ИЗОБРАЖЕНИЙ
Экспозиция — это яркость вашего изображения, и ничто не сравнится с правильно экспонированным изображением. Если вы передержите, ваше изображение будет ярким, а если вы слишком сильно недодержите, ваше изображение будет темным.
Однако в условиях очень яркого освещения (полуденное солнце, золотой час) мы рекомендуем недоэкспонировать изображение примерно на один стоп (-1, -2 или -3 вместо 0, если используется экспонометр камеры) или выставлять на блики (например, закат или оттенки кожи), так как вы можете сохранить больше данных в изображении, что значительно упрощает редактирование.
Вы определенно не хотите переэкспонировать свои изображения, так как может быть очень трудно восстановить части вашего изображения, которые переэкспонированы или слишком яркие.
Когда вы начнете редактирование, ваше изображение может выглядеть слишком темным, но поверьте нам, все сохраненные данные будут настоящей находкой.
Вот несколько распространенных настроек для съемки в путешествиях, которые помогут подобрать экспозицию:
Пейзаж в дневное время | Выдержка 500, f/9, ISO 100
Дневной портрет | Выдержка 1000+, f/1.8, ISO 100
Золотой час | Выдержка 200, f/4, ISO 100
Синий час | Выдержка 80, f/2.8, ISO 800
ИМПОРТ И ОРГАНИЗАЦИЯ НАШИХ ФАЙЛОВ
Организация файлов — один из самых недооцененных элементов фотографии. Простое копирование на жесткий диск и запуск — верный способ потерять файлы, а этого никто не хочет.
После пяти лет проб и ошибок (и нескольких потерянных файлов!), вот наш процесс хранения и организации наших файлов.
ИМПОРТ
Мы начинаем с импорта изображений RAW с нашей SD-карты в Lightroom и на жесткий диск нашего компьютера.
Мы также выбираем «интеллектуальный предварительный просмотр» при импорте. Интеллектуальные предварительные просмотры в основном представляют собой копии оригинальной фотографии с более низким разрешением (вы также можете выбрать копии 1:1, если хотите, но мы считаем, что они занимают слишком много места) и позволяют вам продолжать работу с файлами, даже когда ваш SSD/внешний жесткий диск не подключен. После повторного подключения любые изменения, которые вы вносите в интеллектуальный предварительный просмотр, применяются к исходному файлу.
Мы также используем интеллектуальный предварительный просмотр в качестве дополнительного уровня защиты от потери файлов. Если вы создали интеллектуальный предварительный просмотр и потеряли исходный файл, вы все равно можете использовать версию интеллектуального предварительного просмотра, хотя и с более низким разрешением.
Когда мы закончим проект, мы создадим резервную копию наших файлов на дополнительном внешнем жестком диске и удалим их с жесткого диска нашего компьютера.
ОРГАНИЗАЦИЯ ФАЙЛОВ В LIGHTROOM
После завершения импорта мы пройдем и пометим наши фотографии от 1 до 5 * — 5 * — наши лучшие фотографии, три — возможные фотографии для нашего блога и 1 — фотографии, которые мы можем автоматически удалить (обычно это переэкспонированные, не в фокусе или просто плохие фотографии!).
Как только это будет сделано, мы создадим коллекции на основе пункта назначения, бренда или фотосессии.
Под основной коллекцией мы создаем набор подколлекций для Instagram (5* изображений), Блога (3-5* изображений) и Всех — это просто помогает, когда мы пытаемся найти изображения из места назначения или сделать снимок поделиться на наших различных платформах.
Со временем этот процесс подвергся значительной доработке, но мы находим его простым в управлении и интуитивно понятным для нашего бизнеса.
Некоторые из наших друзей-фотографов любят создавать новые каталоги для каждой съемки или места назначения, что может увеличить скорость, однако нам нравится иметь доступ ко всем нашим фотографиям в любое время. Это замедляет работу Lightroom, но не более того.
ПРИОБРЕТИТЕ НАШИ ПРЕСЕТЫ ДЛЯ LIGHTROOM
КАК РЕДАКТИРОВАНИЕ В LIGHTROOMНаверное, это неудивительно, но мы редактируем каждую фотографию в Adobe Lightroom (которую вы можете купить или подписаться здесь).
В общем, редактирование в Lightroom невероятно субъективно, и на создание конечного изображения, которое вам нравится, влияет множество факторов. С одной стороны, датчик камеры и технология цветопередачи, а также файлы RAW могут влиять на общие цвета изображения, как и время съемки (например, золотой час).
Но нематериальные элементы также могут повлиять на то, как будет выглядеть окончательный вариант редактирования: как вы себя чувствовали при съемке, какие цвета и тона сочетаются с пунктом назначения или объектом — все это может повлиять на редактирование.
Мы покажем вам, как мы редактируем наши фотографии на основе наших предустановленных пакетов. Предустановки — это пользовательские настройки, используемые для создания определенного ощущения или эстетики изображения с помощью базовых настроек и основных манипуляций с цветом.
Нам нравится использовать наши пользовательские пресеты, так как это ускоряет наш рабочий процесс и позволяет нашим изображениям иметь определенное ощущение — наш фирменный вид, если хотите (контрастные, теплые, насыщенные цвета!).
Это не универсальный подход, но нам нравится управлять процессом редактирования.
СВЯЗАННЫЕ | Наше руководство по пресетам Lightroom — что это такое и как их использовать.
ОСНОВЫ LIGHTROOM
Программа Lightroom очень интуитивно понятна, поэтому ее выбирают практически все профессиональные фотографы.
В модуле разработки происходит все волшебство. Правая панель содержит все важные функции для создания вашего шедевра, включая основные функции, такие как экспозиция, контрастность, блики, тени, белый, черный, баланс белого, насыщенность/яркость и присутствие.
Есть также более подробные панели, включая кривую тонов, HSL/Цвет, цветокоррекцию, детализацию, коррекцию объектива, преобразование, эффекты и калибровку.
На этой панели также можно обрезать и настраивать изображение, выполнять любые градиентные или радиальные корректировки и точечно удалять любые дефекты.
Если вы новичок в Lightroom Classic CC или Lightroom CC, найдите время, чтобы изучить каждый элемент программы, так как это поможет вам создать свой собственный уникальный стиль.
ПРЕДУСТАНОВКИ И КАК ИХ ИСПОЛЬЗОВАТЬ
Предустановки Lightroom — это фильтры изображений (которые используют набор предварительно сохраненных настроек), используемые для редактирования фотографий, чтобы они выглядели ярче, насыщеннее и в целом более впечатляющими в Adobe Lightroom Classic CC и Lightroom CC.
С предустановками очень легко редактировать фотографии (иногда одним касанием!) с определенной эстетикой и цветами, которые просто недостижимы с другими мобильными приложениями для редактирования фотографий, такими как VSCO.
Купите наши пресеты здесь!
1. ИМПОРТ И ДОБАВЛЕНИЕ ПРЕДУСТАНОВКИ
Как мы уже говорили выше, нам нравится использовать наши пользовательские пресеты, так как это ускоряет наш рабочий процесс и позволяет нашим изображениям иметь определенное ощущение. Мы начинаем этот процесс, импортируя наши изображения и распределяя их по категориям от 1 до 5 по относительной важности.
После того, как мы организовали и выбрали наши любимые изображения, мы начнем процесс редактирования. Назначение или тип изображения будет определять, какой пресет мы используем.
Обычно мы просматриваем наши пресеты, чтобы увидеть, какой из них лучше всего подходит для фотографии, а затем выбираем нужный пресет.
2. НАСТРОЙКА С ПОМОЩЬЮ БАЗОВОЙ ПАНЕЛИ И КРИВОЙ ТОНА
Наш стиль редактирования вращается вокруг богатого контраста, тонких тонов и теплоты (в зависимости от местоположения), поэтому наши предустановки основаны на этом стиле.
После того, как мы добавим нашу предустановку, мы внесем небольшие изменения в панель «Основные», которые обычно включают:
Экспозиция | Мы настроим экспозицию, чтобы сделать изображение ярче по своему вкусу.
Основные моменты | Мы всегда склонны преуменьшать наши блики
Тени | Мы склонны слегка приподнимать тени
Черное и белое | При необходимости мы их немного подкорректируем, но больше сосредоточимся на кривой тона
Четкость | Нам нравится опускать ползунок «четкость» примерно до -10 в зависимости от изображения, чтобы придать более мягкий, мечтательный вид
Затем мы перейдем к нашей панели кривой тона, где мы настроим тени, средние тона и основные моменты по нашему вкусу. В основном, мы немного поднимем черные (тени) и опустим блики. Если изображение слишком яркое, мы немного опустим средние тона.
3. НАСТРОЙКА ЦВЕТА
Как только мы будем довольны экспозицией и общим видом, мы изменим баланс белого, чтобы он соответствовал желаемой эстетике.
Затем мы переходим к панели HSL (оттенок, насыщенность, яркость). Здесь вы можете внести целенаправленные изменения в каждый цвет изображения.
В основном это основные основные/дополнительные цвета, которые мы настраиваем, включая оранжевый и синий, чтобы они соответствовали тону кожи и уменьшали насыщенность. В зависимости от местоположения мы можем изменить оттенки, чтобы они соответствовали действительности (бирюзовая вода, зелень джунглей и т. д.), но в целом нам нравится сохранять естественно насыщенное изображение, если не совсем обесцвеченное.
Затем мы перейдем к панели «Цветокоррекция» (ранее «Разделенный тон»), где мы внесем небольшие коррективы в светлые, средние и темные тона. Здесь живут многие наши уникальные предустановленные стили, поэтому мы не склонны вносить слишком много настроек, если только не хотим изменить цвет тона или уровни насыщенности.
Наши пресеты разработаны с учетом цветов, поэтому редактирование HSL или Color Grade не занимает много времени.
4. ВЫБОРОЧНОЕ РЕДАКТИРОВАНИЕ
Выборочное редактирование — это корректировка определенных областей изображения, например удаление пятен, градиентные или радиальные фильтры или использование инструмента «Кисть» для выборочного редактирования.
По сути, он позволяет настроить таргетинг на определенную область, не затрагивая остальную часть изображения, и это супермощный инструмент, позволяющий вывести ваши фотографии на новый уровень. Выборочное редактирование может сильно изменить ваше изображение, поэтому мы решили не включать их в наши пресеты, чтобы предоставить творческую свободу.
Мы используем эту функцию по-разному, но в основном для привлечения внимания к объекту с помощью градиентных фильтров для корректировки недоэкспонированных или переэкспонированных областей. Мы часто будем использовать радиальные фильтры, чтобы выделить детали в глазах или настроить экспозицию вокруг объекта (по кругу). И мы будем использовать инструмент «Кисть», чтобы «нарисовать» область, которая может нуждаться в корректировке — как правило, чтобы осветлить определенную часть объекта (например, лицо) или уменьшить четкость или экспозицию в определенных областях.
Если вы хотите узнать больше, мы рекомендуем это видео на Youtube.
5. ЗАКЛЮЧИТЕЛЬНЫЕ НАСТРОЙКИ И ОБНОВЛЕНИЯ
После того, как мы закончим с цветами, мы снова проверим изображение и внесем последние изменения, такие как регулировка уровней экспозиции или небольшая корректировка цветов.
Мы также удалим все отвлекающие факторы на изображении, такие как люди, мусор или линии электропередач. Мы либо сделаем это в Lightroom, используя инструмент для удаления пятен, либо перейдем в Photoshop (используя только Lightroom Classic CC). Другой простой альтернативой является приложение TouchRetouch, которое, как мы обнаружили, работает очень хорошо и интуитивно понятно для начинающих.
Если мы захотим, мы повысим резкость изображения (или файлы Fuji определенно нуждались в этом!), добавим коррекцию объектива и, если мы чувствуем ностальгию или ищем кинематографическую эстетику, добавим зернистость.
6. ЭКСПОРТ
Наконец пришло время экспорта.
Обрезайте ваши изображения до нужного размера. Для Instagram мы используем соотношение сторон 4:5, поэтому выберите встроенный пресет Lightroom и перетащите его соответствующим образом. Это соотношение является лучшим размером для Instagram, поскольку оно обеспечивает наибольшую «площадь поверхности» в ленте.
Для Instagram мы используем соотношение сторон 4:5, поэтому выберите встроенный пресет Lightroom и перетащите его соответствующим образом. Это соотношение является лучшим размером для Instagram, поскольку оно обеспечивает наибольшую «площадь поверхности» в ленте.
Для нашего блога мы на самом деле сохраняем соотношение сторон 4:5 для любых вертикальных изображений, но для альбомной ориентации мы обычно используем функцию «как снято» и обрезаем изображение с такими размерами. Все дело в скорости экспорта нашего блога, поскольку у нас, как правило, очень много изображений.
В зависимости от того, для чего вы экспортируете, будут определяться используемые вами настройки. Мы настроили набор предустановок экспорта в Lightroom Classic CC для каждого из наших носителей, включая Instagram, блог, печать и работу с клиентами в высоком разрешении. Это очень полезно, поэтому мы настоятельно рекомендуем настроить его самостоятельно.
Вот наши общие настройки:
Instagram | 1080 пикселей, размер изменен по короткому краю. Качество: 100, разрешение: 72, резкость: для экрана
Качество: 100, разрешение: 72, резкость: для экрана
Блог Пейзаж | 1800 пикселей, размер изменен по длинному краю. Ограничение Размер файла: 400 КБ, разрешение: 72, резкость: для экрана
Вертикальный блог | 1080 пикселей, размер изменен по короткому краю. Ограничение Размер файла: 300кб, Разрешение: 72, Резкость: Для экрана
Работа с клиентом | Нет изменения размера. Разрешение: 300
Мы всегда ограничиваем размер наших изображений для загрузки в блог, так как важна скорость страницы, а большие изображения значительно замедляют работу веб-сайтов. К сожалению, качество страдает, но мы чувствуем, что нашли золотую середину между размером и качеством.
В целом, наилучшее разрешение для Интернета — 72 ppi (пикселей на дюйм) и 300 ppi для печати.
Вы можете сохранить настройки экспорта в качестве предустановки на будущее, нажав «Добавить» под панелью предустановок слева.
РЕДАКТИРОВАНИЕ С ПОМОЩЬЮ LIGHTROOM MOBILE
Редактирование с помощью Lightroom Mobile может быть очень простым, особенно с пользовательскими предустановками для мобильных устройств (такими как эти). Наши мобильные пресеты разработаны специально для использования с Lightroom Mobile CC, поэтому некоторые настройки были изменены, чтобы лучше работать с фотографиями в формате jpeg.
Наши мобильные пресеты разработаны специально для использования с Lightroom Mobile CC, поэтому некоторые настройки были изменены, чтобы лучше работать с фотографиями в формате jpeg.
Наши стили для мобильных устройств предназначены для использования только с приложением Lightroom Mobile CC и несовместимы с настольной версией. Вот как установить пресеты Lightroom Mobile.
К счастью, приложение Lightroom можно загрузить бесплатно, и для его использования не требуется подписка. Если вы являетесь подписчиком Adobe Creative Cloud, вы можете синхронизировать свои настольные и мобильные учетные записи для простоты использования (зарегистрируйтесь в Adobe Creative Cloud здесь).
Мы используем тот же процесс, что и выше, для редактирования нашей мобильной фотографии. Мы применяем предустановку, которая, по нашему мнению, работает лучше всего, а затем настраиваем экспозицию, теплоту и баланс белого, пока фотография не станет правильной.
Мы обнаружили, что если оттенки кожи выглядят слишком оранжевыми даже после изменения баланса белого, обесцветьте оранжевый цвет с помощью ползунков HSL. Вы можете продолжать изменять настройки до тех пор, пока не будете на 100% довольны результатом, но на самом деле труднее всего справиться с оранжевыми и синими оттенками.
Вы можете продолжать изменять настройки до тех пор, пока не будете на 100% довольны результатом, но на самом деле труднее всего справиться с оранжевыми и синими оттенками.
Когда вы закончите, обрежьте кадр до нужного вам соотношения сторон (в Lightroom Mobile есть настройки экспорта, оптимизированные для социальных сетей), экспортируйте в Camera Roll и опубликуйте в Instagram, Facebook или в своих историях IG!
СОВЕТЫ ПО ФОТОГРАФИИ, ДНЕВНИКИ + ВДОХНОВЕНИЕ
ПРЕСЕТЫ LIGHTROOM | Что это такое и как их использовать, Как установить мобильные пресеты Lightroom
ФОТОГРАФИЯ | Любите нашу фотографию? Хотите знать, какое оборудование мы используем, чтобы сделать все наши фотографии по всему миру? Нажмите здесь, чтобы просмотреть наше подробное руководство по фотосъемке, а также наши лучшие советы по фотосъемке в путешествиях!
ШРИ-ЛАНКА | 70 невероятных фотографий, которые вдохновят вас на путешествие по Шри-Ланке
ФАРЕРСКИЕ ОСТРОВА | Откройте для себя Фарерские острова с помощью нашей фотографии
НАМИБИЯ | Путешествие по бесплодным землям
БОЛОНЬЯ | Фототур по красному городу Италии
ШВЕДСКАЯ ЛАПЛАНДИЯ | 25 невероятных фотографий, которые разожгут вашу страсть к путешествиям
ВДОХНОВЛЯЙТЕСЬ | Фотопутешествие по Соссусфлей, Намибия
НЕПАЛ ФОТОГРАФИЧЕСКОЕ ВДОХНОВЕНИЕ | 30 фотографий, которые вдохновят вас посетить Непал
СТРАХОВАНИЕ ПУТЕШЕСТВИЙ | Не выходите из дома без туристической страховки (серьезно, не надо!). Нажмите здесь, чтобы получить лучшие предложения от World Nomads , нашего надежного поставщика страховых услуг для путешествий
Нажмите здесь, чтобы получить лучшие предложения от World Nomads , нашего надежного поставщика страховых услуг для путешествий
УЗНАТЬ БОЛЬШЕ В НАШИХ РУКОВОДСТВАХ ПО ФОТОГРАФИИ
Спасибо, что прочитали наше руководство «Как редактировать в Lightroom».
Если вы решите совершить покупку по этим ссылкам, мы получим небольшую комиссию без каких-либо дополнительных затрат для вас. Пожалуйста, знайте, что, используя эти партнерские ссылки, вы напрямую поддерживаете The Common Wanderer, чтобы он продолжал бродить, эксплуатационные расходы сайта и нашу способность предоставлять вам бесплатный контент, который поможет вам в ваших путешествиях.
Вот и ты официально легенда.
Фотография, Советы по фотографии, Ведение блогаThe Common Wanderer Советы по Adobe Lightroom, Редактирование фотографий, Советы по фотографии, Советы по Lightroom, Как редактировать в LightroomComment
0 лайковКак профессионально редактировать фотографии с помощью Lightroom и Lightroom Mobile + бесплатные пресеты Lightroom
Для моего блога и Instagram Adobe Lightroom и Lightroom Mobile являются основными продуктами при редактировании. Вот как редактировать фотографии в Lightroom и Lightroom Mobile!
Вот как редактировать фотографии в Lightroom и Lightroom Mobile!
ВОТ ЛЕГКОЕ ПОШАГОВОЕ РУКОВОДСТВО О том, КАК ДЕЛАТЬ ФОТОГРАФИИ ПРОФЕССИОНАЛЬНО!
ПОСМОТРИТЕ ВИДЕО МОЕГО ПРОХОЖДЕНИЯ НИЖЕ ИЛИ ПРОКРУТИТЕ ВНИЗ, ЧТОБЫ ПРОЧИТАТЬ:
Я рекомендую Adobe Lightroom блогерам и фотографам!
Это обязательный инструмент, с помощью которого вы можете редактировать, упорядочивать, хранить и делиться своими фотографиями из любого места. Это отраслевой стандарт для многих начинающих и профессиональных блоггеров и фотографов. Вы также можете подключить его к приложению Lightroom Mobile, чтобы редактировать на ходу! Подробнее о Lightroom здесь.
Получите Adobe Lightroom от Adobe за 9,99 долларов США в месяц
Как редактировать фотографии с помощью Adobe Lightroom
1.
 В модуле «Разработка» настройте параметры калибровки
В модуле «Разработка» настройте параметры калибровки- Красный Основной
- Оттенок: +50
- Синий первичный
- Оттенок: -50
Создает основу для оранжево-бирюзового оттенка, который является классическим видом и делает тени более холодными, а блики теплее.
2. Отрегулируйте настройки тона
Так как ни одна фотография не похожа на другую, я прохожу эти настройки одну за другой. Обычно это то, что я уменьшаю и увеличиваю в настройках. Я также включаю числа, которые я использовал в учебнике.
- Увеличение
- Экспозиция (+1,00)
- Контраст
- Тени (+20)
- Уменьшение
- Основные моменты (-100)
- Черный (-60)
3. Настройка параметров присутствия
- Вибрация: +100
- Насыщенность: -20
Эти настройки я использую, чтобы сделать цвета на фотографии более глубокими и насыщенными. Но я немного уменьшаю насыщенность, чтобы убрать остроту, потому что она слишком насыщенная.
Но я немного уменьшаю насыщенность, чтобы убрать остроту, потому что она слишком насыщенная.
4. Создайте s-кривую в тоновой кривой
Мне нравится создавать небольшую S-образную кривую, чтобы создать контраст на моих фотографиях, а также добавить эффект затухания, когда черные не слишком темные, а светлые тона не слишком белые.
5. Отрегулируйте настройки баланса белого в соответствии с тоном кожи
- Темп.
- Оттенок
Поскольку нет одинаковых фотографий (опять же), я делаю эти настройки для каждой фотографии. Но я следую общему правилу: , если кожа выглядит слишком холодной, я увеличиваю Temp, чтобы сделать ее теплее, и наоборот. И если кожа выглядит слишком зеленой, я увеличиваю оттенок, чтобы сделать ее немного пурпурной, и наоборот.
6. Настройте параметры HSL/COLOR
Это творческий шаг, поэтому он зависит от того, как вы собираетесь выглядеть на своих фотографиях, но я люблю редактировать свои, чтобы убедиться, что кожа не слишком оранжевая, а деревья не слишком желтые и синие. не слишком насыщен. Вот настройки, которые я использовал:
не слишком насыщен. Вот настройки, которые я использовал:
- Оранжевый
- Оттенок: -10
- Желтый
- Оттенок: +75
- Насыщенность: -75
- Синий
- Оттенок: -20
- Насыщенность: -80
7. А вот и внешний вид! Затем я создаю предустановку, чтобы применить одинаковый вид ко всем моим фотографиям в Lightroom, включая те, которые я буду редактировать на своем телефоне
.Чтобы создать предустановку, перейдите на вкладку «Предустановки» слева, нажмите знак «+» и выберите «Создать предустановку». После этого примените предустановку ко всем вашим фотографиям.
8. Применить предустановку ко всем остальным фотографиям
Вы заметите, что пресет выглядит по-разному на всех фотографиях, и это нормально! Но самая простая часть здесь заключается в том, что вам нужно только настроить экспозицию и баланс белого для каждой фотографии, чтобы добиться сплоченного вида между всеми фотографиями. Вот и все!
Вот и все!
Как редактировать фотографии с помощью Lightroom Mobile
1. Перенесите созданный вами пресет на телефон и установите его в Lightroom Mobile, как фотографию
Если вы не знаете, как это сделать, у меня есть пошаговое руководство по экспорту и установке пресетов Lightroom Mobile здесь.
И если вы еще не установили Lightroom Mobile, я настоятельно рекомендую это приложение! Это обеспечивает большую гибкость, когда вы редактируете на ходу. И мне особенно нравится, что я могу добиться того же вида на своих фотографиях с помощью телефона, как если бы я редактировал их на своем компьютере. Если у вас нет приложения, щелкните соответствующую ссылку ниже, чтобы загрузить его на свой телефон:
- Приложение Adobe Lightroom для iPhone
- Приложение Adobe Lightroom для Android
2. Создать новую предустановку
На вкладке «Предустановки» выберите 3 верхние точки, выберите «Создать предустановку» и переименуйте ее в любое желаемое имя.


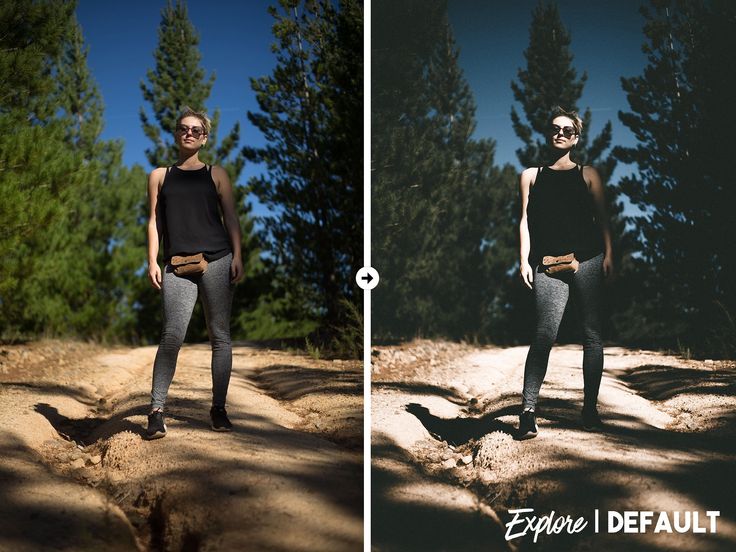
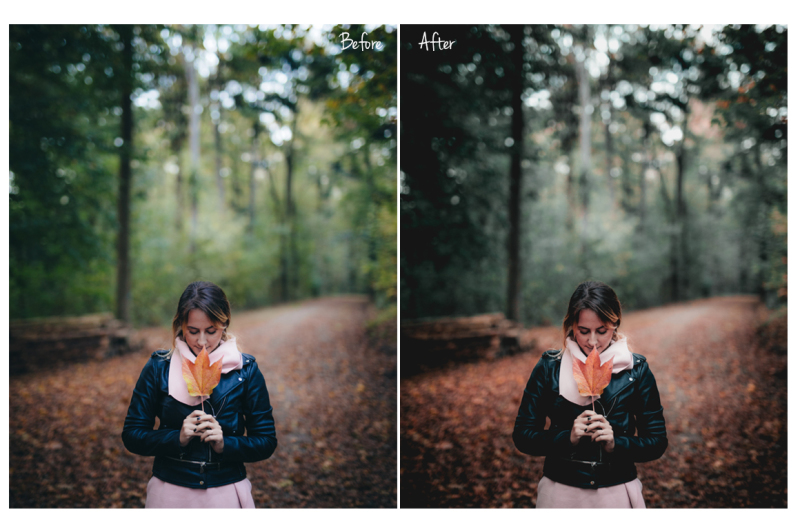 Для просмотра других доступных профилей нажмите Обзор.
Для просмотра других доступных профилей нажмите Обзор.


 Установите Баланс белого, выбрав стиль или указав нейтральную область на фотографии с помощью инструмента «Баланс белого».
Установите Баланс белого, выбрав стиль или указав нейтральную область на фотографии с помощью инструмента «Баланс белого».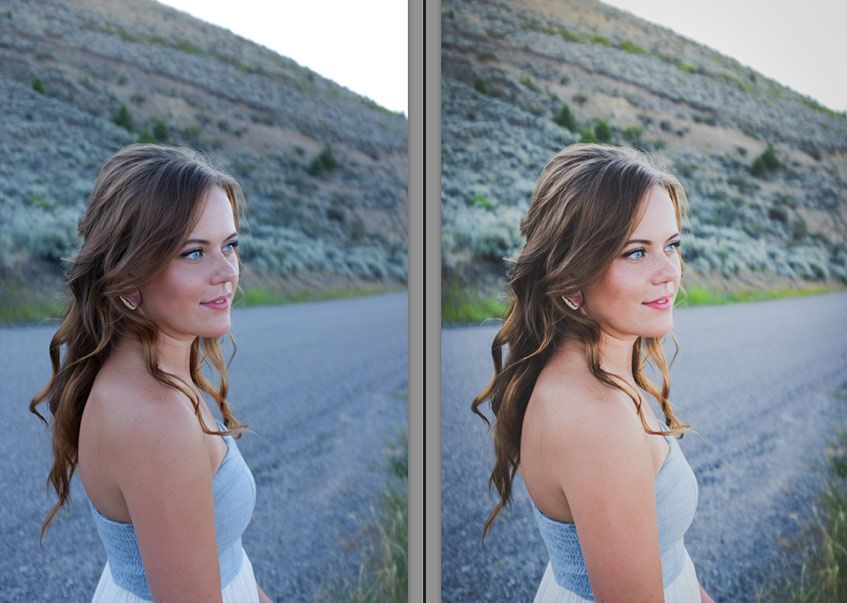 Яркость позволяет регулировать количество белого в цвете, чтобы сделать его ярче или темнее.
Яркость позволяет регулировать количество белого в цвете, чтобы сделать его ярче или темнее.
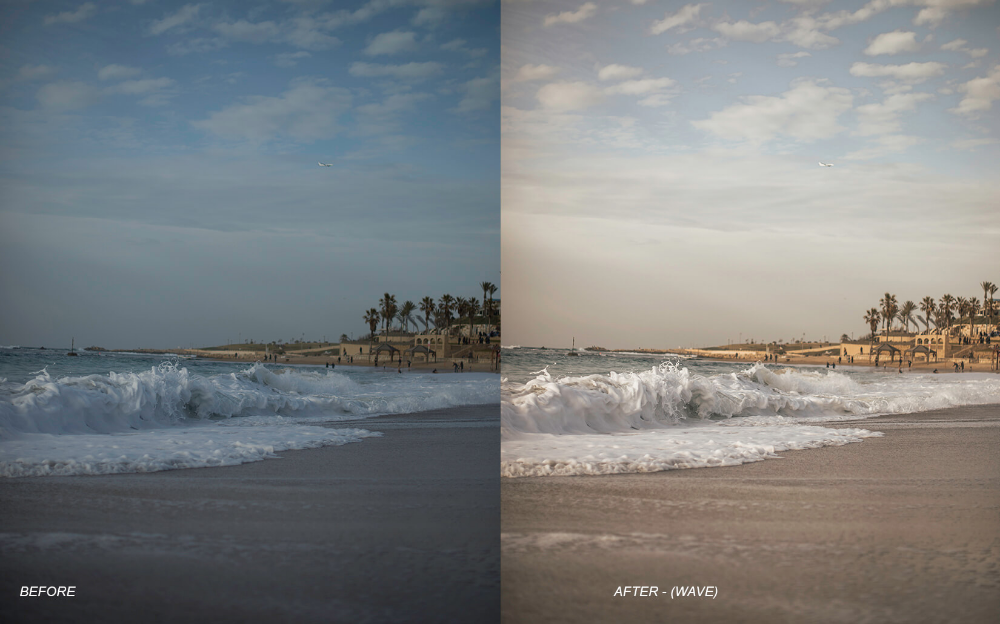

 При увеличении этих значений коррекция ограничена областью ближе к углам.
При увеличении этих значений коррекция ограничена областью ближе к углам.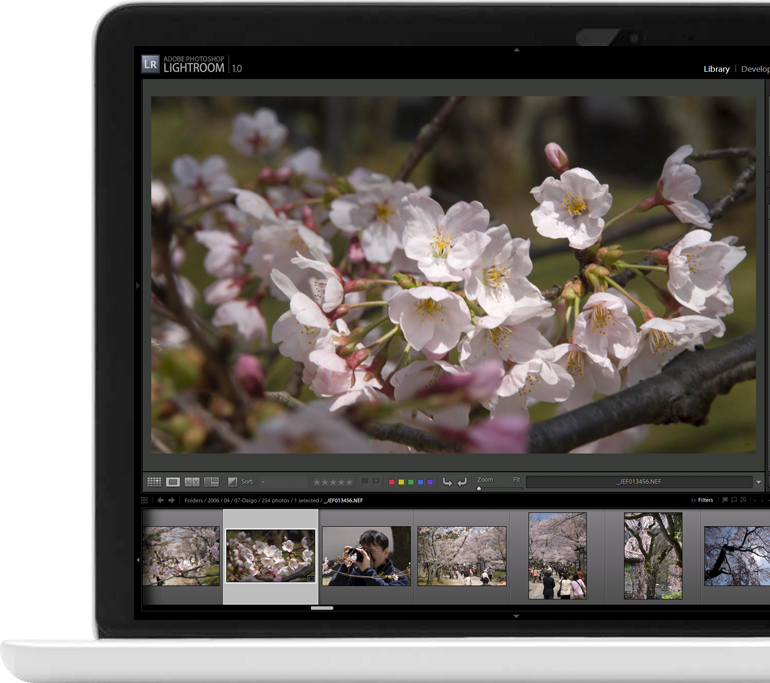 Более низкие значения убирают пятнистость, но приводят к обесцвечиванию.
Более низкие значения убирают пятнистость, но приводят к обесцвечиванию.
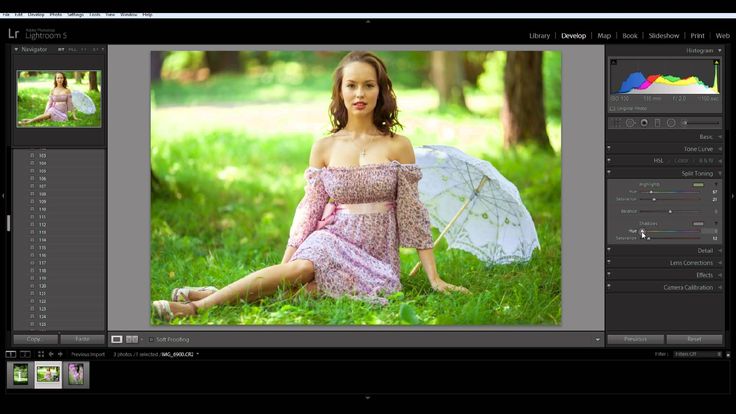
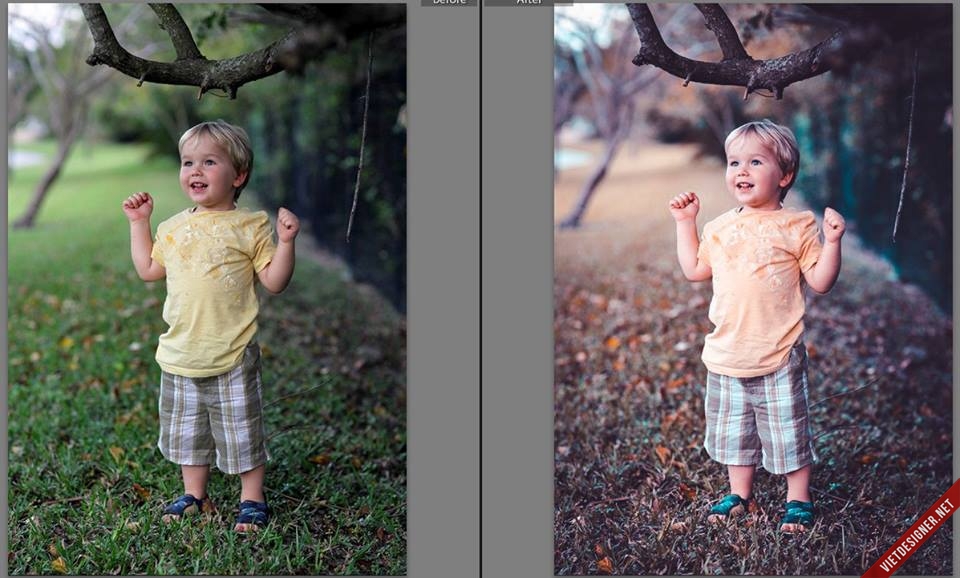




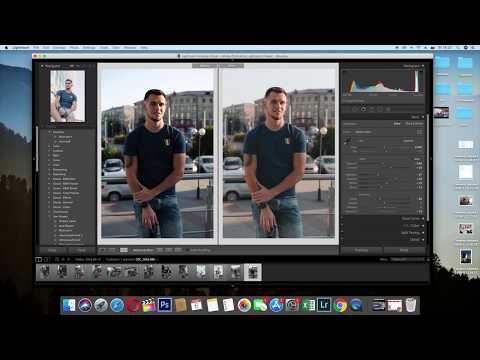
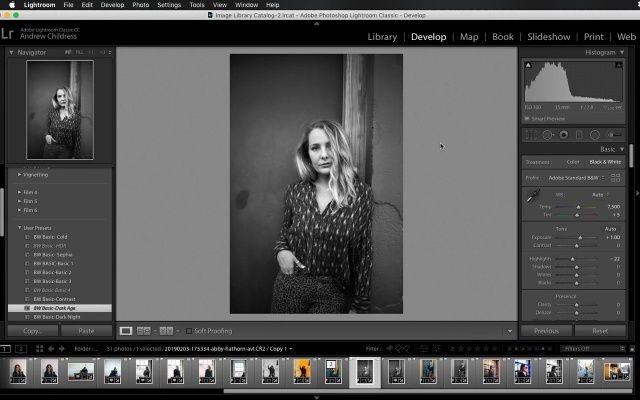 Позволяет задать диаметр кончика кисти в пикселях.
Позволяет задать диаметр кончика кисти в пикселях. Будет выделена круговая область. Нажмите на синюю булавку в выбранной области, чтобы переместить выбранную область. Используйте Кисть, чтобы постепенно растянуть выделение на другие части фотографии. Используйте ползунок Растушевка для создания плавного перехода между выделенной областью и областями за ее пределами.
Будет выделена круговая область. Нажмите на синюю булавку в выбранной области, чтобы переместить выбранную область. Используйте Кисть, чтобы постепенно растянуть выделение на другие части фотографии. Используйте ползунок Растушевка для создания плавного перехода между выделенной областью и областями за ее пределами.


 Представлен в виде 5 ползунков для работы с текстурой и насыщенностью.
Представлен в виде 5 ползунков для работы с текстурой и насыщенностью.
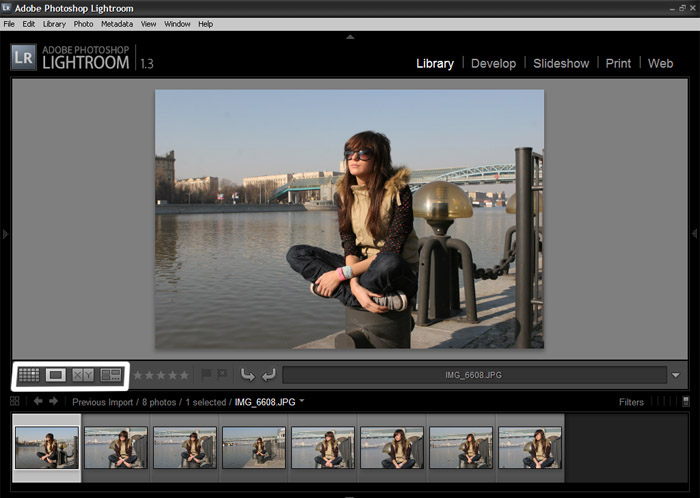 Подробно про то, что такое шумы и как их убирать, читайте в тексте.
Подробно про то, что такое шумы и как их убирать, читайте в тексте.

 0 (выпуск в октябре 2021 года)
0 (выпуск в октябре 2021 года)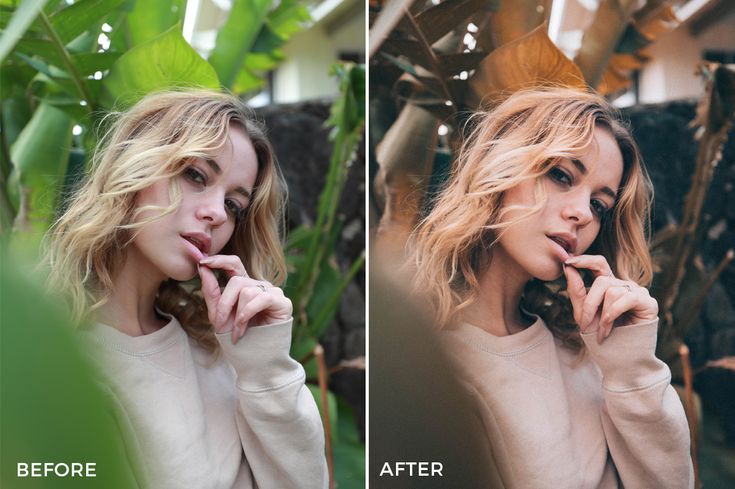
 Яркость позволяет скорректировать количество белого в цвете и сделать его ярче или темнее. Используйте инструмент «Целевая коррекция» для настройки определенного цвета на фотографии. Коснитесь изображения и проведите по нему пальцем, чтобы изменить цветовой диапазон.
Яркость позволяет скорректировать количество белого в цвете и сделать его ярче или темнее. Используйте инструмент «Целевая коррекция» для настройки определенного цвета на фотографии. Коснитесь изображения и проведите по нему пальцем, чтобы изменить цветовой диапазон. Как правило, не следует использовать слишком большие значения для изображений с нормальной четкостью. Данная настройка обнаруживает пиксели, отличающиеся от смежных пикселей, исходя из порогового значения, заданного вами, и увеличивает контраст пикселей на значение, указанное вами.
Как правило, не следует использовать слишком большие значения для изображений с нормальной четкостью. Данная настройка обнаруживает пиксели, отличающиеся от смежных пикселей, исходя из порогового значения, заданного вами, и увеличивает контраст пикселей на значение, указанное вами. При нулевом (0) значении параметра для всего изображения применяется один уровень резкости. При установки значения «100» регулировка резкости в основном применяется для областей вблизи ярко выраженных краев.
При нулевом (0) значении параметра для всего изображения применяется один уровень резкости. При установки значения «100» регулировка резкости в основном применяется для областей вблизи ярко выраженных краев.


 По статистике при обработке фото я чаще уменьшаю контраст чем добавляю.
По статистике при обработке фото я чаще уменьшаю контраст чем добавляю.