Adobe Photoshop Lightroom — «Фоторедактор Лайтрум для мобильного телефона! Просто необходимая вещь для цветокоррекции и для выставления ручных настроек для камеры вашего телефона.»
Всем привет!
Мой отзыв о Лайтрум будет не для профессиональных фотографов, а для любителей снимать фото на телефон. Чтобы фотографии стали ярче и визуально более привлекательными, можно воспользоваться различными фоторедакторами. Каждый из них решает определенный набор задач. Некоторые инструменты в разных редакторах пересекаются, но есть ряд функций, которые являются «фишкой» редактора. Вот в Лайтрум такой фишкой является цветовая коррекция и тонирование фото.
Наверное, все слышали о наборах различных пресетов, которые можно купить, установить в редактор и будет вам счастье. Лично я готовыми пресетами, даже теми, что идут в комплекте с самой программой, не пользуюсь. Ваши фотографии могут отличаться по цвету, свету, и не факт, то купленные пресеты вам подойдут. Да и куда приятнее самой «поколдовать» над фотографией и получить чудо)).
Мобильный редактор Лайтрум можно установить бесплатно. Правда некоторые инструменты редактора требуют оплаты. Мне в бесплатной версии хватает инструментов. А меня как раз интересует свето- и цветокоррекция.
Для того, чтобы отредактировать фотографию, мы нажимаем на значок картинки с плюсиком и загружаем ее.
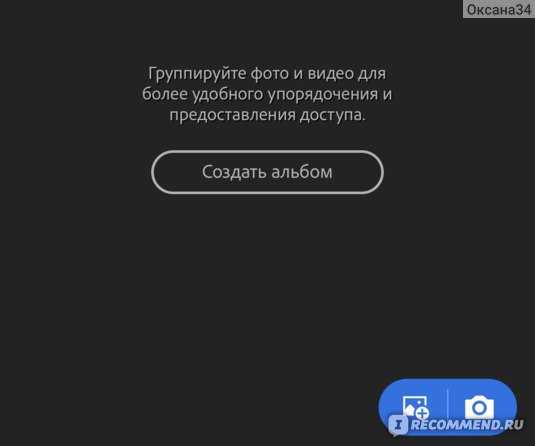
Фоторедактор Лайтрум для мобильного телефона
Появляется меню с инструментами редактора:

Фоторедактор Лайтрум для мобильного телефона
Итак, звездочкой отмечены платные инструменты, остальные — бесплатны.
Видим, что в панели есть Автонастройка. Ей я не пользуюсь. Пару раз пробовала, результат не впечатлил.
Я разверну экран горизонтально, чтобы все функции помещались на картинке.
1. Свет:
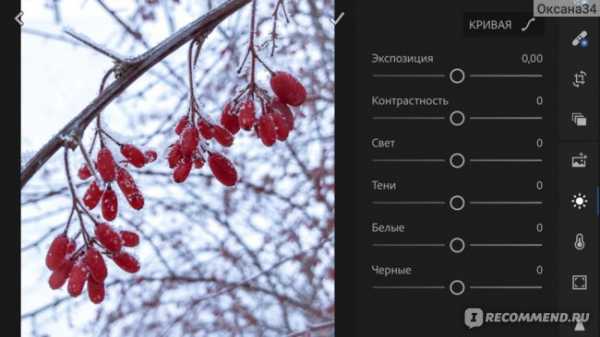
Фоторедактор Лайтрум для мобильного телефона
Во вкладке Свет можно откорректировать экспозицию (светлоту) фотографии. Если вы видите, что фото темное, двигаем ползунок вправо. И наоборот.
Засветы можно откорректировать сдвигом ползунка Света влево, а детали из тени можно вытащить сдвигом ползунка Тени вправо. Белые и Черные отвечают за контраст фотографии. Пробуйте подвигать ползунки, и вы поймете, как они работают.
Есть на этой вкладке функция Кривая. Для новичков — это боле сложный инструмент, с помощью которого можно изменить контрастность фото.
2. Цвет:
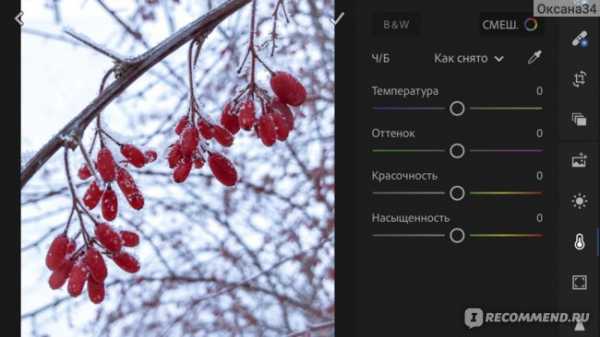
Фоторедактор Лайтрум для мобильного телефона
Как правило, снимая с мобильного телефона, настройки камеры стоят в автоматическом режиме, в том числе и баланс белого. А камера иногда может ошибаться. Так вот во вкладке цвет, можно баланс белого откорректировать. Если ваша фотография нуждается в более холодном оттенке, двигаем ползунок влево, а если в теплом — вправо.
Тут же можно откорректировать красочность и насыщенность фото. Данные настройки действуют на все цвета фотографии.
Но бывает так, что некоторые цвета оказываются лишними и загрязняют картинку, или отвлекают на себя внимание. В таком случае нам и понадобится «фишка» Лайтрум — коррекция отдельных цветов. Заходим во вкладочку Смеш (смешение цветов) с цветовым кругом наверху экрана.
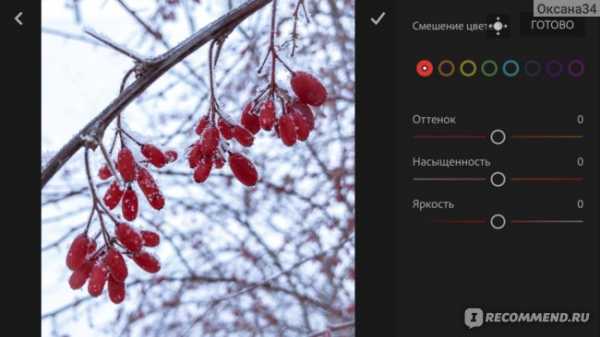
Фоторедактор Лайтрум для мобильного телефона
Устанавливая курсор на какой-либо цвет, мы будет корректировать именно его. Мы можем убрать насыщенность выбивающегося цвета, таким образом лишний объект не будет перетягивать на себя внимание в фото. Также здесь можно изменить оттенок цвета, например увести оранжевый ближе к красному, а желтый — к зеленому. Но на этом игра с цветом не заканчивается. Фото еще можно затонировать. Переходим во вкладку Эффекты.
3. Эффекты:
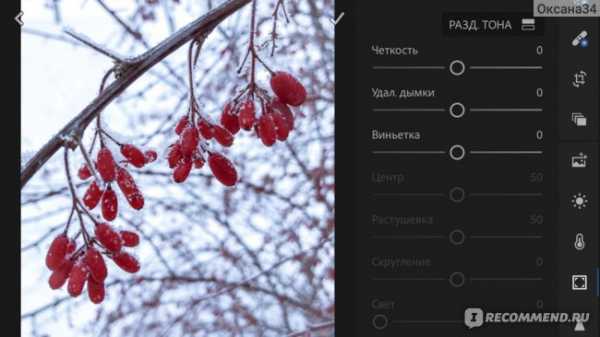
Фоторедактор Лайтрум для мобильного телефона
Наверху есть иконка Разд.тона.
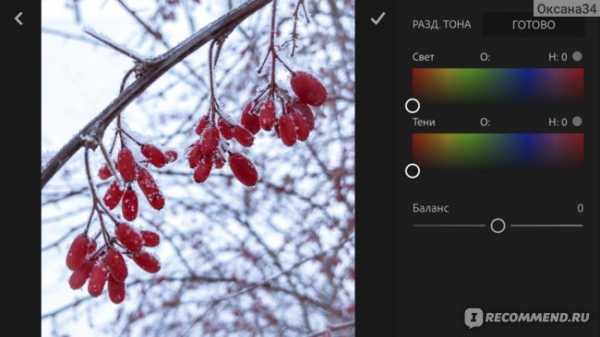
Фоторедактор Лайтрум для мобильного телефона
Двигая ползунки в светах и тенях, можно придать фотографии определенный цветовой тон. Экспериментируйте!Также во вкладке Эффекты можно
- виньетировать фото, причем виньетка может быть и черной, и белой.
- добавить зернистости, имитируя снимок на пленку.
4. Детали:
В этом разделе можно снизить уровень шума фотографии и усилить четкость фотографии.
5. Стили:
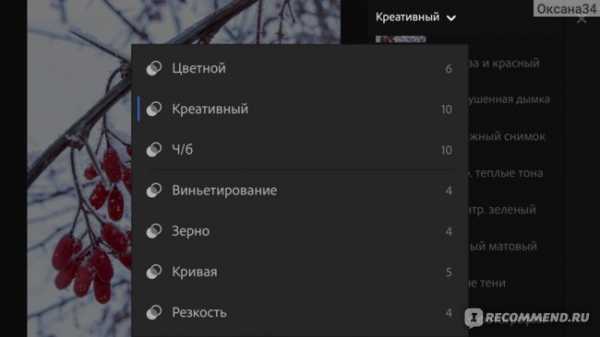
Фоторедактор Лайтрум для мобильного телефона
Здесь находятся встроенные пресеты. Посмотрите, возможно какой-то придется вам кстати))
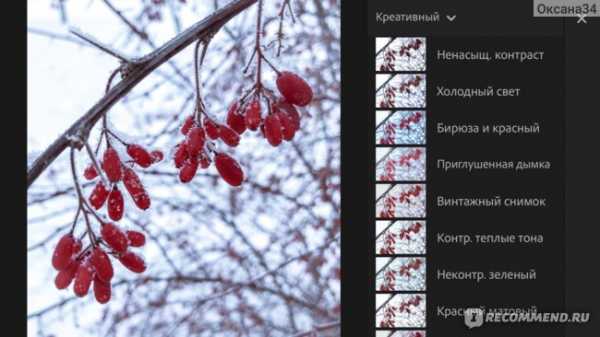
Фоторедактор Лайтрум для мобильного телефона
Примеры откорректированных фото в программе Лайтрум:




Как видно из примеров, фотографии стали более интересными, яркими и четкими.
Также в программе Лайтрум можно делать фотографии с вашими, а не автоматическими настройками. Заходим в значок фотокамеры,
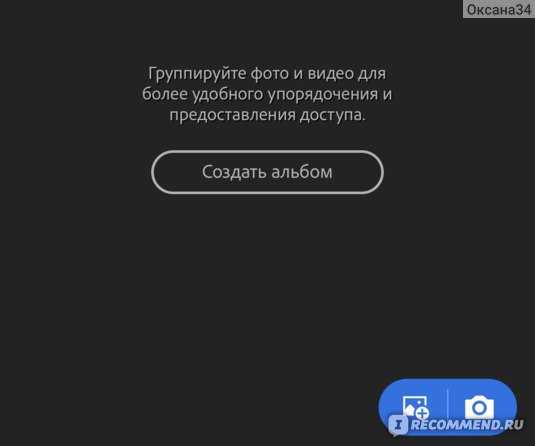
Фоторедактор Лайтрум для мобильного телефона
выбираем режим не Авто, а Профи
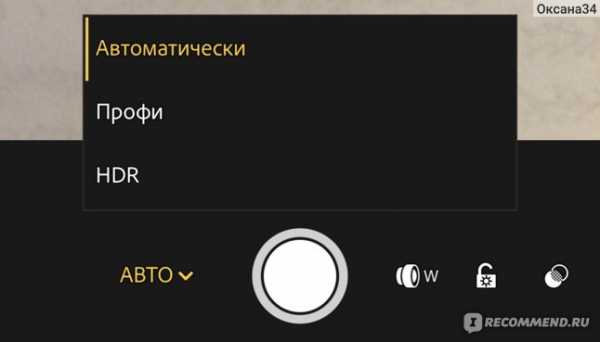
Фоторедактор Лайтрум для мобильного телефона
И выбираем нужные параметры для съемки: изменяем ISO, выдержку, баланс белого, экспозицию…
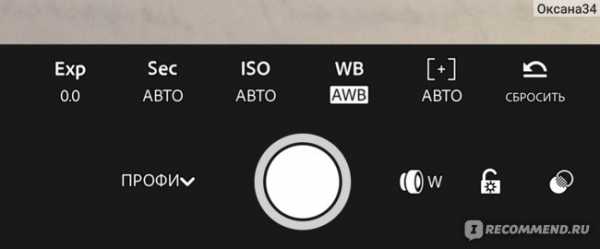
Фоторедактор Лайтрум для мобильного телефона
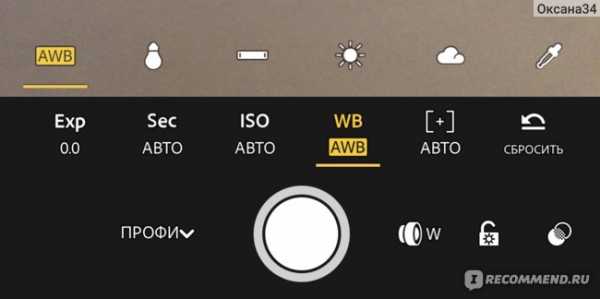
Фоторедактор Лайтрум для мобильного телефона
Например, для некоторых творческих задач, нужно увеличить выдержку. Здесь она правда может быть не длиннее 1/4, но все-таки. Хочу размазать огоньки на своей елке, удлиняю выдержку и во время съемки двигаю камерой:
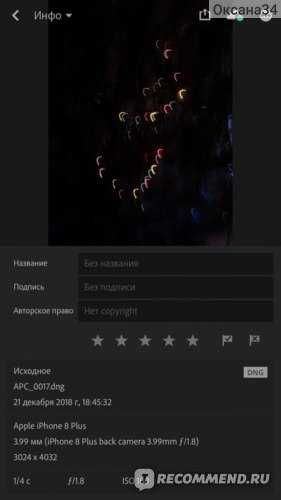
Фоторедактор Лайтрум для мобильного телефона
А может, наоборот, вам нужно заморозить движение, тогда укорачиваем выдержку до 1/4000, 1/8000 и даже 1/10000!
В общем, есть с чем поиграться))
Фоторедактор Лайтрум очень простой, понятный даже на интуитивном уровне. С его помощью можно спасти неудачные по свету снимки, придать им красок, а также попробовать себя в роли профессионального фотографа)))
Спасибо за внимание!
irecommend.ru
Мобильная обработка. Расширяем динамический диапазон.: liseykina — LiveJournal

С фотографированием на мобильный телефон есть одна беда — с одной стороны, хочется поделиться в социальных сетях увиденным как можно скорее, а с другой перфекционизм фотографа не дает запостить фотографию «как есть», потому что хочется снимок обработать и привести к нужному виду.
Снимая на мобильный телефон я четко вижу, что вот тут мне бы хотелось тень вытянуть, вот тут притемнить, а тут наложить градиент, и еще пару ползунков в Лайтруме подергать. Но «подергать ползунки в Лайтруме» не выйдет, когда фотография нужна здесь и сейчас и нет — ни времени ни возможности полноценно ее обрабатывать.
Маленький динамический диапазон, пожалуй, самая большая беда «мобильных снимков», вторая беда — это то, что снимки получаются в jpg, но с этим уже ничего не сделать.
Поэтому приведу небольшой пример того, как можно вполне достойно обработать снимок на мобильном телефоне, не прибегая к помощи компьютера. Все действия у меня заняли не больше 5 минут и были сделаны во время ожидания еды в кафе.
Все дело происходит в iOS.
Небольшое лирическое отступление. Я могла бы написать кучу постов с описанием кнопок и ползунков в каждом из приложений, но считаю, что намного более полезно изучать что-то на примере решения конкретной задачи, а не читать абстрактные инструкции по использованию.
Используемые приложения
В отличие от компьютера, где в Photoshop можно сделать все что угодно с фотографией, на мобильном телефоне практически для каждой операции нужно свое приложение. Конечно, есть многофункциональные программы, в которых есть всего понемного (например Snapseed или Enlight), но зачастую небольшие приложения, заточенные под решение конкретной задачи работают намного лучше.
Так что для обработки этого снимка нам понадобится три приложения: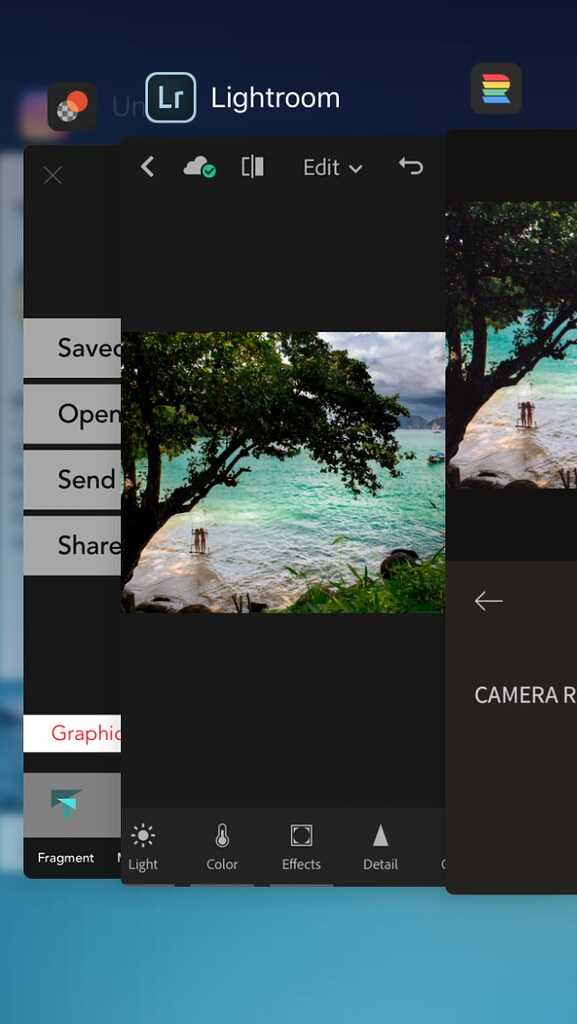
1. Union — позволяет удобно, наглядно и качественно работать со слоями и использовать режимы наложения
2. Lightroom — базовые инструменты обработки и (самое важное) — возможность корректировки яркости, контраста и оттенка отдельных цветов </br>
3. RNI Films — шикарный набор пленочных профилей. Если ничего не путаю, то это приложение существует только для iOS, но и для других операционных систем найти аналоги с пленочными профилями не будет большой проблемой (можно использовать VSCO)
Расширение динамического диапазона
Итак. У нас есть дневной снимок с довольно большим перепадом яркостей — в тени темно, на солнце слишком светло. Кроме того сюжетно значимый элемент (фигурки детей) находятся в тени. В случае обработки на компьютере я бы просто все что мне нужно вытянула из RAW файла, но в на мобильнике такой фокус не пройдет. В jpeg формате информации сохраняется намного меньше и вытянуть небо уже не получится.
В моем снимке, есть небольшой секрет — он сделан не на мобильный телефон. Я снимала на камеру и потом просто по wifi перекинула кадр в мобильник и обработала. Впрочем, я так всегда делаю — телефоном фотографирую только всякие расписания и объявления чтобы не забыть 🙂
Для того чтобы расширить динамический диапазон нам понадобится два кадра — светлый и темный. Которые нужно будет объединить таким образом, чтобы светлая область была взята с темного кадра, а темная со светлого.
 |  |
И передала «две фотографии» по wifi на мобильный телефон.
Вот они:
 |  |
> Кстати, в наcтройках при передаче фотографий стоит указать, чтобы снимки всегда передавались в максимальном качестве и разрешении.
Открываем приложение Union. Интерфейс там простой и наглядный. В большом меню в левой части надо загрузить два снимка, которые будут слоями — Foreground и Background, а затем в закладке Mask нарисовать маску, которая скроет части верхнего изобаржения.
 | 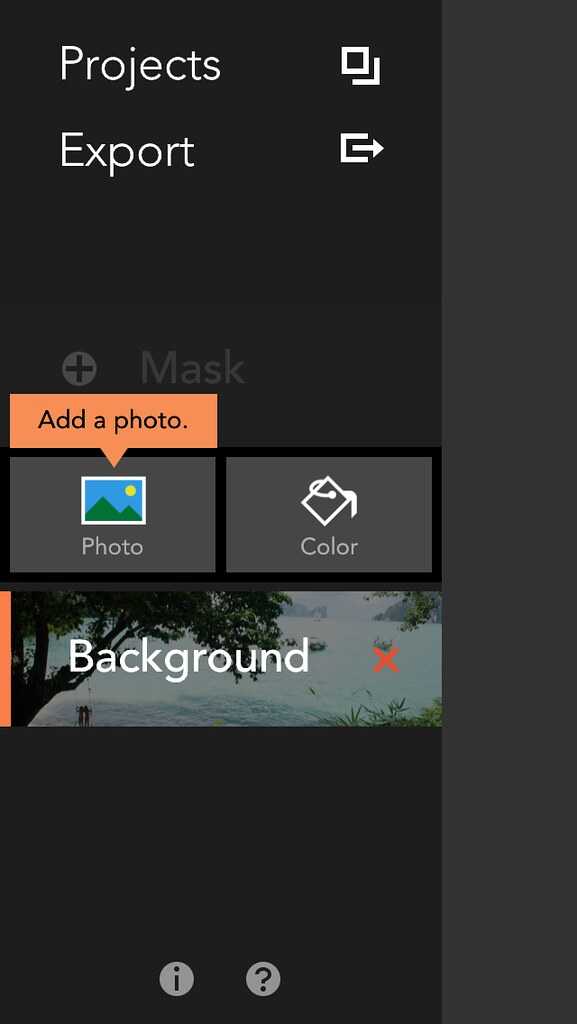 | 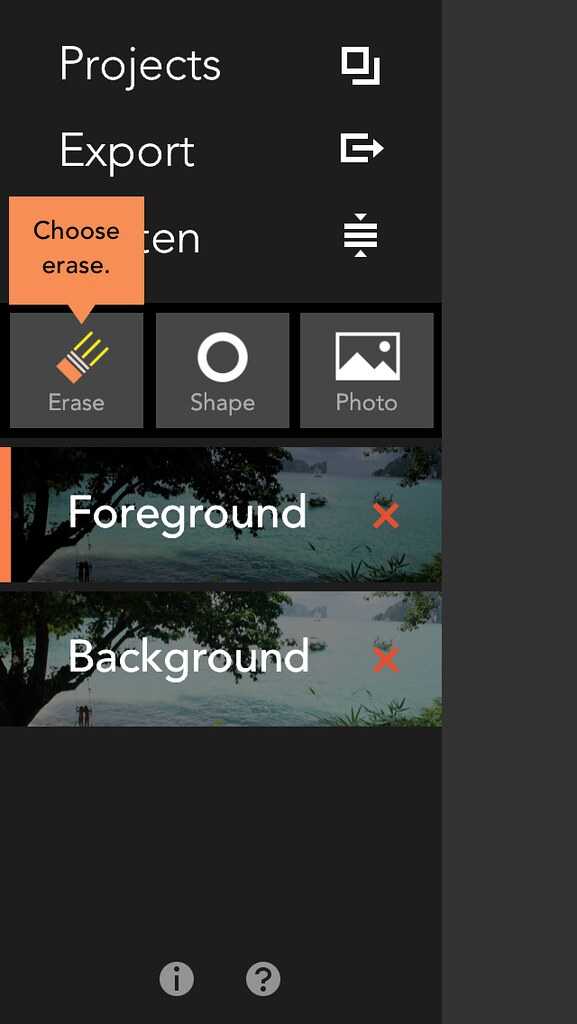 |
| Светлый снимок — Background | Темный снимок — Foreground | Добавление маски |
После того как снимки загружены, аккуратно и ручками рисуем маску — нам надо закрасить темные области фотографии. Тогда слой Foreground в этих местах «сотрется» и мы увидим в этих местах то изображение, которое ниже (а у нас оно более светлое).
С одной стороны, рисовать маску на мобильном телеофне легко — все делается пальцем, но с другой — на небольшом экране не очень хорошо видно все детали, поэтому рисуем очень аккуратно, с максимальным увеличением и меняем размер и плотность кисти в зависимости от задачи.
Еще очень полезным будет периодически сравнивать «было-стало» и искать огрехи в обработке.
В качестве маски можно использовать градиенты различной формы и потом их доработать с помощью кисти и ластика. Например, в данном случае будет удобно наложить градиент на нижний левый угол и потом чуть-чуть доработать крону дерева.
С помощью пиктограммы с изображеним глаза можно сделать маску видимой и наглядно оценить ее границы.
После того, как с маской закончили, сохраняем изображение в максимальном качестве.
Цветокоррекция
После того, как у нас есть фотография с нормальным динамическим диапазоном, с информацией и в светах и в тенях, пришло время сделать ее чуть более выразительной.
Для этого воспользуемся приложением Lightroom. Загружаем туда нашу фотографию.
И первое, что очень хочется сделать — притемнить небо. В данном случае очень удобно использовать круговой градиент. В мобильной версии лайтрума его можно добавить с помощью инструмента Selective. Весь процесс наглядно приведен на скриншотах
После того как нужная область и форма градиента выбраны можно локально изменять эспозицию, яркость, контрастность и насыщенность этого участка
В данном случае, надо сделать небо более фактурным, поэтому уменьшаем экспозицию, увеличиваем контраст и немного притемняем света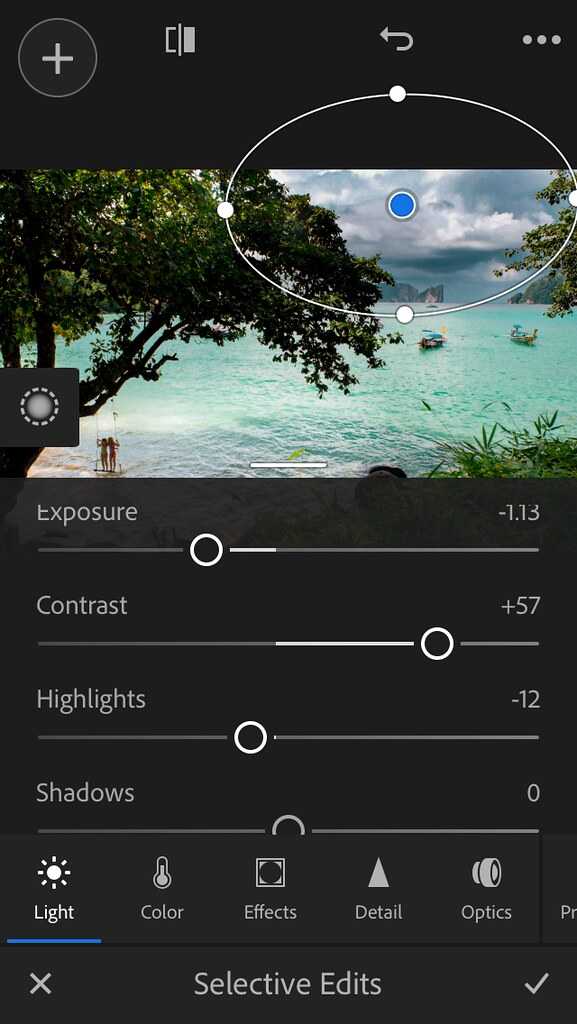
Теперь по яркости стало совсем хорошо. Осталось поработать с общим тоном фотографии — сделать цвета более красочными. В конце-концов, тропики же на фотографии.
Для того, чтобы откорректировать экспозицию, яркость и контраст, нам понадобится вкладка Light (в нижней панели меню приложения). Действие всех ползунков здесь аналогично «большому» лайтруму. Разница лишь в том, что воздействие ползунков Shadows и Hightlis не так заметно на изображении, как при редактировании raw файла на компьютере, потому что в данном случае мы имеем дело в jpeg изображением.
 | 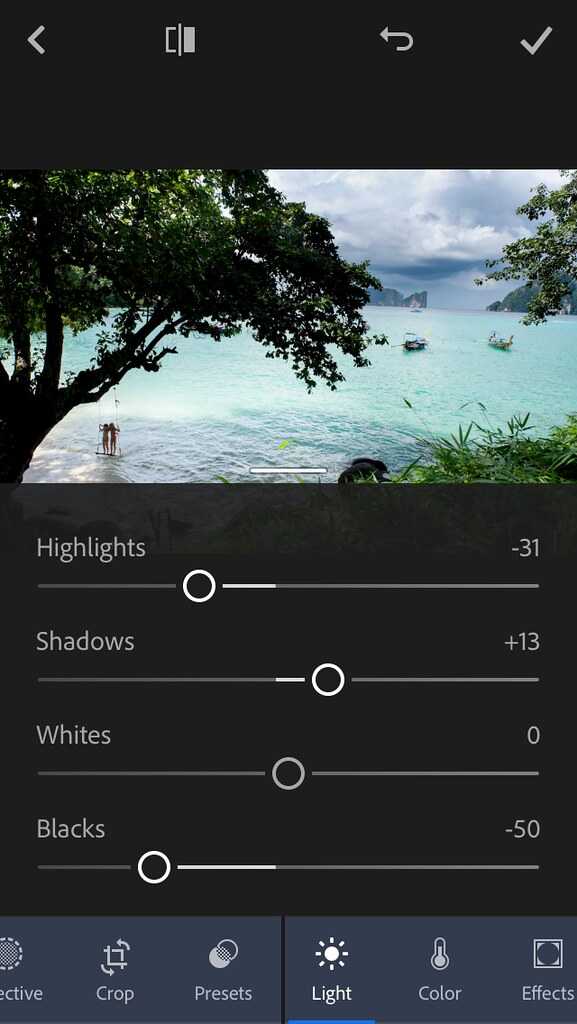 |
Значения всех параметров видны на скриншотах. Общий смысл такой коррекции сводится к тому, чтобы сделать фотографию немного светлее и контрастнее, при этом не «убив» детали в светах и тенях. Благодаря такой коррекции наша фотография уже выглядит более красочно, чем раньше.
Теперь приступаем к выборочной коррекции цветов. Пожалуй, это основное преимущество Lightroom и то чего я не встречала в других программах обработки для мобильных телефонов. Тут можно для каждого цвета по отдельности корректировать оттенок, насыщенность и яркость. Все это волщебство скрыто во вкладке Color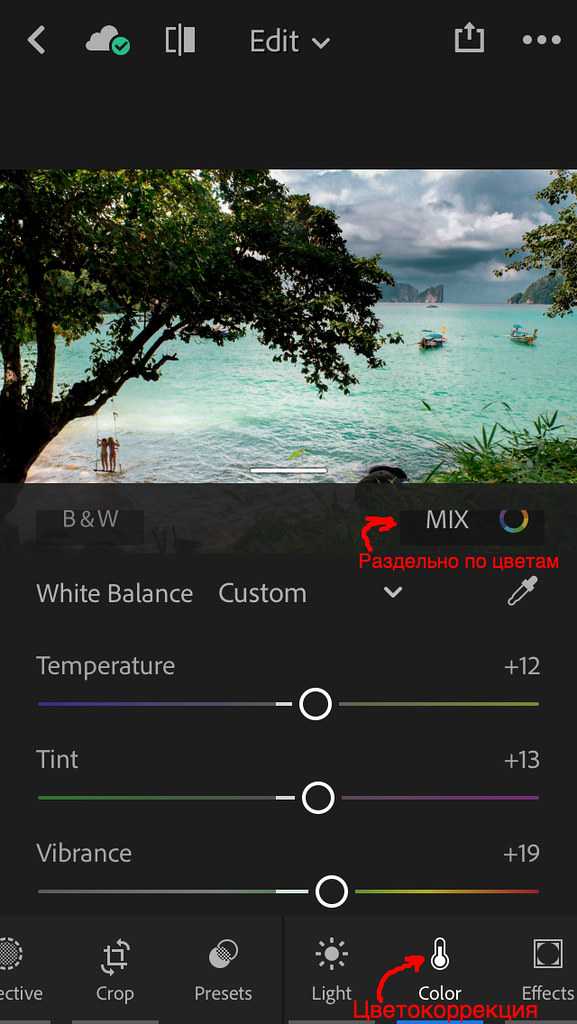
Я немного откорректировала баланс белого этого снимка (на глаз), и увеличила цветность чтобы сделать все цвета более насыщенными)
А для того чтобы откорретировать каждый цвет в отдельности понадобится закладка MIX. Тут есть два варианты работы — вручную выбирать каждый цвет и изменять для него оттенок, яркость и насыщенность или работать в полуавтоматическом режиме.

выбираем область на фотографии и тянем вверх или вниз для увеличения или уменьшения эффекта.
В полуавтоматическом режиме с помощью пипетки (круг со стрелками) вы выбираете на фотографии область, к которой должно примениться воздействие, в нижнем меню выбираете параметр, на который хотите влиять (яркость, контраст или насыщенность) и проводя пальцев вверх или вниз по фотографии, изменяете указанный параметр для всех цветов, которые попали в указанную область.
Мне больше нравится работать вручную и самостоятельно контролировать какие цвета и на сколько изменяются. На этой фотографии мне надо сделать цвет воды более бирюзовым и насыщенным, а песок более желтым.
Последний небольшой штрих — выровнять горизонт. Для этого нам понадобится меню Crop в нижней панели инструментов.
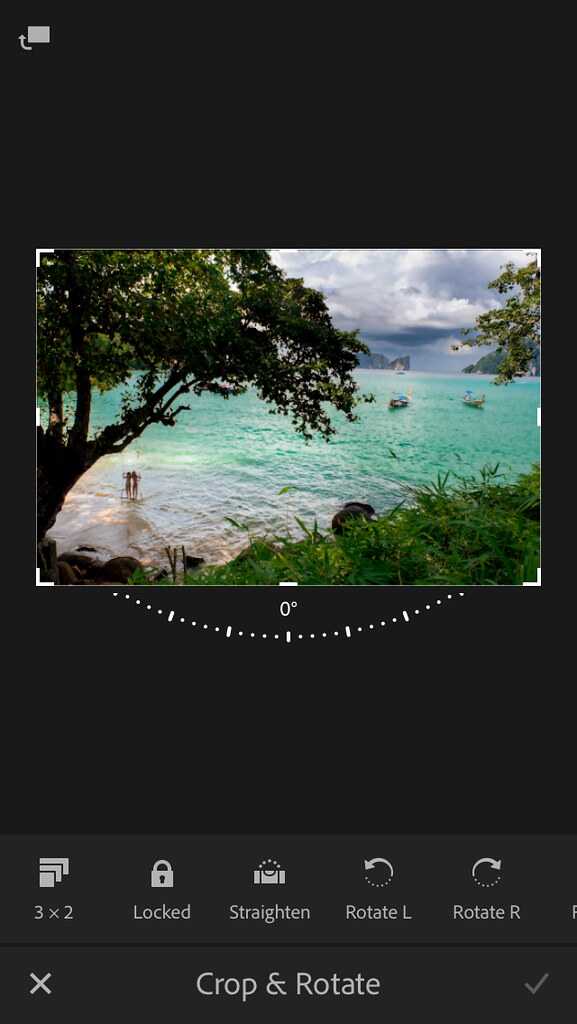 | 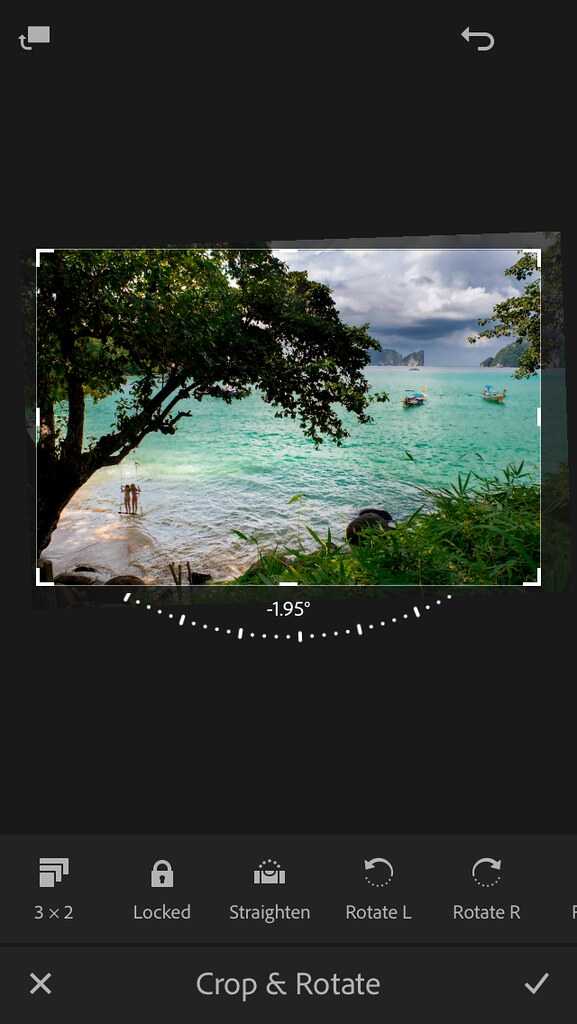 |
После этого фотографию можно сохранить. Напоминаю, что делать это нужно в самом большом размере, который только возможен.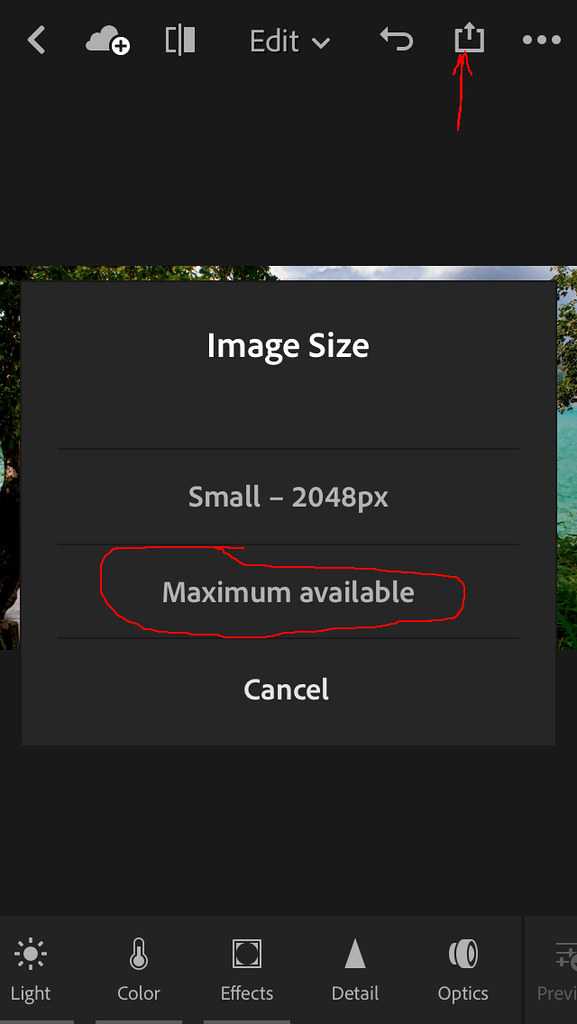
Пленочные цвета
Последний небольшой штрих — пленочные профили.
Тут пожалуй, можно обойтись одним скриншотом — просто загружаем нашу фотографию в программу RNI Films и путем перебора ищем профиль, который будет гармонично и красиво на ней смотрется.
Общего рецепта тут нет — для разных сюжетов «срабатывают» разные профили и тут все ограничено только вашим вкусом и чувством прекрасного.
Результат:
 |  |
| Было | Стало |
liseykina.livejournal.com
Курс Lightroom. Простая обработка фотографии в Lightroom

Основные инструменты для простой обработки фотографии в Lightroom. Экспозиция, контраст, работа с тонами и Saturation.
Обработка в Lightroom происходит в модуле Develop, визуально он похож на Library. Однако здесь на боковых панелях расположены инструменты связанные с обработкой.
В модуле Develop отображаются фотографии из выбранной в Library папки, так же здесь есть панель с коллекциями.
Мы будем обрабатывать эту фотографию.

Первичная обработка начинается с панели Basiс на которой размещаются основные инструменты.
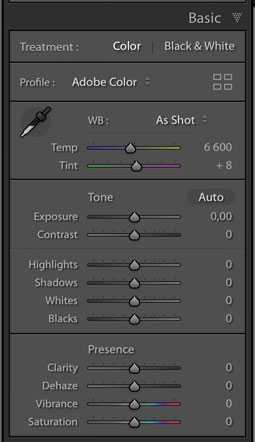
Итак рабочий процесс.
1. Выбор профиля камеры
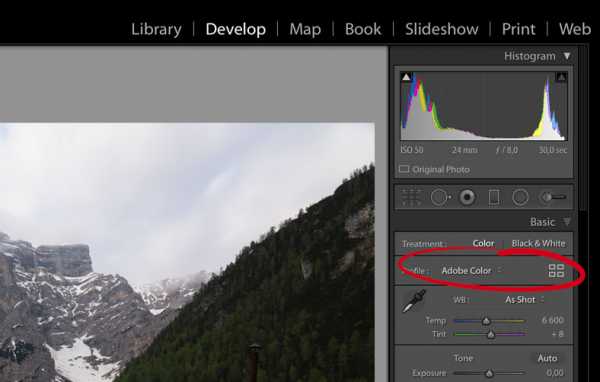
Первое что нужно сделать выбрать профиль камеры. Особенно это актуально для камер Fujifilm, чьи профили моделирования плёнки смотрятся очень хорошо.
Для других камер я стараюсь подобрать что-то нейтральное. Типа Standart или Neutral. Так как в них минимум накруток цвета я контраста и есть с чем работать.
2. Установка баланса белого
Как правило камера определяет баланс белого очень точно. В противном случае можно менять цвет и оттенок ползунками, либо выбрать пипетку и кликнуть на тот цвет который должен быть нейтрально серым.
В съёмках со сложным по цвету освещением нужно использовать серую карту.
3. Экспозиция
Нужно выставить правильную экспозицию. Контраст пока не трогаем.

Если вы снимаете пейзаж, то она должна балансировать недосвеченные и пересвеченные участки. Их мы подправим в следующем шаге.
4. Работа с тенями и светами
Почти в любой фотографии можно улучшить тени и света.
Далее вы увидите 4 инструмента.
- Highlights – работа со светлыми участками
- Shadows – работа с тенями
- Whites – работа с точкой белого
- Blacks – работа с точкой черного
Первые два ползунка отвечают за работу со средними значениями яркости, то есть работают в достаточно широком диапазоне, а вторые два с крайними значениями.
При наведении курсора на один из параметров вы можете увидеть зону их ответственности на гистограме выше
Для осветления темных участков нужно увеличивать Shadows, для востановления информации в светлых участках уменьшать Highlights.
Иногда приходится выкручивать их до максимума, в таких ситуациях можно аккуратно поработать с Whites и Black для усиления эффекта.

5. Экспозиция и контраст
После изменений светов и теней может быть необходимость поправить экспозицию. После чего можно добавить контраст.
6. Четкость и насыщенность
Ниже находится группа Presence.
Здесь четыре очень интересные инструмента. Коротко расскажу про каждый из них с примером фото до/после.
Clarity – увеличивает контраст в средних тонах почти не затрагивая темные и светлые участки. Инструмент переводят «четкость», по сути он дает четкость на фото без усиления общего контраста.

Если увести значение Clarity в минус картинка будет терять контраст в средних тонах.
Этот инструмент дает визуально приятный контраст и подходит почти для любого жанра за исключением женского портрета, где он излишне подчеркнет дефекты кожи. Для портрета можно немного увести его в минус.
В целом изображение выигрывает от использования Clarity. Однако с ним нужно быть очень осторожным и не сделать все фото «пережаренными».
Dehaze – удаляет дымку и увеличивает контраст изображения, плюс насыщенность и особенно насыщенность ярких участков. Подходит только для того чтобы сделать более драматичное небо.

Vibrance – нелинейно увеличивает насыщенность. Менее насыщенные цвета усиливаются больше чем насыщенные. Плюс инструмент меньше затрагивает тон кожи, но не потому, что определяет кожу, это скорее приятный побочный эффект.

Saturation – линейно увеличивает насыщенность всех цветов на фотографии. Минусовые значения убираю цвет.

Подробнее о разнице между Vibrance и Saturation можно прочитать здесь.
7. Подстройка экспозиции
Во время манипуляций экспозиция и контраст могут измениться и я подстраиваю значения уже после всех манипуляций.
На этом шаге работа в панели Basic закончена.
Далее уже идет работа с цветами и тонированием. Я расскажу об этом в следующей статье.
Итог

Пара советов
Используйте интрументы разумно. Излишнее применение Saturation и Clarity как правило губит хорошую фотографию.
Осветление теней и вытягивание светов лишают изображение контраста. Иногда лучше потерять в тенях, чем лишиться контраста.
fototips.ru
Обработка фото. В поисках цвета
После статьи «Подготовка фото за 5 минут«, я постараюсь рассказать, а главное показать в примерах, как я думаю при обработке фото и придумываю цвет.
Излагать буду по пунктам, чтобы самому не запутаться и вам донести понятнее.
Предисловие
Долго не мог написать этот пост, т.к. не мог сформулировать, как же я всё-таки думаю, когда обрабатываю фото, и от чего зависит конечный результат… зависит от чего угодно, от погоды, от настроения, от того, что я поел, и не купил ли сосед перфоратор. Важно понять, что любая обработка субъективна, вы легко можете провести опыт — обработайте фотографию, и потом обработайте её снова через пару дней — увидите, результат будет разный.
Нуууу, это я так, капризничаю, давайте всё-таки искать логику в обработке.
Пробовать и еще раз пробовать
Пробовать и еще раз пробовать варианты, даже в очевидных случаях важны вариации, только так вы сможете понять, чего же ваше сознание желает видеть на экране. Этот можно делать как угодно, в лайтруме создавая виртуальные копии( Ctrl+» ), слои в фотошопе, просто тягать ползунки баланса белого или оттенков … не важно, главное постараться посмотреть на картинку с максимально разных «цветов». Мне это здорово помогает.

В итоге оставил такой вариант, хоть долго выбирал и сомневался.

итоговый вариант
И он, конечно же, субъективен, даже для меня, вполне возможно, что завтра я бы сделал это фото желтым или ч/б или еще как-то. Важный аспект тут в том, что если вы обработали уже одно фото — логично, что вся остальная серия должна быть в том же ключе, именно поэтому я стараюсь обрабатывать фото за один заход, завтра может (а чаще всего так и бывает) мне стрельнет, и я переделаю их все на новый лад.
Лучшее — враг хорошего
Оставить как есть! (ну почти) Никаких серьезных изменений, только добавление резкости, контраста, насыщенности…всего в разумных пределах. Тут вы должны стараться изначально получать максимально качественный исходник.
На всех фото, сырой кадр под номером 1 или сверху/слева

пример 1

пример 2

пример 3
Про следующую серию часто спрашивают : как получить такой хороший, живой цвет, ну, как видите, такой он был изначально.

пример 4

пример 5
На следующих примерах, я даже не смог сразу понять где сырой 🙂
пример 6

пример 7
Для лав-стори, свадеб, и всего такого доброго и приятного — хорошо к естественному цвету добавить желтого, он, на мой взгляд, усиливает ощущение любви и тепла.

пример 8

пример 9
Усиление цвета
Уже чуть сложнее, тонирую и усиливаю цвет, который изначально просматривает на фото. Тут важно просто его заметить и усилить.

Пример 10. Фиолетовый

Пример 11. Голубой
На следующем примере просто усиливаю изначально невыразительные цвета.

Пример 12
Добавление цвета к существующему
Идем дальше, добавляю цвет, т.к. иначе мне кажется пустоватым пространство, опять же добавить его стараюсь логично и в тему, дабы он сочетался с уже имеющимися цветами на фото.

Пример 13. Добавляю зеленый

Пример 14. Тоже зеленый
На следующем, добавлял цвет, исходя из цвета волос и шарфика модели.

Пример 15
Добавление недостающего цвета
Добавление логичного, просто недостающего цвета. Это чаще всего цвет воды или неба, который почти всегда теряется из-за разницы в экспозиции или из-за отсутствия должного света.
На примере ниже — сильно обыграл цвет воды

Пример 16
Далее то же самое, но чуть естественнее

Пример 17
На последнем — не пожалел синего для неба.

Пример 18
Черно белый
Чб, тут всё просто. Для меня два варианта — когда чб нужно чтобы усилить акцент на содержании (у меня это бывает редко, всё-таки не тот жанр съемки), либо чаще всего когда цвет ниочем, ну никакой он, хоть ты тресни, лучше его тогда вообще убрать!

Пример 19. Чуть разные кадры, но суть ясна.

Пример 20
Создаем сказку
Вот в этом пункте творчество цветет, пахнет и заполняет всё вокруг. Я бы его назвал — «Когда хочется сказки». Просто период экспериментов и чаще всего неестественной картинки, ничего в этом плохого не вижу, главное не перегибать палку (и оставлять второй, более «живой» вариант).
Про обработку в таком стиле я уже рассказывал и показывал.

Пример 21
Это еще относительно спокойные варианты. На следующих примерах все уже серьезнее.

Пример 22

Пример 23

Пример 24

Пример 25
И напоследок одно из моих самых любимых фото за прошлый год.

Пример 26
В данном пунтке логики не было совсем, мне так просто захотелось, ну или еще раз прочитайте пункт номер 1.
Хочется верить, что я доступно или хотя бы наглядно изложил суть данного вопроса.
Послесловие
Самое главное — для того, чтобы научиться видеть цвет, нужно много обрабатывать, а значит много снимать и, конечно, стараться делать это максимально правильно изначально!
Вам для тренировки предлагаю вот такой RAW. Выкладывайте в комментариях что получится.
lightroom.ru
Эффект пленочной фотографии в Lightroom
В последнее время стала особенно популярной среди фотографов обработка в стиле олд-скул, такие фотографии нам напоминают кадры из ретро фильмов. Существует множество специальных пресетов и экшенов для создания подобного эффекта, но в этом уроке мы покажем, как добиться подобного эффекта самостоятельно за 3 простых шага в программе Adobe Lightroom.
Что мы подразумеваем под эффектом пленки?
Прежде чем приступить непосредственно к обработке, давайте разберемся, какими характеристиками обладает фотография с эффектом пленки. Для примера я сделал несколько фотографий, чтобы наглядно показать этот эффект. Также стоит сказать, что существует несколько стилей подобных фотографий, об этом несложно догадаться, ведь пленка бывает самых разных видов. Для интереса ознакомьтесь с самыми популярными: Velvia, Provia, Kodak Gold, and Ilford Delta.

Когда я начал знакомиться с пленочной фотографией, заметил, что в большинстве случаев на снимках смещены точки черного и белого. Черный на фотографии не совсем черный, а тёмно-серый, а белый в свою очередь светло-серый.
На этой фотографии как раз и продемонстрирован результат смещения точек черного и белого, которое так характерно для пленки. В левой части снимка расположена самая темная точка всего изображения, но, как мы видим, эта область далеко не черная, она темно-серого цвета. И самая светлая точка, которая расположена в области лампы, также не чисто белого цвета, а светло-серого.
Динамический диапазон у пленочной фотографии очень широкий, т.е. между самой темной и самой светлой частями много тональных переходов. Одной из самых важных особенностей пленочной фотографии является низкая контрастность белых и черных точек изображения. Пленка получается в средних тонах, и именно это ее свойство и является ключевым.
Цвета
Обобщить цветовые характеристики пленочной фотографии невозможно из-за того, что пленка бывает самая разная и передает цвета по-разному. Создавая эффект пленки, мы можем выбрать более подходящую кадру цветовую гамму.
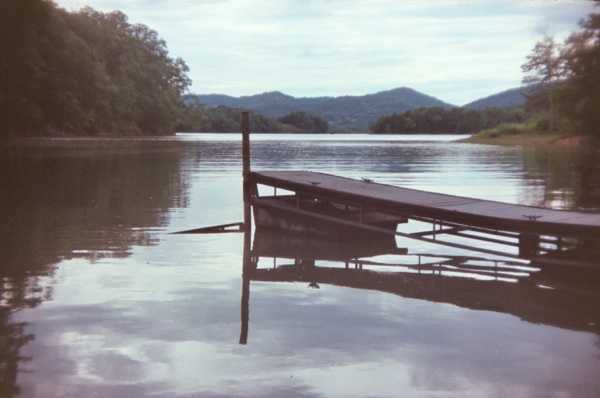
Пленочная фотография по-своему уникальна. Это фото несовершенно с технической стороны – глубокие тени уходят в синий оттенок, но зато оно приятно для визуального восприятия, пленка делает фотографию по-настоящему особенной.
К счастью, мы можем воссоздать эффект пленки в графических программах. Я покажу вам несколько простых способов сделать вашу фотографию похожей на пленочную.
Зернистость
Вне зависимости от качества светочувствительной поверхности, зернистость является постоянным спутником многих видов пленки. Стремясь к техническому совершенству фотографии, многие пытаются избавиться от зернистости и шума. Я вырос на пленке и поэтому к зернистости отношусь иначе, на мой взгляд, она придает фотографии изюминку.

На этой фотографии зернистость особенно заметна в теневых областях, портрет от этого смотрится выигрышно. Добиться такой зернистости можно, всего на всего сдвинув одни ползунок в программе Lightroom.
Итак, особенностями пленочной фотографии являются: смещенные точки черного и белого, цвет и зернистость. Теперь мы можем приступить к обработке.
Работаем с Кривыми
Лучше всего имитировать пленочные настройки точки черного и точки белого, о которых мы говорили выше, при помощи Кривых (Curves). Мы сделаем это буквально за пару секунд, изменив вид кривой.
Модуль с Кривыми вы найдете в правой части экрана программы, называется он Tone Curve (Тоновая кривая). Я пользуюсь точечной кривой (существует еще параметрическая), она позволяет регулировать диапазоны фотографии перемещением самой кривой. Чтобы переключить режим кликаем на иконку в правом нижнем углу модуля.
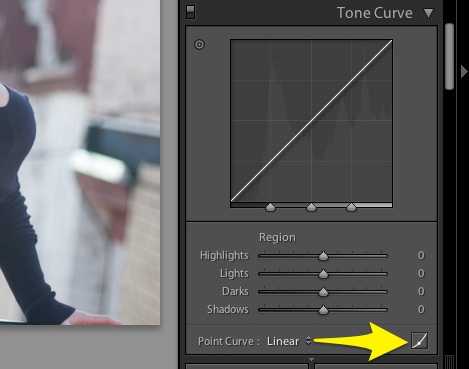
Щелкните по иконке, чтобы переключить режим отображения кривой.
Теперь вид кривой несколько изменился, и на ней появились точки.
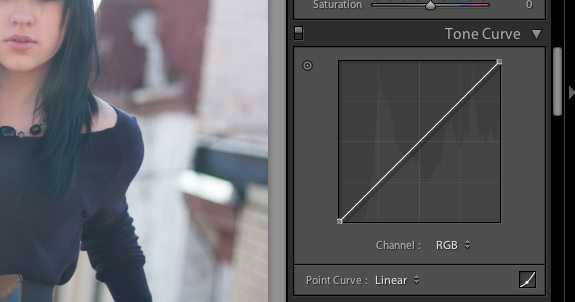
Мы видим, что теперь в поле отображаются точки в нижнем левом и верхнем правом углах.
Грубо говоря, точка в левом нижнем углу отвечает за черный цвет (за точку черного), а точка в правом верхнем углу, соответственно, за белый цвет. Теперь мы можем отрегулировать эти точки и привести изображение к желаемому виду.
Чтобы превратить черный в темно-серый просто кликните по точке, отвечающей за черный, и перетащите ее из угла чуть выше. На примере ниже вы видите, как изменился черный цвет, став темно-серым.
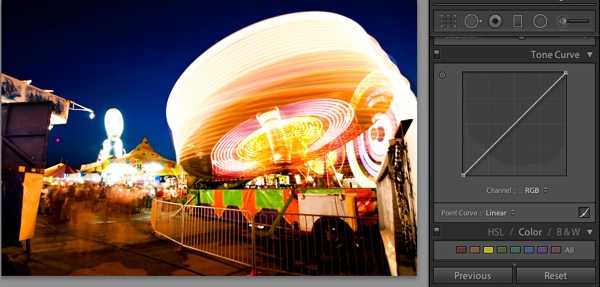
Исходная фотография
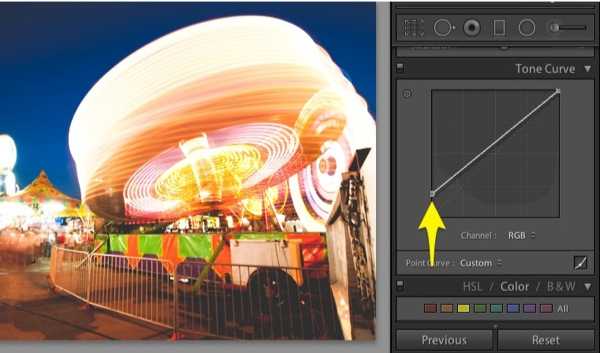
Переместив точку из нижнего левого угла вверх мы добились того, что черный превратился в темно-серый, и уменьшилась контрастность всего изображения.
Чтобы белый превратить в светло-серый, перемещаем другой конец кривой вниз. Обратите внимание на кольцо карусели, оно стало светло-серым после внесенных изменений.
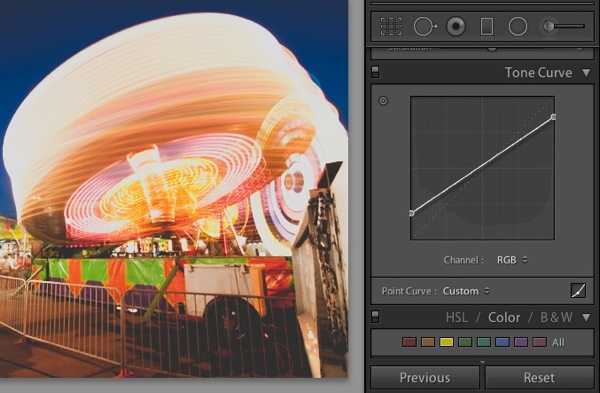
Переместив точку, отвечающую за белый, мы получили светло-серые тона.
Итак, с помощью невероятно простых манипуляций мы приблизились к желаемому результату: наша фотография напоминает классическое пленочное фото.
Работаем с цветом
Еще одним важным пунктом в создании эффекта пленки является настройка цвета фотографии. На этом этапе вы, буквально, не ограничены никакими рамками, вы можете экспериментировать и создавать самые различными цветовые стилизации.
Для работы с цветом я пользуюсь модулем Hue, Saturation and Luminance (HSL). Открыв модуль выбираю вкладку Color. Здесь мы можем контролировать яркость, насыщенность и оттенок каждого цвета отдельно.
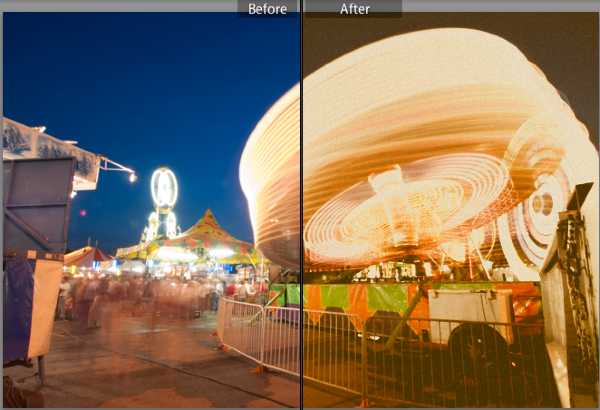
Используйте цветовую панель для регулировки цветов вашего изображения.
Попробуйте понизить значение синего и наоборот повысить зеленые тона. Задействуете желтый и фиолетовый цвета, чтобы сделать фотографию более винтажной.
Добавляем зернистость
И заключительным шагом в обработке будет добавление зернистости. В модуле Develop находим раздел Effects panel и меняем положение ползунка, отвечающего за добавление зерна (называется этот подраздел Adding grain). Чтобы полностью контролировать наложение этого эффекта увеличьте изображение.
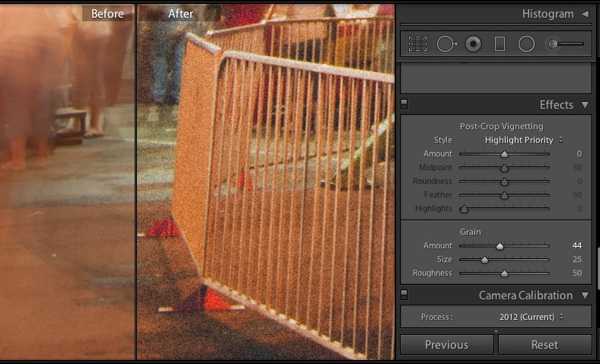
Сдвигайте ползунок, не торопясь, чтобы не переусердствовать с эффектом.
Приблизив изображение, я выставил ползунок Amount примерно посередине. Значения Size (размер) и Roughness (неровность) подбираются для каждой фотографии индивидуально. Для моей фотографии идеальными оказались значения, приведенные на изображении выше. Большое зерно делает изображение похожим на пленочное фото, снятое с высоким ISO.
Делаем пресет
Чтобы из раза в раз не проделывать эту работу заново и не тратить свое время, в программе Lightroom есть возможность записывать все ваши действия в пресеты, чтобы в дальнейшем применять заданные в пресете настройки к другим фотографиям. Для этого находим панель Presets и кликаем по иконке с плюсиком.
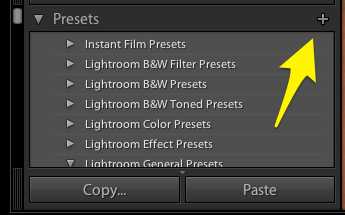
Чтобы создать новый пресет нажимаем на плюсик в правом верхнем углу
В появившемся окне снимаем галочки со всех параметров, которые не были задействованы. Если вы следовали моему уроку, тогда оставляем галочки напротив Tone Curve, Treatment (Color), Grain и Process Version.
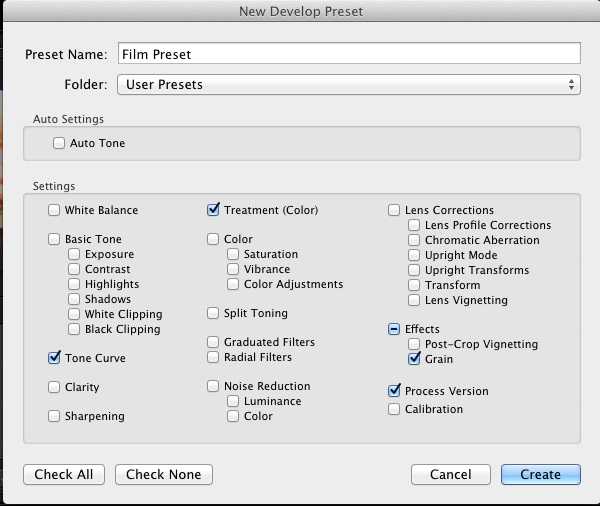
Убедитесь, что отметили только те опции, которые регулировались во время создания эффекта
Чтобы применить сохраненный эффект, работая с другими изображениями, мы открываем раздел Presets и выбираем необходимый пресет из списка.
Заключение
Следуя этому уроку, за несколько очень простых шагов вы можете создать эффект пленки, который придаст вашей фотографии совершенно особенное настроение. Экспериментируйте с настройками цветов, кривых и зерна – создавайте свой неповторимый стиль.
Автор: Andrew Childress
photo-monster.ru
Lightroom mobile: обрабатываем фото на планшете
Если не обращать внимания на раздражающее навязывание компанией Adobe своей подписки, то всё вроде бы прилично и красиво. Осталось понять, почему LRM для работы требует последнюю, умеющую работать с облаком, версию настольного ПО. Причина кроется в использовании сервиса Smart Preview, который дебютировал в Lightroom 5. С его помощью происходит синхронизация посредством собственных облачных серверов между десктопным и мобильным приложением. При этом снимаются ограничения, характерные для того же Photosmith, производящего синхронизацию только на устройствах из одной сети. К сожалению, технология peer-to-peer приложением Lightroom пока не поддерживается.
Обзор синхронизируемых коллекций компания Adobe перенесла из привычного просмотрщика файлов Creative Cloud на отдельный субдомен lightroom.adobe.com. В будущем к функции просмотра, по заверениям разработчиков, добавится еще ряд возможностей.
Перед началом работы в LRM необходимо авторизоваться с помощью LRD, активировать синхронизацию, задав для нее конкретные коллекции. При этом происходит автоматическое создание «облегченных» версий оригинальных файлов посредством Smart Prewiew. Всё то время, пока пользователь подключен к сети, коллекции и любые операции, выполняемые с изображениями, автоматически синхронизируются между Lightroom mobile и Lightroom desktop. Также существует возможность работы с изображениями в оффлайновом режиме – для этого необходимо задействовать функцию автономного редактирования. После активации данной функции LRM при открытии изображения скачивает его и добавляет в кэш.

Хотя сами изображения для LRM получаются сравнительно небольшими, благодаря чему сокращается время ожидания их загрузки, но в виде группы их размер достаточно велик для того, чтобы отъесть значительную часть от диска iPad (жаль, что чудесный алгоритм сжатия из сериала «Силиконовая долина» телеканала HBO на самом деле не существует…). Поэтому разработчики вполне разумно добавили функцию очистки кэша, доступную пользователю.
Что касается синхронизации, то она работает достаточно быстро, без проблем – по крайней мере, через Wi-Fi. Есть лишь заметная пауза в начале работы – интерфейс программы «зависает» на некоторое время, пока из облака подгружается всё, что необходимо для онлайн-работы. А далее можно работать с уже загруженными изображениями – фоновая синхронизация не будет создавать помех.
В заключении можно сделать вывод: в кругу преданных фанатов Lightroom приложение LRM станет прекрасным инструментом для легкого и комфортного фоторедактирования, однако для привлечения новых адептов компании Adobe придется еще потрудиться и расширить функционал мобильной версии.
rugraphics.ru
Как снизить шум на фотографиях в Lightroom
Как правило, слово “шум” наиболее часто используется для описания звука, зачастую громкого и вызывающего раздражение или другую негативную реакцию. Но иногда шумом подразумевается не только звуковое искажение, мешающее передаче сигнала или информации.
В области фотографии словом шум обозначается зернистость и ложная передача цвета на изображении, что зачастую приводит к потере деталей и искажению цветопередачи.
Шум – это те же самые электронные помехи, которые вы наблюдаете на экране телевизора, слышите по радио или во время телефонного разговора. В камерах такой шум представляется чем-то вроде гранул песка, которые по мере увеличения помех сами увеличиваются в размере, цветовых вариациях и становятся все более беспорядочными. В большинстве случаев, хорошие камеры способны вполне удовлетворительно смягчить шум, а камеры с полнокадровыми матрицами справляются с этой задачей лучше всего.
Шум на фотографиях увеличивается по мере увеличения значения ISO или при удлинении выдержки, поскольку тогда увеличивается так называемое соотношение сигнал-шум. Пытаясь заполучить больше фото-информации, мы усиливаем сигнал, но это неизбежно приводит к погрешностям в передаче (соответственно к появлению шума).

Это изображение ярко иллюстрирует появление крапинок и зерен ошибочных цветов, наличие такого рода шума распространено при использовании больших значений ISO, т.е. когда мы пытаемся сделать изображение светлее и ярче. ISO 3200 на EOS 1D Mark IV.
Возможность камеры уменьшать шум охватывает несколько различных аспектов: размер светочувствительного сенсора, технологии, цифровой процессор, программное обеспечение и вклад самого фотографа (настройки камеры и пр.). Чтобы изначально создавать фотографии с минимальным количеством шума, необходимо ознакомиться со всеми факторами, влияющими на их появление.
Уменьшение шума
Функция подавления шума, грубо говоря, очищает сигнал, полученный камерой. Алгоритмы шумоподавления стараются устранить различные виды помех, которые на фотографиях выражаются в виде шумов.

Даже после незначительного уменьшения шума наблюдается заметное улучшение общего вида картинки. Были убраны ложные цвета, зернистость стала более равномерной, а также была увеличена детализация.

Снимок кольца, сделанный с использованием дневного света и светодиода на низкой мощности, чтобы добавить сверкание. Настройки камеры: 1/100sec, f/8.0, ISO 3200, 100mm macro. В программе Lightroom была применена функция подавления шума.
Совсем избавиться от шума невозможно, поскольку сигнал не может быть идеально чистым. Подавление шума не эквивалентно его полному устранению. Кроме того, чрезмерное использование функции шумоподавления может привести к потере качества изображения. Поэтому без фанатизма всегда подбирайте наиболее оптимальные значения, не влияющие на качество фотографии.

При чрезмерном шумоподавлении теряются как детали, так и резкость изображения.
Как и в отношении камеры, подавление шума во время постобработки является, по сути, балансировкой между изначальными возможностями камеры, возможностями используемого программного обеспечения и пользовательскими настройками.
Функция подавления шума в Lightroom
В модуле Develop в программе Adobe Photoshop Lightroom вы найдете раздел под названием Detail, где располагаются нужные нам инструменты Sharpening и Noise Reduction. Инструмент Noise Reduction разбивается на два подраздела: Luminance (Яркость) и Color (Цвет). Каждая из категорий имеет свой набор корректирующих слайдеров.
Слайдер Luminance отвечает за зернистость, а слайдер Color за цвет шума. Соответственно первый слайдер будет смягчать зернистость, в то время, как второй будет работать с элементами, цвет которых выбивается из общей картины. Поскольку программа разграничивает области подавления шума, вы можете понять, какой тип шума преобладает на вашей фотографии.
Подавление шума Luminance
В первой секции инструмента Noise Reduction находятся слайдеры, относящиеся к Luminance (Яркость): Luminance, Detail и Contrast. Они контролируют три аспекта яркостного шума.
Эффект наиболее заметен при движении первого ползунка Luminance, остальные два ползунка вносят более тонкие изменения
- Ползунок Luminance фокусируется на зернистости шума. По мере увеличения эффекта, зерна будут всё больше и больше сливаться. Если вы уведете ползунок слишком далеко, то такие детали, как волосы и текстура ткани просто пропадут.
- Следующий ползунок Detail (Детализация) регулирует порог эффекта, который создает изменение в Luminance. То есть он помогает восстановить некоторые детали, которые были потеряны после использования слайдера, отвечающего за яркость шума (Luminance).
- И наконец, слайдер Contrast (Контраст) влияет на контраст каждого отдельного “зерна”. Работает он аналогично стандартному инструменту, отвечающему за контрастность, но в меньшем масштабе. Эффект от его использования трудноуловим даже при значении 100.
Подавление шума Color
Далее следует секция со слайдерами, регулирующими подавление цветового шума. К ним относятся: Color, Detail и Smoothness. Они контролируют три аспекта цветового шума.
Эффект наиболее заметен при движении первого ползунка Color, остальные два ползунка вносят более тонкие изменения.
- Слайдер Color воздействует на “цветную рябь” на вашей фотографии, приводя пиксели к цветовой однородности. Но если вы уведете слайдер слишком далеко, то все похожие цвета смешаются и сгладятся.
- Слайдер Detail работает аналогично одноименному слайдеру в секции Luminance и регулирует порог создаваемого эффекта.
- Слайдер Smoothness определяет, насколько плавным будет переход между исправленными цветами. Он аналогичен ползунку Contrast. Его эффект также едва уловим.
Другие инструменты для подавления шума
Иногда возникает потребность применить функцию подавления шума выборочно, т.е. не ко всем участкам изображения. Три инструмента в программе LightRoom позволяют сделать это: Radial Filter, Gradient Filter и Adjustment Brush. Каждый из этих инструментов имеет слайдер, с помощью которого можно отрегулировать шум только в тех областях, к которым был применен данный инструмент.
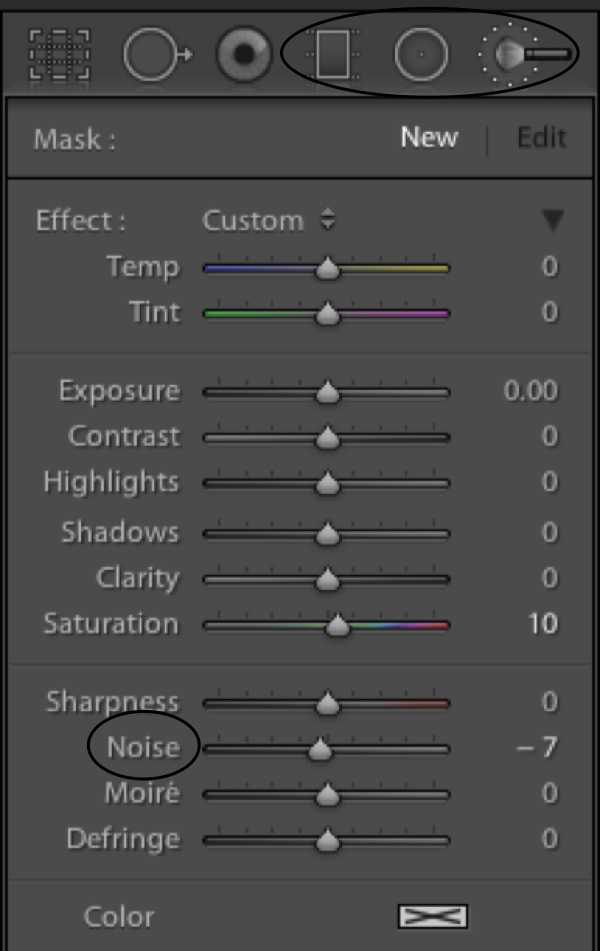
Выборочное применение функции подавления шума особенно полезно в случаях, когда глобальное изменение приведет потере качества изображения или когда вы хотите обладать большим контролем над применением данного эффекта. К примеру, при увеличении яркость тени имеют особенность шуметь больше, нежели светлые участки. Вы можете применить один из этих инструментов, чтобы уменьшить шум именно в теневых зонах вашей фотографии.
Повышение резкости и подавление шума
Устаревшая камера, использование очень высоких значений ISO и прочие факторы могут привести к появлению интенсивного шума, который требует подавления. Однако, во многих случаях сильное подавление шума приводит к неприятному последствию, а именно потере деталей и замыленности. Чтобы воспрепятствовать этому эффекту, вы можете применить инструмент Sharpening (Увеличение резкости).
Даже при, казалось бы, незначительном сдвиге ползунка Sharpening происходят весьма значительные изменения. Однако, использование этого инструмента может вновь вернуть шум, от которого мы так упорно избавлялись. На этот случай есть маленькая хитрость, а именно ползунок Masking, который помогает восстановить резкость, не влияя на нашу работу над подавлением шума. При значении 0 эффект применяется ко всей фотографии. При увеличении значения эффект распределяется на меньшую площадь, а именно на края, выделяющиеся высокой контрастностью.

Удерживая клавишу Alt по мере передвижения слайдера, вы можете наблюдать области применения данного эффекта. Белые участки – область применения. Эта функция полезна в случаях, когда главной целью является уменьшение шума, но при этом необходимо оставить границы резкими.
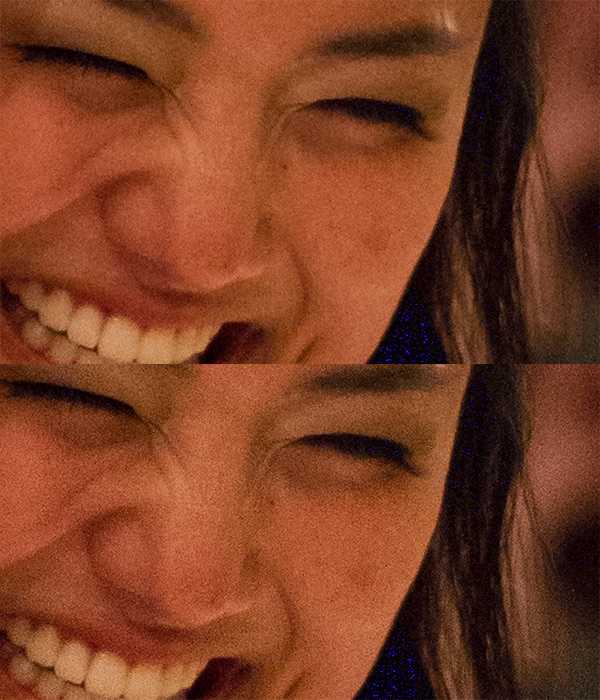
Мы проиллюстрировали разницу между фотографиями с различными показателями Masking. Для первой фотографии было выставлено значение 80%, а для второй 20%.
Большим преимуществом использования маски для увеличения резкости (Sharpening) вкупе с инструментом шумоподавления (Noise Reduction) является то, что это дает возможность выставлять большие значения Noise Reduction, но при этом оставлять резкими границы. Такая установка подходит для обработки кожи, стен, неба и других ровных поверхностей.
Пресеты для уменьшения шума
Конечной задачей данного урока является создание пресетов в Lightroom с учетом используемых камер и значений ISO для дальнейшего многоразового использования. Вообще пресеты – это залог значительной экономии времени. Приведу пример из личного опыта. Шум, который появляется на фотографиях, сделанных моим Canon EOS 1D Mark IV, при ISO 3200 и выше становится весьма заметным, поэтому я создал пресеты для конкретных параметров.
В зависимости от параметров, установленных на вашей камере и её характеристик, вы можете применить также и дополнительные манипуляции к пресетам, такие как Hue-Saturation (Цветовой тон/ Насыщенность), Luminance (Яркость) и пр.
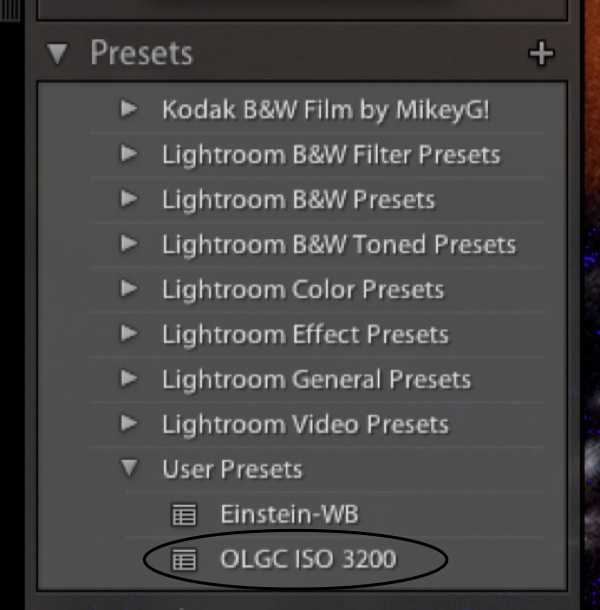
Обведенный пресет я создал для редактирования фотографий, которые я снимаю в определенном месте, где чаще всего использую ISO 3200. Со временем к этому пресету я добавил пользовательские настройки баланса белого. Теперь в один клик я могу отредактировать (избавиться от шума и выправить баланс белого) все фотографии, снятые в данных условиях.
Заключение
И хотя работа над шумом начинается уже непосредственно во время съемки (низкие значения ISO, правильная экспозиция), но тем не менее важно уметь избавляться от шума во время постобработки. Ваша камера сделает все зависящее от неё, а Lightroom улучшит результат. Применение правильной техники шумоподавления позволит вам публиковать и печатать фотографии в более крупном формате. Использование пресетов будет значительно экономить ваше время, затраченное на постобработку.
Автор: Daniel Sone
photo-monster.ru
