Анализ и обработка фотографий |
Об изменении реальности и восстановлении изменённой реальности.
В наше преимущественно цифровое время большинство людей, как фотографов, так и тех, кто хоть раз видел фотоаппарат, осознают необходимость обработки фотографий в графических редакторах.
Иногда фотографии нужно изменить, чтобы придать им какое-то настроении, которого не было на исходном снимке, а иногда наоборот — нужно обработать фотографию, чтобы она смогла передать настоящее настроение мотива, которое не смогла зафиксировать камера при автоматических настройках или в основательном, но невесёлом raw-формате.
Вряд ли в наш век можно найти много вменяемых профессиональных фотографов, которе отдают клиентам необработанные фотографии, снятые цифровой камерой, да и фотографы-любители предпочитают выкладывать в свои блоги и семейные альбомы обработанные снимки, если эти фотографии представляют для них хоть какую-то эстетическую ценность.
На пользователя интернета в наше время льётся поток визуальной информации и фотографу, как профессиональному, так и любителю, не стоит надеяться, что его работы будут удостоены пристального внимания.
Что касается коммерческих фотографов, то они тем более должны уметь говорить простыми, короткими и яркими визуальными фразами. Нравится нам это или нет, но большинство клиентов, имеющих деньги и способных хорошо заплатить за работу, не обладает свободным временем для размышлений о прекрасном и о мотивах, побудивших фотографа сделать тот или иной кадр. Поэтому человек, планирующий зарабатывать деньги фотографией, должен уметь обрабатывать свои снимки в зависимости от требований заказчика — от лёгкой ретуши до полного изменения реальности. Переучивать клиентов и прививать им собственное представление об эстетике — занятие неумное и неблагодарное с финансовой точки зрения. Но и фотографам-любителям нужно уметь работать с графическими редакторами, если они не планируют хранить снимки только на карточках памяти.
Визуальную краткость, понятность, о которой я упомянул, не стоит путать с примитивностью самой фотографии. Снимок может содержать большое количество элементов, а может быть построен на одних формах и тенях, может быть ярким и красочным, а может быть монохромным и малоконтрастным. Но каков бы ни был снимок, зритель должен сразу понимать, зачем фотограф сделал его и обработка должна вести к этому пониманию, а не препятствовать ему.
Для того, чтобы решить, какие инструменты и фильтры лучше использовать, необходимо подумать, а что именно нужно изменить в этой фотографии, почему вообще её нужно обрабатывать и нужно ли вообще. То есть нужно решить, что в фотографии в необработанном виде не так.
Но прежде, чем решить, что в этой фотографии не так, нужно подумать — а что в этой фотографии «так». Почему эта фотография не была стёрта ещё в камере, почему на неё нужно тратить драгоценное время своей жизни, чем она так хороша, чтобы показать её другим, чтобы зрители тратили на неё хотя бы пару секунд.
Бесспорно, ответы на эти вопросы будут субъективны и решение, зачем и как обрабатывать данный снимок, может быть спорным, но такой подход к работе с фотографиями может избавить фотографа от бесполезно потерянного времени, а зрителей — от созерцания неудачных снимков.
Итак, в этом очерке я попробую рассказать о нескольких примерах обработки, руководствуясь этим простым подходом:
- Почему я решил заняться этой фотографией;
- Что в этой фотографии нужно изменить;
- Какими инструментами лучше сделать эти изменения.
Итак, начну мой почти короткий сказ о реальности реальной и о реальности изменённой.
Эту фотографию я разберу подробно, а с остальными буду краток.
Что есть в этой фотографии хорошего?
- Ряд лодок, освещённый закатным солнцем и их собрат, дремлющий в траве;
- Забавная закорючка на небе;
- Сухие водоросли, романтично болтающиеся под днищем передней лодки.
Что в этой фотографии не так?
Для фотографов старшего поколения, воспитанных на журналах «Вокруг света» ответ очевиден — всё в полном порядке. На фотографии естественное распределение яркостей, объёмные лодки за счёт глубоких теней и светлой кормы, естественное небо. Хотя я тоже вырос на советских журналах, должен признать, что большинство покупателей, как на фотостоках, так и приобретающих постеры, не разделяют любовь к естественным фотографиям и у фотографов-противников радикальной обработки есть высокий риск остаться без денег. Да и мне самому, признаюсь, интересней менять реальность, чем просто запечатлевать её.
На фотографии естественное распределение яркостей, объёмные лодки за счёт глубоких теней и светлой кормы, естественное небо. Хотя я тоже вырос на советских журналах, должен признать, что большинство покупателей, как на фотостоках, так и приобретающих постеры, не разделяют любовь к естественным фотографиям и у фотографов-противников радикальной обработки есть высокий риск остаться без денег. Да и мне самому, признаюсь, интересней менять реальность, чем просто запечатлевать её.
С этой точки зрения в фотографии есть следующие недостатки:
- Внимательный читатель при упоминании закатного солнца наверняка посмотрел на фотографию ещё раз и скептически почесал нос. И скепсис его оправдан — при автоматическом балансе белого от закатного света ничего не осталось.
- сухие водоросли и одинокая лодка теряются в тени, так что увидеть их с первого взгляда сложно.
- это касается и закорючки в небе — с первого взгляда её не разглядеть
Что делать?
- Так как солнце находилось у меня за спиной и песок был достаточно светлый, то необходимости делать HDR не было.
 Достаточно было сделать снимок с гистограммой, впритык подходящей к правому краю.
Достаточно было сделать снимок с гистограммой, впритык подходящей к правому краю. - Для высветления теней под днищем лодки и под обрывом можно воспользоваться параметром Fill Light в Lightroom. Инструмент Shadow/Hightlights очень не люблю за его грязно-гранджевый способ осветлять тени.
- Чтобы сделать облака более явными, нужно затемнить синеву неба и осветлить сами облака.
- А для того, чтобы вернуть фотографии красивые закатные цвета … об этом позднее.
Итак, высветление теней и шумы. Конвертировал фотографию из raw в 16-битный psd в двух вариантах: одну — без изменений и одну — с параметром Fill Light и уменьшенным параметром контраста.
Назначение первой фотографии, оставшейся без изменений — создание яркостной маски. В качестве маски распределения яркости я использую чёрно-белый вариант фотографии, созданный фильтром Black-White с параметрами, которые я указывал в этой статье. Маска, созданная таким способом, слабее затрагивает синие света и сильнее — жёлтые и зелёные, чем простой Ctrl+клик на фотографии в списке каналов или комбинация Ctrl+Alt+2. Но разница эта заметна только на фотографиях с насыщенными цветами, для других снимков не имеет значения, как создавать яркостную маску. Эту черно-белую фотографию скопировал в список каналов второй фотографии, с высветленными тенями. Затем с помощью Ctrl+клик загрузил её как выделение, сделал копию слоя и добавил к ней эту маску.
Но разница эта заметна только на фотографиях с насыщенными цветами, для других снимков не имеет значения, как создавать яркостную маску. Эту черно-белую фотографию скопировал в список каналов второй фотографии, с высветленными тенями. Затем с помощью Ctrl+клик загрузил её как выделение, сделал копию слоя и добавил к ней эту маску.
Итак, я работаю со второй фотографией, первая теперь осталась только в виде сохранённой маски. К верхнему слою применил фильтр Noiseware, чтобы полностью устранить шумы на высветленных участках. Инвертировал маску верхнего слоя, с применённым шумодавом и затемнил её кривой.
Как видно на этом фрагменте, который я сильно осветлил, чтобы разница была заметней, влияние шумодава осталось видно только на участках, бывших тёмными на исходном снимке. Именно они сильнее подверглись влиянию Fill Light и именно в этих областях сильнее проявляются шумы. Многие шумодавы имеют настойки для уменьшения шума в областях разных яркостей, в том числе и Noiseware, но на этом примере я хотел показать, как добиться того же результата, если пользоваться только встроенным фильтром Фотошопа или того же Gimp-а. Кроме того, большинство шумодавов нелегко настроить так, чтобы их действие с одной стороны было не слишком агрессивным, с другой стороны — чтобы светлый шум не рассматривался как светлые элементы фотографии, которые не нужно шумодавить. Или как глагол от «шумодав» будет?
Кроме того, большинство шумодавов нелегко настроить так, чтобы их действие с одной стороны было не слишком агрессивным, с другой стороны — чтобы светлый шум не рассматривался как светлые элементы фотографии, которые не нужно шумодавить. Или как глагол от «шумодав» будет?
Синеву неба затемнил через Selective Color, параметром Black в синем и циановом. После чего дополнительно сделал корректирующий слой кривых в режиме Multiply, в свойствах слоя разделил каретку светлых тонов и передвинул её к центру. Маску кривых залил чёрным и открыл её только на небе. Все слои сложил и прошёлся один-два раза по облакам инструментом Dodge в режиме Highlights и силой 2%.
Так выглядят свойства самого верхнего слоя кривой, который в режиме Multiply.
Теперь — цвета. Ни изменение баланса белого в Лайтруме, ни корректирующий слой Photo Filter, ни Color Balance не дали мне тех цветов, которые я видел там, на месте. Помогла мне программа Photomatix, которая предназначена для совсем других целей, но из-за своего способа обращаться с цветами иногда подходит для обработки raw-фотографий.
Получившийся снимок скопировал в виде двух слоёв — один раз в режиме Color, второй раз — Luminocity. Прозрачность первого поставил на 50%, второго — на 20-30% и открыл его, рисуя белой кисточкой с прозрачностью 20% по маске только там, где хотел достичь рельефности — на лодках, песке и немного — на траве. После этого в свойствах верхнего слоя разделил каретку тёмных тонов, чтобы уменьшить влияние псевдо-HDR в тенях. Это нужно было сделать, поскольку параметр Micro-smoothing в Фотоматиксе при низких значениях создает шум на результирующем снимке, так что если бы я проделал операции с шумом на этом этапе, пришлось бы ставить шумодав на более высокое значение и убивать детали.
Так выглядят свойства самого верхнего слоя, который в режиме Luminocity.
Так как фотография предназначалась для стоков, клоном стёр номера на лодках, ибо проперти. Этим же объясняется и долгая борьба с шумом, на которую я не стал бы тратить время, если бы фотография предназначалась для просмотра в уменьшенном виде. Вот так вот, если вкратце.
Бесспорно, подобного эффекта можно было добиться и меньшим количеством шагов, особенно если работать в режиме Lab, но в этом примере, как и во всех примерах, которые публикуются в книгах и в сети, значение имеет не конкретная последовательность и тем более не конкретные параметры, а шаги обработки, которые могут пригодиться по отдельности, либо в другой последовательности. Нужно помнить, что даже фотографии, сделанные с одной точки с одинаковыми настойками, но камерами разных производителей, требуют различной обработки. Что уж говорить о снимках, сделанных разными камерами, с разными настройками, в разных условиях. Именно по этой причине я редко указываю использованые параметры фильтров — применение их один к одному к другим фотографиям приведёт только к разочарованиям и неудачным результатам.
В этом отличие фотографии от кулинарии — если неопытный повар отклонится от рецепта, то блюдо вряд ли получится съедобным. Если же неопытный фотограф будет строго придерживаться рецепта обработки и указанных параметров, то результат скорее всего не будет вкусным. И люди, говорящие о чрезмерной обработке в том или ином примере тем самым признаются, что не понимают главного смысла подобных уроков — они ожидали, что их возьмут на руки и отнесут к цели, а вместо этого получили компас и карту.
Почему я выбрал эту фотографию?
Перспектива, композиция. Всё по правилам, по золотому сечению, фотограф горд собой, аки пингвин.
Что не так?
Передний план слишком тёмный, как и небо в левой половине снимка, дымка на горизонте слабо различима, гнусный синеватый оттенок, пыль на матрицу попала, сволочь.
Что делать?
В Лайтруме увеличил параметр Brightness и немного уменьшил Exposure. Дело в том, что Brightness осторожней обращается со светлыми участками, не выкидывая данные за правый край гистограммы. Но одновременно этот параметр делает снимок менее контрастным. Так что для любителей контрастных фотографий обращаться с Brightness нужно осторожно и осветлять фотографии с помощью Exposure. В то же время для фотографий, сделанных в контровом свете, для туманных пейзажей, лучше уменьшить Exposure и вернуть снимку яркость параметром Brightness, как в данном случае.
Но одновременно этот параметр делает снимок менее контрастным. Так что для любителей контрастных фотографий обращаться с Brightness нужно осторожно и осветлять фотографии с помощью Exposure. В то же время для фотографий, сделанных в контровом свете, для туманных пейзажей, лучше уменьшить Exposure и вернуть снимку яркость параметром Brightness, как в данном случае.
На слой, конвертированный в Лайтруме, положил слоем версию, конвертированную из raw в Фотоматиксе и открыл её маской только на небе для более рельефных облаков и самую малость — на траве. Создал корректирующий слой осветляющей кривой для всей фотографии и ещё один — открыл на маске только в левой части неба. Сверху — слой, залитый светло-зелёным цветом в режиме Soft Light и с небольшой прозрачностью. Забавно звучит — «фотограф создал корректирующий слой». А потом фотограф создал небо и землю … простите, отвлёкся.
Почему я выбрал эту фотографию?
Нужно было проиллюстроровать рассказ о поездке на остров Рюген. Так как снимать там на побережье ну совсем нечего, хоть удавись, пришлось фотографировать чаек и воду, воду и чаек, чаек на воде, чаек у воды, чаек с чайками и воду с водой.
Так как снимать там на побережье ну совсем нечего, хоть удавись, пришлось фотографировать чаек и воду, воду и чаек, чаек на воде, чаек у воды, чаек с чайками и воду с водой.
Что не так?
Всё. Дурацкая фотография.
Что делать?
Стереть нафиг. Либо так её обезобразить, чтобы она уже не напоминала фотографию. Для этого положил на снимок три текстуры в режиме Soft Light — бетонной стены и две металлические поверхности. В свойствах слоя каждой текстуры передвинул каретку светлых тонов нижнего слоя влево и разделил её, удерживая Alt. Таким образом влияние текстур осталось заметно только на тёмных участках фотографии. Сверху — корректирующий слой Photo Filter, коричеватый, с небольшой прорачностью. Создал новый слой в режиме Soft Light, заполненный нейтральным серым. Для этого, удерживая Alt, кликнул на иконку нового слоя, в появившемся меню выбрал «Soft Light» и поставил галочку в «Fill with Soft-Light-neutral color (50% gray)». На этом слое чёрной кисточкой маленького диаметра с прозрачностью 30% нарисовал тёмную рамку и большой кисточкой с 5% — виньетирование. Такое затемнение по краям обычно выглядит лучше, чем то, что даёт виньетирование, сделанное в фильтре Distort->Lens Correction.
Такое затемнение по краям обычно выглядит лучше, чем то, что даёт виньетирование, сделанное в фильтре Distort->Lens Correction.
Почему эта фотография?
Понравились красивые разноцветные весёлые домики.
Что не так?
Какие-то невесёлые и не очень разноцветные домики получились на фотографии.
Что делать?
Для разноцветности сделал маску насыщенности, как описывал здесь. Слой насыщености с этой маской поставил в режим Saturation. Теперь, чтобы сделать фотографию ярче и веселей, выделил маску насыщености и создал корректирующий слой кривых. Маска автоматически добавилась к слою. Саму кривую изменять не стал, изменил только режим перекрытия слоя на Overlay и осветлил кривой маску, чтобы эффект был более выраженным. Тем самым я увеличил контраст только в областях насыщенных цветов, в то же время не изменив яркость ненасыщенных оттенков. Фотография стала более яркой, открыточной, в то же время сохранилась естественность. Ну или почти сохранилась. После этого сделал весь снимок светлее последним слоем кривых. Не конвертировал сразу из raw посветлее, чтобы не выбивать детали на облаках. Почему не обработал с помощью маски, как фотографию с лодками? Потому что в этой статье хотел показать различные способы обработки. Почему я использовал для третьего слоя корректирующий слой кривых, а не копию слоя? Потому что копия слоя с изменённым режимом перекрытия содержит все пиксели фотографии, а слой кривой содержит только информацию о типе слоя, что требует несравненно меньше места на диске и требует меньше памяти при работе с фотографией.
Ну или почти сохранилась. После этого сделал весь снимок светлее последним слоем кривых. Не конвертировал сразу из raw посветлее, чтобы не выбивать детали на облаках. Почему не обработал с помощью маски, как фотографию с лодками? Потому что в этой статье хотел показать различные способы обработки. Почему я использовал для третьего слоя корректирующий слой кривых, а не копию слоя? Потому что копия слоя с изменённым режимом перекрытия содержит все пиксели фотографии, а слой кривой содержит только информацию о типе слоя, что требует несравненно меньше места на диске и требует меньше памяти при работе с фотографией.
Почему эта фотография? Что-то сказочное было в этом переулке северного города Штральзунд. Низко висящие тёмные облака, плющ на стене, фонарь над улицей, летящая вдалеке курица. Такая холодная ветренная сказка.
Что не так? Получить нормальную экспозицию на облаках и на плюще в тени одним снимком невозможно. Фактура облаков на фотографии слишком естественная и скучная.
Что делать?
Было понятно, что без HDR здесь не обойтись. Как человек семейный, не всегда могу себе позволить располагаться со штативом у каждой достопримечательности и, тщательно замеряя экспозицию, делать ряд экспозиций, иначе после очередной такой остановки могу получить по ушам. Так что сделал экспозиционный ряд с рук — три кадра с разницей в +/-2 ступени. Так как фотографии сделаны на широкоугольник, различия в кадрах, обусловленные шевелением рук или качанием фотографа на ветру, сложнее исправить простым смещение кадров в Фотошопе, чем фотографии, сделанные телеобъективом. При создании HDR Фотоматикс гораздо хуже справляется с подобными различиями в снимках, чем Фотошоп. Поэтому HDR собирал в Фотошопе. После этого HDR-файл загузил в Фотоматикс и сделал два кадра с разным тонмаппингом — более естественный и менее реалистичный, на котором была прорисована структура облаков. В Фотошопе положил второй кадр с чёрной маской на первый, открыл облака и слегка осветлил всю маску кривой, чтобы влияние верхнего слоя было видно и на домах.
Положил сверху фотографию со средней экспозцией, добавил чёрную маску. Немного осветил маску кисточкой, чтобы сделать снимок естественнее, но только на домах. Ещё один слой — с самой короткой экспозицией в режиме Darken и открыл только в области летящей птицы. Кривой осветлил этот слой, а нижнюю левую точку кривой подвинул правее — так как режим слоя изменён на Darken, то стала видна только птица, но на облака этой слой влияния не оказал. Создал слой Black/White с тёплым тонированием и уменьшил его прозрачность, где-то до 20%.
Почему эта фотография?
Фотография просто репортажная. Не плохая, не хорошая. Как самостоятельный снимок не представляет особого интереса, в рамках репортажа о путешествии послужил частью визуального ряда.
Что не так?
Вроде всё так, но скучно. Сделать фотографию чуть интересней можно было, например, придав ей античный вид — уменьшить насыщенность, либо сделать имитацию кросс-процесса, либо обезобразить её текстурами. Я решил не делать выбор и совершить все эти операции сразу.
Я решил не делать выбор и совершить все эти операции сразу.
Что делать?
Как делать имитацию кросс-процесса — этой теме в сети посвящена уроков куча и маленькая тележка. Например: изменение кривых или уровней по каналам RGB; слой, заполненный тёмно-синим в режиме Exclusion; небольшое обесцвечивание снимка и последующий Color Balance с тонированием светлых областей в жёлто-зелёный, а тёмных — в синий. Конечно, не все результаты этих операций соответствуют реальному кросс-процессу, но скажем честно — мало кого это волнует в век цифровой фотографии. Пытаться воспроизвести в Фотошопе абсолютно реалистичный кросс-процесс равнозначно попыткам переделать автомобиль под лошадь так, чтобы он ездил со скоростью 30 км/ч, заправлялся сеном и оставлял после себя на дороге лепёшки — забавно, но совершенно бесполезно, не говоря уже о том, что лошадь лошади рознь.
Итак, вернёмся к фотографии. Для этого снимка я выбрал самый простой и быстрый способ имитации кросс-процесса — фильтр Cross Processing из набора Nik Color Efex, применив его к фотографии, предварительно слегка обесцветив её и подняв чёрную точку кривой для уменьшения контраста. После этого положил на фотографию несколько текстур в режиме Soft Light и, как описывал выше, с помощью свойств слоя уменьшил влияние текстур на светлые области фотографии.
После этого положил на фотографию несколько текстур в режиме Soft Light и, как описывал выше, с помощью свойств слоя уменьшил влияние текстур на светлые области фотографии.
Фотография спонтанная, без дизайнера, без визажиста и даже ассистента у фотографа не было. Камеру поставил в ручной режим, то есть M, установил параметры так, чтобы показывалась правильная экспозиция по небу. Внешнюю вспышку на камере поставил на +1 ступень, замерил мощность TTL-вспышки по морде животного. Сделал всего пять фотографий, потом животному стало скучно и оно сначала решило пожевать объектив, потом потоптаться по мне. Пришлось позорно убежать.
Дома, в безопасности, тепле и уюте, конвертировал фотогтрафию из raw с двумя настойками — одну потемнее, с прорисованным небом и одну — светлей и небольшим значением параметра Fill Light. Вторую фотографию открыл маской слоя только на звере и самую малость — на траве. Немного отретушировал морду, дабы эстетичней смотрелась. На животном нужно было повысить контраст, пришибленный параметром Fill Light. Для этого пару раз прошёлся по морде коровы: Dodge в режиме Highlights и Burn в Shadows, все на 2%. Сделал цвета ярче маской насыщенности, в Selective Color сделал больше чёрного в синих и циановых оттенках и больше зелёного в зелёных и жёлтых. Всё.
Для этого пару раз прошёлся по морде коровы: Dodge в режиме Highlights и Burn в Shadows, все на 2%. Сделал цвета ярче маской насыщенности, в Selective Color сделал больше чёрного в синих и циановых оттенках и больше зелёного в зелёных и жёлтых. Всё.
Лирически-размышлятельное отступление на тему цвета, стиля и поиска смыла всего, проплаченное коммерческой версией программы Gimp и клубом коллекционеров сброшенных шкурок ящериц.
В самом начале этой статьи я упоминал о том, что фотограф, который хочет обратить на себя внимание, выделиться собственным, узнаваемым стилем, должен говорить простыми визуальными фразами. Для кого-то это будет чёрно-белая фотография, обыгрывающая контраст и формы, для кого-то — малоконтрастные портреты. Что касается меня, то я стараюсь максимально упростить хроматическую составляющую снимка.
Вот загнул… Хотел сказать, что стараюсь с цветами не мудрить. То бишь, если на фотографии яркие, насыщенные света, то насыщенными и контрастными должны быть все видимые оттенки. Если на фотографии все цвета приглушённые, то областей насыщеного цвета нигде не должно быть. Если фотография имеет тёлый цветовой оттенок, то холодные цвета — синий, циановый, магентовый можно уменьшить или вообще убрать. Это «надо» относится конечно же к моим предпочтениям, а не к «надо» фотографии вообще.
Если на фотографии все цвета приглушённые, то областей насыщеного цвета нигде не должно быть. Если фотография имеет тёлый цветовой оттенок, то холодные цвета — синий, циановый, магентовый можно уменьшить или вообще убрать. Это «надо» относится конечно же к моим предпочтениям, а не к «надо» фотографии вообще.
Итак, о визуальной краткости в моём понимании.
Почему эта фотография?
Фотография тоже репортажная. Из длинного фоторяда минских зарисовок.
Что не так?
Гнусный синеватый оттенок. Слишком много цветовых оттенков. Недостаточная прорисовка текстур.
Что делать?
Для усиления текстуры использовал фильтр Tonal Contrast из набора Color Efex. Осветлил фотографию кривой. Создал новый слой Hue/Saturation и в нём убрал насыщенность всех холодных тонов — синий, циановый, магенту. Сверху ещё один слой — уменьшил общую насыщенность. На самом деле сделал это я в предыдущем слое, но так легче проиллюстрировать процесс обработки на списке слоёв. Сверху — слой, залитый тёмно-зелёным с режимом перекрытия Hard Light и небольшой прозрачностью. Я использую для тонирования режим Soft Light, когда нужно сохранить цветовой оттенок самых светлых и самых тёмных областей. Когда нужно тонирование всех яркостей, использую Hard Light, иногда — фильтр Color Stylizer из того же Color Efex.
Сверху — слой, залитый тёмно-зелёным с режимом перекрытия Hard Light и небольшой прозрачностью. Я использую для тонирования режим Soft Light, когда нужно сохранить цветовой оттенок самых светлых и самых тёмных областей. Когда нужно тонирование всех яркостей, использую Hard Light, иногда — фильтр Color Stylizer из того же Color Efex.
Почему эта фотография?
При съёмке на широкоугольник церковь красиво расходится веером. На небе — красивые облака. Всё навевает настроение суровой скандинавской осени. Хотя это был Минск и лето.
Что не так?
Понятно, что запечатлеть одним снимком облака и церковь невозможно. С цветом тоже нужно было поработать.
Что делать?
Как часто на живописных местах, я опять был без штатива и опять пришлось снимать с автобрэкетингом с рук. К счастью, в облачную погоду этого хватает для нормального HDR. Сделал тонмаппинг с указанными параметрами.
Клоном зарисовал субъекта на лестинце. На второго субъекта терпения уже не хватило. Его я взял с фотографии со средней экспозицей — скопировав эту фотографию с чёрной маской на HDR после тонмаппинга, открыв человека на маске слоя и подогнав кривыми яркость участка с человеком под общую яркость. После этого положил сверху слой Black/White, в котором сделал светлее тёплые тона и темнее — холодные. Уменьшил прозрачность слоя до 30%. Сверху — кучку текстур, все в режиме Soft Light, собрал их в группу и на маске группы немного закрасил чёрным саму церковь. Корректирующий слой Color Balance с классическими параметрами имитации кросс-процесса: желто-красный в светлых тонах, сине-сиановый — в тёмных, все параметры небольшие. На верхнем сером слое в режиме Soft Light нарисовал затемнение по краям.
На второго субъекта терпения уже не хватило. Его я взял с фотографии со средней экспозицей — скопировав эту фотографию с чёрной маской на HDR после тонмаппинга, открыв человека на маске слоя и подогнав кривыми яркость участка с человеком под общую яркость. После этого положил сверху слой Black/White, в котором сделал светлее тёплые тона и темнее — холодные. Уменьшил прозрачность слоя до 30%. Сверху — кучку текстур, все в режиме Soft Light, собрал их в группу и на маске группы немного закрасил чёрным саму церковь. Корректирующий слой Color Balance с классическими параметрами имитации кросс-процесса: желто-красный в светлых тонах, сине-сиановый — в тёмных, все параметры небольшие. На верхнем сером слое в режиме Soft Light нарисовал затемнение по краям.
Почему эта фотография?
Снимок по настроению мало мало отличается от предыдущего, только в нём хотелось сильнее проявить структуру статуи и здания.
Что не так?
Как в предыдущей фотографии.
Что делать?
Так как по всем параметрам снимок подобен предыдущему, то и обработка будет аналогичной. Только для проявления текстуры, после создания HDR и тонмаппинга, я применил к фотографии фильтр Tonal Contrast.
После этого, дабы не тратить время, просто перетащил все слои с предыдущей фотографии и открыл текстуры на всем снимке, залив маску группы текстур белым.
Меня иногда спрашивают, как я обрабатываю концертные фотографии. Как раз в этой области никаких особых секретов нет. Снимки, от пары десятков до пары сотен, нужно обработать и поставить в сеть или отослать в кратчайшее время, иногда уже вечером после концерта. Конечно же времени на тщательную обаботку концертных фотографии нет. Я пользуюсь двумя скриптами для обработки снимков — один создаёт маску насыщенности, но использует её для кривой яркости, после чего увеличивает резкость через Smart Sharpen, ставит лого и экспортирует в jpg. Второй скрипт делает то же самое, но первым шагом применяет к фотографии в полном размере фильтр Tonal Contrast из Color Efex, поле чего немного размывает изображение через Gaussian Blur и уменьшает его.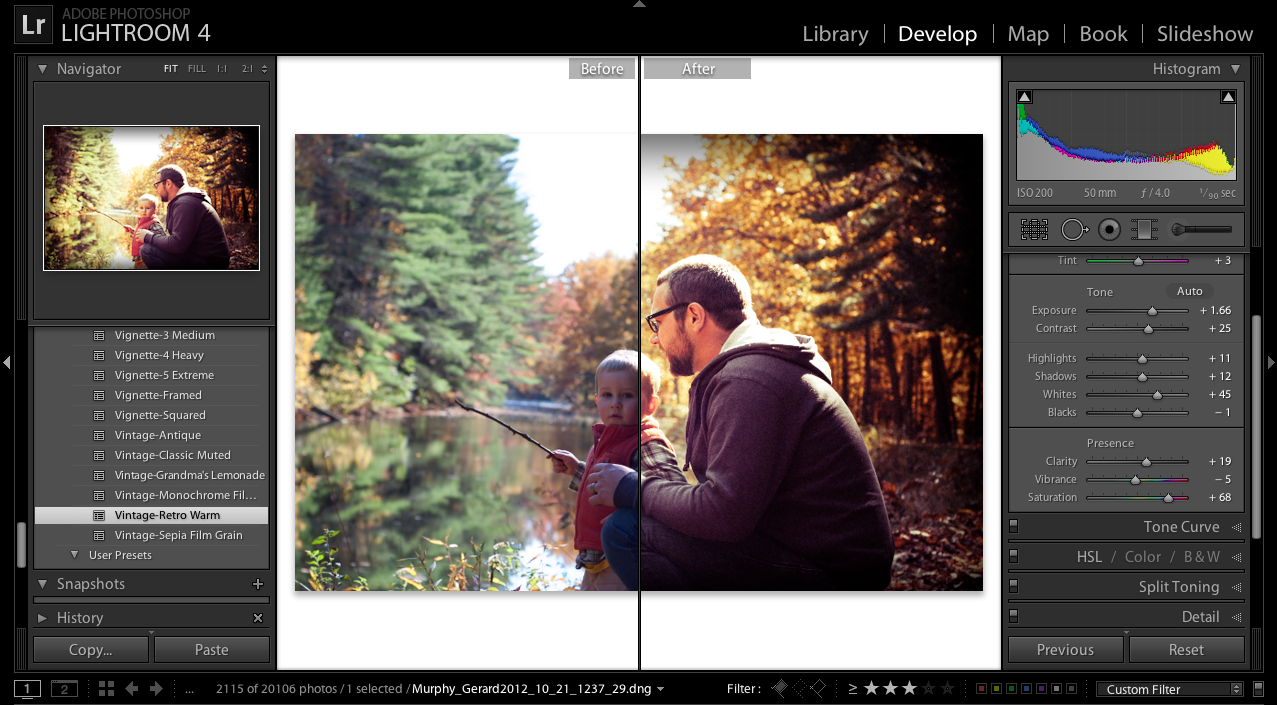 После чего та же маска для яркости, шарп и jpg. Размывать фотографию немного нужно, поскольку одним из эффектов фильтра Tonal Contrast уже является повышение резкости на границах, а Smart Sharpen очень не любит, если ему скармливают фотографию с уже повышенной резкостью. Так как я размываю фотографию в большом размере, на качество уменьшенного снимка это не влияет, но позволяет Smart Sharpen давать качественные результаты.
После чего та же маска для яркости, шарп и jpg. Размывать фотографию немного нужно, поскольку одним из эффектов фильтра Tonal Contrast уже является повышение резкости на границах, а Smart Sharpen очень не любит, если ему скармливают фотографию с уже повышенной резкостью. Так как я размываю фотографию в большом размере, на качество уменьшенного снимка это не влияет, но позволяет Smart Sharpen давать качественные результаты.
Перед тем, как запустить батч в Фотошопе, я экспортирую выбранные фотографии из Лайтрум с применёнными пресетами. Их у меня всего три, все с лёгким Fill Light, уменьшенным параметром Exposure у увеличенным Brightness. Параметр Recovery я не использую нигде и никогда. Его эффект, как и эффект Shadows/Highlights убивает контраст и делает фотографии малоконтрастными, тусклыми, на мой вкус.
Итак, три пресета. Как я описывал выше, если у меня есть фотография в холодной гамме, то я предпочитаю её всю перевести в холодные цвета и немного сдвинуть баланс белого в синий. Аналогичные процедуры для фотографий в тёплых тонах. Если цвета яркие и насыщенные, то стараюсь наоборот, повысить насыщенность.
Аналогичные процедуры для фотографий в тёплых тонах. Если цвета яркие и насыщенные, то стараюсь наоборот, повысить насыщенность.
Один из пресетов сильно уменьшает насыщеность тёплых оттенков через HSL в Лайтруме и делает небольшое синее тонирование через Split Toning. Второй пресет — симметрично то же самое с тёплыми оттенками. Третий пресет — уменьшает величину параметра Saturation, увеличивает Vibrance, увеличивает контраст. Примеры работы всех трёх пресетов можно увидеть на приведённых фотографиях.
Нередко случается, что фотография, неплохая по композиции, на которой запечатлён интересный момент, пересвечена ярким цветным софитом, из-за чего потеряна структура. В данном случае фотографию нередко можно спасти, если съёмка велась в raw, как, в общем-то и следует снимать концерты в помещении.
Для начала нужно в Лайтруме или другом raw-конвертере попробовать сдвинуть баланс белого в сторону от проблемного цвета, затем немного уменьшить параметр Exposure и восстановить яркость параметром Brightness, как было написано выше. Если этого будет недостаточно — уменьшить насыщенность всей фотографии, также в Лайтруме, но не очень сильно. Если и после этих манипуляций проблема не будет устранена, нужно перейти в закладку HSL и уменьшить насыщенность проблемного цвета.
Если этого будет недостаточно — уменьшить насыщенность всей фотографии, также в Лайтруме, но не очень сильно. Если и после этих манипуляций проблема не будет устранена, нужно перейти в закладку HSL и уменьшить насыщенность проблемного цвета.
После этих манипуляций фотография может стать малоконтрастной и цвета — совсем тоскливыми. Первая проблема устраняется корректирующим слоем кривой в режиме Soft Light, причём и саму кривую можно изменить — поднять её, опустить, сделать S-образную. Обязательно нужно над слоем кривой сделать копию основного слоя в режиме Color, иначе манипуляции с яркостью при работе в режиме RGB опять начнут приводить к перенасыщенным цветам. Проблема с цветом решается маской насыщености, но не со слоем Hue/Saturation, а с Vibrance, который осторожней обращается в красными и жёлтыми тонами, обычно проблемными для концертных фотографов.
Про обработку портретов в этой статье я решил не писать. Во-первых, пока в этой теме и для меня много неисследованных областей. Во-вторых, тема эта очень обширная и действительно качественно её лучше преподавать на месте, при живом общении. Если вдруг получится как-нибудь выбраться в Москву, может удасться организовать толковый семинар на эту тему, с описанием всех мелочей. А пока коротко расскажу о моей типичной обработке фестивальных портретов.
Во-вторых, тема эта очень обширная и действительно качественно её лучше преподавать на месте, при живом общении. Если вдруг получится как-нибудь выбраться в Москву, может удасться организовать толковый семинар на эту тему, с описанием всех мелочей. А пока коротко расскажу о моей типичной обработке фестивальных портретов.
Для портрета этого известного в сцене англичанина, имя которого всё время забываю, я применил те же приёмы, что использовал во многих фотографиях, про которые рассказал выше. В Лайтруме осветлил тёмные области через Fill Light. В Фотошопе уменьшил насыщенность холодных оттенков, добавил текстуры и стёр их на человеке, слой Black/White с тёплым тонированием и небольшой прозрачностью. Для того, чтобы слой Black/White не изменял яркость фотографии, я опытным путём получил следующие параметры, которые подходят для любой фотографии:
Reds: 30
Yellows: 89
Greens: 59
Cyans: 70
Blues: 11
Magentas: 41
Во всех фотографиях после обработки последним шагом сделано повышение резкости фильтром Smart Sharpen с параметрами, которые я указывал в этой статье, в части 2. 3. Если подробней:
3. Если подробней:
Вот и всё, что я могу сказать этим замечательным предвесенним днём о солнцах и мирах. Если появятся вопросы, задавайте. Если эта информация кому-нибудь окажется полезной, буду рад. Если кому-то что-то не понравилось или обидел кого — то не со зла. Всего хорошего вам, жители планеты, вкусной еды, крепкого здорового сна и психической стабильности дому вашему!
Автор статьи: Александр Войтехович
Пройти онлайн-уроки по Lightroom▲Обработка фотографий в Lightroom. Обработка фотографий для начинающих.
Всем привет. Любую фотографию можно улучшить. И сделать это можно при помощи программного обеспечения, а именно Adobe Lightroom. У меня уже сравнительно немалый опыт в фотографии, года 2 я фотографировал как любитель, после чего года 3 выполняю коммерческие заказы. Фото делаю по большей части для рекламного агентства: фото для инстаграм, фото для сайтов, фото готовых блюд (еды) для ресторанов/кафе и т.д. Какие бы фото я не делал, пост обработка обязательна. Никогда не возможно настроить аппаратуру идеально, что уже говорить про освещение, менять свет для каждого фото чаще всего просто нет возможности, поэтому доработка снимков это нормальный процесс.
Никогда не возможно настроить аппаратуру идеально, что уже говорить про освещение, менять свет для каждого фото чаще всего просто нет возможности, поэтому доработка снимков это нормальный процесс.
Представим, что вы купили зеркальную камеру (либо камеру подобного класса), а что с ней делать не знаете. Этот пост расскажет, что нужно делать с фотографиями что бы они были лучше.
Зачем нужно обрабатывать фотографии?Некоторые фотографы не обрабатывают свои снимки, считая это читерством или не профессионализмом, это их выбор. Где-то было сказано, что если есть возможность сделать снимок лучше, то почему бы это не сделать? И именно с этим я согласен на все 100%.
Улучшить качество фотографий может использование внешней вспышки. Купить недорогие вспышки для Nikon и Canon можно на Aliexpress.
Что можно исправить в фотографиях при помощи Lightroom
Начнем с того, что разберемся, что же удобнее всего улучшать в Lightroom. Инструменты Lightroom позволяют:
Инструменты Lightroom позволяют:
Исправить экспозицию и контраст снимка
Почти всегда фотографии не достаточно светлые и контрастные. На самом деле такой режим съемки самый оптимальный для профессионального фотографа, потому что полный засвет уже ничем не исправишь, и лучше чтобы фото было немного темнее. Тоже касается и контраста. Слишком контрастный снимок также может увести часть фото в очень темные тона, с которыми потом очень сложно что-то сделать.
Настроить яркость светлых, средних и темных тонов.
Это позволяет избавиться от пересветов, либо очень темных мест в фото. Например при съемке пейзажа небо всегда получается слишком светлым, а земля наоборот очень темной, без обработки не обойтись.ц
Ручная настройка насыщенности различных цветов
Вы наверное часто видели фотографии с ярким, насыщенным, голубым небом. Обрабатывая фото в Лайтрум это можно сделать при помощи нескольких инструментов. Для начала нужно убрать засвет, а после чего сильно повысить насыщенность голубого в кадре (если на фото нет других синих/голубых объектов, то все будет хорошо).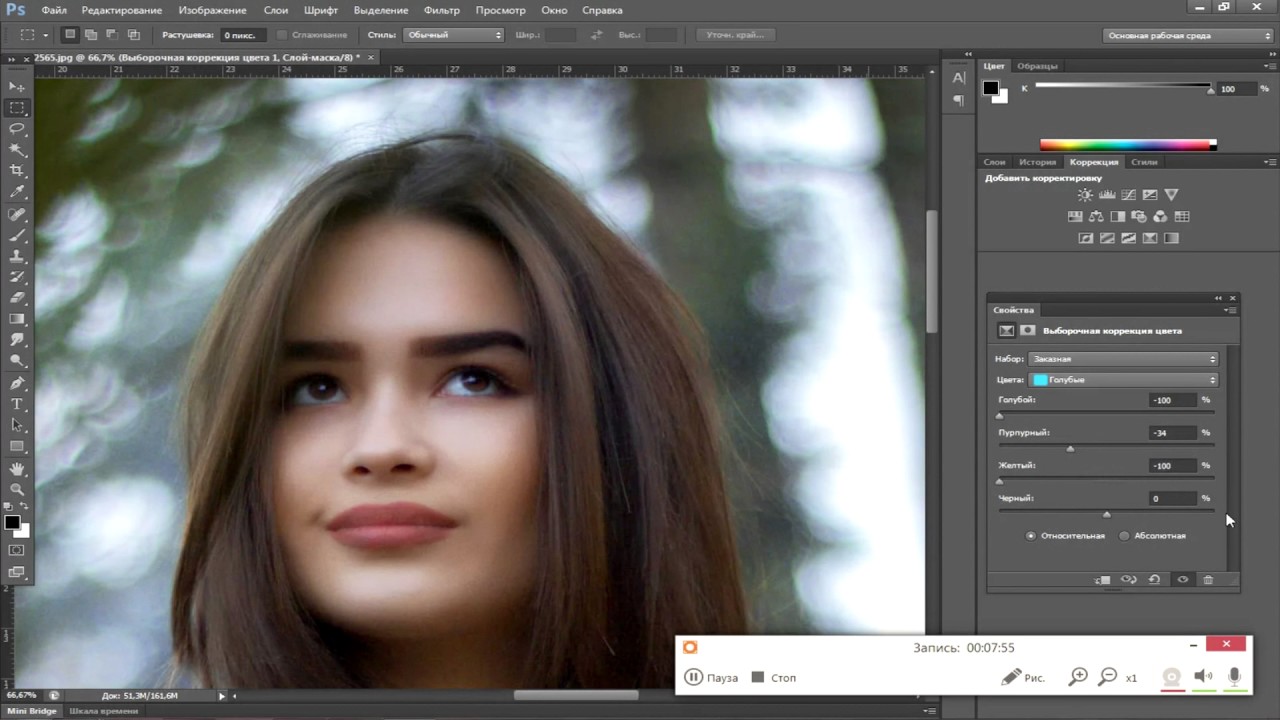 Как результат вы получите небо на котором видно каждое облачно с яркой синевой. Ниже более детально рассказано про необходимые инструменты.
Как результат вы получите небо на котором видно каждое облачно с яркой синевой. Ниже более детально рассказано про необходимые инструменты.
Настройка цветовой насыщенности, микро контраста (Saturation и Clarity в меню Presence)
Иногда фото не выглядит эффектно без дополнительных эффектов. Saturation и Clarity помогут экспериментировать с вашими фото. Clarity также позволит добавить снимку микроконтраст, когда это нужно, либо наоборот уменьшить его для портретов, например.
Подавление шумов + резкость
Все любят резкие снимки, и чтобы при этом количество шумов от высоких ISO было как можно меньше. Все это позволяет исправить Lightroom.
Исправление недостатков объективов
Все мы знаем, что каждый объектив по своему портит фото =). В некоторых сильное виньетирование, в других сильная дисторсия, либо хроматические абберации. В программу заложен огромное количество фильтров, которое позволяет исправлять фотографии сделанные тем или иным объективом.
Немного практики с детализацией!
И так. Для обработки фотографий вам понадобиться неплохой компьютер, и программа lightroom, компьютер дело не дешевое, а программа доступна и даже бесплатна (взломана). Также для успешной обработки снимков вам не помешают фотографии в формате raw, nef (это форматы сырых снимков из canon и nikon).
Почему я заговорил про мощный компьютер? Дело в том, что я использую камеру на 6mpx. nikon d70s и работал на прошлом процессоре athlon 64 x2 4400 (двухъядерный процессор 2,3 Ghz, обычно работал на 2,7-2,8mhz после небольшого разгона) с сильнейшими лагами. Процесс сохранения фотографий и обработки был очень неприятной процедурой. После небольшого апгрейда все стало замечательно. Скорость работы программы напрямую зависит от размера фотографий, если ваша камера делает снимки 16 mpx. то работать на старом компьютере будет нереально.
Теория обработки фотографий в Lightroom
Фотографии есть смысл обрабатывать практически всегда. Делать идеальные снимки можно исключительно в фотостудии, все что не в ней нужно править.
Делать идеальные снимки можно исключительно в фотостудии, все что не в ней нужно править.
1. Кадрирование фотографии
Кадрирование используется для исправления положения фотографии относительно горизонта, и просто для удаления из кадра ненужных объектов. Кадрировать фотографию в Lightroom можно при помощи данной кнопочки. Если вы планируете печатать снимки, то все исправления нужно делать не меняя формата кадра (при исправлении зажимайте shift).
2. Исправление экспозиции фотографии
Исправление экспозиции частенько необходимо при обработке фотографий, наверное 95% снимков я правлю. Чаще конечно снимок приходится делать светлее. Почему?
Дело в том, что если снимать так что бы объект съемки был хорошо освещен, часто более светлые объекты в кадре становятся просто белыми, теряя фактуру и вид. Для этого я делаю кадры немного темнее, а потом в нужных местах подтягиваю яркость или контраст. C бегунком экспозиции все понятно. Бегунок recovery позволяет вернуть изображение в засвеченных частях снимка (насколько это возможно).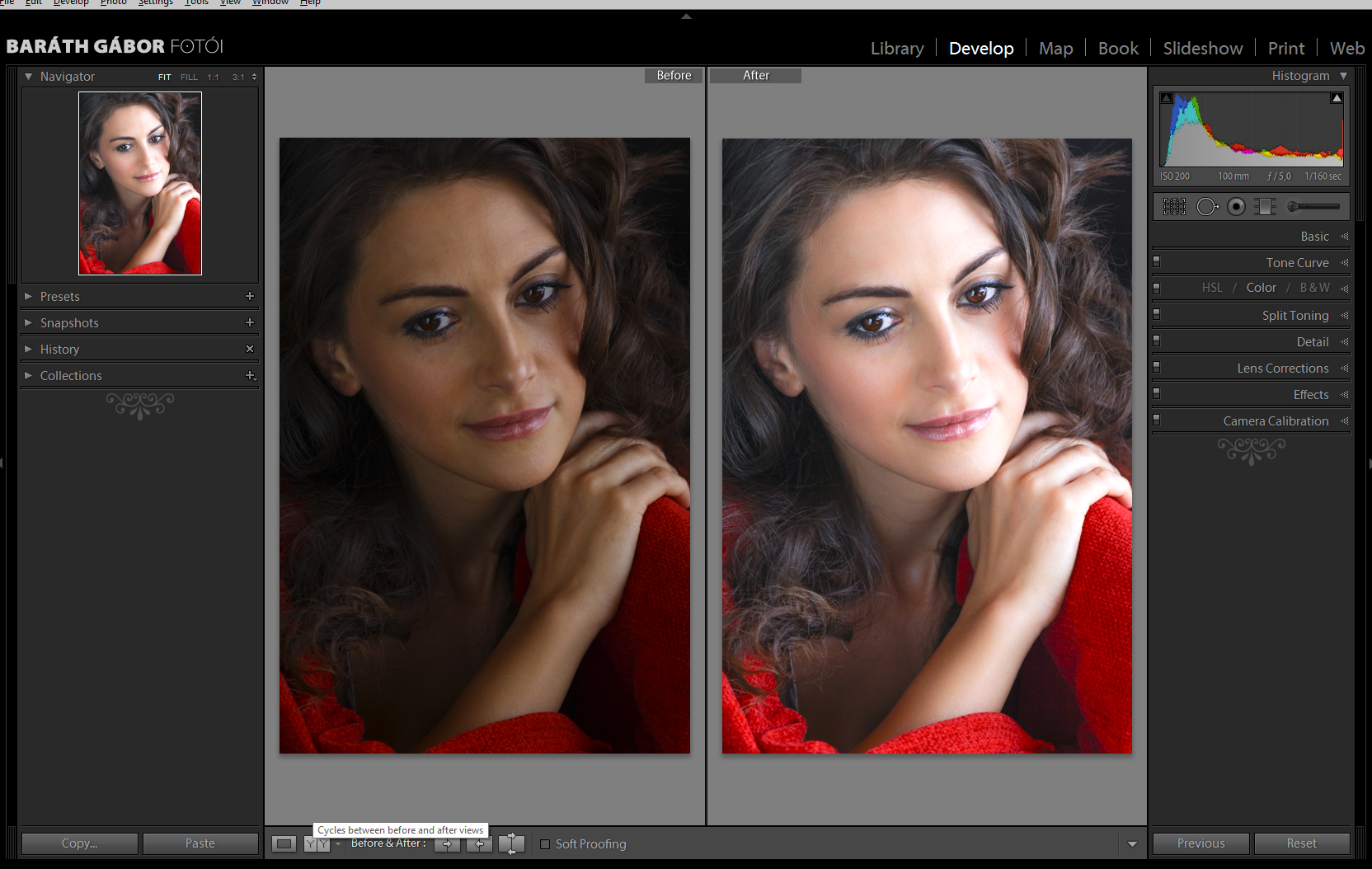 Бегунок fill light позволяет осветлить самые темные участки на снимке. Blacks регулирует темные оттенки в кадре. Яркость и контраст как и везде .
Бегунок fill light позволяет осветлить самые темные участки на снимке. Blacks регулирует темные оттенки в кадре. Яркость и контраст как и везде .
3. Исправления баланса белого
Исправление баланса белого требуется немного реже, потому что фотоаппарат неплохо справляется с функцией автоматического баланса. Но погрешности в работе камеры есть всегда, да и каждый любит снимки разные, кто-то теплее, кто-то холоднее.
4. Шумоподавление
Камера частично обрабатывает снимок встроенным процессором сглаживая шумы, но компьютер может это сделать более качественно и с любыми настройками, как вы пожелаете. В современных камерах количество шумов значительно ниже, особенно в полупрофессиональных. Но как бы там ни было при печати снимков шумы могут быть сильно заметны, поэтому желательно их немного уменьшить программно.
5. Увеличение резкости снимка
Резкость добавляю почти на всех кадрах. В этом деле главное не переборщить. Я выставляю бегунок резкости на процентов 30-40, и детализацию 50-60.
6. Исправление искажений объективом
Это исправление использую пореже. Исправление желательно делать в автоматическом режиме, для популярных моделей объективов есть готовые настройки.
Практика обработки снимков в Лайтруме
Для наглядности предлагаю обработать снимок. Вот пошаговая работа со снимком.
Фотография до обработки (оригинал в формате nef)
Оригинал
Шаг 1. Кадрирование + исправление горизонта.
Оригинал+кроп
(Обрезал часть снимка, что бы малыш был ближе к центру кадра + немного наклонил фото вправо)
Шаг 2. Исправление экспозиции фотографии (сделал снимок светлее).
Оригинал+кроп+экспозиция
Снимок был темным, я его осветлил.
Шаг 3. Исправление баланса белого (передвинул бегунок немного в сторону холодных цветов, было слишком желтое).
Оригинал+кроп+экспозиция+баланс белого
Снимок был желтоватым, я подправил.
Шаг 4. Применение фильтра шумоподавления.
Оригинал+кроп+экспозиция+баланс белого+подавление шума
Шаг 5.
 Увеличение резкости снимка.
Увеличение резкости снимка.Оригинал+кроп+экспозиция+баланс белого+подавление шума+резкость
Шаг 6. Правка искажений объектива.
Оригинал+кроп+экспозиция+баланс белого+подавление шума+резкость+искажения объектива
Результат обработки фотографии в Лайтруме
Результат на выходе
Обработка в Lightroom фотографий с летнего отдыха
Решил добавить для примера обработки также фотографию сделанную вне помещения. Как раз появились новые снимки с летнего отдыха на море.
Специально для обработки я выбрал фото, на котором солнце находится за объектом съемки и кадр выглядит не очень сочно.
Шаг 1
Как всегда начинаем с исправление заваленного горизонта и кадрирования (смотреть выше пункт “Кадрирование фотографии”). В данном случае я повернул снимок немного влево, кадрировать кадр не буду, все выглядит и так вполне гармонично.
Шаг 2
Фотография выглядит однозначно темной. Попробуем осветлить кадр при помощи исправления экспозиции (смотреть 2 пункт вверху “Исправление экспозиции фотографии”).
Кадр немного засвечен. В дальнейшем возможно нужно будет частично уменьшить яркость снимка, но а пока приступаем к другим действиям.
Шаг 3
Контраст, тени, засветы. В Lightroom есть масса различных бегунков. Рассмотрим значение еще нескольких. Нас интересует три регулятора, которые я отметил на картинке красными галочками. Идем по порядку.
Recovery. Данный бегунок поможем нам вернуть к жизни те части кадра, которые оказались слишком светлыми. При съемке в яркую солнечную погоду засветы бывают очень часто и recovery очень помогает. Чем дальше бегунок сдвинут вправо, тем больше программа будет затемнять светлые части кадра.
Fill light. Без этой функции не обойтись при обработке снимков сделанных в солнечную погоду. Для того, чтобы тени от яркого солнца стали менее резкими нужно подвинуть бегунок вправо. Чем резче тени, тем дальше следует передвинуть бегунок.
Contrast. Увеличение контраста обычно делает фотографию более сочной, поэтому я практически всегда слегка увеличиваю его значение.
Увеличение контраста обычно делает фотографию более сочной, поэтому я практически всегда слегка увеличиваю его значение.
Сейчас я изменю значение этих бегунков и посмотрим что получится.
После внесения последний изменений, я частично уменьшил экспозицию снимка, потому что фото вышло слишком светлым. На последнем фото лучше всего заметно осветление темных участков снимка.
Шаг 4
Исправляем баланс белого. Поскольку фотография сделана не в полдень, а ближе к вечеру, на самом деле кадр должен быть желтоватым, исправим это.
Опять же, по хожу внесения изменений я пробую различные комбинации смещения бегунков. В данном случае я еще больше снизил экспозицию, а взамен сильнее осветлили темные части кадра. Изменение баланса белого сделало снимок теплее. Обработка фото почти закончена.
Шаг 5
Добавляем снимку резкости и подключаем функцию шумоподавления. Чтобы рассмотреть изменения выкладываю кроп 100%. Слева до обработки, справа после.
Ну и как всегда смотрим что было и что стало:
Фотография готова к печати!
P.S. Если вы думаете что покупка качественной камеры поможет вам легко получить качественные снимки, то вы неправы. Больше зависит конечно же от фотографа и от обработки, которую делает фотограф. Покупая зеркальную камеру или камеру подобного класса вы должны понимать, что хороший снимок это большой труд:
- подбор оборудования, которое вам нравится (объективы, вспышка, аксессуары и т.д.),
- изучение особенности работы камеры (нужно хорошо знать теорию),
- практика (нужно постоянно практиковаться в создании хороших кадров),
- обработка (учиться исправлять все недочеты в фотографиях через ПО).
Все это требует огромного количества времени и денег, а также вашего желания.
Оцени пост!
Loading…Статьи по теме
аналитика, автоматизация работы, создание контента и не только — Маркетинг на vc.
 ru
ruСтудия Чижова рассказывает о сервисах, которые постоянно использует в работе и которые нужны каждому SMMщику.
4042 просмотров
Привет! Это Марианна, автор Студии Чижова.
Мы одновременно ведём несколько десятков клиентских проектов, и работа была бы адом без различных сервисов. Все инструменты, которые упомянуты в этой подборке, проверены опытом нашего агентства. Рекомендуем!
Рекомендуем!
Инструменты аналитики
Поиск конкурентов и анализ целевой аудитории
Target Hunter — поиск сообществ «ВКонтакте», анализ ЦА
Стоимость: от 18 ₽ в день, есть бесплатный пробный период
Соцсети: «ВКонтакте»
У Target Hunter есть инструменты для поиска и фильтрации сообществ, анализа пользователей по целевым действиям, активностям, предпочтениям, социально-демографическим параметрам и другим критериям.
С помощью Target Hunter мы находим конкурентов и тематические сообщества, анализируем аудитории, выделяем сегменты, собираем базу для запуска рекламных объявлений, оцениваем охваты и уровень вовлечения в нише.
Подборка сообществ по заданным фильтрам в сервисе Target Hunter
Pepper.ninja — поиск конкурентов, сбор и анализ ЦА
Стоимость от 490 ₽ в месяц, есть бесплатный пробный период
Соцсети: «ВКонтакте», «Инстаграм», «Фейсбук» и «Одноклассники»
Аналогичный сервис Pepper. ninja собирает целевую аудиторию во «ВКонтакте», находит контактные данные пользователей «Инстаграма», «Фейсбука» и «Одноклассников». Одно из преимуществ сервиса — инструмент «Кто мой клиент», который автоматически подбирает пользователей, похожих на клиентов компании.
ninja собирает целевую аудиторию во «ВКонтакте», находит контактные данные пользователей «Инстаграма», «Фейсбука» и «Одноклассников». Одно из преимуществ сервиса — инструмент «Кто мой клиент», который автоматически подбирает пользователей, похожих на клиентов компании.
Сбор аудитории страниц «Фейсбука» в сервисе Pepper.ninja
Поиск и анализ рекламы конкурентов
Бесплатный веб-сервис
«Фейсбук» ведёт библиотеку всей рекламы, которая размещается на ресурсах компании. В сервисе можно бесплатно посмотреть рекламные объявления по заданной тематике, фильтровать посты по гео, платформам, типу контента и так далее.
В сервисе можно бесплатно посмотреть рекламные объявления по заданной тематике, фильтровать посты по гео, платформам, типу контента и так далее.
Фильтр объявлений в Библиотеке рекламы «Фейсбука»
AdHeart — анализ рекламы в «Фейсбуке» и «Инстаграме»
Стоимость: 3000 ₽ в месяц, есть бесплатная пробная версия
Соцсети: «Инстаграм», «Фейсбук»
Сервис поиска и анализа рекламы, размещённой через рекламный кабинет «Фейсбука». Алгоритм подбирает похожие объявления в заданной тематике, переводит тексты с других языков, показывает статистику, географию продвижения и так далее. Все креативы можно сохранять в подборку, скачивать и брать на вооружение лучшие механики конкурентов.
Алгоритм подбирает похожие объявления в заданной тематике, переводит тексты с других языков, показывает статистику, географию продвижения и так далее. Все креативы можно сохранять в подборку, скачивать и брать на вооружение лучшие механики конкурентов.
Подборка рекламы по заданным параметрам в сервисе AdHeart
Анализ контента
Popsters — анализ контента в 11 соцсетях
Стоимость от 399 ₽ в месяц, есть бесплатная пробная версия
Соцсети: «Инстаграм», «ВКонтакте», «Фейсбук», «Одноклассники» и ещё семь соцсетей
В Popsters мы анализируем контент конкурентов и находим лучшие посты по лайкам, сохранениям, репостам и комментариям пользователей. Это даёт понимание, какие конкурсы проводят конкуренты, как прогревают, вовлекают, продают, и главное — что из этого нравится подписчикам. Полученные данные мы используем для создания стратегии и рубрикатора контент-плана.
Это даёт понимание, какие конкурсы проводят конкуренты, как прогревают, вовлекают, продают, и главное — что из этого нравится подписчикам. Полученные данные мы используем для создания стратегии и рубрикатора контент-плана.
Анализ постов во «ВКонтакте» через сервис Popsters
FeedSpy — анализ контента в 9 соцсетях
Стоимость 299 ₽ в месяц, есть бесплатная ограниченная версия
Соцсети: «ВКонтакте», «Инстаграм», «Телеграм», «Твиттер», «Ютуб» и ещё 5 соцсетей
FeedSpy — аналогичный сервис, в котором можно анализировать посты конкурентов, фильтровать их по лайкам, комментариям, типу контента и так далее.
Анализ постов из «ВКонтакте» в сервисе FeedSpy
Анализ блогеров
trendHERO — сервис анализа профилей «Инстаграма»
Стоимость от 9,99 $ в месяц, есть бесплатная ограниченная версия
Соцсети: «Инстаграм»
В сервисе можно анализировать аккаунты «Инстаграма» и искать блогеров для рекламы. В детальном анализе можно посмотреть целевую аудиторию блога, проверить комментарии и узнать, насколько аудитория вовлечена, проанализировать лайки и проверить, были ли накрутки, посмотреть упоминания блога.
В детальном анализе можно посмотреть целевую аудиторию блога, проверить комментарии и узнать, насколько аудитория вовлечена, проанализировать лайки и проверить, были ли накрутки, посмотреть упоминания блога.
Также есть продвинутый поиск блогеров, подборки похожих аккаунтов, мониторинг рекламы конкурентов, а ещё можно посмотреть, когда, что и как часто рекламировал блогер.
Интерфейс сервиса trendHERO
labelup.ru — поиск и анализ блогеров
Стоимость от 2900 ₽ в месяц, есть бесплатная ограниченная версия
Соцсети: «Инстаграм», «Ютуб», «ВКонтакте»
labelup — один из самых больших каталогов блогеров и инфлюенсеров. Сервис позволяет находить подходящие аккаунты для рекламы по заданным параметрам, анализировать их, находить накрутки и фрод. А ещё через labelup можно договориться о размещении рекламы у блогера из каталога.
Сервис позволяет находить подходящие аккаунты для рекламы по заданным параметрам, анализировать их, находить накрутки и фрод. А ещё через labelup можно договориться о размещении рекламы у блогера из каталога.
Подробный анализ страницы блогера в сервисе labelup
Сбор статистики сообществ и профилей
LiveDune — статистика соцсетей
Стоимость от 400 ₽ в месяц, есть бесплатная пробная версия
Соцсети: «Инстаграм», «ВКонтакте», «Фейсбук», «Одноклассники», «Ютуб» и «Твиттер»
Мы в Студии используем LiveDune для анализа аккаунтов в «Инстаграме»: просматриваем охваты, реакции, следим за изменением показателей в динамике. Это позволяет вовремя замечать резкие скачки и падения показателей, анализировать причины и вовремя корректировать стратегию продвижения.
У LiveDune есть и другие полезные функции: отслеживание комментариев и упоминания аккаунта, отложенный постинг, мониторинг хештегов и анализ блогеров.
Сводный отчёт динамики подписчиков в «Инстаграме» через сервис LiveDune
Data Studio — сквозная аналитика по проекту
Бесплатный веб-сервис
Сервис позволяет в одном месте собирать статистику из разных соцсетей и оформлять отчёты об охватах и реакциях на постах, посещениях профиля, количестве подписчиков и так далее.
Мы собираем отчёты для клиентов именно в Data Studio: прописываем цели и задачи периода, показываем общие показатели по соцсетям, детальную аналитику по постам и сторис, делаем выводы по показателям и пишем рекомендации для продвижения на следующий отчётный период.
Страница отчёта по показателям сторис в сервисе Data Studio
Автоматизация работы
Отложенный постинг в соцсети
SMMplanner — постинг во «ВКонтакте», «Инстаграм» и ещё 5 соцсетей
Стоимость от 450 ₽ в месяц, есть бесплатный ограниченный доступ
Соцсети: «Фейсбук», «Одноклассники» и ещё пять соцсетей
Через SMMplanner можно планировать публикацию постов и сторис на определённое время, редактировать фотографии и добавлять первый комментарий к будущим постам. Из популярных фишек в SMMplanner — добавление собственного фона для репостов в сторис, что невозможно сделать напрямую через «Инстаграм».
Календарь запланированных сторис в «Инстаграме» через сервис SMMplanner
Postmypost — постинг в 6 соцсетей
Стоимость от 330 ₽ в месяц, есть бесплатная пробная версия
Соцсети: «ВКонтакте», «Инстаграм», «Фейсбук», «Одноклассники», «Твиттер» и «Телеграм»
Веб-сервис
В аналогичном сервисе Postmypost можно планировать контент для соцсетей, создавать шаблоны постов со стандартными подписями, например, контактами и адресами компании. Также можно настроить уведомления о новых комментариях и сообщениях и сразу отвечать на них из сервиса.
Интерфейс настроек сервиса Postmypost
Создание рассылок
Senler — автоматическая рассылка «ВКонтакте»
Стоимость от 150 ₽, есть бесплатный ограниченный доступ
Соцсети: «ВКонтакте»
Senler позволяет собирать пользователей в рассылку в соответствии с правилами «ВКонтакте». В сервисе можно создавать отдельные группы получателей, цепочки сообщений, настраивать чат-ботов, редактировать уже отправленные сообщения и прикреплять кнопку отписки от рассылки.
Через Senler также можно организовывать игры, конкурсы активности и даже симуляторы. Например, для образовательного проекта «Нетология» мы создали симулятор карьерного роста и в 6 раз увеличили вовлечённость в сообществе.
Создание нового письма для рассылки в сервисе Senler
Sendpulse — рассылки и чат-боты
Стоимость от 0,35 ₽ за сообщение, есть бесплатная ограниченная версия
Соцсети: «ВКонтакте», «Одноклассники», «Фейсбук» и другие соцсети
В Sendpulse можно создавать рассылки, настраивать чат-ботов в мессенджерах, оформлять формы подписки на сайтах и делать веб-уведомления. Кроме того, через сервис можно отправлять сообщения во «ВКонтакте» и «Одноклассники» по номеру телефона, устанавливать время жизни сообщения, указывать время отправки и просматривать статистику рассылки.
Интерфейс создания рассылки в сервисе Sendpulse
Создание чат-ботов
Smartsender — чат-боты в «Телеграм», Whatsapp и ещё в четырёх мессенджерах
Стоимость от 3,5$, есть бесплатная ограниченная версия
Мессенджеры: «Телеграм», Viber и ещё четыре мессенджера
В Smartsender можно создавать чат-боты, которые будут отвечать на вопросы с ключевыми фразами и настраивать рассылки по интересам пользователей. Например, можно отправлять сообщения со скидкой на определённый товар всем пользователям, которые переходили в бот с рекламы товара, но не совершили покупку.
А ещё в Smartsender можно создавать автоворонки, учитывающие действия клиентов, подключать платёжную систему, анализировать статистику и многое другое.
Создания логики чат-бота в сервисе Smartsender
ManyChat — чат-боты в «Фейсбуке»
Стоимость от 10 $ в месяц, есть ограниченная бесплатная версия
Соцсети: «Фейсбук»
Англоязычный веб-сервис
С помощью сервиса можно создать полноценного чат-бота, который будет показывать товары и предлагать подходящие услуги, выводить галереи с фото и видео, показывать кнопки и отвечать на часто задаваемые вопросы.
Также бот будет сохранять всю доступную информацию о пользователе: социально-демографические данные, информацию профиля из «Фейсбука», путь, по которому пользователь попал в чат-бот, и так далее.
Создание нового бота для мессенджера «Фейсбука» в сервисе ManyChat
Проведение конкурсов и розыгрышей
lizaonair — выбор победителей в «Инстаграме», «ВКонтакте» и «Ютубе»
Стоимость от 200 ₽ за один конкурс, есть бесплатная ограниченная версия
Соцсети: «Инстаграм», «ВКонтакте» и «Ютуб»
Сервис lizaonair автоматически проверяет все необходимые условия конкурса, отслеживает комментарии, лайки на конкурсной публикации, проверяет репост, считает несколько комментариев одного пользователя как один и так далее. После этого сервис рандомно выбирает победителей и выводит их имена на экран.
Интерфейс сервиса lizaonair
randstuff — выбор победителя конкурса
Стоимость проведения розыгрыша 100 ₽, есть бесплатные функции
Соцсети: «Инстаграм», «ВКонтакте»
У randstuff есть платная версия для автоматического выбора победителей по комментариям, репостам или лайкам в «ВКонтакте» и «Инстаграм». Но сервисом можно воспользоваться и бесплатно: сначала выгружаем всех участников конкурса в таблицу, проверяем соблюдение условий и считаем общее количество участников. Затем указываем в randstuff диапазон чисел, и сервис покажет рандомное число в заданном диапазоне, определив тем самым номер счастливчика.
Интерфейс автоматического выбора победителя в сервисе randstuff
Crelab — выгрузка комментариев, подписчиков и лайков
Стоимость некоторых выгрузок от 200 ₽, есть бесплатные функции
Соцсети: «Инстаграм»
Боты от Crelab могут выгружать всех подписчиков, авторов лайков или комментариев к постам и автоматически выбирать победителей конкурса.
Интерфейс бота Crelab, который выгружает комментарии из «Инстаграма»
Запуск конкурсов активностей
Letscover — динамическая обложка «ВКонтакте», боты и рассылки
Стоимость от 200 ₽ в месяц, есть бесплатная пробная версия
Соцсети: «ВКонтакте»
Letscover позволяет проводить конкурсы активностей для увеличения вовлечённости в сообществах. Сервис начисляет баллы за комментарии, лайки, голосования, комментарии в первой пятёрке и другие активности подписчиков.
Все результаты в реальном времени отображаются на обложке сообщества или на отдельном виджете. А ещё с помощью Letscover можно настраивать бота в сообщениях, отправлять рассылки и показывать через виджет список призов.
Настройка баллов за активности в сервисе Letscover
sub.by — конструктор игр в «Инстаграме»
Стоимость от 630 ₽ в месяц
Соцсети: «Инстаграм»
Аналогичный сервис для проведения конкурсов активности в «Инстаграме». Sub.by подсчитывает баллы за комментарии и лайки подписчиков и выводит результаты в виде таблицы. Ссылку на таблицу можно закрепить в шапке профиля, чтобы подписчики в любое время могли посмотреть свои баллы.
Настройка баллов за активности в сервисе sub.by
Active Users — автоматические ответы на комментарии
Стоимость от 650 ₽ в месяц, есть бесплатный ограниченный доступ
Соцсети: «ВКонтакте»
Мы используем Active Users для вовлекающих игр, когда пользователям нужно написать комментарий и получить в ответ скидку, предсказание, проверить клетку в игре «Морской бой» или что-то другое. В сервисе можно запланировать текст ответа в ответ на разные комментарии пользователей.
Интерфейс приложения Active Users
Сбор упоминаний и комментариев
Chotam — сбор комментариев в соцсетях
Стоимость от 650 ₽ в месяц, есть бесплатный ограниченный доступ
Соцсети: «ВКонтакте», «Инстаграм», «Фейсбук», «Одноклассники», «Ютуб», «Твиттер»
Сервис может собирать комментарии, личные сообщения, анкеты лид-форм со всех подключённых аккаунтов в одном месте — почте или мессенджере, благодаря чему ни одно сообщение не остаётся незамеченным. Удобно, что отвечать можно сразу из сервиса или мессенджера, не переходя каждый раз в нужную соцсеть.
Сбор комментариев внутри сервиса Chotam
Starcomment — мониторинг и анализ комментариев
Стоимость от 290 ₽ в месяц, есть бесплатный ограниченный доступ
Соцсети: «ВКонтакте», «Инстаграм», «Ютуб», «Твиттер» и ещё три соцсети
Аналогичный сервис отслеживает комментарии, упоминания и отзывы в соцсетях и присылает уведомления о них в «Телеграм», Slack или на почту. Кроме того, Starcomment позволяет выгружать ID пользователей, которые писали в ваши соцсети, чтобы в дальнейшем на них можно было запустить рекламу.
Настройка сбора комментариев в сервисе Starcomment
Подбор хештегов
Toptag — подбор хештегов в «Инстаграме»
Бесплатный веб-сервис
Сервис подбирает хештеги по заданной теме, находит похожие, выбирает основные и низкочастотные, показывает количество публикаций с этими тегами.
Анализ хештегов по запросу «smm» в сервисе Toptag
Стоимость от 29 $ в месяц, есть бесплатная пробная версия
Соцсети: «Твиттер» и «Инстаграм»
Англоязычный веб-сервис
Сервис не просто подбирает хештеги по теме, но и анализирует лучшие публикации, выводит топ-10 страниц по заданной теме и создаёт ленту постов с заданными хештегами.
Анализ хештегов по запросу «smm» в сервисе hashtagify.me
Работа с контентом
Проверка текста
Подписка от 300 ₽ в месяц или от 100 ₽ за 100 тыс. знаков
«Орфограммка» проверяет текст на стилистические, пунктуационные, орфографические ошибки и предлагает рекомендации по их исправлению. Также в сервисе можно проверить текст на красоту слога: подобрать синонимы, найти тавтологию или неблагозвучные сочетания букв.
Проверка текста на ошибки в сервисе «Орфограммка»
Метки для ссылок
Бесплатный веб-сервис
Для отслеживания действий и продаж в соцсетях мы используем генератор Ярошенко. С помощью сервиса указываем источник кампании, тип трафика, название кампании, идентификатор объявления и ключевое слово, благодаря чему знаем, сколько продаж пришло с каждой отдельной рекламы, письма в рассылки или поста.
Также в генераторе есть автоматические настройки меток для Adwords, «Яндекс.Директ», «ВКонтакте», «Фейсбук», «Инстаграма», «Таргет@Mail.ru» и сокращение ссылки через сервис Вitly.
Создание ссылки с метками в Генераторе UTM-меток Ярошенко
AdPump — генератор UTM-меток
Бесплатный веб-сервис, обязательная авторизация
В AdPump можно создавать массовые ссылки, делать отдельные метки, а также детально работать над рекламными кампаниями: добавлять ключи, минус-слова, переносить рекламные объявления с одной платформы на другую и так далее.
Создание ссылки с метками в сервисе AdPump
Сокращение ссылок
vk.cc — сокращатель ссылок от «ВКонтакте»
Бесплатный веб-сервис
Сервис не только сокращает ссылки, но и показывает подробную статистику переходов по ссылкам на страницы «ВКонтакте»: когда и сколько человек кликнули по ссылке, какой у них пол, возраст и географическое положение.
Статистика одной из ссылок, сокращённых в сервисе vk.cc
ok.me — сократитель ссылок для «Одноклассников»
Бесплатный веб-сервис
Аналогичный сервис от соцсети «Одноклассники» создаёт короткую ссылку и показывает статистику переходов. Для крупных компаний сервис предоставляет возможность задавать адрес сокращённой ссылки.
Интерфейс сократителя ссылок ok.me
Вitly — сокращатель ссылок
Бесплатный веб-сервис, есть ограничения для незарегистрированных пользователей
Вitly — один из самых популярных сокращателей ссылок, мы используем его в работе с международными проектами. В целом сервис удобный, но мы иногда замечаем, что некоторые провайдеры плохо подгружают ссылки, сокращённые этим сервисом.
Интерфейс сервиса Вitly
Мультиссылки для «Инстаграма»
Taplink — мини-лендинги
Стоимость от 90 ₽ в месяц, есть бесплатная ограниченная версия
Через Taplink мы оформляем мини-лендинги с описанием компании, товаров и услуг, рассказываем условия акций, отвечаем на часто задаваемые вопросы, прикрепляем ссылку на сайт, другие соцсети компании, чек-листы и прочие полезные материалы.
Пример оформления Taplink в профиле одного из проектов «Студии Чижова»
Lnk.bio — сервис мультиссылок
Стоимость от 0,99 $ в месяц, есть бесплатная ограниченная версия
Англоязычный веб-сервис
Lnk.bio — аналогичный сервис на английском языке. Здесь также можно сделать мини-лендинг, указать ссылку на сайт, добавить фото и видео, рассказать о компании и продуктах.
Пример оформления мини-лендинга через сервис lnk.bio
Создание стратегий и ведение проектов
Майнд-карты
mind42 — оформление майнд-карты
Бесплатный англоязычный веб-сервис
В сервисе можно создавать карты с основными тезисами и добавлять к ним ветки с дополнениями и уточнениями. Не самый красивый интерфейс, мало возможностей кастомизации и графических элементов, зато бесплатный.
Мы собираем информацию о конкурентах в виде майнд-карты, добавляя туда данные из брифа, анализа ЦА, исследований ниши и анализа контента конкурентов.
Пример ветки майнд-карты с исследованиями ниши клиента в сервисе mind42
diagrams.net (draw.io) — создание диаграмм
Бесплатный англоязычный веб-сервис
Diagrams.net позволяет создавать диаграммы, блок-схемы, модели бизнес-процессов, прототипы страниц сайтов и экранов приложений. Сервис и на английском языке, но у него понятный интерфейс, в котором легко работать.
Пример создания блок-схемы при помощи draw.io
Управление задачами
Trello — доски задач
Стоимость от 10 $ в месяц, есть бесплатная ограниченная версия
Тrello — один из самых простых инструментов для личного использования или небольшой SMM-студии с несколькими сотрудниками. В сервисе можно создавать доски для проектов, заполнять их карточками с задачами, ставить дедлайны и контролировать этапы выполнения.
В каждой доске можно создавать колонки с этапами выполнения задач, например, «в процессе работы», «ждёт согласования», «согласовано», «опубликовано» и другие.
Пример доски задач проекта в сервисе Trello
Notion — управление задачами и хранение данных по проектам
Стоимость от 4 $ в месяц, есть бесплатная ограниченная версия
Англоязычный веб-сервис
Notion позволяет вести доски задач с дедлайнами и спринтами, создавать вики-страницы для хранения и систематизации данных с инструкциями и правилами, а также вести заметки с результатами созвонов или идеями конкурсов.
Пример доски задач в сервисе Notion
Управление проектами
Bitrix24 — CRM система и управление проектами
Стоимость от 790 ₽, есть бесплатная ограниченная версия
Когда мы вели 10 проектов, то прекрасно обходились без CRM. Но сейчас для нас это мастхэв. В «битре» есть доски задач, вики-страницы с информацией о проектах, облачные хранилища данных, внутренний мессенджер, сбор и анализ результативности проекта и выполнение задач отдельных сотрудников.
Также в Bitrix24 можно хранить базу данных клиентов, собирать лиды с различных каналов продаж: сайтов, аккаунтов в соцсетях, мессенджеров и так далее.
Интерфейс вики-страницы одного из проектов Студии в сервисе Bitrix24
Работа с визуалом
Создание фирменного стиля
Canva — создание дизайна, обработка фото и видео
Стоимость от 7990 ₽ в год, есть бесплатная ограниченная версия
Соцсети: «Инстаграм», «ВКонтакте», «Фейсбук», «Ютуб» и другие
Веб-сервис, есть мобильное приложение
В Canva удобно создавать единое оформление соцсетей бренда, особенно когда нет возможности нанять дизайнера. В сервисе есть шаблоны для баннеров, постов и сторис всех крупных соцсетей, а также макеты креативов со стикерами, коллажами и прочими элементами.
Пример готовых шаблонов в сервисе Canva
Программа Photoshop: есть пробный период, подписка — от 598 ₽ в месяц
Мобильное приложение Photoshop FIX: бесплатно
В Photoshop можно профессионально редактировать фото, ретушировать, менять цвето- и светокоррекцию фото, создавать шаблоны постов и сторис для разных рубрик и многое другое.
Для смартфонов есть приложение Photoshop FIX — облегчённая версия программы. В ней можно исправлять недочёты, менять освещение, накладывать блюр и корректировать формы объектов.
Функция «Точечное восстановление» в приложении Photoshop FIX
Lightroom — цвето- и светокоррекция фото, пресеты
Программа для ПК: от 772,80 ₽ в месяц
Приложение для смартфона: от 349 ₽ в месяц, есть бесплатная ограниченная версия
Универсальный инструмент для работы со светом и цветом фотографий. Lightroom удобен пресетами — готовыми способами обработки фото в одной цветовой гамме. Такие пресеты подходят для создания единого оформления ленты «Инстаграма».
Коррекция цвета в приложении Lightroom для смартфона
Обработка фото и видео
Picsart — фильтры, коллажи и стикеры
Стоимость от 237,5 ₽ в месяц, есть бесплатная ограниченная версия
Веб-сервис, есть мобильное приложение
Picsart — это многофункциональное приложение для работы с фото: фильтры, стикеры, режимы наложения, добавление фото, спецэффекты, исправление дефектов и многое другое. В приложении есть интересная функция Replay, которая позволяет использовать готовые макеты оформления фотографий. При этом можно контролировать каждый этап обработки, пропускать или менять какие-то элементы оформления.
Пример обработки фото с помощью Replay в приложении Picsart
Magic Eraser — вырезать предметы с фото
Стоимость от 499 ₽ в год, есть бесплатная ограниченная версия
Мобильное приложение
В приложении можно легко и быстро вырезать из фотографии любой элемент и сохранить на прозрачном фоне, чтобы использовать его как стикер. Очень часто это приложение используют, чтобы вырезать фон из диалогов и вставить облачка текста на другое фото.
Интерфейс Magic Eraser для создания стикера из сообщений в директе
Пример использования Magic Eraser
Supa — видеоконструктор
Стоимость от 990 ₽ в месяц, есть бесплатная ограниченная версия
Supa — это онлайн-сервис для создания видео в соцсети. В конструкторе есть готовые шаблоны баннеров, сторис и постов, рекламных макетов, игр в сторис и так далее. Кроме этого, в Supa есть классная панель для создания своего видео с анимацией стикеров, фотографий и текста.
Шаблоны для создания видео в сервисе Supa
Заключение
Все эти инструменты экономят время и помогают делать крутой и интересный контент для привлечения, прогрева, вовлечения и продаж в соцсетях. Поэтому сохраняйте статью в закладки, чтобы всегда было куда заглянуть и найти нужный сервис.
Если в статье нет сервисов и приложений, которыми вы постоянно пользуетесь в работе с соцсетями, делитесь в комментариях. А если вам нужна помощь в продвижении бизнеса в соцсетях — оставляйте заявку на сайте «Студии Чижова». Мы знаем, как помочь.
Как это сделано? Портрет в медовых тонах
Артем МокрожицкийА «до» было лучше?
Ребят, а вот вы заметили, что сейчас пошла мода на обработку «без обработки», и всегда найдется умник, который скажет, что «до» было лучше? Таких индивидов не счесть… Я же хочу вам показать, как можно действительно улучшить снимок и передать совсем иное настроение, нежели чем на исходнике. Причем, сделать это таким образом, чтобы вас никто не упрекнул в переборе с обработкой.
Итак, меня зовут Артем Мокрожицкий и сегодня я с вами буду обрабатывать портрет в «медовой» тонировке.
Коротко хотелось бы рассказать о самой съемке, так как это немаловажный момент, а то и решающий, так что не поленитесь и послушайте! Фотографировал я на улице с естественным светом, снизу лицо модели подсветил отражателем для того, чтобы сделать красивые и живые блики в глазах, а тон кожи равномерным. Так как портрет мне показался несколько простым, я решил соорудить венок, состоящий из двух букетов, который впоследствии нужно будет откорректировать в фотошопе, так как есть просвет и на венок это не совсем похоже. К слову сказать, всякого рода венки, выходящие на передний план или кусты, создают невероятный объем и глубину в кадре, и этот действительно крутой прием, так что не забывайте им пользоваться!
А вот в тему —
Об эмоциях и их создании
12 июля
Кстати, есть крутая статья о работе с моделью, о выводе ее на необходимые эмоции. Рекомендую к прочтению!
А вот, собственно, с чем мы с вами будем работать и какого результата достигнем:
С чего начнем?
Подготовим фото в Adobe Lightroom:
- Начнем с регулировки баланса белого, хочется сделать фото наиболее теплым и подходящим по цвету
- Откадрируем фотографию используя правило золотого сечения
- Откорректируем экспозицию, тени и блики
- Добавим шум
Далее перейдем в Adobe Photoshop:
- Работу начнем с очистки кожи и пластики модели
- Откорректируем венок на голове, добавим недостающую центральную часть из другой фотографии
- Сделаем виньетирование, для акцентировки модели
- Для тонирования воспользуемся плагином Color Efex Pro
- Применим дополнительно кривые и выборочную коррекцию цвета
- Добавим текстуру
Итак, приступим!
Шаг 1: Lightroom. Basic
Начинаю с Lightroom. Так как задача перед нами стоит сделать портрет в «медовой» тонировке, нам необходимо теплое фото, и баланс белого будет как раз тем инструментом, который нам поможет. Отрегулирую температуру в сторону желтого и по оттенку уведу в сторону зеленого, дабы избавится от небольших покраснений на коже. Тут же слегка увеличу контраст, четкость и приподниму точку черного, сделав тени светлее. Насыщенность в данном случае уменьшу, чтобы сделать зелень более приглушенной.
Шаг 2: Кадрирование это важно!
Теперь правильно откадрируем портрет, так как сейчас наш взгляд скользит по фотографии и ему не за что зацепиться. Воспользуемся правилом золотого сечения и расположим линию пересечения точек на уровне глаз, как показано на картинке. Да! теперь это больше похоже на портрет!
Шаг 3: Расширяем динамический диапазон
Для расширения динамического диапазона, а именно для «вытягивания» информации в тенях и светах я откорректирую фото соответственно в черной и белой точках, уведя их в плюс(все параметры приведены на фото ниже). Увеличение белой точки позволит подчеркнуть блики, а черной — вытянуть информацию в теневых участках. Я преднамеренно вытягиваю тени, так как хочу уменьшить экспозицию, для того, чтобы получить более объемную картинку. Далее добавлю сочности и немного шума, хотя больше мне нравится результат наложения шума через плагин Color Efex Pro, это вам на заметку.
Шаг 4: Переходим в Photoshop. Очистка кожи и пластика
Я всегда начинаю с очистки кожи и пластики модели. Убираю мелкие дефекты с помощью восстанавливающей кисти, чищу кожу от различных точек и морщинок. С помощью штампа копирую зуб, так как мне один из них кажется подозрительным. Далее создаю слой для ретуши при помощи зажатой кнопки Alt, и выбираю в появившемся окне режим наложения «мягкий свет» и ставлю галочку напротив «выполнить заливку нейтральным 50 % серым цветом» (как показано на картинке) и с помощью кисти 10-20% непрозрачности начинаю осветлять и затемнять неровные участки кожи модели (называется этот способ ретуши кожи Dodge and Burn).
Вот такие два серых слоя вышли у меня (первый с более мелкими дефектами, второй — прорисовка крупных пятен и объема).
Шаг 5: Немного коллажирования
Вырезаю с другой фотографии часть нашего псевдовенка и вставляю в наш портрет при помощи создания маски и прорисовки нужных участков, следующим образом:
Откорректирую венок по цветам, воспользовавшись выборочной коррекцией цвета, чтобы зелень, которая была «вставлена» совпадала с цветом уже затонированной фотографии, параметры на фото:
Шаг 6: Выделим модель и применим «медовую» тонировку
Для того, чтобы лицо модели было выразительнее и внимание было сосредоточено именно на нем, с помощью кривой я создаю виньетку. Для этого увожу кривую в тень, как мне удобно, не делая фото контрастным, создаю маску и прокрашиваю лицо модели:
Теперь воспользуюсь плагином Color Efex Pro и в нем выбираю фильтр Cross Balance, ставлю теплый тон 70%.
Далее откорректирую фото с помощью выборочной коррекции цвета и добавляю в тени немного матирования с помощью кривой, приподняв ее в точке черного. То есть просто тяну за самую левую точку вверх.
Повторно воспользуюсь плагином Color Efex Pro и в этот раз выберу фильтр Cross Processing, и в нем функцию
LO3 25%. Еще я воспользовался уровнями, чтобы сделать фото контрастнее,сдвину точку черного правее, а полутона левее, а также прорисую на маске нужные части.
Шаг 7: Добавим текстуру
Далее добавляю текстуру искр, которую я нашел на просторах интернета.
Ставлю режим наложения экран, чтобы проявить искры.
Добавляю еще одну текстуру боке, перевожу ее в красный ближе к оранжевому цвету, ставлю также режим наложения экран и корректирую текстуру с помощью яркости и контраста, так, чтобы она слегка была заметна и не перекрывала наш портрет.
Далее добавляю зеленый фотофильтр 25% с 30% непрозрачности, затем увеличиваю резкость на фото, размываю фото по краям немного с помощью Alien Skin Bokeh, и все, фото готово!
После того как фото сделано нужно немного пойти отдохнуть и попить чайку! Чтобы через несколько минут прийти и по-новому взглянуть на фото, так как вы к нему привыкли, может нужно еще где-нибудь, что-нибудь
откорректировать, например, я еще раз воспользовался пластикой, слегка откорректировал губы, убрал красный цвет в тенях, добавил желтого в светах совсем чуть-чуть, все это сделал с помощью цветового баланса.
Итого, что вышло:
Разве это было сложно?
Как видите нет ничего плохого в использовании обработки, главное все делать с умом и придерживаться золотой середины. Напишите ваши впечатления от данной работы в комментариях, и если вам вдруг показалось что «до» было лучше, то немедленно напишите почему.
Был рад поделится с вами своим опытом, до новых встреч!
Методы постобработки Lightroom для фотографии птиц
Если вы похожи на меня, вам нравятся острые ощущения от работы с фотоаппаратом, фотографирования и наслаждения красотой природы.
Но, опять же, если вы похожи на меня, сидеть дома, обрабатывать фотографии в Lightroom — не самое захватывающее занятие.
Вот почему я был так взволнован, когда наткнулся на быстрые и эффективные методы постобработки Lightroom в видео выше.
Посмотрите видео, как мастер-фотограф птиц Тим Бойер объясняет, как сделать вашу фотографию птиц сияющей всего за несколько минут.
Краткое изложение некоторых важных шагов Тима можно найти в схеме ниже.
Совет редактора: ознакомьтесь с этим исчерпывающим руководством по фотографии птиц, чтобы получить еще больше советов, приемов и методов для совершенствования фотографии птиц. Шаг 1. Подготовьте рабочее пространствоСкриншот YouTube / Тим Бойер
В частности, если вы обрабатываете фотографии в Lightroom на ноутбуке или небольшом экране, вам необходимо подготовить рабочее пространство, чтобы максимально использовать пространство на экране.
Сюда входит скрытие панели в левой части экрана, чтобы освободить больше места для фотографии.
Затем перетащите панель инструментов в правой части экрана влево, чтобы немного увеличить ее размер.
Это не только дает вам лучший обзор инструментов, которые вы будете использовать, но также увеличивает длину ползунков на панели, что дает вам более точный контроль над выполняемыми вами настройками.
Подробнее: Шаг 2: Dehaze — удобный метод постобработки в LightroomСкриншот YouTube / Тим Бойер
Первый шаг Тима в обработке фотографий птиц — использование функции Dehaze в Lightroom.
Dehaze добавляет четкости снимку, одновременно увеличивая контраст.
Он также немного очищает кадр. На образце изображения Тима в воздухе было много тумана, поэтому удаление дымки помогает минимизировать мягкость этого тумана для получения более четкого снимка.
На скриншоте выше вы можете увидеть инструмент Dehaze в нижней части панели, где появляется курсор.
Шаг 3. Используйте коррекцию объективаСкриншот YouTube / Тим Бойер
На панели «Коррекция объектива» установите флажки «Удалить хроматическую аберрацию» и «Включить коррекцию профиля».
Это немного улучшает изображение, удаляя цветную окантовку, которая иногда возникает в результате хроматической аберрации. Он также корректирует искажение в зависимости от конкретного объектива, который вы использовали для съемки.
Подробнее: Шаг 4. Повышение резкости изображенияСкриншот YouTube / Тим Бойер
Как бы вы ни старались, ваша фотография птиц может не каждый раз быть оптимально резкой.
Инструменты повышения резкостиLightroom могут помочь вам при необходимости точно настроить резкость изображения.
Сначала создайте маску повышения резкости, которая превратит изображение в массив белых и черных тонов.
Скриншот YouTube / Тим Бойер
Как вы можете видеть на скриншоте выше, эти белые и черные тона позволяют легко увидеть детали снимка.
Однако при создании маски резкость будет только для белых областей. Это помогает обеспечить резкость только птицы и птицы, а не фона, что может увеличить шум в области неба на изображении.
Повысить резкость изображения очень просто — просто используйте ползунки на панели «Повышение резкости», чтобы получить желаемый результат. Вам не нужно идти на грандиозные шаги, так как небольшие корректировки могут иметь большое значение.
Шаг 5: Обрезка и удаление пылиСкриншот YouTube / Тим Бойер
Хотя ваше изображение, возможно, не нужно обрезать, это хороший момент для этого.
Как вы можете видеть на скриншоте выше, Тим немного обрезал изображение, чтобы заполнить большую часть кадра птицей.
Более того, он расположил птицу в кадре так, чтобы ее хвост и глаз находились под углом 45 градусов, что является приятным видом.
Скриншот YouTube / Тим Бойер
Тим также использует кисть для удаления пятен, чтобы избавиться от некоторых артефактов на снимке, оставленных пылью на сенсоре его камеры.
Для этого задействуйте кисть для удаления пятен, а затем щелкните поле «Визуализировать пятна» в нижней части окна Lightroom.
Это позволяет отрегулировать ползунок, чтобы выделить все очевидные пятна на изображении.
Как видите, Тим нашел пятно пыли в дальнем левом углу своего изображения, которое затем удалил с помощью кисти для удаления пятен.
Подробнее: Шаг 6. Точная настройка экспозицииСкриншот YouTube / Тим Бойер
Гистограмма в Lightroom предлагает вам взглянуть на тона, присутствующие в изображении.
Обычно красивая колоколообразная кривая с высшим пиком графика посередине — это то, что вам нужно.
Но иногда это не то, что вы получаете, и, как вы можете видеть, гистограмма Тима смещена вправо из-за яркости неба за птицей.
Но если вы присмотритесь, то увидите небольшой треугольник в верхнем левом углу гистограммы, который указывает на то, что некоторые черные области изображения обрезаются.
Скриншот YouTube / Тим Бойер
Используя ползунок черного, Тим увеличивает эти значения, чтобы вернуть в изображение некоторые из более темных областей кадра.
Опять же, это не занимает много времени, поэтому при внесении подобных корректировок следует исходить из идеи, что лучше меньше, да лучше.
Управление светлыми участками, тенями и белыми также может помочь вам точно настроить экспозицию для получения желаемых результатов.
Итак, у вас есть несколько простых и быстрых советов по пост-обработке в Lightroom. Хотя эти советы предназначены для фотографирования птиц, они могут работать с любыми фотографиями!
Совет редактора. Посетите канал Тима на YouTube или его веб-сайт, чтобы узнать больше об искусстве фотографии птиц.Привет из PT!
Советы по постобработке фотографий
У вас заканчиваются фотографии, на которых можно попрактиковаться в обработке фотографий?
Подарите себе бесконечную коллекцию красивых фотографий, открыв последние секреты поиска потрясающих снимков в любом месте и в любое время с нашим 30-дневным творческим испытанием на глаза.
Как настроить фотографии для печати в Lightroom
Распечатка фотографий может быть не такой популярной, как раньше, поскольку многие фотографы (и потребители) имеют тенденцию размещать изображения в Интернете или в цифровом формате для просмотра в Интернете или на планшете, ноутбуке или смартфоне.
В результате многие фотографы не знают, как печатать свои фотографии — это нормально, нельзя ожидать, что вы узнаете, как это сделать, если у вас никогда не было необходимости их печатать. С другой стороны, свадебные фотографы и те, кто снимает подобные мероприятия, слишком хорошо знают, насколько ценны печатные копии, потому что их клиенты почти всегда просят их.
Те, кто еще не сталкивался с печатью фотографий, поначалу сочтут эту задачу немного сложной, потому что это правда; распечатать фото непросто.Вам нужно учесть множество вещей. Прежде всего, это тот факт, что изображение на вашем экране не совсем то, как будет выглядеть конечный результат. Другими словами, то, что вы видите на своем мониторе, независимо от того, насколько резкими и четкими являются его цвета, не будет полностью напоминать распечатанный результат.
Другие аспекты, которые необходимо учитывать, включают, среди прочего, управление цветом, размер фотографии, макет, яркость и разрешение. Лучшее, что можно сделать, даже для начинающих принтеров изображений, — это использовать Lightroom для подготовки фотографий к процессу печати.Единственное требование для правильного выполнения задачи — это более чем базовое понимание настроек в Lightroom, особенно в модуле печати.
Если вы еще не пробовали распечатать свои фотографии, сейчас самое подходящее время для этого. Никогда не угадаешь, когда тебе понадобятся эти навыки и знания. Может быть, кто-то из фотогалереи рядом с вами заинтересован в демонстрации ваших фотографий. Вы также можете использовать распечатанные изображения для своего портфолио. Или, может быть, кто-то заинтересован в покупке вашей работы.И, конечно же, ничто не может сравниться с ощущением, когда вы видите свои фотографии в распечатанном виде, в рамке и на стене.
Однако, прежде всего, вам нужно знать, как правильно (и быстро) подготовить ваши фотографии к печати с помощью Lightroom. Вот несколько вещей, которые помогут вам начать хорошо.
Полные шаги для печати фотографии из Lightroom
1. Откройте Adobe Lightroom.
2. Перейдите в модуль «Библиотека» и выберите фотографии, которые хотите распечатать.
3.Перейдите в модуль печати.
4. Щелкните кнопку Параметры страницы.
5. В поле Параметры страницы выполните следующие действия:
- выберите принтер в раскрывающемся списке «Форматировать для»
- выберите размер страницы в раскрывающемся списке «Размер бумаги»
- нажмите ОК
6. Выберите стиль макета. Вы можете выбрать одно из следующего:
- Одно изображение / контрольный лист — распечатайте одну или несколько фотографий одного размера
- Picture Package — печать одной фотографии в нескольких размерах
- Custom Package — печать нескольких фотографий разных размеров на одной или нескольких страницах
Вы можете предварительно просмотреть каждый стиль макета, щелкнув по нему.Вы можете увидеть предварительный просмотр в левой части экрана.
7. Необязательно: удалите или добавьте фотографии из исходного макета. Вы можете сделать это, нажав кнопку Command (Mac) и выбрав фотографию.
В нашем примере выше мы выберем и добавим еще одну фотографию в наш макет, чтобы сделать его ровным (6 фотографий).
8. Необязательно: Измените макет по своему вкусу.
- Перетащите фотографию влево или вправо.
- Перейдите в «Настройки изображения» и установите соответствующие флажки.
- Перейдите в «Макет» и измените поля, сетку страницы, интервал между ячейками и размер ячейки.
9. Необязательно: измените цвет фона страницы, добавьте текст в макет и разместите водяной знак на панели «Страница».
10. Перейдите на панель «Задание печати».
11. Выберите «Принтер» в меню «Печатать в».
12. Проверьте разрешение печати и введите желаемый параметр. По умолчанию — 240 пикселей на дюйм.
13. Установите флажок «Повышение резкости печати» и выберите желаемый параметр.По умолчанию — Стандартный.
14. Необязательно: установите флажок «16-битный вывод», если вы хотите печатать на 16-битном цветном принтере.
15. В разделе «Управление цветом» выберите цвет «Профиль». Значение по умолчанию — «Управляется принтером».
16. Необязательно: установите флажок «Настройка печати» и соответственно сдвиньте Яркость и Контрастность.
17. Нажмите кнопку «Принтер» и укажите свой принтер, а также количество копий и страниц, которые вы хотите распечатать.
18. Щелкните кнопку Печать.
19. В качестве альтернативы, если вы уже настроили свой принтер (оборудование, программное обеспечение и параметры), вы можете напрямую нажать кнопку «Печать» под панелью «Задание печати».
20. Готово 🙂
Как быстро и эффективно редактировать файлы RAW в Lightroom
Недавно я несколько раз ездил в Гавану, чтобы найти интересные способы познакомиться с этой удивительной страной. Первый раз я снимал среднеформатной камерой Fuji GFX 50S (посмотрите результаты) и обработал изображения в Lightroom.Во второй раз я взял Nikon D750 и объектив Tamron 28-300mm f / 3.5-6.3 Di VC PZD, которые я взял напрокат в Borrowlenses (пост здесь), чтобы посмотреть, на сколько еще в данный момент я могу снимать. одна линза.
Вот шаги, которые я предпринял для обработки нескольких изображений из этих поездок. Все, что было сделано со снимками, было сделано с изображениями RAW как с GFX, так и с D750. Загрузите изображения здесь и следуйте инструкциям!
Обработка изображений в Lightroom
Большая часть моих проявлений в Lightroom выполняется на вкладке «Основные» с использованием экспозиции, контраста, светлых участков / теней, белых / черных цветов, чтобы получить максимальную отдачу от файла RAW.После этого я сосредотачиваюсь на температуре, оттенке и яркости, чтобы получить общее впечатление от кадра. Хотя я, безусловно, мог бы сначала изменить цвет, я считаю, что лучше сначала получить общее представление об экспозиции изображения, а затем сосредоточиться на цвете снимка.
После того, как глобальные изменения внесены в файл, я сосредотачиваюсь на том, чтобы получить больше кадра, затемняя и осветляя части изображения с помощью корректирующей кисти.
Еще я делаю так, чтобы вырезать из кадра все ненужные элементы, а также применить кадрирование, которое придает изображению иное ощущение.Я думаю, что кадрирование 16 × 9 делает изображение немного более кинематографичным, поэтому я обычно использую его для большинства своих изображений. Предупреждение: обрезка до нестандартного размера ограничит вашу способность найти нестандартную рамку для изображения!
Зарегистрируйтесь на мой бесплатный урок!
Я разрабатываю онлайн-классы на моем новом учебном сайте, First Shot School. Я рассказываю, как я обрабатываю изображения, и помогаю вам изучить Photoshop, фотографию, Lightroom, видео и многое другое. Я создал бесплатный курс по вещам, которые, по моему мнению, важны в Photoshop и Lightroom.Зарегистрируйтесь на бесплатное занятие, перейдя по этой ссылке ..
Целью обработки является получение хорошего восприятия изображений без необходимости прыгать в Photoshop для выполнения какой-либо тяжелой работы. Я надеюсь, что мой метод даст вам хорошие советы, которые вы сможете сразу же использовать.
Теги: Lightroom, фотография Последнее изменение: 22 мая 2020 г.Полное руководство по постобработке в Lightroom
Adobe Photoshop Lightroom — это программа для редактирования фотографий и управления файлами.Это стандартное программное обеспечение для редактирования изображений, которое отлично подходит для организации изображений в папки и коллекции. Программа удобна в использовании и имеет простой в использовании интерфейс, что означает, что вы можете начать редактирование уже сегодня. Постобработка фотографий открывает огромный потенциал для изменения изображения, будь то сделать его таким же ярким, как вы помните, или что-то, что определит эмоции персонажей. Следование руководствам по редактированию отдельных фотографий — это прекрасно, но глубокое понимание методов постобработки позволяет даже новичкам приобретать концепции, которые можно использовать для любого изображения.
Эти методы постобработки фотографий, от экспонирования до компостирования, дают фотографам идеи и знания, позволяющие отточить свои способности в Lightroom. Превосходная постобработка может показать подлинные эмоции и характер снятой сцены, преобразовав обычное изображение в потрясающее с помощью множества предустановок lightroom. Но наиболее важным шагом является понимание того, как правильно редактировать изображения, что не всегда является простой задачей. В нашем подробном руководстве вы ознакомитесь с некоторыми учебными пособиями и советами, которые вам необходимо понять, чтобы научиться редактировать фотографии в Adobe Lightroom.
Температура — Цветовая температура возникает в результате нагревания черного тела или тела, которое не отражает свет, пока не начинает светиться. При повышении температуры цвет света изменится с тускло-красного на оранжевый и на голубовато-белый.
Оттенок — Помимо цветовой температуры, оттенок находится в пределах зеленого / пурпурного цвета. Существенные изменения оттенков обычно не требуются, если снимки были сделаны в дневное время. Если вы склонны фотографировать объекты, освещенные искусственным светом, например флуоресцентными, вольфрамовыми, ртутными лампами или светодиодами, вам нужно будет регулировать оттенок гораздо больше, чем при естественном свете.
Экспозиция — Это означает, насколько светлым или темным является изображение, и с помощью методов постобработки можно улучшить эту экспозицию, особенно если вы снимаете в формате RAW. Вы не можете исправить ошибки экстремальной экспозиции, но вы можете добиться значительных улучшений. Регулировка экспозиции в светлой комнате — это просто перетаскивание ползунка, который осветляет или затемняет изображение.
Контрастность — Контрастность улучшает тональный диапазон и делает вещи более заметными.Изменения осветляют более светлые средние тона и затемняют более темные средние тона по всему изображению.
Блики — Блики — это самые светлые области изображения. В Lightroom он снижает экспозицию самых светлых областей, и это не влияет на всю картинку.
Тени — тени — это самые темные точки изображения. Тени могут иметь отличную форму или дизайн для изображения, который добавит ценности. В Lightroom это помогает сделать более темные области светлее или темнее.Он может оттолкнуть ненужные детали или сделать их более заметными и помочь сделать их более четкими, придавая более профессиональный вид.
Белый — Баланс белого в цифровой фотографии означает настройку цветов так, чтобы изображение выглядело более естественным и соответствовало тому, как мы его видим, поскольку большинство источников света не излучают чисто белый цвет и имеют определенную цветовую температуру. Примером может служить белая рубашка, освещенная желтым светом на сцене. Регулируя баланс белого, он покажет на изображении настоящий цвет белой рубашки.
Черный — Как и тени, он обрабатывает самые темные области изображения, но более сильным образом. Устанавливает чистый черный цвет изображения; регулировка этого параметра может затемнить почти все значения на изображении и превратить детали теней в чистый черный цвет.
Четкость — Управляет деталями и краями на фотографии, что либо сглаживает изображение, либо подчеркивает его. Регулировка четкости может добавлять или уменьшать экспозицию, и поэтому детали в этих областях, по сути, являются инструментом контраста, но для средних тонов.Уменьшая четкость, он смягчит детали изображения. Как и при обработке изображения человека, меньшая четкость смягчит кожу и не привлечет внимание к теням, линиям и морщинам. Повышение четкости уменьшает количество линий и дает слишком мягкое изображение.
Насыщенность — фокусируется на силе цвета и регулирует чистоту цвета. Изменение насыщенности может сделать основные цвета более сильными, а другие — более слабыми. Пример: преобразование красного в более темный красный, его понижение сделает красный более приглушенным розовым, а удаление всей насыщенности превратит все цвета в серый.
Vibrance — это более умная версия насыщенности; он влияет на приглушенные цвета больше, чем на цвета, которые уже являются полностью насыщенными и более интеллектуальным способом настройки насыщенности изображения. Вибрация более избирательна, в отличие от ползунка насыщенности, который должен умножать значения на одинаковую величину. Результатом является более равномерное улучшение насыщенности, которое может сделать фотографию более яркой, в то же время не позволяя оттенкам кожи становиться неестественными. Вот еще один отличный ресурс по цвету в фотографии от Lightcolorshadow.
Lightroom — одно из самых мощных программ для постпроизводства, и его еще предстоит улучшить, добавив приятные дополнения и функции. Постобработка в Lightroom имеет множество сложных различий между инструментами, и фотографам следует потратить время на изучение конкретных различий. В результате будет получено изображение, которое гораздо лучше соответствует глазу фотографа.
Также проверьте:
Как кадрировать изображение с помощью Adobe Lightroom
Фотографии Демейна Мерфи
Проверьте свой фотографический год с помощью метаданных Lightroom
Как я сократил время постобработки изображений на 300%
Как улучшить фотографии из путешествий с помощью Lightroom
В этой статье, я собираюсь развенчать тайну обработки фотографий.Затем я покажу вам свою простую и быструю процедуру обработки фотографий , представив вам Adobe Photoshop Lightroom , справочник по обработке изображений.
Фотография идеально дополняет путешествие в том смысле, что позволяет запечатлеть моменты, которые мы хотим запомнить навсегда. Лично мне было бы жаль, если бы у меня не было красивых фотографий, которые я мог бы показать своим детям, чтобы напомнить им о невероятном кругосветном путешествии , которое они совершили в очень молодом возрасте.
Конечно, для получения красивых изображений важно приобрести хорошую камеру и научиться ею пользоваться. Однако есть один элемент, который часто упускают из виду, когда речь идет о фотографии, но который поможет вам полностью раскрыть потенциал вашей камеры. Это пост-обработка, которая может превратить красивое изображение в исключительное изображение. К сожалению, это занятие слишком часто недооценивается обычными людьми.
Вот почему в этой статье я хочу погрузить вас в мою фотографическую вселенную, рассказав вам о Lightroom .И когда вы поймете, насколько легко и доступно получать необычные фотографии с помощью этого программного обеспечения, вы больше никогда не захотите жить без него.
Раскрытие информации
Некоторые из приведенных ниже ссылок являются партнерскими ссылками, что означает, что без дополнительных затрат мы будем получать комиссию, если вы перейдете по ссылке и сделаете покупку. Ваша поддержка очень ценится.
Основные понятия обработки фотографий
#nofilter hashtag, что это значит?
Мы все это видели, может быть, все это сделали: сделайте одну фотографию великолепного заката на смартфон, разместите ее на Facebook с хэштегом #nofilter , чтобы выглядеть круто.Этот хэштег позволяет людям выразить идею о том, что их фотография показывает именно то, что они видят своими глазами в момент ее съемки, без какого-либо редактирования, без обработки, без эффекта… без каких-либо фильтров.
Первоначальная цель использования #nofilter заключалась в том, чтобы просто указать, что какой-либо конкретный фильтр Instagram не использовался. Но его использование неоднократно применялось всевозможными способами и со временем стало абсурдным.
Проблема в следующем: #nofilter абсолютно ничего не значит в цифровой фотографии.
Фактически, все фотографии, которые поступают с наших фотоаппаратов и смартфонов, проходят через множество операций преобразования, обработки и фильтрации. Параметры этих операций предопределены в меню настроек наших устройств. И даже так называемые «нейтральные» или «стандартные» настройки предустановлены производителями наших устройств.
Среди возможных настроек самые известные: баланс белого, динамический диапазон, тени, блики, контраст, цвет, насыщенность, температура, резкость, шумоподавление, текстура, не говоря уже о множестве цветовых профилей (естественный, яркий, черный). и белый, сепия и т.д…) предоставлены производителями.
Некоторые из этих настроек встроены в камеру, другие могут быть настроены пользователем. Это когда вы понимаете, что ваша камера или смартфон действует как маленький компьютер, на котором запущена небольшая программа, которая обрабатывает снимки, сделанные объективом.
Таким образом, две камеры от двух разных производителей, снимающие одну и ту же точку зрения одновременно, не будут отображать один и тот же результат.
Конечный результат никогда не отражает наше восприятие того момента, когда мы нажали на спусковой крючок. Но те, кто знает, как использовать эти настройки, чтобы заставить свою аудиторию ощутить магию увековеченного момента, уже преуспели в доведении своей фотографии до уровня художественной дисциплины … даже если в реальной жизни фотография может украсить реальность в много способов. ?
JPEG или RAW, какая разница?
Вы, наверное, уже видели слова RAW или JPEG. Они относятся к форматам файлов фотографий.
JPEG является наиболее популярным, потому что он стал универсальным форматом для изображений , которыми большинство людей манипулируют, публикуют или распечатывают.Он сжат и поэтому занимает меньше места. Но для истинных энтузиастов фотографии сжатие, которое является одной из операций обработки изображений, также означает необратимое уничтожение информации. Таким образом, изображение становится труднее редактировать.
Таким образом, файл JPEG прямо из камеры — это изображение, которое уже было обработано и сжато камерой.
RAW, с другой стороны, означает то, что это такое: сырое или необработанное. Преимущество этого формата в том, что в нем хранится вся информация, собранная сенсором камеры.Это позволяет фотографу самостоятельно обрабатывать изображение на своем компьютере, что позволяет ему настраивать параметры фотографии, не выходя из дома. Точно так же он с большей вероятностью восстановит ошибочный снимок, например, из-за неправильной настройки экспозиции. И когда он удовлетворен обработкой, он может сгенерировать свой собственный файл JPEG, сжав его и удалив информацию, которая ему больше не нужна.
Таким образом, вы можете рассматривать RAW как пленочный негатив, а JPEG как отпечатанный. Не снимать в формате RAW — все равно что выбросить негативы после того, как вы их проявили.
Важно отметить, что формат RAW также имеет свои недостатки. Фотография занимает больше места, обычно более 30 МБ на файл, разница с размером файла JPEG отражает потерю информации во время сжатия. Более того, с файлом RAW ничего нельзя сделать, поэтому фотографию нужно проявить, чтобы получить файл JPEG.
Я лично записываю две копии своих фотографий — одну в RAW и одну в JPEG, потому что моя камера это позволяет.Когда я сортирую свои фотографии, я сохраняю только те JPEG, которые считаю приемлемыми, и RAW, которые я хочу обработать. Это значительно упрощает мой процесс выбора фото.
Итак, обычно, вместо того, чтобы позволить моей камере сгенерировать фотографию в формате JPEG размером 10 МБ, которая вряд ли меня устроит, я заставляю ее генерировать файл RAW размером 30 МБ, который я обрабатываю, сжимаю и изменяю, чтобы получить JPEG размером 2048 пикселей всего 1 МБ, которым я легко могу поделиться.
Ниже приведены файлы RAW и JPEG, созданные моей камерой. Как видите, изображение в формате RAW выглядит размытым и это вполне нормально! Это изображение можно сравнить с необработанным бриллиантом.Его нужно обработать, чтобы извлечь его истинную красоту.
А вот как будет выглядеть это необработанное изображение после обработки.
Adobe Photoshop Lightroom для обработки файлов RAW
Adobe Photoshop Lightroom (широко известный как Lightroom ) — не путать с его братом Adobe Photoshop (или Photoshop ) — это самая популярная программа для обработки фотографий. для профессиональных фотографов.
Хотя обе они являются отличными программами для преобразования файлов RAW, каждая из них имеет свои сильные стороны и обладает множеством уникальных функций и функций.
В общем, Photoshop — это инструмент, который может выполнять очень сложное редактирование . Он может решить все мыслимые фотографические задачи. Из-за такой универсальности у него крутая кривая обучения.
С другой стороны, Lightroom помогает фотографам быстро вносить изменения. Его интерфейс прост в использовании, интуитивно понятен, усовершенствован и эффективен для обработки, систематизации и обработки фотографий. С помощью Lightroom широкий спектр фильтров и предустановок можно применять к сотням / тысячам изображений одновременно для получения оптимальных результатов всего за несколько щелчков мышью.
Еще один аспект, который меня несколько раздражает в фотографии, — это идея редактирования, которая для моих ушей звучит «искусственно». Я не большой поклонник редактирования фотографий, потому что предпочитаю, чтобы мои фотографии выглядели естественно, чтобы они максимально отражали реальность. И хотя Lightroom позволяет редактировать фотографии, я почти никогда не использую его для этой цели. Вот почему я предпочитаю говорить об обработке или проявке, а не о редактировании фотографий.
Доступный в настольной версии или в виде приложения для iPhone и планшетов, Lightroom удовлетворяет потребности большинства фотографов.Он быстро зарекомендовал себя как профессиональный авторитет в области редактирования фотографий и обработки изображений.
Пошаговый рабочий процесс обработки моих фотографий
Во время моего кругосветного путешествия за 444 дня я сделал 152 000 снимков . Из них я обработал 25000, в среднем 56 в день. Согласитесь, без эффективного распорядка я бы никогда не смог просмотреть все свои фотографии.
Итак, я собираюсь показать вам шаг за шагом рабочий процесс обработки фотографий, который я использую лично, что делает мою работу простой и быстрой.
Закат для иллюстрации процедуры
Все мы знаем, что закат — один из самых волшебных моментов дня. Однако часто бывает сложно запечатлеть красоту момента с помощью фотографии, поскольку высокая контрастность света на закате требует идеального управления экспозицией. Без него вы сожжете яркие области, а объекты на переднем плане образуют темные силуэты.
До цифровой эры, чтобы преодолеть эту проблему, фотографы использовали фильтры градиента нейтральной плотности и другие методы, чтобы уменьшить яркость солнца и, таким образом, уменьшить контраст между небом и землей.
В настоящее время, если вы не являетесь маньяком фотографии, вы, безусловно, предпочтете, как и я, фотографировать закат в формате RAW и воспользоваться преимуществами динамического диапазона сенсора вашей камеры для извлечения темных областей изображения с помощью Lightroom.
Чтобы проиллюстрировать свой рабочий процесс обработки фотографий, я собираюсь использовать эту символическую фотографию Wonderlusters , которую мне удалось запечатлеть прекрасным летним вечером 2015 года на высоте базилики Нотр-Дам-де-ла-Гард в Марсель.
Это изображение, тем не менее красивое, представляет собой файл RAW без какой-либо обработки. Сейчас я покажу вам, как сделать его исключительным! Для этого я объясню различные шаги.
Обрезка и выпрямление изображения
Обрезка является обязательным условием работы с фотографиями, поскольку она обеспечивает правильную композицию фотографии во многих отношениях:
- Удаляя с фотографии неловкие области;
- Увеличивая изображение, чтобы выделить объект;
- Выпрямляя изображение, чтобы выровнять горизонт.
Так как моя камера оснащена фиксированным объективом и не регулируется, я не могу увеличивать масштаб. Но поскольку мой датчик имеет разрешение 24 мегапикселя, я могу легко «увеличить» свои изображения, обрезая довольно маленькие без потери качества.
При кадрировании я всегда выравниваю горизонт, выпрямляя изображение, как вы можете видеть на этой сцене.
Обрезка и выпрямление
Управление параметрами тона
Вам не нужно быть специалистом по свету или профессиональным фотографом, чтобы получить идеальный тон.В автоматическом режиме ваша камера часто отлично справляется с этой задачей. Но иногда, возможно, слишком часто, на мой вкус, изображение можно улучшить после небольшой дополнительной настройки в Lightroom.
В модуле Lightroom Develop под базовой панелью вы найдете ползунки для шести стандартных параметров тона: экспозиция , контраст, светлые участки, тени, белые и черные цвета . Их можно настроить в диапазоне от -100 до +100, их значение по умолчанию — 0.
Эти ползунки регулировки вы будете использовать чаще всего, так как они, вероятно, охватят 75% регулировки, которую вам нужно будет сделать на ваших изображениях. .
Вот их функции:
- Экспозиция : добавляет или вычитает свет. Он может исправить слишком яркое (переэкспонированное) или слишком темное (недоэкспонированное) изображение.
- Контрастность : регулирует разницу в яркости между более светлыми и темными частями, чтобы придать изображению большую глубину или сделать его более тусклым.
- Highlights : смягчает экспозицию самых ярких областей, не затрагивая все изображение.
- Тени : осветляет или затемняет самые темные области.Устраняет нежелательные детали или делает детали более заметными.
- Черно-белые : устанавливает яркость, выше (или ниже) которой пиксели становятся переэкспонированными (недоэкспонированными). За пределами этих двух границ цвета начинают терять детализацию.
Хотя есть кнопка «Авто», которая автоматически корректирует эти шесть параметров тона одновременно, я предпочитаю «автоматизировать» их по своему вкусу следующим образом. способ:
- Экспозиция: Я очень редко регулирую экспозицию , потому что моя камера уже отлично справляется с этой задачей.
- Контраст: почти или очень редко прикасаюсь к нему . Только когда я хочу работать над черно-белыми фотографиями, чего почти никогда не бывает.
- Основные моменты: в 99% случаев я уменьшаю отрицательное значение , потому что мне не нравятся слишком контрастные фотографии. Обычно я устанавливаю значение от -90 до -60.
- Тени: в 99% случаев я увеличиваю значение в положительном значении , так как предпочитаю видеть больше деталей. Обычно я устанавливаю значение от +30 до +70.
- Белый и Черный: Я всегда настраиваю эти два параметра в последнюю очередь, позволяя Lightroom автоматически откалибровать эти ползунки . Для этого вот мой секрет: удерживая нажатой клавишу SHIFT, дважды щелкните каждый из этих двух ползунков.
На рисунке ниже показано, как можно приглушить свет и сделать тени ярче с помощью Lightroom. Конечно, этот пример немного экстремален, но он хорошо отражает динамический диапазон, который может захватить ваша камера, и объем информации, который может хранить файл RAW.
Отображение динамического диапазона
Регулировка других основных настроек
Кроме того, на основной панели вы найдете параметры для точной настройки хроматического, то есть цветного, управления ваших изображений: температура, оттенок, четкость, яркость и насыщенность .
Я не буду подробно останавливаться на этих параметрах, прежде всего, чтобы упростить процесс, а также потому, что слишком много цвета может нарушить естественную визуализацию фотографии. Поэтому я познакомлю вас немного дальше с цветовыми профилями, которые могут сделать вашу жизнь еще проще.
Тем не менее, в процессе обработки я всегда хотел добавить немного четкости, что придает моим фотографиям немного глубины и резкости.
Регулировка деталей
Поскольку я помешан на деталях, я хочу, чтобы мои фотографии были как можно более резкими и с минимальным шумом. Но поскольку я не люблю тратить время на детали, я нашел оптимальные настройки, которые применяю ко всем моим фотографиям без исключения.
Эти настройки выполняются в панели «Детализация»:
- Степень заточки : 70;
- Яркость шумоподавления : 40;
- Остальные ползунки оставьте по умолчанию.
Коррекция объектива
Искажение объектива и хроматические аберрации — распространенные проблемы в фотографии. К счастью, Lightroom может исправить их за вас.
Что касается деталей, вам здесь нечего понять. Делайте как я и всегда применяйте одну и ту же формулу:
- Установите флажок « Удалить хроматическую аберрацию »;
- Установите флажок « Включить коррекцию профиля »;
- Выберите профиль, который применяется к вашей камере и объективу.
Цветовые профили
Вот один из аспектов Lightroom, который может облегчить вашу жизнь и сэкономить ваше драгоценное время, и он сам (для меня) является достаточно хорошей причиной для съемки изображений в формате RAW.
Это вкладка обозревателя профилей, которая содержит цветовые профили, имитирующие моделирование пленок, созданных производителями камер, в дополнение к профилям, предоставленным Adobe.
Как видите, я фанат Фудзи. Прежде чем бренд стал лидером в области цифровых фотоаппаратов, он был известен своей наукой о цвете — именно тогда компания поставляла фотопленки в рулонах.
В результате цветовые профили Fuji более тонкие и тонкие, чем у других производителей . «Режимы моделирования пленки» Fuji включают Provia, Astia, Velvia, Classic Chrome (мой любимый), PRO Neg STD, PRO Neg HI, а также великолепную черно-белую симуляцию ACROS.
Эквивалентом для Canon были бы «Стили изображения»: Стандартный, Портрет, Пейзаж, Нейтральный, Точный и Монохромный.
Профили Nikon «Управление снимками»: Стандартный, Нейтральный, Яркий, Монохромный, Портрет, Пейзаж, Плоский.
Sony предлагает «творческий стиль» с такими названиями, как «Стандартный», «Нейтральный», «Четкий», «Глубокий».
Выбор одного цветового профиля вместо другого может кардинально изменить стиль фотографии. И в этой игре Фудзи сокрушает всех своих соперников. Это одна из многих причин, по которым я выбрал Fuji.
Вот еще несколько примеров, чтобы проиллюстрировать, что с цветовыми профилями нет предела вашему творчеству!
Как автоматизировать обработку фотографий с помощью Lightroom
Вы мне поверите, если я скажу вам, что обработка каждой фотографии занимает менее 10 секунд? Больше не удивляйся.Просто читайте дальше.
Создание пресетов
Lightroom отлично подходит по многим причинам. Один из них — дать вам возможность обрабатывать ваши изображения в рекордно короткие сроки. Это стало возможным благодаря предустановкам или предустановленным настройкам, которые позволяют изменять внешний вид ваших фотографий одним щелчком мыши. Таким образом, вы можете рассматривать предустановку как ярлык для одновременного применения различных настроек.
В отличие от цветовых профилей, которые полностью переназначают цвета ваших фотографий, предустановка действует как набор фильтров, применяемых поверх фотографии, каждый из этих фильтров состоит из разных настроек.Для новичка разница может быть минимальной, но она может иметь огромное значение, когда речь идет о производительности при обработке сотен изображений.
Итак, я создал пресет, который применяю ко всем моим фотографиям и который заключается в автоматизации всех настроек, которые я только что описал. Если вы хотите воспроизвести мой пресет, вам просто нужно сделать следующие настройки из фотографии, которая еще не была обработана:
- Света : -80
- Тени : +50
- Белые : 0
- Черный : 0
- Четкость : +15
- Величина резкости : 70;
- Яркость шумоподавления : 40;
- Удалить хроматическую аберрацию ;
- Включить коррекцию профиля для камеры и объектива;
- Выберите цветовой профиль Classic Chrome , если у вас есть камера Fuji.
После того, как вы выполнили эти настройки, не касайтесь других настроек и создайте предустановку со всеми этими настройками, используя сочетание клавиш Ctrl + Shift + N. Новая предустановка появится в вашем списке настраиваемых предустановок на панели «Предустановки».
Теперь, когда ваш пресет создан, все, что вам нужно сделать, это использовать его.
Пакетная обработка
Лично для экономии времени я максимально автоматизирую свою процедуру обработки фотографий . Вместо того, чтобы редактировать изображения одно за другим, я обрабатываю их сразу.
В модуле «Библиотека» после импорта фотографий, которые вы хотите обработать, выберите их все, а затем выберите свой любимый пресет на панели «Быстрая разработка». Таким образом, программа одним щелчком применит ваш пресет ко всем фотографиям.
Массовое применение предустановки
Окончательная настройка
К сожалению, хотя можно автоматизировать обработку фотографий до определенного момента, волшебной формулы не существует. Некоторые ручные операции остаются обязательными, и вы должны выполнять их индивидуально на каждой фотографии.
Но, к счастью, на каждый кадр у меня обычно уходит менее 10 секунд, так как осталось сделать всего три настройки.
Первая корректировка, которую нужно сделать, — это обрезка. Если у вас нет орлиного глаза и рефлексов игрока в пинг-понг, чаще всего ваша фотография будет плохо оформлена. Это особенно верно, если вы снимаете пейзажи не только на штатив.
Вы могли заметить, что в моем пресете я установил для белого и черного значения 0.Это связано с тем, что условия освещения меняются с каждым кадром. Следовательно, эти два параметра также изменятся. Как я уже упоминал, я всегда настраиваю белый и черный ползунки на . Чтобы Lightroom откалибровал их автоматически, удерживайте нажатой клавишу SHIFT и дважды щелкните каждый из двух ползунков.
И это мой рабочий процесс обработки фотографий!
Мой рабочий процесс обработки фотографий с первого взгляда
Вкратце, вот операции, которые я выполняю для обработки моих фотографий:
- Импорт фотографий для обработки в формате RAW в Lightroom;
- Пакетный процесс с моей любимой предустановкой;
- Для каждой фотографии: кадрирование / выравнивание, автоматическая настройка белого и черного;
- Экспорт фотографий в формате JPEG.
В конце концов, мне нужно больше времени, чтобы решить, какие фотографии я хочу обработать. После того, как я выбрал свои фотографии, мне нужно всего 15 минут, чтобы обработать 100 фотографий, от начала импорта до конца экспорта.
Слабые стороны моего рабочего процесса
Для экономии времени ничто не сравнится с автоматизацией. Однако этот процесс не лишен недостатков . Вы можете заметить, что моя предустановка не будет хорошо смотреться на всех фотографиях. Это нормально, потому что этот пресет соответствует моим привычкам и моему стилю фотографии.
90% времени я снимаю днем, что означает сильный естественный свет на открытом воздухе. С другой стороны, для ночных снимков, заката или фотографий в помещении этот пресет не всегда подходит. В других условиях освещения, чтобы сцена выглядела более естественно, я мог бы предпочесть уменьшить тени, добавить больше ясности и яркости или даже изменить цветовой профиль, если классический Chrome мне покажется слишком тусклым.
К тому же мои настройки могут вам не подойти, что вполне понятно.В конце концов, вы должны настроить ползунки так, чтобы рендеринг максимально приближался к реальности, в соответствии с вашим восприятием или вашим вкусом. Предпочтения по определению субъективны.
Поэтому я предлагаю вам адаптировать ваши пресеты к вашему собственному стилю в соответствии с условиями освещения и с использованием различных цветовых профилей.
Вам следует знать одну вещь: вам не понадобится много пресетов, потому что вы, вероятно, будете использовать одни и те же довольно часто.Знание того, как создать предустановку и сохранить ее, означает, что она будет у вас под рукой, когда она вам понадобится. И всего за несколько кликов ваши изображения будут готовы к публикации или печати.
Как купить Lightroom?
Lightroom доступен в 2 версиях:
Lightroom CC , который находится в облачной среде, предлагает несколько способов просмотра и работы с вашими фотографиями, в том числе на ваших компьютерах, мобильных телефонах и планшетах, в Интернете и на Apple. ТЕЛЕВИЗОР. Эта версия стоит 9,99 долларов США в месяц с 1 ТБ онлайн-хранилища.
Lightroom Classic CC — это программное обеспечение, которое необходимо установить на ваш компьютер. Это также стоит 9,99 долларов США в месяц. Однако предложение включает Adobe Photoshop, но только 20 ГБ онлайн-хранилища. В любом случае хранилище находится на вашем компьютере.
Просмотрите все планы Lightroom на веб-сайте Adobe .
Вооружитесь камерой Fuji
Если есть одна вещь, которая помогает мне сохранить мою страсть к фотографии, так это то, что у меня есть камера Fujifilm.
В течение многих лет я использовал серию камер Fuji X100, в первую очередь с Fuji X100T (3-го поколения), а теперь и с Fuji X100F (4-го поколения). Fuji X100V (5-го поколения) вышел в 2020 году, и нет никаких признаков того, что я не собираюсь покупать его в ближайшем будущем. Моя X100F — идеальная камера для моих путешествий.
В отличие от камер Sony, Olympus, Canon и Nikon, которые у меня были ранее, я никогда не устаю снимать на Fuji.Потому что серия X100 была разработана таким образом, чтобы с ней было весело работать. В дополнение к потрясающим цветам, которые предлагает Fuji, серия предлагает идеальную эргономику и невероятное качество изображения, оставаясь при этом компактными.
Это правда, что его фиксированный объектив в эквиваленте 35 мм несколько ограничивает возможности съемки. С объективом Fujinon WCL , который открывается на 28 мм, он становится более универсальным практически в любых условиях.
Если у вас проблемы с фиксированным объективом, я бы порекомендовал Fuji X-Pro2 , который является эквивалентом Fuji X100F, но со сменным объективом.Более новый Fuji X-Pro3 является аналогом более нового Fuji X100V.
Заключение
Lightroom — это новейшее программное обеспечение для обработки изображений. Легко понять, почему большинство фотографов, как профессиональных, так и любителей, взяли его на вооружение. Этого более чем достаточно для удовлетворения основных потребностей многих фотографов.
Если вы, как и я, хотите получить исключительные фотографии своих путешествий, не ждите больше и начните знакомство с Lightroom. Ваши фото больше не будут просто красивыми, они станут просто великолепными!
Как постобработать фотографии птиц в Lightroom и Photoshop — Мартин Белан
Трудно разработать подробный, пошаговый рецепт постобработки фотографий птиц, поскольку все изображения индивидуальны.Но в этом блоге я опишу свои этапы обработки на более высоком уровне и процесс принятия решения о том, как редактировать фотографии птиц в Lightroom и Photoshop. Я также добавил несколько ссылок, которые предоставляют более подробную информацию о некоторых этапах постобработки.
Многие фотографы используют в основном Lightroom для редактирования своих фотографий. Мне нравится использовать комбинацию Photoshop, Lightroom Classic и нескольких плагинов для рабочего процесса постобработки. Использование Photoshop, особенно при очистке фона и выборочном редактировании, помогает создавать более качественные фотографии птиц.
Это мои шаги в постобработке фотографий птиц. Есть много других рабочих процессов для постобработки фотографий птиц. Я предлагаю взглянуть на процессы нескольких фотографов и выбрать шаги, которые лучше всего подходят вам.
Этапы постобработки фотографий птиц
Инструмент кадрирования в LightroomОбрезка изображения в Lightroom (клавиша R)
Мне нравится сначала кадрировать, поэтому я не трачу время на постобработку / очистку областей изображения, которые я не буду хранить.
Базовая панель LightroomРедактирование основных панелей Lightroom
Мне нравится выполнять основные настройки ползунка панели в Adobe Lightroom Classic при работе с изображением RAW. Я настраиваю Темп, Оттенок, Экспозицию, Контраст, Тени, Света, Белый, Черный, Яркость и Насыщенность.
Эти настройки могут различаться в зависимости от изображения. Но пара ползунков, которые я почти всегда настраиваю, — это тени, блики и белые участки.
Чайка — До и после — Замена небаИсходное решение
Далее я принимаю решение, как обрабатывать фон.Это будет зависеть от состояния фона. Если на фотографии чистый фон с красивым размытым боке, возможно, его просто нужно немного подправить в Photoshop.
Если фон чистый, но нет красивого размытого боке, я буду размывать фон в фотошопе. Посетите мой блог о том, как размыть фон на фотографиях птиц.
Если фон просто не используется (простое серое небо, слишком много ветвей), я могу заменить фон. Я использую Adobe Photoshop и Luminar AI Sky Replacement, чтобы заменить небо на моих фотографиях птиц.Вот дополнительная информация об использовании инструмента Photoshop Sky Replacement на фотографиях птиц.
Очистка фона
Чтобы убрать отвлекающие элементы на заднем плане, я использую 3 основных инструмента.
- Заливка с учетом содержимого (Shift F5)
- Штамп клонирования (клавиша S)
- Лечебная кисть — (клавиша J)
Я использую восстанавливающую кисть и Штамп клонирования для удаления более мелких объектов. Для больших объектов я начинаю с Content Aware Fill. Возможно, вам придется использовать Content Aware Fill несколько раз.Я считаю, что это работает лучше, если вы работаете с меньшими частями изображения, а не пытаетесь заполнить большие области. Если вы выберете «Заливка с учетом содержимого» в меню «Правка» вместо сочетания клавиш, вы можете выбрать область, которую Photoshop будет использовать для замены вашего выделения.
Я также использую штамп клонирования для очистки частей изображения. Это особенно полезно, когда вы находитесь близко к объекту или области фотографии, которую хотите сохранить.
Шлепанцы Topaz DeNoiseУдалите шум и сделайте изображение резче
Мой любимый инструмент для удаления шума с моего изображения — Topaz DeNoise AI.Алгоритм DeNoise AI удалит шум с вашего изображения, а также повысит резкость вашего объекта. Вы можете настроить программное обеспечение для автоматического определения уровня шумоподавления и повышения резкости, или вы можете настроить ползунки «Удалить шум» и «Повышение резкости» по своему вкусу.
Если у вас нет Topaz DeNoise, вы можете использовать Adobe Camera Raw Noise Reduction и Sharpening. На некоторых фотографиях я обнаружил, что это работает лучше, чем Topaz DeNoise AI.
Вы также можете добавить маску слоя, чтобы выборочно применять шумоподавление и резкость к изображению.Вы рисуете на маске слоя белой или черной кистью, чтобы выборочно применять резкость и уменьшение шума (белый — раскрывает, черный — скрывает).
Выборочное повышение резкости с помощью маски слоя и белой кистиВыборочная заточка
Если обнаруживаю, что голова или глаз птицы недостаточно остры, я использую выборочную заточку только на тех участках, которые требуют дополнительной заточки. Для этого я использую повышение резкости в Adobe Camera Raw или фильтр Unsharp Mask с маской слоя.
Шаги выборочной заточки
- Дублируйте фоновый слой (Command + J (Mac), Control + J (Windows)
- Увеличьте резкость слоя с помощью Adobe Camera Raw или фильтра Unsharp Mask
- Добавьте маску слоя черного к слою (Option + щелкните Добавить слой Маска (Mac), Alt + щелчок «Добавить позже. Маска» (Windows)
- С помощью белой кисти закрасьте область, которую нужно увеличить резкость. Вы можете использовать ползунок непрозрачности кисти в верхней части окна, чтобы управлять степенью резкости. к каждой области изображения.
Добавить виньетку
Затемнение краев изображения и увеличение яркости объекта может привлечь внимание к объекту и сделать его заметным на фотографии. Я предпочитаю использовать фильтр «Центр затемнения / осветления» в Nik Color Efex Pro.
Фильтр «Центр темнее / Светлее» позволяет сделать центр изображения ярче, а также затемнить границы. Color Efex Pro 4 также имеет контрольные точки, которые можно использовать для предотвращения применения фильтра к областям изображения.
Если у вас нет Nik Collection, вы также можете использовать фильтр виньетки в Lightroom или Adobe Camera Raw, чтобы затемнить края изображения. Радиальный фильтр в Lightroom можно использовать для осветления объекта и центра изображения.
Выбрать инструмент «Цветовой диапазон» в PhotoshopПрименение выборочного редактирования в Photoshop
Я могу привлечь большее или меньшее внимание к определенным частям фотографии. Я делаю это путем выборочного редактирования определенных областей изображения.
- Чтобы привлечь внимание к области изображения, я обычно осветляю или добавляю насыщенность только к этой области
- Чтобы привлечь меньше внимания к области изображения, я затемняю эту область или уменьшаю насыщенность
Я обычно используйте следующие корректирующие слои для этих правок.
- Яркость / Контрастность
- Оттенок / Насыщенность
- Яркость
- Кривые
Я использую следующие инструменты для создания выделений для редактирования определенных областей фотографии:
Очистка фона, часть 2
Когда я закончу редактирование, я хочу в последний раз взглянуть на изображение на предмет любых отвлекающих элементов фона.Я удаляю отвлекающие элементы, используя те же инструменты, что и на предыдущем этапе очистки (Заливка с учетом содержимого, Лечебная кисть и Штамп клонирования).
Автор Мартин Белан
Связанные сообщения в блоге
Стоит ли переходить на Olympus OM-D и объектив 300 мм f / 4 для съемки птиц и дикой природы?
Что делает фотографию большой птицы? 10 вещей, которые сделают ваши изображения выдающимися
15 советов по улучшению фотографии птиц
обработка фотографий и цифровые рабочие процессы
Онлайн-семинар по Lightroom
Проводится через Zoom, вы будете приглашены в частную онлайн-комнату для встреч с Ричардом, где он сможет поделиться своим экраном с вами, а вы с ним, позволяя проводить все аспекты типичного личного семинара.
Уровень опыта
Эти семинары по редактированию фотографий открыты для всех уровней опыта. Они особенно подходят тем, кто плохо знаком с Lightroom или не выходил за рамки основ.
Имеет значение, какую камеру я использую?
Абсолютно нет. Lightroom работает с файлами от всех основных производителей камер.
Требуется ли уже установленный Lightroom?
Да. Хотя Ричард также возьмет с собой свой ноутбук, единственное абсолютное требование для этого семинара по обработке фотографий — это наличие установленного Lightroom на вашем компьютере.Вы можете загрузить 30-дневную пробную версию последней версии Lightroom CC Classic с веб-сайта Adobe.
Руководство по обработке фотографий
Во время вашего пребывания с Ричардом он расскажет вам обо всем в удобном для вас темпе с мантрой, что лучше задать один и тот же вопрос пять раз и вы поймете ответ, чем когда вас спросят. один раз, и вы забудете.
Хостинг веб-сайтов, социальные сети и многое другое
Эти индивидуальные занятия, сосредоточенные на редактировании изображений, также могут быть адаптированы для включения других методов цифрового рабочего процесса.Почему бы не использовать свое время, чтобы получить совет по хостингу веб-сайтов, управлению социальными сетями и многому другому.
Расписание семинаров
Семинары по редактированию изображений очень гибкие и, поскольку они проводятся в вашем собственном доме, могут проводиться в то время суток, которое соответствует вашему расписанию.
Местоположение
Прелесть обучения Lightroom онлайн в том, что Ричард может принять вас, независимо от того, в какой точке мира вы находитесь. Что касается очных семинаров, Ричард находится в Суррее, однако, если вы живете в Лондоне или в одном из соседних графств Хэмпшир, Беркшир, Бакингемшир, Сассекс, Кент или даже дальше, Ричард может путешествовать.

 Достаточно было сделать снимок с гистограммой, впритык подходящей к правому краю.
Достаточно было сделать снимок с гистограммой, впритык подходящей к правому краю.