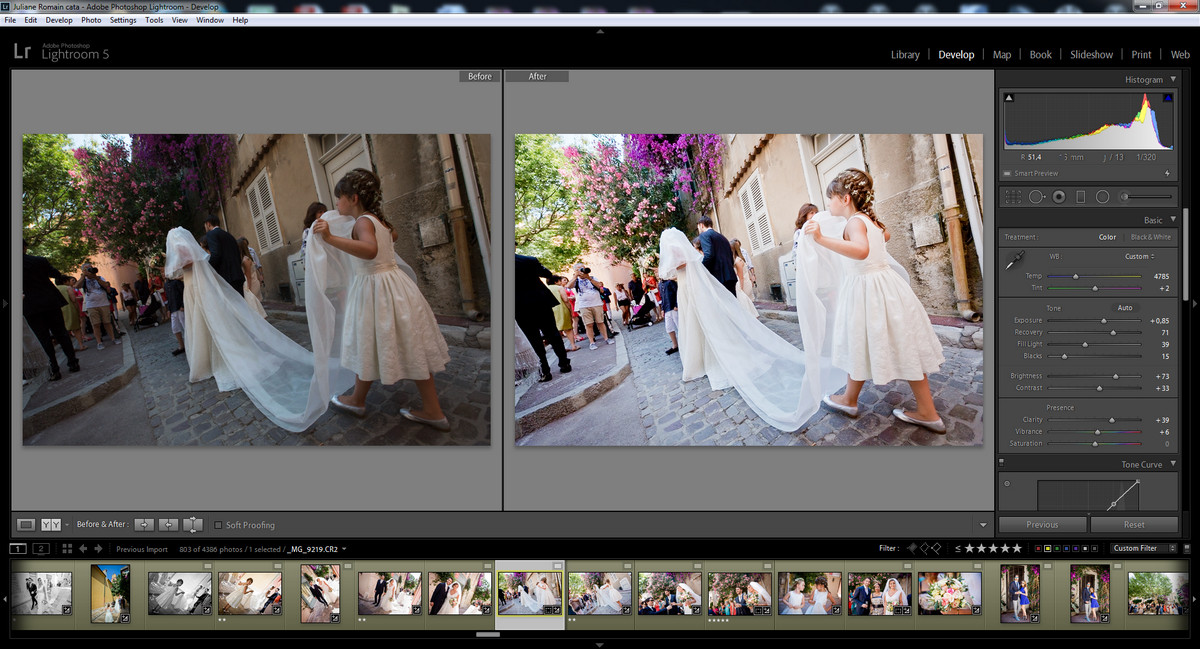Обработка фотографий в Lightroom CC с использованием фильтров.
Приветствую вас друзья! Пришло время обновить Курсы нашей фотошколы и сегодня я рад представить Вам открытый урок по обработке фотографий в программе в Lightroom СС, с использованием плагинов Nik Сollection прямо в этой программе. В этом открытом уроке я показал примеры обработки фотографий из путешествий самой разной сложности и надеюсь каждый из вас оценит огромные возможности этих замечательных программ для фотографа.
Рад представить новый видеокурс «Профессиональная обработка фотографий в Lightroom CC». Как обычно — полная программа курса в учебном плане и описание есть на сайте фотошколы по ссылке. Время — это самое ценное и дорогое, что мы имеем! В новом Курсе я покажу вас многие приемы и настройки при обработке фотографий, до которых просто не возможно дойти методом тыка. Именно для этого и нужны обучающие Курсы, чтобы помочь и новичкам и продвинутым фотографам экономить время и использовать все возможности и приемы обработки на практике!
Ну а оценить предварительно качество материалов Курса, вы сможете посмотрев этот открытый урок:
youtube.com/embed/Tc5jE9FdQhg?list=PLMkZvOQI66leDbEd2Lt1hB_H72xwyipxA» allowfullscreen=»» frameborder=»0″/>
Заранее благодарю вас за лайки на видео-канале и за то, что делитесь видео с друзьями.
Если Вам интересна тема обработки и ретуши фотографий, рекомендую ознакомится со следующими Курсами:
«Фотосъемка портрета» — во второй части этого курса мощнейший блок по ретуши!
«Искусство чёрно-белой фотографии» — приемы обработки включая маски яркости, которые удобно использовать как в цвете, так и в ЧБ фотографии.
Если у вас есть вопросы по курсам, вы можете написать мне через форму КОНТАКТЫ на этом сайте. Я обязательно отвечу вам лично.
Всем хорошего настроения и удачи!
Искренне ваш, Эдуард Крафт.
___________________________________________
2016 © http://www.eduardkraft.com
2016 © Школа фотографии онлайн: http://goo.gl/HavIkV
- Вконтакте
- Мой мир
- Одноклассники
- Google+
- LiveJournal
Большое обновление Lightroom CC, Classic CC и Adobe Camera Raw |
Новые возможности поиска и обмена снимками, одновременная склейка панорамы и HDR, ускорение удаленного управления камерами Canon.
На конференции Adobe Max 2018 компания Adobe анонсировала ряд крупных обновлений для своих продуктов. Например, улучшенный поиск с использованием искусственного интеллекта Adobe Sensei и новые возможности для обмена снимками для Lightroom CC; одновременная склейка панорамы и HDR для Lightroom Classic CC и Adobe Camera Raw.
И, похоже, что две версии Lightroom будут развиваться в несколько разных направлениях. По крайней мере, пока.
Более умный поиск в Lightroom CC будет предлагать совпадения во время набора слова
Lightroom CC получил новую опцию People View, которая позволяет быстро находить “людей, которые вам небезразличны”. То есть программа автоматически присвоит теги людям на фотографиях, чтобы вы могли найти их на всех снимках, где они присутствуют. People View будет доступна в версиях для Mac, Windows, iOS, Android и ChromeOS.
Фактически Adobe улучшила инструменты поиска Lightroom CC, добавив автоматические предложения о результатах поиска, с их отображением во время печати слова.
Улучшены и возможности обмена — раздел Обмен позволит легко просматривать альбомы и изображения, созданные с помощью сайта Adobe, а также делиться ими. Альбомы можно будет расшаривать напрямую в сервис Adobe Portfolio, с помощью новой технологии Connectors.
В мобильных версиях Lightroom CC можно будет делиться изображениями на основе флажков или рейтинга.
Интересный момент — Adobe добавила опцию Apple Photos Migrator, которая позволяет перемещать библиотеку изображений из облачного сервиса Apple в сервис Adobe. Судя по всему, это, вкупе с опцией поиска людей, сделано для привлечения большего числа новых пользователей в экосистему Lightroom CC.
Обновления Lightroom Classic CC и Adobe Camera RawНо Adobe твердо намерена не терять и существующих пользователей, работающих в первую очередь с ПК-версией Lightroom.
Поклонники HDR и панорам теперь смогут объединять их одновременно, с помощью новой функции HDR Panorama Merge. То есть можно будет сразу сшивать снимки в панораму с расширенным динамическим диапазоном. Раньше это был долгий процесс в два этапа. Данная функция доступна также в Adobe Camera Raw.
Также улучшена работа Lightroom Classic CC при удаленном управлении камерами Canon. Изменения коснулись скорости и стабильности передачи изображений — все будет работать в 1,5-2 раза быстрее. По словам Adobe, сейчас компания занимается такими же улучшениями для камер Nikon — они будут представлены в следующем обновлении продукта.
Еще одно новшество в Lightroom Classic CC и Adobe Camera Raw — инструмент Depth Range masking, который позволяет точнее и быстрее выделять объекты для создания маски на основании данных о глубине (то есть положении объекта в трехмерном пространстве).
Как и в случае с Photoshop CC, улучшения Lightroom и Adobe Camera Raw скорее поверхностные, а не революционные. Lightroom CC пока не получила всех характеристик Lightroom Classic CC, а Lightroom Classic CC, в свою очередь, не имеет таких возможностей поиска, как Lightroom CC.
Пройти онлайн-уроки по LightroomAdobe Lightroom Mobile 2.0 — первые впечатления | Strobius
Вчера узнал, что вышла вторая версия мобильного Lightroom под Android. Решил поставить на свой Samsung S6 побаловаться. И знаете — мне очень понравилось..))
Идея приложения — взаимодействие между «полноценной десктопной» и мобильной версиями Lightroom через облачный адобовский сервис Creative Cloud. Хотя, в принципе, Lightroom Mobile имеет функционал обработки фотографий — но я так и не понял смысла этого действа, в смысле ретуши фото на смартфонах… Обрезка, фильтрик — максимум, что, по моему мнению, нужно для этих маленьких гаджетов. Так чем же меня привлек мобильный LR?
Хотя, в принципе, Lightroom Mobile имеет функционал обработки фотографий — но я так и не понял смысла этого действа, в смысле ретуши фото на смартфонах… Обрезка, фильтрик — максимум, что, по моему мнению, нужно для этих маленьких гаджетов. Так чем же меня привлек мобильный LR?
Первое, ради чего я повелся на замануху — свой интерфейс камеры, который умеет… снимать в RAW! Именно эта фишка мне была интересна в первую очередь — что там можно вытянуть из маленькой матрицы Самса? И оказалось, что в Lightroom Mobile есть и очень удобная синхронизация с Lightroom CC.
Суть следующая:
- У меня есть подписка на пакет Photohop+Lightroom в Adobe Creative Cloud.
- Устанавливаю Lightroom Mobile 2.0 на смарт через Play Market и авторизируюсь со своими логином-паролем.
- Настраиваю синхронизацию в пару кликов — и получаю в Lightroom CC папку фотографий, синхронизированных из Lightroom Mobile и коллекции, которые хочу синхронизировать (в данном случае пока что создал одну — S6).

Далее все просто — могу делать фото внутри самого Lightroom Mobile при помощи его встроенного интерфейса управлением камеры:
Могу добавить изображение из любого набора самого смартфона:
Интерфейс камеры очень простенький — выбор баланса белого, коррекции экспозиции, сетки, задержки пуска и, самое главное, переключение между RAW и JPG.
Хотелось бы, конечно, иметь возможность ручной установки выдержки, диафрагмы и ИСО — но, пока что без вариантов, только автомат. И, кстати, у меня на Samsung S6 выскочил баг — при попытке изменить значение коррекции экспозиции на любое значение, приложение тупо вылетает. Отчет отправил — надеюсь, скоро исправят.
После снимка внутри LRM или добавления в папку или любую коллекцию, файл сразу начинает синхронизироваться с Creative Cloud (в настройках можно выбрать, только через Wi-Fi или и по мобильному интернету тоже) — и через минуту-другую они уже появляется в Lightroom CC.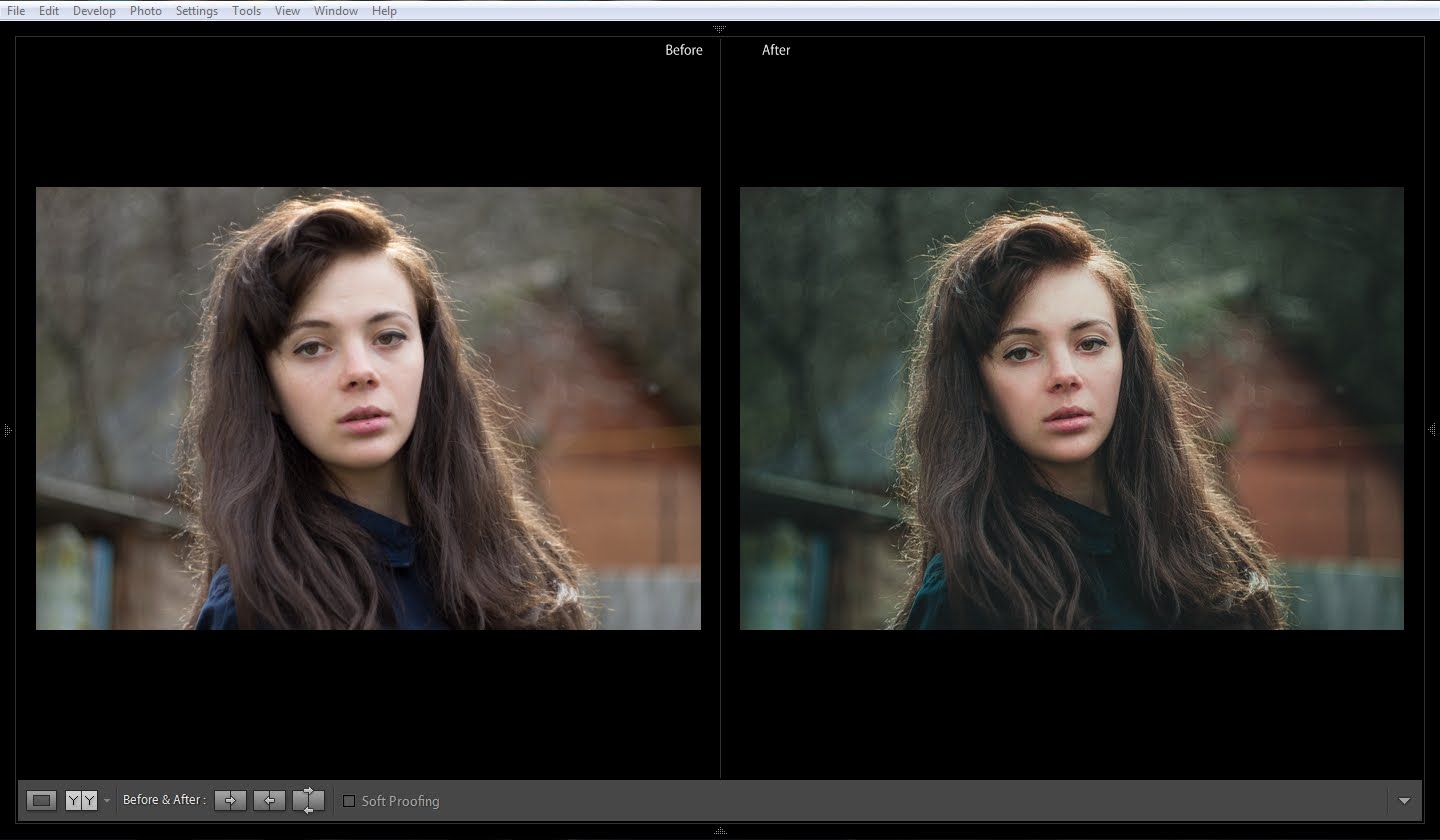
Затем самое интересное — все корректировки с изображением, которые делаются на десктопе/ноутбуке, сразу синхронизируются на смартфоне и я получаю обработанное фото, которое могу уже отправлять куда угодно прямо из Lightroom Mobile. Плюс — если я удаляю фото из Lightroom на Макбуке, то оно так же исчезает после синхронизации на смарте. Наконец-то — ненавижу чистить фото на смарте, и поэтому у меня там вечная свалка ненужных дублей-вариантов..))
Реально — очень понравилось. Уверен, теперь смарт буду вытаскивать из кармана для фото гораздо чаще..))
А что там с RAW? Формат DNG, вес немаленький — 32 мБ с размером 5320х2992 px, очень неплохо тянутся пересветы… Но, разумеется, маленькая матрица и простенькая оптика чудес не делают — в тенях информации немного, шумы — как положено.
И, тем не менее, очень неплохо как для смартфона. Судите сами — сегодня была небольшая фотосессия, на которой применялся постоянный свет с LED-моноблоками Jinbei EF-100/200. Сетапчик интересный:
Я сделал несколько снимков на смарт — и вот что удалось вытянуть из RAW-а от Lightroom Mobile и Samsung S6 (EXIF сохранен):
На мой взгляд, очень неплохо поработали в Adobe — мне пока по душе как и легкость работы, так и достаточно приемлемое качество фото из смарта.
Если есть вопросы — пишите в комментариях.
С уважением,
Ваш Strobius
Основы обработки RAW-файлов в Adobe Lightroom. Часть шестая. Новые возможности Lightroom ver.5
Предыдущая пятая часть уроков по Lightroom находится тут.
С выходом в свет пятой версии Lightroom, компания Adobe добавила в эту программу несколько новых удобных функций. По-сравнению с версией 4.х, в управлении практически ничего не изменилось, только добавилось… Давайте рассмотрим эти новые возможности Adobe Photoshop Lightroom 5
По-сравнению с версией 4.х, в управлении практически ничего не изменилось, только добавилось… Давайте рассмотрим эти новые возможности Adobe Photoshop Lightroom 5
Первое и самое нужное новшество в пятой версии – это измененный инструмент Spot Removal Tool. В предыдущих версиях Лайтрум можно было использовать только круглый штамп для удаления пятен, лишних деталей и т.д. Теперь же, Spot Removal Tool (штамп) превратился в подобие Healing Brush в Фотошопе. Теперь это кисточка и ней можно рисовать как угодно. После обрисовки требуемой для удаления области, дается возможность выбрать на фотографии область-донор, от куда и будет скопирована часть фотографии. Очень удобно. Выглядит вот так:
Второй новинкой стал Radial filter. Все знают про градиентный фильтр из прошлых версий, но теперь фильтр можно наносить не только линейно, но и овально. Список параметров для изменения включает почти все основные функции редактирования фото. Эти настройки фильтра можно применять не только внутри овала, но и снаружи, смотря как нужно пользователю. Простой пример, зачем может понадобится радиальный фильтр – для создания красивой виньетки вокруг портрета, не только с затемнением/осветлением углов, но и софт-фокусом, изменением насыщенности и баланса белого, и много чего другого. Хорошая функция для творческой обработки фотографии.
Эти настройки фильтра можно применять не только внутри овала, но и снаружи, смотря как нужно пользователю. Простой пример, зачем может понадобится радиальный фильтр – для создания красивой виньетки вокруг портрета, не только с затемнением/осветлением углов, но и софт-фокусом, изменением насыщенности и баланса белого, и много чего другого. Хорошая функция для творческой обработки фотографии.
Следующая новая функция Лайтрум 5 для ленивых. 🙂 Upright – это алгоритм исправления дисторсии, наклона и т.д. одним кликом. Анализ фотографии может производится как интеллектуальными средствами одного только Lightroom, так и базироваться на профиле объектива. Upright может исправить даже “завал горизонта”. Возможно исправления геометрических искажений только по вертикале, только по горизонтали, ну и во всех плоскостях сразу.
Удобной новинкой стала возможность “подсвечивания” пятен от пыли на матрице фотоаппарата. Если кликнуть на все тот же Spot Removal Tool, то внизу под фото появится надпись с галочкой Vizualize Spots, кликнув по ней и передвигая бегунок можно точно различить точки, которые подсвечены белым, если точки от фотографии к фотографии не меняют своей позиции, то это и есть – пыль на матрице. Но убрать ее с помощью Spot Removal Tool не составит труда даже на многих фотографиях (копируйте настройки редактирования вместе с настройками Spot Removal Tool и вставляйте на все другие фотографии из серии – так избавитесь от пыли одним махом). Но матрицу все же нужно чистить для будущих снимков… 😉
Но убрать ее с помощью Spot Removal Tool не составит труда даже на многих фотографиях (копируйте настройки редактирования вместе с настройками Spot Removal Tool и вставляйте на все другие фотографии из серии – так избавитесь от пыли одним махом). Но матрицу все же нужно чистить для будущих снимков… 😉
кликабельно
Для людей, которые хранят свои снимки на внешних носителях (например, если в ноутбуке уже не хватает места для raw’ов), Adobe придумала функцию Smart Preview.
По-умолчанию она выключена для каждой фотографии, но если включить, то в каталоге Lightroom на жестком диске создастся уменьшенная копия RAW-файла (2560 точек по длинной стороне) и пользователь будет работать с этой уменьшенной копией изображения, пока оригинальный файл будет находится вне досягаемости конкретного компьютера. “Умные превьюшки” можно создавать сразу для всех выбранных фото, а обработка таких превью происходит даже быстрее, чем оригиналов. При получении доступа к полноразмерным RAW-файлам, лайтрум к ним применяет настройки обработки, которые были произведены с превьюшками.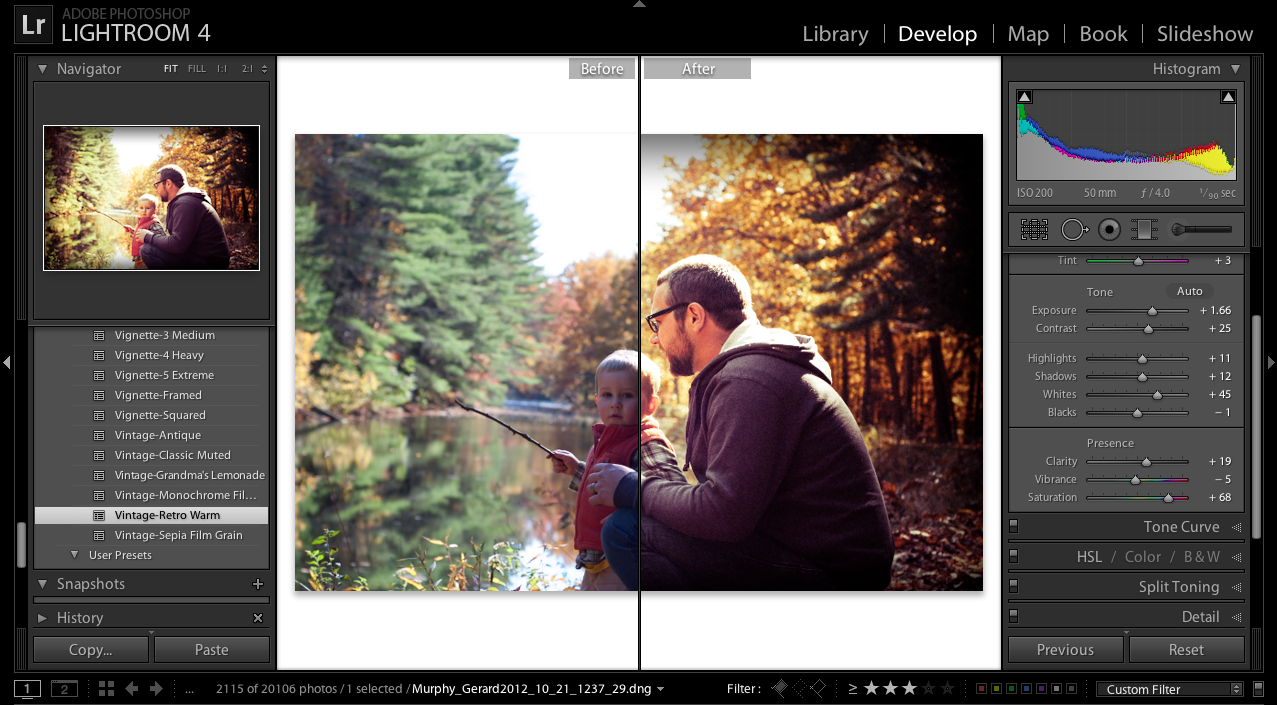
Создаем атмосферные пейзажи в Lightroom. 6 шагов
Кажется, что тренд на создание атмосферных и мрачных изображений не сбавляет скорость. Интересно, что если вы будете искать в интернете «мрачные пейзажные фотографии», вы сразу же увидите тенденцию использования прохладных сине-зеленых тонов и приглушенной яркости. Эти характеристики, по-видимому, являются наиболее распространенными для данного стиля.
Фотограф Марк Денни поделился советами по обработке для создания такого эффекта. Ниже 6 простых шагов для Lightroom.
1 Уменьшить яркость и добавить холод
Во-первых, нам нужно немного уменьшить экспозицию и сделать общую цветовую температуру изображения более холодной. Этот шаг является простым и понятным. Он сильно влияет на ощущение фотографии.
2 Подкрасить тени
Подкрашивание теней в разделе «Калибровка» и смещение оттенка в сторону зеленого создает впечатляющий результат, который помогает добиться «кинематографического» вида.
3 Обесцветить насыщенные цвета
Есть несколько различных подходов, которые вы можете применить, чтобы эффективно обесцветить снимок. Вы можете увеличивать красочность (vibrance), одновременно уменьшая насыщенность, или перейти в панель HSL и индивидуально изменять насыщенность и яркость каждого цветового канала.
4 Отрегулируйте кривую тона
Вы можете очень легко всё испортить, если не будете осторожны. Регулировка кривой тона голубого канала может создать невероятно интересный эффект, но работать нужно очень деликатно, сдвигая точки понемногу.
5 Разделение тона
Разделение по тонам отлично подходит для создания цветового контраста или цветоделения между светлыми и теневыми участками изображения. Поскольку на шаге 2 мы уже применили прохладный зеленый оттенок к теням, стоит добавить немного тепла к светлым участкам, чтобы лучше разделить две области фотографии.
6 Виньетка и текстура
И для завершающего штриха, можно использовать виньетку, чтобы немного затемнить углы. Это направит взгляд зрителя в центр снимка, в его глубину. Кроме того, добавьте немного зернистости, чтобы сгладить фотографию и избавиться от идеального гладкого и чистого цифрового изображения.
Это направит взгляд зрителя в центр снимка, в его глубину. Кроме того, добавьте немного зернистости, чтобы сгладить фотографию и избавиться от идеального гладкого и чистого цифрового изображения.
Наверняка есть множество дополнительных способов создания мрачного атмосферного пейзажного снимка, но эти шесть шагов помогут начать ваши эксперименты. Простая настройка цветов и цветового баланса изображения может полностью изменить ощущение, создаваемое фотографией, и этим интересно заниматься.
Об авторе: Марк Денни — фотограф-пейзажист из Северной Каролины. Мнения, высказанные в этой статье, принадлежат исключительно автору.
Следите за новостями: Facebook, Вконтакте и Telegram
comments powered by HyperCommentsПодпись в lightroom| Копирайт в лайтруме это очень просто
Ваши фотографии стали популярными в рунете и за его пределами. Вам, наверное, известна специфика интернета (особенно русскоязычного) – воровство фотографий грехом не считается, и если на западе к этому уже относятся ответственно и авторское право чтут, то у нас совсем другая история.
Вам, наверное, известна специфика интернета (особенно русскоязычного) – воровство фотографий грехом не считается, и если на западе к этому уже относятся ответственно и авторское право чтут, то у нас совсем другая история.
Каюсь… и я, конечно, не без греха. Речь сегодня пойдет о том, как сделать подпись в lightroom к фотографии, есть еще несколько названий: «водяной знак», «watermark», «копирайт».
Юридическую сторону вопроса я уже затрагивал в статье о лицензиях на микростоках, к ней мы возвращаться больше не будем. Бороться с воровством фотографий или нет – дело каждого. Мир устроен так, что одни ставят ссылку на первоисточник и чтут авторское право, другие об этом даже на задумываются, а многие на это вообще «плевать хотели с высокой колокольни», позже у каждого из таких людей копируют изображения десятки, сотни и тысячи других людей, усугубляя и без того сложную ситуацию, в результате авторство снимка может затеряться в толпе.
Подпись в lightroom от воровства, конечно, не спасет, но другую очень важную функцию поможет выполнить – с копирайтом легче найти автора фотографии.
Никаких магических и юридических значений значок копирайта ©, к сожалению не имеет.
“Зачем он вообще тогда нужен?” – спросите вы.
- Чтобы ваши авторские права не нарушались владельцами других сайтов. Кого-то этот значок отпугнет, кто-то его не будет удалять с фотографии, чтобы помочь автору обрести популярность.
- Чтобы вас могли найти как автора изображения. Я считаю этот пункт более важным.
Основные требования к подписи в lightroom.
- Текст должен быть понятен и уникален. Использовать ники для копирайта – не самая лучшая идея. Например: ник «Вован» или что-нибудь подобное. Как вы думаете сколько таких «вованов» гуляет по Земле матушке? И какова вероятность того, что вас найдут по такому копирайту? Я думаю, что вас никогда не найдут и искать не будут.
- Текст должен быть легко читаемым. Например: светлый текст на светлом фоне будет трудно или невозможно прочитать.
- Эстетический вид должен быть на уровне, то есть без ярких цветов и особых выкрутасов со шрифтами.

Если вы хотите защитить фотографии от воровства – установите подпись в lightroom так, чтобы копирайт был трудно удаляемым. Я лично негативно к этому отношусь, потому что это мешает воспринимать фотографию с художественной точки зрения и лишний раз отвлекает и мозолит глаза, поэтому лучше его делать менее заметным.
Копирайт в лайтруме лучше прописывать в двух местах:
- в метаданных, то есть в самом файле,
- на самой фотографии.
От теории перейдем к практике.
Подпись в lightroom.
Перед тем как делать копирайт, фотографии нужно импортировать.
Следующий шаг – работа с метаданными.
Откройте окно – Metadata -> Edit Metadata Presets
Водяной знак lightroom
Заполняем копирайт в лайтруме – ставим галочки напротив нужных пунктов, заполняем вашими данными и сохраняем получившийся пресет, нажав на кнопку «Done».
Перевод интересующих нас полей:
- Copyright – тот, кому принадлежит авторское право
- Copyrighted Status – состояние авторского права
- Rights Usage Terms – условия использования
- Copyright Info URL – страница с условиями копирайта.

- Creator – автор
- Creator Address – адрес автора
- Creator City – город
- Creator State / Province — штат / область
- Creator Postal Code — почтовый индекс
- Creator Country — страна
- Creator Phone — телефон
- Creator E-Mail — ваша электронная почта
- Creator Website — сайт автора
- Creator Job Title — профессия автора
На панели MetaData отобразятся данные о копирайте, там также можно их и подкорректировать.
Водяной знак lightroom
После того, как вы обработали все изображения и решили добавить подпись в lightroom идем в окно экспорта File – > Export, также для вызова этого окна можно воспользоваться горячими клавишами «Ctrl + Shift + E».
Водяной знак lightroom
Копирайт в лайтруме устанавливается в меню «Watermarking»
Из выпадающего списка выбираем пункт «Edit watermark» – «Править водяной знак»
Водяной знак lightroom
Откроется окно
Водяной знак lightroom
Подпись в lightroom можно организовать двумя способами:
- Текстовый, самый простой.

- Графический.
Если вы выбрали текстовый копирайт в лайтруме, вам будут доступны следующие основные опции:
- Font – шрифт
- Style – стиль шрифта
- Align – выравнивание текста
- Color – цвет текста
- Shadow – тень
- Opacity – непрозрачность тени
- Offset – сдвиг в сторону
- Radius – радиус растушёвки
- Angle – угол падения
Если вы решили использовать подпись в lightroom в виде графики, то вам нужно выбрать заранее подготовленную картинку, желательно в формате PNG, меню текста при этом будет не доступно.
Для обоих вариантов копирайта в лайтруме доступны следующие опции:
- Opacity — непрозрачность
- Size — размер пропорционален размеру изображения
- Inset — сдвиг
- Horizontal — по горизонтали
- Vertical — по вертикали
- Anchor — привязка водяного знака (по сторонам, углам, центру)
- Rotate — вращение
Все изменения отображаются в окне просмотра.
После того, как вы наигрались с подписью в lightroom – нужно сохранить настройки пресета, желательно с осмысленным именем, иначе сами не вспомните, что там на сохраняли =)
Вот, что у меня получилось
Водяной знак lightroom
Я использовал подпись в lightroom в виде графики. Создал копирайт в Adobe Photoshop, сохранил его в формате PNG и использовал в лайтруме. Все это заняло меньше пяти минут времени.
Знание устройства фотоаппарата и принципа его работы не гарантирует того, что ваши работы будут популярны, особое внимание стоит уделить композиции в фотографии, у кого-то есть художественный вкус на уровне подсознания, а кто-то может выработать его, прочитав статью по основам композиции.
Скачайте книгу “Бесценные советы по основам композиции”
Зарегистрируйся на онлайн курс “Adobe Lightroom — это просто, как 1,2,3”
Добейся личного и профессионального успеха вместе с тренингом “Трамплин к успеху”
Основы мобильной фотографии и обработки: как сделать свои фотографии лучше?
Несмотря на то, что понятие мобильной фотографии уже ясно каждому, сам же процесс съемки на смартфоны все еще остается затруднительным для многих.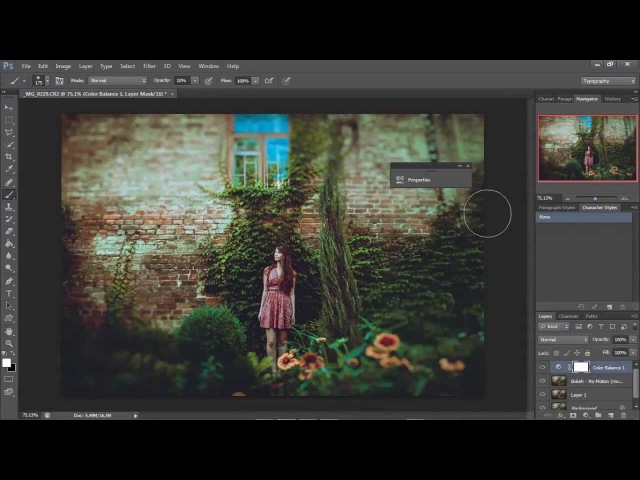 Именно поэтому в рамках серии образовательных встреч Huawei Media Hub состоялась лекция автора самого популярного русскоязычного Телеграм-канала о мобильной фотографии Ольги Драгуновой. Мы публикуем самые основные моменты из лекции Ольги, которые помогут многим пользователям смартфонов сделать свои снимки лучше.
Именно поэтому в рамках серии образовательных встреч Huawei Media Hub состоялась лекция автора самого популярного русскоязычного Телеграм-канала о мобильной фотографии Ольги Драгуновой. Мы публикуем самые основные моменты из лекции Ольги, которые помогут многим пользователям смартфонов сделать свои снимки лучше.
Работа с идеей
Перед тем, как что-то снять, автор фотографии должен отчетливо понимать, что он хочет получить в результате. В чем заключается основная идея фотографии? Как должен выглядеть снимок? Возможно ли отнести объекты на фотографии к определенной стилистике? Что вообще будет изображено на снимке и почему? Ответив на эти вопросы перед съемкой можно, например, прийти к заключению, что фотография будет черно-белой, главным объектом станет человек, то есть снимок будет портнерным, какие-то объекты на фоне или даже на самом человеке дадут понимание о том, чем он занимается. В итоге становится ясна цель, результат достижения которой не позволит зрителю долго размышлять над тем, о чем же эта фотография.
Для создания хороших фотографий важно прокачивать насмотренность — визуальный опыт, приобретенный посредством просмотра и анализа произведений искусства. Это может быть живопись, фотография, хороший дизайн или архитектура. Умение замечать интересные приемы и необычные детали в чужих работах позволит создать что-то новое и уникальное.
Начинать можно с анализа чужих фотографий — есть большая вероятность того, что кто-то уже делал схожие с идеей кадры. Просматривая уже снятые фотографии появляется понимание того, что на собственном снимке можно сделать лучше, или как преподнести идею более эффектно.
И когда складывается отчетливое представление о результате следует вспомнить некоторые аспекты фотосъемки, которые помогут сделать хорошее исходное фото, которому в дальнейшем потребуется минимум вмешательств при постобработке.
Как сделать хороший снимок?
На самом деле для хорошего снимка на смартфон работают те же самые правила, что и при съемке на камеру. Во-первых, нужно понимать композицию снимка. Она исходит из идеи и при ее наличии определиться с композицией не сложно. Во-вторых, снимок не должен быть засвечен или наоборот быть слишком темным. Нужно соблюдать баланс света и всегда регулировать экспозицию. В-третьих, главный объект снимка должен быть в фокусе, поэтому не ленитесь тапнуть по экрану, чтобы камера сфокусировалась в нужном месте. В-четвертых, снимок должен быть ровным относительно горизонта. Для этого нужно включить сетку в настройках камеры. Однако, есть случаи, когда горизонт должен быть завален специально — обычно такой прием демонстрирует динамичность фотографии. Ну и в-пятых, желательно сделать фотографию с минимумом дефектов — стараться избавляться от лишних объектов в кадре, не допускать появления бликов ну и содержать объектив камеры в чистоте, иначе это плохо скажется на снимке.
Во-первых, нужно понимать композицию снимка. Она исходит из идеи и при ее наличии определиться с композицией не сложно. Во-вторых, снимок не должен быть засвечен или наоборот быть слишком темным. Нужно соблюдать баланс света и всегда регулировать экспозицию. В-третьих, главный объект снимка должен быть в фокусе, поэтому не ленитесь тапнуть по экрану, чтобы камера сфокусировалась в нужном месте. В-четвертых, снимок должен быть ровным относительно горизонта. Для этого нужно включить сетку в настройках камеры. Однако, есть случаи, когда горизонт должен быть завален специально — обычно такой прием демонстрирует динамичность фотографии. Ну и в-пятых, желательно сделать фотографию с минимумом дефектов — стараться избавляться от лишних объектов в кадре, не допускать появления бликов ну и содержать объектив камеры в чистоте, иначе это плохо скажется на снимке.
Компоненты хорошей фотографии
Работа со светом
Фотография — это про свет. Все, что мы видим на снимке — игра света.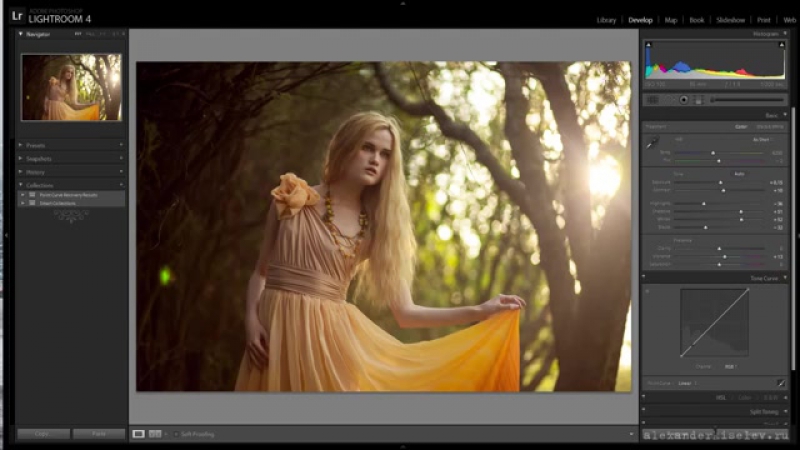 И с ним часто возникают сложности. При рассеянном дневном свете снимки могут получиться недостаточно яркими, или же автоматический режим съемки на камеру смартфона может самостоятельно увеличивать значение ISO, что приводит к появлению шумов в кадре. И наоборот — слишком яркий дневной свет создает очень резкие тени на объектах, что приводит к появлению сильного контраста между светлыми и темными участками. Похожая ситуация может возникнуть и при съемке в помещении или на улице при искусственном освещении. Плюс в таких условиях есть риск выбора неправильного баланса белого. Ну а если мы говорим о съемке ночью, то тут из-за недостатка освещения кадры могут получиться смазанными.
И с ним часто возникают сложности. При рассеянном дневном свете снимки могут получиться недостаточно яркими, или же автоматический режим съемки на камеру смартфона может самостоятельно увеличивать значение ISO, что приводит к появлению шумов в кадре. И наоборот — слишком яркий дневной свет создает очень резкие тени на объектах, что приводит к появлению сильного контраста между светлыми и темными участками. Похожая ситуация может возникнуть и при съемке в помещении или на улице при искусственном освещении. Плюс в таких условиях есть риск выбора неправильного баланса белого. Ну а если мы говорим о съемке ночью, то тут из-за недостатка освещения кадры могут получиться смазанными.
Сложности работы со светом и пути их решения
Чтобы избежать проблем со светом на фотографии можно прибегнуть к помощи режима HDR (High Dynamic Range — широкий динамический диапазон). Он делает несколько снимков с разной экспозицией, а затем склеивает их в один кадр, на котором нет пересветов и слишком темных участков. Еще один способ — снимать в формате RAW. Этот формат позволяет работать со светом на снимке уже в процессе пост обработки. Также, при недостатке света можно использовать штатив или просто закрепить смартфон в неподвижном положении. Это поможет избавиться от смазанности на снимках. Ручное выставление баланса белого помогает при работе с искусственным светом, ну а резкие тени стоит обыгрывать при работе с моделью, если речь идет о съемке человека.
Еще один способ — снимать в формате RAW. Этот формат позволяет работать со светом на снимке уже в процессе пост обработки. Также, при недостатке света можно использовать штатив или просто закрепить смартфон в неподвижном положении. Это поможет избавиться от смазанности на снимках. Ручное выставление баланса белого помогает при работе с искусственным светом, ну а резкие тени стоит обыгрывать при работе с моделью, если речь идет о съемке человека.
Еще больше настроек для получения хорошего снимка кроется в профессиональном или ручном режиме камеры смартфона. У разных производителей они называются по-разному. В нем доступны настройки выдержки — времени, в течение которого матрица камеры собирает свет, ISO — степени чувствительности матрицы к свету, фокусировки — более точной настройки резкости снимка и другие.
Возможности ручного режима камеры
Обработка фотографии
Когда снимок сделан и есть достаточно высокая степень удовлетворенности результатом, можно переходить к обработке. Она может быть минимальной, а может содержать достаточно большое количество вмешательств. Но для любой готовой фотографии можно использовать один простой алгоритм. Если какие-то из этапов алгоритма применять к фотографии не нужно, то можно их пропустить. Итак, проверьте, нужно ли исправить горизонт или перспективу фотографии. Посмотрите на отдельные участки снимка и если необходимо то исправьте их яркость, насыщенность и температуру. Обратите внимание на мелкие детали — лишние объекты и чистоту кожи, а также прочий мусор. Когда это сделано, можно переходить к работе с фильтрами и финальному кадрированию фотографии.
Она может быть минимальной, а может содержать достаточно большое количество вмешательств. Но для любой готовой фотографии можно использовать один простой алгоритм. Если какие-то из этапов алгоритма применять к фотографии не нужно, то можно их пропустить. Итак, проверьте, нужно ли исправить горизонт или перспективу фотографии. Посмотрите на отдельные участки снимка и если необходимо то исправьте их яркость, насыщенность и температуру. Обратите внимание на мелкие детали — лишние объекты и чистоту кожи, а также прочий мусор. Когда это сделано, можно переходить к работе с фильтрами и финальному кадрированию фотографии.
Универсальный алгоритм обработки фотографии
Приложения для обработки
Обрабатывать фотографии можно с помощью разных приложений. Здесь важно понять, что нет универсального набора для обработки — все зависит от задач. Есть приложения, которые будут полезны всем, потому что это универсальные редакторы — например, VSCO, Snapseed, Lightroom. Универсальные — значит закрывают все базовые задачи по обработке фото: исправление геометрии, работа с яркостью, контрастом, насыщенностью и другими параметрами. В противовес универсальным редакторам есть узкоспециализированные приложения, решающие конкретные задачи — например, Touch Retouch, задача которого удалять нежелательные объекты с фотографии, или SKRWT для перфекционистов исправления перспективы.
В противовес универсальным редакторам есть узкоспециализированные приложения, решающие конкретные задачи — например, Touch Retouch, задача которого удалять нежелательные объекты с фотографии, или SKRWT для перфекционистов исправления перспективы.
Вместе с Ольгой собрали все популярные приложения для съемки и обработки в один плакат, где они разделены по задачам.
Инструменты коррекции в приложениях
В дополнение к приложениям для обработки расскажем о самых полезных инструментах коррекции из трех приложений: Lightroom CC, Touch Retouch и Snapseed.
Универсальные приложения для обработки фотографий на смартфоне
Lightroom CC, цвет — смешение
Этот инструмент дает возможность работать выборочно со всеми цветами на фотографии. Можно убрать желтый оттенок кожи, избавиться от зеленых или сиреневых оттенков, если единый стиль инстаграма их не предусматривает. И наоборот, можно усилить акцентные яркие цвета на фото — красные детали или цвет неба. Освоив работу с этим инструментом можно при обработке доводить фотографии до идеального цвета без использования фильтров или пресетов.
Lightroom CC, снижение шума
Шум — это дефект изображения. Его появление зависит от ISO и выдержки при съемке, а также от матрицы смартфона. Чаще всего фотографии с шумом получаются при съемке в условиях недостаточной освещенности. Инструмент Lightroom CC поможет минимизировать шум при сохранении деталей.
Touch Retouch
Комбинация инструментов Touch Retouch позволит максимально аккуратно и точно очистить фотографию от ненужных объектов. В приложении есть уроки, которые помогают разобраться, когда и какой инструмент применять. В Touch Retouch удобно убирать линии проводов на фоне неба, ретушировать портреты и избавляться от случайных гостей в кадре, которых там быть не должно. Это приложение платное.
Snapseed
Snapseed наиболее универсальное приложение из всех. Здесь тоже можно работать с общей коррекцией, но стоит обратить внимание на точечные инструменты — «выборочная коррекция», «точечная коррекция», «кисть». Их использование дает возможность работать с участками фотографии, затемняя или осветляя их, делая более или менее насыщенными.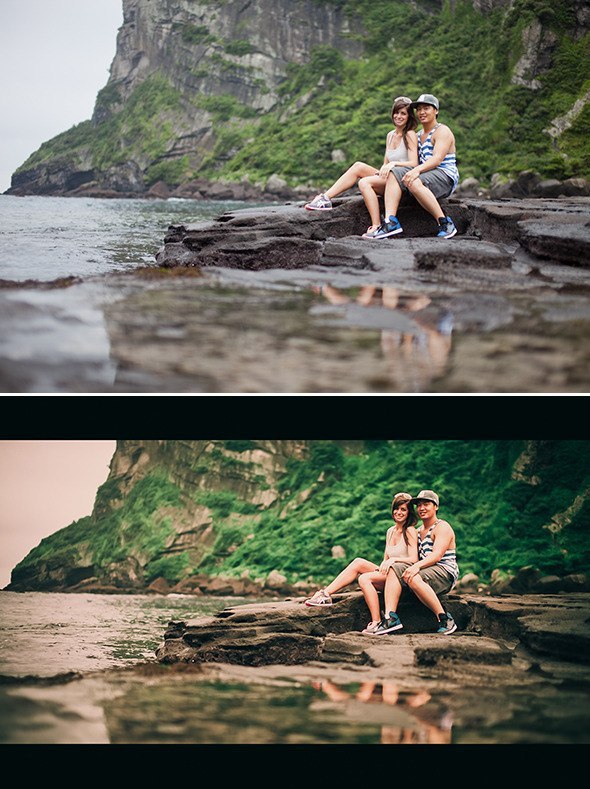
В Snapseed удобно исправлять горизонт и перспективу — «поворот» автоматически выравнивает фото, а инструмент «перспектива» позволяет доработать фото через исправление искажения вертикалей и горизонталей в кадре.
Заключение
Готового рецепта хорошего кадра и правильной обработки не существует. Фотография — творческий процесс, который подразумевает готовность к экспериментам и способность по-новому взглянуть на мир сквозь объектив камеры, будь то профессиональная камера, iPhone или любой Android смартфон. Тем не менее, есть определенные правила, придерживаясь которых можно однозначно получить качественный снимок. Про некоторые правила в мобильной фотографии мы уже писали. Работайте с идеей, обращайте внимание на композицию и свет в кадре, старайтесь запечатлеть на снимке только главное и используйте обработку для того, чтобы сделать кадр лучше, но не навредить ему.
Благодарим Ольгу за опыт, которым она поделилась. Если вы хотите узнать о мобильной фотографии больше, то подписывайтесь на ее канал о мобильной фотографии в Telegram и следите за Instagram страницей Ольги. Ну и про страницу THE ROCO в Instagram не забывайте.
Ну и про страницу THE ROCO в Instagram не забывайте.
Adobe® Lightroom® Classic: Полное руководство
Изучите несколько основных основ и начните переносить свои файлы в Lightroom на первом уроке. Узнайте, в чем разница между Lightroom CC и Lightroom Classic. Узнайте, как Lightroom CC использует подключение к Интернету для синхронизации коллекций изображений с мобильными приложениями на смартфонах и планшетах, таких как Apple iPad. Возьмите базовую терминологию, такую как библиотеки, интеллектуальные превью и RAW (или DNG). Познакомьтесь с мышлением Lightroom, изучив основные отличия от Photoshop, например, как настройки сохраняются в процессе неразрушающего редактирования, синхронизируют изображения и почему редактирование Lightroom занимает меньше места на жестком диске, а также сходства с Adobe Camera RAW.
Углубитесь в импорт изображений, изучив множество инструментов импорта Lightroom. Узнайте, что означают различные параметры импорта, а затем создайте собственную предустановку импорта для простого импорта изображений и сохранения в предпочитаемой схеме папок с данными об авторских правах. После того, как у вас будет первая партия изображений в Lightroom, узнайте, как настроить свое рабочее пространство, от инструментов, которые вы видите, до данных изображения, которые отображаются в библиотеке.
Узнайте, что означают различные параметры импорта, а затем создайте собственную предустановку импорта для простого импорта изображений и сохранения в предпочитаемой схеме папок с данными об авторских правах. После того, как у вас будет первая партия изображений в Lightroom, узнайте, как настроить свое рабочее пространство, от инструментов, которые вы видите, до данных изображения, которые отображаются в библиотеке.
Lightroom — это не просто редактор фотографий в формате RAW — программа для редактирования также является отличным инструментом для организации изображений. Эта организация начинается с каталога Lightroom. Изучите каталоги, от того, что они есть и сколько вам нужно, до того, какие файлы вам нужны, чтобы редактировать фотографии на ходу без всех ваших оригиналов. Избегайте головной боли, которая возникает, когда Lightroom не может найти ваши фотографии, с помощью основных средств управления файлами.
Начните процесс редактирования, раскопавшись в основных настройках RAW на панели «Основные» в модуле «Разработка».Пройдите через то, что делает каждый инструмент, а также некоторые закулисные идеи, например, почему большинство ползунков не влияют на черный цвет изображения. Изучите основные инструменты, такие как экспонирование, а также специальные инструменты, такие как инструмент удаления дымки для «волшебного» удаления тумана. Раскройте скрытые уловки, например, как быстро увидеть, какие части вашего изображения действительно черные.
Lightroom до сих пор записывал все ваши изменения только в виде текстового файла, описывающего изменения в исходном изображении.Узнайте, как превратить отредактированный предварительный просмотр Lightroom в окончательный файл для печати и публикации. Изучите различные параметры экспорта, а также дополнительные инструменты, такие как добавление водяного знака. Затем изучите модуль печати Lightroom.
Затем изучите модуль печати Lightroom.
Lightroom, конечно же, работает со структурой папок на жестком диске, но что, если вам нужно больше структуры? Узнайте, как систематизировать фотографии с помощью коллекций, «плейлистов» Lightroom, а также как использовать умные коллекции, которые автоматически обновляются, и наборы коллекций.Затем найдите лучший способ отбраковки изображений в Lightroom внутри коллекции.
Используя доступные для поиска ключевые слова, вы можете найти изображение из коллекции любого размера за считанные секунды. В этом уроке Бен добавляет ключевые слова к изображениям, а затем использует эти ключевые слова в Lightroom для различных задач. Изучите расширенные инструменты подсказки ключевых слов, такие как корректировка одного ключевого слова в каждом изображении с помощью этого термина.
Настройки Lightroom не должны применяться ко всему изображению.Некоторые из самых популярных инструментов Lightroom — это параметры локальной настройки. Изучите инструменты для улучшения ваших изображений небольшими частями, используя такие инструменты, как корректирующая кисть и градуированный фильтр.
Изучите инструменты редактирования Lightroom, которые существуют помимо базовой панели и локальных корректировок, в этом уроке. Здесь Бен проводит настройки, такие как резкость и шумоподавление, а также исправляет распространенные типы искажений.
Выйдите за пределы панели «Основные» и изучите творческие инструменты для точной настройки изображения.Во-первых, узнайте, как гистограмма в углу может направлять ваши правки. Затем настройте цвет вашего изображения с помощью панели HSL — оттенок для настройки цвета, насыщенность для интенсивности этого цвета и яркости для того, насколько светлый этот цвет. Изучите инструменты для виньетирования или исправления естественной виньетки с помощью объектива, а также для работы с кривыми.
Изучите инструменты для виньетирования или исправления естественной виньетки с помощью объектива, а также для работы с кривыми.
Съемка с помощью камеры с поддержкой GPS или ручное добавление ключевых слов местоположения позволяет Lightroom буквально помещать ваши изображения на карту.Узнайте о забавных способах использования модуля «Карта». Затем узнайте, как Lightroom действительно может распознавать людей на ваших фотографиях и как лучше всего использовать распознавание лиц Adobe Sensei в Lightroom.
Lightroom — это одновременно универсальный и специализированный редактор изображений. В этом уроке вы познакомитесь с инструментами, которые предлагает Lightroom для специального редактирования. Начните с управления преобразованием черно-белых цветных изображений и использования инструмента целевой настройки для точной настройки определенных оттенков серого.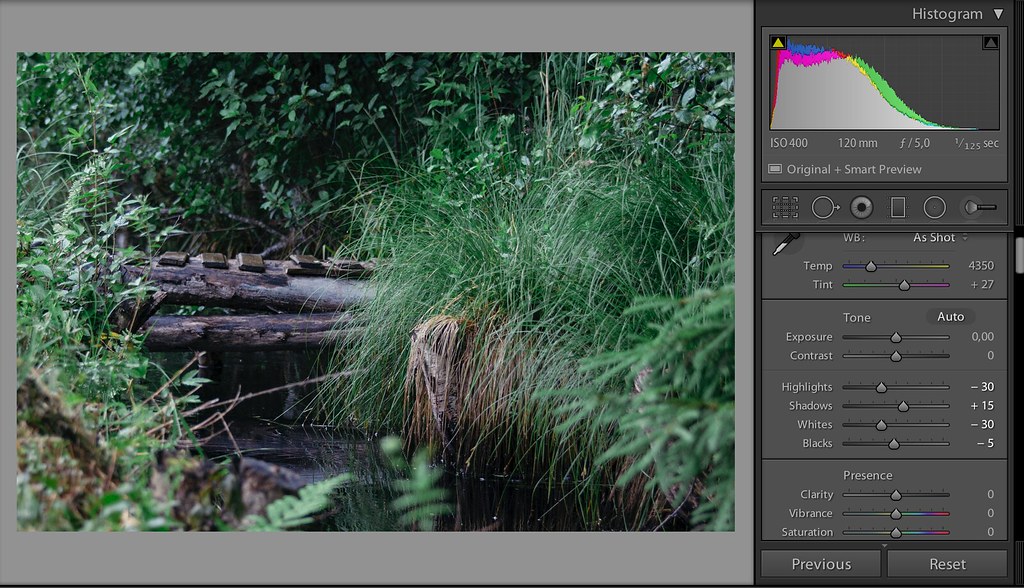 Затем узнайте, как объединить изображения с расширенным динамическим диапазоном или изображения HDR, не выходя из программного обеспечения. Наконец, объедините несколько фотографий вместе с панорамой.
Затем узнайте, как объединить изображения с расширенным динамическим диапазоном или изображения HDR, не выходя из программного обеспечения. Наконец, объедините несколько фотографий вместе с панорамой.
Добавление ключевых слов может занять много времени, но систематизация ключевых слов может помочь ускорить процесс, позволяя легко находить изображения, не затрачивая много времени. Здесь Бен проходит через организацию списков ключевых слов и создание связанных ключевых слов.
Lightroom имеет мощные инструменты поиска — достаточно мощные, чтобы при правильном использовании программа могла найти любое изображение за пять секунд или меньше, — говорит Бен.Просмотрите все различные инструменты поиска и параметры, чтобы сузить результаты и быстро найти это конкретное изображение.
Adobe Lightroom имеет встроенные инструменты, которые помогут вам продемонстрировать несколько изображений.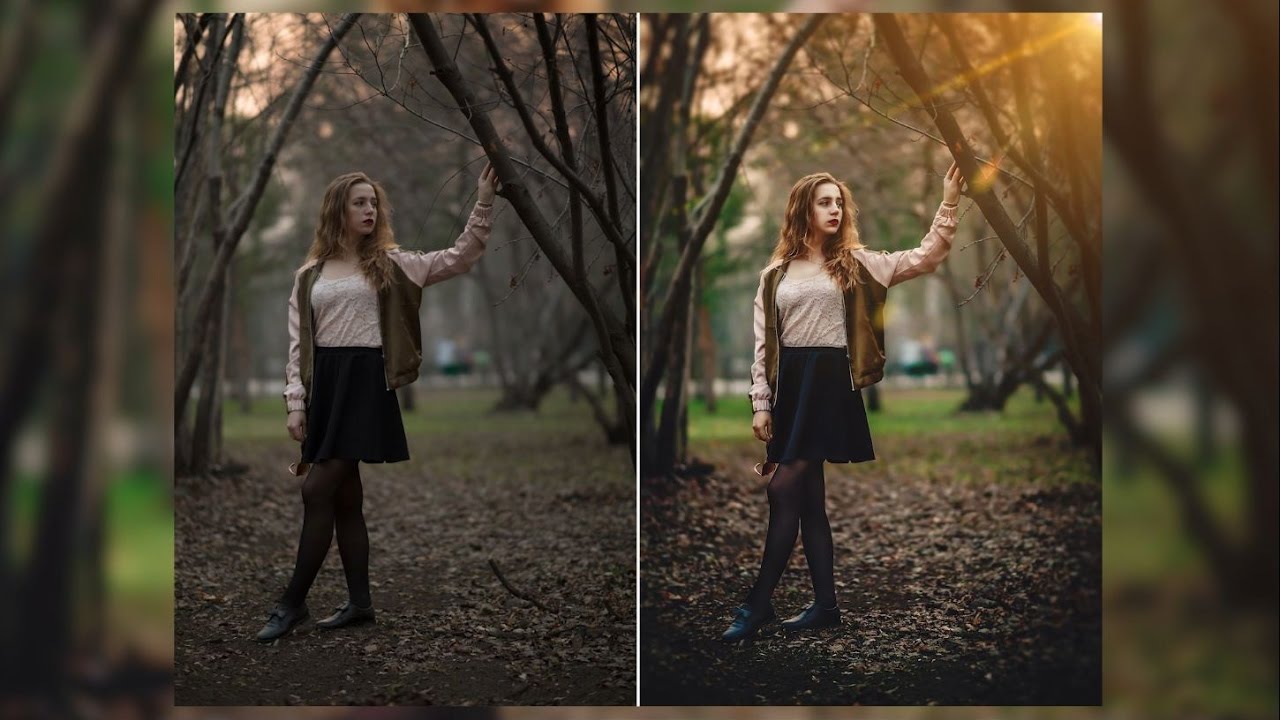 Пройдите через инструмент слайд-шоу программного обеспечения, от создания импровизированного слайд-шоу до настройки результатов. Затем узнайте, как создавать фотокниги прямо в Lightroom.
Пройдите через инструмент слайд-шоу программного обеспечения, от создания импровизированного слайд-шоу до настройки результатов. Затем узнайте, как создавать фотокниги прямо в Lightroom.
Теперь, когда вы разобрались со всеми инструментами настройки, посмотрите, как они работают вместе в этом редактировании от начала до конца.Посмотрите, как Бен собирает все инструменты вместе, чтобы перейти от исходного изображения к готовой фотографии.
Большинство планов Lightroom по фотографии также включают Photoshop — и в некоторых случаях эти расширенные инструменты Photoshop необходимы. К счастью, программы Creative Cloud созданы для совместной работы. Здесь Бен проходит через процесс настройки изображения Lightroom в Photoshop, постоянно обновляя каталог Lightroom.
Почему Lightroom делает ______? Почему Lightroom не _____? В этом уроке вы получите инструменты, необходимые для устранения распространенных проблем Lightroom. Бен рассматривает наиболее распространенные проблемы Lightroom, многие из которых задаются такими же учениками, как вы.
Бен рассматривает наиболее распространенные проблемы Lightroom, многие из которых задаются такими же учениками, как вы.
Lightroom может использоваться как новичками, так и опытными фоторедакторами. В этом уроке обсуждайте такие темы, как работа на двух компьютерах. Затем ознакомьтесь с некоторыми расширенными советами и приемами, которые помогут максимально эффективно использовать подписку Lightroom.
На последнем уроке этого семинара соедините заключительные части вместе с советами Бена по совершенствованию рабочего процесса, от способов простого обмена фотографиями на компьютер или смартфон друга до синхронизации с Lightroom Mobile и использования веб-галерей . Затем подведите итоги, прежде чем покинуть класс в качестве полноценного гуру Lightroom.
Как редактировать в Adobe Lightroom CC на мобильном телефоне в 2021 году
Adobe Lightroom CC — это приложение, разработанное Adobe, которое упрощает профессиональное редактирование фотографий для обычного пользователя. Как и следовало ожидать от Adobe, он невероятно мощный с расширенными инструментами для настройки и исправления ваших изображений. Обрезайте, настраивайте цвет, тон, свет и применяйте предустановки к вашим изображениям с помощью Adobe Photoshop Lightroom CC на мобильных устройствах, где бы вы ни находились.
Как и следовало ожидать от Adobe, он невероятно мощный с расширенными инструментами для настройки и исправления ваших изображений. Обрезайте, настраивайте цвет, тон, свет и применяйте предустановки к вашим изображениям с помощью Adobe Photoshop Lightroom CC на мобильных устройствах, где бы вы ни находились.
Adobe Lightroom CC на мобильном телефоне
Это приложение позволяет вам нажать и удерживать значок до, чтобы сравнить версии фотографии до и после, пока вы редактируете, чтобы увидеть внесенные вами изменения. Вся работа, которую вы выполняете в Lightroom CC на мобильном устройстве, синхронизируется с Lightroom на вашем рабочем столе, если вы также используете настольную версию приложения.В приложении есть множество инструментов, включая редактирование света и тонов изображения, а также копирование настроек редактирования изображений для обеспечения целостности изображений.
Если вы хотите профессионально редактировать, но не хотите слишком усложнять себе жизнь, это приложение для вас.
Перво-наперво, вам нужно импортировать некоторые изображения в ваше приложение. Просто сделайте снимок в приложении, нажав значок камеры, или нажмите значок изображения со знаком плюса, чтобы импортировать ранее сделанную фотографию.После выбора нужной фотографии нажмите на галочку в правом верхнем углу.
Теперь просто нажмите на свое изображение, чтобы начать процесс редактирования. Внизу вы увидите множество различных инструментов. Не стесняйтесь экспериментировать со всеми из них, потому что все они довольно крутые. Я буду обсуждать лучшие инструменты приложения, которые позволят вам создать идеальное редактирование.
2. Редактирование изображения Light Инструмент «света» Lightroom CC великолепен, так как позволяет изменять экспозицию, контраст, светлые участки, тени, белые и черные цвета.Иметь возможность делать это постепенно в мобильном приложении — это здорово, тем более что это не влияет на качество фотографии.
Например, если солнце выглядит слишком ярким на фотографии, вы можете уменьшить блики, не влияя на свет в остальной части изображения. Если черные тона на фотографии слишком сильны, вы можете уменьшить их, чтобы сделать эти области фотографии светлее. Ах-лабиринт.
Adobe Lightroom CC Учебное пособие
3. Редактирование тонов изображенияОдной из самых удивительных возможностей Lighroom CC является функция Color Mix.Это позволяет улучшить определенные цвета изображения. Все, что вам нужно сделать, это перейти к опции «Цвет» внизу и нажать «Смешение цветов».
Совет. Прежде чем перейти к «Смешение цветов», если вы хотите, чтобы ваше изображение выглядело более теплым, увеличьте температуру. Если это делает изображение слишком оранжевым, добавьте немного розового оттенка. Если вы хотите, чтобы изображение выглядело более холодным, уменьшите температуру. Поэкспериментируйте с инструментом «Вибрация», он будет иметь огромное значение.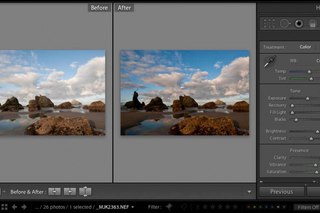
Теперь перейдем к функции «Смешение цветов».Например, если вы хотите, чтобы красные оттенки были ярче, вы можете увеличить яркость и насыщенность. Если вам не нужны желтые тона, вы можете уменьшить насыщенность и яркость на вкладке желтого цвета. Если вы хотите, чтобы зеленые тона были немного более синими, измените оттенок цвета. Возможности безграничны.
4. Копирование изменений изображенияЧто мне больше всего нравится в этом приложении для редактирования, так это то, что вы можете скопировать эти настройки на другие изображения за считанные секунды.
Итак, если вы ищете определенный стиль редактирования для создания целостного имиджа бренда, Lightroom CC сделает это для вас сверхлегким. Если вы не хотите, чтобы на ваших фотографиях была зелень, и вы хотите, чтобы это продолжалось в будущем, создайте фильтр и скопируйте его на все свои фотографии. Это особенно полезно для поддержания связной и эстетичной ленты Instagram.
Чтобы скопировать настройки, нажмите на маленький значок «точки в круге» в правом верхнем углу и нажмите «Копировать настройки». Это оно!
Это оно!
Чтобы применить эти изменения к другому изображению, нажмите кнопку «Назад» в верхнем левом углу, импортируйте следующее изображение, как показано ранее, войдите в изображение, нажмите значок «точки в круге» и нажмите «вставить изменения». Сделанный!
Когда вы будете довольны своим дизайном, нажмите маленький значок сохранения. Это оно!
Adobe Lightroom CC Учебное пособие
Надеюсь, этот пост был вам полезен. Почему бы не почитать нашу запись в блоге, в которой обсуждается еще больше бесплатных приложений для редактирования фотографий для идеальных изображений Instagrams?
Если вам нужна помощь в управлении контентом в социальных сетях, в том числе в том, чтобы все ваши фотографии были красиво отредактированы, узнайте, чем мы можем помочь.
Статья размещена Хелина Турбель
Хелина — создательница социальных сетей и видеоконтента, построившая свое образование и карьеру на цифровом маркетинге. Помимо страсти к социальным сетям, она имеет степень бакалавра в области маркетинга и управления событиями, а также степень магистра международного менеджмента, подтверждающую ее знания. Когда она не работает в LikeMind Media, она работает блогером и партнером YouTube, создавая контент о своей жизни, а также занимается цифровым маркетингом.Она работала с широким кругом клиентов в различных отраслях, чтобы увеличить их присутствие и аудиторию в социальных сетях, включая органический контент в социальных сетях и платную рекламу в социальных сетях. В рамках своей роли она также вела прямую трансляцию в Facebook престижной церемонии награждения в Лондоне. Хелина также имеет квалификацию CIM в области цифрового маркетинга.
Когда она не работает в LikeMind Media, она работает блогером и партнером YouTube, создавая контент о своей жизни, а также занимается цифровым маркетингом.Она работала с широким кругом клиентов в различных отраслях, чтобы увеличить их присутствие и аудиторию в социальных сетях, включая органический контент в социальных сетях и платную рекламу в социальных сетях. В рамках своей роли она также вела прямую трансляцию в Facebook престижной церемонии награждения в Лондоне. Хелина также имеет квалификацию CIM в области цифрового маркетинга.
Сравнение приложений для редактирования фотографий
Моя первая статья в году, я в восторге от этой. С момента запуска предустановок Osore Lightroom.Я еще многое узнал о реальной стороне дизайна продукта. Несмотря на то, что у вас есть опыт в создании многих продуктов и брендов, есть много компонентов создания ВАШЕГО СОБСТВЕННОГО продукта, которые вы на самом деле изучаете по ходу дела или никогда раньше не испытывали. Что касается меня, это формирует мою целевую аудиторию и все еще развивается. Но мне это нравится! Поговорив с некоторыми из вас и увидев, что вы оценили пресеты Osore Lightroom, это такое необыкновенное чувство.Спасибо за вашу поддержку, и впереди будет еще много пресетов, статей и интересных экспериментов.
Но мне это нравится! Поговорив с некоторыми из вас и увидев, что вы оценили пресеты Osore Lightroom, это такое необыкновенное чувство.Спасибо за вашу поддержку, и впереди будет еще много пресетов, статей и интересных экспериментов.
В этой статье я поделюсь собственным сравнением двух приложений для редактирования фотографий, которые мне очень нравятся: Lightroom CC и VSCO. Каков мой опыт работы с обоими приложениями, плюсы и минусы, а также то, что я считаю их «сильной стороной» с сегодняшним разнообразием инструментов, которые в конечном итоге вносят свой вклад в ваш фотографический процесс.
Lightroom CC против VSCO
VSCO: Моя первая любовь
Я использую VSCO с самого начала и до сих пор.Компания VSCO, основанная в 2011 году Джоэлем Флори и Грегом Лутцем, стала пионером в области редактирования и расширения нашей игры в фотографии. Они первыми представили красивый набор фильтров, который мы действительно использовали, и он стал супер модным. Было время, когда в изображениях каждого отдельного контента в Интернете был «вдохновленный VSCO» стиль. Еще один аспект, который мне нравится в команде VSCO, — это способность исследовать мир, созданный членами их сообщества по всему миру. Совместное творчество в лучшем виде! В настоящее время тот же стиль, «вдохновленный VSCO», используется и продается многими через пресеты Lightroom CC.Просто погуглите, и вы увидите!
Было время, когда в изображениях каждого отдельного контента в Интернете был «вдохновленный VSCO» стиль. Еще один аспект, который мне нравится в команде VSCO, — это способность исследовать мир, созданный членами их сообщества по всему миру. Совместное творчество в лучшем виде! В настоящее время тот же стиль, «вдохновленный VSCO», используется и продается многими через пресеты Lightroom CC.Просто погуглите, и вы увидите!
VSCO — это место, где можно выразить свою истинную сущность, сделать красивые фотографии на мобильном телефоне и пообщаться с творческим сообществом.
ВСКО
Привет, Lightroom CC, CC Mobile и Classic CC ?!
Я написал статью о советах и приемах при использовании Lightroom CC на ABDZ и попытался демистифицировать его многочисленные версии, чтобы лучше обслуживать нас в нашем фотографическом рабочем процессе. Lightroom от Adobe был первоначально выпущен еще в 2007 году, но явно привлек наше внимание в последние дни. Почему? ПРЕСЕТЫ! Каким бы ни было ваше мнение по этому поводу, пресеты определенно вызывают ажиотаж вокруг Lightroom CC. Кроме того, я полюбил Lightroom CC, это очень мощный инструмент. Имея терпение, вы действительно можете добиться очень высокого качества редактирования, но я должен признать, что пользовательский опыт не самый лучший, возможно, более адаптивный из-за его эволюции со временем.
Почему? ПРЕСЕТЫ! Каким бы ни было ваше мнение по этому поводу, пресеты определенно вызывают ажиотаж вокруг Lightroom CC. Кроме того, я полюбил Lightroom CC, это очень мощный инструмент. Имея терпение, вы действительно можете добиться очень высокого качества редактирования, но я должен признать, что пользовательский опыт не самый лучший, возможно, более адаптивный из-за его эволюции со временем.
Lightroom CC
Узнав немного больше об обоих приложениях, в чем их различия? Давайте поделимся несколькими пунктами, не так ли?
VSCO
- Бесплатно с базовыми предустановками VSCO, стандартными инструментами редактирования Членство в
- VSCO включает более 130 предустановок, предустановки эмуляции пленки, расширенные инструменты для редактирования фотографий, раскрашивание видео, еженедельные испытания и многое другое.
Световая комната CC
- Планы Lightroom CC
- Благодаря облачному хранилищу вы можете редактировать где угодно с рабочего стола и на ходу
- Мощные функции редактирования фотографий
- Умная организация
- Легко делиться
- Конечно, пресеты
При такой раскладке нет лучшего инструмента. Все сводится к тому, какой стиль вы хотите для своих изображений и насколько глубоко вы хотите редактировать. Но я должен отметить, что минимальный дизайн пользовательского интерфейса на VSCO сделал их редактирование гораздо более приятным. В редактировании и нахождении нужного децибела для ваших изображений есть красота. Где Lightroom CC явно нуждается в улучшении, как я упоминал ранее. Но в чем действительно преимущество Lightroom, так это в том, что вы можете редактировать практически где угодно. Всякий раз, когда я работаю над созданием новых пресетов Osore Lightroom, это определенно помогает расширить ваши границы, когда вы можете в любое время переключаться со своего настольного компьютера на мобильный.Для меня это огромный плюс!
Все сводится к тому, какой стиль вы хотите для своих изображений и насколько глубоко вы хотите редактировать. Но я должен отметить, что минимальный дизайн пользовательского интерфейса на VSCO сделал их редактирование гораздо более приятным. В редактировании и нахождении нужного децибела для ваших изображений есть красота. Где Lightroom CC явно нуждается в улучшении, как я упоминал ранее. Но в чем действительно преимущество Lightroom, так это в том, что вы можете редактировать практически где угодно. Всякий раз, когда я работаю над созданием новых пресетов Osore Lightroom, это определенно помогает расширить ваши границы, когда вы можете в любое время переключаться со своего настольного компьютера на мобильный.Для меня это огромный плюс!
Монтажный прогон
Для следующих целей я решил отредактировать два изображения как в VSCO, так и в Lightroom CC. Я редактировал изображения, используя тот же подход, что и в повседневной работе, и смотрю, как мое творчество сознательно пойдет на пользу их законным возможностям.
Дело № 1: Марина Мандарин Сингапур
В данном случае это было чистое творчество. Редактируйте изображение до тех пор, пока не почувствуете, что оно дает правильный результат. Во время своего опыта я почувствовал, что могу пройти лишнюю милю с мелкими деталями при использовании Lightroom CC.В целом результат кажется почти CGI (чего я хотел достичь), потому что Lightroom CC имеет возможность настраивать каждую деталь. С другой стороны, я смог редактировать и создавать тот же эффект с помощью VSCO быстрее, и снова все же смог достичь своей цели, которая заключалась в том, чтобы дать волю моему творчеству.
Дело № 2: Ночи Асакуса
На этот случай вместо того, чтобы идти чисто бесплатно. Я редактировал эти изображения, добавляя предустановку с самого начала. Он явно создает атмосферу, и все дело в том, чтобы найти правильный свет и тень.Опять же, Lightroom CC предоставляет гораздо больше возможностей, чем VSCO. Я мог бы выбрать более сложный эффект и наверняка преуспел бы с Lightroom CC. В этом случае использование пресетов Osore Lightroom с самого начала помогло мне выследить этот образ, вдохновленный киберпанком.
В этом случае использование пресетов Osore Lightroom с самого начала помогло мне выследить этот образ, вдохновленный киберпанком.
Заключительные слова
Я искренне верю, что все дело в стиле, которого вы хотите достичь. Если вы хотите, чтобы ваши изображения были «вдохновлены VSCO», просто используйте VSCO. Вы будете по-настоящему счастливы, и это идеально во всех отношениях.У вас не будет такого чувства стиля с Lightroom CC, вместо этого у вас будет свобода создавать любой эффект, который вы хотите. Несомненно, есть кривая обучения, и здесь играет роль фактор терпения. Дайте себе немного времени, и вы сможете достичь желаемого навыка.
Подробнее о пресетах Osore Lightroom
Изображения, используемые в этой статье, были отредактированы с помощью Lightroom CC и моих предварительных настроек Osore Lightroom. Сделано для Lightroom CC и Classic CC, чтобы создать свой собственный взгляд на Cyperpunk.Вы всегда можете использовать «abdz» для получения эксклюзивного кода скидки для наших читателей. Ваше здоровье!
Ваше здоровье!
Как выполнять пакетное редактирование в Lightroom
Помните старые добрые дни редактирования каждой фотографии по отдельности? Благодаря Adobe Lightroom фотографам больше не нужно обрабатывать каждую фотографию одну за другой. Вы можете сэкономить много времени и энергии, научившись пакетному редактированию в Lightroom.
В этом руководстве мы научим вас, как именно это делать, а также предложим несколько методов, которые вы можете использовать для ускорения рабочего процесса, сохраняя при этом высококачественные, хорошо отредактированные фотографии.Это одна из самых мощных функций Adobe Lightroom, так что не торопитесь и давайте узнаем, как пакетно обрабатывать несколько фотографий!
Что такое пакетное редактирование?
Для тех, кто не знаком с пакетным редактированием, это, по сути, метод постобработки, который позволяет редактировать несколько или даже сотни фотографий одновременно. Если у вас есть фотографии с одинаковыми условиями освещения и выдержками, вы можете сэкономить массу времени, применив одинаковые настройки ко всем фотографиям. Это потрясающая функция, которую Adobe Lightroom реализовал в своей системе.
Это потрясающая функция, которую Adobe Lightroom реализовал в своей системе.
Пакетное редактирование в Adobe Lightroom
Пакетная обработка в Adobe Lightroom более эффективна, чем другие приложения, потому что вы можете выборочно решать, какие настройки следует обрабатывать в пакетном режиме. Это неразрушающий способ редактирования фотографий на случай, если вам нужно вернуться и настроить каждое изображение индивидуально.
Adobe Lightroom Presets
Как упоминалось выше, Lightroom CC предлагает бесплатные пресеты для пользователей, но есть много красивых пресетов, доступных в Интернете. В зависимости от типа фотографии, которую вы делаете, вы можете легко найти великолепные пресеты специально для фуд-фотографии, моды, пейзажей, портретов и многого другого.
Выбор правильной предустановки для фотографий окажет сильное эстетическое влияние на вашу фотографию. Вы можете изучить нашу обширную коллекцию пресетов Adobe Lightroom перед тем, как начать процесс пакетного редактирования. Пост-обработка никогда не была такой простой и доступной, как с творческими предустановками и параметрами кистей Adobe.
Пост-обработка никогда не была такой простой и доступной, как с творческими предустановками и параметрами кистей Adobe.
Как применить изменения к нескольким фотографиям
Шаг 1: Импортируйте фотографии. Есть несколько способов сделать это:
- Найдите кнопку Import в нижнем левом углу модуля Library .
- Выберите Файл > Импортировать фото и видео.
- Перетащите фотографии или папку с компьютера в представление сетки.
После импорта фотографий решите, как вы хотите добавить их в каталог. Есть несколько способов добавить их в Lightroom:
- Копировать как файлы DNG: это преобразовывает ваши необработанные файлы в цифровой негативный формат Adobe (DNG).
- Копировать: базовое копирование файлов в выбранную папку.
- Переместить: переместить файлы из другой папки в текущую.
- Добавить: выберите это, если хотите сохранить файлы в текущем месте.

Затем вам нужно выбрать файлы, которые вы хотите импортировать, на панели предварительного просмотра. Отметьте все, что вы собираетесь редактировать.
Шаг 2. Выберите предустановку для редактирования нескольких фотографий.
Один из самых быстрых способов начать пакетное редактирование — использовать бесплатные предустановки Lightroom. Это предлагает Lightroom CC. После того, как ваши фотографии будут импортированы, перейдите на вкладку «Библиотека».Найдите кнопку «Быстрая разработка» в правой части экрана.
В раскрывающемся меню рядом с «Сохраненная предустановка» выберите желаемую предустановку. Вы можете продолжать экспериментировать, пока не найдете нужный пресет. Как только вы нажмете на предустановку, изображение обновится, и предустановка должна применяться автоматически.
После того, как вы нашли идеальный пресет для своей фотографии, выберите Command + A (Mac) или Ctrl + A (ПК) , чтобы выбрать все свои фотографии. Вы также можете удерживать нажатой клавишу Command или Ctrl при выборе конкретных файлов, к которым вы хотите применить предустановку.
Вы также можете удерживать нажатой клавишу Command или Ctrl при выборе конкретных файлов, к которым вы хотите применить предустановку.
Шаг 3. Примените предустановку к вашим фотографиям
Чтобы применить предустановку ко всем выбранным фотографиям, нажмите кнопку Sync . Появится всплывающее окно, в котором вы можете точно настроить параметры, которые хотите применить. Когда вы будете довольны выбором, нажмите Синхронизировать , чтобы применить настройки ко всем вашим фотографиям. Обратите внимание, что эскизы ниже изменятся и преобразуются в выбранный вами пресет.
Шаг 4. Точная настройка и применение собственных правок
Все еще недовольны внесенными правками? Без проблем.Вы можете легко применить свои собственные правки к своим фотографиям на вкладке Develop .
Выберите фотографию из эскиза и приступим к редактированию! В правой части экрана обратите внимание на различные инструменты редактирования, которые вы можете выбрать для редактирования своих фотографий.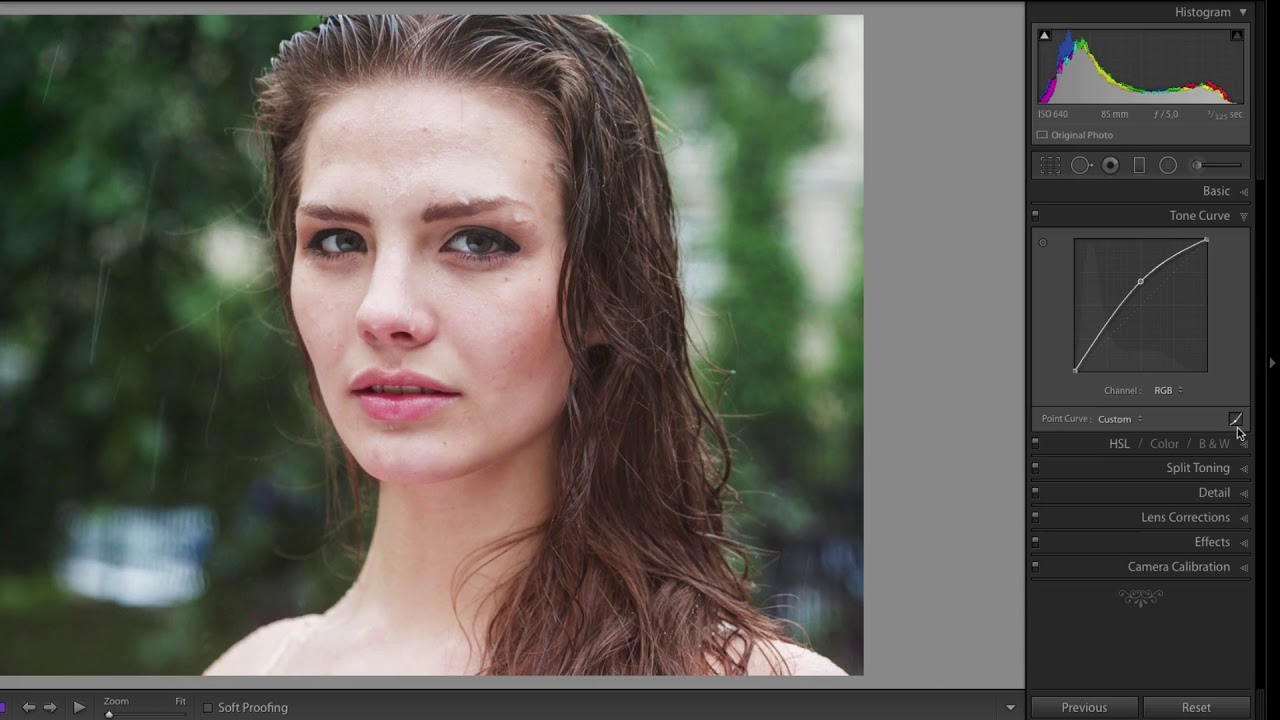 Мы не будем вдаваться в подробности бесчисленного множества инструментов и функций Lightroom, но давайте рассмотрим основы.
Мы не будем вдаваться в подробности бесчисленного множества инструментов и функций Lightroom, но давайте рассмотрим основы.
Выберите вкладку Basic , чтобы просмотреть некоторые из наиболее распространенных функций редактирования. Вы можете регулировать температуру, экспозицию, контраст, светлые участки и тени.Часто игра с базовыми настройками уже может иметь огромное значение.
Вы также можете перейти на вкладку «Черно-белое», чтобы преобразовать фотографии в черно-белые. Отрегулируйте четкость и контраст для получения дополнительной резкости и размера.
Когда вы будете довольны внесенными изменениями, выделите все фотографии на миниатюре и нажмите Автосинхронизация. Появится всплывающее окно и нажмите Синхронизировать , чтобы применить все выбранные изменения. Все фотографии на вашем эскизе должны преобразоваться в новые отредактированные.Насколько это просто? Пакетное редактирование упрощает постобработку!
Шаг 5. Синхронизация выборочного редактирования
Здесь все становится немного интереснее. Adobe Lightroom имеет функцию, которая позволяет выборочно синхронизировать ваши правки. Почему это полезно? Что ж, представьте, что вы редактируете одну из своих фотографий и хотите обрезать ее до квадратного изображения. Затем вы решаете, что экспозиция слишком темная, поэтому немного ее осветлили. Если вы не хотите, чтобы все ваши фотографии были обрезаны в квадрат и имели одинаковую экспозицию, вам нужно использовать эту мощную функцию для выборочной синхронизации ваших изменений.
Adobe Lightroom имеет функцию, которая позволяет выборочно синхронизировать ваши правки. Почему это полезно? Что ж, представьте, что вы редактируете одну из своих фотографий и хотите обрезать ее до квадратного изображения. Затем вы решаете, что экспозиция слишком темная, поэтому немного ее осветлили. Если вы не хотите, чтобы все ваши фотографии были обрезаны в квадрат и имели одинаковую экспозицию, вам нужно использовать эту мощную функцию для выборочной синхронизации ваших изменений.
Помните всплывающее окно, которое появляется перед нажатием кнопки Синхронизировать ? Вы захотите вернуться в это всплывающее окно, чтобы выбрать, какие настройки вы хотите применить ко всем вашим фотографиям. Для вышеупомянутого сценария вам нужно снять отметку с Local Adjustments и Crop Settings . Это предотвратит обрезку всех ваших изображений до квадрата и чрезмерное увеличение яркости.
Вы можете легко устанавливать и снимать флажки с различных настроек в этом поле в зависимости от типа редактирования, которое вы делаете. Вы будете удивлены, насколько мощной является эта функция в Adobe Lightroom, позволяющая сэкономить много времени и стресса.
Вы будете удивлены, насколько мощной является эта функция в Adobe Lightroom, позволяющая сэкономить много времени и стресса.
Шаг 6. Сброс или отмена пакетного редактирования.
Adobe Lightroom очень снисходителен, когда дело доходит до внесения исправлений или сброса ваших правок. Вы можете легко отменить свои правки или просто вернуть все в исходное состояние.
Сначала нажмите кнопку Reset , расположенную в правом нижнем углу экрана. Это сбросит все на выбранной фотографии.
Если вы хотите сбросить все фотографии в миниатюре, просто выберите все фотографии и нажмите Shift — Command — R или Shift — Control — R , чтобы сбросить настройки проявки фотографий.
Заключение
Как видите, пакетное редактирование — прекрасный способ легко и быстро преобразовать ваши изображения. Вам обязательно стоит использовать эту функцию как часть повседневного рабочего процесса, чтобы сэкономить много времени и энергии. Всего несколькими нажатиями кнопки вы можете эффективно редактировать изображения.
Имейте в виду, что редактирование каждой фотографии может выглядеть по-разному даже при использовании одного и того же предустановки, поэтому обязательно настройте ее, перейдя на вкладку Develop и сделав микрокоррекцию для получения качественных результатов. Благодаря этому ваши изображения будут выглядеть профессионально и согласованно по всем направлениям.
Вы пробовали пакетное редактирование в Lightroom? Дайте нам знать в комментариях под процессом редактирования вашей работы!
Основные советы по редактированию портретов в Lightroom — Редактирование подписи
Основные советы по редактированию портретов в Lightroom
Научитесь редактировать лучшие портреты и снимки головы, используя эти основные методы редактирования фотографий
Редактирование портретной фотографии — это искусство, а обучение редактированию портреты в Lightroom требуют времени и практики.В этом бесплатном уроке Lightroom вы можете редактировать вместе со мной, пока я редактирую портрет от начала до конца. Если вы ищете введение в редактирование портретов для новичков или просто хотите увидеть, как профессиональные фотографы редактируют свои портреты, этот учебник по Lightroom содержит подробные сведения, обучая вас, как шаг за шагом редактировать портрет в Adobe Lightroom Classic CC (но не волнуйтесь, эти же методы будут применяться независимо от того, используете ли вы Lightroom CC, Lightroom CC Classic, Lightroom 5,6,7,8 или даже альтернативы Lightroom, такие как CaptureOne)
Если вы ищете введение в редактирование портретов для новичков или просто хотите увидеть, как профессиональные фотографы редактируют свои портреты, этот учебник по Lightroom содержит подробные сведения, обучая вас, как шаг за шагом редактировать портрет в Adobe Lightroom Classic CC (но не волнуйтесь, эти же методы будут применяться независимо от того, используете ли вы Lightroom CC, Lightroom CC Classic, Lightroom 5,6,7,8 или даже альтернативы Lightroom, такие как CaptureOne)
Редактирование портретной фотографии в Lightroom Советы:
Всегда настраивайте баланс белого и оттенок
Одна из самых больших ошибок, которые я сделал YEARS в Lightroom, было игнорирование важности баланса белого для редактирования вашего изображения. Баланс белого не только влияет на цвета вашего изображения, он также меняет способ интерпретации Lightroom светлых участков, теней и контрастности вашей фотографии! Начинайте каждое редактирование с настройки идеального баланса белого, и вы сразу увидите отличные результаты.
Баланс белого не только влияет на цвета вашего изображения, он также меняет способ интерпретации Lightroom светлых участков, теней и контрастности вашей фотографии! Начинайте каждое редактирование с настройки идеального баланса белого, и вы сразу увидите отличные результаты.
Вот трюк для получения правильного баланса белого: не ищите что-то белое (например, глаза или зубы) для соответствия цвету — ищите что-то серое.
Глаза почти никогда не бывают чисто белыми — они будут либо слишком голубыми, либо слишком желтыми, чтобы получить точный баланс белого.То же самое и с зубами, которые почти всегда теплее, чем должны быть чисто белые. Вместо этого найдите на изображении участок серого цвета и используйте его для согласования баланса белого — вы получите гораздо более точный результат.
* Помните: самое главное — это то, как фотография ВЫГЛЯДИТ. Неважно, идеальны ли ваши настройки технически или нет! *
Сосредоточьтесь на небольших, постепенных улучшениях вашего изображения — Избегайте экстремальных эффектов.

Самые естественные результаты редактирования почти всегда получаются в результате небольших дополнительных улучшений.Вместо того, чтобы увеличивать контраст на +100, попробуйте добавить +20 контраста, затем добавьте немного больше контраста, уменьшив тени и увеличив светлые участки, затем еще немного, добавив небольшую кривую тона и т. Д. Ваш конечный результат часто будет выглядеть намного более естественный и менее «отредактированный»
100 крошечных улучшений вашего изображения скоро добавятся к потрясающему редактированию.
Начните с самых широких глобальных корректировок, а затем переходите к более выборочным изменениям и настройкам.
Лучше всего при редактировании портрета (или любой фотографии) в Lightroom начинать с общих частей изображения и добиваться правильного взгляда, прежде чем переходить к более мелким деталям. Такие вещи, как баланс белого и экспозиция, влияют на ВСЕ изображение и важны для правильной работы на ранней стадии процесса редактирования, тогда как если вы начнете редактировать с помощью корректирующих кистей, вы можете обнаружить, что вам нужно вернуться и повторить эти изменения позже, если вам нужно изменить баланс белого вашего изображения впоследствии.
Добавьте эффект, который, как вы ДУМАЕТ, вам нужен, а затем немного верните его обратно.
ОЧЕНЬ легко редактировать фотографии и заходить слишком далеко с эффектами. Отличное практическое правило — набрать эффект там, где он вам нравится, а затем немного откатить его назад, чтобы все по-прежнему выглядело естественно, а не за бортом. Это особенно важно, когда вы только начинаете редактировать свою фотографию, поскольку ваш глаз не так натренирован, чтобы замечать, когда вы зашли слишком далеко.
Убедитесь, что вы понимаете, ПОЧЕМУ вы делаете то, что делаете
Когда вы новичок или изучаете Lightroom, может возникнуть соблазн просто начать перемещать ползунки, чтобы увидеть, что выглядит хорошо — И это часть процесса обучения редактированию. Но когда вы редактируете портреты в Lightroom, важно, чтобы вы нашли время, чтобы изучить и понять, что на самом деле делает каждый из инструментов в «панели инструментов» Lightroom, чтобы вы могли получить наилучшие возможные результаты от редактирования, а не просто угадывать. Это ускорит ваш рабочий процесс и улучшит ваши правки.
Это ускорит ваш рабочий процесс и улучшит ваши правки.
Обязательно посмотрите наши другие учебные пособия по Lightroom , чтобы понять различные инструменты и методы редактирования Lightroom, такие как использование кривой тона , панели HSL и панели повышения резкости / снижения шума.
Смотрите видео и редактируйте!
Лучший способ чему-то научиться — это принять меры и применить полученные знания. Так что возьмите бесплатный файл RAW и редактируйте вместе с этим бесплатным учебником по редактированию портретов в Lightroom.
СКАЧАТЬ БЕСПЛАТНО RAW-ФАЙЛ
Вы на один шаг ближе к совершенствованию редактирования портретной фотографии в Adobe Lightroom!
Есть вопросы или пожелания относительно будущих обучающих программ? Оставляйте их в комментариях ниже — мы отвечаем каждому!
А теперь создайте что-нибудь классное.
Страшно? Не будь.
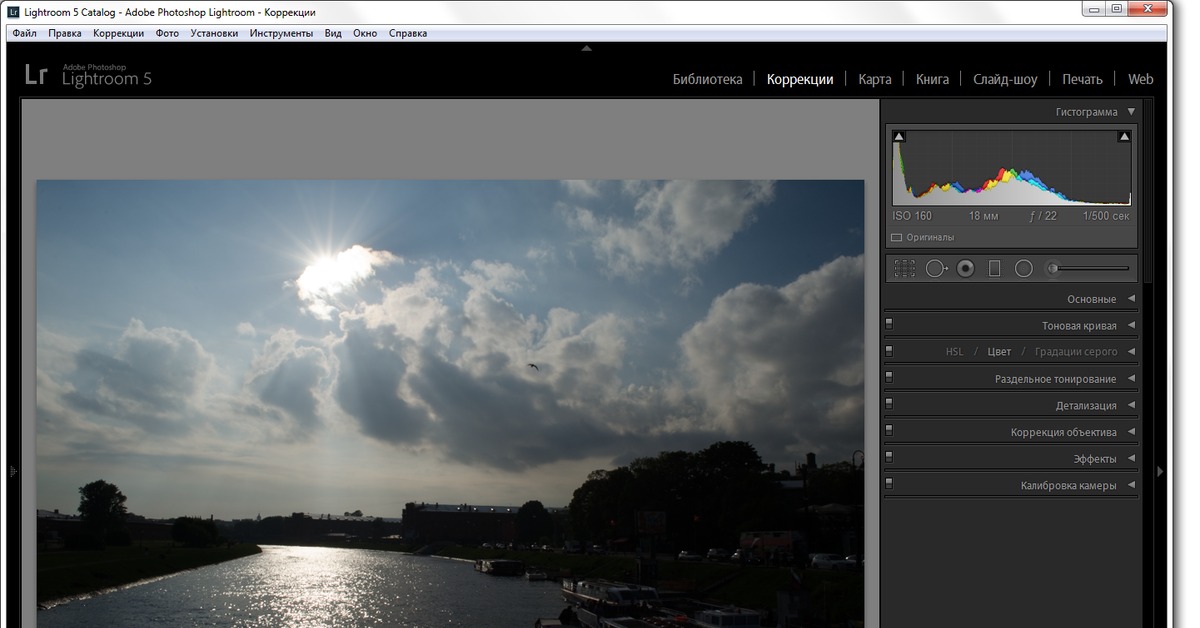 Новый Lightroom Classic v Lightroom CC.
Новый Lightroom Classic v Lightroom CC.Вышла последняя версия Lightroom, в которой был произведен капитальный ремонт.
Теперь есть «семейство Lightroom», состоящее из совершенно новых Lightroom CC и Lightroom Classic. Что нового, что изменилось и как это повлияет на редактирование фотографий еды?
Что ж, давайте посмотрим.
Как и любой другой продукт, будут продолжаться разработки и изменения, чтобы предлагать лучшие предложения и лучше обслуживать рынок. Таким образом, продукты и контент Adobe всегда будут меняться, но что не изменится, так это основная теория редактирования, идеалы для мощного редактирования фотографий еды.
The New Lightroom CC против The New Lightroom ClassicВ этом посте я расскажу об изменениях, которые вам нужно знать для процесса редактирования фотографий еды.
Вкратце, теперь у нас есть два приложения Lightroom, первое из которых называется Lightroom CC.
Это совершенно новое предложение, ориентированное на облачный рабочий процесс и редактирование на мобильных устройствах. Второе — это приложение с ребрендингом под названием Lightroom Classic, ранее известное как Lightroom.
Lightroom Classic — это программа для настольных компьютеров, предназначенная для редактирования на ваших настольных компьютерах — точно так же, как мы делаем это уже много-много лет.
Давайте посмотрим на некоторые ключевые особенности обоих, когда дело доходит до редактирования фотографии еды.
Lightroom CC 2017 — для мобильных фотографовLightroom CC — это совершенно новая версия Lightroom, ориентированная на облачные рабочие процессы и для фотографов, которые хотят:
Доступ к изображению на разных устройствахПолучите доступ к их изображениям с полным разрешением на всех своих устройствах, что отлично подходит для подготовки и публикации в социальных сетях для тех, кто, возможно, не является фотографом, но присутствует в социальных сетях, где требуются изображения, т.электронный Instagram
Снимайте в первую очередь на смартфоныДелайте фото на свои смартфоны или планшеты. Так что потенциально люди, которым нужны изображения как часть истории их бренда, но не фотографы, которые хотят получать деньги за фотографии.
Мобильный монтажТе, кто хочет иметь возможность редактировать с помощью Lightroom со своих устройств, где бы они ни находились, и иметь возможность легко делиться с этих устройств на различные платформы.
Я должен сказать, что меня это привлекает, когда я путешествую и хочу поделиться «счастливыми снимками» в социальных сетях. Я ни разу не взял свой компьютер в Новую Зеландию, и у меня были связаны руки с точки зрения обработки необработанных файлов. Никогда больше.
Теперь у меня есть 13-дюймовый MacBook Pro, удобный для путешествий!
Резервное копирование в облакеТе, кому нужен доступ к файлам в любом месте через облако без необходимости в локальном хранилище.
Это означает, что вам не нужно таскать с собой жесткие диски или что-либо знать о системе каталогизации Lightroom Classic (или предыдущих версий Lightroom) на основе файлов / папок.
Lightroom Classic 2017 — для настольных фотографовAdobe знает, что у них есть большой банк профессиональных фотографов, в том числе фуд-фотографов, которые используют Lightroom и полностью довольны тем, как в настоящее время работает программа.
Таким образом, они переименовали то, что мы раньше знали как Lightroom, в новую Lightroom Classic.
Lightroom Classic отличается от Lightroom CC для фотографов, которым требуется:
Параметры локального хранилищаЛокальное хранилище файлов, например, внешние жесткие диски, и с радостью используют рабочий процесс на основе файлов / папок.На момент запуска в октябре 2017 года Lightroom CC поставляется с облачным хранилищем объемом 1 ТБ.
Может показаться, что это много, но многие профессионалы будут использовать в 5 раз больше хранилища в год. Фуд-фотографы могут не тратить столько места на хранение каждый год, но занятые свадебные фотографы, например, наверняка смогут приблизиться.
Итак, пока они могут быть привязаны к локальной системе хранения.
Настольный монтажФотографов, которым нравится редактирование на рабочем столе и рабочий процесс.Многие из нас не могут себе представить, как выполнять объемное или подробное редактирование на мобильном устройстве или планшете.
Adobe не заставляет нас слишком рано отказываться от монитора и редактировать на наших планшетах, они понимают, что редактирование в Lightroom на настольных компьютерах очень важно и предпочитается многими пользователями.
Поэтому они были переименованы в Lightroom Classic для предпочтений этих пользователей.
Монтаж в больших объемахИ тем, у кого большие объемы работы над редактированием.Например, на данный момент свадебный фотограф не собирается обрабатывать 1000 изображений за свадьбу на смартфоне.
Значит, потребность в редактировании на рабочем столе все еще существует.
И Lightroom Classic, и Lightroom CC имеют целый ряд новых функций с точки зрения каталогизации, хранения и организации файлов, даже искусственный интеллект в Adobe Sensi в Lightroom CC, но я собираюсь описать только те изменения, которые вам нужно знать для вашего рабочий процесс редактирования фотографий еды.
Самое большое различие между Lightroom CC и Lightroom ClassicДвумя важнейшими отличительными чертами или решающими факторами между ними являются:
Где находятся ваши файлы, поэтому, если вы хотите хранить файлы локально или через облачное хранилище, И ваш предпочтительный рабочий процесс, которым является мобильный v настольный компьютер.
Поскольку это новая версия и первая версия Lightroom CC в новой форме, существует третье различие между ними, а именно
.Lightroom CC не имеет всех инструментов редактированияИнструменты редактирования в Lightroom Classic более широкие.
Когда Lightroom вышел более 10 лет назад, в первой версии даже не было инструмента обрезки! Знаю, забавный факт.
Таким образом, каждый раз, когда они выпускают первую версию чего-то, в нем будут отсутствовать функции.
Lightroom CC не имеет всех инструментов редактирования, которые есть в Lightroom Classic. Lightroom Classic станет более универсальным инструментом с большим набором возможностей редактирования и корректировок.
В настоящее время для этой первой версии Lightroom CC, где приложение ориентировано на мобильный рабочий процесс и облачное редактирование, НЕ включает эти инструменты и панели, которые были в приложении, ранее известном как Lightroom, и что новый Lightroom Классика делает.
Отличия заключаются в том, что новый Lightroom CC интуитивно понятен и оптимизирован, тогда как новый Lightroom Classic более всеобъемлющий и тот, к которому мы привыкли.
Давайте посмотрим на разницу в инструментах редактирования между двумя версиями Lightroom.
Нет кривой тонаLightroom CC в настоящее время не имеет кривой тона. По сути, это один из самых мощных инструментов редактирования, который важен для моего рабочего процесса и один из основных аспектов редактирования еды, который заключается в контроле и изменении тонального диапазона и контраста.
Чтобы использовать этот инструмент, вам необходимо редактировать в Lightroom Classic.
Без сплит-тонирования ВLightroom CC также нет сплит-тонирования, инструмента, который больше нацелен на стилистический вид, создавая ваш собственный стиль и выделяя вашу работу.
Инструмент, который используется во многих стилизованных пресетах, вам снова придется редактировать в Lightroom Classic, чтобы получить доступ к этому инструменту.
Новый инструмент Lightroom Classic — Цвет + маскирование диапазона яркостиС любым новым обновлением Adobe Lightroom о новых инструментах всегда говорят.
В этот новый выпуск Lightroom Classic добавлен долгожданный новый инструмент: инструмент маскирования диапазона цвета и яркости.
Этот инструмент теперь можно найти в Lightroom Classic под любыми локальными настройками.Он был обновлен для более мощного маскирования, когда речь идет о цвете и яркости.
Локальные настройки — это наша точная настройка изображения, а редактирование цвета — это ключевой аспект редактирования еды.
Этот инструмент сочетает в себе два очень мощных процесса и настройки для редактирования еды, что является действительно захватывающей победой.
Он работает путем нацеливания любых корректировок, которые вы хотите сделать для цвета или яркости в выбранной маске.
Для фуд-фотографии это будет действительно важно для нацеливания на определенные цветные области без ущерба для цвета вашего основного объекта или блюдо для рецептов.
Почему произошел переход от Lightroom к Lightroom Classic и Lightroom CC?Почему они не включили эти инструменты / функции в Lightroom CC? Что ж, первая версия чего-либо всегда является ступенькой и не включает в себя все.
Adobe также заявила, что вначале одним из отличительных признаков продуктов Lightroom было то, что это была интуитивно понятная система редактирования.
За годы, прошедшие с момента своего первого запуска, он превратился в мощный инструмент редактирования и постепенно превратился в более сложную систему.
Для тех из нас, кто пользуется им в течение многих лет, мы также выросли с их изменениями.
Они признают, что для новых пользователей, любителей (то есть тех, кто занимается фотографией из любви к этому) и тех, кто просто хочет снимать со своих смартфонов и делиться информацией в социальных сетях, программа слишком сложна для нужд некоторых пользователей.
Таким образом, Lightroom CC нацелен на новый рынок и снова заполняет этот пробел.
Какую систему я буду использовать: Lightroom Classic или Lightroom CC?Итак, какую версию я буду использовать, Lightroom Classic или Lightroom CC?
На момент написания, октябрь 2017 г., я буду придерживаться Lightroom Classic.Не потому, что я против изменений, а потому, что Lightroom Classic ориентирован на таких фотографов, как я.
В настоящее время я просматриваю более 1 ТБ изображений в год, а текущий облачный план на момент запуска составляет 1 ТБ.
Plus Австралия не известна самой высокой скоростью интернета в мире, и загрузка / скачивание больших файлов занимает значительно больше времени, в отличие от Канады, когда я обнаружил, что это значительная часть времени.
Я не уверен, повлияет ли это на мой рабочий процесс, поскольку я не буду пробовать это сейчас.Но это важно для некоторых из нас.
Мне нужен рабочий стол для обработки.
Из-за огромного количества изображений, которые я обрабатываю, я предпочитаю иметь большой монитор для редактирования, чтобы просматривать и редактировать мои изображения. Я ношу очки, когда редактирую из-за астигматизма, и мне труднее редактировать на небольших устройствах. У меня также в настоящее время на момент этой записи все еще есть iPhone 5!
Я хочу радости от редактирования, а не разочарований.
Еще одна важная причина заключается в том, что я не смог бы получить свой фирменный вид или свой стиль без доступа к средствам тонального лечения.Самый важный инструмент в редактировании. Кроме того, я в восторге от новой маскировки цвета и яркости.
Lightroom Classic или Lightroom CC? Что я вам рекомендую?Если вы хотите по-настоящему понять все мощные инструменты настройки, которые может предложить Lightroom, чтобы действительно обрабатывать ваши изображения на высоком уровне с помощью ряда инструментов в вашем распоряжении на выбор, то я рекомендую вам, по крайней мере, иметь доступ к Lightroom. Классика для тех, у кого есть планы CC.
Если вы хотите использовать и то, и другое, во что бы то ни стало.
Просто убедитесь, что вы продолжаете видеть разницу, которую кривая тона может внести в вашу работу.
В Lightroom CC появилось много новых блестящих функций, однако кривая тона — это такой важный инструмент в редактировании для создания действительно красивых изображений, что я бы очень не хотел, чтобы вы не смогли отредактировать в полной мере свой потенциал. этот инструмент отсутствует в Lightroom CC.
Больше никаких автономных версий LightroomAdobe также объявила, что больше не будет обновлять или продвигаться вперед с автономными версиями Lightroom, такими как Lightroom 5 и Lightroom 6.
Хотя обе эти версии будут по-прежнему работать, они не будут обновляться, когда все основные бренды будут выпускать новые камеры и объективы.
Это означает, что в какой-то момент в ближайшем будущем многие автономные пользователи будут вынуждены перейти на модель подписки. Это можно даже ускорить, если вы обновите камеру или объектив.
Итак, скажите, какая версия нового Lightroom вам больше всего нравится?Модуль Adobe Lightroom Book — Создание книг из шаблонов
Создайте книгу или журнал с интеграцией Blurb для Adobe Lightroom, используете ли вы Classic или CC.
Используйте BookWright, бесплатную программу для верстки рабочего стола, чтобы создавать книги и журналы.
- Выберите фотографии для макетов книг из каталога Lightroom CC с помощью модуля Photo Manager от BookWright.
- Поместите свои фотографии в макеты с помощью встроенных готовых шаблонов или настройте свои собственные для своей фотокниги или журнала.
Редактирование фотографий и создание книг — все в одном месте
Blurb уже является частью Lightroom Classic! Никогда не оставляйте свой повседневный рабочий процесс с книжным модулем Lightroom.
- Редактирование фотографий копируется в файлы макетов ваших книг
- Настройка более 100 макетов книг
- Поля заголовков с возможностью форматирования текста
- Новинка! Теперь поддерживаются торговые книги, журналы и фотокниги Layflat!
Вы можете сделать любой формат в BookWright
Создан для того, чтобы изображения выглядели наилучшим образом, распечатайте свои работы на различных типах бумаги и разных размеров, включая Layflat!
Оптимизирован для большего количества страниц и большего количества копий, более низкая цена позволяет вам участвовать в проекте печати с рентабельностью
Ежеквартальный глянцевый или роскошный газетный киоск.
Обработка фото в lightroom cc: Обработка фотографий в Lightroom CC