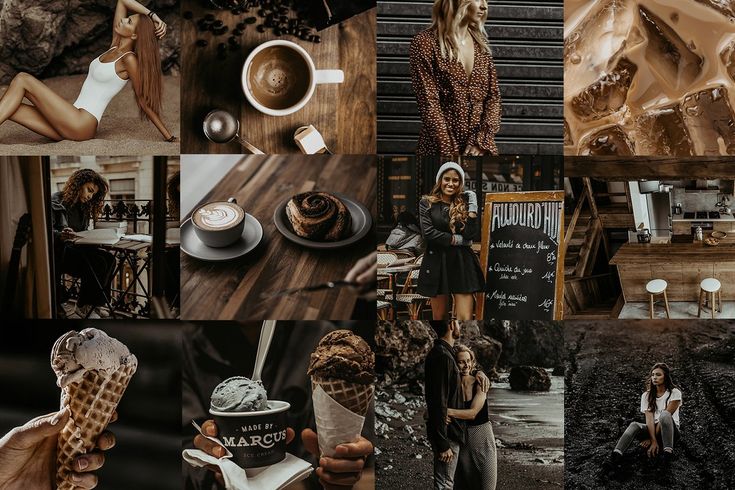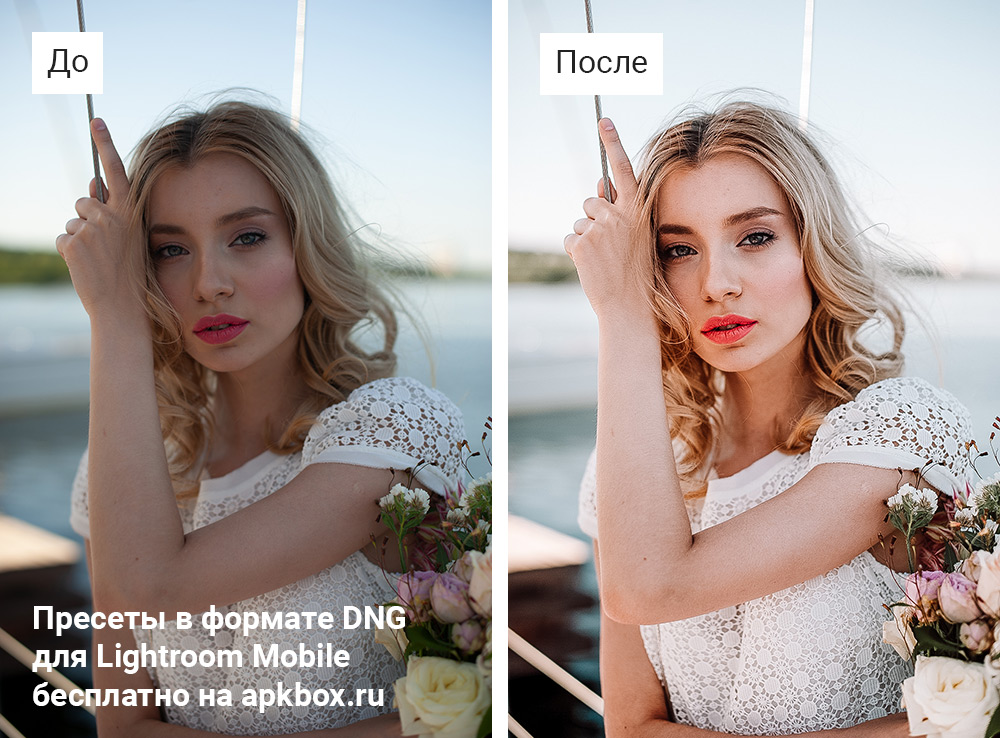обработка фото в одном стиле
Обработка фото в Инстаграме в одном стиле возможна через сторонние редакторы или фильтры, которые предложены в самой социальной сети. Кроме редактирования света и тени, автор может создавать целые шаблоны и формировать стиль, используя нестандартные шрифты, наклейки или фоны.
Содержание
- Как сделать фото в Инстаграм в одном стиле
- Adobe LightRoom для Instagram
- VSCO для Инстаграма
- Как создать свои шаблоны для Инстаграма
- Бесконечная лента
- Обработка снимков через компьютер
- Pinterest – поиск идей
Как сделать фото в Инстаграм в одном стиле
Для модной обработки в Инстаграм зачастую используют два приложения: VSCO и Adobe Lightroom. Они отличаются количеством настроек, используемым форматом снимков и количеством фильтров.
Преимущества и недостатки:
- у VSCO есть список регулярно обновляющихся фильтров;
- Lightroom направлен на профессиональную обработку, включая полную замену цвета;
- кроме редактирования фотографий, в VSCO можно менять видеозаписи;
- в Lightroom есть импорт чужих прессетов.

Основной и общий недостаток – необходимость покупать платный пакет услуг. Если пользователь перешел на базовый тариф, то список функций будет ограничен.
Кроме добавления фильтров на фотографии, есть и другие способы оформления:
- создать бесконечную Ленту в Инстаграм самостоятельно. Это одно изображение, которое было разбито на несколько частей. Владелец профиля постепенно размещает каждое, чтобы сформировать целую картинку;
- шаблоны. Сделать отдельные заготовки для каждой фотографии, комбинировать со стандартными изображениями.
Интересными форматами для привлечения внимания считают карусель и иногда добавлять видеозаписи, между основным контентом. Популярные блогеры нередко используют и IGTV, куда можно разместить длинный клип и оставить ссылку в Ленте.
Adobe LightRoom для Instagram
Приложение Adobe Lightroom можно получить в Play Market или AppStore.
Доступно несколько режимов редактирования:
- самостоятельно.
 Создавать свои прессеты и использовать их для работы со следующими изображениями;
Создавать свои прессеты и использовать их для работы со следующими изображениями; - чужие. Встроить в приложение DNG файлы, которые были получены при скачивании.
Скачать из AppStore
Получить из Play Market
Скачать APK с Яндекс Диска
Как добавить прессеты для LightRoom:
- Зайти в Play Market или AppStore – установить приложение.
- Открыть – авторизоваться с помощью аккаунта Facebook или создать новую учетную запись.
- Импортировать изображение с нужными надстройками – перейти к редактированию.
- Стиль – Создать новый.
- Скопировать параметры – дать название.
- Сохранить – открыть следующую картинку.
- Стиль – применить тот, который был добавлен ранее.
С помощью сохранения стилей пользователь может настроить яркость, сделать эстетичную обработку фото в любом количестве. Единственный недостаток – под каждый снимок нужно подстраивать вручную. Например, если фотография была затемнена или выбелена.
VSCO для Инстаграма
Приложение VSCO отличается от LightRoom списком доступных настроек и фильтров. Чтобы использовать шаблоны – нужно передвигать ползунки и использовать те же эффекты, что и автор. В приложении нет создания прессетов, но пользователь может сделать свои «Рецепты»: настройки для редактирования фотографий в дальнейшем.
Скачать из Play Market
Получить в AppStore
Установить APK с Яндекс.диска
Создать свой «рецепт» для классной обработки в Инстаграме:
- Скачать и установить с помощью Play Market или AppStore.
- Открыть – создать профиль или отказаться от регистрации.
- Импортировать – выбрать снимок из Галереи.
- Перейти к каталогу фильтров – указать нужный.
- Нажать по значку в виде круга – Добавить «Рецепт».
- Подтвердить добавление.
Варианты обработки фотографий:
| Название фильтра: | Настройки: |
| DOG1 | Экспозиция: -5, Контраст: +1,4, Баланс белого: Оттенок: -3,5, Телесный цвет: +3,1, Обесцветить: +1,9 |
| DOG2 | Прозрачность: +2,0, Обесцв. : +2,3, Эксп.: -3,4, Баланс белого: Температура: -4,7, Оттенок: +3,6, Телесный: +6,0 : +2,3, Эксп.: -3,4, Баланс белого: Температура: -4,7, Оттенок: +3,6, Телесный: +6,0 |
| J2 | Зернистость: +3,4, Эксп.: -1,7, Тон: Светлые места: +12, Насыщенность: +1,5, Телесный: -1,6 |
| ACG | Эксп.: -5,0, Температура: +0,8, Оттенок: +6,0, Телесный: -6,0, Резкость: +1,9, Зернистость: +6,0 |
Первое, что должен применить пользователь – фильтр, а уже после инструменты. Также, добавляя эффект на снимок, нужно настроить силу, прозрачность.
Как создать свои шаблоны для Инстаграма
Сделать бесконечную Ленту в Инстаграм или отдельные шаблоны для снимков, пользователь может с помощью PicsArt. В этом приложении есть работа с наклейками и отдельными элементами на чистом холсте.
Создание шаблона:
- Скачать и установить Pics Art.
- Открыть – авторизоваться.
- Выбрать в конце списка: «Фоны» — указать цвет.
- Инструмент: «Стикеры» — вписать «Рамки».
- Выбрать подходящую и разместить на холсте
- Перейти к инструменту: «Добавить фото» — поместить в рамку.

- Выбрать текст – написать и сохранить полученный результат.
Далее, пользователь может создать несколько подобных картинок и сохранить на смартфоне.
Для создания бесконечной Ленты, нужно сделать подобное изображение и указать в размерах: «5000х500». Картинка будет нарезана на несколько частей, а это значит, что у каждой должно быть высокое разрешение.
Бесконечная лента
Чтобы нарезать созданную карту и соблюсти размеры бесконечной Ленты в Инстаграме, понадобится Grid Post. Это еще одно приложение, которое необходимо для работы с визуальным контентом в социальной сети. Пользователь сможет указать, на какое количество частей нужно обрезать и какое разрешение должно быть.
Но предварительно, картинка для нарезки должна быть сохранена в Галерее. Как сделать бесконечную Ленту:
- Открыть приложение Grid Post – указать изображение для нарезки.
- Выбрать количество отрезков и формат: квадратные или прямоугольные.

- Сохранить на смартфон.
Чтобы бесконечная Лента была бесшовной, пользователю нужен квадратный формат. Тогда все снимки будут размещены таким образом, что не будет рамок или просветов.
Таким же способом можно оформлять карусель, делая её непрерывной. При просмотре, посетители профиля смогут пролистать одну длинную картинку, в которой нет границ.
Обработка снимков через компьютер
На ПК можно создавать не менее интересные варианты для оформления профиля. Например, редактировать фотографии через сервисы или воспользоваться программой Photoshop.
Чтобы отредактировать снимок:
- Открыть Фотошоп – нажать: «Файл».
- Открыть — выбрать изображение из внутреннего хранилища.
- Сверху: «Изображение» — Коррекция.
- Яркость и контраст, Уровни, Кривые.
- В разделе: «Фильтр» — Усиление резкости (если снимок размытый).
- Файл – Сохранить как.
Автор может выбирать, в каком формате будет сохранена картинка. После обработки через Фотошоп, можно сохранить на смартфон и поделиться в Инстаграме.
После обработки через Фотошоп, можно сохранить на смартфон и поделиться в Инстаграме.
Для добавления на картинку рамок или других графических элементов – стоит воспользоваться PNG-файлами в свободном доступе. В Google ввести запрос: «Рамки» и через изображения выбрать те, у которых нет белого фона. Инструментом «Поместить», пользователь сможет добавить на холст нужные элементы и изменить их положение: растянуть, переместить вверх или вниз.
Pinterest – поиск идей
Кроме программ для обработки фото в Инстаграм, нужно посмотреть идеи, которые уже есть и применимы в других блогах. С помощью площадки Pinterest пользователь сможет отыскать идеи для создания прессетов в LightRoom, рецептов в VSCO или просто взять идею с оформлением.
Как использовать Пинтерест для своего блога:
- Зайти в сервис – авторизоваться или создать новый профиль.
- Ввести запрос: «Instagram design» — посмотреть предложенные варианты.
- Перейти через первую картинку к остальным.

В Pinterest рекомендации формируются на основе запросов пользователя и изображений, которые были добавлены по этой же метке. Так, если ввести «розовый» — появятся пины, где использован этот оттенок.
Через отдельные коллекции можно посмотреть целый подборки и советы по созданию своего блога, подобрать контент и даже найти наборы с готовыми шаблонами. Но в основном, Pinterest полезен для поиска обложек для Актуального и идей дизайна.
7 полезных хитростей Lightroom для ежедневного использования
[adrotate banner=»2″]
Несколько рекомендаций от пейзажного фотографа Марка Денни для упрощения работы в Lightroom.
У всех пользователей Lightroom есть собственный список хитростей, “фишек” и горячих клавиш. Забавно, что постепенно эти полезные штуки для экономии времени становятся второй натурой, и ты уже не замечаешь, как постоянно используешь их при обработке снимков.
В этом 6-минутном видео я рассказываю о семи таких полезных хитростях Lightroom, которые я сам применяю ежедневно. Они перечислены по мере важности, в зависимости от того, как часто я ими пользуюсь. Некоторые из них хорошо известны, другие обсуждаются не так часто. Надеюсь, вы сможете найти для себя пару новых полезностей, чтобы улучшить рабочий процесс постобработки.
Они перечислены по мере важности, в зависимости от того, как часто я ими пользуюсь. Некоторые из них хорошо известны, другие обсуждаются не так часто. Надеюсь, вы сможете найти для себя пару новых полезностей, чтобы улучшить рабочий процесс постобработки.
Как часто Lightroom выбирает неправильный источник для “клонирования” изображения при удалении пятен? У меня это происходит постоянно. Если у вас тоже, то при работе с инструментом “Удаление пятен” просто нажмите клавишу “/”. Lightroom выберет другой источник. Продолжайте нажимать “/”, пока вас не устроит результат.
6. Изменение размера растушевки
Просто удерживайте клавишу Shift при одновременном нажатии клавиши “[“ или “]” — это уменьшит или увеличит размеры растушевки вашей кисти коррекции. Очень просто, но исключительно полезно.
Очень просто, но исключительно полезно.
5. Режим обзора
Очень полезная “фишка” для пейзажных фотографов. Когда у вас есть целый ряд практически одинаковых снимков, в модуле “Библиотека” вы выбираете, скажем, 9 фотографий и нажимаете клавишу N. Это активирует режим обзора — замечательный способ выяснить, какой из кадров стоит оставить.
4. Shift + двойной клик по бегунку
В модуле “Обработка” двойной клик мышью по бегунку базовой панели при зажатой клавише Shift автоматически выставит его “автоматическое” значение. Куда удобнее быстро выставить автоматическое значение одного бегунка, чем кликать на кнопку “Авто”, которая выставит автоматические значения всех бегунков. Двойной клик по бегунку без Shift выставит значение на 0.
3. Показать маску наложения
Не знаю, почему в Lightroom окошечко для “Показать маску наложения для выбранных” настолько крохотное. И если вас раздражает необходимость четко попадать по нему каждый раз, когда вы хотите посмотреть примененную маску, достаточно нажать клавишу “O”.
2. Обрезка для Instagram
Если у вас есть горизонтальный снимок, и вы хотите обрезать его в формате 4х5 для Instagram, то увидите, что 4х5 для горизонтальных снимков отличается от 4х5 для вертикальных фото, которые предпочитает эта соцсеть. Чтобы быстро переключиться между горизонтальным и вертикальным форматом 4х5, достаточно нажать клавишу “X”.
1. До и после
Это очень известная “фишка” Lightroom, которой я пользуюсь постоянно. В модуле “Обработка” при просмотре конкретного снимка нажмите клавишу обратного слеша — “\”, чтобы просмотреть, как фото выглядело до обработки. Повторное нажатие “\” вернет к варианту “после”.
Об авторе: Марк Денни — пейзажный фотограф из Северной Каролины. Другие его работы и видео — на его сайте, канале YouTube и страницах в Facebook, Twitter и Instagram.
Редактирование фотографий для Instagram в Lightroom Mobile
НАЧИНАЮЩИЙ · 6 МИН
Обрежьте и улучшите фотографию в Adobe Photoshop Lightroom на своем телефоне и поделитесь ею в Instagram.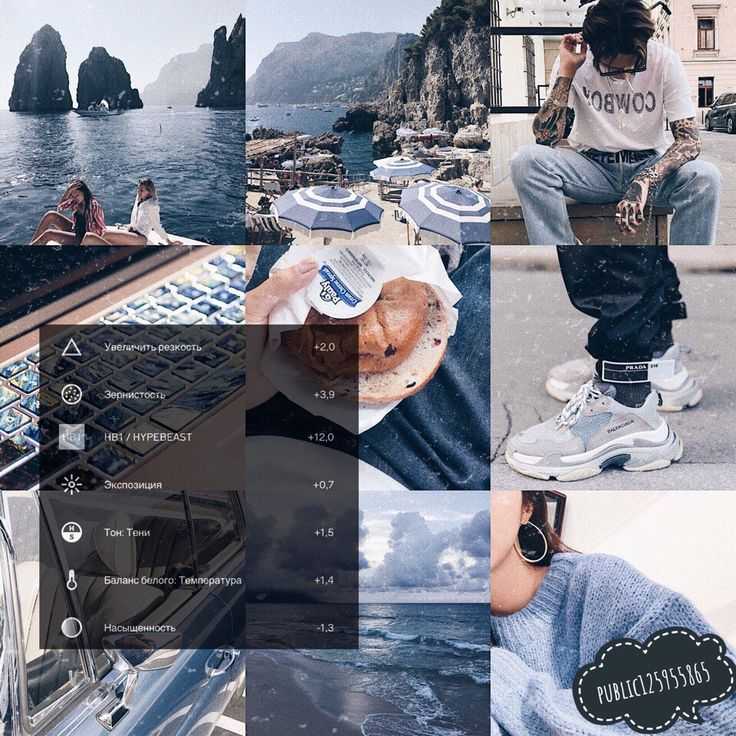
Добавить фотографию в Lightroom на телефоне
Lightroom на мобильном телефоне — отличное место для доработки фотографии для публикации в Instagram. Используйте фотографию, которую вы добавляете в Lightroom, или фотографию, которую вы снимаете с помощью встроенной в Lightroom камеры.
Чтобы добавить фотографию в Lightroom из фотопленки, перейдите в режим «Фотографии» и нажмите кнопку «Добавить фотографии». В iOS коснитесь «Из фотопленки» и выберите фотографию, чтобы открыть ее для редактирования. На Android выберите фотографию и нажмите «Добавить»; затем найдите фотографию в разделе «Все фотографии» или в альбоме и коснитесь фотографии, чтобы открыть ее для редактирования.
Обрезать изображение
Обрезать фото до квадратного формата в Lightroom, чтобы оно выглядело так, как вы хотите в Instagram.
Коснитесь инструмента «Кадрирование» в нижней части экрана. Коснитесь меню «Соотношение сторон» и выберите «Квадрат 1 x 1», чтобы создать квадратную рамку кадрирования.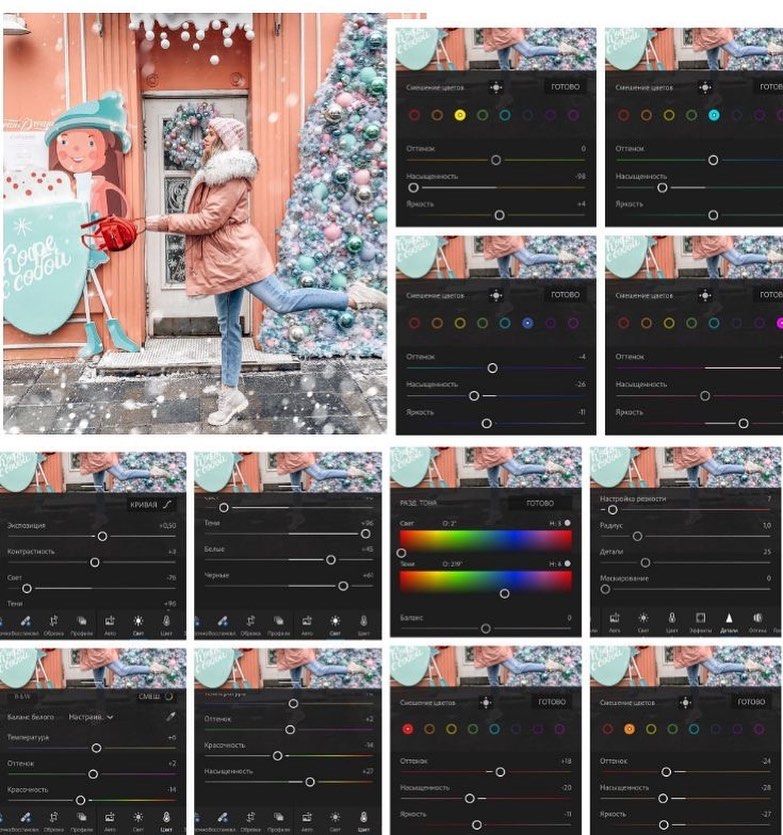 Чтобы изменить размер рамки обрезки, перетащите любой край или угол рамки обрезки. Чтобы изменить положение фотографии внутри рамки кадрирования, нажмите на фотографию и перетащите ее. Нажмите на галочку в правом нижнем углу, чтобы завершить обрезку. Вы можете изменить кадрирование в любое время, снова выбрав инструмент «Кадрирование».
Чтобы изменить размер рамки обрезки, перетащите любой край или угол рамки обрезки. Чтобы изменить положение фотографии внутри рамки кадрирования, нажмите на фотографию и перетащите ее. Нажмите на галочку в правом нижнем углу, чтобы завершить обрезку. Вы можете изменить кадрирование в любое время, снова выбрав инструмент «Кадрирование».
Добавить предустановку
Предустановки — это комбинации настроек, которые придают фотографии желаемый вид.
Проведите по полосе в нижней части экрана, чтобы найти значок Presets, и коснитесь этого значка. Выберите категорию предустановок, например категорию «Креатив». Коснитесь предустановки, чтобы применить ее. Попробуйте разные предустановки, чтобы получить желаемый вид. Затем коснитесь галочки в правом нижнем углу, чтобы применить предустановку.
Эта предустановка «Состаренное фото» уменьшает контраст и обесцвечивает цвета, чтобы придать изображению блеклый винтажный вид.
Помните, что пресеты не ограничиваются теми, которые поставляются с Lightroom. Стили, которые вы импортируете в Lightroom на свой компьютер, автоматически синхронизируются с Lightroom на ваших мобильных устройствах, и вы можете импортировать стили непосредственно в Lightroom на некоторых мобильных устройствах.
Стили, которые вы импортируете в Lightroom на свой компьютер, автоматически синхронизируются с Lightroom на ваших мобильных устройствах, и вы можете импортировать стили непосредственно в Lightroom на некоторых мобильных устройствах.
Отредактируйте фотографию с помощью мощных настроек Lightroom
Проведите по полосе внизу экрана, чтобы ознакомиться с мощными настройками, которые вы можете применить перед публикацией в Instagram. Вы можете точно настроить свет и цвет, применить эффекты, исправить перспективу и многое другое.
Отрегулируйте освещение, чтобы добавить эффектности фотографии. Коснитесь значка Свет. Затем перетащите ползунок «Экспозиция» влево, чтобы затемнить фотографию. Перетащите ползунок «Контрастность» вправо, чтобы увеличить контрастность.
Коснитесь значка «Цвет» и перетащите ползунки «Яркость» и «Насыщенность» вправо, чтобы восстановить интенсивность цвета изображения.
Применение эффекта виньетки
Сделайте фотографию для Instagram уникальной, применяя эффекты с помощью простых в использовании ползунков Lightroom.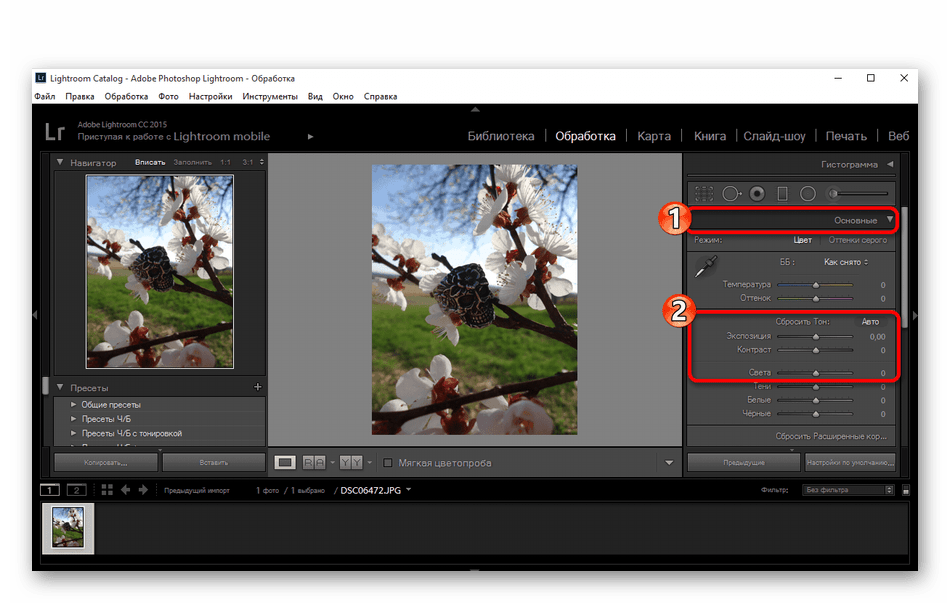
Чтобы применить виньетку по краям фотографии, коснитесь «Эффекты» на панели в нижней части экрана. Затем перетащите ползунок «Виньетка» влево, чтобы затемнить края фотографии и привлечь внимание зрителей к центру. Попробуйте другие ползунки эффектов, такие как «Текстура», «Четкость» и «Удаление дымки», чтобы выделить свою фотографию в Instagram.
Нажмите и удерживайте изображение одним пальцем, чтобы увидеть исходную версию фотографии. Отпустите палец, чтобы вернуться к отредактированной версии.
Поделиться в Instagram
Когда вы закончите обработку фотографии, поделитесь ею прямо в Instagram из Lightroom на своем телефоне.
Коснитесь значка «Поделиться» в правом верхнем углу. (Если вы не видите значок «Поделиться», коснитесь галочки в правом верхнем углу, чтобы вернуться к представлению «Фотографии». Нажмите «Все фотографии» и выберите фотографию, которую вы подготовили для Instagram. Затем коснитесь значка «Поделиться» в правом верхнем углу. )
)
Коснитесь значка Instagram на странице общего доступа. Введите подпись и хэштеги и нажмите «Поделиться». Ваша фотография появится в Instagram со всеми улучшениями, которые вы добавили в Lightroom.
Пересмотр лучших настроек экспорта для Instagram в 2022 году
Я люблю публиковать свои изображения в Instagram, но я ненавижу, когда изображение получается нечетким или размытым. Важно знать правильные настройки при экспорте фотографии из Lightroom (или любого другого инструмента управления/редактирования фотографий), чтобы она отображалась так, как вы хотите в Instagram. Итак, каковы лучшие настройки экспорта для Instagram?
Текущие рекомендации Instagram по размерам изображений и соотношению сторон немного сложно отследить, потому что страница больше не находится в меню Справочного центра. Но на всякий случай, если вы хотите увидеть официальную информацию, вот прямая ссылка.
Какие размеры изображений поддерживает Instagram?
Когда десять лет назад впервые был запущен Instagram, он поддерживал только квадратное кадрированное изображение (1:1). За прошедшие годы была добавлена поддержка как альбомной (1,91: 1), так и портретной (4: 5).
За прошедшие годы была добавлена поддержка как альбомной (1,91: 1), так и портретной (4: 5).
Область отображения изображений в Instagram имеет высоту 1080 пикселей, поэтому, когда вы загружаете изображение, приложение масштабирует его в соответствии с этой высотой.
Делая небольшая математика показывает, что нативные размеры изображений в Instagram для постов:
- 1080px до 1080px (квадрат)
- 1080px к 1350px (портрет) и
- 1080px на 566px (Landscape) 85
- 1:1 — Квадрат
- 4:5 (высота) — Портрет
- 1,9:1 (ширина) — Альбом
- 1080 x 1080 пикселей (квадрат)
- 1080 на 1350 пикселей (книжная) и
- 1080 на 566 пикселей (горизонтальная)
- 2160 пикселей на 2160 пикселей (квадратное)
- 2160 пикселей на 2700 пикселей (книжное) и
- 2160 пикселей на 1132 пикселей (горизонтальное) пробовал это 9 0080 прием дублирования в качестве эксперимента со следующим изображением зеленой цапли. Я подумал, что это фото будет отличным выбором, потому что я мог оценить качество мельчайших деталей перьев.
Итак, я сделал пять постов в Instagram и искал отличия —
- Стандартное кадрирование 1:1, изменено до 1080×1080 (исходный размер) #1080×1080
- Стандартное кадрирование 1:1, изменено до 2160 x 2160 (двойной исходный размер — 1080×1080) #2160×2160
- Портретное кадрирование 4:5, изменено до 1080 x 1350 (исходный размер) #1080×1350
- Портретное кадрирование 4:5, изменено до 2160 x 2700 (удвоение исходного размера — 1080 x 1350) #2160×2700
- Пейзаж Кадрирование 1.
 9 :1, размер изменен до 1080 × 566 (исходный размер) #1080×566
9 :1, размер изменен до 1080 × 566 (исходный размер) #1080×566 - Пейзаж Кадрирование 1,9:1, размер изменен до 2160 × 1132 (двойной исходный размер — 1080 x 566 пикселей) #2160×1132
Используя пальцы, чтобы увеличить изображения на моем телефоне, я смог увидеть больше деталей в изображениях двойного размера. Так что я думаю, что в этом методе есть доля правды, и я буду использовать эти значения для экспорта своих фотографий для Instagram
Важное заключительное замечание — если ваше изображение не имеет достаточного разрешения (в пикселях) для достижения необходимого размера (2160 пикселей ), используйте стандартные размеры. Ваши изображения будут выглядеть дерьмово, если Lightroom увеличит их, а Instagram снова уменьшит.
Заключение
Этот краткий совет охватил мои предложения по лучшим настройкам экспорта для Instagram. Хотя большинство моих примеров ориентированы на экспорт из Adobe Lightroom, вы легко сможете адаптировать эти методы к Photoshop, On-1, Luminar или любой другой современной системе управления фотографиями.

Я надеюсь, что эти методы работают для вас, и я с нетерпением жду возможности увидеть ваши потрясающие посты в Instagram в ближайшее время. Если у вас есть какие-либо вопросы или предложения, оставьте комментарий ниже!
Дополнительные краткие советы и руководства по фотосъемке см. на странице моих руководств
В этих статьях рассказывается о способах улучшения ваших пейзажных фотографий или объективов дикой природы.
Мои тестовые посты в Instagram
Я разместил тестовые изображения в Instagram. Чтобы увидеть их, перейдите в мою ленту https://www.instagram.com/gregc_test/ и выполните поиск по тегу —
#instagramimagesize
FAQ
Каков оптимальный размер публикации Square в Instagram?
Стандартный размер изображения в пикселях для кадрирования Square (1:1) в Instagram составляет 1080 x 1080 пикселей.
Возможно, вы сможете улучшить изображение, удвоив плотность пикселей при разрешении 2160 x 2160 пикселей —Каков оптимальный размер портретной публикации в Instagram?
Стандартный размер изображения в пикселях для кадрирования Портрет (4:5) в Instagram составляет 1080 x 1350 пикселей .
 Обработка фото в lightroom для инстаграмма: Как обрабатывать фото для инстаграм в одном стиле?
Обработка фото в lightroom для инстаграмма: Как обрабатывать фото для инстаграм в одном стиле?
8
8. Первым шагом при экспорте изображения для Instagram является обрезка изображения до одного из указанных выше размеров. Чтобы обрезать изображение, вам нужно будет использовать инструмент обрезки в вашем фоторедакторе и создать правильный аспект.
Несмотря на то, что вы можете обрезать свое изображение при публикации в Instagram, я всегда рекомендую изменить изображение в вашем фоторедакторе. Ваш редактор дает вам больше контроля над тем, как изображение будет обрезано. Вы можете увеличить изображение, чтобы увидеть точное расположение обрезки, и выполнить «пограничный патруль», чтобы убедиться, что нет странных «обрезанных» людей или элементов.
Вы можете увеличить изображение, чтобы увидеть точное расположение обрезки, и выполнить «пограничный патруль», чтобы убедиться, что нет странных «обрезанных» людей или элементов.
Форматы кадрирования Instagram
Поэтому используйте инструмент кадрирования редактора и установите соотношение сторон на одно из следующих в зависимости от того, как вы хотите, чтобы отображалось ваше изображение:
широкий режим. При нажатии клавиши X кадрирование повернется на 90 градусов, чтобы перейти в высокий режим.
Размер изображения в Instagram
После того, как изображение будет правильно обрезано, вы можете экспортировать изображение, используя параметры в пикселях и высоту, как показано здесь:
Большинство людей экспортируют в формат JPG. Хотя поддерживаются и другие форматы, JPG наиболее широко используется для публикации в Instagram.
Хотя поддерживаются и другие форматы, JPG наиболее широко используется для публикации в Instagram.
Другие важные настройки для изображений Instagram
Другими настройками, которые важно правильно настроить, являются цветовое пространство, сжатие jpg и повышение резкости.
Цветовое пространство
Цвета вашего цифрового изображения контролируются стандартом, называемым «цветовым пространством». Существует несколько распространенных стандартов цветового пространства, но Instagram, как и большинство веб-приложений, использует цветовое пространство sRGB.
При экспорте с одним из других параметров цветового пространства (ProPhoto, Adobe и т. д.) цвета, отображаемые на изображении, будут странным образом искажены. Поэтому убедитесь, что цветовое пространство установлено на sRGB.
Параметры сжатия JPG
Еще одним важным параметром является степень сжатия или качества JPG. Лучший формат изображения для публикации изображений в Instagram — JPG. В то время как другие форматы изображений, такие как PNG, BMP, неанимированные GIF, большинство фотографов склонны работать с JPG.
В то время как другие форматы изображений, такие как PNG, BMP, неанимированные GIF, большинство фотографов склонны работать с JPG.
Одной из особенностей типа изображения JPG является возможность установки уровня сжатия. Сжатие JPG называется сжатием с потерями, что означает, что чем больше сжато изображение, тем меньше размер файла и тем ниже визуальное качество. Всегда есть искушение поднять качество до 100%, но выигрыш выше 75% невозможен. Человеческий глаз на самом деле не видит разницы, и в основном отключение сжатия создает огромный файл изображения.
Недостатком этого является то, что если размер вашего изображения слишком велик, Instagram все равно сожмет его для вас, используя любые параметры сжатия, которые они хотят. Итак, установите качество/сжатие изображения примерно на 75%, чтобы создать файл разумного размера.
Повышение резкости
Последний параметр, на который следует обратить внимание при экспорте повышения резкости. В большинстве графических редакторов есть возможность добавить дополнительную резкость при экспорте фотографии. Повышение резкости для экрана выполняется таким образом, что при отображении изображений в Интернете в уменьшенном размере или разрешении они по-прежнему будут выделяться.
Повышение резкости для экрана выполняется таким образом, что при отображении изображений в Интернете в уменьшенном размере или разрешении они по-прежнему будут выделяться.
Я провел не так уж много тестов, чтобы увидеть, как повышение резкости влияет на фотографию в Instagram. Я бы предложил использовать параметр «Резкость для экрана» (или «Резкость для Интернета»).
Повышение качества изображения в Instagram с помощью этого хака
Но всегда есть но, когда вы загружаете изображение в Instagram, кажется, что все еще происходит какая-то модификация или сжатие изображения. Таким образом, даже уделяя пристальное внимание и загружая с правильными настройками обрезки и размерами пикселей, Instagram все равно испортит качество вашего изображения.
Так как же это обойти?
Super Sizing Hack
Я видел, что вы можете обойти вредные привычки Instagram, удвоив размер пикселей на ваших изображениях. Удваивая плотность пикселей изображения, когда алгоритм изменения размера изображения Instagram срабатывает и уменьшает ваши изображения, это на самом деле приводит к более четкому изображению.
Чтобы использовать изображение двойного размера для Instagram, размеры изображения для сообщений:
 Вы можете увеличить изображение, чтобы увидеть точное расположение обрезки, и выполнить «пограничный патруль», чтобы убедиться, что нет странных «обрезанных» людей или элементов.
Вы можете увеличить изображение, чтобы увидеть точное расположение обрезки, и выполнить «пограничный патруль», чтобы убедиться, что нет странных «обрезанных» людей или элементов. Хотя поддерживаются и другие форматы, JPG наиболее широко используется для публикации в Instagram.
Хотя поддерживаются и другие форматы, JPG наиболее широко используется для публикации в Instagram. В то время как другие форматы изображений, такие как PNG, BMP, неанимированные GIF, большинство фотографов склонны работать с JPG.
В то время как другие форматы изображений, такие как PNG, BMP, неанимированные GIF, большинство фотографов склонны работать с JPG.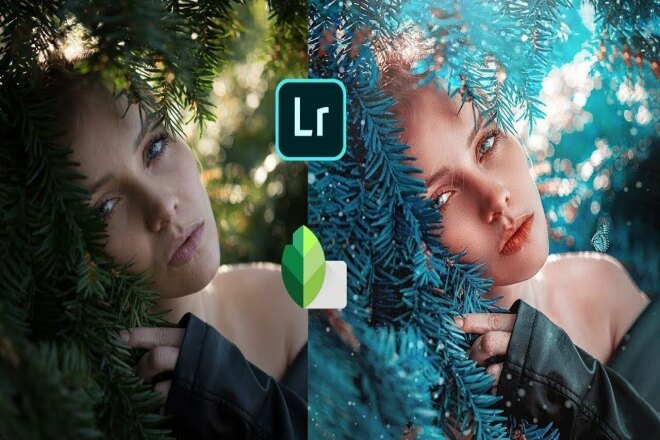 Повышение резкости для экрана выполняется таким образом, что при отображении изображений в Интернете в уменьшенном размере или разрешении они по-прежнему будут выделяться.
Повышение резкости для экрана выполняется таким образом, что при отображении изображений в Интернете в уменьшенном размере или разрешении они по-прежнему будут выделяться.


 Создавать свои прессеты и использовать их для работы со следующими изображениями;
Создавать свои прессеты и использовать их для работы со следующими изображениями;


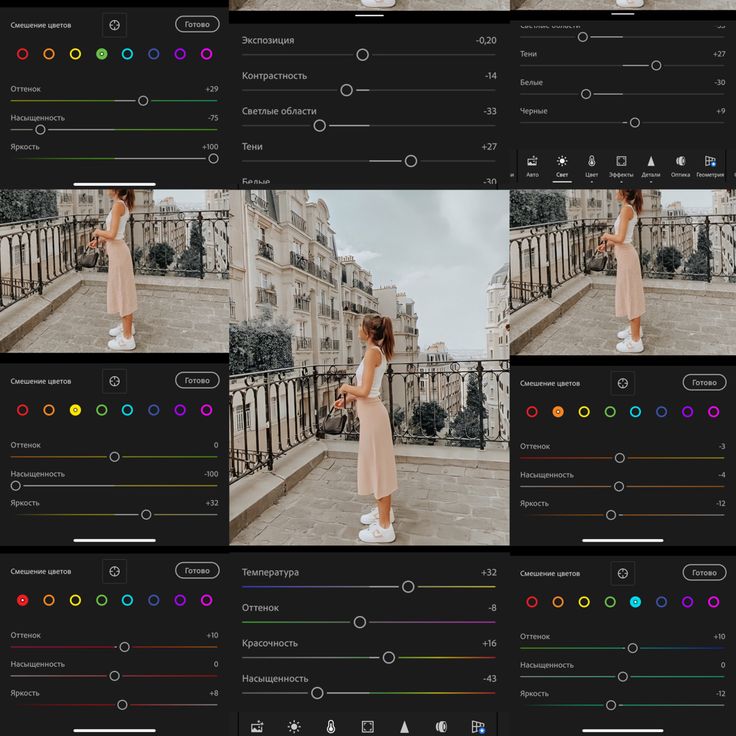 9 :1, размер изменен до 1080 × 566 (исходный размер) #1080×566
9 :1, размер изменен до 1080 × 566 (исходный размер) #1080×566