Обработка в стиле кино. Как сделать киноэффект
Всем привет! Достаточно давно на нашем сайте не выкладывались статьи по обработке фотографий, но в этот раз мы решили это справить. В сегодняшней статье мы разберемся с Вами, как можно очень быстро и, главное, просто, обработать Вашу фотографию под эффект кино. Или другими словами, как добиться киноэффекта на Ваших снимках.
Для работы нам понадобится Adobe Photoshop и плагин Alien Skin Exposure, который можно скачать на любом торрент-трекере, например здесь. И как обычно, видео урок по данной обработке вместе с PSD файлами будет прикреплен вконце статьи.
1. ВЫБИРАЕМ ПОДХОДЯЩЕЕ ФОТО
Первое, с чего мы начнём, это с выбора фотографии. Постарайтесь найти такое фото, где Вы (или Ваша модель, которую Вы снимаете) не смотрит в кадр. Идеально — если человек будет смотреть в сторону, вверх, будет повёрнут боком к объективу или спиной.
В нашем случае мы взяли фото известного интернет предпринимателя Олеся Тимофеева, основателя первого в СНГ сообщества интернет предпринимателей — Genius Marketing.
Его фотографии идеально подходят для нашей сегодняшней обработки в стиле кино. Будем выбирать что-то из этих фото:
Кстати, желательно, чтобы фото было сделано на профессиональную фото камеру. Фотографии со смартфонов могут не подойти, т.к. сами подумайте… кто снимает кино на телефон? 🙂 Итак, после выбора фотографии приступаем к Шагу №2.
2. НАЧИНАЕМ ОБРАБОТКУ В СТИЛЕ КИНО
Итак, мы выбрали фото, теперь, открываем его в Adobe Photoshop. Надеюсь, плагин Alien Skin Exposure у Вас уже установлен, поэтому можем сразу приступить к делу.
Прежде чем начать тонировать (обрабатывать) фото, предлагаю добавить одну небольшую деталь. Черные полосы сверху и снизу. Это добавит аутентичности нашему снимку. Для этого просто создайте 2 новых слоя, выберите инструмент Rectangle Marquee Tool (кнопка М на клавиатуре), обозначьте нужную область и залейте чёрным цветом (можно не слишком чёрным, а например #151515).
После того, как мы это сделали, теперь приступаем к работе с самим снимком. Заходим в Filter -> Alien Skin Exposure и выбираем фильтр Color Film. В пункте Factory Settings находим Color Films — Vintage и далее кликаем на Kodachrome II — Dust & Scratches .
Далее переходим во вкладку Age и выставляем примерно такие параметры:
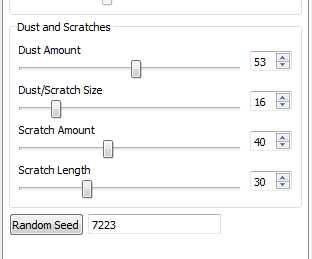
Теперь, снова заходим в наш плагин под названием Alien Skin Exposure -> Color Film. На этот раз выбираем фильтр под названием GAF 500 — Warm . Находится он во вкладке Color Films — Slide (Grain Off) и жмем OK. дополнительных настроек никаких не надо. Кстати, после того, как примените данный плагин, рекомендую у получившегося слоя сделать прозрачность около 50%, чтоб чуть уменьшить эффект.
Теперь, дело осталось за малым. Это добавить виньетку с режимом смешивания Overlay. Для этого, создаём новый слой, берем инструмент Rectangle Marquee Tool (M) и выделаем область снимка. Далее, заливаем полностью чёрным цветом.
Теперь, берем инструмент ластик (Eraser tool, кнопка Е) c мягкими краями, выставляем нужный нам размер ластика, становимся по центру снимка и пару раз кликаем левой клавишей мыши. И ставим режим смешивания — Overlay. Если получилось слишком темно — можно так же уменьшить прозрачность слоя до 50%.
ЗАКЛЮЧЕНИЕ
Готово! Буквально за несколько минут мы добились отличного эффекта кино на нашей фотографии.
Пример ДО ОБРАБОТКИ:

Пример ПОСЛЕ ОБРАБОТКИ:

Ах да, и еще. На нашей исходной фотографии уже было небольшое зерно. Если у Вас совершенно чистый снимок, рекомендую добавить немного Noise (шума). Для этого перейтите в Filter, выберите Noise -> Add Noise. В пункте Amount установите значение шума около 3% и нажмите ОК.
Для скачивания PSD нажмите здесь.
Так же, обязательно посмотрите это короткое видео по обработке, которая описывалась в данной статье.
Если Вам понравилась данная обработка и статья, поделитесь ей с друзьями, нажав внизу статьи «мне нравится». И мы так же будем рады видеть Ваши снимки в стиле киноэффекта, обязательно прикрепляйте их в комментариях к данной статье.
phototricks.ru
Как это сделано? Создаем киношную картинку
Антон МухинХороший исходник — залог успеха
Я всегда говорю, что даже высококлассной обработкой плохую фотографию не вытянешь, другое дело, что испортить отличный кадр плохой обработкой раз плюнуть! Я как фотограф, предпочитаю изначально получать хорошие исходники, что и вам настоятельно рекомендую. Ведь что такое обработка? Устранение дефектов, коррекция света, цвета для лучшей выразительности фотографии, не более.
Ладно, будет мне еще болтать… А сейчас я, Антон Мухин, займу несколько минут вашего внимания и расскажу, как сделать «киношную» тонировку, а также покажу, как придти к вот такому результату:

План действий в двух словах:
Отрываемся от очередной серии захватывающего сериала и открываем фотографию в Adobe Camera Raw:
- «Basic». Тут понизим экспозицию, проработаем точку белого и контраст.
- «Tone Curve». Выстроим тоновую кривую для увеличения контраста.
- «HSL, Grayscale». Работаем с цветом.
- «Effects». Добавляем зерно.
- Вкладка «Camera calibration». Финальная проработка цвета.
Переходим в Photoshop:
- Делаем фон темнее и контрастнее.
- Создаем корректирующие слои Selective Color для проработки цвета.
- С помощью Hue/Saturation совсем чуть-чуть понизим насыщенность.
- Создаем слой Сolor Balance для финальной проработки цвета.
- Проработаем цвет лица модели.
- И последнее – немного подправим цвет травы.
Воттут можно скачать PSD, а тут — RAW 😉
Поехали!
Шаг 1: Adobe Camera Raw. Basic
Чтобы добавить большей атмосферности на фото, я перевел значение Exposure в -1.00. К тому же, фотография довольно пасмурная, и мне кажется, что ее стоит затемнить, и тем самым подчеркнуть ее настроение. Highlights я понизил, Whites, наоборот, повысил для большей прорисовки бликов и яркости в целом, вместе с тем, полезло многовато контраста — я его уменьшу, но чтобы не терять детали поднимаю немного Clarity. Немножко приглушил Vibrance.
Вот что вышло:
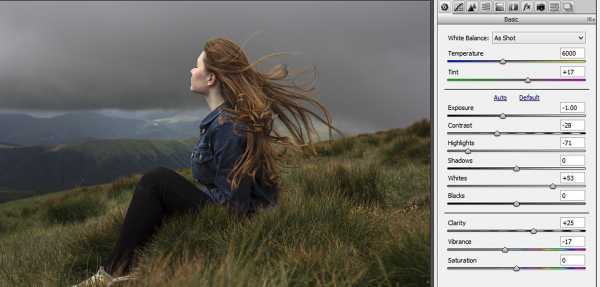
Шаг 2: Adobe Camera Raw. Tone Сurve
Теперь займусь построением кривой. Чтобы свет на лице модели стал немного мягче, я увожу Highlights влево, а Lights наоборот – вправо. Добиваюсь большей глубины теней – уменьшаю Darks и поднимаю Shadows, вот таким образом:

Шаг 3: Adobe Camera Raw. HSL, Grayscale
Тут чисто интуитивно кручу цвета для более приятной картинки, крутить их стоит аккуратно, чтобы картинка выглядела естественно и приятно, вот какие значения выставил я:
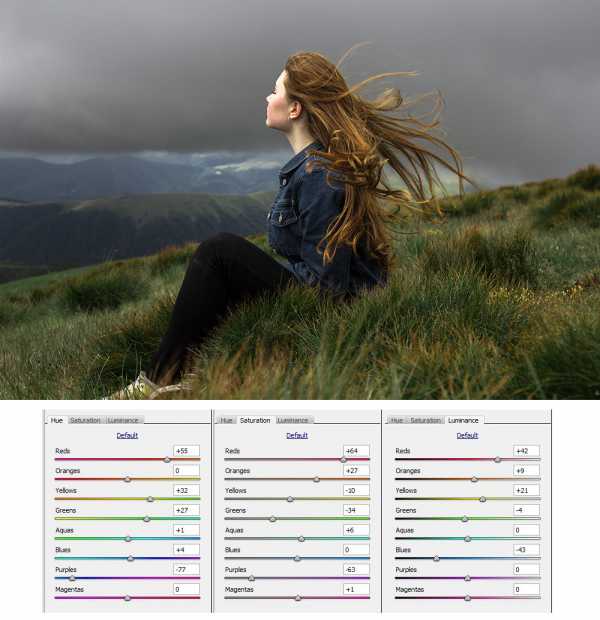
Шаг 4: Adobe Camera Raw. Effects
Именно в этой вкладке я добавлю зерно, тут оно ложится более приятнее, чем это делать, например, в самом фотошопе, выставлю не сильно большое значение:
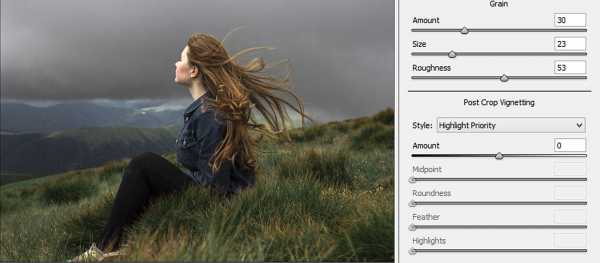
Шаг 5: Adobe Camera Raw. Camera Calibration
Итак, для начала выберу профиль камеры. Тут мне очень понравилось воздействие профиля Camera Portrait, по-моему, он отлично подходит под эту картинку, но дает многовато насыщенности, с которой я буду бороться с помощью насыщенности в синем и красном каналах. Для рыжеватости я увел немного в циан тот же синий, таким образом:
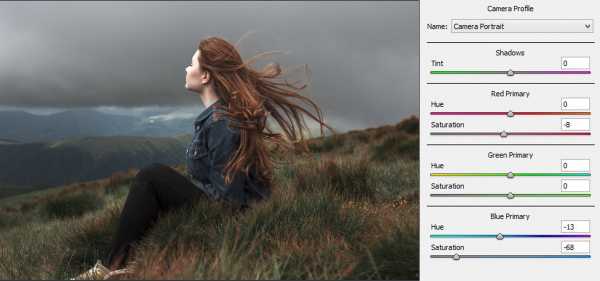
Вот и все, с Camera Raw покончено!
А вот в тему — Критика
Раздел, в котором можно смотреть работы других посетителей сайта, получать полезные советы, а также присылать свои работы на критику.
Шаг 6: Переходим в Photoshop
Итак, сразу займусь кадрированием. Тут ориентируюсь на мои личные ощущения, скадрирую ноги, так как обувь притягивает на себя ненужное внимание, и немного небо, чтобы сделать больший акцент на девушке и летящих волосах, вот так:
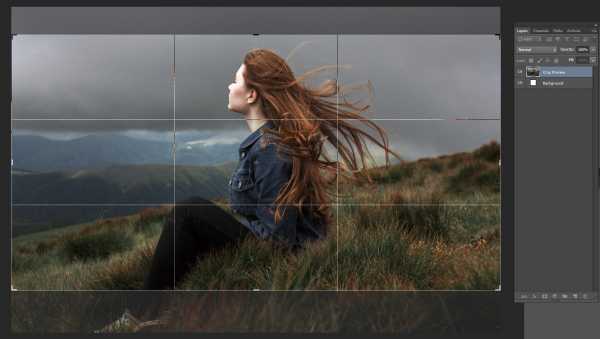
Изначально я бы хотел сделать фон еще темнее и контрастнее, для этого я создаю слой-маску Exposure и добавляю немного Gamma Correction. Как вы могли заметить, ноги у девушки получились слишком черными, по этому я беру мягкую непрозрачную черную кисть и протираю по маске именно эту область.

Создаю новый корректирующий слой Selective Color, где выставляю следующие параметры для каждого цвета:
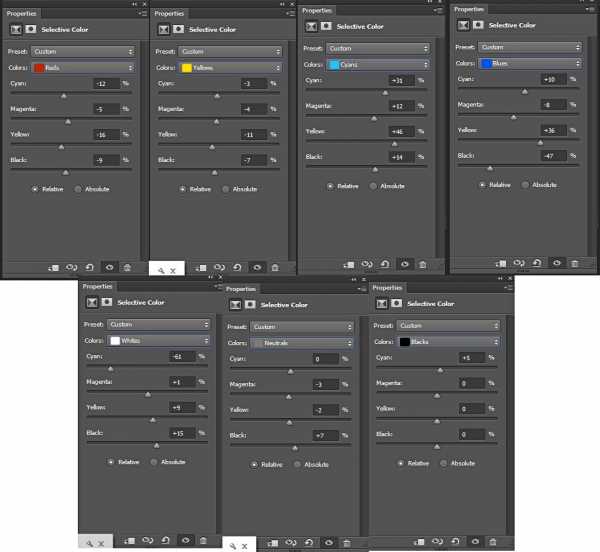
Сделаем еще один слой Selective Color, в котором покрутим желтый цвет:

С помощью Hue/Saturation совсем чуть-чуть понизим насыщенность.

Теперь создаем слой Color Balance, вводим значения, что на фото ниже. На штанах опять много черного, из-за предыдущих манипуляций с цветом, поэтому протираю черной кистью по маске штаны.
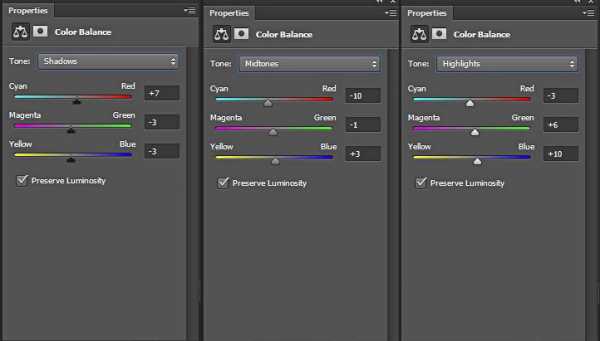
По-моему, цвет щек слишком сливается с волосами, давайте я опять-таки создам корректирующий слой Selective Color и поставлю в белом, красном и желтом следующие настройки, при этом, залив слой-маску черным, протру белой кистью лицо:
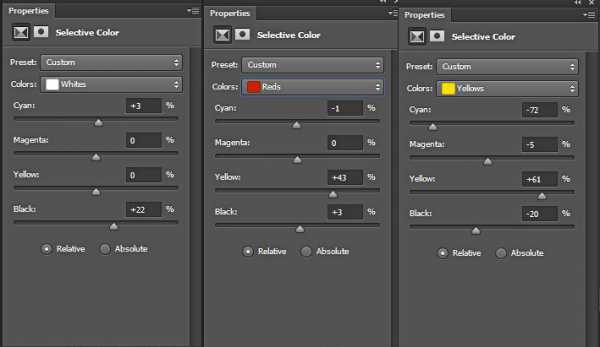

Мда, вышло темновато, но не беда! Понижаю прозрачность первого корректирующего слоя на 50%, вот так уже лучше:

И последнее – нужно немного проработать траву, захожу в тот же Selective Color и ввожу такие цифры:

Давайте еще раз посмотрим на конечный результат, и, согласитесь, фотография приобрела совершенно другое настроение и некую будоражащую атмосферность, лично мне она навевает определенные воспоминания и вызывает эмоции, а это, я считаю, и есть главное!

Вот и все
По-моему, все предельно просто. Но не надо думать, что вся моя обработка заключается в Selective Color 🙂 Обработка каждой фотографии индивидуальна и неповторима! Ребят, пишите ваши впечатления в комментариях и, если понравилось, я сорву покровы с еще парочки фотографий!!!
Всем желаю удачи и до новых встреч!
highlights.guru
Создаем «киношную» картинку в фотографии » PhotoCasa
Приветствую вас, читатели журнала PhotoCASA!Меня зовут Мария Якимова, я снимаю в жанре сюжетного портрета. В этой статье я расскажу о том, как я добиваюсь «киношной» картинки и придумываю идеи для своих съемок.
Как ни крути, любое визуальное искусство ориентировано на зрителя: оно создано для того, чтобы его увидели. Самое страшное в этом — остаться незамеченным, когда твои фотографии быстро пролистывают и ни на миг не задерживаются на них. Поэтому в своем творчестве я стремлюсь
к тому, чтобы зритель поверил в то, что изображено на моих фотографиях, узнал в персонажах себя и не остался равнодушным.

Большое влияние на меня оказывает кинематограф: с детства я смотрю фильмы и не устаю погружаться в их истории. Увлекшись фотографией, я стала анализировать построение сюжета в кино, игру актеров, операторскую работу, построение кадра, освещение, использование цвета, тонировку и много другое, за счет чего мы не отрываясь смотрим на экран, что заставляет нас сопереживать. Эти знания помогают мне создавать фотографии, похожие на
кадры из фильмов.

ПЕРСОНАЖ И ИСТОРИЯ
Серия фотографий — это всегда история о человеке. Нам, как ее создателям, необходимо знать, кто этот человек и почему он там находится: нужно придумать персонажа. Вы должны знать абсолютно все о нем: кто он по профессии, какой у него характер, о чем он думает, что было с ним до этого кадра, что с ним случится после. Вы продумываете жизнь героя до мельчайших деталей, потом вырываете маленький отрезок и рассказываете про
него в кадрах. Зачем это знать? Чтобы избежать «эффекта тупняка», когда вы понятия не имеете, какую локацию для съемки выбрать и что делать модели. Когда у вас в голове есть история персонажа и сюжет, вы точно знаете, какие итоговые кадры хотите получить, и они будут цельные и глубокие.
РАСКАДРОВКА
Чтобы во время съемки не было хаоса в голове, и вы смогли осуществить все, что планировали, вам поможет графическое изображение сюжета — раскадровка. Возьмите лист бумаги, начертите ряд прямоугольников (ваши будущие кадры) и начинайте продумывать съемку. Совсем не обязательно для этого быть художником и прорисовывать все детали: главное набросать суть кадра, чтобы потом можно было на него опереться.

Несколько советов по поводу съемки серии:
• Чередуйте планы: крупный, средний, общий. Например, в одном кадре вы показали локацию, где находится персонаж, во втором вы уже сделали акцент на лице героя и его эмоциях.
• Опускайте повторения. Каждый кадр должен показывать что-то новое. Не допускайте одинаковых по сюжету кадров. Каждая сцена должна либо раскрывать персонажа, либо двигать действие вперед.
• Не слишком растягивайте повествование, если в этом нет необходимости. Опускайте скучные моменты.
СВЕТ
На съемках я пользуюсь в основном естественным светом, иногда включаю лампы постоянного света. В качестве опоры полезно смотреть на постановку света при съемке фильмов: освещение влияет на восприятие персонажа и настроение сцены.

ПОИСК ЛОКАЦИЙ
Не существует плохих или хороших локаций, так же, как нет плохого или хорошего света. В любом месте можно снять эффектный портрет, если есть понимание, почему именно на этой локации должна проходить съемка.
Я предпочитаю сюжеты более житейские — вырванные сценки из повседневной жизни. Люблю фактуры, потрепанные жизнью помещения, места с массой деталей и объектов. Перед съемкой я заранее приезжаю на место, делаю несколько пробных фото: необходимо обыграть локацию, продумать кадр, что-то добавить или убрать лишнее. Бывает, что ничего делать не нужно: место самодостаточно, остается только добавить персонажа и позволить ему здесь «жить».

РАБОТА С МОДЕЛЬЮ
Я всегда говорю модели, каких кадров хочу добиться, рассказываю, какой она персонаж, что она чувствует и что должна делать. Иногда позволяю ей жить и действовать, как ей комфортно, и ловлю кадры. Таким образом модель остается самой собой, сохраняется естественность и легкость на съемке. Если модель остается скованной и не может раскрыться, я прибегаю с искусственной постановке: «сядь на стул, ноги подогни под себя, откинься на спинку, посмотри в окно, взгляд чуть пониже». Модель начинает понимать, как ей нужно двигаться, и раскрепощается.

ПОСТОБРАБОТКА
Обработка должна усилить атмосферу на фото и помочь передать историю, не больше. Я не любитель восковой кожи и идеальных лиц, поэтому практически не пользуюсь ретушью, оставляю все, как есть. В основном это легкая цветокоррекция, тонирование для передачи настроения и наложение зерна и текстур для большей «шероховатости» изображения.

РАЗВИТИЕ
Чтобы вырасти в каком-то деле, необходимо смотреть на лучших из лучших: все, что вы видите и на что смотрите, оседает у вас в голове и отражается на ваших действиях.
Я ориентируюсь на мировых фотографов: Питер Линдберг, Микаэль Янссон, Крейг МакДин, Энни Лейбовиц и других — этот список огромный.
Помимо фотографии я вдохновляюсь кинематографом: фильмы Девида Финчера привлекают меня депрессивной атмосферой и операторской работой, Кристофер Нолан способен любой абсурдный сюжет сделать реалистичным и психологически глубоким. Если говорить про отдельные фильмы, вдохновившие меня на съемки, то вот некоторые из них: Исчезнувшая (реж. Девид Финчер), Мои Черничные Ночи (реж. Вонг Кар-Вай), Девушка на мосту (реж. Патрис Леконт), Король Говорит (реж. Том Хупер), Одержимость (реж. Дэмьен Шазелл), Бердмэн (реж. Алехандро Гонсалес Иньярриту).
Советы напоследок: смотрите качественные фильмы и впитывайте каждый кадр, ориентируйтесь на лучших и поднимайте планку высоко, делайте то, что нравится и не оглядывайтесь на других. Творческих успехов вам!
Текст и фото: Мария Якимова
photocasa.ru
Стильный фотоэффект в стиле «кино» в Фотошоп

Все любят фотографии с разнообразными эффектами, особенно если они качественно выглядят и преображают фото, но при этом просты в исполнении. Сегодня мы создадим фото с «киношным» эффектом путем добавления контрастности и синих тонов.

За основу мы возьмем фотографию из фотостока, она очень стильная и подойдет для нашего урока, но данный способ обработки подойдет для любого изображения.

У всех из нас есть неровности и изъяны на коже лица, но одно из замечательнейших качеств Фотошопа – возможность скрыть эти недостатки за считанные секунды. Инструментом Точечная восстанавливающая кисть убираем все черные точки с кожи. Установите галочку в опции Образец со всех слоев и работайте на новом слое без потерь информации и качества.
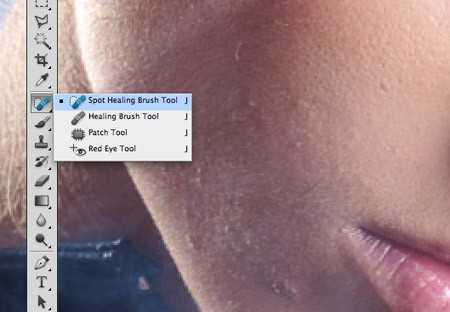
Основное действие при ретушировании фотографии – это разглаживание неровностей кожи и удаление всевозможных недостатков. Журналы часто заходят в этом вопросе слишком далеко, поэтому модели иногда выглядят даже несколько жутковато, но легкая корректировка всегда работает во благо. Используйте инструмент Микс-кисть с опцией Чистить кисть после каждого штриха и остальными настройками сниженными до 20%. Обработайте области шеи, щек, носа и лба, чтобы разгладить кожу, но не переусердствуйте. Сделайте так, чтобы не начали исчезать поры, иначе это будет выглядеть неестественно.
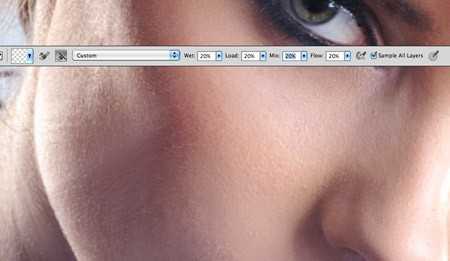
Девушка на исходной фотографии выглядит уже красиво, но легкое ретуширование помогло, и теперь фото выглядит как постер фильма.

Когда подготовительная обработка выполнена, можем переходить к корректированию тонов и цветовой гаммы изображения. Начнем с того, что добавим Корректирующий слой Уровни и подвигайте черный и белый слайдеры, чтобы добавить нашему изображению контраста.
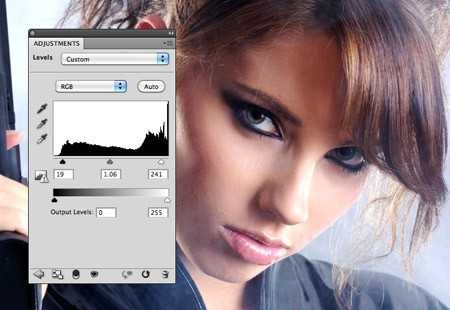
Теперь добавьте корректирующий слой Цветовой баланс. Тон смените на Тени и сдвиньте слайдеры в сторону Голубой и Синего. Это придаст нашей фотографии глубины и эмоциональности, в то время как использование Красного и Желтого создало бы эффект винтажности и летнего настроения.

Смените Тон на Света и на этот раз сдвиньте слайдеры в сторону Красного и Желтого. Контраст между теплыми и холодными тонами теней и света задает определенный перекрестный стиль и значительно улучшает изображение.

Корректирующие слои Уровни и Цветовой баланс можно смешать, экспериментируя с прозрачностью слоев. Я выставлю прозрачность слоя Уровней на 50%, а Цветового баланса на 70%.

Наша фотография уже приобрела «киношный» эффект, но есть еще пара приемов для того, чтобы его усилить. Нарисуем на радужной оболочке глаз светло-зеленые или светло-голубые кружки.

Сменим режим смешивания на Перекрытие и понизим прозрачность до тех пор, пока глаза не станут выглядеть естественно.
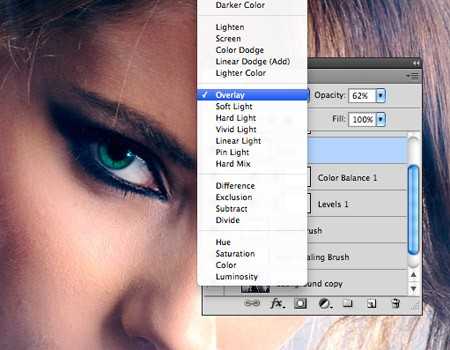
Меню Редактирование – Скопировать совмещенные данные и вставить дубликат на новый слой, затем добавьте фильтр Цветовой сдвиг. Введите значение 1 пиксель, чтобы детали были едва видны сквозь серый фон.
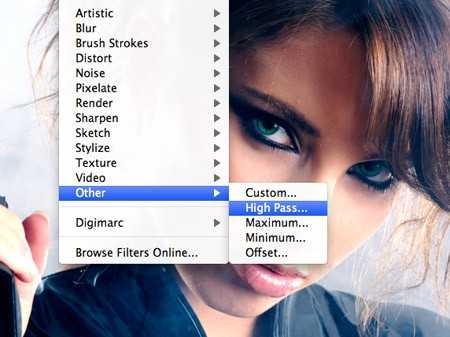
Режим наложения для слоя с фильтром поменяйте на Линейный свет. Этот эффект хорошо скажется на волосах и глазах, но сделает слишком заметными поры на коже лица.

На слой с фильтром добавьте маску и закрасьте лицо с помощью мягкой кисти, чтобы удалить эффект линейного света там, где он не нужен. Глаза, губы и волосы оставьте как есть.

По сравнению с исходным вариантом, обработанная фотография смотрится гораздо лучше. Усиление контраста и перекрестный эффект теней и света помогли добавить эмоциональности и создали «киношный» эффект.

Ссылка на оригинал урока.
123 Просмотрело
basmanov.photoshopsecrets.ru
Цвета, как в кино — Фотокузница — LiveJournal
Все мы любим цвета в фильмах, и на пленочной фотографии. Но на цифровых фотографиях чаще всего цвета совсем другие, более жесткие, переходы светотеней более резкие и прочие неприятности. А так хочется кино…
Как же добиться от обычной фотографии киноцвета с помощью фотошопа? Я решил попробовать самый простой способ в одно действие — кривые. Причем так, чтобы получился пресет, годный для большинства фотографий.
Итак, что такое кинокадр и какие фотографии лучше подойдут для обработки:
1. Снятые широким объективом, а лучше даже панорама из двух кадров. Чтобы соотношение сторон было 16х9 и в кадр влезало достаточно много. Впрочем, можно снять на любой объектив и потом обрезать снизу и сверху 🙂 А можно и не обрезать вовсе, как на моем примере, но эффект в таком случае меньше.
2. Снятые светосильным объективом с размытием фона. Картинку резкую по всей глубине кадра конечно можно тоже так обработать, но эффект опять же будет меньше.
3. Без пересветов и сильных провалов в тенях. Идеальный случай для такой обработки — когда черная и белая точка выставлены так, что пересветы и недосветы сводятся к нулю. Сильный пересвет (например на небе) сразу выдает цифру и сделать с таким кадром можно что-то только ручками, дорисовывая нужный цвет. С черными тенями в принципе попроще, но их тоже лучше избегать.
4. Желателен мягкий рассеянный свет.
Если все эти условия соблюдены — считайте полдела сделано. А теперь самое главное. Грузим фотографию в фотошоп:
Открываем кривые и делаем что-то похожее. Начинать советую с синего канала, ибо в нем происходят самые значительные для нас изменения.
Что мы делаем такой кривой?
Во-первых, мы осветляем черную точку и глубокие тени.
Во-вторых, с помощью дополнительной точки мы снижаем контраст в тенях, чтобы смягчить картинку.
В-третьих, мы делаем тени синее, что в принципе является одной из основ цветовосприятия и киношного цвета: света должны быть желто-оранжевыми, тени — синими. Утрированно конечно, но они должны стремиться к таким цветам.
Получаем нечто подобное:
Дальше, зеленый канал.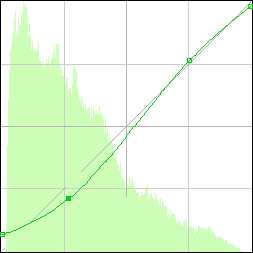
Здесь мы также осветляем черную точку и тени, уменьшаем контраст в тенях, увеличиваем его немного в средних тонах и чуть-чуть прижимаем белую точку, чтобы сделать света не такими зелеными 🙂
Результат после изменений в зеленом канале:
И наконец красный канал.
Тут я почти ничего не трогал, немного поднял черную точку и избавил фотку от излишней теплоты, сместив кривую чуть вниз.

Получившаяся картинка, хоть и радует цветами (надеюсь и вас), но все же немного темновата. Переходим к мастер-кривой и поднимаем яркость в ней, с уменьшением осветления светов. Также я немного усилил контраст, сдвинув черную точку правее.
На мой взгляд, все в порядке и можно жать ОК.
Киношных цветокоррекций миллион и вы вправе варьировать цвета, как вам больше нравится. Двигайте указанные точки на цветовых кривых (в том числе и крайние) вверх и вниз и подбирайте цвет, который нравится именно вам. Если вам мало контраста, сделайте кривую в нужном месте покруче. Если считаете, что света получились слишком желтые, поднимите синюю кривую на этом диапазоне. Это совсем несложно и лично я почти час игрался с этими параметрами и почти каждый вариант мне нравился не меньше предыдущего. Сильно понравившиеся вам варианты можно сохранить в пресетах. Как правило для других фотографий он подойдет тоже.
После того как вы нажали ОК, попробуйте еще подрегулировать насыщенность в Hue/Saturation. На некоторых фотографиях цвета очень яркие, это тоже выдает цифру, лучше их приглушить немного.
Кстати, после того как вы все это сделали и собираетесь уменьшать фотку для веба, не повышайте резкость. В кино картинка не такая резкая, как на фотках, поэтому небольшая нерезкость допускается.
Вот пожалуй и все, что я хотел сказать. Разумеется, есть другие способы достижения эффекта кино, и возможно даже лучше и проще. Я лишь хотел поделиться своим опытом с теми, кто хотел, но не мог получить подобный цвет.
fotoforge.livejournal.com
Цвета, как в кино — Обработка фотографий — Фотоуроки
Автор урока: Михаил Мироненко
до обработки

после обработки

Все мы любим цвета в фильмах, и на пленочной фотографии. Но на цифровых фотографиях чаще всего цвета совсем другие, более жесткие, переходы светотеней более резкие и прочие неприятности. А так хочется кино…
Как же добиться от обычной фотографии киноцвета с помощью фотошопа? Я решил попробовать самый простой способ в одно действие — кривые. Причем так, чтобы получился пресет, годный для большинства фотографий.
Итак, что такое кинокадр и какие фотографии лучше подойдут для обработки:
1. Снятые широким объективом, а лучше даже панорама из двух кадров. Чтобы соотношение сторон было 16х9 и в кадр влезало достаточно много. Впрочем, можно снять на любой объектив и потом обрезать снизу и сверху 🙂 А можно и не обрезать вовсе, как на моем примере, но эффект в таком случае меньше.
2. Снятые светосильным объективом с размытием фона. Картинку резкую по всей глубине кадра конечно можно тоже так обработать, но эффект опять же будет меньше.
3. Без пересветов и сильных провалов в тенях. Идеальный случай для такой обработки — когда черная и белая точка выставлены так, что пересветы и недосветы сводятся к нулю. Сильный пересвет (например на небе) сразу выдает цифру и сделать с таким кадром можно что-то только ручками, дорисовывая нужный цвет. С черными тенями в принципе попроще, но их тоже лучше избегать.
4. Желателен мягкий рассеянный свет.
Если все эти условия соблюдены — считайте полдела сделано. А теперь самое главное. Грузим исходную фотографию в фотошоп. Открываем кривые и делаем что-то похожее. Начинать советую с синего канала, ибо в нем происходят самые значительные для нас изменения

Что мы делаем такой кривой?
Во-первых, мы осветляем черную точку и глубокие тени.
Во-вторых, с помощью дополнительной точки мы снижаем контраст в тенях, чтобы смягчить картинку.
В-третьих, мы делаем тени синее, что в принципе является одной из основ цветовосприятия и киношного цвета: света должны быть желто-оранжевыми, тени — синими. Утрированно конечно, но они должны стремиться к таким цветам.

Дальше, зеленый канал.

Здесь мы также осветляем черную точку и тени, уменьшаем контраст в тенях, увеличиваем его немного в средних тонах и чуть-чуть прижимаем белую точку, чтобы сделать света не такими зелеными :)
Результат после изменений в зеленом канале:

И наконец красный канал.
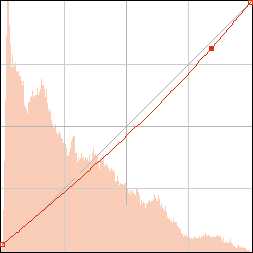
Тут я почти ничего не трогал, немного поднял черную точку и избавил фотку от излишней теплоты, сместив кривую чуть вниз.

Получившаяся картинка, хоть и радует цветами (надеюсь и вас), но все же немного темновата. Переходим к мастер-кривой и поднимаем яркость в ней, с уменьшением осветления светов. Также я немного усилил контраст, сдвинув черную точку правее.

На мой взгляд, все в порядке и можно жать ОК.

Киношных цветокоррекций миллион и вы вправе варьировать цвета, как вам больше нравится. Двигайте указанные точки на цветовых кривых (в том числе и крайние) вверх и вниз и подбирайте цвет, который нравится именно вам. Если вам мало контраста, сделайте кривую в нужном месте покруче. Если считаете, что света получились слишком желтые, поднимите синюю кривую на этом диапазоне. Это совсем несложно и лично я почти час игрался с этими параметрами и почти каждый вариант мне нравился не меньше предыдущего. Сильно понравившиеся вам варианты можно сохранить в пресетах. Как правило для других фотографий он подойдет тоже.
После того как вы нажали ОК, попробуйте еще подрегулировать насыщенность в Hue/Saturation. На некоторых фотографиях цвета очень яркие, это тоже выдает цифру, лучше их приглушить немного.
Кстати, после того как вы все это сделали и собираетесь уменьшать фотку для веба, не повышайте резкость. В кино картинка не такая резкая, как на фотках, поэтому небольшая нерезкость допускается.
Вот пожалуй и все, что я хотел сказать. Разумеется, есть другие способы достижения эффекта кино, и возможно даже лучше и проще. Я лишь хотел поделиться своим опытом с теми, кто хотел, но не мог получить подобный цвет.
Подробнее в сообществе fotoforge
fotose.com
Создаем кинематографическое фото в Фотошопе
Данный урок Фотошопа покажет как обычную фотографию превратить в кадр из фильма.
Финальный результат

Приступаем к уроку Фотошопа
На данный момент эта фотография выглядит не плохо, но в тоже время не кажется, что это кадр из фильма. Чтож, давайте сделаем её кинематичной!

Для начала, откройте фото в Фотошопе → File > Open (Файл > Открыть / Сочетание клавиш ‘Ctrl+O’), создайте новый слой (New Layer (Новый слой / Сочетание клавиш ‘Ctrl+Shift+N’)) и создайте на нём две чёрный полосы сверху и снизу (например используя Rectangular Marquee Tool (Прямоугольная область выделения / Клавиша ‘M’) и Paint Bucket Tool (Инструмент Заливка / Клавиша ‘G’)). Это придаст изображению вид узкоэкранного видео.

Картинка уже начинает быть похожей на кинематизированную, но сделаем её более эффектной. Прежде чем мы предадим кинематографический вид фотографии, будет не плохо узнать о нескольких нюансах. Самый популярный эффект кинематографии — синий оттенок, но мне больше нравится жёлтый оттенок кадров, как в старом кино.
Сейчас добавим немного глубины нашей фотографии. Image > Adjustments > Levels (Изображение > Коррекция > Уровни / Сочетание клавиш ‘Ctrl+L’)… Я сделаю фотографию немного светлее, но вы можите сделать её и темнее, главное предать насыщенность.
После того, как мы придали глубино фотографии и затемнили тени, добавим желтованый оттенок. Сделаем это через Image > Adjustments > Color Balance (Изображение > Коррекция > Цветовой баланс / Сочетание клавиш ‘Ctrl+B’).
Вы можите поиграться с настройками, главное, чтобы ползунок выбранного вами. Вот настройки для жёлтого оттенка. ↓
Теперь проделаем некоторые манимуляции в этом же окне, но в Highlights (Свет).
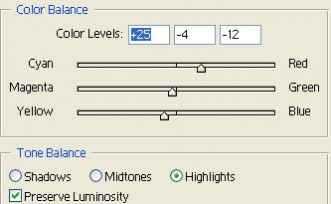
Вот и всё! Если всё выполнено правельно, то результат будет приближённым к этому. ↓

Урок подготовлен для Вас командой сайта PhotoshopPro.ru
photoshoppro.ru
