Делаем в Фотошоп обработку портрета в стиле «Fashion» / Фотошоп-мастер

В этом уроке мы будем создавать футуристический fashion-портрет. Вместо использования готовых фильтров, картинок или кистей, мы будем рисовать все детали вручную. Возможно, это звучит пугающе, но, поверьте, вам вовсе не нужно быть цифровым художником, чтобы внедрить приемы цифровой живописи в фотоманипуляцию!
Также с помощью корректирующих слоев мы выполним цветокоррекцию и увидим, как изменение цветов может из плоской и скучной картинки сделать яркую иллюстрацию.
И последнее, но не менее важное, – это смарт-объекты. Я расскажу вам, почему стоит начать ими пользоваться и как они помогают лучше контролировать работу с эффектами, соблюдая так называемые принципы неразрушающего редактирования.
Скачать архив с материалами к уроку
Примечание: В источнике урока отсутствуют некоторые изображения. Также автор использовал платные материалы. В архиве вы найдёте альтернативный вариант материалов для выполнения урока
1. Создаем пиксельный фон
Для начала мы создадим пиксельный фон с ночным небом. Я не люблю в портретах перегружать фон деталями, чтобы основное внимание было сосредоточено на главном персонаже.
Перед началом работы я хочу рассказать вам, почему мы используем смарт-объекты. В процессе урока мы создадим несколько таких слоев и мне бы хотелось заинтересовать других художников использовать их. Так что если вы уже познали всю прелесть смарт-объектов, то пропускайте этот раздел урока!
Что такое смарт-объекты?
Если кликнуть правой кнопкой по слою, то в меню вы найдете команду Convert to Smart Object (Преобразовать в смарт-объект). По сути, эта команда запрещает безвозвратное редактирование пикселей. Вы можете уменьшать объект, затем растягивать и при этом картинка не будет размытой. Все фильтры, которые мы добавляем к смарт-объектам, становятся смарт-фильтрами, и вы в любой момент сможете подкорректировать их настройки, отключить видимость или удалить, не затрагивая при этом основной слой. Также у каждого такого фильтра есть своя маска, которую можно редактировать.
Как вы уже поняли, смарт-объекты — наиболее мощный и функциональный инструмент для неразрушающего редактирования. Суть его заключается в том, что вы либо вообще не меняете содержимое оригинального слоя, либо совсем немного. При этом, как говорилось выше, вы в любой момент можем изменить настройки примененных эффектов или удалить их, а оригинальный слой при этом останется нетронутым.
Плюсы и минусы
Звучит отлично, но почему тогда все слои по умолчанию не делать смарт-объектами? Есть две причины. Во-первых, они значительно увеличивают размер файла. Если вставить в документ картинку размером 3000 х 3000 пикселей и сжать ее до 500 х 500 пикселей, то она все равно сохранит данные об оригинальном размере. А это может снизить производительность даже на хорошем компьютере.
Во-вторых, некоторые фильтры и настройки слоев нельзя применить к смарт-объектам. Например, нельзя применить фильтр Vanishing Point (Исправление перспективы). Смарт-объекты достаточно ограничены в этом.
Когда использовать смарт-объекты
Чаще всего я использую их с фильтрами размытия. Иногда мне нужно отредактировать маску фильтра, чтобы он был виден только в определенном месте. Или при добавлении нескольких разных фильтров и коррекций, которые позже мне захочется изменить. Или просто экспериментируя с различными эффектами.
Лично я не использую их при незначительных коррекциях или для сохранения оригинального размера вставленного изображения. Я создаю смарт-объекты только в тех случаях, когда они действительно необходимы.
Описание смарт-объектов звучит сложно и может запутать, поэтому я больше не хочу вас нагружать лишней информацией. Надеюсь, этот мини-курс был вам полезен!
Теперь переходим к уроку!
Шаг 1
Создаем документ размером 3680 х 5098 пикселей и вставляем картинку с ночным небом.
Шаг 2
Выбираем слой с ночным небом, кликаем по нему правой кнопкой мышки и выбираем Convert to Smart Object (Преобразовать в смарт-объект).
Далее применяем фильтр Filter – Pixelate – Mosaic (Фильтр – Оформление – Мозаика) и устанавливаем Cell Size (Размер ячейки) на 27.
Далее применяем Filter – Sharpen – Smart Sharpen (Фильтр – Резкость – Умная резкость). Устанавливаем Amount (Эффект) на 500%, Radius (Радиус) – на 1,0 пиксель и Reduce Noise (Уменьшить шум) – на 10%.
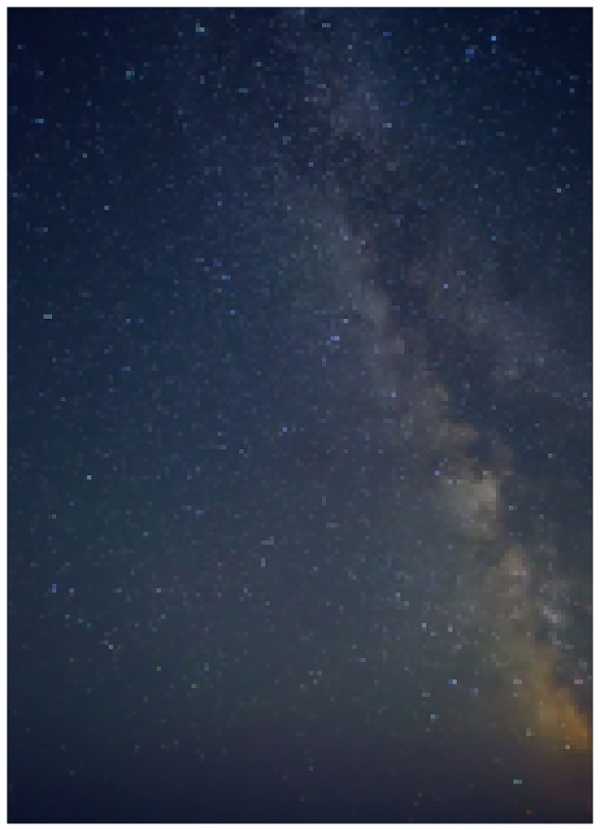
Шаг 3
Давайте увеличим яркость звезд с помощью корректирующего слоя Curves (Кривые). Настройки ниже:
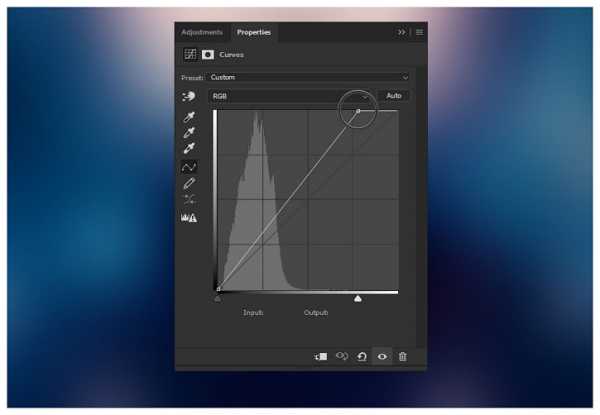
Дважды кликаем по слою Curves (Кривые), чтобы открыть окно Layer Style (Стиль слоя). Настраиваем нижний черный ползунок Underlying Layer (Подлежащий слой). Чтобы разделить его пополам, зажмите клавишу Alt.
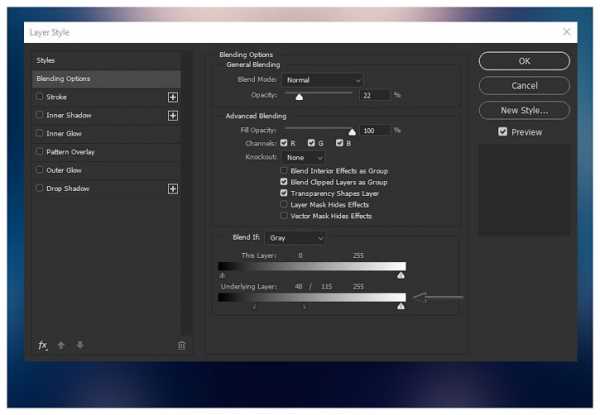
Дублируем (Ctrl+J) слой Curves (Кривые), чтобы еще больше увеличить яркость звезд.
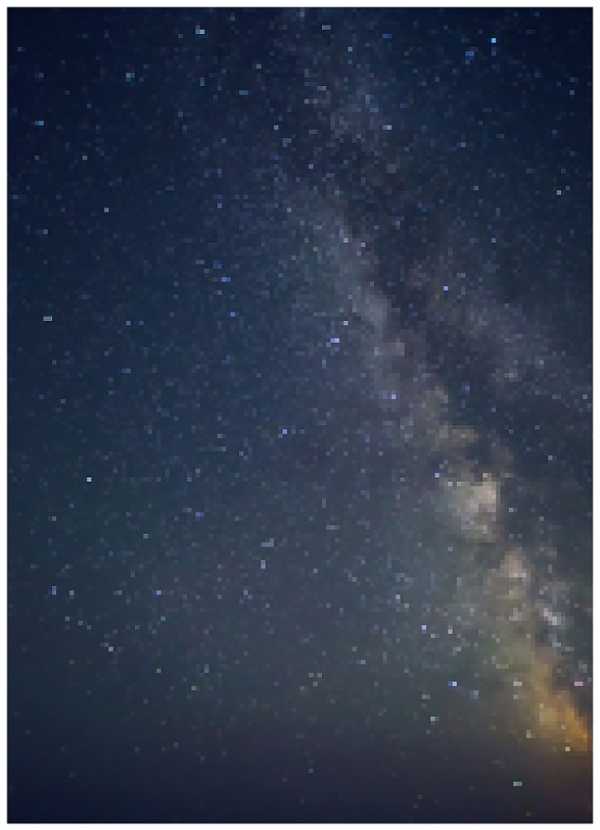
Шаг 4
Теперь мы добавим свечение.
Выше создаем новый слой (Ctrl+Shift+N) в режиме наложения Normal (Нормальный).
Большой мягкой кисточкой (В) с Flow (Нажим) 5% рисуем полупрозрачные белые пятна в верхней части полотна.
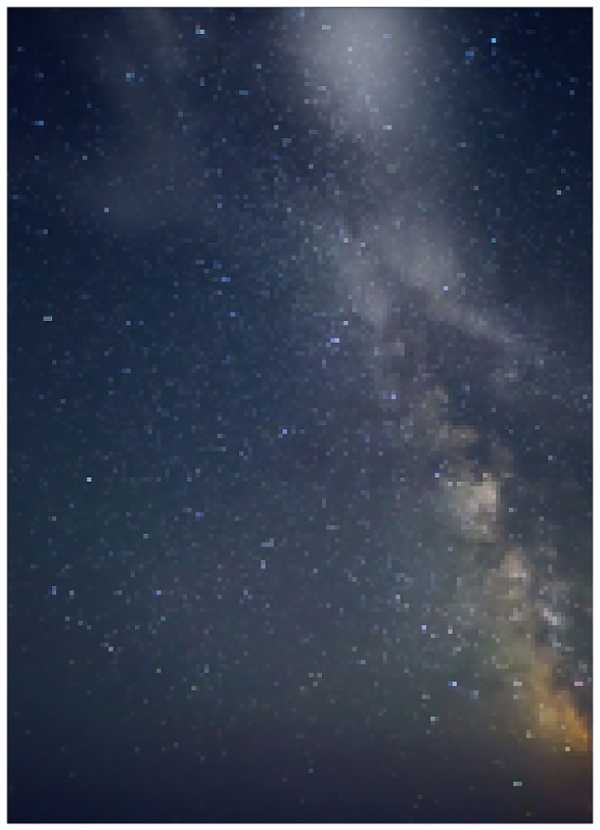
Создаем еще один новый слой в режиме наложения Soft Light (Мягкий свет).
Такой же кисточкой проводим в тех же местах, чтобы увеличить яркость.
На панели слоев с зажатой клавишей Ctrl выбираем все фоновые слои и группируем (Ctrl+G) их. Называем группу «Фон».
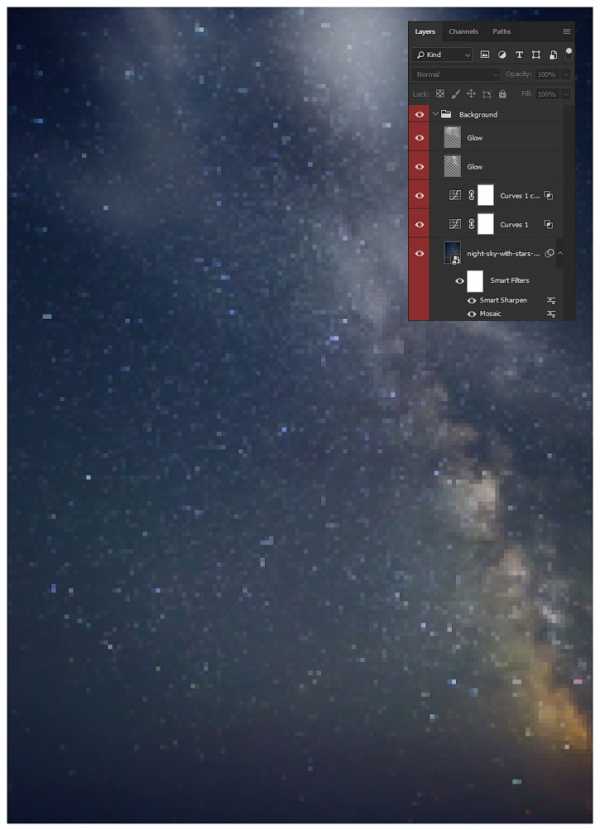
2. Добавляем светотени на модели
В этом разделе мы вырежем модель и добавим не нее светотени.
Шаг 1
Для начала вставляем девушку с розовыми волосами в центре полотна.
Вырезаем ее любым удобным способом. Я предпочитаю использовать для выделения тела Pen Tool (P) (Перо), а для волос – Refine Edge (Уточнить край)/Refine Edge Brush Tool (Кисть «Уточнить край»).
Если вам нужна помощь с вырезанием, перейдите к шагу Вырезаем модель в уроке Создаем в Фотошоп fashion-иллюстрацию с осколками стекла
https://photoshop-master.ru/lessons/photo/sozdaem_v_fotoshop_fashion-illyustraciyu_s_oskolkami_stekla.html
! Именно так я вырезаю объекты! Не забывайте в окне настроек Refine Edge (Уточнить край) переключиться на специальную кисточку.

Шаг 2
Далее мы добавим свет и свечение на модели.
Выше слоя с моделью добавляем новый слой в режим наложения Screen (Осветление) и трансформируем его в обтравочную маску (Ctrl+Alt+G).
Большой мягкой кисточкой (В) с Flow (Нажим) 5% синим цветом (#004dcd) проводим по краям модели. Добавляем свет на плечах и груди. Не переусердствуйте с эффектом!

Шаг 3
Создаем еще один новый слой в режиме наложения Normal (Нормальный) и трансформируем его в обтравочную маску.
Той же кистью белым цветом проводим по плечам модели. С помощью нескольких слоев мы постепенно будем добавлять освещение, чтобы оно было достаточно мягким и динамичным.

Шаг 4
Создаем еще один обтравочный слой в режиме наложения Normal (Нормальный) и уменьшаем его Opacity (непрозрачность) до 30%. Маленькой жесткой кисточкой (В) рисуем блики по краям модели. Не забудьте про складки на одежде, чтобы персонаж не выглядел плоско.
Если у вас нет графического планшета, это не проблема! На верхней панели с параметрами кисти установите Smoothing (Сглаживание) на 30% и рисуйте. Затем готовые линии растяните с помощью Smudge Tool (Палец) (Strength (Интенсивность) 20%), кликнув левой кнопкой и потянув инструмент.

Шаг 5
Далее мы подкорректируем цвет и добавим более насыщенные тени на модели.
Создаем корректирующий слой Color Lookup (Поиск цвета) и трансформируем его в обтравочную маску для модели. Устанавливаем 3DLUT File (Файл 3DLUT) на NightFromDay и уменьшаем непрозрачность слоя до 77%.
Большой мягкой кистью (В) черного цвета редактируем маску корректирующего слоя и убираем темные участки на лице, боках и слегка возле груди модели. Благодаря таким теням, модель выглядит более интересно.

Шаг 6
Создаем корректирующий слой Brightness/Contrast (Яркость/Контрастность) и трансформируем его в обтравочную маску для модели. Устанавливаем Brightness (Яркость) на 52.
Инвертируем маску этого корректирующего слоя, используя комбинацию клавиш Ctrl+I. В результате белая маска должна стать черной.
Мягкой кисточкой (В) среднего размера белым цветом проводим по плечам, бокам и груди модели, чтобы выделить свет в этих зонах.
Затем добавляем корректирующий слой Curves (Кривые) и трансформируем его в обтравочную маску для модели. Настраиваем:
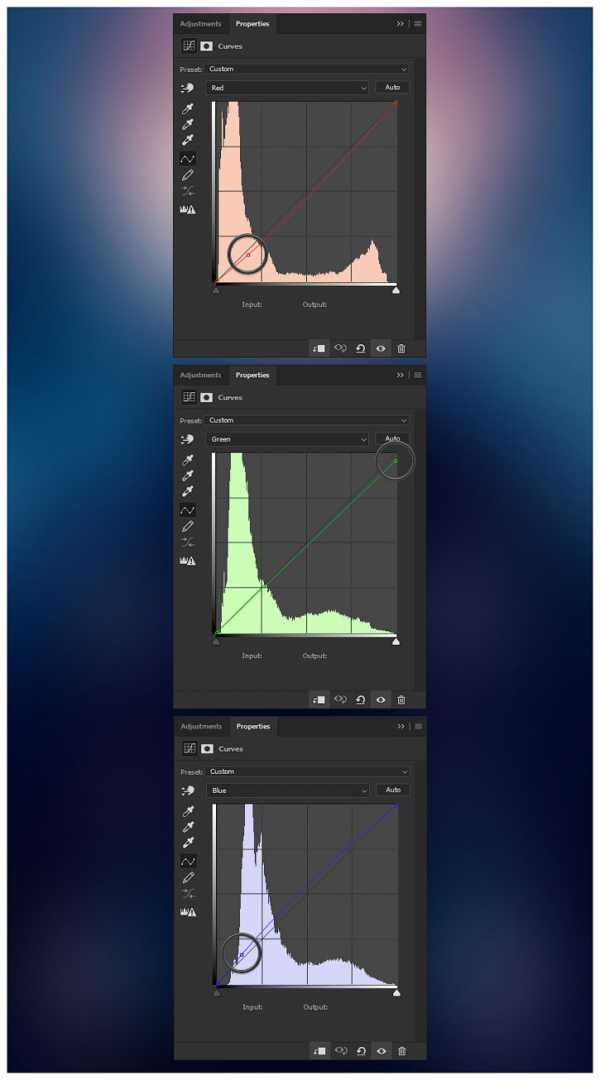

Шаг 7
Заканчиваем цветокоррекцию созданием еще одного корректирующего слоя Hue/Saturation (Цветовой тон/Насыщенность) и преобразованием его в обтравочную маску для модели. В настройках ставим галочку напротив Colorize (Тонирование), Hue (Цветовой тон) устанавливаем на 223, Saturation (Насыщенность) – на 28 и Lightness (Яркость) – на -23.
Мягкой кистью (В) среднего размера черным цветом проводим по маске корректирующего слоя, чтобы убрать эффект на лице и внутренней части одежды.
Шаг 8
В этом шаге мы добавим источник света за моделью.
Под слоем с моделью создаем новый слой в режиме наложения Screen (Осветление).
Большой мягкой кистью (#2aa0ff) рисуем аккуратное свечение за головой и плечами модели. Не спешите и работайте аккуратно, постепенно увеличивая яркость свечения. И не забывайте рисовать с небольшим нажимом кисти.
Создаем новый слой в режиме Normal (Нормальный) и повторяем все действия, но в этот раз используем белый цвет.
Группируем (Ctrl+G) все слои с моделью и называем группу «Модель».
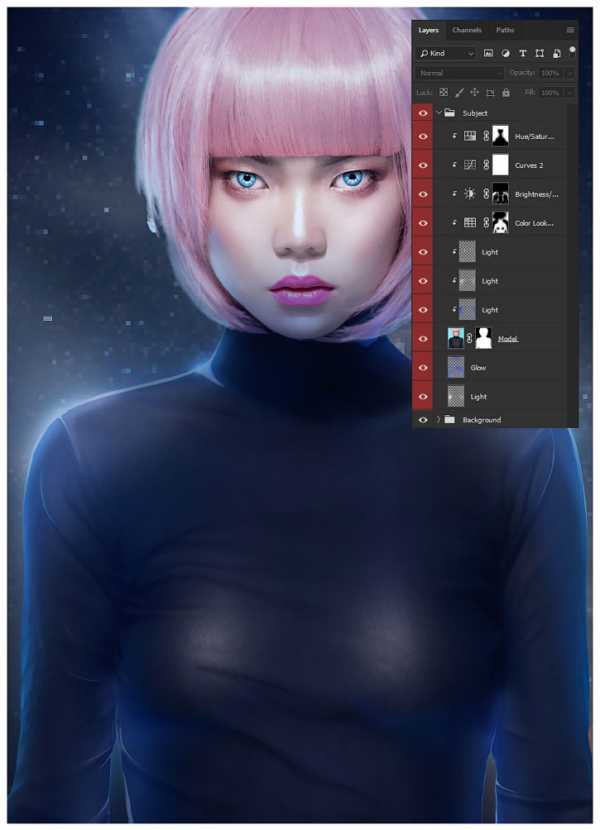
3. Рисуем космическую прическу
Далее мы будем добавлять космическую текстуру на волосах. Также, используя специальную кисть, мы нарисуем отдельные пряди волос.
Шаг 1
Дублируем (Ctrl+J) слой с ночным небом и размещаем копию над группой «Модель». Если на копии остались какие-либо фильтры и маски, все удаляем.
Открываем группу «Модель», зажимаем клавишу Ctrl и кликаем левой кнопкой по маске слоя с моделью (или миниатюре слоя, если вы не применяли маску), чтобы создать выделение по форме девушки.
Переходим на копию ночного неба и добавляем на него маску. Благодаря активному выделению, маска будет создана точно по его форме.
Мягкой белой кисточкой (В) скрываем звездную текстуру на теле и лице модели. Постарайтесь создать плавный переход от синего к розовому без резких линий.

Шаг 2
К копии неба применяем коррекцию Image – Adjustments – Hue/Saturation (Изображение – Коррекция – Цветовой тон/Насыщенность) и устанавливаем Saturation (Насыщенность) на -28.
Затем применяем Image – Adjustments – Brightness/Contrast (Изображение – Коррекция – Яркость/Контрастность). Устанавливаем Brightness (Яркость) на 75 и Contrast (Контрастность) – на -33.

Заканчиваем создание эффекта настройкой Blend If (Наложить если) в окне Layer Style (Стиль слоя).
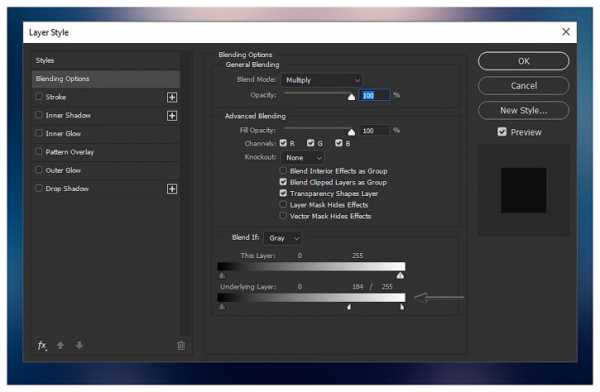

Шаг 3
Далее мы будем рисовать отдельные пряди волос! Для этого можете воспользоваться стандартной круглой кисточкой. Однако, мы можем создать специальную кисть и получить более интересный результат.
Создаем новый документ размером 850 х 850 пикселей.
Маленькой кистью (В) средней жесткости рисуем пять черных точек разного размера, примерно, как показано ниже. Обратите внимание, что точки неидеальные, поэтому сильно не старайтесь.
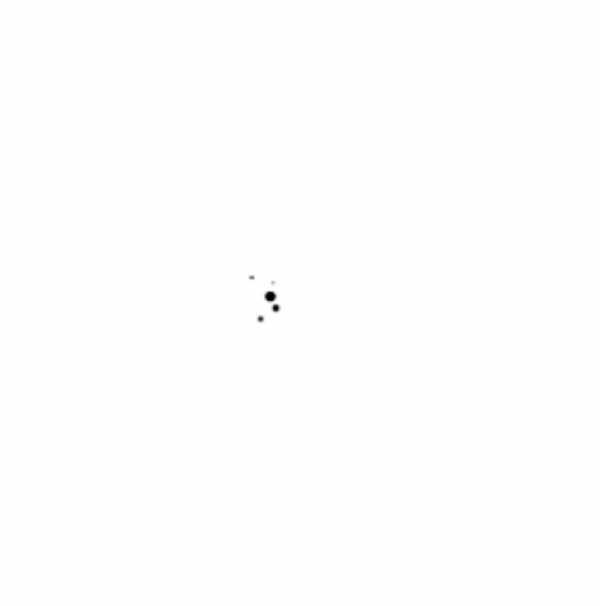
Шаг 4
Кадрируем документ до размера содержимого (для этого используем инструмент Crop Tool (C) (Кадрирование)).
Переходим Edit – Define Brush (Редактирование – Определить кисть) и в появившемся окне вводим название кисточки «Пряди волос».
На панели Window – Brush (Окно – Кисть) выбираем нашу кисть и уменьшаем Spacing (Интервал) до 1%.
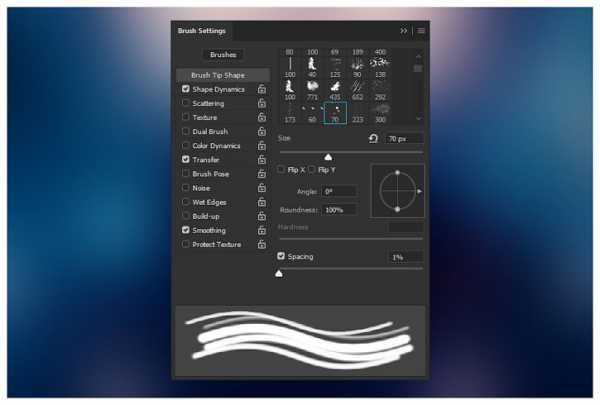
Шаг 5
Остальные настройки корректируем в процессе работы. Обычно, я настраиваю кисть следующим образом:
- Brush Size (Размер кисти): от 1 до 5 пикселей
- Flow (Нажим): 75%
- Чувствительность к нажиму для размера: включено
- Чувствительность к нажиму для непрозрачности: включено
Имейте в виду, что я использую графический планшет, поэтому включаю чувствительность к нажиму. Однако, вы можете рисовать и мышкой. Для этого меняем настройки кисточки:
- Smoothing (Сглаживание): от 30 до 50%
- Flow (Нажим): 50%
- Smudge Tool (Палец): Strength (Интенсивность) 20% (для размазывания концов прядей)
Чтобы волосы выглядели реалистично, я рисую пряди длинными быстрыми штрихами или короткими мазками. Не забывайте, что волосы – очень текстурный и неоднородный элемент, поэтому можно добавить несколько выбивающихся из общей массы волосков.
Работая мышкой вместо планшета, используем аналогичную технику, только потом дополнительно размазываем пряди волос инструментом Smudge Tool (Палец), чтобы заострить концы. Не пренебрегайте этим, иначе волосы будут выглядеть неестественно.
Не расстраивайтесь, если что-то не получается, просто практикуйтесь больше и больше! Иногда я перерисовываю один волосок 10 раз, так что наберитесь терпения!
Шаг 6
Теперь переходим непосредственно к рисованию!
Выбираем нашу кисточку и белым начинаем добавлять новые прядки на волосах. Для этого используем технику, описанную в предыдущем шаге.
Черным цветом мы можем скрыть звездную текстуру и восстановить оригинальные розовые пряди. Постарайтесь добиться результата, чтобы все волосы выглядели одной массой. Также следите, чтобы не получился замыленный эффект, каждый волосок должен отчетливо просматриваться.

Шаг 7
Выше слоя со звездной текстурой волос добавляем новый слой.
Зажимаем клавишу Alt и левой кнопкой мышки перетаскиваем маску модели на этот новый слой, чтобы дублировать ее.
Теперь, используя ту же технику, мы добавляем белые пряди по краям прически и в центре головы. Это добавит блеск на волосах и создаст эффект задней подсветки.
Под группой «Модель» добавляем еще один новый слой и рисуем больше прядей, чтобы результат смотрелся интереснее и однороднее.

Шаг 8
Над самым верхним слоем с волосами добавляем новый слой.
Рисуем отдельные выбивающиеся из общей массы волоски, как будто сдуваемые ветром. Следите, чтобы они выглядели действительно растущими из головы, а не приклеенными сверху. Я рисовала длинными резкими мазками.

Шаг 9
Давайте улучшим эффект космических волос и добавим свечение. Это еще сильнее выделит прическу и сделает ее более плотной и яркой.
Ко всем трем слоям с белыми волосами добавляем стиль слоя Layer – Layer Style – Outer Glow (Стиль – Стиль слоя – Внешнее свечение). Устанавливаем Blend Mode (Режим наложения) на Screen (Осветление), Opacity (Непрозрачность) – на 100%, цвет – на #7673ff и Size (Размер) – на 18 пикселей.

Шаг 10
Завершаем работу с волосами и рисуем звезды! Для этого создаем новый слой (Ctrl+Shift+N).
Мне нравится шестиконечная звезда, так как ее проще всего рисовать. Для этого я использую мягкую круглую кисточку с Flow (Нажим) 2%.
Рисуем три пересекающиеся линии с плавным затуханием на концах, а в месте пересечения сильнее давим на перо, чтобы получился яркий центр.

На новом слое повторяем предыдущие шаги, но в этот раз большой кистью рисуем длинные размытие лучи, чтобы создать эффект бликов на звездах.

Группируем (Ctrl+G) все слои с волосами, кроме того, который находится под группой «Модель», и называем группу «Волосы».
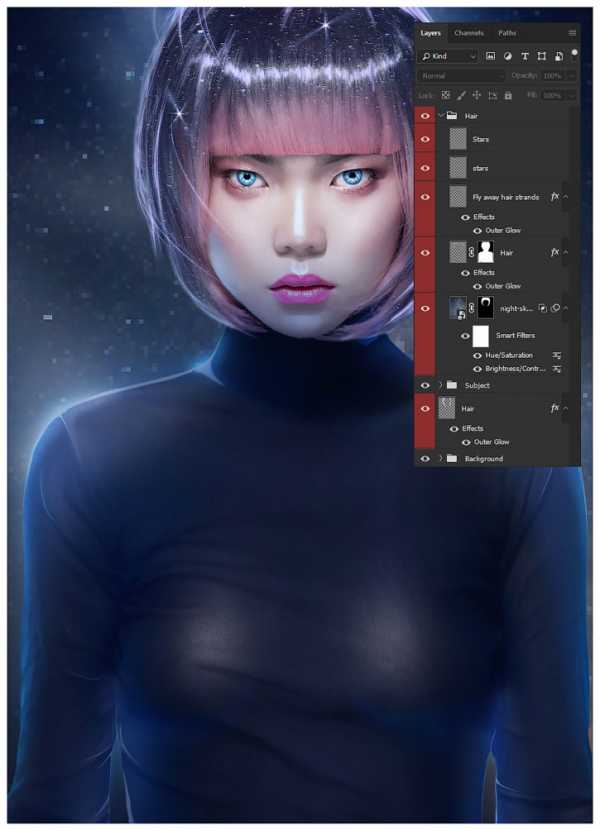
4. Создаем футуристический макияж и глаза
Далее с помощью очень простого способа мы изменим глаза модели.
Шаг 1
Создаем новый слой и уменьшаем его Opacity (непрозрачность) до 43%.
Средней кистью с 50%-ой жесткостью закрашиваем глаза черным цветом, чтобы затемнить их.

Шаг 2
Берем Custom Shape Tool (U) (Произвольная фигура), на верхней панели в меню Shapes (Фигура) выбираем фигуру Circle Frame (Круглая рамка) и рисуем два кольца на радужной оболочке глаз.
Меняем цвет колец на светло-голубой (#b6d8ff).
Добавляем маски к кольцам и мягкой кистью (В) среднего размера скрываем верхнюю часть фигур, которая закрыта веками.

Шаг 3
Теперь переходим к макияжу. Мы не будем использовать секретные трюки или специальные кисти. Мелкие детали лучше всего рисовать от руки, так у вас будет больше контроля над рисунком.
Создаем новый слой в режиме наложения Multiply (Умножение).
С помощью пипетки (при активной кисти (В) зажимаем клавишу Alt, чтобы вызвать пипетку) выбираем мягкий оттенок розового на макияже модели (#a9687b).
Мягкой круглой кистью (В) с Flow (Нажим) 20% аккуратно продлеваем тени на нижнем веке и добавляем плавное затухание. Во время рисования регулируйте размер кисточки, чтобы получить более качественный результат.
Закончив с добавлением цвета, дублируем тени и переносим копию на второй глаз.

Шаг 4
Создаем новый слой в режиме наложения Normal (Нормальный).
Среднего размера кистью (В) с 50%-ой жесткостью и Flow (Нажим) 5% белым цветом проводим у внутреннего угла глаза. Чтобы результат получился реалистичный, работайте аккуратно и не спешите.

Шаг 5
Создаем еще один слой в режиме Normal (Нормальный).
Той же кистью белого цвета рисуем окружности в центре губ. Уменьшаем Opacity (непрозрачность) слоя до 70%.

Шаг 6
Дважды кликаем по слою с белыми окружностями, чтобы открыть окно Layer Style (Стиль слоя).
В нижней части окна настраиваем Blend If (Наложить, если), как показано ниже:
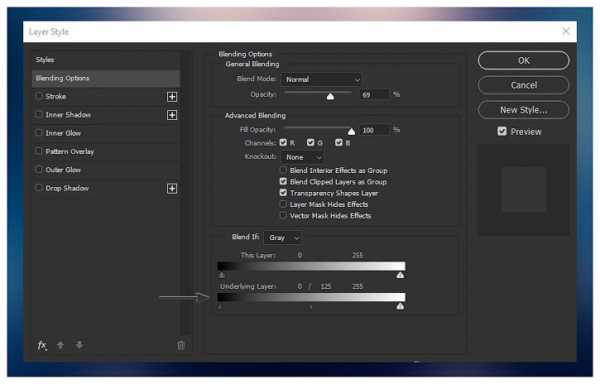

Группируем все слои с макияжем и называем группу «Макияж».
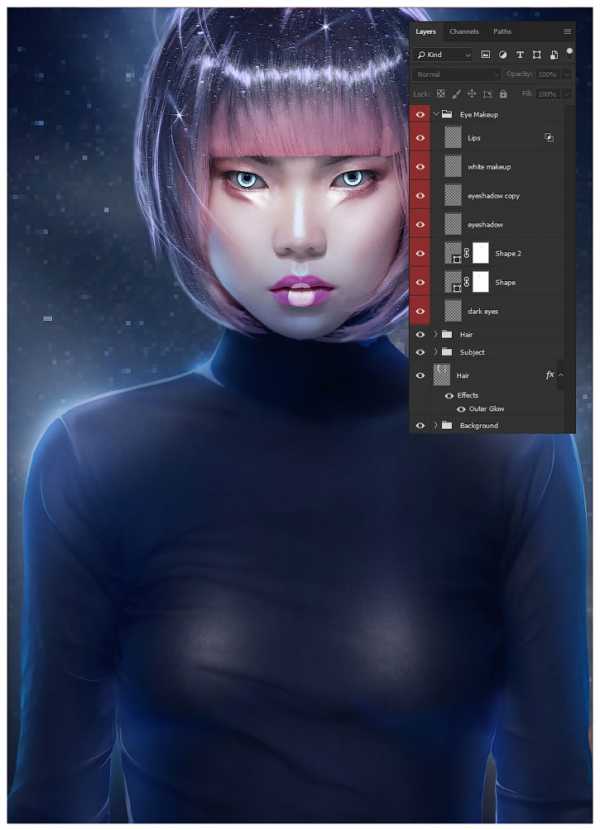
5. Добавляем световой эффект
Далее мы будем добавлять световые эффекты на модели, которые как будто просачиваются сквозь ее одежду.
Шаг 1
Создаем новый слой в режиме наложения Normal (Нормальный). Обратите внимание, как много интересного можно сделать в обычном режиме наложения.
Жесткой кисточкой (В) среднего размера (цвет #ffc5d1) рисуем линию на одежде, следуя изгибам тела модели.
Сначала проводим одну сплошную линию, затем с помощью Eraser Tool (E) (Ластик) удаляем лишнее, чтобы в итоге получилась пунктирная линия.
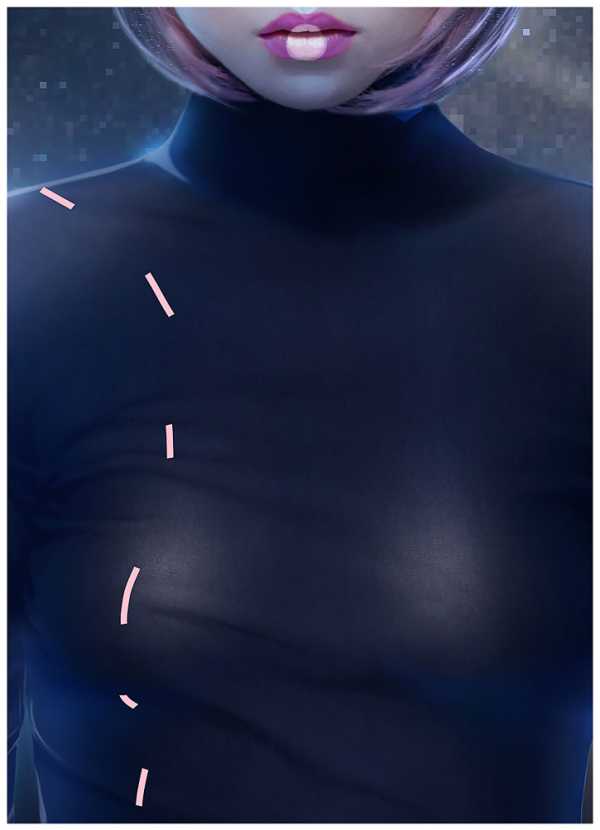
Шаг 2
Дублируем линию и зеркально отражаем ее. Эти линии будут основой светового эффекта.
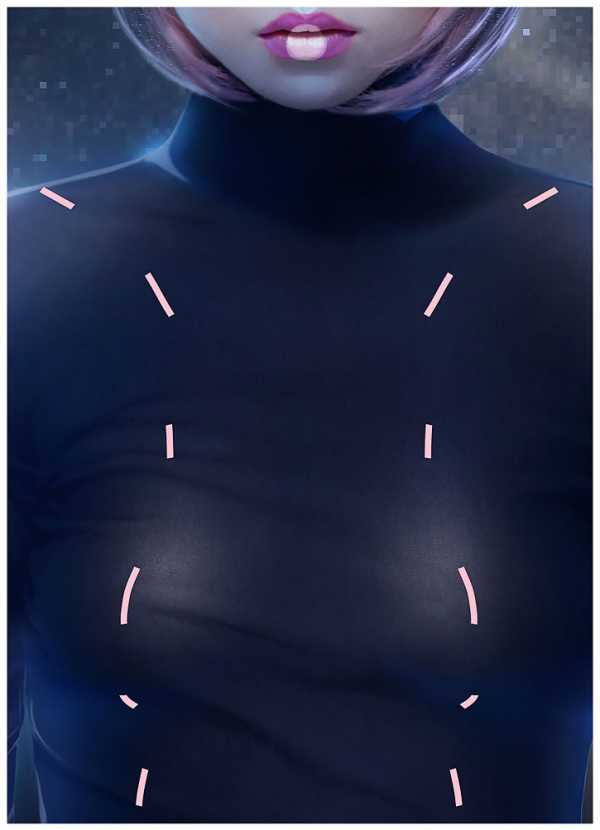
Шаг 3
Дважды кликаем по слою с левой линией, чтобы открыть окно Layer Style (Стиль слоя).
В нижней части окна настраиваем Blend If (Наложить, если), как показано ниже:
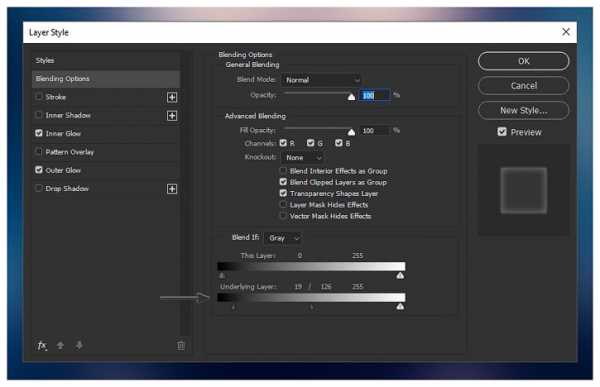
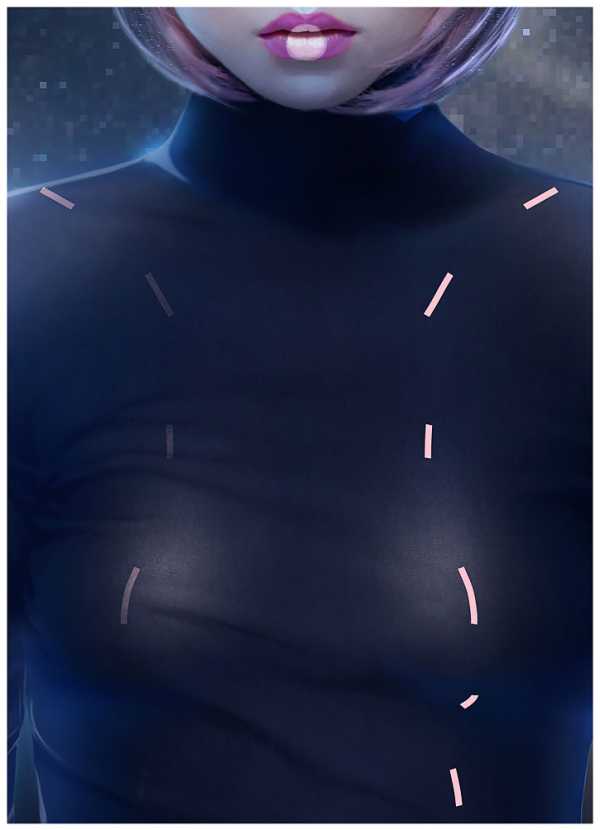
Правую линию пока не трогаем.
Шаг 4
К левой линии добавляем стили слоя Inner Glow (Внутреннее свечение) и Outer Glow (Внешнее свечение).
- Inner Glow (Внутреннее свечение): Blend Mode (Режим наложения) – Normal (Нормальный), Opacity (Непрозрачность) – 100%, цвет – белый, Size (Размер) – 51 пиксель
- Outer Glow (Внешнее свечение): Blend Mode (Режим наложения) – Screen (Осветление), Opacity (Непрозрачность) – 100%, цвет – #ff73dc, Size (Размер) – 18 пиксель

Шаг 5
Кликаем правой кнопкой по слою с левой пунктирной линией и выбираем Copy Layer Style (Скопировать стиль слоя), затем кликаем правой кнопкой по слою с правой линией и выбираем Paste Layer Style (Вставить стиль слоя).

Шаг 6
Создаем новый слой в режиме Screen (Осветление).
Мягкой кистью (В) среднего размера (цвет #fdc4d0) проводим под каждой короткой линией светового эффекта. Если результат получился слишком яркий, уменьшаем непрозрачность слоя.

Шаг 7
Далее мы создадим специальную кисть, с помощью которой нарисуем размытые в движении линии.
Для начала создаем новый документ (Ctrl+N). Как и раньше, выберите достаточно большой размер, чтобы в него полностью влезла левая пунктирная линия. У меня получилось 960 х 2734 пикселей.
Перетаскиваем слой с пунктирной линией на новый документ, удаляем все стили слоя и применяем черный цвет.
Обрезаем края документа четко по размеру линии.
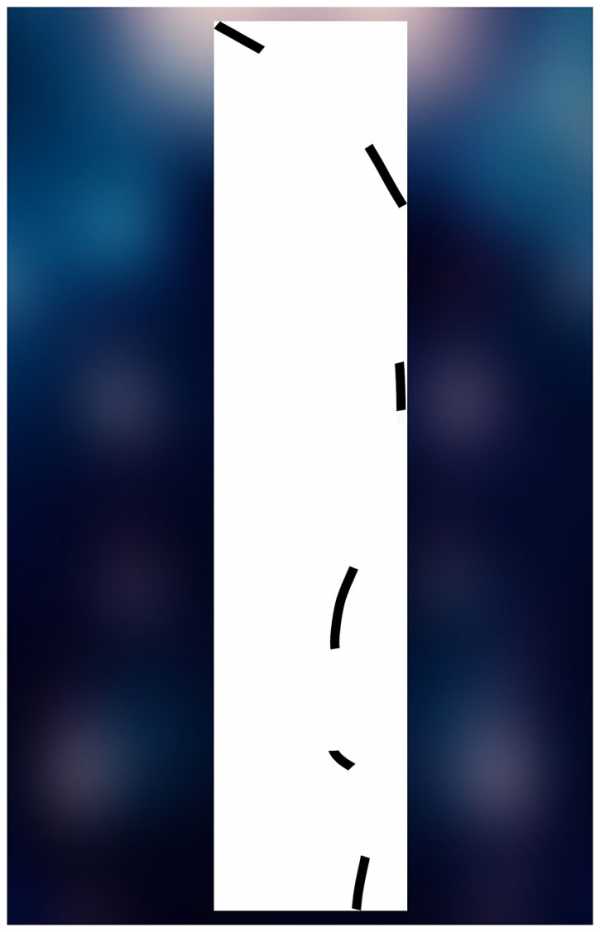
Затем переходим Edit – Define Brush Preset (Редактирование – Определить кисть) и называем новую кисточку «Световой эффект».
Шаг 8
Возвращаемся к основному документу.
Выбираем нашу кисточку и на панели Window – Brush (Окно – Кисть) устанавливаем Spacing (Интервал) на 1%.
Также уменьшаем Flow (Нажим) до 1%.
Шаг 9
Создаем новый слой в режиме наложения Screen (Осветление).
Активируем нашу новую кисть, выбираем розовый цвет (#ff597e) и проводим по оригинальным пунктирным линиям.
Кликаем в начале линии и проводим до самого конца, не отпуская кисть. В конце линии добавляем легкие зигзагообразные линии.
Если вы допустили ошибку, то комбинацией клавиш Ctrl+Alt+Z можно отменить последнее действие. Тренируйтесь и не бойтесь экспериментировать с кистью, пока не получите нужный результат!

Шаг 10
Повторяем действия для правой линии. Также не забываем создать новый слой в режиме наложения Screen (Осветление).

Шаг 11
Создаем еще один новый слой в режиме наложения Screen (Осветление).
Быстрыми штрихами рисуем короткие световые линии. Это добавит небольшие прямоугольники на световом эффекте.
В результате мы добавим больше деталей, придадим эффекту динамичность и увеличим его яркость.

Шаг 12
Дублируем (Ctrl+J) длинные и короткие световые линии, чтобы увеличить яркость и насыщенность эффекта.
Группируем (Ctrl+G) все слои со световым эффектом вместе и называем группу «Свет».
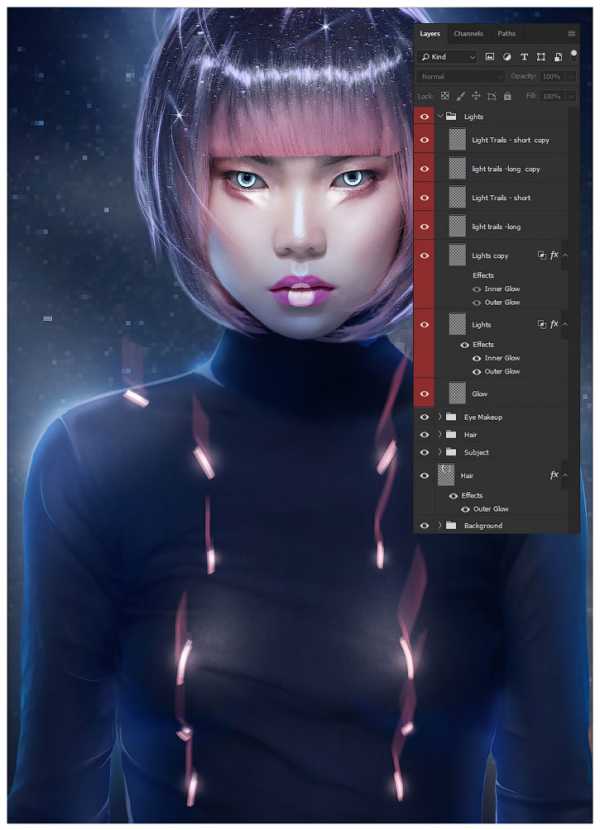
6. Рисуем блики
Зачем рисовать блики, если можно воспользоваться готовой текстурой? Преимущество ручного рисования заключается в полном контроле над процессом работы, в этом случае вы не будете ограничены чьей-то готовой текстурой. Давайте продолжим!
Шаг 1
Создаем новый слой в режиме наложения Screen (Осветление).
Используя мягкую кисть среднего размера (цвета #ee3b72 и #0776d2), рисуем диагональные линии в области груди модели, пересекающие световой эффект из предыдущего раздела.
Во время рисования держите Flow (Нажим) кисти в пределах 1-5%. Проводите длинные и легкие мазки, постепенно увеличивая яркость и насыщенность эффекта.

Шаг 2
Создаем новый слой в режиме наложения Screen (Осветление).
Мягкой кистью среднего размера светло-голубым цветом (#0776d2) добавляем свечение на шее и плечах модели.

Шаг 3
Создаем новый слой в режиме наложения Overlay (Перекрытие).
Комбинируя твердую и мягкую кисти, увеличиваем яркость и насыщенность свечения на шее и плечах модели.
При необходимости не забывайте использовать Smudge Tool (Палец), чтобы размазывать концы линий.

Шаг 4
Далее мы, по сути, будем рисовать очень большую шестиконечную звезду.
Создаем новый слой в режиме наложения Normal (Нормальный).
Мягкой кистью белого цвета с Flow (Нажим) 1% рисуем диагональную линию, пересекающую блик на левом плече.
В центре линия должна быть насыщеннее, а на концах плавно затухать. Такого эффекта можно добиться, если начать рисовать большой кисточкой и затем с каждым новым мазком постепенно уменьшать ее размер.
Вручную нарисованный свет получается более текстурным, а также добавляет реализм и динамику работе.

Шаг 5
Несколько раз повторяем предыдущий шаг, добавив больше шестиконечных звезд или бликов.
Использование нескольких слоев очень удобно при создании различных световых эффектов.

Шаг 6
Чтобы закончить работу с освещением, мы создадим специальную текстуру.
Дублируем группу «Фон», кликаем правой кнопкой по дубликату и выбираем Merge Group (Объединить группу).
Переносим объединенный слой в самый верх панели слоев и увеличиваем ее, чтобы пиксели были гораздо больше оригинала.
Очень большим мягким ластиком (Е) частично удаляем текстуру, чтобы просматривался силуэт модели.
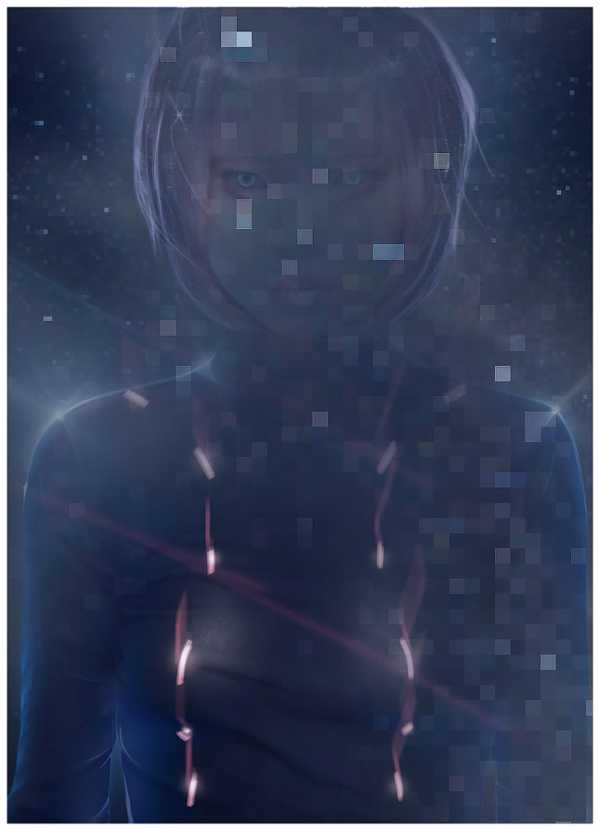
Шаг 7
Переключаем режим наложения новой текстуры на Screen (Осветление).

Шаг 8
Затемняем текстуру с помощью двух корректирующих слоев Brightness/Contrast (Яркость/Контрастность) (не забываем трансформировать их в обтравочные маски Ctrl+Alt+G):
- Contrast (Контрастность): 100
- Brightness (Яркость): -75 и Contrast (Контрастность): 100

Шаг 9
Применяем к текстуре фильтр Filter – Blur – Gaussian Blur (Фильтр – Размытие – Размытие по Гауссу). Устанавливаем Radius (Радиус) на 10 пикселей.
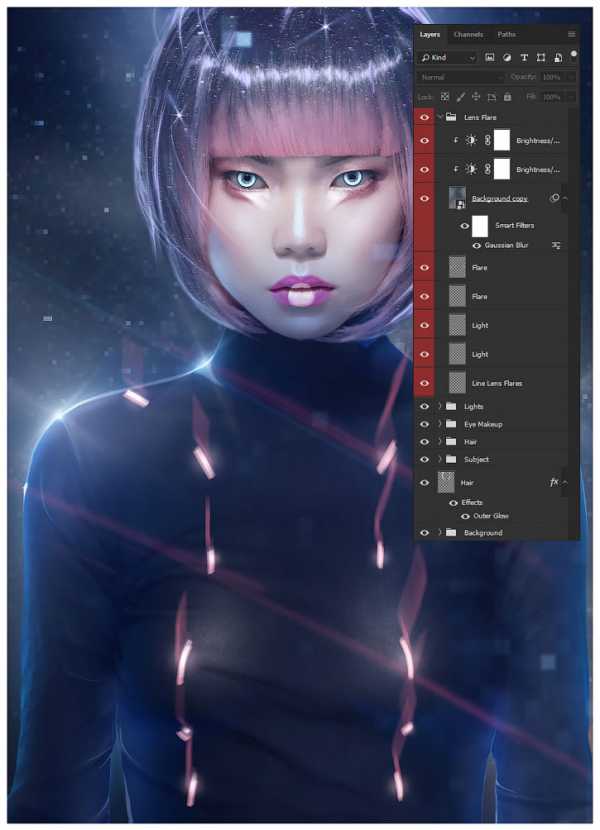
7. Добавляем контрастность
Чтобы объединить все элементы композиции вместе и значительно увеличить насыщенность, мы выполним цветокоррекцию. Для получения финального результата добавим восемь корректирующих слоев.
Обратите внимание, что каждый новый слой добавляем выше предыдущего, если вы запутаетесь, дважды проверьте порядок слоев. После завершения объединяем все корректирующие слои в группу «Цветокоррекция».
Шаг 1
Ниже вы видите список первых четырех корректирующих слоев – Layer – New Adjustment Layer – Selective Color (Слой – Новый корректирующий слой – Выборочная коррекция цвета).
- Color (Выборочная коррекция цвета): Colors (Цвета) – Neutrals (Нейтральные), Cyan (Голубой) +15, Magenta (Пурпурный) +10, непрозрачность слоя 50%
- Color (Выборочная коррекция цвета): Colors (Цвета) – Blacks (Черные), Cyan(Голубой) +11, Magenta (Пурпурный) +7
- Color (Выборочная коррекция цвета): Colors (Цвета) – Reds (Красные), Cyan (Голубой) -74, Magenta (Пурпурный) +31, Yellow (Желтый) +28
- Color (Выборочная коррекция цвета): Colors (Цвета) – Blues (Синие), Cyan (Голубой) +58, Magenta (Пурпурный) +5, Yellow (Желтый) +14
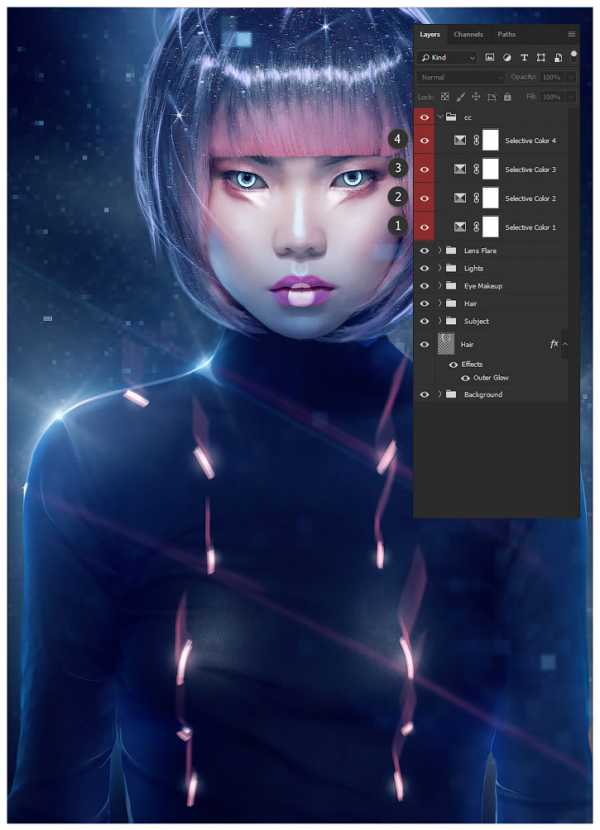
Шаг 2
Следующие четыре корректирующих слоя – два Selective Color (Выборочная коррекция цвета) и два Color Lookup (Поиск цвета). Как раз два последних слоя дадут нам нужный уровень контрастности.
- Color (Выборочная коррекция цвета): Colors (Цвета) – Cyans (Голубые), Cyan (Голубой) +32, Magenta (Пурпурный) -28, Yellow (Желтый) -10, Black (Черный) +9
- Color (Выборочная коррекция цвета): Colors (Цвета) – Reds (Красные), Cyan (Голубой) -78, Magenta (Пурпурный) +33, Yellow (Желтый) +35, Black (Черный) +26
- Lookup (Поиск цвета): устанавливаем 3DLUT File (Файл 3) на 250fuji 3510
- Lookup (Поиск цвета): устанавливаем 3DLUT File (Файл 3) на и уменьшаем непрозрачность слоя до 20%
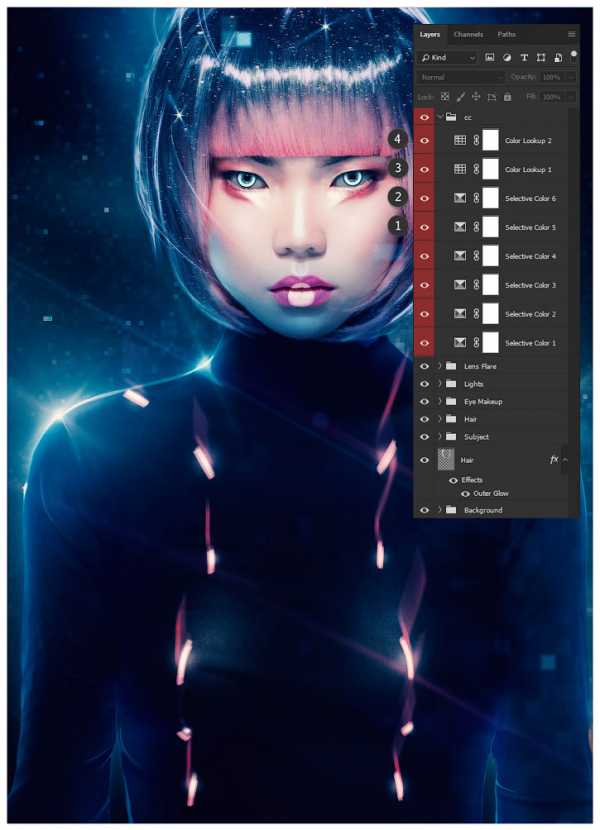
8. Добавляем эффект глубины резкости
Это, скорее, дополнительный шаг, который можно пропустить. Но я советую все-таки добавить эффект с размытием и поэкспериментировать с его настройками.
Шаг 1
Выбираем все слои, дублируем (Ctrl+J) их и объединяем копии вместе (Ctrl+E). В итоге у нас должна получится объединенная копия всех видимых слоев.
Далее кликаем по ней правой кнопкой и выбираем Convert to Smart Object (Преобразовать в смарт-объект).
Затем добавляем к смарт-объекту фильтр Filter – Blur Gallery – Iris Blur (Фильтр – Галерея размытия – Размытие диафрагмы). Устанавливаем Blur (Размытие) на 40.
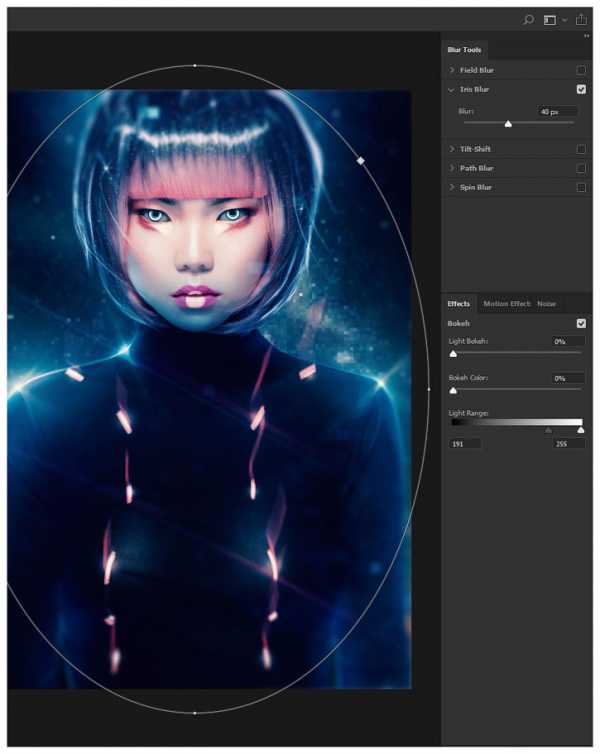

Шаг 2
Большой мягкой кисточкой (В) черного цвета редактируем маску фильтра и удаляем размытие в области головы модели.
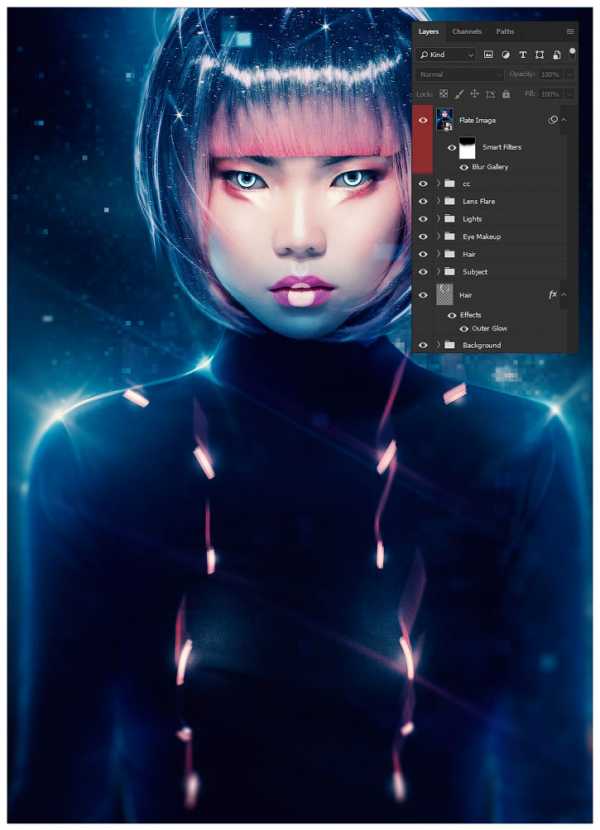
Мы закончили!
Дополнительные детали могут значительно улучшить вашу работу, а иногда их лучше рисовать вручную, вместо использования готовых кистей, текстур или фото. Как видите, макияж, пряди волос и блики – отличные примеры, потому что результат получился более органичный и естественный.
Также рекомендую сохранять созданные кисти и текстуры для использования в будущих проектах. Такие наборы материалов должны быть у каждого художника!
Как обычно, экспериментируйте с различными техниками и не забывайте делиться своими работами ниже. Также оставляйте комментарии, вопросы или предложения!

Автор: Abbey Esparza
photoshop-master.ru
Тренды обработки фото в Instagram: советы блогеров и лучшие приложения :: Впечатления :: РБК Pink
Instagram, пожалуй, одна из самых быстро развивающихся платформ. Каждые пару месяцев разработчики вводят новые алгоритмы и функции. Например, из последнего — свое телевидение IGTV, анимированные наклейки для Stories и стикер «вопрос/ответ». Огромное количество пользователей и высокий темп развития, безусловно, влияют и на скорость сменяемости трендов внутри экосистемы Instagram.
Еще недавно блогеры и бренды ломали голову в поисках своего отличительного стиля в обработке и концепции постинга фотографий, а уже сейчас они отказываются от четкой визуальной стратегии.
Дарья Костромитина, 233 тысячи подписчиков
Настроение
«Я за живые фотографии и реальные эмоции. Постановочные и ломаные позы уже не модны. Такие фото не получают отклика аудитории. Главный секрет хорошего кадра — удачный момент и яркая искренняя эмоция».
Фон
«Люблю, когда на фоне присутствуют здания, кафе или то, что присуще конкретно этой локации или конкретной стране, где сделано фото. Так фотографии получаются более атмосферными. Они удерживают внимание — их хочется детально рассмотреть и добавить в «Сохраненное»».
Динамика
«Еще один секрет популярных снимков — динамичность. Статичные постановочные кадры уже никого не удивляют. Людям нравится наблюдать за жизнью. Кстати, поэтому и Stories сейчас становятся значительно популярнее».
Обработка
«Ненатуральная обработка — с выбеленным фоном и розово-голубыми оттенками — совсем не актуальна. Когда-то все эти приемы были очень модными, поэтому появилось множество профилей как под копирку: с ненатуральным цветом воды, неба, кожи и так далее. Эта схожесть, конечно, только отталкивает аудиторию. Поэтому сейчас в тренде максимально естественная обработка и уникальный почерк. Кстати, некогда популярные раскладки сейчас уже тоже никого не удивляют. Исключение из правил — если они выглядят как произведение искусства».
Любимые приложения
«VSCO и Lightroom».
София Дозорец, креативный продюсер и блогер, 37 тысяч подписчиков
Настроение
«От «подготовленных» фотографий все уже очень устали. Основной залог успешных фото, как и всего, что мы делаем в жизни, — тебе должно это по-настоящему нравиться. До тех пор пока ты пытаешься подстроить свой взгляд под какие-то не свои рамки, вряд ли может получиться что-то долгоиграющее».
Фон
Обработка
«Если в двух словах, то все мои фото можно разбить на три-четыре основных цвета, которых я придерживаюсь. Эти цвета время от времени меняются, и я сама не всегда успеваю замечать, что вместо бежево-песочно-голубого у меня становится серо-зеленый.
Я всегда выбираю натуральные и немного приглушенные оттенки, ограничений по самим цветам нет. Главное — не злоупотреблять настройками «на максимум», во всем хороша мера».
Любимые приложения
«VSCO и Snapseed — два моих абсолютных фаворита. Имеют все необходимые инструменты для быстрой и качественной работы с изображениями. Ими пользуюсь уже несколько лет точно. Раньше периодически прибегала к помощи Lightroom, но теперь, после обновления VSCO, где появился очень качественный инструмент HSL для работы с отдельными цветами, ничего другого не нужно. А в VSCO+ (платная версия) огромное количество фильтров, при грамотной работе с которыми можно добиться совершенно нереальных картинок».
Три самых модных сейчас приложения для обработки
HUJI
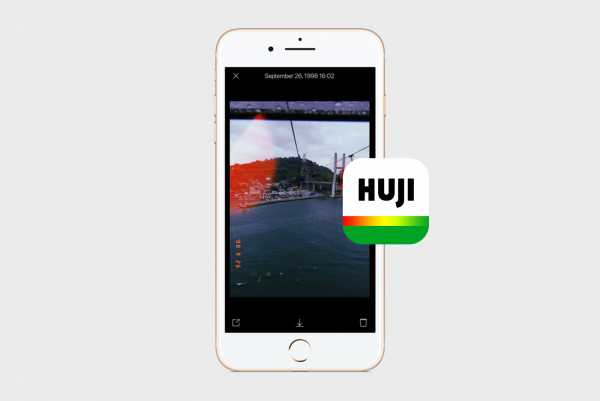
Мода на 90-е добралась и до обработки фотографий в Instagram. Модели Белла Хадид, Эмили Ратаковски и блогеры с многомиллионной аудиторией создают эффект пленочной съемки на мыльницу именно с помощью этого приложения. Программа не только делает снимки более контрастными и добавляет легкого размытия по бокам, но и украшает кадры случайными эффектами — пленочным шумом и засветами.
PLOT
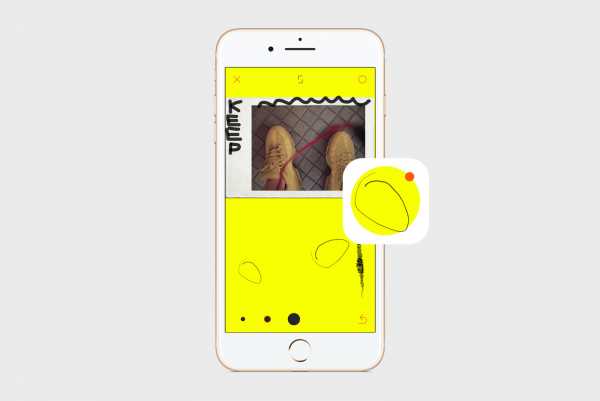
Корейское приложение, которое помогает создать максимально реалистичный эффект полароид-кадра. Происходит это благодаря детально нарисованным рамкам в стиле моментальных снимков и затемненной обработке самой фотографии.
Afterlight
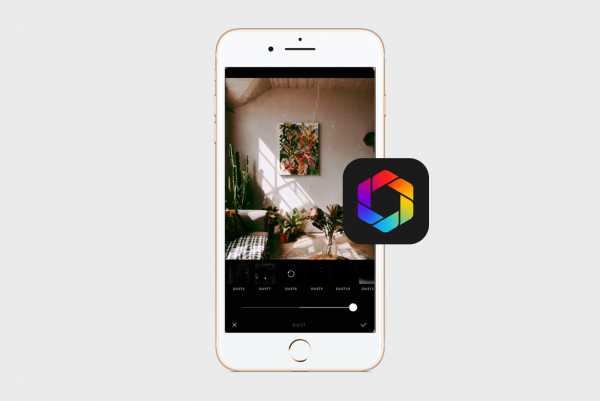
Несмотря на то что это приложение не самое новое, оно до сих пор остается очень актуальным. Здесь можно самостоятельно добавить шум или засветы в пленочном стиле и отрегулировать их мощность. А также есть особенно актуальные сейчас фильтры в стиле 3D.
pink.rbc.ru
Кинематографический стиль в фотографии

Не так давно я отметил, что лишь немногие фотографы создают фотографии, напоминающие своей стилистикой стоп-кадр из фильма. Пара известных фотографов, снимающих в этом жанре, живут здесь в Нью-Йорке. Я организовал встречу с ними не только для того, чтобы они поведали нам о своих личных проектах, но еще и рассказали о том, каким же образом они получают на своих фотографиях киношный эффект.
Сообщество Fstoppers обладает невероятной мощью. С его помощью я, во-первых, узнал о том, как обрабатываются фотографии для создания данного эффекта, а во-вторых я смог поделиться полученными знаниями с вами. Интересно, что такая обработка подходит для абсолютно любой фотографии, начиная уличным портретом и заканчивая пейзажем, она универсальна. В данном случае содержание кадра менее значимо в сравнении с работой над фотографией в редакторе (коррекция цвета, градиенты).
Вне зависимости от того, нравится вам или нет подобная обработка, лично я нахожу весьма интересным это пересечение действия и стоп-кадра.
Для данного проекта я пригласил двух фотографов, снимающих в данном стиле и живущих в Нью-Йорке: Денниса Качо и Эндрю Морэра. Если вы еще не совсем поняли, о каком стиле идет речь, чуть ниже я привожу наглядные примеры фотографий с кинематографической обработкой.
Некоторые из фотографий Эндрю:





Эндрю, вспоминая о том, как он пришел к такому стилю, говорит, что сначала он задался вопросом построения композиции кадра. Следующим этапом был интерес к работе с цветом. В конечном итоге Эндрю сформировал свой стиль в попытке сделать фотографии подобно замороженным сценам из фильма.
Чуть больше информации вы можете узнать в этом коротком интервью:
Деннис на своих фотографиях также демонстрирует мастерство и видение кинематографической фотографии:




Эндрю и Деннис оба разделяют любовь к повествованию. Когда я спросил их о том, что именно движет ими в создании такого рода фотографий, Деннис вмешался: “Мне нравится наблюдать за тем, как много может передать одна лишь фотография и поведать историю, которая не существует. Если говорить о том, чем привлек меня этот жанр, то наверно это драматичность, с которой освещаются те или иные сцены на снимках и особенность кадрирования”.
Как все происходит
Деннис и Эндрю снимают на одинаковые камеры, но их подходы несколько отличаются. Эндрю по большей части снимает на фиксы Carl Zeiss и настраивает фокус вручную, используя LCD-экран. Деннис меняет оптику, но снимать предпочитает более традиционным образом – используя видоискатель.
Мы провели с Эндрю и Деннисом пару часов, гуляя по улицам города и фотографируя. Основная задача была рассказать историю города, но с одним нюансом — повествование должно быть от лица фотографа. Было интересно посмотреть на то, как по-разному может быть обыгран один и тот же сюжет разными людьми.
Несколько фото ребят за делом:

Эндрю (слева) и Деннис (справа)

Ручная фокусировка с объективом Carl Zeiss


Портной Сэм, владелец бизнеса. После пары кадров стал настойчиво приглашать нас на примерку своих костюмов.

Другая героиня – Хэлен. Живет на соседней улице уже около 50 лет.


Как отметил Деннис, задача не только в том, чтобы запечатлеть интересный субъект. Важен не только человек на фото, не менее значимо и то, что этого человека окружает. Иногда, прежде чем нажать на кнопку спуска затвора, следует понаблюдать за человеком в кадре.
Эндрю разделяет подобную точку зрения. Крайне важно предоставить зрителю интересный ракурс. Скомпоновать красивый кадр в уличных условиях, когда от тебя ничего не зависит, порой бывает очень нелегко. Иногда вы догадываетесь, каким будет развитие событий, а иногда нет – в том и проблема. С одной стороны такая стихийность вызывает порой трудность, а с другой именно этим и захватывает подобный жанр фотографии.
Некоторые фотографии Денниса:

Позирующий Сэм.




И некоторые снимки от Эндрю:




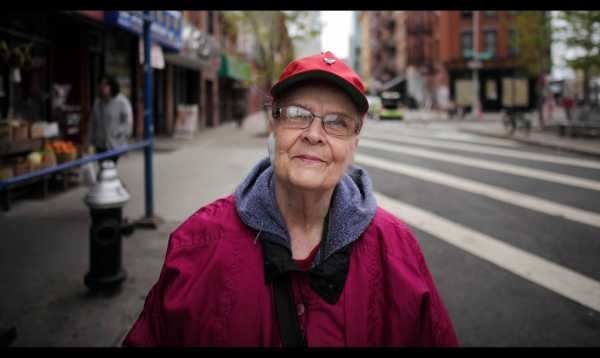
Хелен согласилась попозировать

Эндрю запечатлел Сэма, пока тот сканирует прохожих, выискивая покупателя, который мог бы прикупить у него костюм.

Действительно ли ребята повествуют историю, которую можно связать воедино? Историю города, где все взаимосвязано. Решать только нам, зрителям.
Преимущества в работе с клиентами
Забавно, но обоим фотографам практика в этом жанре стала полезной в работе с клиентами. Эндрю поясняет:
“Я встречался с любимыми фотографами со всего мира, которые приезжали в Нью-Йорк в том числе, чтобы навестить меня. Мне доводилось быть частью рекламных кампаний, сотрудничал с Canon — Азия, Carl Zeiss Lenses — Германия”. Также я проводил коммерческие съемки для крупных отелей и бизнес-проектов в Нью-Йорке. А в данный момент я работаю над видео серией с Dj Premier.
Деннис также использовал кинематографический эффект в работе с клиентами:
“Этот жанр помог мне получить несколько коммерческих клиентов. Однажды меня попросили отснять помолвку в таком стиле, пара хотела уйти от традиционных фотографий”.
Как получить кинематографический эффект на фотографиях
Я спросил ребят, как же они получают этот эффект кино. Оба пришли к заключению, что не существует магической формулы, которая могла бы быть применима ко всем фотографиям. Но, несмотря на то, что каждый отдельно взятый кадр имеет массу своих нюансов, тем не менее, существует один общий подход.
Эндрю описал свой подход следующим образом:
Обработку я начинаю в DPP (Digital Photo Professional), здесь я выправляю RAW файл. Корректирую тона и немного играю с кривыми, затем загружаю фотографию в Lightroom. В Lightroom я уже провожу цветокоррекцию, выправляю перспективу и делаю кадрирование. Последние штрихи при надобности я добавляю в Photoshop.
Деннис предпочитает основные манипуляции с цветом проводить в Lightroom. Работа над изображением делится на несколько простых шагов, которые, в свою очередь, приносят колоссальные изменения.
Шаг 1
Откройте RAW файл в Lightroom.
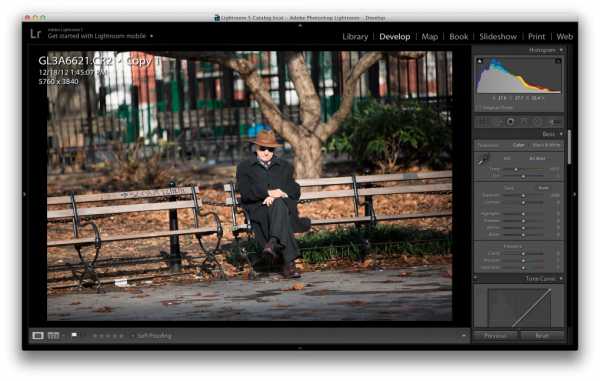
Шаг 2
Настройте цветовую гамму ползунками в разделе Split Toning. Для данной фотографии были добавлены теплые тона, чтобы сделать цвета еще более осенними.
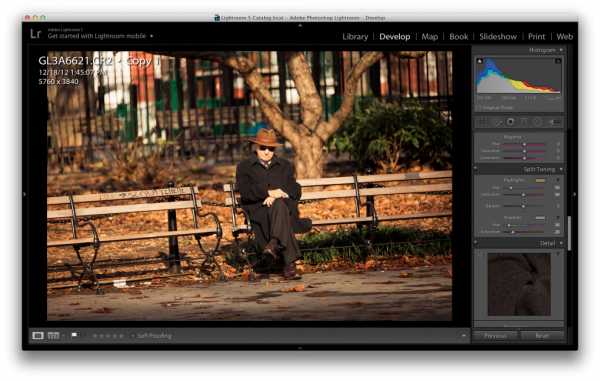
Шаг 3
Отрегулируйте цветовую насыщенность и свечение (color saturation, luminace).
Шаг 4
Откорректируйте темные тона, цветовую температуру и тени.
Шаг 5
Добавьте эффект виньетки и немного шума, чтобы сделать фотографию менее цифровой, а больше похожей на пленку.
Шаг 6
Экспортируйте файл в Photoshop.
Шаг 7
Создайте новый слой с черной заливкой под основным слоем.
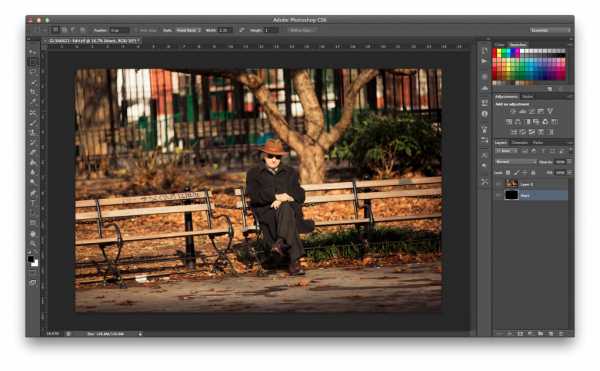
Шаг 8
Воспользуйтесь инструментом Marquee tool (Прямоугольная область) и выберете фиксированные значения для высоты и ширины изображения. Для ширины установите значение равное 16, а для высоты 9, чтобы получить изображение широкоэкранного формата. Растяните прямоугольную область, чтобы покрыть площадь изображения масштабом 16:9. Затем в меню перейдите в Image > Crop (Изображение – Кадрирование).
Шаг 9
Для фиксированного значения Marquee tool введите значения 2,35 для ширины и 1 для высоты, чтобы создать анаморфотный киноформат. Выделяем область, но пока что не кадрируем. Вместо этого мы возвращаемся в панель слоев и создаем маску-слоя, кликаем по звену, связывающему слой и маску, чтобы отсоединить их друг от друга.
Шаг 10
Возвращаемся в панель слоев. Кликаем правой кнопкой мыши по маске слоя и выбираем графу Apply Layer Mask (Применить Маску-Слоя).
Шаг 11
Для того чтобы идеально вписать изображение между черными каше, нажмите клавиши Cmd (Ctrl на Windows) и А, чтобы выделить весь документ, затем щелкните правой кнопкой мыши по Маске слоя и выберете Apply Layer Mask.
Шаг 12
Кликните по слою, перейдите в меню Layers — Align Layers to Selection (Слои — Выровнять слои по выделенному фрагменту), чтобы выровнять изображение по вертикали отметьте Vertical Centers (Центры по вертикали).
Больше деталей и подробную инструкцию по кинематографическому кадрированию вы найдете в этом видео-уроке:
Заключение
Надеюсь, что статья была вам полезна, и вы сможете разнообразить свои фотографии новым стилем обработки. Я считаю, что это потрясающая идея – превращать фотографии в стоп-кадры из фильма. Уверен, что в будущем мы будем наблюдать рост популярности такого взгляда на фотографию, потому что кино – это то, что никогда не выходит из моды.
Автор: David Geffin
photo-monster.ru
12 простых способов создать свой индивидуальный стиль в фотографии

Если вы предложите двум фотографам сфотографировать арбуз, то в результате получите два абсолютно разных снимка. Каждый фотограф имеет свой особый подход к использованию света, созданию композиции, передаче настроения, ракурсу и перспективе.
Так что зададимся вопросом:
«Как создать свой индивидуальный стиль в фотографии?»
Как профессиональные фотографы, мы понимаем, насколько важно иметь свой собственный стиль. Ваш фирменный стиль поможет потенциальным клиентам выбрать вас именно для тех проектов, которые удаются вам лучше всего.
В этой статье мы разберемся, как вывести свой стиль работы на новый уровень.
Итак, приступим.
1. Хорошие художники копируют; великие — воруют.
Одним из наиболее быстрых и эффективных способов развития индивидуального стиля является заимствование визуальных приемов у других известных фотохудожников. Знаменитая фраза Пикассо очень точно выражает суть идеи: «Великие мастера воруют». Это явление характерно для всех видов искусства, но для фотографии — особенно.
Остин Клеон, автор книги «Воруй как художник», сказал: «Чтобы начать, не нужно ждать, пока вы поймете, кто вы есть».
Можно проводить дни напролет, изучая визуальный стиль других художников, но как применить их идеи на практике?
Эта таблица поможет вам лучше понять, что мы имеем в виду под «воровством»:
2. Создайте свой собственный мудборд — «доску настроения»
Это необходимый инструмент творческого процесса, который поможет вам определить, в какой сфере находятся ваши интересы.
Несколько советов по созданию мудборда:
Прежде всего, определитесь, какую съемку вы хотите провести.
Скажем, вы заинтересовались техникой освещения при использовании цветных гелей в студии. Откройте Pinterest и начните поиск.
Если я снимаю парня, я ищу: “портрет гель мужчина”.
Вы наверняка найдете что-то похожее:
Далее выберите понравившееся фото и нажмите «Сохранить»:
Затем нажмите «Создать доску» и назовите ее как-нибудь так, чтобы легко запоминалось, например «Цветное гелевое вдохновение»
Теперь просто соберите на эту доску все выбранные фотографии, у вас должно получиться что-то вроде такого собрания:
Если вам лень делать свой мудборд, вы можете посмотреть чужие подборки в закладке «Доски».
Совет от профи: Если вы готовитесь к большой съемке, можно пригласить на свою доску «Коллег». Такая функция хороша тем, что вы можете, например, привлечь к работе своего креативного директора или арт-директора, и совместно обсуждать увиденное или обмениваться идеями.
Но это еще не все.
Теперь вы можете с легкостью превратить свою «доску настроения» во что-то более практичное. Выберите снимок, который вам нравится больше всего, и попробуйте творчески его переработать.
Определите, где находится источник света. Изучите настроение и композицию. Затем добавьте что-то лично от себя.
Дурачьтесь и экспериментируйте с неожиданными и нестандартными идеями.
Добавьте в кадр что-нибудь свое.
Не так уж важно, закончится это успехом или полным провалом.
Важнее другое — то, что вы свободно экспериментировали и немного приблизились к индивидуальному стилю, который стремитесь выработать.
3. Станьте фотографом-хамелеоном
Фоторедакторы стремятся привлекать к работе фотографов, которые обладают ясным визуальным стилем, но при этом могут работать в нескольких направлениях.
Быстрое профессиональное развитие практически гарантировано, если вы не боитесь экспериментировать, получать опыт и изучать новое.
Вашей целью в таком случае становится обретение определенной «гибкости» в работе и готовность к вызовам. Даже к таким, как свадебная съемка, съемка на концертах или фуд-фотография.
Став фотографом-хамелеоном и пробуя себя в разных областях, вы изучите новые техники освещения, композиции и ракурсы и, скорее всего, обнаружите творческие возможности там, где вы даже не ожидали.
Попробуйте:
Поставьте себе задачу, как если бы вам предложили хорошо оплачиваемый заказ на съемку, которую вы обычно не делаете, и вложите все силы и фантазию в выполнение этого заказа.
Испеките пирог и сфотографируйте его, как будто это заказ для Bon Appetit.
Снимите своего друга, как если бы это был снимок для журнала Vogue.
Сделайте фото бутылки пива, чтобы она была похожа на рекламу для Heineken.
Очень важно относиться к любой съемке максимально серьезно. Это создаст необходимый настрой, необходимый для создания лучших фото.
4. Постоянство ведет к мастерству
Для фотографа очень важно поддерживать постоянное качество работы. Единственный способ этого достичь — много снимать.
Если вы получили заказ, фоторедактор должен быть уверен, что ваши фото будут такими же качественными, как и работы в вашем портфолио.
Иначе вас начнут воспринимать как обманщика.
Так как же достичь такого уровня мастерства? По мнению Андерса Эрикссона, чтобы достичь уровня профи, нужно 10 тысяч часов постоянной практики — всего лишь 417 дней.
Этого времени вполне достаточно, чтобы довести свое мастерство до совершенства!
Сделайте свой год проектом по достижению вершин мастерства. Пусть ежедневная съемка станет вашей привычкой. Снимайте ежедневно столько часов, сколько сможете, и это повысит вашу производительность в единицу времени.
Если 10 тысяч часов кажутся вам недостижимым количеством времени, выделите хотя бы 20 часов для шлифовки профессиональных навыков.
На самом деле, другого эффективного способа создания собственного стиля не существует — просто нужно снимать помногу и постоянно. Но помните, далеко не все ваши снимки достойны публикации, даже в Instagram.
Вот, к примеру, Дэвид Финчер, который известен тем, что делает 50+ снимков на одно фото.
И результат?
Невероятные работы в авторском стиле на постоянной основе.
5. Фотосъемка — это коллективный проект
Сотрудничество с другими творческими людьми отлично помогает фотографу в поисках себя и создании неповторимого авторского стиля.
Чтобы поупражняться, организуйте съемку того, что вам интересно, и пригласите людей к сотрудничеству.
Например, если вы увлекаетесь скейтбордингом, организуйте съемку со своими друзьями.
StudioBinder отличный способ эффективно организовать фотосъемку и поддерживать связь со всей командой. Вот так, например, может выглядеть извещение о вызове на съёмку для членов вашей съемочной команды:
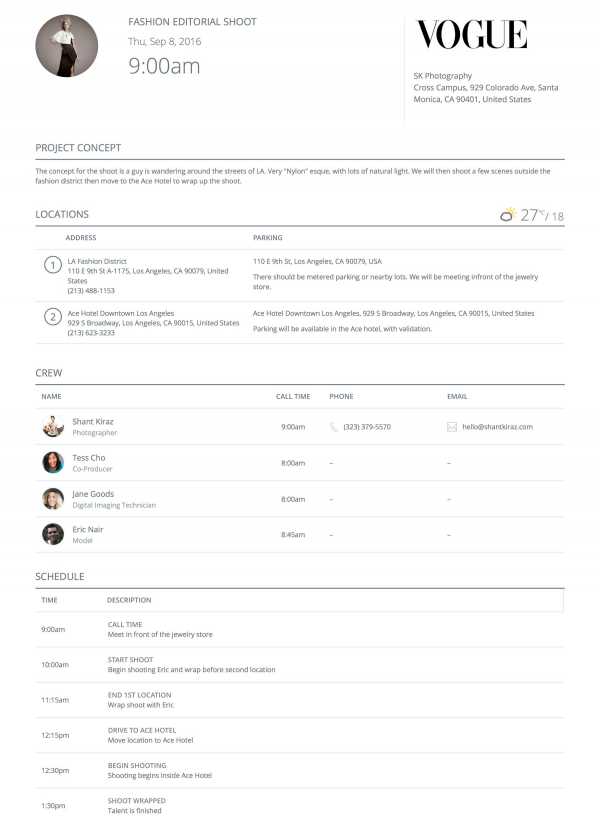
6. Снимайте на свой iPhone
У IPhone был долгий путь становления в мире фотографии.
Может быть, свобода от технических нюансов и есть именно тот стимул, который поможет вам раскрыть свой стиль.
Правда в том, что для отличных снимков вам не нужна супердорогая фотокамера. Чейз Джарвис говорит, что «лучшая фотокамера — та, что лежит у вас в кармане»
7. Снимайте на пленку
Наличие лишь ограниченного количества кадров на вашей пленке сделает вас более методичным фотографом.
По качеству снимков пленочные фотоаппараты не уступают цифровым, а их динамический диапазон не имеет себе равных.
Сейчас купить 35-мм или среднеформатный фотоаппарат можно совсем недорого — например, на KEH, Adorama, или Ebay.
8. Экспериментируйте со светографикой
Надо признать, светографика и сама по себе достаточно оригинальна, но наша настоящая цель — раскрыть вашу творческую сторону с помощью использования незнакомых техник.
Возьмем, к примеру, Пикассо, которого небезосновательно считают одним из величайших художников ХХ века.
Многие не знают, что он еще был фотографом-светографиком, и много экспериментировал с этой техникой фотосъемки.

Берите фонарик, и начинайте рисовать светом!
9. Обратитесь к другим формам искусства
Очень легко забыть, что фотограф — прежде всего художник, а не просто фотооператор.
И как всякий художник, вы должны уметь работать с разными материалами и формами искусства. Это поможет вам понемногу определять те темы, формы и стилистические решения, к которым вы все чаще (может бать, даже подсознательно) прибегаете. Это голос вашей индивидуальности.
Возьмем, к примеру, Ника Онкена. Как фотограф он специализируется на модной фотографии и стиле жизни. Но начинал Онкен с графического дизайна.
Он основал типографический экспериментальный проект под названием #onkendrawstype. Вот его несколько последних работ:
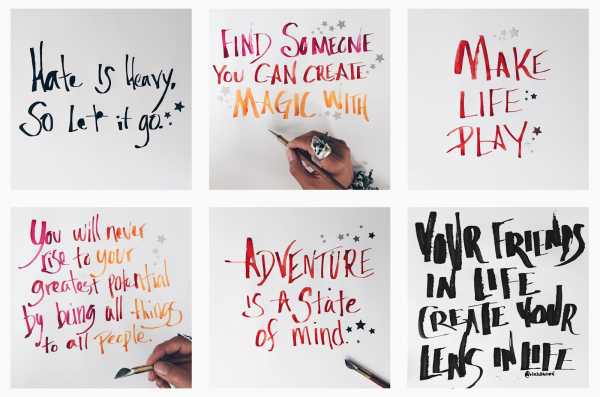
Суть в том, чтобы не зацикливаться лишь на фотографии. Экспериментируйте с разными формами выражения, будь то живопись, типографика или что-то другое.
10. Освойте техническую сторону
Разобраться с техническими характеристиками и функциями фотокамеры не менее важно, чем отыскать свою индивидуальность в разных формах искусства — фотокамера должна стать вашей второй натурой.
Вот три простых шага, которые помогут вам освоить техническую сторону фотографии:
Шаг 1: Выбросьте эту дурацкое руководство к фотоаппарату.
Шаг 2: Возьмите фотоаппарат в руки
Шаг 3: Начните снимать и постарайтесь разобраться во всем сами.
Серьезно, не бойтесь сломать фотоаппарат или сбить настройки. Это не так просто.
11. Научитесь работать с освещением
Свет и тень, их влияние на предмет съемки — это в фотографии главное. Освещение является важным элементом и тогда, когда речь заходит о создании собственного визуального стиля.
Не существует «плохого» освещения, ведь понимание основ работы со светом откроет перед вами новый мир стилистических решений.
Попробуйте прямо сейчас:
Посмотрите на свою руку. Определите, где находится источник света. Выясните его тип. Определите его интенсивность и как он влияет на образование теней?
Вот еще одно хорошее пособие по работе с освещением от Digital Camera World (сейчас Techradar):
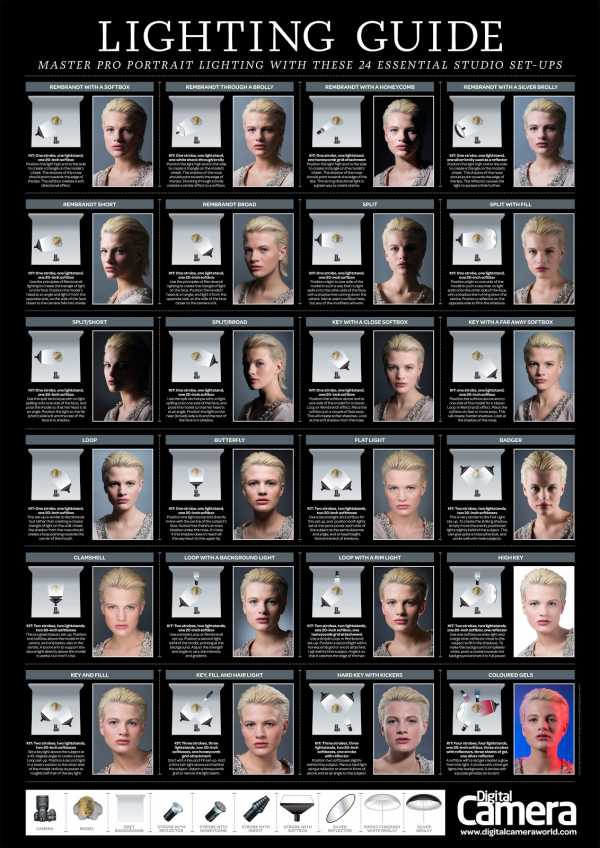
12. Развивайте свою креативность
Да, все вокруг уже давно заезжено. Как насчет придумать что-то новое?
Мы, фотографы, всегда стараемся использовать свою творческую жилку, чтобы создать оригинальные работы, настоящие шедевры фотоискусства. Но как стать креативнее и начать выдавать на гора новые идеи?
Секрет творческой жилки прост: вам нужно лишь сменить обстановку.
Лучше всего это выразил футурист Джейсон Сильва: «Подарите себе ощущение счастья или эйфории, и ваша креативность будет просто зашкаливать».
Другими словами, вам нужно изменить состояние души, и ваша креативность засверкает.
13. Терпение
Ваш собственный авторский стиль будет неизбежно развиваться со временем. Сколько бы вы ни читали и ни учились — быстрее не будет.
Это постепенный процесс, все что вам остается — это работать над собой снова, и снова, и снова. Если вы откроетесь переменам и экспериментам, в итоге обязательно вырастете как художник.
Мой совет: Не стоит воспринимать все слишком серьезно. Просто постоянно фотографируйте, пробуйте новые техники и анализируйте результаты.
Суть — в постоянной практике. Как шутят программисты: «Намылили, смыли, повторили».
Может у вас есть свои приемы, которые помогли вам сформировать свой уникальный стиль? Поделитесь с нами в комментариях.
Подписывайтесь на наш блог
Получайте лучшие статьи по фотографии и бонусы доступные только подписчикам
Комментарии
комментариев
blog.depositphotos.com
Обработка в стиле Benoit Paille
Несколько дней назад я с удивлением для себя узнал об одном очень талантливом фотографе. Его стиль — так называемая уличная фотография (Street Photography), т.е. он ходит по улицам с фотоаппаратом и просит различных прохожих ему попозировать. Фотографии получаются просто фантастическими, наполненные атмосферой и эмоциями людей. Зовут его Бенуа Пайе (да, именно так читается его фамилия на французском).
На данный момент он уже добился огромного успеха среди фотографов, об этом говорят сами за себя его мастер-классы по всему миру ценой в несколько тысяч долларов. Но кроме того, что он потрясающий фотограф, он ещё и гениально обрабатывает фотографии. Обработка действительно на высшем уровне, что заставляет тысячи людей по всему миру пытаться повторить его технику. Но никому этого ещё не удалось сделать, а сам Бенуа открывает секреты обработки фотографий только своим ученикам с мастер-классов.
В этой статье я предлагаю вам ознакомиться с работами потрясающего уличного фотографа Benoit Paille, а так же рассмотреть более подробно его технику обработки фото.
Представляю вашему вниманию небольшую подборку фотографий Бенуа Пайе, чтобы вы могли уже визуально представить себе, о каком стиле обработки идёт речь (нажмите ниже для включения слайдшоу)








Для подробного ознакомления с его портфолио, можете посетить его страничку на deviantart или на flickr.
Обработка в стиле Benoit Paille
Я долго просматривал его работы, изучал цвета, стиль обработки в целом. Просмотрел множество форумов, блогов и сайтов, на которых пытались выкладывать экшены (actions) с техникой его обработки, выносились вопросы на обсуждение, но ничего толком полезного не получилось узнать. Кто то говорил «покрутите ползунки», а кто-то и вовсе говорил, что «у него просто крутой фотоаппарат», при том, это говорили люди, которые даже не могут написать правильно его фамилию. Мне попадались такие варианты: Бенуа Полль, Бенуа Палле, Бенуа Пелль и т.п. Конечно, всё это смех и не более того 🙂
Единственный толковый топик нашёл на форуме club.foto.ru, где уже более 30+ страниц обсуждения техники его обработки и фотографии в целом. Из него мне получилось узнать, что Бенуа пользуется связкой Adobe Lightroom + Adobe Photoshop , т.е. конвертирует из формата RAW и основную обработку фотографии осуществляет именно в фотошопе. Об этой техники, кстати, вы можете прочитать в статье Программы для обработки фотографий. Ещё к моему большому удивлению было то, что он использует только лишь два инструмента для обработки фото, а именно Levels и Color Balance. Время на обработку одного фото — примерно 2 часа. Больше, в принципе, узнать ничего не удалось, за исключением того, что заглавная фотография этой статьи была сделана на Canon 5D Mark II с фикс-объективом Sigma 35mm f/1.4. А теперь перейдём к главному, к разбору его стиля обработки фото.
В интернете полно фотографий в его исполнении, но все, к сожалению, уже с пост-обработкой, а свои оригиналы Benoit Paille не выкладывает, тем самым пытаясь всеми силами сохранить секрет своей обработки фото. Единственные оригиналы фотографий без обработки, можно найти в его анонсах к мастер-классам, но все они в ужасном качестве и разгледеть на них мало что получается. Примеры оригиналов фотографий вы можете найти в любом поисковике по запросу BenoitPaillWorkshop.pdf.
Ниже выкладываю те самые фотографии (с обработкой, которые находятся в его pdf файлах) только в нормальном качестве, чтобы получше можно было рассмотреть результаты пост-обработки изображения. По ним мы и будем делать выводы насчёт его техники цветокоррекции и ретуширования фотографии.





Теперь у нас есть возможность сравнить оригиналы его фотографий (хоть и маленькие) с уже обработанными снимками в отличном качестве. Проанализировав фотографии можно сделать такие выводы:
1. Приглушённые тона, т.е. нет ярких красок, всё в оптимальном соотношении
2. Высокий микроконтраст. Нужные детали в резкости, в нужных местах увеличено контрастность изображения
3. Задний фон менее контрастный, чем объект съёмки, соответственно Бенуа делает тем самым акцент на «модель»
4. Фантастическая свето-теневая обработка. Правильное подчёркивание теней/света
5. Фотографии в стиле сюрреализма, т.е. он доводит цветокоррекцию, которая граничит на одном уровне с «нереалистичностью», но грань настолько тонкая, что это не заметно
6. Создаётся эффект «фильма«, т.е. цвета немного напоминающие картинку с экрана кино фильма 90x годов
7. Изображение вовсе не похоже на фотографию, такое впечатление, что это чем-то напоминает «картинку«, т.е. очень качественная и уникальная ретушь.
Это, можно сказать, «мыли в слух». Ведь никто точно не может сказать, как и что надо обрабатывать на этих фотографиях. Единственный выход остается это попробовать самому повторить такую обработку, хотя сам Бенуа Пайе настоятельно рекомендует на тратить на это время, т.к. у каждого свой уникальный стиль и лучше работать над его улучшением, чем копировать чей-то другой. И впринципе, я с ним полностью согласен, но попробовать всё-таки решился. Всё на том же форуме club.photo.ru я нашёл фотографию, идеально подходящую для обработки в стиле Benoit Paille и после примерно 30-40 минут ковыряния в фотошопе у меня получилось следующее


Это лишь пробная обработка, но я уверен, если двигаться и дальше в этом направлении, то можно достаточно быстро добиться похожего стиля (именно похожего, а не идентичного, т.к. это просто невозможно) Бенуа Пайе. Достигнуть подобного результата мне удалось с помощью четырёх плагинов, хронология была следующая:
1. Первоначальная обработка, которая заложила «фундамент», была с помощью плагина Alien Skin Exposure Color Film. Фильтр называется Slide film 100%.
2. Далее я использовал плагин Nik Software Color Efex Pro 3.0, обрабатывал фильтрами Cross Processing и Contrast Only.
3. Для того, чтобы сделать красивое размытое боке, я использовал плагин Alien Skin Bokeh 2.
4. После этого я снова использовал Color Efex Pro с фильтрами Brilliance/Warmth и Photo Stylizer.
5. Для достижения эффекта небольшого сюрреализма и эффекта «картинки» я использовал фильтр Glamour Glow и White Neutralizer во всё том же Color Efex Pro.
6. Свечение в глазах я добавил с помощью стандартного фильтра фотошоп Dodge Tool.
7. И наконец, для более ярко-выраженного боке, я его осветлил с помощью плагина Red Giant Software Knoll Light Factory.
К сожалению, я не документировал какие настройки для какого фильтра я выставлял, т.к. даже и не собирался делать такой подробный разбор творчества Benoit Paille 🙂 Но имейте ввиду, что я использовал локальную обработку, т.е. накладывал фильтры на отдельные части изображения, а не на весь снимок. Единственное, что я могу вам предложить, это видео-ролик, записанный лично мной в HD качестве, где я постепенно включаю слои фотошопа один за другим, чтобы можно было увидеть, какой плагин как воздействовал на картинку.
Плагины, которые я перечислял выше, вы можете все скачать по названию с любого торрента, например rutracker.org. Надеюсь, эта статья была для вас полезной и познавательной.
если вам понадобиться более подробный урок, или файл PSD со слоями в стиле обработки Benoit Paille, Вы можете скачать его ниже:
Ссылка http://phototricks.ru/benoit_paille.zip
P.S. Мы будем Вам очень признательны, если Вы поделитесь этой http://phototricks.ru/obrabotka/obrabotka-v-stile-benoit-paille/ или любой другой статьей блога http://phototricks.ru через социальные сети или любые другие способы связи с Вашими друзьями 🙂 Спасибо!
P.S. Отписывайтесь в комментариях ниже по любым вопросам обработки, буду рад помочь! 🙂 © Phototricks.ru
phototricks.ru
32 туториала по обработке фото
Photoshop дает нам бесконечное количество вариантов обработки фотографий. Имея практически неограниченные возможности, важно уметь эффективно использовать средства обработки. Предлагаем подборку из 32 туториалов, в которых рассказаны различные методы и хитрости обработки фото. Вы непременно найдете здесь полезные моменты, которые пригодятся вам в работе с фотографиями, хоть с рабочими, хоть со своими личными.
Осваиваем технологию профессионального ретуширования
Как достичь эффекта старого аналогового снимка
Instagram в Photoshop: имитируем стиль Nashville
Обработка пейзажа: элементарная коррекция
Наложение снимков в Photoshop, видеоурок. Используются корректирующие цветовые слои и теневые эффекты.
Как придать фотографиям вид старого полароидного снимка
Как добавить фотографии затемнение, свойственное для ломографии
Редактирование пейзажного снимка: градиенты и корректирующие слои
Эффект засветки в стиле ломо
Как устранять царапины, разрывы и пятна на старых фотографиях
Идеальная ложь в Photoshop #2
Полное руководство по повышению резкости фотографии в Photoshop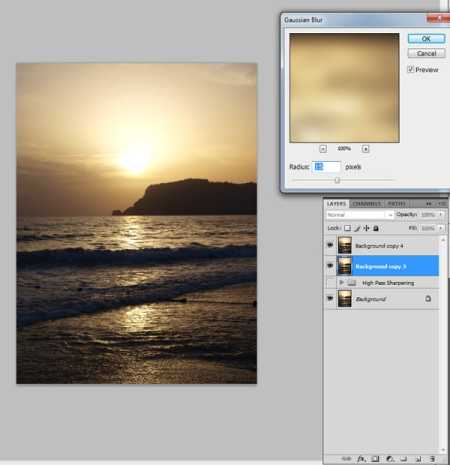
Преимущества редактирования Camera RAW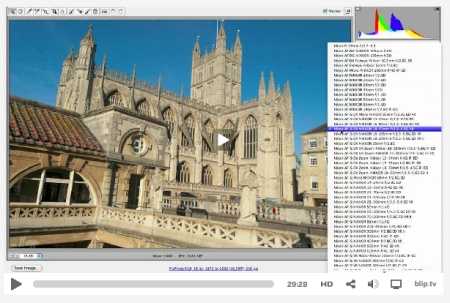
HDR-фотография с помощью Photoshop CS5
Совмещаем и накладываем изображения
Как убрать волосы с лица: побрить в Рhotoshop CS5
Убираем 10 лет: фотокоррекция мужского портрета
Делаем виньетирование с помощью Smart Filters
Давайте сменим фон?
Как использовать Content Aware Fill в Photoshop CS5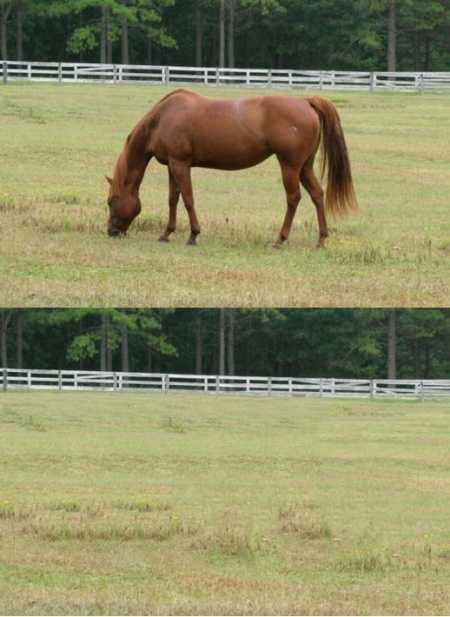
Зачем нужно ретушировать портреты?
HDR Pro в Photoshop CS5
Как сымитировать Tilt-Shift- эффект

Отбеливаем зубы до натурального цвета
Как стать неотразимой с помощью цифровой ретуши
Методы ретуширования кожи
Ретушь глаз
Туториал по созданию полного макияжа
Как, используя свет и тень, создать драматичное фото в Photoshop
Цветокоррекция фото: туториал для начинающего фотографа
Профессиональная ретушь фото для эффекта идеальной кожи
HDR-фотографии: 2 части
Ретушируем изображения, используя метод frequency separation
Спасибо vandelaydesign.com
Комментарии
Оставить ответ
Похожие статьи
Случайные статьи
www.dejurka.ru
6 крутых фоторедакторов для создания необычных фотографий
Для того чтобы в коллекции было много красивых и необычных фотографий необязательно изучать все функции фотошопа досконально. В эру социальных сетей всё намного проще, и единственное, что нужно сделать – это нажать кнопку «Загрузить». Сколько людей, столько и приложений, и каждый выбирает своё.
В этой подборке мы подготовили для вас 6 крутых фоторедакторов, которые кардинально изменят ваши фотки, вплоть до их уничтожения 🙂

VSCO
Это приложение создано самим Всевышним для настоящих эстетов с тонкой душевной организацией и прекрасным чувством стиля. Огромный выбор фильтров и настроек для уличных художников и ценителей искусства. Возможность публикации своих творений в галерею, которая находится в приложении.
VSCO обладает всеми стандартными настройками: выдержка, контраст, выравнивание горизонта, четкость, резкость, насыщенность, баланс светлых и темных оттенков.
Главная изюминка – неповторимые коллекции. В магазине представлены фильтры теплых оттенков (The Alchemy Collection), холодных оттенков (Moody Underexposed), фильтры высокой контрастности (Vibrant Classic), с эффектом пленки (The Contemporary Collection, The Minimalist Collection), черно-белые (The Legacy Collection) и многие другие.
Минусы приложения
Новичку очень сложно разобраться в программе. Непонятно, куда нажимать и что делать. Сложный интерфейс может оттолкнуть, что приведет к удалению. На изучение настроек уйдет немало времени.
Для создания неповторимых снимков желательно приобрести все фильтры VSCO! Разработчики часто делают скидки на наборы или добавляют новые уникальные, время на скачку которых ограничено.
Можно вести Инстаграм в одном стиле, обрабатывая фото одинаковым фильтром с определенными настройками VSCO.
Загрузить VSCOPrisma
Все необычные арт-фильтры собраны в данном приложении! Фотографии превращаются в элегантные … картины и произведения искусства! С помощью магии можно создавать шедевры в стиле кубизма отдавая дань великому Пабло Пикассо. Ваши фотократочки, обработанные с помощью нужного фильтра, смогут посоревноваться с лучшими картинами импрессионистов или сюрреалистов.
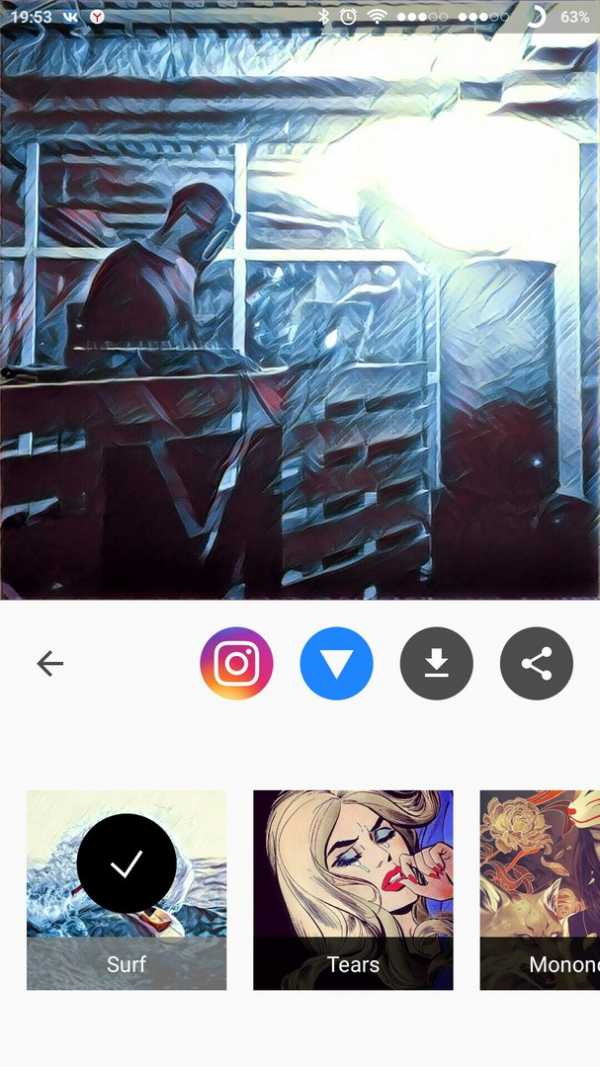
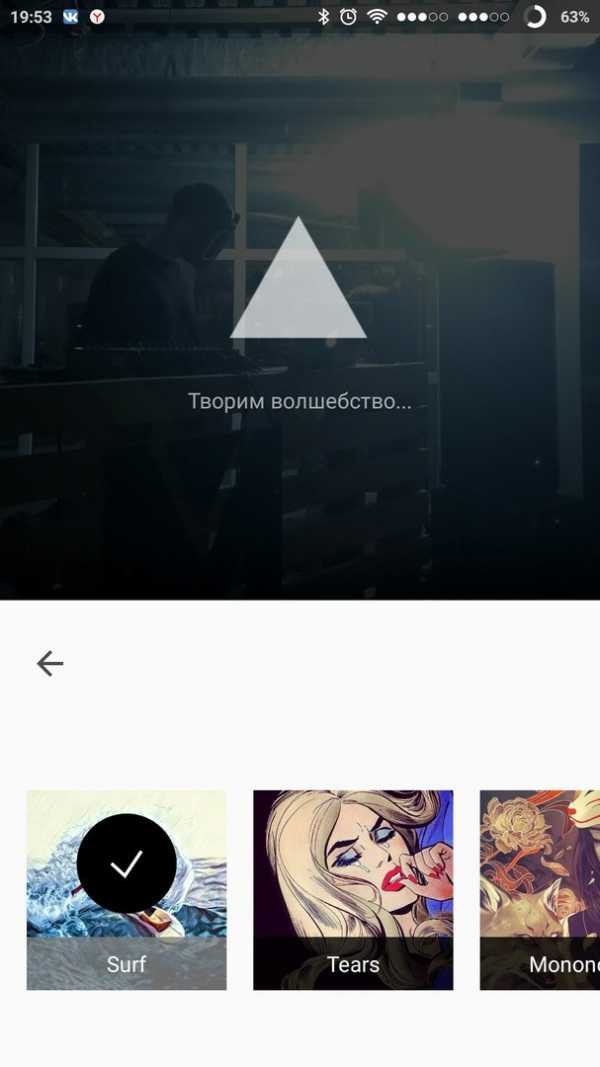
Представлено много стилей для обработки:
- поп-арт;
- клипарт;
- зарисовки;
- готический стиль;
- аниме mononoke;
- комиксы;
- мозайка;
- индийская живопись.
Это лишь малая часть тех направлений, с помощью которых можно выразить себя через Prisma. Создавайте свои инди-проекты и делитесь ими с друзьями!
Почему нужно скачать PRISMA
Конечно, камере смартфона очень далеко до студийного фотооборудования, но приложение Призма — это главное бесплатный, набор фильтров, который постоянно пополняется. Приложение интуитивно понятное и простое в использовании.

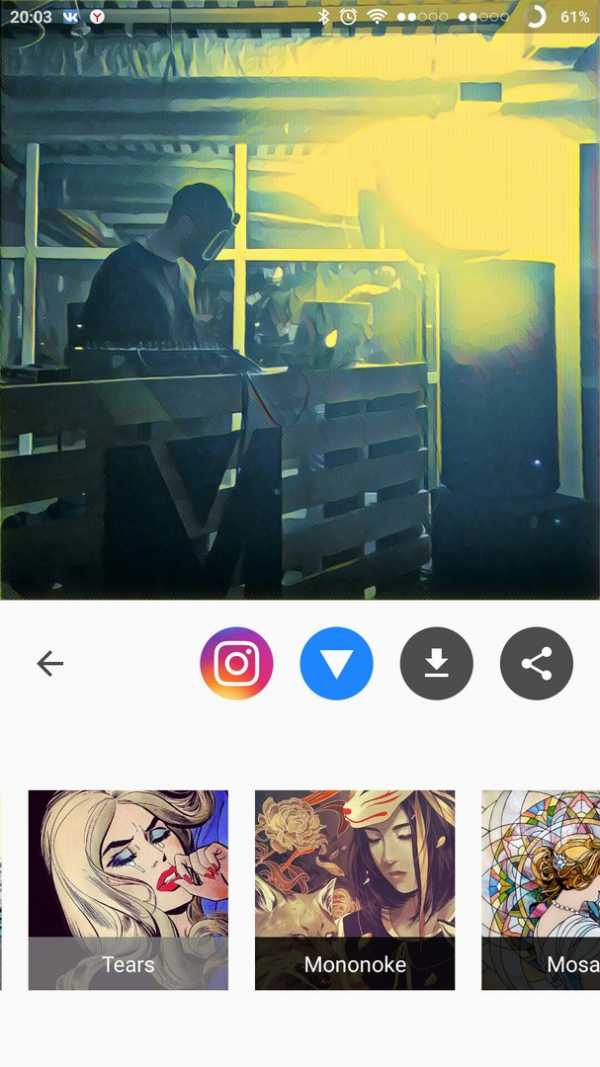
Загрузить PRISMAФоторедактор, который был создан российскими разработчиками, стал лидером по скачиванию в 2016 году и завоевал сердца миллионов людей.
Glitch!
Проглитчи свою реальность с помощью нереального приложения Glitch! Это безумство из безумий. Это копия копий. Красочный фоторедактор с улётными пресетами взрывает мозг.
- Прокачай свои фотографии с помощью телевизионных помех, добавь немного потертости, штрихов, красок, насыщенности и резкости.
- Размажь всё, что есть на твоей фотокарточке. Пускай твои работы отдают сумасшествием и безрассудством.
- В приложении есть уникальный пресет Triangle. Полигоны стали необычным трендом 2016 года. Этот стиль сразу полюбили за его оригинальное исполнение.
- Разбавь свое изображение пикселями, добавив ему собственный неповторимый стиль.
- Побалуйся любимым эффектом зависшего окна Windows, как ты это делал в детстве.
- Красочный 3D эффект добавит ярких красок и объемности, а VHS погрузит в атмосферу самобытности и этноса.
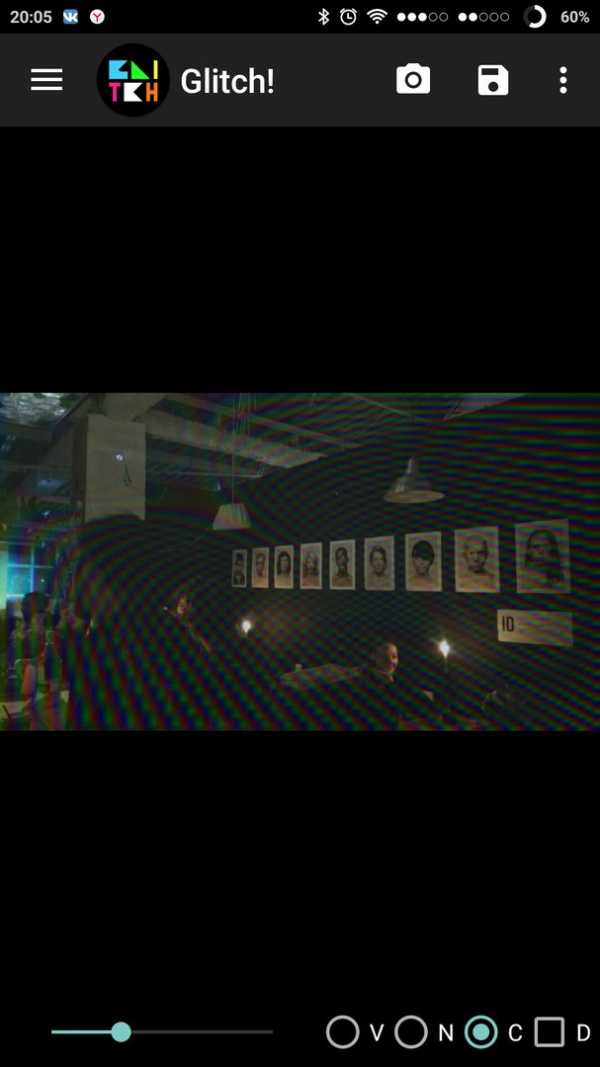
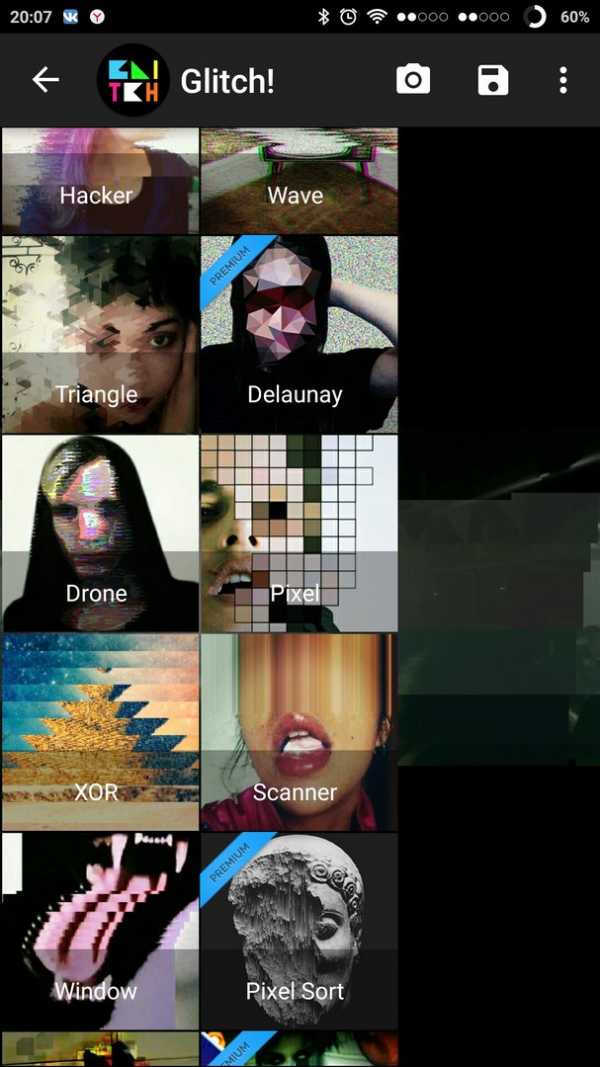
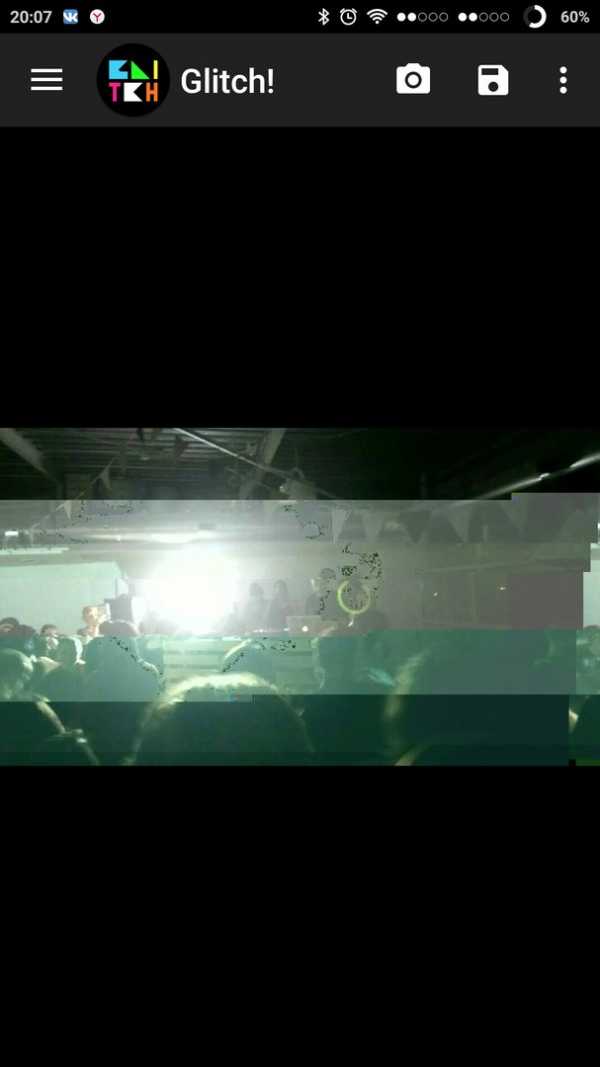

Безумство красок
Огромный набор фильтров и палитры цветов выдвигают это приложения в топ-лидеры. Здесь можно творить всё, и как захочется. Это отдельная Вселенная.
Загрузить Glitch!ВАЖНО! Для использования расширенных настроек надо покупать приложение.
SLMMSK
Уничтожь собственные селфи с помощью фильтров приложения SLMMSK. Поддерживай свою анонимность в интернете и смело иди против правил. Разрывай шаблоны общества и выводи антиселфи на первые места. Это как андеграунд над андеграундом. Арабские вязи, размытые лица, заштрихованные глаза, пиксели, черные полоски, смайлики. Необходимый багаж Мистера Х, который любит идти наперекор толпе и создавать необычные изображения.
Не так много, как хотелось бы
К сожалению, приложение имеет всего лишь 10 пресетов. А полная версия приложения доступна лишь по приглашениям.
Загрузить SLMMSK
Phonto
Бездонное хранилище шрифтов 200+, которыми можно украсить любую фотографию. Здесь есть огромные просторы для творчества, а запасы шрифтов постоянно пополняются. Это не какой-то Paint со стандартным Calibri. Романти
android-magazine.ru
