Ретушь кожи в Lightroom — Блог Про Фото
СМЯГЧЕНИЕ КОЖИ
Общеизвестно, что это не идеальный прием смягчения кожи, потому что он просто размывает всю структуру кожи, однако же, на самом деле, выполняет свою задачу. Здесь рассказывается о том, как выполняется такая коррекция. Активируйте инструмент Adjustment Brush (Кисть коррекции), сделайте двойной щелчок слова Effect (Эффект), чтобы сбросить все ползунки в нуль, затем перетащите ползунок Clarity (Четкость) до конца влево к -100. Теперь закрасьте только кожу, избегая любых областей с деталями (таких, как глаза, брови, губы, волосы, ноздри, края лица, одежда и т.д.), и закрашенные области становятся очень мягкими. Конечно, в Photoshop эту задачу мы можем решить много лучше, но по крайней мере, вы можете сделать довольно неплохое быстрое смягчение прямо в Lightroom, если главная ваша цель — скорость, а не качество.
РАЗГЛАЖИВАНИЕ МОРЩИН
Если объект съемки в летах, то морщины полностью удалять не следует (это выдаст с головой, что снимок был ретуширован, особенно тем, кто знаком с объектом съемки).
ИМИТАЦИЯ ПОХУДАНИЯ ОБЪЕКТА СЪЕМКИ
В Lightroom 5 Adobe добавил опцию исправления объектива, которую можно использовать для имитации похудания объекта съемки, так чтобы он выглядел легче на 10-15 фунтов. Зайдите в панель Lens Corrections (Коррекция объектива), щелкните закладку Manual (Вручную), и в секции Transform (Трансформация) увидите нижний ползунок Aspect (Пропорции). Перетащите этот ползунок немного вправо (здесь я перетащил его в +38), и, по мере перетаскивания, снимок пропорционально сжимается с боков, и — вуаля — объект съемки делается тоньше (чем дальше вы перетаскиваете, тем тоньше).
Как получить красивый оттенок кожи в Adobe Camera Raw и Lightroom. 3 Совета
Цвет кожи может быть одним из наиболее сложных для освоения аспектов фотографии. Приятный оттенок кожи сделает изображение более привлекательным. Если вы знаете, какие шаги для этого нужно предпринять, то справится с кожей вам будет достаточно просто. Используя эти три простых шага и всего лишь Adobe Camera Raw (ACR), вы можете добиться более сбалансированных и приятных для глаз оттенков кожи.
Баланс белого
Пытаясь добиться прекрасного оттенка кожи на фотографии, первое, на что вам следует обратить внимание, это баланс белого. Правильный баланс белого даст основу для дальнейшей работы над оттенком кожи. Если баланс белого слишком холодный, то кожа будет выглядеть серой или голубоватой. С другой стороны, если он слишком теплый, кожа будет выглядеть желтой или оранжевой. Ни один из этих вариантов не будет приятен для глаз, и сделает кожу еще более сложной для последующей обработки.
Если баланс белого слишком холодный, то кожа будет выглядеть серой или голубоватой. С другой стороны, если он слишком теплый, кожа будет выглядеть желтой или оранжевой. Ни один из этих вариантов не будет приятен для глаз, и сделает кожу еще более сложной для последующей обработки.
Чтобы узнать, правильно ли настроен баланс белого, используйте специальный инструмент. Он выглядит как пипетка и находится вверху рабочего окна. Это третий слева инструмент. Щелкните на нем, а затем на белом участке изображения. Можно начать с белков глаз. Это должно дать вам представление о тем, где установить баланс белого. Если изображение все еще слишком теплое или холодное на ваш взгляд, тогда используйте слайдер Температуры, который расположен справа, он самый первый. Настройте его, перемещая влево или вправо, пока не найдете нужный баланс белого. Возможно, понадобится настроить Оттенок.
Экспонирование
Затем убедитесь в правильности экспонирования. Взгляните на гистограмму, расположенную в верхнем правом углу экрана. В идеале она должна быть похожа на плавную форму колокола с наивысшей точкой посередине. Линия не должна заходить в крайнюю левую или правую позицию. Это будет означать, что фотография недоэкспонирована или переэкспонирована, в результате чего оттенок кожи будет либо серым и темным, либо слишком светлым и выгоревшим в некоторых участках.
Взгляните на гистограмму, расположенную в верхнем правом углу экрана. В идеале она должна быть похожа на плавную форму колокола с наивысшей точкой посередине. Линия не должна заходить в крайнюю левую или правую позицию. Это будет означать, что фотография недоэкспонирована или переэкспонирована, в результате чего оттенок кожи будет либо серым и темным, либо слишком светлым и выгоревшим в некоторых участках.
Если линия гистограммы зашла в крайние положения, используйте ползунок Экспонирования, чтобы исправить это. Это третий сверху ползунок по правую сторону экрана, перемещайте его вправо или влево. Проверяйте гистограмму. Если основная ее часть в середине, то вы все сделали верно! На некоторых фотографиях будут слишком светлые или темные участки, из-за чего гистограмма имеет острую форму. Это часто случается, когда на заднем плане находится яркое небо. В этом случае в правом углу гистограмма будет выходить за пределы. На изображении, как это, следует смотреть, где находится основная часть гистограммы, и не принимать во внимание участки, которые выходят за ее рамки.
Светимость
И, наконец, чтобы придать оттенку кожи яркости, вам понадобится передвинуть ползунок Светимость (ищите панель HSL/Градации серого, Светимость). Сразу под гистограммой вы увидите горизонтальный ряд кнопок. Четвертая слева – это HSL/Градации серого, нажмите на этой кнопке. У вас появится три закладки. Нажмите на закладку Светимость. Выберите оранжевый ползунок, он второй сверху, и переместите его вправо. Вы увидите, что он влияет в основном на кожу, оставляя при этом остальные участки нетронутыми. Чем дальше вы будете передвигать ползунок, тем ярче будет становится кожа. Продолжайте двигать его вперед-назад, пока не найдете оптимальный эффект свечения.
Когда вы закончите настройку вашего изображения в формате RAW, используя эти три шага, вы можете открыть его в Photoshop для дальнейшей корректировки оставшихся участков фотографии. Однако, оттенок кожи уже будет выглядеть прекрасно и, если и потребует дополнительной обработки, то совсем незначительной.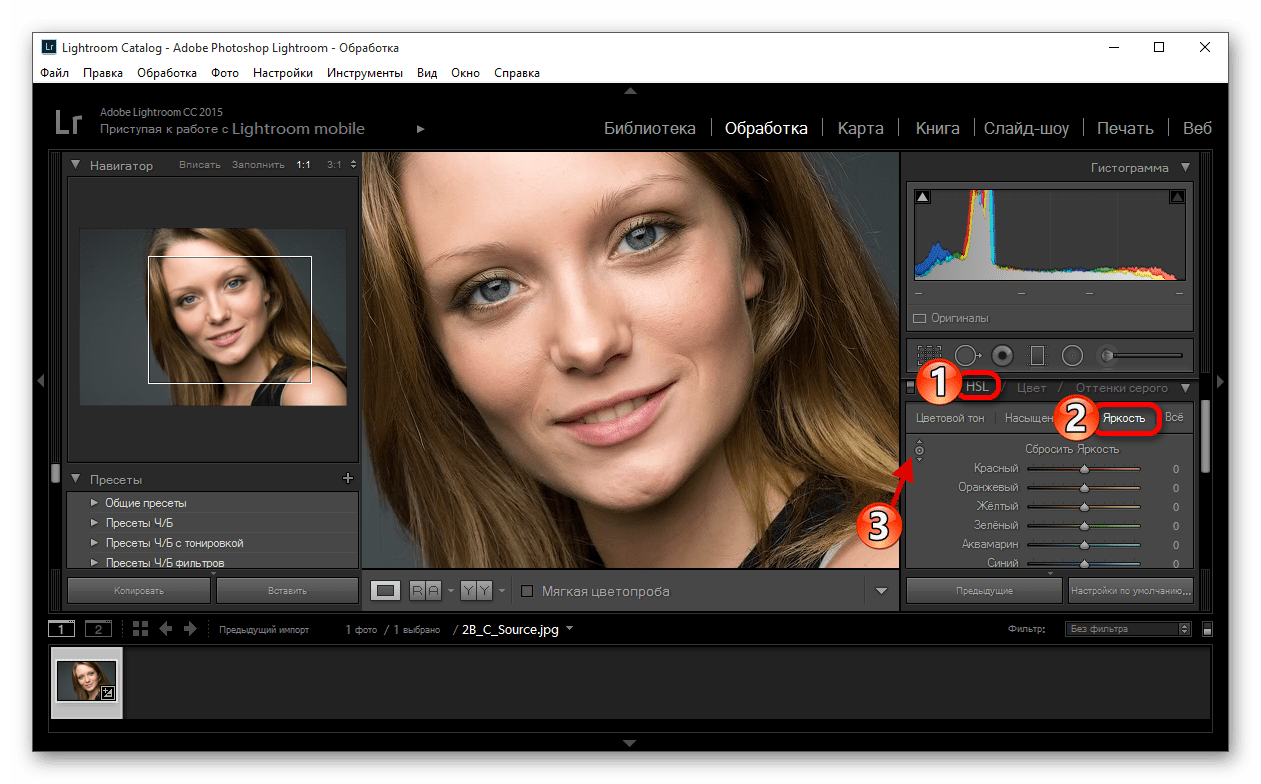
Автор: Emily Supiot
Перевод: Татьяна Сапрыкина
Обработка портрета | | Лайтрум: уроки обработки в Lightroom
ImageNomic Portraiture это один из лучших на сегодняшний день плагинов для Photoshop, позволяющий обрабатывать портреты. В Portraiture отлично сочетаются как мощь так и простота работы. Другими словами, этим плагином с успехом может пользоваться как новичек, так и профессионал.
Portaiture имеет три основных направления для работы:
- DETAIL SMOOTHING — сглаживание деталей, точнее работа с артефактами кожи, плагин позволяет убрать недостатки, не сильно задевая текстуру кожи и оставляя в неприкосновенности такие важные детали как ресницы, брови, волосы и т.п. В общем все то, что не нуждается в сглаживании
- SKIN TONES MASK — специальный инструмент, позволяющий создавать маску, затрагивающую только кожу.
- ENHANCEMENTS — «улучшение». Набор различных функций, таких резкость, температура цвета кожи, яркость, контраст и размытие.

В данной заметке я хочу познакомить вас как с возможностями, так и с интерфейсом ImageNomic Portraiture. Заметка создана на основе перевода оригинального мануала к плагину.
После установки плагин встает по адресу filters > imagenomic > portraiture
Использование настроек по умолчанию.
При первом запуске Portraiture, все настройки установлены в режим «по умолчанию». Центральное окно автоматически показывает копию обрабатываемого изображения, с примененными к нему «дефолтными» настройками. Настройки по умолчанию подразумевает, что настройки всех функций сброшены в 0, то есть в их изначальную позицию. При изменении позиции вы можете посмотреть, что происходит с изображением, используя в зону предпросмотра, и такие инструменты как увеличение, «сплит скрин» то есть одновременный показ измененного и не измененного изображения. А удерживая на снимке нажатой левую кнопку мыши, вы можете синхронно «таскать» обе версии снимка, для детального просмотра изменений.
Использование готовых пресетов
В дополнении к «настройкам по умолчанию» то есть дефолтному пресету, Portraiture имеет несколько других пресетов, реализующих готовые эффекты и цели. Например, для сглаживания кожи можно выбрать три пресета “Smoothing: Normal”, “Smoothing: Medium” или «Smoothing: High”, которые реализуют сглаживание с различной силой.
Portraiture так же предоставляет пресеты со спец эффектами, такие как “Glamour”, “Enhance Tones”, “High Key” and “Low Key” реализующие различные техники обработки портретов.
Готовый пресет можно выбрать как отправную точку для дальнейшей более тонкой обработки и достижения нужного эффекта.
Стоит отметить, что при последующих запусках, Portraiture будет запускаться с теми настройками, которые были сделаны в последний раз.
Довольно удобным является фича — «показать превью» в меню пресетов. Достаточно выбрать режим Thumbnail и напротив каждого пресета будет показана миниатюра, как будет выглядеть ваша фотография с данным пресетом.
Предпросмотр снимка
Окно предпросмотра показывает все изменения на копии снимка.
Окно предпросмотра показывает все изменения на копии снимка. Portraiture изменяет видимую часть изображения в режиме реального времени, как только вы начинаете двигать ползунки настроек. Если вы нажмете левую кнопку мыши на измененном изображении, то оно сменится на оригинал. Так можно быстро посмотреть разницу. Зуммировать изображение от 10% до 800% можно ползунком внизу, или просто кнопками ctrl +/- на клавиатуре. В зависимости от зума и размеров исходного снимка, накладывание настроек на превью может подтормаживать. Для ускорения можно использовать функцию «Fast Preview», расположенную вверху справа, над окном предпросмотра. «Accurate» соответственно даст более точный, но и медленный результат.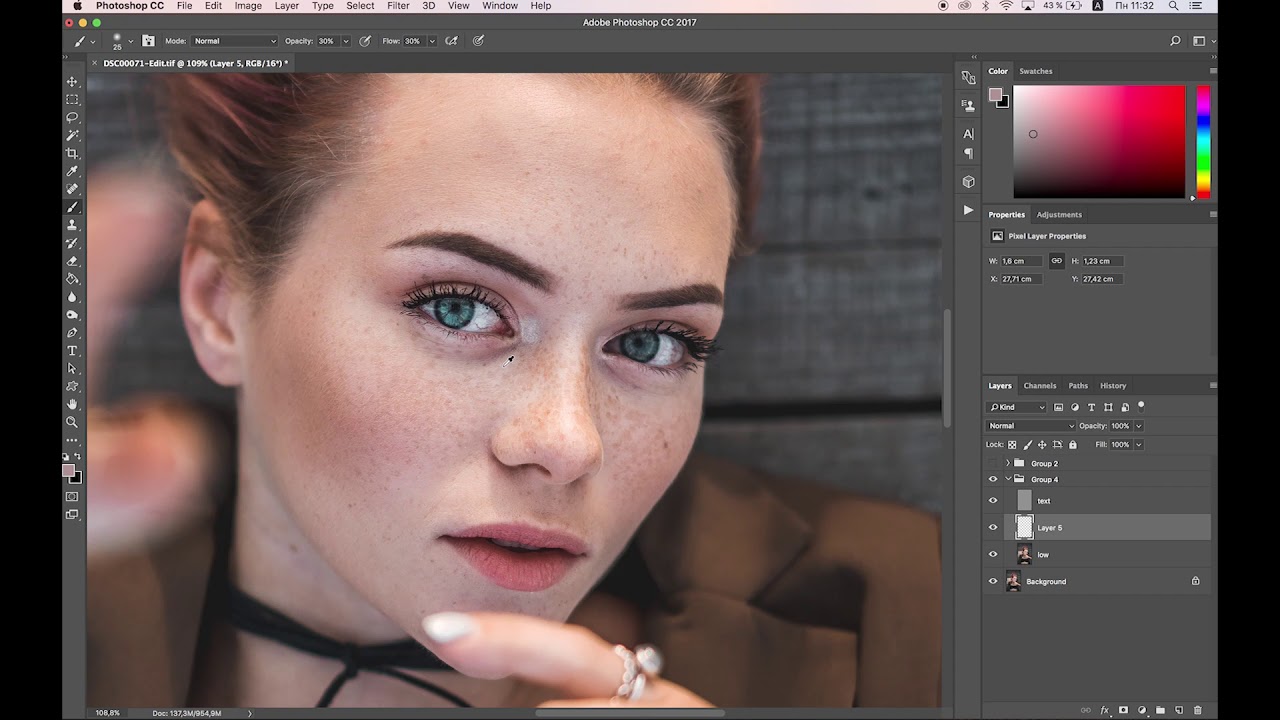
Кроме того, можно переключиться в режим горизонтального или вертикального разделения окна, чтобы одновременно видеть оригинал и измененный снимок. При этом, кликнув на измененный снимок, по прежнему можно быстро сравнить его с оригиналом.
Так же для всяческих действий с изображениями можно активно пользоваться различными комбинациями кнопок CTRL,ALT с левой кнопкой мыши или колесом. Кликнув правой кнопкой на превью- получаем меню с основными действиям с ним(зум, сприт скрин и т.п.)
Помимо окна предпросмотра, есть еще «окно навигации». Оно расположено в правой нижней части интерфейса и показывает красной рамкой, какую часть исходного снимка вы сейчас видите в окне предпросмотра. При большом зуме, двигая рамку, можно позиционироваться на конкретную часть обрабатываемого снимка.
Расширенные возможности
Все что было написано выше, это базовое использование Portraiture, доступное тем, кто не хочет сильно загружать мозг тонкой настройкой. Теперь перейдем к расширенным возможностям, позволяющими добиться именно того, чего вы хотите, а не того что предоставляют готовые пресеты.
Управляющие элементы.
Управляющие элементы (контролы) Portraiture позволяют изменять довольно большое количество параметров. В дополнение к пресетам они могут использоваться для «тонкого тюнинга» изображения, добиваясь именно того, чего вы хотите.
Контролы сгруппированы в три основные функциональные зоны, отвечающие за определенные настройки
- “Detail Smoothing” — управление сглаживанием кожи
- “Skin Tones Mask” — управление тональной маской
- “Enhancements” — резкость, контраст и т.д.
Detail Smoothing
Portraiture сглаживает и смягчает снимок удаляя артефакты, но сохраняя текстуру кожи и другие важные части портрета, такие как волосы, брови, ресницы и т.п.. Три ползунка fine, medium и large, предназначены для работы с деталями различного размера. Так же сила сглаживания зависит от параметра threshold. Чем он больше, тем сильнее сглаживание.
Так же стоит обратить внимание на параметр “Portrait Size”. Он регулирует силу воздействия Portraiture в зависимости от размеров исходного снимка. Плагин может определять этот размер сам,то есть в режиме «Auto Detect», но в грубом приблежении — маленький, для снимков до 4Мп, средний, для 4-10Мп и большой для снимков свыше 10Мп.
Плагин может определять этот размер сам,то есть в режиме «Auto Detect», но в грубом приблежении — маленький, для снимков до 4Мп, средний, для 4-10Мп и большой для снимков свыше 10Мп.
В ручном режиме, значение «Small» следует применять если изображение предназначено для печати в небольшом формате (10х15, 15х20) или уже уменьшено для публкации в сети или просмотра на мониторе. “Medium» и “Large» — для печати форматом от 20х30 и выше.
Еще раз стоит отметить, что ползунки fine, medium и large позволяют управлять сглаживанием именно в зависимости от размера деталей — fine предназначен для работы с мелкими деталями, соответственно large с большими.
Skin Tones Mask
Portraiture имеет довольно мощный инструмент для маскирования кожи, позволяя производить тонкий тюнинг отдельных областей как по части сглаживания так и по части тоновой коррекции. Тоновая маска поможет работать только с выбранными областями, предохраняя от изменений другие.
Режим Авто маски (Auto-Mask)
По мнению разработчиков, режим Авто-Маски это уникальная фича в Portraiture.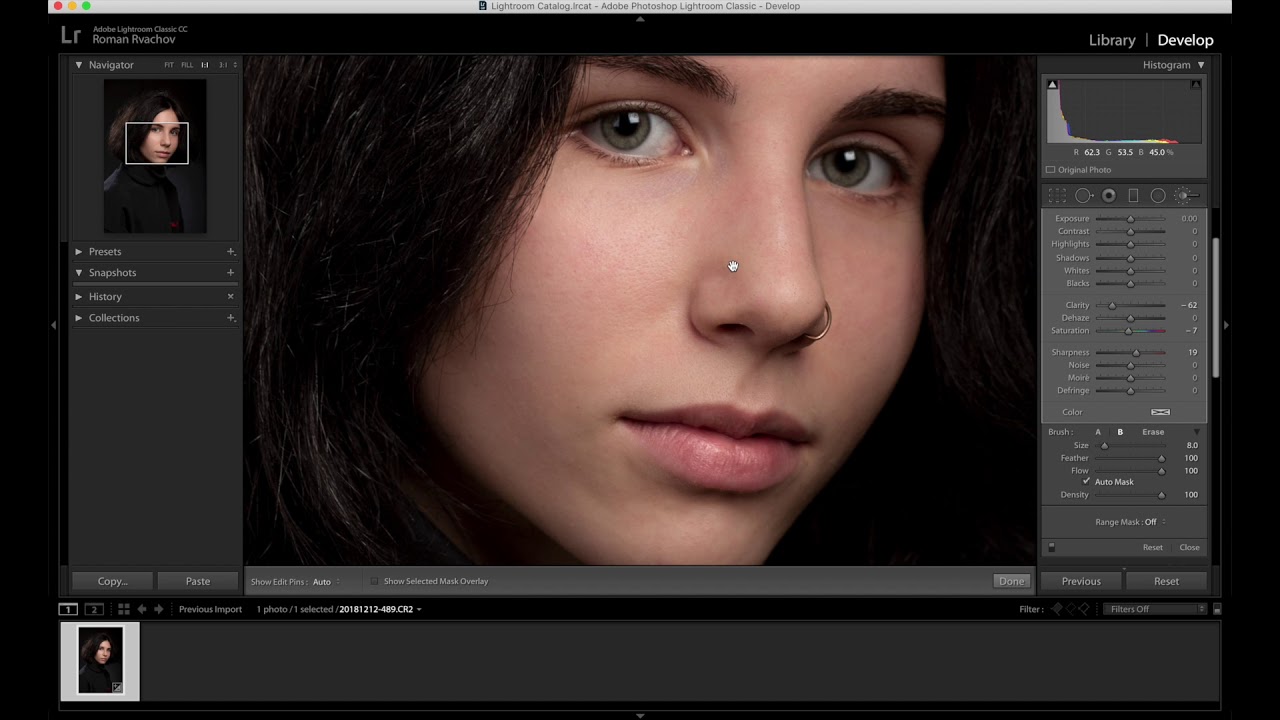 Это очень хитрый алгоритм, который позволяет определить — что есть кожа на снимки, на основе изощренного анализа цветов, тона, т.п. Итогом работы является маска, наложенная именно на ту часть снимка, которую Portraiture определил как кожа.
Это очень хитрый алгоритм, который позволяет определить — что есть кожа на снимки, на основе изощренного анализа цветов, тона, т.п. Итогом работы является маска, наложенная именно на ту часть снимка, которую Portraiture определил как кожа.
Особенно удобна это возможность тогда, когда требуется обработка нескольких снимков, потому что она позволяет автоматически создавать маску, избавляя от нудной ручной работы с каждым снимком. Маска будет создаваться автоматически, но все равно для каждого снимка своя.
Авто маску можно так же использовать как основу для более тонкой маски, подгоняя в ручную маску созданную на основе работы внутренних алгоритмов до достижения совершенного результата.
Авто маска активируется по умолчанию, или путем выбора режима Auto в выпадающем списке у блока Skin Tones Mask. В этом списке можно так же выбрать значение «Last Used”, то есть последняя использованная маска. Результат работы автоматической маски всегда может быть изменен для более тонкого тюнинга изображения, путем дальнейшего ручного изменения настроек.
Ручная маска
Для ручного создания маски а так же тонкого тюнинга Portraiture предлагает две «пипетки» Color Picker — Pick Mask Color и Expand Mask Color. Обе они предназначены для выбора тонального и цветового диапазона, на который будут опираться алгоритмы работы при выборе пикселов для создании маски. При работе с любым из этих инструментов, в правой части плагина, в окне Mask Preview вы будете видеть какие именно области выбираются для создания маски.
Когда выбран инструмент Pick Mask Color, диапазон маски рассчитывается от конкретного пиксела, на который вы указали.
Expand Mask Color расширяет диапазон, пытаясь добавить к уже выбранному диапазону, таким образом комбинируя новый.
Результирующий диапазон виден слева в окошечке Skin Tone Range monitor. Кроме того, вы можете управлять маской непосредственно передвигая квадрат на мониторе или пользуясь слайдерами Hue, Saturation и Luminance.
Параметр Latitude регулирует ширину выбранного тонального диапазона вокруг выбранного значения. Другими словами Latitude определяет как много близких тонов и цветов захватит маска.
Другими словами Latitude определяет как много близких тонов и цветов захватит маска.
Вы можете видеть результирующую маску в окне предпросмотра на белом или черном бекграунде, в зависимости от выбранного радио баттона.
- Opacity — позволяет задать размер области плавного перехода применимости сглаживания к тем пикселам, которые не попали в диапазон маски. Таким образом достигается плавность примененного эффекта и отсутствие резких переходов. Для примера, 100% opacity не применит выбранное смягчение ни к одной области за границами маски, а 0% — фактически будет равняться игнорированию маски.
- Fuzziness — позволяет уточнить маску, сужая цветовой диапазон.
- Feathering — смягчает границы маски, делая ее границы более четкими.
Mask Preview
Когда мы работает с пипетками или другими параметрами маски, то в окне «Предпросмотр маски» мы видим саму маску в режиме реального времени. При начале работы с плагином это окно свернуто.
Чек бокс Auto Expand позволяет управлять окном. Будет ли оно автоматически открываться и скрываться, в зависимости от того, выбрана ли у нас «Пипетка» маски, или же мы будет раскрывать и закрывать окно вручную, в по необходимости, кликая на треугольничек рядом с названием окна.
Будет ли оно автоматически открываться и скрываться, в зависимости от того, выбрана ли у нас «Пипетка» маски, или же мы будет раскрывать и закрывать окно вручную, в по необходимости, кликая на треугольничек рядом с названием окна.
Output options
Portraiture позволяет выдать в результате работы не полностью модифицированное изображение, а только саму маску. Для этого надо выбрать «Create Transparency Mask». В итоге результат работы плагина будет в виде слоя с прозрачным каналом, наложенным на основное изображению. Если выбрать «New Layer». То в итоге будет создан новый слой с изображением и к нему уже будет применен фильтр. Или же результат работы будет выдан в виде нового снимка.
Enhancements
Portraiture имеет несколько контролов для изменения других характеристик портрета. Можно изменять — резкость, цветовую температуру, яркость и контраст.
Комбинация яркости и контраста позволяет изменять эти характеристики не теряя детали в светах и тенях.
Warmth — Цветовая температура позволяет управлять насыщенностью цвета кожи.
Tint — меняет оттенок от красноватого, до желтоватого
Если активирован чек бокс Use Mask — все параметры (За исключением резкости или размытия) будут применяться только к облати действия маски.
Создание и управление собственными пресетами.
Вы можете создать свой собственный пресет с установленными настройками, кликнув на кнопку «Save Settings». Пресеты можно разбивать на группы, для удобства использования, а так же снабжать их комментариями.
В дальнейшем, своими пресетами можно управлять через меню «Presets», нажав на соответствующую кнопку вверху слева.
Undo/Redo (History)
Используя историю, можно вернуться к ранее выставленным настройкам в процессе работы. Undo/Redo работает как через соответствующие иконки вверху слева, так и стандартными клавиатурными сокращениям. Рядом с кнопками Undo/Redo, находится треугольничек, который вызывает меню History. Обратите внимание, что в нем, так же как в пресетах, можно включить табнейлы, и видеть что происходило с изображением в каждый конкретный момент работы.
Обратите внимание, что в нем, так же как в пресетах, можно включить табнейлы, и видеть что происходило с изображением в каждый конкретный момент работы.
Мульти превью
Portraiture позволяет создавать множественные превью, до 100 для одного изображения. Это позволяет создавать превью для определенного набора настроек, а затем быстро переключаться от одного к другому. Фактически это позволяет создать несколько версий снимка с различными настройками, а затем выбрать наиболее подходящую. Настройки всех параметров автоматически сохранятся для каждого превью. Добавить новое можно кликнув на кнопку «Add Preview». В случае если вы создали очень много превью, навигация между ними осуществляется или при помощи треугольничков «назад» «вперед», или при помощи треугольника «вниз» который поднимет список всех открытых превью.
Клик правой кнопкой на заголовке превью, поднимет диалог с основными функциями по управлению — закрыть, добавить новое, закрыть все кроме этого и т. п.
п.
Брейкетинг
Очень любопытная фича. В дополнение к ручному созданию превью, Portraiture позволяет автоматически делать несколько превью, отличающихся друг от друга значением одного из выбранных параметров. Для этого кликните на кнопку “Bracketing”, выберите параметр, количество превью и шаг изменения настройки. Например, вы выбрали «Warmth» 3 превью с шагом 10. Portraiture создаст 1 превью с значением Warmth-10 от текущего, текущее превью и 1 превью со значением Warmth+10 от текущего. Это значение кстати будет использовано в качестве заголовка превью.
Создать брейкетинг можно и другим способом. Правой кнопкой кликните на заголовке параметра слева и выберите в меню пункт “Bracketing”.
Дополнительно
Кликнув на «About» можно выбрать пункт «Preferences”, где прячутся некоторые настройки плагина.
Portraiture можно использовать при создании акшенов и пользовательских скриптов для Photoshop.
Некоторые готовые акшены, и дроплеты для Lightroom можно найти на официальном сайте http://www. imagenomic.com/actionbook.aspx
imagenomic.com/actionbook.aspx
Кроме того там же имеются видео уроки по работе с плагином http://www.imagenomic.com/video.aspx
Вот и все, что можно сказать о данном плагине. При использовании данной информации в других местах, пожалуйста оставляте ссылку на оригинал, расположенный на lightroom.ru
Пройти онлайн-уроки по LightroomОбработка женского портрета в Lightroom
Портрет бывает разный: бывает женский, мужской, групповой, бывает даже портрет животного. Есть деление по настроению: романтический, бизнес-портрет и так далее. Все эти типы и подтипы портрета по разному обрабатываются и по разному снимаются. В данном уроке я покажу некоторые приемы обработки в lightroom портрета женского, которые совсем не обязательно применять все сразу к одному портрету, или применять вообще хоть один из них. , но знание этих приемов, я надеюсь, обогатит ваш арсенал средств в борьбе за “контролируемую фотографию”. Во как!
Во как!
Что будем делать
Особенности обработки женского портрета продиктованы стремлением прекрасной половины человечества видеть совершенно определенные вещи на портретах ее представителей. К этим вещам, или даже требованиям относятся:
- Безупречная кожа
- Яркие глаза
- Сочные губы
- Белые, ровные зубы
Все техники обработки женского портрета, в любой программе, сводятся к этим пунктам. Пожалуй, можно добавить общую цветокоррекцию, которую мы не будем рассматривать в этом уроке, и светотеневую коррекцию, которую мы будем делать сегодня.
Посмотрим, что предлагает lightroom для достижения этих целей. Что-то мне подсказывает, что нам понадобятся инструменты локальной коррекции. Причем, для всех пунктов. Так что, этот урок можно рассматривать как дополнение к уроку по инструментам локальной коррекции в lightroom.
Кожа
Начинаем с первого пункта – безупречная кожа.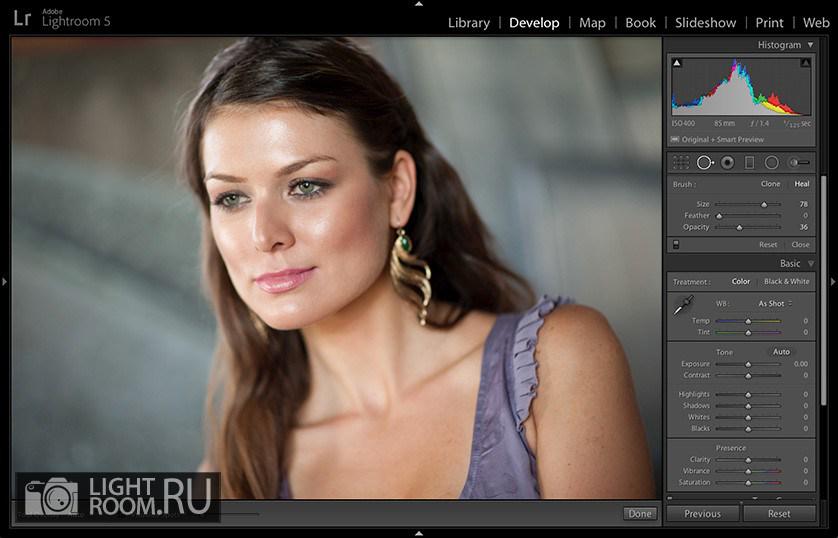 Можно делать обработку в любой последовательности. Результат не зависит от того, что раньше было сделано, а что позже. В какой последовательности делать удобнее – это другой вопрос.
Можно делать обработку в любой последовательности. Результат не зависит от того, что раньше было сделано, а что позже. В какой последовательности делать удобнее – это другой вопрос.
Итак, на коже пытаемся отыскать дефекты, и если удается, удаляем их инструментом spot removal в режиме heal. Можно убрать на время круги нажатием на клавишу H, чтобы было удобнее оценить результат.
После удаления мелких дефектов, делаем общее сглаживание кожи, смягчение, иными словами, делаем уменьшение локального контраста. Кстати, бывает наоборот, контраст кожи повышают. Иногда это смотрится хорошо. Но обычно для женского портрета делается смягчение. Как вы наверняка уже догадались, берем инструмет adjustment brush. Выставляем clarity на самый минус, устанавливаем flow, скажем, на 40.
Разница между flow и density состоит в том, что при flow интенсивность зависит от того сколько раз вы покрасили. Density же подобно прозрачности слоя.
Красим кожу, избегая тех мест, где контраст должен сохранится.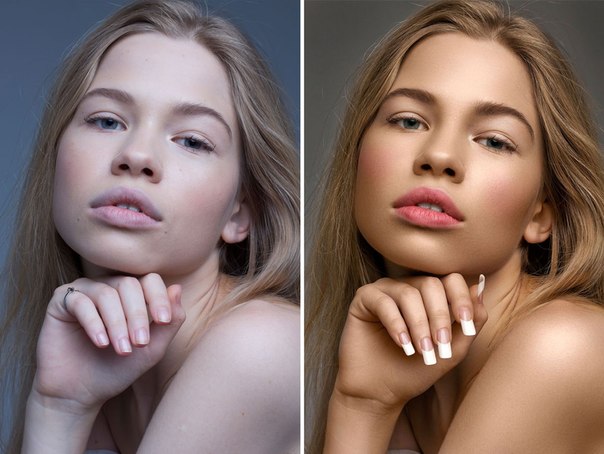 Это: глаза, губы, крылья носа хвост носа и сам контур лица. Кожа начинает выглядеть еще волшебнее чем была. Не возбраняется также поиграться с ползунком sharpness, подыскав значение, при котором, в наибольшей степени сохраняется естественная структура кожи. Где нибудь 20, в данном случае.
Это: глаза, губы, крылья носа хвост носа и сам контур лица. Кожа начинает выглядеть еще волшебнее чем была. Не возбраняется также поиграться с ползунком sharpness, подыскав значение, при котором, в наибольшей степени сохраняется естественная структура кожи. Где нибудь 20, в данном случае.
Если добавить в эту кисть оттенок, с параметрами H 6 и S – по вкусу от 10 до 60, скажем (если S убрать до нуля – оттенка не будет) то это заставит модель покраснеть. Вообще в этой области, от нуля до 60 по H примерно, прячутся цвета, которыми вполне можно подкрашивать кожу, придавая ей желаемый оттенок.
Глаза
Перейдем к глазам. Чтобы сделать глаза ярче, белки глаз мы осветлим а зрачкам придадим больше контрастности и насыщенности. Новая кисть, поставим exposure на “плюс чего-нибудь”, кроме этого, можно уменьшить контраст, насыщенность и clarity для того, чтобы сделать менее заметными сосуды на глазах. Красим аккуратно белки… Всегда хорошо уменьшить и посмотреть “до” и “после” с помощью клавиши обратный слеш.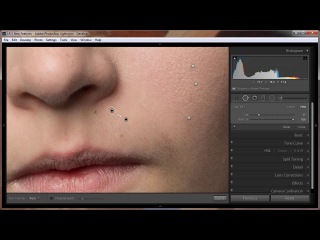 В принципе, примерно тем же коктейлем можно отбелить зубы.
В принципе, примерно тем же коктейлем можно отбелить зубы.
Для зрачков создаем новую кисть. Она должна увеличивать насыщенность, немного осветлять (brightness и contrast), не помешает также увеличение clarity и sharpness. Красим зрачки… Опять же уменьшить, посмотреть “до” и “после”, подрегулировать настройки кисти – все это хорошо. Можно даже поменять цвет глаз, или усилить включив в кисть оттенок.
Губы
На губах, я думаю, просто повысить насыщенность, будет достаточным. Но на вкус, можно добавить, или наоборот уменьшить параметры кисти, вызывающие повышение детализации. Contrast, clarity, sharpness – об этих параметрах я говорю, это то, что повышает фактурность. Опять же, добавить оттенок – не вопрос!
Итак, может быть я сделал неаккуратно, потому что трепался непрестанно, вместо того, чтобы сосредоточиться на том, что я делаю. Надеюсь у вас получится лучше!
Свет и тень
Теперь беремся за светотеневой рисунок. Сначала кистью, повышающей экспозицию, очень мягкой, проходим там, где нужно осветлить по нашему мнению.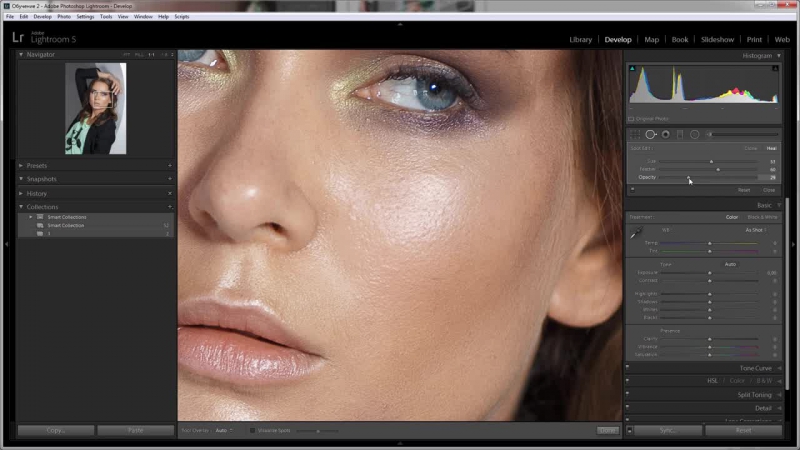 Потом – наоборот. Затемняющей кистью, тоже с небольшим flow, тоже мягкой, проходим по теням. Как я уже говорил, совершенно необязательно применять все приемы из этого урока. Этот, конкретный прием, в идеале, требует от пользователя художественного образования. Нужно понимать что вы хотите изменить, чего добиться и как это сделать. Но, кроме практики, нет способа научиться. И где как не в Lightroom, с его неразрушающим редактированием, вы можете напрактиковаться вволю.
Потом – наоборот. Затемняющей кистью, тоже с небольшим flow, тоже мягкой, проходим по теням. Как я уже говорил, совершенно необязательно применять все приемы из этого урока. Этот, конкретный прием, в идеале, требует от пользователя художественного образования. Нужно понимать что вы хотите изменить, чего добиться и как это сделать. Но, кроме практики, нет способа научиться. И где как не в Lightroom, с его неразрушающим редактированием, вы можете напрактиковаться вволю.
Можно даже сделать макияж, подвести глаза, используя кисть понижающую экспозицию с оттенком или без. Думаю, эта часть обработки гораздо лучше будет удаваться женщинам!
Фон
Обратите внимание на фон. Не слишком ли он отвлекает внимание? Если ответ “да”, попробуйте обработать его кистью, понижающей детализацию, и может быть, также, затемняющей.
Коррекция формы в lightroom?
Коррекция формы лица – задача, на первый взгляд, невыполнимая внутри Lightroom. Но мы попробуем. Во-первых, форма определяется светотеневым рисунком, который мы только что правили. Второй аспект проблемы – коррекция видимого на фотографии контура, то, что в фотошоп мы делали бы liquify filter. Все знают что в lightroom нет никакого liquify filter, но зато есть spot removal. Вот его и будем использовать.
Второй аспект проблемы – коррекция видимого на фотографии контура, то, что в фотошоп мы делали бы liquify filter. Все знают что в lightroom нет никакого liquify filter, но зато есть spot removal. Вот его и будем использовать.
Spot removal переключаем в режим clone. Кликаем на начале редактируемой области и подыскиваем положение источника клонирования, следующий клик, повторяем действия…
Отключаю отображение кругов клавишей H, смотрим до/после! Работает!
Кроме того, применяйте spot removal для коррекции формы зубов, для удаления торчащих прядей волос и тому подобное.
> Lightroom > Видео Уроки Photoshop Lightroom
25 советов по обработке фотографий в Лайтрум для начинающих, которые улучшат ваш навык
Обработка фото в Лайтрум — это и искусство и ремесло, всё в одном флаконе. В тренды сейчас выходит пост-обработка и настройка фото в Лайтрум уже после съемки, нежели сам процесс получения снимка.
Взяв одну и ту же исходную фотографию, начинающий получит совсем не такой результат как профи.
И как же обработать фото в лайтрум, если ты совсем в этом новичок? Я подобрал советы которые помогут вам решить как пользоваться Adobe Lightroom на первоначальном этапе.
Все они носят личностный характер и выражают только моё мнение, но уверен что многим будут полезны.
Настройка баланса белого (ББ) и цвета
- Настраивайте баланс белого тогда, когда вам хочется. Не слушайте что во всех руководствах это указано первым шагом. Во первых, поступать так это повод больше доверять себе. Во вторых — современные фотоаппараты отлично справляются с естественной настройкой баланса белого в 99% случаев.
- Делайте баланс белого чуть выше чем естественный, на 100-500 единиц. Людям нравятся тёплые цвета. (Даже если вам не нравятся).
- Не пренебрегайте настройкой Авто для коррекции снимков. Да, довольно часто она промахивается с экспозицией, особенно если в кадре есть облака, но нажимать кнопку Авто стоит хотя бы ради ознакомления.

- При обработке фото не перебарщивайте с контрастом — эта вещь работает на основе цветов соседних пикселей и очень меняет картину. Хотите сделать выразительнее? Используйте Black, Saturation, Vibrance, Clarity. По статистике при обработке фото я чаще уменьшаю контраст чем добавляю.
- Научитесь работать с HSL. Это очень нужная вкладка. Если вы действительно хотите получить хорошие фото, привыкайте настраивать цвет кожи. Кстати, с групповыми фото надо быть внимательными. Например, у мамы и ребенка, тон кожи разный — не забудьте это учесть.
Детализация и резкость (Detail).
- Если нет больших промахов по экспозиции, и фото планируется только под Instagram, не настраивайте вкладку Резкость (Detail). Сэкономите время.
- Пользуйтесь клавишей ALT при настройки значений Резкости (Detail). Это временно переведет изображение в ч/б и акцентирует внимание на редактируемых деталях.
 Кому-как, но мне в монохромной палитре ориентироваться легче.
Кому-как, но мне в монохромной палитре ориентироваться легче.
Удобство работы в lightroom
- Первый совет из этой серии, и он же самый субъективный. Пользуйтесь английской версией Adobe Lightroom. Дело не западной культуре или политике — элементарно весь свежий контент: уроки, пресеты, приемы, первоначально выходит на английском. Куда проще привыкнув к английской версии, понять о какой настройке в лайтрум идёт речь на русском, нежели привыкнув к русской понять что-то на английском.
Кстати знание настроек на английском пригодится и при общении с фотоаппаратом.
- Увеличьте масштаб, если это необходимо. Если ваш монитор настроен верно, масштаб системы должен быть 100%. В этом случае на экране с FullHD и выше элементы становятся очень мелкими. Выставьте удобный для себя масштаб элементов в настройках лайтрум. Лично я использую масштаб 150%.
- Уберите всё ненужное с рабочего пространства. Сверните ненужные панели, отключите бар под фото (клавиша T).
 Работайте в Одиночном режиме (Solo mode), это сконцентрирует ваше внимание на каждой настройке лайтрум по очереди.
Работайте в Одиночном режиме (Solo mode), это сконцентрирует ваше внимание на каждой настройке лайтрум по очереди.
- Не нужно создавать пресет под каждую группу снимков из пары-тройки штук. Вы можете просто скопировать настройки кнопкой Копировать Copy, Предыдущие Previous, или Синхронизация Sync.
Обработка фото в лайтрум и рабочий процесс.
- Удаляйте унылые фотки. Серьезно, если кадр не нравится вам не под каким соусом — не важно какая там была идея. Смиритесь, не тратьте время и работайте с удачными кадрами.
- Нельзя обрабатывать одно фото слишком долго. Глаз замылевается и вам всё сложнее принять решение. Если через минут 5-10 вы еще не определились, переходите к другим отснятым планам, а к проблемному фото вернитесь через час-другой.
- Не пытайтесь обработать фото, не отснятые в raw. Элементарный совет, однако новички не всегда понимают его важность.
 Из jpg невозможно вытянуть и части того, что позволяет сделать raw формат. Снимайте в raw, полюбите его, не мучайте себя обработкой jpg.
Из jpg невозможно вытянуть и части того, что позволяет сделать raw формат. Снимайте в raw, полюбите его, не мучайте себя обработкой jpg.
Водяные знаки и авторство
- Не ставьте водяной знак на фото. Да, при экспорте лайтрум легко может его добавить, однако — настолько ли вы крутой фотограф? Водяные знаки у новичков как правило смотрятся абсурдно, особенно если в них кривенько зашифрована их фамилия на английском. Я знаю профессиональных фотографов, которые не добавляют водяные знаки на фото. Профессия фотограф — это поток. Маленький или большой, но тем ни менее. Лучше акцентируйте свои усилия на качестве фото, совершенствуйте навыки практикой.
Ребята, это ужасно. Не надо так. Я морально вспотел пока эту подборку делал.
- Слышали про exif данные? Это та информация которая присоединяется к фотографии и как правило носит служебный характер: выдержка, ISO, другие параметры съемки. Многие фотографы перед выдачей фото клиентам также добавляют туда свой телефон, ссылки на соцсети, своё авторское имя или ник.
 И — почему бы и нет? В лайтрум вы можете добавить и отредактировать exif теги, делается это всего в пару кликов и применяется для всех фотографий сразу.
И — почему бы и нет? В лайтрум вы можете добавить и отредактировать exif теги, делается это всего в пару кликов и применяется для всех фотографий сразу.
Я советую не отказываться от этой возможности, ведь это не бросается в глаза, но при этом напоминает что это вы автор фото.
Ну а если добавить exif теги в лайтруме для вас слишком сложно — у меня есть отдельный обзор бесплатных exif редакторов тегов.
Приемы обработки в лайтрум: слухи и стереотипы
- Шумы. Наверняка вы слышали что «иллюзия пленки» на фото — это хорошо. Да, иногда шум может добавить снимку зрелищности. Однако здесь стоит понимать что добавлять шум в лайтруме подойдет в случае если вы планируете использовать фото в большом формате (печать или онлайн-галерея) — чтобы этот самый шум у вас было заметно — то есть инстаграм вряд-ли сможет оценить шумы даже чисто практически. Кроме того на фото уже первоначально может быть шум из за неправильной экспозиции или сложных условий съемки, в этом случае искусственные шумы только усугубят ситуацию.

Из-за восстановления приемлемых значений экспозиции на фото появились естественные для матрицы шумы. Больше добавлять лайтрумом точно не нужно.
- Виньетка. Наверняка вы много раз видели такой эффект, и добиться его в лайтрум очень просто. Но лучше не нужно. Во-первых, виньетка сейчас мягко говоря не модна. Во вторых — ч/б на каждом фото и виньетки — явный признак недостатка опыта обработки фото.
Черно-белые снимки в лайтруме
- Перевести палитру в ч/б дело одного клика. Я же советую переводить снимок в черно-белый вариант только тогда, когда это действительно напрашивается, а именно: у вас хорошо показан ритм в фотографии, визуально выстроены линии и логически композиция дополняет сама себя.
Светотеневой рисунок позволяет показать изгибы тела модели, или геометрию в кадре — и это то на чем вы хотите акцентировать внимание.
На снимке для конвертации в черно-белое должно быть достаточно контраста и глубины цвета ещё до начала обработки в ч/б.
По моему мнению достойные снимки в ч/б чаще сделаны в низком ключе, нежели в высоком. Ну это для начинающего уже совсем дебри. Просто помните что лучше не переводить фотографии в черно-белый слишком часто.
Обработка летних фото
- Фото недостаточно тёплое и вы хотите больше солнца в кадре? Есть множество способов добавить солнечного света, и ещё столько же способов поставить блик на фото, как в лайтруме, так и в фотошоп. Иногда это смотрится очень выгодно. Однако важный совет: следите за тенями и направлением солнца в кадре. Если солнце светит с одной стороны, а блик возникает там где его и быть не должно — смотреться это будет очень не естественно.
- На фотографиях с большим количеством зелени или травы в кадре иногда бывают промахи по Оттенку (Tint). Не забывайте следить за ползунком и корректировать по мере необходимости.
- Уводите оттенок (HUE) зеленого цвета в сторону желтого на 2-8%.
 Это добавит траве и деревьям естественности. Только не перестарайтесь, а то получите осеннюю фотосессию вместо летней.
Это добавит траве и деревьям естественности. Только не перестарайтесь, а то получите осеннюю фотосессию вместо летней.
Настройки сохранения (экспорта) фото из Лайтрум
- С сохранением фото из lightroom в jpeg главное не переборщить с сжатием. Сохранение обработанной фотографии называется экспортом, и находится в меню Файл => Экспорт. Я советую ставить сжатие на 100% (ползунок максимально вправо), а затем регулировать качество сохраняемых фотографий исключительно размером выходного файла. Для 12 мп — хорошим размером будет 4000-5000 кб. Для 18 мп — 6500-8500. Для 24 мп — от 10 до 15 мегабайт.
Конечно все эти цифры очень усреднены, зависят от того что изображено на фото, зависят от детализации.
Но это те настройки сжатия для сохранения фото с которых можно начать — с опытом придет и понимание «как это работает».
Важно — следите чтобы секции экспорта по изменению размера Image Sizing и резкости Output Sharpening были отключены, как на моём скриншоте. Так после обработки фото в Лайтрум вы получите картинку максимально близкую к желаемой.
Так после обработки фото в Лайтрум вы получите картинку максимально близкую к желаемой.
Ретушь в lightroom
- Ретушь фотографии подразумевает под собой коррекцию каких-то элементов, отдельных деталей, и лайтрум позволяет это сделать. Однако если после экспорта фото вы планируете продолжить обработку в Photoshop, я бы не советовал вам пользоваться инструментами ретуши в Лайтруме. Потому как в фотошоп эти же инструменты работают намного стабильнее, менее ресурсоёмки, да и позволяют тщательнее корректировать элементы.
- Не пытайтесь обработать кожу в лайтрум. Ретушь и точечные изменения в фотографии — это для Adobe Photoshop, лайтрум это просто месте «проявления» ваших снимков. Конечно, в интернете полно пресетов которые якобы помогут вам избавится от дефектов кожи, но по факту они либо замылят, либо исказят ваше фото до неузнаваемости.
- Бонусный совет. 😃 Если изучить клавиатурные сокращения, обработка в Лайтруме станет гораздо быстрее и приятнее.
 Я собрал для вас самые полезные горячие клавиши для Lightroom в отдельной статье, а также советы по их использованию — почитайте.
Я собрал для вас самые полезные горячие клавиши для Lightroom в отдельной статье, а также советы по их использованию — почитайте.
Продолжение следует
Ну как, надеюсь вам удалось найти для себя что-то полезное? Обработка фото в лайтруме — то, чему учатся годами, верю что эти советы хоть чуть-чуть облегчат вам жизнь. 😃
К сожалению, я из тех авторов, кто может только писать, а не читать, и я очень редко изучаю блоги или уроки других фотографов.
Потому эти советы по обработке в лайтрум очень субъективны и основаны на опыте, а не на том чему учат на Youtube.
Также всем фотографам, неважно, начинающим или профи, я советую прочитать мою статью про бесплатный Photoshop и Lightroom, и способы его получить. Там речь не о чуде, а о вполне реальном лицензионном способе от компании Adobe. Второй год я уже на лицензионном Adobe Creative Cloud, чего и вам советую.
Хочется увидеть продолжение советов? Или вам интересно в Лайтрум что-то другое? Пишите в комменты. 😻👇
😻👇
Уроки Лайтрум ⋆ Vendigo.ru
На этой странице я собрал все уроки, посвященные Lightroom, упорядочив их по разделам. Думаю, это будет удобно для тех, кто приходит на мой сайт в поисках уроков для начинающих. Эта страница будет дополняться по мере написания новых материалов.
Так же, вы можете воспользоваться рубрикой Lightroom или тэгами Lightroom, Develop или Library в правой панели сайта. В этом случае материалы будут отсортированы по времени написания, от старых к новым, новые наверху.
Я знаю, что тема Лайтрума далеко не исчерпана (если это вообще возможно), но в процессе работы с программой ко многим вещам привыкаешь, и они становятся для тебя сами собой разумеющимися. Поэтому, если у вас есть продолжения по темам новых уроков, буду рад их услышать и написать что-нибудь полезное!
Концепция Lightroom — вводная статья
1. Каталогизация (все что касается организации файлов, просмотр, поиск и т. п.)
п.)
1.1. Импорт фотографий в Lightroom
1.2. Каталоги в Lightroom (база данных, где хранится вся работа с фотографиями)
1.3. Просмотр фотографий в Lightroom (просмотр, сортировка, сравнение)
1.4. Ключевые слова в Lightroom
1.5. Экспорт в Lightroom
1.6. Перемещение фотоархива в Lightroom
1.7. Поиск в Lightroom
1.8. Публикация фотографий в интернете из Lightroom (Publish Services)
1.9. Коллекции в Lightroom
2. Обработка в Lightroom (работа в модуле Develop)
2.01. Обработка фотографий в Lightroom 2
2.02. Обработка фотографий в Lightroom 2 чаcть II
2.03. Обработка фотографий в Lightroom — Soften Skin (инструмент Adjustment Brush)
2.04. Инструменты локальной коррекции (Adjustment Brush и Graduated Filter)
2.05. Vibrance vs Saturation (новый инструмент для работы с насыщенностью цвета)
2.06. Экспозиция против Яркости (в чем их отличие)
2.07. Пакетная обработка в Lightroom
2. 08. Интеграция Lightroom и Photoshop
08. Интеграция Lightroom и Photoshop
2.09. Как открыть снимок из Lightroom в Photoshop нужной версии
2.10. Подавление хроматических аберраций в Lightroom
2.11. Автоматическое исправление аберраций в Lightroom 3
2.12. Новый инструмент подавления хроматических аберраций в Lightroom 4.1
2.13. Стильное ч/б в Lightroom
2.14. Восстановление пересветов в Lightroom 4
2.15. Обработка пейзажа в Lightroom 4
2.16. Обработка свадебной фотографии в Lightroom
2.17. Soft Proofing — правильная гистограмма в Lightroom — новое
3.01. Вопросы и ответы по Lightroom. Часть I
3.02. Вопросы и ответы по Lightroom. Часть II
3.03. Вопросы и ответы по Lightroom. Часть III
3.04. Секреты и хитрости Lightroom. Выпуск 1.
3.05. Секреты и Хитрости Lightroom. Выпуск 2.
3.06. Секреты и Хитрости Lightroom. Выпуск 3.
3.07. Секреты и хитрости Lightroom. Выпуск 4.
3.08. Lightroom 3 beta — обзор новых возможностей
3. 09. Lightroom 3 beta – субъективный взгляд
09. Lightroom 3 beta – субъективный взгляд
3.10. Lightroom 3 beta 2 — обзор новых возможностей
3.11. На пороге Lightroom 3
3.12. Разговор о Lightroom c Алексеем Крыловым
3.13. Интервью с Михаилом Перловым
3.14. Ссылки: лучшие материалы по Lightroom
3.15. Обзор Lightroom 4
|
|
Adobe Lightroom представляет собой удобный каталогизатор и конвертер изображений. Однако, используя фоторедактор, можно не только эффективно рассортировать файлы, но и сделать базовую обработку фото. В программе есть корректирующая кисть, градиентный фильтр и другие инструменты ретуши.
Несмотря на небольшое количество опций для портретной обработки, их вполне хватает для цветокоррекции, кадрирования и создания оптимальной освещенности изображения. Многие пользователи хотят Лайтрум лицензию купить в SoftMagazin по лучшей цене, так как программа обладает хорошим функционалом и проста в использовании. |
Lightroom: как пользоваться кистьюAdjustment Brush в Лайтруме предназначена для общей ретуши изображения. При помощи данной кисти вы можете изменить сразу несколько параметров. Чтобы использовать кисть, необходимо выбрать ее на панели инструментов. Для ретуши фото есть два вида кистей, а также режим ластика. В настройках предусмотрена возможность изменить размер кистей, поэкспериментировать с растушевкой краев кисти (Feather). Изменять прозрачность корректирующей кисти можно с помощью ползунка Density. Параметр Flow предназначен, чтобы усиливать непрозрачность в зависимости от количества примененных мазков. |
|
Как работать с кривыми в Adobe Lightroom
Тоновая кривая в любом фоторедакторе — важный инструмент, позволяющий детально отрегулировать света и тени на изображении. Для того чтобы сделать ярче тени, нужно передвинуть кривую немного вверх. Пересвет на фото легко исправить, вытянув кривую вниз относительно вертикальной оси. В программе есть точечная и параметрическая кривая. Если вам необходимо проработать цвета, лучше воспользоваться точечной гистограммой, где можно работать в цветовых каналах. |
|
Как в Adobe Lightroom поменять вид кривойГистограмма, на которой расположена тоновая кривая, разделена на участки, отвечающие за тени, темные области, светлые области и света. При неправильно выставленной экспозиции может возникнуть проблема со средними тонами. Тогда потребуется изменить вид кривой.
Чтобы изменить тоновую кривую на гистограмме, потяните за середину прямой. |
|
|
|
Как сдвинуть вверх точку черного в LightroomЛайтрум, так же как и Ph позволяет изменить точку черного и белого на изображении. Если необходимо изменить экспозицию, достаточно отрегулировать ползунок Exposure. Таким образом, изменения наиболее значимы будут для света и средних тонов. Чтобы сдвинуть точку черного, нужно воспользоваться ползунком Blacks. Если изображение пересвечено, то увеличив контраст, можно добавить объема изображению. Тени станут глубже и проявятся детали, которые были засвечены. |
Как обработать портрет в Lightroom
Ретушь портрета в фоторедакторе – это кропотливая работа, требующая внимания и аккуратности. Прежде всего, правильно кадрирование – один из главных параметров, от которого зависит восприятие кадра. Выбрав правильно построение кадра, откорректируйте изъяны кожи, если они есть. Обязательной является настройка резкости и подавление шума на фото. Исправление дисторсии и аберраций – также одна из базовых настроек. После проработки данных параметров стоит заняться цветокоррекцией изображения, правильно выставить яркость, настроить света и тени. |
|
|
|
Как убрать красный оттенок в Lightroom
При цветокоррекции изображении, после проработки теней и света в определенной области может появиться красноватый оттенок, ухудшающий восприятие фото. Для того чтобы исправить тон, нужно перейти в панель инструментов HSL. Нужно выбрать красный канал и, применив пипетку, отрегулировать насыщенность цвета. Выбрав пипеткой область, требующую исправления, отрегулируйте ползунок до оптимального цвета. |
Как в Lightroom сделать черно-белую фотографиюФоторедактор может автоматически преобразовать изображение в черно-белый цвет, однако такое изображение будет лишено глубины. Гораздо лучше вручную настроить параметры градаций серого, чтобы создать красивое фото.
Для ручной корректировки перейдите в модуль Develop, предварительно импортировав фото в Lr. На панели инструментов нужно использовать блок Basic и выберите панель B&W. B&W обозначает градации серого. Работая с 4 параметрами света и тени, отрегулируйте изображение в соответствии с предпочтениями. |
|
|
|
Как сделать яркое фото в LightroomДля того чтобы создать яркое контрастное фото в программе, вам понадобиться работа с параметрами, расположенными во вкладке Basic. На панели HSL находятся три вкладки Hue, Saturation и Luminance. Чтобы настроить цвет, сделать его более ярким или изменить его, нужно настроить ползунки во вкладке Hue. Параметр Saturation отвечает за насыщенность цвета. Если вам не хватает насыщенности в каком-то из цветов на фотографии, именно данный параметр позволить оптимизировать изображение. Luminance – это свечение цветов, применяя его, можно осветлить или затемнить изображение, не корректируя свет и тень. |
Как сделать виньетку в Lightroom
Помимо базовой обработки изображения, кадрирования и цветокоррекции, можно применить некоторые эффекты. Параметр Amount позволит создать темную или светлую окантовку к фото. Чтобы задать величину самого виньетирования отрегулируйте ползунок Midpoint. Roundness поможет создать форму виньетки – круглую или прямоугольную. Для смягчения краев используйте растушевку(Feather). |
|
|
|
Как убрать блики в LightroomПри создании портретного фото вспышка часто оставляет блики на лице и создает эффект блеска. Для того чтобы убрать блики нужно использовать Spot Removal – благодаря кисти можно скопировать похожую область и перенести ее. Инструмент работает по аналогии со штампом в Фотошопе.
Однако, применяя кисть, яркость фрагмента снизится, что может отразиться на реалистичности фото. |
Как в Lightroom убрать предметВ Лайтруме возможна базовая ретушь и цветокоррекция изображения, однако для детальной обработки лучше использовать Adobe Photoshop. Если все же вы хотите убрать объект в кадре силами Lr, нужно воспользоваться кистью Spot Removal Tool. Лечащая/замещающая кисть используется как штамп в Ph, и способна заменить данный инструмент. Однако для работы с макрофото кисть не подойдет, так как не предполагает прорисовки деталей. |
Как отретушировать портрет с помощью корректирующей кисти в Lightroom
Вы, наверное, видели несколько программ ретуши портретов, рекламируемых в журналах или в Интернете, и задавались вопросом, стоит ли их покупать.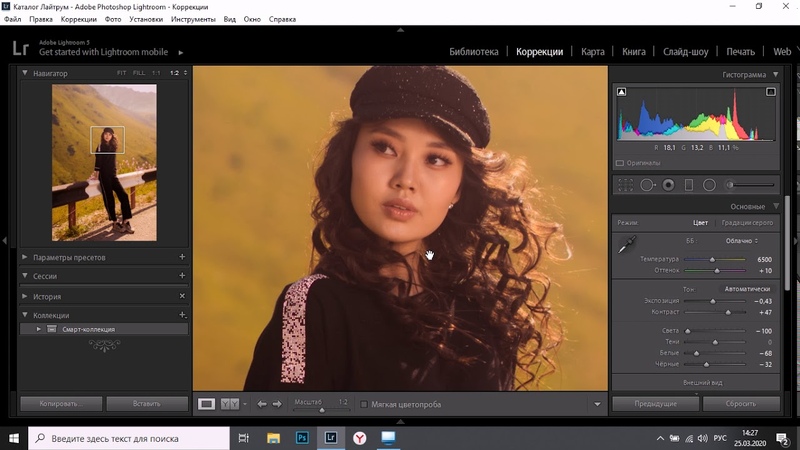 Ответ — нет. Я пробовал довольно много, и правда в том, что пресет «Мягкая кожа» в Lightroom работает так же хорошо, как и любой из них. Для большинства фотографов все инструменты ретуши Lightroom — все, что вам когда-либо понадобится. Для высококачественного ретуширования вы можете использовать Photoshop.
Ответ — нет. Я пробовал довольно много, и правда в том, что пресет «Мягкая кожа» в Lightroom работает так же хорошо, как и любой из них. Для большинства фотографов все инструменты ретуши Lightroom — все, что вам когда-либо понадобится. Для высококачественного ретуширования вы можете использовать Photoshop.
Стоит подумать о своем личном подходе к ретуши портретов. Некоторым фотографам нравится аэрографический, почти пластиковый вид тяжелой обработки. Этот стиль часто используется в коммерческой фотографии или афишах фильмов.
Другие будут стремиться к более естественному эффекту и использовать инструменты ретуши с легкостью. Это определенно мой подход, и он соответствует моим предпочтениям естественного света и созданию портретов, передающих персонажей.
В любом случае корректирующая кисть в Lightroom может удовлетворить ваши потребности.
Ретушь женских портретов
При ретуши женских портретов принято использовать прием сглаживания кожи, чтобы портрет выглядел более лестно. Конечно, бывают исключения, иногда сглаживание кожи не требуется, особенно если у вашей модели хорошая кожа и вы снимаете при мягком свете или используете широкую диафрагму, чтобы размыть часть лица.
Конечно, бывают исключения, иногда сглаживание кожи не требуется, особенно если у вашей модели хорошая кожа и вы снимаете при мягком свете или используете широкую диафрагму, чтобы размыть часть лица.
Первым шагом в ретуши портрета является удаление пятен с помощью инструмента «Удаление пятен».Для этого щелкните значок инструмента «Удаление пятен», чтобы активировать его, отрегулируйте размер кисти с помощью клавиш с квадратными скобками на клавиатуре и щелкните место, которое вы хотите удалить.
Lightroom автоматически выбирает другую область портрета для взятия образца, устраняя дефект. Иногда Lightroom не выбирает наиболее подходящую область — в этом случае вы можете щелкнуть круг, представляющий образец, и переместить его в более подходящее место.
Щелкните пятно с помощью инструмента удаления пятен (слева).В этом случае алгоритм исцеления Lightroom работал отлично, но если он не работает, нажмите на кружок, представляющий выбранную область, и переместите его в место, где кожа соответствует тону и текстуре области, подлежащей лечению (справа).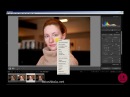
Регулировка щетки регулировки
А теперь пора внимательно посмотреть на портрет и решить, какая еще требуется ретушь. Перед тем, как перейти к этому этапу, важно, чтобы вы уже выполнили необходимые настройки тона и контраста на основной панели.Например, увеличение контрастности и четкости подчеркнет текстуру кожи, морщины и пятна. С другой стороны, вы можете переместить ползунки «Экспозиция» или «Основные моменты» вправо, чтобы осветлить кожу, делая морщины и текстуру кожи менее заметными. Ретуширование с помощью корректирующей кисти следует оставить напоследок, чтобы вы знали, с чем работаете.
Мне нравится начинать с области под глазами модели. Кожа здесь тоньше, чем на остальной части лица, поэтому у людей появляются темные пятна.Также могут быть морщины, а у некоторых людей наблюдается сильная складка вдоль нижнего века.
Идея состоит не в том, чтобы полностью избавиться от них (если вы не хотите сильно отретушировать аэрограф), а в том, чтобы минимизировать их.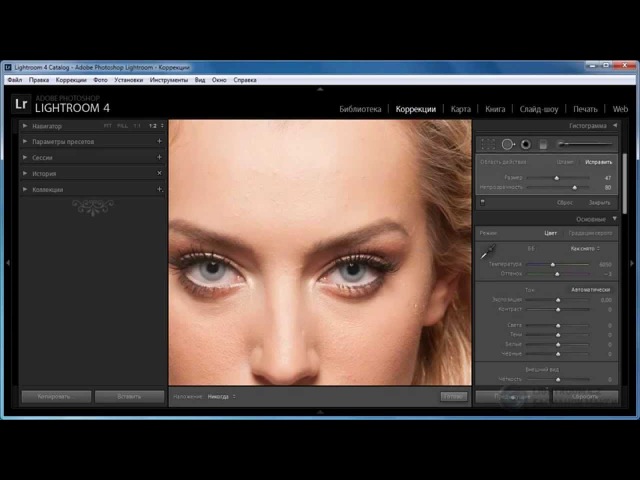 Они являются естественной частью текстуры кожи, и без них будет выглядеть неестественно.
Они являются естественной частью текстуры кожи, и без них будет выглядеть неестественно.
Щелкните значок корректирующей кисти, чтобы активировать ее. Выберите предустановку «Мягкая кожа» в меню «Эффект». Lightroom устанавливает четкость на -100 и резкость на +25.Убедитесь, что для параметра «Растушевка», «Подача» и «Плотность» установлены значения 100, с помощью клавиш с квадратными скобками на клавиатуре отрегулируйте размер кисти и закрасьте области под глазами. Предустановка «Мягкая кожа» размывает область, которую вы рисуете кистью.
Если эффект слишком сильный, наведите указатель мыши на булавку корректирующей кисти (серый кружок с черной точкой посередине), пока не появится значок двойной стрелки (ниже). Удерживая левую кнопку мыши, переместите мышь влево. Lightroom уменьшает значение ползунков «Четкость» и «Резкость», эффективно уменьшая силу предустановки «Мягкая кожа».Остановитесь, когда все будет выглядеть правильно. Вы также можете уменьшить тени, переместив ползунок «Тени» (в ползунках «Корректирующая кисть») вправо. Каждый портрет индивидуален, поэтому вам нужно настраивать эффект на глаз.
Каждый портрет индивидуален, поэтому вам нужно настраивать эффект на глаз.
Вот результаты.
А. Оригинальный, неотретушированный портрет.
B. Retouched, с предустановкой «Мягкая кожа» на полную мощность.
C. Retouched, с уменьшенной силой предустановки «Мягкая кожа» и перемещением ползунка «Тени» вправо (только небольшая разница).
Глаза улучшающие
Вы также можете использовать инструмент корректирующей кисти, чтобы улучшить глаза вашей модели.Это полезно, если глаза темные из-за освещения. Будьте осторожны, не переусердствуйте с этим эффектом, так как он может выглядеть неестественно.
Щелкните «Создать» в верхней части панели «Корректирующая кисть», чтобы создать новую корректирующую кисть. Установите Feather примерно на 50 и нарисуйте зрачки глаз модели. Если вам нужно, нажмите O (буква) на клавиатуре, чтобы увидеть замаскированную область (она отображается красным цветом, как показано ниже).
Теперь установите экспозицию примерно на 0,50 и четкость на 30. Эффект будет варьироваться в зависимости от цвета зрачков вашей модели и количества света на них.Рекомендуется уменьшить масштаб и посмотреть на весь портрет, чтобы убедиться, что эффект слишком силен. Вы можете увидеть эту настройку на глазах модели ниже, и я думаю, что это правильно.
Эффект будет варьироваться в зависимости от цвета зрачков вашей модели и количества света на них.Рекомендуется уменьшить масштаб и посмотреть на весь портрет, чтобы убедиться, что эффект слишком силен. Вы можете увидеть эту настройку на глазах модели ниже, и я думаю, что это правильно.
Вы можете усилить или ослабить эффект на фотографии, используя описанную выше технику. Наведите указатель мыши на булавку корректирующей кисти, пока не появится значок двойной стрелки, переместите мышь влево, чтобы ослабить эффект, и вправо, чтобы сделать его сильнее (вы также можете просто перетаскивать ползунки один за другим, чтобы изменить настройки)
Последний шаг — нанести нежное смягчающее средство на остальную часть лица.Создайте еще одну корректирующую кисть, установите для параметра Растушевка значение 100 и нарисуйте все лицо (используйте сочетание клавиш O, чтобы отобразить красное наложение). Затем выберите «Стереть» на панели «Корректирующая кисть», установите «Растушевка» на 50 и сотрите брови, рот и глаза.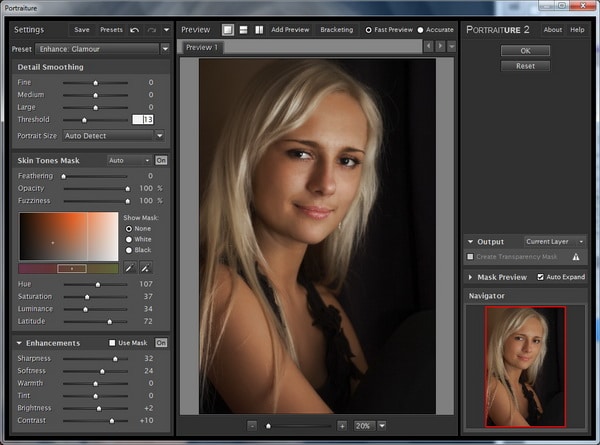 Идея в том, что вы хотите смягчить только кожу, а не эти части лица. Это должно выглядеть примерно так, как маска ниже.
Идея в том, что вы хотите смягчить только кожу, а не эти части лица. Это должно выглядеть примерно так, как маска ниже.
Перейдите в меню «Эффект» и выберите предустановку «Мягкая кожа». Нажмите O, чтобы скрыть наложение маски, и вы увидите что-то вроде скриншота ниже.Помните, что это предустановка «Мягкая кожа» с максимальной силой, поэтому она сильно влияет на фотографию.
Используйте технику, которую мы узнали ранее, чтобы уменьшить силу эффекта. Как далеко вы зайдете, зависит от вас. Мне нравится применять предустановку «Мягкая кожа» мягко, чтобы сохранить как можно больше текстуры кожи. Вот результат с уменьшенной четкостью до -20 и резкостью до +5.
В этом видео показано, как я отретушировал другой портрет, используя инструмент корректирующей кисти, чтобы улучшить глаза и растительность на лице модели.
Я коснулся только количества способов использования корректирующих кистей в Lightroom для ретуши портрета. Какие техники вы используете? Сообщите нам об этом в комментариях.
Какие техники вы используете? Сообщите нам об этом в комментариях.
Освоение коллекции Lightroom
Мои Освоение Lightroom Электронные книги помогут вам максимально использовать возможности Lightroom 4 и Lightroom 5. Они охватывают все аспекты программного обеспечения, от модуля библиотеки до создания красивых изображений в модуле разработки.Щелкните ссылку, чтобы узнать больше или купить.
Как использовать Adobe Lightroom для фотографии продуктов
Узнайте, как использовать привязанный захват, предустановки и пакетное редактирование с Adobe Lightroom Classic CC для масштабирования фотографии продукта и разработки сверхэффективного рабочего процесса.
Если вы начинаете увеличивать масштабы фотографии продукта, вы, вероятно, слышали об Adobe Lightroom. Lightroom — это золотая середина между профессиональными фотографами со смартфонов и профессиональными студиями, использующими Capture One.
Lightroom (Classic) — замечательная программа, которая имеет несколько полезных функций для фотографии продуктов, включая привязку, предустановки и пакетное редактирование. Вы можете использовать Lightroom для эффективного создания согласованных высококачественных изображений.
Вы можете использовать Lightroom для эффективного создания согласованных высококачественных изображений.
Автоматическая ретушь
Включите автопилот для редактирования изображений продуктов с помощью самой передовой службы ретуши.
- 30 млн + изображений отредактировано
- Доставка на следующее утро
- 10 бесплатных правок изображений
В этом посте мы ответим на несколько вопросов, которые могут у вас возникнуть об Adobe Lightroom, например:
- Что такое Adobe Lightroom?
- Что лучше для товарной фотографии: Lightroom CC или Lightroom Classic?
- Какие есть альтернативы Lightroom?
- Как использовать Lightroom для фотосъемки продуктов?
А затем мы шаг за шагом проведем вас по трем ключевым функциям Adobe Lightroom для фотографии продукта:
- Привязка во время фотосессии (Lightroom Classic)
- Использование предустановок для настройки изображений при их съемке
- Пакетная обработка изображений у вас уже есть
К концу вы должны иметь твердое представление о том, какой план Lightroom вам подходит, как использовать Lightroom во время фотосессии и как эффективно корректировать фотографии.
Содержание
Во-первых, задел.
Заставка Lightroomm Classic
Что такое Adobe Lightroom?
Adobe Lightroom — это программное обеспечение, предназначенное для использования фотографами для управления и редактирования фотографий. Другими словами, каталогизация и корректировка. Если вы знакомы с другими продуктами Adobe, это похоже на легкую смесь Adobe Bridge и Adobe Photoshop. Но этим недорого.
Вы можете импортировать, систематизировать, редактировать и экспортировать изображения.Вы можете помечать избранное, создавать коллекции, искать и обмениваться изображениями. Вы можете корректировать (редактировать) отдельные изображения, выполнять пакетное редактирование и сохранять наборы настроек как «предварительные настройки».
Все настройки, сделанные в Lightroom, не разрушают. Под «неразрушающим» я подразумеваю, что любое редактирование изображения, которое делает Lightroom, можно отменить. По сути, Lightroom сохраняет ваши исходные изображения и записывает ваши изменения, а затем применяет их при экспорте изображений. Вы можете вернуться спустя минуты, часы, дни, месяцы или годы и отменить изменения.
Вы можете вернуться спустя минуты, часы, дни, месяцы или годы и отменить изменения.
Lightroom существует уже некоторое время (2007 год!), Но в конце 2017 года он претерпел серьезные изменения. В то время он был разделен на две программы с множеством общих функций, но существенными различиями: Lightroom CC и Lightroom Classic CC.
Никто, кроме Adobe, не называет это «Lightroom Classic CC», потому что это слишком запутанно. С этого момента я буду называть его просто «Lightroom Classic».
Короче говоря, Lightroom Classic предназначен для опытных пользователей, предпочитающих компьютеры, а Lightroom CC — для случайных фотографов, предпочитающих мобильные устройства.
Adobe Lightroom Classic — выбор профессионала
Почему это наш выбор для фотографии продукта? : модем, переименование файлов, типы экспорта, история настройки, поддержка локальных изображений, расширенное редактирование
Это продолжение оригинального Lightroom, и, несмотря на тег «Classic», он все еще регулярно обновляется.
Это означает, что вы по-прежнему можете подключить камеру к ноутбуку и делать фотографии, нажимая клавишу пробела.Вы можете вносить изменения в одно изображение и синхронизировать его с остальной частью вашего каталога. Вам не нужно загружать изображения в облако Adobe перед их редактированием, у вас есть больше возможностей редактирования, и вы можете отменить отдельные изменения (в отличие от восстановления по принципу «все или ничего» в CC).
Вы также можете делать вещи, которые кажутся такими смехотворно простыми, что я был недоверчив, когда впервые увидел, что они отсутствуют в CC: вы можете переименовывать свои фотографии и экспортировать их в формате TIFF, PSD или в исходном формате RAW. Я понимаю, почему CC не делает этого — я думаю, — но их устранение в основном принимает решение за любым профессиональным фотографом.
Adobe Lightroom CC — выбор повседневного
Почему это не работает для фотографии продукта : без привязки, файлы не могут переименовывать, экспортируются только в формате JPG, для многих функций требуются изображения на облачном сервере Adobe
Что он делает хорошо : Мобильное редактирование, резервное копирование в облаке, простота в использовании, синхронизация между устройствами, поиск на основе искусственного интеллекта, совместное использование
Lightroom CC — отличная программа для фотографа-любителя, который не снимает в студии. Он стал более доступным за счет удаления множества функций, которые, вероятно, не волнуют большинство людей, например, модема.
Он стал более доступным за счет удаления множества функций, которые, вероятно, не волнуют большинство людей, например, модема.
Слоган Adobe для Lightroom CC — это «облачный фото-сервис», и он говорит вам, в чем их фокус: на мобильных устройствах. Все фотографии автоматически копируются в облако. Существуют приложения для iOS и Android, которые позволяют редактировать изображения в полном разрешении, и все действия синхронизируются на всех ваших устройствах.
Поиск на основе искусственного интеллекта («Adobe Sensei») не полагается на ручное добавление комментариев к фотографиям.Он вообще не зависит от метаданных. Вместо этого он использует технологию распознавания изображений, чтобы попытаться найти «кошек», «кактус», «озеро» или все, что вы ищете.
Он имеет множество отличных возможностей редактирования, таких как регулировка света, регулировка цвета, исцеление, линейные и радиальные градиенты и предустановки. Вы можете выполнять пакетное редактирование, хотя это не так интуитивно понятно, как в Lightroom Classic.
Это отличная программа, но она выводит только файлы JPG, вы не можете переименовывать файлы и не можете использовать привязку.Оптимизация для любительской доступности слишком ограничена для профессионального использования.
Какие есть альтернативы Adobe Lightroom?
Lightroom, безусловно, самая популярная программа в своей категории, но это не выбор профессионалов студии. Этот титул принадлежит Capture One первой фазы.
Все крупные фотостудии электронной коммерции, в которых я работал, используют Capture One. Каждый из.
Lightroom доступнее, чем Capture One, и намного дешевле.Он создан как отправная точка, и сделан настолько хорошо, что может быть полезен далеко не только.
Но Capture One создан специально для профессионалов. Он чрезвычайно настраиваемый, имеет гораздо более продвинутые возможности редактирования изображений (например, маски слоев и сложную настройку цвета, которую Lightroom использует в Photoshop) и более мощные элементы управления привязкой. Например, вы можете вывести изображение в реальном времени с вашей камеры и отрегулировать детали настроек вашей камеры.
Например, вы можете вывести изображение в реальном времени с вашей камеры и отрегулировать детали настроек вашей камеры.
Кроме того, он просто быстрее и предназначен для выполнения задач с более высокой производительностью — опять же, модема.
Боль связана с ценой: на момент написания этой статьи это было 299 долларов за бессрочную лицензию или 20 долларов в месяц за подписку. Примечание: есть более дешевые версии, доступные специально для камер Sony и Fujifilm.
Этот вариант бессрочной лицензии важен. Многие профессионалы оправданно опасаются привязать все свои активы к услуге, основанной на подписке, какой бы выгодной она ни казалась. Никогда не угадаешь, когда цены поднимутся, функции лишатся или ты захочешь перейти в другую экосистему, не потеряв всего.
Если вы хотите создать настоящую специализированную фотостудию большого объема, Capture One для вас. Можешь прекратить читать прямо сейчас 😉
Если вы любитель с ограниченным бюджетом и особенно любите приключения, вы можете попробовать ACDSee Ultimate или Corel AfterShot Pro (вы можете вспомнить Corel из PaintShop Pro). Они дешевле и имеют варианты бессрочной лицензии, но менее совершенны и имеют меньше функций, чем Lightroom.
Они дешевле и имеют варианты бессрочной лицензии, но менее совершенны и имеют меньше функций, чем Lightroom.
Для всех остальных это Lightroom.
Теперь давайте перейдем к описанию того, как на самом деле его использовать!
Как привязанный захват с помощью Lightroom Classic для фотографии продукта
Зачем использовать привязку? Время — деньги.
Не дожидайтесь окончания съемки, чтобы увидеть, как будут выглядеть изображения ваших товаров. При подключении вы можете сразу увидеть свою фотографию на полноразмерном экране.
Мало того, вы можете создать «предустановку», которая будет выполнять корректировку во время съемки, экономя ваше время на пост-обработке, а также позволяя мгновенно увидеть окончательное изображение.
Это простой, но сверхэффективный рабочий процесс, сокращающий количество повторных съемок.
Чтобы продемонстрировать модем, я заручился помощью фотографа из Лос-Анджелеса Шоны Мюррей. Ниже мы предоставим пошаговые инструкции со скриншотами и дополнительными заметками от Шоны.
Шона использовала следующие инструменты.
Камера: Nikon D5300
Компьютер: MacBook Pro
Программное обеспечение: Adobe Lightroom Classic CC
Не уверены, может ли ваша камера работать? Большинство цифровых зеркальных фотоаппаратов могут, но для уверенности проверьте поддержку привязанной камеры Adobe для Lightroom Classic CC и Lightroom 6.
Не дайте себя обмануть камерам, которые говорят такие вещи, как «беспроводной модем» или предполагают, что, поскольку ваша камера имеет порт micro-USB, вы можете использовать привязку. Эти две функции могут быть предназначены только для выгрузки фотографий с камеры, а не для реальной привязанной съемки в реальном времени.
Шаг 1. Откройте Lightroom и каталог.
Либо откройте существующий каталог Lightroom, который вы хотите использовать, либо откройте приложение и создайте оттуда новый каталог.
Совет Шоны: если речь идет о каталогах, лучше меньше, да лучше. Она говорит:
Она говорит:
«Хотя это в некоторой степени вопрос личных предпочтений, если вы не делаете тысячи и тысячи фотографий каждый месяц, несколько каталогов могут фактически затруднить поиск изображений, если вам нужно вернуться и искать их позже. Вы также можете хранить метаданные и разработайте пресеты для связанных изображений в том же каталоге, чтобы вам не приходилось начинать заново с новыми пресетами каждый раз, когда вы снимаете.ИМХО проще иметь все связанные изображения в одном каталоге, но хранить их в отдельных, четко обозначенных папках.«
Как только вы попадете в каталог, который хотите использовать, создайте новую родительскую папку для изображений. Позже вы сможете создавать подпапки для определенных товаров, линеек продуктов и т. Д.
Добавить папку
Создать новую папку (изображения будут помещены в подпапку этой)
Шаг 2. Привяжите камеру и компьютер
Привяжите (подключите) камеру к компьютеру с помощью USB-кабеля, совместимого с вашей камерой. Ваша камера, вероятно, была в комплекте, но если нет, не волнуйтесь! Это должен быть просто стандартный кабель USB-microUSB.У вас, вероятно, валяется полдюжины ваших различных гаджетов, а на Amazon они всего пара баксов.
Ваша камера, вероятно, была в комплекте, но если нет, не волнуйтесь! Это должен быть просто стандартный кабель USB-microUSB.У вас, вероятно, валяется полдюжины ваших различных гаджетов, а на Amazon они всего пара баксов.
- Включите камеру
- В Lightroom выберите «Файл»> «Привязанный захват»> «Начать привязанный захват»
- В «Настройках привязанного захвата»
- Создайте новую папку для набора изображений, которые вы собираетесь снимать
- Назначьте метаданные, такие как авторские права и ключевые слова
Теперь вы готовы начать привязанный захват.
Начать привязанный захват
Создать папку фотографий войдет в
Создание схемы именования, установка метаданных и ключевых слов
Шаг 3: стрелять
Полоса захвата появится в новом окне библиотеки каталога после сохранения настроек.Здесь вы увидите подключенную камеру и все текущие настройки камеры. Убедитесь, что настройки, такие как ISO, диафрагма и выдержка, настроены в соответствии с вашими потребностями. Когда все будет готово, сделайте свою первую фотографию — что вы можете сделать прямо с компьютера, избегая дрожания камеры — и посмотрите, как она появится на экране вашего компьютера.
Убедитесь, что настройки, такие как ISO, диафрагма и выдержка, настроены в соответствии с вашими потребностями. Когда все будет готово, сделайте свою первую фотографию — что вы можете сделать прямо с компьютера, избегая дрожания камеры — и посмотрите, как она появится на экране вашего компьютера.
Полоса захвата показывает настройки камеры и настройки привязанного захвата
Снятые фотографии появляются на экране
Шаг 4. Создание и использование предустановки
Сделайте несколько снимков и настройте камеру, пока не будете довольны выдержкой и настройками камеры.Когда у вас есть фотография, которая вам нравится, откройте вкладку «Разработка», чтобы внести коррективы, такие как цветокоррекция и контраст, затем сохраните эти настройки в качестве «предустановки», которую вы можете применить к фотографиям во время их съемки во время привязанного захвата. Поскольку все фотографии в наборе, скорее всего, будут иметь один и тот же объект в одинаковых условиях и освещении, предустановка должна помочь сократить время, затрачиваемое на редактирование после съемки.
- Вкладка «Разработка»
- «Предустановки +» в левом меню
- «Создать предустановку»
- Назовите свой пресет и нажмите «Создать»
Чтобы использовать только что созданный пресет, вы должны назначить его в окне захвата.Щелкните раскрывающееся меню «Настройки разработки» на панели захвата и выберите свой пресет из раскрывающегося меню. Теперь он будет применяться ко всем снимкам, которые вы снимаете при движении вперед, что позволит вам практически мгновенно увидеть отредактированные изображения и избежать повторной съемки!
Вы можете использовать одну и ту же предустановку во время этой съемки и даже для будущих съемок в том же месте. Если вы будете снимать в другом месте в будущем или если условия в вашей текущей студии изменятся, создайте новую предустановку.
Разработка> Пресеты +> Создать шаблон
Проверить все настройки разработки для предустановки
Выберите новую пользовательскую предустановку в настройках разработки на панели захвата
На захваченных изображениях применены предустановки
Шаг 5: Экспорт выборок
Когда вы закончите съемку, используйте вкладку «Библиотека», чтобы просмотреть и оценить изображения с помощью флажков и звездочек.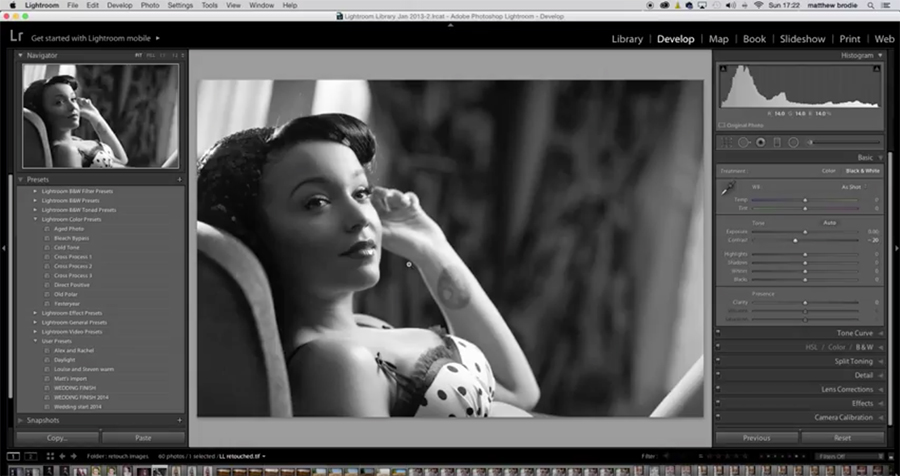 Выберите окончательные изображения, которые вы хотите использовать, и найдите «Экспорт» в раскрывающемся меню «Файл» или щелкнув правой кнопкой мыши в любом месте выделенных изображений.
Выберите окончательные изображения, которые вы хотите использовать, и найдите «Экспорт» в раскрывающемся меню «Файл» или щелкнув правой кнопкой мыши в любом месте выделенных изображений.
Выберите место назначения, тип файла и имя для выбранных файлов, затем нажмите «Экспорт».
Экспорт выбирает
Как пакетно редактировать изображения с помощью Lightroom
Помимо привязки и предустановок, одним из самых полезных инструментов Lightroom является возможность выполнять массовое редактирование.
Помните, что все правки Lightroom неразрушающие.Это означает, что вам не нужно беспокоиться об ошибке при пакетном редактировании и навсегда испортить все ваши фотографии.
Фактически, вы можете вернуться на минуты, часы, дни, месяцы или годы спустя и отменить все изменения, просто нажав Shift + R на клавиатуре. В Lightroom Classic вы можете отменить отдельные настройки, а в Lightroom CC изменение направления выполняется по принципу «все или ничего».
Это вызывает важное напоминание: существует две версии Lightroom! «Lightroom Classic» и «Lightroom CC».»
Возможно, вы видели руководства по пакетному редактированию изображений в Lightroom и задавались вопросом: «О чем они говорят? У меня нет вкладки« Разработка », и я не вижу никаких кнопок« Синхронизировать »!»
Lightroom CC не имеет вкладки «Разработка», кнопки «Синхронизация» или других компонентов Lightroom Classic . Но, к счастью, в нем все еще есть возможность пакетного редактирования изображений. Вам просто нужно предпринять несколько иные шаги.
Ниже я дам инструкции по пакетной обработке изображений с помощью Lightroom Classic и Lightroom CC.
Как выполнять пакетную обработку изображений в Lightroom Classic
Мы начнем с Lightroom Classic, потому что, как мы уже говорили выше, это наш рекомендуемый выбор для фотографии продуктов.
Следующая демонстрация выполняется с использованием Adobe Photoshop Lightroom Classic CC, 7. 5 Release . AKA, «Lightroom Classic». Это самый последний выпуск по состоянию на апрель 2019 года.
5 Release . AKA, «Lightroom Classic». Это самый последний выпуск по состоянию на апрель 2019 года.
Да, они включают в официальное название «Photoshop», а также «Classic» и «CC».«Adobe великолепно разбирается в программном обеспечении и ужасно разбирается в именах.
Для пакетной обработки изображений продуктов в Lightroom Classic в рамках более широкого рабочего процесса фотографии продуктов вы должны: организовать свои изображения, импортировать их, настроить одно, синхронизировать настройки для всех, выбрать избранное и экспортировать окончательные изображения.
1. Организовать
Какие фото вы обрабатываете?
Предположим, вы только что закончили фотосессию и работаете с изображениями RAW прямо с камеры.Мы предлагаем поместить все ваши RAW-файлы со съемок в одну папку на вашем компьютере.
Организация съемок имеет смысл, потому что условия освещения будут похожими, если не идентичными. Это означает, что вносимые нами корректировки также будут аналогичными, что позволит обрабатывать пакетную обработку.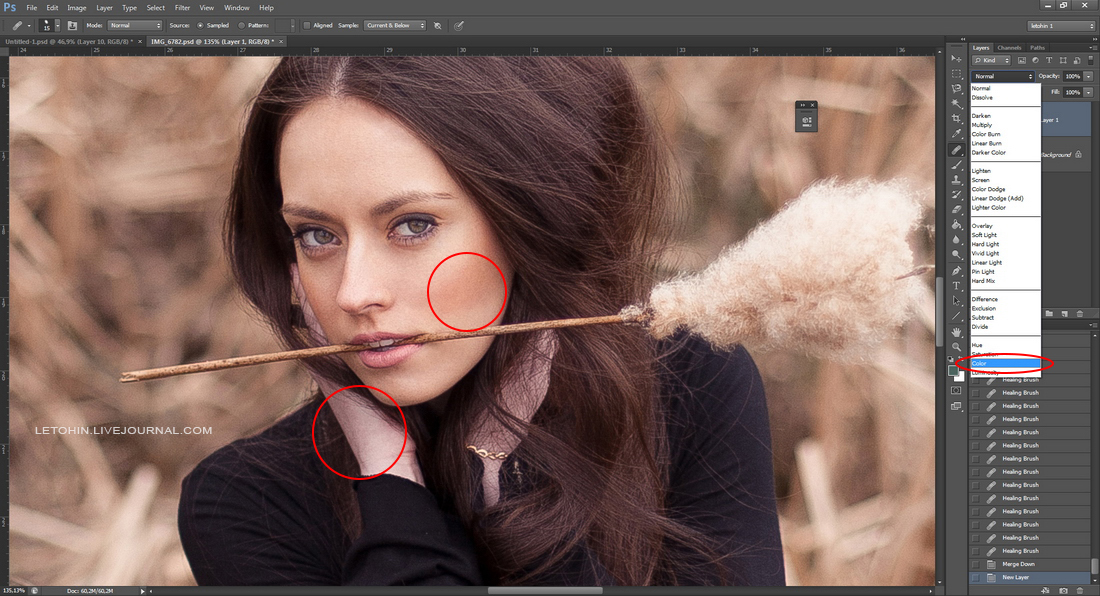
2. Импорт
Импортируйте все изображения из указанной папки в свой каталог.
- Нажать кнопку «Импорт»
- Используйте браузер файлов, чтобы найти папку изображений
- «Все фотографии» будут отмечены по умолчанию.
- Пресс «Импорт»
После того, как все ваши изображения будут импортированы в каталог, мы можем приступить к настройке.
Импорт изображений из исходной папки в Lightroom
3. Отрегулируйте
В правом верхнем углу приложения вы увидите ряд ссылок меню: «Библиотека», «Разработка», «Карта», «Книга», «Слайд-шоу», «Печать» и «Интернет».
После импорта мы в «Библиотеке». Выберите изображение из библиотеки. Мы будем использовать это изображение для выполнения корректировок, а затем применим эти корректировки ко всем другим изображениям.
Выбрав изображение, нажмите «Разработать», чтобы мы могли внести изменения. Вы должны увидеть панель справа с кучей расширяемых меню.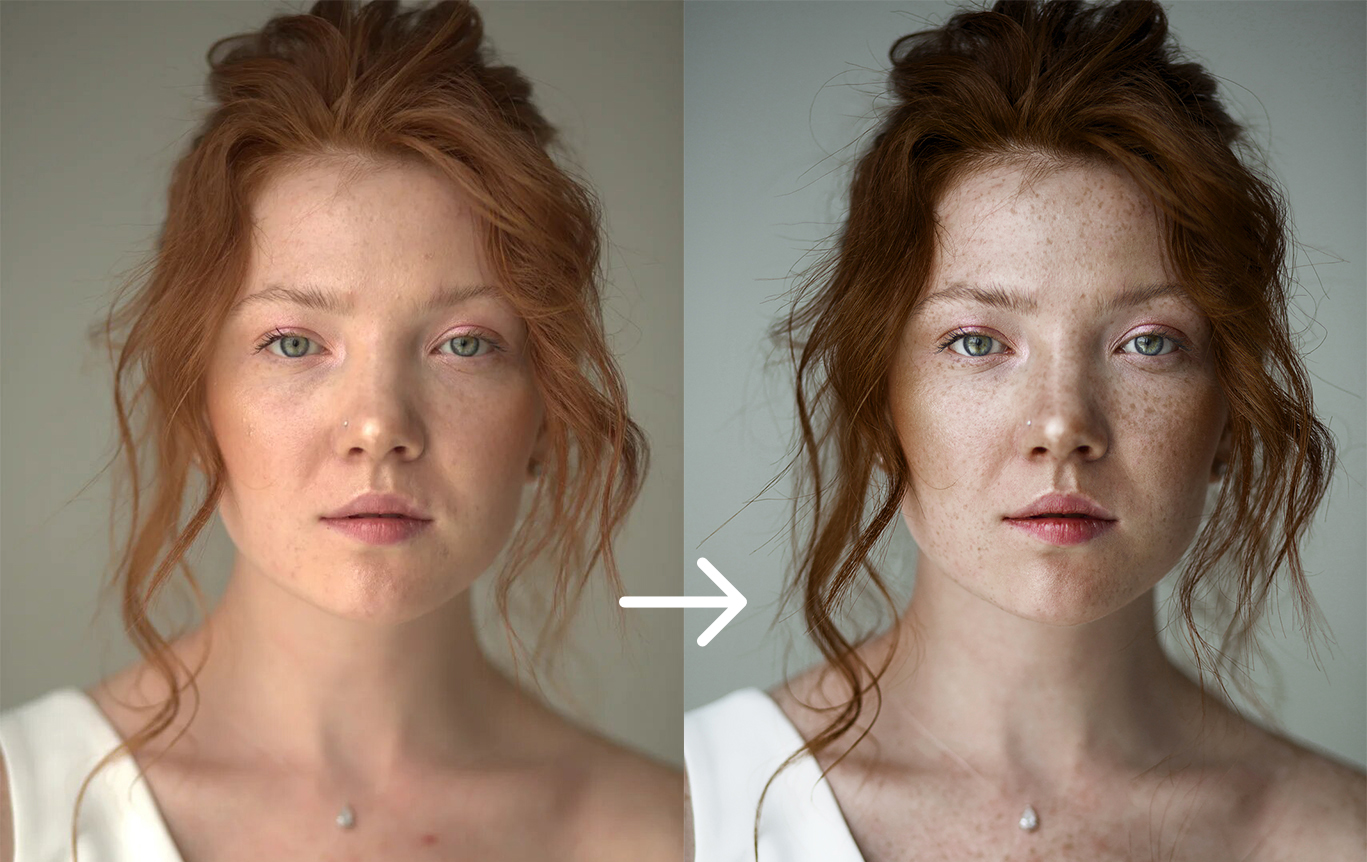 Каждый из них — это набор инструментов, который мы можем использовать для редактирования. Главное меню, которое мы будем здесь использовать, называется «Основы». По умолчанию он должен быть расширен.
Каждый из них — это набор инструментов, который мы можем использовать для редактирования. Главное меню, которое мы будем здесь использовать, называется «Основы». По умолчанию он должен быть расширен.
Мы сделаем базовую цветокоррекцию, используя пипетку «Баланс белого» и ползунки «Экспозиция» и «Контрастность».
- Выберите изображение в «Библиотеке»
- Нажмите «Разработать»
- Разверните «Основы», если еще не открыты
- Отрегулируйте «Баланс белого», «Экспозиция», «Контрастность».
Отрегулируйте изображение на вкладке «Проявление»
Баланс белого
Щелкните пипеткой вверху в левом верхнем углу вкладки «Основные» и наведите указатель мыши на изображение в место, которое должно быть серым (здесь в игру вступает серая карта).Щелкните цель, и Lightroom автоматически установит баланс белого на вашем изображении. Если вы все еще недовольны, поиграйте с параметрами «Температура» и «Оттенок», пока не найдете золотую середину.
Экспозиция
Сделайте изображение ярче или темнее с помощью ползунка «Экспозиция». Не используйте его только потому, что он есть: если вы правильно настроили освещение и камеру, вам может не понадобиться регулировка.
Контраст
Контраст позволит выделить детали, затемняя темные средние тона и осветляя светлые средние тона.Используйте его для тонких акцентов. Не сходите с ума, иначе ваша фотография будет выглядеть обработанной.
4. Синхронизация
После того, как вы настроили свое первое изображение, пришло время применить эти настройки ко всем вашим другим изображениям из съемки:
- Выберите остальные изображения на кинопленке в нижней части экрана. *
- Нажмите кнопку «Синхронизировать» в правом нижнем углу панели «Разработка».
- Появится окно «Синхронизировать настройки». Выберите настройки (обычно все), которые вы хотите применить к остальным изображениям.
- Нажмите «Синхронизировать».

* Если вы не видите киноленту, ищите направленную вверх стрелку в самом низу приложения. Наведите указатель мыши на него, чтобы полоса появилась, или щелкните по ней, чтобы полоса стала постоянно видимой.
На экране вы увидите, как Lightroom перемещается по вашим изображениям, выполняя корректировку каждого изображения по мере его продвижения.
Нажмите кнопку Sync
Синхронизировать. Обычно выбирают все или придерживаются значений по умолчанию
5.Флаг или звездочка выбирает
Настройка завершена, но вам все равно нужно отсортировать изображения, чтобы найти те, которые вы хотите использовать.
- Щелкните изображение из диафильма
- Нажмите кнопку со стрелкой, чтобы перейти к следующему изображению
- Нажмите клавишу «P», чтобы отметить изображения, которые вы будете использовать.
- Нажмите кнопку «5», чтобы пометить героями изображения
- Выберите «Помечено» из раскрывающегося списка «Фильтр» в правом нижнем углу.

В Lightroom есть два способа быстро пометить изображения при их просмотре: флажками и звездочками.
Флаги дают вам двоичный выбор: «Выбрать» или «Отклонить». После того, как вы отметили изображения, можно легко экспортировать выбранные изображения и / или удалить отклоненные.
Звезды — это система оценок от 1 до 5, которая дает вам немного больше гибкости. Например, вы можете использовать 5-звездочный рейтинг для обозначения главных изображений и 4-звездочный рейтинг для других фотографий, которые вы собираетесь использовать в своем списке продуктов.
У обоих методов есть сочетания клавиш с одной клавишей: «P» для выбора, «X» для отклонения и «1» — «5» для звездочек.
Вы можете использовать как систему, так и комбинацию. Часто можно увидеть, что люди по сути используют звезды как флаги, давая изображениям либо 5 звезд, либо ничего. В этом случае вы также можете использовать флаги и воспользоваться возможностью быстрого удаления отклоненных изображений.
Мне хорошо подходит использование флагов, а затем пометка действительно исключительных изображений.
После того, как вы отметили свои изображения, отсортируйте каталог, выбрав метод из раскрывающегося списка «Фильтр» в правом нижнем углу («Помеченные» или «Оцененные»).
Фильтр по флагам, звездочкам или обоим
6. Экспорт
До этого момента Lightroom просто сохранял настройки редактирования и предварительно просматривал их для вас. Исходные изображения не были изменены из-за неразрушающего характера.
Теперь пришло время отредактировать изображения и вывести их для использования. Для этого мы собираемся экспортировать их в их собственную папку.
Настройка параметров экспорта и экспорт
Выберите все отфильтрованные изображения и нажмите кнопку «Экспорт».Откроется окно с дополнительными опциями. По большей части вы можете придерживаться значений по умолчанию, но вам следует обратить особое внимание на некоторые из них:
- Нажмите «Библиотека»
- Нажать кнопку «Экспорт»
- Настройте параметры экспорта (см.
 Ниже)
Ниже) - Снова нажать «Экспорт»
Настройки экспорта
«Экспорт в» — создайте новую папку в той же папке, которая содержит ваши изображения в формате RAW, и назовите ее как-нибудь описательно, например «С коррекцией цвета» или «Окончательный».»
«Именование файлов» — создайте схему именования файлов изображений, которая поможет вам систематизировать их в будущем, например номера стилей.
«Формат изображения» — вы почти наверняка не захотите оставаться в формате RAW, но это немного зависит от вашего рабочего процесса. Если вы планируете выполнять дальнейшее индивидуальное редактирование в Photoshop, вы можете экспортировать изображения в формате PSD или TIFF. Чтобы сэкономить место на диске, особенно если вы скоро собираетесь в Интернет, пора JPEG.
«Цветовое пространство» — придерживайтесь sRGB для Интернета.Узнайте больше о дзен цветового пространства sRGB и о том, почему оно оптимально для электронной коммерции.
Сделайте свой выбор настроек и нажмите кнопку «Экспорт».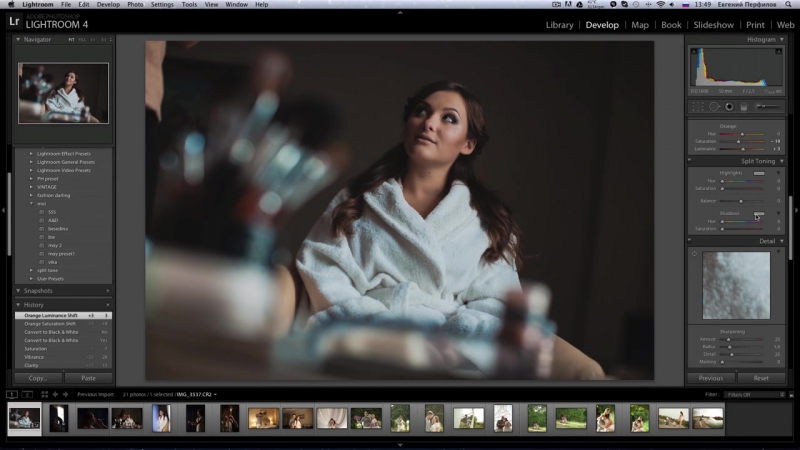
Та-да! Вы только что обработали свои изображения в пакетном режиме.
Пакетная обработка изображений в Lightroom CC
Мы рекомендуем использовать Lightroom Classic для фотосъемки продуктов, но если вместо этого у вас установлен Lightroom CC, не бойтесь!
Вы по-прежнему можете редактировать изображения в пакетном режиме.
В следующей демонстрации используется Adobe Photoshop Lightroom CC версии 1.5 , АКА «Lightroom CC». Это самая последняя версия по состоянию на апрель 2019 года.
1. Добавить фото
Добавить фото , затем Добавить фото снова
Довольно просто. Нажмите кнопку «Добавить фотографии», чтобы добавить изображения с устройства, вашего компьютера или синхронизации с облаком. Выберите нужные фотографии и снова нажмите кнопку «Добавить фотографии».
Добавление фотографий в Lightroom CC с устройства или из облака
Сделать выбор и добавить фото
2. Отредактируйте свое первое изображение
Отредактируйте свое первое изображение
Значок «Редактировать»
В правой части окна Lightroom вы увидите ряд значков. Они представляют собой «Редактировать», «Обрезать и вращать», «Восстанавливающая кисть», «Кисть», «Линейный градиент», «Радиальный градиент» и возможность открыть дополнительное меню действий без редактирования.
После импорта мы находимся в режиме «Подробности». Выберите изображение из библиотеки. Мы будем использовать это изображение для выполнения корректировок, а затем применим эти корректировки ко всем другим изображениям.
Мы хотим отредактировать нашу фотографию, поэтому щелкните значок «Редактировать»; это значок в правом верхнем углу, похожий на ползунки фильтра. Это расширит панель с правой стороны с несколькими параметрами: «Профиль», «Свет», «Цвет», «Эффекты», «Детали», «Оптика» и «Геометрия». Каждый из них — это набор инструментов, который мы можем использовать для редактирования. Разверните панели инструментов «Свет» и «Цвет», если они еще не открыты.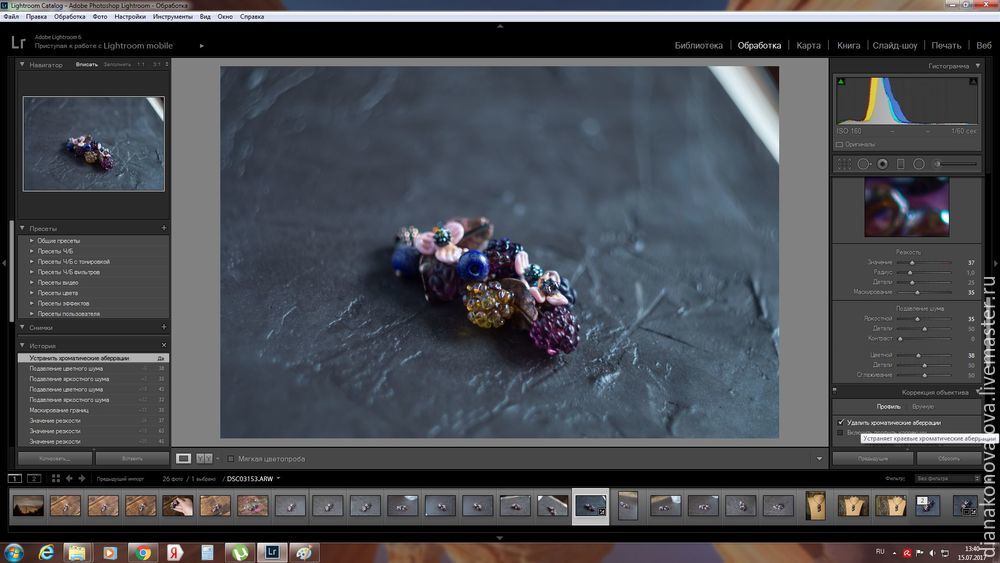
Корректируйте цвет с помощью инструментов «Баланс белого», «Экспозиция» и «Контраст» и инструкций, которые мы дали в разделе Lightroom Classic.Это в основном означает использование пипетки баланса белого и перетаскивание ползунков, пока все не станет правильным.
Настроить одиночное изображение
3. Копировать настройки редактирования
«Фото»> «Копировать настройки редактирования» или «cmd + shift + c»
После настройки фотографии вы можете скопировать настройки редактирования и вставить их в другие выбранные изображения. Вы можете сделать это тремя способами:
В верхнем меню приложения выберите «Фото»> «Копировать настройки редактирования», чтобы скопировать все настройки, или «Фото»> «Выберите« Изменить настройки для копирования »», если вы хотите более избирательно.
Вы также можете использовать «cmd + Shift + C» на клавиатуре, если вы пользователь Mac, чтобы открыть меню «Выбрать настройки для копирования».
Копировать параметры редактирования
4. Вставьте настройки редактирования
Выберите изображения из киноленты , затем «cmd + shift + v»
После того, как вы скопировали настройки редактирования, самое время применить их к остальным изображениям. Выберите остальные изображения, которые вы хотите отредактировать, на ленте внизу, и примените свои изменения с помощью «cmd + shift + v».»
Примечание. Не используйте «Фото»> «Вставить настройки редактирования», чтобы применить изменения к пакету изображений. По какой-то причине это применит изменения только к одному изображению, находящемуся в настоящее время в окне редактирования. Чтобы применить настройки редактирования к нескольким изображениям, необходимо использовать вставку с клавиатуры.
Как автоматизировать ретушь
Следующим шагом после пакетной обработки Lightroom обычно является перенос фотографий в Photoshop для дальнейшего редактирования. Фундаментальные изменения, такие как удаление фона, обрезка и согласованное выравнивание товаров и полей изображений, могут сделать ваши покупатели намного удобнее.Добавление или усиление теней может заземлить ваши продукты, избегая эффекта плавания на белом фоне.
Фундаментальные изменения, такие как удаление фона, обрезка и согласованное выравнивание товаров и полей изображений, могут сделать ваши покупатели намного удобнее.Добавление или усиление теней может заземлить ваши продукты, избегая эффекта плавания на белом фоне.
Lightroom> Pixelz> Интернет
Автоматизируйте удаление фона, ретушь и многое другое!
- 30 млн + изображений отредактировано
- Доставка на следующее утро
- 10 бесплатных правок изображений
Ретуширование позволяет разгладить складки на одежде, удалить ворсинки, грязь, потертости и придать модели ровный оттенок кожи. Вы можете воспользоваться преимуществами компоновки изображений с такими эффектами, как Призрачный манекен и Укладка.
Если у вас нет времени или желания тратить весь день на редактирование изображений в Photoshop, служба ретуширования Pixelz позволяет очень легко профессионально отретушировать изображения в нужном масштабе с обработкой на следующее утро. Воспользуйтесь бесплатной пробной версией и получите 10 изображений, отретушированных бесплатно!
Воспользуйтесь бесплатной пробной версией и получите 10 изображений, отретушированных бесплатно!
Редактирование ваших уличных фотографий в Lightroom
Уличная фотография — это подлинные сцены, а не искусственно созданное искусство при постобработке. Тем не менее, при правильном редактировании вы можете подчеркнуть характер уличной фотографии, а также расширить свой личный стиль.Постобработка должна быть очень простой, и я обычно выполняю ее за несколько кликов, но в этом руководстве по редактированию уличной фотографии я хочу объяснить шаги, которые лежат в основе каждого моего изображения. Редактирование уличной фотографии должно быть частью вашего обычного рабочего процесса и не отнимать слишком много времени. Вы можете оживить свои фотографии, но не можете изменить основной оттенок.
Базовое редактирование уличных фотографий в Lightroom
Документальная фотография не требует тяжелой постобработки.По сравнению с другими жанрами, где ретуширование часто требует больше времени, чем сама съемка, в уличной фотографии нам повезло, что наши фотографии создаются на улице, а не с помощью программного обеспечения.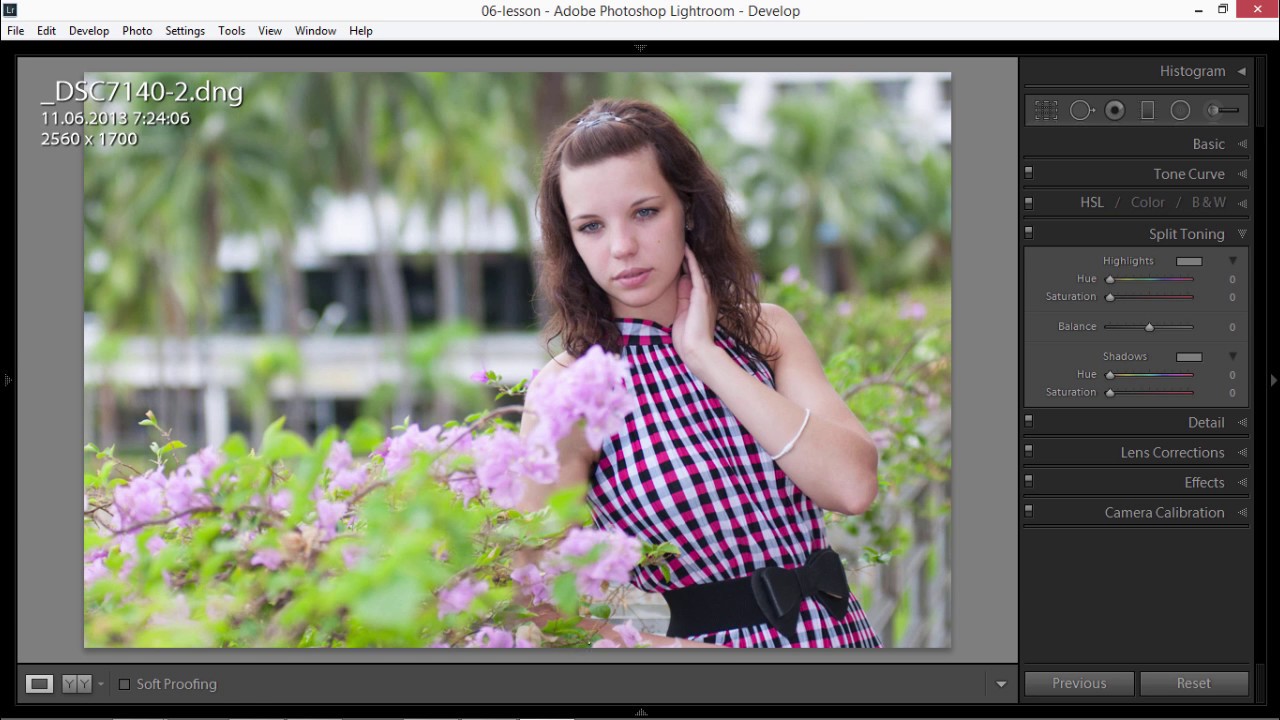
Лично для меня это гораздо более приятный процесс, потому что изображения важнее любого навыка ретуши.
С другой стороны, плохая уличная фотография всегда будет плохой, и никакое количество редактирования не превратит ее в хорошую.
Street Photography также не требует Photoshop или другого сложного программного обеспечения для редактирования.Lightroom как простой инструмент более чем достаточно для уличной фотографии.
Такие приемы, как частотное разделение, не нужны и могут только отбросить истинный характер изображения.
Lightroom предлагает все возможности, необходимые для редактирования всех моих уличных фотографий за несколько минут.
Рабочий процесс редактирования в Lightroom
Подводя итог следующему процессу, я использую более или менее одинаковые ползунки для каждого изображения, которое я обрабатываю. Это означает, что рабочий процесс почти такой же.Вот шаги от RAW до финала.
- Экспозиция
- Баланс белого
- Контрастность
- Четкость
- Обрезка
- Виньетирование
- Фильтр Nik-Collection
Для нормального процесса не требуется ничего, кроме настройки этих ползунков и добавления фильтра в Ник-Коллекция.
Редактирование уличных фотографий в Lightroom
Для справки я буду использовать фотографию, которую я сделал во время фотографирования шахтеров, добывающих серу на горе Иджен.Окружающая среда очень суровая, условия освещения плохие, а дым ограничивает обзор.
Экспозиция
Первое, что я делаю, это настраиваю экспозицию. Обычно я недоэкспонирую свои фотографии в камере примерно на одну остановку. Вы можете использовать треугольник экспозиции, чтобы недоэкспонировать изображения. Особенно при использовании вспышки я чувствую себя безопаснее недоэкспонировать изображения, чем выдувать блики.
С точки зрения качества увеличение экспозиции в Lightroom тоже не большая потеря.Я оставляю ISO на 100, поэтому увеличение шума от последующего увеличения экспозиции очень незначительно.
В данном случае я решил увеличить выдержку на 1,03. Ценность может зависеть от вашей привлекательности, и уличные фотографии не обязательно должны быть яркими и освещенными, чтобы Вы могли видеть все на изображении. Часто я предпочитаю более темный вид, который может быть более мистическим.
Часто я предпочитаю более темный вид, который может быть более мистическим.
Баланс белого
Затем я решил настроить баланс белого.
Примечание. Баланс белого не имеет значения для черно-белых изображений.Если вы предпочитаете монохромную съемку, можете пропустить эту часть.
Для настроек камеры я использую автоматическое определение моего FujiX100F. К сожалению, в этих экстремальных ситуациях баланс белого в большинстве случаев очень неправильный, и в этой ситуации пейзаж отображался очень холодным синим тоном, хотя сера и дым были очень желтыми.
Камера, вероятно, пыталась компенсировать эту экстремальную ситуацию, но слишком сильно искажает фотографию, исходя из моего реального впечатления.
В качестве первого шага использование автоматического обнаружения в Lightroom в большинстве случаев работает очень хорошо.Оттуда вы можете настроить детали по своему усмотрению.
Баланс белого становится все более важным, когда вы снимаете серию. Целостный баланс белого — это огромный шаг к созданию проекта, который будет выглядеть как один общий проект, а не объединение отдельных изображений.
Целостный баланс белого — это огромный шаг к созданию проекта, который будет выглядеть как один общий проект, а не объединение отдельных изображений.
На этом изображении я увеличил температуру с 5400 до 6450 и тон до +17.
Теперь цвета соответствуют моему впечатлению, которое у меня сложилось на месте.
Контраст
На данный момент фотография кажется немного плоской. Солнце вообще не светило, дым тоже не оказывает никакого влияния на свет, поэтому увеличение контраста в Lightroom — законный способ сделать цвета немного более яркими.
Кнопка контрастности в Lightroom разделяет более темные области от более ярких, чтобы создать более четкое разделение.
В черно-белых фотографиях преднамеренное использование контраста может значительно улучшить фотографию.Поскольку в монохромном режиме больше внимания уделяется разнице между светом и темнотой, дополнительный контраст может еще больше усилить эту характеристику, если вы этого хотите.
Контрастность установлена на +40.
Просто следите за тем, чтобы не переусердствовать с контрастом и не создавать темные или слишком яркие области. Вы можете проверить области обрезки по треугольникам на гистограмме.
Четкость
Другой способ повысить контрастность — использовать ползунок четкости.За исключением ползунка контрастности, который влияет на общий спектр тонов, ползунок четкости более тяжелый для средних тонов и увеличивает контраст для этой специальной области.
Поэтому сначала я использую контраст, чтобы установить верхнюю и нижнюю границы, а затем установить четкость.
Благодаря повышенной четкости у вас не должно возникнуть проблем с обрезкой темных или ярких областей.
С другой стороны, вы должны быть осторожны, чтобы не переборщить с четкостью. Добавление контраста в средние тона делает изображения более интересными, но также может больше походить на дерьмовые фотографии HDR, которые больше не похожи на реальность.
Четкость установлена на +42.
В этом примере это делает лестницу и рабочего больше, что является хорошим способом разделить их тела.
Обрезка
В идеале, мы хотим иметь правильный кадр в камере без необходимости кадрирования на этапе редактирования. Реальность отличается, и кадрирование часто является частью моего обычного рабочего процесса. Конечно, я стараюсь сделать это минимальным, но в такой среде, как уличная фотография, где нужно действовать быстро, кадрирование часто неизбежно.
Чем больше мегапикселей Ваша камера имеет большую «свободу» при кадрировании без слишком большой потери качества изображения.
Соотношение сторон
Тогда возникает также вопрос, следует ли вам сохранять стандартное соотношение сторон 4: 3 для датчиков APS-C и полнокадровых датчиков или попробовать что-то другое.
Я не предпочитаю пропорции «свободной формы», потому что они делают вашу работу очень несвязной. Это просто не будет выглядеть хорошо, если Вы просматриваете свою коллекцию и у нее много разных соотношений сторон.
Поэтому я стараюсь либо сохранить стандартное 4: 3, что, вероятно, является моим способом для 90% моих изображений, либо использовать соотношение 16: 9 или 1: 1.
При соотношении сторон 16: 9 вы можете получить более кинематографический вид, с которым мне очень понравилось экспериментировать.
Формат 1: 1 более особенный, и я не часто вижу, что он подходит, но вам также следует поэкспериментировать с ним и посмотреть, действительно ли он улучшит ваши уличные фотографии.
Приближение
Для добытчиков серы урожай помог мне приблизиться и сосредоточиться на важных персонажах.С моим фиксированным объективом в такой сложной обстановке нереально всегда приближаться ногами.
Поэтому я обрезал нижнюю часть фотографии и немного левой и правой стороны.
В основном обрезка помогает мне уменьшить ненужные объекты по краю кадра, которые на самом деле ничего не добавляют к фотографии.
Насыщенность и интенсивность цвета
За счет добавления контраста и четкости цвета кажутся более экстремальными по своей интенсивности.
Saturation снижает интенсивность цвета для каждого цвета, в то время как динамическое значение не затрагивает оранжевые и желтые тона. Это может быть полезно, чтобы не слишком сильно менять оттенки кожи. Когда у вас есть люди на ваших уличных фотографиях, я всегда рекомендую сначала использовать динамический слайдер и посмотреть, удовлетворит ли он вас.
Обычно я не ввязываюсь в эти настройки, но в случае с добытчиками серы я почувствовал, что такие насыщенные цвета не отражают всю ситуацию.
Чтобы приблизиться к моему собственному визуальному впечатлению, я уменьшил значение динамического цвета на 26, что обесцвечивает большинство цветов.
Теплые и насыщенные фотографии также больше связаны с позитивной атмосферой, что определенно не то, что я хотел подчеркнуть в этих изображениях.
Ненасыщенный вид показывает больше трагичности на этом изображении и того, что я чувствовал в тот день.
Виньетирование
Мы можем направить взгляд зрителя через композицию, но этого недостаточно, чтобы полностью сосредоточить внимание на объектах.
Часто небольшое виньетирование может помочь сосредоточить внимание там, где это необходимо.Это также помогает установить границы в кадре, чтобы взгляд не выходил за пределы изображения.
Я установил виньетирование на -15, что помогает подчеркнуть «мрачную» атмосферу этой сцены.
Постепенные изменения
Теперь, когда вы смотрите на фотографии от шага к шагу, изменения очень легкие, почти незаметные. Одно небольшое изменение фактора не сильно меняет всей привлекательности фотографии.
Именно тогда, когда каждый маленький шаг объединяется, вы действительно можете заметить разницу между неотредактированным изображением RAW и фотографией, обработанной постобработкой.
Посмотрите на разницу в этом примере.
Black & White Specifics
Постобработка Черно-белые уличные фотографии могут быть намного более «экстремальными», чем цветные фотографии.
Вы можете поиграть с контрастом более осознанно, добавить больше шума или даже виньетирования.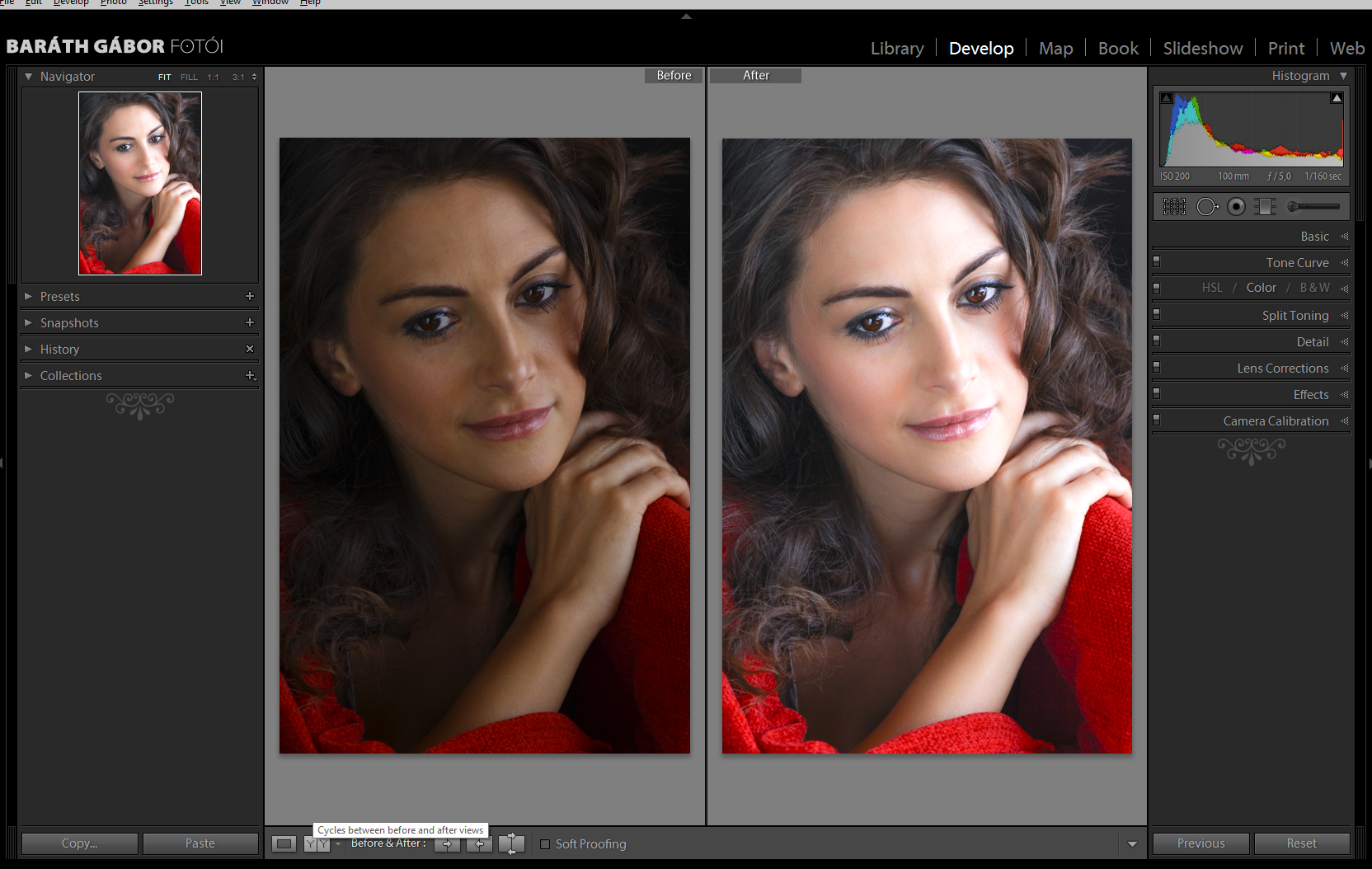 Эти фотографии также можно отнести к категории «нуар».
Эти фотографии также можно отнести к категории «нуар».
Пример
Фотография была сделана во время моего пребывания в Сайгоне, и я почувствовал, что птицы, которые кружили над статуей на фоне солнца, сделают отличную черно-белую фотографию.Для развития своего видения я хотел получить более «грубый» вид с добавленным шумом и более сильным виньетированием, чем обычно, создавая эффект фильма.
Nik Collection
Наборы фильтров помогут Вам легче визуализировать Ваш стиль. VSCO — самый популярный пример, но, на мой взгляд, они не нужны по той цене, которую вы должны инвестировать.
Коллекция Nik Collection была приобретена Google и теперь доступна бесплатно.
Это часть моего обычного рабочего процесса, и каждая фотография была отредактирована с использованием одной из предустановок пленки.Обычно я не оставляю фильтр на 100%, а уменьшаю его примерно до 40%.
Чтобы фильтр не становился слишком доминирующим, но имел в основном небольшие изменения внешнего вида.
Вы можете бесплатно скачать сборник здесь.
Есть предустановки как для цветных, так и для черно-белых фотографий.
Заключительные замечания по редактированию уличных фотографий
Редактирование уличных фотографий в Lightroom — это не ракетостроение, и вам не нужно смотреть бесконечные обучающие видео на Youtube.
В основном вы просто перемещаетесь по основным слайдерам, и как только вы познакомитесь с Lightroom, потребуется всего несколько минут, прежде чем вы создадите свой окончательный вид.
На каждом шаге должно быть только небольшое изменение, даже если сначала это не кажется большим, в конце концов все сложится.
Уличные фотографии должны по-прежнему выглядеть естественно и не должны редактироваться слишком часто. Использование инструментов клонирования для изменения сцены противоречит моей этике как фотографу-документалисту.
Если что-то на фотографии меня беспокоит, мне, возможно, повезет обрезать его, или мне просто придется оставить это так и в следующий раз лучше сфотографировать сцену.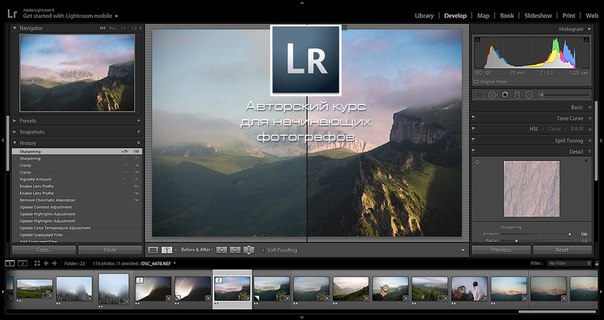
Поэтому я следую принципу «Делай глупость просто». Редактирование уличной фотографии занимает не более 5 минут, и обычно это делается за несколько кликов.
Если я не уверен в кадре или стиле изображения, я оставляю его на несколько дней, чтобы сохранить ясность ума и посмотреть еще раз. Это совет, который я бы вам дал в целом.
Не редактируйте фотографии сразу. Если Вам интересно посмотреть Ваши фотографии после прогулки по улице, просто сделайте выборку из Ваших лучших снимков.На следующий день постобработайте их, а затем оставьте. Если вам все еще нравится внешний вид после того, как вы подарили ему еще несколько дней, возможно, вы нашли окончательный стиль фотографии.
На протяжении всего вашего путешествия по уличной фотографии я бы также рекомендовал время от времени пробовать что-то новое, экспериментировать с мелкими деталями. Может быть, вы откроете для себя совершенно новый образ, который очаровывает людей?
Не зацикливайтесь на каком-то определенном стиле, потому что ваша аудитория ожидает, что ваши фотографии будут такими. Следуйте своим инстинктам и создавайте понравившиеся уличные фотографии.
Следуйте своим инстинктам и создавайте понравившиеся уличные фотографии.
6 советов по клонированию в Lightroom
Как использовать инструмент клонирования Lightroom
Photoshop уже давно является предпочтительным инструментом для выполнения больших работ по клонированию. Однако в последние годы Lightroom действительно ОГРОМНЫМ усовершенствовал инструменты клонирования и лечения в Lightroom.
Сейчас я почти ВСЕ клонирую исключительно в Lightroom и беру меньше изображений в Photoshop для выполнения этой работы — что очень экономит время!
Клонирование в Lightroom может быть немного сложным, и вы можете не получить идеальных результатов с первого раза.Однако, если вы последуете этим 6 советам по клонированию и немного попрактикуетесь, вы скоро получите фантастические результаты!
Для начала найдите инструмент клонирования / лечения в модуле разработки на вкладке «Гистограмма». Просто нажмите на инструмент удаления пятен (выделено ниже), а затем выберите опцию клонирования.
1. Переместите точку источника
Lightroom автоматически выберет место для замены области, которую вы пытаетесь удалить. Однако во многих случаях это место будет не лучшим вариантом.Вы можете переместить пятно, щелкнув и перетащив его в новое, лучшее место.
2. Используйте «/» (косая черта) для настройки исходного положения.
Как я уже упоминал ранее, Lightroom автоматически выберет точку источника. Если вас не устраивает выбранное для вас место, вы также можете заставить Lightroom выбрать новое место источника, нажав клавишу «/». Это альтернатива перетаскиванию пятна в любое место по вашему выбору, как упоминалось выше.
3.Скрыть свои контакты
Если вы много делаете удаление пятен, у вас может получиться МНОГО кружков удаления пятен (булавки). Иногда это может стать проблемой, если вам нужно исправить область рядом с местом, которое вы УЖЕ клонировали или лечили, и Lightroom не позволит вам начать работу по клонированию.
Чтобы исправить это, нажмите клавишу «H», чтобы скрыть предыдущие круги удаления пятен (булавки). Если вы хотите снова увидеть штифты, чтобы отрегулировать их, нажмите клавишу «H» еще раз, чтобы вернуть их. (щелкните здесь, чтобы увидеть другие мои любимые сочетания клавиш Lightroom)
4.Отрегулируйте растушевку инструмента клонирования
Перо означает твердость или мягкость краев вашего инструмента для клонирования или заживления.
- При клонировании рядом с резкими краями вашего изображения (или объекта) вам, вероятно, понадобится кисть с более жесткими краями.
- При клонировании прыщей или пятен на одежде объекта или на заднем фоне лучше всего использовать более мягкую кисть.
- При клонировании больших объектов на фотографии вы получите наилучшие результаты, поиграв с количеством перьев на вашей кисти.
По умолчанию для растушевки, скорее всего, выбрана действительно кисть с мягкими краями, поэтому в зависимости от того, что вы пытаетесь исправить, вам, вероятно, потребуется настроить растушевку на кисть с жесткими краями (перо установлено на 0), мягкие края кисть (перо установлено на 100) или где-то посередине.
5. Отрегулируйте непрозрачность инструмента клонирования
Для большинства работ по клонированию или лечению вам нужно установить непрозрачность на 100%. Однако, когда вы клонируете морщины на своем объекте, установка непрозрачности на 100% может сделать ваш объект слишком идеальным или пластичным.Регулировка непрозрачности решит эту проблему. Регулируя непрозрачность, вы будете смешивать два слоя вместе и позволить исходной области просвечивать для более естественного эффекта.
6. Переключение между Clone Tool и Heal Tool
Выбрав инструмент «Удаление пятен», вы можете выбрать, будет ли ваш инструмент клонировать или лечить. Параметр инструмента клонирования заменяет область точной копией области. Инструмент «Исцеление» дает вам более разнообразный вариант.В зависимости от того, для чего вы используете средство для удаления пятен, один или другой может работать лучше. Если один из них не подходит для ваших обстоятельств, переключитесь и попробуйте другой.
Бонусный совет
По завершении работы с инструментом «Удаление пятен», особенно если это была большая работа по клонированию, используйте кисть «Сглаживание кожи» из кистей Perfect Portrait, чтобы размыть края и уменьшить четкость клонируемой области.
Если вы в большей степени визуально обучаетесь, мы собрали несколько отличных видеороликов о клонировании Lightroom, которые вы можете посмотреть ниже:
Как использовать инструмент Lightroom Clone & Heal для удаления объекта — видеоурок
Клонирование объектов в Lightroom — Видеоурок
Гейл Вехар
Инструктор по Lightroom
Привет !! Я Гейл. Я жена моего красивого мужа и мама 4 красивых детей. В свободное время я работаю фотографом и блогером в Mom and Camera. У меня есть страсть делиться своей любовью к фотографии с другими. Я провожу уроки фотографии и регулярно делюсь советами и уловками в своем блоге. Я там часто бываю — я бы хотел, чтобы вы зашли и навестили!
Я жена моего красивого мужа и мама 4 красивых детей. В свободное время я работаю фотографом и блогером в Mom and Camera. У меня есть страсть делиться своей любовью к фотографии с другими. Я провожу уроки фотографии и регулярно делюсь советами и уловками в своем блоге. Я там часто бываю — я бы хотел, чтобы вы зашли и навестили!
Повышение резкости в Lightroom (4 дня для получения более четких фотографий)
Заточка в Lightroom
День 4 из «4 дней для более четких фотографий»
При съемке в формате RAW вы можете обнаружить, что ваши изображения, как правило, выглядят резкими при предварительном просмотре на ЖК-экране вашей камеры, но мягкими, когда вы переносите их в Lightroom.
Это связано с тем, что программное обеспечение вашей камеры создает предварительный просмотр JPEG, поскольку изображения RAW не доступны для просмотра и должны быть преобразованы в формат файла для просмотра.
Для того, чтобы воспроизвести то, что вы видели на ЖК-экране камеры, вам потребуется немного повысить резкость в Lightroom.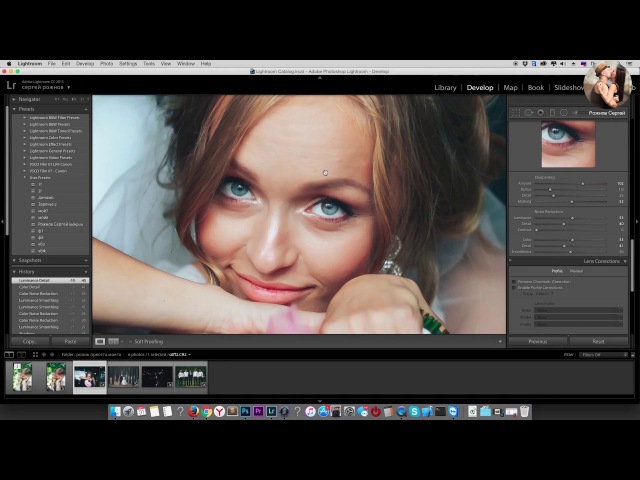
** ПРИМЕЧАНИЕ. В Lightroom нельзя мгновенно сделать расфокусированное изображение резким. Повышение резкости размытой фотографии в Lightroom ничего не даст, кроме резкости размытых пикселей. Это не исправление для сильно расфокусированного изображения.**
Когда вы начнете перемещать каждый ползунок на панели деталей, удерживайте нажатой клавишу ALT / OPTION при настройке каждого . При этом вы увидите изображение в черно-белом или оттенках серого. Поскольку увеличение резкости трудно увидеть, использование клавиши ALT / OPTION поможет вам увидеть, что происходит на самом деле. Вид, который открывается при нажатой клавише ALT, также поможет вам сосредоточиться на том, что именно НЕОБХОДИМО для повышения резкости.
Шаг 1. Откройте панель подробностей
Повышение резкости в Lightroom выполняется на панели деталей, которая находится с правой стороны модуля разработки и поставляется вместе с шумоподавлением.
Шаг 2: Выберите, что нужно затачивать
Используя маленькое окошко предварительного просмотра в верхней части панели деталей, выберите то, что вы хотите увеличить резкостью, и убедитесь, что вы видите это в окне. Возможно, вам потребуется открыть область предварительного просмотра с маленьким треугольником раскрытия в правом верхнем углу панели. Вы можете использовать квадрат в верхнем левом углу, чтобы выбрать, что вы хотите видеть в окне. Поскольку этот предварительный просмотр очень мал, я также увеличиваю свое изображение, чтобы убедиться, что повышение резкости происходит в нужных местах.
Возможно, вам потребуется открыть область предварительного просмотра с маленьким треугольником раскрытия в правом верхнем углу панели. Вы можете использовать квадрат в верхнем левом углу, чтобы выбрать, что вы хотите видеть в окне. Поскольку этот предварительный просмотр очень мал, я также увеличиваю свое изображение, чтобы убедиться, что повышение резкости происходит в нужных местах.
Шаг 3. Ползунок суммы
Ползунок «Amount» регулирует интенсивность увеличения резкости. В зависимости от редактируемого изображения вам может потребоваться более высокая резкость, чем у других. Например, пейзажное изображение или изображение чего угодно, кроме лиц и кожи, может выдерживать большую резкость. Но чей-то портрет — особенно крупный план — терпит гораздо меньшую резкость.
Не забудьте удерживать нажатой клавишу ALT / OPTION, чтобы более точно увидеть, сколько применяется усиление резкости и где оно применяется.
Шаг 4: ползунок радиуса
Думайте о краях при регулировке ползунка «Радиус» для повышения резкости. Этот ползунок будет определять, как далеко от краев будет применена резкость. Как правило, изображения с мелкими деталями или изображения с большим количеством кожи должны иметь довольно небольшое количество. Изображения с более крупными деталями могут выдержать большее количество.
Этот ползунок будет определять, как далеко от краев будет применена резкость. Как правило, изображения с мелкими деталями или изображения с большим количеством кожи должны иметь довольно небольшое количество. Изображения с более крупными деталями могут выдержать большее количество.
Ползунок радиуса лучше всего настраивать, удерживая нажатой клавишу ALT. Ваша фотография станет черно-серой, и вам следует подумать о ее корректировке, пока вы не увидите только основные края вашей фотографии.
Шаг 5: Детальный слайдер
Ползунок «Детализация» возвращает небольшие детали после применения повышения резкости. Ползунок «Детализация» часто используется при редактировании людей, но еще чаще он используется при пейзажной фотографии, поскольку он резко увеличивает резкость краев, потому что вы увидите более заметный эффект на деревьях, структурах и т. Д., Чем на человека.
Этот ползунок также лучше всего настраивать, удерживая клавишу ALT и перетаскивая ползунок до тех пор, пока вы не начнете видеть некоторые детали вашего изображения.
Шаг 6: ползунок маскирования
Ползунок «Маскировка» действительно волшебный ползунок. Он будет искать сплошные или гладкие участки и пытаться замаскировать резкость на этих участках и удерживать ее только по краям. С другими ползунками, о которых мы уже говорили выше, я обычно применяю небольшие количества. Однако с этим слайдером я ОЧЕНЬ щедр и обычно получаю очень большую сумму.
Шаг 7: Создание артефактов
Артефакты возникают при заточке.Это те маленькие пиксели или размытость, которые вы видите на изображении, которое было чрезмерно резким. Обязательно увеличьте изображение и поищите артефакты вокруг областей с большим количеством краев, особенно глаз.
** Помните: Заточка должна быть тонкой. Должно произойти очень небольшое изменение. Как только это станет очевидным, вы зашли слишком далеко.
Заточка на экспорт
Стоит ли точить на экспорт?
Я обычно применяю то или иное. Если я уже увеличил резкость изображения в Lightroom, я не увеличиваю резкость изображения при экспорте. Это может привести к чрезмерной резкости фотографии, что, как правило, не очень хорошо для изображения.
Если я уже увеличил резкость изображения в Lightroom, я не увеличиваю резкость изображения при экспорте. Это может привести к чрезмерной резкости фотографии, что, как правило, не очень хорошо для изображения.
При увеличении резкости при экспорте степень повышения резкости, которую я применяю, будет зависеть от того, экспортируется ли изображение для печати / передачи клиентам или для использования в Интернете.
В общем, я использую гораздо меньшую резкость для изображений, которые экспортируются в Интернет, и немного больше резкости для изображений, которые будут печататься.
Бесплатные предустановки для повышения резкости
Предыдущие записи из серии «4 дня, чтобы сделать более резкие фотографии»:
День 1. Получение более четких фотографий в камере (4 дня для получения более четких фотографий)
День 2. Глубина резкости и выдержка (4 дня для получения более четких фотографий)
День 3. Найдите хороший свет и используйте хороший объектив (4 дня для получения более резких фотографий)
Найдите хороший свет и используйте хороший объектив (4 дня для получения более резких фотографий)
У вас есть какие-либо вопросы или комментарии по поводу повышения резкости в Lightroom? Оставьте нам комментарий ниже — мы будем рады услышать от вас! И ПОЖАЛУЙСТА, ПОДЕЛИТЬСЯ этой записью, используя кнопки социальных сетей (мы очень ценим это)!
Гейл Вехар
Инструктор по Lightroom
Привет !! Я Гейл.Я жена моего красивого мужа и мама 4 красивых детей. В свободное время я работаю фотографом и блогером в Mom and Camera. У меня есть страсть делиться своей любовью к фотографии с другими. Я провожу уроки фотографии и регулярно делюсь советами и уловками в своем блоге. Я там часто бываю — я бы хотел, чтобы вы зашли и навестили!
Добавление контраста и деталей к изображениям в Photoshop • Purple11
Я сделал этот снимок, стоя на красном светофоре на углу улицы.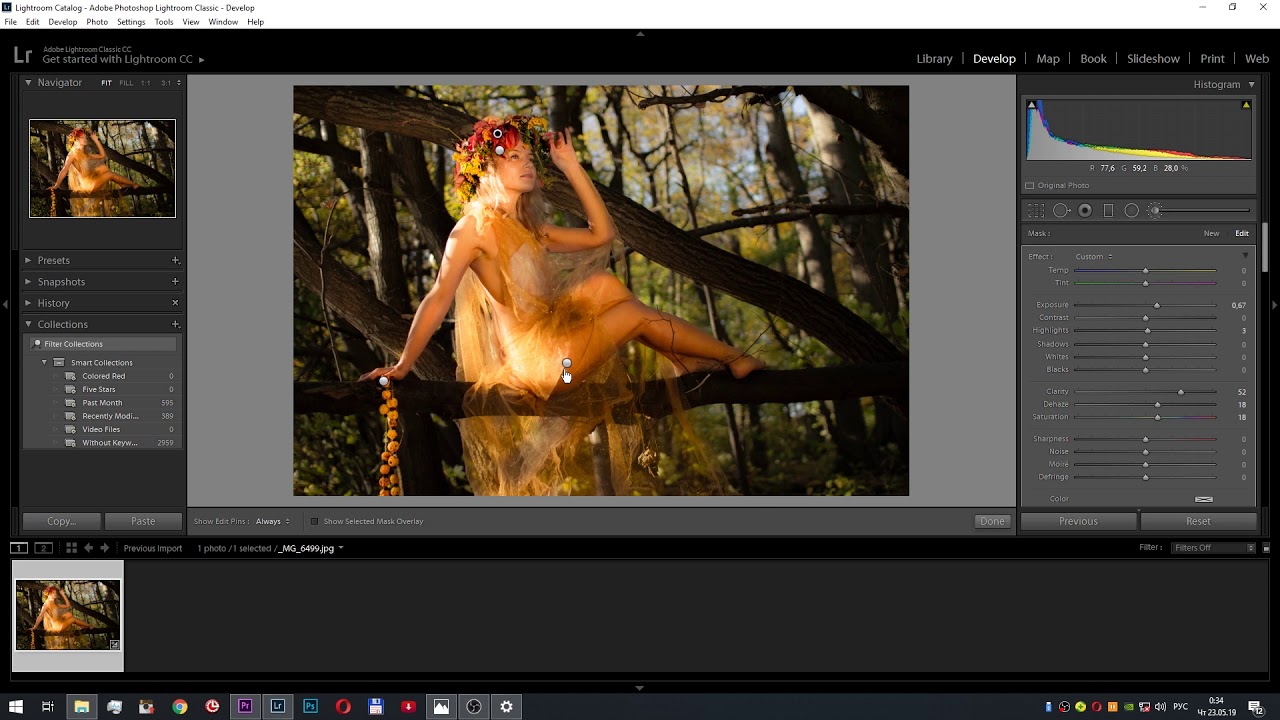 Я ничего об этом не думал, но с помощью всего лишь нескольких корректировок я смог превратить его в действительно интересную картинку, которая действительно демонстрирует текстуру моих старых кожаных туфель.
Я ничего об этом не думал, но с помощью всего лишь нескольких корректировок я смог превратить его в действительно интересную картинку, которая действительно демонстрирует текстуру моих старых кожаных туфель.
1- Коррекция в Adobe Photoshop Lightroom
Я отрегулировал контрастность и четкость изображения в Lightroom перед его импортом в Photoshop:
- Я увеличил контраст до +60.
- Чтобы добавить еще больше контраста в полутона, я увеличил настройку «Четкость» до максимального значения +100.
- Теперь, когда изображение готово для окончательного редактирования в Photoshop. Щелкните правой кнопкой мыши эскиз фотографии в нижней части Lightroom и выберите «Редактировать в»> «Редактировать в Adobe Photoshop».
2- Еще больше контраста + легкий синий оттенок
Я использовал корректирующий слой Curves, чтобы добавить еще более интересного контраста этому снимку и добавить немного синего в тени:
- Создайте корректирующий слой Curves.

- В канале RGB сместите темную точку немного вправо, а белую точку — немного влево.Вот как выглядит кривая:
- Теперь на том же корректирующем слое Curves, но на этот раз в канале Blue, поднимите темную точку немного вверх, а светлую точку — немного вниз. Это добавляет немного синего в тени и возвращает немного желтого / оранжевого в светлые участки. Вот как выглядит кривая:
- Я хотел удвоить этот эффект, поэтому я продублировал слой Cmd + J Ctrl + J и оставил копию с непрозрачностью 100%.
3- Затемнить все
Затем я понял, что изображение может выглядеть еще интереснее, если оно будет немного темнее в целом:
- Создайте еще один корректирующий слой «Кривые».
- Оставаясь в режиме RGB для кривой, слегка опустите середину кривой, чтобы немного затемнить все изображение.
4- Затемнение тротуара вокруг обуви
Теперь я использовал другую настройку Кривых, чтобы просто затемнить тротуар:
- Создайте еще один корректирующий слой Curves.

- В канале RBG сместите темную точку в левом нижнем углу немного вправо.
- Теперь щелкните маску слоя, связанную с этим слоем Curves, и нажмите Cmd + I Ctrl + I, чтобы инвертировать цвета и эффективно заставить маску скрыть весь эффект.
- Используя мягкую белую кисть → B, нарисуйте тротуар вокруг обуви, чтобы показать эффект корректирующего слоя на тротуарной части изображения.
- Возможно, вы слишком легко сможете увидеть, где эффект начинается и заканчивается, и в этом случае вам нужно добавить эффект фильтра «Размытие по Гауссу» ко всей маске слоя.
- Я снова хотел удвоить эффект затемнения, поэтому продублировал слой Cmd + J Ctrl + J.
Et voilà! Стильная кожаная обувь заслужила уважение с помощью всего лишь нескольких настроек.
300 бесплатных предустановок Lightroom | Цифровая камера World
Эти бесплатные пресеты Lightroom можно использовать в широком диапазоне жанров, от портретной живописи до пейзажа и натюрморта. Мы собрали здесь наши любимые бесплатные пресеты, чтобы вы могли их изучить.
Мы собрали здесь наши любимые бесплатные пресеты, чтобы вы могли их изучить.
Есть много фотографов, которые любят часами изучать изображение и доводить его до совершенства.Однако есть много других, кто не переносит необходимости проводить за компьютером на минуту больше, чем им абсолютно необходимо. Если вы попадаете в этот лагерь или просто ищете свежего вдохновения для редактирования, почему бы не загрузить один из бесплатных пресетов Lightroom, который мы собрали здесь?
Бесплатные пресеты Lightroom — идеальное решение для быстрого редактирования для тех, кто хочет немного сэкономить время, но не хочет тратить огромные деньги на пресеты для продажи в Интернете. Хотя некоторые из них могут стоить всего 10 долларов / 10 фунтов стерлингов, другие могут легко стоить сотни долларов, но если вам нужно профессиональное качество, иногда вам придется платить — см. Наше руководство по лучшим предварительным настройкам Lightroom премиум-класса, чтобы узнать больше.
Тем не менее, бесплатные пресеты Lightroom — это прекрасная возможность испытать воду, прежде чем переходить к платным пресетам, или просто интересный способ попробовать другой способ редактирования в лучшем программном обеспечении для редактирования фотографий.
Что такое пресет Lightroom?
Предустановки Lightroom — это решение для редактирования одним щелчком мыши, мгновенное применение предустановленных эффектов и корректировок к фотографиям. Это означает, что вам не нужно тратить свое драгоценное время на то, чтобы возиться со всеми различными опциями Lightroom, чтобы получить желаемый вид.Вы можете опробовать разные стили для своей фотографии, не тратя часы на попытки угадать, какая комбинация контраста, насыщенности и экспозиции позволит достичь желаемого. Лучшее в предустановках Lightroom — это то, что все они также настраиваются. Это означает, что если вам нравится эффект, но он делает ваше изображение слишком темным, вы можете просто использовать ползунок «Экспозиция», чтобы улучшить внешний вид.
Итак, если вы готовы серьезно сократить время редактирования, мы рекомендуем вам погрузиться в эти 59 бесплатных наборов пресетов Lightroom, которые в общей сложности дают вам около 300 бесплатных пресетов Lightroom, которые вы можете изучить. Каждый из них был подобран, чтобы помочь вам вывести вашу фотографию на новый уровень — независимо от того, снимаете ли вы портреты, пейзажи или что-нибудь еще.
Каждый из них был подобран, чтобы помочь вам вывести вашу фотографию на новый уровень — независимо от того, снимаете ли вы портреты, пейзажи или что-нибудь еще.
Если вы хотите расширить свои знания о Lightroom, вы можете ознакомиться с нашей бесплатной серией из 32 руководств по Lightroom. В качестве альтернативы, если вам нравятся эти пресеты и вы хотите узнать, какой внешний вид вы можете получить, если хотите потратить немного денег, мы также можем помочь вам найти здесь премиальные пресеты и плагины Lightroom.
Еще нет Lightroom? Вы можете узнать, как можно подписаться на здесь как часть плана Adobe Creative Cloud для фотографов.
Как загрузить и установить пресеты Lightroom
- СКАЧАТЬ ПРЕСЕТЫ
Пресеты — это просто инструкции по обработке, поэтому файлы довольно малы, даже если они сгруппированы в наборы. Вам может потребоваться подписаться на информационный бюллетень, прежде чем вы сможете получить загрузку. Обычно это небольшой файл . zip, содержащий файлы предустановок и часто некоторые инструкции или информацию об обновлении.
zip, содержащий файлы предустановок и часто некоторые инструкции или информацию об обновлении. - ОТКРЫТЬ ПАНЕЛЬ ПРЕДВАРИТЕЛЬНЫХ НАСТРОЕК LIGHTROOM
Вам необходимо перейти в режим проявки (Lightroom Classic) или отредактировать изображение (Lightroom CC), чтобы увидеть панель Presets.У этого есть кнопка для импорта новых пресетов. Нажмите на нее и перейдите туда, где вы скачали пресеты. Здесь вы можете импортировать весь архив .zip (см. Выше), чтобы импортировать пресеты как новую группу, или импортировать их по отдельности. - ИМПОРТ ПРЕСЕТОВ
Lightroom может импортировать пресеты прямо из файлов .zip, если в архиве .zip нет других файлов. Если Lightroom сообщает, что не может импортировать пресеты (следующий шаг), попробуйте сначала разархивировать загрузку и импортировать пресеты как отдельные файлы.Если вы сделаете это, они появятся среди ваших обычных пользовательских предустановок, но вы можете организовать их после импорта.
- ОРГАНИЗУЙТЕ СВОИ ПРЕДВАРИТЕЛЬНЫЕ НАСТРОЙКИ
Это также можно сделать на панели «Предустановки». Если ваши пресеты были импортированы индивидуально, вы можете создать и назвать новую группу пресетов «group» и переместить их в нее.
Бесплатные предустановки Lightroom для портретов
1.Пресеты Altphotos
С пресетами, которые тускнеют и затемняют, пресетами, которые делают светлее и теплее, пресетами, увеличивающими контрастность и синие тона, и пресетами, которые придают вашим изображениям теплые, ретро-оттенки, вы обязательно найдете то, что вам нравится Altphotos набор из 10 бесплатных пресетов Lightroom.
Скачать пресеты Altphotos
2. Пресеты Shutter Pulse
Shutter Pulse создает удивительные пресеты высочайшего качества — и, к счастью для нас, на своем сайте есть их целые коллекции бесплатно. Есть предустановки практически для всего, поэтому, если вам нравится то, что вы видите, вы можете приобрести полные пакеты.
Есть предустановки практически для всего, поэтому, если вам нравится то, что вы видите, вы можете приобрести полные пакеты.
Загрузить предустановки Shutter Pulse
3. Deep Matte
Создание красивого гладкого матового эффекта на портретных фотографиях с этим полезным плагином не должно быть слишком сложным. Это дает вам твердую четкость и отличную тонировку ваших снимков, которые могут добавить дополнительное измерение и текстуру.
Загрузить Deep Matte
4.Предустановки сепии
(Изображение предоставлено: Fix The Photo)От мягкого HDR до чистой кожи и холодных теней — этот пакет предустановок полезен для применения всех видов опций к вашим изображениям. Любой из этих пресетов действительно полезен для быстрого всплеска ностальгии.
Загрузите пресеты сепии
5. Color Pop
(Изображение предоставлено Shutterpulse) Между красивыми яркими цветами и ярким, неприглядным беспорядком может быть тонкая грань. Однако с Color Pop вы никогда не переступите эту отметку.Хотя так много предустановок снизят естественную насыщенность ваших фотографий, этот эффект придаст приятный импульс фотографиям, которые могут быть немного тусклыми прямо из камеры.
Однако с Color Pop вы никогда не переступите эту отметку.Хотя так много предустановок снизят естественную насыщенность ваших фотографий, этот эффект придаст приятный импульс фотографиям, которые могут быть немного тусклыми прямо из камеры.
Загрузить Color Pop
6. Предустановка Grace
(Изображение предоставлено: Preset Love)Эта предустановка Grace от Silky Presets позволяет осветлять тени, не размывая изображение из-за недостаточной контрастности. Это изысканный, управляемый и хороший эффект для портрета.
Загрузить предустановку Grace
7. Теплый ретро
Тепло может быть непросто добавить к вашим фотографиям. Слишком много — вы рискуете получить передозировку апельсина, но слишком мало может сделать ваши изображения размытыми. К счастью, это предустановка, которая подходит как раз между ними двумя.
Загрузить Warm Retro
8. Пресеты Cole’s Classroom
С добавленными пресетами дымки, четкости, летнего и черно-белого, включенными в этот пакет, Коул покрыл все основы забавным набором пресетов.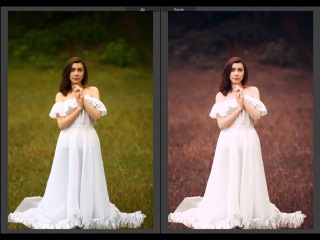 Наш личный выбор? Большой жирный цвет. Проверь их.
Наш личный выбор? Большой жирный цвет. Проверь их.
Загрузите предварительные настройки Cole’s Classroom
9. Тон кожи
Все портреты нуждаются в небольшом редактировании и настройке здесь и там, а получение правильной кожи может быть одной из самых сложных задач. К счастью, этот пресет сделает всю тяжелую работу за вас.
Загрузить оттенок кожи
10. Серебристая подкладка
Если вы ищете черно-белую предустановку, но хотите избежать высокой контрастности, эта стеклянная предустановка с серебряной подкладкой может быть именно тем, что вам нужно.Он убирает цвет с ваших фотографий и оставляет стильный монохромный вид.
Скачать Silver Lining
11. Голливудские пресеты
Если вы ищете гламура, эти пресеты — то, что вам нужно. С великолепным тонированием в различных стилях вы сразу почувствуете себя суперзвездой Голливуда. Платная версия Pro содержит в общей сложности 70 предустановок, но вы можете взять два бесплатно, чтобы начать.
Скачать пресеты Голливуда
12.Blood Brothers
(Изображение предоставлено: Бесплатные предустановки Lightroom)Если вы ищете глубокий драматический черный цвет, слегка пурпурные блики и приятные теплые тона кожи, вы можете загрузить Blood Brothers. Этот пресет дает вам достаточно возможностей для творчества с цветами, не переусердствуя.
Загрузить Blood Brothers
13. Пресеты BeArt
Коллекция BeArt, доступная на веб-сайте Adobe, отлично подходит для начинающих, но она также содержит некоторые замечательные эффекты, которые энтузиасты могут захотеть время от времени использовать.
Загрузите предустановки BeArt
14. Insta Look
(Изображение предоставлено: Filter Look) Эти предустановки дают прекрасный яркий и воздушный эффект, эффективно стирая тени, осветляя блики и делая изображение ярче. Синий цвет превращается в светло-голубой, а зеленый красиво обесцвечивается в этом главном образе Instagram.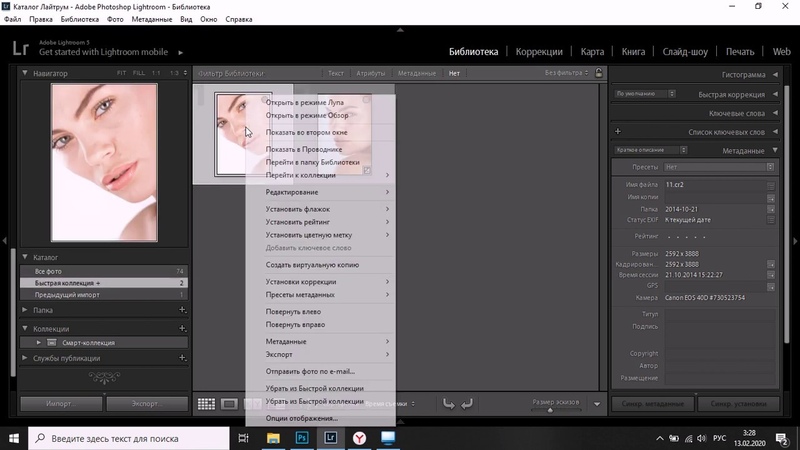
Загрузите Insta Look
15. Городские предустановки
Если вы на самом деле не ищете HDR, но все еще ищете предустановку повышения четкости, это может быть как раз для вас.Этот набор из 10 шероховатых городских пресетов отлично справляется с задачей придания песчаности красивым изображениям и идеально подходит для резких уличных портретов.
Загрузить городские пресеты
16. Lightgram
(Изображение предоставлено Lightgram)Этот набор из 15 четких и ярких пресетов идеально подходит практически для любого вида портретной фотографии. От приглушенных матовых тонов до угрюмых монохромных оттенков и хрустящих оттенков — он обязательно добавит бодрости любому портрету, который вы ему бросаете.
Скачать Lightgram
17.The Ultimate Fighter Look
Агонизирующий вид комиксов, который был популяризирован фильмом 300, был быстро принят организациями смешанных боевых искусств, такими как UFC, в качестве эстетики портретов бойцов.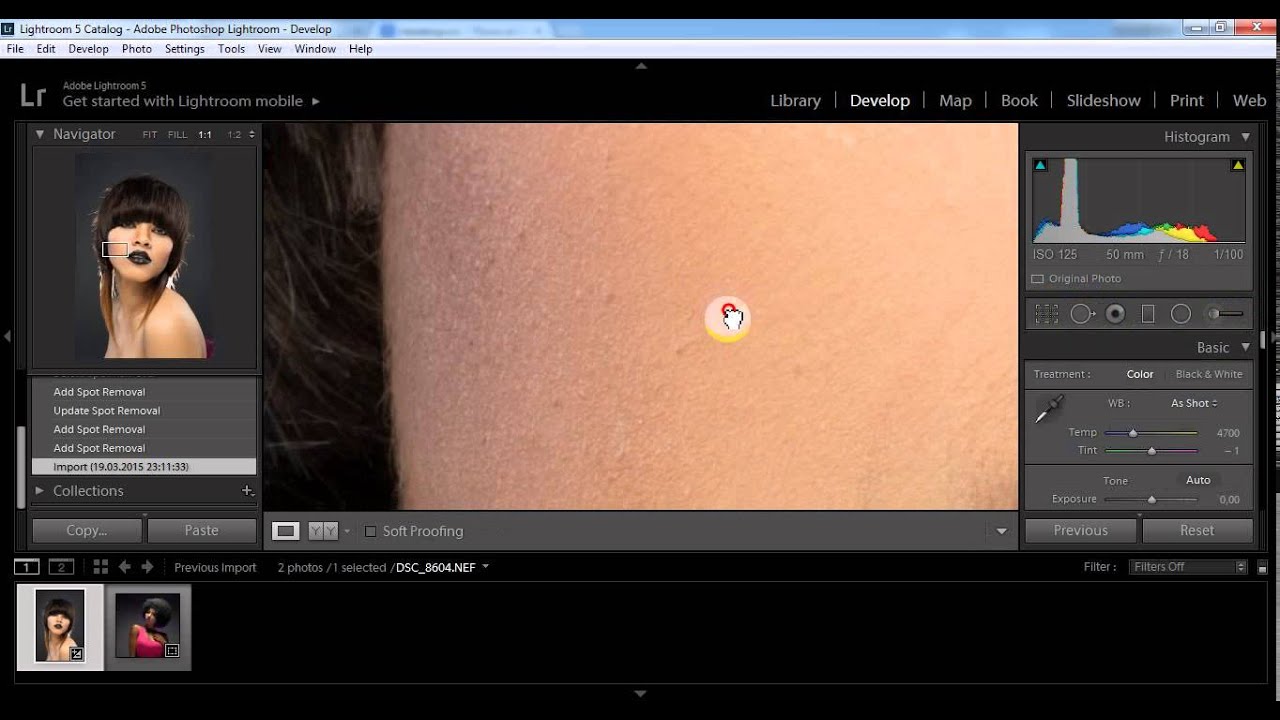 Если вы хотите придать своим изображениям вид Леонидаса или прикосновения Ти Джея Диллашоу, это трио предустановок для вас.
Если вы хотите придать своим изображениям вид Леонидаса или прикосновения Ти Джея Диллашоу, это трио предустановок для вас.
Скачать The Ultimate Fighter Look
18. Бесплатная предустановка Lightroom для портретной фотографии
Этот пресет добавляет серьезности вашим портретам.Благодаря тонкому обесцвечиванию, резкости и усилению контраста в полутонах ваши изображения приобретают песчаный вид, не поддаваясь чрезмерно красному HDRed-виду.
Загрузить бесплатную портретную фотографию Lightroom Preset
19. Photoshoot Preset
(Изображение предоставлено: Preset Pro)Этот мягкий, блеклый, мечтательный вид добавляет намек на винтажную элегантность любому изображению. Тем не менее, он особенно подходит для портретной фотографии с его приглушенным контрастом и мягкими цветами, которые напоминают внешний вид старых объективов фотоаппаратов, которыми раньше снимали ваши родители.
Загрузить предустановку фотосессии
Бесплатные предустановки Lightroom для пейзажей
20. Skyfall
Skyfall
(Изображение предоставлено: бесплатные предустановки Lightroom)Хотя это не имеет ничего общего с Джеймсом Бондом, это все связано с бледно-розовым небом и низким Контрастность — чтобы эти текстуры Skyfall могли придать вашим изображениям мягкую тонкость. Они хорошо работают с рядом жанров, но особенно подходят для пейзажных снимков.
Загрузить Skyfall
21. High Tide
Эти эффекты High Tide выглядят великолепно при применении к ярким летним фотографиям.Объедините 12 бесплатных предустановок Lightroom с фотографиями моря, снимками солнечных лучей и фотографиями песчаных пляжей, чтобы получить теплый свежий вид.
Загрузить High Tide
22. Винтажная пленка
В эпоху фильтров Instagram и фотографий в стиле Polaroid никогда не было лучшего времени для старинной пленки, которая воспроизводит тот же эффект. Это особенно серьезное усилие, которое придает вашим изображениям прекрасную тональность.
Загрузить Vintage Film
23.Осенний буст
Во многих смыслах осень прекрасна, но в других отношениях она может быть довольно мрачной. Небо становится более серым, и температура падает. Что ж, вам больше не нужно беспокоиться об этой стороне сезона; эта предустановка идеально подходит для сохранения желтых, красных и коричневых тонов на ваших изображениях, одновременно устраняя унылый серый цвет.
Загрузить Осенние цвета усиление
24. Красивый восход солнца
Если хорошо запечатлен, восход солнца может оказаться самым красивым снимком в вашем портфолио.Этот пресет может помочь еще немного усилить его, добавив насыщенности, яркости и четкости.
Загрузить Beautiful Sunrise
25. Предустановки Light Leak
Если вам не нравится снимать в стиле ломографии или вы рискуете попасть в камеру при съемке со свободным линзом, эти предустановки рассеивания света создадут прекрасные всплески цвета и яркости в ваших изображениях, и отлично смотрятся в яркой летней сцене.
Скачать пресеты Light Leak
26.Blue Haze
(Изображение предоставлено Банти Пундир)Хотите великолепно мрачные пейзажные снимки в голубых тонах? Возможно, вы захотите поиграть в предустановку Blue Haze. Этот эффектный пресет входит в набор из 11 бесплатных пейзажных пресетов, и каждый из них впечатляет сам по себе!
Загрузите Blue Haze и еще 10 предустановок ландшафта
27. Winter Wonderland
Набор из 20 бесплатных предустановок Lightroom для Winter Wonderland с веб-сайта ON1 идеально подходит для четкого фокусирования холодного снимка.Он повышает четкость, фиксирует контраст и придает яркость финальному изображению.
Загрузить Winter Wonderland
28. Let’s Get Lost
Когда дело доходит до придания оттенка вашим изображениям приключений в социальных сетях, предустановка Let’s Get Lost отлично подходит для беглого просмотра. Он превращает пейзажи и образы образа жизни в снимки в хипстерском стиле, и он очень универсален.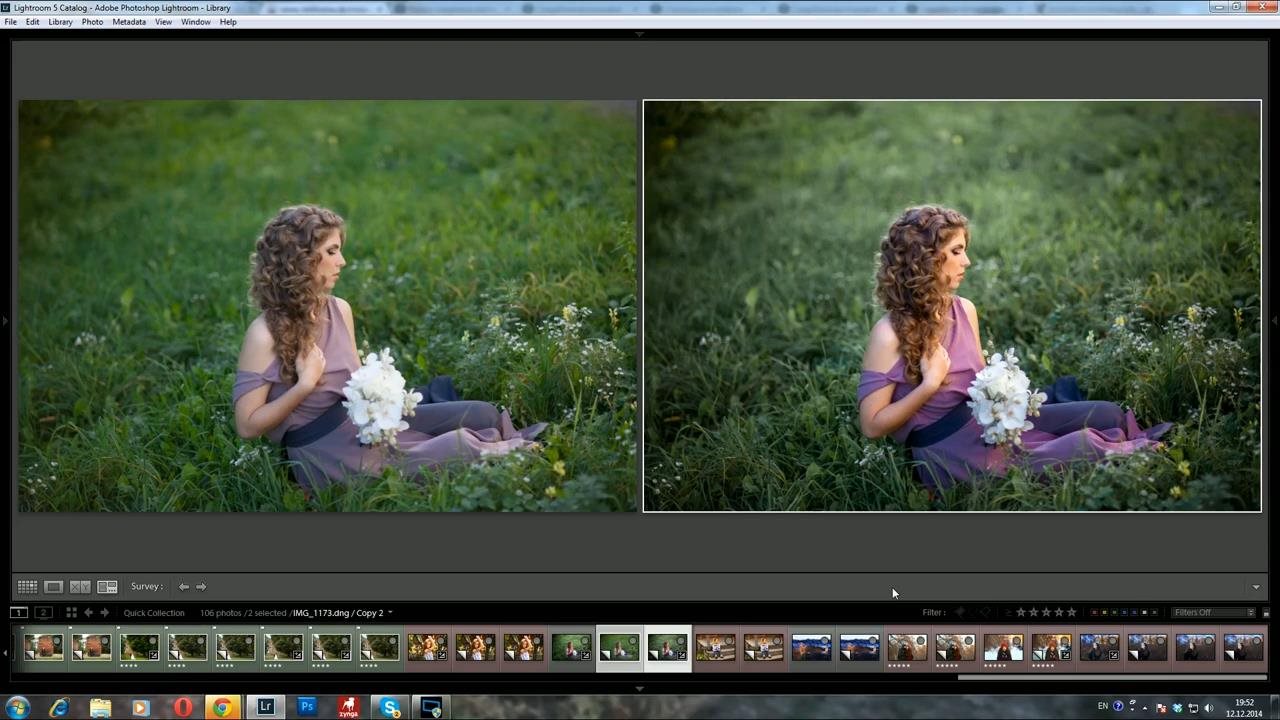
Скачать Let’s Get Lost
29. Dark Presets
Яркость — это хорошо, но иногда ее нужно уменьшить.Вот тут-то и пригодятся эти 10 более темных пресетов. Отлично подходят для драматических сцен, но также являются необходимым инструментом для управления тоном, что делает его полезным инструментом для мрачных пейзажей.
Загрузить темные пресеты
30. Polar PX — Rough
Этот эффект создаст потертые старинные коричневые оттенки, которые будут накладываться на ваши фотографии без потери цвета. Они отлично подходят для достижения эффекта шероховатости, преувеличения текстуры и работают с любыми фотографиями, хотя они прекрасно подходят для пейзажей.
Загрузить Polar PX — Rough
31. Helene в промежутках между предустановками Lightroom
Этот набор предустановок придает красивую мягкую дымку вашим изображениям на открытом воздухе. Синий становится немного более голубым, а желтый немного смягчается.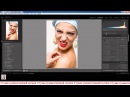 Это отлично подходит для снимков пляжа и города, особенно с легким поцелуем солнца.
Это отлично подходит для снимков пляжа и города, особенно с легким поцелуем солнца.
Загрузить Helene между предустановками Lightroom
32. Cinematic HDR
Предустановки HDR — одни из самых популярных и легко доступных в Интернете, но они особенно хороши своей четкостью и контрастностью.Примените их к своим пейзажным фотографиям, чтобы получить от них лучшее.
Скачать Cinematic HDR
Бесплатные предустановки Lightroom для свадеб
33. Vintage Vixen
Что старое, то новое, и это обязательно с винтажным видом. Эта предустановка портрета создает мягкие тона, красивое коричневое наложение и дополнительную теплоту, что помогает придать вашим снимкам ощущение классической кинозвезды без потери качества.
Загрузить Vintage Vixen
34.Greater Than Gatsby
Этот набор из 12 эффектов, созданных как для начинающих, так и для профессионалов, взят из целого ряда предустановок Greater Than Gatsby, с уклоном в сторону портретов с мягким фокусом, свадеб и детских фотографий.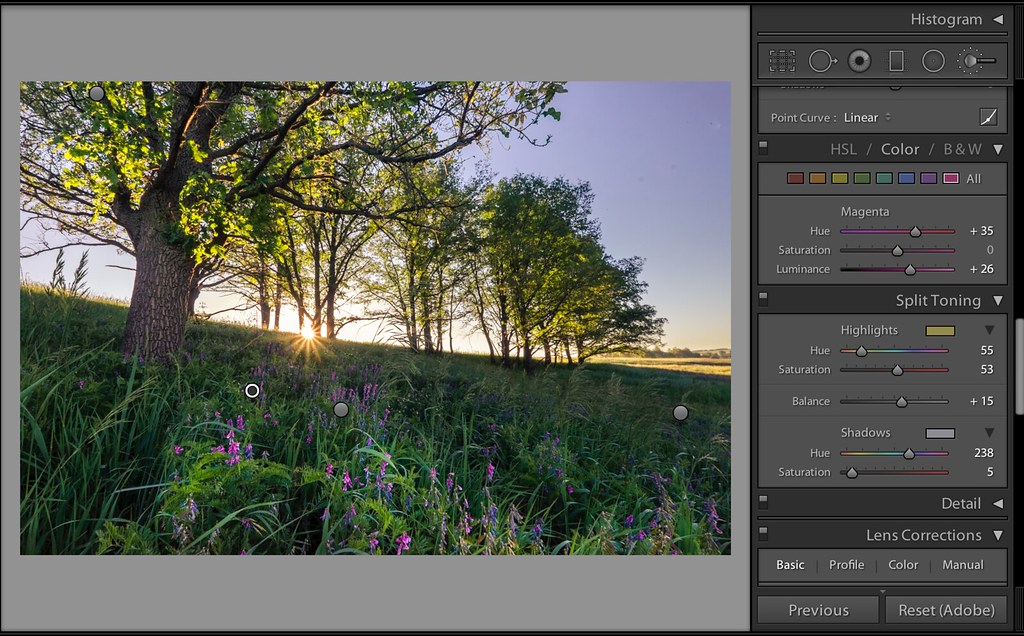
Загрузить Greater Than Gatsby
35. Blood Sugar
(Изображение предоставлено: бесплатные пресеты Lightroom)Этот универсальный пресет, наполненный яркими резкими апельсинами, интенсивным синим и приглушенным холодным зеленым оттенком, можно использовать на пейзажи, портреты, натюрморты и многое другое для создания смелого, уникального и стилизованного образа.
Загрузить Blood Sugar
36. Пресеты Mini Enlighten
(Изображение предоставлено MCPActions)Пресеты Mini Enlighten отлично подходят для управления экспозицией и предлагают отличные наложения для профессиональной отделки. Они делают ваши цвета яркими, не усложняя эффект, и особенно хорошо работают с портретами.
Загрузить предустановки Mini Enlighten
27. Entity
(Изображение предоставлено: Eksposure) Этот бесплатный пресет Lightroom идеально подходит для тонких улучшений вашего изображения, максимально используя его естественные цвета. Он создан для создания мягких пастельных оттенков и акцентирования внимания на вашем объекте, но при этом у вас остается достаточно места, чтобы вы могли внести свои коррективы!
Он создан для создания мягких пастельных оттенков и акцентирования внимания на вашем объекте, но при этом у вас остается достаточно места, чтобы вы могли внести свои коррективы!
Загрузить Entity
38. Зерно и пленка
Для тех, кто хочет добавить этот кинематографический эффект к своим фотографиям, не ищите ничего, кроме пакета Contrastly Grain and Film на сайте On1. Эти 10 предустановок — удивительно простые варианты для добавления шума и текстуры к вашим изображениям, не вызывая при этом чрезмерной нагрузки.
Загрузить зерно и пленка
39.Предустановки No Man Before Travel
Если вы хотите показать своим друзьям и родственникам все места, где вы побывали в отпуске, вам понадобятся эти четыре бесплатных предустановки Lightroom. Они идеально подходят для получения наилучших результатов от ваших путешествий и добавляют яркости вашим изображениям.
Загрузите пресеты No Man Before Travel
Бесплатные пресеты Lightroom для Instagram
40. AGF Ultra
AGF Ultra
(Изображение предоставлено: бесплатные пресеты)Этот легкий и свежий пресет идеально подходит для создания высококонтрастного образа, вдохновленного фильмом для вашей фотографии.Мы рекомендуем сочетать его с изображениями красивых солнечных дней, когда солнце стоит высоко в небе.
Скачать AGF Ultra
41. Orange & Teal
Вам, вероятно, даже не нужно загружать эти пресеты, чтобы угадать, что они делают с вашими изображениями. Бирюзово-оранжевый вид — популярный кинематографический вид, в котором противоположные тона цветового круга прекрасно дополняют друг друга, и это отличные эффекты, которые можно добавить к изображениям как с холодными, так и с теплыми тонами.
Скачать Orange & Teal
42. Винтажные пресеты Lightroom
Винтажных пресетов никогда не бывает достаточно, верно? Этот пакет содержит все, от голубых, туманных эффектов до опций с утечкой света, и вы бесплатно получаете предустановленные параметры Classic II и Misty Lightroom.
Загрузить предустановки Vintage Lightroom
43. Перекрестная обработка
Проблема с таким большим количеством фильтров перекрестных процессов — мы смотрим на вас, Instagram — заключается в том, что эффект может уменьшить черный цвет на вашем изображении до шокирующего фиолетовый.Это один из самых классных пресетов, способный создавать действительно тонкие эффекты.
Загрузить кросс-процессинг
44. CosmicDancer
Если вы ищете что-то, что добавит вам ясности, тонизирует ваши изображения и сделает их смелыми и эффектными, этот мощный, но тонкий бесплатный Пресет Lightroom — это то, что вам нужно.
Загрузить CosmicDancer
45. Предустановка HDR
HDR — один из тех взглядов, которые разделяют людей.Некоторым это кажется немного бесполезным, а другим нравится эффект. Тем не менее, это предустановка, которая наверняка понравится обеим сторонам дебатов своим тонким тонированием и простым усилением цвета.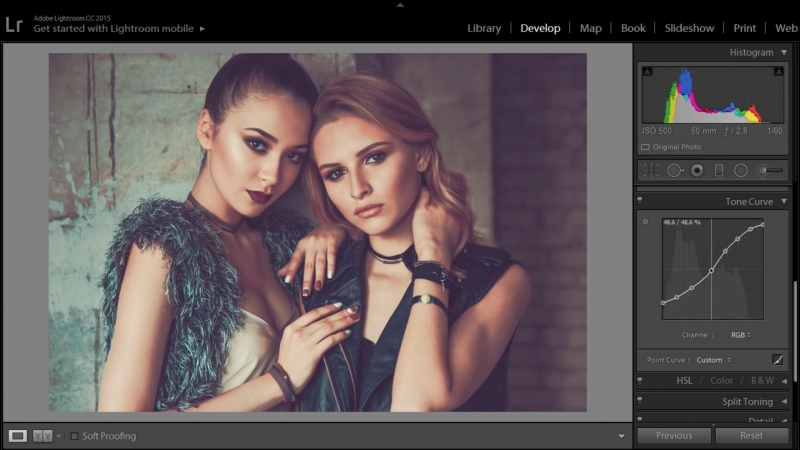
Загрузить предустановку HDR
46. Intense Warm
Intense Warm делает именно то, что вы можете ожидать, но самое замечательное в нем то, что он сохраняет ощущение тонкости, которое легко теряется в ярком , слегка оранжевое изображение. Это отличная отправная точка для тщательного летнего редактирования.
Загрузить Intense Warm
47. Пакет Summer Breeze LR
Этот пакет, который содержит опции Beach Vintage, Light of Dawn, Pop Sunshine и Sun Glare, обеспечивает идиллические летние эффекты. С добавлением тепла и мягкого сияния они идеально подходят для солнечных лучей.
Загрузить Summer Breeze LR pack
48. Instant Hipster
Винтажная культура вернула несколько красивых фильтров из глубины мгновенных камер, и этот пакет из пяти бесплатных пресетов предлагает отличные возможности для превращения ваших снимков в ретро .Они также основаны на реальных фильтрах Instagram.
Загрузить Instant Hipster
49. Ciné Color
(Изображение предоставлено Preset Pro)Кому не нравится кинематографический вид? Эта предустановка приподнимает тени для более ровной экспозиции, добавляет пурпурные тона в ваши тени и придает голубому цвету эффектный бирюзовый оттенок. Загрузите Ciné Color, чтобы поэкспериментировать с кинематографическим видом ваших фотографий.
Загрузить Ciné Color
50.Бесплатные пресеты Lightroom для камер Fujifilm
Если вы фанатик Fujifilm, то эти пресеты просто фантастические! Эти 12 предустановок специально разработаны для камер Fujifilm серии X, но они также более чем счастливы, когда используются для изображений с других камер.
Загрузите бесплатные пресеты Lightroom для камер Fujifilm
51. Мы едим вместе Пресеты фотографии еды
Это не просто старые пресеты: еда всегда выглядит аппетитнее с небольшим контрастом, яркостью и четкостью. пять предустановок хороши для того, чтобы сделать потрясающий вид по-настоящему аппетитным.
пять предустановок хороши для того, чтобы сделать потрясающий вид по-настоящему аппетитным.
Загрузить We Eat Together Food фотография предустановок
52. Moody
(Изображение предоставлено: Retouching Blog)Хотя яркие и красочные предустановки всегда будут иметь свое место, иногда все мы жаждем чего-то более мрачного и драматичного. Пресет Moody с соответствующим названием помечает оба этих поля. Приподнятые черные идеально дополняют тяжелые тени, а ненасыщенные цвета создают фантастический винтажный эффект.
Скачать Moody
53.Весна
Если летние пресеты слишком теплые на ваш вкус, а более холодные тона не совсем подходят, вы оцените золотую середину, предлагаемую этим пресетом. Он мягкий и яркий, с легким дополнительным оттенком.
Скачать Spring
54. Комплект Shotkit
Этот комплект из 25 пресетов включает несколько, которые нацелены на копирование некоторых из самых популярных и любимых эмульсий пленки, таких как Agfachrome RSX II 200 и Kodak Ektacolor Pro 160. Определенно стоит проверить, любите ли вы старые кинопленки. Вы получаете это как одну из нескольких бесплатных услуг, когда подписываетесь на список рассылки Shotkit.
Определенно стоит проверить, любите ли вы старые кинопленки. Вы получаете это как одну из нескольких бесплатных услуг, когда подписываетесь на список рассылки Shotkit.
Загрузить комплект Shotkit
55. Образец пакета PHLearn
(Изображение предоставлено PHLEARN)В этом пакете образцов есть несколько красивых эффектов, которые вы можете попробовать, в том числе выбранные из минимального предустановленного пакета PHLearn Blogger. С 10 предустановками сэмплов, этот набор сэмплов стоит изучить, чтобы добавить творческого чутья к вашим снимкам.
Загрузить пакет образцов PHLearn
56. Набор предустановок для автомобилей
Каждому автолюбителю нравится, чтобы его автомобиль выглядел чистым, резким и гладким, когда он на улице, и эти 10 предустановок помогут придать вашему автомобилю вид даже ярче, четче и тоньше, чем на самом деле.
Скачать комплект пресетов для автомобилей
57. Summer Breeze
Summer Breeze
Не путать с более ранней коллекцией Summer Breeze LR под номером 52, это еще один пакет пресетов, которые также теплые, туманные и идеально подходят для пляжных снимков. .Если вы ищете усиление цвета, стоит скачать оба.
Загрузить Summer Breeze
58. Путешественник
(Изображение предоставлено: Filter Look)Иногда лучше меньше, да лучше. Без значительных корректировок экспозиции этот пресет не меняет кардинально ваше изображение, он просто слегка улучшает цвета для большего воздействия на вашего зрителя. Скачивайте и наслаждайтесь красочным эффектом!
Скачать Traveler
59.UltraPOP
Пресеты с накачкой цвета могут быть немного случайными, но этот пакет из 20 пресетов предлагает хороший баланс. При внимательном использовании UltraPOP может добавить яркости цвета, который действительно улучшит ваши творческие снимки, не делая их слишком яркими.
Скачать UltraPOP
Подробнее:
Лучшие бесплатные плагины Photoshop для фотографов : 52 на выбор!
25 премиальных пресетов и плагинов Lightroom для серьезных фотографов
Загрузите Lightroom и попробуйте бесплатно
Загрузите Photoshop CC и попробуйте бесплатно
Загрузите Premiere Pro CC и попробуйте бесплатно
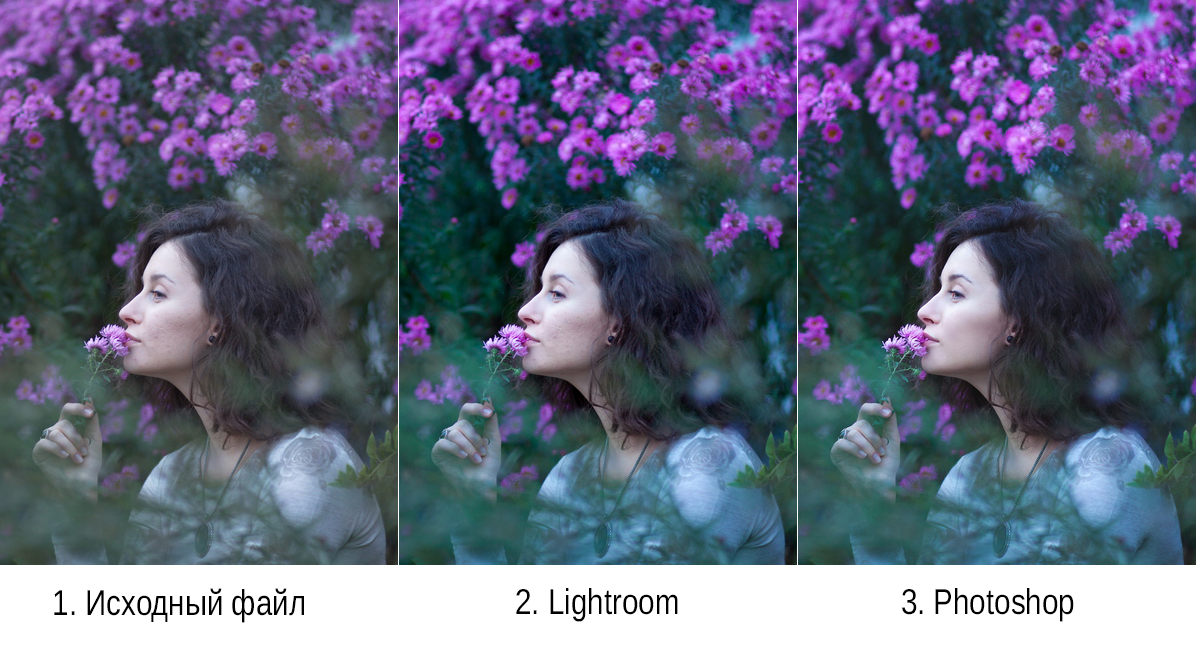


 Кому-как, но мне в монохромной палитре ориентироваться легче.
Кому-как, но мне в монохромной палитре ориентироваться легче.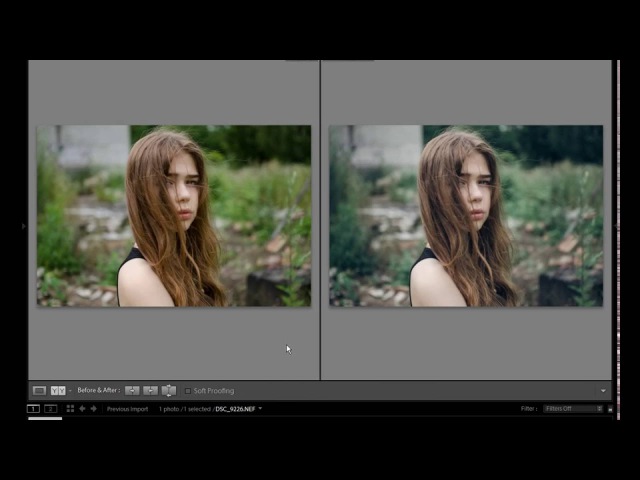 И — почему бы и нет? В лайтрум вы можете добавить и отредактировать exif теги, делается это всего в пару кликов и применяется для всех фотографий сразу.
И — почему бы и нет? В лайтрум вы можете добавить и отредактировать exif теги, делается это всего в пару кликов и применяется для всех фотографий сразу.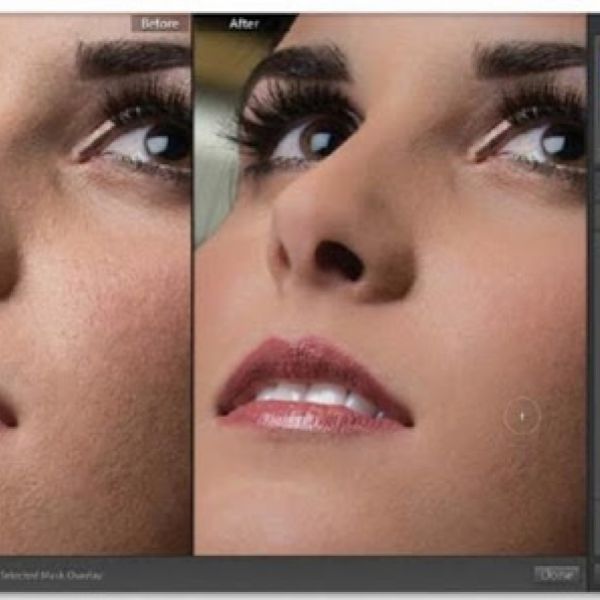
 Это добавит траве и деревьям естественности. Только не перестарайтесь, а то получите осеннюю фотосессию вместо летней.
Это добавит траве и деревьям естественности. Только не перестарайтесь, а то получите осеннюю фотосессию вместо летней.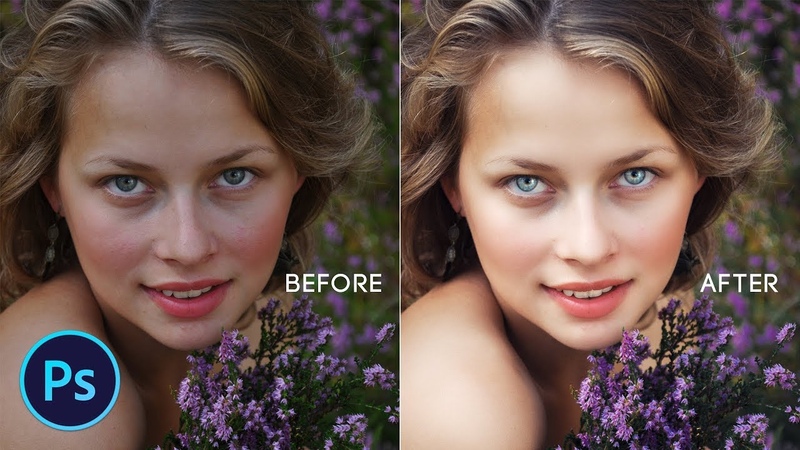 Я собрал для вас самые полезные горячие клавиши для Lightroom в отдельной статье, а также советы по их использованию — почитайте.
Я собрал для вас самые полезные горячие клавиши для Lightroom в отдельной статье, а также советы по их использованию — почитайте.
 На гистограмме можно изменить четыре параметра: тени, темные области, светлые области и света. В зависимости от эффекта, который вам необходимо получить, можно передвигать кривую вверх или вниз.
На гистограмме можно изменить четыре параметра: тени, темные области, светлые области и света. В зависимости от эффекта, который вам необходимо получить, можно передвигать кривую вверх или вниз.
 Для затемнения средних тонов, опустите линию вниз. Если нужно сделать ярче средние тона, нужно поднять среднюю часть кривой вверх.
Для затемнения средних тонов, опустите линию вниз. Если нужно сделать ярче средние тона, нужно поднять среднюю часть кривой вверх.
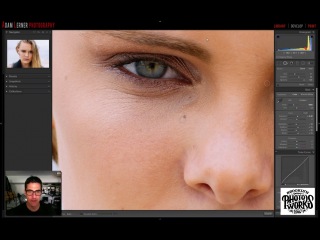 При обработке портретного фото нужно обратить внимание на многие нюансы, которые могут быть незаметны при самой съемке. Портретная ретушь потребует навыков уверенного пользователя в Lr. Обратите внимание на следующие параметры, если хотите красиво обработать изображение.
При обработке портретного фото нужно обратить внимание на многие нюансы, которые могут быть незаметны при самой съемке. Портретная ретушь потребует навыков уверенного пользователя в Lr. Обратите внимание на следующие параметры, если хотите красиво обработать изображение.
 В особенности это касается портретного фото, когда красноватый цвет лица портит все впечатление.
В особенности это касается портретного фото, когда красноватый цвет лица портит все впечатление.

 Так, после экспортирования и основной ретуши фото, во вкладке Develop можно применить Виньетирование.
Так, после экспортирования и основной ретуши фото, во вкладке Develop можно применить Виньетирование.
 Чтобы избежать подобного момента, после использования Spot Removal Tool уменьшите в настройках прозрачность инструмента.
Чтобы избежать подобного момента, после использования Spot Removal Tool уменьшите в настройках прозрачность инструмента.


 Ниже)
Ниже) Отредактируйте свое первое изображение
Отредактируйте свое первое изображение 

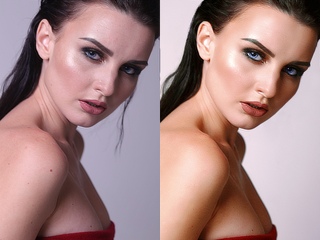 zip, содержащий файлы предустановок и часто некоторые инструкции или информацию об обновлении.
zip, содержащий файлы предустановок и часто некоторые инструкции или информацию об обновлении. 
 Skyfall
Skyfall  AGF Ultra
AGF Ultra 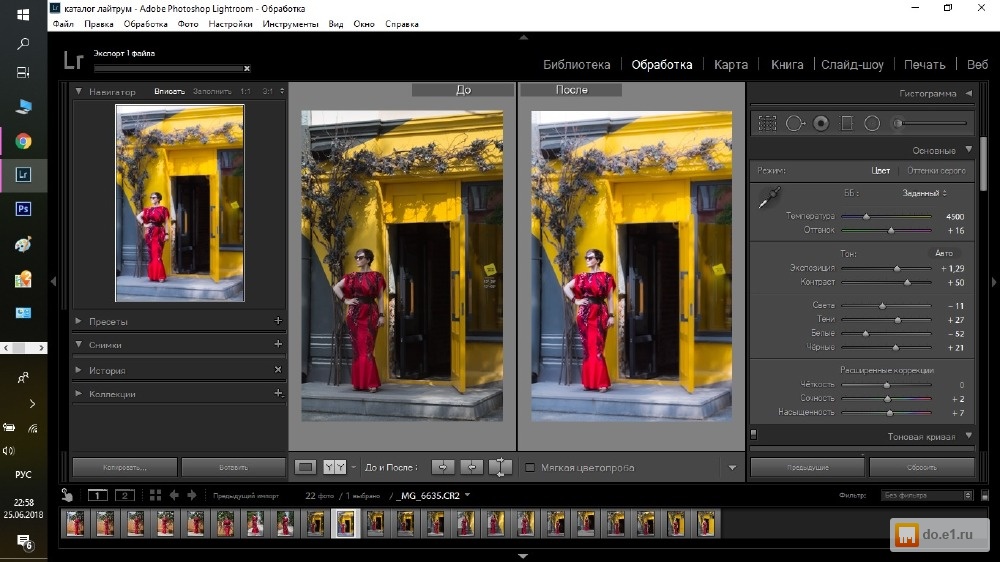 Summer Breeze
Summer Breeze