Первичная обработка фотографий в Lightroom -О фото в Мармарисе
В этой статье затрону тему «первичной обработки фотографий в Lightroom» — для чего она нужна (а на деле просто необходима), как работает, что от неё ждать, а чего ждать не стоит.
Для самых нетерпеливых сразу могу срезюмировать:
- это устранение явных (и устранимых) косяков, кадрирование, коррекция цветов, светлот, баланса белого и т.д.
- правильнее называть это было бы «конвертацией» а не обработкой
Ну а теперь подробнее. Вы нажали на кнопку «спуск» и сфотографировали кадр. Что бы получить готовую фотографию есть два пути:
- Светотеневой рисунок сцены проецируется объективом на матрицу фотоаппарата, и в момент нажатия на кнопку матрица делает «слепок» этого рисунка. Далее по заранее заложенной производителем в фотоаппарат программе этот «слепок» конвертируется самим фотоаппаратом, учитывая то какой вы там профиль выбрали, предпочтения и прочие настройки, в готовый файл JPEG.

- Точно так же делаем кадр, но не позволяем фотоаппарату со «слепком матрицы» ничего делать. В таком нетронутом виде забираем этот «сырец» в формате raw файла который весит раз в 10 больше и открывается только в специальных программах конверторах и уже работаем не с тем что там фотоаппарат нахимичил, а с тем что «матрица увидела».
 Только вот при отображении камера отдаёт настройки и сырец отображается так как камера БЫ ЕГО ХОТЕЛА ОБРАБОТАТЬ но не обработала, а только показывает текущий слепок с текущими настройками, которые мы можем сами сменить, как то будет лучше с точки зрения фотографа. Очень грубо говоря и приводя примитивную аналогию, в первом случае Пользователь захотел купить машину и ему дали готовую машину но очень усреднённую и сделанную по некому общему шаблону, а во втором случае — Инженеру дали ключ от склада миллионов деталей и чертежей по которым можно собрать любую машину. И вот я сам ручками кручу в Лайтруме все настройки фотографии чтобы, убрать косяки, выделить достоинства, или привести её к такому виду чтобы вести дальнейшую уже более глубокую обработку в Фотошопе (но об этом в следующей статье).
Только вот при отображении камера отдаёт настройки и сырец отображается так как камера БЫ ЕГО ХОТЕЛА ОБРАБОТАТЬ но не обработала, а только показывает текущий слепок с текущими настройками, которые мы можем сами сменить, как то будет лучше с точки зрения фотографа. Очень грубо говоря и приводя примитивную аналогию, в первом случае Пользователь захотел купить машину и ему дали готовую машину но очень усреднённую и сделанную по некому общему шаблону, а во втором случае — Инженеру дали ключ от склада миллионов деталей и чертежей по которым можно собрать любую машину. И вот я сам ручками кручу в Лайтруме все настройки фотографии чтобы, убрать косяки, выделить достоинства, или привести её к такому виду чтобы вести дальнейшую уже более глубокую обработку в Фотошопе (но об этом в следующей статье).
ВСЕ мои фотографии проходят обязательную «проявку» — конвертирование в Лайтруме с первичной обработкой. Делаю я это по двум причинам:
- Во-первых фотографию нужно правильно откадрировать, чтобы влезло всё что нужно, отсечь всё ненужное, и гармонично расположить все объекты в кадре.
 Откорректировать уровни светлот всех элементов кадра. где надо осветлить, где надо наоборот прибрать. Скорректировать цвета в кадре. может быть что то убавить. настроить баланс белого. Не обязательно сделать его верным, возможно наоборот добавить тёплого, для подчёркивания сцены, или напротив — холодного чтобы ярче обозначить утро. Если вылезут шумы, что то сделать с ними. И так далее.
Откорректировать уровни светлот всех элементов кадра. где надо осветлить, где надо наоборот прибрать. Скорректировать цвета в кадре. может быть что то убавить. настроить баланс белого. Не обязательно сделать его верным, возможно наоборот добавить тёплого, для подчёркивания сцены, или напротив — холодного чтобы ярче обозначить утро. Если вылезут шумы, что то сделать с ними. И так далее. - Во-вторых фотографирование в Мармарисе имеет свои особенности: как и везде на юге — это яркое солнце. И в большинстве случаев люди фотографируемые на залитом ярким солнцем фоне сами находятся в тени (ну не на солнцепёке же) или имеют жестки тени от носа или бровей на лице, или фотография «напротив солнца» потому, что с солнцем прямо в глаза — такую яркость люди не выдерживают и начинают невольно щЮрится и зажмуриваться. А значит мы имеем 2 проблемы:
- имеем очень большую вероятность что сверкающие на солнце белые предметы или стены будут просто «выбиты» пересветом и вместо белой кепки получится белая дырка.
 Для этого в настройках фотокамеры выставляем недоэкспонирование чтобы снимок был тёмным. Так самые яркие места не будут испорчены «клиппингом»
Для этого в настройках фотокамеры выставляем недоэкспонирование чтобы снимок был тёмным. Так самые яркие места не будут испорчены «клиппингом» - снимок и без того получается тёмным, а люди в тени или детали в тени будут совсем чёрными. Значит всё это надо сильно осветлять, и смотреть насколько много вылезло шумов, чтобы шумы тоже прибирать в этих местах.
Как видите — если доверить это камере — сама она с этим никак не справится. Поэтому первичная обработка в Лайтруме — это очень важно, Вот именно поэтому у меня даже в пределах одной фотосессии не удаётся выдержать единый стиль, потому что уж очень разные условия съёмки,не то что все фото штамповать одним заводским пресетом
А теперь примеры:
Это то как «увидела камера». И если бы я фоткал сразу в JPEG или не проводил первичную обработку в Лайтрум получалось бы вот так.
Как видите — экспозиция настраивалась по самому яркому месту на кадре — крышка белого фонарика. Соответственно, всё что в тени — очень темно и надо «вытаскивать».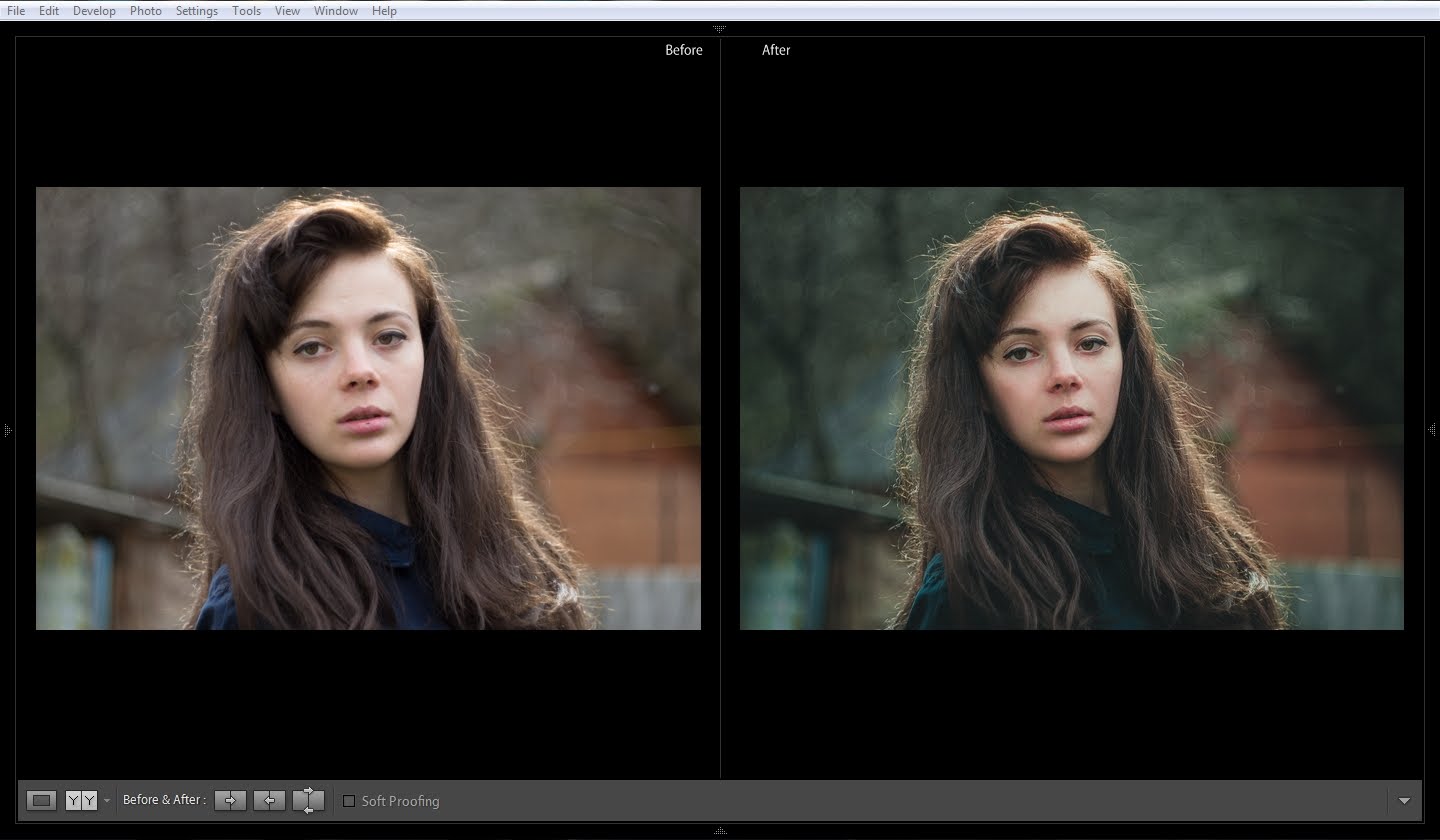
А вот это уже обработанный вариант: освещение стало равномерным, откадрировано с отсечением ненужных лишних фрагментов стен и пола. Общий цвет стал более тёплым.
а вот так всё жёстко и некрасиво бы выглядело, если бы мы доверили всё камере и указали бы ей чтобы она подняла уровень светлоты лица. Как видите камера может только либо недолёт либо перелёт. Обработка и проявка в лайтруме — тонкий и очень нужный инструмент.
Здесь всё так же. Тёмная сцена. Нафик не нужен фонарь в углу и щит электросчётчика в кадре.
Главный объект съёмки подчёркнут мягким светом и убраны ненужные детали из кадра
Самое главное не доводить это до абсурда, когда лицо неествественно светится, а вокруг тёмный фон, только потому что объект «нужно было высветлить». Всё должно быть гармонично и в пределах реалистичности. И каждый кадр требует своих индивидуальных настроек при конвертации.
Дальше вы и сами будете подмечать разницу.
Это всё — первичная обработка в Лайтруме.
Основы обработки RAW-файлов в Adobe Lightroom. Часть первая. – IntPictures.com
Сейчас формат RAW проникает во все сегменты рынка цифровых фотоаппаратов. Уже даже не очень дорогая мыльница может похвастаться тем, что она умеет снимать в формате RAW. И это очень здорово! Еще до недавно RAW был только у зеркалок, а сейчас приходит в «каждый дом» так сказать. 🙂
Некоторые пользователи цифровых камер может и читали в характеристиках к своим фотоаппаратам о RAW-формате, но не знают, что с ним делать и какой, на самом деле, мощный инструмент у них в руках.
RAW-формат – это самый подлинный «слепок» с матрицы фотоаппарата. Это даже не фотография, а именно данные о количестве света в каждом пикселе из тех мегапикселей, которыми обладает фотоаппарат. Данные – не значит графическое изображение. Данные сначала конвертируются специальными программами, а уж потом мы видим конечный результат – полноцветную фотографию. RAW-файл содержит оригинальную информацию, которая еще не успела быть обработанной постпроцессингом самого фотоаппарата (например «замыливание» шумов, или увеличение насыщенности), а это дает пользователю шанс «вытянуть» из фото больше, чем нам предлагает фотоаппарат.
А как же «вытянуть» больше из этих данных – спросите Вы… А я отвечу – лучшим RAW-конвертером на сегодняшний день – программой Adobe Lightroom, функции которой мы сейчас и рассмотрим.
У Lightroom есть множество функций. Это мощный инструмент с которым Фотошоп, в принципе, не нужен в 90% случаев.
Итак, начнем…
Сначала нам нужно загрузить наши RAW-файлы в Lightroom. Есть несколько способов это сделать, но я использую самый простой, по моему мнению – перетягиваю папку с РАВами на значок Лайтрума и программа сразу открывает все файлы в папке. У Лайтрума очень мощный Каталог фото, называемый LIBRARY. В нем можно задавать мета-данные, сравнивать фото, путешествовать по папкам с фото, которые были в работе раньше и т.д. и т.п., но сейчас сосредоточимся на редактировании RAW-файлов, а не на их хранении и упорядочивании. Для обработки (редактирования) фото, переходим в DEVELOP режим, который можно выбрать сверху окна интерфейса Лайтрум:
Справа мы видим главную панель редактирования. Первый элемент этой панели: Гистограмма (о том, что это такое, можно прочесть в статье об Использовании гистограммы). С левой стороны гистограммы указано количество точек в «темноте», а справа – «в светах». Нажимая на треугольники в уголках гистограммы, вы можете на фото посмотреть зоны, которые как бы равняются черному цвету или белому (это пересветы). Последнего следует почти всегда избегать (первого тоже, но чуть реже). Если нажать левую кнопку мышки на каком-то поле гистограммы и передвигать мышь – вы увидите изменения на снимке. То-есть, «схватив» правый край гистограммы и потянув его влево – пересветов станет меньше. Это удобный способ выровнять картинку, но не совсем точный, поэтому я ним не пользуюсь. Но вы, конечно, можете пробовать и пользоваться.
Первый элемент этой панели: Гистограмма (о том, что это такое, можно прочесть в статье об Использовании гистограммы). С левой стороны гистограммы указано количество точек в «темноте», а справа – «в светах». Нажимая на треугольники в уголках гистограммы, вы можете на фото посмотреть зоны, которые как бы равняются черному цвету или белому (это пересветы). Последнего следует почти всегда избегать (первого тоже, но чуть реже). Если нажать левую кнопку мышки на каком-то поле гистограммы и передвигать мышь – вы увидите изменения на снимке. То-есть, «схватив» правый край гистограммы и потянув его влево – пересветов станет меньше. Это удобный способ выровнять картинку, но не совсем точный, поэтому я ним не пользуюсь. Но вы, конечно, можете пробовать и пользоваться.
Далее идет панель, в которой сейчас будет рассмотрен только один инструмент – Обрезка (Crop). Очень нужный инструмент, которым можно кадрировать и выровнять фотографию. Нажимаем на прямоугольник:
И выделяем квадратом ту область фото, которую хотим оставить.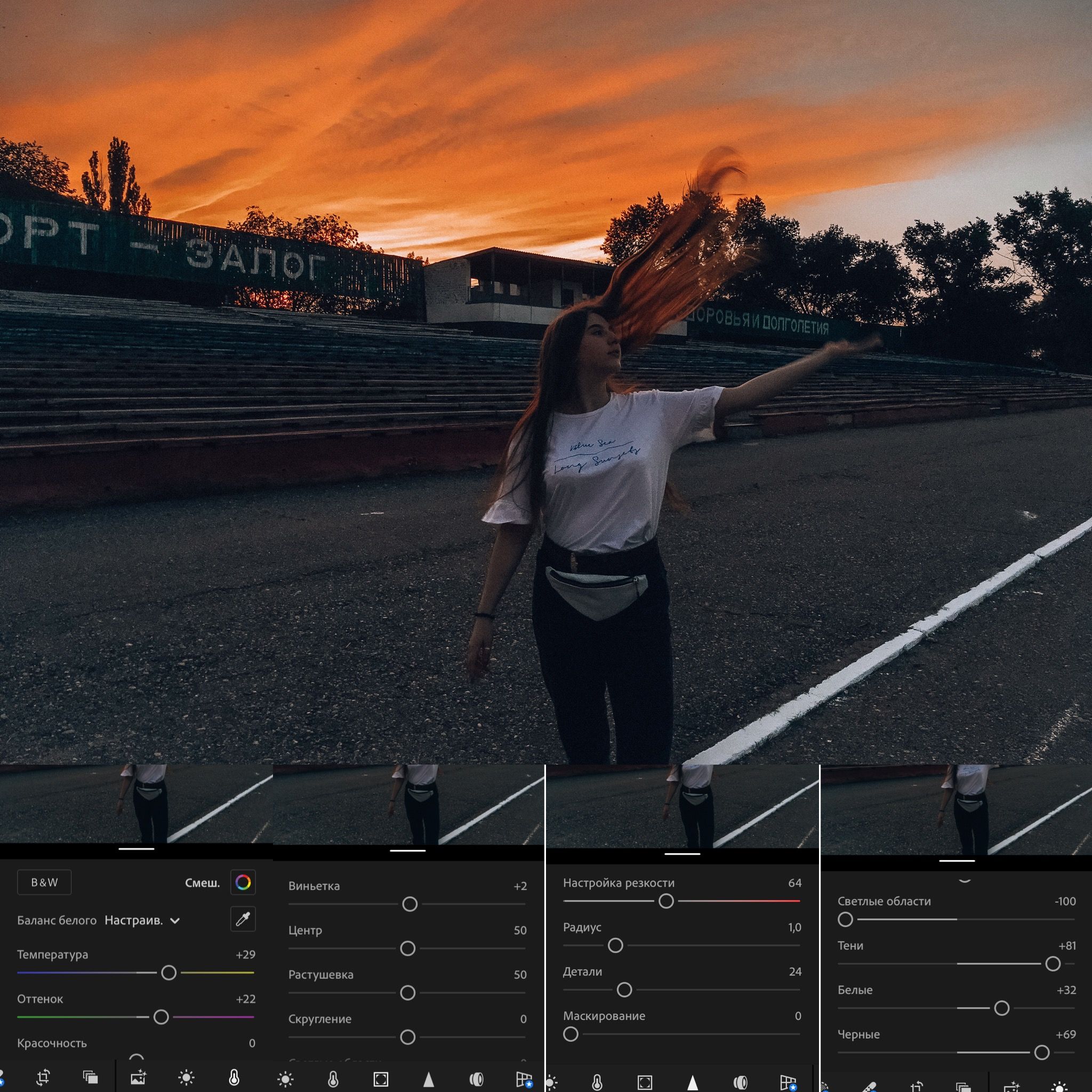 В этой же панельке можно повернуть фоту на несколько градусов (бегунок Angle) или провести прямую линию, по которой Лайтрум сам выровняет изображение (Straighten tool – очень полезно, если в кадре есть горизонт). После операции кадрирования (кстати, советую соблюдать правила композиции и кадрирования) нажимаем кнопку Close и продолжаем редактировать уже кадрированное фото.
В этой же панельке можно повернуть фоту на несколько градусов (бегунок Angle) или провести прямую линию, по которой Лайтрум сам выровняет изображение (Straighten tool – очень полезно, если в кадре есть горизонт). После операции кадрирования (кстати, советую соблюдать правила композиции и кадрирования) нажимаем кнопку Close и продолжаем редактировать уже кадрированное фото.
Следующей панелькой идет настройка Баланса Белого (White Balance, WB). Одна из самых сильных сторон RAW-формата является то, что при неверной установке Баланса Белого автоматикой фотокамеры, в RAW всегда есть возможность исправить ББ абсолютно без ухудшения качества фотографии (что в JPEG-формате невозможно). Баланс Белого – тонкая материя. Я даже не буду углубляться в то, что такое ББ и почему он неверно определяется. Единственное что скажу – выставляйте ББ так, чтобы цвет серого, зеленого и телесных оттенков на портрете был как можно ближе к тем цветам, которые были в реальности при съемке фотографии. Точных цифр ББ не существует, только при съемке со студийным светом, ББ должен быть в районе 5400-5600 Кельвинов, но при съемке с любым другим источником света (в том числе и дневном, солнечном) нет точных инструкций по установке ББ. Все на глаз. 🙂
Точных цифр ББ не существует, только при съемке со студийным светом, ББ должен быть в районе 5400-5600 Кельвинов, но при съемке с любым другим источником света (в том числе и дневном, солнечном) нет точных инструкций по установке ББ. Все на глаз. 🙂
Передвигая 2 бегунка мы ищем правильный цвет. На панельке WB так же присутствует Пипетка (White Balance Selector). Кликнув по ней и потом на сером цвете на снимке, Lightroom сам решит, какой ББ правильный для этого снимка. Снимая в студии и применяя эту пипетку – я не находил приемлемого для себя результата, поэтому, опять же, подбираю все на глаз. К тому же, более теплые оттенки (побольше число Кельвина) лучше подходят для портрета, и автор фото может нарочно увести бегунок ББ вправо.
Явная ошибка Баланса Белого. Слишком «холодные» тона.Правильный Баланс Белого.
Та же панелька, но раздел Tone.
Вторым, пожалуй, самым важным преимуществом RAW-формата является то, что можно значительно «вытянуть» экспозицию. Темные снимки в RAW-формате можно значительно осветлить без малейшего искажения цветов, контраста и т.д. Для увеличения экспозиции (грубо говоря «яркости»), мы передвигаем бегунок EXPOSURE вправо и смотрим, как по всему полю, фото становится светлее.
Темные снимки в RAW-формате можно значительно осветлить без малейшего искажения цветов, контраста и т.д. Для увеличения экспозиции (грубо говоря «яркости»), мы передвигаем бегунок EXPOSURE вправо и смотрим, как по всему полю, фото становится светлее.
Без коррекции экспозиции
Коррекция экспозиции +0.97
При съемке можно даже нарочно недодерживать снимки, а потом «вытягивать» экспозицию в RAW-конвертере для того, чтобы, например, было меньше шевеленки (подробнее в статье о смазах). Конечно, сильно осветлить снимок без падения качества не получиться, но 1-3 стопа (приблизительно -1 / +1 EV) можно исправить.
При увеличении экспозиции очень часто появляются пересветы (слишком яркие, белёсые зоны на фото), а вот с ними нам поможет разобраться бегунок RECOVERY. Это поистине мощное, умное и нужное средство в Лайтруме. 🙂 Двигая этот бегунок вправо, можно «проявить» тучки на небе, которых до этого не было видно, можно сгладить белый блик на теле и т.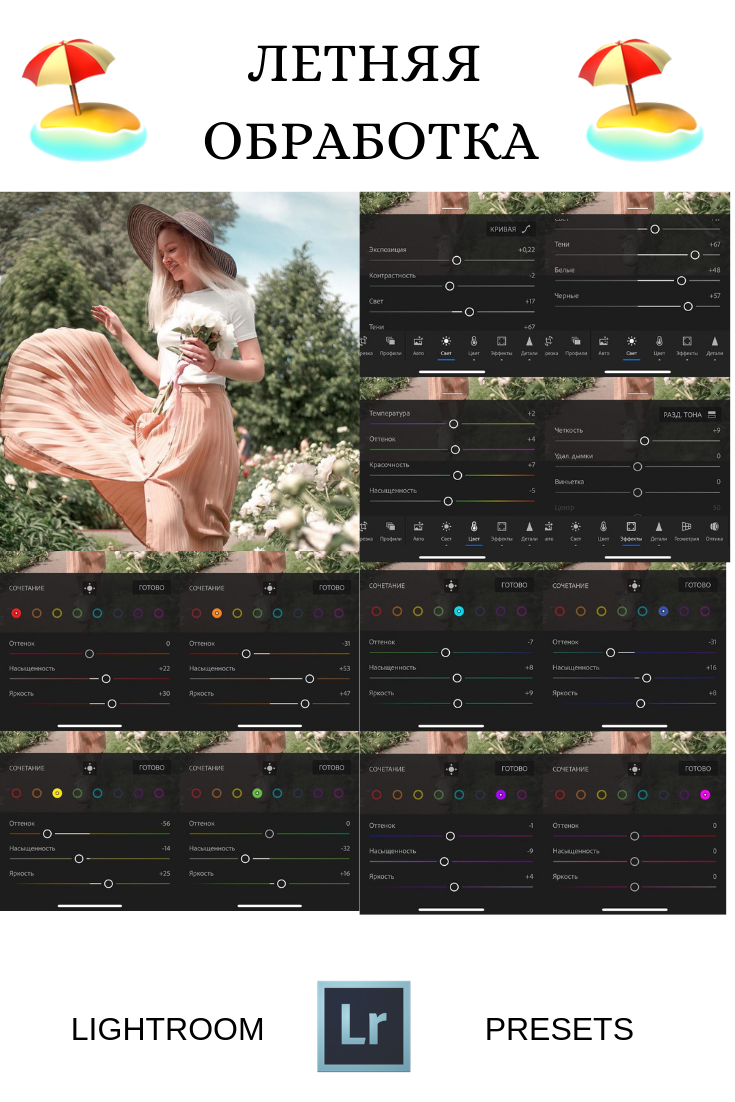 д. и т.п. Если в кадре есть пересветы (смотрим на гистограмму и вспомогательные треугольники), то Recovery в большинстве случаев поможет.
д. и т.п. Если в кадре есть пересветы (смотрим на гистограмму и вспомогательные треугольники), то Recovery в большинстве случаев поможет.
Следующим бегунком является FILL LIGHT. Грубо говоря, он заливает фото яркостью, но делает это намного более грубо, чем Exposure. Пользоваться ним не советую. Но можете экспериментировать.
Далее идет BLACKS. Вот этот бегунок можно пододвинуть немного вправо, если фото недостаточно контрастно. Но не увлекайтесь, черных точек может стать слишком много. Blacks – это противоположность Fill Light.
О двух следующих бегунках BRIGHTNESS (яркость) и CONTRAST (контраст) рассказывать вообще-то и нечего, и так понятно, для чего они нужны. Но опять же, из своего опыта, Яркость менее эффективна чем Экспозиция, а Контраст менее эффективен чем Блекс (я бы даже сказал, что бегунок Блекс делает фото более красивым что ли). Но тут дело вкуса и во всем нужен баланс.
Та же панелька, но раздел Presence.
Бегунок CLARITY способствует увеличению некой резкости по контурам объекта. Очень интересный бегунок, с которым нужно быть начеку. Да, он делает объекты четче и объемней (если сдвигать вправо), но в то же время, вокруг объектов появляется черный ореол. Если двигать бегунок влево, то появляется эффект софт объектива (красиво на портретах). Не рекомендую двигать Clarity вправо на портретном фото – все морщинки и некрасивости лица становятся более заметными.
Бегунки VIBRANCE и SATURATION отвечают за насыщенность цветов на фотографии. Причем Vibrance обращается с насыщенностью более бережно, не действуя на “скинтон” (подробнее тут). Когда я обрабатываю макро или пейзаж, я люблю подкручивать вправо оба этих бегунка, чтобы фото смотрелось сочнее. 🙂
Панелька Tone Curve предоставляет нам возможность немного редактировать кривую снимка.
Именно «немного». Сравнить эту Кривую с кривой, к которой мы привыкли в Фотошопе нельзя. В Lightroom эта кривая служит скорее для «дотягивания» теней и светов до нужного уровня, да и то, эффект от изменения такой кривой мне редко когда нравится.
Highlights – пересветы. Сдвигая бегунок влево – мы уменьшаем количество пересветов. Казалось бы, есть же Recovery, но эффект от Highlights несколько другой. Светлые пятна замещаются серым тоном, что помогает конечно, но не сильно. 🙂
Lights – изменяет яркость светлых участков снимка. Т.е. бегунок действует не по всему полю снимка, как Exposure, а только по светлым зонам. Передвигая Lights вправо, можно получить более контрастный снимок.
Darks – тоже самое, но для темных участков снимка. Сдвиганием Даркс влево – получаем более контрастное фото.
Shadows – тени. «Вытягивает» тени из черноты. Как и в случае с Highlights, заменяет зоны на серый цвет (в этом случае – темные зоны). Действенно, но не очень. 🙂
Как и в случае с Highlights, заменяет зоны на серый цвет (в этом случае – темные зоны). Действенно, но не очень. 🙂
Одно правило – не загоняйте бегунки в самые края. Это ни к чему хорошему не приведет. Это правило касается любых настроек в Лайтруме – не надо крайностей. 🙂
…
После внесенных изменений возникает логичный вопрос: а как же сохранить теперь всю эту обработанную красоту в JPG файл ?
Ответ – на самом фото нажимаем правую кнопку мыши и в меню выбираем Export, далее, или же Export… или же одну из заготовок для экспорта фото. Если первый вариант, то в открывшемся диалоге выбираем настройки качества JPEG-фото и его размеры, выбираем имя файла и папку и жмем кнопку Export.
Adobe Ligthroom позволяет создать разные профили экспорта фото. Это очень удобно. Можно сделать экспорт для интернета (маленькие фото) и экспорт для печати (большие фото), можно даже создать водяной знак и он будет автоматически добавляться ко всем фото, которые экспортируются с помощью данного профиля.
Продолжения статьи про Lightroom. Часть вторая: цветокоррекция, резкость и шумоподавление.
Примеры обработки в lightroom | Lightroom для начинающих
Перед изучением любой программы всегда хочется знать, а на что же она способна?
Adobe Lightroom — способен на очень многое…
Время обработки одной фотографии 1-2 минуты в 90% случаев.
Возможность автоматизировать огромное количество рутины.
Пресеты и плагины позволяют получить десятки вариантов обработки всего за пару кликов.
Разбери бардак в своем фото архиве. Lightroom позволяет организовать фото архив так, что поиски нужного кадра будут занимать считанные секунды.
Но вы сюда пришли, думаю, не за этим. Вас интересуют примеры обработки lightroom.
Рассказывать о процессе обработки я буду в кратком виде. Расскажу суть, без привязки к самим программам и действиям.
Если вы хотите научиться обрабатывать фотографии — то милости просим на онлайн курсы по лайтрум.
Быстро нахвататься знаний и начать работу вы сможете во время бесплатного онлайн семинара по лайтрум для начинающих.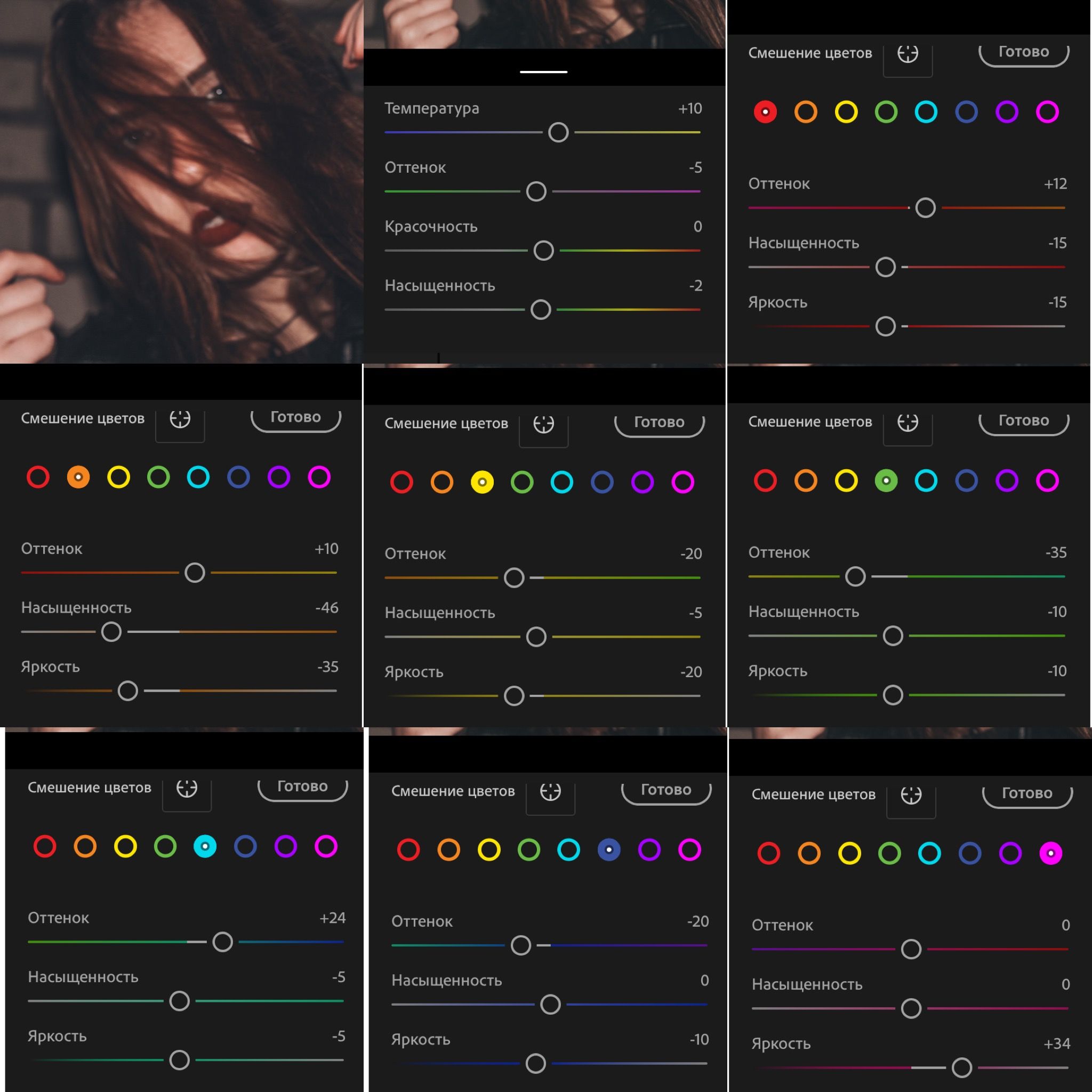
Примеры обработки в lightroom
Начнем с портрета. С определением жанра здесь все сложно — это и спорт, и портрет для меня….
Портрет в лайтрум
Цветокоррекция этой фотографии преимущественно проведена в lightroom.
Обратите внимание как изменилось небо — оно прямо заиграло красками, стало контрастнее, объемнее и насыщеннее.
Более сложные действия — небольшая коррекция фигуры — проведены уже в Adobe Photoshop.
Силуэт в лайтрум
Цветокоррекция этой фотографии полностью проведена средствами Adobe Lightroom.
Портрет задумывался изначально как силуэт и требовал значительной доработки в лайтруме….
HDR в lightroom. Это, пожалуй, моя любимая тематика. Мне нравится ходить по ночам с камерой, снимать пейзажи и обрабатывать их.
Конечный результат всегда интересен, а процесс съемки в вечернее и ночное время всегда сулит приключениями 😉
Примеры обработки HDR в lightroom
После импорта фотографий в лайтрум происходит их отбор и сортировка.
Раскрою несколько тонкостей фотосъемки:
- во первых, нужно снимать со штатива, желательно с пультом,
- во вторых, разница в экспозиции между кадрами желательна в 1 EV.
Данное изображение собрано по технологии HDR из пяти фотографий с разницей в экспозиции в 1 EV.
Отбор изображений произведен в лайтруме, далее при помощи плагина к лайтруму Photomatrix Pro было создано HDR изображение.
Далее мы убирали провода и другой мусор в Adobe Photoshop.
Технология такая же, что и в прошлом случае, разница лишь в том, что собрать изображение, на котором присутствует движение, намного сложнее. И черновых кадров во время фотосъемки нужно сделать значительно больше.
Перевод в черно-белый цвет я делал при помощи плагина Alien Skin Exposure — он также доступен как дополнение к лайтруму.
Для того, чтобы собрать это изображение пришлось использовать 10 кадров с разницей в экспозиции 1EV.
Это изображение собрано из 5 фотографий по той же технике, что и два предыдущих.
Пейзаж в лайтрум
Тоже очень нравится мне этот жанр. Фотографии после лайтрума получаются очень приятными — прямо небо и земля (правда если соблюдены правила фотосъемки).
Цветокоррекция сделана полностью в лайтруме.
Обратите внимание на то, как изменилось небо, зелень, брусчатка в левом углу.
Небо в лайтрум
В Adobe Lightroom была проведена цветокоррекция изображения, но результат мне показался скучным и унылым.
В плагине Alien Skin Exposure я переделал изображение в черно-белый вариант, в лайтруме еще добавил «трагичности» для неба.
Черно-белый вариант получился очень даже симпатичным.
Репортаж в лайтрум
Цветокоррекция произведена в лайтрум — и она мало заметна.
А вот мусор в кадре (человек и лента) убирались при помощи Adobe Photoshop.
Adobe Lightroom начиная с 5 версии тоже умеет это делать, но делает это несколько «топорнее» нежели фотошоп…
Каталог курсов «Курсы по обработке и фотосъемке»
Набор бесплатных мини курсов 1 — 5 шагов к хорошему цвету, основы студийной съемки, фотосъемка со светом из окна, съемка предметов для каталога, лайтрум быстрый старт, съемка со вспышкой, 5 первых шагов к профессиональному фотографу, фотошоп для начинающих
Набор бесплатных мини курсов 2 — 5 шагов к фотошоп, фотошоп мечты сбываются, фотошоп для начинающих фотографов, основы коммерческого дизайна
Набор бесплатных мини курсов 3 — After Effects быстрый старт, основы видеомонтажа в Premiere Pro
Прошу вас поддержать существование проекта
Быстрая и простая обработка фотографий: как работать в Lightroom и что такое пресет?
Вы хотите просто и быстро обработать много фотографий?Adobe Lightroom может это.

Итак, для импорта фотографий в Lightroom:
нажимаем на кнопочку Import
или
выбираем выпадающее меню File — Import..
или
на панели слева находим Folder (Папка), нажимаем на «+» чуть правее и выбираем пункт Add folder (это для простого добавления целой папки с фотографиями).
2.
Перед нами предстает после этого диалоговое окошко, выбираем в нем нужные картинки и жмём Import (справа внизу).
3.
После этого самое время переходить к решительным действиям — обработке наших фотографий. Для этого переходим на вторую закладку (наверху справа). Самый простой способ обработать фото в Lightroom — это использовать preset, т.е. набор настроек. Можно воспользоваться теми пресетами, что уже есть в программе, а можно загрузить наборы настроек, которые придумали другие люди и выложили их в интернет. Пресеты бывают на все случаи жизни, и я сегодня поделюсь с вам парочкой симпатичных.
4.
Как загрузить пресет в Lightroom?
Когда пресет из интернета перекочевал на ваш компьютер, надо сделать вот что: на панельки слева находим пункт Presets, разворачиваем его, находим User Presets, кликаем правой клавишей, выбираем Import, указываем место хранения пресета (папочку, в которой он лежит), нажимаем Ok. После этого пресет появится в списке User Presets. Для того, чтобы не запутаться в большом списке лучше дать имя пресету, из которого будет понятно для какого он изображения и что делает. Например, у меня мой «Яркий пасмурный день» превращает фото, сделанных в облачную погоду, в яркие и насыщенные:)
После этого пресет появится в списке User Presets. Для того, чтобы не запутаться в большом списке лучше дать имя пресету, из которого будет понятно для какого он изображения и что делает. Например, у меня мой «Яркий пасмурный день» превращает фото, сделанных в облачную погоду, в яркие и насыщенные:)
Как применить пресет к фотографии?
Надо найти его в списке пресетов и ткнуть. После этого остается смотреть и наслаждаться эффектом.
Периодически необходимо подстроить результат воздействия пресета к конкретной фотографии, для этого обращем взоры на панельку справа (но это уже другая история:).
5.
6. Когда все фотографии усовершенствованы, надо их извлечь из Lightroom в этом прекрасном виде (и RAW, и jpg это касается). Для этого выбираем нужный файл (или файлы — при помощи Ctrl и Shift) и тыкаем на пункт меню File — Export…
7. Открывается диалоговое окно и тут мы выбираем куда сохранять и как файл будет называться…
(прокручиваем бегунок справа чуть ниже)
. .его формат (чаще всего это jpg),
.его формат (чаще всего это jpg),
качество (quality — 100),
размер изображения ( Image Sizing: задаем тут длину и ширину, только длинную или короткую сторону или ничего не задаем, тогда останется так, как сфотографировал фотоаппарат),
разрешение (resolution: 300 для печати в фотолаборатории, 240 для типографии, 72 для просмотра на дисплеях и интернета),
усиление резкости (output sharpening).
Всё, можно нажать Export.
И вот парочка моих самых любимых на сегодня пресетов (я нашла их на просторах интернета и доработала).
Пресет, который делает фотографии пасмурного дня яркими и красочными тут.
И пресет для эффектных черно-белых фото тут.
Буду рада ответить на вопросы и поделиться ссылочкой для скачивания Lightroom:)
Читать также
Как снимать движение?
Добавь немного романтики в фотографию или Вазели вместо Photoshop’а
D-76 своими силами: как проявить черно-белую плёнку дома
Обработка фотографий для фотостоков в Lightroom — Фотостоки
При подготовке фотографий для загрузки на сайты фотостоков их обязательно нужно сначала обработать в фоторедакторе, для этих целей я использую программу Adobe Lightroom. В этой статье я коротку расскажу как я обрабатываю фотографии в Lightroom, но стоит отдельно заметить, что это лишь базовая обработка, которая позволит сделать ваши фотографии более привлекательными, но если вы хотите добиться действительно качественного эффекта, то нужно будет потратить больше времени на изучение Лайтрума и Фотошопа, а также принципов обработки фотографий.
В этой статье я коротку расскажу как я обрабатываю фотографии в Lightroom, но стоит отдельно заметить, что это лишь базовая обработка, которая позволит сделать ваши фотографии более привлекательными, но если вы хотите добиться действительно качественного эффекта, то нужно будет потратить больше времени на изучение Лайтрума и Фотошопа, а также принципов обработки фотографий.
Почему Lightroom?
Не ошибусь если скажу, что, помимо Фотошопа, это самая популярная программа по обработке фотографий, в ней удобно каталогизировать и хранить фотографии, там есть все необходимые инструменты для базовой обработки фотографий и она отлично подходит для подготовки изображений для фотостоков.
Выбор и импорт фотографий в Lightroom
Возвращаясь из очередного путешествия с флешкой забитой фотографиями, в первую очередь я их импортирую в Lightroom (File – Import Photo and Video). Далее я просматриваю все снимки и удаляю неудачные или неполучившиеся кадры, дубли и другие фотографии, которые вряд ли пригодятся. Некоторые фотографии я оставляю, но не обрабатываю. Оставшиеся фотографии отлично подходят для домашнего архива или написания отчета о путешествии, но большинство из них не годится для фотостоков. Из 300-400 фотографий я выбираю 10-30 штук, которые можно попробовать загрузить на фотостоки для продажи и уже с ними начинаю работать.
Некоторые фотографии я оставляю, но не обрабатываю. Оставшиеся фотографии отлично подходят для домашнего архива или написания отчета о путешествии, но большинство из них не годится для фотостоков. Из 300-400 фотографий я выбираю 10-30 штук, которые можно попробовать загрузить на фотостоки для продажи и уже с ними начинаю работать.
Обращаю внимание, что снимаю я только в RAW и Лайтрум, очевидно, поддерживает этот формат.
Базовая обработка фотографии в Lightroom
Итак, приступим к обработке фотографии, которую я привез из своей поездки на малазийский остров Сипадан (Sipadan). Наш исходный кадр.
Как видим, снимок довольно блеклый, несмотря на красоту пейзажа. По углам заметно виньетирование (затемнение углов). Если такую фотографию загрузить на сайт фотобанка, то она, конечно же, не пройдет модерацию и не будет принята для продажи. Посмотрим, что мы сможем из него получить.
Кадрирование и коррекция
В первую очередь нужно произвести кадрирование: исправить горизонт, если он завален и это не художественное решение; кропнуть снимок, убрав лишние детали или акцентировав взгляд на каком-то месте кадра (например, используя правило золотого сечения).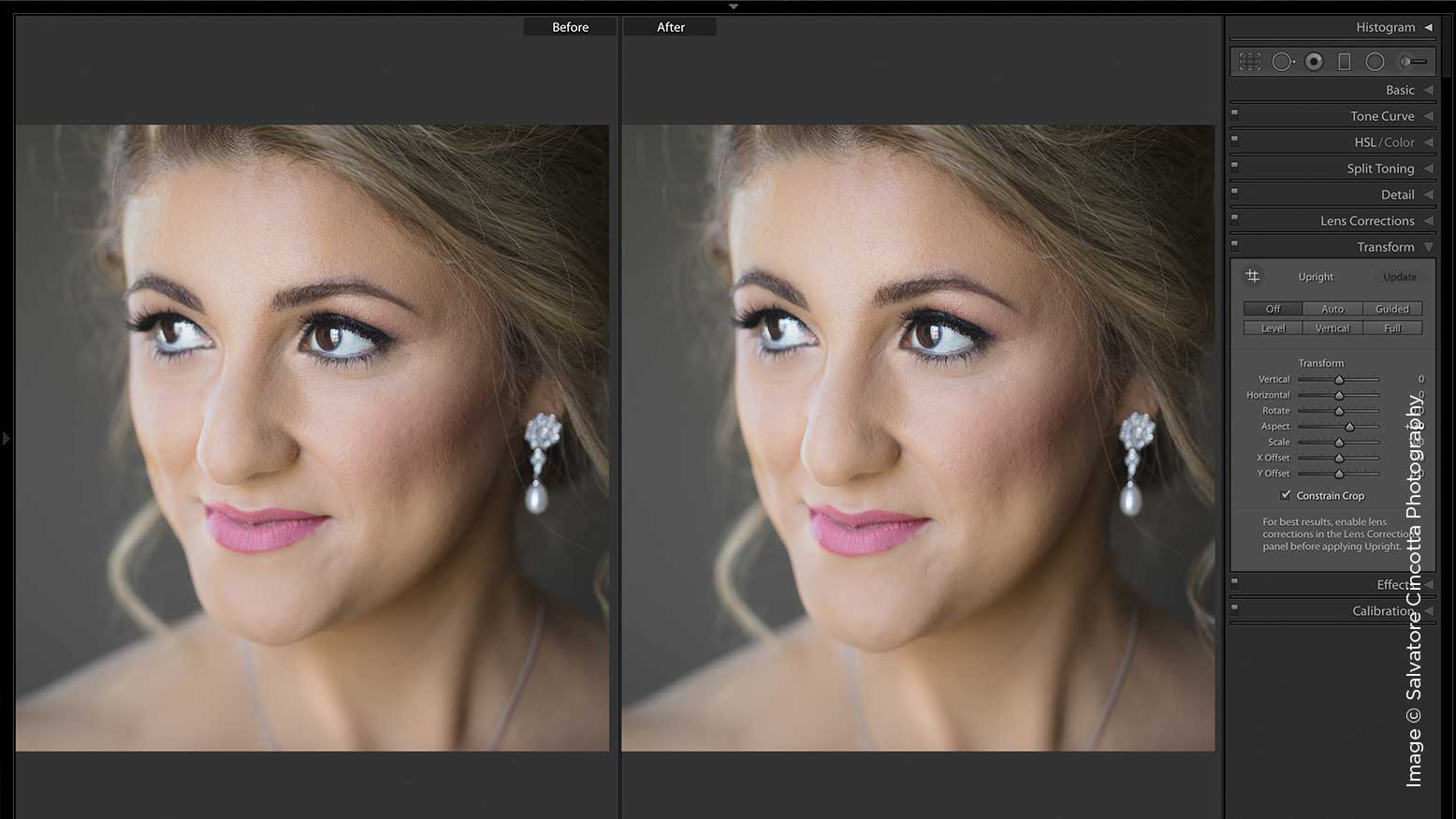 Функцию кадрирования можно вызвать нажатием кнопки R.
Функцию кадрирования можно вызвать нажатием кнопки R.
Я решил свой снимок пока не обрезать, а с горизонтом у меня было все в порядке.
Дальше я исправляю виньетирование. Виньетирование — это затемнения по краям кадра, связанное с особенностями прохождения света через открытую диафрагму объектива. В некоторых случаях фотографы предпочитают усиливать эффект виньетирования для достижения какого-нибудь художественного эффекта, но в нашем случае от него лучше избавляться. Сделать это можно с помощью функции Lens Corrections.
Включаем коррекцию (Enable Profile Correction) и выбираем свой объектив, если он не определился автоматически.
После включения коррекции объектива заметно уменьшилось виньетирование (но эффект все равно заметен) и скорректировалась дисторсия.
Далее переходим непосредственно к обработке фотографии.
Обработка
Начнем обработку с поднятия контраста с попощью инструмента Тоновой Кривой (Tone Curve). Кривые — это очень мощный инструмент по обработке фотографий, с его помощью можно добиться кардинальных изменений света и цветов фотографии. В частности, с его помощью можно подсветить темные области, затемнить пересветы, а так же сделать очень тонкую обработку света и тени в кадре. Но пользоваться кривыми нужно очень аккуратно, чтобы не испортить снимок.
В частности, с его помощью можно подсветить темные области, затемнить пересветы, а так же сделать очень тонкую обработку света и тени в кадре. Но пользоваться кривыми нужно очень аккуратно, чтобы не испортить снимок.
С попощью тоновой кривой мы поднимем контраст нашего изображения и придадим ему объем, используя стандартную технику создания S кривой. Для этого мы сдвигаем нижнюю треть кривой немного вниза, а верхнюю треть немного вверх. Таким образом, вы затемните тени, за которые отвечает нижняя треть кривой, и сделаете ярче светлые участки изображения, за которые отвечает верхняя часть кривой. Чтобы видоизменять кривую можно пользоваться и слайдерами, расположенными под графиком.
После применения кривых фотография становится заметно ярче.
Теперь переходим в базовый раздел редактирования (Basic) и добавляем четкости (Clarity) +30, насыщенности цвета (Vibrance) + 25. Можно поиграться с температурой (Temp), сделать снимок теплее или холоднее, но это уже на любителя, главное не испортить. Важно понимать, что цифры для каждой конкретной фотографии могут быть разные, так что внимательно смотрите на фотографию (можно с использованием зума) и добивайтесь нужного вам эффекта. У Adobe Lighroom огромные возможности по работе с цветом и светом, но это уже тема отдельных статей.
Важно понимать, что цифры для каждой конкретной фотографии могут быть разные, так что внимательно смотрите на фотографию (можно с использованием зума) и добивайтесь нужного вам эффекта. У Adobe Lighroom огромные возможности по работе с цветом и светом, но это уже тема отдельных статей.
Далее переходим в раздел Detail, где добавляем резкости (Sharpening), я установил значения Amount 25, Radius 0.8, Detail 26, и увеличиваем шумоподавление (Noise Reduction), я установил значение Luminance на 45. Подбирая значения для резкости и шумоподавления, обязательно смотрите на изображение при 100 процентном размере (увеличении). Увеличение значения Luminance уменьшает шумы, но при этом уменьшает и резкость, поэтому его надо подобрать таким, чтобы соблюсти баланс между резкостью и шумностью. Обязательно внимательно отсматривайте при 100% участки фотографии, где могут быть большие шумы, в моем случае это, например, левый угол неба. Несмотря на то, что снимал я при ISO100, шумы все равно оказались довольно заметными.
После всех изменений у нас получилось такое фото.
Небо ближе к горизонту у нас довольно тусклое, поэтому можно поднять его насыщенность. Переходим враздел HSL во вкладку Saturation и немного поднимаем насыщенность для синего цвета (Blue). Я поднял до значения 55. Очень удобно кликать по тумблеру сверху, который включает/отключает настройки данного раздела, чтобы наглядно видеть разницу.
И вот что мы получили, небо становится ярче и добавляется глубина. Остров становится немного объемнее и сильнее выделяется на фоне неба.
Но при этом небо становится заметно темнее, особенно к верхней части кадра, поэтому я решил наложить градиентные фильтры отдельно на небо и на воду, чтобы немного осветлить их по краям. Градиентный фильтр вызывается кнопкой M.
Накладываем один градиентный фильтр на небо (сверху вниз), экспозицию добавляет до 0,55, чтобы сбалансировать яскость. Пришлось подрегулировать яркие участки Highlights до -58, чтобы убрать пересветы на облаке справа. На море накладываем еще один градиентный фильтр (нажимаем кнопку New).
На море накладываем еще один градиентный фильтр (нажимаем кнопку New).
В итоге получаем более сбалансированную фотографию.
У нас осталось две проблемы, темный угол неба слева и слишком светлое облако справа, в котором пропадают детали. Для этого нам понадобится такой инструмент как кисть (Adjustment Brush), вызывается кнопкой K. Достаточно закрасить нужную часть изображения кистью (ее размер и жесткость регулируются) и вся дальнейшая коррекция будет происходить в рамках этого выделения. Регулировка нужных участков производится на вкладке Basic. Новую кисть можно добавить нажав кнопку New и выделив нужный участок на фотографии.
На облаке я немного снизил освещенность (Exposure) и Highlights, чтобы выделить потерянные участки и рельеф облака.
На этом базовая обработка фотографии завершена. В конце я решил еще немного кропнуть изображение, чтобы обрезать неприятные углы. В верхних углах слишком много проблем с яркостью и шумами, поэтому я решил, на всякий случай, чтобы инспекторы фотостоков не придирались, их убрать.
Вот, что у нас в итоге получилось (До и После).
Хочу обратить внимание, что обработка фотографии в Lightroom для себя отличается от обработки для фотостоков. Если в первом варианте у вас может быть больше свободы, вы можете играть с цветами, увеличивать резкость и прочее, то при обработке фотографий для фотостоков нужно обязательно контролировать шум (который заметен только на 100%) и другие параметры, чтобы фотография удовлетворяла стандартнам качества фотостоков.
Часть настроек (какие именно вы можете выбрать сами) вы можете сохранить в свой Preset (набор настроек), который можно будет применять для других похожих фотографий, чтобы сэкономить время на их обработку.
Подбор ключевых слов для фотографии
Я рекомендую сразу после обработки, прямо в Lightroom добавить название фотографии (titile) и подобрать ключевые слова (keywords), чтобы эти данные «прошились» в фотографию при экспорте. Тогда при загрузке этой фотографии на сайты фотостоков, они считают эту информацию из снимка и автоматически заполнят соответвующие поля, таким образом вы существенно сможете сэкономить время.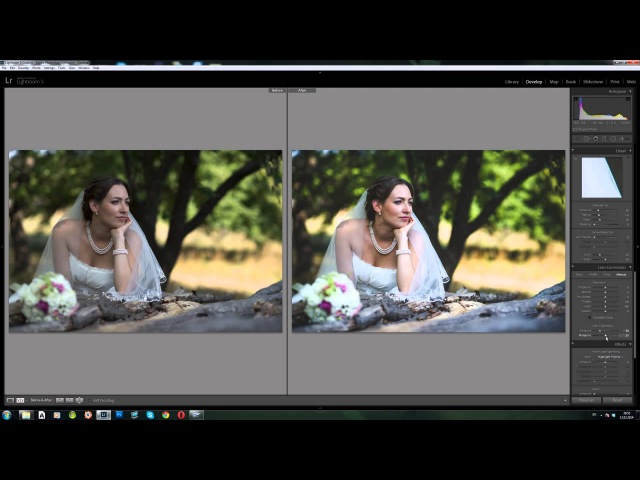
Чтобы добавить ключевые слова, переключаемся из режима Develop в режим Library. Выбираем нужный файл и открываем вкладку Metadata, где в поле Title записываем название фотографии на английском языке, в моем случае это будет «Turquoise ocean water and Idyllic tropical island of Sipadan in Sabah, Malaysia.».
Дальше переходим на вкладку Keywording, кликаем в поле для ввода ключевых слов и начинаем добавлять ключевые слова, опять же на английском языке, нажимаем Enter после каждого введенного слова. Подбор ключевых слов — это один из ключевых моментов подготовки фотографии для фотостоков, от этого во многом зависит как легко покупатели смогут найти вашу фотографию и, в итоге, как часто она будет продаваться. Фотобанк Shutterstock, например, предоставил специальный инструмент по подбору ключевых слов Suggestions Tool, который доступен из меню Portfolio->Keyword Suggestions. Я иногда «подглядываю» в похожие фотографии на фотобанках и беру некоторые ключевые слова оттуда, но лучше всего, конечно, придумывать как можно больше своих ключевых слов, которые подходят именно для вашего изображения, тогда у вас будет больше шансов выделиться среди множества других фотографий.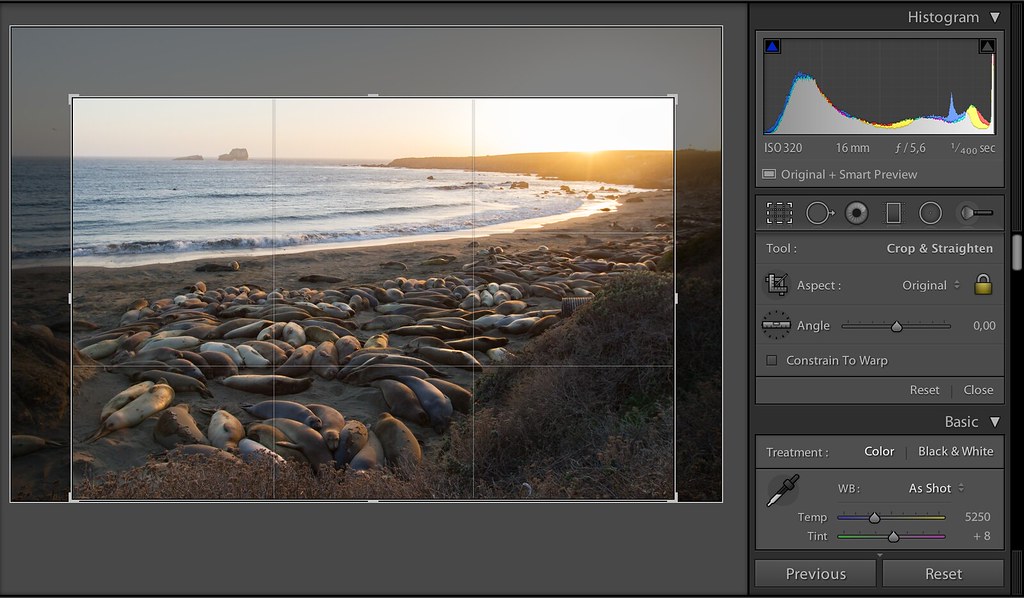
Можно выбрать до 50-ти ключевых слов, но старайтесь выбирать те слова, которые наиболее точно описывают вашу фотографию.
После того, как вы добавили ключевые слова и название фотографии, можно переходить к экспорту.
Экспорт фотографий в Lightroom
В каталоге фотографий, выделяем нужные файлы и кликаем правой кнопкой, выбираем Export->Export. Появится диалоговое окно экспорта в Lightroom.
Настройки экспорта:
- Выберите папку куда будете экспортировать фотографии.
- Фотографию для фотостоков нужно экспортировать в формате JPEG и обязательно! при 100 процентном качестве — это важно.
- Размер фотографии менять не нужно, пусть будет максимально возможный, Resolution (разрешение) лучше делать 300 ppi.
- Отключите дополнительное увеличение резкости при экспорте (Output Sharpening).
- Не добавляйте никакие копирайты и watermark на вашу фотографию! Иначе ее не примут на фотостоки.
- Не удаляйте metadata при экспорте.

- Отключите любой Post-Processing.
После того, как вы все настроили нажимайте Export и готово.
Полученные фотографии можно сразу загружать на фотобанки.
PS. На следующий день моя фотография острова Сипадан была одобрена и поступила в продажу на фотобанке Shutterstock.
Последнее изменение: 17 октября 2019 в 18:11.
Online. Цифровая обработка изображений в Adobe Lightroom
Полностью обновленный курс, в котором акценты сделаны на полный процесс обработки фото: от импорта через обработку к публикации.
Всего за два вечера разберем основные этапы процесса и «алгоритм» обработки изображения для достижения максимального качества за минимальное время.
КТО ВЕДЕТ КУРС
Дмитрий Назаренко – арт-директор, специалист по графическому дизайну.
За плечами 25 лет работы в рекламных агентствах и компаниях.
Кроме профессионального владения графическими редакторами, хорошо знает особенности съемочного процесса со стороны клиента. Поэтому поможет вам освоить не только обработку фотографий, но и искусство работы с арт-директорами, директорами по маркетингу и прочими представителями заказчиков.
Поэтому поможет вам освоить не только обработку фотографий, но и искусство работы с арт-директорами, директорами по маркетингу и прочими представителями заказчиков.
ДЛЯ КОГО КУРС
для фотографов, которые хотят научиться:
- Быстро и правильно импортировать фото
- Формировать свой фотоархив с возможностью быстрого поиска
- Быстро и эффективно обрабатывать изображения, не прибегая к другим редакторам
- Наладить автоматический процесс публикации готовых фото в соцсетях или в облачных хранилищах
- Минимизировать время на обработку и передавать фото заказчикам максимально оперативно
КАК БУДЕТ ПРОХОДИТЬ
- Занятия проходят в формате видеовстреч в ZOOM
- В режиме живого общения разбираем процесс и отвечаем на вопросы
- Организуем закрытый чат с преподавателем, доступный 24/7
- Выполнение домашних заданий обсуждается с преподавателем
- Видеозаписи занятий доступны для повторного просмотра в любое время
ЧТО В РЕЗУЛЬТАТЕ
- Вы сократите время на обработку и повысите качество готовых фото
- Вы научитесь эффективным приемам коррекции изображений
- Вы получите «фишки» от практикующего фотографа, которые значительно сократят время обработки
- Ваш фотоархив наконец приобретет системный вид, вы больше не будете тратить часы на поиск нужных фотографий
ЧТО ДАЛЬШЕ
Это только первая ступень большой программы по цифровой обработке изображений. Дальше вас ждет:
Дальше вас ждет:
- Photoshop для энтузиастов — работа со слоями, масками, кривыми, инструментами выделения и прочими инструментами
- Photoshop для профи — сложные приемы обработки и коллажа изображений, приемы ускорения и пакетной обработки, профессиональные аспекты общения с заказчиками
Понимание постобработки — курс Lightroom
Прежде чем писать этот обзор «Понимание постобработки», я думал, что знаю, как использовать Lightroom на высоком уровне. Помимо написания популярной книги об учебниках по Lightroom, мне нравится думать, что, как и большинству других профессиональных фотографов, я неплохо разбираюсь в редактировании фотографий в Lightroom.
В конце концов, для того, чтобы стать успешным фотографом в 2017 году, так же важно, как и мастерство в редактировании Lightroom, , как и хорошее владение камерой.
Большинство из нас начинают с набора бесплатных пресетов Lightroom, которые хороши и хороши, но чтобы использовать Lightroom в полной мере, вам нужно углубиться немного глубже.
Как использовать весь потенциал Lightroom
Как и все другие знакомые мне фотографы-самоучки, я изучил Lightroom, просмотрев учебные материалы по Lightroom на YouTube. Существует так много бесплатных обучающих программ по Lightroom, что казалось ненужным платить за курс редактирования Lightroom.
Однако, когда вы учите себя чему-то (особенно с помощью бесплатного материала), всегда возникает неприятное ощущение, что вы что-то пропустили, … или что нужно выучить еще , что требует более глубокого изучения темы.
Вот почему я решил просмотреть «Understanding Post Processing», сборник видеоуроков по Lightroom, который стоит 100 долларов 59 долларов (с тех пор, как я написал это, есть скидка).
Давайте подробнее рассмотрим, согласны ли вы со мной в том, что «Понимание постобработки» — это лучший курс редактирования в Lightroom, доступный в 2016 году.
Обзор понимания постобработки
Понимание постобработки — это курс, состоящий из 10 видеоуроков по Lightroom , записанных в HD Митчеллом Канашкевичем.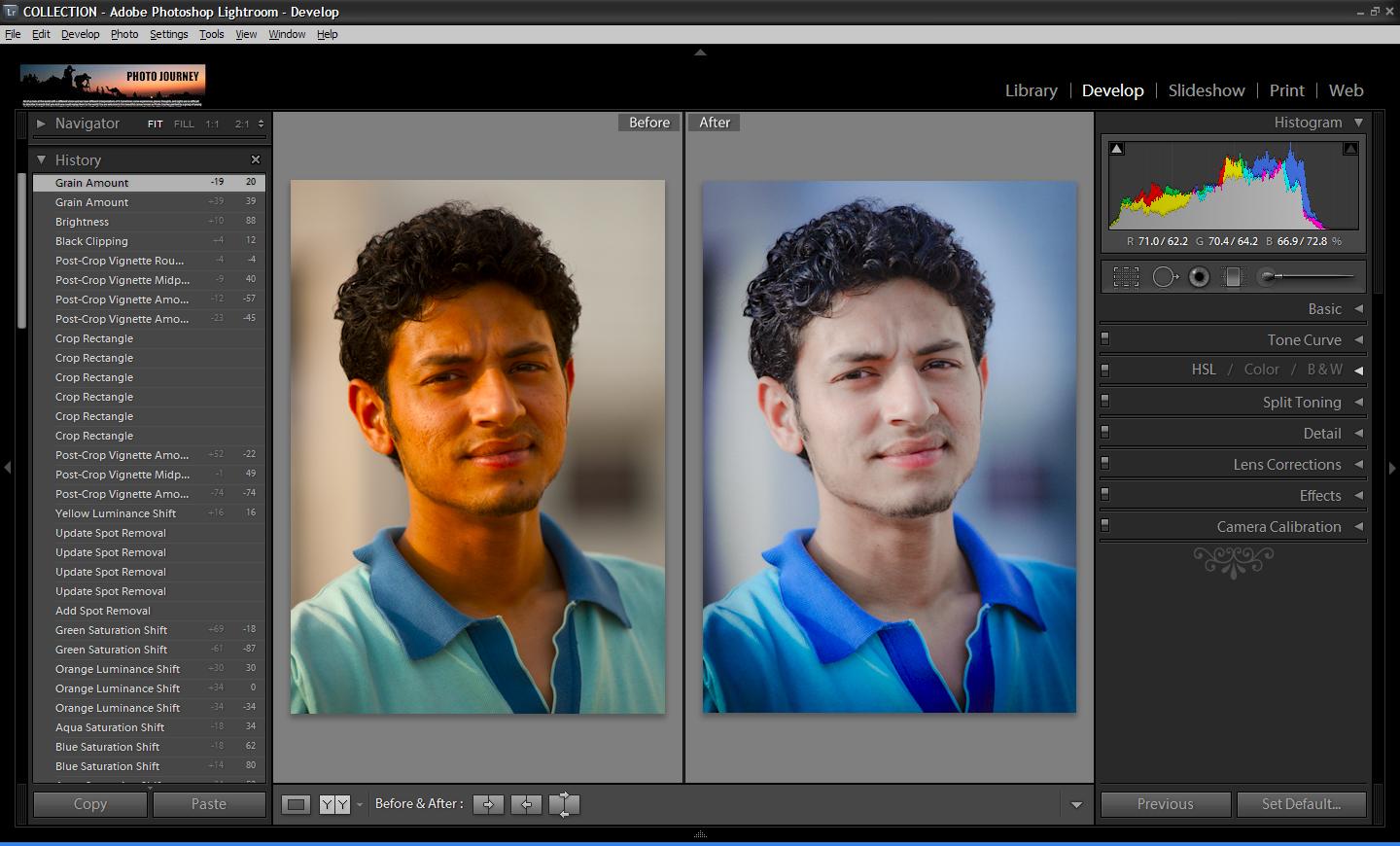 Он основан на Adobe Lightroom 6, но все принципы по-прежнему актуальны для Lightroom CC и Classic.
Он основан на Adobe Lightroom 6, но все принципы по-прежнему актуальны для Lightroom CC и Classic.
В этом году я представил Митчелла на Shotkit ранее, так я познакомился с его потрясающей работой и впечатляющим стилем пост-обработки.
(Если вы хотите, чтобы ваши фотографии выглядели лучше, воспользуйтесь этими бесплатными предустановками Lightroom.)
Митчелл берет сотни долларов за мастер-классы по Lightroom 1 на 1, поэтому мне было интересно узнать, сколько из его секретов он решил раскрыть в своем курсе постобработки «Понимание постобработки», который кажется очень выгодным по сравнению с этим.
Учебники по Lightroom
Видеоуроки, показывающие, как использовать Lightroom в полной мере, состоят из 10 скринкастов с высоким разрешением, в которых Митчелл говорит, когда он редактирует подборку своих фотографий из путешествий.
Вы берете от RAW неотредактированного изображения до готовой фотографии, которую Митчелл обычно продает рекламным компаниям или публикует в книгах.
Изображение до и после урока 3 — Одинокий мудрец
Излишне говорить, что это очень показательный взгляд на разницу между «до» и «после» в процессе создания изображения туристического фотографа мирового класса .
Каждое из 10 уроков по Lightroom длится 10-15 минут и фокусируется на нескольких уникальных уроках . Пример содержания пары из 12 руководств по Lightroom можно увидеть ниже:
Урок 3 — Одинокий мудрец
Площадь покрытия:
- Создание ощущения объема на лице.
- Сведения об использовании ползунка «Температура» для коррекции телесных тонов.
- Как сделать портретный снимок.
- Усиление черт лица и морщин.
- Выделение деталей на темных участках лица в условиях повышенной контрастности.
Урок 7 — Овцевод
Площадь покрытия:
- Детализация облаков на ярком небе в пасмурный день.

- Делаем плоское изображение с тусклыми цветами более привлекательным.
- Усовершенствованное расширение тонального диапазона и сохранение деталей в высококонтрастных сценариях.
- Отличие простого способа расширения тонального диапазона от правильного.
- Затемнение неба без затемнения элементов, расположенных над горизонтом.
Опыт редактирования в Lightroom
Поскольку я использую Lightroom со времен Lightroom 1, я не думал, что у меня будет много советов и приемов Lightroom, о которых я еще не знал.
Если вы опытный пользователь Lightroom, вы, вероятно, думаете о том же — в конце концов, Lightroom — это не , а сложный .
Тем не менее, я могу честно сказать, что во время каждого видео я писал множество заметок о способах редактирования в Lightroom, которых я раньше не видел.
Использование радиального фильтра для настройки цветовой температуры кожи
Я думаю, что все мы застреваем в колее, редактируя изображения одинаково каждый раз. Будь то с помощью предустановок Lightroom или просто придерживаясь того, что мы знаем, хорошо, что научиться использовать Lightroom совершенно по-другому.
Будь то с помощью предустановок Lightroom или просто придерживаясь того, что мы знаем, хорошо, что научиться использовать Lightroom совершенно по-другому.
Особенно хорошо, если вы свадебный фотограф, как я, смотреть, как фотограф-путешественник (или любой другой жанр, отличный от вашего) редактирует фотографии в Lightroom.Это дает около полезных перспектив вашего процесса редактирования , и давайте посмотрим, как использовать Lightroom с использованием новых методов .
Объем информации о том, как использовать Lightroom для достижения максимального эффекта в понимании постобработки, впечатляет, особенно для новичка в Lightroom… и включение файлов RAW действительно выводит курс на новый уровень.
Эта функция ставит «Понимание постобработки» намного выше всех других руководств по Lightroom, которые я видел, и, на мой взгляд, полностью оправдывает свою цену .
Включенные файлы RAW
Вместе с 10 подробными руководствами по Lightroom, «Understanding Post Processing» также включает 10 файлов RAW, которые Митчелл редактирует в видеороликах.
Файлы RAW раньше были платным дополнением к курсу, но в настоящее время они включены в качестве бонуса, так что сейчас хорошее время для покупки курса по сниженной цене в 59 долларов.
10 включенных файлов RAW, которые в настоящее время доступны бесплатно с помощью Understanding Post Processing
Большинство профессиональных фотографов защищают свои файлы RAW, не желая показывать миру свою работу до того, как она будет отредактирована.
В наши дни файл RAW все-таки почти как наполовину законченная фотография.
Я рад, что Митчелл решил включить свои 10 файлов RAW в курс «Понимание постобработки» по двум причинам:
# 1 До / после
С файлом RAW у вас есть честное и точное изображение «до», с которым можно сравнить «после».
Это дает нам эксклюзивный вид на исходную фотографию, которую делает лучший фотограф-путешественник, , а не на цифровую версию.
Изображение до и после урока 5 — Вечер у керосиновой лампы
Увидеть разницу между изображениями до и после действительно помогает проиллюстрировать, на что способно редактирование фотографий Lightroom… если вы знаете, что делаете!
# 2 Практика ведет к совершенству
Бенджамин Франклин знаменитую фразу : «Скажи мне, и я забуду, научи меня, и я могу вспомнить, вовлекай меня, и я учусь». Для всех, кто когда-либо смотрел бесплатное руководство по Lightroom на YouTube, чтобы забыть на следующий день, вы, несомненно, сможете присоединиться к этой цитате.
Для всех, кто когда-либо смотрел бесплатное руководство по Lightroom на YouTube, чтобы забыть на следующий день, вы, несомненно, сможете присоединиться к этой цитате.
Наличие файлов RAW для практики, пока вы изучаете новые методы редактирования Lightroom, — это лучший способ улучшить свои навыки постобработки. и запоминают все, что вы научились использовать на своих фотографиях.
Щелкните здесь, чтобы перейти к просмотру образца видеоролика на странице «Общие сведения о продажах после обработки».
Рекомендации по использованию
«Понимание постобработки» содержит множество отличных советов о том, как использовать Lightroom в полной мере.
Даже если вы считаете, что хорошо разбираетесь в Lightroom, вы научитесь редактировать что-то лучше или быстрее, чем раньше.
Я рекомендую вам установить 2 монитора (или только один большой монитор) с Lightroom на одном экране и учебником «Понимание постобработки Lightroom» на другом.
Мой рабочий стол настраивается при просмотре Understanding Post Processing
Видео в высоком разрешении, поэтому я рекомендую просматривать в полноэкранном режиме, чтобы вы могли видеть все детали на фотографиях.
Затем возьмите 1 из включенных файлов RAW и, приостановив обучение по Lightroom, отредактируйте то же самое, что и Митчелл, затем посмотрите еще немного, сделайте паузу, отредактируйте и повторите. По сути, это похоже на семинар один на один, с тем преимуществом, что вы можете пересматривать его снова и снова.
Когда вы закончите видео, возьмите один из ваших собственных файлов RAW и потренируйтесь вносить аналогичные изменения. Это ключ к закреплению ваших недавно приобретенных навыков редактирования в Lightroom.
Что мне не понравилось
Это честный обзор «Понимания постобработки», и я хотел включить в этот курс редактирования Lightroom пару мелких недоработок.
Первое, что вы можете заметить при просмотре первого видео, это то, что оно было снято с помощью Lightroom 5. Я предполагаю, что большинство фотографов сейчас используют Lightroom 6, поэтому курс кажется немного устаревшим.
Я предполагаю, что большинство фотографов сейчас используют Lightroom 6, поэтому курс кажется немного устаревшим.
Сказав это, все инструменты, используемые в этих обучающих видео по Lightroom, доступны в Lightroom 6, так что я думаю, это не имеет большого значения.
Еще мне бы хотелось, чтобы Митчелл рассказывал нам о различных сочетаниях клавиш, которые он нажимает во время редактирования.Adobe предоставляет их список здесь, но было бы неплохо, если бы нажатия клавиш появлялись на экране во время видео.
Я также хотел бы услышать больше об истории, стоящей за фотографиями в видео, например, о технике, использованной для их съемки, и т. Д.
Я должен признать, что интересно увидеть все настройки камеры / объектива в файлах RAW в Lightroom.
Все файлы RAW включают встроенные данные EXIF, которые показывают используемые настройки / оборудование камеры.
Заключение
Understanding Post Processing — отличный видеокурс о том, как использовать Lightroom для создания ярких и мощных фотографий.
Тем не менее, включение файлов RAW действительно выводит продукт на новый уровень, и я хотел бы видеть больше руководств по Lightroom в будущем.
ВидеоThe Understanding Post Processing хорошо написаны, информативны и легки для понимания. Есть много полезной информации как для начинающих, так и для опытных пользователей Lightroom, и я настоятельно рекомендую вам получить копию, пока она еще со скидкой.
НАЖМИТЕ ЗДЕСЬ, ЧТОБЫ ПОЛУЧИТЬ СКИДКУ 41% НА ПОНИМАНИЕ ОБРАБОТКИ ПОЧТОВ
Заявление об ограничении ответственности: все рекомендации беспристрастны и основаны на опыте пользователей, без предвзятого отношения к продуктам или бренду.Продукты в этом посте могут содержать партнерские ссылки.
Скачать 350 бесплатных предустановок для кросс-процесса Lightroom
Основная цель выбора бесплатных пресетов кросс-процесса для lightroom — получение снимков с необычными эффектами, винтажными. Его главная особенность — повышенная насыщенность цветов и отличный сдвиг цветового баланса. Фотографии будут контрастными и запоминающимися независимо от того, какой пресет кросс-процесса Lightroom вы выберете именно для своих снимков.Примеры кросс-процессинга, полученные с помощью наших плагинов, станут ярким акцентом на фоне других фотографий. Бесплатные предустановки кросс-процесса хорошо работают со всеми версиями Lightroom: Lightroom Mobile, Lightroom 4, 5, 6 и CC.
Фотографии будут контрастными и запоминающимися независимо от того, какой пресет кросс-процесса Lightroom вы выберете именно для своих снимков.Примеры кросс-процессинга, полученные с помощью наших плагинов, станут ярким акцентом на фоне других фотографий. Бесплатные предустановки кросс-процесса хорошо работают со всеми версиями Lightroom: Lightroom Mobile, Lightroom 4, 5, 6 и CC.
Бесплатные пресеты Lr Cross Process # 1 «Желтый свет»
Предустановки кросс-процесса для Lightroom # 2 «Зеленые тени»
Бесплатные пресеты кросс-процесса для Lr # 3 «Cold»
Предустановки Lightroom Кросс-процесс №4 «Винтаж»
Предустановки кросс-процесса Lightroom # 5 «Мягкие тени»
Lr Presets Cross Process # 6 «Soft Skin»
Пресеты Cross Processing Lightroom # 7 «Matte»
Пресет Cross Processing Lightroom # 8 «Purple Tonning»
Предустановка перекрестной обработки Lightroom # 9 «Contrast»
Предустановка кросс-обработки для Lightroom # 10 «POP»
Предустановка перекрестной обработки Lightroom # 11 «Ярче»
Пресет кросс-процесса # 12 «Film»
Кросс-процессный пресет Lightroom №13 «Теплый свет»
Бесплатные пресеты Lr Cross Process # 14 «Cool»
Предустановки перекрестной обработки Lightroom # 15 «Мягкий контраст»
Классные пресеты Lightroom # 16 «Grab»
Предустановки Lightroom Кросс-процесс # 17 «Мягкий HDR»
Классные пресеты для Lightroom # 18 «Городской стиль»
Lr Presets Cross Process # 19 «Clarity»
Пресеты Cross Processing Lightroom # 20 «Холодное солнце»
Пресет Cross Processing Lightroom # 21 «City Vintage»
Предустановка перекрестной обработки Lightroom # 22 «Матовый»
Предустановка перекрестной обработки Lightroom # 23 «Black and White»
Предустановка кросс-процесса Lightroom # 24 «Насыщенность»
Предустановка кросс-процесса # 25 «HDR»
Кросс-процессный пресет Lightroom # 26 «Контрастность»
Бесплатные пресеты Lr Cross Process # 27 «Мягкая пленка»
Предустановки кросс-процесса для Lightroom # 28 «Холодное сияние»
Бесплатные пресеты кросс-процесса для Lr # 29 «Stylish»
Пресеты Lightroom Кросс-процесс # 30 «Осенний тон»
Кросс-процессные пресеты Lightroom # 31 «GoPro Travel»
Lr Presets Cross Process # 32 «Wanderlust»
Пресеты Cross Processing Lightroom # 33 «Forests & Sands»
Предустановка Cross Processing Lightroom # 34 «Road Trip»
Предустановка перекрестной обработки Lightroom # 35 «Rich HDR»
Предустановка кросс-процессинга Lightroom # 36 «Cold Beauty»
Пресет Lightroom Cross Process # 37 «Chroma Crisp»
Кросс-процессный пресет # 38 «Drone Look»
Кросс-процессный пресет Lightroom # 39 «Мальдивы»
Бесплатные пресеты Lr Cross Process # 40 «Magic Nature»
Дополнительные бесплатные пресеты Lightroom от FixThePhoto
Вот бесплатная предустановка LR, которая дает вашим фотографиям эффект перекрестной обработки.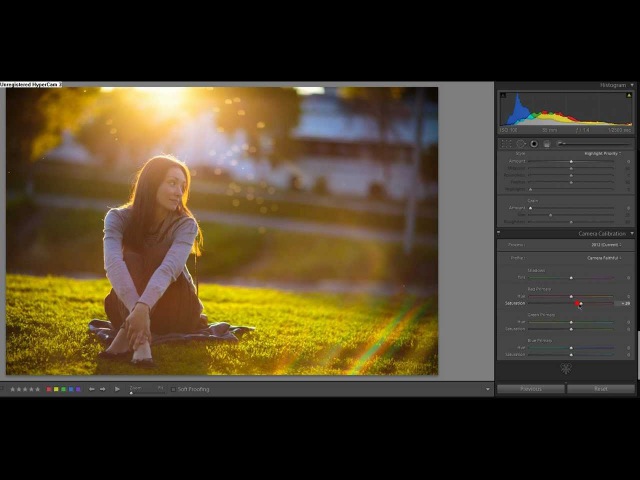 Его главная особенность — повышенная насыщенность цветов и отличный сдвиг цветового баланса. После применения предустановки кросс-процесса Lightroom цвета фотографий станут более насыщенными.
Его главная особенность — повышенная насыщенность цветов и отличный сдвиг цветового баланса. После применения предустановки кросс-процесса Lightroom цвета фотографий станут более насыщенными.
Бесплатные пресеты Lr Cross Process # 41
Пресеты для кросс-процесса Lightroom # 42
Бесплатные пресеты кросс-процесса для Lr # 43
Пресеты Lightroom Кросс-процесс # 44
Кросс-процессные пресеты Lightroom # 45
Lr пресеты кросс-процесс # 46
Пресеты Cross Processing Lightroom # 47
Пресет Cross Processing Lightroom # 48
Советы по выбору предустановок кросс-процесса Lightroom
После бесплатных предварительных настроек кросс-процесса Lightroom общий уровень контрастности также увеличивается.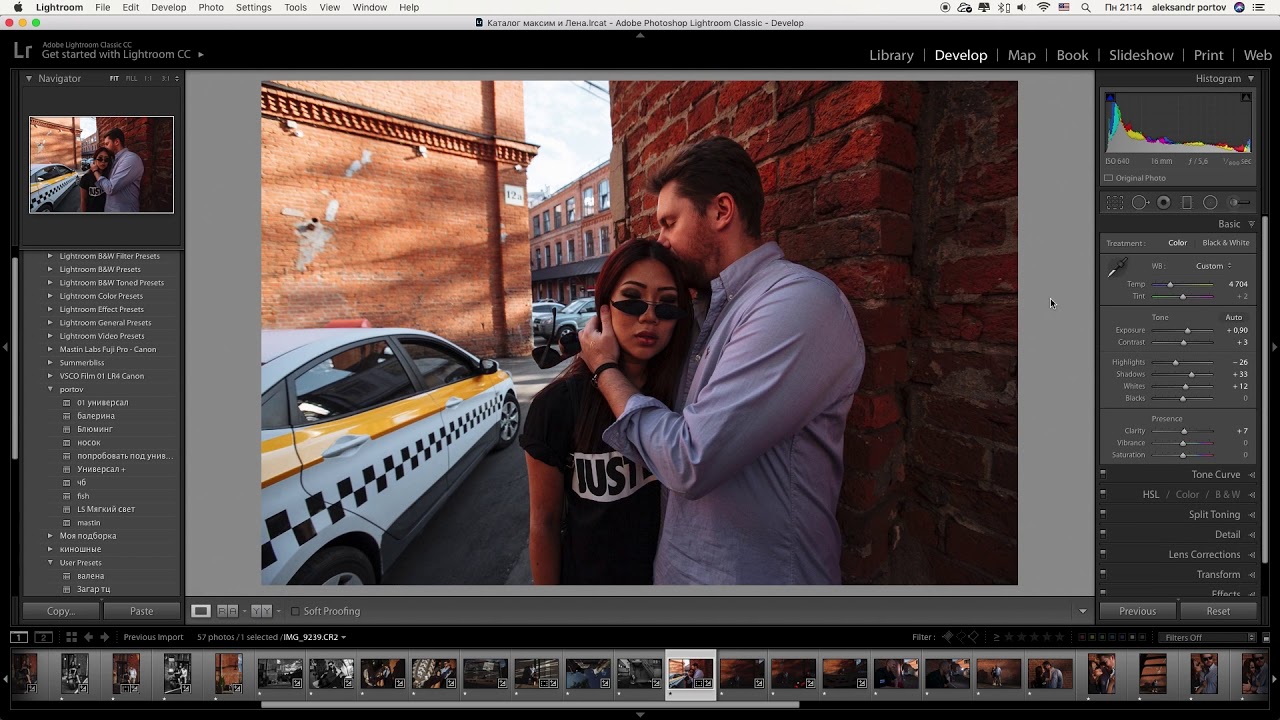 Этот параметр делает более заметными все детали, запечатленные на фотографии. Уровень повышения контрастности зависит от выбора предустановки кросс-процесса Lightroom. Что касается фото-света, после кросс-обработки Lightroom он становится размытым. Это приводит к эффекту темной фотографии с недостатком естественного света. Описанный эффект усиливается вдвое, потому что тени на фото также переходят в насыщенный черный цвет. Каждый пресет перекрестного процесса Lightroom оставляет значительные темные участки.
Этот параметр делает более заметными все детали, запечатленные на фотографии. Уровень повышения контрастности зависит от выбора предустановки кросс-процесса Lightroom. Что касается фото-света, после кросс-обработки Lightroom он становится размытым. Это приводит к эффекту темной фотографии с недостатком естественного света. Описанный эффект усиливается вдвое, потому что тени на фото также переходят в насыщенный черный цвет. Каждый пресет перекрестного процесса Lightroom оставляет значительные темные участки.
Предустановка кросс-процесса Lightroom отличается необычной красно-желтой палитрой, которая включает бордовый, кроваво-красный, желто-зеленый и другие яркие цвета.Фотография может иметь самое разное настроение: от спокойного, нежного, до тревожного и агрессивного. У ретушеров всегда есть возможность настроить выбранные бесплатные предварительные настройки кросс-процесса Lightroom в соответствии со своим личным стилем и целями.
Все бесплатные пресеты кросс-процесса для Lightroom характеризуются:
• Они изменяют отретушированное изображение эффективно, быстро и в большинстве случаев полностью.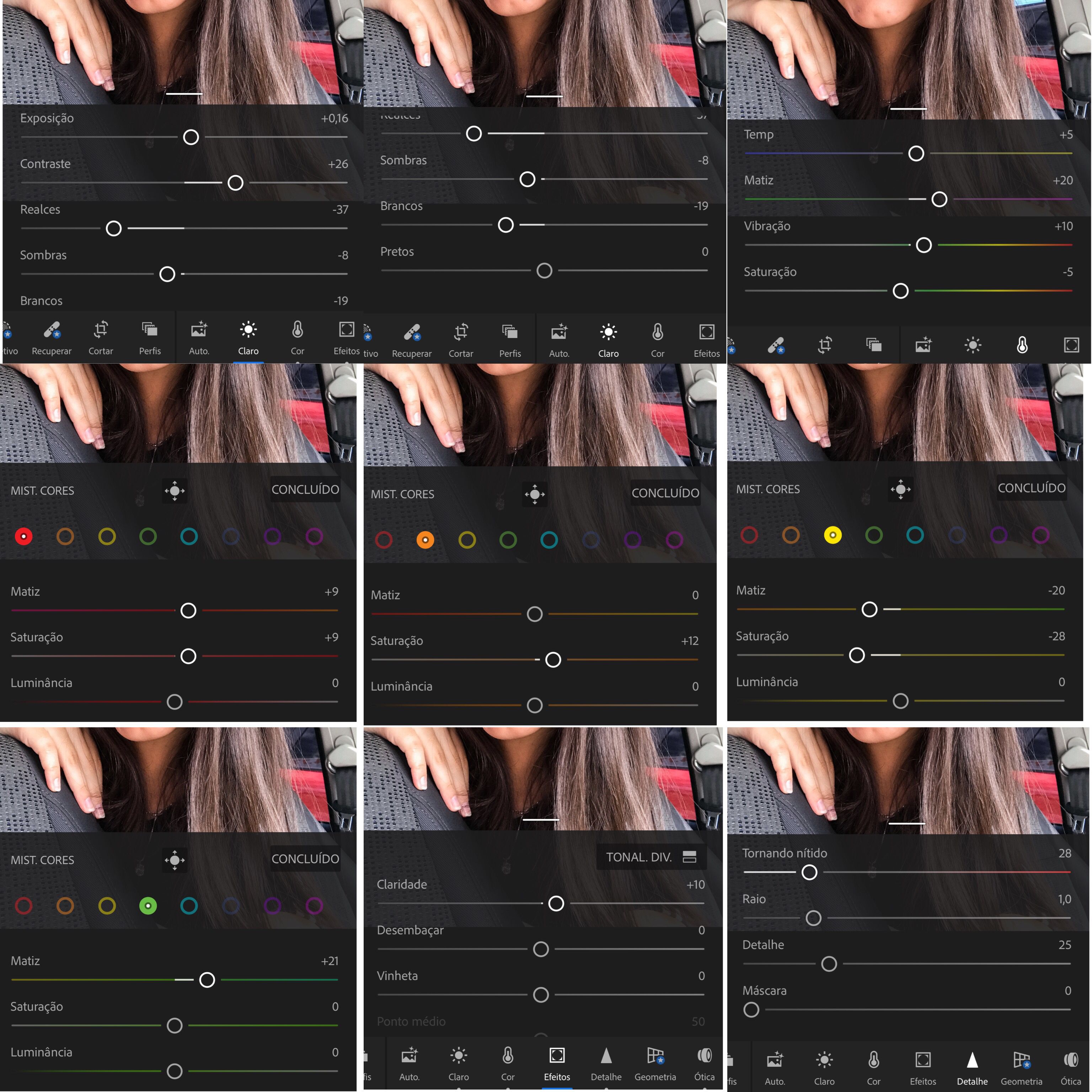 Иногда они становятся неузнаваемыми, но это ценят многие фотографы.
Иногда они становятся неузнаваемыми, но это ценят многие фотографы.
• Светлые и темные цвета имеют высокий контраст.
• Красивые и винтажные результаты.
• Имеется смещение цвета, необычный вид.
Методы постобработки Lightroom для фотографии птиц
Если вы похожи на меня, вам нравятся острые ощущения от работы с камерой, фотографирования и наслаждения красотой природы.
Но, опять же, если вы похожи на меня, сидеть дома и обрабатывать фотографии в Lightroom — не самое захватывающее занятие.
Вот почему я был так взволнован, когда наткнулся на быстрые и эффективные методы постобработки Lightroom в видео выше.
Посмотрите видео, как мастер-фотограф птиц Тим Бойер объясняет, как сделать вашу фотографию птиц сияющей всего за несколько минут.
Краткое изложение некоторых важных шагов Тима можно найти в схеме ниже.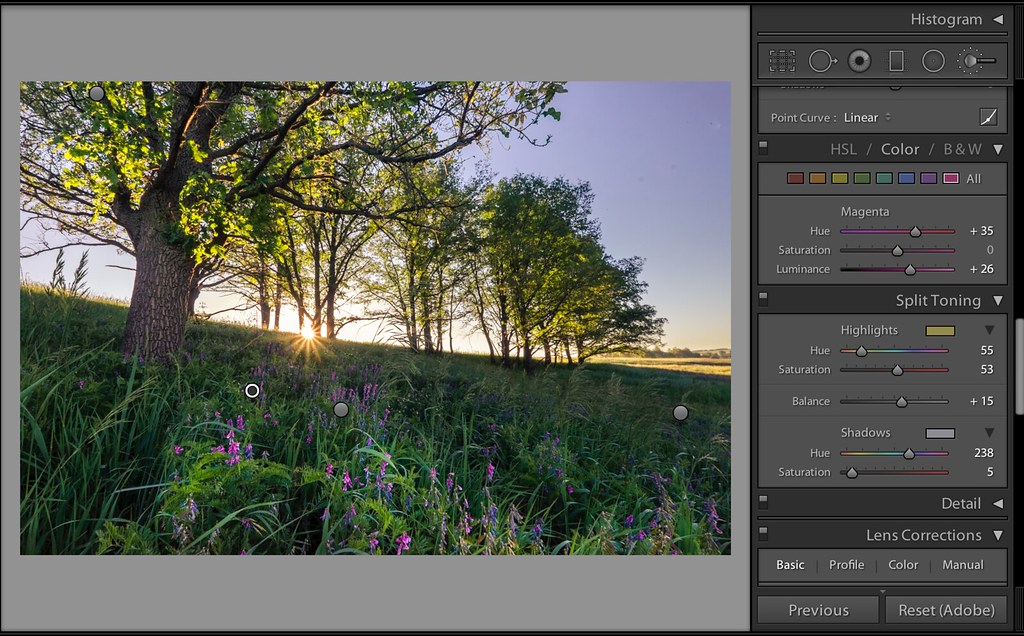
Снимок экрана YouTube / Тим Бойер
В частности, если вы обрабатываете фотографии в Lightroom на ноутбуке или небольшом экране, вам необходимо подготовить рабочее пространство для максимального увеличения недвижимость на экране.
Сюда входит скрытие панели в левой части экрана, чтобы освободить больше места для фотографии.
Затем перетащите панель инструментов в правой части экрана влево, чтобы немного увеличить ее размер.
Это не только дает вам лучший обзор инструментов, которые вы будете использовать, но также увеличивает длину ползунков на панели, что дает вам более точный контроль над выполняемыми вами настройками.
Подробнее: Шаг 2: Dehaze — удобный метод постобработки LightroomСнимок экрана YouTube / Тим Бойер
Первый шаг Тима в обработке фотографий птиц — использование функции Dehaze Lightroom.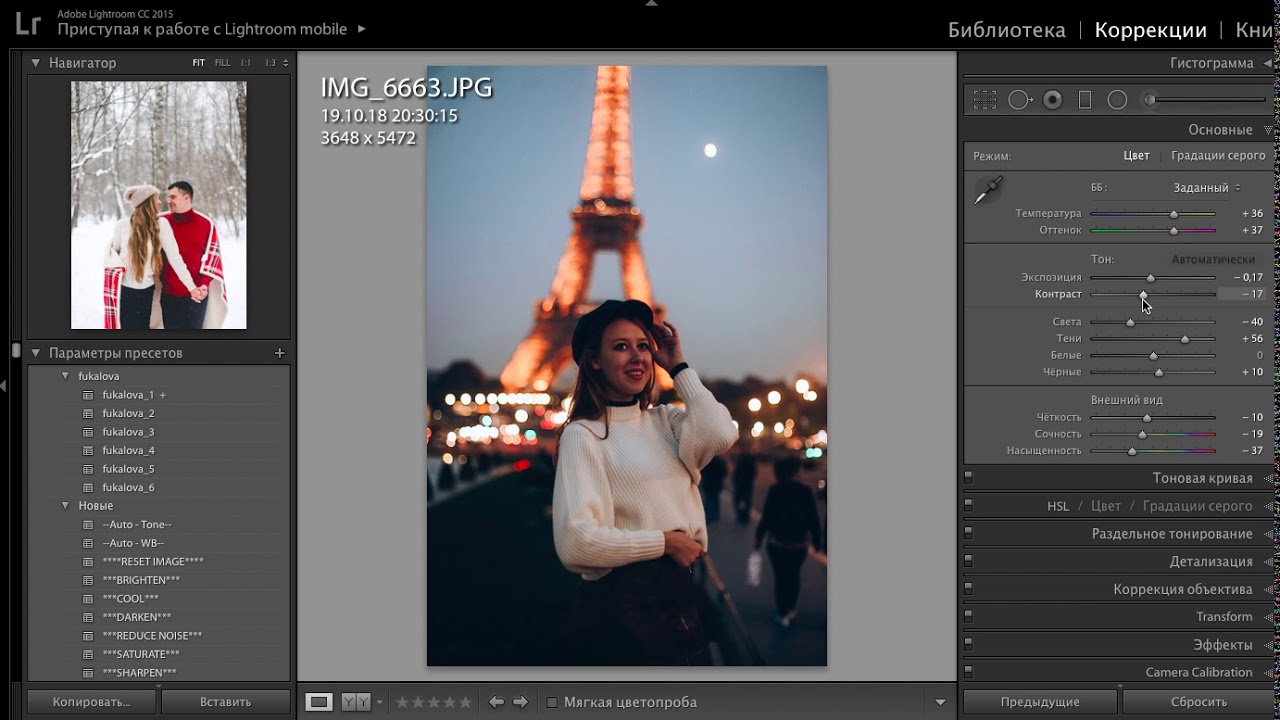
Dehaze добавляет четкости снимку, одновременно увеличивая контраст.
Также немного очищает кадр. На образце изображения Тима в воздухе было много тумана, поэтому удаление дымки помогает минимизировать мягкость этого тумана для получения более четкого снимка.
На скриншоте выше вы можете увидеть инструмент Dehaze в нижней части панели, где появляется курсор.
Шаг 3. Используйте коррекцию объективаСнимок экрана YouTube / Тим Бойер
На панели коррекции объектива установите флажки «Удалить хроматическую аберрацию» и «Включить коррекцию профиля».
Это немного улучшает изображение, удаляя цветную окантовку, которая иногда возникает в результате хроматической аберрации. Он также корректирует искажения в зависимости от конкретного объектива, который вы использовали для съемки.
Подробнее: Шаг 4. Повышение резкости изображенияСнимок экрана YouTube / Тим Бойер
Как бы вы ни старались, ваша фотография птиц не всегда может быть оптимально резкой.
Инструменты повышения резкости Lightroom могут помочь вам при необходимости точно настроить резкость изображения.
Сначала создайте маску повышения резкости, которая превратит изображение в массив белых и черных тонов.
Снимок экрана YouTube / Тим Бойер
Как вы можете видеть на скриншоте выше, эти белые и черные тона позволяют легко увидеть детали кадра.
Однако при создании маски резкость будет только для белых областей. Это помогает обеспечить резкость только птицы и птицы, а не фона, что может увеличить шум в области неба на изображении.
Повысить резкость изображения очень просто — просто используйте ползунки на панели «Повышение резкости», чтобы получить желаемый результат. Вам не нужно идти на грандиозные шаги, так как небольшие корректировки могут иметь большое значение.
Шаг 5: Обрезка и удаление пылиСнимок экрана YouTube / Тим Бойер
Хотя ваше изображение, возможно, не нужно обрезать, это хороший момент для этого.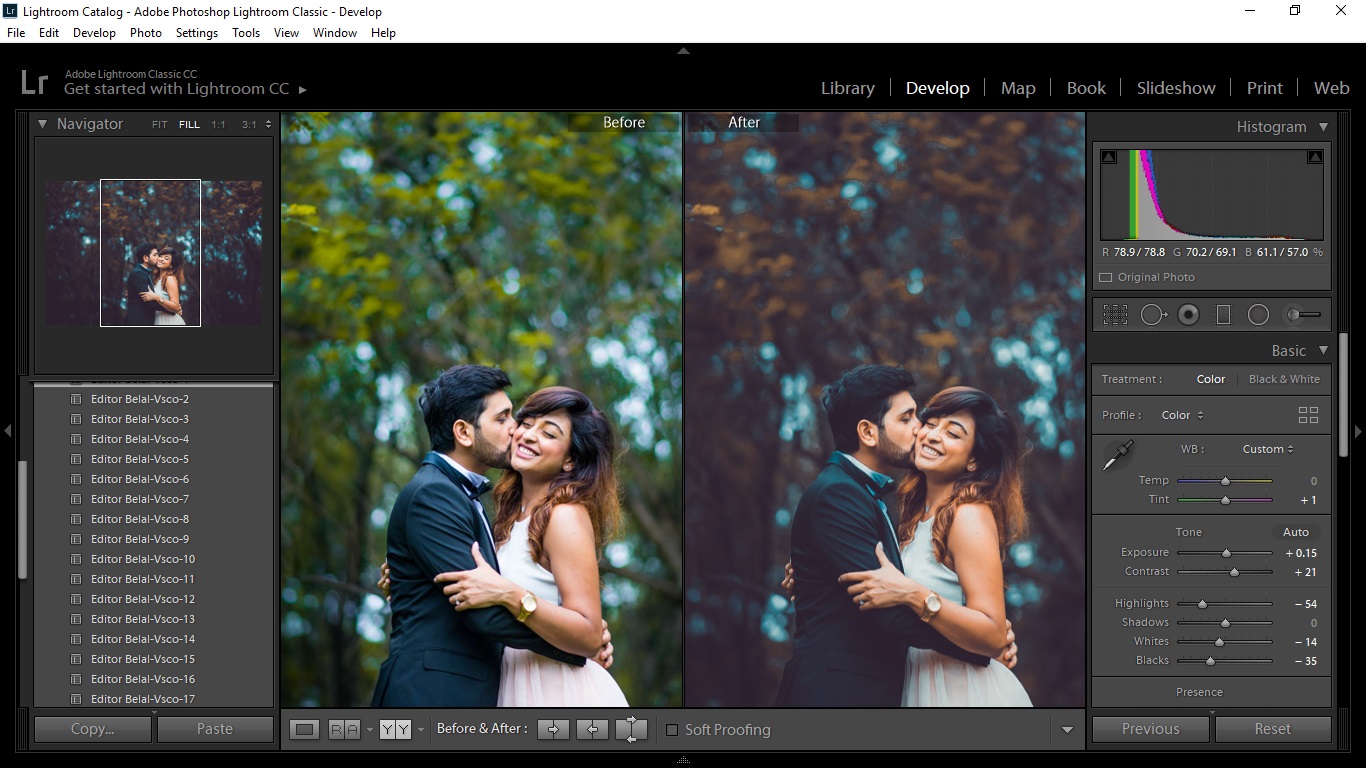
Как вы можете видеть на скриншоте выше, Тим немного обрезал изображение, чтобы заполнить большую часть кадра птицей.
Более того, он расположил птицу в кадре так, чтобы ее хвост и глаз находились под углом 45 градусов, что является приятным видом.
Снимок экрана YouTube / Тим Бойер
Тим также использует кисть для удаления пятен, чтобы избавиться от некоторых артефактов на снимке, оставленных пылью на сенсоре камеры.
Для этого задействуйте кисть для удаления пятен, а затем щелкните поле «Визуализировать пятна» в нижней части окна Lightroom.
Это позволит вам отрегулировать ползунок, чтобы выделить все очевидные пятна на изображении.
Как видите, Тим нашел пятно пыли в дальнем левом углу своего изображения, которое затем удалил с помощью кисти для удаления пятен.
Подробнее: Шаг 6: Точная настройка экспозицииСнимок экрана YouTube / Тим Бойер
Гистограмма в Lightroom предлагает вам взглянуть на тона, присутствующие в изображении.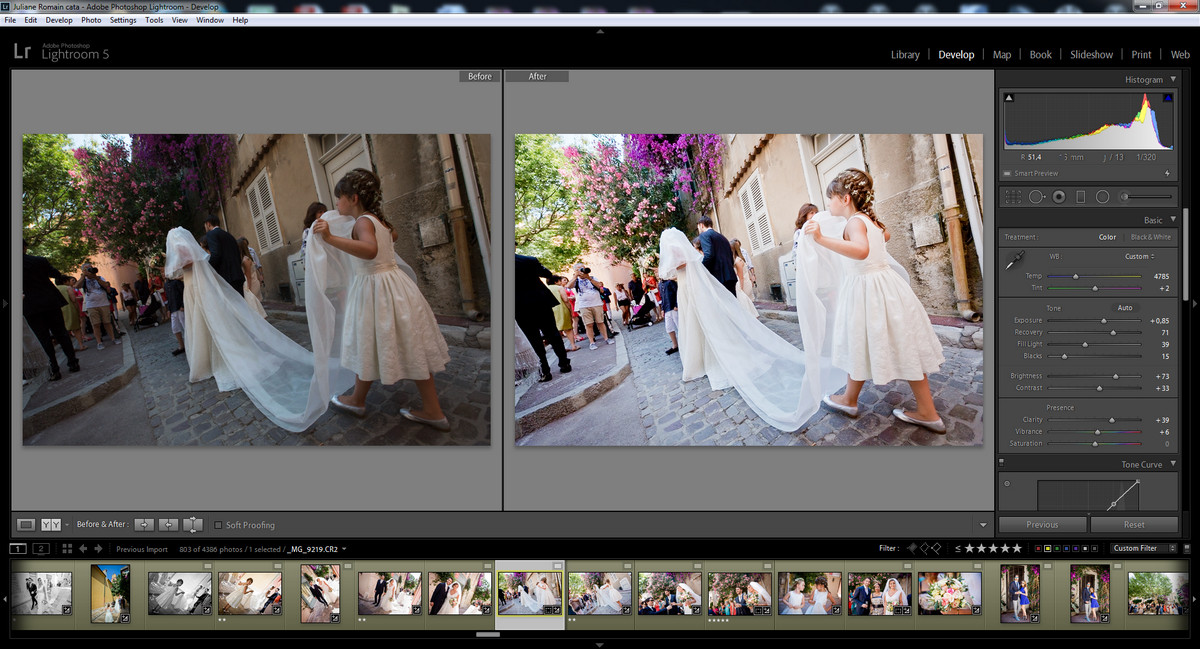
Как правило, вам нужна красивая колоколообразная кривая с высшим пиком графика посередине.
Но иногда это не то, что вы получаете, и, как вы можете видеть, гистограмма Тима смещена вправо из-за яркости неба за птицей.
Но если вы присмотритесь, в верхнем левом углу гистограммы есть небольшой треугольник, который указывает на то, что некоторые черные области изображения обрезаются.
Снимок экрана YouTube / Тим Бойер
Используя ползунок черного, Тим увеличивает эти значения, чтобы вернуть в изображение некоторые из более темных областей кадра.
Опять же, это не займет много времени, поэтому при внесении подобных корректировок следует исходить из идеи, что лучше меньше, да лучше.
Управление светлыми участками, тенями и белыми цветами также может помочь вам точно настроить экспозицию для получения желаемых результатов.
Таким образом, у вас есть несколько простых и быстрых советов по постобработке в Lightroom. Хотя эти советы предназначены для фотографирования птиц, они могут работать с любыми фотографиями!
Совет редактора. Посетите канал Тима на YouTube или его веб-сайт, чтобы узнать больше об искусстве фотографии птиц.
Посетите канал Тима на YouTube или его веб-сайт, чтобы узнать больше об искусстве фотографии птиц. Привет из PT!
Советы по обработке фотографий
Не хватает фотографий для отработки навыков обработки фотографий?
Подарите себе бесконечную коллекцию красивых фотографий, открыв последние секреты поиска потрясающих снимков в любом месте и в любое время с нашим 30-дневным творческим испытанием глаз.
Capture One против Lightroom: плюсы и минусы
Lightroom — один из лучших продуктов Adobe.Когда дело доходит до обработки изображений RAW и пакетных фотографий, нет лучшего программного обеспечения, чем Lightroom. Или есть?
Capture One — менее известная альтернатива Lightroom, которая часто получает высокую оценку профессиональных фотографов. Фактически, это программное обеспечение создано специально для фотографов с множеством расширенных функций.
Остается только один вопрос: Capture One лучше Lightroom? Чтобы найти ответы, мы сравнили функции Lightroom и Capture One.Продолжайте читать, чтобы узнать наш окончательный вердикт.
2 миллиона + предустановок Lightroom, надстройки, действия и многое другое
Загрузите сотни предустановок Lightroom, экшенов Photoshop и тысячи ресурсов дизайна с членством на Envato Elements. Он начинается с 16 долларов в месяц и дает вам неограниченный доступ к растущей библиотеке, содержащей более 2000000 пресетов, надстроек, шаблонов, шрифтов, фотографий, графики и многого другого.
Изучите предустановки Lightroom
Что такое Capture One?
Capture One утверждает, что это программа для редактирования фотографий.Но лучше представить его как программное обеспечение для обработки изображений для фотографов. Это программное обеспечение разработано для фотографов. У него даже есть разные версии программного обеспечения, разработанного для определенных марок камер.
Capture One специализируется на обработке изображений RAW. И он предлагает более глубокий уровень поддержки камер Sony, Nikon и Fujifilm.
Программное обеспечение также имеет множество функций и возможностей для редактирования и улучшения фотографий, подобных Lightroom. Однако Capture One имеет несколько уникальных функций, которые делают его привлекательным для профессионалов.
Редактировать скорость
Самым большим преимуществом Capture One является скорость редактирования. Он даже поставляется с системой под названием Speed Edit, которая позволяет вам быстро вносить изменения, удерживая клавиши на клавиатуре, без необходимости использовать ужасные ползунки настройки.
Программное обеспечение включает в себя множество других функций, таких как настраиваемые рабочие пространства, возможность копировать настройки и маркеры, чтобы ускорить рабочий процесс и процесс редактирования.
Цветовой баланс и редакторы
Capture One позволяет глубже улучшить цветопередачу.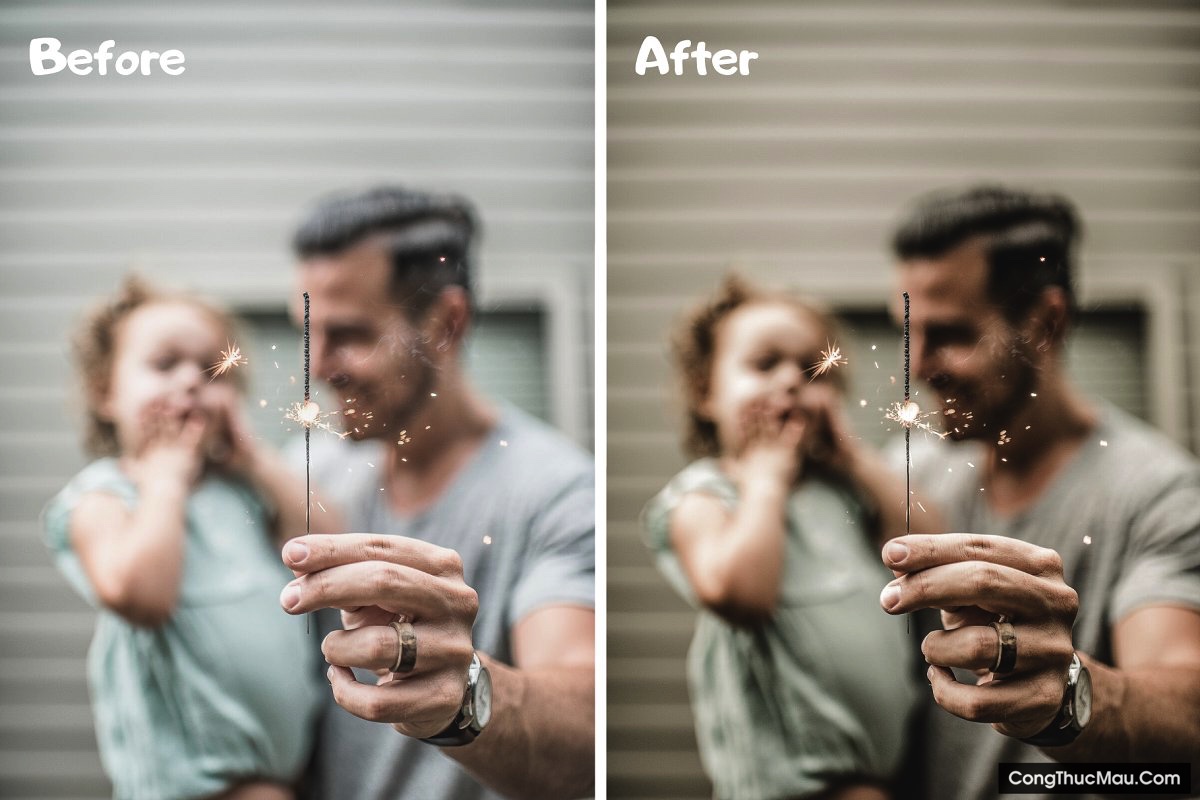 Он предлагает несколько методов цветовой балансировки и редактирования цвета.
Он предлагает несколько методов цветовой балансировки и редактирования цвета.
Вы можете переключаться между основным редактированием цвета, чтобы настроить оттенок и насыщенность. Используйте расширенные инструменты редактирования цвета для определения тонов. Или даже используйте инструменты редактирования тона кожи, чтобы профессионально ретушировать фотографии.
Пользовательские профили линз
Одной из уникальных особенностей Capture One является эксклюзивная поддержка производителей камер. Он позволяет отображать изображения RAW с определенных камер с реалистичными цветами.
Это делается с помощью настраиваемых цветовых профилей, которые обеспечивают снижение шума, резкость и коррекцию объектива в зависимости от модели камеры и марки, которую вы используете.
Простые в использовании инструменты редактирования
Кроме того, в Capture One есть все основные инструменты для редактирования фотографий. Как исцеляющая кисть и кисть Clone с впечатляющей точностью.
Он также предоставляет множество инструментов маскирования, включая радиальные маски, маскирование яркости, маску оттенков серого и многое другое для точных улучшений.
Каталоги и рецепты
Организация изображений — еще одна важная часть использования фоторедакторов. Capture One предоставляет отличную платформу для организации ваших пакетных фотографий с помощью различных систем.
Каталоги и сеансыпозволяют вам организовывать группы фотографий на основе проектов, над которыми вы работаете. В то время как рецепты позволяют одновременно экспортировать фотографии в несколько форматов файлов.
Плюсы использования Capture One
- Сделано для профессиональных фотографов с расширенными инструментами и функциями
- Создан для повышения производительности и рабочего процесса
- Пользовательские профили объективов для камер определенных марок
- Несколько методов цветокоррекции и редактирования цвета
- Множество способов систематизировать, группировать и классифицировать пакетные фотографии
- Ускорение графики OpenCL обеспечивает более высокую производительность программного обеспечения
Плюсы использования Capture One
- Небольшое сообщество предлагает меньше предустановок для загрузки
- Необычные и немного неудобные тарифные планы
- Имеет кривую обучения и больше подходит для опытных пользователей
Сколько это стоит?
Capture One предлагает несколько тарифных планов с немного сложными опциями и функциями.
Основной план Capture One Pro включает все функции и поддержку всех камер. Его цена составляет 19 долларов в месяц для годового плана или 20 долларов в месяц для ежемесячного плана. Но если вам нужен доступ к стилям (они похожи на пресеты Lightroom), вам придется заплатить больше. Или вы можете купить стили отдельно.
Существуют также планы, разработанные специально для камер разных производителей от 14 долларов в месяц со специальными функциями и совместимостью для фотографий, снятых с их помощью.
Или вы можете купить программное обеспечение, заплатив единовременно 299 долларов.Но вам придется заплатить комиссию, если вы захотите выполнить обновление, когда станет доступна новая версия.
Что такое Lightroom?
Adobe Lightroom — один из самых популярных инструментов, используемых фотографами, редакторами и дизайнерами для обработки изображений. Lightroom намного удобнее для новичков, чем Capture One. Он также предлагает множество удобных инструментов для оптимизации и обработки изображений.
Хотя Lightroom выглядит и ощущается во многих отношениях проще, чем Capture One, он предлагает все инструменты, необходимые для обработки всех видов фотографий.
Фактически, Lightroom можно определить как фоторедактор для всех, от профессиональных фотографов до графических дизайнеров и даже пользователей социальных сетей, которые хотят улучшить свои селфи. Потому что процесс обучения в Lightroom довольно прост.
Lightroom Classic против Lightroom CC
Lightroom выпускается в двух версиях: Lightroom Classic и Lightroom CC. Если вы фотограф, предпочитающий практическую работу и эксперименты, Lightroom Classic для вас.
Lightroom CC поставляется с более инновационными решениями для редактирования и обработки изображений, включая мощь Adobe Sensei и возможность использовать приложение в Интернете и на мобильных устройствах.
Adobe Sensei
Sensei — это отечественный искусственный интеллект Adobe, который помогает сделать групповое редактирование и систематизацию фотографий безболезненным процессом.
Lightroom CC включает функции, поддерживаемые Sensei, такие как функция поиска, которая с высокой точностью извлекает изображения как из вашей библиотеки, так и из Adobe Stock.
Даже если вы не помните имя файла фотографии, вы сможете найти его, просто выполнив поиск объекта или пейзажа на фотографии. Вы можете увидеть это в действии здесь.
пресетов Lightroom
Возможность использования предустановок, возможно, является лучшим преимуществом использования Lightroom. Благодаря всемирному сообществу многие профессиональные фотографы и дизайнеры теперь делятся своими пресетами с другими, используя онлайн-платформы, такие как Envato Elements.
Редактируете ли вы свадебные фотографии или селфи в Instagram, есть множество предустановок, которые вы можете загрузить и использовать для мгновенного улучшения фотографий одним щелчком мыши.
Простая пакетная обработка
Lightroom предлагает множество способов систематизировать ваши фотографии.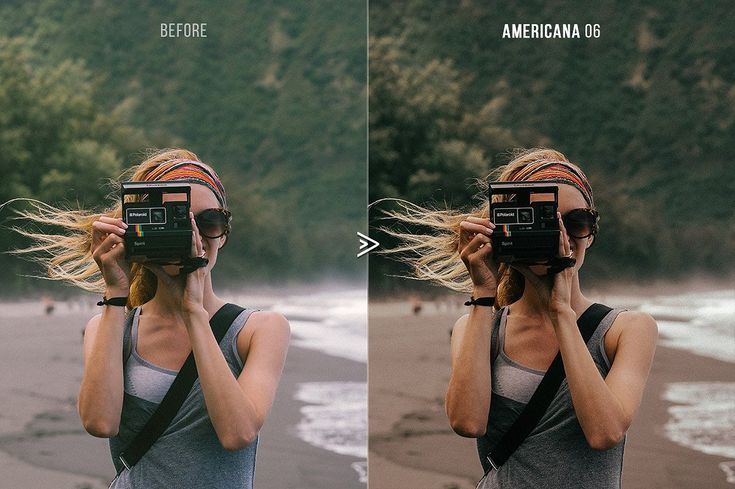 Одна из самых полезных функций — функция пакетной обработки.
Одна из самых полезных функций — функция пакетной обработки.
С помощью этой функции вы можете применять предустановки, настройки и обрабатывать несколько фотографий одновременно. Это ускорит ваш рабочий процесс и упростит оптимизацию пакетных фотографий.
Мощные инструменты редактирования
Lightroom также поставляется с множеством инструментов для редактирования фотографий для улучшения и улучшения фотографий. Включая расширенный инструмент кадрирования, лечебную кисть, линейный градиент и многое другое.
Инструмент «Кисть» — еще один полезный инструмент в Lightroom, который позволяет закрашивать области и вносить корректировки только в определенные части фотографий.
Плюсы использования Lightroom
- Простая обработка пакетных фотографий с одновременным применением предварительных настроек и корректировок
- Создавайте пресеты и загружайте их с торговых площадок для быстрой настройки
- Мощный редактор RAW с поддержкой форматов RAW и JPEG
- Инновационные инструменты кадрирования, лечения и кисти для редактирования фотографий
- Удобный для новичков пользовательский интерфейс
- Возможность использовать приложение на настольных компьютерах, в Интернете и на мобильных платформах
Плюсы использования Lightroom
- Отсутствие инструментов для расширенного редактирования фотографий
- Отсутствие инструментов ретуши для улучшения портретов
Сколько это стоит?
Lightroom доступен в рамках подписки Adobe Creative Cloud. Вы можете приобрести подписку на отдельное приложение Lightroom с облачным хранилищем 1 ТБ за 9,99 долларов в месяц. Но он не включает Lightroom Classic.
Вы можете приобрести подписку на отдельное приложение Lightroom с облачным хранилищем 1 ТБ за 9,99 долларов в месяц. Но он не включает Lightroom Classic.
Или вы можете получить тарифный план «Фотография» за 9,99 долларов США в месяц (годовой), который включает как Lightroom CC, так и Classic, а также Photoshop.
Какой редактор фотографий лучше всего подходит для вас?
В целом, Lightroom обладает лучшими функциями, преимуществами и сообществом. Он получает обновления чаще и может делать гораздо больше, чем просто обрабатывать изображения в формате RAW.
Даже с точки зрения ценообразования Lightroom удобнее, чем Capture One.
В то время как Capture One имеет более продвинутые функции, которые профессиональные фотографы могут использовать для лучшего редактирования фотографий, Lightroom предлагает более удобный интерфейс для всех типов профессионалов и креативщиков.
Конечно, вы можете попробовать оба программного обеспечения, используя их бесплатные пробные версии, чтобы увидеть, какое из них вам больше всего подходит.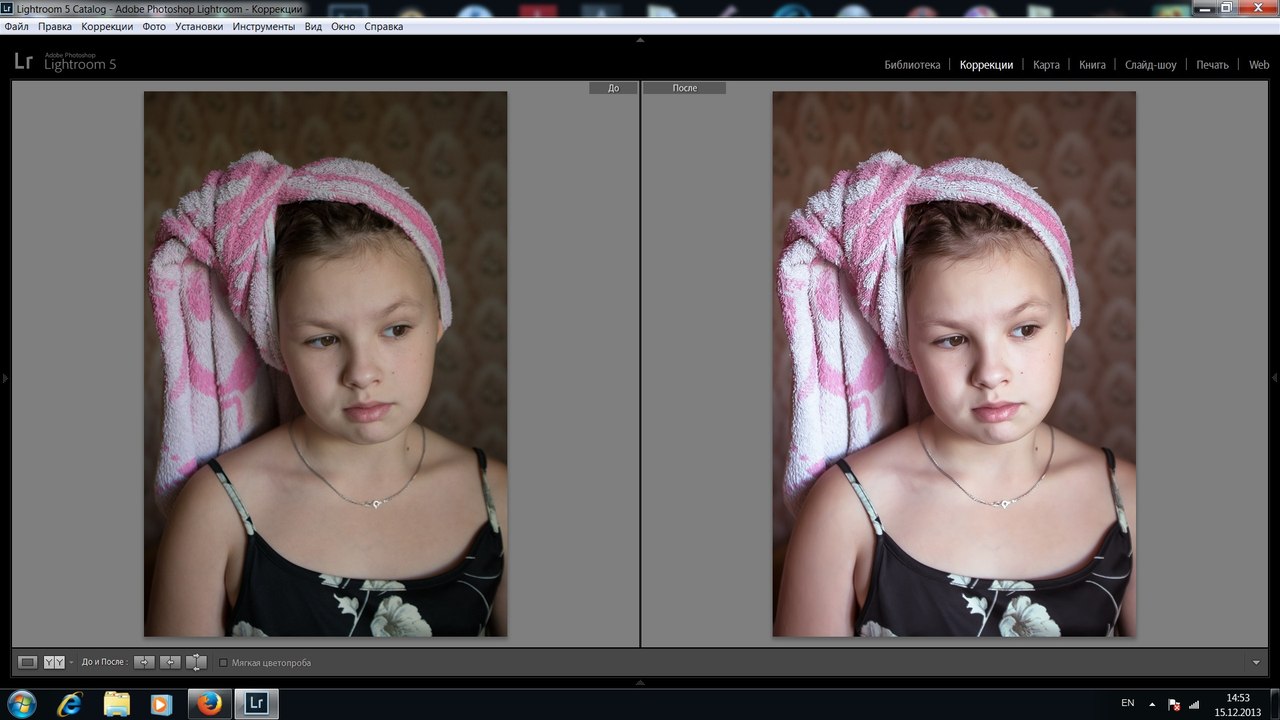
5 часто задаваемых вопросов о Capture One и Lightroom
Эти часто задаваемые вопросы помогут вам лучше понять работу двух фоторедакторов.Посмотри.
Лучше ли Capture One, чем Lightroom?
Capture One и Lightroom имеют много схожих функций. Однако когда дело доходит до профессиональной обработки изображений, Capture One предлагает более продвинутые функции. Хотя в Lightroom отсутствуют некоторые инструменты Capture One, он работает намного лучше, когда вы используете его вместе с Photoshop.
Как использовать Capture One?
Capture One не так уж и сложно изучить. Хотя он больше подходит для фотографов, вы также можете использовать его для различных других работ по редактированию фотографий.Попробуйте посмотреть несколько обучающих видеороликов, чтобы узнать, как использовать Capture One.
Лучше ли Capture One, чем Photoshop?
Capture One имеет больше инструментов для редактирования, чем Lightroom. Но не лучше фотошопа. Adobe Photoshop намного более продвинутый, чем Capture One и Lightroom.
Adobe Photoshop намного более продвинутый, чем Capture One и Lightroom.
Есть ли бесплатная версия Capture One?
Capture One нельзя использовать бесплатно. Но он предлагает 30-дневную бесплатную пробную версию. Вы можете использовать его для тестирования программного обеспечения. Вы также можете приобрести программу по подписке или единовременно.
Как получить Lightroom бесплатно?
Хотя настольное приложение Lightroom доступно только в рамках планов подписки Adobe Creative Cloud, вы можете использовать мобильное приложение Lightroom бесплатно. Вы даже можете использовать предустановки в мобильном приложении.
пресетов Lightroom
Adobe Lightroom позволяет легко систематизировать и редактировать тысячи изображений и фотографий. Фотографы повсюду доверяют ему, и это ключевая программа, которую нужно использовать в качестве дизайнера. В этой серии статей рассказывается, как с помощью предустановок Lightroom создавать потрясающие конечные результаты с фотографиями.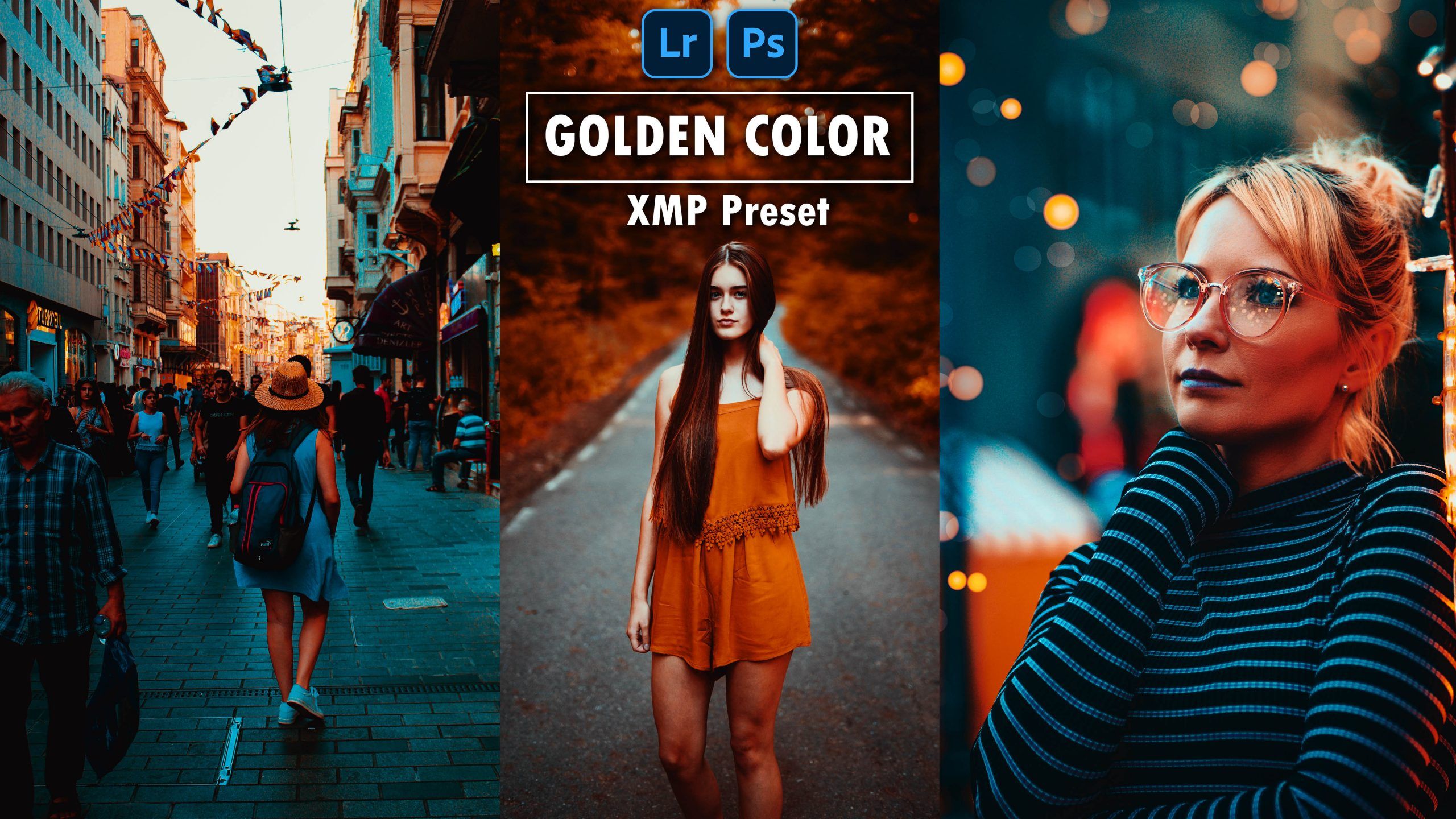
советов по редактированию черно-белых фотографий в Lightroom?
Загрузите 70 БЕСПЛАТНЫХ предустановок Lightroom + БЕСПЛАТНУЮ электронную книгу с 25 техниками, которые должны освоить все фотографы
Хотите создавать более впечатляющие черно-белые фотографии? И вы хотите сделать это, используя только Lightroom для преобразования ваших фотографий в черно-белые?
В этом черно-белом уроке Lightroom вы научитесь делать именно это. Вы узнаете, какие ползунки нужно настроить, чтобы создать черно-белую фотографию, которая произведет впечатление на всех, кто ее увидит.
В основе этого руководства лежит цветная фотография, сделанная в формате RAW или JPEG. Я предлагаю вам делать снимки в формате RAW, так как вы можете сделать с ним больше при постобработке.
Также рекомендуется снимать цветные изображения на камеру. Если вы снимаете его прямо в камере в монохромном / черно-белом режиме, вы не можете применять цветные фильтры при постобработке. Это означает, что вы не сможете контролировать, как цвета преобразуются в черно-белые, как показывает второй метод в этом руководстве.Вместо этого ваша камера будет управлять им, оставляя вам меньше возможностей для редактирования.
Это означает, что вы не сможете контролировать, как цвета преобразуются в черно-белые, как показывает второй метод в этом руководстве.Вместо этого ваша камера будет управлять им, оставляя вам меньше возможностей для редактирования.
+80 Экшены Photoshop для
ФОТОГРАФИИ ПРИРОДЫ
- 8 дополнительных действий изменения размера и резкости в Интернете
- Работает в Photoshop CC (Win / Mac)
___palette_coltte__ »: 0,» config »: {« colors »: {« 62516 »: {« name »:« Main Accent »,« parent »: — 1}},« gradient »: []},« palettes »: [ {«Name»: «Палитра по умолчанию», «value»: {«colors»: {«62516»: {«val»: »var (–tcb-color-4)», «hsl»: {«h»: 46, ”с”: 0.8692, ”l”: 0,01}}}, “gradient”: []}}]} __ CONFIG_colors_palette__
ЗАГРУЗИТЬ СЕЙЧАС!Как преобразовать фотографию в черно-белую в Lightroom?
В Lightroom есть всего несколько способов преобразовать фотографию в черно-белую.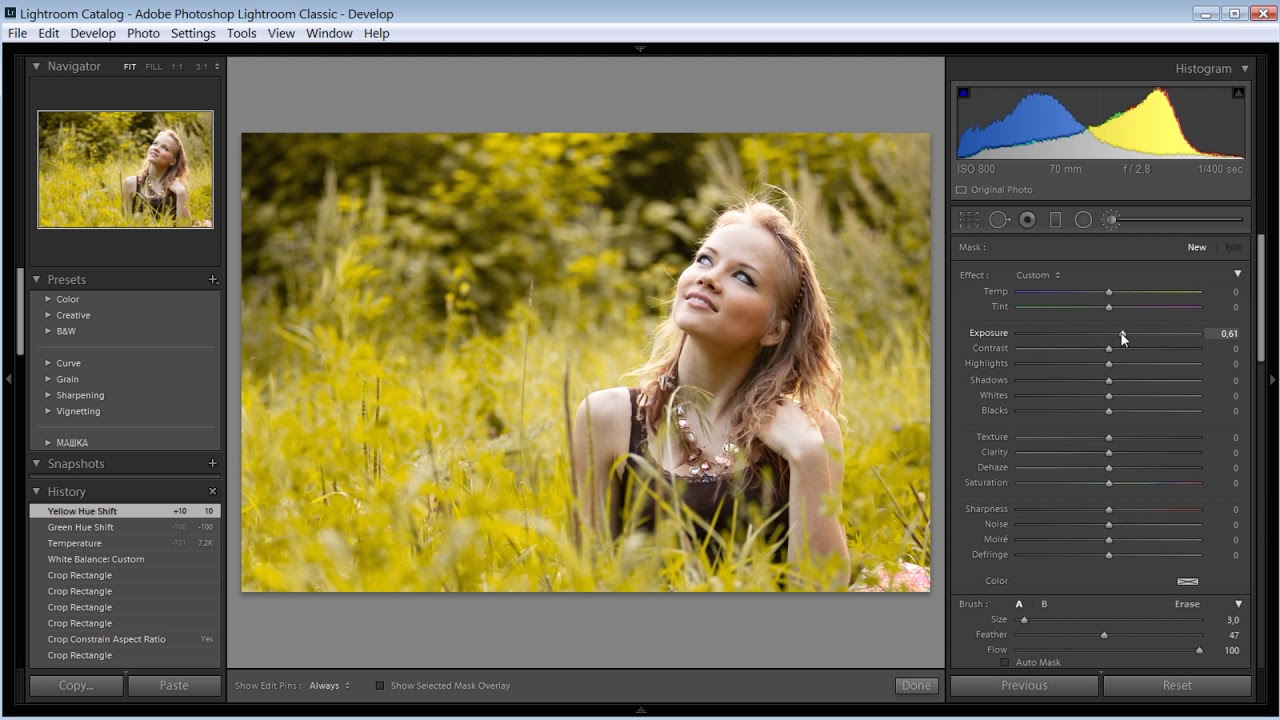 Первый способ — использовать ползунок насыщенности. Второй способ — использовать панель смешивания черно-белого изображения.
Первый способ — использовать ползунок насыщенности. Второй способ — использовать панель смешивания черно-белого изображения.
Оба метода, конечно же, неразрушающие, как и все остальное в Lightroom. Тем не менее, стоит упомянуть, так как программа, подобная Photoshop, имеет гораздо больше методов для преобразования фотографии в черно-белое.Некоторые методы в Photoshop являются деструктивными, а это означает, что пути назад нет, после того как вы преобразовали и сохранили изменения в своей фотографии. Несмотря на то, что Lightroom — простой редактор черно-белых фотографий, он по-прежнему очень мощный. Давайте посмотрим на два метода, используя образец фотографии ниже.
Создание черно-белых фотографий с помощью ползунка «Насыщенность»
Сначала перейдите к модулю «Разработка» (нажмите D) в Lightroom. Если вы переместите ползунок насыщенности до упора влево, вы обесцветите изображение, поэтому цвета не останутся.Таким простым способом вы можете создать черно-белое изображение, просто потянув за один ползунок. Однако, как вы увидите чуть ниже, это не лучший способ сделать это. Проблема с этим методом заключается в том, что вы не можете контролировать, как цвета преобразуются в черно-белые, и поэтому вы часто получаете плоское изображение.
Однако, как вы увидите чуть ниже, это не лучший способ сделать это. Проблема с этим методом заключается в том, что вы не можете контролировать, как цвета преобразуются в черно-белые, и поэтому вы часто получаете плоское изображение.
Как преобразовать фотографию с помощью панели «Смешивание черно-белого»?
Чтобы преобразовать изображения в черно-белые в Lightroom с максимальным контролем над процессом, используйте панель «Смешивание черно-белого изображения».Находясь в модуле разработки, посмотрите на правые боковые панели. В верхней части базовой панели вы можете переключаться между цветным и черно-белым. Чтобы начать редактирование фотографии как черно-белой, просто нажмите «Черно-белое» на базовой панели.
Обычно при обработке фотографии вы начинаете корректировать экспозицию, контраст и исправлять светлые участки или тени на базовой панели. Однако, если у вас нет явно недоэкспонированной или переэкспонированной фотографии в качестве отправной точки, я предлагаю вам пропустить эти настройки на данный момент и вернуться к ним позже. Первая и самая важная настройка при обработке фотографии как черно-белой — это оптимизация преобразования цветов фотографии в черно-белые.
Первая и самая важная настройка при обработке фотографии как черно-белой — это оптимизация преобразования цветов фотографии в черно-белые.
Настройка черно-белого микса
Еще во времена пленочной фотографии фотографам приходилось применять цветные фильтры к сцене, если они хотели повлиять на то, как, например, должно получиться голубое небо, когда пленка проявляется в темной комнате. Однако с рабочим процессом редактирования цифровых фотографий мы можем дождаться обработки фотографии для применения цветных фильтров.Управление преобразованием цветов в черно-белое — это в основном то, что вы делаете на панели «Смешивание черного и белого».
Вы можете изменить способ преобразования каждого из цветов: красного, оранжевого, желтого, зеленого, бирюзового, синего, пурпурного и пурпурного в оттенки серого. Например, если вы хотите, чтобы красные цвета изображения преобразовывались в яркие тона, перетащите красный ползунок вправо. Если вы хотите, чтобы красные тона преобразовались в темные тона, переместите красный ползунок влево. То же самое и со всеми другими цветными ползунками на этой панели.Если на вашем изображении нет одного из этих цветов, перемещение соответствующего ползунка не повлияет на изображение.
То же самое и со всеми другими цветными ползунками на этой панели.Если на вашем изображении нет одного из этих цветов, перемещение соответствующего ползунка не повлияет на изображение.
Ключевым моментом является использование ползунков на панели «Смешивание черно-белого изображения» для создания большего контраста в ваших изображениях.
Если мы попытаемся преобразовать ту же фотографию цветка магнолии с голубым небом на заднем плане, которую мы видели ранее с помощью панели «Смешивание черного и белого», вы увидите, что результат будет иметь гораздо большую глубину и выглядеть более профессионально. .
На этой фотографии я выбрал темное небо, потянув синий и голубой ползунки влево.Это добавляет изображению больше контраста. Я также немного осветил красные цвета цветов, потянув ползунки красного и пурпурного вправо. Ниже вы можете увидеть настройки, используемые на панели «Смешивание черно-белого».
Даже если вы не видите зеленый и желтый непосредственно на фотографии, они все равно могут повлиять на преобразование в черно-белое. Например, лепестки выглядят довольно белыми, но в белом цвете есть немного желтого тона, поэтому необходимо также настроить желтый цвет на панели «Смешивание черного и белого».Однако вместо того, чтобы угадывать, на какие цвета на фотографии влияют ползунки, вы напрямую настраиваете определенную область на фотографии. Сначала вы активируете двойную точку, а затем нажимаете на определенную область на фотографии, потянув вверх или вниз. Вытягивание вверх увеличивает яркость ползунков для области, по которой вы щелкнули, а потянув вниз, удерживая нажатой кнопку мыши, одновременно отрегулируйте все необходимые ползунки цвета, чтобы затемнить область, на которую вы нацелились.
Например, лепестки выглядят довольно белыми, но в белом цвете есть немного желтого тона, поэтому необходимо также настроить желтый цвет на панели «Смешивание черного и белого».Однако вместо того, чтобы угадывать, на какие цвета на фотографии влияют ползунки, вы напрямую настраиваете определенную область на фотографии. Сначала вы активируете двойную точку, а затем нажимаете на определенную область на фотографии, потянув вверх или вниз. Вытягивание вверх увеличивает яркость ползунков для области, по которой вы щелкнули, а потянув вниз, удерживая нажатой кнопку мыши, одновременно отрегулируйте все необходимые ползунки цвета, чтобы затемнить область, на которую вы нацелились.
Вместо того, чтобы угадывать, на какие цвета на фотографии влияют ползунки, вы напрямую настраиваете определенную область на фотографии.Сначала вы активируете двойную точку, а затем нажимаете на определенную область на фотографии, потянув вверх или вниз. Вытягивание вверх увеличивает яркость ползунков для области, по которой вы щелкнули, а потянув вниз, удерживая нажатой кнопку мыши, одновременно отрегулируйте все необходимые ползунки цвета, чтобы затемнить область, на которую вы нацелились.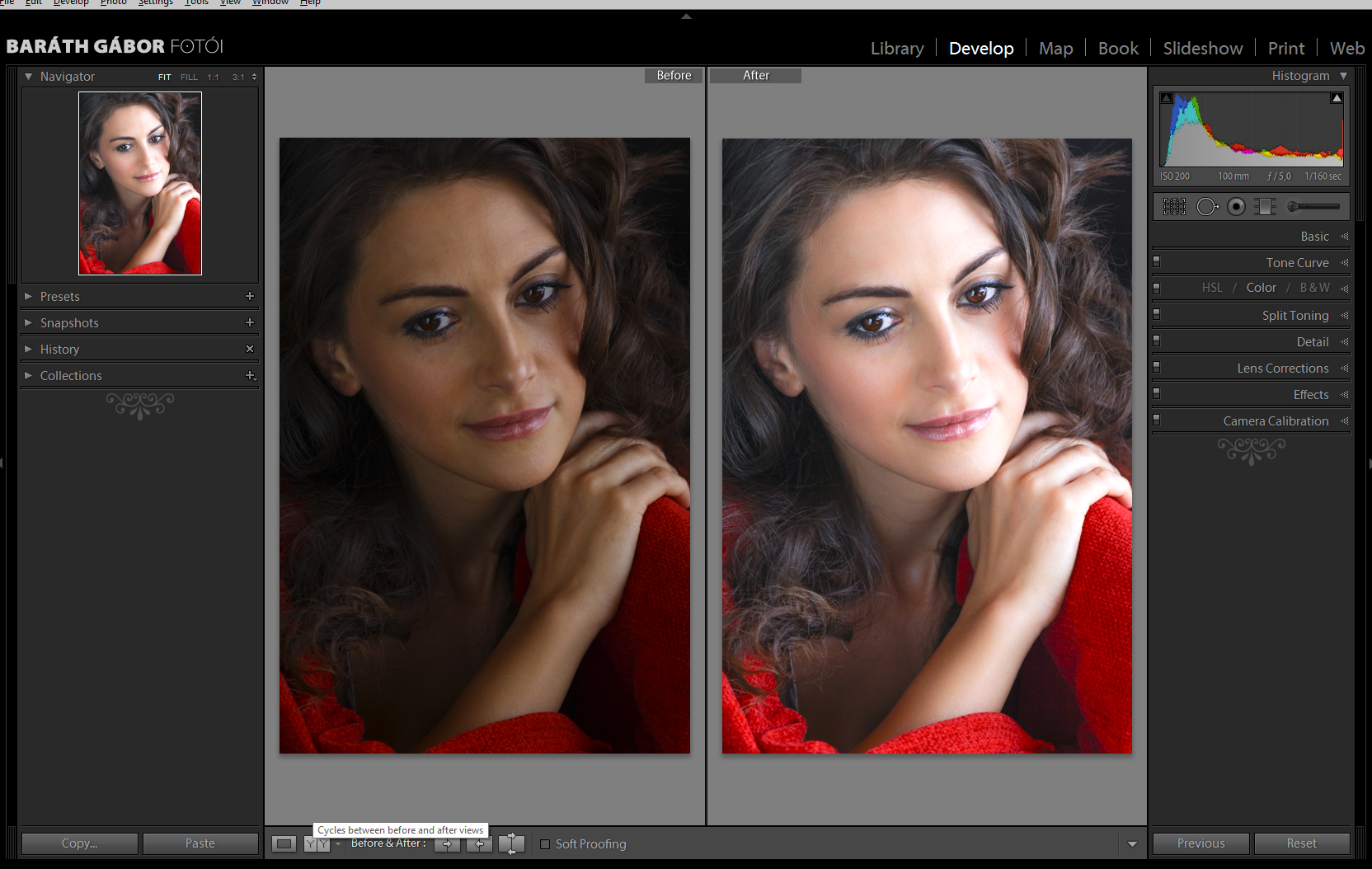
Изменяя способ преобразования отдельных цветов в оттенки серого, можно сделать изображение более выразительным и выразительным.
Возьмите под контроль диапазон тонов для создания профессионального образа
После того, как вы будете удовлетворены настройками на панели «Смешивание черно-белого», вернитесь на основную панель вверху и отрегулируйте экспозицию, контраст, светлые участки и тени.
Регулировка светов и теней — следующий важный шаг в создании потрясающих черно-белых изображений, которые выглядят профессионально.
Профессиональные фотографы стремятся создать большой тональный контраст в своих черно-белых изображениях. Наши глаза естественным образом тянутся к изображениям, содержащим как чистый белый, так и чистый черный цвет. Вы можете добавить это к своим изображениям, сделав это, убедившись, что вы используете весь тональный диапазон от абсолютно черного до абсолютно белого. Это не означает, что у вас должны быть большие области черного как смоль или большие области размытых светов.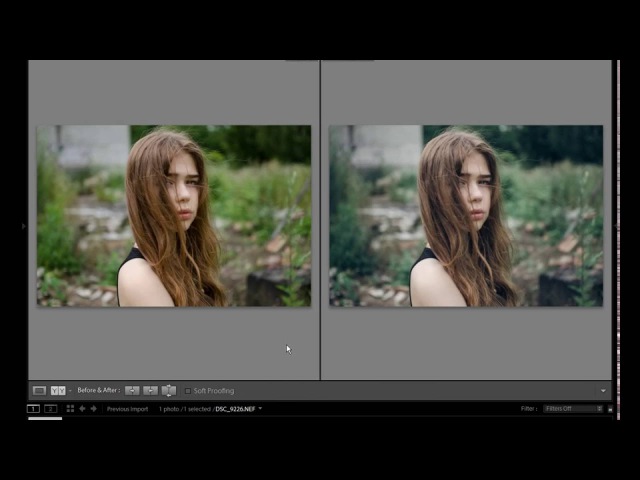 Напротив, вы должны стремиться к балансу, когда эти области на вашей фотографии очень маленькие, но все же достаточно видимы, чтобы дать ощущение тонального контраста.
Напротив, вы должны стремиться к балансу, когда эти области на вашей фотографии очень маленькие, но все же достаточно видимы, чтобы дать ощущение тонального контраста.
В Lightroom вы можете следить за своей гистограммой при редактировании фотографии, чтобы убедиться, что вы используете весь спектр от темных теней с левой стороны до ярких светов с правой стороны.
Другой способ — удерживать клавишу Option (Mac) / Alt (Win), перемещая ползунок тени влево.Это временно покажет вам наложение, которое указывало на то, что вы начинаете обрезать и терять детали в темных тенях. Отрегулируйте ползунок тени до тех пор, пока вы не начнете получать эти предупреждения, а затем отпустите ползунок.
Маска наложения, которая появляется при удерживании нажатой клавиши выбора (Mac) / клавиши Alt (Win) при перемещении теневых или черных ползунков. Он обозначается черным цветом, когда происходит обрезка деталей из-за того, что область становится полностью черной. Вы должны стремиться к тому, чтобы иметь только небольшие, но все же видимые области с чистым черным цветом.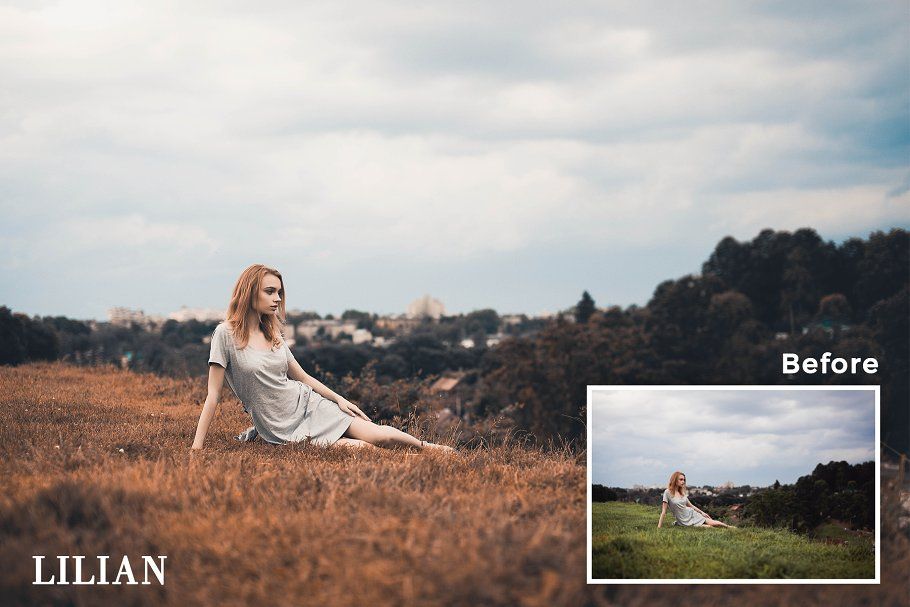
Затем проделайте то же самое с ползунком выделения. Удерживая нажатой клавишу Option / Alt, медленно потяните ползунок вправо. Когда вы увидите признаки того, что начинается отсечение, вам следует остановиться и отпустить ползунок. Теперь у вас будет черно-белая фотография, содержащая небольшое количество чистого черного и чистого белого. Это придаст вашей фотографии отличный тональный контраст и сделает ее более профессиональной. Вы можете точно настроить уровни черного и белого, используя черный или белый ползунок на базовой панели или работая с панелью «Кривые».
Маска наложения, которая появляется при удерживании нажатой клавиши выбора (Mac) / клавиши Alt (Win) при перемещении выделения или белых ползунков. Он обозначает белым цветом, когда происходит обрезка деталей из-за того, что область становится полностью белой. Вы должны стремиться к тому, чтобы иметь только небольшие, но видимые области с чистым белым цветом. Захват изображений с естественным высоким содержанием тонального контраста значительно упрощает обработку черно-белых изображений. Если вы доведете свой файл изображений до предела при обработке, начнут проявляться артефакты.
Если вы доведете свой файл изображений до предела при обработке, начнут проявляться артефакты.
Например, если у вас есть изображение только со средними тонами, вы можете расширить диапазон тонов, включив в него как глубокие тени, так и яркие светлые участки. Однако перемещение ползунков тени и выделения в каждую крайность, конечно же, повлияет на качество изображения. Недостаточно знать, как обработать изображение для получения более профессионального вида. Получение великолепно выглядящих черно-белых фотографий начинается с выбора настроек и кадрирования снимка в камере. Излишняя обработка не компенсирует плохую экспозицию.
Получение великолепно выглядящих черно-белых фотографий начинается с выбора настроек и кадрирования снимка в камере. Излишняя обработка не компенсирует плохую экспозицию.
Добавьте еще больше яркости и яркости вашей черно-белой фотографии
Когда фотографии не хватает цветов, глаза начинают искать что-то еще, чтобы понять то, что они видят. Вы можете помочь с этим, сделав детали и структуру более заметными на вашем изображении. Это легко сделать в Lightroom. Отрегулируйте ползунок четкости на базовой панели немного вправо, чтобы улучшить детали, видимые на вашем изображении.Я бы не стал использовать этот слайдер больше +60, так как все выглядит слишком хрустящим.
Вы можете помочь с этим, сделав детали и структуру более заметными на вашем изображении. Это легко сделать в Lightroom. Отрегулируйте ползунок четкости на базовой панели немного вправо, чтобы улучшить детали, видимые на вашем изображении.Я бы не стал использовать этот слайдер больше +60, так как все выглядит слишком хрустящим.
Если ваше изображение имеет небольшую глубину резкости, добавляющую четкости размытому фону, оно не будет выглядеть хорошо. Вместо этого вы можете попытаться усилить разделение между вашим главным фокусом и остальной частью изображения. Вы можете сделать это, выборочно используя четкость изображения.
Установите ползунок общей четкости на -10. Затем используйте кисть Local Adjustment Brush с четкостью +30 только для основной точки фокусировки.Это улучшит детализацию основного объекта, только добавив к восприятию разделения между вашим основным объектом и фоном.
Экспериментируйте с дуотонами
Иногда обычная черно-белая фотография в серых тонах — это не то, что вам нужно.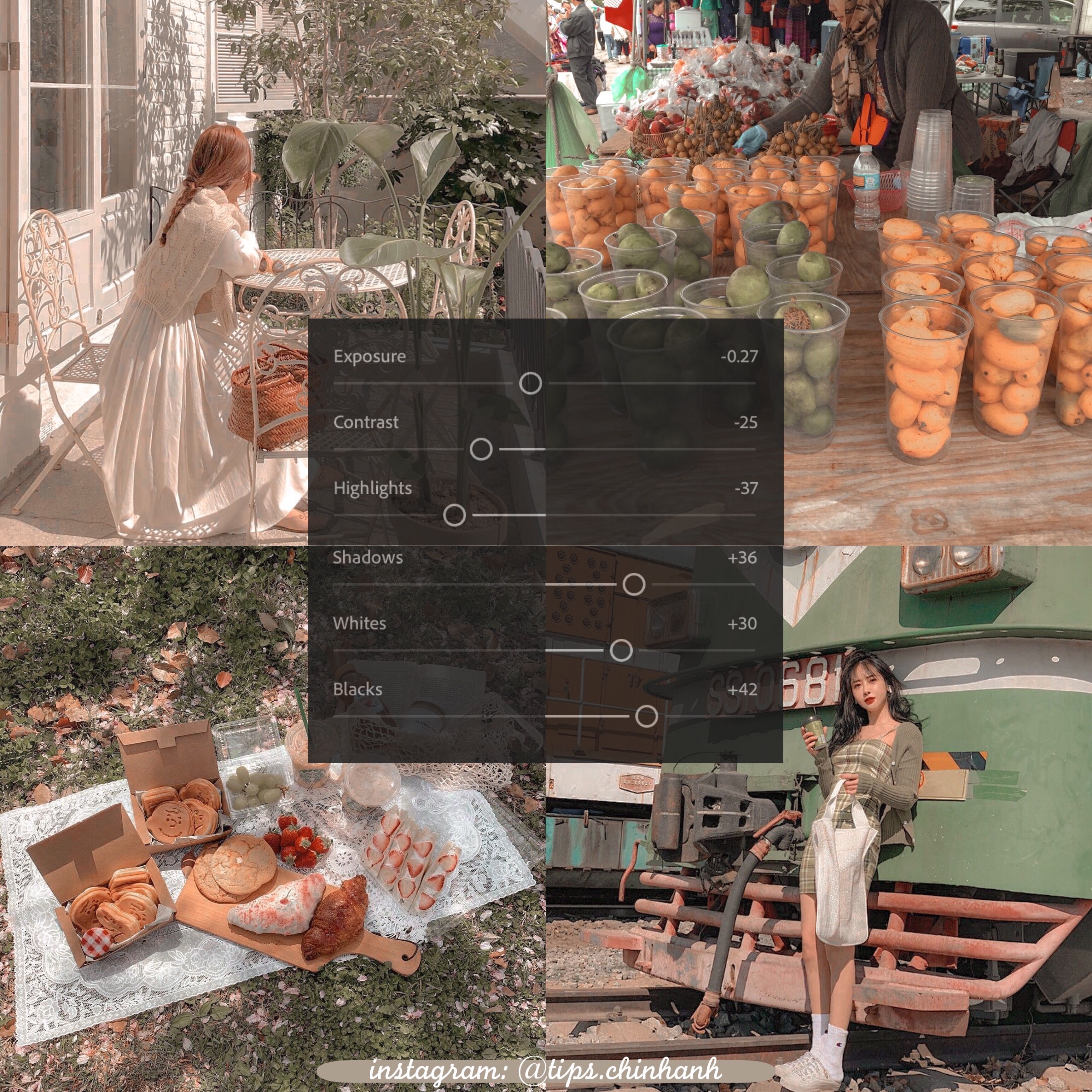 В этом случае вы можете легко превратить свою фотографию в двухцветное изображение.
В этом случае вы можете легко превратить свою фотографию в двухцветное изображение.
Двухцветное изображение — это изображение, которое вместо использования обычной шкалы серого смешивает его с двумя другими цветами. Один цвет влияет на блики, а другой — на тени.
Взгляните на примеры ниже. Сначала вы видите оригинальное фото цветка. Ниже черно-белая версия. Образцы справа созданы с различными настройками с помощью панели Split Toning Panel в Lightroom. В верхнем правом примере использованы коричневый и песочный цвета. В нижнем правом образце изображения используются два разных синих цвета для светлых и теневых тонов. Тонирование изображений может придать красивый и творческий вид вашим черно-белым фотографиям и немного оживить их.
Чтобы создать двухцветное изображение или разделенное тонированное изображение, перейдите на панель «Разделенное тонирование».Вы можете использовать ползунки «Оттенок» и «Насыщенность», чтобы найти нужный цвет. Кроме того, вы можете нажать на цветовое поле рядом с меткой «Основные моменты». Здесь вы можете напрямую выбрать цвет тонирования для бликов. Затем выберите желаемый цвет для теней. Вы получите наилучшие результаты, если выбранные оттенки светлых тонов и выбранные вами тени будут не слишком далеко друг от друга. В противном случае вы получите слишком креативные и забавные изображения.
Разделенные значения тонирования, используемые для приведенного выше образца разделенного тона с коричневыми и песочными тонами.Раздельные значения тонирования, используемые для приведенного выше образца разделенного тона с синими тонами. Заключительные слова о черно-белом редактировании в LightroomХотя Lightroom не является специализированным приложением для редактирования черно-белых фотографий, он по-прежнему очень гибкий и мощный.
Как мы только что рассмотрели выше, вы можете создавать великолепно выглядящие черно-белые изображения, регулируя несколько ползунков. Самые важные ползунки — это те, которые вы найдете на панели «Смешивание черного и белого», где вы управляете преобразованием каждого цвета в черно-белый.Это позволяет получить хороший контраст между черно-белыми тонами.
Затем вы должны не забыть настроить ползунки тени и выделения на базовой панели в Lightroom, чтобы убедиться, что вы используете как можно большую часть тонального диапазона. Цель состоит в том, чтобы добавить в изображение немного черного и белого. Наконец, вы часто получаете хорошие результаты, увеличивая ползунок четкости, так как это улучшает восприятие деталей на изображении.
Давайте посмотрим, что вы можете сделать с помощью этих нескольких, но важных советов для создания более профессиональных черно-белых изображений, используя только Lightroom.
Привет, я Питер. Я владелец и редактор Photography-RAW. Я позабочусь о том, чтобы вы получали самые лучшие статьи о фотографии. Лично я предпочитаю снимать пейзажи, природу и макросъемку.
Надеюсь, вам понравится этот сайт 🙂
Полное руководство по постобработке в Lightroom
Adobe Photoshop Lightroom — это программа для редактирования фотографий и управления файлами. Это стандартное программное обеспечение для редактирования изображений, которое отлично подходит для организации изображений в папки и коллекции.Программа удобна в использовании и имеет простой в использовании интерфейс, что означает, что вы можете приступить к редактированию уже сегодня. Постобработка фотографии открывает огромный потенциал для изменения изображения, будь то сделать его таким же ярким, как вы помните, или что-то, что определит эмоции персонажей. Следование руководствам по редактированию отдельных фотографий — это прекрасно, но глубокое понимание методов постобработки позволяет даже новичкам приобретать концепции, которые можно использовать для любого изображения.
Эти методы постобработки фотографий, от экспонирования до компостирования, дают фотографам идеи и знания, позволяющие отточить свои способности в Lightroom. Превосходная постобработка может показать подлинные эмоции и характер снятой сцены, преобразовав обычное изображение в потрясающее с помощью множества предустановок lightroom. Но наиболее важным шагом является понимание того, как правильно редактировать изображения, что не всегда является простой задачей. В нашем исчерпывающем руководстве вы ознакомитесь с некоторыми учебными пособиями и советами, которые вам нужно понять, чтобы научиться редактировать свои фотографии в Adobe Lightroom.
Температура — Цветовая температура возникает в результате нагревания черного тела или тела, которое не отражает свет, пока не начнет светиться. При повышении температуры цвет света изменится с тускло-красного на оранжевый и на голубовато-белый.
Оттенок — Помимо цветовой температуры, оттенок находится в пределах зеленого / пурпурного цвета. Существенные изменения оттенка обычно не требуются, если снимки были сделаны в дневное время. Если вы склонны фотографировать объекты, освещенные искусственным светом, например флуоресцентными, вольфрамовыми, ртутными лампами или светодиодами, вам нужно будет регулировать оттенок гораздо больше, чем при естественном свете.
Экспозиция — Это означает, насколько светлым или темным является изображение, и с помощью методов постобработки можно улучшить эту экспозицию, особенно если вы снимаете в формате RAW. Вы не можете исправить ошибки экстремальной экспозиции, но вы можете добиться значительных улучшений. Регулировка экспозиции в светлой комнате — это просто перетаскивание ползунка, который осветляет или затемняет изображение.
Контрастность — Контрастность улучшает тональный диапазон и делает вещи более заметными.Изменения осветляют более светлые средние тона и затемняют более темные средние тона по всему изображению.
Блики — Блики — это самые светлые области изображения. В Lightroom он снижает экспозицию самых светлых областей, и это не влияет на всю картинку.
Тени — тени — это самые темные точки изображения. Тени могут иметь отличную форму или дизайн для изображения, который добавит ценности. В Lightroom это помогает сделать более темные области светлее или темнее.Он может оттолкнуть ненужные детали или сделать их более заметными и помочь сделать их более четкими, придавая более профессиональный вид.
Белый — Баланс белого в цифровой фотографии означает настройку цветов так, чтобы изображение выглядело более естественным и соответствовало тому, как мы его видим, поскольку большинство источников света не излучают чисто белый цвет и имеют определенную цветовую температуру. Примером может служить белая рубашка, освещенная желтым светом на сцене. Регулируя баланс белого, он покажет на изображении настоящий цвет белой рубашки.
Черный — Как и тени, он обрабатывает самые темные области изображения, но более сильным образом. Устанавливает чистый черный цвет изображения; регулировка этого параметра может затемнить почти все значения на изображении и превратить детали теней в чистый черный цвет.
Четкость — Управляет деталями и краями на фотографии, что либо сглаживает изображение, либо подчеркивает его. Регулировка четкости может добавлять или уменьшать экспозицию, и поэтому детали в этих областях, по сути, являются инструментом контраста, но для средних тонов.Уменьшая четкость, он смягчит детали изображения. Как и при обработке изображения человека, меньшая четкость смягчит кожу и не привлечет внимание к теням, линиям и морщинам. Повышение четкости уменьшает количество линий и дает слишком мягкое изображение.
Насыщенность — фокусируется на силе цвета и регулирует чистоту цвета. Изменение насыщенности может сделать основные цвета более сильными, а другие — более слабыми. Пример: преобразование красного в более темный красный, его понижение сделает красный более приглушенным розовым, а удаление всей насыщенности превратит все цвета в серый.
Vibrance — это более умная версия насыщенности; он влияет на приглушенные цвета больше, чем на цвета, которые уже являются полностью насыщенными и более интеллектуальным способом настройки насыщенности изображения. Вибрация более избирательна, в отличие от ползунка насыщенности, который должен умножать значения на одинаковую величину. Результатом является более равномерное улучшение насыщенности, которое может сделать фотографию более яркой, в то же время не позволяя оттенкам кожи становиться неестественными. Вот еще один отличный ресурс по цвету в фотографии от Lightcolorshadow.
Lightroom — одно из самых мощных программ для постпродакшна, и его еще предстоит улучшить, добавив приятные дополнения и функции. Постобработка в Lightroom имеет множество сложных различий между инструментами, и фотографам следует потратить время на изучение конкретных различий. В результате будет получено изображение, которое гораздо лучше соответствует глазу фотографа.
Также проверьте:
Фотографии Демейна Мерфи
Проверьте свой фотографический год с помощью метаданных Lightroom
Как я сократил время постобработки изображений на 300%
Почему я люблю Lightroom Classic за обработку и систематизацию изображений
Существуют десятки сайтов, на которых можно найти обзоры Adobe Photoshop Lightroom Classic, поэтому в этом посте я расскажу вам, почему это мой любимый инструмент для систематизации и обработки моих цифровых фотографий.Хотя Photoshop великолепен, я считаю, что по крайней мере в 90% случаев мне никогда не нужно заходить в Photoshop для редактирования или ретуширования изображений, я могу делать все в Lightroom Classic.
Мне нужно прояснить одну вещь: Adobe несколько усложнила ситуацию, добавив новые продукты и изменив названия в последние несколько лет. Программное обеспечение, о котором я говорю, теперь называется Lightroom Classic. Это настольная версия Lightroom, которая существует уже много лет с множеством обновлений и новых функций.Существует также Lightroom Mobile и более оптимизированный облачный Lightroom, который работает на настольных компьютерах, мобильных устройствах и в Интернете.
Неразрушающий монтаж
Если вы новичок в Lightroom Classic, он работает немного иначе, чем другие программы, такие как Photoshop, Photoshop Elements, Corel Paintshop Pro и другие традиционные программы для редактирования изображений. Lightroom основан на каталоге, что означает, что любые изменения, которые вы вносите в изображение, записываются как данные в каталог, и ваше исходное изображение никогда не затрагивается.Все сделанные вами настройки сохраняются в виде данных, а не в виде изменений пикселей, как в Photoshop или другом программном обеспечении на основе пикселей. Мне это нравится, потому что это означает неразрушающее редактирование. Я никогда не могу случайно перезаписать изображение, и я всегда могу вернуться к исходной, нетронутой версии, если захочу.
Неограниченное количество отмен
На панели истории отображаются все внесенные вами изменения. Вы можете вернуться к предыдущему состоянию, щелкнув предыдущее редактирование.Это еще кое-что, что я люблю.Вы получаете неограниченное количество отмен. Фактически, используя панель истории, я могу вернуться к любому этапу процесса редактирования в любое время. В отличие от Photoshop, где вы теряете историю, хранящуюся в буфере, при закрытии программы, полная история вашего изображения в Lightroom всегда доступна, день, месяц, год спустя, потому что она хранится в каталоге как данные. Если вы сделаете 500 или 1000 корректировок и хотите вернуться к 50-му или 2-му, вы можете.
Простой и логичный рабочий процесс
Итак, что можно делать в Lightroom? Программное обеспечение состоит из семи модулей: Библиотека, Разработка, Карта, Книга, Слайд-шоу, Печать и Интернет, и вы можете легко переходить от одного к другому.. Чаще всего вы будете использовать модули Library и Develop.
Мощная система управления изображениями
Модуль библиотеки — это то место, где вы импортируете, систематизируете, управляете, определяете ключевые слова и оцениваете свои изображения. Lightroom имеет мощные возможности управления изображениями. Каталог работает путем создания ссылки или ассоциации с вашим изображением, где бы оно ни находилось на жестком диске, вы на самом деле не «импортируете» или не перемещаете изображения.
Библиотека — сердце организатора.Здесь вы импортируете свои фотографии, добавляете ключевые слова, помечаете их, оцениваете их цвет и многое другое.Коллекции
Это отличный инструмент для организации библиотеки. Вы можете создавать коллекции изображений; они виртуальные, вы фактически не перемещаете их, и вы можете иметь одно и то же изображение в нескольких коллекциях одновременно. Это чрезвычайно полезная функция, которая действительно упрощает организацию. Коллекции — это лучший способ, вам не нужно трогать свои папки.
Виртуальные копии
Хотите поэкспериментировать? Вы можете сделать виртуальную копию своего изображения и попробовать разные вещи, но при этом иметь оригинал для сравнения.Копия хранится в виде данных, поэтому не занимает много места на жестком диске. Вы можете экспериментировать с различными эффектами и при этом иметь свой оригинал.
Совместное использование
Из библиотеки вы можете публиковать изображения в социальных сетях и на сайтах обмена фотографиями, например Facebook и Flickr. Онлайн-комментарии и лайки о ваших изображениях можно увидеть в Lightroom. Я думаю, что многие люди не понимают, что вы можете это сделать.
Простая регулировка
Модуль «Разработка» — это то место, где вы вносите коррективы в свои фотографии.Здесь происходит все волшебство. Lightroom предназначен для обработки необработанных файлов, хотя вы также можете редактировать и улучшать JPEGS. Слева изображена основная панель, на которой вы настраиваете баланс белого и оттенок, а также меняете четкость и насыщенность, просто перемещая ползунки. Круто, да?
Недавно Adobe добавила ползунок текстуры, который можно настроить для увеличения или уменьшения количества «текстуры» в области без потери мелких деталей. Он отлично работает с волосами и, в частности, с листвой.Это также очень полезно при редактировании портретов; сдвинув его влево, вы можете смягчить кожу, но при этом сохранить ее нежный вид.
HDR и панорамы
Пару лет назад Adobe добавила обработку HDR и панорамных изображений прямо в модуле разработки, вместо того, чтобы переходить к Photoshop. Это действительно большое улучшение и экономия времени.
Интегрирован с Photoshop
Между прочим, это крутая вещь, которую вы можете сделать: перейти в Photoshop прямо из Lightroom.Хотя вы можете выполнять большую часть постобработки и ретуширования в Lightroom, бывают случаи, когда вам все же нужно что-то сделать в Photoshop, например составить изображение на слоях или изменить фон или сложное ретуширование. Вы можете перейти в Photoshop из Lightroom, внести необходимые изменения, сохранить изображение, и оно снова откроется в Lightroom (как файл TIF или PSD). Это очень удобно.
Локальные корректировки
Вы можете использовать инструменты локальной коррекции, такие как корректирующая кисть, радиальный фильтр или градуированный фильтр, чтобы вносить коррективы в отдельные области.Например, вы можете использовать градиентный фильтр, чтобы сделать небо более голубым, или с помощью кисти для локальной коррекции смягчить морщины, или создать специальные световые или цветовые эффекты в определенных областях. Кисть для клонирования и удаления пятен устранит пятна и круги под глазами, удалит мусорный бак или другой нежелательный предмет.
Другие модули
Помимо модуля печати, эти другие модули не используются так часто, как модули библиотеки и разработки, хотя они, безусловно, предлагают некоторые удобства.
Печать дает вам возможность распечатать изображения на собственном принтере или изменить настройки для их экспорта для печати в Интернете. Мягкая цветопроба позволяет предварительно просмотреть, как будет выглядеть изображение при печати. Он изменяет фон изображения на белый и отображает цвета в зависимости от устройства вывода.
Книжный модуль — вы получаете возможность создавать и распечатывать фотокниги благодаря партнерству Adobe и Blurb. Вы можете создать свой собственный макет или использовать автоматический макет. Вы можете загрузить их в Blurb для печати или экспортировать в формате JPEGS на другой фото-сайт.Этот модуль я должен поместить в раздел «Я бы хотел, чтобы он мне понравился». Мне нравится эта концепция, но Adobe не потратила много времени на добавление новых функций, а вы ограничены в размерах книг и использовании Blurb для публикации. Хотя Blurb превосходен, многие люди предпочли бы иметь большую гибкость в том, куда они отправляют свою книгу для печати.
Создание фотокниги для печати в модуле книгиМодуль карты предлагает организацию на основе местоположения с помощью географических тегов. Если ваша камера поддерживает GPS, вы можете находить и группировать изображения по местоположению, а также назначать местоположения изображениям.
В Slideshow вы можете создавать презентации, устанавливать изображения обложек и подписи, а также добавлять музыку.
Web позволяет создавать веб-галереи фотографий в формате HTML или Flash для загрузки.
Это проще, чем Photoshop
Я не хочу сравнивать Lightroom с Photoshop, но реальное преимущество Lightroom в том, что его намного легче освоить. Так проще. Нельзя сказать, что это простая программа, это не так. Но вносить тональные изменения, регулировку баланса белого, резкость и другие настройки довольно просто, вы просто перемещаете ползунки влево или вправо и видите изменения по мере их перемещения.
Как я уже сказал, хотя это не так сложно освоить, как Photoshop, важно, чтобы вы с самого начала научились делать все правильно. У меня есть серия бесплатных видеоуроков, которые помогут вам познакомиться с модулями и инструментами «Библиотека» и «Разработка».
Ускорение с предустановками
Вы также можете применить пресеты к вашим изображениям либо при импорте, либо во время более позднего этапа разработки. Это может сэкономить время в реальном времени. Предустановки — это настройки разработки, такие как настройки контраста, экспозиции, насыщенности, светов и теней, которые были сохранены, чтобы вы могли автоматически применять их к изображению для достижения определенного вида.Вы также можете настроить параметры пресетов, чтобы получить желаемый вид. Мне нравится думать об этом как о хорошей отправной точке. Вы также можете создавать предварительные настройки для печати, именования и проекта. Существуют тысячи предустановок, которые можно загрузить практически бесплатно. Некоторые из моих любимых произведений Сержа Рамелли. Вы можете получить их здесь.
Программа подписки Creative Cloud
Раньше вы могли купить отдельную версию Lightroom Classic, но сегодня Adobe предлагает только вариант на основе подписки с частыми обновлениями функций.Ежемесячная подписка Photographers также включает Photoshop, стоимость которой составляет 10 долларов США в месяц. Это неплохая сделка для получения последних обновлений и функций, и я считаю, что она стоит десяти долларов в месяц. Мне нравится, что включены последние обновления, поэтому у меня всегда будет самая последняя версия обеих программ.
Вы пробовали Lightroom Classic?
Что вы думаете о Lightroom? Позвольте мне знать в комментариях ниже.
Чтобы покрыть эксплуатационные расходы моего веб-сайта, я участвую в нескольких партнерских программах.В некоторых случаях я могу получать небольшую комиссию за товары, просмотренные или купленные через моего реферала.


 Только вот при отображении камера отдаёт настройки и сырец отображается так как камера БЫ ЕГО ХОТЕЛА ОБРАБОТАТЬ но не обработала, а только показывает текущий слепок с текущими настройками, которые мы можем сами сменить, как то будет лучше с точки зрения фотографа. Очень грубо говоря и приводя примитивную аналогию, в первом случае Пользователь захотел купить машину и ему дали готовую машину но очень усреднённую и сделанную по некому общему шаблону, а во втором случае — Инженеру дали ключ от склада миллионов деталей и чертежей по которым можно собрать любую машину. И вот я сам ручками кручу в Лайтруме все настройки фотографии чтобы, убрать косяки, выделить достоинства, или привести её к такому виду чтобы вести дальнейшую уже более глубокую обработку в Фотошопе (но об этом в следующей статье).
Только вот при отображении камера отдаёт настройки и сырец отображается так как камера БЫ ЕГО ХОТЕЛА ОБРАБОТАТЬ но не обработала, а только показывает текущий слепок с текущими настройками, которые мы можем сами сменить, как то будет лучше с точки зрения фотографа. Очень грубо говоря и приводя примитивную аналогию, в первом случае Пользователь захотел купить машину и ему дали готовую машину но очень усреднённую и сделанную по некому общему шаблону, а во втором случае — Инженеру дали ключ от склада миллионов деталей и чертежей по которым можно собрать любую машину. И вот я сам ручками кручу в Лайтруме все настройки фотографии чтобы, убрать косяки, выделить достоинства, или привести её к такому виду чтобы вести дальнейшую уже более глубокую обработку в Фотошопе (но об этом в следующей статье). Откорректировать уровни светлот всех элементов кадра. где надо осветлить, где надо наоборот прибрать. Скорректировать цвета в кадре. может быть что то убавить. настроить баланс белого. Не обязательно сделать его верным, возможно наоборот добавить тёплого, для подчёркивания сцены, или напротив — холодного чтобы ярче обозначить утро. Если вылезут шумы, что то сделать с ними. И так далее.
Откорректировать уровни светлот всех элементов кадра. где надо осветлить, где надо наоборот прибрать. Скорректировать цвета в кадре. может быть что то убавить. настроить баланс белого. Не обязательно сделать его верным, возможно наоборот добавить тёплого, для подчёркивания сцены, или напротив — холодного чтобы ярче обозначить утро. Если вылезут шумы, что то сделать с ними. И так далее. Для этого в настройках фотокамеры выставляем недоэкспонирование чтобы снимок был тёмным. Так самые яркие места не будут испорчены «клиппингом»
Для этого в настройках фотокамеры выставляем недоэкспонирование чтобы снимок был тёмным. Так самые яркие места не будут испорчены «клиппингом»
