размышления и примеры — Российское фото
Обработка пейзажей:
размышления и примеры
16 июня 2015
Фото:Дмитрий Питенин
Текст:Дмитрий Питенин
Участник Russian Photo club Дмитрий Питенин продолжает вести колонку о пейзажной фотографии. На этот раз темой его материала стал актуальный буквально для всех фотографов вопрос о цифровой обработке фотографий.
Я давно слежу и интересуюсь довольно деликатной темой — обработкой в фотографии. Где та грань, где заканчивается фотография и начинается отрисовка в редакторе? Когда я первый раз увидел некоторые мастер-классы западных фотографов, первое, что я подумал: «Какой обман!». Оценивая конечную фотографию, я исходил из своего подхода к обработке, поэтому увидев исходный кадр, не ожидал, что обработка настолько серьезная.
Меня это удивило, так как я даже не подозревал, что у многих фотографов это не фотографии в моем понимании, а «раскраски».
Как пример моей мысли — приведу недавнее редкое явление для Москвы.
Но тут также отмечу момент: фотографии вообще без обработки не бывает. Даже если вы ничего не делаете с кадром, снимая в джипег, — то это значит, что обработку за вас делает камера. Зачастую более грубо и менее качественно. Даже для пленки (и при проявке, и при печати) есть варианты обработки, только аналоговыми методами, к слову.
Тема открывает для меня самого больше вопросов, чем ответов. Слишком многогранны, слишком неоднозначны все моменты, и границы выделить очень сложно. Разброс идет от готовой фотографии, которую слегка доводят до идеала и до того, что снимок — всего лишь основа. И все это — фотография.
Для ознакомления ниже представлю некоторые примеры. Многие из них мне нравятся по подходу и результату, некоторые нет, но посмотреть для общего ознакомления интересно. А, ну и покажу парочку своих примеров, конечно.
Я сам — сторонник косметического вмешательства в картинку и практически все параметры регулирую при проявке RAW-файла. Отношусь к обработке, как к возможности компенсировать технические недостатки камеры при съемке. Контраст, коррекция цвета, баланс светов и теней. Изредка применяю сборку из нескольких кадров, когда не хватает динамического диапазона матрицы или для расширения глубины резкости. Удалить пыль, заретушировать мусор, который нельзя убрать вручную (но стараюсь все делать на этапе съемки).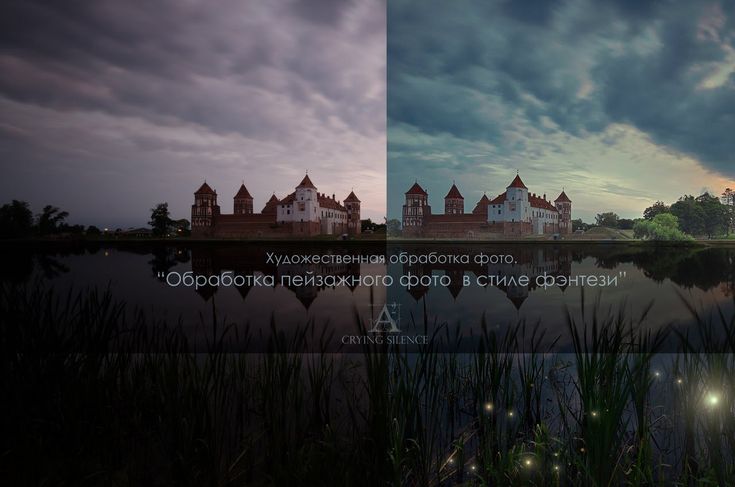
Вот, например, кадр который совершенно не обрабатывал даже при проявке. При съемке использован реверсивный нейтральный градиент и фильтр нейтральной плотности. Потом почищена пыль и выправлен горизонт.
Тут использован градиентный фильтр и фильтр нейтральной плотности высокой кратности, пришлось исправлять баланс белого, так как фильтр дает синий оттенок (к слову, который иногда очень хорошо смотрится и я его до конца не корректирую).
Потрясающий городской пейзаж Александра Петросяна. Сложно поверить, но это не коллаж, а один кадр. На самом деле. Настолько удачно выбрана точка съемки и фокусное расстояние, что все планы идеально дополняют друг друга. И удачный момент, конечно.
Александр КиценкоПейзаж от Александра Киценко, с авторской обработкой. Александр очень интересно рассказывает не только как он делает, но и зачем. Слушал несколько его мастер-классов, было интересно. Многие авторы предоставили варианты своих кадров «до» и «после», некоторые написали приемы, которые использовали. Самому было очень интересно познакомиться с работой над кадром. Сначала будет показан всегда вариант «до».
Александр очень интересно рассказывает не только как он делает, но и зачем. Слушал несколько его мастер-классов, было интересно. Многие авторы предоставили варианты своих кадров «до» и «после», некоторые написали приемы, которые использовали. Самому было очень интересно познакомиться с работой над кадром. Сначала будет показан всегда вариант «до».
На мой взгляд очень качественная обработка, не противоречащая реальности. Из снимка с практическим дневным светом сделана карточка нежного зимнего рассвета, плюс использована панорамная съемка для увеличения разрешения и угла обзора.
Александр Ермолицкий:Один из российских фотографов, не только чье творчество мне действительно интересно, но интересен и близок подход к съемке. Сегодня Александр поделился некоторыми приемами обработки.
Это исходный снимок без какой-либо обработки, только выставлен баланс белого в Lightroom.
Минимальная обработка в Lightroom (Shadows +100, Highlights −40):
И доводка до идеала:
— наложение кадров с другой выдержкой с масками, чтобы высветлить глубокие тени и вытянуть пересветы,
— дополнительное высветление теней с помощью Shadows/Highlights и Curves с масками,
— устранение паразитного оттенка градиентного фильтра на верхушках гор с помощью Color Balance с маской.
«В основе обработки лежат общие принципы цветокоррекции, работы с масками и слоями, а так-же метод яркостных масок. Так же используются методы расширение динамического диапазона изображения. Обработка каждой фотографии это попытка найти разумную достаточность в обработке когда фотография выглядит так как задумывалась, так чтобы подчеркнуть красоту окружающего мира и передать те чувства, которые были при съемке.»
Вся обработка производилась в цветовом пространстве Lab. Была усилена общая цветовая насыщенность и отдельно цветовая насыщенность неба. Был произведен сдвиг баланса белого в сторону теплых тонов. Притемнено небо и увеличен его контраст. Увеличен контраст камней и их светлота.
Был произведен сдвиг баланса белого в сторону теплых тонов. Притемнено небо и увеличен его контраст. Увеличен контраст камней и их светлота.
Ну и приведу примеры одного из западных авторов, тем более его уроки по обработки пользуются большой популярностью.
Подробное описание приемов обработки этого кадра можно прочитать тут.
Также, можно посмотреть видео процесса обработки на примере другой фотографии.
Обработка пейзажа с использованием яркостных масок
Одна из самых распространенных ситуаций при съемке пейзажа это невозможность запихнуть сцену со слишком широким динамическим диапазоном в один кадр. То небо слишком яркое, то земля слишком темная. И даже если камера показывает, что кадр проэкспонирован без пересветов и недодержек, то обработать его так, чтобы проявилось фактурное небо, часто неполучается. Для таких ситуаций есть ряд техник, которые позволят вытянуть на фотографи слишком яркие света и аккуратно и естественно вмонтировать их на фотографию.
Текст и фото: Антон Агарков
В основе этого лежит принцип создания точных масок на основании информации о яркости слоя. Этот метод получил название яркостных масок. Давайте разберем этот метод на примере фотографии, сделанной во время моего фото-тура по Киргизии в ущелье Жети-Огуз. На фотографии красивые красные скалы и горы на горизонте. Дневной свет прорывается через фактурные облака и падает на красные скалы. Только вот беда — сделать так, чтобы и небо было видно, и скалы были не слишком темным, не получается.
Я сделал этот кадр так, чтобы избежать пересветов и недодержек. Это значит, что при его проявке из RAW-файла, я смогу вытянуть и излишне темные участки, и слишком яркое небо. Давайте откроем файл в AdobeCamera RAW (ACR) и проведем предварительную обработку. Те, кто привык пользоваться Lightroom, могут не волноваться — в части RAW-конвертации эти программы совершенно идентичны, имеют одинаковые движки и выдают одинаковые результаты. На этом этапе я заведомо оставляю света слишком светлыми.
На этом этапе я заведомо оставляю света слишком светлыми.
Прежде чем открывать фотографию в Photoshop, открываем меню в нижней части окна ACR и ставим галочку OpeninPhotoshopasSmartObject, закрываем окно настроек и нажимаем кнопку OpenObject. Мы видим, что в пироге слоев наш исходный слой загрузился с небольшой пиктограммой. Это значит, что двойным кликом мы можем в любой момент открыть этот слой в ACR и отработать его как RAW-файл.
Теперь нам нужно создать копию этого слоя для неба, и тут есть маленькая хитрость. Если мы воспользуемся опцией DuplicateLayer, то мы действительно получим копию нашего исходного слоя, но все изменения в RAW-файле, которые мы будем делать в копии, будут применяться и к оригиналу. Чтобы этого не происходило, нужно кликнуть правой кнопкой мыши на название слоя-копии и выбрать NewSmartObjectviaCopy. В результате у нас появится совершенно независимая копия исходного слоя. Кликнем по ней два раза, чтобы открылось окно ACR и уменьшим параметр Exposure так, чтобы небо стало суровым и мрачным — таким, каким оно было во время съемки. Нажимаем OK и смотрим, как изменения применяются к новому слою.
Нажимаем OK и смотрим, как изменения применяются к новому слою.
Добавим к темному слою черную маску, чтобы полностью его скрыть, и отправимся во вкладку Channels. Любой канал — это черно-белое изображение. Но и маска это тоже черно-белое изображение, которое привязывается к слою. В тех местах, где маска черная, слой полностью прозрачен. Где белая — полностью непрозрачен. Наша задача — создать из слоев такое черно-белое изображение, чтобы оно было белым на небе и черным на земле. Посмотрим, как выглядит каждый канал в черно-белом исполнении.
Для нашей фотографии синий канал неплохо разделяет небо и землю. Зажимаем Cntrl и кликаем на синий канал, чтобы на его основе сделать выделение. Дальше в самом низу во вкладке каналов находим кнопку — прямоугольник с кружком, Saveselectionaschannel — и нажимаем на нее. В списке каналов должен появиться канал Alpha 1, который представляет собой копию синего канала.
Для большей эффективности хорошо бы его немного доработать. С альфа-каналами мы можем работать как с обычными слоями и применять к ним все доступные нам инструменты.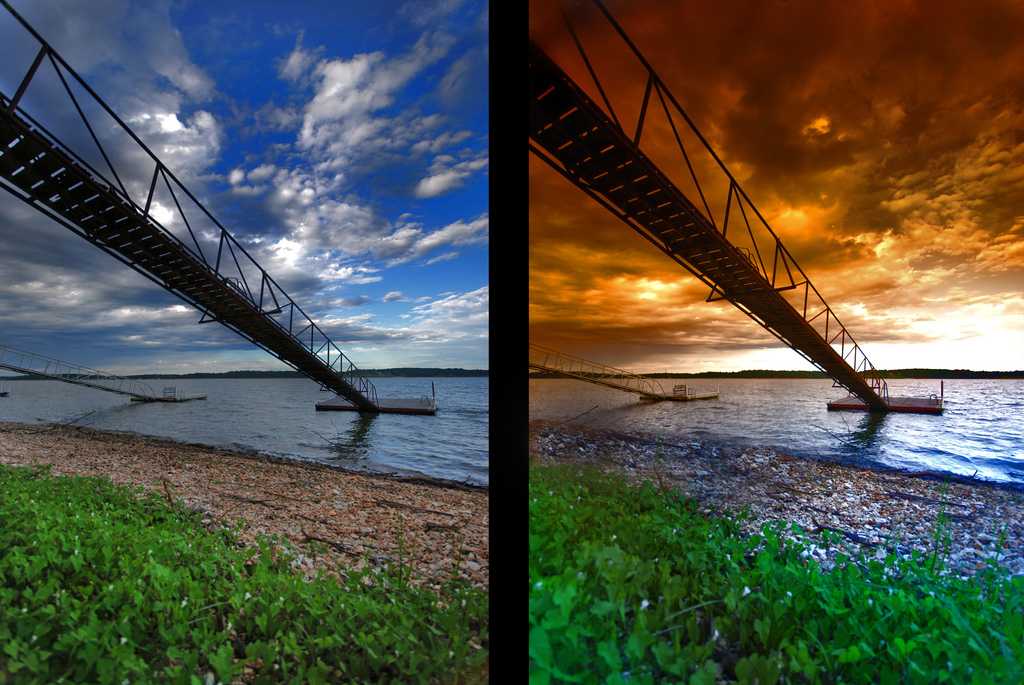 Например, кривые, чтобы сделать наш канал максимально контрастным и разнести небо и землю. Наша задача сделать так, чтобы небо было белым, а земля черной. Грубой черной кистью зачищаем все мелкие белые пятна в черной части маски.
Например, кривые, чтобы сделать наш канал максимально контрастным и разнести небо и землю. Наша задача сделать так, чтобы небо было белым, а земля черной. Грубой черной кистью зачищаем все мелкие белые пятна в черной части маски.
Дальше зажимаем CTRL и кликаем на наш альфа-канал, чтобы превратить его в выделение. Переходим во вкладку слои, выбираем маску нашего черного слоя и аккуратно белой кистью с непрозрачностью 40-60% начинаем прокрашивать маску. Кисть будет действовать только в области выделения, проявляя наше темное небо и не затрагивая землю.
Чтобы придать картинке естественность и избавиться от неприятного голубого перехода на горах правой части фотографии, отменяем выделение (CTRL+D), и белой кистью с непрозрачностью 20-30% прокрашиваем контрастную границу между небом и землей.
Так выглядит маска темного слоя после незначительной доработки
Итоговая фотография готова. В этом случае у нас получилось вытянуть света и тени из одного RAW-файла. Но часто бывает так, что одной фотографии недостаточно, чтобы проявить света. Тогда приходиться делать несколько кадров, и тогда крайне важно сделать все кадры с одной и той же точки и при одинаковой фокусировке. Потому что если между кадрами камера сместится даже незначительно, сшить получившиеся кадры будет очень сложно.
Но часто бывает так, что одной фотографии недостаточно, чтобы проявить света. Тогда приходиться делать несколько кадров, и тогда крайне важно сделать все кадры с одной и той же точки и при одинаковой фокусировке. Потому что если между кадрами камера сместится даже незначительно, сшить получившиеся кадры будет очень сложно.
Обработка пейзажей в Photoshop
Насколько бы ни была хорошо сделана фотография, всегда есть что подправить и подкорректировать. Всегда можно добиться лучшего результата. Можно долго рассуждать о том, как лучше, сразу делать качественные снимки или доводить их до совершенства в Фотошопе. Пожалуй, это дело вкуса. Все варианты хороши, если они позволяют достигнуть того, что вы хотели показать на снимке.
Давайте отвлечемся от философских рассуждений и откроем фотографию пейзажа. В данном примере используется панорамный снимок, однако вы можете взять абсолютно любой формат фотографии.
Обработку лучше всего начинать с создания дубликата оригинального слоя и упаковки его в папку во вкладке слоёв. Это позволит сравнивать оригинал с измененной версией. Также, всегда можно будет вернуться к началу, если что-то пойдет не так.
Это позволит сравнивать оригинал с измененной версией. Также, всегда можно будет вернуться к началу, если что-то пойдет не так.
Начнем с наложения теплого фотофильтра на изображение. Вы можете использовать свои настройки, но мы выбрали Warming Filter (81). Это позволит в дальнейшем видеть именно те цвета, которые будут в финале нашей обработки.
Рассмотрим принцип придания небу большего драматизма. Этот эффект похож на поляризационный фильтр.
Вначале создадим новый прозрачный слой и зальем его градиентом. Переход должен быть от черного вверху, до прозрачного внизу. Затемненная часть не занимает больше половины неба, то есть прозрачность 100% должна быть уже у линии горизонта.
Маленький секрет: если при рисовании линий кистью, использовании терки или создании градиента держать зажатой клавишу Shift, линии будут получаться абсолютно прямыми и направленными строго вертикально, горизонтально или под углом в 45 градусов.
Далее изменяем параметр наложения нашего слоя с градиентом на Soft Light . В русской версии Мягкий свет.
Если на вашем фото есть объекты, которые слишком затемнены градиентом ( высокие деревья, столбы), то это легко исправить. Создайте маску для слоя с градиентом и рисуйте по ней черной кистью. Если нужно высветлить объект не полностью, можно увеличить прозрачность кисти или выбрать более светлый серый цвет.
После окончания манипуляций с градиентом, можно заняться калибровкой цвета. Над нашим оригинальным слоем создаем новый корректирующий слой
В настройках изменяем параметры Cyan (голубой) и Blue (синий), выставляем значения на 45 для Cyan (голубой) и Magenta (пурпурный). В цвете Blue также можно поправить Yellow (зеленый), это придаст небу большей синевы.
Окончив корректировку цветов, обратимся к контрасту. Для этого создаем корректирующий слой Curves (кривые). Устанавливаем точку посередине кривой и немного поднимаем середину верхней части.
Продолжаем добавлять контраст. Для этого скопируем наш основной слой (Ctrl+J) и изменяем тип наложения на Overlay (Перекрытие). Далее выставляем прозрачность на 10-15%.
Продолжим обработку цвета. Мы придадим фотографии теплых и ярких тонов. Это сделать позволит насыщение красного и желтого. Для этого создаем новый слой Hue/Saturation (Цветовой тон/насыщенность) и добавляем для каналов Red (Красный) и Yellow (Желтый) немного насыщенности. Можно регулировать параметры и в других каналах. Это на ваше усмотрение.
Финальную тоновую обработку можно сделать с помощью Brightness/Contrast (Яркость/контрастность) и Levels (Уровни).
Если на вашем фото получился слишком темный верх и светлый низ, это можно выровнять. Создайте градиент от черного к прозрачному на новом слое так, чтобы он шел от низа к линии горизонта. Измените метод наложения слоя на Soft Light (Мягкий свет) и установите прозрачность на 10-15%.
Финальным штрихом будет добавление резкости. Для этого мы не будем использовать стандартные фильтры резкости. Мы пойдем другим путем. Сделаем копию слоя с оригинальным изображением. Проследите, чтобы сверху были только корректирующие слои. Далее применяем к этому слою фильтр Filter -> Other -> High Pass (Фильтр -> Другие -> Цветовой контраст) и устанавливаем значение примерно 0,5. Установки этого фильтра зависят от фото. Его рекомендуется настраивать таким образом, чтобы на картинке были видны тонкие грани объектов.
Далее изменяем режим наложения на Overlay (Перекрытие) и любуемся результатом. Можно уменьшить прозрачность этого слоя или поменять режим наложения на Soft light (Мягкий свет).
Можно уменьшить прозрачность этого слоя или поменять режим наложения на Soft light (Мягкий свет).
Если есть необходимость убрать резкости с части изображения, просто создайте маску для этого слоя и темной или черной кистью зарисуйте ту область, которую нужно очистить от эффекта резкости.
Финальный вид.
И напоследок несколько советов:
- В работе чаще используйте именно корректирующие слои. Они позволяют в любой момент изменить параметры или замаскировать часть снимка от действия эффекта.
- Пользуйтесь масками. Маски позволяют создавать корректировки для отдельных участков изображения. Это очень удобно для отдельной обработки неба, земли или облаков.
Источник: nordholm.wordpress.com
11 советов о том, как отредактировать пейзажные фотографии до совершенства
Редактировать или не редактировать. Эта дискуссия бушует уже много лет, особенно в области пейзажной фотографии. И не похоже, что дискуссия скоро утихнет. Но мы решили. Да, продолжайте редактировать свою пейзажную фотографию.
И не похоже, что дискуссия скоро утихнет. Но мы решили. Да, продолжайте редактировать свою пейзажную фотографию.
Камера — прекрасный инструмент, но это всего лишь один инструмент в нашем наборе инструментов. Процесс не должен заканчиваться, когда вы щелкаете затвором. Вы можете вывести свою работу на совершенно новый уровень, используя программное обеспечение для редактирования, такое как Adobe Lightroom, Photoshop или Luminar Neo.
Мы покажем вам, как редактировать пейзажные фотографии, чтобы добиться максимальных результатов. Это наш список лучших советов по редактированию пейзажной фотографии для фотографов, которые хотят большего от своих пейзажей.
© Zach Doehler[ Примечание: ExpertPhotography поддерживается читателями. Ссылки на продукты на ExpertPhotography являются реферальными ссылками. Если вы воспользуетесь одним из них и купите что-нибудь, мы немного заработаем. Нужна дополнительная информация? Посмотрите, как это все работает здесь. ]
1.
 Используйте фильтр Dehaze в обоих направлениях
Используйте фильтр Dehaze в обоих направленияхAdobe Lightroom и Photoshop предлагают лучшие инструменты для редактирования пейзажных фотографий. И одним из лучших недавних дополнений к набору инструментов должен быть фильтр удаления дымки.
Он предлагает некоторые уникальные функции, которые вы не сможете легко использовать для фотосъемки природы с использованием других фильтров. Как следует из названия, фильтр уменьшает дымку на фотографии.
Лучше всего использовать при туманном дождливом небе, которое выглядит серым и унылым. Просто небольшой сдвиг ползунка вправо создает невероятную детализацию.
С фильтром легко переборщить. Либо обратите внимание на все части фотографии, либо отрегулируйте локально с помощью инструмента «Кисть», градуированного или радиального фильтра.
Вы можете увидеть точную настройку, которую я использовал на изображении ниже.
Другое использование — увеличение дымки путем перемещения ползунка влево. Я рекомендую удалять дымку локально, используя радиальный фильтр, чтобы добавить немного дымки на расстоянии, тем самым создавая воздушную перспективу.
Я рекомендую удалять дымку локально, используя радиальный фильтр, чтобы добавить немного дымки на расстоянии, тем самым создавая воздушную перспективу.
Вы также можете выполнить глобальную настройку устранения дымки. Это придает фотографии ощущение воздушности. Но в этом случае вам нужно увеличить контраст, чтобы компенсировать это.
2. Сделайте так, чтобы цвета выделялись
Есть несколько способов улучшить цвета на пейзажной фотографии. Прежде всего, во время необработанного преобразования перейдите на вкладку HSL в разделе Hue.
В этом разделе можно изменить оттенки цветов на фотографии. Например, вы можете сместить зеленый цвет в сторону голубого, чтобы сделать его более изумрудным, чем желтым.
Или вы можете переместить желтый ползунок влево, чтобы сделать его более оранжевым и отделить от остальной части фотографии.
Для восхода или заката я обычно сдвигаю желтый цвет влево, а иногда — оранжевый, чтобы подчеркнуть красный цвет.
Вот значения, которые я использовал для улучшения цвета выше:
Кроме того, в разделе яркости можно безопасно сделать синий и голубой темнее, чтобы затемнить небо и сделать облака ярче. Эти действия имеют тот же эффект затемнения неба, что и поляризационный фильтр.
Здесь важно отметить, что насыщенность увеличивается, когда вы затемняете цвет. После затемнения перейдите на вкладку насыщенности и уменьшите ее для тех же цветов.
Еще один полезный совет — использовать инструмент «Нацеливание». Выберите его, щелкните в любом месте фотографии и перетащите мышь влево или вправо. Он выберет нужное количество цветов и соответствующим образом изменит ползунки.
3. Замените небо для смены атмосферы
Если вам нужно быстро заменить небо, Luminar Neo может стать для вас программным обеспечением. Это программа с искусственным интеллектом. И инструмент замены неба — одна из его ключевых особенностей. Вы ограничены параметрами неба в программе, но это операция одним щелчком мыши.
Adobe Photoshop по-прежнему предоставляет лучшие возможности для ручной замены неба в пейзажной фотографии. Все инструменты «Слой» и «Кисть» дают вам творческий контроль для создания бесшовного составного изображения.
Мы покажем вам, как это делает мастер ландшафтного дизайна и сотрудник Expert Photography Зак Долер.
Вам нужно два изображения для компоновки ландшафта — исходный пейзаж и небо, которое вы хотите использовать в качестве окончательного изображения.
Откройте изображение ландшафта в Photoshop и удалите исходное небо. Вы можете использовать инструмент «Волшебная палочка», чтобы выбрать небо, а затем удалить выделенную область, щелкнув клавишу Backspace/delete.
Жезл хорошо работает, если четкая граница между землей и небом. Если нет, вы можете использовать инструмент «Ластик», чтобы сделать это вручную.
После того, как вы вырезали небо, добавьте другое изображение неба в качестве нового слоя. Возможно, вам придется изменить его размер, если он не совсем подходит. Затем вам нужно расположить его так, как вы хотите. Слой неба должен быть ниже слоя ландшафта, чтобы избежать видимого перекрытия.
Затем вам нужно расположить его так, как вы хотите. Слой неба должен быть ниже слоя ландшафта, чтобы избежать видимого перекрытия.
Вы можете выбрать любое небо на замену. Вы можете изменить облачную сцену на голубое небо. Или вы можете изменить день на ночь. В нашем примере Зак добавил ночное небо Млечного Пути в свой горный пейзаж.
Photoshop также имеет инструмент искусственного интеллекта для замены неба. Отлично, если у вас есть менее четко очерченная линия горизонта. Если есть ветки деревьев с промежутками или сильно детализированные области, это может быть сложно вырезать вручную. ИИ делает всю тяжелую работу за вас.
Перейдите в меню «Правка» вверху. Затем выберите замену неба. Инструмент предоставит вам новые варианты неба на выбор. Вы можете выбрать тот, который вы хотите, внести некоторые незначительные изменения, и все. Это безболезненное решение.
4. Получите максимум от преобразования RAW
Независимо от того, снимаете ли вы пейзажи, портреты или фотографии товаров, вы должны снимать в формате RAW. Файл RAW содержит гораздо больше информации, чем JPEG. И они дают вам гораздо больше свободы и контроля, когда дело доходит до редактирования фотографий.
Файл RAW содержит гораздо больше информации, чем JPEG. И они дают вам гораздо больше свободы и контроля, когда дело доходит до редактирования фотографий.
Другим следствием является то, что вам нужно как можно больше редактировать в конвертере RAW. Adobe Lightroom — лучший на рынке. Когда вы редактируете во время преобразования, вы по-прежнему сохраняете все тысячи тонов, хранящихся в файле RAW, для плавных тональных переходов.
Вот изменения, которые я сделал на этой фотографии (все в RAW):
- Настроил баланс белого. Мне нужно было избавиться от тяжелого синего тона.
- Уменьшил блики, подтянул тени и после этого исправил контраст.
- Увеличен микроконтраст с помощью ползунка «Четкость».
- Я также доработал изображение с помощью параметрической кривой.
- Фиолетовые и малиновые тона в облаках стали более яркими. Это изменение является одним из самых важных на данном этапе, потому что позже его будет сложнее сделать в Photoshop.

- Применяется противомутный фильтр с +50
- Применен градиентный фильтр с дополнительным удалением дымки +20 для неба.
Последний шаг — установить профиль ProPhoto или хотя бы AdobeRGB. И я установил его на 16 бит, прежде чем закончить преобразование и перенести его в Photoshop.
Эти цветовые профили предлагают больший диапазон, чем sRGB. В итоге у вас будут файлы лучшего качества. Преобразуйте только в sRGB и 8 бит перед сохранением окончательного файла или подготовкой веб-версии.
5. Добавьте эффект свечения
Существует быстрый и простой способ добавить эффект свечения к вашей фотографии. Этот эффект особенно хорошо работает для светлых и блестящих объектов, таких как облака или пропитанные водой камни.
Чтобы добавить этот эффект, начните с создания копии объединенного изображения. Вы можете использовать Ctrl+Alt+Shift+E. Это объединит все слои в один мастер-слой.
Скопируйте этот объединенный слой еще раз, чтобы у вас было два слоя. Вы можете использовать Ctrl+J для этого действия.
Вы можете использовать Ctrl+J для этого действия.
Сделать верхний слой активным. Перейдите в «Фильтры» > «Другое» > «Высокие частоты». Вам нужно выбрать радиус, который раскрывает больше всего деталей. Лучшее значение обычно составляет около пяти пикселей, но вы должны поэкспериментировать, чтобы найти то, что лучше всего подходит для вашего изображения.
Увеличенная часть изображения.Установите режим наложения слоя на Мягкий свет и сделайте его невидимым на некоторое время. Переключитесь на другой слой. Перейдите в «Фильтры» > «Размытие» > «Размытие по Гауссу». Вам нужно размыть изображение, используя радиус не менее десяти пикселей.
Перейдите в меню «Изображение» > «Коррекция» > «Яркость и контрастность». Увеличьте яркость примерно на 20 и контрастность примерно на 70-80.
Сделайте слой High Pass снова видимым. Теперь вам нужно манипулировать непрозрачностью слоя размытия, чтобы добиться наилучшего эффекта.
Попробуйте изменить режим наложения слоя размытия. Мягкий свет дает вам свечение и контраст. Экранный режим дает вам свечение и легкость. Обычный режим дает вам просто свечение. Для всех этих режимов могут потребоваться разные уровни непрозрачности.
Мягкий свет дает вам свечение и контраст. Экранный режим дает вам свечение и легкость. Обычный режим дает вам просто свечение. Для всех этих режимов могут потребоваться разные уровни непрозрачности.
6. Сделайте ваши изображения более четкими для Интернета
Когда вы уменьшаете размер изображений, они могут стать размытыми. Даже если вы выберете бикубическую передискретизацию, результаты все равно могут вас разочаровать. Иногда заточка выглядит слишком грубо и неэлегантно. И вы хотите, чтобы ваши изображения выглядели наилучшим образом, когда вы публикуете их в Интернете.
Вот простой способ повысить резкость изображений для веб-публикации:
Способ 1: Использование резкости
- Уменьшите размер изображения, используя бикубический режим, чтобы утроить требуемый размер. Например, если вам нужна фотография размером 1000 пикселей, сначала измените ее размер до 3000 пикселей.
- Запустите Фильтр > Резкость > Резкость три раза подряд.
- Теперь фотография выглядит ужасно, не так ли? Не волнуйтесь, измените размер еще раз, теперь до 1000 пикселей.

Теперь оцените результаты. Если фотография слишком резкая, вернитесь на несколько шагов назад. Попробуйте две заточки вместо трех.
Если фотография недостаточно четкая, скопируйте ее на другой слой и снова примените резкость. Затем отрегулируйте непрозрачность, пока она не станет идеальной.
Метод 2: использование высоких частот
- Скопируйте фото на другой слой. Нажмите Ctrl+Shift+Alt+E, чтобы скопировать, или просто Ctrl+J, если у вас один слой.
- Запустите Фильтр > Другое > Верхний проход. Установите радиус на что-то, что создает толстые края.
- Установите режим наложения слоя на Мягкий свет (вы также можете попробовать Жесткий свет).
- Объединить, а затем уменьшить до требуемого размера.
- Если фотография недостаточно четкая, повторите шаги, но используйте фильтры для создания тонких краев.
Это наши результаты.
Изменение размера без повышения резкости. Тройная резкостьВысокочастотная резкость7.
 Улучшите композицию
Улучшите композициюВы всегда должны стараться запечатлеть идеальную композицию, когда делаете снимок. Но как только фотография окажется на вашем компьютере, вы все равно сможете улучшить или откорректировать композицию.
Первое, что нужно использовать, это инструмент кадрирования. Он имеет несколько предварительно созданных наложений, чтобы вы могли проверить ведущие линии и общий макет. Запустите инструмент Crop и посмотрите на меню сверху, чтобы выбрать наложения.
Вы также можете переключаться между ними, нажимая кнопку «O». Чтобы изменить выравнивание в пределах одного наложения, нажмите Shift+O.
Меню «Наложения» предоставляет отличные инструменты для улучшения навыков композиции. Вы можете выбирать между правилом третей, золотым сечением и наложением треугольников. Они образуют основу, на которой вы можете построить свою ландшафтную композицию.
Еще один отличный способ исправить композицию — инструмент «Деформация». Выделите все изображение, перейдите в Edit > Transform > Warp и перетащите края. Вы также можете выбрать часть изображения, чтобы деформировать его. Но в этом случае мы сначала скопировали его на другой слой.
Вы также можете выбрать часть изображения, чтобы деформировать его. Но в этом случае мы сначала скопировали его на другой слой.
Иногда инструменты преобразования создают прозрачную линию в один пиксель по краю вашего выделения, и от нее трудно избавиться. В случае скопированного слоя эта тонкая линия будет заполнена фоновым слоем.
8. Как совместить панораму с брекетингом
Панорамные фотографии могут быть неприятными, если на них также есть брекетинг. Традиционным подходом было бы загрузить их все в Photoshop, объединить каждую пару по отдельности и только потом объединить в панораму. Этот подход дает наибольший контроль, но занимает больше всего времени.
Я предлагаю использовать что-нибудь попроще. Откройте все изображения панорамных компонентов в конвертере необработанных данных.
Выберите первую пару снимков с брекетингом, щелкните правой кнопкой мыши и выберите «Объединить в HDR». Редактирование фотографий в Photoshop и Lightroom хорошо справляется со слиянием этих слоев.
Как правило, вам необходимо отключить устранение фантомных изображений, так как это может вызвать проблемы во время этого процесса.
Вам решать, включать или нет флажок основного редактирования. Если он включен, алгоритм сдвинет для вас некоторые ползунки во время необработанного преобразования. Нажмите OK и сохраните его как файл DNG.
Повторяйте для каждой пары, пока не получите все переходы в виде файлов DNG. Отмените выбор всех файлов RAW и вместо этого выберите все файлы DNG. Щелкните правой кнопкой мыши > Объединить в панораму.
Если все пойдет хорошо, вы получите сшитую панораму. Попробуйте разные режимы, чтобы увидеть, какой из них вам нравится больше всего. Можно попробовать несколько вариантов для сравнения.
Наконец, используйте Boundary Warp, чтобы исправить изогнутые линии и края.
Если он не может автоматически объединить вашу панораму, вам нужно открыть все файлы DNG в Photoshop и объединить их там. Вы также можете использовать другие инструменты, такие как Autopano.
9. Удаление бликов
Блики появляются, когда внутри кадра появляется активный источник света. Это также может появиться, если источник света находится на внешнем краю кадра. Это влияет на цвета и контраст и может отвлекать внимание на фотографии.
Любая линза со стеклянным покрытием может давать блики. Если вы используете очень качественный объектив, бликов может быть меньше. Но полностью избежать его невозможно. Но вы можете удалить его при редактировании пейзажных фотографий.
Лучший способ — сделать несколько фотографий во время съемки на камеру. Вы создаете один снимок с солнцем на картинке. Этот снимок также может включать в себя брекетинг.
Второй снимок — та же композиция с точно такими же настройками. Разница лишь в том, что вы прикрываете источник света чем-то. Я обычно использую свой палец, но это может быть что угодно, что у вас есть.
Этот простой метод сохраняет контрастность и цвета, и вы можете легко смешивать экспозиции позже во время редактирования.
10. Смешайте экспозицию с HDR
Итак, вы начали использовать брекетинг вместо градуированных фильтров. Но что дальше? Теперь вам нужно научиться объединять снимки в новое блестящее изображение HDR (высокий динамический диапазон). Есть множество способов сделать это.
Во время преобразования RAW
Выберите несколько экспозиций в Lightroom, нажмите «Объединить в HDR» и наслаждайтесь. Но будь осторожен. Этот процесс не всегда дает наилучшие результаты. И это не работает, когда вам нужно создать снимок HDR из одной экспозиции после его двойного преобразования с разными значениями.
Использование инструмента «Быстрое выделение»
Выберите инструмент «Быстрое выделение» на панели инструментов, затем аккуратно выберите небо. Используйте Alt+щелчок, чтобы отменить выбор части выделения, или Shift+щелчок, чтобы добавить к нему. Чем меньше радиус круга, тем меньше он будет выделять. Для более мелких деталей лучше использовать меньший радиус.
После выбора щелкните правой кнопкой мыши на фотографии. Выберите инструмент «Выделение и маска», чтобы точно настроить выделение. Здесь правильными значениями являются радиус в два пикселя и растушевка в один пиксель.
Используйте ползунок «Сдвиг края», чтобы сместить край выделения из текущей позиции. Я обнаружил, что около 20% Shift Edge лучше всего подходит для выделения неба.
HDR с использованием масок яркости
Самый передовой и современный метод. Доступно множество реализаций — TK Panel (Тони Кайпер), RayaPro (Джимми Макинтайр) и ArcPanel (Антон Аверин). Я предпочитаю TK Panel, но общая идея одинакова для всех них.
Вам нужно выбрать зону, которая покрывает большую часть неба. Как правило, вы просто щелкаете по разным зонам, чтобы найти нужную.
Затем вам нужно исправить это с помощью настройки уровней, чтобы исключить что-либо с переднего плана. Затем примените его к более темному слою.
Выбор яркости для источников света Если маска не идеальна, вам нужно использовать кисть, чтобы закрасить части изображения.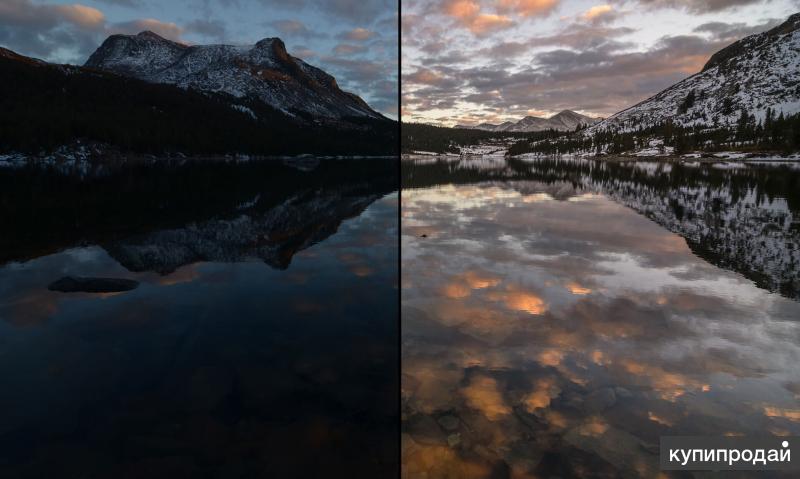
Для этого изображения нужно убрать все выделения от водной области до облаков в левой части. Метод № 2 с инструментом быстрого выделения лучше подходит для такого пейзажного изображения.
11. Не увеличивать насыщенность
Этот совет по насыщенности — мой любимый. Даже у многих профессиональных фотографов есть проблемы с этим. Ваше изображение должно быть похоже на фотографию, а не на детский рисунок! Лучший способ избежать этого — поддерживать низкие настройки насыщенности.
Используйте ползунок «Яркость», если вам нужно, чтобы цвета выделялись. Насыщенность вытягивает самые яркие цвета, делая их еще более яркими, а Яркость регулирует больше второстепенных цветов. Таким образом, вы получите больше тонов и полутонов без сногсшибательного эффекта.
Это связано с тем, что насыщенность естественным образом увеличивается при повышении контрастности. Чем больше вы редактируете контраст в разных частях изображения, тем больше цветов вы получаете. Я часто обесцвечиваю части изображения, чтобы акцентировать внимание зрителя на одном основном цвете.
Например, у вас яркий восход с красными облаками. Я бы уменьшил яркость синих тонов. Это действие естественным образом увеличивает насыщенность, поэтому я бы пошел и обесцветил синие тона на вкладке HSL. Таким образом, синий помогает красному выделиться, усиливая теплые тона восхода солнца.
Если бы синий был таким же ярким, это выглядело бы неестественно. И зритель не узнает, пытаюсь ли я подчеркнуть восход солнца или насколько голубое небо.
Заключение
Редактирование пейзажных фотографий является неотъемлемой частью современной цифровой фотографии. Это дает больше власти в руки фотографа. А редактирование фотографий позволяет им более свободно выражать себя в своих работах.
Есть такое понятие, как зайти слишком далеко. Но у всех разные взгляды на то, что это слишком много. Главное, чтобы вы хорошо редактировали свои пейзажные фотографии.
Мы дали вам несколько лучших советов по редактированию пейзажных фотографий. Теперь вы можете заменить небо и создать HDR-изображения, которые произведут впечатление на любого. Потратьте время, чтобы изучить шаги, и вскоре вы станете мастером редактирования пейзажных фотографий.
Потратьте время, чтобы изучить шаги, и вскоре вы станете мастером редактирования пейзажных фотографий.
Советы по постобработке пейзажной фотографии
В то время как ваша техника в камере является наиболее важной, возможность пост-обработки ваших пейзажных изображений также играет роль в конечном продукте. Каждый фотограф подходит к цифровой фотолаборатории по-своему. Вот несколько советов по постобработке пейзажной фотографии.
Вам не нужно применять каждый шаг. Он служит просто в качестве руководства, чтобы помочь вам начать работу.
1. Проверьте баланс белого или цветовую температуру
Если вы снимали изображения в формате RAW, вы сохраняете возможность изменить баланс белого постфактум. Вы можете настроить цветовую температуру вашей сцены, чтобы сделать ее теплее (больше желтого) или холоднее (больше синего).
Снято с автоматическим балансом белого (температура AWB 5800K).
Закаты часто усиливаются в более теплую сторону, в то время как зимние сцены могут выиграть как в теплых, так и в холодных тонах, в зависимости от того, что вы пытаетесь изобразить. Ползунки температуры также можно использовать для удаления или исправления любых цветовых оттенков, захваченных в исходном кадре.
Ползунки температуры также можно использовать для удаления или исправления любых цветовых оттенков, захваченных в исходном кадре.
То же изображение с температурой 6700K для усиления теплоты заката.
2. Разоблачить!
Проверьте экспозицию и исправьте ее, если она слишком яркая или слишком темная. Большинство людей обращают внимание на этот процесс, но гистограмма — очень полезный инструмент для достижения наилучшей экспозиции. Левая часть гистограммы представляет черные или теневые области вашего изображения. Правая сторона представляет более яркие области или блики.
Если вы забыли эти основы, переместите ползунки в крайнее положение и посмотрите, как изображение и соответствующая гистограмма реагируют на эти изменения.
3. Отбивная Отбивная
В пейзажной фотографии ключевое значение имеет правильная композиция. Таким образом, сделать это правильно в камере — лучший способ максимизировать вашу сцену. Вы можете оптимально применить правило третей/золотой спирали, направляющие линии и интерес переднего плана в этой точке.
Вы можете оптимально применить правило третей/золотой спирали, направляющие линии и интерес переднего плана в этой точке.
Исходное изображение
Некоторые фотографы снимают с учетом определенного кадрирования, поэтому часто получается «картинка в картинке». Если ваш конечный результат — квадратная обрезка, то скомпонуйте и снимайте в соответствии с вашим окончательным видением. Это также применимо, если вам нужно напечатать окончательное изображение с другим соотношением сторон.
Применение кадрирования на ранней стадии рабочего процесса постобработки может изменить следующие шаги, которые вы применяете. Поэтому проработайте свою композицию, а затем продолжите обработку.
4. Проясните это
Четкость — это настройка, доступная в Adobe Camera Raw и Lightroom. Когда вы настраиваете Четкость, вы работаете с контрастами (краевым контрастом) в средних тонах вашего изображения.
Изображение до регулировки четкости.
Это изменение делает изображение более четким, поэтому вы не хотите, чтобы оно было перегружено.
Тонкие изменения параметра «Четкость» регулируют средние тона и кажущуюся резкость.
5. Тень меня
Регулировка теней может либо углубить более темные области, либо приподнять их, чтобы восстановить некоторые детали. Если вы восстанавливаете детали, обратите внимание на появление шума в тенях. Вы должны остановиться, не дойдя до этой точки.
6. Основные моменты
При съемке важной задачей является сохранение деталей в самых ярких частях (бликах) изображения. Если вы слышали термины «засветленные» или «обрезанные» блики, они относятся к тем ярким областям, в которых нет деталей.
Если вы работаете с изображением RAW, вы можете восстановить большую часть переэкспонированных светлых участков с помощью ползунка подсветки. Следует отметить, что при восстановлении этих бликов обратите внимание на общий вид остальной части изображения.
Изображение пляжа без редактирования.
Изображение пляжа отредактировано для настройки четкости, теней и бликов.
7. Белые/черные
Проще говоря, ползунок «Белые» регулирует пиксели изображения, которые являются белыми или имеют частичную подсветку. Ползунок «Черные» настраивает черные пиксели изображения. Ползунок Shadow, упомянутый ранее, покрывает меньший диапазон темных пикселей, чем Blacks. Точно так же при сравнении светлых участков с белыми корректировка белого (как и черного) является более глобальной.
Причина, по которой необходимо отрегулировать параметры «Белые/черные» после ползунков «Света/тени», заключается в том, как они (белые/черные) влияют на общий тон изображения.
8. Насыщенность/Яркость
Большинство людей путают насыщенность и яркость. Насыщенность влияет на все ваши пиксели, делая их либо более красочными (насыщенными), либо менее красочными (ненасыщенными).
Насыщенность регулирует все цвета изображения.
Vibrance, с другой стороны, корректирует пиксели, которые не настолько насыщены. Это означает, что он делает тусклые цвета более яркими и не затрагивает уже яркие цвета.
Vibrance регулирует только менее насыщенные цвета.
Дополнительный совет: ползунок Vibrance часто используется для настройки изображений с людьми, потому что он не влияет на телесные тона!
9. Резче!
Повышение резкости увеличивает контраст между яркими и темными областями. В большинстве рабочих процессов постобработки это выполняется в конце или ближе к концу. Это связано с тем, что многие другие процессы в вашем рабочем процессе изменяют «резкость» вашего изображения. Таким образом, повышение резкости может быть необязательным (или выборочным) при выполнении этих шагов.
Прочтите это, чтобы узнать больше о повышении резкости изображений: Как сделать ваши фотографии сияющими с помощью функций «Четкость», «Резкость» и «Удаление дымки» в Lightroom
.
10. Виньетка
Виньетка — это падение света к краю изображения. Это часто видно на изображениях, снятых с широко открытой диафрагмой или широкоугольными объективами. Они также могут быть вызваны или усилены использованием дополнений к камере, таких как держатели фильтров, бленды или фильтры. Из-за этого к краям изображения попадает меньше света, чем к центру.
Если вы не получаете виньетки при съемке, вы можете добавить их на этапе постобработки. Это не обязательно, но хорошо работает, когда вы хотите отвлечь внимание зрителя от отвлекающих факторов в углах и ближе к середине кадра.
Добавлена виньетка, чтобы привлечь внимание к закату и отвлечь внимание от бликов в верхней части кадра.
В пейзажной фотографии можно либо удалить естественные виньетки, чтобы глаза зрителя перемещались по изображению, либо добавить виньетку, чтобы привлечь внимание. Все зависит от вашей конечной цели.
Заключение
Разработка рабочего процесса постобработки изображений — отличный шаг на пути к окончательному результату. Имейте в виду, что чем меньше, тем лучше, и что тонкие изменения могут иметь большое значение для улучшения вашего и без того прекрасного снимка.
Имейте в виду, что чем меньше, тем лучше, и что тонкие изменения могут иметь большое значение для улучшения вашего и без того прекрасного снимка.
Вам не нужно редактировать каждое изображение одинаково; потратьте минуту и просмотрите каждый из них и определите, что ему нужно, чтобы перейти на следующий уровень.
Изучение передовых методов обработки ландшафта
По мере того, как каждый цифровой фотограф начинает продвигаться вперед, он быстро понимает, что создание эпических современных изображений состоит из двух частей. Первая половина процесса — научиться управлять камерой, элементами управления и пониманием захвата света с помощью этого инструмента. Вторая половина — научиться брать файлы, которые вы получаете с камеры, и превращать их в потрясающую окончательную отредактированную версию. Эта статья будет посвящена одному удивительному ресурсу для изучения невероятных методов постобработки ваших пейзажных фотографий.
Информация в этой статье получена почти исключительно из ресурсов, найденных на сайте www. improvephotographyplus.com, в разделе обучения. Это не платная реклама. Это отчасти дань уважения, отчасти уважение и отчасти огромное восхищение учебными материалами, найденными на сайте Improve Photography Plus (IP+).
improvephotographyplus.com, в разделе обучения. Это не платная реклама. Это отчасти дань уважения, отчасти уважение и отчасти огромное восхищение учебными материалами, найденными на сайте Improve Photography Plus (IP+).
Если вы новичок в постобработке фотографий, я настоятельно рекомендую курсы Photoshop 101 и Photoshop 102, которые также доступны на IP+. Эти видеоролики объясняют, как использовать каждый из различных инструментов, как уверенно ориентироваться в Photoshop, и в основном знакомят вас с основными навыками работы с Photoshop. Все продвинутые техники строятся на предположении, что вы хорошо владеете базовыми техниками. В моем личном путешествии, я думаю, я часто совершал ошибку, пытаясь перейти к сложностям, прежде чем по-настоящему глубоко освоить основные инструменты. Так что учитесь на моей ошибке и убедитесь, что у вас есть удобные рабочие знания Photoshop, а затем углубитесь в продвинутые вещи.
Здесь я собираюсь изложить основные идеи и концепции, лежащие в основе ряда продвинутых техник, но это абсолютно НЕ подходящая замена использованию этих обучающих ресурсов. На самом деле, когда я обрисовывал свои мысли для этой статьи, вскоре стало до боли очевидно, что никакое письменное руководство по эксплуатации не может дать вам такой ясности понимания, как профессионально подготовленные обучающие видеоматериалы, представленные Джимом Хармером и Ником Пейджем. Наблюдение за тем, как эти мастера фотографии работают в Photoshop (а также в Lightroom), погружает в себя гораздо глубже, чем чтение письменных указаний.
На самом деле, когда я обрисовывал свои мысли для этой статьи, вскоре стало до боли очевидно, что никакое письменное руководство по эксплуатации не может дать вам такой ясности понимания, как профессионально подготовленные обучающие видеоматериалы, представленные Джимом Хармером и Ником Пейджем. Наблюдение за тем, как эти мастера фотографии работают в Photoshop (а также в Lightroom), погружает в себя гораздо глубже, чем чтение письменных указаний.
Без дальнейших церемоний, вот несколько техник, которые вы освоите после небольшой практики и повторения. Они действительно представлены в произвольном порядке. Не думайте, что вам нужно изучать их в определенном порядке. Прелесть обучения через IP+ в том, что все ресурсы доступны постоянно. Они не удаляют старые видео, они оставляют их все там, чтобы люди могли просматривать их в своем собственном темпе. Что я рекомендую, так это выбрать какой-то конкретный навык или технику и углубиться в них! Станьте предельно уверенным в этом, вместо того, чтобы на мгновение заняться этим, а затем перепрыгнуть на что-то другое. Чем лучше вы освоите каждую вещь, прежде чем перейти к чему-то новому, тем больше она останется с вами.
Чем лучше вы освоите каждую вещь, прежде чем перейти к чему-то новому, тем больше она останется с вами.
Изображение до — прямо из камеры. После редактирования в Lumenzia и Photoshop
Маски яркости
Возможно, лучше всего начать знакомство с масками яркости с видеоролика «Управление динамическим диапазоном с помощью масок яркости». HDR, или расширенный динамический диапазон, получил плохую репутацию из-за очень мультяшного приложения и чрезвычайно нереалистичных изображений, которые были главной причудой несколько лет назад. Я признаю себя виновным в том, что на моих жестких дисках хранится целый набор этих очень устаревших и стилизованных изображений. Не путайте HDR с изящным использованием принципов, на которых основана HDR-фотография.
Основная идея расширенного динамического диапазона заключается в том, чтобы помочь обработать фотографию таким образом, который более точно имитирует то, как ваши глаза на самом деле воспринимают различные степени света и тени в сцене. Когда вы смотрите на сцену своими глазами, вы можете видеть в затененных областях, ваши глаза могут различать все детали и текстуры в тенях. Затем, когда вы смотрите на яркий объект, ваши глаза быстро адаптируются, и вы также можете видеть его текстуру и детали. Датчики камеры имеют ограничения в том, как они регистрируют это несоответствие между самыми светлыми и самыми темными областями. Отличные новые датчики внесли улучшения, но технически они по-прежнему гораздо менее «гибки», чем человеческий глаз, соединенный с мозгом.
Когда вы смотрите на сцену своими глазами, вы можете видеть в затененных областях, ваши глаза могут различать все детали и текстуры в тенях. Затем, когда вы смотрите на яркий объект, ваши глаза быстро адаптируются, и вы также можете видеть его текстуру и детали. Датчики камеры имеют ограничения в том, как они регистрируют это несоответствие между самыми светлыми и самыми темными областями. Отличные новые датчики внесли улучшения, но технически они по-прежнему гораздо менее «гибки», чем человеческий глаз, соединенный с мозгом.
С помощью масок яркости вы, по сути, выбираете области фотографии на основе их относительных уровней яркости. Лично я использую Lumenzia от Грега Бенца. Это лишь одна из многих утилит Luminosity Masking, доступных для Photoshop. Ник Пейдж использует RAYA Pro. Также есть еще один вариант – TK Actions. На момент написания этой статьи Ник на самом деле готовит очень подробный прямой анализ различных утилит, которые облегчают маскирование яркости. Стоит отметить, что все, что делается этими плагинами, можно сделать и вручную, используя экшены в Photoshop. Нет абсолютной необходимости использовать один из плагинов, но они невероятно мощные. Просто в качестве справки, используя видео Ника с RAYA Pro, я сразу же смог применить методы с помощью Lumenzia. Они немного отличаются, но не настолько, чтобы нельзя было очень быстро адаптироваться.
Нет абсолютной необходимости использовать один из плагинов, но они невероятно мощные. Просто в качестве справки, используя видео Ника с RAYA Pro, я сразу же смог применить методы с помощью Lumenzia. Они немного отличаются, но не настолько, чтобы нельзя было очень быстро адаптироваться.
Как только вы начнете работать со светящимися масками, я предсказываю, что вы найдете их неотразимыми. Они чрезвычайно эффективны для выбора и изменения областей фотографии. Использование их очень быстро «улучшает» ваши результаты редактирования фотографий очень быстро.
Мэрия Филадельфии и мост Бена Франклина, снято со смотровой площадки Liberty One, отредактировано с помощью Luminosity Masking с помощью Lumenzia и Photoshop.Наложение фокуса
Суть этой техники заключается в том, чтобы сфокусироваться на разных областях для максимальной резкости, а затем сложить эти изображения вместе, чтобы у вас был четкий фокус на всем конечном изображении. Примером из этого обучающего видео является знаменитая арка Меса. Один набор фотографий сфокусирован на самой арке, которая находится всего в футе или двух от камеры. Затем есть каньон, который находится на большом расстоянии, обрамленный этой аркой. В видео Ника показано сочетание обработки HDR и совмещения фокуса для получения потрясающего конечного результата. Видео называется «Наложение фокуса от начала до конца». Не пугайтесь, на самом деле это не так страшно, как кажется.
Один набор фотографий сфокусирован на самой арке, которая находится всего в футе или двух от камеры. Затем есть каньон, который находится на большом расстоянии, обрамленный этой аркой. В видео Ника показано сочетание обработки HDR и совмещения фокуса для получения потрясающего конечного результата. Видео называется «Наложение фокуса от начала до конца». Не пугайтесь, на самом деле это не так страшно, как кажется.
Смешивание фокусных расстояний
Этот метод используется для противодействия нежелательному побочному эффекту использования очень широкоугольного объектива. В пейзажной фотографии вы, как правило, ищете привлекательное изображение переднего плана. Давайте возьмем в качестве примера участок цветов или причудливую скалу на переднем плане. Затем вдалеке огромная гора. Когда вы делаете снимок с помощью широкоугольного объектива, ваш передний план будет выглядеть огромным, потому что он находится так близко к вашему объективу. К сожалению, массивная гора вдалеке выглядит сплющенной и крошечной.
Смешивание фокусных расстояний включает в себя создание снимка с более чем одним фокусным расстоянием, а затем правдоподобное объединение этих двух снимков в Photoshop. Примером в видео Ника является скала на переднем плане и большая гора на заднем плане. Наблюдать за тем, как он объединяет два изображения в одно, просто удивительно. Это прекрасный способ понять концепцию и искусное применение методов для создания безупречного конечного результата.
Панорамы HDR
В книге Ника Advanced Techniques for Landscapes он посвятил два отдельных видео процессу съемки и редактирования панорамы HDR. Первое видео посвящено процессу захвата. Он показывает, как настроить штатив и как делать снимки с брекетингом преднамеренно, чтобы получить идеальные исходные материалы для компоновки HDR Pano.
Во втором видео очень подробно показано, как сначала объединить отдельные снимки HDR (СУПЕР легко в Lightroom). Затем показано, как сделать эти объединенные фотографии, склеить панораму, а затем как редактировать виртуальные копии готовой панорамы. , чтобы иметь идеально отредактированное небо вместе с идеально отредактированным передним планом.
, чтобы иметь идеально отредактированное небо вместе с идеально отредактированным передним планом.
Эффект Ортона
Ряд видеороликов Ника Пейджа включает объяснение этого простого, но очень мощного эффекта. Это включает в себя создание дубликата слоя, где вы используете размытие по Гауссу, а затем очень тонко применяете его как слой к вашему изображению. Это создает «сияющее свечение» на вашем изображении, которое действительно добавляет что-то «особенное» в пейзаж. С этим очень легко переборщить. Это верно практически для любого из эффектов, описанных в видео. На самом деле, один из самых ценных аспектов уроков заключается в том, что Ник точно объясняет, как он принимает свои художественные решения в отношении того, что достаточно, а что слишком много эффекта. Вы наблюдаете не только за технической стороной процесса, но и за художественной.
Осветление и затемнение
Честно говоря, возможно, осветление и затемнение — это то, что люди, вероятно, пытаются использовать, когда они находятся на «промежуточной» фазе постобработки. Оно не эзотерическое, не очень необычное и не продвинутое. Что особенно полезно в просмотре того, как Ник применяет эту технику в его видео Advanced Techniques, так это опять же больше художественный мыслительный процесс, чем реальная техника выполнения уклонения или прожигания. Для тех, кто не знаком с осветлением и затемнением, это в основном понятие рисования в улучшении светлых и темных областей на фотографии. В старые времена фотолаборатории это делалось с помощью увеличителя и часто «масок», которые создавались, чтобы скрыть часть изображения, поскольку увеличитель обнажал частицы серебра на вашей бумаге. Теперь это делается в основном с помощью корректирующих кистей, и для большинства целей я использую Luminosity Masks для управления областями выделения.
Оно не эзотерическое, не очень необычное и не продвинутое. Что особенно полезно в просмотре того, как Ник применяет эту технику в его видео Advanced Techniques, так это опять же больше художественный мыслительный процесс, чем реальная техника выполнения уклонения или прожигания. Для тех, кто не знаком с осветлением и затемнением, это в основном понятие рисования в улучшении светлых и темных областей на фотографии. В старые времена фотолаборатории это делалось с помощью увеличителя и часто «масок», которые создавались, чтобы скрыть часть изображения, поскольку увеличитель обнажал частицы серебра на вашей бумаге. Теперь это делается в основном с помощью корректирующих кистей, и для большинства целей я использую Luminosity Masks для управления областями выделения.



