Обработка фотографий под «плёнку». Главные ошибки и полезные советы
09.10.2018
Плёночная фотография – это классика, которая никогда не выйдет из моды. И несмотря на то, что около месяца назад в одной из статей про антитренды Instagram мы говорили о том, что судя по нынешним тенденциям эффект «пыли» и зернистость на фотографиях активно выходят из моды, это вовсе не значит, что абсолютно все вдруг разлюбили эту потертость, блеклость и необыкновенную атмосферность подобных снимков.
Поэтому сейчас я отвечу на всё ещё столь популярный вопрос о том как же всё-таки придать вашим снимкам «эффект старой пленки», и что самое главное – «как сделать это красиво и правильно» на примере двух приложений – VSCO Cam и Afterlight!
Начнем с того, что зернистость и так называемая пыль в руках неопытного в обработке фотографиях человека может добавить снимку вовсе не «атмосферности», а скорее «грязи».
Поэтому сразу первый совет – не перебарщивайте.
И зернистости и пыли должно быть в меру – если вы выберете значение ползунка всего на 30-50%, то скорее всего не промахнетесь. Насыщенное зерно, как и очевидная пыль (я говорю о 90-100%) могут загубить даже очень красивый кадр
Очень аккуратно используйте «зерно и пыль» на фотографиях крупных портретов.
Если лицо на снимке занимает 70-90% от всего пространства кадра, то от пыли лучше совсем воздержаться – это будет некрасиво и просто лишним. А вот зерно (совсем немного, где-то 15-20%) наоборот может «сгладить» неровности на коже. А еще зерно поможет придать приятной бархатистости коже в том случае, если лицо получилось слишком ровным, потому вы до этого немного поработали в Facetune. Под «немного» я подразумеваю именно немного! А если вы увлеклись, и лицо на снимке стало ненатурально гладким и «заблёриным» (от слова blur), то тут ничего не поможет – переделывайте!
Если взять совсем противоположный вариант, когда в кадре очень много мелких предметов, то надобность в пыли тоже отпадает
– ее просто не будет заметно из-за «пестроты» кадра. С зернистостью в этом плане почти тоже самое – не факт, что пригодится.
С зернистостью в этом плане почти тоже самое – не факт, что пригодится.Если не знаете, какую «пыль» выбрать, то выбирайте белую, мелкую.
В Afterlight есть возможность добавить и черную, и белую пыль, но с черной работать сложнее и она подходит далеко не всем фотографиям. Чаще всего на снимках черная пыль выглядит грязно и неопрятно – вроде как и нужный эффект, но какой-то подозрительный.
На мой вкус черная пыль лучше всего подходит для темных пейзажных кадров, закатов. Белая – во всех остальных случаях. А белая мелкая – это самый оптимальный вариант, чтобы избежать лишний «грязи». Присмотритесь к вариантам 9 и 12, я их использую чаще всего.
Не забывайте, что все фильтры можно крутить (там есть стрелочка!), меняя расположение пыли на кадре.
Зернистость зернистости рознь.
Поэтому я, как правило, предпочитаю пользоваться той, что придумали для VSCO. Она более классическая и крупная. Зернистость в Afterlight лучше подойдет тем, кто любит более рассеянный, неочевидный эффект, который, честно говоря, больше похож на классическую пленку.
Если у вас остались вопросы – задавайте в комментариях!
ВАМ ТАКЖЕ МОЖЕТ БЫТЬ ИНТЕРЕСНО
ACR 7.0 / Lightroom 4: pavel_kosenko — LiveJournal
?- Почти все параметры работают не совсем так, как раньше, хотя на первый взгляд может показаться похоже. Просто я встречал в сети отзывы, что мол новые параметры — это просто иначе названные старые. Самое первое впечатление у меня было такое же, но немного покрутив ползунки, я пришёл к выводу, что всё же нет. Новые параметры работают иначе.
- Большинство новых параметров работает адаптивно в зависимости от распределения светлотной (яркостной) информации в Raw-файле.
- Большинство новых параметров работает более деликатно, пытаясь максимально вытянуть и сохранить информацию в крайних диапазонах.

- Adobe ещё дальше уходит от фотографической логики (например, Shadows, Highlights, Whites — не фотографические понятия, по прежнему нет привязки Blacks к стопам экспозиции, по-прежнему Contrast не фотографический с приоритетом теней, а формально-математический и т.д.).
Очень странные параметры по умолчанию — обратная S-образная кривая, отрицательный контраст -33, отрицательная экспозиция -1,00, чёрная точка +25. Логика мне пока не понятна.Возможно, это только у меня так, и это как то связано с предыдущими версиями, установленными на этом компьютере. Хотя в этом случае логика всё равно не понятна 🙂- Пока не увидел особых улучшений в расчёте баланса белого. По-прежнему чрезмерно красные лица и фиолетовые тени.
- Поканальные кривые — красивая заплатка проблем вычисления баланса белого. Типа хотели инструмент, вот вам инструмент, делайте любые цвета (боритесь с проблемными). Маркетинг.
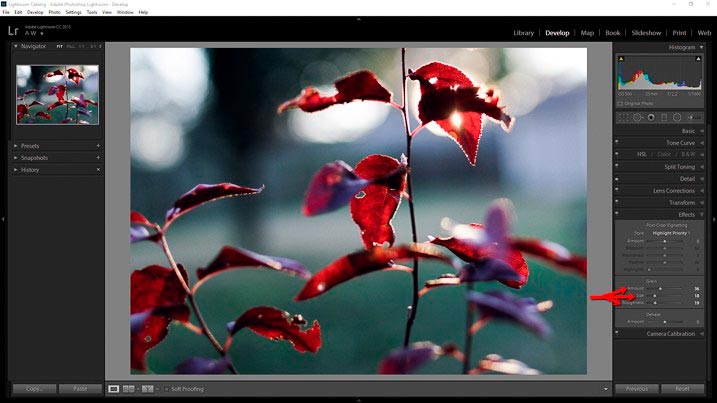 Если раньше по крайней мере можно было описать работу параметров (хоть и на догадках), то теперь я даже не знаю как это вообще можно сделать. Крутим ползунок, и не знаем, каково будет его действие (только примерно). Понятно, что интуитивно можно насобачиться, но всё это ещё больше напоминает поиск ноты «до» из того анекдота про экзамен контрабасиста — «это он не соло играл, он ноту ДО искал»… Но для обывательской работы, для массовой фотографии, для новичков, думаю, это скорее шаг в сторону облегчения. Может быть это и неплохо. P.S. На всякий случай — данное мнение крайне субъективное, и пока что первичное. Я не исключаю, что со временем смогу изменить его частично или полностью. Этот текст я написал для того, чтобы поделиться именно первыми ощущениями и послушать ваши встречные мнения/ощущения. Если вдруг кто-то обладает конкретной информацией (а не только ощущениями) относительно логики работы нового алгоритма ACR, буду также крайне признателен. Пообщавшись с некоторыми своими коллегами, я пока не нашёл ссылок на первоисточники, пока у всех только догадки и ощущения.
Если раньше по крайней мере можно было описать работу параметров (хоть и на догадках), то теперь я даже не знаю как это вообще можно сделать. Крутим ползунок, и не знаем, каково будет его действие (только примерно). Понятно, что интуитивно можно насобачиться, но всё это ещё больше напоминает поиск ноты «до» из того анекдота про экзамен контрабасиста — «это он не соло играл, он ноту ДО искал»… Но для обывательской работы, для массовой фотографии, для новичков, думаю, это скорее шаг в сторону облегчения. Может быть это и неплохо. P.S. На всякий случай — данное мнение крайне субъективное, и пока что первичное. Я не исключаю, что со временем смогу изменить его частично или полностью. Этот текст я написал для того, чтобы поделиться именно первыми ощущениями и послушать ваши встречные мнения/ощущения. Если вдруг кто-то обладает конкретной информацией (а не только ощущениями) относительно логики работы нового алгоритма ACR, буду также крайне признателен. Пообщавшись с некоторыми своими коллегами, я пока не нашёл ссылок на первоисточники, пока у всех только догадки и ощущения.
UPDATE
With respect to the ACR version released with CS6, there is no denying that it is a major advance over the previous version, but that is not saying much. Basically it uses tools available in 2002 to implement a workflow that was appropriate for 2002. There are much better ways to correct images now, but old interfaces and old thinking don’t get us there.
Dan Margulis, May 11, 2012
Что можно перевести примерно так:
Что касается версии ACR, которая входит в состав CS6, нет никаких сомнений, что это большой шаг вперед по сравнению с предыдущей версией, но это настолько ожидаемо, что об этом не стоило бы и говорить. В основном конвертер использует инструменты, доступные ещё в 2002 году, для того, чтобы реализовать рабочий процесс, соответствующий 2002 году. Сегодня есть гораздо более эффективные способы получения правильного изображения, но старый интерфейс и старое мышление не дают нам такой возможности.
Дэн Маргулис, 11 мая 2012
Источник: http://tech.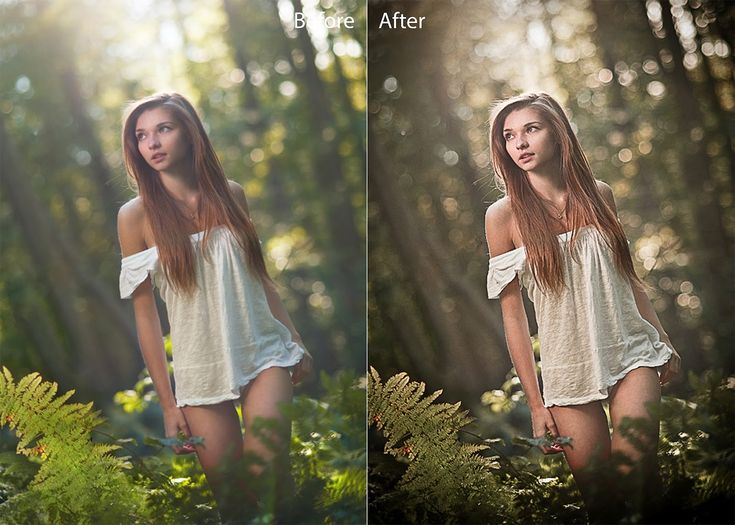 groups.yahoo.com/group/colortheory/
groups.yahoo.com/group/colortheory/
Tags: исследования, обработка
Subscribe to Telegram channel pavel_kosenko
Subscribe
Dehancer vs 16 mm film
Предлагаю вашему вниманию результат эксперимента, который недавно провела команда Dehancer. Наша задача была проверить, возможна ли имитация…
Кинопленка и фотопленка — в чем разница?
Я очень ленив. Поэтому написал небольшую заметку про кинопленки и фотопленки. Проще один раз написать, чем много раз отвечать на одни и те же…
Гибридный процесс INSTAX
Так выглядит гибридный процесс для instax-фотографий: 1. Берем камеру Fuji Instax (я использую формат Wide) и делаем моментальную фотографию.…
Photo
Hint http://pics.livejournal.com/igrick/pic/000r1edq
Previous
← Ctrl
← Alt
- 1
- 2
Next
Ctrl →
Alt →
Dehancer vs 16 mm film
Предлагаю вашему вниманию результат эксперимента, который недавно провела команда Dehancer.
 Наша задача была проверить, возможна ли имитация…
Наша задача была проверить, возможна ли имитация…Кинопленка и фотопленка — в чем разница?
Я очень ленив. Поэтому написал небольшую заметку про кинопленки и фотопленки. Проще один раз написать, чем много раз отвечать на одни и те же…
Гибридный процесс INSTAX
Так выглядит гибридный процесс для instax-фотографий: 1. Берем камеру Fuji Instax (я использую формат Wide) и делаем моментальную фотографию.…
Обработка отсканированных/DSLR фотографий пленочных негативов в Lightroom
Тема, которую я хотел затронуть в этом посте, — неразрушающий рабочий процесс для «проявки» сфотографированных или отсканированных негативов — в данном случае черно-белой пленки. Зачем вообще заморачиваться с фильмом? Потому что я до сих пор люблю аналоговые фотографии как хобби. 🙂 Некоторое время назад я писал об этом пост.
Раньше я работал со своими отсканированными негативами в Photoshop. Однако даже со специализированным программным обеспечением для сканирования, таким как Silverfast, это довольно болезненный процесс. Использование Photoshop в качестве дополнительного шага имеет много проблем:
Использование Photoshop в качестве дополнительного шага имеет много проблем:
- Либо вы работаете с огромными файлами, либо теряете качество и разрешение при сохранении.
- Даже 16-битные выходные изображения из программы сканирования имеют низкий динамический диапазон.
- 16-битные несжатые файлы TIFF, выводимые программой сканирования, имеют безумно большой размер.
- Пакетная обработка выполняется относительно медленно и трудно поддается контролю.
- Если вы не храните свои данные в большом объеме и медленно загружаете PSD-файлы и корректирующие слои, вы потеряете информацию при сохранении.
- Photoshop — гораздо более сложный и мощный инструмент, не очень удобный для быстрого редактирования фотоколлекции. Вот почему Adobe создала Lightroom. 🙂
Нет сканера? Без проблем!
Раньше я использовал сканер для многих моих самых любимых пленочных фотографий.
В конце поста (чтобы не затягивать) несколько примеров отсканированных на отличном (для своей цены и размера) Epson V700.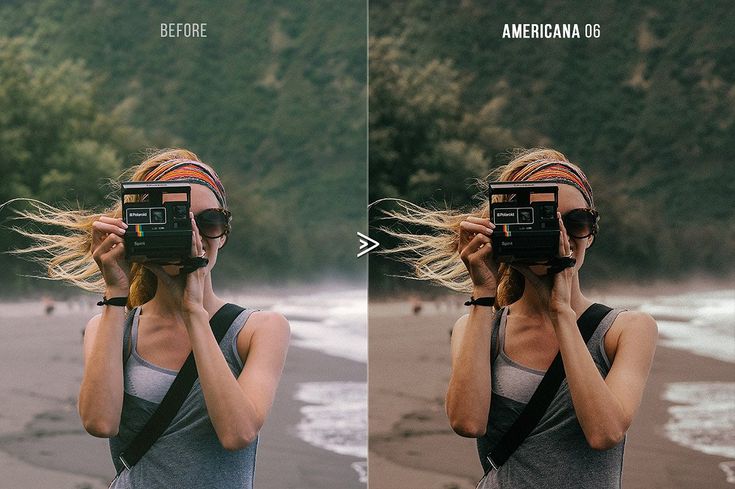 Я разработал ч/б фотографии самостоятельно, цветные – в аптечной лаборатории по цене ~2 доллара США за рулон.
Я разработал ч/б фотографии самостоятельно, цветные – в аптечной лаборатории по цене ~2 доллара США за рулон.
Это одна из моих самых любимых фотографий. Все снято на сравнительно компактную камеру Mamiya 6. Такое высокое качество возможно только на среднеформатной пленке – не ждите таких результатов от малоформатной 35-мм камеры.
Однако я по глупости оставил свой сканер в Польше и больше не смог им пользоваться (боюсь, такое хрупкое оборудование может сломаться при транспортировке без надлежащей упаковки). Покупка нового не является сверхдешевой. Поэтому я начал экспериментировать с использованием DSLR или камеры в целом для получения прилично выглядящего положительного цифрового представления негативов. Подтверждаю, что это вполне возможно даже без покупки дорогого макрообъектива — надеюсь написать немного больше о процессе воспроизведения позже, когда он улучшится. Сейчас я хотел описать неразрушающий процесс, который я придумал в Lightroom, используя небольшой трюк с кривыми.
Рабочий процесс Lightroom
Итак, вы делаете фотографию своего негатива с помощью адаптера для копирования слайдов. Вы получите результаты, выглядящие следующим образом:
Далеко не идеально, не так ли? Тот факт, что это был рулон TriX 400 с рейтингом ASA 1250 и проявкой с использованием Diafine, не помогает — это проявка толчком, довольно зернистая и не очень высокая детализация с специфической контрастностью, которую нельзя исправить с помощью системы зон Адамса и времени проявки. Снято тоже с помощью 35-мм дальномера (самый дешевый Voigtlander Bessa R3A), поэтому при фотосъемке нельзя быть уверенным в правильном кропе, ориентации или резкости.
Но хватит отговорок — он несовершенен, но мы можем попытаться обойти многие из этих проблем в нашем цифровом «лайтруме». 🙂
Хорошо, давайте исправим это!
Прежде чем начать, я просто хотел прояснить – все, что я опишу, актуально только в том случае, если вы используете файлы RAW и имеете камеру с достаточно хорошим динамическим диапазоном – любая цифровая зеркальная или беззеркальная камера, купленная в течение последних 5–6 лет, быть в порядке.
1. Грубое и приблизительное кадрирование
Первый шаг, который я рекомендую для удобства даже при оценке негативов вашей пленки, это сделать несколько простых обрезка и, возможно, поворот кадра. Это не только поможет вам оценить фотографию и решить, хотите ли вы продолжить ее «проявку» (возможно, это был полностью пропущенный снимок), но также поможет гистограмме, используемой для дальнейших частей проявления.
2. Регулировка баланса белого и удаление насыщенности и шумоподавления
На следующем шаге предлагаю настроить баланс белого (просто пипеткой выбрать любую точку серого) и полностью убрать насыщенность с фото при работе с черно-белым . Каждая пленка имеет цветовой оттенок (зависит от пленки и проявителя — может быть фиолетовым, коричневым и т. д.). Кроме того, поскольку вы (должны) снимать с небольшим ISO, например, 100, вы можете безопасно удалить любое дополнительное цифровое шумоподавление, которое, к сожалению, включено по умолчанию в Lightroom — это то, что я сделал и здесь.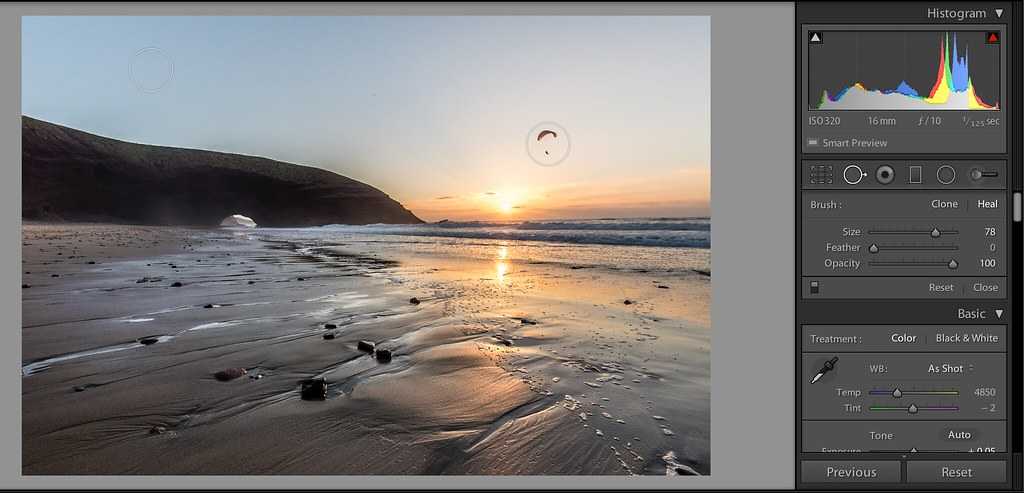 Обратите внимание, что в моем примере цвет почти не изменился — камера была достаточно умна, чтобы автоматически настроить баланс белого в соответствии с цветом пленки.
Обратите внимание, что в моем примере цвет почти не изменился — камера была достаточно умна, чтобы автоматически настроить баланс белого в соответствии с цветом пленки.
3. Волшебство! Инвертирование негатива
Хорошо, это самая хитрая часть и функция, которой не хватает Lightroom — простая «инверсия». В фотошопе это один из основных пунктов меню, есть даже сочетание клавиш, здесь надо… использовать кривые . Просто возьмите свою белую точку и установите ее на 0, а с черной точкой сделайте обратное — установите ее на 1. Просто (хотя пользовательский интерфейс иногда может зависать, поэтому настраивайте эти точки медленно) и отлично работает! Наконец-то вы можете что-то увидеть на этом фото. Также видно, что эта цифровая «развертка» далека от совершенства, так как пленка была не совсем ровной — размытость по краям. 😦 Но в эпоху желанного лоу-фай и инстаграма может быть это плюс? 😉
4. (Необязательно) Предварительная настройка экспозиции и контраста
Этот шаг может быть необязательным. – зависит от контрастности проявленной пленки. В моем случае я решил немного сдвинуть их, чтобы потом было проще работать с кривыми — иначе вам, возможно, придется делать точные подпиксельные изменения с кривыми, что из-за неточности пользовательского интерфейса может быть неудобно. Я также обрезал немного больше, чтобы сделать гистограмму еще лучше и ее не обманули полностью освещенные или темные границы.
– зависит от контрастности проявленной пленки. В моем случае я решил немного сдвинуть их, чтобы потом было проще работать с кривыми — иначе вам, возможно, придется делать точные подпиксельные изменения с кривыми, что из-за неточности пользовательского интерфейса может быть неудобно. Я также обрезал немного больше, чтобы сделать гистограмму еще лучше и ее не обманули полностью освещенные или темные границы.
5. Настройка точки белого
Теперь, когда гистограмма более сбалансирована и полезна, вы можете настроить точку белого с помощью кривых. Очевидно, ваша гистограмма теперь перевернута — поначалу это может сбивать с толку, но после первого сканирования вы быстро к этому привыкнете. Рекомендации здесь такие же, как и при обычной обработке изображений или фотографии — настраивайте ползунок, выбирая точки вашей сцены, которые вы хотите сделать белыми (с черно-белым на этом этапе можно быть более радикальным), используя гистограмму в качестве помощника.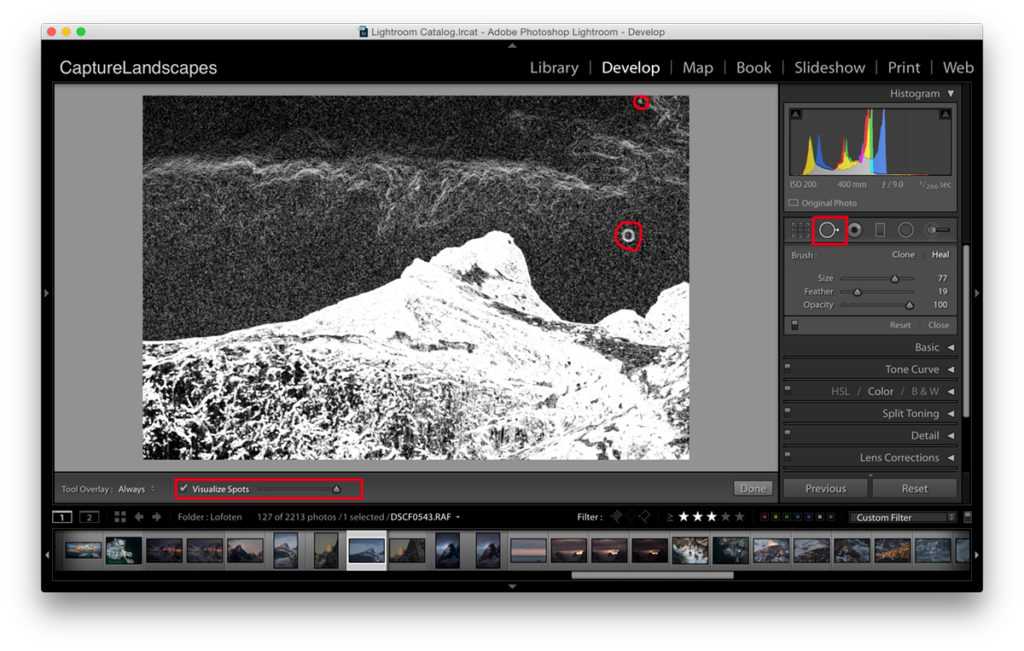
Почему я не использую «общие» элементы управления Lightroom, такие как черный, белый и т. д.? Потому что их поведение обратное и очень запутанное. Они также творят чудеса и имеют нелинейный отклик, поэтому с кривыми работать проще. Но если вы сможете найти оптимальный рабочий процесс с помощью этих элементов управления — дайте мне знать в комментариях!
6. Регулировка черной точки
Следующий шаг прост и похож – вы действуете таким же образом, чтобы найти черную точку и самые темные части вашей фотографии.
На этом этапе ваша фотография может выглядеть слишком контрастной, слишком темной или слишком яркой, но не волнуйтесь, мы исправим это на следующем шаге. Кроме того, поскольку все редактирование в Lightroom неразрушающее, оно будет иметь такое же качество.
7. Настройка гамма-кривой / общей яркости
На этом шаге вы добавляете еще одну контрольную точку на вашу кривую и, перетаскивая ее, создаете плавный гамма-отклик. На этом этапе обратите внимание в основном на средние тона — средние оттенки серого — и на общую атмосферу фотографии.
На этом этапе обратите внимание в основном на средние тона — средние оттенки серого — и на общую атмосферу фотографии.
Вы можете сделать свою фотографию ярче или темнее — все зависит от вас. В данном случае хотелось чуть посветлее.
Ему может начать не хватать дополнительной «панчности» и отклик может стать слишком плоским — исправим в следующем пункте.
8. Добавление дополнительного контраста в определенные части тона
Добавив дополнительную точку и «носок» к кривой, вы можете усилить контраст в определенных частях. Я хотел, чтобы это фото было агрессивным (мне нравится, как черно-белые нагрудники хорошо смотрятся в черно-белом режиме), поэтому я добавил довольно интенсивное – теперь, глядя на него, я думаю, что, возможно, перестарался, но весь этот пост носит обучающий характер.
Забавный факт для фотографов, которые не работают в игровой индустрии или не являются техническими художниками или программистами графики — такую S-образную кривую часто называют в играх кривой «пленочного тонового отображения» из аналоговой фото- или кинопленки/ленты.
9. Окончательная обрезка и поворот
Наверное, надо было сделать это раньше, но я добавил дополнительную обрезку и выровнял фото. Я добавил дополнительную резкость , маску /нерезкость, чтобы компенсировать неидеальную резкость как оригинального фото, так и скана пленки.
10. Результаты после сохранения на жесткий диск
Вот как это выглядит после изменения размера сохранения из Lightroom на диск — не так уж плохо по сравнению с исходной точкой, правда?
Лучшее преимущество Lightroom — вы можете очень легко скопировать эти неразрушающие настройки (или даже создать пресет!) и применить их к другим фотографиям на вашем скане! На эти 2 дополнительных кадра я тратил не более 3 минут каждый. 🙂 Очень удобная и легко управляемая пакетная обработка .
Выводы
Надеюсь, я показал, что неразрушающий рабочий процесс обработки сканов негативов в Lightroom может быть быстрым, простым, продуктивным, и вы можете обрабатывать множество фотографий в пакетном режиме. Это потрясающий инструмент, и я уверен, что другие лучшие фотографы получат еще лучшие результаты!
Это потрясающий инструмент, и я уверен, что другие лучшие фотографы получат еще лучшие результаты!
И я обещаю написать больше о моем сканирующем устройстве, собранном примерно за 100 долларов (при условии, что у вас уже есть камера), и опубликовать еще несколько сканов с более качественных пленок с более низким ASA или снимков среднего формата.
Бонус
Как я и обещал, несколько фотографий, сделанных пару лет назад на Mamiya 6 . Все отсканировано и обработано вручную (цветная разработана в дешевой аптечной фотолаборатории). Композиция среднего формата 6х6 — еще одна причина начать использовать пленку. 🙂
Нравится:
Нравится Загрузка…
Эта запись была опубликована в Путешествия / Фотография с метками 35 мм, саман, аналог, пленка, графика, Lightroom, средний формат, фотография, фотошоп, сканирование, Voigtlander. Добавьте постоянную ссылку в закладки.
Как сделать фотографии похожими на пленку в Lightroom • PhotoTraces
Как сделать фотографии похожими на пленку в Lightroom — этот вопрос регулярно задают мне фотографы, которые следят за моим сайтом.
Несмотря на то, что в последние годы пленочная фотография пережила возрождение, она далека от того, чтобы снова стать мейнстримом. Но я верю, что люди изголодались по ностальгической аналоговой эстетике пленочной фотографии со всеми ее несовершенствами.
Я признаю, что цифровая фотография предлагает беспрецедентные преимущества. Тем не менее, это часто дает нереалистичное отражение реальности, когда цифровые изображения выглядят слишком совершенными, иногда слишком похожими и лишенными характера.
Если вы еще не готовы освоить аналоговую пленочную фотографию, я предлагаю вам творческий компромисс. Используйте свои цифровые изображения, но обрабатывайте их в Lightroom с учетом аналоговой пленочной фотографии. Создайте ностальгическое старое ощущение обработки в темной комнате.
Вместо того, чтобы разрабатывать предустановку для пленки Lightroom и делиться ею со своими читателями, я решил составить пошаговое руководство, чтобы вы могли понять и научиться делать фотографии похожими на пленку в Lightroom.
Как отредактировать фотографии, похожие на пленку, в Lightroom
Чтобы фотография выглядела как пленка, начните с уменьшения контрастности и четкости на панели «Основные». Обесцветьте теплые цвета на панели HSL и измените цветовой баланс с помощью инструментов Color Gading. В качестве последнего штриха добавьте мелкую зернистость с помощью панели «Эффект».
В пленочной фотографии окончательный вид фотографии определяется химическими характеристиками пленки. За прошедшие годы были разработаны тысячи различных типов пленки, наиболее известными из которых являются Fuji Velvia, Kodak Ektar, Fujifilm Provia, Kodak Tri-X, Ektachrome и Kodachrome.
Но сегодня мы стремимся создать не какой-то конкретный вид пленки, а скорее общий внешний вид, отражающий аналоговую фотографию.
При разработке новых пресетов я никогда не ограничиваю себя тем, сколько настроек Lightroom я использую и сколько различных ползунков использую. Я использую столько I, сколько считаю нужным для достижения желаемого результата. В сегодняшнем руководстве мы будем использовать минимальное количество настроек Lightroom для создания основы фильма, которую вы можете настроить и использовать так далеко, как вас заведет ваше творчество.
В сегодняшнем руководстве мы будем использовать минимальное количество настроек Lightroom для создания основы фильма, которую вы можете настроить и использовать так далеко, как вас заведет ваше творчество.
Шаг 1: Уменьшите контрастность на базовой панели
Одним из основных различий между цифровой и аналоговой фотографией является динамический диапазон. Современные цифровые датчики создают изображения с гораздо более широким динамическим диапазоном, чем пленка.
Наиболее ярко проявляется в пейзажной фотографии при съемке пленки. Из-за более узкого динамического диапазона часто невозможно захватить весь световой диапазон сцены. В результате при съемке на пленку вы часто видите обрезанные тени или блики.
Когда я начинаю обрабатывать цифровые изображения в Lightroom, я стараюсь максимально увеличить их динамический диапазон. Я делаю это, поворачивая ползунки «Света» и «Тени», а на следующем этапе я устанавливаю черный цвет в белых точках с помощью ползунков «Белый» и «Черный». Это помогает сохранить широчайший динамический диапазон и достичь максимальной контрастности без обрезки светлых участков и теней. Вы можете найти специальное руководство здесь: Установка точек черного и белого в Lightroom.
Это помогает сохранить широчайший динамический диапазон и достичь максимальной контрастности без обрезки светлых участков и теней. Вы можете найти специальное руководство здесь: Установка точек черного и белого в Lightroom.
Но мы не пытаемся максимизировать динамический диапазон и контрастность, чтобы фотографии выглядели как пленка.
Мы используем ползунки Highlights и Shadows , чтобы уменьшить контрастность изображения, не касаясь специальных элементов управления контрастностью.
Важно. Настало время отрегулировать экспозицию вашего изображения. Если он переэкспонирован или недоэкспонирован, используйте регулятор экспозиции базовой панели , чтобы сбалансировать его. В моем случае мне не пришлось ничего делать, потому что я выставил экспозицию, когда делал снимок.
Шаг 2.
 Уменьшение четкости с помощью Dehaze
Уменьшение четкости с помощью DehazeСегодня цифровая фотография одержима резкостью изображения. Цифровые сенсоры в сочетании с современными объективами дают очень четкое изображение. Кроме того, вы можете использовать специальные программы повышения резкости при постобработке. «Одержимость резкостью» часто приводит к тому, что изображения выглядят неестественно.
Пленочная фотография имеет другое ощущение. Сочетание свойств аналоговой пленки со старыми объективами давало гораздо более мягкие отпечатки, часто с мечтательным видом.
На втором этапе нам нужно уменьшить Четкость . Мы можем сделать это в базовой панели .
Существуют различные ползунки регулировки, которые можно использовать для уменьшения четкости. Наиболее очевидными вариантами выбора являются ползунки «Четкость» и «Контрастность». Кроме того, вы можете добиться аналогичного эффекта с помощью ползунка «Текстура».
Но я предпочитаю использовать слайдер Deheze.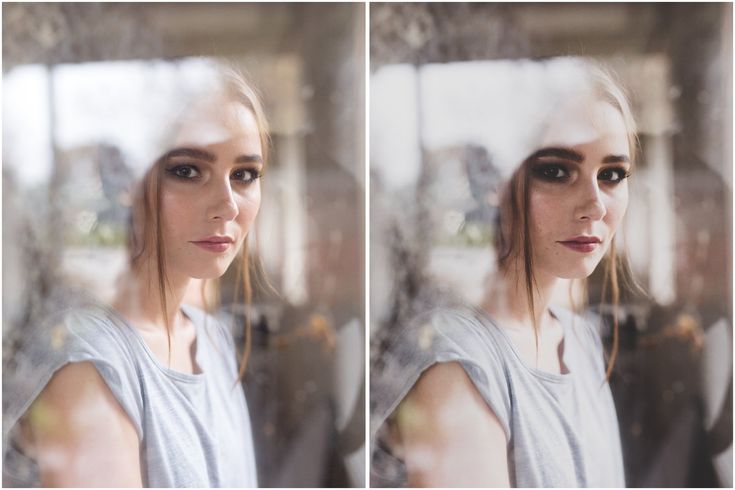 Это производит более тонкий эффект.
Это производит более тонкий эффект.
Переместите ползунок Deheze влево (-33) .
Шаг 3. Управление отдельными цветами в панели HSL
На этом этапе мы будем управлять цветами отдельных изображений.
Цель состоит в том, чтобы обесцветить теплые цвета: красный, оранжевый и желтый. И сместить более холодные цвета: синий, цвет морской волны и зеленый в сторону более теплого спектра.
Мы можем достичь наших целей в панели HSL.
Используйте вкладку Насыщенность, чтобы обесцветить Желтый , Оранжевый и Красный , перемещая ползунки влево.
Используйте вкладку Hue, чтобы сместить Blue , Aqua и Green . Синий становится бирюзовым, цвет морской волны зеленоватым, а зеленый желтоватым.
Ползунки яркости регулируют яркость отдельных цветов. Настройки здесь зависят от изображения. Если какой-либо из цветов на вашей фотографии слишком яркий или слишком темный, отрегулируйте яркость соответствующим образом.
Шаг 4. Создание эффекта раздельного тонирования на панели цветокоррекции Colar
Раздельное тонирование — это процесс добавления разных цветов к светлым, полутоновым и теневым областям изображения. Мы можем добиться этого с помощью панели Color Grading (ранее известной как Split Toning).
В нашем случае мы добавим теням синий цвет, что сделает их более холодными. А добавив оранжевый цвет к бликам, мы сделаем их теплее. А чтобы было проще, мы будем игнорировать средние тона.
Я использовал очень консервативные значения. Но смело экспериментируйте. Перемещение ползунка Saturation вправо создаст сильный эффект.
Шаг 5. Добавьте зернистость с помощью панели эффектов
В цифровой фотографии присутствует шум. В тенях он более заметен.
У нас есть зернистость в аналоговой фотографии, которая проявляется в основном в светлых участках.
Зернистость — неизменное свойство аналоговых фотографий.
Полимерная эмульсионная пленка покрыта светочувствительными слоями кристаллов галогенида серебра. Пленочная эмульсия с более крупными и крупными слоями кристаллов оценивается как более чувствительная к свету. Более крупные зерна позволяют эмульсии быстрее регистрировать свет. Точно так же пленочная эмульсия, имеющая более низкую чувствительность к свету, имеет более мелкое зерно пленки.
Пленочная эмульсия с более крупными и крупными слоями кристаллов оценивается как более чувствительная к свету. Более крупные зерна позволяют эмульсии быстрее регистрировать свет. Точно так же пленочная эмульсия, имеющая более низкую чувствительность к свету, имеет более мелкое зерно пленки.
Больший размер и шероховатость кристаллов галогенида серебра в пленке повышают светочувствительность и чувствительность ISO. Это приводит к изображениям с большей зернистостью и меньшей насыщенностью.
Это означает, что пленки с более высоким значением ISO дают более выраженную зернистость. Вы можете управлять свойствами зернистости на панели Эффекты.
Не стесняйтесь добавлять больше зернистости или делать ее крупнее и отчетливее.
И вот окончательный результат:
Финальное фотоШаг 6: Настройка (необязательно)
Поскольку практически невозможно разработать универсальный метод редактирования, работающий с каждым изображением, вам, скорее всего, потребуется его настройка.
Начните настройку с панели HSL .
Например, предположим, что вы редактируете фотографию пейзажа с огромным открытым небом с преобладанием синего цвета. В этом случае вам, скорее всего, потребуется уменьшить насыщенность синего цвета на панели «Насыщенность».
А если у вас есть изображение с большим количеством растительности, вам нужно будет поиграть с зеленым, оранжевым и желтым цветами на панели HUE.
Используйте панель Color Grading , добавляя различные цвета к теням и бликам. Кроме того, поиграйте с интенсивностью цвета, отрегулировав ползунок «Насыщенность». Это позволит вам создавать неограниченное количество вариантов редактирования.
Ниже приведены некоторые примеры фотографий, которые я обработал с помощью техники «пленка» , описанной выше:0013 похож на Lightroom Classic . Вы можете использовать структуру, чтобы сделать изображения похожими на пленку в Lightroom, о которой я рассказывал выше, для редактирования фотографий в Lightroom Mobile.

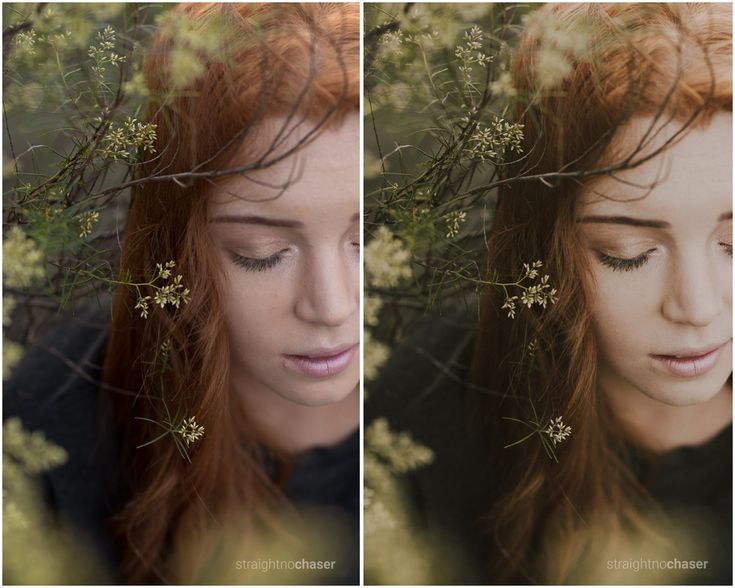
 Наша задача была проверить, возможна ли имитация…
Наша задача была проверить, возможна ли имитация…