Обработка в Photoshop — Школа фотографии LIMONAD
Распродажа!
Photoshop.Основы + Глубокая журнальная ретушь
7 500 ₽
Пакетное предложение: видеокурс Photoshop.Основы и онлайн курс “Глубокая журнальная ретушь” в прямом эфире.
Количество Photoshop.Основы + Глубокая журнальная ретушь
Категория: Пакетные предложения
- Описание
Описание
Photoshop.Основы
Видеокурс
5 занятий
Пошаговые инструкции по ретуши. От работы с исходниками до конечного результата.Ретушь с нуля
Вы научитесь полной обработке за пять уроков, даже если вы никогда не работали с программой.Запись навсегда
Видео по обработке остается у вас навсегда и вы сможете в любой момент “подсмотреть” то, что забыли.
Программа курса:
Обработка RAW
Первичная обработка исходников. Как исправить освещенность в кадре, скорректировать баланс белого, изменить цвета на фотографии и создать тонирование на первичном этапе. Секреты, которые используют многие фотографы на первоначальном этапе, чтобы сократить время на обработку.Инструменты и слои
Детальная работа со всеми нужными и важными инструментами для обработки. Ретушь с помощью слоев, масок и фильтров. Создание идеальной кожи, коррекция фигуры, удаление ненужных элементов на снимке.Автоматизация работы
Как фотографу облегчить обработку с помощью автоматических действий — экшены и плагины. Создание собственных экшенов и разбор наиболее популярных плагинов для тонирования снимков, перевода в черно-белый вариант и работы с кожей в портрете.Ретушь портрета
Пошаговая инструкция по качественной обработке портретов и пейзажей. Бонус: видеозапись останется у вас навсегда
Посмотреть полное описание курса
Глубокая журнальная ретушь
Онлайн мастер-класс в прямом эфире
В прямом эфире
Онлайн урок в прямом эфире с преподавателем. Увидел – повторил – закрепил
Увидел – повторил – закрепил3 секретные техники
Вы научитесь глубокой журнальной ретуши, как это делают профессионалыЗапись навсегда
После урока вы получите запись трансляции. Или купить отдельно, если вы не посещали вебинар
Программа мастер-класса:
1 этап
Быстрая ретушь. Оценка объема ретуши снимка. Использование необходимых инструментов для обработки.2 этап
Скрытие или проявка деталей. Что должно быть видно, а что лучше убрать. Какие методы при этом использовать.3 этап
Глубокая ретушь. Принцип сочетания трех методов обработки. Почему именно три метода и в чем они заключаются.4 этап
Работа с контрастом на снимке. Применение “высокого” контраста, как не потерять в нем детали.5 этап
Работа с объемом на фотографии. Добавление бликов как одного из способов сохранения и увеличения объема. Где это уместно делать.
Посмотреть полное описание мастер-класса
Возможно Вас также заинтересует…
Глубокая журнальная ретушь
990 ₽Photoshop.
 Основы 2 990 ₽
Основы 2 990 ₽
Пакетная обработка фотографий в плагинах AKVIS
Плагины AKVIS можно использовать при редактировании серии фотографий с помощью пакетной обработки файлов (batch processing).
При пакетной обработке с помощью плагина требуется вначале создать
Пакетная обработка может быть очень полезна и сэкономит много времени, если для редактирования серии фотографий требуется к каждой из них применить плагин с одними и теми же настройками.
- Шаг 1. Вначале необходимо создать две папки, например, «source-files» и «result-files». В папку «source-files» поместить все фотографии, нуждающиеся в обработке. В папку «result-files» будут сохраняться отредактированные фотографии.
- Шаг 2. Открыть в редакторе Adobe Photoshop одну из исходных фотографий.
 Она нужна для подбора параметров к плагину и создания экшена.
Она нужна для подбора параметров к плагину и создания экшена.
Одна из фотографий
- Шаг 3. Открыть палитру Actions и щелкнуть по кнопке Create New Set. В появившемся диалоговом окне задать имя для нового набора экшенов — к примеру, AKVIS.
Палитра Actions в Photoshop
- Шаг 4. Теперь необходимо записать новый экшен. Нажать на кнопку Create New Action и в появившемся диалоговом окне задать имя для нового экшена — например, Oil.
Создание нового экшена
После нажатия на кнопку Record экшен сразу же начнет записываться.
- Шаг 5. Вызвать плагин и подобрать оптимальные параметры.
Окно плагина с выбранными параметрами
- Шаг 6.

- Шаг 7. Экшен всё ещё записывается. Теперь необходимо сохранить отредактированную фотографию в папку «result-files». Для этого выбрать в меню File команду Save As.
- Шаг 8. Остановить запись экшена, нажав на кнопку Stop playing/recording внизу палитры Actions.
Запись экшена остановлена
- Шаг 9. Удалить из папки «result-files» только что сохраненный туда файл.
- Шаг 10. Экшен создан, теперь можно переходить к пакетной обработке фотографий. В меню File редактора выбрать команду Automate -> Batch.
- Шаг 11. В появившемся окне Batch задать все данные и настройки.

- В поле Set выбрать пункт «AKVIS», а в поле Action — название экшена.
- Поле Source служит для указания источника изображений. Выбрать пункт Folder, который в качестве источника позволяет указать определенную папку. Нажать на кнопку Choose и выбрать папку «source-files».
- Поскольку команда открытия файла не записывалась в экшен, то чек-бокс Override Action «Open» Commands должен быть выключен.
- В поле Destination выбрать пункт Folder, затем нажать на кнопку Choose и выбрать папку «result-files».
- Отметить чек-бокс Override Action «Save as» Commands
- В разделе File Naming задается структура создания имен для обработанных файлов. Чтобы имена файлов не изменялись, в первом поле следует выбрать Document Name, а во втором поле — расширение (еxtension).

Диалоговое окно Batch с настройками
- Шаг 12. После нажатия OK редактор Adobe Photoshop друг за другом обработает все фотографии из папки «source-files» и сохранит их в папку «result-files».
Голливуд Обработка Photoshop Видео Обучение | NeoStock
Поднимите свою студийную фотографию на новый уровень с помощью Clinton Lofthouse’s Hollywood Processing [Обучающий комплект Photoshop].
В этом курсе вы научитесь искусству творческого композитинга: инструментам и методам Photoshop, которые превратят ваши неотредактированные кадры в эффектные кинематографические сцены.
Самое лучшее время, чтобы дать волю своему творчеству!
• Творческий композитинг: профессиональные методы «вырезания» (маскирования) нескольких элементов для создания новых сцен.
• Обработка цвета: унификация / добавление драматизма с помощью неразрушающих методов цветокоррекции и обработки.
• «Рисование светом»: усиление реализма за счет нарисованных вручную «бликов света» и сценических эффектов.
• Глубина резкости: создание иллюзии глубины и расстояния с помощью выборочно размытых элементов.
• Композиция: создание чувства единства, гармонии и баланса в вашей сцене с помощью расположения/масштаба элементов.
+ Режимы наложения слоев, методы Dodge & Burn, сторонние фильтры и многое другое!
Уровень: Средний. Предыдущий опыт работы с Photoshop будет полезен, но не обязателен для этого курса. Все процессы объясняются с нуля.
Рекомендуемое программное обеспечение: Adobe Photoshop CS 2015 и выше.
Специальные инструменты: Все уроки можно выполнять с помощью клавиатуры/мыши. Устройства ввода, такие как графические планшеты и т. д., необязательны.
Дополнительно: Плагин фильтра Nik Collection — не требуется, но обзор рассматривается в уроках.
Видеокурс Hollywood Processing в формате MP4 [1,6 ГБ]
Продолжительность: 2,7 часа [6 видеоуроков, 5 уроков в формате PSD]
Уроки навыков [Повторный курс обучения] Видеокурс в формате MP4 [1,6 ГБ]
Продолжительность: 1,1 часа [8 видеоуроков]
БОНУС ХАРАКТЕРИСТИКИ: стоковые фотографии + файлы PSD [2,3 ГБ], набор кинематографических фонов I [1,4 ГБ], комплект кинематографических фонов II [1,9 ГБ]
Общий размер: 8,9 ГБ | 3,8 часа видео | BONUS Assets [160]
Клинтон Лофтхаус — креативный директор, фотограф и творческий художник, проживающий на севере Англии.
В течение последних 8 лет он решал визуальные проблемы для компаний, брендов и агентств, включая Nike, Crypt TV, Warwick Castle и York Dungeon.
Известный своей фирменной «Голливудской эстетикой», Клинтон разработал стиль высокой драмы, который может требовать внимания клиентов.
Независимо от того, используете ли вы свои собственные фотографии или хотите возиться со стоковыми изображениями — мы включили буфер-кэш стоковых фотографий ПРЕМИУМ, чтобы вы могли следить за ними!!
80 фигуративных инвентарей включены в ваш тренировочный комплект, в котором представлено несколько кинематографических жанров: современность, боевик, постапокалиптический фильм, ужасы, научная фантастика, киберпанк, романтика, триллер и многое другое!
Полностью лицензированные изображения, так что вы можете использовать эти ресурсы для своих личных ИЛИ коммерческих проектов…
Хотите стать настоящим ГОЛЛИВУДОМ с вашими композитами?
Мы включили 65 компьютерных сред (PNG) с прозрачным фоном, так что вы можете буквально перетаскивать элементы, чтобы создавать впечатляющие сцены за считанные секунды!
Фотошоп может быть коварной хозяйкой, поэтому один из самых лучших способов научиться этим темным искусствам — посмотреть, как это делается!!
В комплект поставки Training Bundle входят 16 полностью редактируемых PSD-файлов Art [Reference] — так что вы можете получить доступ к файлам и исследовать/реконструировать используемые методы.
Нет ничего лучше, чем закатать рукава и погрузиться в этот PSD.
Выберите параметр «Новое облако объекта» в Photoshop 2022
Команда «Выбрать тему» в Photoshop теперь может обрабатывать ваше изображение в облаке с использованием мощных серверов Adobe. Но означает ли большая мощность лучший выбор в один клик? Давай выясним!
Автор сценария Стив Паттерсон.
Команда Photoshop «Выбрать объект» позволяет выбрать основной объект изображения одним щелчком мыши. По крайней мере, такова была идея, когда он был впервые представлен в 2018 году. С тех пор его автоматический выбор в 1 клик только улучшился благодаря постоянному потоку обновлений.
Но, возможно, Select Subject только что увидел самое большое обновление в выпуске Photoshop за август 2022 года (версия 23.5). Добавлена новая функция, позволяющая запускать Select Subject не на компьютере, а в облаке. Таким образом, вместо того, чтобы полагаться на мощность вашего компьютера, выбор теперь может быть обработан в режиме онлайн с использованием собственных серверов Adobe.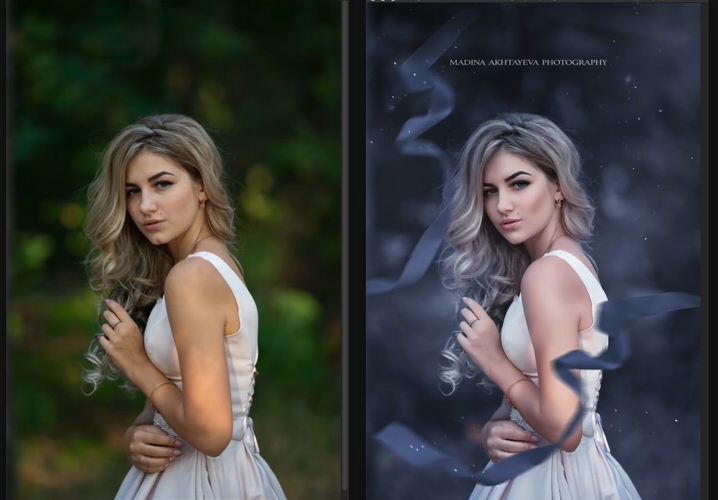
Adobe утверждает, что запуск «Выбрать тему из облака» дает вам более подробный выбор, а запуск с вашего компьютера дает более быстрые результаты. Итак, в этом уроке мы проверяем это утверждение. Я начну с того, что покажу вам, где найти новую опцию Cloud для выбора темы. Затем я запускаю Select Subject дважды для одного и того же изображения, сначала на своем компьютере, а затем в облаке. И после сравнения результатов я покажу вам, как установить победителя в качестве режима по умолчанию для выбора темы, чтобы каждый раз получать наилучший возможный выбор.
Какая версия Photoshop мне нужна?
Чтобы продолжить, убедитесь, что ваша копия Photoshop обновлена. Вам потребуется версия 23.5 (выпуск от августа 2022 г.) или более поздняя. Вы можете получить последнюю версию Photoshop здесь.
И для этого урока я буду использовать это изображение (групповое фото из Adobe Stock).
Исходное изображение.
Начнем!
Где найти новую облачную опцию Select Subject
Есть несколько мест, где можно получить доступ к новой опции «Облако» для выбора темы. Вы найдете его в Панель параметров , когда у вас активны инструмент выбора объекта, инструмент быстрого выбора или инструмент «волшебная палочка». Вы также найдете его в рабочем пространстве Select and Mask . И, как мы увидим в конце этого урока, в настройках Photoshop появилась новая категория специально для команды «Выбрать тему».
Вы найдете его в Панель параметров , когда у вас активны инструмент выбора объекта, инструмент быстрого выбора или инструмент «волшебная палочка». Вы также найдете его в рабочем пространстве Select and Mask . И, как мы увидим в конце этого урока, в настройках Photoshop появилась новая категория специально для команды «Выбрать тему».
Но самый быстрый способ опробовать Select Subject, работающий в облаке, — с панели параметров. Вам потребуется активировать либо инструмент выделения объектов, либо инструмент быстрого выделения, либо инструмент «волшебная палочка».
Все три инструмента находятся в одном месте на панели инструментов. Я выберу инструмент выделения объектов.
Выбор инструмента выбора объекта на панели инструментов.
Новый выбор устройства и облака
На панели параметров щелкните новую стрелку рядом с кнопкой «Выбрать тему».
Щелчок по стрелке.
Здесь вы найдете два новых варианта. Устройство (режим по умолчанию) означает, что Select Subject будет использовать ваш компьютер для обработки выбора. И Cloud обработает выбор на серверах Adobe. Конечно, для работы вам потребуется подключение к Интернету.
Устройство (режим по умолчанию) означает, что Select Subject будет использовать ваш компьютер для обработки выбора. И Cloud обработает выбор на серверах Adobe. Конечно, для работы вам потребуется подключение к Интернету.
Давайте быстро запустим обе версии, чтобы посмотреть, какая из них дает лучшие результаты.
Новые параметры устройства и облака для выбора темы.
Как запустить Select Subject на вашем компьютере
Чтобы запустить Select Subject на своем компьютере, выберите Device .
Выбор параметра «Устройство».
Затем нажмите Кнопка выбора темы .
Нажатие «Выбрать тему».
Результаты выбора
Adobe утверждает, что выбор устройства даст нам более быстрые результаты. И, конечно же, на моем компьютере программе Select Subject потребовалось всего несколько секунд, чтобы проанализировать изображение, найти основной объект (объекты) и затем нарисовать выделение.
Но сам выбор, по крайней мере с этим изображением, не так уж и велик. В идеале будут выбраны только люди на фото. Но в нижней половине изображения большая часть фона между каждым человеком была включена в выделение.
Результат выбора темы с использованием моего компьютера.
Если я приблизлюсь, мы обнаружим и другие проблемы. Например, обратите внимание на часть мужской рубашки, которая отсутствует в выделенном фрагменте.
Эта часть рубашки должна была быть выбрана.
И между теми же мужчиной и женщиной в центре есть большая область фона, которую Выбор объекта не смог распознать как фон.
Эта часть фона не должна быть выбрана.
Как запустить Select Subject в облаке
Давайте снова запустим Select Subject, но на этот раз из облака, чтобы посмотреть, работают ли серверы Adobe лучше.
Чтобы запустить «Выбрать тему из облака», щелкните стрелку рядом с кнопкой «Выбрать тему» на панели параметров и выберите «Облако ».
Выбор варианта «Облако».
Затем нажмите Выберите тему .
Нажатие кнопки «Выбрать тему».
Если ваш исходный выбор все еще активен, нажмите «ОК» в окне предупреждения, чтобы программа Photoshop отклонила его.
Нажмите OK, чтобы заменить исходный выбор новым.
Результаты выбора
Выполнение выбора темы в облаке означает, что выбор обрабатывается через Интернет с использованием серверов Adobe. Итак, первое, что вы заметите, это то, что это займет больше времени. Фактически, появится индикатор выполнения, дающий вам представление о том, сколько еще вам придется ждать. Это будет зависеть от скорости вашего интернет-соединения.
Индикатор выполнения.
Но ожидание того стоит. Обратите внимание, насколько лучше оказалась облачная версия моего выбора. В нижней половине фотографии функция «Выбрать тему» смогла гораздо лучше выделить людей, не выбирая фон между ними.
Результат выбора темы с использованием облака.
Помните часть мужской рубашки, которая отсутствовала в выделении, когда на моем компьютере была запущена функция «Выбрать тему»? Теперь он выбран. Вверху все еще отсутствует небольшая область, но в целом это большое улучшение.
Серверы Adobe лучше справились с выбором мужской рубашки.
И фоновая область между теми же мужчиной и женщиной в центре была правильно идентифицирована на этот раз как фон и исключена из выделения. Таким образом, с этим изображением и с другими изображениями, которые я тестировал, Select Subject, запущенный в облаке, справился лучше, хотя это заняло немного больше времени.
Облачная версия лучше определяла фон между объектами.
Выберите параметр «Облако объекта» в разделе «Выбор и маска»
Вы также можете выбрать новый параметр «Облако» для «Выбор объекта» в рабочей области «Выбор и маска» Photoshop.
Когда любой из инструментов выделения Photoshop активен, нажмите кнопку Select and Mask на панели параметров.
Нажатие кнопки «Выбор и маска».
Затем в верхней части рабочего пространства «Выделение и маска» щелкните тот же стрелка , чтобы выбрать либо Устройство , либо Облако , прежде чем нажать кнопку Выбрать тему .
Выбор устройства или облака в рабочей области «Выбор и маска».
Является ли Select Subject on the Cloud лучшим выбором для выбора волос?
На всех протестированных мной изображениях функция Select Subject, запущенная в облаке, привела к лучшему выбору, по крайней мере, в областях, где края были четко определены. Но могут ли серверы Adobe лучше справляться с выделением мелких деталей, таких как волосы? Судя по моим тестам, да… вроде как… иногда. Вы получаете другой выбор волос по сравнению с запуском Select Subject на вашем компьютере. Но кажется, что выбор волос лучше зависит от изображения.
Выделение волос с помощью Select Subject, установленного на Device
Вот крупный план волос после запуска Select Subject на моем компьютере. В рабочей области Select and Mask я установил View Mode на Black и Opacity на 100% , поэтому мы видим волосы на черном фоне. Обратите внимание, как края вокруг его волос выглядят довольно резкими и неестественными.
В рабочей области Select and Mask я установил View Mode на Black и Opacity на 100% , поэтому мы видим волосы на черном фоне. Обратите внимание, как края вокруг его волос выглядят довольно резкими и неестественными.
Выбор волос с помощью моего компьютера.
Выделение волос с помощью Select Subject, установленного на Cloud
А вот и результат после запуска Select Subject в облаке. Края вокруг волос стали немного мягче. И к выделению добавилось еще несколько прядей волос. Так облачная версия лучше? Да. Это намного лучше? Нет. И ни один из результатов не близок к идеальному.
Ваши результаты различаются. Но даже с дополнительными возможностями серверов Adobe вам все равно придется дорабатывать волосы независимо от того, какой режим «Выбрать тему» вы выберете.
Выбор волос с помощью Облака.
Как изменить режим Select Subject по умолчанию на Cloud
Волосы и мелкие детали в стороне, запуск Select Subject в облаке дал заметно лучший выбор по сравнению с запуском его на моем компьютере.

 Основы
Основы  Она нужна для подбора параметров к плагину и создания экшена.
Она нужна для подбора параметров к плагину и создания экшена.


