MacBook Air – Apple (RU)
С новой силой.
С появлением чипа Apple M1 наш самый тонкий и лёгкий ноутбук полностью преобразился. Центральный процессор теперь работает до 3,5 раза быстрее. Графический — до 5 раз. А благодаря нашей передовой системе Neural Engine скорость машинного обучения возросла до 9 раз. Новый MacBook Air работает без подзарядки дольше, чем предыдущие модели. И совсем не шумит, потому что у него нет вентилятора. Мощность ещё никогда не была такой компактной.
Суперсила чипа Apple M1
- Смотрите презентацию
- Посмотрите на MacBook Air в дополненной реальности
- Посмотрите на MacBook Air в дополненной реальности
8‑ядерный процессор
Результаты лучше. Аккумулятору легче.
По скорости вычислений чип M1 превосходит все другие процессоры Apple. Такая производительность позволяет выполнять на MacBook Air самые ресурсоёмкие задачи, например редактировать фото и видео на профессиональном уровне или играть в игры со сложной графикой.
Центральный процессор
8‑ядерный процессор 8‑ядерный процессор в чипе M1 — самый производительный из всех созданных нами. Он включает в себя четыре ядра производительности и четыре ядра эффективности, которые распределяют между собой нагрузку при выполнении сложных многопоточных процессов. Это позволяет значительно улучшить соотношение производительности и потребляемой энергии — и тем самым продлить время работы от аккумулятора.
Четыре ядра производительности Ядра центрального процессора, отвечающие за производительность, — это самые быстрые ядра для чипов с низким потреблением энергии3, а в Apple M1 четыре таких ядра. Выполняйте компиляцию в Xcode за значительно меньшее время. Записывайте, сводите и делайте мастеринг студийного уровня с помощью Logic Pro, где вам также доступны партитуры, плагины и виртуальные инструменты. Создавайте потрясающие изображения в Adobe Lightroom с поразительной скоростью и мгновенным откликом.
Выполняйте компиляцию в Xcode за значительно меньшее время. Записывайте, сводите и делайте мастеринг студийного уровня с помощью Logic Pro, где вам также доступны партитуры, плагины и виртуальные инструменты. Создавайте потрясающие изображения в Adobe Lightroom с поразительной скоростью и мгновенным откликом.
Четыре ядра эффективности Четыре ядра, отвечающие за эффективность, легко справляются с повседневными действиями и расходуют при этом в десять раз меньше энергии. Эти ядра выполняют более простые задачи, снимая лишнюю нагрузку с ядер производительности и позволяя им направлять всю мощь на сложные ресурсоёмкие процессы.
- Xcode /
- Logic Pro /
- Adobe Lightroom /
MacBook Air с чипом Apple M1
MacBook Air предыдущего поколения (базовый уровень)
3,9XКонвертация в ProRes
быстрее в 3,9 раза2
MacBook Air с чипом Apple M1
MacBook Air предыдущего поколения (базовый уровень)
3,6XСборка проектов
быстрее в 3,6 раза4
MacBook Air с чипом Apple M1
MacBook Air предыдущего поколения (базовый уровень)
2,5XПлагинов Amp Designer
больше в 2,5 раза5
MacBook Air с чипом Apple M1
MacBook Air предыдущего поколения (базовый уровень)
2,3XЭкспорт изображений
быстрее в 2,3 раза6
8‑ядерный графический процессор Большая игра.
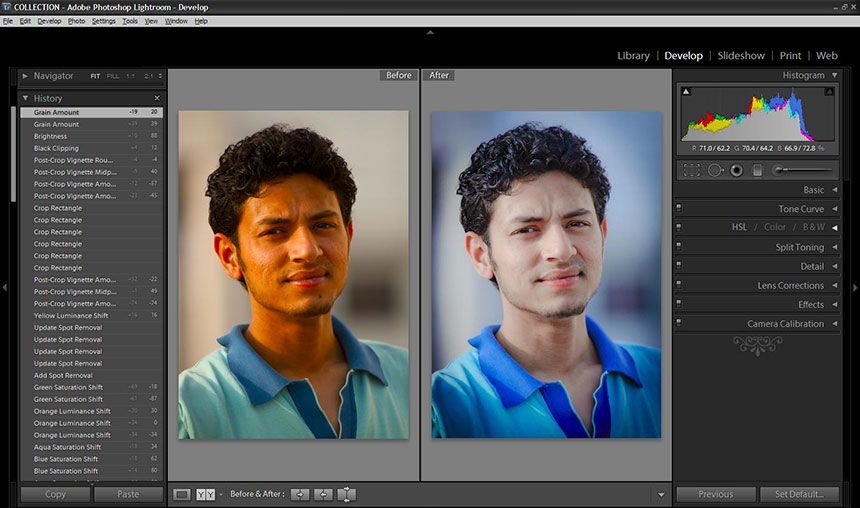
До5Xбыстрее
обработка графики7
Графический процессор
Графический процессор до 8 ядер В чип M1 встроен самый быстрый в мире графический процессор для персонального компьютера.8 С ним скорость обработки графики выросла до 5 раз по сравнению с предыдущим поколением MacBook Air.7
Невероятная графическая производительность Теперь MacBook Air может работать с гораздо более сложной графикой. Он впервые позволяет редактировать и просматривать сразу несколько потоков видео 4K без потери качества.
- Final Cut Pro /
- Shadow of the Tomb Raider /
- Affinity Photo /
- Shapr3D /
MacBook Air с чипом Apple M1
MacBook Air предыдущего поколения (базовый уровень)
5,3XРендеринг 3D‑титров
быстрее в 5,3 раза7
MacBook Air с чипом Apple M1
MacBook Air предыдущего поколения (базовый уровень)
3,1XОбработка графики в игре
быстрее в 3,1 раза10
MacBook Air с чипом Apple M1
MacBook Air предыдущего поколения (базовый уровень)
2,7XОбработка растровой графики
быстрее в 2,7 раза11
MacBook Air с чипом Apple M1
MacBook Air предыдущего поколения (базовый уровень)
2,2XОбработка 3D
в реальном времени
быстрее в 2,2 раза12
До 18 часов
без подзарядки.
Да, это плюс
6 часов.13
Никаких
вентиляторов.
И тишина.
Эффективный теплообмен
Благодаря беспрецедентной эффективности чипа M1, MacBook Air обеспечивает высокую производительность без охлаждающего вентилятора. Всё тепло, вырабатываемое системой, берёт на себя алюминиевый теплоотвод. Поэтому, как бы активно ни работал MacBook Air, он делает это бесшумно.
16‑ядерная система Neural Engine. Машинное обучение до 9 раз быстрее.14 Вау. Приложения на MacBook Air могут использовать технологии машинного обучения — например, для автоматической коррекции фотоснимков на профессиональном уровне или для более точного применения смарт-инструментов и аудиофильтров. Это настоящий компьютерный разум у вас на службе.
Машинное обучение
Магия машинного обучения Чип M1 раскрывает потенциал технологий машинного обучения и тем самым значительно расширяет возможности приложений для Mac.
Система Neural Engine 16 выделенных ядер системы Neural Engine в чипе M1 могут выполнять 11 триллионов операций в секунду. Это открывает невероятные возможности. Например, в приложении djay Pro Al можно в реальном времени разделить любой трек на дорожки с вокалом, инструментами и партией ударных.
Оптимизация для машинного обучения Чип M1 разработан с расчётом на использование машинного обучения. Центральный процессор, графический процессор и система Neural Engine предназначены для выполнения задач разного типа, а контроллер машинного обучения распределяет задачи таким образом, чтобы добиться максимальной производительности.
Ускорители машинного обучения Два выделенных ускорителя машинного обучения созданы для быстрого перемножения матриц.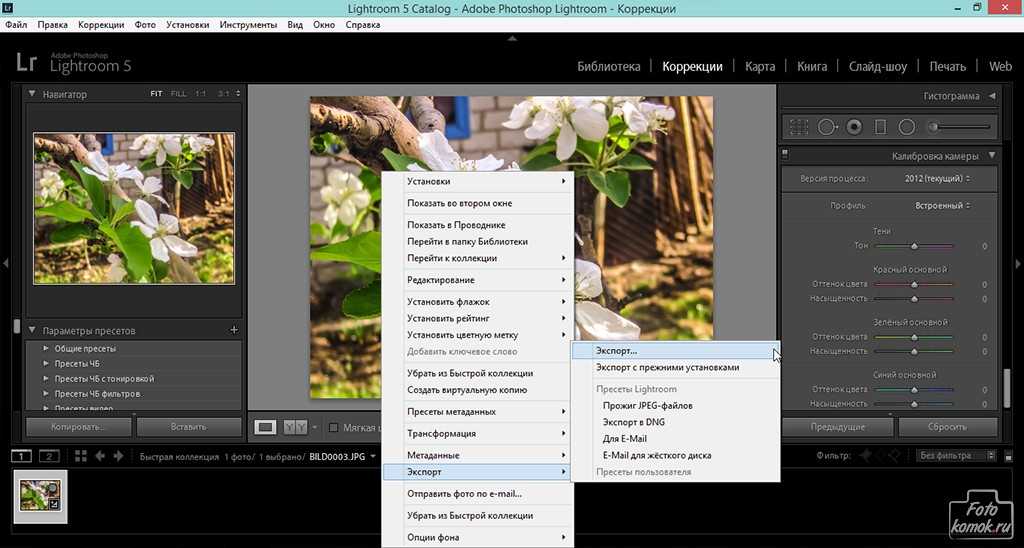 Они выполняют до триллиона операций в секунду и идеально подходят для применения машинного обучения в задачах, не требующих огромной мощности Neural Engine.
Они выполняют до триллиона операций в секунду и идеально подходят для применения машинного обучения в задачах, не требующих огромной мощности Neural Engine.
Вся мощь
macOS
Monterey и чипа М1.
Система macOS Monterey раскрывает потенциал чипа M1 и наделяет Mac новыми возможностями для работы и развлечений. Общайтесь, делитесь, творите и создавайте вместе, а помогут вам в этом FaceTime и Сообщения. Исследуйте интернет в обновлённом Safari, самом быстром браузере мира.15 Работайте над проектами одновременно на Mac и других своих устройствах Apple c помощью функции «Универсальное управление».16 А ещё в macOS Monterey есть мощные функции для обеспечения безопасности и конфиденциальности ваших данных.
Мощнее. Быстрее
просыпается.
Чтобы компьютер был по-настоящему универсальным, нужна уникальная память. В чипе M1 до 16 ГБ сверхскоростной объединённой памяти. Она отличается высокой пропускной способностью и минимальной задержкой при обращении. Благодаря этой памяти центральный и графический процессоры, а также система Neural Engine могут мгновенно получать данные от приложений и обмениваться этими данными между собой. Поэтому всё работает быстро и плавно.
В чипе M1 до 16 ГБ сверхскоростной объединённой памяти. Она отличается высокой пропускной способностью и минимальной задержкой при обращении. Благодаря этой памяти центральный и графический процессоры, а также система Neural Engine могут мгновенно получать данные от приложений и обмениваться этими данными между собой. Поэтому всё работает быстро и плавно.
SSD‑накопитель до2 ТБ
Скорость работы
SSD-накопителя выше до2X18
MacBook Air
умеет
хранить
секреты.
Безопасность
Чип M1 и macOS Monterey обеспечивают
работу передовых
функций безопасности и конфиденциальности на MacBook Air, помогая защищать системные и личные данные.
Сопроцессор Secure Enclave Отвечает за безопасность критически важных функций, таких как Touch ID и Apple Pay, на аппаратном уровне.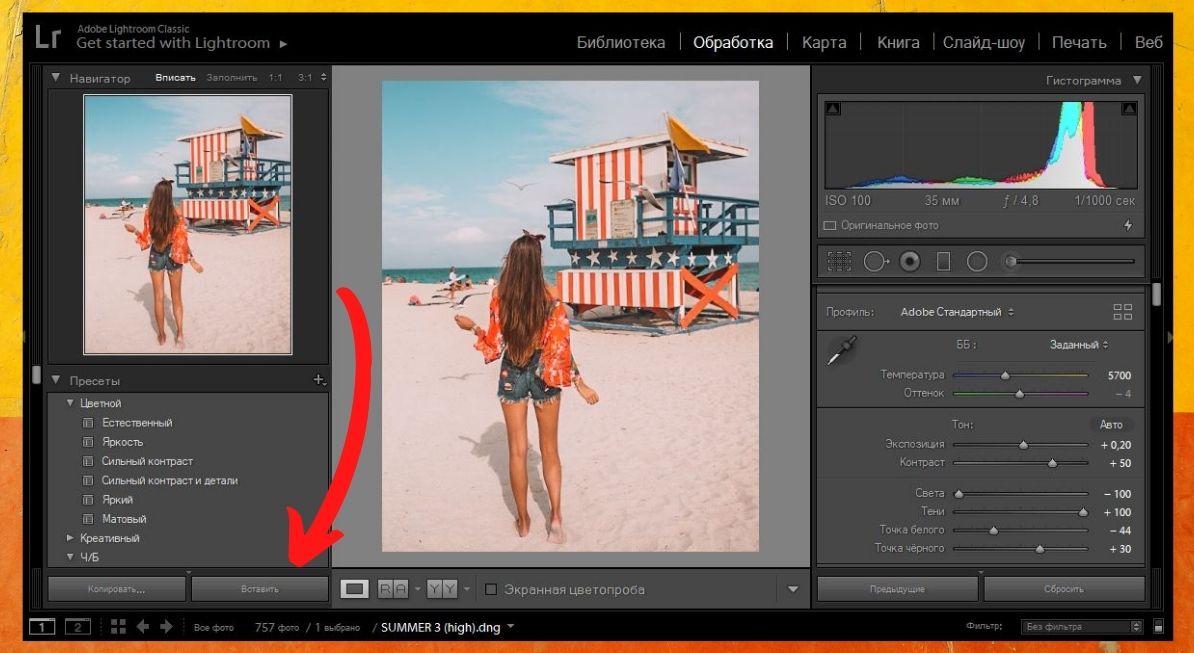 А чип M1 ускоряет его работу.
А чип M1 ускоряет его работу.
Выделенный AES‑модуль
для шифрования данных на устройстве Обеспечивает безопасность ключей шифрования, максимально эффективную работу хранилища зашифрованных данных и надёжную защиту информации.
Функция безопасной загрузки и средства защиты
во время выполнения процессов Благодаря им при включении устройства загружается только программное обеспечение, соответствующее требованиям Apple, а система macOS получает дополнительную защиту во время работы.
Блокировка активации Помогает защитить ваш Mac в случае утери или кражи
и повышает шансы найти устройство.
Цветовая
палитра
ещё шире.
На25%больше цветов,
чем в палитре sRGB
чёткий.
Глаз отдыхает
и радуется.
MacBook Air автоматически подстраивает баланс белого под окружающее освещение, чтобы изображение на экране выглядело более естественно.
Изображения стали ещё более чёткими, качество передачи деталей в тёмных и светлых областях — более высоким. А функция распознавания лиц, благодаря системе Neural Engine, автоматически корректирует баланс белого и экспозицию, помогая добиться более точной передачи оттенков кожи.
Ловят каждое ваше слово, а не посторонние звуки.
Высокая точность и больше простора для жестов управления.
Блокируйте и разблокируйте MacBook Air одним касанием. Используйте аутентификацию по отпечатку пальца, чтобы взять напрокат фильм, купить приложение или получить доступ к защищённому контенту — например, документам или настройкам устройства. Вводить пароль не понадобится.
Вводить пароль не понадобится.
Wi‑Fi 6
Пропускная способность до 1,2 Гбит/с19
Зарядка
6K
Внешний
монитор
Передача данных со скоростью до 40 Гбит/с19
Подключение
устройств
Дополненная реальность
Посмотрите в дополненной реальности, как будет выглядеть MacBook Air на вашем
рабочем месте.
Откройте эту страницу в Safari на iPhone или iPad.
Посмотрите на MacBook Air в дополненной реальности
Посмотрите на MacBook Air в дополненной реальности
5 советов и приемов Lightroom (чтобы революционизировать процесс редактирования)
Ищете советы и рекомендации по работе с Lightroom, чтобы улучшить рабочий процесс, увеличить скорость и улучшить качество редактирования? Вы попали в нужное место.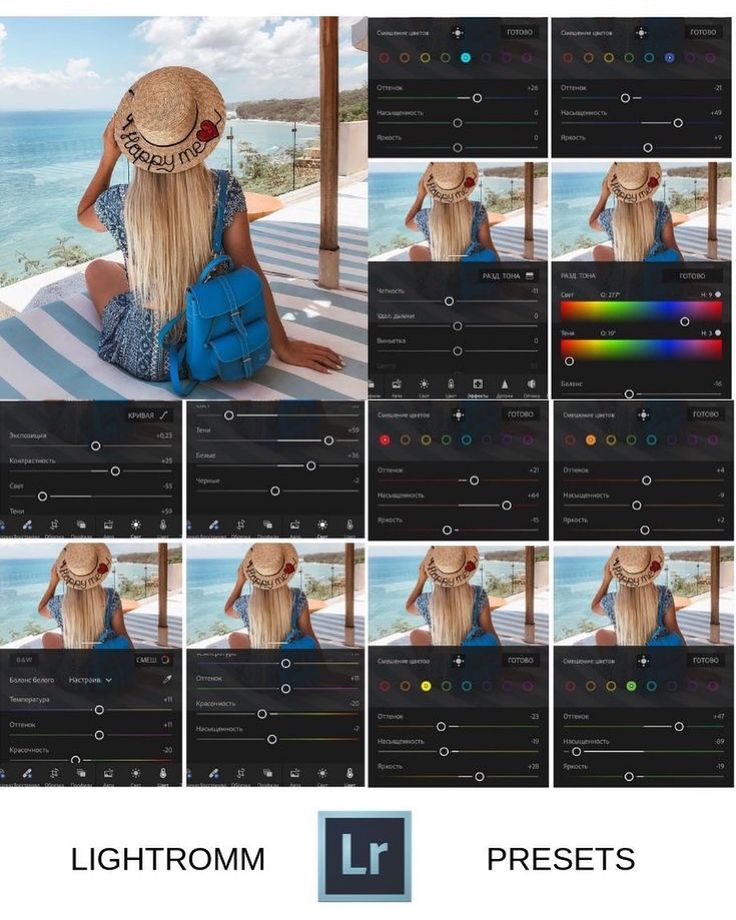
Я использую Lightroom уже более десяти лет, и в этой статье я поделюсь своими главными советами для достижения потрясающих результатов, в том числе:
- Панель, которую должен использовать каждый для красивого художественного редактирования
- Простой способ применения сложных правок на высокой скорости
- Лучшие инструменты для создания тонких профессиональных эффектов
Давайте сделаем это!
1. Создайте цветовую гармонию с помощью панели HSL
Если вы никогда не работали с панелью Lightroom HSL, вас ждет настоящее удовольствие. Это небольшая опция, скрытая под кривой тонов, которая выглядит так:
. Панель работает независимо от разных цветов. Вы можете настроить только красных тонов в изображении; ты можешь сделать ярче только зелень; можно обесцветить только блюз. Вы просто выбираете ползунок соответствующего цвета, а затем вносите необходимые корректировки.
Обратите внимание, что панель HSL позволяет настраивать цвета тремя способами. Вы можете:
- Изменение цветовых оттенков. Вы можете сделать красный цвет более оранжевым, фиолетовый — более розовым, а синий — более зеленым.
- Изменение насыщенности цвета. Вы можете сделать синий цвет более блеклым, а красный — более интенсивным.
- Изменение яркости цвета. Вы можете осветлить зеленый, затемнить синий или осветлить желтый.
Когда вы только начинаете, я бы рекомендовал просто поэкспериментировать с разными ползунками, пока не получите нужный эффект, но вот несколько идей, которые стоит попробовать:
- Удаление всех холодных цветов с изображения для придания ему теплого кинематографического вида
- Насыщение цвета основного объекта и обесцвечивание цветов фона
- Перемещение нескольких разных цветов в одном направлении для упрощения цветовой более гармоничный результат)
Это изображение, например, имеет теплую цветовую палитру (что может быть достигнуто за счет обесцвечивания синего, зеленого и пурпурного цветов:
2.
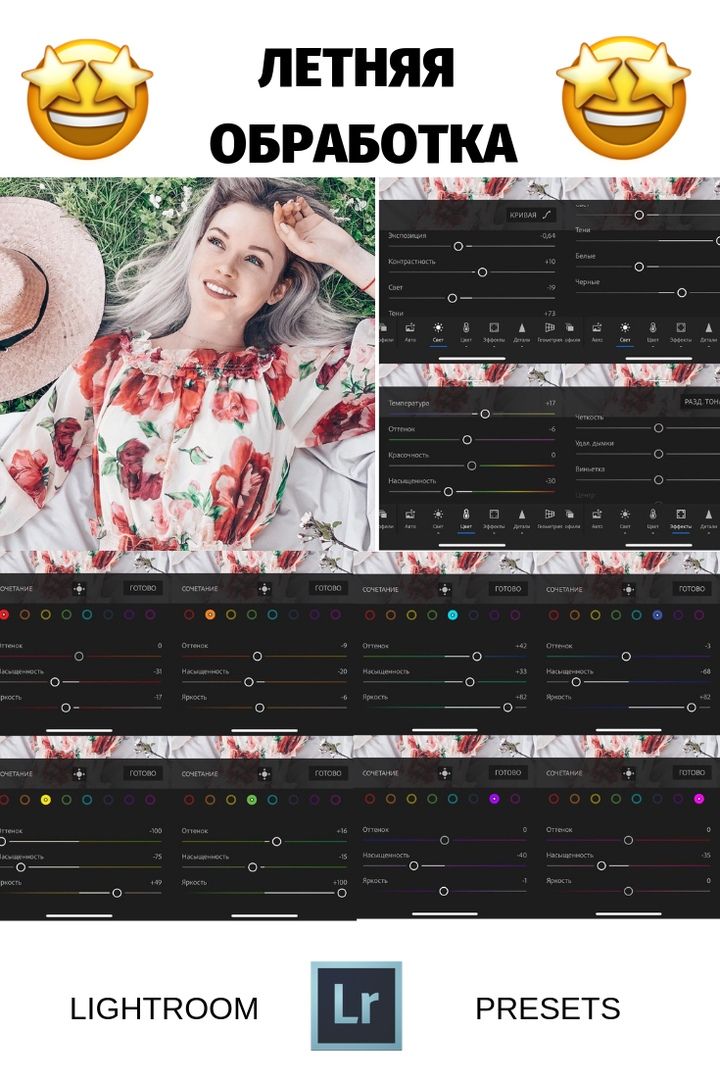 Попробуйте автоматическую настройку ползунка
Попробуйте автоматическую настройку ползункаИногда бывает сложно понять, как начать (или продолжить) редактирование в Lightroom.
В таких случаях рекомендую простенькую хитрость:
Удерживая нажатой клавишу Shift, дважды щелкните ползунки на панели «Основные». Lightroom проанализирует ваше изображение, а затем автоматически применит корректировки.
Нет, правки не всегда будут идеальными, но они часто выглядят красиво — и если вам не нравится результат, вы всегда можете дважды щелкнуть имя ползунка, чтобы обнулить его. Кроме того, вы всегда можете использовать автоматические настройки в качестве отправной точки, а затем редактировать их.
Кстати, если вы хотите увидеть сразу все автоматические правки Lightroom, просто нажмите кнопку Auto над ползунком Exposure :
Он мгновенно настроит ползунки на базовой панели!
Теперь эти автоматические настройки не работают для всех ползунков Lightroom. Они не будут работать вне панели «Основные» и не будут работать с ползунками «Текстура», «Четкость» и «Удаление дымки».
Они не будут работать вне панели «Основные» и не будут работать с ползунками «Текстура», «Четкость» и «Удаление дымки».
Но вы можете использовать его для автоматической настройки баланса белого, экспозиции, контраста и даже насыщенности — так почему бы не попробовать и посмотреть, что вы думаете?
3. Используйте обтравочные маски (или предупреждения об обтравке)
Под клиппингом понимается потеря деталей в светлых участках и/или тенях изображения, и в целом клиппинг довольно плохой.
К сожалению, может быть трудно сказать, действительно ли вы обрезаете детали во время редактирования, и можно усугубить проблемы с отсечением, передвигая ползунки слишком далеко, не осознавая этого. Вы всегда можете следить за гистограммой, но ее может быть трудно интерпретировать, особенно для новичков.
К счастью, у Lightroom есть решение: обтравочные маски, которые четко указывают на отсечение в реальном времени .
Перед тем, как настроить ползунок «Экспозиция», «Света», «Тени», «Белый» или «Черный», просто нажмите и удерживайте Клавиша Alt/Opt . Затем, когда вы увеличиваете или уменьшаете ползунки, вы увидите белое или черное наложение, например:
Затем, когда вы увеличиваете или уменьшаете ползунки, вы увидите белое или черное наложение, например:
Маска, показывающая ноль отсечения, будет полностью белой или полностью черной. Но маска, которая показывает некоторую обрезку, изменит цвет в проблемных областях:
(Обратите внимание, что при регулировке черных или теней отсечение отображается цветом на белом . С другой стороны, при настройке экспозиции, белого или светлых участков отсечение отображается как цвет на черный .)
Пока у вас нет обрезки, все в порядке, но как только вы начнете замечать потерю деталей, вам захочется уменьшить интенсивность ваших правок. Есть смысл?
Еще один быстрый совет по Lightroom: если вы хотите определить отсечение, но не хотите тратить время на просмотр масок, вы всегда можете щелкнуть стрелки в верхней части гистограммы:
Это активирует индикаторы отсечения , что приведет к тому, что обрезанные тени станут синими, а обрезанные блики станут красными:
4.
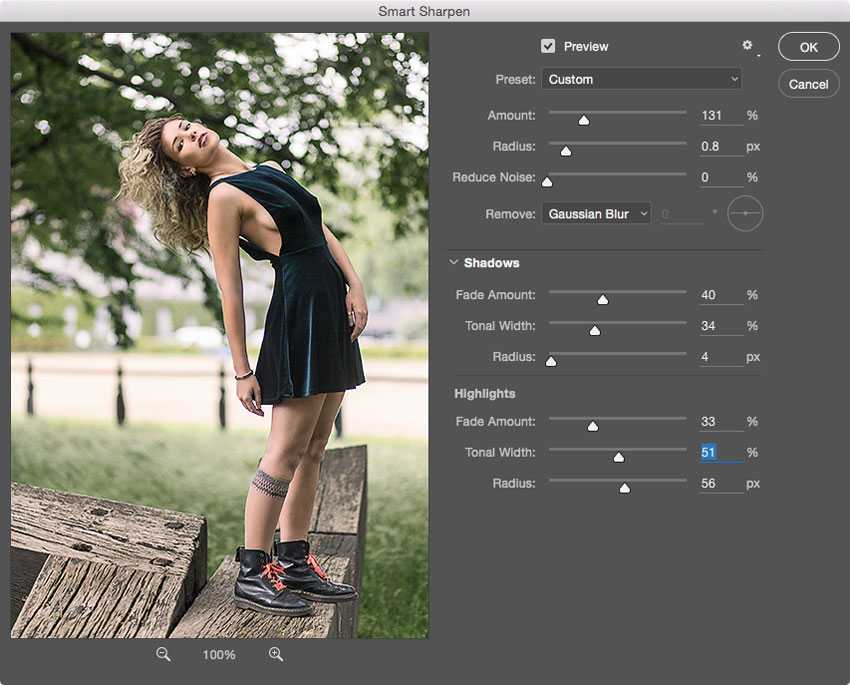 Используйте ярлык «копировать-вставить», чтобы ускорить рабочий процесс
Используйте ярлык «копировать-вставить», чтобы ускорить рабочий процессДопустим, вы редактируете большой объем фотографий с мероприятия, свадьбы или портретной фотосессии. Вам нужно быстро перемещаться по фотографиям, поэтому вам не нужно редактировать каждый файл по отдельности.
Вы могли бы создавать пресеты, но создание каждого из них требует времени, и если пресеты предназначены для фотосессии, вы никогда больше не сможете их использовать.
Почему бы вместо этого не использовать функцию копирования и вставки Lightroom?
Видите ли, после редактирования изображения вы всегда можете выбрать Правка>Копировать (или нажать Ctrl/Cmd+C ). Появится окно с вопросом, какие настройки вы хотите скопировать:
Затем, выбрав соответствующие настройки, выберите фотографии для редактирования, затем выберите Правка>Вставить (или нажмите Ctrl/Cmd+V ).
Настройки вашей исходной фотографии будут вставлены в выбранные изображения, и ваша работа по редактированию будет завершена!
Это отличный способ справиться со сложными фотосессиями.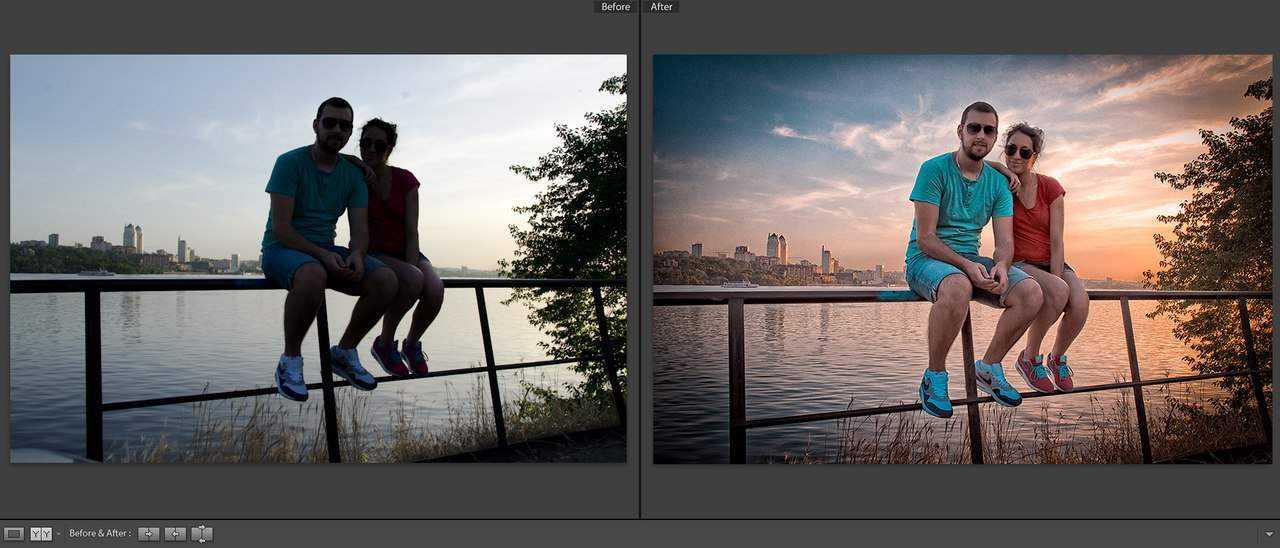 Например, если вы снимали изображения при нескольких типах освещения, вы можете отредактировать первое изображение с фронтальным освещением, скопировать настройки и вставить их во все оставшиеся изображения с фронтальным освещением. Вы можете сделать то же самое для изображений с задней подсветкой, затененных изображений и т. д., и если вам требуется еще больший контроль над вашими результатами, вы можете внести небольшие изменения в свои настройки по ходу дела, затем снова скопировать и вставить по мере необходимости.
Например, если вы снимали изображения при нескольких типах освещения, вы можете отредактировать первое изображение с фронтальным освещением, скопировать настройки и вставить их во все оставшиеся изображения с фронтальным освещением. Вы можете сделать то же самое для изображений с задней подсветкой, затененных изображений и т. д., и если вам требуется еще больший контроль над вашими результатами, вы можете внести небольшие изменения в свои настройки по ходу дела, затем снова скопировать и вставить по мере необходимости.
У меня есть одна рекомендация:
Даже если вы считаете, что успешно скопировали-вставили, быстро просмотрите отредактированные изображения и убедитесь, что все в порядке. Вы не хотите отправлять изображения клиенту, только чтобы понять, что вы случайно обрезали все файлы!
5. Используйте инструменты локальной настройки Lightroom
Lightroom предлагает несколько вариантов локальной настройки, называемых инструментами маскирования , и они безумно мощные. Вы можете найти их в верхней части панелей редактирования, прямо под гистограммой:
Вы можете найти их в верхней части панелей редактирования, прямо под гистограммой:
В отличие от глобальных настроек, которые влияют на все изображение, локальные настройки изменяют только часть файла.
Таким образом, хотя вы можете осветлить все изображение с помощью ползунка экспозиции, вы можете осветлить только передний план с помощью локальной регулировки; в то время как вы можете повысить резкость всего изображения с помощью ползунков «Детализация» в Lightroom, вы можете повысить резкость только основного объекта, используя локальную настройку. Это отличный способ создания мелкозернистых, детализированных правок, добавляющих глубину, улучшающих цвет и привлекающих внимание зрителя к основному объекту.
Мне нравится использовать локальные настройки для самых разных вещей, но вот несколько идей:
- Используйте радиальный градиент, чтобы добавить виньетку (т. е. эффект затемнения) по краям кадра
- Используйте радиальный градиент, чтобы увеличить экспозицию основного объекта
- Используйте линейный градиент, чтобы уменьшить экспозицию и увеличить контраст в небе
- Используйте линейный градиент, чтобы затемнить передний план
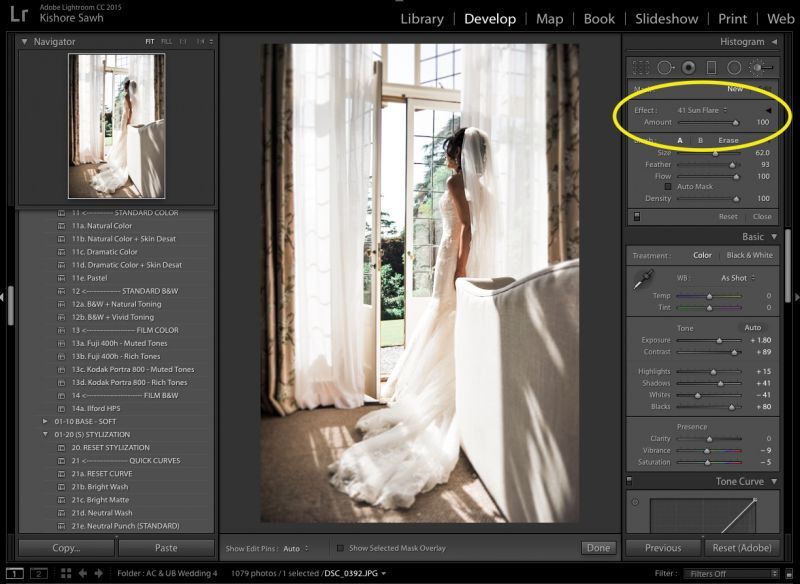
Действительно, когда дело доходит до локальных настроек, нет предела возможностям. Не стесняйтесь использовать предложения, которые я предоставил выше, но также убедитесь, что вы экспериментируете. Таким образом, вы получите глубокое представление о том, как работают инструменты маскирования и что они могут сделать с вашими фотографиями!
Советы и рекомендации по Lightroom: заключительные слова
Ну вот:
Пять советов, которые помогут вывести редактирование в Lightroom на новый уровень.
Попробуйте эти предложения. Посмотрите, как они вам нравятся. И дайте нам знать в комментариях, как они работают!
Узнайте больше из нашей категории «Постобработка»
Кунал Малхотра
— энтузиаст фотографии, чье увлечение фотографией началось 6 лет назад, когда он учился в колледже. Кунал также является фотоблогером из Дели, Индия. Он любит делиться своими знаниями о фотографии с другими начинающими фотографами, публикуя регулярные сообщения в своем блоге. Некоторые из его любимых жанров фотографии — продукт, улица, фитнес и архитектура.
Некоторые из его любимых жанров фотографии — продукт, улица, фитнес и архитектура.
Как я редактирую свои черно-белые изображения в Lightroom
Советы
Автор Кевин Маллинз
Черно-белое редактирование в Lightroom
Обновление — июнь 2020 г. (исходная статья ниже)
Пресеты черно-белой пленки Кевина Маллинза для Lightroom — издание 1
Цена продажи: 39,99 фунтов стерлингов Первоначальная цена: 49 фунтов стерлингов.99
Добавить в корзину
Я усердно работал над созданием набора пресетов и профилей на основе Lightroom, которые точно имитируют то, как я создаю свои черно-белые изображения. В пакете также есть несколько пресетов цветовых бонусов.
Возможно, чаще всего мне задают вопрос о моем черно-белом редактировании;
Как вы редактируете свои черно-белые изображения?
Итак, я снял видео на YouTube, демонстрирующее мою технику преобразования файлов Fujifilm RAW в Lightroom в черно-белые.
Я, конечно, полностью осознаю, что этот стиль не всем по вкусу, и на самом деле, по крайней мере для меня, я просто «всегда так делал». Когда я снимал Canon, я использовал очень похожую технику, чтобы попытаться придать изображениям теплые тона.
Есть несколько моментов, на которые я должен обратить внимание;
Это редактирование файла RAW. На самом деле я снимаю в формате JPEG большую часть своей работы, но было бы более ясным объяснением показать это из стандартного файла RAW. Со временем я добавлю видео с редактированием JPEG.
Как я упоминал в своем предыдущем видео, в настоящее время я использую Alien Skin Exposure X3 для многих личных задач.
 Тем не менее, я все еще использую Lightroom для своей свадебной работы. Однако этот процесс будет очень похож на ASE.
Тем не менее, я все еще использую Lightroom для своей свадебной работы. Однако этот процесс будет очень похож на ASE.
Вот видео, показывающее весь процесс черно-белого редактирования.
Он есть на моем канале YouTube, и я был бы очень признателен, если бы вам понравился видеоконтент, если бы вы лайкнули видео и подписались на канал, если хотите.
В этом году я буду размещать там гораздо больше контента (и делиться здесь, конечно).
Подводя итоги видео, можно сказать, что необходимые шаги довольно просты, но, возможно, немного отличаются:
Черно-белое редактирование. Шаг первый — баланс белого и базовая коррекция:
Первый шаг с любым изображением, даже если оно собирается чтобы в конечном итоге получить черно-белое изображение, требуется простая коррекция цвета и коррекция экспозиции.
Баланс белого так же важен для цветных изображений, как и для монохромных.
В Lightroom (модуль «Разработка») вы можете использовать палитру баланса белого на панели «Основные» или использовать сочетание клавиш [W].
Я часто начинаю этот процесс с выбора белков глаз или зубов. Обычно он довольно нейтральный и близок к точке белого.
черно-белый
Черно-белое редактирование. Шаг второй. Использование профиля классической камеры Chrome:
. Это шаг, который дает мне немного плотности и резкости в монохромных изображениях.
Я знаю, что использование Classic Chrome звучит контрпродуктивно, так как это имитация цветной пленки, однако, если вы посмотрите видео, я полностью объясню, почему я использую его в качестве отправной точки для своих монохромных преобразований.
Черно-белый
Попробуйте. Используйте классическую симуляцию пленки Chrome (помните, что это будет работать только с файлами RAW). Следите за тенями и за тем, как меняется общий тон.
Classic Chrome — это мой профиль камеры goto для цветного изображения, но это также мой профиль камеры goto для черно-белого изображения.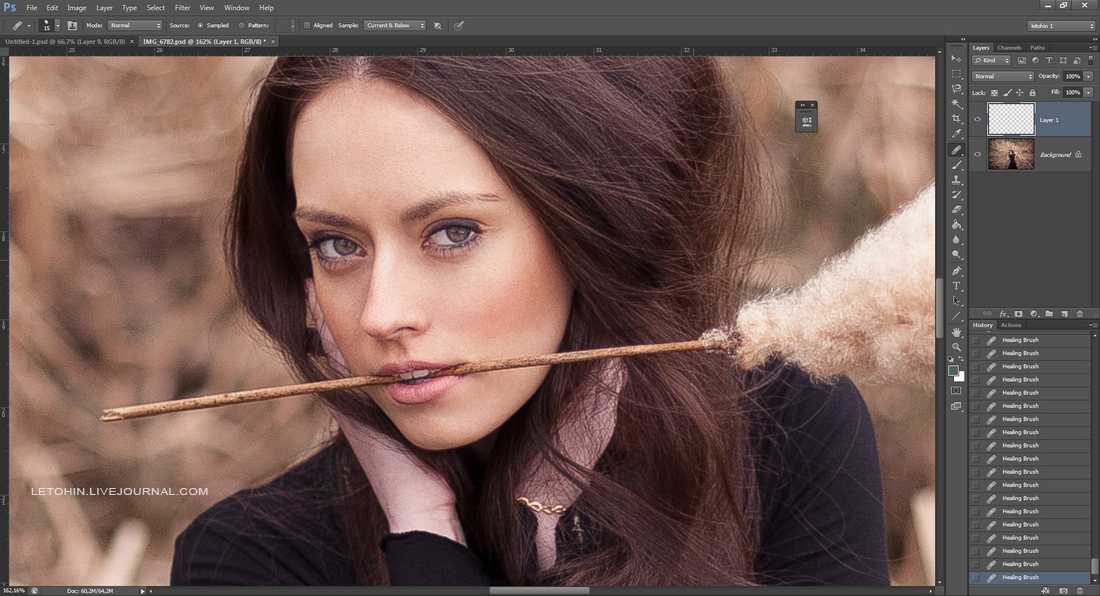
Черно-белое редактирование. Шаг третий. Настройка кривых RGB:
Кривая тона в Lightroom очень мощная, и я использую ее, чтобы попытаться эмулировать настройки теней и светлых участков, которые я могу установить в камере (для файлов JPEG).
Я считаю, что использование точечной кривой, а не линейной кривой по умолчанию, дает мне больше контроля (см. видео, как я это делаю).
Легко переборщить с кривой тона, поэтому постарайтесь сделать ее тонкой. Тем не менее, именно здесь вы можете определить свой собственный уникальный внешний вид, если хотите.
черно-белый
Обычно я использую пять контрольных точек на кривой тона, но вы можете использовать больше или меньше. Пять работает для меня, и я думаю, что это дает мне достаточно определенный контроль над плотностью изображения.
Черно-белое редактирование Шаг четвертый — Уменьшение насыщенности:
Далее, конечно, нам нужно сделать изображения черно-белыми.
Обычно я делаю это, опуская ползунок насыщенности до -100. Это в основном просто удаление цвета, который есть на изображении.
Простой шаг, но, конечно, важный для монохромного преобразования.
Черно-белое редактирование Шаг пятый — Раздельное тонирование (дополнительно):
Творческое использование разделенного тонирования — это то, как я добиваюсь теплоты в своих изображениях.
Это очень субъективно, я понимаю. Разделенный тон является ключевым для моего редактирования, но в видео я покажу вам, как вы можете использовать клавишу ALT, чтобы найти свой собственный определенный тон, если хотите.
Раньше я просто разделял тон на тени. Я обнаружил, что использование бликов со старыми сенсорными камерами было немного кричащим. Я предполагаю, что теперь, с датчиками X-Trans III, динамический диапазон лучше, и разделение тона в светлых участках, безусловно, более приемлемо для меня.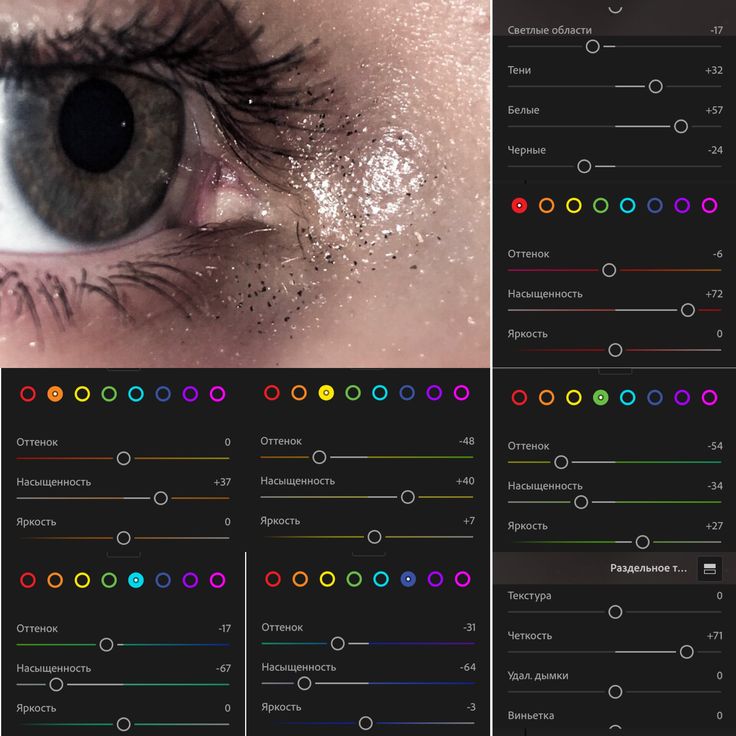
черно-белая сплит тонировка
Очевидно, что фиолетовый цвет выше — это не тот разделенный тон, который я использую, но вы можете использовать этот инструмент для творчества без потери общего качества изображения.
Согласно TutsPlus:
Раздельное тонирование — это процесс добавления разных цветов к теням и светлым участкам изображения. Его можно использовать для создания эмоционального ощущения или для воспроизведения старинных методов обработки пленки.
Мои исходные точки для панели Lightroom Split Tone:
Основные моменты; 29 Оттенок и 6 Насыщенность
Тени; 40 Hugh & 10 Saturation
Ключевым элементом процесса Split Toning является ползунок баланса. Простое использование вышеуказанных значений не даст вам законченного тона.
В видео я устанавливаю ползунок баланса примерно на -85.
черно-белый
Черно-белое редактирование Шаг шестой — Контрастность (необязательно):
Используя представление Lightroom Reference, я могу проверить свою ранее отредактированную версию, чтобы убедиться, что процесс достаточно близок.
Элемент, которого не хватает, это немного четкости и контраста. Опять же, это полностью зависит от личного вкуса, но я обычно добавляю немного ясности и контрастности всем своим необработанным файлам — по крайней мере, сначала и при необходимости уменьшаю.
черно-белый
Final Image
И это действительно так. Если вы посмотрите видео, вы увидите, что в большинстве случаев я немного прожигаю радиальный фильтр на изображении, вот рабочий процесс, который я буду использовать для своих монохромных изображений:
Надеюсь, вы нашли это полезным. Как я неоднократно говорил в видео, это просто мой стиль редактирования монохромных изображений из RAW. Это абсолютно субъективный вопрос, который мне часто задают.
Любые вопросы, пожалуйста, не стесняйтесь комментировать ниже или на канале YouTube (и если вы можете подписаться там, я тоже был бы признателен).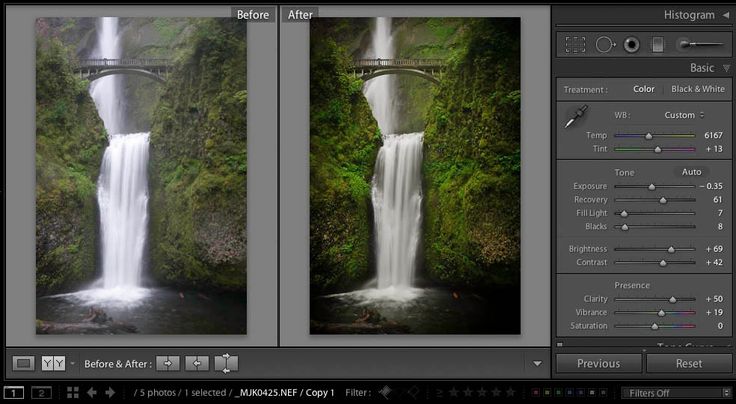

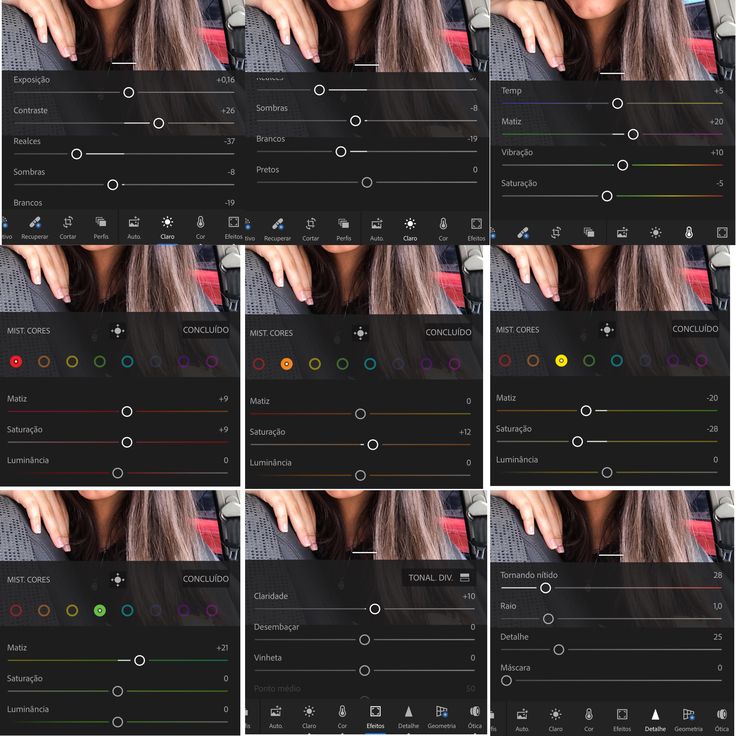 Тем не менее, я все еще использую Lightroom для своей свадебной работы. Однако этот процесс будет очень похож на ASE.
Тем не менее, я все еще использую Lightroom для своей свадебной работы. Однако этот процесс будет очень похож на ASE.