Обучение Adobe Premiere Pro с нуля
Хотите изучить видеомонтаж в программe Premiere Pro и не знаете, с чего начать? Всё необходимое для старта вы найдёте в этой статье.
Для начала скачайте бесплатную пробную версию Premiere Pro на 7 дней: https://www.adobe.com/ru/products/premiere/free-trial-download.html
Программу устанавливайте на английском языке. Рекомендуем так делать всем новичкам, поскольку профессионалы работают только на английском интерфейсе.
Подавляющее число уроков Premiere Pro также записаны на английской версии, как и все представленные в этой статье мини-курсы и уроки. Вам гораздо проще будет изучать их на таком же интерфейсе, как у автора.
Быстрое обучение Adobe Premiere Pro
Знакомство с Premiere Pro за 20 минут
В этом видео автор быстро познакомит вас с работой в Premiere Pro.
Вы узнаете про его базовые инструменты, команды и как проводить простой монтаж с их помощью. По итогу вы смонтируете небольшой проект с музыкой и титрами, а затем экспортируете его как готовое видео на рабочий стол.
Исходники для прохождения урока скачайте по этой ссылке: https://drive.google.com/file/d/1WM00NgprDAsqKzWAF2V-swB8V7hH56tx/view
Мини-курс «Фишки и лайфхаки Premiere Pro»
После быстрого знакомства с Premiere Pro, немного углубить понимание работы его инструментов и команд поможет этот мини-курс.
Курс представлен 5 уроками по 10 минут, в которых автор расскажет о полезных и неочевидных для новичка фишках Premiere Pro, рекомендуем к ознакомлению:
Почему стоит изучить Premiere Pro
Premiere Pro — самая популярная и удобная программа для видеомонтажа. Она объединяет в себе мощную функциональность и дружелюбный интерфейс. Именно поэтому ее используют как профессионалы, так и новички.
Монтаж — это кропотливое, но весьма увлекательное занятие. Взгляните, какие интересные вещи вам могут быть по силам после изучения монтажа в Premiere Pro:
Уроки Premiere Pro на русском
Мини-курс «Практика монтажа»
После того, как вы познакомитесь с базовым инструментарием Premiere Pro, смело погружайтесь в изучение теории монтажа и больше практикуйтесь.
Например, в этом мини-курсе вы можете смонтировать настоящий фильм из профессиональных исходников, скачайте их отсюда: https://disk.yandex.ru/d/sfIX5o_I3SfQYf
Канал Романа Болгарова
Загляните в этот плейлист, автор в уроках делится советами по монтажу и по работе в программе. Изучите создание ярких переходов, приемы цветокора, наложения звука, эффектов и много другого.
Уроки Premiere Pro на английском
6 уроков Make It Now with Premiere Pro
Не могу не упомянуть этот плейлист, классные уроки премьер про, всего по минуте.
Лаконичная подача, на экране только самое главное. Там даже нет дикторской озвучки, вы итак поймёте последовательность действий для быстрого создания крутых эффектов.
Канал Justin Odisho
В плейлистах на этом канале вы также найдете полезные уроки Adobe Premiere.
Уроки удобно разделены по тематикам, есть плейлисты по цветокору, монтажу мемов или с разбором всех эффектов программы.
Ниже я приложил первый урок такого плейлиста, вместе с автором вы пройдётесь по всем эффектам в премьер про, обучение работе с каждым не займёт больше 10 минут:
Уроки с канала Kriscoart
Также загляните в этот плейлист с уроками Adobe Premiere Pro на английском.
Автор с живой подачей рассказывает о монтаже и создании эффектов в Premiere Pro. Вы научитесь придавать вашим видео киношный вид, или монтировать трейлеры, например.
Нужна помощь в обучении Adobe Premiere Pro?
Присоединяйтесь к нашим студентам на полном курсе «Супер Premiere Pro»: https://cloudlessons.ru/v/380/
Если у вас появляются вопросы в ходе самостоятельного изучения программы и вам интересен полный курс Premiere Pro, обучение вы можете пройти вместе с нашими студентами на онлайн-платформе.
В курсе 103 занятия общей длительностью 16 часов. На них вы изучите базовые и продвинутые техники работы в Premiere Pro и теорию монтажа. По итогу прохождения курса вы научитесь монтировать трейлеры и экшен-сцены фильмов, диалоги и промо-ролики.
Обучение видеомонтажу в Adobe Premiere Pro • Учебный центр iProClass
Учебный курс «Обучение видеомонтажу в Adobe Premiere Pro CC» — это лучший способ быстро и эффективно изучить особенности работы в современном видеоредакторе компании Adobe на профессиональном уровне.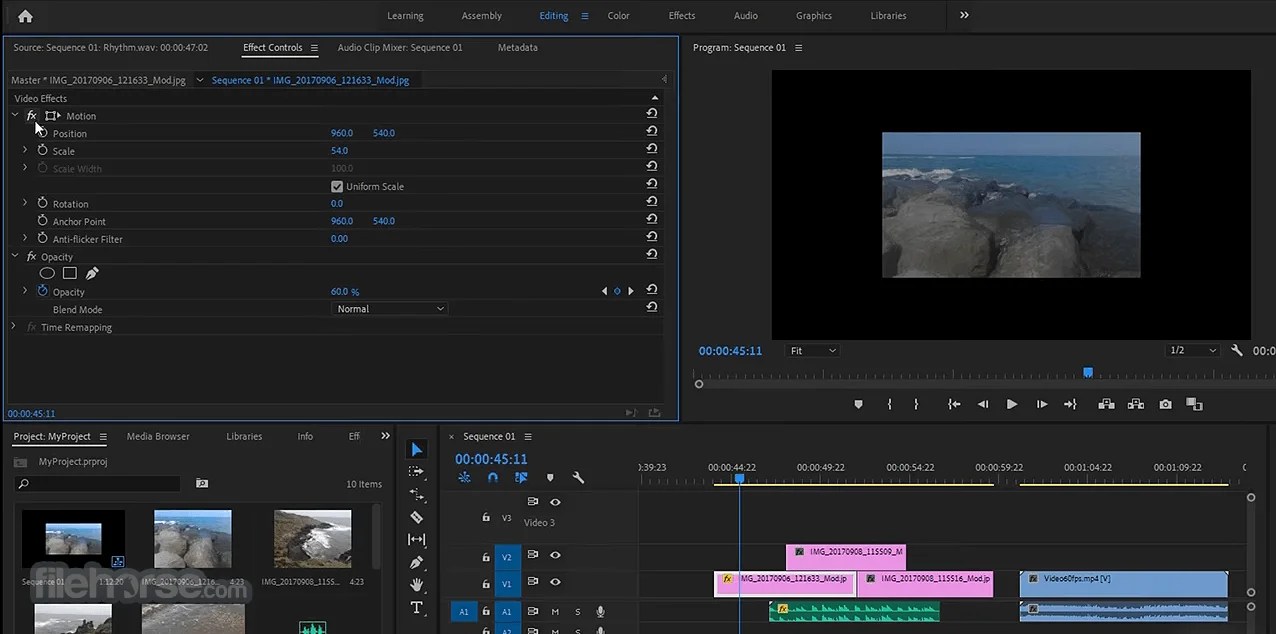
В рамках курса обучения по Adobe Premiere Pro рассматривается множество вопросов, знание и понимание которых необходимо для успешного и свободного занятия видеомонтажом как на компьютерах Mac, так и на компьютерах под управлением операционной системой Windows: гибкая настройка интерфейса программы, захват материала с различных источников, разнообразные инструменты тримминга, экспорт в популярные и востребованные форматы и т.д.
Обучение Adobe Premiere охватывает весь спектр вопросов и проблем с которым может столкнуться пользователь лишь начинающий осваивать видеомонтаж. Естественно, знания приобретенные на нашем курсе обучения по Adobe Premiere Pro позволят беcпрепятственно осуществлять видеомонтаж как на компьютерах Mac, так и на PC.
Adobe Premiere — мощный программный продукт, который используется во многих небольших студиях постпродакшн. Обучиться фундаментальным возможностям видеомонтажа, освоить принципы работы в Adobe Premiere, благодаря учебному курсу нашего авторизованного центра, можно менее, чем за неделю.
Для кого предназначены курсы Adobe Premiere
Курс обучения «Обучение видеомонтажу в Adobe Premiere Pro CC» нашего учебного центра предназначен как для начинающих пользователей, лишь осваивающих видеомонтаж, так и профессионалов монтажа, которым необходимо быстро и беспроблемно «пересесть» на новую программу видеомонтажа.
Учебные курсы в учебном центре iProClass насыщены, полны полезной информацией, которая подается квалифицированными тренерами в динамичной и увлекательной форме. Обучение Adobe Premiere в этом отношении не является исключением.
Альтернативные курсы обучения по видеомонтажу (обучение монтажу в Final Cut Pro X)
В нашем центре также проводятся курсы обучения «Видеомонтаж в Final Cut Pro X. Level 1» и «Видеомонтаж в Final Cut Pro X. Level 2», обучающие работе в видеоредакторе от компании Apple. Если вы еще не до конца определились с программой в которой собираетесь осуществлять видеомонтаж, то вы можете проконсультироваться по выбору программного решения наиболее подходящего для решения стоящих перед Вами задач у нашего менеджера.
Знакомство с Adobe Premiere Pro CC
— Обзор стандартного рабочего процесса.
— Настройка рабочего пространства.
— Настройки проекта и настройки секвенции.
— Импорт и знакомство с материалом.
— Работа с бинами.
— Поиск материала через Media Browser.
— Работа с форматами XDCAM, P2, AVCHD.
— Захват материала с кассет DV и HDV.
Монтаж прямой склейкой
— Использование раскадровок для чернового монтажа.
— Монтаж на таймлинии.
— Перемещение клипов по таймлинии.
— Работа с монитором исходника.
— Применение инструментов и окна тримминга.
Видео-переходы (transitions)
— Рекомендации по использованию видеоэффектов.
— Настройка параметров перехода в окне Effect Controls.
— Режим A/B при настойке перехода.
— Применение перехода к нескольким клипам одновременно.
— Применение переходов по звуку.
Работа с титрами
— Повышение информативности видео с помощью титров.
— Параметры текста.
— Расположение текста вдоль кривой.
— Работа с векторными объектами.
— Создание бегущей строки и барабана.
— Дополнительные эффекты (обводка, тень, блик, текстура, фон).
Специализированные инструменты Adobe Premiere
— Замена клипа и замена исходного материала.
— Режимы Sync Lock и Track Lock.
— Обнаружение черных полей в секвенции.
— Работа с сабклипами.
— Многокамерный монтаж
— Вложенные секвенции.
Теоретические основы (в рамках учебного курса Adobe Premiere)
— Цветовая модель RGB, HSB.
— Размер кадра. Частота кадров.
— Пропорции пикселя.
— Альфа-канал.
— Тайм-код.
— Кодеки.
Видеоэффекты в Adobe Premiere
— Применение эффектов к нескольким клипам одновременно.
— Работа с ключевыми кадрами.
— Режимы интерполяции и ускорения для ключевых кадров.
— Эффекты освещения.
— Создание пресетов.
Работа со звуком (в рамках курса по Adobe Premiere)
— Запись закадрового звука.
— Параметры звука.
— Настройки звука (громкость, панорамирование).
— Создание «косых» склеек.
Работа с цветом в Adobe Premiere
— Обзор эффектов для работы с цветом.
— Цветокоррекция.
— Инструменты Three-Way Color Corrector, Curves, Video Limiter.
Настройка системы для эффективного видеомонтажа в Adobe Premiere
— Настройка клавиатуры.
— Варианты отображения окон.
— Рабочие пространства.
— Колонки в окне проекта.
Экспорт
— Варианты экспорта.
— Запись на кассету.
— Экспорт в файл.
— Работа с Adobe Media Encoder.
— Обзор форматов.
— Экспорт для мобильных устройств.
— Экспорт для Final Cut Pro 7 и Final Cut Pro X.
— Запись EDL/OMF/AAF.
Как создавать и редактировать эпизоды
НАЧИНАЮЩИЙ · 21 МИН
Изучите основные навыки редактирования, которые вы будете использовать каждый день в Adobe Premiere Pro.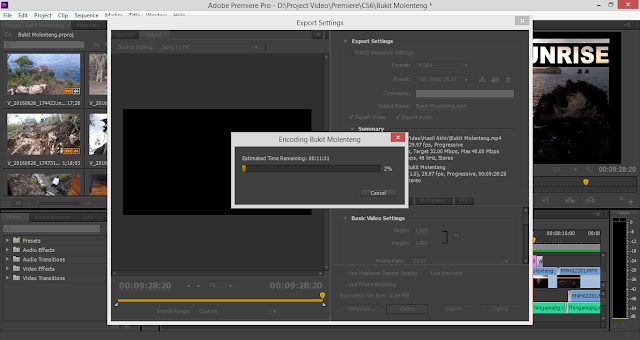
Что вам понадобится
Получить файлы
Примеры файлов для практики (ZIP, 94 МБ)
Попроб.
Запустить Premiere Pro
Создать новую последовательность
Каждая последовательность имеет определенный размер изображения и количество кадров в секунду или частоту кадров. Вы можете создать столько последовательностей, сколько хотите в проекте, но обычно вы будете работать только с одной основной последовательностью для создания своего видео.
Чему вы научились: Создание последовательности
- Чтобы создать новую последовательность, нажмите кнопку New Item на панели Project и выберите Sequence в раскрывающемся меню.
 Выберите предустановку в зависимости от камеры, которую вы использовали для записи видео. Не беспокойтесь, если вы выберете неправильную настройку; при первом добавлении клипа в последовательность вы можете отрегулировать настройки в соответствии с клипом.
Выберите предустановку в зависимости от камеры, которую вы использовали для записи видео. Не беспокойтесь, если вы выберете неправильную настройку; при первом добавлении клипа в последовательность вы можете отрегулировать настройки в соответствии с клипом.
- Вы также можете создать новую последовательность на основе свойств клипа, перетащив клип в меню «Новый элемент» на панели «Проект».
- Вы можете проверить размер кадра и частоту кадров эпизода, просмотрев его на панели «Проект» в представлении «Список».
Добавление клипов в эпизод
Вы строите свой проект, добавляя клипы в последовательность.
Чему вы научились: Создайте свою последовательность
- Перетащите клипы с панели «Проект» на дорожку на панели «Таймлайн», чтобы начать создание последовательности.
- Вы также можете перетащить клип, отображаемый на исходном мониторе, на панель «Таймлайн».
 Если вы добавили метки входа и выхода к клипу, в эпизод будет добавлена только выбранная часть клипа.
Если вы добавили метки входа и выхода к клипу, в эпизод будет добавлена только выбранная часть клипа. - Используйте значок Перетаскивание только видео или Перетаскивание только аудио в нижней части исходного монитора, чтобы перетаскивать в эпизод только видео или аудио.
Удаление клипов из эпизода
Некоторые видеоредакторы предпочитают добавлять все в эпизод, а затем удалять ненужные клипы, постепенно сокращая содержание до тех пор, пока не останется только лучший материал.
Чему вы научились: удаление зажимов
- Чтобы удалить клип и оставить место, где он был, выберите клип и нажмите Backspace (Windows) или Delete (macOS).
- Чтобы удалить клип и автоматически закрыть промежуток, выберите клип и нажмите Shift+Delete (Windows) или Shift+fn+Delete (macOS).
- Выберите несколько клипов, щелкнув их, удерживая нажатой клавишу Shift.

- Используйте инструмент Track Select Forward , чтобы выбрать каждый клип, начиная с того места, где вы щелкаете, и заканчивая концом последовательности.
- Отмените изменения, нажав Control+Z (Windows) или Command+Z (macOS).
Перемещение клипов в эпизоде
После добавления клипов в эпизод вы, вероятно, захотите переставить их по мере разработки проекта.
Чему вы научились: Перемещение клипов
- Чтобы изменить порядок клипов в эпизоде, перетащите клип на новое место, оставив зазор и перезаписав все, что там есть, когда вы перетаскиваете его.
- Удерживайте клавишу Control (Windows) или Command (macOS) при перетаскивании клипа, чтобы вставить его в новое место и сдвинуть существующие клипы вправо.
- Чтобы выбрать только видео- или аудиочасть связанного клипа, щелкните клип правой кнопкой мыши и выберите Отменить связь .

- Вы можете отключить или включить связывание видео и аудио для всей последовательности, нажав кнопку Linked Selection в левом верхнем углу панели временной шкалы.
- Используйте бритву инструмент для разделения клипа на две части, которые вы можете перемещать по отдельности.
Простая настройка звука
Микс звуковой дорожки легко настроить так, чтобы музыка сочеталась с речью.
Чему вы научились: настройка звука
- Панель «Микшер аудиоклипов» позволяет изменять громкость аудиоклипа. Выберите Window > Audio Clip Mixer , чтобы отобразить панель.
- Поместите ползунок временной шкалы над клипом, который вы хотите изменить.
- Перетащите фейдер Audio Clip Mixer вверх или вниз для дорожки последовательности, содержащей клип. Уровень звука обычно описывается, когда 0 дБ (децибел) является самым громким, поэтому –3 дБ тише, чем 0 дБ.

- Используйте кнопки Mute и Solo для выборочного прослушивания звуковых дорожек. Mute отключает звук выбранной дорожки. Соло воспроизводит только выбранный трек.
- Используйте элемент управления Pan в микшере аудиоклипов, чтобы направить звук клипа на левый или правый выход в звуковом миксе.
Вернуться к: Обзор панелей Premiere Pro | Далее: Работа с графикой и титрами
Введение в курс Adobe Premiere
Чему вы можете научиться.
- Познакомьтесь с этой мощной программой, начиная с простых приемов редактирования
- Погрузитесь в более сложные методы редактирования, такие как звуковой дизайн
- Узнайте о таких темах, как запуск проекта, организация и вырезание фрагментов и т. д.
- Откройте для себя видеоэффекты, цветокоррекцию, цветокоррекцию и титры/движение
- Узнайте, как экспортировать видео и публиковать их в Интернете
Об этом курсе:
Adobe Premiere Pro используется профессионалами во всем спектре развлекательных фильмов, включая художественные фильмы, музыкальные клипы и документальные фильмы. Вы узнаете, как использовать эту мощную программу, от простых методов редактирования до более сложных композиций, слоев, наклона, графики движения и звукового дизайна. Обучение включает иллюстрированные лекции, демонстрации, обсуждения и классные проекты. Темы включают в себя начало проекта, организацию и создание подклипов, временную шкалу и основные инструменты редактирования, редактирование аудио, видеоэффектов, цветокоррекцию и оценку, титры и движение, экспорт и размещение в Интернете.
Вы узнаете, как использовать эту мощную программу, от простых методов редактирования до более сложных композиций, слоев, наклона, графики движения и звукового дизайна. Обучение включает иллюстрированные лекции, демонстрации, обсуждения и классные проекты. Темы включают в себя начало проекта, организацию и создание подклипов, временную шкалу и основные инструменты редактирования, редактирование аудио, видеоэффектов, цветокоррекцию и оценку, титры и движение, экспорт и размещение в Интернете.
Предпосылки
У вас должна быть работающая актуальная копия Adobe Premiere Pro CC, а также видео- и аудиофайлы, готовые к использованию во время изучения Adobe Premiere Pro.
Расписание на зиму 2023 г.
—
Четверг 19:00 — 22:00 по тихоокеанскому времени
Будущее предложение (открывается 07 ноября 2022 г.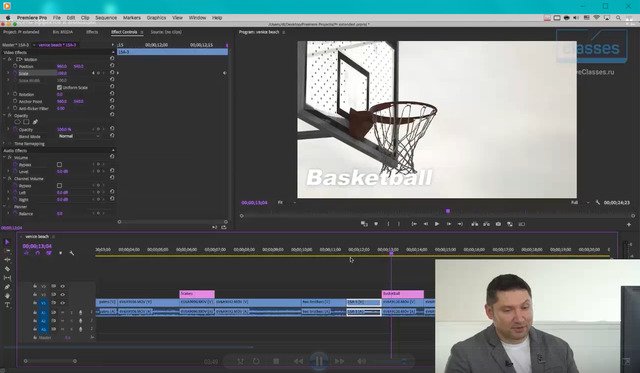 , 00:00:00)
, 00:00:00)
См. подробности
Преподаватель: Той Хуан Шеннон
3
Плата:
745,00 $
Удаленный
Местоположение: Дистанционный класс
Обновление…
Подробнее
Примечания
Инструкции по получению необходимых материалов см. в программе курса.
Примечание. Видео- и аудиофайлы будут предоставлены учащимся для выполнения заданий курса.
Регистрация ограничена; рекомендуется ранняя регистрация. Требуется доступ в Интернет. Требуемые материалы.
Крайний срок возврата средств
После 25 января 2023 г. возврат средств невозможен
Требования к курсу
Для получения материалов курса требуется доступ в Интернет.
Книга: Электронная книга Adobe Premiere Pro Classroom в книге (с водяными знаками + веб-версия)
© 2021 Adobe Press
ISBN 9780137280926
Расписание
Лекция
Чт 12 января 2023
19:00 PT — 22:00 PT
90902 Удаленная аудитория0003Лекция
Чт 19 января, 2023
19:00.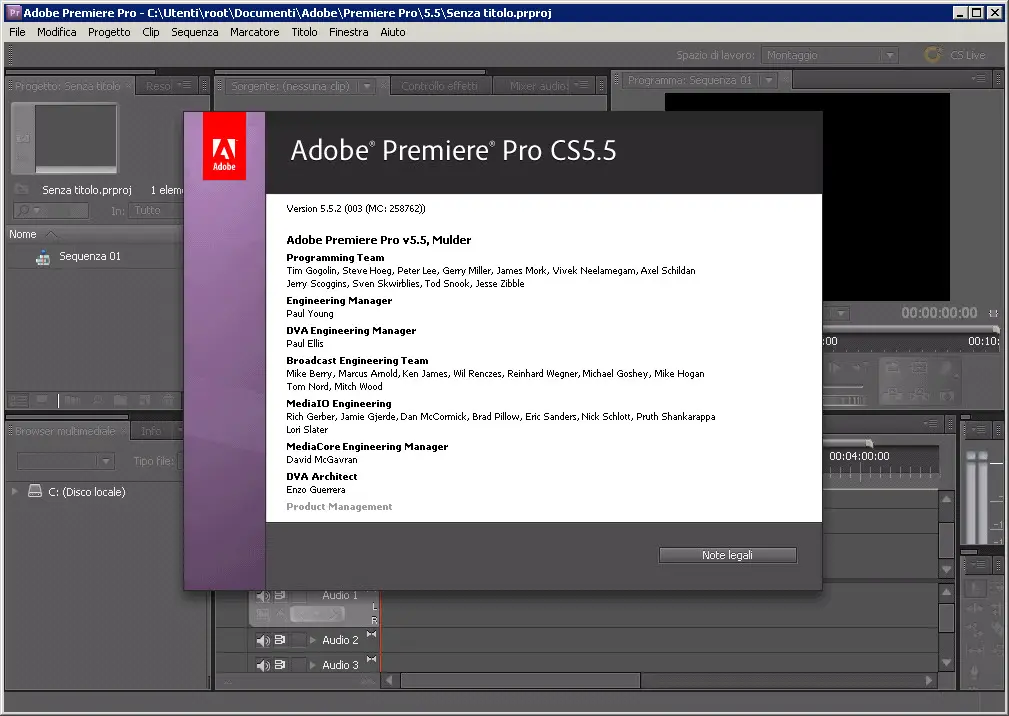
Лекция
Чт 2 февраля, 2023
19:00.
Лекция
Чт 16 февраля 2023 г.
7:00 вечера по н.э. — 22:00.
7:00 вечера по н.э. — 22:00.
19:00 по тихоокеанскому времени — 22:00 по тихоокеанскому времени
Дистанционный класс
Лекция
Чт 23 марта 2023
19:00 PT — 22:00 PT
Дистанционный класс
—
В этом разделе нет установленного времени встреч.
Предложение будущего (открывается 07 ноября 2022 г., 00:00:00)
См. подробности
Преподаватель: Джеймс Биддл
3
Плата:
745,00 долларов США
Онлайн
Обновление…
Подробнее
Примечания
Регистрация ограничена; рекомендуется ранняя регистрация.

 Выберите предустановку в зависимости от камеры, которую вы использовали для записи видео. Не беспокойтесь, если вы выберете неправильную настройку; при первом добавлении клипа в последовательность вы можете отрегулировать настройки в соответствии с клипом.
Выберите предустановку в зависимости от камеры, которую вы использовали для записи видео. Не беспокойтесь, если вы выберете неправильную настройку; при первом добавлении клипа в последовательность вы можете отрегулировать настройки в соответствии с клипом.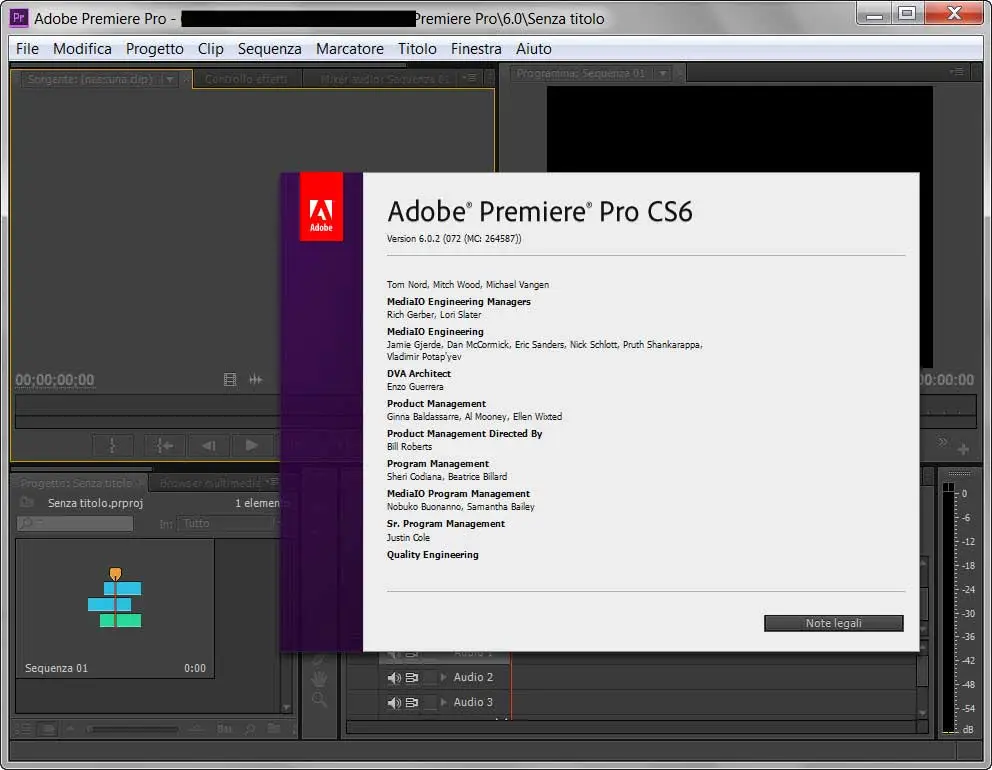 Если вы добавили метки входа и выхода к клипу, в эпизод будет добавлена только выбранная часть клипа.
Если вы добавили метки входа и выхода к клипу, в эпизод будет добавлена только выбранная часть клипа.

