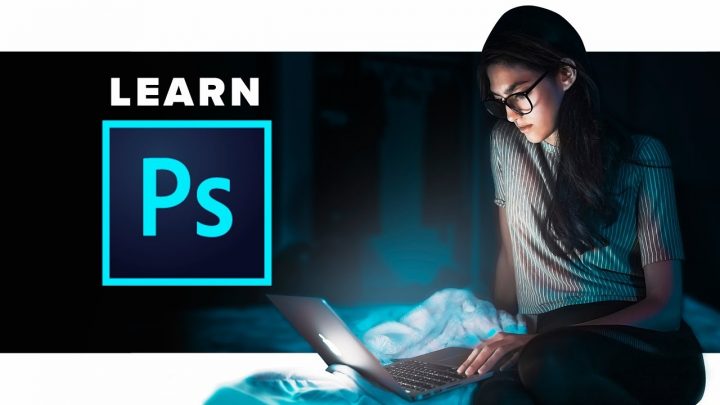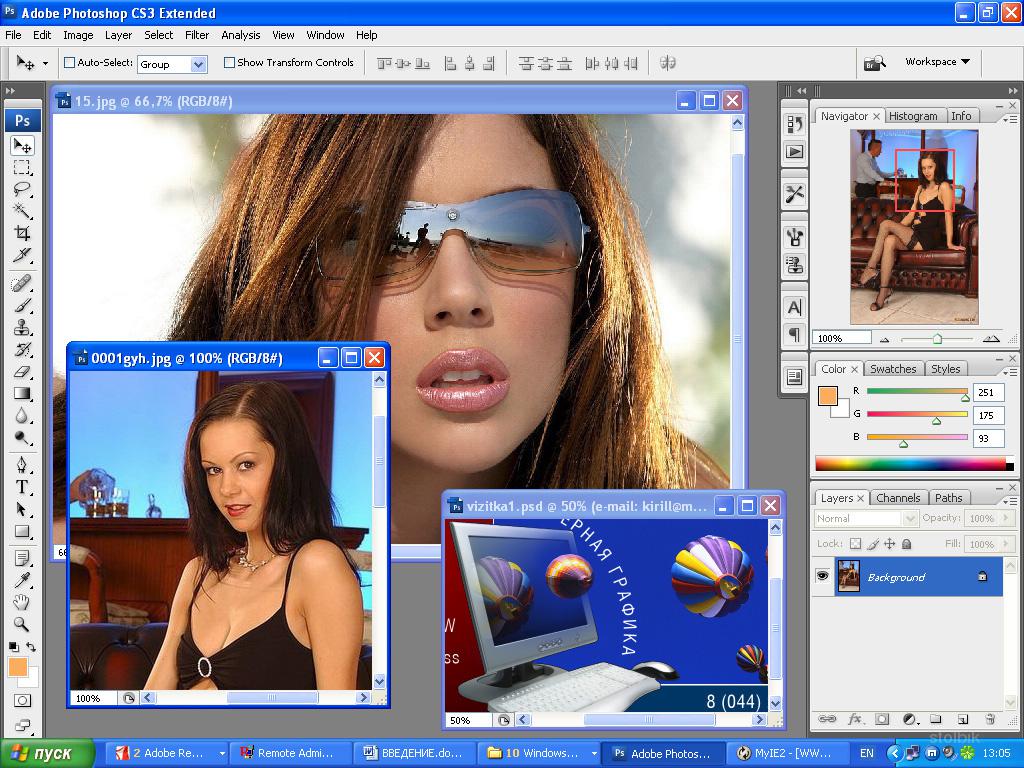Adobe PhotoShop обучение для начинающих, записаться на курсы по Adobe PhotoShop в Тюмени
Программа обучения 36 ак.часов
Составьте свою программу обучения, редактируя каждый модуль и его формат.
В каждом модуле указана стоимость его формата обучения
Adobe Photoshop
12 500 ₽ Очно
i
Учитесь очно с педагогом в группе.
12 500 ₽ Онлайн
i
Онлайн в группе в режиме реального времени (видеоконференция).
32 700 ₽ Индивидуально
i
Учитесь быстрее очно или онлайн с педагогом 1 на 1 не дожидаясь набора группы.
2 500 ₽ Сдать экстерномi
Подтвердите свои знания по уже известным дисциплинам и внесите их в диплом без затрат времени.
3 125 ₽ Видеоуроки
i
Смотрите видеозаписи уроков в любое свободное время и выполняйте задания.
30 ч — практика 6 ч — теория
- Цветокоррекция
- Объем и резкость
- Работа с текстурой
- Работа с текстурой (кожа), цветом
- Camera Raw. Базовый алгоритм обработки
- Режимы наложения. Слои и маски. Корректирующие слои
- Интерфейс и основные инструменты
- Цветовая гармония. Цветовой круг и как им пользоваться
- Инструменты глубокой работы с цветом
2 работы за модуль
Обработка фото
Михаил С.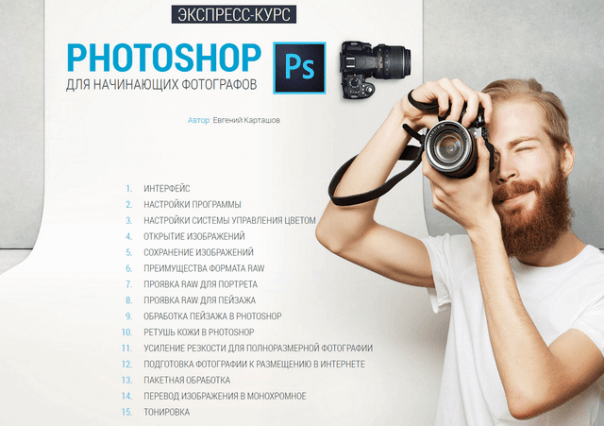
Обработка фото Надежда З.
Цена с учетом изменений:
12 500 ₽
ЗаписатьсяAdobe PhotoShop
Выбрать РассрочкаAdobe PhotoShop
Выбрать ОплатаКурсы Photoshop для начинающих | адоб фотошоп
Обучение компьютерной графике, курсы Photoshop для начинающих, программа курсов:
Занимайтесь, на курсах адобе фотошоп, вместе с Академией роста, только у профессиональных и знающих дело мастеров. Получите стартовые знания курсы фотошопа астана , которых будет достаточно для начинающего специалиста даже для устройства на работу.
Получите стартовые знания курсы фотошопа астана , которых будет достаточно для начинающего специалиста даже для устройства на работу.
Введение в adobe photoshop (адобе фотошоп).
- Введение. Назначение и применение системы. Виды и форматы изображений. Особенности растровых изображений. Параметры растровых изображений.
- Отличия PhotoShop от предыдущих версий .
- Настройки системы. Организация палитр.
- Открытие и закрытие изображения. Изменение размеров изображения. Способы интерполяции. Изменение размеров канвы.
- Обрезка изображения.
- Отмена действий.
- Обзор способов выделения областей изображения.
Обучение фотошопу в Астане для начинающих
На курсах обучение адобе фотошоп астана, мы проработаем со слушателями основные техники работы.
Техника выделения областей изображения.
- Инструменты выделения. Управление параметрами инструментов.

- Дополнение, вычитание и пересечение областей выделения.
- Приемы выделения областей сложной формы.
- Модификация выделения командами Select-Transform selection; Select-Feather и Select-Modify.
- Действия с выделенной областью: масштабирование, поворот, искажение выделенной области.
- Коррекция области: изменение яркости и контраста.
- Использование линейки, сетки, направляющих при выделении.
Создание многослойного изображения в photoshop.
- Зачем нужны слои.
- Способы создания слоя. Работа со слоями. Параметры слоя.
- Управление слоями с помощью палитры Layers.
- Особенности работы с многослойным изображением.
- Связывание слоев. Трансформация содержимого слоя.
- Создание коллажей.
Работа со слоями многослойного изображения в photoshop
- Объединение слоев в наборы Layer Set.
- Текстовые слои.
- Спецэффекты на слоях: создание тени, ореола, имитация рельефа, обводка контура изображения.

- Слияние слоев.
Курсы адоб фотошоп работа с графикой
Техника рисования в фотошоп.
- Инструменты свободного рисования. Использование кистей, аэрографа, карандаша, ластика.
- Выбор цвета кисти. Цветовые модели. Библиотеки Pantone.
- Выбор формы кисти. Подключение библиотек кистей. Создание новой кисти.
- Выбор параметров кисти. Непрозрачность, режимы наложения. Особенности работы с графическим планшетом.
- Закраска областей.
- Создание градиентных переходов.
- Применение фильтров для имитации различных техник рисования.
Техника ретуширования в фотошоп.
- Чистка и восстановление деталей изображения с помощью инструмента «штамп».
- Использование инструмента «history brush».
- Использование инструментов коррекции изображения.
- Применение фильтров для размытия, повышения резкости и имитации световых эффектов.
***Курсы Photoshop для начинающих — получите сертификат профессионального дизайнера Adobe Photoshop в Академии роста.
Стоимость и продолжительность курса для начинающих Photoshop
Время обучения на курсах Компьютерная графика для начинающих Photoshop: 10 астрономических часов.
50 000 тг
45 000 тг
40 000тг
О Курсах
записаться на курс
Основные сведения об инструментах выделения Photoshop
НАЧИНАЮЩИЙ · 14 МИН
Узнайте, как создавать выделение, работать с популярными инструментами выделения и точно настраивать края выделения в Adobe Photoshop.
Что вам понадобится
Получить файлы
Примеры файлов для практики (ZIP, 4 МБ)
Открыть в приложении
Открыть этот урок в Photoshop.
Изучение основ выбора
Используйте выделение для редактирования части изображения.
Чему вы научились: Чтобы выделить и настроить только выделенную область
Выделение изолирует часть изображения, чтобы вы могли работать с этой областью, не затрагивая остальную часть изображения.
- На панели инструментов выберите прямоугольную область выделения 9инструмент 0033. Перетащите прямоугольное выделение на изображение. Область внутри анимированной рамки представляет ваш выбор.
- Чтобы выбрать больше, щелкните значок «Добавить к выделенному» на панели параметров или нажмите клавишу Shift и перетащите. Чтобы выделить меньше, щелкните значок «Вычесть из выделения» на панели параметров или нажмите клавишу «Alt» (Windows) или «Option» (macOS) и перетащите.
- Выберите слой, который вы хотите настроить. Затем попробуйте применить некоторые корректировки ( Image > Adjustments ). При активном выделении корректировки влияют только на выделенную область этого слоя. То же самое верно, если бы вы применяли фильтр, рисовали, заполняли, копировали или вносили другие изменения.

- Когда вы закончите, снимите выделение, выбрав Select > Deselect или нажав Control+D (Windows) или Command+D (macOS).
Узнайте, как использовать инструменты «Быстрое выделение» и «Лассо»
Использовать инструменты выделения.
Чему вы научились: Используйте инструмент быстрого выбора
- На панели Инструменты выберите инструмент Быстрое выделение .
- Перетащите область, которую хотите выделить. Этот инструмент пытается найти края изображения и автоматически останавливает выделение там.
- После первоначального выбора этот инструмент автоматически переключается на параметр Добавить к выделенному . Чтобы выделить больше, перетащите на другие области.
- Чтобы выделить меньше, удерживайте клавишу Alt (Windows) или клавишу Option (macOS) при перетаскивании областей, которые нужно удалить из выделения.
- Поэкспериментируйте с настройкой размера и жесткости инструмента Quick Selection на панели параметров.

Использование инструмента «Лассо»
- На панели Инструменты выберите инструмент Лассо . Этот инструмент полезен для очистки выделения, которое вы начали с помощью другого инструмента.
- Чтобы добавить к выделению, сделанному с помощью любого инструмента, нажмите Shift и перетащите область, которую хотите добавить.
- Чтобы вычесть из выделенного, выберите параметр Вычесть из выделенного на панели параметров или нажмите клавишу Alt (Windows) или Option (macOS) и перетащите область, которую хотите удалить.
- Нажмите Control+D (Windows) или Command+D (macOS), чтобы отменить выбор.
Точная настройка выбора
Для точной настройки выделения в рабочей области «Выделение и маска»
Чему вы научились: Чтобы улучшить выделение
- Сделайте выделение с помощью инструмента выделения, например, инструмента Быстрое выделение .

- На панели параметров щелкните Select and Mask , чтобы открыть рабочее пространство Select and Mask .
- Перейдите в меню View в правой части рабочей области и выберите один из вариантов просмотра, например Overlay , для более точного просмотра вашего выбора. В представлении «Наложение» выбранная область прозрачна, а невыбранная область по умолчанию полупрозрачна красного цвета.
- На панели Инструменты выберите инструмент Кисть . Нарисуйте на изображении, где вы хотите добавить к выбранной области. Если вы хотите вычесть из выделенной области, нажмите Alt (Windows) или Option (macOS) и закрасьте область, которую нужно удалить.
- Прокрутите вниз в правой части рабочего пространства до меню Настройки вывода > Вывод на и выберите Выбор в качестве типа вывода.
- Нажмите OK, чтобы закрыть рабочее пространство Select and Mask .
Назад к: Настройка качества изображения | Далее: Ретушь изображений
Ведущий: Ян Кабили
Фотограф: Мартин Хоанг, Райан Хеффернан
Создатель выкройки: Уил Ортанес
Более 450 бесплатных руководств по Photoshop — Изучите Photoshop онлайн
Красочные портреты: как смешивать графику и фотографии в Photoshop
Узнайте, как создать уникальный художественный эффект, комбинируя портрет с эффектами брызг в Photoshop. Используя каналы для точного выделения, мы выделяем более темные области изображения и заливаем их цветом.
Используя каналы для точного выделения, мы выделяем более темные области изображения и заливаем их цветом.
Включенные ссылки на изображения
Как скомпоновать текст и графику в фотографии
Узнайте, как объединять графику и текст в фотографии для создания потрясающей рекламы, маркетинговых изображений, графики для социальных сетей и многого другого.
фотошоп | Графика и текст | Средний | 1,5 часа | 5 видео
8 примеров изображений | 4 образца PSD
100 из 5
( 7 )
Как удалить метки на коже в Photoshop
Используйте прилагаемый экшен разделения частот, чтобы удалить любые пятна с кожи
Образец изображения, PSD и действия по разделению частот включены
Как создавать тени с нуля в Photoshop
Научитесь создавать реалистичные тени для компоновки, макетов продуктов, продакт-плейсмента, электронной коммерции и графических макетов.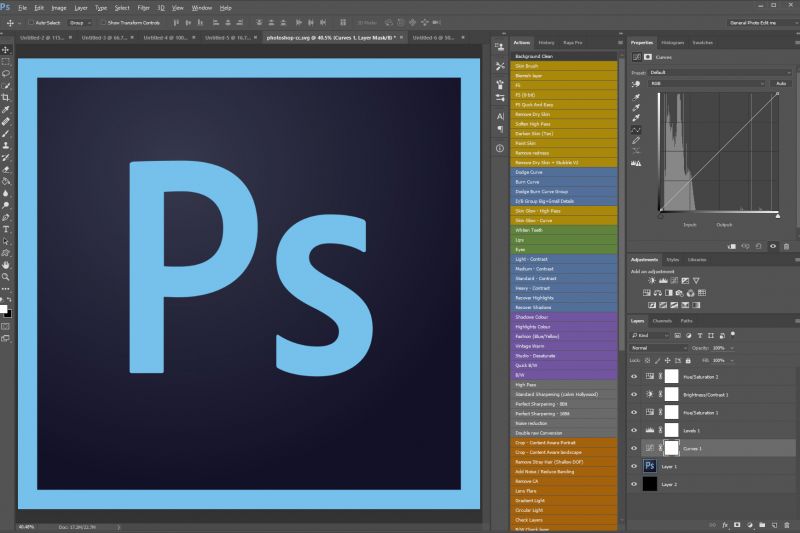
фотошоп | Композитинг | Средний | 3,25 часа | 7 видео
8 примеров изображений | 6 образцов PSD | 1 Экшен Photoshop
100 из 5
( 7 )
Полное преображение изображения в Photoshop
Изучите самые мощные инструменты Photoshop, чтобы улучшить любую фотографию! Следуйте инструкциям и загрузите прилагаемый экшен Photoshop для разделения частот.
фотошоп | Редактирование фотографий | Средний | 2 часа | 3 видео
2 примера изображений | 2 образца PSD | 1 Экшен Photoshop
100 из 5
( 21 )
Уточнение выделения с помощью выделения и маски в Photoshop
Узнайте, как использовать расширенные инструменты выделения в Photoshop, такие как инструмент выделения объектов, чтобы вырезать людей из сложных фонов!
Образец изображения и PSD включены
Как создавать световые эффекты в Photoshop
Узнайте, как создавать потрясающие и реалистичные световые эффекты в Photoshop 2022! Создавайте собственные блики, солнечные лучи, свечение, цветение и многое другое.