Устранение ошибок настройки 1, 15 и 16
Узнайте, как исправить ошибки настройки (ошибка 1, 15 или 16), которые могут возникнуть при запуске приложения Creative Cloud.
Устранение ошибок настройки при запуске приложения Creative Cloud
При запуске приложения Creative Cloud отображается ошибка настройки (ошибка 1, 15 или 16), где вам предлагается удалить, а затем переустановить продукт.
Появление этой ошибки означает, что неправильно заданы права доступа к папкам приложения (Adobe PCD или SLStore). Следуйте инструкциям, приведенным ниже, чтобы правильно задать права доступа для вашей операционной системы.
macOS
Windows 10
Windows 8
Windows Vista/7
Windows XP Professional
Windows XP Home
Задайте права доступа к папкам SLStore и Adobe PCD.
В окне Finder найдите папку Library/Application Support/Adobe/SLStore.
Нажмите клавишу Control и выберите папку.
 Выберите команду Get Info (Свойства).
Выберите команду Get Info (Свойства).Разверните раздел Sharing & Permissions (Общий доступ и права доступа).
Щелкните на значке замка в нижнем правом углу. При появлении запроса введите имя пользователя и пароль администратора и нажмите кнопку ОК.
Задайте права доступа:
- Система: чтение/запись
- Администратор: чтение/запись
- Все: чтение/запись
Щелкните значок шестеренки и выберите Apply to Enclosed Items (Применить к вложенным объектам).
Закройте диалоговое окно «О программе».
В окне Finder найдите папку Library/Application Support/Adobe/Adobe PCD.
Нажмите клавишу Control и выберите папку. Выберите команду Get Info (Свойства).

Разверните раздел Sharing & Permissions (Общий доступ и права доступа).
Щелкните на значке замка в нижнем правом углу. При появлении запроса введите имя пользователя и пароль администратора и нажмите кнопку ОК.
Задайте права доступа:
- Система: чтение/запись
- Администратор: только для чтения
- Все: только для чтения
Щелкните значок шестеренки и выберите Apply to Enclosed Items (Применить к вложенным объектам).
Закройте диалоговое окно «О программе».
Windows 10
Чтобы устранить ошибку в ОС Windows 10, выполните все указанные ниже действия.
Откройте окно Проводника.
Перейдите на вкладку Вид, после чего выберите Скрытые элементы.

Выполните эти действия для каждой из папок Adobe PCD и SLStore.
SLStore | ProgramData\Adobe\SLStore |
Adobe PCD | 32-разрядная ОС Windows: Program Files\Common Files\Adobe\Adobe PCD\ 64-разрядная ОС Windows: Program Files (x86)\Common Files\Adobe\ Adobe PCD\ |
В Проводнике щелкните правой кнопкой мыши папку Adobe PCD или SLStore и выберите Свойства.

Перейдите на вкладку Защита, после чего щелкните Редактировать, чтобы задать права доступа:
Adobe PCD
- Администраторы: полный доступ
SLStore
- Администраторы: полный доступ
- Система: полный доступ
- Пользователи: чтение и особые разрешения
Нажмите кнопку ОК, чтобы закрыть диалоговое окно.
В диалоговом окне «Свойства» нажмите
Установите флажок Заменить все разрешения дочернего объекта на разрешения, наследуемые от этого объекта. Нажмите кнопку ОК, а затем Да.
Нажмите кнопку ОК, чтобы закрыть диалоговое окно «Свойства SLStore» или «Свойства Adobe PCD».
Windows 8
Чтобы устранить ошибку в ОС Windows 8, выполните три указанных ниже действия.
Откройте окно Проводника.
Перейдите на вкладку Вид и выберите Параметры.
Снимите флажок Использовать мастер общего доступа (рекомендуется) в нижней части раздела Дополнительные параметры.
-
Установите флажок Показывать скрытые файлы, папки и диски.
Нажмите ОК.
В Проводнике откройте папку ProgramData\Adobe\SLStore.
Щелкните правой кнопкой мыши папку SLStore и выберите Свойства.
В разделе Атрибуты снимите флажок Только чтение.
Нажмите кнопку Применить, а затем нажмите кнопку ОК, чтобы закрыть диалоговое окно «Подтверждение изменения атрибутов».

Выполните эти действия для каждой из папок Adobe PCD и SLStore.
SLStore | ProgramData\Adobe\SLStore |
Adobe PCD | 32-разрядная ОС Windows: Program Files\Common Files\Adobe\Adobe PCD\ 64-разрядная ОС Windows: Program Files (x86)\Common Files\Adobe\ Adobe PCD\ |
В Проводнике щелкните правой кнопкой мыши папку Adobe PCD или SLStore и выберите Свойства
.
Перейдите на вкладку Безопасность и задайте права доступа:
Adobe PCD
- Администраторы: полный доступ
- Система: полный доступ
SLStore
- Администраторы: полный доступ
- Опытные пользователи: все кроме полного доступа и особых разрешений
- Система: полный доступ
- Пользователи: Чтение и особые разрешения
Нажмите кнопку Дополнительно и примите запрос на повышение прав контроля учетных записей пользователей (UAC), если он появится.
Откройте вкладку Владелец, выберите Администраторы и нажмите Изменить.
Установите флажок

Перейдите на вкладку «Разрешения» и нажмите кнопку Изменить разрешения.
Установите флажок Заменить все разрешения дочернего объекта на разрешения, наследуемые от этого объекта. Нажмите кнопку ОК, а затем Да.
Нажмите кнопку ОК, а затем нажмите кнопку ОК в диалоговом окне Безопасность Windows.
Нажмите кнопку ОК, чтобы закрыть диалоговое окно «Дополнительные параметры безопасности».
Windows Vista/7
Чтобы устранить ошибку в ОС Windows Vista/7, выполните три указанных ниже действия.
Выберите Пуск > Компьютер.
Выберите Упорядочить > Параметры папок и поиска, затем откройте вкладку Вид.

Снимите флажок Использовать мастер общего доступа (рекомендуется) в нижней части раздела Дополнительные параметры.
Установите флажок Показывать скрытые файлы, папки и диски.
Нажмите ОК.
В Проводнике откройте папку ProgramData\Adobe\SLStore.
Щелкните правой кнопкой мыши папку SLStore и выберите Свойства.
В разделе Атрибуты снимите флажок Только чтение.
Нажмите кнопку Применить, а затем нажмите кнопку ОК, чтобы закрыть диалоговое окно «Подтверждение изменения атрибутов» .
Выполните эти действия для каждой из папок Adobe PCD и SLStore.
SLStore | ProgramData\Adobe\SLStore |
Adobe PCD | 32-разрядная ОС Windows: Program Files\Common Files\Adobe\Adobe PCD\ 64-разрядная ОС Windows: Program Files (x86)\Common Files\Adobe\ Adobe PCD\ |
В Проводнике щелкните правой кнопкой мыши папку Adobe PCD или SLStore и выберите Свойства.

Перейдите на вкладку Безопасность и задайте права доступа:
Adobe PCD
- Администраторы: Полный доступ
- Система: Полный доступ
SLStore
- Администраторы: Полный доступ
- Опытные пользователи: Все кроме полного доступа и особых разрешений
- Система: Полный доступ
- Пользователи: Чтение и особые разрешения
Нажмите кнопку Дополнительно и примите запрос на повышение прав контроля учетных записей пользователей (UAC), если он появится.
Откройте вкладку Владелец, выберите Администраторы и нажмите Изменить.
Установите флажок Заменить владельца подконтейнеров и объектов. Нажмите кнопку Применить, а затем кнопку ОК.

Перейдите на вкладку «Разрешения» и нажмите кнопку Изменить разрешения.
Установите флажок Заменить все разрешения дочернего объекта на разрешения, наследуемые от этого объекта. Нажмите кнопку ОК, а затем Да.
Нажмите кнопку ОК, а затем нажмите кнопку ОК в диалоговом окне Безопасность Windows.
Windows XP Professional
Чтобы устранить ошибку в ОС Windows XP Pro, выполните три указанных ниже действия.
Выберите Пуск > Панель управления.
Дважды щелкните пункт Свойства папки, а затем перейдите на вкладку Вид.
Снимите флажок Использовать простой общий доступ к файлам (рекомендуется) в нижней части раздела Дополнительные параметры.

Установите флажок Показывать скрытые файлы, папки и диски.
Нажмите ОК.
В Проводнике откройте папку Documents and Settings\All Users\Application Data\Adobe\SLStore.
Щелкните правой кнопкой мыши папку SLStore и выберите Свойства.
В разделе Атрибуты снимите флажок Только чтение.
Нажмите кнопку Применить, а затем нажмите кнопку ОК, чтобы закрыть диалоговое окно Подтверждение изменения атрибутов.
Выполните эти действия для каждой из папок Adobe PCD и SLStore.
SLStore | C:\Documents and Settings\All Users\Application Data\Adobe\SLStore |
Adobe PCD | 32-разрядная ОС Windows: Program Files\Common Files\Adobe\Adobe PCD\ 64-разрядная ОС Windows: Program Files (x86)\Common Files\Adobe\ Adobe PCD\ |
В Проводнике щелкните правой кнопкой мыши папку Adobe PCD или SLStore и выберитеСвойства.

Перейдите на вкладку Безопасность и задайте права доступа:
Adobe PCD
- Администраторы: Полный доступ
- Система: Полный доступ
SLStore
- Администраторы: Полный доступ
- Опытные пользователи: Все кроме полного доступа и особых разрешений
- Система: Полный доступ
- Пользователи: Чтение и особые разрешения
Выберите пункт Дополнительно.
Откройте вкладку Владелец и выберите Администраторы.
Установите флажок Заменить владельца подконтейнеров и объектов. Нажмите кнопку Применить.
Перейдите на вкладку Разрешения.
Выберите Заменить разрешения для всех дочерних объектов заданными здесь разрешениями, применимыми к дочерним объектам.
 Нажмите кнопку ОК, а затем Да.
Нажмите кнопку ОК, а затем Да.Нажмите кнопку ОК, чтобы закрыть диалоговое окно Свойства.
Нажмите кнопку ОК, чтобы закрыть диалоговое окно «Дополнительные параметры безопасности».
Windows XP Home
Чтобы устранить ошибку в ОС Windows XP Home, выполните четыре указанных ниже действия.
Перезагрузите компьютер.
Во время перезагрузки компьютера, но до загрузки Windows нажмите и удерживайте клавишу F8.
В списке вариантов загрузки выберите Безопасный режим.
Надпись Безопасный режим должна отображаться в каждом углу рабочего стола. Если надпись не отображается, повторите шаги 1–3.
Войдите в Windows, используя учетную запись с правами администратора.

Выберите Пуск > Панель управления.
Дважды щелкните пункт Свойства папки, а затем перейдите на вкладку Вид.
Снимите флажок Использовать простой общий доступ к файлам (рекомендуется) в нижней части раздела Дополнительные параметры.
Установите флажок Показывать скрытые файлы, папки и диски.
Нажмите ОК.
В Проводнике откройте папку Documents and Settings\All Users\Application Data\Adobe\SLStore.
Щелкните правой кнопкой мыши папку SLStore и выберите Свойства.
В разделе Атрибуты снимите флажок Только чтение.

Нажмите кнопку Применить, а затем нажмите кнопку ОК, чтобы закрыть диалоговое окно «Подтверждение изменения атрибутов».
Выполните эти действия для каждой из папок Adobe PCD и SLStore.
SLStore | ProgramData\Adobe\SLStore |
Adobe PCD | 32-разрядная ОС Windows: Program Files\Common Files\Adobe\Adobe PCD\ 64-разрядная ОС Windows: Program Files (x86)\Common Files\Adobe\ Adobe PCD\ |
В Проводнике щелкните правой кнопкой мыши папку Adobe PCD или SLStore и выберите Свойства.

Перейдите на вкладку Безопасность и задайте права доступа:
Adobe PCD
- Администраторы: Полный доступ
- Система: Полный доступ
SLStore
- Администраторы: Полный доступ
- Опытные пользователи: Все кроме полного доступа и особых разрешений
- Система: Полный доступ
- Пользователи: Чтение и особые разрешения
Выберите пункт Дополнительно.
Откройте вкладку Владелец и выберите Администраторы.
Выберите Заменить владельца подконтейнеров и объектов и нажмите кнопку Применить.
Перейдите на вкладку Разрешения.
Выберите Заменить разрешения для всех дочерних объектов заданными здесь разрешениями, применимыми к дочерним объектам.
 Нажмите кнопку ОК, а затем Да.
Нажмите кнопку ОК, а затем Да.Нажмите кнопку ОК, чтобы закрыть диалоговое окно Свойства.
Нажмите кнопку ОК, а затем нажмите кнопку Да в диалоговом окне Безопасность. Нажмите кнопку ОК еще раз, чтобы закрыть диалоговое окно «Свойства».
Вход в учетную запись
Войти
Управление учетной записью
Вход в учетную запись
Войти
Управление учетной записью
Как исправить ошибку Photoshop: Configuration Error 1
Некоторые пользователи Фотошопа сталкиваются с ошибкой Photoshop Configuration Error 1 при попытке запустить программу.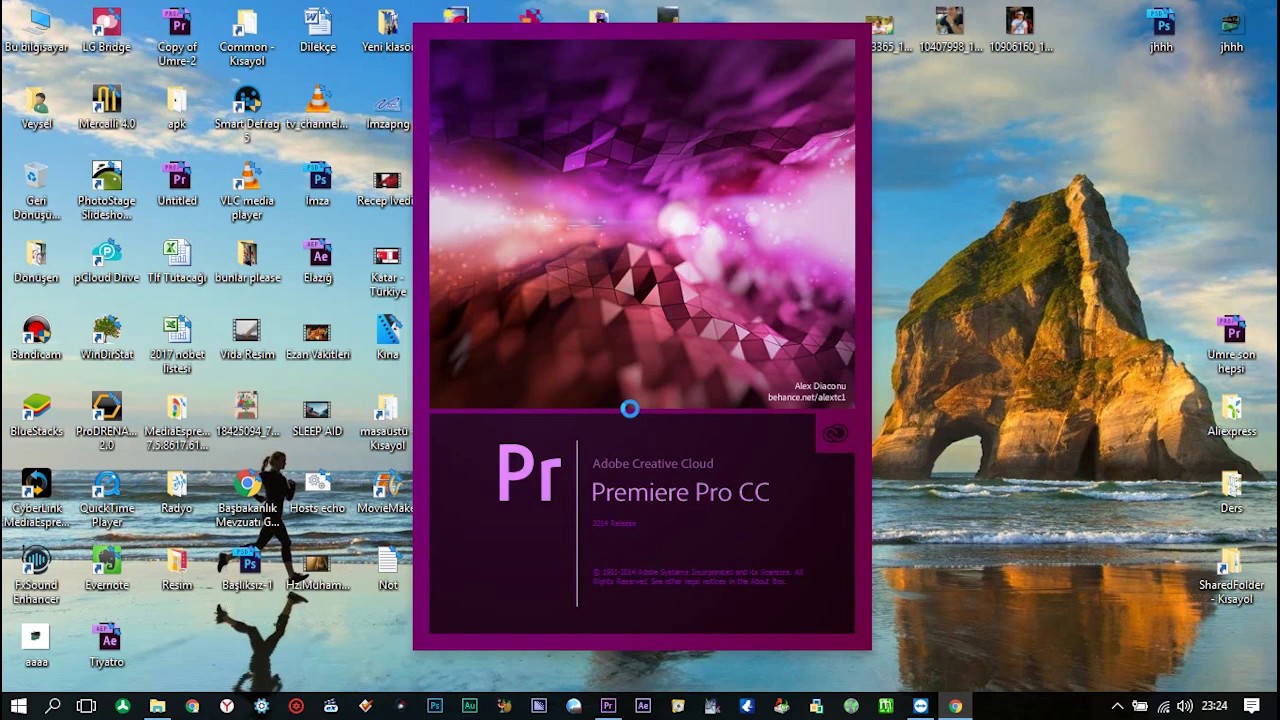 Рассмотрим потенциальные причины возникновения сбоя и какие есть способы решения проблемы. В статье:
Рассмотрим потенциальные причины возникновения сбоя и какие есть способы решения проблемы. В статье:
- Факторы появления configuration error 1.
- Методы исправления ошибки.
Факторы появления configuration error 1
Причины возникновения Photoshop error 1 бывают следующими:
- Поврежденный экзешник аппликации.
- Сбой записи регистра в приложениях связанных с Адоб Фотошоп.
- Вирус, повредивший системные или связанные с ФШ файлы.
- Конфликт с другими приложениями, приводящий к удалению родственных адобу файлов.
Методы исправления ошибки
Представляем несколько способов исправления возникшей в Фотошопе проблемы:
- Проверка системы на наличие вредоносных утилит.
- Удаление временного мусора.
- Установка обновлений Windows.
- Переустановка adobe photoshop.
Проверка системы на наличие вредоносных программ
Иногда проблема кроется в наличии вируса, способного повредить или удалить необходимые файлы системы.
- Откройте ваш антивирус и запустите глубокий скан ОС.
- Удалите всех найденных вредителей.
- Перезагрузите компьютер.
- Попробуйте запустить ФШ.
Удаление системного мусора
Виндовс свойственно накапливать мусор в виде временных документов, и это способно привести к конфликту с Адоб ФШ. Дабы произвести чистку при помощи Disk Cleanup, выполните следующие шаги:
- Зайдите в старт-меню.
- В поиске напечатайте command, НО не жмите энтер.
- Удерживайте CTRL+Shift, затем нажмите enter.
- Откроется окно с запросом на разрешение действия.
- Кликните Да.
- Зайдя в командное окно, вбейте cleanmgr и нажмите Ввод.
- Произойдет запуск утилиты с расчетом количества занятого места.
- Появится окно с серией галочек. Поставьте поставьте галочки напротив разделов, что хотите удалить, включая категорию Temporary Files.
Установка обновлений Windows
Error 1, помимо всего прочего, иногда появляется из-за устаревших драйверов или не поставленных самых поздних обновлений ОС.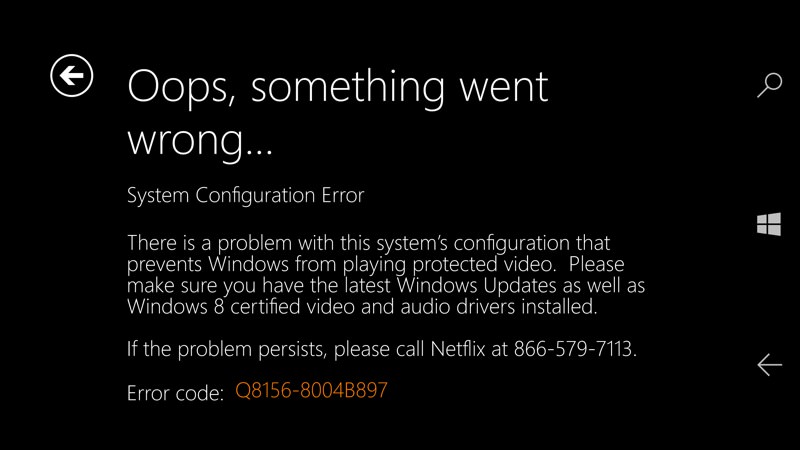 Для установки последней версии апдейтов необходимо сделать следующее:
Для установки последней версии апдейтов необходимо сделать следующее:
- Зайдите в Start.
- В графе поиска вбейте update и нажмите enter.
- Появится окно Windows Update.
- Проверьте доступные обновления и запустите их установку.
Переустановка adobe photoshop
Решением возникшей проблемы способна стать переустановка Адоб ФШ.
- Зайдите в панель управления.
- Найдите раздел «добавление/удаление программ».
- Найдите в списке Adobe Photoshop или adobe Master Collection.
- Запустите удаление утилиты.
- Перезагрузите компьютер.
- Установите Фотошоп или Коллекцию Адоб заново.
Устранить ошибки конфигурации 1, 15 или 16
Поиск
Руководство пользователя Adobe Creative Cloud
Выберите артикул:
Узнайте, как исправить ошибки конфигурации (Ошибка 1, Ошибка 15 или Ошибка 16), которые могут возникнуть при запуске приложения Creative Cloud.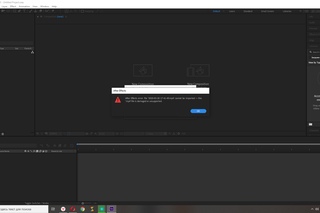
При запуске приложения Creative Cloud отображается ошибка конфигурации (Ошибка 1, Ошибка 15 или Ошибка 16), которая предлагает удалить, а затем переустановить продукт.
Ошибка возникает при неправильном задании прав доступа к папкам приложений (Adobe PCD и SLStore). Следуйте приведенным ниже инструкциям, чтобы установить правильные разрешения для вашей операционной системы.
MacOS
Windows 10
Windows 8
Windows Vista/7
Windows XP Professional
Windows XP Home
Установить разрешения для папков SLTORE и Adobe PCD.
Используйте Finder, чтобы перейти к Library/Application Support/Adobe/SLStore .
Щелкните папку, удерживая клавишу Control, и выберите Получить информацию .
Разверните раздел Общий доступ и разрешения .

Щелкните значок замка в правом нижнем углу. При появлении запроса введите имя пользователя и пароль администратора, а затем нажмите 9.0038 ОК .
Установить разрешения:
- Система: Чтение/запись
- Администратор: Чтение/запись
- Все: Чтение/запись
Щелкните значок шестеренки и выберите Применить к вложенным элементам .
Закройте диалоговое окно «Получить информацию».
Используйте Finder для перехода к Library/Application Support/Adobe/Adobe PCD .
Щелкните папку, удерживая клавишу Control, и выберите Получить информацию .
Разверните раздел Общий доступ и разрешения .

Щелкните значок замка в правом нижнем углу. При появлении запроса введите имя пользователя и пароль администратора, а затем нажмите 9.0038 ОК .
Установить разрешения:
- Система: Чтение/запись
- Администратор: только чтение
- Все: Только чтение
Щелкните значок шестеренки и выберите Применить к вложенным элементам .
Закройте диалоговое окно «Получить информацию».
Чтобы устранить ошибку в Windows 10, выполните все указанные ниже действия.
Открыть окно Проводника.
Перейдите на вкладку Просмотр и выберите Скрытые элементы .
Выполните эту процедуру два раза, по одному разу для папок Adobe PCD и SLStore .
В проводнике щелкните правой кнопкой мыши Adobe PCD или SLStore и выберите Свойства .
Щелкните вкладку Безопасность , а затем щелкните Изменить , чтобы установить разрешения:
Adobe PCD
- Администраторы: Полный доступ
SLStore
- Администраторы: Полный доступ
- Система: Полный контроль
- Пользователи: чтение и специальные разрешения
Щелкните OK , чтобы закрыть диалоговое окно Разрешения.
Щелкните Дополнительно в диалоговом окне Свойства.
Выберите Заменить все записи разрешений дочернего объекта на записи разрешений, наследуемые от этого объекта.
 Нажмите OK , а затем нажмите Да .
Нажмите OK , а затем нажмите Да .Нажмите OK , чтобы закрыть диалоговое окно свойств SLStore или Adobe PCD.
Чтобы устранить ошибку в Windows 8, выполните все три шага ниже.
Открыть окно Проводника.
Щелкните вкладку Вид , а затем щелкните Параметры .
Отменить выбор Использовать мастер общего доступа (рекомендуется) внизу раздела Расширенные настройки .
Выберите Показать скрытые файлы, папки и диски .
Нажмите OK .

В Проводнике перейдите к ProgramData\Adobe\SLStore .
Щелкните правой кнопкой мыши папку SLStore и выберите Свойства .
В разделе Атрибуты снимите флажок Только для чтения .
Щелкните Применить , а затем щелкните OK , чтобы закрыть диалоговое окно Подтвердить изменения атрибутов.
Выполните эту процедуру два раза, по одному разу для Папки Adobe PCD и SLStore .
В Проводнике щелкните правой кнопкой мыши папку Adobe PCD или SLStore и выберите Свойства .
Перейдите на вкладку Безопасность и установите разрешения:
Adobe PCD
- Администраторы: Полный доступ
- Система: Полный контроль
SLStore
- Администраторы: полный доступ
- Опытные пользователи: все, кроме полного доступа и специального
- Система: Полный контроль
- Пользователи: Чтение и Специальные
Нажмите Дополнительно и при появлении запроса примите запрос на повышение прав в системе контроля учетных записей (UAC).

Перейдите на вкладку Владелец , выберите Администраторы и нажмите Редактировать .
Выберите Заменить владельца подконтейнеров и объектов . Щелкните Применить , а затем щелкните OK .
Выберите вкладку Разрешения и щелкните Изменить разрешения .
Выберите Заменить все разрешения дочернего объекта разрешениями, наследуемыми от этого объекта. Нажмите OK , а затем нажмите Да .
Нажмите OK , а затем снова нажмите OK в диалоговом окне Безопасность Windows.

Нажмите OK , чтобы закрыть диалоговое окно «Дополнительные параметры безопасности».
Чтобы устранить ошибку в Windows Vista/7, выполните все три шага ниже.
Выберите Пуск > Компьютер .
Выберите Организовать > Папка и параметры поиска и щелкните вкладку Просмотр .
Отменить выбор Использовать мастер общего доступа (рекомендуется) внизу Расширенные настройки раздел.
Выберите Показать скрытые файлы, папки и диски .
Нажмите OK .

В Проводнике Windows перейдите к ProgramData\Adobe\SLStore .
Щелкните правой кнопкой мыши папку SLStore и выберите Свойства .
В разделе Атрибуты снимите флажок Только для чтения .
Щелкните Применить , а затем щелкните OK , чтобы закрыть диалоговое окно Подтвердить изменения атрибутов .
Выполните эту процедуру два раза, по одному разу для Папки Adobe PCD и SLStore .
В проводнике Windows щелкните правой кнопкой мыши папку Adobe PCD или SLStore и выберите Свойства .
Перейдите на вкладку Безопасность и установите разрешения:
Adobe PCD
- Администраторы: Полный доступ
- Система: Полный контроль
SLStore
- Администраторы: полный доступ
- Опытные пользователи: все, кроме полного доступа и специального
- Система: Полный контроль
- Пользователи: Чтение и Специальные
Нажмите Дополнительно и при появлении запроса примите запрос на повышение прав в системе контроля учетных записей (UAC).

Перейдите на вкладку Владелец , выберите Администраторы и нажмите Редактировать .
Выберите Заменить владельца подконтейнеров и объектов . Щелкните Применить , а затем щелкните OK .
Выберите вкладку Разрешения и щелкните Изменить разрешения .
Выберите Заменить все разрешения дочернего объекта разрешениями, наследуемыми от этого объекта. Нажмите OK , а затем нажмите Да .
Нажмите OK , а затем снова нажмите OK в диалоговом окне Безопасность Windows.

Чтобы устранить ошибку в Windows XP Pro, выполните все три шага ниже.
Выберите Пуск > Панель управления .
Дважды щелкните Параметры папки и щелкните вкладку Вид .
Отменить выбор Использовать простой общий доступ к файлам (рекомендуется) внизу раздела Расширенные настройки .
Выберите Показать скрытые файлы, папки и диски .
Нажмите OK .
В проводнике Windows перейдите к Documents and Settings\All Users\Application Data\Adobe\SLStore .

Щелкните правой кнопкой мыши папку SLStore и выберите Свойства 9.0039 .
В разделе Атрибуты снимите флажок Только для чтения .
Щелкните Применить , а затем щелкните OK , чтобы закрыть диалоговое окно Подтверждение изменений атрибутов .
Выполните эту процедуру два раза, по одному разу для Adobe PCD и SLStore папок .
В проводнике Windows щелкните правой кнопкой мыши папку Adobe PCD или SLStore и выберите Свойства .
Перейдите на вкладку Безопасность и установите разрешения:
Adobe PCD
- Администраторы: Полный доступ
- Система: Полный контроль
SLStore
- Администраторы: Полный доступ
- Опытные пользователи: все, кроме полного доступа и специального
- Система: Полный контроль
- Пользователи: Чтение и Специальные
Щелкните Дополнительно .

Перейдите на вкладку Владелец и выберите Администраторы .
Выбрать Заменить владельца подконтейнеров и объектов . Щелкните Применить .
Перейдите на вкладку Разрешения .
Выберите Замените записи разрешений для всех дочерних объектов указанными здесь записями, которые применяются к дочерним объектам. Нажмите OK , а затем нажмите Да .
Щелкните OK , чтобы закрыть диалоговое окно свойств.
Нажмите OK , чтобы закрыть диалоговое окно «Дополнительные параметры безопасности».

Чтобы устранить ошибку в Windows XP Home, выполните все четыре шага ниже.
Перезагрузите компьютер.
После перезагрузки компьютера, но до запуска Windows нажмите и удерживайте F8 .
Выберите Безопасный режим из списка параметров запуска.
«Безопасный режим» появляется в каждом углу рабочего стола. Если это не так, повторите шаги 1–3.
Войдите в Windows как пользователь с правами администратора.
Выберите Пуск > Панель управления .
Дважды щелкните Параметры папки и выберите вкладку Вид.
Отменить выбор Использовать простой общий доступ к файлам (рекомендуется) внизу раздела Расширенные настройки .

Выберите Показать скрытые файлы, папки и диски .
Нажмите OK .
В Проводнике Windows перейдите к Documents and Settings\All Users\Application Data\Adobe\SLStore.
Щелкните правой кнопкой мыши папку SLStore и выберите Свойства .
В разделе Атрибуты снимите флажок Только для чтения вариант.
Щелкните Применить , а затем щелкните OK , чтобы закрыть диалоговое окно Подтвердить изменения атрибутов .

Выполните эту процедуру два раза, по одному разу для папок Adobe PCD и SLStore .
В проводнике Windows щелкните правой кнопкой мыши Adobe PCD или SLStore 9.0038 и выберите Свойства .
Перейдите на вкладку Безопасность и установите разрешения:
Adobe PCD
- Администраторы: Полный доступ
- Система: Полный контроль
SLStore
- Администраторы: полный доступ
- Опытные пользователи: все, кроме полного доступа и специального
- Система: Полный контроль
- пользователей: Чтение и специальные
Щелкните Дополнительно .
Перейдите на вкладку Владелец и выберите Администраторы .

Выберите Заменить владельца подконтейнеров и объектов и нажмите Применить .
Перейдите на вкладку Разрешения .
Выберите Замените записи разрешений для всех дочерних объектов указанными здесь записями, которые применяются к дочерним объектам. Нажмите OK , а затем нажмите Да .
Нажмите OK , чтобы закрыть диалоговое окно Свойства .
Нажмите OK , а затем нажмите Да в диалоговом окне Безопасность . Щелкните OK еще раз, чтобы закрыть диалоговое окно Свойства .

Официальные уведомления | Политика конфиденциальности в Интернете
Как исправить ошибку Photoshop CS6 1?
При использовании Adobe Photoshop CS6 вы можете столкнуться с такими ошибками, как «Ошибка 1». В этой статье мы собираемся обсудить основные причины ошибки и способы ее устранения.
Симптомы и причины ошибки 1 в Adobe Photoshop Ошибка 1
При появлении этой ошибки программа Photoshop может аварийно завершить работу, а ваша система может работать медленно. Ваша система может даже несколько раз зависнуть после появления ошибки. Основные причины ошибки 1 объясняются следующим образом.
- Неполная или поврежденная установка Adobe Photoshop
- Повреждение реестра Windows из-за недавнего изменения программного обеспечения
- Вирус или вредоносное ПО портят файлы, связанные с Photoshop
Решения для устранения «Ошибки 1» в Adobe Photoshop
Чтобы устранить «Ошибку 1» в Adobe Photoshop, выполните следующие шаги, перечисленные ниже.
Решение 1. Переустановите Adobe Photoshop
Известно, что переустановка Adobe Photoshop на вашем компьютере помогает устранить большинство проблем с повреждением данных. Так что продолжайте и следуйте инструкциям ниже, чтобы переустановить Adobe Photoshop.
- 1. Нажмите Windows + X и выберите в меню Панель управления
- 2. На панели управления выберите «Программы» > «Программы и компоненты».
- 3. Щелкните правой кнопкой мыши программу Adobe Photoshop и выберите «Удалить».
- 4. Затем следуйте инструкциям мастера, чтобы завершить процесс удаления и повторно установить программное обеспечение .
Решение 2. Запустите сканирование SFC
SFC — удобный инструмент, устраняющий проблемы с повреждением системных файлов Windows. Чтобы запустить SFC, выполните следующие действия.
- 1. Нажмите Клавиши Windows + X и выберите Командная строка (администратор)
- 2.
 В командной строке введите «sfc /scannow» и нажмите Enter .
В командной строке введите «sfc /scannow» и нажмите Enter . - 3. Подождите, пока SFC проверит и устранит ошибки
- 4. Наконец, перезагрузите систему и снова откройте Photoshop, теперь ваша проблема должна быть решена.
Если ошибка 1 привела к повреждению некоторых ваших PSD-файлов, то такие проблемы можно решить с помощью Remo Repair PSD. Это программное обеспечение извлекает содержимое вашего файла PSD, используя режим только для чтения, и исправляет ошибки. После завершения восстановления восстанавливается новый файл PSD вместе со слоями, текстом, цветовыми режимами и т. д.
Особенности набора инструментов Remo Repair PSD
- • Исправляет и восстанавливает сильно поврежденные, сломанные или недоступные файлы Photoshop CS6.
- • Поддерживает восстановление файлов PSD с различными цветовыми режимами, такими как цвет RGB, индексированный цвет, цвет CMYK, растровое изображение и многие другие.
- • Простое исправление файлов Photoshop CS6, которые не могут быть прочитаны, и файла PSD, который не работает.
 Ошибка конфигурации adobe photoshop cs6 ошибка 1: Устранение ошибок настройки 1, 15 и 16
Ошибка конфигурации adobe photoshop cs6 ошибка 1: Устранение ошибок настройки 1, 15 и 16

 Выберите команду Get Info (Свойства).
Выберите команду Get Info (Свойства).

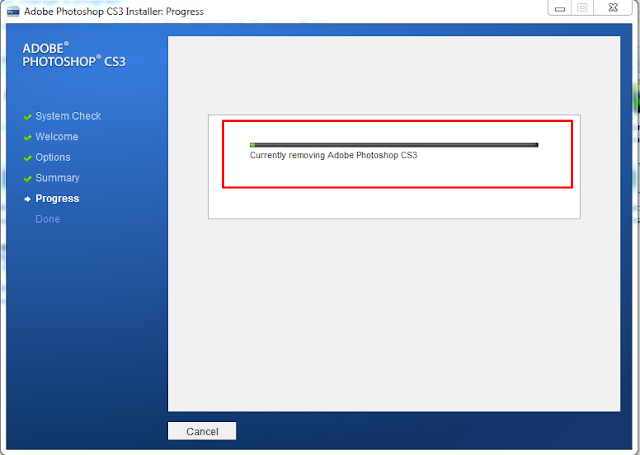

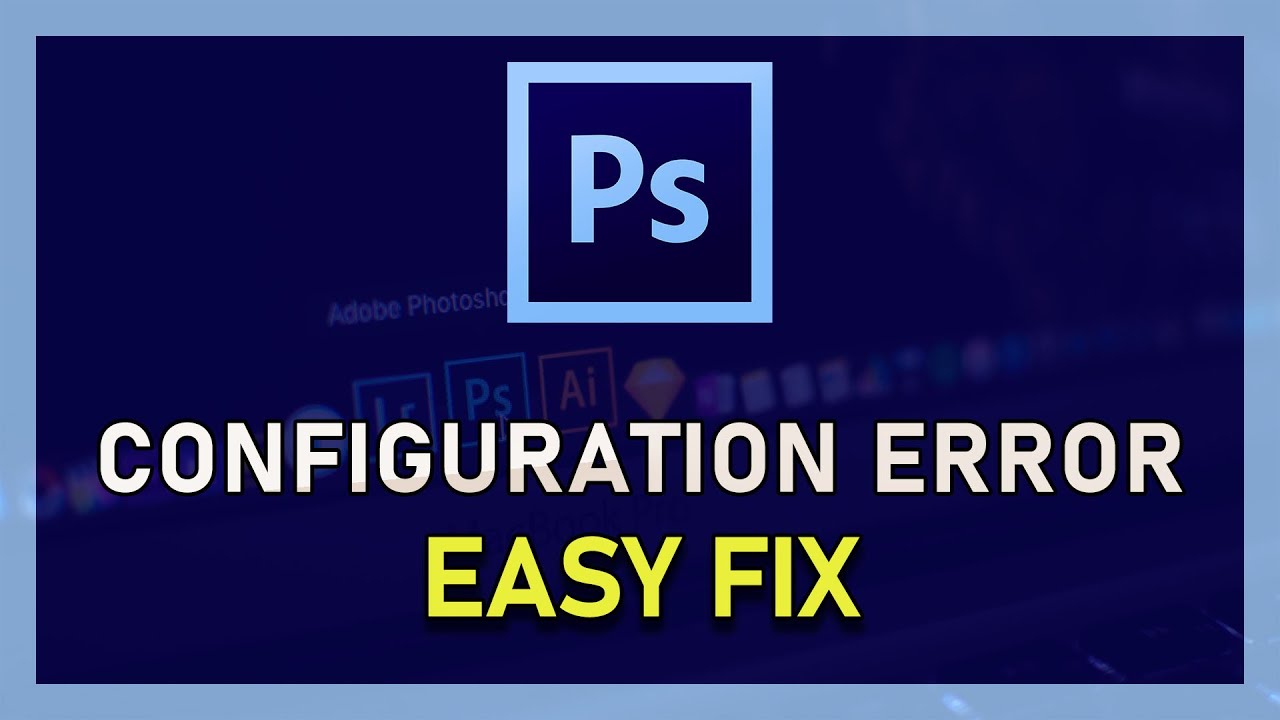
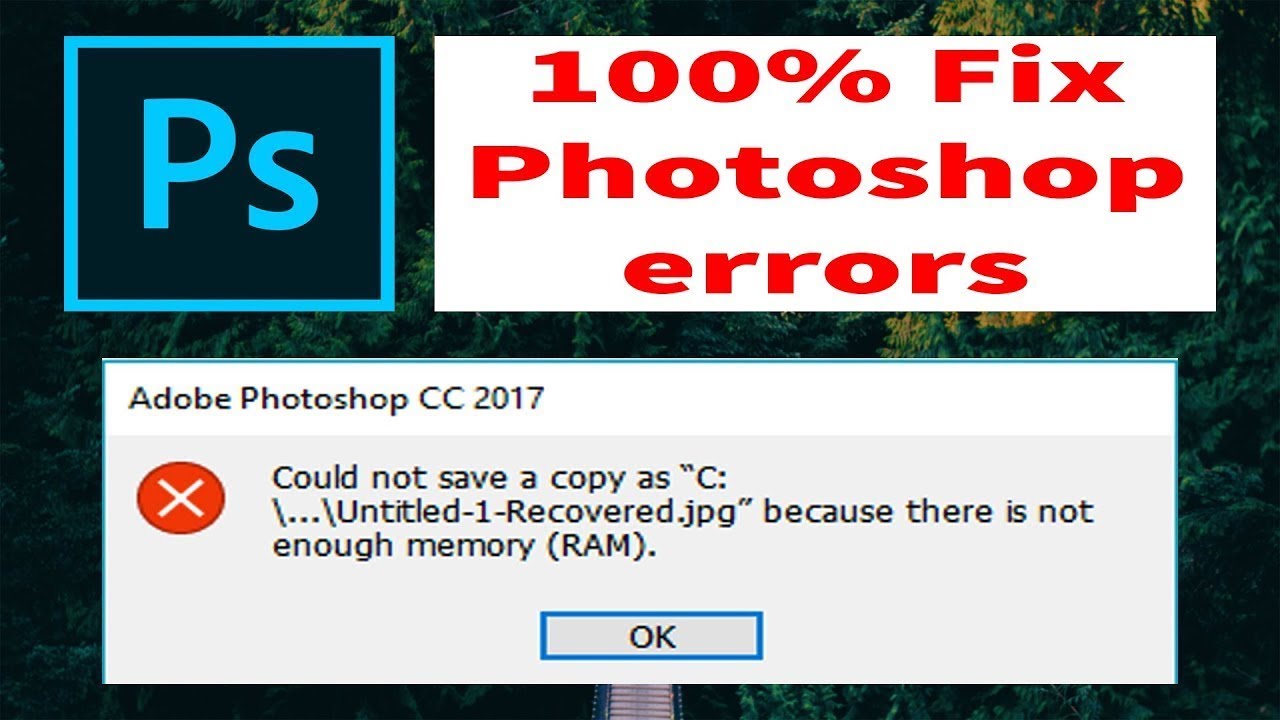



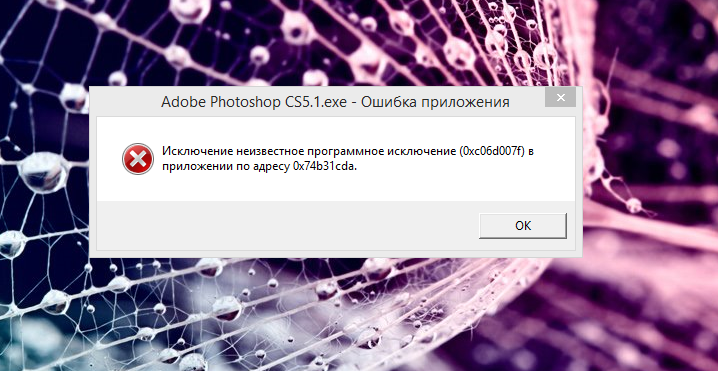
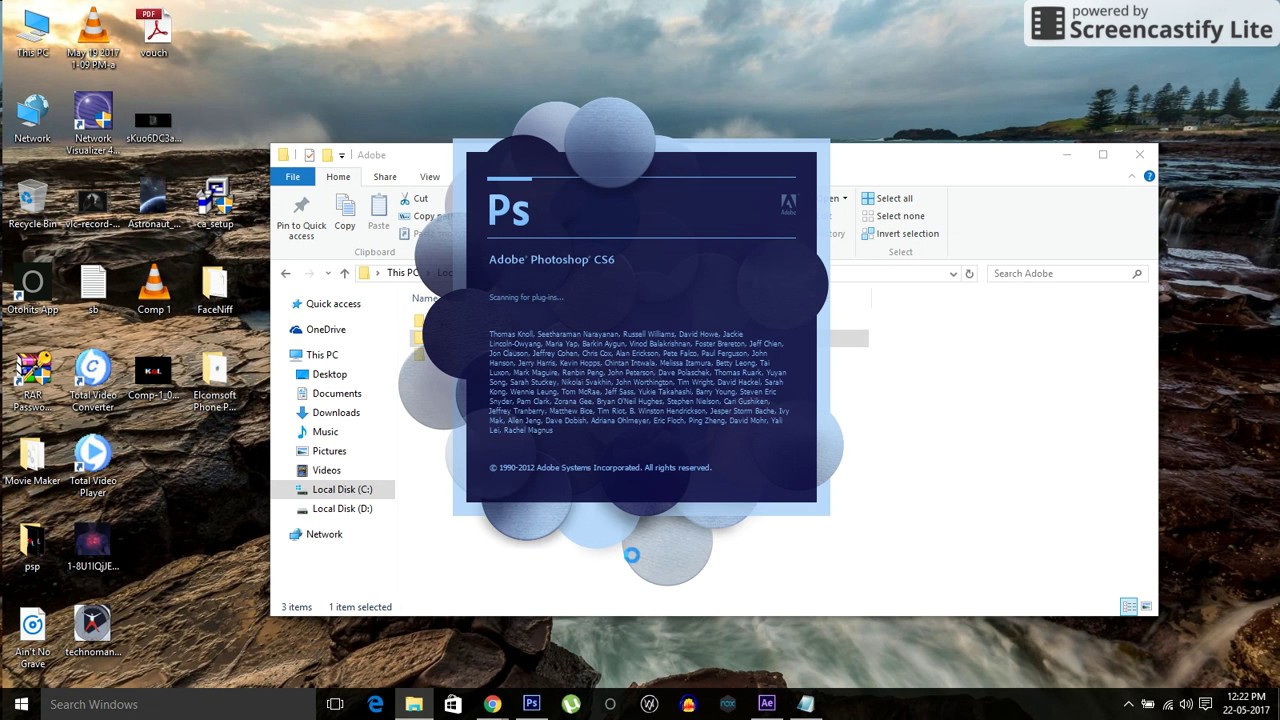
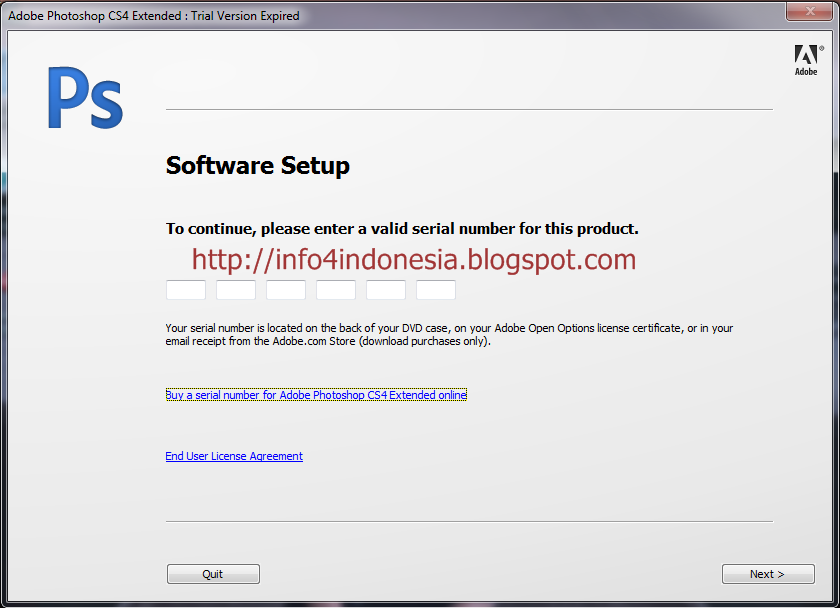 Нажмите кнопку ОК, а затем Да.
Нажмите кнопку ОК, а затем Да.
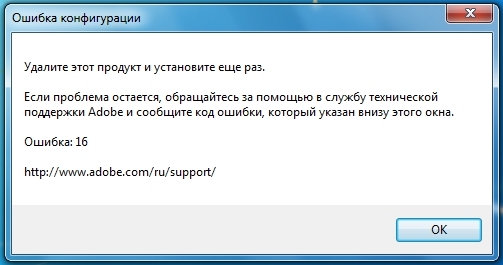

 Нажмите кнопку ОК, а затем Да.
Нажмите кнопку ОК, а затем Да.

 Нажмите OK , а затем нажмите Да .
Нажмите OK , а затем нажмите Да .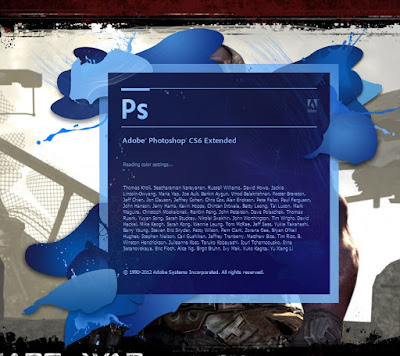


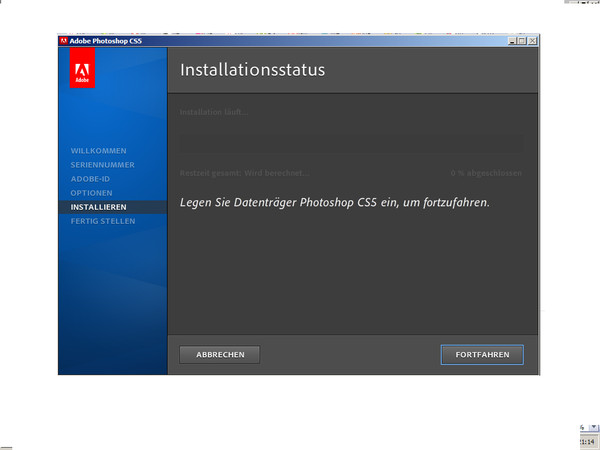


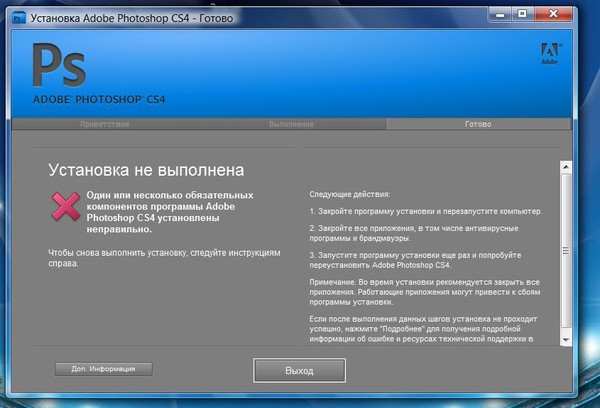
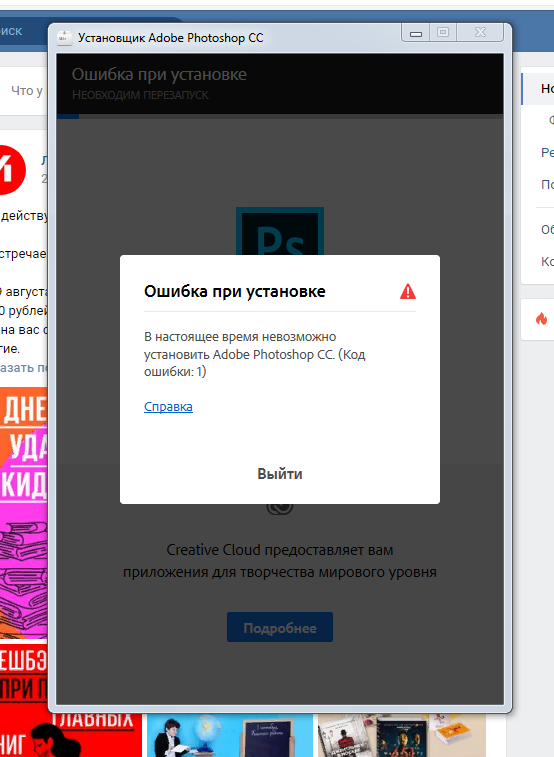


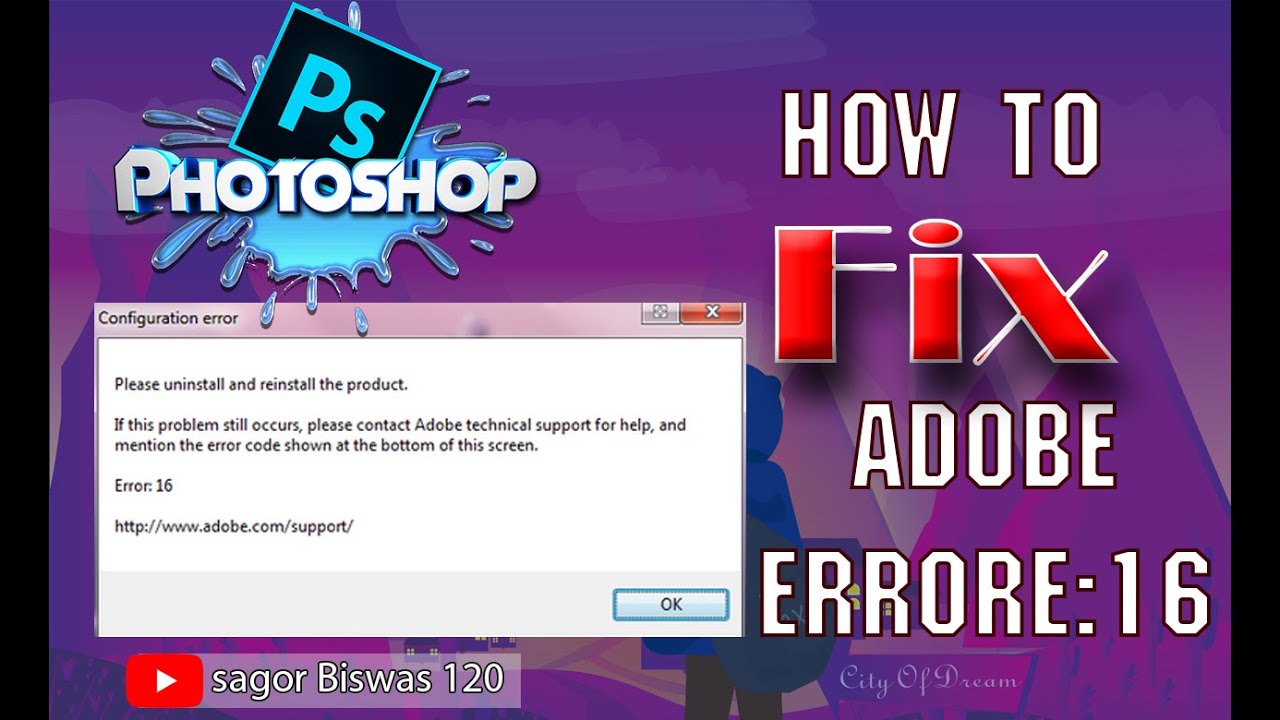


 В командной строке введите «sfc /scannow» и нажмите Enter
В командной строке введите «sfc /scannow» и нажмите Enter