Photoshop — основы работы — Roman Ilyin
В этой статье описаны основные элементы интерфейса и общие принципы работы в Adobe Photoshop.
Для нормальной работы рекомендуется настроить программу как описано в этой статье.
Основные элементы:
- Командное меню (1) — обычное меню, его пункты описаны ниже.
- Панели (2) — «окошки внутри окошек» (см. «операции с панелями»).
- Спец-Панели «Tools» (3) и «Options» (4) — кнопки инструментов и настройки выбранного инструмента, соответственно.
Командное меню
- Photoshop — есть только на Mac’e, на PC аналогичные команды расположены в
меню File и Edit - File — работа с файлами
- Edit — команды общего редактирования (которые не подходили к другим разделам
меню) - Image — команды непосредственной обработки изображения
- Layer — команды работы со слоями
- Type — команды работы с текстом
- Select — команды работы с выделением
- Filter — сборник дополнительно подключаемых модулей (Plugins, Extensions)
- View — команды организации отображения документа на экране
- Window — команды организации интерфейса
- Help — справка
Операции с панелями.

Меню > Window — быстрый доступ к любой панели: показать/спрятать. (1)
Отдельные панели можно перетаскивать за заголовок по экрану и масштабировать (2).
Их можно стыковать с другими панелями в блоки, перетаскивая одну на другую (3).
Их можно прицеплять с любой стороны к другой панели (например, подвинуть к нижнему краю, он подсветится синим).
Панели можно свернуть до размера полосы (4) дважды кликнув на заголовок развернутой панели или до размера иконки (5).
Общий принцип организации рабочего пространства (размещения панелек):
- достаём только те панельки, которые реально нужны
- располагаем их так, чтобы они занимали как можно меньше полезного места
- группируем их так, как нам удобно (на свой вкус)
- рекомендуется панель Tools делать в одну строку
Быстро убрать / вывести панели можно нажимая клавишу «Tab» (всё) или Alt+Tab (только панели).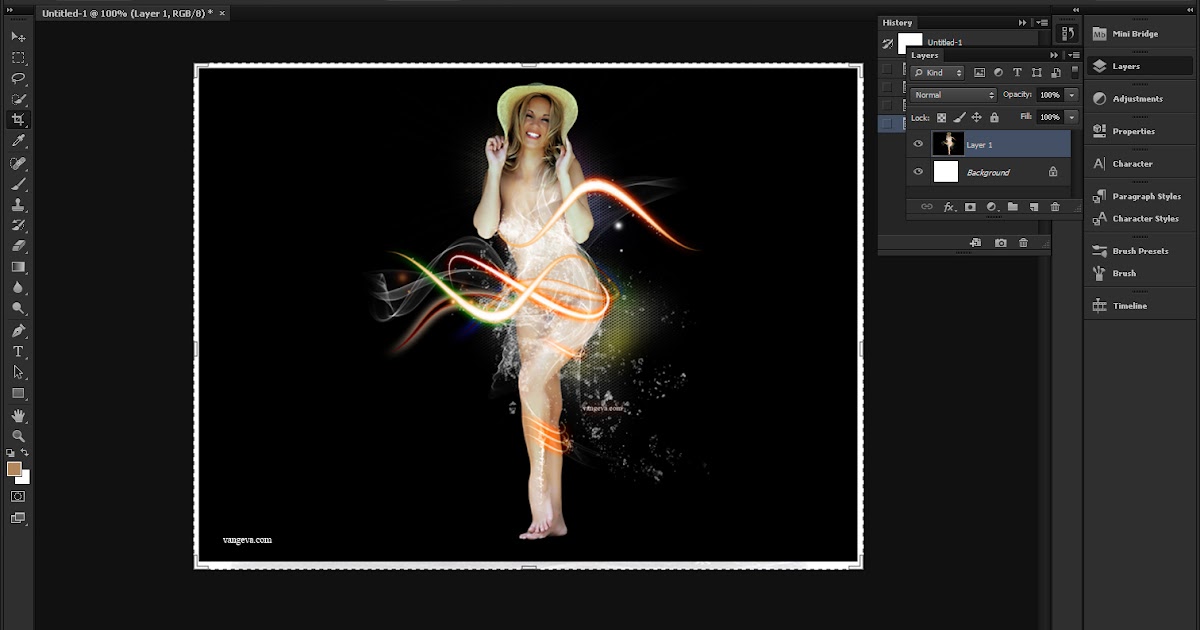
Рабочие пространства (Workspace).
Рабочее пространство (Workspace) — это заданное расположение панелек, пунктов меню и горячих клавиш.
Создать свое рабочее пространство можно командой Window > Workspace > New Workspace…
При желании в рабочем пространстве можно запомнить настройки горячих клавиш и командного меню, а также пометить цветом часто используемые пункты меню или наоборот потенциально опасные.
Настройка горячих клавиш и меню Window > Workspace > Keyboard Shortcuts & Menus…
Вернуть пространство к начальному состоянию Window > Workspace > Reset…
Когда Вы определились как Вам удобно работать, просто сохраните текущее рабочее пространство. Для различных видов работы (обработка фото, рисование, …) могут потребоваться разные пространства.
Открыть файл
Команда File > Open позволяет открыть любой файл поддерживаемого формата.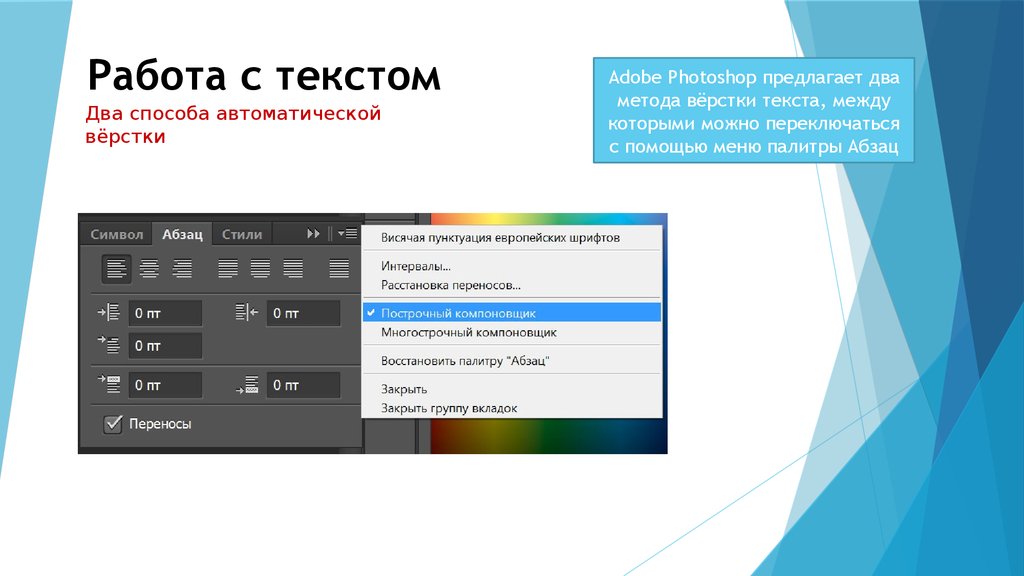
Альтернативный способ вызова — дважды кликнуть на пустом сером фоне в окне фотошопа.
Команда File > Open Recent выдает список недавно открывавшихся файлов и позволяет быстро открыть любой из них.
Команда File > Browse in Bridge запускает универсальный файловый броузер Adobe Bridge, через который можно например открывать любые файлы в CameraRAW плагине.
Сохранить файл
Сохранять файлы можно с помощью команд File > Save и File>Save as….
Команда Save сохраняет изображение в тот же файл и с теми же настройками. Команда Save As позволяет изменить имя, расширение и другие настройки файла при сохранении.
(!) Есть ещё один способ сохранения File>Save for web, но его настоятельно не рекомендуется использовать, так как его параметры нельзя сохранить в action и позже использовать для пакетной обработки (всегда будут использованы последние настройки). Save for web не даёт никаких преимуществ по сравнению с обычным Save as, рекомендуется использовать Save as вместо него, исключения есть, но те кто пользуется слайсами и нарезкой графики для веб средствами фотошопа и так знают, а остальным не нужно.
Закрыть файл без сохранения
Закрыть открытое изображение можно используя команду Close («Ctrl+W»)
Быстро закрыть все открытые изображения можно используя команду Close All («Ctrl+Alt+W»)
Навигация между нескольких изображениями/файлами
Изменить расположение картинок на экране можно через команды меню Window > Arrange
По-умолчанию все документы открываются в одном окне в виде закладок
Чтобы отменить этот режим нужно зайти в Edit > Preferences > Interface и в разделе
Options снять галочку Open Documents as Tab
В нижней части меню Windows выведен полный список открытых файлов
Выбор соответствующего файла в этом списке выводит его на передний план
Работа с отдельным изображением (режимы просмотра)
Для нормальной работы очень важно научиться пользоваться горячими клавишами
Увеличительное стекло (Zoom Tool):- [Ctrl]+[Space(пробел)].
 Позволяет временно переключиться на инструмент увеличительное стекло (Zoom Tool).
Позволяет временно переключиться на инструмент увеличительное стекло (Zoom Tool). - [Ctrl][+] и [Ctrl][–]. Увеличить/уменьшить изображение на один шаг.
- [Ctrl] +[0]. Сделать чтобы размер изображения соответствовал размеру экрана.
- [Ctrl] +[1]. Вывести изображение в режиме «пиксель в пиксель».
Увеличить интересующий фрагмент изображения можно обведя его увеличительным стеклом (Zoom Tool). Для лучшего качества после этого рекомендуется увеличить или уменьшить на один шаг масштаб отображения.
Скролл изображения — инструмент Hand Tool.Для перемещения области отображения можно использовать инструмент Hand Tool.
Временно переключиться на него можно зажав клавишу «Space». Это самый правильный
способ скролла изображения. Не пользуйтесь полосами прокрутки, жмите пробел!
Не пользуйтесь полосами прокрутки, жмите пробел!
Слои
Изображение может состоять из нескольких слоёв. Главное понимать, что слои — это полупрозрачные объекты, накладывающиеся друг на друга.
Что с ними можно делать:
- Перемещать относительно друг-друга (просто перетащите). Расположенные выше слои рисуются поверх нижних. Слой может содержать прозрачность. Нельзя перемещать только слой Background. Чтобы перемешать его, нужно сделать копию слоя.
- Переименовывать. Крайне желательно давать слоям осмысленные имена. Для этого нужно два раза кликнуть на название слоя (1).
- Задавать слою цвет в контекстном меню (не влияет на картинку, но удобнее
ориентироваться в списке слоёв). - Копировать слой (Dublicate layer в контекстном меню слоя или перетаскивание его на иконку создания нового слоя — вторая справа внизу (7)).

- Удалить слой (Delete layer в контекстном меню слоя или перетаскивание его на иконку удаления слоя — первая справа внизу (8)).
- Сделать из слоя Smart object. О них я расскажу отдельно в конце статьи.
- Менять режим наложения слоя (по умолчанию Normal, можно наложить как
затемняющий слой, как слой вычитания и т.п.) (9) - Нажать Alt и кликнуть между слоем и другим слоем/группой. Образуется Clipping mask
 При этом можно будет двигать слой изображения, масштабировать и т.п.
При этом можно будет двигать слой изображения, масштабировать и т.п.
- Накладывать на слой различные эффекты (Blending options в контекстном меню) (3)
- Менять прозрачность Opacity (10) и Заполнение Fill слоя (11), они делают похожие вещи, но Opacity влияет на содержимое+эффекты, а Fill только на содержимое.
- Добавлять к слою маски (см. раздел про маски) (4)
- Выбрать сразу два и более слоя (с зажатым Ctrl) и сцепить их нажав Link layers в контекстном меню или кнопкой внизу (2), тогда их можно будет перетаскивать одновременно — перемещение одного будет вызывать перемещение другого. Можно будет выбрать все связанные слои контекстной командой Select linked layers.
- Запрещать различные изменения для слоя (блокировка изменения прозрачности, цвета, запрет на перемещение).
 (12)
(12)
Группы
Слои можно объединить в группу, выбрав их и нажав значок группировки слоёв (6) или нажав Ctrl+G.
Группа ведет себя практически так же как слой, у неё есть прозрачность и заполнение, режим наложения, эффекты. Они могут не совпадать с эффектами и режимами наложения отдельных слоёв внутри группы, действуют на всю группу целиком.
Удобно использовать группы например для навешивания одного и того же эффекта на несколько отдельных изображений, лежащих в разных слоях.
Группе можно назначить маску, которая будет действовать на все слои внутри группы, но не на эффекты группы (эффекты применяются после маски).
К групппе можно применить Clipping Mask (так же как к слою). Для этого достаточно зажать Alt и кликнуть между группой и слоем.
Четыре вида прозрачности
В фотошопе существует четыре вида прозрачности:
- прозрачность пикселя слоя
- прозрачность слоя, задаваемая маской
- прозрачность всего слоя, задаваемая параметром слоя
- выделение
Прозрачность изменяется от 0% (полностью прозрачный) до 100% (полностью непрозрачный).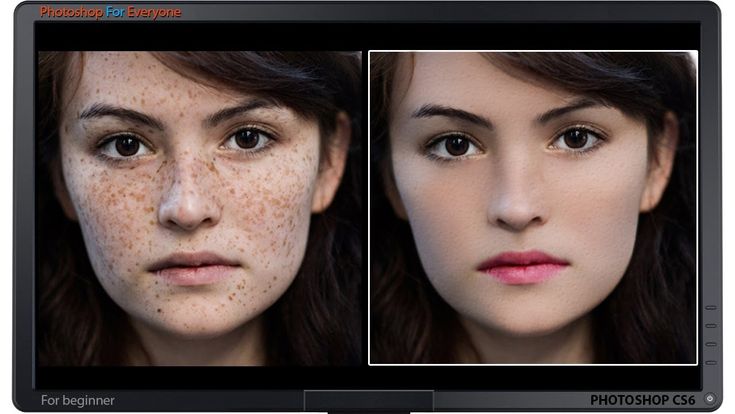 Первые три вида могут комбинироваться. По сути, все они делают одно и то же, но настраиваются в разных местах.
Первые три вида могут комбинироваться. По сути, все они делают одно и то же, но настраиваются в разных местах.
Пример: создаём прозрачный слой. Рисуем на нём полупрозрачной (50%) жесткой кистью пятно. У большинства пикселей слоя будет прозрачность 0% (полностью прозрачный), у закрашенных 50%.
В настройках слоя мы можем задать прозрачность всего слоя 50% и тогда прозрачность каждого пикселя станет в 2 раза меньше (25%): мы просто умножаем прозрачность конкретного пикселя на прозрачность слоя.
К этому слою мы можем также применить «маску» — черно-белое изображение, содержащее информацию только о прозрачности пикселей. Аналогично прозрачности слоя, значения прозрачности пикселей маски будут умножаться на значение прозрачности слоя и значение прозрачности каждого пикселя слоя. Соответственно, если залить всю маску 50% серым цветом, мы понизим прозрачность слоя в 2 раза. Подробнее про маски будет описано ниже.
Последним, четвертым видом прозрачности является выделение (Selection).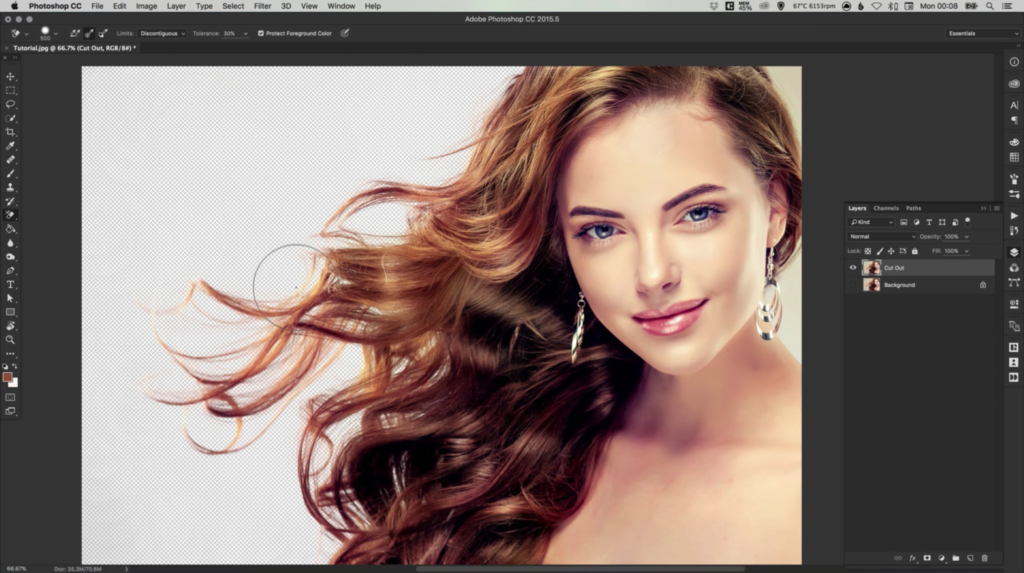 Когда мы выделяем часть изображения, автоматически создаётся маска выделения. В простейшем случае (выбрано-не выбрано) каждый пиксель выделения будет либо прозрачным (не выделено), либо не прозрачным (выделено). Но можно сделать границу выделения нечеткой (полупрозрачной), тогда прозрачность на границе будет находиться между 0% и 100%. Всё это ничем не отличается от обычной маски. Более того, любую маску можно загрузить как выделение, а из любого выделения создать маску.
Когда мы выделяем часть изображения, автоматически создаётся маска выделения. В простейшем случае (выбрано-не выбрано) каждый пиксель выделения будет либо прозрачным (не выделено), либо не прозрачным (выделено). Но можно сделать границу выделения нечеткой (полупрозрачной), тогда прозрачность на границе будет находиться между 0% и 100%. Всё это ничем не отличается от обычной маски. Более того, любую маску можно загрузить как выделение, а из любого выделения создать маску.
Каналы
Каждый пиксель изображения содержат информацию о цвете и прозрачности. С прозрачностью мы разобрались выше.
Цвет же может быть представлен различными способами.
- В виде яркости (черно-белое изображение)
- В виде суммы яркостей красного, зеленого и синего (RGB-модель)
- В виде трех значений «яркость + сине-желтость + лилово-зеленость» (Lab-модель)
- В виде 4-х значений «кол-ва краски, наносимого на бумагу» (CMYK-модель)
При отображении документа на мониторе каналы смешиваются, что даёт полноценное цветное изображение. Фотошоп позволяет смотреть и изменять отдельные каналы, а также создавать маски и выделения на их основе.
Фотошоп позволяет смотреть и изменять отдельные каналы, а также создавать маски и выделения на их основе.
Каналы изображения находятся на панели каналов. Они показывают отдельные составляющие изображения и зависят от режима (представления). По умолчанию они отображаются в виде черно-белых картинок (чем светлее, тем больше значение в канале). В настройках можно включить режим отображения каналов в цвете, но делать это не рекомендуется, поскольку воспринимать чб-изображение проще, а чувствительность глаза к малым цветовым изменениям значительно ниже, чем к яркостным.
Для режима RGB это будут каналы Red, Green, Blue. Для режима LAB и CMYK соответственно каналы будут свои (Lightness,a,b и Cyan,Magneta,Yellow,blacK).
В нижней части панели каналов есть кнопки «Load channel as selection» (Загрузить содержимое канала как выделение) (Ctrl+клик на нужном канале), «Save channel as selection» (сохранить выделение как канал) и кнопки создания-удаления дополнительных каналов. Таким образом, мы можем переносить яркость канала в маску и наоборот. Например, можно использовать канал L (светлоту) как маску, чтобы применить коррекцию только к светлым или только к темным частям изображения. Подробная работа с масками выходит за рамки этой статьи и будет описана отдельно.
Таким образом, мы можем переносить яркость канала в маску и наоборот. Например, можно использовать канал L (светлоту) как маску, чтобы применить коррекцию только к светлым или только к темным частям изображения. Подробная работа с масками выходит за рамки этой статьи и будет описана отдельно.
Перенос содержимого каналов на слои также можно сделать при помощи команды Image > Apply Image.
Маски
Маски являются аналогом (одним из видов) прозрачности. Они могут цепляться к отдельном слою, группе, корректирующему слою и т.п. Маска слоя является обычным Grayscale изображением. Чем темнее — тем прозрачнее, чем светлее, тем непрозрачнее.
Маска примененная к слою или группе работает как прозрачность слоя/группы, но не на весь слой, а на его часть..
Маска примененная к корректирующему слою (см.дальше) ослабляет его действие аналогично воздействию Opacity/Fill. Предпочтительно сначала делать коррекцию, а потом с помощью маски убирать воздействия с тех областей, где оно оказывается вредным.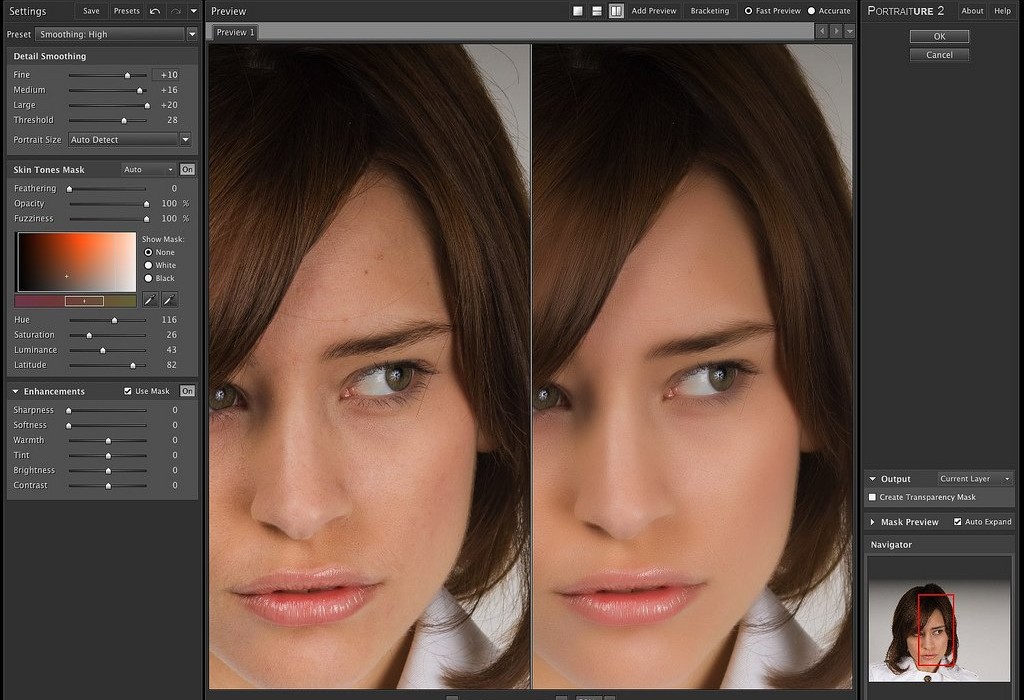
Можно рисовать по слою-маске, выбрав маскирующий слой (просто кликнув на маске).
Можно показать на экране слой-маску вместо замаскированного изображения, для этого нужно кликнуть на маске с зажатым Alt.
В нижней части окна слоёв есть кнопка создания маски (4) (выглядит как белая точка на черном фоне). При нажатии на неё создается белая маска, если ничего не выбрано или маска соответствующая текущему выделению (если что-то выделено).
С зажатым Alt при нажатии на кнопку (4) создаётся инвертированная маска (пустая или с инвертированным выделением).
Все коррекции применяются к ней напрямую и не допускают последующего изменения настроек.
Маску можно перетаскивать со слоя на слой.
Маску можно временно отключить.
Также бывают векторные маски, о них потом отдельно.
Перенос канала в маску:
Выбрать канал, кликнуть с зажатым Ctrl, чтобы скопировать содержимое канала как выделение, выбрать нужный слой, нажать кнопку создания маски.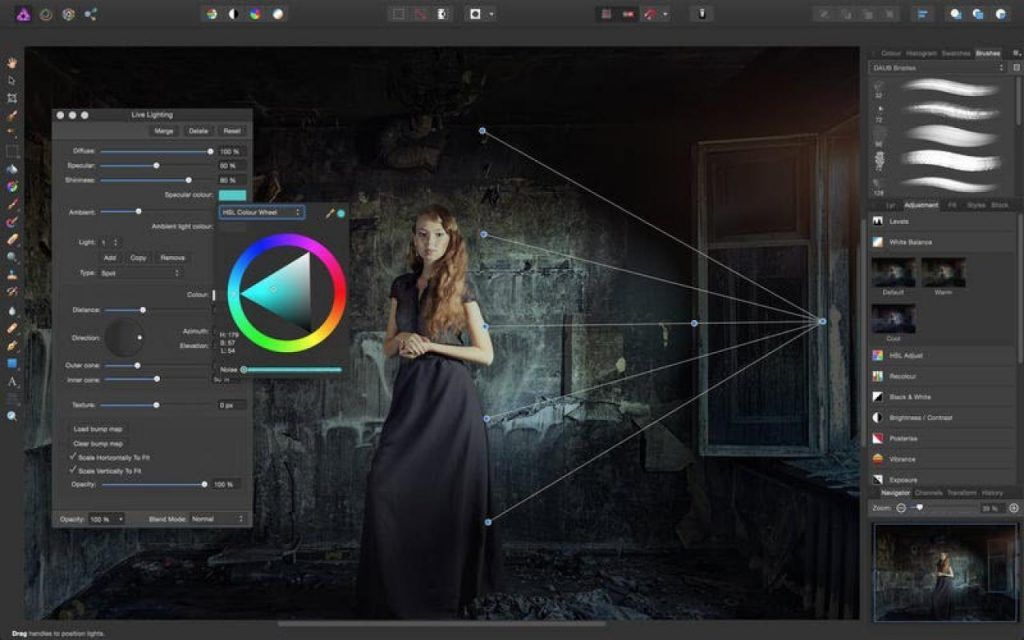
Создание маски копирующей прозрачность текущего слоя:
В командном меню Layer > Layer Mask > From Transparency
Корректирующие слои
Корректирующие слои аналогичны обычным изменениям типа Brightness/contrast и т.п. Применяются они ко всем нижележащим слоям.
Разница в том, что:
- Вы можете применить корректирующий слой к группе, отдельному слою или всему изображению.
- Вы можете временно отключить коррекцию и посмотреть как будет без неё.
- Вы можете после применения слоя открыть его параметры и поправить их, и тут же увидеть изменения.
Корректирующие слои добавляются по кнопке внизу в панели слоёв или из меню Layer > New Adjustment Layer. Чтобы применить его к конкретному слою/группе нужно кликнуть между корректирующим слоем и нижележащим слоем с зажатым Alt (создать Clipping Mask).
Степень воздействия корректирующего слоя можно регулировать прозрачностью всего корректирующего слоя или маской, воздействующей на корректирующий слой.
Предпочтительно сначала делать коррекцию, а потом с помощью маски убирать воздействия с тех областей, где оно оказывается вредным.
Смарт-объекты
Любые группы, слои и корректирующие слои с масками и режимами наложения можно преобразовать в smart object. По сути smart object это файл-слой, содержащий внутри всё, что может содержать PSD/PSB файл (даже другие смарт-объекты).
Создать такой объект можно из контекстного меню (Convert to smart object).
При копировании смарт-объекта с помощью Duplicate layer создается копия объекта, а не содержимого. Т.е. изменение внутри любого смарт-объекта отражаются на всех его копиях.
Чтобы создать копию не подверженную таким изменениям используется «New smart object via copy» из контекстного меню.
При дабл-клике на иконку смарт-объекта он открывается как отдельный файл. Вы можете внести изменения и нажать Ctrl+S, после чего изменения применятся к объекту.
Масштабирование и вращение смарт-объекта применяется один раз. Соответственно не ухудшается качество изображения из-за многократных трансформаций.
Содержимое смарт-объекта можно заменить на содержимое другого файла с помощью контекстной команды Replace contents.
Смарт-фильтры
Применение любого фильтра к обычному слою вызывает необратимые изменения. При применении большинства (не всех, но в CC-2014 версии их стало больше) фильтров к смарт-объекту они накладываются аналогично эффектам слоя. Причем воздействие фильтра можно подкорректировать, временно отключить и т.п.
Основным в обработке изображений является принцип неразрушающей обработки.
Он подразумевает, что исходное изображение остается неизменным, а все изменения делаются с помощью отдельных слоёв, корректирующих слоёв и т.п.
Это позволяет, во-первых, изменить обработку, сделав её обратимой (отмены в панели History не сохраняются в файл). А, во-вторых, перенести обработку на другое изображение.
А, во-вторых, перенести обработку на другое изображение.
- http://zhur74.livejournal.com/ — очень рекомендую блог Андрея Журавлёва и его курс в школе Profile. там вам расскажут всё то же самое, но подробно и с крутым фидбэком.
- http://shadrin.rudtp.ru/ — блог Алексея Шадрина. Я у него был на месячном оффлайн-курсе в Питере, очень много всего узнал. В Profile опять же есть его курсы онлайн.
- http://pavel-kosenko.livejournal.com/ — блог Павла Косенко, автора книги «Живая цифра». Тоже очень много полезного, начинать лучше с книжки.
Фотошоп с нуля (Продвинутый)
КатегорияОнлайн-курсыУрокиСтатьиВдохновениеО школе Контакты Оплата
Данный курс предназначен для людей которые владеют только самыми основами работы.
В нем мы немного глубже рассмотрим основные функции и научимся с ними работать.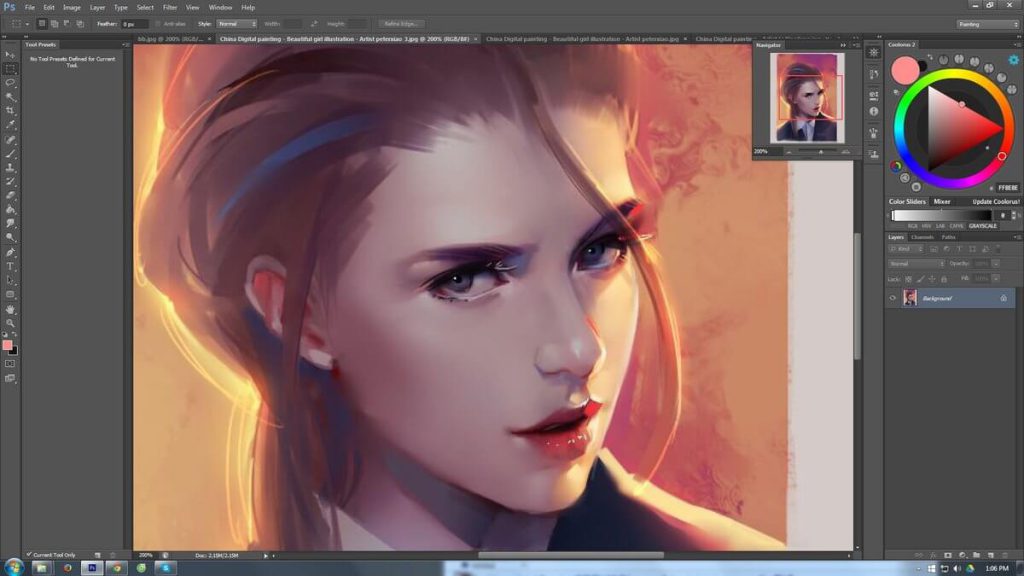 Все уроки снабжены домашними заданиями.
Все уроки снабжены домашними заданиями.
Также вы получаете связь со своим личным преподавателем, которому можете задавать вопросы.
Как происходит обучение
О курсе
Персональный преподаватель
Сертификат об окончании
30 дней обучения
35 заданий
Содержание курса
Раздел 1.
ВведениеРаздел 2.
Основы цветокоррекции в ФотошопеУрок 1 . Цветовые режимы в Фотошопе В данном уроке мы разберем, какие бывают цветовые режимы. Определим какие цветовые режимы используются в определенных случаях. Поговорим о битности изображений.
Урок 2 . Инструменты цветокоррекции в Фотошопе В данном уроке мы разберем основные инструменты цветокоррекции изображений в Фотошопе.
Инструменты цветокоррекции в Фотошопе В данном уроке мы разберем основные инструменты цветокоррекции изображений в Фотошопе.
Урок 3 . Практическое задание по цветокоррекции 1 В данном практическом занятии мы опробуем основные инструменты цветокоррекции на практике, у вас будет возможность попробовать их в действии. Вам необходимо с помощью изученных инструментов исправить недочеты изображений.
Урок 4 . Практическое задание по цветокоррекции 2 В данном задании я предлагаю решить несколько задач загадок по коррекции изображения. Изначально я показываю результат коррекции, и вам надо сами догадаться, как я это сделал, на основе тех инструментов которые мы разбирали. В конце урока я публикую подсказку, с видео того как я делал эту коррекцию.
Изначально я показываю результат коррекции, и вам надо сами догадаться, как я это сделал, на основе тех инструментов которые мы разбирали. В конце урока я публикую подсказку, с видео того как я делал эту коррекцию.
Урок 5 . Практическое задание по цветокоррекции 3 В данном задании я также предлагаю решить несколько задач загадок по коррекции изображения. Изначально я показываю результат коррекции, и вам надо сами догадаться, как я это сделал, на основе тех инструментов которые мы разбирали. В конце урока я публикую подсказку, с видео того как я делал эту коррекцию.
Раздел 3.
Основы ретуши в Фотошопе Урок 1 . Мягкое выделение (feather) в Фотошопе В данном уроке мы познакомимся с таким понятием, как «Мягкое выделение» в Фотошопе и опробуем его на практике.
Мягкое выделение (feather) в Фотошопе В данном уроке мы познакомимся с таким понятием, как «Мягкое выделение» в Фотошопе и опробуем его на практике.
Урок 2 . Инструменты ретуши (теория) В данном уроке мы разберем инструменты ретуши, а также интеллектуальной ретуши.
Урок 3 . Практика ретуши 1 В данном уроке мы будем закреплять знания полученные в прошлом уроке, и опробуем инструменты ретуши на практике.
Урок 4 . Практика ретуши 2 В данном практическом задании мы будем ретушировать фотографию для каталога. Попробуем привести ее к коммерческому виду пригодному для печати.
Урок 5 . Практика ретуши 3 В данном уроке мы будем ретушировать фотографию девушки. И на данном примере разберем основы ретуши кожи.
Урок 6 . Практика ретуши 4 В данном уроке мы также продолжим ретушировать кожу.
Практика ретуши 4 В данном уроке мы также продолжим ретушировать кожу.
Раздел 4.
Основы работы с текстом в ФотошопеУрок 1 . Основы работы с текстом в Фотошопе В данном уроке мы разберем основы работы с инструментом «Текст». Изучим и разберем основные настройки данного инструмента.
Урок 2 . Практика работы с текстом 1 В данном практическом уроке мы сделаем с вами визитку. И закрепим основы работы с текстом в Фотошопе.
И закрепим основы работы с текстом в Фотошопе.
Урок 3 . Практика работы с текстом 2 В данном уроке мы вместе с вами сверстаем листовку в Фотошопе.
Урок 4 . Практика работы с текстом 3 В данном уроке мы вместе с вами сверстаем постер с помощью текстовых фреймов в Фотошопе.
Раздел 5.
Работа со стилями слоя в Фотошопе Урок 1 . Стили слоя в Фотошопе (теория) В данном уроке мы разберем основы работы с Стилями слоя, изучим основные настройки, и попробуем наложить ряд эффектов на слои в Фотошопе.
Стили слоя в Фотошопе (теория) В данном уроке мы разберем основы работы с Стилями слоя, изучим основные настройки, и попробуем наложить ряд эффектов на слои в Фотошопе.
Урок 2 . Практика работы с эффектами слоев 1 В данном практическом задании вам предстоит попробовать повторить эффект который я сделал.
Урок 3 . Практика работы с эффектами слоев 2 В данном практическом задании вам предстоит попробовать повторить эффект который я сделал.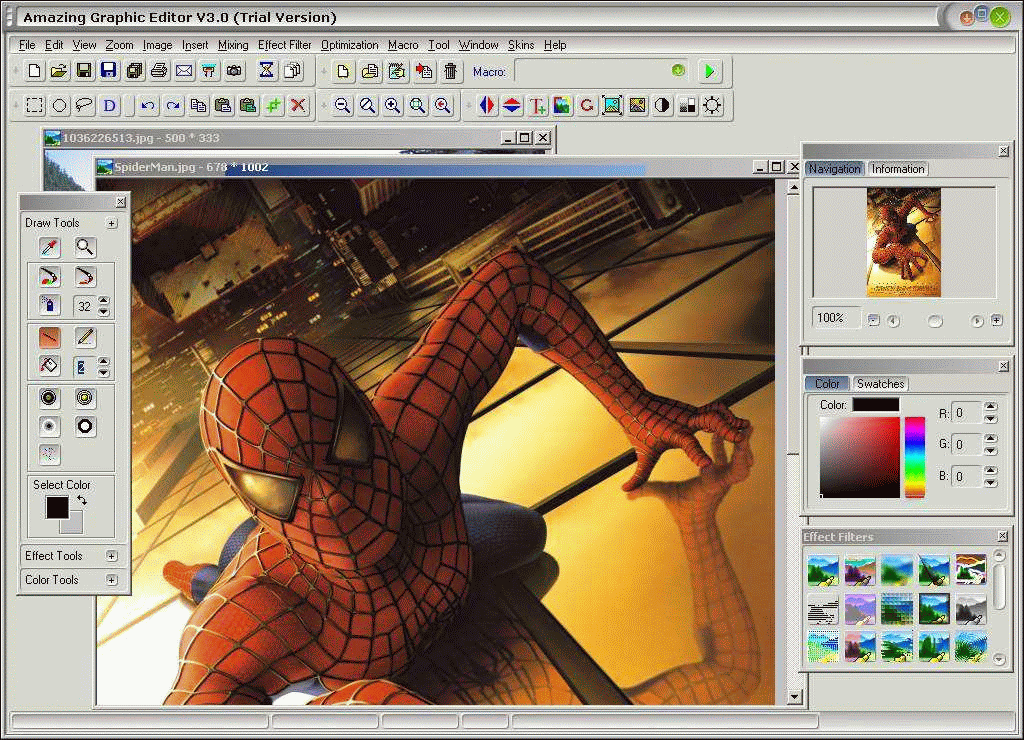
Урок 4 . Практика работы с эффектами слоев 3 В данном практическом задании вам предстоит попробовать повторить эффект который я сделал.
Раздел 6.
Обтравочная маска в ФотошопеУрок 1 . Основы работы с обтравочной маской в Фотошопе В данном уроке нам предстоит разобраться с новым понятием «Обтравочной маски» в Фотошопе.
Раздел 7.
Фильтры (Галерея фильтров) в Фотошопе Урок 1 .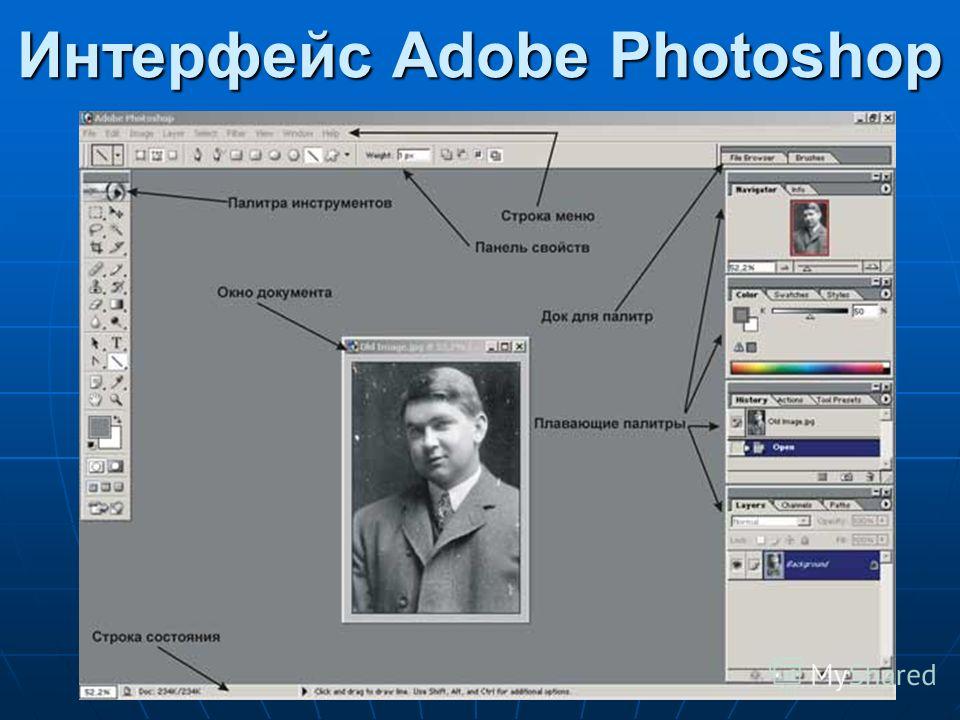 Фильтры (Галерея фильтров) в Фотошопе В данном уроке мы разберем различные фильтры в Фотошопе. Опробуем их в работе, а также посмотрим, в каких случаях, они могут нам пригодиться.
Фильтры (Галерея фильтров) в Фотошопе В данном уроке мы разберем различные фильтры в Фотошопе. Опробуем их в работе, а также посмотрим, в каких случаях, они могут нам пригодиться.
Раздел 8.
Цветовой диапазонУрок 1 . Вырезание объектов из фона с помощью инструмента Цветовой диапазон в Фотошопе В данном уроке мы разберем с вами инструмент «Цветовой диапазон». Разберем в каких случаях он может быть нам полезен.
Раздел 9.
Промежуточное задание Урок 1 .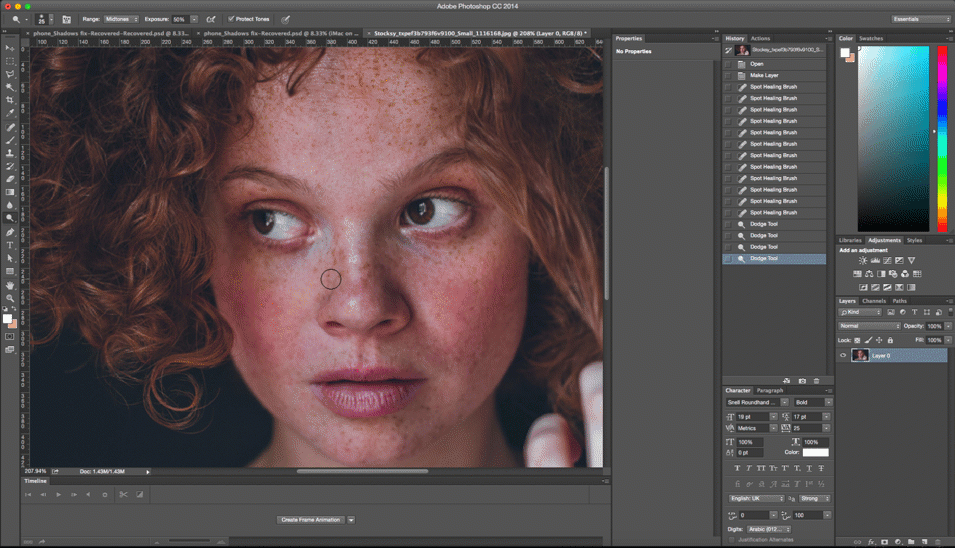 Промежуточное задание «Картина» В данном практическом задании, мы будем с вами делать тестовый коллаж «Картина». Он составлен таким образом, что все приемы которые нужны для его выполнения мы с вами уже прошли. Выполнив этот коллаж, мы закрепим на практике все навыки, которые мы с вами изучали до этого.
Промежуточное задание «Картина» В данном практическом задании, мы будем с вами делать тестовый коллаж «Картина». Он составлен таким образом, что все приемы которые нужны для его выполнения мы с вами уже прошли. Выполнив этот коллаж, мы закрепим на практике все навыки, которые мы с вами изучали до этого.
Раздел 10.
Основы анимации в ФотошопеУрок 1 . Создание базовой анимации в Фотошопе В данном уроке мы разберем основы анимации в Фотошопе. Вместе с вами сделаем анимацию для инстаграмма и затем экспортируем ее как видео и как gif-анимацию.
Урок 2 .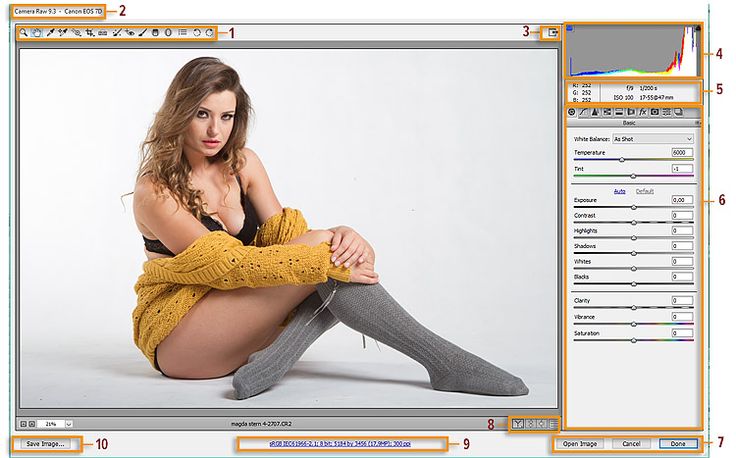 Создание анимированного баннера в Фотошопе В данном уроке мы с вами сделаем анимированный Gif баннер для веба. Разберемся в построении дополнительных кадров для плавной анимации.
Создание анимированного баннера в Фотошопе В данном уроке мы с вами сделаем анимированный Gif баннер для веба. Разберемся в построении дополнительных кадров для плавной анимации.
Раздел 11.
Дополнительные урокиУрок 1 . Плагины в Фотошопе В данном уроке мы с вами рассмотрим плагины к Фотошопу. Что такое плагины, для чего они нужны и как их добавить (установить) в Фотошоп.
Раздел 12.
Промежуточное задание Урок 1 . Промежуточное задание «Осень» В данном промежуточном задании, мы будем с вами переделывать летнюю фотографию в осеннюю.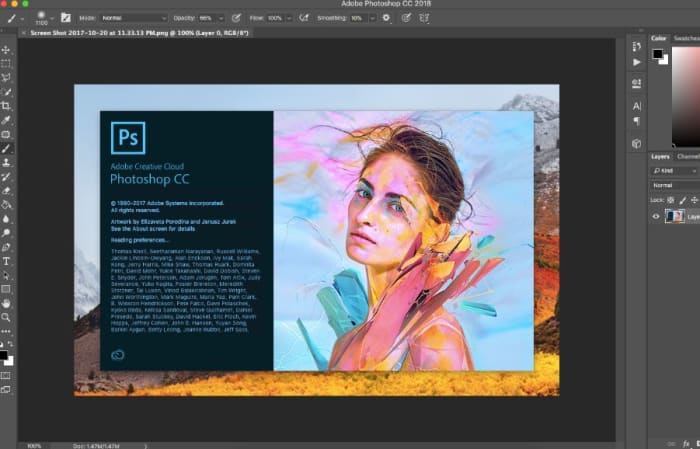 Для того чтобы это сделать нам понадобиться использовать все знания которые мы с вами получили на протяжении этого курса. Данная работа поможет вам закрепить знания, которые вы получили в прошлых уроках.
Для того чтобы это сделать нам понадобиться использовать все знания которые мы с вами получили на протяжении этого курса. Данная работа поможет вам закрепить знания, которые вы получили в прошлых уроках.
Раздел 13.
Финальное заданиеУрок 1 . Итоговое задание В финальном итоговом задании данной части курса, вам необходимо самостоятельно сделать коллаж из приложенных к уроку файлов. Задание в меру сложное, но при определенной усердности и фантазии у вас все получиться. Готового решения как сделать данную задачу я не показываю, но если вы попали совсем в ступор и не можете выполнить задания, отдельно к данному заданию выложено видео, того как я сделал этот коллаж.
Схема обучения
Теория
Читаем текст
Смотрим
обучающее
видео
Изучаем
примеры
Практика
Выполняем задания,
и загружаем на сайт
Консультация
Получаем от преподавателя отзыв,
советы и рекомендации
по
улучшению вашей работы,
задаем вопросы и получаем ответы
3
Выполняем задание
еще раз
4
Переходим
к следующему
уроку
Фотошоп с нуля (Продвинутый)
5 990 c
Заказать
Подарить курс
Также курсы которые могут вас заинтересовать
- Мини-курс «3D в Иллюстраторе»
Основы
Новый мини курс о 3D инструментах в Иллюстраторе.

- Фотошоп с нуля (Профессиональный) Основы Курс предназначен для людей, которые уже умеют работать в Фотошопе. В данном курсе рассматривается профессиональная техника работы. Так называемая техника неразрушающего воздействия на изображения. Рассматриваются максимально эффективные приемы: маски, смарт-объекты, корректирующие слои, режимы наложения и прочее. Все уроки снабжены практическими примерами и заданиями для закрепления пройденного.
- Фотошоп с нуля (Продвинутый + Профессиональный)
Основы
Полный курс Фотошопа. С начального до профессионального уровня. На протяжении 70 занятий вы освоите Фотошоп, начиная с основ до самых продвинутых техник работы. Все уроки снабжены домашними заданиями. Вы покупаете не просто набор видео уроков, а получаете уникальную авторскую систему обучения Фотошопу.
Вы получаете своего личного преподавателя, с которым имеете онлайн связь, который вам придет на помощь и объяснит все сложные моменты.
Copyright © 2012 — 2023 (+18)
ИП Верес С.А.
Свидетельство от 17.02.2010 выдано Администрацией Ленинского района г. Гродно, УНП 590956433, РБ, г. Гродно
Время работы с 9.00 до 21.00
Разработка сайта — ASTDESIGN
Введение в Photoshop | Учебное пособие
Джереми Рю и Ричард Кочи Эрнандес
Первоначально опубликовано на сайте newmedia.report
Введение
Adobe Photoshop — это стандартный инструмент для работы с цифровыми изображениями любого типа. Изображения могут быть получены с цифровой камеры, со сканов, из библиотек стоковых фотографий, из существующих готовых для Интернета иллюстраций или даже из графики, созданной исключительно в Photoshop.
Программа Photoshop находит широкое применение в различных отраслях, от фотографов до художников-графиков. Программа настолько гибкая, что ее можно использовать как для корректировки фотографий, так и для создания графических элементов.
В качестве начального уровня это учебное пособие будет в первую очередь посвящено фотографическим аспектам программы, используемым в журналистском смысле.
Что может Adobe Photoshop:
- Обрезка или изменение размера изображений
- Настройка тональных свойств, таких как осветление темного изображения
- Цветокоррекция изображений
- Удаление пыли и царапин
- «Улучшите» фотографии, которые могли бы просто выглядеть нормально
- Увеличение резкости и улучшение четкости
- Открытие или сохранение в различных форматах файлов
Чего не может Adobe Photoshop:
- Сделать очень размытую фотографию четкой
- Увеличить размер очень маленького изображения, найденного в Интернете, до большого без потери качества
- Спасти плохую фотографию, которая очень темная или, что еще хуже, очень яркая
Photoshop на самом деле может сделать немного больше, чем перечисленные элементы, но в целях этого урока основное внимание будет уделено использованию программы в качестве инструмента фотографии в журналистском смысле.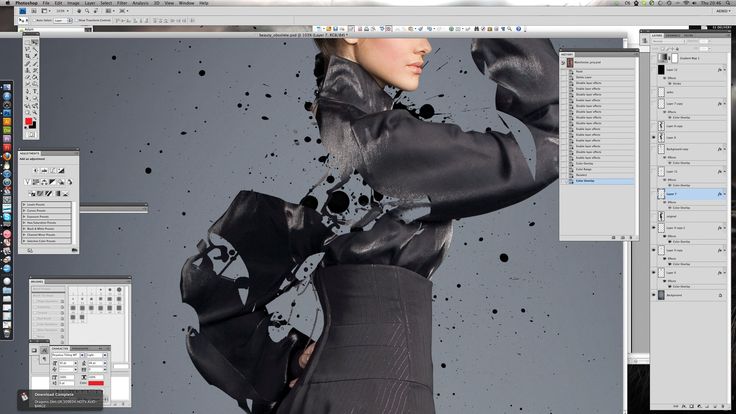
Макет рабочей области
Сначала давайте познакомимся с общей компоновкой Photoshop.
Рабочее пространство Adobe Photoshop легко настраивается для различных ситуаций, в которых может использоваться программа в различных отраслях. Таким образом, легко изменить ситуацию таким образом, что программа станет почти неузнаваемой. Хороший способ оставаться в соответствии с изображениями, которые мы показываем, следуя этому руководству, — изменить макет на режим по умолчанию.
В верхней строке меню перейдите в Окно → «Рабочее пространство» меню и выберите «Основные (по умолчанию)».
Это упорядочит окна и различные «палитры» по умолчанию. Обратите внимание, что это меню предоставляет другие параметры макета по умолчанию, включая параметры для сохранения определенного макета. Это особенно полезно для компьютеров, которыми пользуются несколько человек.
Панель параметров
Теперь давайте посмотрим на верхнюю панель параметров :
Эта панель параметров находится прямо под главным меню на компьютерах Mac.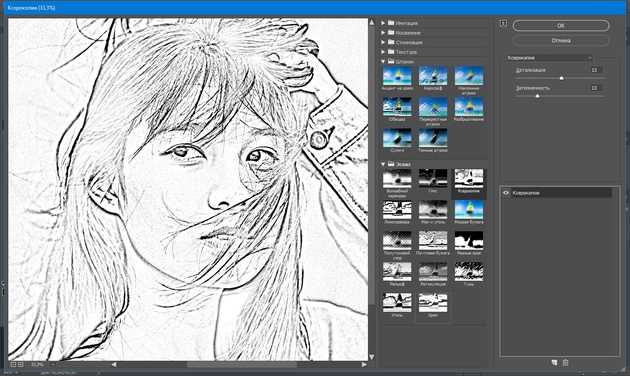 Что нужно знать об этой конкретной части рабочего пространства, так это то, что она контекстуальна по своей природе. Это означает, что отображаемые параметры будут меняться в зависимости от того, какой инструмент выбран. На приведенном выше примере изображения показаны параметры инструмента «Выделение». По мере того, как вы нажимаете на различные инструменты, будут предоставлены различные параметры, относящиеся к каждому из этих инструментов.
Что нужно знать об этой конкретной части рабочего пространства, так это то, что она контекстуальна по своей природе. Это означает, что отображаемые параметры будут меняться в зависимости от того, какой инструмент выбран. На приведенном выше примере изображения показаны параметры инструмента «Выделение». По мере того, как вы нажимаете на различные инструменты, будут предоставлены различные параметры, относящиеся к каждому из этих инструментов.
Палитра инструментов
Photoshop известен своей стандартной палитрой инструментов. Многие значки, используемые для инструментов в Photoshop, стали отраслевыми стандартами для всех типов программного обеспечения. Редактирование видео, редактирование звука, веб-дизайн и многие другие типы программного обеспечения используют одни и те же символы, используемые в палитре инструментов.
(Это изображение палитры инструментов может выглядеть немного иначе, чем ваш компьютер, в том смысле, что здесь два ряда инструментов, а не один.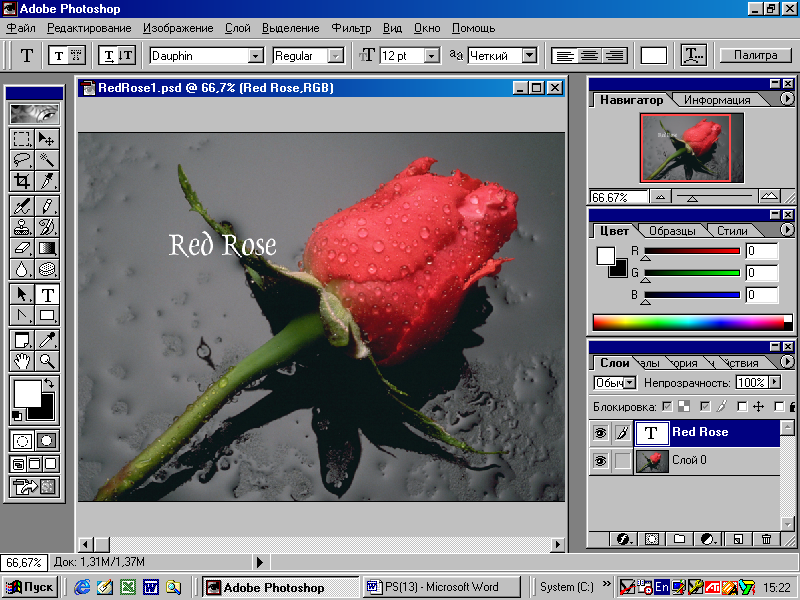 Это было сделано намеренно, чтобы пример изображения мог поместиться в этом руководстве.)
Это было сделано намеренно, чтобы пример изображения мог поместиться в этом руководстве.)
Одна вещь чтобы узнать о каждом из этих инструментов, есть маленький треугольник в правом нижнем углу на каждой из кнопок. Эта маленькая стрелка означает, что на этой кнопке можно выбрать более одного инструмента.
Чтобы открыть другие параметры, нажмите и удерживайте кнопку, после чего появится небольшое окно с дополнительными инструментами.
Общие инструменты
Инструмент кадрирования используется для обрезки части фотографии. Это один из возможных способов уменьшить размер фотографии. Существуют и другие параметры, позволяющие изменять размер изображения при кадрировании. Инструмент обрезки — один из немногих инструментов, под которым нет скрытых инструментов.
Инструмент лассо используется для выделения определенной части фотографии. Используйте этот инструмент, чтобы нарисовать фигуру на фотографии, которая сформирует выделенную область (иногда называемую «марширующими муравьями»). Теперь любые изменения, которые вы делаете, будут влиять только на эту часть фотографии. Когда вы нажимаете и удерживаете эту кнопку, отображаются несколько других инструментов выбора, которые дают вам различные способы выбора.
Теперь любые изменения, которые вы делаете, будут влиять только на эту часть фотографии. Когда вы нажимаете и удерживаете эту кнопку, отображаются несколько других инструментов выбора, которые дают вам различные способы выбора.
Текстовый инструмент довольно интуитивно понятен. Это позволяет добавлять текст к изображению. Текстовый инструмент можно использовать одним из двух способов. Вы можете один раз щелкнуть изображение с помощью инструмента «Текст», чтобы ввести текст в линию, или вы можете щелкнуть и перетащить, чтобы создать текстовое поле, которое позволяет форматировать пространство, занимаемое текстом. Любой текст, размещенный на вашем изображении, станет частью вашего изображения, как только вы сохраните документ для публикации в Интернете.
инструментов для осветления и затемнения — это возврат к дням печати в темной комнате. В темной комнате использование куска картона для защиты (уклонения) света от фотобумаги приведет к ее осветлению. Или, сделав отверстие руками, можно направить свет в определенную область, чтобы затемнить (выжечь) изображение в определенной области. Эти инструменты позволяют сделать именно это. Обратите внимание на настройки панели параметров вверху. В частности, настройка непрозрачности позволяет постепенно применять эти инструменты.
Или, сделав отверстие руками, можно направить свет в определенную область, чтобы затемнить (выжечь) изображение в определенной области. Эти инструменты позволяют сделать именно это. Обратите внимание на настройки панели параметров вверху. В частности, настройка непрозрачности позволяет постепенно применять эти инструменты.
Штамп или 9Инструмент клонирования 0017 — это одновременно и благословение, и проклятие для Photoshop. Это позволяет пользователю манипулировать фотографией довольно радикальными способами, сэмплируя определенную область фотографии и добавляя ее в другую область. Чтобы сэмплировать, нажмите и удерживайте клавишу ALT. Использование этого инструмента обычно считается неэтичным в большинстве журналистских смыслов, но его можно использовать надлежащим образом для удаления частиц пыли, которые могли быть на объективе во время съемки фотографии.
Палитра UNDO и History
Как и в большинстве профессиональных программ для производства Command-Z (Mac) или CTRL-Z (PC) – это команда «отменить», которая отменяет последнее действие, которое вы предприняли.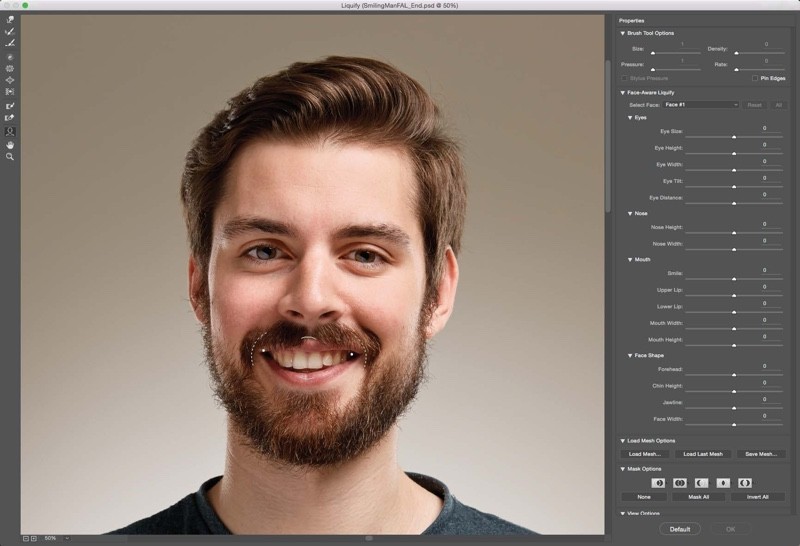 Photoshop позволит вам отменить последний шаг только при использовании этого сочетания клавиш. Затем та же комбинация становится командой REDO.
Photoshop позволит вам отменить последний шаг только при использовании этого сочетания клавиш. Затем та же комбинация становится командой REDO.
ОТМЕНА твой друг!
Чтобы отменить более одного действия, вы должны открыть палитру «История». Вы можете сделать это, перейдя в Окно → Меню История .
Палитра «История», как и несколько других палитр, закреплена на панели в правой части экрана. Нажмите на соответствующий значок, чтобы отобразить окна, или вы можете захватить окна и перетащить их в другие части экрана.
Палитра истории будет хранить каждое ваше действие в программе в виде списка. Чтобы отменить, просто нажмите на предыдущий элемент в списке, и он отменит все действия, перечисленные после него. Если вы выполните другое действие, оно удалит действия, которые вы ранее отменили.
Обрезка и ориентация
Открытие изображения
Чтобы открыть изображение, щелкните меню Файл и выберите Открыть.
Но сначала давайте кратко рассмотрим Опция Browse in Bridge . Когда вы нажмете на нее, Photoshop автоматически запустит другую программу под названием Adobe Bridge. Bridge — это способ предварительного просмотра миниатюр из папок. Это хорошее решение, если у вас много изображений и вы не уверены, какое имя изображения вы ищете.
Если вы хотите в точности следовать этому руководству, загрузите следующее изображение, а затем откройте его в Photoshop:
Щелкните правой кнопкой мыши (для Mac: щелкните, удерживая нажатой клавишу Control) и сохраните эту ссылку
Поворот изображений
В некоторых редких случаях может потребоваться поворот изображений, поступающих с камеры. Большинство современных камер имеют датчики, которые определяют ориентацию камеры, когда вы делаете снимок, и автоматически выпрямляют фотографию! Однако время от времени датчик либо выходит из строя, либо, что более вероятно, вы получаете изображение со сканера, и в этом случае вам, вероятно, придется повернуть изображение.
Поворот изображений — довольно простой процесс. Перейти к image и выберите Image Rotation.
Скорее всего, вам придется выбрать 90 градусов против часовой стрелки (90 против часовой стрелки) или 90 по часовой стрелке (90 по часовой стрелке) в зависимости от того, в каком направлении расположена фотография. Нажмите на 180 градусов, если фотография полностью перевернута.
Использование инструмента обрезки
Открыв изображение, щелкните инструмент обрезки на палитре инструментов.
Затем щелкните и перетащите открытое окно на изображение.
Вы можете щелкнуть и перетащить черные углы/полосы, называемые опорными точками, которые окружают поле, чтобы изменить форму обрезки.
Наведите указатель мыши на поля, чтобы увидеть, как курсор мыши изменится на разные стрелки, указывающие на то, как эта опорная точка будет формировать урожай, если вы нажмете на нее.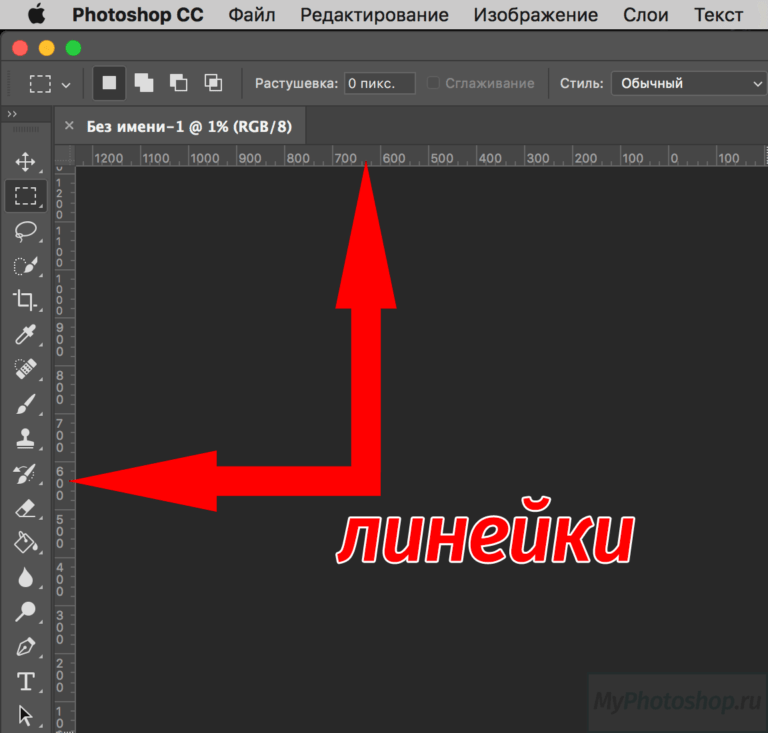
Наведите стрелку мыши рядом с одним из угловых блоков, чтобы курсор превратился в кривую. Эта кривая указывает на то, что она будет вращать вашу культуру. Как правило, вы никогда не захотите наклонять свою обрезку, но иногда, если фотография была сделана под наклонным углом, это отличное решение для выпрямления вашей обрезки.
Вы можете подтвердить или отменить свой урожай несколькими способами. Вы можете использовать значок отмены (выглядит как кружок, запрещающий курить) или значок ОК (выглядит как галочка), расположенный в правом верхнем углу панели параметров.
Вы также можете использовать несколько очень простых сочетаний клавиш. Нажмите Return (Enter, на ПК) , чтобы подтвердить обрезку, или нажмите клавишу Esc , чтобы отменить обрезку. Вы также можете использовать мышь, дважды щелкнув изображение, чтобы подтвердить обрезку, или щелкнув другой инструмент, который вызовет диалоговое окно с предупреждением, в котором вас попросят подтвердить или отменить.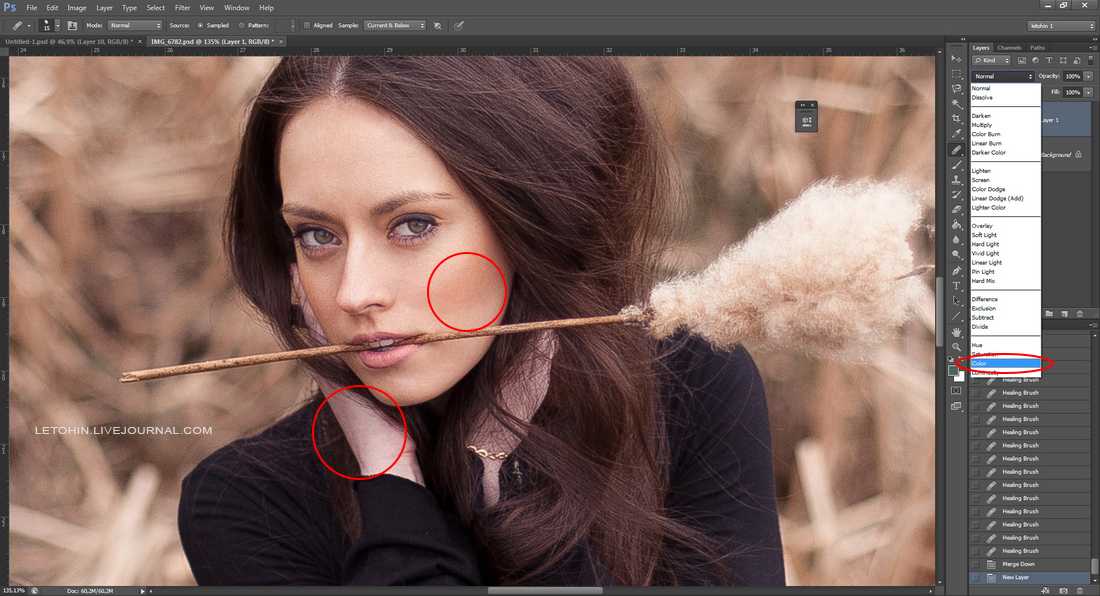
Изменение размера при кадрировании
Вы можете изменить размер изображения во время кадрирования. По сути, вы сообщаете Photoshop, какие размеры изображения должны получиться после кадрирования. Иногда это вызывает некоторую путаницу, потому что, если вы зафиксируете размеры, ваша рамка обрезки будет принудительно привязана к определенному соотношению.
Заполните поля ширина и высота на панели параметров при выбранном инструменте обрезки. Не беспокойтесь о разрешении, оно для печати. Если вы используете предоставленное обучающее изображение, введите следующие размеры:
ширина: 600 пикселей высота: 400 пикселей
Важно! Обратите внимание на суффикс PX . Это очень важно, потому что Photoshop может по умолчанию использовать «in», что означает «дюймы». Photoshop можно использовать для различных целей, включая печать. Большинство мониторов имеют ширину чуть более 1000 пикселей. Но если перевести 1000 пикселей в дюймы, получится всего 13,9 дюйма. Поэтому, если вы случайно наберете 1000in, вы получите ширину более 72 000 пикселей! Когда вы нарисуете коробку, вы заметите, что форма коробки равна привязан к определенному соотношению . Вы не можете сделать его длиннее или выше, вы можете только отрегулировать размер коробки. По этой причине, если вы чувствуете, что рамка находится не в том месте, не волнуйтесь, вы можете переместить рамку, нажав на область выделения после ее рисования. Вы также должны быть осторожны с тем, насколько мало вы обрезаете. В зависимости от количества пикселей в обрезанной области вы, возможно, фактически увеличиваете свою фотографию, что является большим запретом для цифровых изображений. Компьютеры неплохо справляются с уменьшением изображений, но не так хорошо с их увеличением. Чтобы увеличить маленькое изображение, Photoshop должен использовать специальные алгоритмы для заполнения пикселей. Хотя это не страшно, если вы увеличиваете с небольшим шагом, это резко снизит качество, если вы зайдете слишком далеко.
Но если перевести 1000 пикселей в дюймы, получится всего 13,9 дюйма. Поэтому, если вы случайно наберете 1000in, вы получите ширину более 72 000 пикселей! Когда вы нарисуете коробку, вы заметите, что форма коробки равна привязан к определенному соотношению . Вы не можете сделать его длиннее или выше, вы можете только отрегулировать размер коробки. По этой причине, если вы чувствуете, что рамка находится не в том месте, не волнуйтесь, вы можете переместить рамку, нажав на область выделения после ее рисования. Вы также должны быть осторожны с тем, насколько мало вы обрезаете. В зависимости от количества пикселей в обрезанной области вы, возможно, фактически увеличиваете свою фотографию, что является большим запретом для цифровых изображений. Компьютеры неплохо справляются с уменьшением изображений, но не так хорошо с их увеличением. Чтобы увеличить маленькое изображение, Photoshop должен использовать специальные алгоритмы для заполнения пикселей. Хотя это не страшно, если вы увеличиваете с небольшим шагом, это резко снизит качество, если вы зайдете слишком далеко.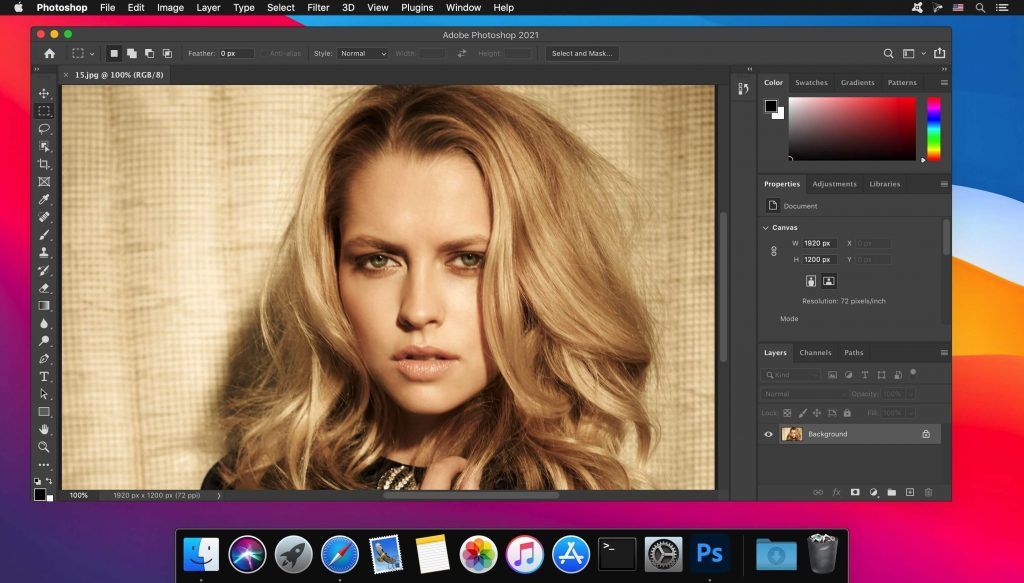
Изменение размера изображений
Изменение размера изображений в Photoshop
Вам не обязательно обрезать изображение, чтобы изменить его размер. Это просто дополнительный плюс, если вы все равно планировали обрезать изображение. Если вы хотите изменить размер изображения без обрезки, Photoshop предлагает несколько способов. В этом уроке будут показаны два метода: один здесь, а другой метод при сохранении фотографии в следующем разделе. Нажмите на меню изображения . Параметр изменения размера изображения можно найти здесь.
После открытия появится диалоговое окно изменения размера изображения. В этой коробке будет представлено множество вариантов для самых разных целей.
Когда диалоговое окно откроется, оно покажет вам текущий размер изображения. Чтобы изменить размер изображения, просто введите нужные значения высоты и ширины.
Обратите внимание, что размер по умолчанию в Photoshop — пиксели. Если вы используете свое изображение исключительно для Интернета, вы можете оставить все как есть. Если вы планируете распечатать изображение и вам нужно, чтобы оно было определенного размера, вы можете выбрать дюймы или другой размер по мере необходимости.
Если вы используете свое изображение исключительно для Интернета, вы можете оставить все как есть. Если вы планируете распечатать изображение и вам нужно, чтобы оно было определенного размера, вы можете выбрать дюймы или другой размер по мере необходимости.
Также обратите внимание, что рядом с информацией о ширине и высоте есть значок ссылки , который выделен по умолчанию.
Ограничивает пропорции изображений, то есть когда вы меняете высоту и ширину, другое значение соответственно изменяется в зависимости от соотношения их размеров. Вы должны всегда оставлять этот значок выделенным, иначе вы исказите фотографию.
Если по какой-то причине вы не можете отредактировать ширину и вес, значит, ресемплинг не проверяется. Передискретизация изображения — это причудливый способ сказать, что вы можете изменить размер.
Чтобы продолжить, измените ширину на 600 пикселей . Высота будет автоматически изменяться в зависимости от соотношения сторон изображения.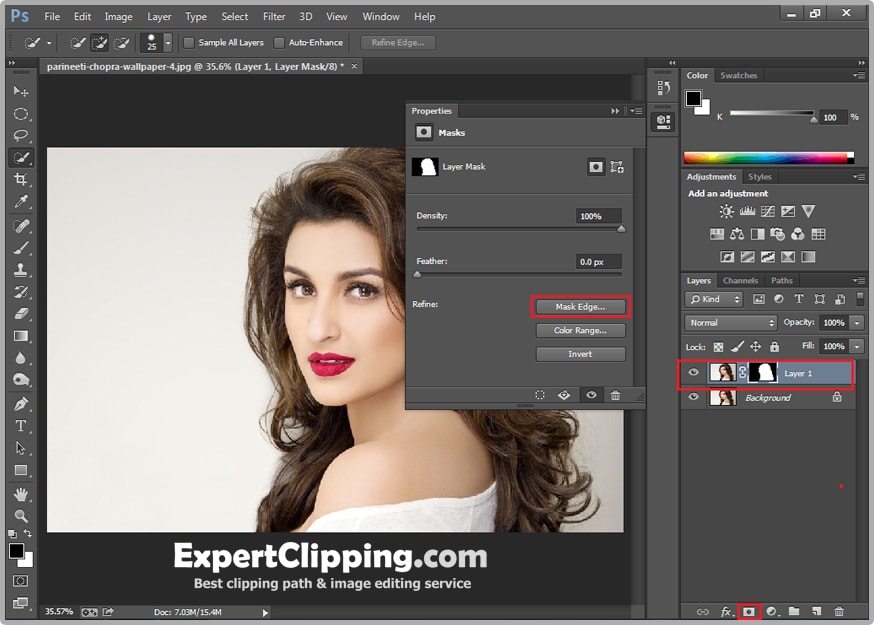
Тона, контрастность и цвет
Одним из краеугольных камней Photoshop является его способность корректировать тональные свойства изображений. В этом примере мы покажем вам несколько различных методов настройки изображения. Есть много способов настроить изображение в Photoshop, и ни один из них не является правильным. Adobe просто предлагает попробовать различные методы. Некоторые методы могут хорошо работать в одной конкретной ситуации, а другие методы могут работать на других типах фотографий.
Взгляните на изображения до и после обучающего изображения:
Как вы можете видеть, изображение до слева было очень плоским и не особенно ярким. Изображение справа было скорректировано в Photoshop, чтобы добавить ему контраста и четкости.
Регулировка уровней
Уровни — один из наиболее популярных методов корректировки фотографий. Он очень гибкий, но не слишком сложный. Вы можете перейти к уровням, перейдя в меню Изображение → Настройки → Уровни.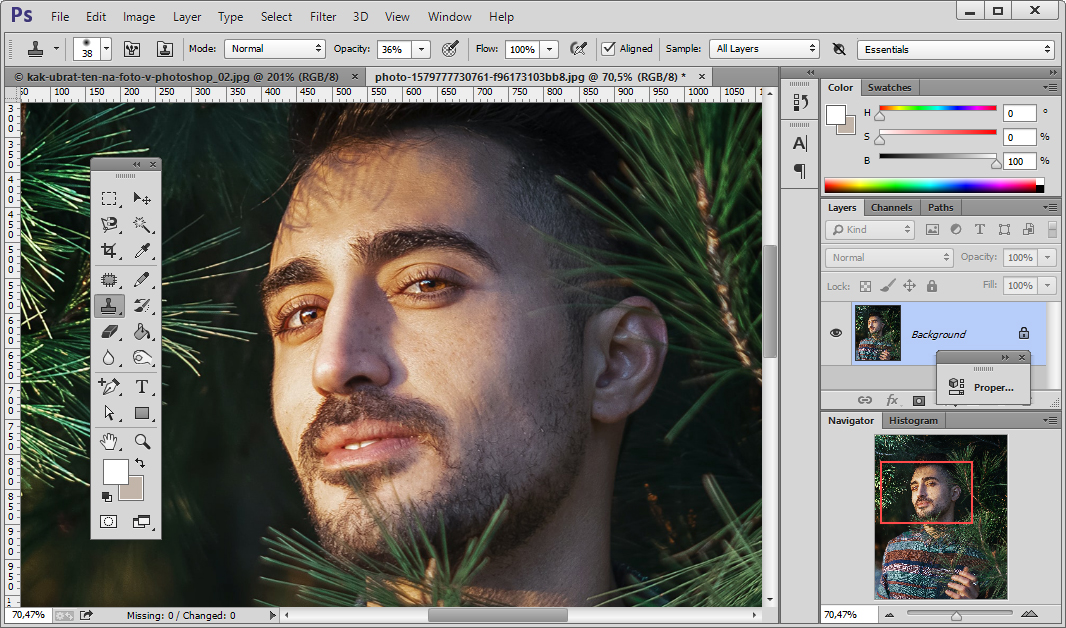
В диалоговом окне уровней отображается гистограмма и несколько маленьких стрелок, называемых «ползунками».
Гистограмма – это график, показывающий все значения по всему спектру изображения. Лучше всего это можно описать так: левая часть графика — это тени и черный цвет. Правая сторона отображает блики и белые. Представьте, если бы мы взяли каждый пиксель изображения и рассортировали их по стопкам; от самого темного к самому светлому. Вот такой график мы и получили.
Обратите внимание, что на этом графике почти нет черных тонов и почти нет белых тонов, так как по краям график довольно плоский.
Чтобы настроить это изображение, мы перемещаем три стрелки ползунка внизу в соответствующие настройки. Черная стрелка ползунка определяет черную точку , то есть самую темную часть фотографии. Белый ползунок определяет белую точку , самую яркую часть фотографии, которая является белой.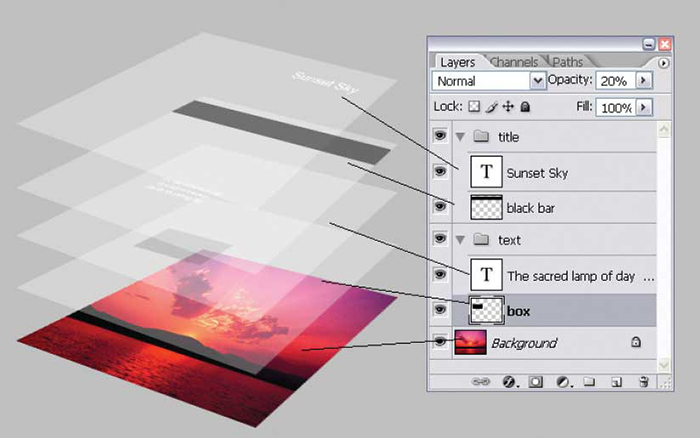 Средний ползунок регулирует так называемые средние тона .
Средний ползунок регулирует так называемые средние тона .
Перетащите внешние ползунки внутрь, пока они не выровняются с краем гистограммы.
Вы сразу заметите, как резко возрастает контрастность. Это потому, что на этом изображении не было очень сплошной белой или черной точки. Мы переместили ползунки, чтобы определить самый темный тон этого изображения, чтобы он стал темнее — чернее. И соответственно с белыми тонами.
Затем отрегулируйте средний ползунок, чтобы установить средние тона изображения. Регулирует общую яркость изображения. Остерегайтесь, слишком яркое изображение испортит тени, а слишком темное затруднит различение лиц.
Настройка цветов с помощью уровней
Вы также можете настроить цвета изображения с помощью уровней. Просто выберите параметр Channel вверху, чтобы выбрать один из трех основных цветов.
Хотя может показаться, что у вас есть только три варианта, на самом деле их шесть. Каждый вариант позволяет вам увеличивать или уменьшать этот конкретный цвет изображения (передвигая либо белую точку, либо черную точку, либо средние тона). Если вы вычтете определенный цвет, в изображении начнет появляться его относительный вторичный цвет.
Каждый вариант позволяет вам увеличивать или уменьшать этот конкретный цвет изображения (передвигая либо белую точку, либо черную точку, либо средние тона). Если вы вычтете определенный цвет, в изображении начнет появляться его относительный вторичный цвет.
Например, предположим, что вы хотите добавить желтого цвета к своему изображению. Ну, для желтого варианта нет, но можно получить желтый, вычитая синий. Установите канал на синий и сдвиньте черный ползунок внутрь:
Есть и другие, возможно, более точные способы сделать это с помощью диалога Цветовой баланс . Однако это выходит за рамки данного руководства.
Осветление и затемнение
Несмотря на то, что существует множество способов корректировки всего изображения в целом, во многих случаях вам потребуется корректировать только часть фотографии. Часть фотографии может быть слишком темной или слишком светлой.
Здесь мы рассмотрим несколько простых инструментов редактирования, чтобы настроить только части фотографии.
Осветление и затемнение
Возврат к дням работы в темных комнатах, осветление и затемнение на самом деле означают «осветление» и «затемнение» частей фотографии соответственно.
Вы можете получить доступ к этим инструментам на панели инструментов. Один похож на черный леденец, другой — на руку, формирующую круг.
Этот конкретный пример фотографии, вероятно, не требует много осветления или затемнения, но с помощью нескольких корректировок мы можем помочь улучшить общее впечатление, чтобы сделать фотографию «яркой».
Когда вы выбираете инструменты осветления или затемнения, панель параметров вверху дает вам новый набор параметров для настройки использования инструмента (как и для любого выбранного вами инструмента).
Один из методов использования инструмента осветления или затемнения заключается в настройке этих параметров таким образом, чтобы вы изменяли фотографию только небольшими шагами. Используйте настройку экспозиции , чтобы отрегулировать количество осветления или затемнения, которое происходит при каждом проходе. Диапазон определяет диапазон тонов, которые будут затронуты. Как правило, вы хотите осветляет светлые участки и затемняет тени . Это гарантирует, что фотография будет поддерживать постоянный уровень контрастности при настройке фотографии. Если вам нужно осветлить тени или затемнить блики, используйте вместо этого настройку средних тонов. Размер кисти будет определять размер инструмента, который вы будете использовать.
Диапазон определяет диапазон тонов, которые будут затронуты. Как правило, вы хотите осветляет светлые участки и затемняет тени . Это гарантирует, что фотография будет поддерживать постоянный уровень контрастности при настройке фотографии. Если вам нужно осветлить тени или затемнить блики, используйте вместо этого настройку средних тонов. Размер кисти будет определять размер инструмента, который вы будете использовать.
Диаметр мастера – это размер, который Photoshop называет размером «кисти». Твердость относится к мягкости краев кисти. Как правило, с такими инструментами, как осветление или затемнение, вы хотите установить низкую жесткость, чтобы предложить самую мягкую кисть. Если вы пытаетесь быть более точным, вы можете увеличить жесткость кисти, но увеличить вероятность того, что ретушь будет заметной.
Для осветления или затемнения обычно требуется несколько проходов и несколько раз изменение размера кисти, чтобы проработать все детали.
Как вы можете видеть на этом образце фотографии, после уклонения тень на мальчиках выделяет детали.
Еще одним практическим применением инструмента затемнения является выполнение техники, называемой виньетированием. Это метод, при котором углы и края фотографии слегка затемняются, чтобы выделить края фотографии и направить взгляд зрителя к середине фотографии.
Виньетирование является обычной практикой многих фотожурналистов, но может вызвать споры, если переусердствовать. Этические стандарты различаются, но общее правило заключается в том, что кто-то изменяет фотографию до такой степени, что она вводит зрителя в заблуждение. Также помните, что в наши дни цифровые фотографии, как правило, соответствуют более высоким стандартам из-за простоты, с которой ими можно манипулировать.
Повышение резкости
Повышение резкости — это прием в Photoshop, который действительно может сделать фотографию «популярнее» (распространенный термин, который используют фотографы, чтобы сделать хорошую фотографию лучше).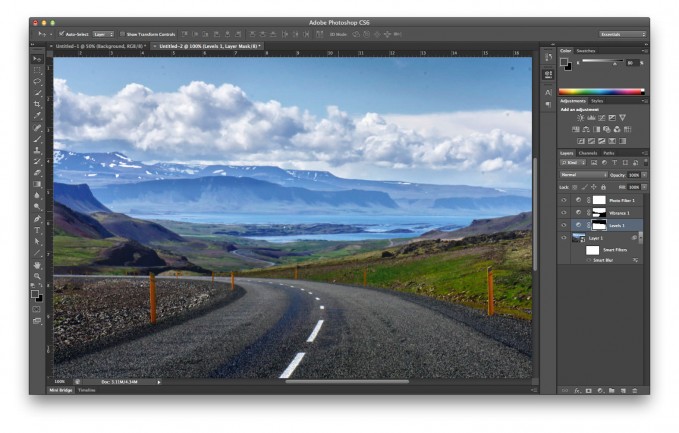
Он работает за счет увеличения контрастности краев фотографии, что делает фотографию более резкой или четкой.
Следует отметить, однако, что использование фильтра повышения резкости не может сделать размытую или расфокусированную фотографию резкой или сфокусированной. Несмотря на свою репутацию средства улучшения качества фотографий, Photoshop не может спасти плохо сфокусированные фотографии.
Резкость — это то, что в Photoshop называется «фильтром», поэтому его можно найти в меню фильтров.
Фильтр Smart Sharpen предлагает предварительный просмотр фотографии слева крупным планом с добавленным эффектом фильтра. Вы можете легко сравнить это с оригиналом, либо установив флажок «Предварительный просмотр», либо щелкнув предварительный просмотр и перетащив его.
Количество задает уровень резкости, который необходимо добавить к фотографии. Помните, как работает повышение резкости путем поиска краев на фотографии и увеличения контраста. Очень легко резкость резкости на фотографии, придавая краям странный эффект ореола. Радиус указывает расстояние в пикселях от края, которого должен достичь фильтр повышения резкости. Как правило, чем размытее фотография, тем больший радиус вам придется использовать. Для фотографий, которые находятся в фокусе, потребуется меньший радиус.
Очень легко резкость резкости на фотографии, придавая краям странный эффект ореола. Радиус указывает расстояние в пикселях от края, которого должен достичь фильтр повышения резкости. Как правило, чем размытее фотография, тем больший радиус вам придется использовать. Для фотографий, которые находятся в фокусе, потребуется меньший радиус.
Удалить указывает тип размытия, которое вы пытаетесь удалить. Gaussian относится к общей мягкости, размытие объектива относится к размытию вне фокуса, а размытие в движении относится к фотографиям, на которых объект движется слишком быстро и часть фотографии становится размытой. Выбор размытия в движении позволяет указать угол размытия в движении.
Как и в случае с большинством инструментов Photoshop, не существует «правильной» комбинации значений, которая будет работать с каждой фотографией. Каждая фотография уникальна и требует различных комбинаций значений.![]() Предварительный просмотр позволяет вам экспериментировать с различными значениями, чтобы добиться наилучшего результата.
Предварительный просмотр позволяет вам экспериментировать с различными значениями, чтобы добиться наилучшего результата.
Сохранить и экспортировать
Существует два метода сохранения фотографии в Photoshop, каждый из которых предназначен для определенной цели. Один из способов — использовать типичный диалог Сохранить как… , другой — Экспортировать как… , который используется для сохранения ваших фотографий при подготовке к публикации в Интернете.
1) Сохранить как: Используйте этот метод при сохранении фотографии для архивирования или если вы планируете работать с ней позже. Мы рекомендуем сохранить тип файла как файл Photoshop или .PSD , который также сохранит дополнительную информацию, относящуюся к Photoshop, о вашей фотографии.
2) Экспортировать как: Используйте это, когда будете готовы экспортировать фотографию для публикации в Интернете. Хотя можно сохранить фотографию с помощью обычной опции «сохранить как…» и по-прежнему публиковать ее в Интернете, функция «Экспортировать как» специально подготавливает вашу фотографию для Интернета и имеет дополнительные функции, позволяющие настраивать параметры файла.
Сохранить как…
Диалоговое окно «Сохранить как» следует использовать только при сохранении фотографии для архивирования или если вы знаете, что будете открывать ее снова, чтобы поработать над ней еще немного. Таким образом, вы можете сохранить свою фотографию как несжатый файл Photoshop (.PSD) , и вы не потеряете качество при повторном сохранении ее несколько раз.
Экспортировать как…
Экспортировать как — это новая функция Photoshop CC 2017, которая позволяет сохранять фотографии специально для Интернета.
Для тех, кто знаком с предыдущими версиями Photoshop, параметр «Экспортировать как» заменяет «Сохранить для Интернета», хотя эти две функции имеют немного разные функции. Photoshop, скорее всего, прекратит использование функции «Сохранить для Интернета», но она по-прежнему доступна в текущей версии в разделе «Файл» → «Экспорт» → «Сохранить для Интернета» (устаревшая версия), если вы хотите получить к ней доступ.
«Экспортировать как» (находится в меню «Файл», «Экспорт») позволяет просматривать предварительный просмотр фотографии при внесении изменений в настройки файла.
Экспортировать как дает вам несколько вариантов формата файла из раскрывающегося меню:
- GIF (формат обмена графикой): Этот параметр предназначен для графики со сплошными цветами. Подумайте об изображении мультяшного персонажа, состоящего из линий и заливок. Параметры «дизеринга» предназначены для графики с градациями цвета. Чем выше дизеринг, тем тоньше будут градиенты, но тем больше размер изображения. GIF, как правило, не является хорошим форматом для сохранения фотографий, поскольку он не будет правильно отображать множество уровней цвета.
- JPEG (Объединенная группа экспертов по фотографии): Это стандарт сохранения фотоизображений. JPEG является одним из наиболее широко используемых форматов для фотографий в Интернете и очень хорошо справляется с уменьшением размеров файлов при сохранении качества.
 Photoshop предлагает три настройки качества, и в каждой предустановке вы можете дополнительно настроить качество с более высокой степенью детализации.
Photoshop предлагает три настройки качества, и в каждой предустановке вы можете дополнительно настроить качество с более высокой степенью детализации. - PNG (Portable Network Graphics): PNG был разработан для создания и даже замены GIF. Формат PNG лучше всего использовать для графики, но его можно использовать и для фотографий. Как правило, размер файла будет значительно больше при использовании для фотографий. PNG наиболее известны своей способностью отображать прозрачность или невидимые области на фотографии. Это также позволяет использовать изображения необычной формы, такие как круги и т. д.
- SVG (масштабируемая векторная графика): SVG — это формат файла, используемый для иллюстраций, анимации и другой графики в Интернете, который можно масштабировать до различных размеров без потери разрешения. Поскольку он чаще используется для графики, чем для фотографий, не рекомендуется сохранять фотографии в формате SVG.
Сжатие
Идея сжатия заключается в уменьшении размера файла фотографии, чтобы она быстро загружалась на компьютер пользователя, но сохраняла определенный уровень качества.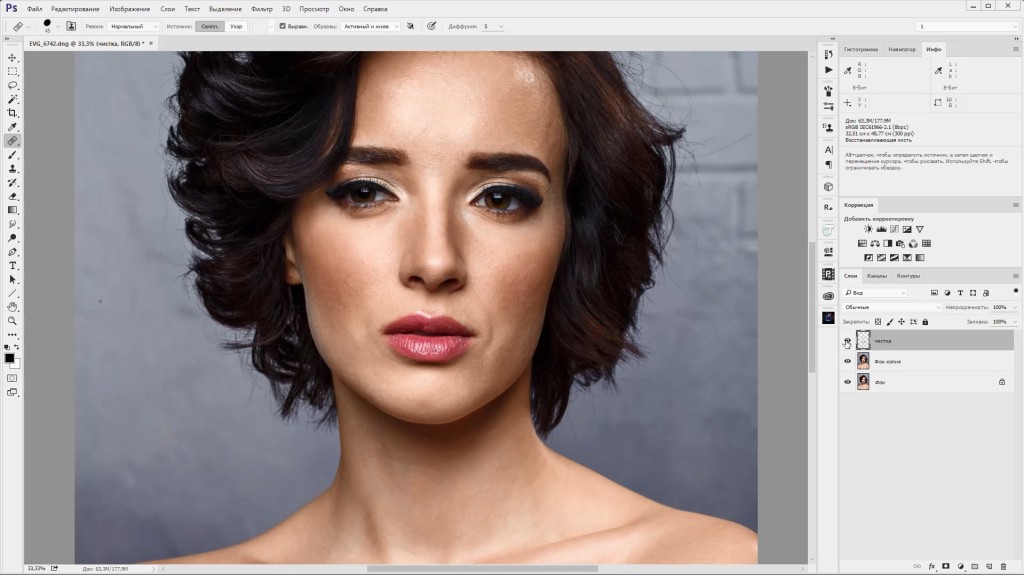 Не существует жестких правил относительно того, насколько большой должна быть фотография, но в целом чем меньше, тем лучше. Если бы нужно было количественно определить диапазон размеров файлов для фотографий, их можно было бы поместить в следующие категории:
Не существует жестких правил относительно того, насколько большой должна быть фотография, но в целом чем меньше, тем лучше. Если бы нужно было количественно определить диапазон размеров файлов для фотографий, их можно было бы поместить в следующие категории:
- Маленькие фотографии и графика: от 10 до 20 тыс.
- Средние фотографии и графика: от 30k до 70k
- Большие фотографии (обычно по одной на странице): 100–300 к
Изменение размера
Одна из приятных особенностей функции «Экспортировать как» заключается в том, что она показывает изображение в том размере, в котором оно будет отображаться на веб-сайте. Если вы видите гигантскую фотографию, то вам придется изменить ее размер. Есть два способа изменить размер фотографий. Один метод можно выполнить в основной части программы Photoshop, как описано выше, другой — в диалоговом окне «Экспортировать как».
Чтобы изменить размер изображения, просто измените ширину или высоту в разделе «Размер изображения» в правой части диалогового окна «Экспортировать как». Если пропорции ограничены, соответствующее значение также изменится. По мере внесения изменений вы должны видеть изменение размера изображения предварительного просмотра в режиме реального времени. Чтобы применить изменения и сохранить файл, нажмите «Экспортировать все».
Если пропорции ограничены, соответствующее значение также изменится. По мере внесения изменений вы должны видеть изменение размера изображения предварительного просмотра в режиме реального времени. Чтобы применить изменения и сохранить файл, нажмите «Экспортировать все».
Как правило, вам следует только сжимать изображение и никогда не увеличивать его, так как вы значительно потеряете качество.
Сохранение и экспорт
Однако следует отметить, что при сохранении фотографии с использованием функции «Экспортировать как» сохраняется только копия вашего изображения . Это означает, что вам все равно придется сохранить исходную фотографию для архивирования, или, если вы собираетесь открыть ее позже, используйте обычный пункт меню «Сохранить как…». Поддержание хорошей организационной структуры поможет предотвратить смешение ваших фотографий!
Дополнительные советы
- Если вам когда-либо будет трудно найти элементы меню, просто введите название этого элемента меню в поле поиска под меню справки, и Photoshop укажет вам правильное направление.

- Если вам когда-нибудь понадобится узнать название инструмента, который вы используете, просто наведите курсор на кнопку на несколько секунд, и она появится. (Ярлык для инструмента также появится в скобках.)
- На веб-сайте Adobe есть полезных руководств по Photoshop , которые помогут ответить на вопросы или функции, не описанные в этом руководстве. (Google также ваш друг!)
Авторские права принадлежат Высшей школе журналистики Калифорнийского университета в Беркли, 2019 г. Все примеры кода в этих руководствах предоставляются по лицензии MIT License 9.0532
Приведенное выше уведомление об авторских правах и это уведомление о разрешении должны быть включены во все копии или существенные части Программного обеспечения.
ЭТА СТРАНИЦА ПРЕДОСТАВЛЯЕТСЯ «КАК ЕСТЬ», БЕЗ КАКИХ-ЛИБО ГАРАНТИЙ, ЯВНЫХ ИЛИ ПОДРАЗУМЕВАЕМЫХ, ВКЛЮЧАЯ, ПОМИМО ПРОЧЕГО, ГАРАНТИИ КОММЕРЧЕСКОЙ ПРИГОДНОСТИ, ПРИГОДНОСТИ ДЛЯ КОНКРЕТНОЙ ЦЕЛИ И НЕНАРУШЕНИЯ ПРАВ.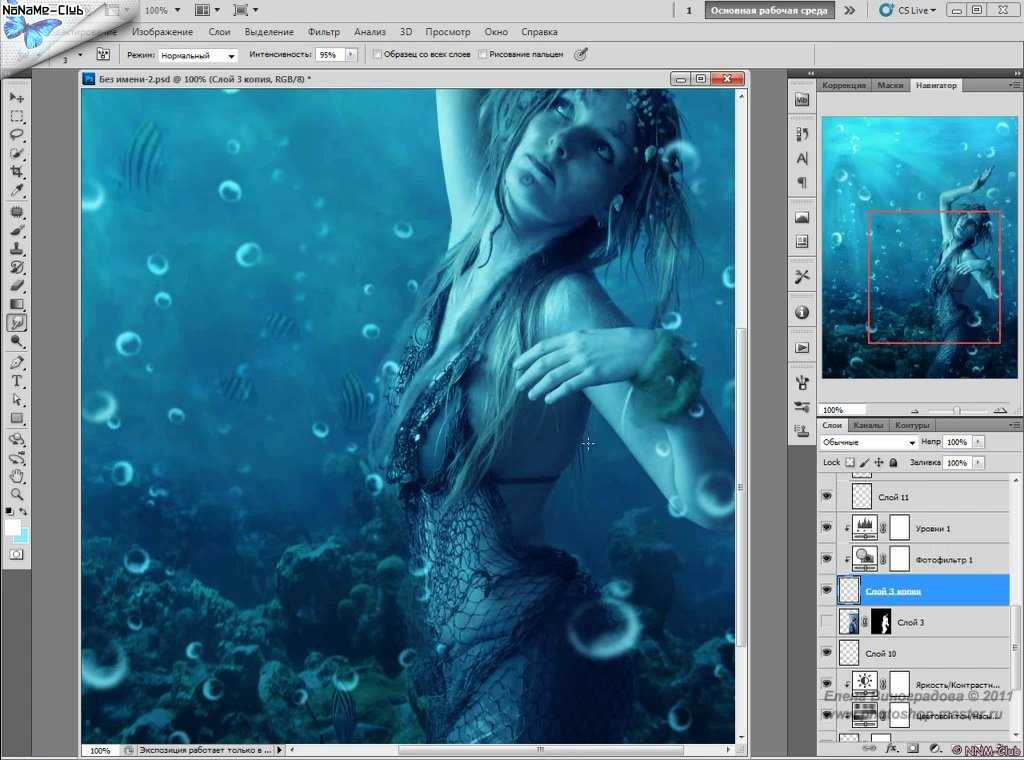 НИ ПРИ КАКИХ ОБСТОЯТЕЛЬСТВАХ АВТОРЫ ИЛИ ОБЛАДАТЕЛИ АВТОРСКИМ ПРАВОМ НЕ НЕСУТ ОТВЕТСТВЕННОСТИ ЗА ЛЮБЫЕ ПРЕТЕНЗИИ, УЩЕРБ ИЛИ ИНУЮ ОТВЕТСТВЕННОСТЬ, БУДУТ СВЯЗАННЫЕ С ДОГОВОРОМ, ДЕЛИКТОМ ИЛИ ИНЫМ ОБРАЗОМ, ВОЗНИКАЮЩИЕ ИЗ, ИЗ ИЛИ В СВЯЗИ С ИНФОРМАЦИЕЙ НА ЭТОЙ СТРАНИЦЕ ИЛИ ИСПОЛЬЗОВАНИЕМ ИЛИ ДРУГИМ ОБРАЗОМ. СДЕЛКИ С ЭТОЙ ИНФОРМАЦИЕЙ.
НИ ПРИ КАКИХ ОБСТОЯТЕЛЬСТВАХ АВТОРЫ ИЛИ ОБЛАДАТЕЛИ АВТОРСКИМ ПРАВОМ НЕ НЕСУТ ОТВЕТСТВЕННОСТИ ЗА ЛЮБЫЕ ПРЕТЕНЗИИ, УЩЕРБ ИЛИ ИНУЮ ОТВЕТСТВЕННОСТЬ, БУДУТ СВЯЗАННЫЕ С ДОГОВОРОМ, ДЕЛИКТОМ ИЛИ ИНЫМ ОБРАЗОМ, ВОЗНИКАЮЩИЕ ИЗ, ИЗ ИЛИ В СВЯЗИ С ИНФОРМАЦИЕЙ НА ЭТОЙ СТРАНИЦЕ ИЛИ ИСПОЛЬЗОВАНИЕМ ИЛИ ДРУГИМ ОБРАЗОМ. СДЕЛКИ С ЭТОЙ ИНФОРМАЦИЕЙ.
Как пользоваться Adobe Photoshop (Ps)
Содержание
- Что умеет Photoshop?
- Изучение основ
- Объединение нескольких изображений со слоями
- Инструменты Adobe Photoshop
- Создание слоя с помощью Adobe Photoshop
- Редактирование фотографий: фильтры и эффекты в Adobe Photoshop
- Сохранение и экспорт вашей работы в Adobe Photoshop
- Как лучше всего изучить Photoshop для начинающих?
- Заключение
Adobe Photoshop — мощная программа для редактирования изображений, которой пользуются миллионы людей по всему миру. Adobe Photoshop позволяет пользователям создавать впечатляющие изображения, графику и проекты за считанные минуты.
Adobe Photoshop позволяет пользователям создавать впечатляющие изображения, графику и проекты за считанные минуты.
Усовершенствованные инструменты редактирования фотографий позволяют пользователям исправлять, улучшать или просто получать удовольствие от своих цифровых изображений, создавая композиции и коллажи. Пользователи даже могут создавать привлекательные макеты для своих веб-сайтов или документов с помощью Photoshop.
Adobe Photoshop — сложная программа, в которой нужно изучить множество функций. Однако, как только вы поймете основы, вы сможете начать редактировать свои фотографии и создавать красивые дизайны в кратчайшие сроки.
Вы можете загрузить Photoshop с подпиской Adobe Creative Cloud.
Мы начнем с самого начала и рассмотрим основные инструменты и некоторые функции Photoshop.
Изучение основ В Photoshop 2022 есть три основные категории: элементы, слои и фильтры. Первое, что вы должны сделать, это открыть пустой файл.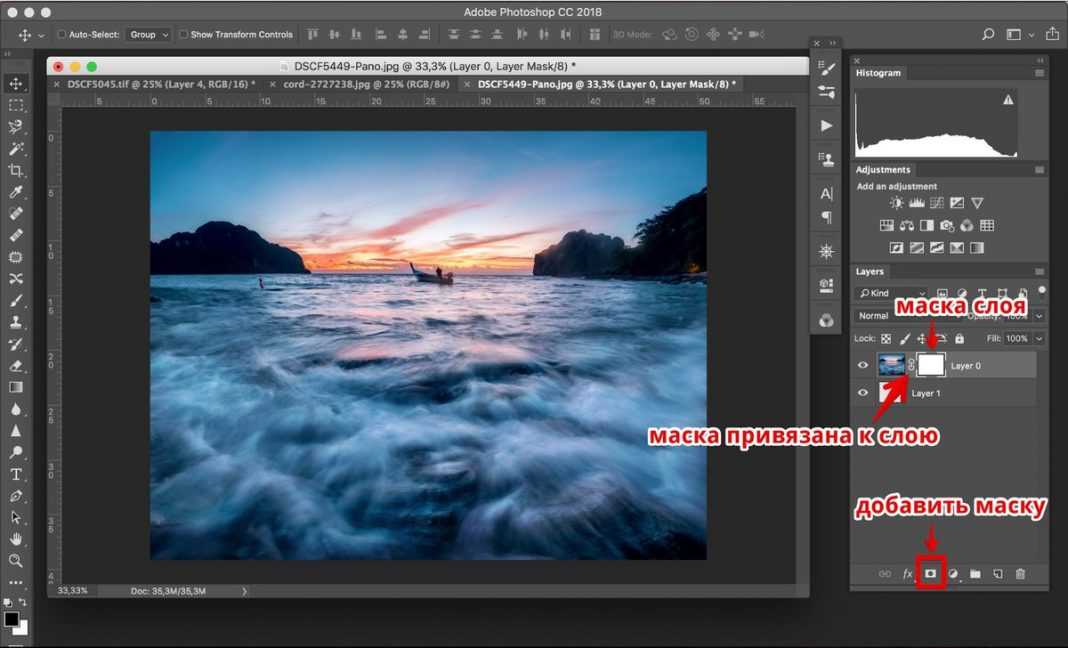
Когда вы открываете Photoshop, появляется главный экран. Здесь выберите любые прошлые проекты, найдите любую фотографию с помощью кнопки «Открыть» слева или начните новый документ Photoshop с помощью «Новый файл».
После того, как вы нажмете «Новый файл», появится окно, в котором вы можете назвать свой файл.
Для этого перейдите в Файл > Создать. Когда вы открываете новый документ, он автоматически настраивается на правильные размеры Photoshop.
Отображает все инструменты, доступные для использования в Photoshop.
Вторая панель — это панель слоевСлои можно представить себе как прозрачные листы бумаги. Верхний слой всегда будет сверху, и вы не сможете скрыть его, если не удалите его полностью, выбрав «Слой»> «Удалить слой», или вы также можете скрыть слои, щелкнув значок «глаз». Слои не обязательно должны располагаться в определенном порядке, и вы можете перемещать слои, щелкая и перетаскивая их.
 Третья панель — панель каналов
Третья панель — панель каналов Мы не будем говорить об этом сегодня, подробнее будет в ближайшем будущем, но знайте, что он создает выделение в вашем документе.
Объединение нескольких изображений со слоямиГруппы слоев помогают организовать и присвоить атрибуты различным слоям в группе. Выберите все слои, которые вы хотите в своей группе (Ctrl + A), а затем выберите «Слой»> «Создать»> «Группировать из слоев». Вы можете назвать свою группу, дважды щелкнув один из слоев в группе. Если вы хотите объединить два слоя вместе, выберите слои, которые вы хотите объединить, и перейдите в Layer> Merge Down. Выбор режимов наложения слоев в Photoshop стал проще, чем когда-либо, благодаря предварительному просмотру режимов наложения в реальном времени.
Стили слоев добавляют эффекты к вашим слоям. К ним относятся границы, тени и многое другое.
Инструменты Adobe Photoshop Инструмент «Перемещение» Используется для перемещения выбранного слоя или изображения. Нажмите и двигайтесь.
Нажмите и двигайтесь.
Эти инструменты используются для выделения объектов прямоугольной или эллиптической формы.
Чтобы использовать любой из этих инструментов, щелкните и перетащите. Удерживая клавишу Shift во время перетаскивания, вы сделаете выделение пропорциональным исходному размеру.
Инструмент «Лассо»Используется для выделения от руки. Удерживая нажатой кнопку Alt, щелкните и перетащите этот инструмент, чтобы дать себе возможность добавить или вычесть выделение.
Инструмент выбора объектовЭтот инструмент Adobe Photoshop автоматически находит и выбирает определенные объекты на изображении.
Это для создания пользовательских выборок — подробнее об этом ЗДЕСЬ.
Кисти Adobe Photoshop и инструмент «Кисть» Инструмент «Кисть» используется для рисования кистями разных цветов и размеров. Параметры инструмента «Кисть» можно найти в верхней части документа. Вы можете изменить размер кисти, непрозрачность, жесткость и цвет кисти. В Photoshop доступно множество различных типов кистей. Чтобы загрузить новую кисть, перейдите в «Окно» > «Кисти», затем нажмите «Перо» или щелкните значок файла в левом верхнем углу. Инструмент «Перо» можно использовать для создания пользовательских выделений и создания опорных точек, которые можно использовать с инструментом «Прямое выделение» для редактирования этих точек.
Параметры инструмента «Кисть» можно найти в верхней части документа. Вы можете изменить размер кисти, непрозрачность, жесткость и цвет кисти. В Photoshop доступно множество различных типов кистей. Чтобы загрузить новую кисть, перейдите в «Окно» > «Кисти», затем нажмите «Перо» или щелкните значок файла в левом верхнем углу. Инструмент «Перо» можно использовать для создания пользовательских выделений и создания опорных точек, которые можно использовать с инструментом «Прямое выделение» для редактирования этих точек.
Этот инструмент используется для создания пользовательских фигур. Вы можете выбрать этот инструмент в Инструменты > Перо. Чтобы создать фигуру, вам нужно сначала щелкнуть один раз, чтобы создать опорную точку, а затем щелкнуть и перетащить, чтобы создать линию направления для этой точки. Чтобы закончить форму, нажмите еще раз на начальную/первую опорную точку, которую вы выбрали.
Инструмент обрезки Используется для обрезки изображения.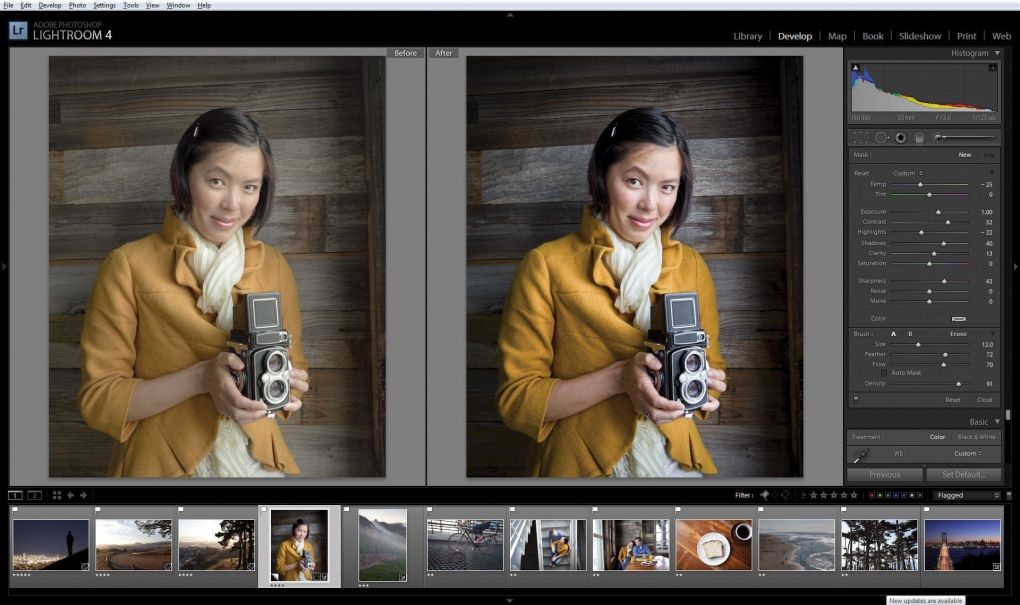 Нажмите и перетащите изображение, чтобы выбрать область, которую вы хотите сохранить. Вы также можете изменить соотношение сторон обрезанного изображения, выбрав «Изображение» > «Размер изображения» и изменив значения в полях «Ширина» и «Высота». Это повлияет на общий размер документа.
Нажмите и перетащите изображение, чтобы выбрать область, которую вы хотите сохранить. Вы также можете изменить соотношение сторон обрезанного изображения, выбрав «Изображение» > «Размер изображения» и изменив значения в полях «Ширина» и «Высота». Это повлияет на общий размер документа.
Этот инструмент позволяет перемещаться по документу, перетаскивая его мышью или трекпадом. Чтобы использовать этот инструмент, щелкните значок руки на панели инструментов.
Инструмент масштабированияЭтот инструмент Photoshop используется для увеличения и уменьшения областей изображения. Вы можете выбрать этот инструмент в View > Zoom. После выбора вы можете либо щелкнуть и перетащить изображение, чтобы увеличить его, либо использовать кнопки + и — на клавиатуре.
Изучение всех основных инструментов Photoshop займет некоторое время. Их гораздо больше, чем те, которые мы кратко обсудили выше.
Создание слоя в Adobe Photoshop Слои позволяют отделять части изображения и дают вам больше свободы при работе с ними. Они также могут помочь уменьшить размер файла, изменяя только определенные части изображения, а не редактируя его целиком.
Они также могут помочь уменьшить размер файла, изменяя только определенные части изображения, а не редактируя его целиком.
Существует несколько различных способов создания/добавления слоев в Photoshop.
Чтобы создать слой, выберите «Слой» > «Создать» > «Слой».
Вы также можете добавить новые слои, выбрав существующий слой и выбрав «Слой» > «Дублировать слой». Это создаст копию слоя.
Щелчок по значку + в нижней правой части экрана также создаст еще один слой.
Чтобы удалить слой, выберите его на панели слоев и нажмите клавишу Delete на клавиатуре.
Непрозрачность смешивания
Непрозрачность смешивания используется для изменения взаимодействия двух слоев друг с другом. Чтобы изменить режим наложения, выберите нужный слой и перейдите в меню «Слой» > «Параметры наложения». Есть много разных режимов на выбор, и вы можете поэкспериментировать со слоями, чтобы увидеть, какой из них дает желаемый эффект.
Пять наиболее часто используемых режимов наложения Photoshop: Умножение , Экран , Наложение , Цвет и Яркость . В Adobe Photoshop доступно более 20 режимов наложения, но вы, вероятно, будете использовать их чаще всего. Режим наложения «Умножение» затемняет, режим «Экран» делает изображения светлее, режим наложения «Наложение» повышает контрастность. В режиме «Цвет» смешивается только цвет выбранного слоя, а в режиме «Светимость» смешивается только яркость.
В Adobe Photoshop доступно более 20 режимов наложения, но вы, вероятно, будете использовать их чаще всего. Режим наложения «Умножение» затемняет, режим «Экран» делает изображения светлее, режим наложения «Наложение» повышает контрастность. В режиме «Цвет» смешивается только цвет выбранного слоя, а в режиме «Светимость» смешивается только яркость.
Параметр «Непрозрачность» используется для управления видимостью слоя под ним. Чтобы изменить непрозрачность, выберите нужный слой и перейдите в меню «Слой» > «Непрозрачность». Затем вы можете ввести значение от 0 до 100%.
Заливка используется для выборочного изменения непрозрачности слоя. Вы можете выбрать этот инструмент в Edit > Fill. После того, как вы выбрали, вы выберете, какую заливку вы хотите.
Чтобы создать градиентную заливку, выберите «Слой» > «Новый корректирующий слой» > «Градиент». Это создаст новый слой градиента, который вы затем сможете отредактировать по своему вкусу.
Редактирование фотографий: фильтры и эффекты в Adobe Photoshop Команда «Тени/Света» Эта команда Photoshop позволяет настроить тени и светлые участки изображения.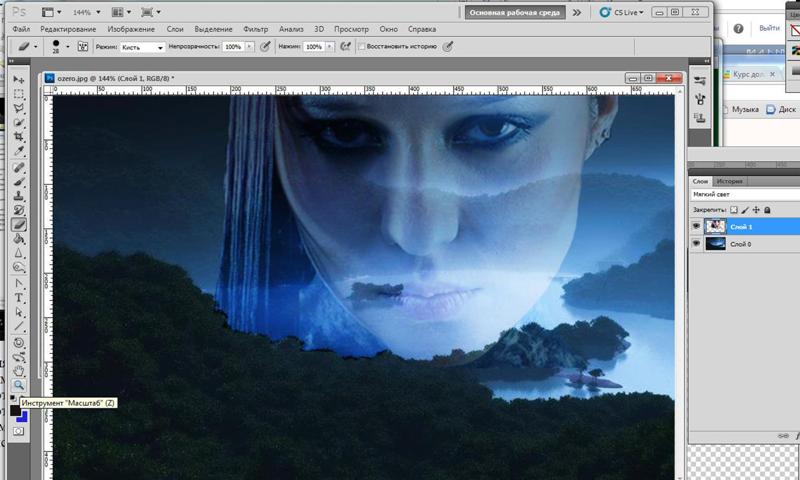 Выберите слой, который вы хотите настроить, и перейдите в Image > Adjustments > Shadows/Highlights. Затем вы можете внести нужные изменения и нажать OK.
Выберите слой, который вы хотите настроить, и перейдите в Image > Adjustments > Shadows/Highlights. Затем вы можете внести нужные изменения и нажать OK.
Эта команда позволяет слоям настроить темные и светлые тона вашего изображения. Чтобы использовать его, выберите слой, который вы хотите настроить, и перейдите в «Изображение»> «Коррекция»> «Уровни».
Команда КривыеЭта команда позволяет настроить цвет и тон изображения. Чтобы использовать его, выберите слой, который вы хотите настроить, и перейдите в «Изображение»> «Коррекция»> «Кривые».
Команда Hue/Saturation
Эта команда позволяет настроить оттенок, насыщенность и яркость изображения. Чтобы использовать его, выберите слой, который вы хотите настроить, и перейдите в «Изображение» > «Файлы» > «Цветовой тон/Насыщенность».
Команда Яркость/Контраст Наконец, это позволяет регулировать яркость и контрастность изображения.:format(png)/8ec6660d1a12111.s.siteapi.org/img/1f8c415e7504f7642541f1bc303b4752ad5d7b3f.jpg) Чтобы использовать его, выберите слой, который вы хотите настроить, и перейдите в «Изображение» > «Коррекция» > «Яркость/контрастность».
Чтобы использовать его, выберите слой, который вы хотите настроить, и перейдите в «Изображение» > «Коррекция» > «Яркость/контрастность».
Чтобы сохранить свою работу, выберите «Файл» > «Сохранить как». Откроется окно, в котором вы можете назвать свое изображение и выбрать, где вы хотите его сохранить.
Чтобы экспортировать свою работу, выберите «Файл» > «Экспорт». Это открывает то же окно, что и сохранение; однако изменения нельзя вносить при экспорте.
Как лучше всего изучить Photoshop для начинающих? Курсы, предлагаемые Adobe, такие как курс Photoshop Tutorial for Beginners, могут стать отличным способом изучения программного обеспечения. FMC предлагает углубленные курсы и учебные пособия по Adobe Photoshop. Многие из этих онлайн-руководств могут помочь научить вас основам программы. На Youtube также есть много уроков по Photoshop. После того, как вы изучите основы, практика приведет к совершенству, поэтому попробуйте разные техники и поэкспериментируйте с различными инструментами, которые предлагает Photoshop.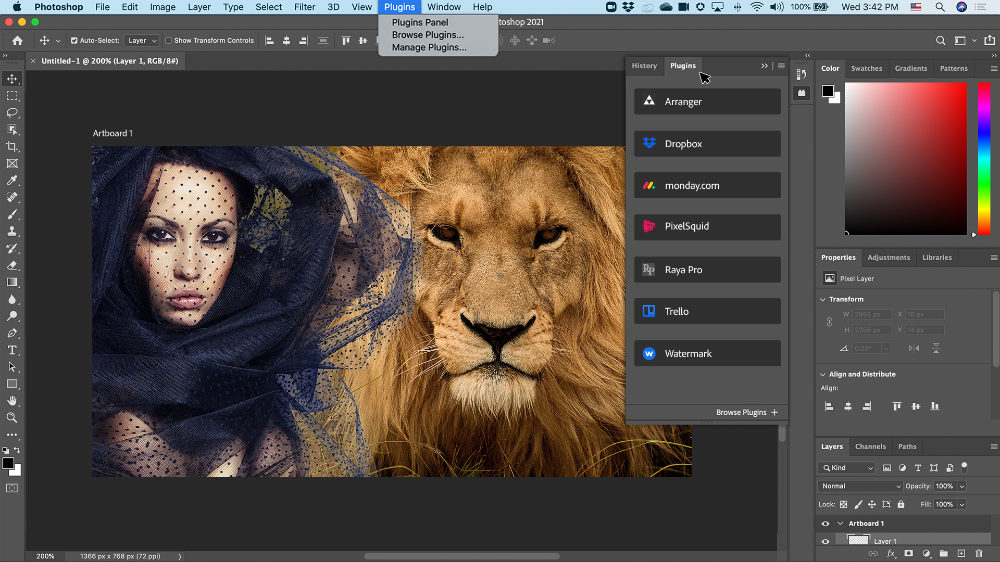
Adobe Photoshop — одна из наиболее широко используемых программ для редактирования фотографий в мире. Независимо от того, являетесь ли вы новичком или продвинутым, учебные пособия по Photoshop дадут вам основные навыки, необходимые для того, чтобы вывести свою работу на новый уровень.
Из курса FMC «Основы Photoshop» вы узнаете, как использовать стили слоев Photoshop, как изменять уровни цвета, как ретушировать изображения и манипулировать ими, а также многое другое.
Заключение Adobe Photoshop 2022 — отличное место для начала, если вы заинтересованы в обработке изображений. Вы можете создавать красивые произведения искусства или сделать любое изображение идеальным для публикации в Интернете. В любом случае, в Photoshop есть все, что вам нужно, чтобы начать свое путешествие по редактированию фотографий. Вот и все для этого урока Adobe Photoshop для начинающих.

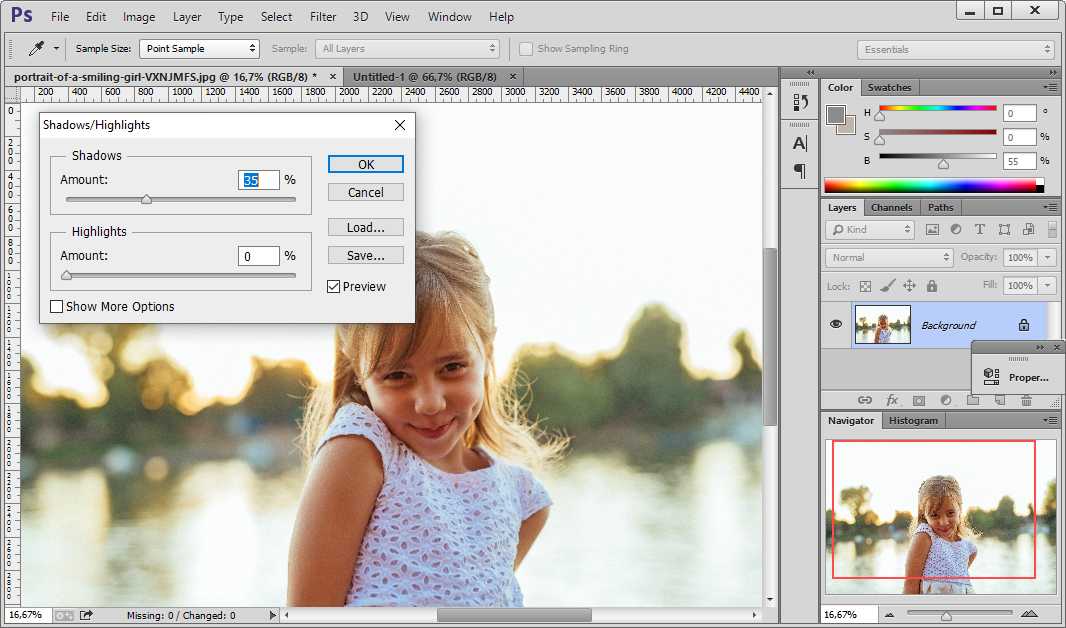 Позволяет временно переключиться на инструмент увеличительное стекло (Zoom Tool).
Позволяет временно переключиться на инструмент увеличительное стекло (Zoom Tool).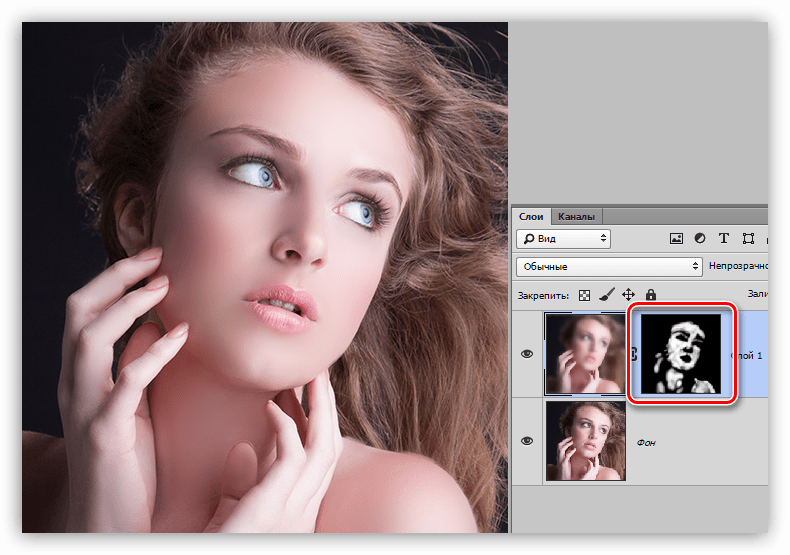
 При этом можно будет двигать слой изображения, масштабировать и т.п.
При этом можно будет двигать слой изображения, масштабировать и т.п.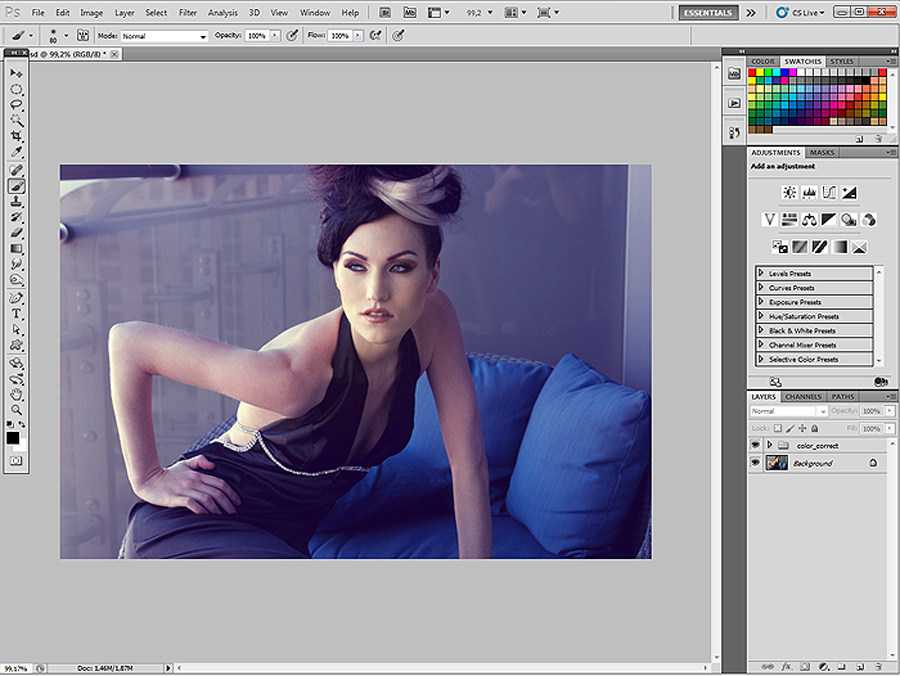 (12)
(12)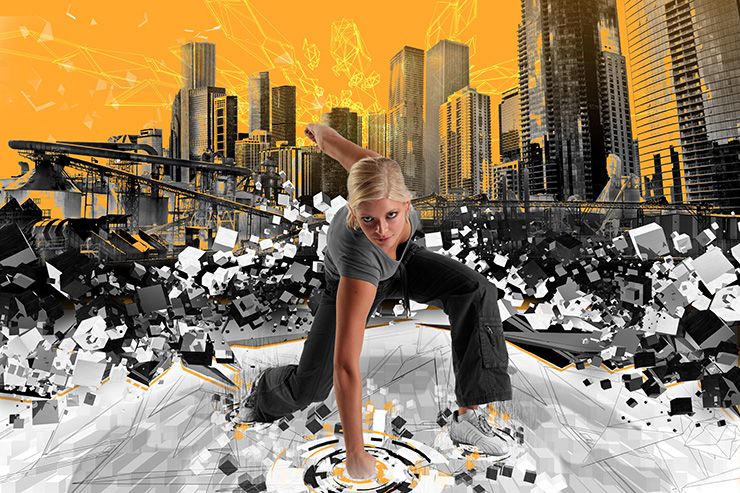

 Photoshop предлагает три настройки качества, и в каждой предустановке вы можете дополнительно настроить качество с более высокой степенью детализации.
Photoshop предлагает три настройки качества, и в каждой предустановке вы можете дополнительно настроить качество с более высокой степенью детализации.