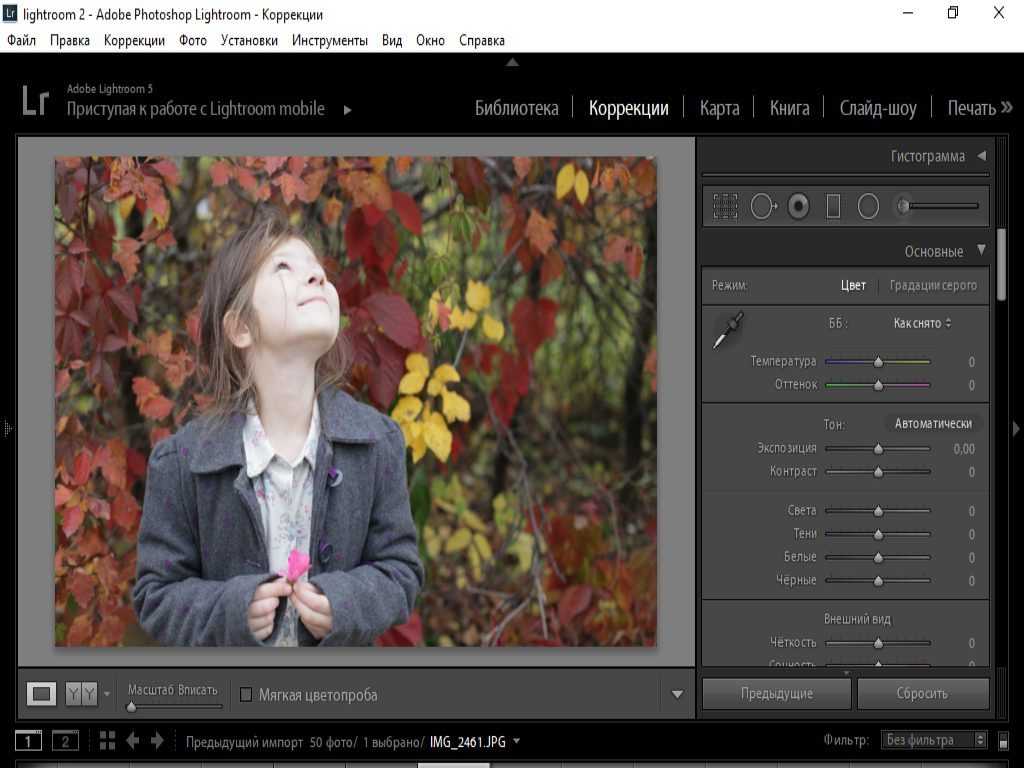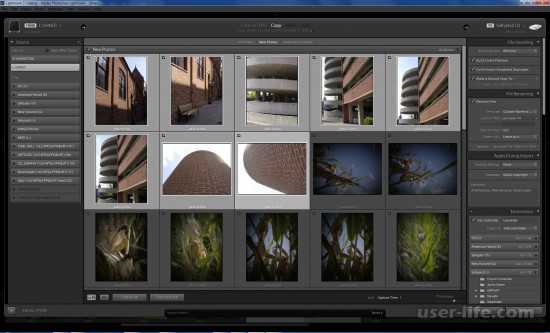Основы работы с метаданными и действия в Lightroom Classic
Метаданные — это набор стандартизированных сведений о фотографии: имя автора, разрешение, цветовое пространство, авторские права и примененные ключевые слова. Например, большинство цифровых фотоаппаратов добавляют некоторые основные сведения о файле, например высоту и ширину изображения, формат, а также время съемки. Lightroom Classic также поддерживает информационный стандарт, разработанный Международным советом по телекоммуникациям прессы (IPTC) для идентификации передаваемых текстов и изображений. Этот стандарт включает записи для описаний, ключевых слов, категорий, титров и источников. Метаданные можно использовать для ускорения рабочего процесса, а также для систематизации файлов.
Информация о файлах хранится в соответствии со стандартом расширяемой платформы метаданных (XMP). XMP построен на XML. При использовании необработанных файлов камеры, имеющих собственный формат, XMP не записывается в исходные файлы. Во избежание повреждения файла метаданные XMP хранятся в отдельном файле, который также называют сопроводительным. Для всех других форматов файлов, поддерживаемых Lightroom Classic (JPEG, TIFF, PSD и DNG), метаданные XMP записываются в файлы в указанном для этих данных месте. Стандарт XMP упрощает обмен метаданными между приложениями Adobe, а также между различными рабочими процессами при публикации. Например, можно сохранить метаданные одного файла как шаблон, чтобы затем импортировать эти метаданные в другие файлы.
Во избежание повреждения файла метаданные XMP хранятся в отдельном файле, который также называют сопроводительным. Для всех других форматов файлов, поддерживаемых Lightroom Classic (JPEG, TIFF, PSD и DNG), метаданные XMP записываются в файлы в указанном для этих данных месте. Стандарт XMP упрощает обмен метаданными между приложениями Adobe, а также между различными рабочими процессами при публикации. Например, можно сохранить метаданные одного файла как шаблон, чтобы затем импортировать эти метаданные в другие файлы.
Метаданные, которые хранятся в других форматах, например EXIF, IPTC (IIM) и TIFF, синхронизируются и описываются с помощью формата XMP, что упрощает просмотр этих метаданных и управление ими.
Определение места для записи изменений метаданных
Lightroom Classic автоматически записывает коррекции и метаданные настроек в каталог. Также можно настроить Lightroom Classic для записи изменений в XMP. Чтобы изменения, внесенные в Lightroom Classic, распознавались другими приложениями, метаданные должны быть записаны в XMP.
Если метаданные коррекций и настроек не записываются в XMP автоматически, можно выбрать файл и щелкнуть Метаданные > Сохранить метаданные в файл.
Сохранение изменений метаданных в файл вручную
Чтобы вручную сохранить изменения метаданных для фотографии в Lightroom Classic, выполните одно из указанных ниже действий.
В модуле «Библиотека» на панели «Метаданные» отображаются имя файла, путь к файлу, оценка, текстовая метка, а также метаданные EXIF и IPTC выбранных фотографий. Во всплывающем меню выберите набор полей метаданных. Lightroom Classic имеет предварительно созданные наборы, которые отображают различные комбинации метаданных.
Просмотр метаданных для целевой фотографии
Начиная с Lightroom Classic версии 11.0 вы можете указать, каким образом будут отображаться метаданные для выбранных изображений. При выборе нескольких изображений можно просматривать метаданные для активного изображения или для всех выбранных изображений. Чтобы просмотреть метаданные для активного изображения, выберите Целевая фотография, а для просмотра метаданных для всех выбранных изображений выберите Выбранные фотографии. По умолчанию для просмотра метаданных выбрана Целевая фотография.
Чтобы просмотреть метаданные для активного изображения, выберите Целевая фотография, а для просмотра метаданных для всех выбранных изображений выберите Выбранные фотографии. По умолчанию для просмотра метаданных выбрана Целевая фотография.
В Lightroom Classic добавлена кнопка Настройка в нижней части панели Метаданные.
Нажмите кнопку Настройка, чтобы выбрать поля метаданных на панели Метаданные. Используйте раскрывающийся список для выбора нужных полей в меню.
При выборе большого количества полей метаданных работа панели Метаданные может замедлиться.
Можно также настроить порядок отображения выбранных полей метаданных на панели Метаданные. Нажмите Упорядочить в диалоговом окне Настройка панели метаданных по умолчанию и перетащите выбранные поля, чтобы изменить их расположение. Новые поля, добавленные на пользовательскую панель метаданных, будут расположены в конце списка.
Режим только для редактирования
Чтобы редактировать все отображаемые поля метаданных на панели Метаданные, включите режим Только для редактирования.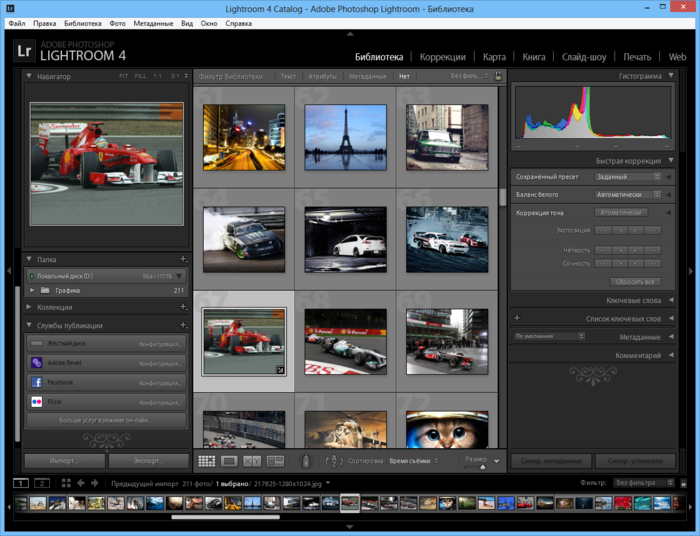 В этом режиме текущие значения метаданных не отображаются.
В этом режиме текущие значения метаданных не отображаются.
Метаданные добавляются к фотографиям путем ввода информации на панели «Метаданные». Предварительно заданные наборы метаданных упрощают добавление или редактирование всех или только подмножества метаданных фотографии.
Выбор стиля метаданных, копирование и вставка метаданных с другой фотографии и синхронизация метаданных — это быстрые способы добавления метаданных к фотографиям, в которых будут использоваться одни и те же метаданные.
Если на кинопленке в представлении «Лупа», «Сравнение» или «Обзор» выбрано несколько фотографий, метаданные добавляются только к активной фотографии.
Иногда необходимо изменить время съемки фотографий. Например, может потребоваться изменить время съемки, если вы путешествовали в другом часовом поясе и не изменили настройки даты/времени камеры до начала съемки или в случае импорта в Lightroom Classic отсканированной фотографии, так как вместо даты ее создания будет указана дата сканирования.
Чтобы сохранить измененное время съемки в необработанной фотографии, необходимо включить этот параметр в диалоговом окне «Настройки каталога». См. раздел Настройка параметров каталога.
При изменении времени съемки изменяются исходные метаданные EXIF даты и времени на панели «Метаданные». Для большинства камер дата/время создания оригинала совпадают с датой/временем создания цифрового снимка, поэтому второй параметр также будет изменен. Метаданные даты и времени отображают время последнего обновления фотографии и не изменяются при изменении времени съемки.
Команду «Изменить время съемки» невозможно отменить, нажав Ctrl+Z (Windows) или Command+Z (Mac OS). Необходимо использовать команду «Вернуть время съемки к исходному».
Основы работы в Lightroom
30/07/2019
Несмотря на то, что Adobe Lightroom выпустили более 10 лет назад, популярность вне среды профессиональных фотографов программа обрела лишь недавно и все благодаря мобильной версии приложения и возможности создавать свои пресеты. Пресеты — это готовые наборы настроек, которые позволяют быстро обработать фотографию.
Пресеты — это готовые наборы настроек, которые позволяют быстро обработать фотографию.
Возникает вопрос, зачем вообще изучать остальные настройки Lightroom, если можно установить кучу пресетов? Во-первых, пресеты обычно работают с цветом, в то время как все наши фотографии разные по свету и температуре, и иногда необходимо подправить что-то вручную. Во-вторых, разобравшись с настройками вы сами сможете создавать собственные пресеты на свой вкус.
Сегодня мы поговорим об основах.
СВЕТ
Экспозиция — отвечает за общую яркость фотографии. Если изображение в целом слишком темное или светлое, попробуйте подвигать этот ползунок. Я рекомендую не слишком увлекаться настройкой экспозиции в начале обработки и вернуться к ней уже на заключительном этапе.
Контрастность — делает фотографию более контрастной или приглушенной. Я люблю убавлять контраст на 25-50 пунктов.
Светлые области — этот инструмент работает со светлыми участками на фото.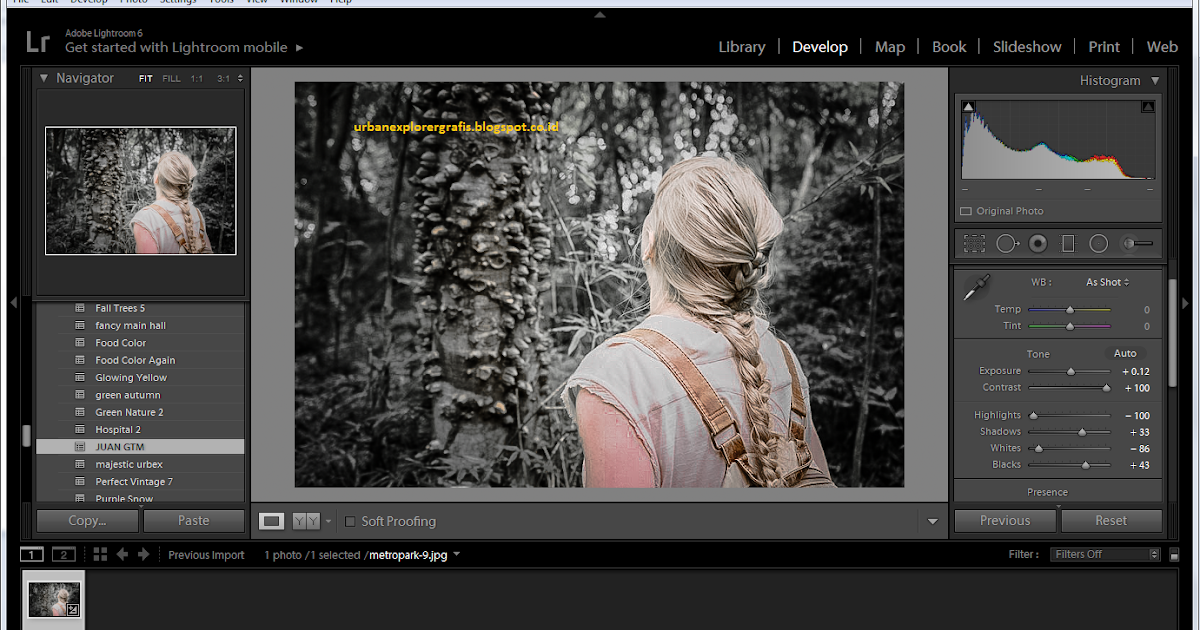 Если какие-то части изображения засвечены, нужно сдвинуть ползунок влево, чтобы вернуть фотографии детализацию. Это действие «сглаживает» и приглушает фотографию. Если вы наоборот хотите выделить светлые участки и добавить контрастности, двигайте ползунок вправо. Больше всего эффект от этого инструмента заметен при работе с файлами в формате RAW.
Если какие-то части изображения засвечены, нужно сдвинуть ползунок влево, чтобы вернуть фотографии детализацию. Это действие «сглаживает» и приглушает фотографию. Если вы наоборот хотите выделить светлые участки и добавить контрастности, двигайте ползунок вправо. Больше всего эффект от этого инструмента заметен при работе с файлами в формате RAW.
Тени —
очень часто при съемке на смартфон больше всего страдают именно тени и темные объекты получаются на фото слишком черными. Этот интрумент позволяет немного исправить ситуацию. Для того, чтобы вытянуть немного информации из теней, потяните ползунок вправо. Следите за шумом на фотографии, иногда лучше оставить объект черным, чем развести грязь на фото.
Белые и Черные — эти инструменты дополняют предыдущие, но в отличие от них влияют не на фотографию в целом, а лишь на ее самые светлые и самые темные участки соотвественно. К ним я так же советую прибегать в конце обработки для того, чтобы расставить окончательные акценты на фото.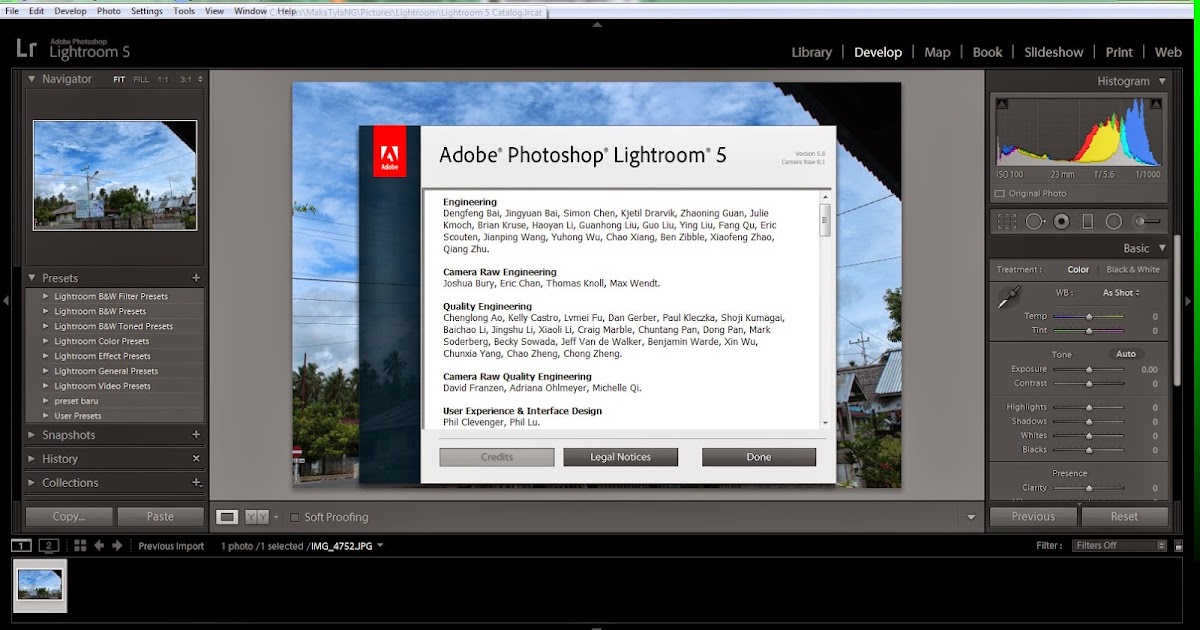
ЦВЕТ
Температура — если камера неверно определила баланс белого, и ваше фото слишком желтое или синее, этот ползунок поможет вернуть фотографии естественный вид. Если определить на глаз правильную температуру сложно, можно воспользоваться пипеткой (она справа чуть выше шкалы температуры). Пипетку необходимо поставить на такой участок фотографии, который точно является нейтральным по цвету (лучше всего серый, но можно белый или черный), чаще всего это бывает асфальт, оконные рамы или детали одежды.
Оттенок — придает фотографии зеленоватый или фиолетовый оттенок. Идеальный инструмент для создания атмосферных закатов 😉
Красочность и насыщенность — отвечают за насыщенность цветов фотографии. Разница в том, что Насыщенность усиливает или уменьшает все цвета на фотографии, а красочность работает только со средними тонами, поэтому действует более деликатно. Обычно я прибавляю насыщенность на 15-25 пунктов и убавляю красочность на 10-15, это делает фотографию более гармоничной по цвету.
ДЕТАЛИ
Здесь мы пропустим настройки резкости. Если вы редактируете фото для инстаграмма, то лучше всего резкость добавлять непосредственно там. Тогда качество вашей фотографии не испортится. А мы рассмотрим работу с шумом. Дело в том, что манипуляции со светом и тенями нередко проявляют лишний шум на фотографии, который можно и нужно сделать меньше.
Снижение уровня шума — основной ползунок, который убирает шум. Чем больше значение, тем сильнее сглаживается фотография и теряются детали. Для разных сюжетов допустимы разные значения, но я рекомендую не превышать 25 пунктов.
Детали — здесь можно восстановить некоторые детали изображения, потерянные в ходе предыдущих манипуляций. Но нужно быть аккуратнее, иначе высокая детализация снова приведет к появлению шума на фото.
Контрастность — практически незаметные изменения в контрасте мелких деталей.
Устранение цветового шума — это один из любимых моих инструментов, я его использую почти всегда на 25-50 пунктов.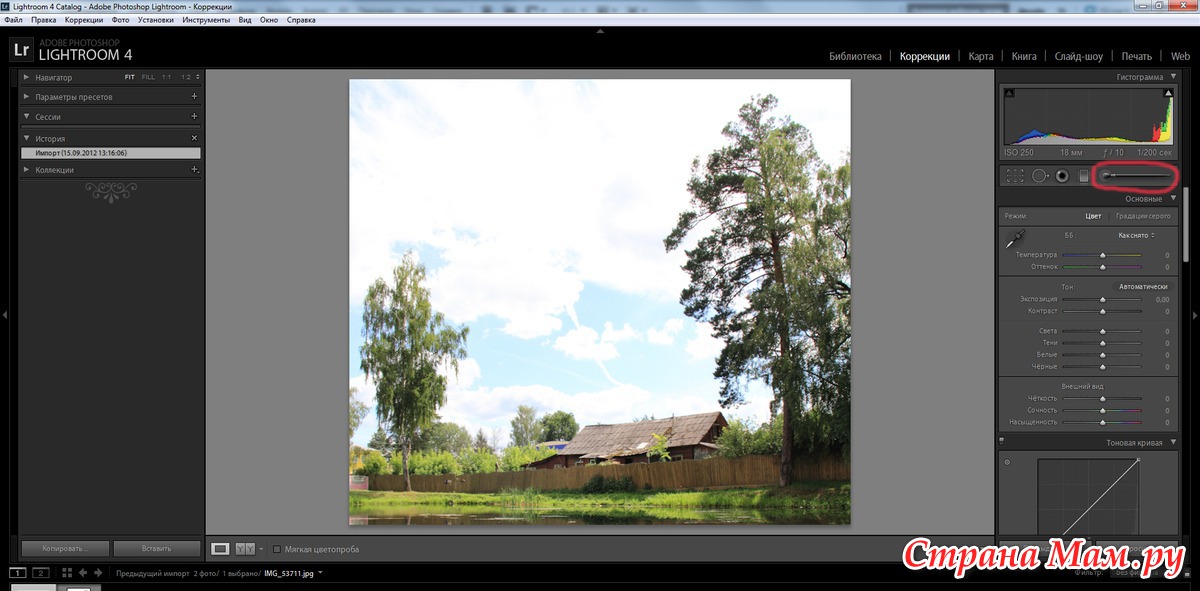 Он убирает навязчивый цветной шум, который портит общий цвет фотографии. В сочетании с общим снижением уровня шума, эти инструменты могут спасти почти любую фотографию. Вкладки Детали и Смягчение по аналогии помогают в более точной настройке инструмента.
Он убирает навязчивый цветной шум, который портит общий цвет фотографии. В сочетании с общим снижением уровня шума, эти инструменты могут спасти почти любую фотографию. Вкладки Детали и Смягчение по аналогии помогают в более точной настройке инструмента.
Курсы «Lightroom»: онлайн обучение в Skillbox
Все направления
Все направления Программирование Дизайн Маркетинг Управление Игры Кино и Музыка Психология Общее развитие Инженерия Английский язык Другое
Поиск
Lightroom
Тип обучения на платформе
- Любой
- Профессия
- Курс
С трудоустройством
Уровень сложности
- Любой
- Для новичков
- Для специалистов
Длительность
От 1 до 24 месяцев
Тематика
- Lightroom
- 1C
- 2D и 3D-графика
- 3D
- 3D-анимация
1C 2D и 3D-графика 3D 3D-анимация 3D-моделирование 3ds Max A/B тесты Ableton Ableton Live Adobe Illustrator Adobe Premier After Effects Android ArchiCAD AutoCAD Avid Backend-разработка Beauty Cinema 4D Clo3D CRM CustDev Data Science Davinci DevOps Digital-агентства Django Docker E-mail EdTech Fashion-баинг Fashion-дизайн Fashion-скетчинг Figma Flutter Frontend-разработка Git Golang Google Скрипты Google Таблицы HR iOS Java JavaScript Kotlin Kubernetes Lightroom Linux Machine Learning Motion-дизайн ORM Performance-маркетинг Photoshop PHP Postman Power BI PR ProTools Python Revit Selenium WebDriver SEO Sketch SMM Soft Skills SQL Swift Symfony TikTok Unity Unreal Engine 4 UX/UI VR/AR Автоворонки Авторское право Администрирование Актуальное 2022 Алгоритмы и структуры данных Аналитика Английский язык Анимация интерфейсов Архитектура Астрономия Базы данных Беспилотие Бизнес Бренд Веб-дизайн Веб-приложения Вёрстка Взаимодействие с заказчиком Видео производство Визуализация данных ВКонтакте Геймдизайн Графика и анимация Графический дизайн Декорирование Десерты Дизайн интерфейсов Дизайн интерьера Дизайн среды Дизайн-документ Дизайн-концепция Дизайн-системы Забота о себе Звукозапись Игровые движки Инвестиции Информационная безопасность Искусственный интеллект Исследование аудитории История История кино Киберспорт Кино Клипы Командная строка (Bash) Коммуникация Коммьюнити Композиция и цвет Кондитер Конкурентный анализ Контекстная реклама Контент Контент-маркетинг Концепт-арт Корпоративная культура Кросплатформенная разработка Кулинария Ландшафтный дизайн Лидогенерация Литература Макияж Макросы Маркетинг игр Маркетплейсы Математика Менеджмент Мобильные приложения Монетизация Монтаж Мотивация Обработка фотографий Основы композиции Отношения Оформление презентаций Планирование Портфолио дизайнера Пошив Предпринимательство Продажи Продюсирование Продюсирование видео Продюсирование курсов Производственные технологии Прототипирование Работа с блогерами Работа с документами Работа с камерой Работа с таблицами Развитие продукта Разработка игр Разработка концепции Рендер движки Речевые практики Рисование и иллюстрация Родительство Русский язык С# С++ Саморазвитие Саунд-дизайн Сведение и мастеринг Системная инженерия Скетчинг Создание музыки Создание сайтов Создание сеттинга Социальные сети Спецэффекты Спорт Сторителлинг Стратегия Сценарий Съемка на мобильный телефон Таргетированная реклама Творчество Текстурирование Теория музыки Тестирование Трафик Трейдинг Управление командами Управление командой Управление проектами Философия Финансы Флористика Фотография Фреймворки Фриланс Хобби Шрифты Эволюция Ювелирный дизайн Юнит-экономика Язык R
Профессии (4)
Курсы (7)
Имя
Телефон
Электронная почта
адреса и цены на обучение
 На курсах по Photoshop и Lightroom вас за короткий срок обучат работе с основными инструментами фоторедакторов, покажут на практике как правильно ретушировать снимки, работать со слоями, делать цветокоррекцию и свето-тень.
На курсах по Photoshop и Lightroom вас за короткий срок обучат работе с основными инструментами фоторедакторов, покажут на практике как правильно ретушировать снимки, работать со слоями, делать цветокоррекцию и свето-тень.Вы можете записаться на курс-интенсив или выбрать комплексную программу из нескольких ступеней обучения. Наряду с курсами для начинающих проводятся занятия для опытных пользователей, где вас научат применять профессиональные алгоритмы обработки изображений, работать с графическими планшетами, создавать цифровые рисунки, коллажи, монтажи, картины.
Ниже представлен список курсов по фотошопу в Москве для разного уровня подготовки. В описании вы найдете подробности и стоимость программ обучения, а также контактные данные учебных центров и фотошкол.
Содержание
- 1 Skillbox (онлайн)
- 2 Contented (онлайн)
- 3 Международная школа профессий (ЦАО)
- 4 Учебный центр «Специалист» при МГТУ имени Н.Э. Баумана (ЦАО, САО)
- 5 Школа современной фотографии Photoplay (ЦАО)
- 6 Школа фотографии Fine Art (ЦАО)
- 7 Высшая школа фотографии (ЦАО)
- 8 White Photo School (ЦАО)
- 9 Школа Родченко (ЦАО)
- 10 УЦ «Образование и Карьера» (ЦАО)
- 11 Центр компьютерного обучения «IT-эксперт» (ЦАО)
- 12 «Столичный институт экономики и финансов» (ЦАО)
- 13 Центр профессионального обучения при СИИТ (ЦАО)
- 14 Европейский центр Бизнес-Образования (ЦАО)
- 15 Центр консультаций и обучения «Медиана» (ВАО)
- 16 Учебный Центр «Новогиреево» (ВАО)
- 17 Фотошкола WooD (ВАО)
- 18 Фотошкола Pixel24 (ВАО)
- 19 Фотошкола Руслана Орлова (ВАО)
- 20 Центр профессионального обучения «Столица» (САО)
- 21 Фотошкола Бест (САО)
- 22 Городской центр Дополнительного Профессионального Образования (САО)
- 23 RealTime School (СВАО)
- 24 Профессиональная школа дизайна (СВАО)
- 25 Учебный центр «IT курс» (СВАО)
- 26 Фотошкола «Академия Фотографии» (ЮАО)
- 27 Учебный центр факультета ВМК МГУ имени М.
 В. Ломоносова (ЗАО)
В. Ломоносова (ЗАО)
Skillbox (онлайн)
Сайт: https://skillbox.ru
Стоимость: от 4 776 р. в месяц
Онлайн-курс Photoshop с нуля до PRO
Вы освоите самый популярный графический редактор. Научитесь профессионально работать с графикой, создавать коллажи и анимацию и сможете начать карьеру в дизайне.
Кому подойдёт этот курс
- Новичкам в дизайне
Освоите универсальный графический редактор, научитесь базовым и продвинутым техникам работы. Сможете использовать Photoshop для личных целей или начать карьеру дизайнера. - Дизайнерам
Научитесь работать с 3D и анимацией, использовать кисти и профессионально ретушировать фотографии. Прокачаете скиллы в печатном и веб-дизайне и станете более востребованным специалистом. - Тем, кто работает с графикой
Вы научитесь создавать графику для сайтов или полиграфии, рисовать баннеры, обрабатывать изображения. Сможете воплотить в жизнь любые творческие идеи.
Сможете воплотить в жизнь любые творческие идеи.
Чему вы научитесь
- Работать с масками и слоями
- Делать ретушь и цветокоррекцию
- Рисовать дизайн-макеты
- Использовать кисти на профессиональном уровне
- Работать с текстом и шрифтами
- Работать с различными эффектами и фильтрами
- Создавать анимацию
- Раскрашивать чёрно-белые фото
- Рисовать тени в сложных композициях
Contented (онлайн)
Сайт: https://contented.ru/edu/photoshop
Стоимость: 9 000 р. за курс
Adobe Photoshop с нуля
Освойте универсальный графический редактор за месяц.
Программа обучения
Программа курса составлена так, чтобы погружение в photoshop было плавным. примеры от наставника помогут закрепить знания.
Блок 1. Знакомство с Photoshop
Познакомитесь с интерфейсом и функциями программы и узнаете, какие задачи можно решать с ее помощью.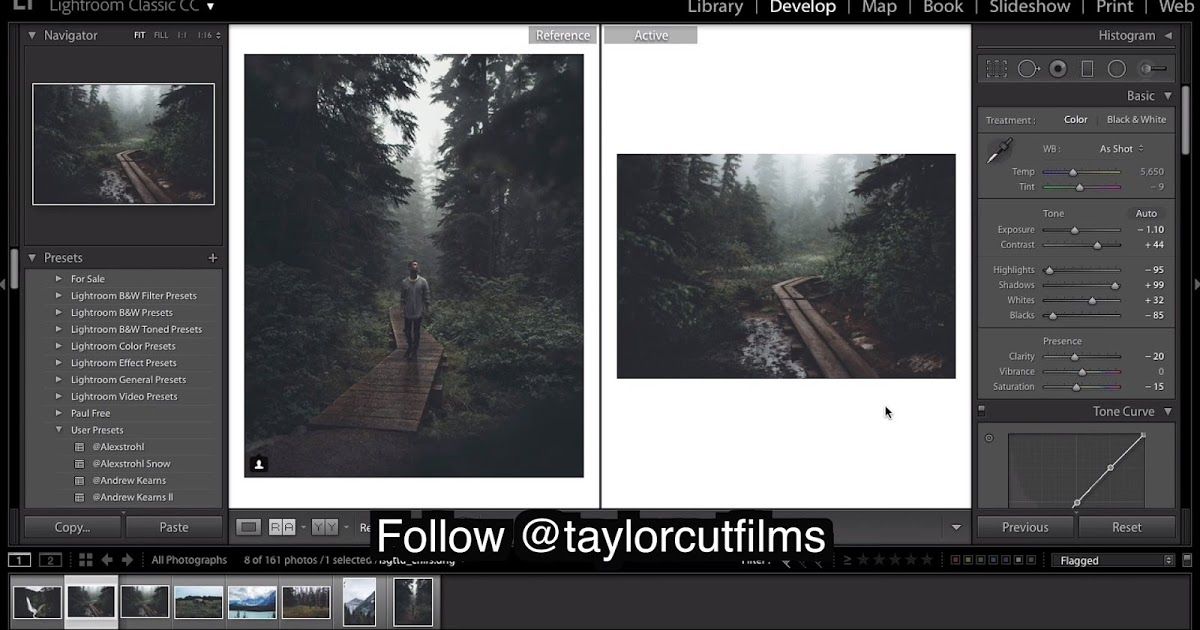 Выполните практическое задание.
Выполните практическое задание.
Вы освоите:
- интерфейс adobe photoshop
- цветокоррекцию изображений
- выделение и обтравку
- эффекты
Вы создадите:
- откорректированное по цвету и тону изображение
- коллаж
- абстрактный плакат с крупной типографикой
Блок 2. Веб-дизайн в Photoshop
Узнаете об особенностях работы с photoshop в веб-дизайне, создадите свой первый лендинг и баннер. Научитесь применять инструменты photoshop на практике.
Вы освоите:
- режимы наложения
- верстку по сетке
- работу с направляющими
- коллажирование
Вы создадите:
- лендинг
- баннер
Международная школа профессий (ЦАО)
Адрес: м. Цветной бульвар, Садовая-Каретная д. 20 с. 1
Сайт: http://videoforme.ru
Телефон: +7 (495) 215-05-83
Стоимость: 7 100 р.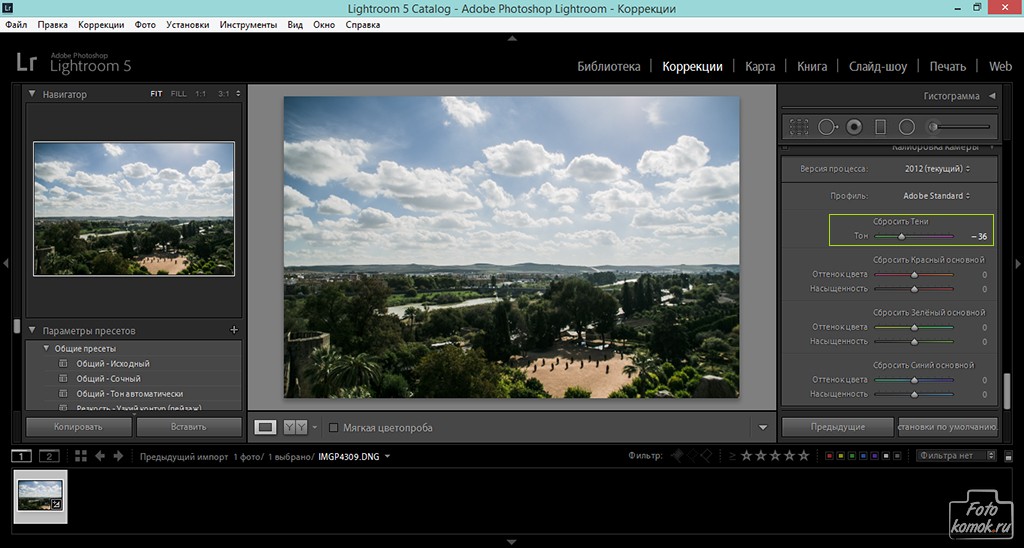 в мес
в мес
Курсы обработки фотографии
За время обучения вы научитесь:
- Профессионально пользоваться фоторедактором уже через 6 занятий
- Доводить до идеала свои фотографии и устранять любой дефект
- Делать свои снимки яркими, эффектными и насыщенными
Программа обучения
Общая продолжительность курса: 13 академических часов.
ЗАНЯТИЕ №1. LIGHTROOM ДЛЯ ФОТОГРАФА
Знакомство с программой Adobe Lightroom. Вы узнаете, в каких форматах может быть изображение, а также научитесь быстро и легко работать с большим количеством снимков, проводя их обработку.
ЗАНЯТИЕ №2. КОМПОЗИЦИЯ В ФОТОГРАФИИ
Adobe Photoshop и ее функции. Учитесь кадрировать фотографии, менять масштаб и пропорции. Вы сможете подбирать подходящую композицию и воплощать с ее помощью творческие задумки.
ЗАНЯТИЕ №3. ЦВЕТОКОРРЕКЦИЯ
Важность цвета в снимке. Учитесь создавать эффектные цветовые сочетания и с их помощью передавать настроение и атмосферу кадра. Правила проведения цветокоррекции и работы с плагином Camera Raw.
Правила проведения цветокоррекции и работы с плагином Camera Raw.
ЗАНЯТИЕ №4. СЛОИ И МАСКИ
Продолжаете работу в Adobe Photoshop и осваиваем слои и маски. Вы сможете совмещать несколько изображений в одном и проводить локальную коррекцию.
ЗАНЯТИЕ №5. ЛОКАЛЬНАЯ РЕТУШЬ
Как делается локальная ретушь снимков? Отбеливаете зубы, обрабатываете кожу и работаете над дефектами фигуры. Правила сохранения изображений и подготовка их к печати.
Персональный сертификат выдаётся после окончания одной ступени. Диплом специалиста выдаётся после окончания полного курса обучения.
Учебный центр «Специалист» при МГТУ имени Н.Э. Баумана (ЦАО, САО)
Адрес:
- м. Бауманская, ул. Бауманская, д. 6, стр. 2, бизнес-центр «Виктория Плаза», 4-й этаж / Госпитальный переулок, д. 4/6, 2-ой этаж
- м. Авиамоторная, ул. Радио, д.24, корпус 1, 2-ой подъезд, 2-ой этаж
- м. Таганская, ул. Воронцовская, д. 35Б, корп.
 2, 5-ый этаж
2, 5-ый этаж - м. Белорусская, 3-я ул. Ямского Поля, д. 32, 1-й подъезд, 5-й этаж
- м. Полежаевская, ул. 4-я Магистральная, д. 11, 6-й этаж
Сайт: https://www.specialist.ru
Телефон: +7 (495) 975-90-93
Стоимость: от 8750 р. до 16990 р./курс
Обучение по продуктам Adobe ведется по самой последней версии – Сreative Сloud (CC). Если у вас установлена другая версия, оформите подписку на CC на официальном сайте Adobe. Слушатели «Специалиста» могут приобрести пакет Adobe CC по льготной цене.
Обучение по некоторым курсам ведется на MAC и PC. Для обучения на MAC Вам необходимо иметь с собой компьютер Apple и обладать подготовкой на уровне курса Mac OS X: Работа с Mac для начинающих.
Курсы:
Adobe Photoshop СС/CS6 для MAC и PC. Уровень 1. Растровая графика
Продолжительность курса — 24 ак. ч.
Курс по основам Фотошоп дает исчерпывающие знания всех без исключения базовых инструментов программы.
Adobe Photoshop СС/CS6 для MAC и PC. Уровень 2. Обработка цифровых фотографий
Продолжительность курса — 32 ак. ч.
В курсе рассматриваются профессиональные приемы цветовой и тоновой коррекции, способы повышения качества изображения — повышение резкости, устранение шумов и цветовых сдвигов. Изучаются вопросы, касающиеся работы с RAW-файлами.
Adobe Photoshop СС/CS6 для MAC и PC. Уровень 2. Профессиональная ретушь
Продолжительность курса — 20 ак. ч.
На курсе ретуши в Фотошопе вы с помощью большого количества учебных материалов на реальных примерах получите практические знания и научитесь применять профессиональные алгоритмы обработки изображений.
Все занятия курса проходят с использованием графического планшета Wacom, что позволит вам в совершенстве овладеть техникой работы с этим устройством.
Adobe Photoshop СС/CS6 для MAC и PC. Уровень 2. Графический дизайн
Продолжительность курса — 32 ак. ч.
ч.
Цель курса — помочь слушателям овладеть творческими приемами, секретами и хитростями работы в Adobe Photoshop, а также научиться создавать цифровые рисунки, коллажи, монтажи, и картины.
Adobe Photoshop СС/CS6 для MAC и PC. Уровень 2. Расширенные возможности
Продолжительность курса — 32 ак. ч.
По окончании курса Вы будете уметь:
- Использовать векторные возможности Photoshop
- Работать с альфа-каналами
- Маскировать объекты, использовать отсекающие слои
- Профессионально управлять цветом, используя точную калибровку
- Использовать различные методы коррекции изображений
- Тонировать и обесцвечивать изображения, создавать нужный фон, использовать различные категории фильтров
- Создавать надписи разных форм и стилей
Adobe Photoshop Lightroom 4. Комплексная обработка цифровых фотографий
Продолжительность курса — 20 ак. ч.
По окончании курса Вы будете уметь:
- Работать с форматом RAW на профессиональном уровне
- Каталогизировать большие объёмы цифровых фотоматериалов
- Ускоренно работать с большим количеством фотографий при помощи пакетной обработки
- Подготавливать фотографии к печати и публикации в веб
Требуемая подготовка для обучения на курсах 2 уровня или в Lightroom — успешное окончание курса Adobe Photoshop СС/CS6 для MAC и PC. Уровень 1. Растровая графика или эквивалентная подготовка.
Уровень 1. Растровая графика или эквивалентная подготовка.
Школа современной фотографии Photoplay (ЦАО)
Адрес: м. Комсомольская, Каланчевская улица, дом 17 с.1, 6-й этаж
Сайт: https://photoplay.ru
Телефон: +7 (495) 123 45 64
Стоимость: от 8500 р. до 24500 р.
Занятия проходят на компьютерах на системе Windows. Версии программ — на английском языке. Если у вас есть ноутбук/Mac, вы можете взять его с собой.
Adobe Photoshop для фотографов
14 занятий
Научитесь пользоваться инструментами и функциями Adobe Photoshop, которые применяются при профессиональной обработке фотографий: коррекции, ретуши, подготовке к печати.
Основы работы в Lightroom и Photoshop
7 занятий
Курс предназначен для широкого круга начинающих фотографов, желающих научиться обрабатывать свои фотографии. Программа рассчитана на слушателей, не владеющих Lightroom и Photoshop.
Adobe Lightroom
5 занятий
Слушатели курса научатся пользоваться преимуществами RAW-файла. Также мы подробно ознакомимся с эффективными средствами отбора и сортировки фотографий в программе Adobe Lightroom, и узнаем для каких ситуаций нам понадобится Adobe Photoshop.
Школа фотографии Fine Art (ЦАО)
Адрес: м. Чеховская, Петровский переулок, 5, стр. 8,
Сайт: https://fineart-school.ru
Телефон: +7 (495) 621-08-68
Стоимость: 9500 р./курс
Курс Цифровая обработка: Adobe Photoshop и Lightroom
Группа до 8 человек. 6 занятий по 3 часа, 2 раза в неделю.
Курс посвящён базовым принципам обработки фотографий в программах Adobe Photoshop и Adobe Lightroom.
Требования к слушателям:
- Компьютерная грамотность (умение работать со своим компьютером, ориентироваться в операционной системе и установленных программах)
- Ноутбук с установленными программами Adobe Ligtroom (желательно, не младше 5-ой версии) и Adobe Photoshop (версия не младше CS5)
На занятиях вы будете обрабатывать фотографии, специально подобранные преподавателем.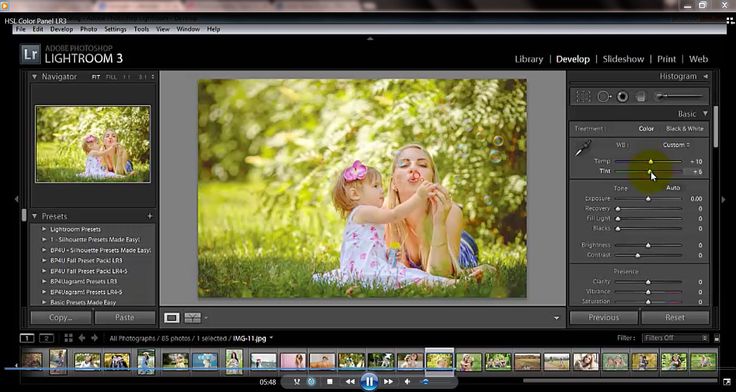 При желании можно работать и со своими файлами, если они окажутся пригодными для обработки.
При желании можно работать и со своими файлами, если они окажутся пригодными для обработки.
Высшая школа фотографии (ЦАО)
Адрес: м. Серпуховская, ул. Щипок, 28
Сайт: https://azf.ru
Телефон: +7(499)706-00-36
Стоимость: от 16000 р. до 29000 р.
Для занятий вам понадобится ноутбук; если у вас его нет, вы можете работать на компьютере школы. Не беспокойтесь об установке программ: при необходимости преподаватель сам установит все необходимые программы.
Базовый курс обработки (Lightroom)
Занятия в группе/индивидуально. 15 занятий по 3 часа
Программа курса:
- Базовые функции
- Широкие возможности
- Хранение и порядок
- Съёмка под обработку
- Итоговая работа
Профессиональный курс обработки (Photoshop)
Занятия в группе/индивидуально. 15 занятий по 3 часа
Программа курса:
- Возможности программы
- Реалистичные коллажи
- Цветокоррекция и тонирование
- Макеты и работа с текстом
- Резкость и публикация
- Автоматизация
White Photo School (ЦАО)
Адрес: м.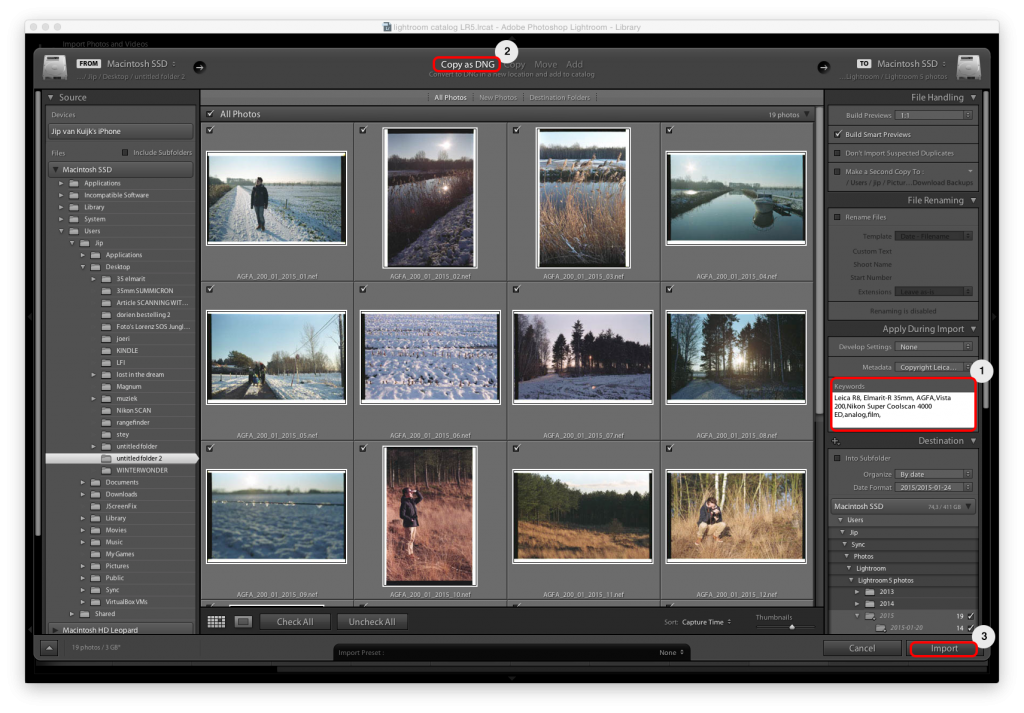 улица 1905 года, 2-я Звенигородская улица 12 строение 22, Студия LOFT1905
улица 1905 года, 2-я Звенигородская улица 12 строение 22, Студия LOFT1905
Сайт: http://whitephotoschool.ru
Телефон: +7 (499) 136-10-93
Стоимость: от 17500 р. до 18000 р.
Обработка фотографий для начинающих
6 занятий
Курс будет полезен не только тем, кто только делает первые шаги в обработке фотографий, но и тем, кто уже имеет базовые знания в обработке, и хочет понять алгоритм работы тех инструментов, которыми пользуется, чтобы расширить свои возможности.
Работа в программах:
- Adobe Lightroom
- Adobe Photoshop
Требование к студентам:
- Наличие ноутбука с установленными программами Adobe LightRoom Classic и Photoshop CC.
- Графический планшет или мышь
- Уверенное пользование ПК
Коммерческая ретушь для фотографов ИНТЕНСИВ
5 занятий, 5 дней
Работа в программе Photoshop. Данный курс полезен как профессиональным фотографам, так и всем желающим повысить уровень мастерства в ретуши фотографий.
Требование к студентам:
- Наличие ноутбука с установленной программой Adobe Photoshop СС
- Графический планшет
- Знание и уверенное владение: слоями, масками, базовым набором инструментов для обработки кожи
- Уверенное пользование ПК
Школа Родченко (ЦАО)
Адрес: м. Красносельская, 2-й Красносельский пер., д. 2, Школа Родченко
Сайт: http://mamm-edu.ru
Телефон: +7 903 5234226
Стоимость: 11000 р./курс
Интенсив по обработке фотографий
8 занятий. Старт обучения по мере набора группы
Программа подходит как для новичков, которые сделали первые шаги в освоении программ Adobe Photoshop и Adobe Lightroom, так и для тех, кого интересует как коммерческие фотографы успевают качественно обработать большое количество заказов.
Условия обучения на курсе:
- Желательно наличие собственного ноутбука и установленных программ Adobe Photoshop Lightroom и Adobe Photoshop с обновлениями 2017-2018 года
- Все учащиеся вечерних курсов получают возможность бесплатного посещения Мультимедиа Арт Музея в период своего обучения
УЦ «Образование и Карьера» (ЦАО)
Адрес: м. Курская, ул. Земляной Вал д. 7
Курская, ул. Земляной Вал д. 7
Сайт: https://www.kursmsk.ru
Телефон: +7 (499) 397-71-24, +7 (499) 397-71-25, +7 (965) 117-21-00, +7 (966) 027-03-77
Стоимость: 6100-7200 р./ступень, 13300 р./комплексный курс
Курсы Photoshop:
1 ступень (28 ак.ч.)
Базовое знакомство с функционалом программы, азы обработки фотографии с нуля.
Программа:
- Введение в программу
- Техника выделения областей изображения
- Создание многослойного изображения
- Работа со слоями многослойного изображения
- Техника рисования
- Техника ретуширования
- Выполнение сложного монтажа
- Сканирование и коррекция изображения
2 ступень (16 ак.ч.)
Работа с масками, расширенные возможности работы с текстом, изучаются системы управления цветом, тонирование и перевод из цвета в чб изображения, создание pdf презентаций и т.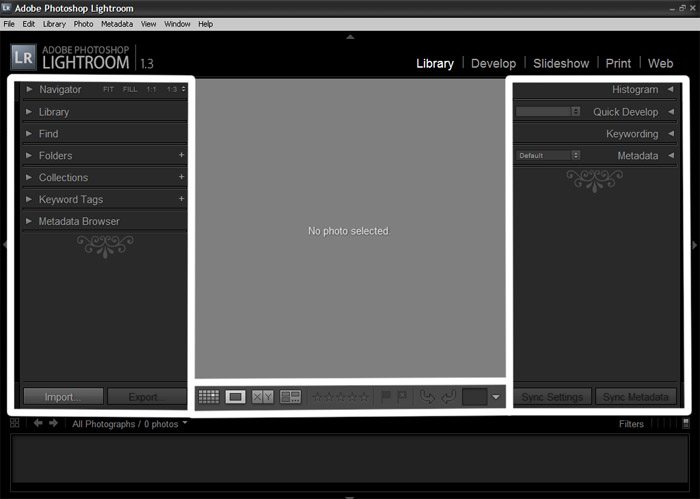 д.
д.
Программа:
- Способы контроля и повышения эффективности работы в Photoshop. Автоматизация операций
- Векторные возможности Adobe Photoshop
- Векторные особенности Adobe Photoshop. Расширенная работа с текстом
- Альфа-каналы. Работа с масками
- Система управления цветом
- Тонирование и перевод изображений в черно/белое
- Цветовая коррекция изображений
- Особенности обработки цифровых фотографий
- Подготовка изображений к печати
- Подготовка к Интернету
Photoshop + Photoshop 2 ступень (комплексный курс) (44 ак.ч.)
По окончании обучения Вы получите свидетельство.
Центр компьютерного обучения «IT-эксперт» (ЦАО)
Адрес: м. Серпуховская, улица Большая Серпуховская, дом 14/13, стр. 1, эт. 2, каб. 11
Сайт: http://курсы-компьютерные.рф
Телефон: +7 (495) 150-46-07, +7 (495) 664-21-56
Стоимость: от 7200 р.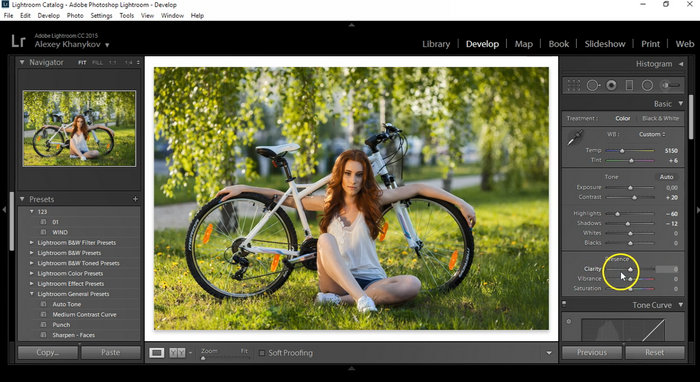 /курс
/курс
Курсы Photoshop для начинающих 28 ак.ч.
Курсы познакомят с ПО, его особенностями, функционалом, настройками. Вы получите навыки работы со слоями, изображениями, овладеете техникой рисования, ретуширования, монтажа, коррекции, сканирования.
Программа обучения:
- Основные понятия. Вводное занятие
- Техника выделения и особенности работы с выделенными областями изображения
- Понятие об изображении с несколькими слоями
- Техника работы со слоями
- Инструменты для рисования. Техника рисования на изображении
- Особенности и техники ретуширование областей
- Техника сложного монтажа. Особенности и способы использования
- Особенности управления цветом. Особенности сканирования и коррекции изображения
- Зачетное занятие в виде собеседования
«Столичный институт экономики и финансов» (ЦАО)
Адрес: м. Таганская, Марксистская ул., д.3, стр. 1, 4 этаж, офис 410а
Сайт: kompyuternye-kursy
Телефон: +7 (495) 258-89-71, +7 (495) 785-93-68
Стоимость: 7200 р. /курс
/курс
Курсы Photoshop для начинающих
37 ак.ч., 7 занятий
Вы изучите 9 тем по основам работы в фоторедакторе и пройдете зачёт (собеседование) в конце обучения. После изучения каждой темы, Вам будут даваться практические задания, которые смогут определить, что Вы не сумели узнать или плохо поняли для повторного изучения и закрепления.
По окончании курса выдается удостоверение.
Центр профессионального обучения
при СИИТ (ЦАО)
Адрес: м. Октябрьская, Ленинский пр-т, дом 6
Сайт: http://comp.skurs.ru
Телефон: + 7 (495) 643-56-77
Стоимость: 7200 р./курс
Курсы по растровой графике в Adobe Photoshop
Уроки проходят в уютных аудиториях с современными компьютерами и с использованием последней версии Adobe Photoshop, а занятия состоят из теории и большого количества практики.
Выпускники учебного центра получают свидетельство государственного образца об окончании курсов Photoshop.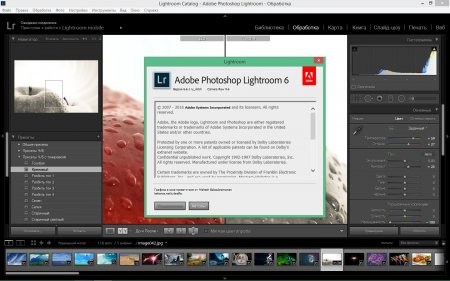
Европейский центр Бизнес-Образования (ЦАО)
Адрес: м. Белорусская, ул. Лесная, д.39, 3 этаж, каб.303
Сайт: http://www.euro-kurses.ru
Телефон: +7 (495) 215-58-73, +7 (499) 973-24-07
Стоимость: от 7200 р./курс
Предусмотренны различные часы обучения в будни, а также по выходным дням. Обучение проходит в группах до 12 человек, в оборудованных классах.
Обучение фотошопу с нуля
32 академических часа (3 недели)
Занятия проходят 3 раза в неделю по 4 академических часа. К курсам для начинающих допускаются слушатели умеющие работать на компьютере на уровне пользователя (эквивалент программы занятий «Компьютер для начинающих).
По окончании обучения выдается удостоверение государственного образца.
Центр консультаций и обучения «Медиана» (ВАО)
Адрес: м. Преображенская площадь, ул. Краснобогатырская, 38 ст. 2
Сайт: http://mediana-group.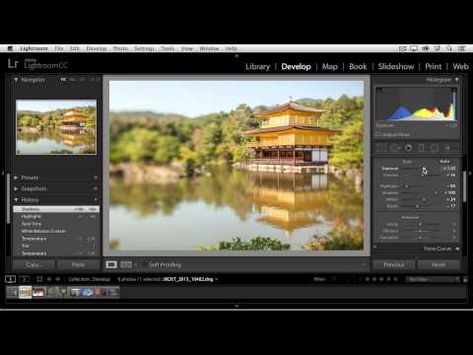 ru
ru
Телефон: +7(909) 168-86-61, +7(964) 518-01-06
Стоимость: по запросу
Обучение в мини-группах 2-4 чел.
Программы обучения:
- Курс Adobe Photoshop. Растровая графика для начинающих (уровень 1) 20 ак.ч
- Курс Adobe Photoshop. Ретушь и коллаж для начинающих 16 ак.ч
- Курс Adobe Photoshop. Обработка цифрового фото 20 ак.ч
- Курс Adobe Photoshop. Профессиональная ретушь 20 ак.ч
- Курс Adobe Lightroom. «Цифровая фотолаборатория» 16 ак.ч
Учебный Центр «Новогиреево» (ВАО)
Адрес: м. Новогиреево, Федеративный проспект, дом 29, офис 304, 3-й этаж
Сайт: http://www.professions.ru
Телефон: 8(495)502-64-48, 8(903)198-16-48
Стоимость: от 7650 р./курс
Курсы Photoshop для начинающих
Продолжительность курсов: 30 ак. ч.
График занятий: 2-3 раза в неделю, по 4 ак. часа
Требования к знаниям: среднее образование, знание компьютера
Занятия начинаются по мере формирования групп.
В программе:
- Введение в курс обучения Photoshop
- Настройки системы. Организация палитр
- Техника выделения областей изображения и действия с выделенной областью
- Создание многослойного изображения и особенности работы с ним
- Создание коллажей
- Техника рисования
- Техника ретуширования
- Выполнение сложного монтажа
- Основные операции коррекции изображения
Фотошкола WooD (ВАО)
Адрес: м. Электрозаводская, ул. Электрозаводская, д. 21, 4 этаж
Сайт: https://shkolawood.ru
Телефон: 8 (903) 736-08-52
Стоимость: 19000 р./курс
Курс обработки фотографий: ретушь с нуля. Начальный уровень
3 недели, 6 занятий по 3 ч. Занятия в группах 5-7 человек.
Работа с Adobe Photoshop CC. Для обучения необходим свой ноутбук.
В программе:
- Работа в Adobe Camera RAW
- Интерфейс программы Adobe Photoshop
- Работа с масками и инструментами выделения
- Детальная ретушь изображения
- Dodge&Burn: все способы
- Работа со слоями, проработка текстур
- Способы устранения дефектов
- Способы тонирования фотографии
- «Быстрая ретушь»
Фотошкола Pixel24 (ВАО)
Адрес: м. Электрозаводская, ул. Большая Семеновская, д.11., на территории бизнес-парка «Соколиный дворик»
Электрозаводская, ул. Большая Семеновская, д.11., на территории бизнес-парка «Соколиный дворик»
Сайт: https://pixel24.ru
Телефон: 8 (800) 555-24-04, 8 (499) 704-50-24
Стоимость: курс Photoshop — 20000 р., Lightroom — 4000 р.
Обработка цифровых фотографий в Adobe Photoshop
33 часа, 6 недель
Во время занятий изучается весь спектр задач, стоящих перед современным фотографом: от простого выделения до пакетной обработки. После обучения вы сможете быстро делать то, на что раньше тратили часы. Вы сможете заполнить пробелы в знаниях, если уже изучали программу самостоятельно.
Для прохождения курса необходимо наличие компьютера или ноутбука с программой Adobe Photoshop.
Магия Adobe Lightroom
6 часов, 2 недели
Курс предназначен для начинающих и продвинутых фотографов, желающих освоить программу Adobe Lightroom, желающих оптимизировать работу и научиться потоково обрабатывать фото.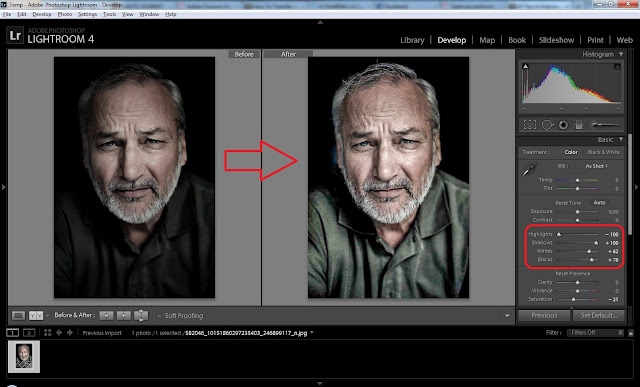
Курс включает в себя одно 3-х часовое (180 минут) теоретическое занятие и одно 3-х часовое занятие (180 минут), состоящее из тщательного разбора домашних заданий, с разборами ошибок и рекомендациями по улучшению снимков. Поурочные материалы рассылаются слушателям курса по электронной почте после проведения каждого занятия.
Необходимо наличие компьютера или ноутбука с программой Adobe Lightroom версии 5 и выше.
После окончания курсов каждый слушатель получает именной сертификат.
Фотошкола Руслана Орлова (ВАО)
Адрес: м. Семеновская, Семеновская пл.1
Сайт: https://fotoshkola.org
Телефон: +7 (495) 641-03-51
Стоимость: от 12500 р. до 32000 р.
Курс «Фотошоп для фотографа — быстрый старт»
6 занятий по 3 ак. часа
Курс предназначен для всех, кто хочет в короткие сроки изучить и научиться применять основные инструменты для коррекции фотографий. Предварительная подготовка не требуется, обучаем с «нуля». Соотношение теории к практике: 30:70.
Соотношение теории к практике: 30:70.
По окончании курса выдается сертификат.
Курс профессиональной подготовки с присвоением квалификации «Специалист по обработке фотографических изображений»
Очно-заочная/индивидуальная форма обучения
Продолжительность: 72 ак.ч.
Обучение проводится на базе фото-редактора «Adobe Photoshop». Если у вас есть средне-специальное или высшее образование, то Вы можете пройти профессиональную подготовку по специальности «фотограф», с выдачей свидетельства о профессиональной переподготовке.
Центр профессионального обучения «Столица» (САО)
Адрес: м. Сокол, Волоколамское шоссе, д. 2
Сайт: http://www.szao-kursy.ru
Телефон: +7 (495) 640-11-20, +7 (495) 120-60-27
Стоимость: 6200-13400 р./курс
Обучение позволит получить все необходимые навыки и знания с нуля или повысить уровень владения программой за короткий срок.
Курсы Photoshop:
- Для начинающих 32 ак.
 ч
ч - Повышение квалификации 18 ак.ч
- Комплексный курс 1 и 2 уровень 52 ак.ч
Фотошкола Бест (САО)
Адрес: м. Сокол, Ленинградское шоссе 3с1
Сайт: https://bestfotoshkola.ru
Телефон: +7 (968) 555-00-70
Стоимость: 5000 р./курс
Экспресс-курс Adobe Photoshop
Всего за 2 учебных занятия (по 1,5-2 часа каждое) вы научитесь с нуля качественно обрабатывать фотографии в фоторедакторе.
В программе:
- Занятие 1 — практика (ноутбук+блокнот)
Знакомство с основными инструментами PS - Занятие 2 — практика (ноутбук+блокнот)
Обработка фотографий в стиле глянец. Как добиться качественной обработки
Городской центр Дополнительного Профессионального Образования (САО)
Адрес: м. Белорусская, 3-я улица Ямского поля, дом 2, корпус 13, 6 этаж.
Сайт: https://doprof.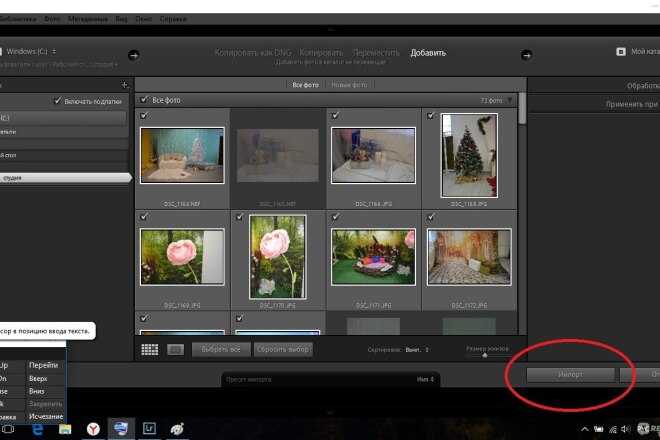 ru
ru
Телефон: +7 (495) 150-31-41, +7 (925) 743-36-03
Стоимость: 8600 р./курс
Курсы обучения Adobe Photoshop
Количество академических часов: 32, занятий: 8
Полный курс фотошопа для начинающих фотографов. Занятия проходят в течение дня по будням или выходным, также есть интенсивные группы. Занятия по курсам проводятся с использованием графических планшетов Wacom.
Лицам, успешно освоившим дополнительную профессиональную программу и прошедшим итоговую аттестацию, учебный центр выдает удостоверение о повышении квалификации.
RealTime School (СВАО)
Адрес: м. Алексеевская, ул. Маломосковская, д. 22с1
Сайт: https://realtime.ru
Телефон: +7 495 504-35-30
Стоимость: 15000-30000 р./курс
Курсы проводятся в формате постоянного диалога с инструктором с совместным выполнением коротких практических заданий. Занятия проходят в интенсивном формате с 10 до 22 ч. по будням.
Занятия проходят в интенсивном формате с 10 до 22 ч. по будням.
В здании есть вся необходимая инфраструктура: столовая, кофейня и пиццерия, гостиница находится через дорогу.
Курсы:
- Adobe Photoshop Часть I. Основы 20 ч.
- Adobe Photoshop Часть II. Для дизайнеров и фотографов 20 ч.
- Adobe Photoshop I+II=III Продвинутый курс для начинающих 50 ч.
По окончании курсов выдается сертификат Школы.
Профессиональная школа дизайна (СВАО)
Адрес: м. Дмитровская, Новодмитровская улица, дом 5А, строение 2, офис 627 (6 этаж)
Сайт: https://dop-c.ru
Телефон: +7 (495) 120-42-93
Стоимость: 10000 р./курс
Учебный курс «Ретушь и обработка фотографий». Интенсив
2 занятия, 8 часов. Средняя величина группы 10 чел.
Программа:
- Подготовка материала к работе
- Первичный отбор материала для обработки
- Каталогизация и сортировка (Adobe Bridge)
- Цветовые пространства и различия при работе с ними (sRGB, AdobeRGB, Prophoto)
- Форматы файлов (RAW, JPEG, TIFF) и глубина цвета 8/16 бит
- Анализ фотографии и выбор алгоритма обработки
- Ретушь кожи.
 Точечная ретушь. Метод недеструктивной обработки
Точечная ретушь. Метод недеструктивной обработки - Портретная ретушь и ее автоматизация
- Работа со слоями, не деструктивная обработка фотографии
- Работа с каналами
- Способы увеличения резкости
- Эффекты, цветовое тонирование, имитация пленки, ЧБ
- Создание actions, пакетная обработка фотографий
- Подготовка изображения для печати, web
- Разбор проделанной работы
Учебный центр «IT курс» (СВАО)
Адрес: м. Дмитровская, Новодмитровская улица, дом 5А, строение 2, офис 627 (Шестой этаж)
Сайт: https://it-course.ru
Телефон: +7 (495) 989-21-25
Стоимость: 8700-17600 р./курс
Обучение проходит в группах в среднем по 10 человек. Компьютерные классы оборудованы современными компьютерами и ПО. Занятия проходят утром, днем и вечером в любые дни. Есть столовая, кофейные автоматы и места для отдыха.
Курсы:
- Adobe Photoshop CS 6 с нуля 32 ч.
 , 8 занятий
, 8 занятий - Adobe Photoshop СS 5 / CS 6 для продолжающих 36 ч., 9 занятий
- Комплексный курс по Фотошопу с нуля до профи 68 ч., 17 занятий
Фотошкола «Академия Фотографии» (ЮАО)
Адрес: м. Ленинский проспект, 2-ой Рощинский проезд, д. 8, cтр. 5, подъезд 4
Сайт: https://www.photoacademy.ru
Телефон: +7 (495) 225-99-34
Стоимость: от 13600 р. до 34900 р.
На курсах обработки фотографий слушатели осваивают популярные программы для постпроцессинга и ретуши, среди которых: Adobe Lightroom, Adobe Bridge, Adobe Photoshop, Capture One.
Курсы:
- Adobe Photoshop 1+2 ступени 52 ч
- Capture One Pro 12 28 ч
- Lightroom 24 ч / 3 недели
- Adobe Photoshop 1 ступень 26 ч
- Adobe Photoshop 2 ступень 26 ч
- Adobe Photoshop. Курс для подростков 26 ч
Учебный центр факультета ВМК МГУ имени М.
 В. Ломоносова (ЗАО)
В. Ломоносова (ЗАО)Адрес: м. Университет, Ленинские горы, 2-ой учебный корпус МГУ, факультет ВМК
Сайт: https://www.vmk-edu.ru
Телефон: +7 (495) 939 5429, +7 (495) 939 3604
Стоимость: 7440-9600 р./курс
Курсы:
Основы работы в Adobe PhotoShop, часть 1
Длительность: 32 ч.
Цель курса: научить слушателей основным приемам работы в системе Photoshop.
Программа курса:
- Характеристики изображения и их изменение
- Кадрирование. Понятие холста
- Слои. Основные операции над слоями
- Инструменты выделения областей
- Коллажирование
- Трансформация слоев
- Выбор цвета, заливки, градиент
- Инструменты рисования
- Контуры
- Работа с текстами
- Использование линеек и направляющих
- Эффекты над слоями
- Использование контуров
- Работа с масками
- Заливочные и корректирующие слои
- Операции улучшения качества изображения
- Основные правила сканирования
- Фильтры
- Панорамная фотография
Основы работы в Adobe PhotoShop, часть 2
Длительность: 24 ч.
Более углубленные знания о работе в системе (после обучения на 1 уровне).
Программа курса:
- Тонкости работы со слоями
- Способы удаления фона на изображении
- Отмена операций и восстановление изображений. Особенности работы с палитрой «История»
- Создание, редактирование и использование действий (Actions)
- Обозреватель файлов (File Browser)
- Цветовые модели, преобразования моделей, особенности работы с цветом
- Векторные изображения
- Бесшовные структуры при создании заливок
- Подготовка изображений для размещения на web-страницах. Gif-анимация
- Печать
Основы фотографии. Онлайн
Программа курса «Основы фотографии. Онлайн»:
1 занятие. Введение в курс и механика фотографии (вебинар)
— Знакомство и организационные моменты: что и как мы будем делать в процессе обучения, чтобы всё получилось
— Пара слов о поисках мотивации и вдохновения
— Классификация камер (от встроенной в телефон до системных и зеркальных)
— Оптика. Классификация объективов
Классификация объективов
— Диафрагма и глубина резкости
— Затвор и выдержка
— Матрица цифрового фотоаппарата
— Кроп-фактор, ISO и цифровой шум
— Закон взаимосвязи
— Режимы работы камеры
— Экспонометрия постоянного света в фотоаппарате
2 занятие. История фотографии (видео-лекция)
— Предыстория фотографии. Камера-обскура и химические эксперименты
— Изобретение фотографии. Ньепс, Дагер, Тальбот и другие
— Этапы развития: от дагерротипа до цифровой фотографии
— Фотографы-профессионалы и фотографы любители
3 занятие. Технические упражнения (вебинар)
— Разбор вопросов по пройденным лекциям
— Основные органы управления фотоаппаратом и информация о камере
— Автофокусировка, стабилизация и шевеленка.
— Как правильно держать фотоаппарат
— Вспомогательная информация в видоискателе
— Глубина резко изображаемого пространства
— Практика применения экспозамера в камере
— Баланс белого.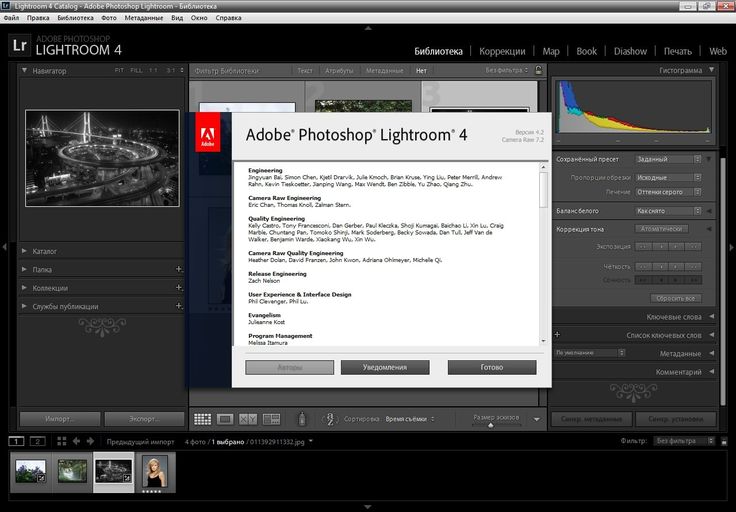 Настройка баланса белого
Настройка баланса белого
4 занятие. Свет на предмете (видео-лекция)
— Свет в фотографии (Мягкость, мощность и угол потока)
— Закон квадратов и градиент света
— Текстура и фактура объекта
— Объём и форма объекта
— Матовые и глянцевые поверхности
— Работа света на различных поверхностях
— Использование подручных материалов для создания требуемого светотеневого рисунка
5 занятие. Композиция натюрморта (видео-лекция)
— Цели предметной фотографии
— Как рассказать историю, передать ощущение.
— Визуальная красота кадра
— Характерные ракурсы предмета, выбор ракурса
— Сочетаемость объектов по размеру и цвету
— Пустое пространство в кадре
— Выбор фона
6 занятие. Разбор фотографий (вебинар)
— Разбор вопросов по пройденным лекциям
— Разбор домашних заданий по свету
— Основы анализа и критики фотографий
— Работа с библиотеками изображений и насмотренность. Как выбирать примеры
Как выбирать примеры
7 занятие. Форматы файлов и принцип потоковой обработки (видео-лекция)
— Особенности растровой графики
— Форматы файлов: JPEG, TIFF и RAW — разница между форматами и их возможностями
— Битность изображения и глубина цвета
— RAW как цифровой негатив
— Хранение изображений в Adobe Lightroom Classic
8 занятие. Композиция и восприятие (видео-лекция)
— Управление взглядом зрителя
— Выразительные средства: контраст, линия, плановость
— Композиционные центры
— Смысловые связи в кадре
— Цели создания кадра
9 занятие. Разбор фотографий (вебинар)
— Разбор вопросов по пройденным лекциям
— Разбор домашних заданий студентов: утренний кофе
— Работа с библиотеками изображений и насмотренность
— Moodboard для фотосъёмки
10 занятие. Свет на лице (видео-лекция)
— Свет на человеке, выявление объёмов лица
— Поиск света и управление светотеневым рисунком
— Использование отражателей и флагов
— Где искать свет?
11 занятие.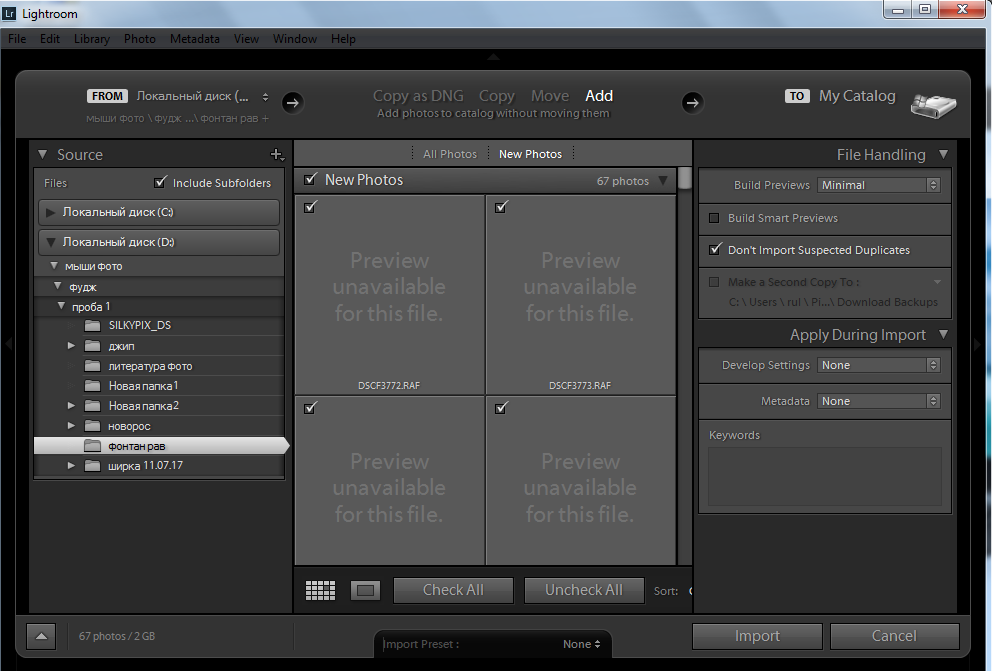 Архитектурная, стрит-фотография, городской пейзаж (видео-лекция)
Архитектурная, стрит-фотография, городской пейзаж (видео-лекция)
— Дополнительное оборудование: штативы, фильтры, сапоги
— Погода и свет во время съёмки
— Выбор времени, ракурса и освещения
— Стрит-фотография
— Несколько советов как не надо снимать
12 занятие. Потоковая обработка в Adobe Lightroom Classic (видео-лекция)
— Импорт изображений в Adobe Lightroom
— Основные панели инструментов
— Основные инструменты обработки
— Экспорт изображений
13 занятие. Разбор фотографий (вебинар)
— Разбор вопросов по пройденным лекциям
— Разбор домашних заданий студентов
— Консультация по подготовке к итоговой работе
14 занятие. Портретная фотография (видео-лекция)
— Зачем снимать портреты
— Выразительные инструменты: ракурс, план
— Работа с моделью
— Позы и ракурсы, на что обратить внимание
— Подготовка к съёмке
15 занятие.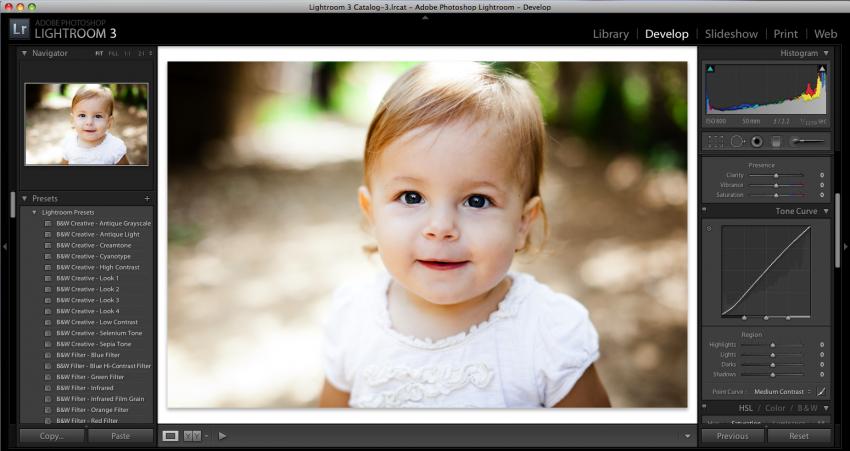 Ретушь портрета в Adobe Photoshop (видео-лекция)
Ретушь портрета в Adobe Photoshop (видео-лекция)
— Необходимые пределы ретуширования
— Основные панели инструментов
— Работа с лечащими кистями
— Работа с пластикой
— Корректировка объёма dodge&burn
— Сохранение снимков для печати и публикации в интернете
— Цветовые профили и калибровка мониторов
16 занятие. Консультация (вебинар)
— Предварительный разбор итоговых работ
— Ответы на вопросы
17 занятие. Выпускное занятие (вебинар)
— Защита итоговых работ
— Разбор итоговых работ
— Ответы на вопросы
Запрошенная страница не найдена
Запрошенная страница не найденаФильтры
Вы можете вернуться на Главную
или воспользоваться поиском:
Скопировать ссылку
Работа скрыта
Войти, чтобы проголосовать
 title»/>
{{percent(index)}}
title»/>
{{percent(index)}}
{{(index + 1)}}.
Изображение удалено
{{percent(index)}}
Всего проголосовало: {{total}}
Вы можете выбрать до {{max_variants}} вариантов. Голос будет распределён равномерно между всеми выбранными.
{{item.title}}
Изображение удалено
Создать опрос
Сделать мультиголосование
Можно выбрать несколько вариантов. Максимум
{{lex(‘response’, max_variants)}}
Максимум
{{lex(‘response’, max_variants)}}
Название опроса
Ответ {{(index + 1)}} Удалить ответ
Добавить ответ
Прогрессивный подсчет результатов
Автоматически завершить опрос 0″> через {{lex(‘days’,closeday)}}
{{lex(‘feed_type_’ + tp)}} {{counts[tp]}}
Сортировка:
По релевантности По дате По популярности
Показывать превью
subtitle»>{{item.subtitle}}Закреплен
Опрос
По вашему запросу ничего не найдено
Попробуйте изменить критерий поиска, или сбросить фильтры.
Не удалось загрузить работу. Возможно она была удалена.
= 0}»> GIF {{work.bite}} Мб Загрузить
Редактировать Удалить
18+
Работа имеет содержимое для 18+ лет
Жалоба
Опишите суть жалобы, при необходимости добавьте ссылки на скриншоты
Спасибо! Ваше обращение ушло на рассмотрение.
1.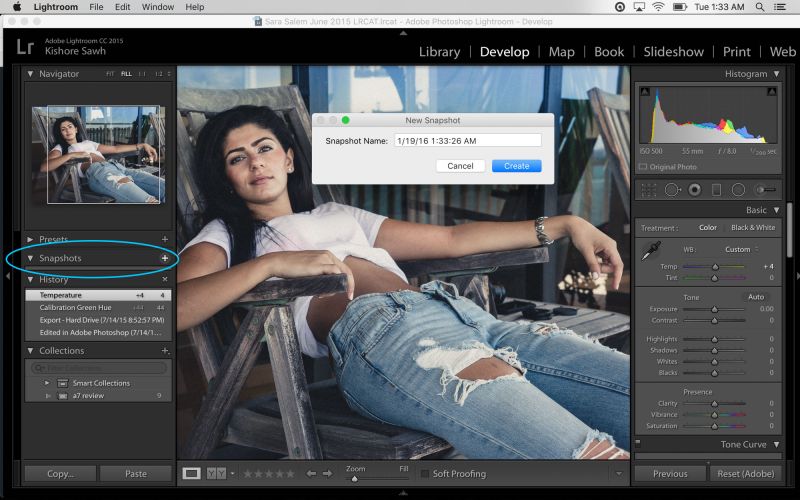 Название и описание
2. Миниатюра
3. Исходник
4. Тэги
5. Прочие настройки
Название и описание
2. Миниатюра
3. Исходник
4. Тэги
5. Прочие настройки
Название работы
Описание работы (необязательно)
Комментарий
Скрывать в портфолио (доступ по ссылке)
Ваша миниатюра:
Название:
{{name}}
Описание:
Исходник:
{{source.name}} {{source.name}}
Тэги:
#{{tag.label}}Есть ли у вас исходник к работе?
Исходник — это файл из исходных изображений, которые использовались для создания вашей работы. Исходник позовляет лучше понять вашу работу. Он не обязателен, но работы с исходниками получают больше лайков и имеют право на участие в еженедельных конкурсах.
Исходник позовляет лучше понять вашу работу. Он не обязателен, но работы с исходниками получают больше лайков и имеют право на участие в еженедельных конкурсах.
jpg-файл, максимальный размер 1920x1080px
Пример исходника
Выберете тэги работы:
Тэги позволяют лучше находить вашу работу другим пользователям. Подумайте какие тэги описывают вашу работу лучше всего и проставьте их. Это даст вам больше просмотров, лайков и комментариев.
Стиль работы Тематика Ятаквижу
Стиль работы:
#{{tag.label}}
Тематика:
#{{tag.label}}
Ятаквижу:
#{{tag.label}}
Не более десяти тэгов на одну работу
Работа 18+
Отключить комментарии
Комментарии к работе будут отключены, на их месте будет выведена реклама.
После добавления работы:
Автоматически перейти в портфолио
Остаться на текущей странице
Запланировать публикацию
{{pub_dates[pub_date] || pub_dates[0]}}
Отменить планирование
Запланировать
Используя данный сайт, вы даёте согласие на использование файлов cookie, данных об IP-адрес, помогающих нам сделать его удобнее для вас. Подробнее
Ускоренный курс Lightroom. Полное руководство для начинающих по Lightroom Classic
48
SHARES
Задумывались ли вы, каков правильный рабочий процесс для Lightroom Classic? Узнайте, как создать каталог, пометить и отсортировать изображения. Фильтруйте и быстро находите лучшие фотографии. Сделайте их потрясающими, а затем скопируйте эти настройки на целую кучу фотографий за пару кликов. Все это за 15 минут, из реальной фотосессии в RAW, а не из постановочных стоковых изображений. Это руководство работает для Lightroom 4, 5, 6 и Lightroom Classic.
Сделайте их потрясающими, а затем скопируйте эти настройки на целую кучу фотографий за пару кликов. Все это за 15 минут, из реальной фотосессии в RAW, а не из постановочных стоковых изображений. Это руководство работает для Lightroom 4, 5, 6 и Lightroom Classic.
Если вас не устраивает новое название Adobe Lightroom Classic v Lightroom CC, прочитайте здесь.
Это видео поможет вам настроить Lightroom за 15 минут. Вот краткое руководство, которое поможет вам начать работу очень быстро и легко, чтение этой информации займет всего пару минут. Это не турбостарт BS Lightroom!
Нетехническое руководство по началу работы с Lightroom
Lightroom разбит на модули. На данный момент в Lightroom 7 модулей, вот секрет, вам нужно знать только 2 из них! Остальное лучше изучить позже, но для начала все, что вам нужно, это библиотека и модуль «Разработка».
Вы можете получить Photoshop и Lightroom за 9,99 долларов в месяц в программе Creative Cloud Photography
Библиотечный модуль
Это именно то, на что это похоже. Здесь живут все ваши фотографии. Здесь вы импортируете фотографии и делаете все скучные вещи, такие как ключевые слова, коллекции и т. д. Это может быть скучно, но небольшие усилия здесь окупятся сторицей позже, вот увидите. Вы можете спать по ночам, зная, что все ваши фотографии надежно спрятаны и подписаны, чтобы вы могли найти их в мгновение ока. Когда вы станете немного опытнее, вы также обнаружите, что большую часть этого можно автоматизировать.
Модуль разработки
Здесь проходит вечеринка после того, как все покинули библиотеку. В модуле разработки вы берете эти унылые изображения и превращаете их в произведения искусства. Это ваша цифровая фотолаборатория (Lightroom), где вы можете творить. Многое из этого также можно автоматизировать, если вы спешите. Но вы можете захотеть задержаться здесь на некоторое время, потому что это весело!
Хорошо, поехали.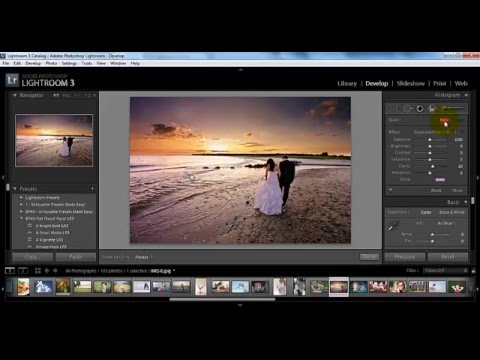 Как можно короче, вот как работать в Lightroom. Я дам вам подробную информацию о вещах, которые действительно важны, и пропущу скучные детали.
Как можно короче, вот как работать в Lightroom. Я дам вам подробную информацию о вещах, которые действительно важны, и пропущу скучные детали.
Вы начнете работу с модулем «Библиотека»: нажмите кнопку импорта в левом нижнем углу
Откроется средство импорта. Щелкните стрелку в левом нижнем углу, чтобы развернуть его. Это вам бесполезно свернуто
Так выглядит развернутое окно Импортера. Пока не беспокойтесь обо всех вариантах, мы пройдемся по шагам, которые вам нужны. Посмотрите сверху, и вы увидите 3 варианта рабочего процесса импорта: 1. Захват фотографий 9.0017 Из | 2. Что делать с ними | 3. Скопируйте фотографии в куда-нибудь
Посмотрите вверху, и вы увидите «ОТ». Здесь мы берем фотографию, чтобы перенести ее в Lightroom
В разделе «Источник» вы увидите все свои диски. Вы можете загрузить их со своего компьютера, если хотите, но для этого урока я предполагаю, что вы хотите загрузить их со своего устройства чтения карт памяти камеры.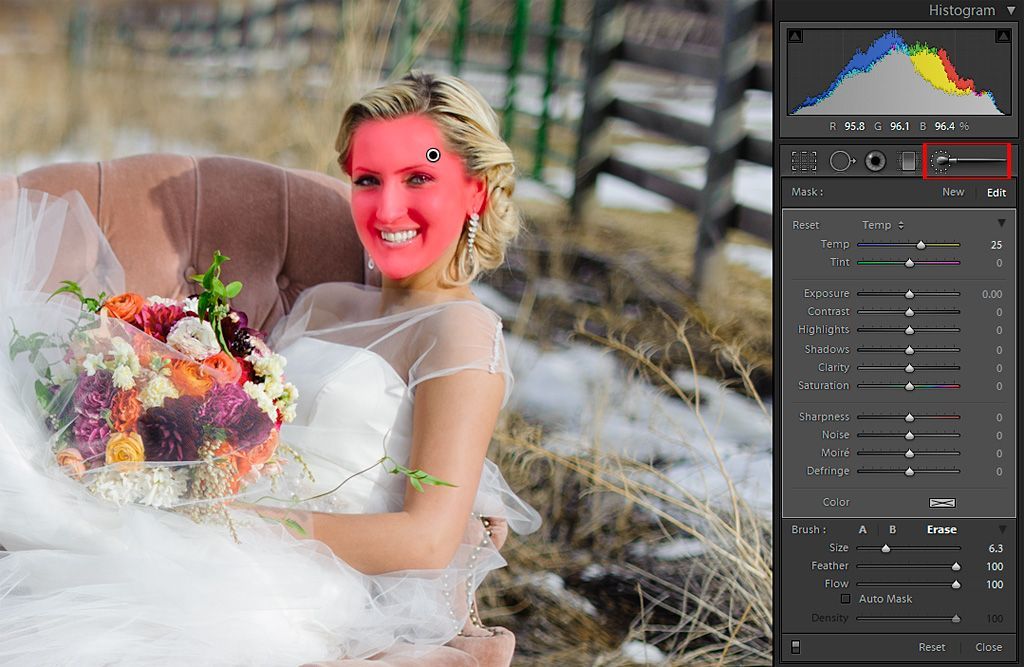 Выберите эту опцию (EOS_DIGITAL принадлежит мне.)
Выберите эту опцию (EOS_DIGITAL принадлежит мне.)
Примечание. Если вы не видите фотографии из подпапок, щелкните панель с надписью «Кому» и выберите параметр «Включить подпапки» внизу
. Копировать и Копировать как DNG — единственные варианты с камеры или карты. Для простоты мы будем использовать Copy.
В правом верхнем углу вы увидите опцию «КОМУ». Сюда мы копируем фотографии (и видео).
В разделе «Кому» я рекомендую выбрать подпапку и В одну папку и дать ей имя. (это предотвратит эти ужасные вложенные папки по дате, которые позже станут вредителями)
Затем найдите папку, в которую вы хотите поместить свои фотографии. Если вы только начинаете, неплохо иметь стратегию и придерживаться ее, потому что вы будете использовать эту структуру в течение очень долгого времени.
Что мне делать для стратегии управления цифровыми активами?
Прямо сейчас мы создаем структуру папок на вашем диске. Lightroom не заботится о том, где находятся фотографии, чтобы красиво каталогизировать их. Но эта структура для вас, чтобы помочь вам сохранить ваши фотографии организованными, поверьте мне, это стоит дополнительных усилий. Обычно я создаю папку верхнего уровня с именем photos. При этом создайте категории, которые я буду использовать, например:
Lightroom не заботится о том, где находятся фотографии, чтобы красиво каталогизировать их. Но эта структура для вас, чтобы помочь вам сохранить ваши фотографии организованными, поверьте мне, это стоит дополнительных усилий. Обычно я создаю папку верхнего уровня с именем photos. При этом создайте категории, которые я буду использовать, например:
- Места
- Люди
- События
- Клиенты
- и т. д.
Затем я создам папки по мере импорта фотографий в эти категории в виде подкатегорий: Places
- Бостон
- Калифорния
- Нью-Йорк
- Лондон
- и т. д. Вы всегда можете добавить больше позже или изменить их
ВНИМАНИЕ! Если вы меняете имена папок или расположение изображений, делайте это через Lightroom, иначе вы нарушите ассоциацию файлов. Другими словами, если вы измените местоположение через Lightroom, изображение переместится на ваш компьютер = хорошо! Если вы переместите его прямо на свой компьютер, Lightroom не будет знать, где он находится = плохо!
Хорошо, вернемся к делу.
 Я думаю, вам нужна дополнительная информация, если вы новичок в DAM (Digital Asset Management или Управление фотографиями). Выберите папку, в которую вы хотите поместить свои фотографии. Теперь настроил: Куда от > Что делать с фото > Куда идти В главном окне выбираем фотографии для добавления в Lightroom. Обычно вы будете использовать значение по умолчанию, то есть все фотографии на карте.
Я думаю, вам нужна дополнительная информация, если вы новичок в DAM (Digital Asset Management или Управление фотографиями). Выберите папку, в которую вы хотите поместить свои фотографии. Теперь настроил: Куда от > Что делать с фото > Куда идти В главном окне выбираем фотографии для добавления в Lightroom. Обычно вы будете использовать значение по умолчанию, то есть все фотографии на карте.Если вы включите параметр «Не импортировать подозрительные дубликаты, а фотографии уже есть в Lightroom, они будут выделены серым цветом.
Нажмите кнопку импорта.
Теперь ваши фотографии будут скопированы в Lightroom, и вы вернетесь в модуль «Библиотека», где сможете наблюдать, как ваши фотографии загружаются в Lightroom.
Все ваши фотографии теперь надежно хранятся в Lightroom. Следующий шаг — найти их.
В левом верхнем углу вы увидите навигатор, представляющий собой миниатюру выбранной фотографии.
 Под ним находится Каталог. Варианты, которые вы будете использовать, — это Предыдущий импорт, который ограничит просмотр только последней партией фотографий, которые вы купили в Lightroom. Или вы можете выбрать «Все фотографии», чтобы отобразить все фотографии, которые сейчас находятся в Lightroom. Если фотографии отсутствуют, нажмите «Все фотографии».
Под ним находится Каталог. Варианты, которые вы будете использовать, — это Предыдущий импорт, который ограничит просмотр только последней партией фотографий, которые вы купили в Lightroom. Или вы можете выбрать «Все фотографии», чтобы отобразить все фотографии, которые сейчас находятся в Lightroom. Если фотографии отсутствуют, нажмите «Все фотографии».В следующем блоке внизу показано представление папок. Вы увидите список дисков с фотографиями, которыми управляет Lightroom (в библиотеке). Подключенные в данный момент диски подсвечиваются. Структура папок такая же, как на вашем компьютере, потому что это то, что вы на самом деле просматриваете прямо сейчас.
Здесь вы можете увидеть нашу папку под названием Colorado, которую мы только что создали при импорте с карты.
Коллекции Lightroom хороши
Мы хотим создать собственную структуру папок только для Lightroom, это облегчит нам работу. Для этого мы используем Collections .
 Коллекции имеют массу преимуществ, потому что они на самом деле не содержат фотографий, а только ссылку на фотографии, таким образом, мы можем иметь одну и ту же фотографию в разных коллекциях, не создавая несколько копий одной и той же фотографии. Поверьте мне, несколько копий одной и той же фотографии — это плохо и может привести к путанице, а также быстро заполнить ваш диск дубликатами фотографий. Выберите все фотографии, которые вы хотите поместить в коллекцию. Щелкните в сетке и нажмите Cmd/Ctrl+A, чтобы выбрать все. Нажмите кнопку + и выберите «Создать коллекцию», как показано на рисунке.
Коллекции имеют массу преимуществ, потому что они на самом деле не содержат фотографий, а только ссылку на фотографии, таким образом, мы можем иметь одну и ту же фотографию в разных коллекциях, не создавая несколько копий одной и той же фотографии. Поверьте мне, несколько копий одной и той же фотографии — это плохо и может привести к путанице, а также быстро заполнить ваш диск дубликатами фотографий. Выберите все фотографии, которые вы хотите поместить в коллекцию. Щелкните в сетке и нажмите Cmd/Ctrl+A, чтобы выбрать все. Нажмите кнопку + и выберите «Создать коллекцию», как показано на рисунке.Назовите эту коллекцию как-нибудь описательно. Необязательно: вложите его в набор коллекций, если хотите. Установите флажок Включить выбранные фотографии. Нажмите создать
Взрыв! Теперь у вас есть коллекция с выбранными вами фотографиями. По многим причинам, которые я здесь не перечислю, мне нравится организовывать свои фотографии в коллекции и работать с ними оттуда. Я почти никогда не захожу в режим просмотра папок, если только я что-то не потерял.

Метаданные в Lightroom
Теперь пришло время выполнить всю работу с метаданными. Как минимум, я добавляю несколько ключевых слов, чтобы потом было проще найти фотографии. Вы можете выбрать всю Коллекцию и всего за несколько секунд добавить ко всем простым ключевым словам.
Вы увидите маленькие значки на фотографиях с метаданными. Есть много других метаданных, которые вы можете сделать со своими фотографиями, если хотите. Если вы хотите отсортировать их и найти хорошие, вы можете использовать такие вещи, как рейтинги, флаги и ярлыки. Я коснулся этого в 15-минутном видео, так что вы можете посмотреть его, когда будете готовы к большей организации. Если вы хотите пойти дальше, вы можете добавить метаданные при импорте и т. д. Вы даже можете создавать шаблоны метаданных, которые добавляют массу информации к фотографии одним щелчком мыши. (Все это объясняется в моем 13-часовом подробном обучающем видео по Lightroom)
Давайте выберем фотографию и повеселимся с ней, хватит этих организационных штучек.
 Щелкните фотографию в кинопленке. Он будет красивым и большим, если дважды щелкнуть по нему.
Щелкните фотографию в кинопленке. Он будет красивым и большим, если дважды щелкнуть по нему.Щелкните слово «Разработка» в верхней части Lightroom, и текущая выбранная фотография появится в цифровой фотолаборатории. Здесь вы выполняете все настройки изображения, которые могут быть такими простыми, как обрезка, осветление или затемнение фотографий, или такими сложными, как локальное осветление и затемнение, черно-белое изображение, специальные эффекты и даже ретушь. Еще раз подробно ознакомьтесь с моим обучающим видео по Lightroom для цифровых фотографов, а также с несколькими бесплатными учебными пособиями здесь, на PhotoshopCAFE.
Модуль проявки
Давайте внесем некоторые изменения в фотографию.
Здесь я взял инструмент баланса белого и щелкнул по области, которая на фотографии должна быть нейтрально-серой или белой. Это убирает цветовой оттенок. Баланс белого обычно первое, что я делаю с фотографией.
На этом этапе внесите некоторые коррективы, используя панель основных настроек.
 Большинство настроек можно выполнить на этой панели, и это, безусловно, хорошее место для начала работы. Есть масса других вариантов, о которых вы узнаете позже, когда углубитесь в кроличью нору. А пока просто ознакомьтесь с основными настройками. Если вы уже использовали Camera Raw в Photoshop, эти настройки идентичны. Почему Лайтрум? В самом простом случае это модуль библиотеки. Или посмотрите более подробное видео о том, почему Lightroom.
Большинство настроек можно выполнить на этой панели, и это, безусловно, хорошее место для начала работы. Есть масса других вариантов, о которых вы узнаете позже, когда углубитесь в кроличью нору. А пока просто ознакомьтесь с основными настройками. Если вы уже использовали Camera Raw в Photoshop, эти настройки идентичны. Почему Лайтрум? В самом простом случае это модуль библиотеки. Или посмотрите более подробное видео о том, почему Lightroom.Основные настройки Lightroom
Ползунки разбиты на 3 группы
- Баланс белого
- Тон: Делаем фотографию или ее части светлее и темнее
- Присутствие: Зернистость и цвет
Обычно я начинаю с баланс белого, затем перейдите к экспозиции, чтобы установить общую яркость. Затем выберите «Света и тени», чтобы восстановить детали в светах и тенях (расширьте динамический диапазон). Установите белый и черный цвета, чтобы создать контраст на фотографии. Хорошие четкие чистые белые цвета и глубокие насыщенные тени.

Вот результат перемещения нескольких ползунков, гораздо более реалистичная и чистая фотография.
Теперь Lightroom способен на гораздо большее, чем просто основные настройки, вы можете использовать его для создания настроения и драмы. Вы можете добавлять цветовые эффекты и проявлять творческий подход с Lightroom, и я научу вас этому в другие учебники.
Вы также можете сохранить все эти настройки в качестве пресетов. Пресеты похожи на маленькие рецепты, которые можно применить к любой фотографии одним щелчком мыши. Вы можете сделать свой собственный или добавить те, которые вы получили от других людей.
Сохранение пресета
Нажмите на + на панели Presets
Вы увидите панель New Develop Preset. Дайте ему имя и папку, идентификатор по умолчанию. Пользовательские пресеты. Обратите внимание, что вы можете выбрать, какие корректировки включить в предустановку. В большинстве случаев я добавляю их все, даже если некоторых настроек нет в пресете, это не нанесет никакого вреда.

Нажмите «Создать», и ваш пресет будет сохранен. Вы можете получить к нему доступ с панели пресетов и использовать его в любое время без повторного применения всех настроек.
Вот то же фото, на котором я применяю некоторые пресеты, созданные ранее. Посмотрите, как они резко меняют внешний вид фотографии одним щелчком мыши. Многие люди используют Lightroom только для того, чтобы использовать пресеты. Мы вышлем вам по электронной почте несколько бесплатных пресетов и бесплатную электронную книгу, чтобы вы могли приступить к работе прямо сейчас.
Или вот совершенно другой пресет для другого ощущения от этой фотографии.
Когда вы закончите настройку, вы захотите поделиться своими фотографиями со всем миром. Хотя вы можете создавать веб-галереи, слайд-шоу, печатать и даже делать книги в различных модулях Lightroom, давайте выполним простую задачу. Экспорт фото, которым мы можем поделиться в социальных сетях. (Lightroom также может интегрироваться с вашим любимым сайтом социальной сети прямо из Lightroom)
Давайте рассмотрим простой экспорт фотографий.

Выберите «Файл»> «Экспорт»
Вы увидите диалоговое окно «Экспорт». Здесь есть множество опций, включая возможность создания предустановок экспорта и нескольких изображений. На самом деле я создал пресет для Facebook, я его разберу.
Формат изображения файла выбираем jpg и среднего качества.
Я ограничил размер до 1600 по самому длинному краю, этого достаточно, чтобы люди могли наслаждаться, не становясь таким огромным, что это засорит весь Интернет.
Я также добавляю водяной знак. Я думаю, что всегда полезно защищать общедоступные изображения водяными знаками. Они также позволяют людям находить правообладателя (вас), когда они связаны горячими ссылками на разных страницах.
Нажмите «Экспорт», и фотография будет экспортирована для вашего использования.
Пройдите путь от нуля до героя в Lightroom Classic
Если вам понравилось это краткое руководство и вы готовы поднять свои навыки на новый уровень, это для вас! Это отмеченное наградами руководство по использованию Lightroom от А до Я, которое поможет вам освоить Lightroom (или просто стать действительно хорошим в нем).
 Один из самых популярных учебных ресурсов появился в Lightroom Classic CC2019.(Лайтрум 8)! Изучите все новые функции и рабочие процессы. Независимо от вашего уровня, вы можете легко и быстро освоить Lightroom Classic.
Один из самых популярных учебных ресурсов появился в Lightroom Classic CC2019.(Лайтрум 8)! Изучите все новые функции и рабочие процессы. Независимо от вашего уровня, вы можете легко и быстро освоить Lightroom Classic.Это наиболее полное видео для Lightroom на рынке. Это 7-е издание записано в прекрасном формате Full HD с нуля для Lightroom Classic CC. Узнайте, как с легкостью импортировать, систематизировать, обрабатывать и выводить все ваши снимки. Наслаждайтесь подробным описанием, профессиональными методами, секретными советами и тем, как Колин разбивает даже самые сложные задачи на быстрые и простые для понимания методы. Вы будете проводить меньше времени за компьютером и больше за камерой!
Доступно для мгновенной загрузки
- Изучите все это у одного инструктора (нет дублирующейся информации или противоречивых мнений)
- Включены рабочие процессы, когда вы используете инструменты вместе найдите то, что вам нужно)
- Более 130 видеороликов, легко найдите то, что вам нужно, с помощью нашего интерактивного интерфейса (эксклюзивно для Photoshop!)
- Включены все изображения инструкторов, следуйте шаг за шагом
- Учись в своем темпе! Смотрите все видео по очереди или сохраните в качестве справочного руководства
- 30 пресетов Lightroom Classic в комплекте
- Проверено в бою! Названо видео года 2 раза от PPA (Профессиональные фотографы Америки)
- 60 дней! Гарантия возврата денег
- Единоразовый платеж, никакой постоянной подписки с оплатой по мере использования, которая в конечном итоге обойдется намного дороже, чем вы планировали.

Основные навыки работы с Lightroom | Герой фотографии
Последние статьи по основам Lightroom.
Lightroom произвел революцию в редактировании изображений, когда он только появился, и до сих пор остается необходимым инструментом для фотографов. Понимание некоторых основ Lightroom поможет вам понять, почему он так важен для современного фотографа.
Имея так много вариантов программного обеспечения для редактирования изображений, вы можете задаться вопросом: «Почему я должен выбрать Lightroom?» Это правильный вопрос, особенно если учесть, что Photoshop — часто упоминаемый и гораздо более известный редактор. На самом деле, если я упомяну Lightroom в разговоре с кем-нибудь из моих друзей, не являющихся фотографами, они не поймут, о чем я говорю.
Однако, если я говорю «Фотошоп», они сразу же понимают, о чем я говорю, и даже раньше использовали этот термин как «глагол», заявляя что-то вроде «это изображение выглядит отфотошопленным» или «вы могли бы просто отфотошопить это для меня, верно?»
Фотошоп родился в эпоху кино, и поэтому для работы с изображением нужно было использовать пленочный сканер, чтобы загрузить фотографию в компьютер, чтобы даже иметь возможность редактировать ее в фотошопе.

С такими временными, финансовыми и трудными препятствиями вы бы сделали это только с несколькими кадрами со съемок. Возможно, те, которые клиент планировал приобрести, или те, которые необходимы для конкретного проекта, над которым вы работаете.
С распространением цифровых камер все изменилось.
Довольно скоро все ваши изображения стали доступны для редактирования с помощью программного обеспечения на компьютере, и фактически изображения, которые вы раньше отправляли в фотолабораторию для коррекции плотности и цвета, теперь вы могли обрабатывать сами на своем компьютере с Фотошоп.
Это было прекрасно!Контроль, доступность и безопасность ваших изображений (не могу вам сказать, сколько раз мне звонили из профессиональной фотолаборатории и говорили, что испортили очередной рулон моей пленки). Это был новый день в фотографии, и он был захватывающим.
Проблема заключалась в том, что Photoshop был предназначен для редактирования одного изображения за раз, а редактирование полной съемки с сотнями изображений занимало, мягко говоря, невероятно много времени.
 Photoshop не был создан для коррекции плотности и цвета, обрезки и т. д. сотен фотографий за короткий промежуток времени.
Photoshop не был создан для коррекции плотности и цвета, обрезки и т. д. сотен фотографий за короткий промежуток времени.Мой рабочий процесс застопорился, и довольно скоро я тратил больше времени на редактирование, чем на фотосъемку. Этот резкий сдвиг стал огромной проблемой для многих фотографов, которые знали, что съемка изображений приносит деньги, а время, затрачиваемое на их редактирование, стоит денег.
Конечно, были небольшие исправления, я смог ускорить свой рабочий процесс с помощью экшенов Photoshop и дроплетов, но когда вы начинаете использовать эти типы автоматизации, вы теряете контроль над изображением. Редактирование с помощью действий и дроплетов — это универсальное решение, и любой, кто снимал большое количество изображений, знает, что этот подход не обеспечивает высочайшего качества изображений.
Возникла потребность в новом программном обеспечении. Тот, в котором вы могли редактировать много изображений быстро и эффективно.
 Потому что с цифровой фотографией вы снимаете гораздо больше фотографий, чем с пленкой.
Потому что с цифровой фотографией вы снимаете гораздо больше фотографий, чем с пленкой.
Вот где Lightroom подходит.Это программное обеспечение, которое может сделать именно это, отредактировать большое количество изображений за короткий промежуток времени. Конечно, я все еще использую Photoshop, но вместо того, чтобы использовать его для редактирования всех своих фотографий, я использую его для исправления, ретуши и творческого преобразования своих изображений; именно то, что он должен был сделать.
Например, если мне нужно поменять местами глаза хронического моргания на семейной фотографии, это пойдет в Photoshop. Но остальная работа над этим изображением выполняется в Lightroom.
Так что же делает Lightroom лучшим выбором? Что делает этот вариант, который вы хотите выбрать для редактирования изображений? Что ж, я рад, что вы спросили, и ниже приведены причины, по которым я считаю, что вам следует использовать Lightroom для редактирования изображений.

Преимущества Lightroom
Чтобы использовать файл RAW в Photoshop, необходимо сначала преобразовать его с помощью Adobe Camera RAW (ACR) в файл другого формата, например JPG или TIFF. И знаете что, ACR — это урезанная версия Lightroom.
Итак, по сути, если вы снимаете в формате RAW, вы редактируете их в ACR до того, как вы начнете редактировать их в Photoshop. Похоже ли это на способ сэкономить время? Не для меня. Это похоже на способ продолжить отношения с вашим компьютером, а не с окружающими вас людьми.
Если вы не знакомы с преимуществами съемки изображений в формате RAW вместо JPEG, то вам пора учиться! Я не буду перечислять все причины здесь, в этом посте, но подумайте об этом так; если вы фотограф, который не всегда делает свой снимок на 100% правильным в камере, тогда вам следует снимать в формате RAW.
2. Каталогизация и организация
Это огромно.
 Как профессиональный фотограф, я снимаю массу изображений. А на цифру я снимал еще больше. По этим причинам невероятно важно иметь место, где я могу хранить свои изображения, чтобы их можно было быстро вспомнить. Вы когда-нибудь теряли изображение? Вы думали, что знаете, где он находится на вашем компьютере, только для того, чтобы понять, что его больше нет? Lightroom помогает решить эту проблему, отслеживая ваши изображения.
Как профессиональный фотограф, я снимаю массу изображений. А на цифру я снимал еще больше. По этим причинам невероятно важно иметь место, где я могу хранить свои изображения, чтобы их можно было быстро вспомнить. Вы когда-нибудь теряли изображение? Вы думали, что знаете, где он находится на вашем компьютере, только для того, чтобы понять, что его больше нет? Lightroom помогает решить эту проблему, отслеживая ваши изображения.Lightroom постоянно отслеживает, где находятся ваши изображения. Подумайте о компьютере в публичной библиотеке, о компьютере, который заменил картотеку.
Этот компьютер знает местонахождение каждой книги в библиотеке и дает вам возможность найти книгу по названию, автору, жанру, году, категории и т. д.
Незаменимый, верно?
Представьте, что этого компьютера не будет, когда вы в следующий раз пойдете в библиотеку. Как найти книгу? Это было бы намного сложнее. На самом деле, это было бы настолько сложно, что я вообще перестал бы ходить в библиотеку, чтобы избежать хлопот.

Этот компьютер перед библиотекой — это эквивалент Lightroom с вашими изображениями. С Lightroom у вас есть доступ к любому изображению, которое вы сделали практически мгновенно.
Теперь поговорим об организации.
Продолжая аналогию с библиотекой, точно так же, как кому-то нужно было ввести все названия книг, авторов, жанры, годы и т. д. в этот компьютер, вы должны ввести часть этой информации для своих изображений. Каждый файл изображения имеет небольшой встроенный набор информации, который включает в себя такие вещи, как дата, когда была сделана фотография, тип камеры, используемый объектив и настройки экспозиции.
Вся полезная информация, но настоящее волшебство происходит, когда вы используете ключевые слова, рейтинги и цветовое кодирование для определения специфики изображений. И если это делать последовательно, поиск изображений в дальнейшем станет легкой задачей.
3.
 Работа с превью
Работа с превьюВ Lightroom вы никогда не касаетесь исходного файла. Вместо этого вы работаете над предварительным просмотром исходного файла. Работая таким образом, вы никогда не прикасаетесь к оригиналу, и никакое редактирование не испортит снятое вами изображение.
Если вам не нравится то, что вы сделали при редактировании, просто отмените то, что вы сделали, или вернитесь к оригиналу.
Независимо от того, сколько правок вы внесли в Lightroom, ваше исходное изображение никогда не будет изменено и всегда будет в безопасности.
При импорте изображений в Lightroom программа создает предварительный просмотр для каждого изображения. Эти превью представляют собой небольшие файлы с разрешением экрана, которые легко и быстро редактируются. Этот процесс делает Lightroom быстрым и гибким, а также позволяет гораздо быстрее редактировать изображения.
Когда вы закончите редактирование и будете готовы сделать фотографии для печати, вы экспортируете их из Lightroom, получив отредактированную версию и оригинал файла.

4. Синхронизация настроек нескольких изображений
Синхронизация позволяет копировать и синхронизировать все изменения одного изображения во многих других. Это позволяет вам редактировать одно изображение и копировать эти изменения на столько изображений, сколько вы хотите, экономя время на редактирование каждого по отдельности.
Обратите внимание, что на изображении ниже все четыре изображения очень похожи и сняты в одном и том же месте при одинаковых условиях освещения. Эти изображения являются идеальными кандидатами для синхронизации.
Исправьте одно и синхронизируйте настройки для всех изображений.
Для четырех фотографий синхронизация может сэкономить в общей сложности одну или две минуты, но умножьте это на тысячи фотографий, и вы увидите, как это может сэкономить так много времени.
2 или 2000 — неважно.
 Эти настройки будут перемещаться по всем изображениям, а предварительный просмотр будет обновляться с новыми настройками, как если бы вы редактировали каждое из них по отдельности. Это делает синхронизацию невероятной экономией времени.
Эти настройки будут перемещаться по всем изображениям, а предварительный просмотр будет обновляться с новыми настройками, как если бы вы редактировали каждое из них по отдельности. Это делает синхронизацию невероятной экономией времени.5. Сохранять не нужно
Вы когда-нибудь работали над документом, и вдруг что-то пошло не так с вашим компьютером, и вы удалили всю свою тяжелую работу, потому что забыли нажать «Сохранить»? Я знаю, что у меня есть. В Lightroom вы никогда больше не нажмете «Сохранить», так как все ваши изменения запоминаются, как только вы их закончите.
Каждое небольшое изменение, которое вы вносите в изображение, немедленно записывается в предварительный просмотр, что делает кнопку сохранения устаревшей. Вдобавок к этому удивительному, Lightroom также хранит полную историю всех изменений, позволяя вам вернуться к любому шагу в ваших настройках в любое время. Даже годы спустя.
6.
 Пресеты
Пресеты3
3 быстро и эффективно редактируют изображения. Пресеты позволяют применить к любому изображению сохраненный набор инструкций по редактированию одним щелчком мыши. Вы можете бесплатно скачать мой стартовый пакет пресетов прямо здесь! Этот стартовый пакет позволит вам увидеть истинную силу того, что пресеты могут сделать для вас.
Существует также множество других типов предустановок, в которых можно задать инструкции по умолчанию для различных инструментов. Установив предустановку, вы можете снова и снова вызывать эти настройки одним щелчком мыши, что снова экономит много времени при редактировании.
И многие другие причины:
Виртуальные копии — быстро и легко делать дополнительные предварительные просмотры любого исходного изображения, позволяя редактировать каждый предварительный просмотр по-своему.
Простое сравнение до и после — легко увидеть до и после изображения одним нажатием кнопки или нажатием клавиши \ на клавиатуре.

Lightroom Mobile — теперь с помощью Smart Previews вы можете редактировать изображения на своем iPhone, iPad или другом устройстве с Lightroom Mobile. Помните, как Lightroom редактирует превью, а не исходный файл? Что ж, этот предварительный просмотр намного меньше и может легко поместиться на вашем мобильном устройстве для быстрого редактирования. Теперь вы можете редактировать в любом месте в любое время без компьютера или ноутбука. Это потрясающе.
Создавайте фотокниги, слайд-шоу и веб-галереи — все это можно делать прямо в Lightroom. Не нужно редактировать изображения в одной программе и создавать книгу в другой. Делайте все это в Lightroom.
Надеюсь, вы видите преимущества использования Lightroom! Это невероятная программа, и она должна быть на каждом компьютере. У Adobe есть бесплатная пробная версия программного обеспечения здесь, и если оно вам нравится, вы можете приобрести его сразу или просто купить план подписки (Lightroom CC), который также включает Photoshop, за 10 долларов в месяц.
 Это сделка, если вы спросите меня.
Это сделка, если вы спросите меня.И, если вы хотите изучить Lightroom, взгляните на мой краткий курс Lightroom Hero. Это поможет вам начать редактировать как профессионал.
Заключение
Если вы серьезно относитесь к цифровой фотографии, будь то профессионал или любитель, изучение и использование Lightroom просто необходимо. Это позволит вам в рекордно короткие сроки преобразовывать изображения из моментальных снимков в профессионально выглядящие изображения.
Эта часть моего сайта посвящена тому, чтобы помочь вам изучить Lightroom и улучшить свои навыки редактирования изображений, так что оглянитесь вокруг и найдите несколько статей или курсов, которые помогут вам в этом.
Основы Lightroom
Чтобы просмотреть другие статьи, нажмите Технические статьи в меню.
В этой статье рассматривается классическая (и более ранние соответствующие версии) Lightroom.
 В статье отражены мои собственные рабочие процессы. Другие люди могут порекомендовать другие рабочие процессы.
В статье отражены мои собственные рабочие процессы. Другие люди могут порекомендовать другие рабочие процессы. Lightroom — редактор и органайзер изображений. Его официальное название Adobe Photoshop Lightroom , что несколько вводит в заблуждение, так как имеет мало общего с Photoshop. В то время как Photoshop, за исключением плагина Camera Raw, по сути является пиксельным редактором, который деструктивно изменяет пиксели в ваших файлах, редактирование в Lightroom совершенно не деструктивно.
Все изменения, которые вы делаете в Lightroom, сохраняются в каталоге, который представляет собой базу данных SQLite. Можно дополнительно сохранить правки в файлы (в xmp sidecar-файлы в случае проприетарных raw-файлов), но правки не будут видны другим приложениям. Изменения, сохраненные в файлах, представляют собой просто метаданные, которые не изменяют исходные файлы.
Чтобы загрузить изображения в Lightroom, вам необходимо импортировать их .
 Lightroom открывает , а не файлов, и это не файловый браузер, в котором можно указать папку и просмотреть ее содержимое. Импортируемые файлы могут находиться где угодно на вашем компьютере, но Lightroom создает ссылку на их расположение в каталоге, а также создает их предварительный просмотр. Вся работа, которую вы выполняете в Lightroom, выполняется с помощью этих превью, изображения, которые вы видите на экране, не являются исходными файлами.
Lightroom открывает , а не файлов, и это не файловый браузер, в котором можно указать папку и просмотреть ее содержимое. Импортируемые файлы могут находиться где угодно на вашем компьютере, но Lightroom создает ссылку на их расположение в каталоге, а также создает их предварительный просмотр. Вся работа, которую вы выполняете в Lightroom, выполняется с помощью этих превью, изображения, которые вы видите на экране, не являются исходными файлами.Итак, подведем итог: Lightroom никогда не изменяет ваши оригиналы, а ваши оригиналы , а не в Lightroom, они находятся в выбранной вами папке на вашем компьютере.
Ingesting
Перед импортом рекомендую скопировать файлы с карты камеры на компьютер. Самый быстрый и безопасный способ — использовать кард-ридер, желательно встроенный в компьютер. Самый медленный и небезопасный способ — подключить камеру к компьютеру. Этот метод использует два дополнительных компонента оборудования (камеру и USB-кабель) и увеличивает риск повреждения изображения из-за отказа оборудования.
 Я всегда использую операционную систему компьютера (Windows Explorer/Mac Finder) для копирования файлов.
Я всегда использую операционную систему компьютера (Windows Explorer/Mac Finder) для копирования файлов.Пришло время решить, где вы хотите хранить изображения. Если на вашем компьютере только один жесткий диск, папка «Изображения» или «Мои изображения» может быть таким же хорошим выбором, как и любой другой, но не забудьте сделать резервную копию изображений на внешнем жестком диске. (Lightroom , а не сделает это за вас, он только создаст резервную копию каталога.) Если у вас два или более жестких диска, по нескольким причинам лучшим выбором будет не системный диск, а один из других. Разумеется, и здесь потребуется решение для резервного копирования.
Какую бы установку вы ни выбрали, рекомендуется иметь родительскую папку, в которой хранятся все остальные папки. Если на более позднем этапе вы решите переместить эту папку, LR легко перенаправить в новое место.
Изображения, скопированные на компьютер, останутся на карте камеры. Я сделал привычкой никогда не форматировать карту, пока мне это не нужно.
 Таким образом, у меня есть дополнительная резервная копия на некоторое время, иногда на несколько месяцев.
Таким образом, у меня есть дополнительная резервная копия на некоторое время, иногда на несколько месяцев.Импорт
Откройте Lightroom и нажмите «Импорт». Щелкните стрелку в левом нижнем углу диалогового окна, чтобы развернуть его на весь экран и отобразить все параметры. Поскольку изображения уже находятся там, где вы хотите, выберите папку, которую вы хотите импортировать, из раздела «Источник» слева, затем нажмите «Добавить» в верхней части окна.
Если вы хотите преобразовать необработанные файлы в DNG, нажмите «Копировать как DNG» в верхней части окна и выберите пункт назначения на панели справа. Если вы предпочитаете импортировать таким образом, вы можете скопировать необработанные файлы во временную папку перед импортом, а затем скопировать как DNG в конечную папку.
Копировать как DNG также позволяет переименовывать файлы. Оба метода дают вам возможность изменять размер превью и импортировать пресеты.
Работа с каталогом
После завершения импорта откроется библиотека Lighroom с эскизами только что импортированных изображений.
 На панели Каталог слева Предыдущий импорт будет выделен. Другой вариант — All Photographs , который будет отображать все изображения в каталоге.
На панели Каталог слева Предыдущий импорт будет выделен. Другой вариант — All Photographs , который будет отображать все изображения в каталоге.На панели папок будут перечислены все папки, из которых вы импортировали. Это не означает, что папки находятся «в» Lightroom, это просто означает, что на них ссылается каталог. Папки (и их содержимое) не затрагивает Lightroom, и в ваших интересах точно знать, где они находятся на вашем компьютере. (вы можете щелкнуть правой кнопкой мыши любую папку и выбрать Показать в Проводнике/Finder)
Если вы хотите переименовать импортированный файл или папку, сделайте это в Lightroom. Если вы сделаете это на улице, Lightroom сообщит вам, что файл или папка отсутствует, и вам придется указать LR правильное место, щелкнув восклицательный знак на миниатюре или щелкнув правой кнопкой мыши папку, в которой есть вопрос. отметка.
Удаление импортированных файлов и папок также должно выполняться в Lightroom.

Чтобы удалить файл, щелкните его миниатюру правой кнопкой мыши и выберите «Удалить». Затем вам предоставляется возможность либо удалить файл из каталога, либо удалить его с диска (что также удалит его из каталога).
Вы не можете удалить папки с диска в LR, но, щелкнув папку правой кнопкой мыши и выбрав Удалить, вы можете удалить папку (и содержащиеся в ней файлы) из каталога.Файлы можно перемещать в другую папку путем перетаскивания, но если вы хотите переместить папки, это можно сделать более безопасно с помощью Explorer/Finder. Были сообщения о редкой ошибке, которая удаляет папки при их перемещении в Lightroom. Поскольку папки были перемещены за пределы LR, теперь на них будут знаки вопроса — щелкните папки правой кнопкой мыши и укажите LR на новое место.
При первом запуске Lightroom создается папка Lightroom внутри папки «Изображения» или «Мои рисунки». Папка Lightroom содержит файл каталога и папку с превью. Вы можете переместить папку с каталогом и превью в любое удобное для вас место на вашем компьютере.
 Опять же, если возможно, переместите его на другой диск. Идеальное место — быстрый SSD-накопитель с большим количеством места — сам каталог не такой большой, но папка превью быстро разрастется до нескольких ГБ. (У меня в каталоге 17 000 фото, а папка превью 5,7 ГБ) Вы также можете переименовать каталог, если хотите, но не меняйте расширение — .lrcat. Чтобы открыть каталог из нового местоположения, дважды щелкните его или используйте «Файл» > «Открыть в LR». (каталоги — это единственные файлы, которые может открыть LR)
Опять же, если возможно, переместите его на другой диск. Идеальное место — быстрый SSD-накопитель с большим количеством места — сам каталог не такой большой, но папка превью быстро разрастется до нескольких ГБ. (У меня в каталоге 17 000 фото, а папка превью 5,7 ГБ) Вы также можете переименовать каталог, если хотите, но не меняйте расширение — .lrcat. Чтобы открыть каталог из нового местоположения, дважды щелкните его или используйте «Файл» > «Открыть в LR». (каталоги — это единственные файлы, которые может открыть LR)Lightroom будет создавать резервные копии вашего каталога с интервалом, указанным в настройках каталога. Нажмите Ctrl/Cmd+Comma, чтобы получить к ним доступ. У меня установлено значение «Каждый раз при выходе из Lightroom», и я выбираю «Пропустить в этот раз», если я не выполнил никакой важной работы. Lightroom 6/CC 2015 сжимает резервные копии, уменьшая их почти до 10 % от исходного размера. Обратите внимание, что при этом не будут создаваться резервные копии ваших фотографий, а только файл каталога.
 Резервные копии следует делать на другой диск, а не на тот, на котором находится каталог. Если у вас только один диск, я предлагаю хранить резервные копии в папке Dropbox.
Резервные копии следует делать на другой диск, а не на тот, на котором находится каталог. Если у вас только один диск, я предлагаю хранить резервные копии в папке Dropbox.Lightroom позволит вам создать столько каталогов, сколько захотите, но большинству людей нужен только один. Несколько каталогов усложнят управление вашими фотографиями, и вы можете работать только с одним каталогом одновременно. Используйте ключевые слова, метаданные, рейтинги, цвета и коллекции для систематизации и поиска фотографий.
Экспорт
Вся работа, которую вы делаете в Lightroom, автоматически сохраняется в каталоге без каких-либо действий с вашей стороны. Опция «Сохранить» отсутствует, поскольку исходные файлы никогда не изменяются. Чтобы получить ваши фотографии из Lightroom для использования в другом месте, вы должны экспортировать их. При экспорте файла все сделанные вами изменения применяются к новому файлу. Вы можете экспортировать сразу несколько файлов — выберите их в библиотеке и нажмите «Экспорт».

Я не буду вдаваться здесь во все детали диалогового окна «Экспорт», но, поскольку большинство людей экспортируют jpg, вот несколько советов:
- Если вы не знаете, что делаете, всегда используйте цветовое пространство sRGB.
- Используйте качество 100 для печати, для использования в Интернете попробуйте качество 60 или 70.
- Если вы не хотите экспортировать в полном размере, установите флажок «Изменить размер по размеру».
- Используйте пиксели для веб-изображений, дюймы или см для распечаток.
- Разрешение не имеет значения для веб-изображений — они будут отображаться одинаково независимо от того, какой номер вы введете.
Ниже приведен скриншот типичного экспорта для Интернета.
Обратите внимание на Перезаписать без предупреждения — если вас не устраивает экспорт, экспортируйте его снова и перезапишите оригинал.
Если повышение резкости (захват резкости) выполнено правильно в модуле «Разработка», изображения должны выглядеть правильно при средней или низкой выходной резкости.

Я использую Lightroom только для своих мастер-файлов и никогда не импортирую экспортированные изображения обратно в Lightroom, их не нужно редактировать, и это может создать путаницу и беспорядок. Когда экспортированный файл выполнил свою задачу, я обычно удаляю его. Если возникнет необходимость, его легко экспортировать снова.
Для просмотра экспортированных изображений я использую ACDSee Pro. Он управляется цветом (большинство средств просмотра изображений не поддерживаются), настраивается и позволяет назначать сочетания клавиш, как в Lightroom. Это не бесплатно, но стоит своих денег.
Более дешевая стандартная версия не поддерживает управление цветом.Изменить: последняя стандартная версия ACDSee (20) поддерживает управление цветом. Если у вас есть подписка CC, вы можете использовать Bridge, а также есть бесплатный IrfanView, который также поддерживает управление цветом.Некоторые общие проблемы
Кэш предварительного просмотра.
 Если Lightroom выдает сообщение об ошибке, в котором говорится, что Lightroom обнаружил ошибку при чтении из своего кэша предварительного просмотра и должен выйти , это означает, что кэш предварительного просмотра поврежден. Перейдите в папку, содержащую каталог, и удалите папку Preview cache. (заканчивается на .lrdata ) Lightroom воссоздаст превью при следующем запуске. Если это происходит часто, возможно, что-то не так с вашим жестким диском.
Если Lightroom выдает сообщение об ошибке, в котором говорится, что Lightroom обнаружил ошибку при чтении из своего кэша предварительного просмотра и должен выйти , это означает, что кэш предварительного просмотра поврежден. Перейдите в папку, содержащую каталог, и удалите папку Preview cache. (заканчивается на .lrdata ) Lightroom воссоздаст превью при следующем запуске. Если это происходит часто, возможно, что-то не так с вашим жестким диском.Каталог открыт в другом приложении. При открытии Lightroom создается файл блокировки, предотвращающий доступ других к каталогу. (LR предназначен только для одного пользователя) Обычно этот файл удаляется при закрытии Lighroom, но если он не закрывается должным образом из-за зависания или сбоя питания, он может не быть удален. Затем вы получите сообщение об ошибке, в котором говорится, что каталог открыт в другом приложении, и вы не можете запустить LR. Это решается зайдя в папку Lightroom и удалив файл блокировки — он тот который заканчивается на .
 замок.
замок. Папка превью, каталог, файл журнала и файл блокировки. Последние два присутствуют только при запущенном Lightroom.
Проблемы с цветом. Lightroom управляется цветом и использует профиль монитора для правильного отображения цветов. Если профиль плохой или поврежден, может произойти несколько вещей.
Изображение может вообще не отображаться в программе «Разработка», «Библиотека» и «Разработка» могут отображать разные цвета, вы можете получить гистограмму с желтовато-коричневым оттенком, а Lightroom может отображать цвета, отличные от цветов Photoshop.
Решение состоит в калибровке монитора аппаратным калибратором, который создаст новый точный профиль. В качестве устранения неполадок и в качестве временного исправления вы можете установить профиль монитора на sRGB. См. раздел Как изменить профиль монитора, чтобы проверить, не поврежден ли он?Проблемы с графическим процессором . Модуль разработки в Lightroom 6/CC 2015/Classic использует графический процессор для определенных задач.
 Если у Lightroom есть проблемы с этим, это может привести к проблемам, таким как зависание программы, отказ запускаться, отображение синего прямоугольника вместо изображения в «Разработке» или отображение изображения с солнечным освещением в «Разработке».
Если у Lightroom есть проблемы с этим, это может привести к проблемам, таким как зависание программы, отказ запускаться, отображение синего прямоугольника вместо изображения в «Разработке» или отображение изображения с солнечным освещением в «Разработке».
Не все эти симптомы всегда вызваны графическим процессором, но если это так, решение состоит в том, чтобы отключить графический процессор в настройках LR. Перейдите в «Редактирование» (Lightroom на Mac) > «Установки» > «Производительность» и снимите флажок «Использовать графический процессор».Проблемы с графическим процессором также могут сделать невозможным доступ к настройкам, и в этом случае графический процессор можно отключить только путем редактирования файла настроек. В Windows это делается так:
Закрыть Lightroom. В Проводнике Windows перейдите к
C:\Users\[ваше имя пользователя]\AppData\Roaming\Adobe\Lightroom\Preferences .
Откройте файл Lightroom 6 Preferences.agprefs в текстовом редакторе, например Блокноте. Ближе к концу файла есть строка с надписью useAutoBahn = true, — измените ее на useAutoBahn = false,
Ближе к концу файла есть строка с надписью useAutoBahn = true, — измените ее на useAutoBahn = false,
Сохраните и закройте файл. Теперь запустите Лайтрум.На Mac используйте Finder и перейдите к Macintosh HD/Users/[ваше имя пользователя]/Library/Application Support/Adobe/Lightroom Preferences
Откройте файл Lightroom 6 Настройки.plist , затем выполните описанную выше процедуру.Проблемы с графическим процессором иногда можно решить путем обновления графического драйвера до последней версии. Большинство пользователей не увидят повышения производительности при включенном графическом процессоре, но пользователи с мониторами 4K или выше, вероятно, будут.
Удаление настроек. Поврежденный файл настроек может привести к некоторым проблемам, перечисленным в разделе Проблемы с графическим процессором, таким как сбои, зависания или отказ запуска LR. Другие проблемы включают (вероятно) длинный список, например, неработающие ползунки, неработающие инструменты и т.
 д. Удаление файла настроек вполне безопасно, Lightroom создаст новый при следующем запуске. Предпочтения невелики, и настройка того, что у вас было раньше, не займет много времени.
д. Удаление файла настроек вполне безопасно, Lightroom создаст новый при следующем запуске. Предпочтения невелики, и настройка того, что у вас было раньше, не займет много времени.Для LR 6/CC можно сбросить настройки, нажав Alt+Shift/Option+Shift сразу после щелчка по ярлыку для запуска LR, затем нажмите Да в диалоговом окне подтверждения.
Для более ранних версий расположение файла такое же, как для 6/CC в Windows. На Mac это должно быть
Macinotsh HD/Users/[имя пользователя]/Library/Preferences/com.adobe.LightroomX.plist
, где X — номер вашей версии. Поскольку я не использую или не имею доступа для Mac я не могу гарантировать, что пути, указанные для Mac, верны.Основы Adobe Lightroom | Любопытный.com
Извините, но для правильной работы этого сайта требуется JavaScript.
Щелкните здесь для получения инструкций по активации JavaScriptНачать бесплатный предварительный просмотр Начать курс Добавить в фокус Удалить из фокуса
10 уроков этого курса
18 мин.

БЕСПЛАТНО
Adobe Suite урок 1
Игра
Бесплатно
10 CQ
1. Введение в Adobe Lightroom
Урок с фотографом Салливаном Дж.
Посмотреть урок
Хотите профессионально ретушировать цифровые фотографии или создавать креативные веб-презентации? В этом уроке показано, как перемещаться по интерфейсу Adobe Lightroom.
Знакомство с Adobe Lightroom
с Sullivan J Photography
Хотите профессионально ретушировать цифровые фотографии или создавать креативные веб-презентации? В этом уроке показано, как перемещаться по интерфейсу Adobe Lightroom.
24 мин.
Adobe Suite урок 2
Игра
13 CQ
2. Модуль библиотеки Adobe Lightroom
Урок с фотографом Салливаном Дж.

Посмотреть урок
Импорт и экспорт фотографий в Adobe Lightroom и из него необходим для ретуширования фотографий. Из этого урока вы узнаете, как использовать модуль «Библиотека» Lightroom!
Модуль библиотеки Adobe Lightroom
с Sullivan J Photography
Импорт и экспорт фотографий в Adobe Lightroom и из него необходим для ретуширования фотографий. Из этого урока вы узнаете, как использовать модуль «Библиотека» Lightroom!
19 мин
Adobe Suite урок 3
Игра
10 CQ
3. Модуль разработки Lightroom | Часть 1
Урок с Салливаном Дж. Фотография
Посмотреть урок
В этом уроке по ретушированию фотографий для начинающих от Sullivan J. Photography — первом из двух — объясняется, как использовать модуль «Разработка» в Adobe Lightroom.
Модуль разработки Lightroom | Часть 1
с Sullivan J Photography
Этот урок по ретушированию фотографий для начинающих от Sullivan J.
 Photography — первый из двух — объясняет, как использовать модуль «Разработка» в Adobe Lightroom.
Photography — первый из двух — объясняет, как использовать модуль «Разработка» в Adobe Lightroom.20 мин
Adobe Suite урок 4
Игра
11 CQ
4. Модуль разработки Lightroom | Часть 2
Урок с фотографом Салливаном Дж.
Посмотреть урок
В этом втором уроке из двух о том, как использовать основы модуля «Разработка» Adobe Lightroom, вы узнаете о виньетках, повышении резкости, коррекции объектива и многом другом.
Модуль разработки Lightroom | Часть 2
с Салливаном Дж. Фотография
В этом втором уроке из двух о том, как использовать основы модуля «Разработка» Adobe Lightroom, вы узнаете о виньетках, повышении резкости, коррекции объектива и многом другом.
20 мин
Adobe Suite урок 5
Игра
11 CQ
5.
 Модуль карты Adobe Lightroom
Модуль карты Adobe LightroomУрок с фотографом Салливаном Дж.
Посмотреть урок
Дженис Салливан учит начинающих студентов, как использовать модуль карты Adobe Lightroom — гениальный способ отслеживать ваши фотографии по местоположению.
Модуль карты Adobe Lightroom
с Sullivan J Photography
Дженис Салливан учит начинающих студентов, как использовать модуль карты Adobe Lightroom — гениальный способ отслеживать ваши фотографии по местоположению.
19 мин
Adobe Suite урок 6
Игра
10 CQ
6. Модуль книги Adobe Lightroom
Урок с Салливаном Дж. Фотография
Посмотреть урок
В этом седьмом уроке по Adobe Lightroom вы узнаете, как создать фотокнигу для себя, семьи, друзей или продать с помощью встроенного книжного модуля Blurb.

Книжный модуль Adobe Lightroom
с Sullivan J Photography
В этом седьмом уроке по Adobe Lightroom вы узнаете, как создать фотокнигу для себя, семьи, друзей или продать с помощью встроенного книжного модуля Blurb.
23 мин.
Adobe Suite урок 7
Игра
12 CQ
7. Модуль слайд-шоу Adobe Lightroom
Урок с фотографом Салливаном Дж.
Посмотреть урок
Этот урок посвящен модулю слайд-шоу Adobe Lightroom, который позволяет создавать презентации, экспортировать фотографии в фильм и создавать PDF-файлы слайд-шоу.
Модуль слайд-шоу Adobe Lightroom
with Sullivan J Photography
Этот урок посвящен модулю слайд-шоу Adobe Lightroom, который позволяет создавать презентации, экспортировать фотографии в фильм и создавать PDF-файлы вашего слайд-шоу.
24 мин.

Adobe Suite урок 8
Игра
13 CQ
8. Модуль печати Adobe Lightroom
Урок с фотографом Салливаном Дж.
Посмотреть урок
Иногда обмен в Интернете не помогает, и вам нужно распечатать. В этом уроке Adobe Lightroom вы узнаете, как использовать модуль печати для печати идеальных фотографий!
Модуль печати Adobe Lightroom
с Sullivan J Photography
Иногда обмен в Интернете не помогает, и вам нужно распечатать. В этом уроке Adobe Lightroom вы узнаете, как использовать модуль печати для печати идеальных фотографий!
16 мин
Adobe Suite урок 9
Игра
9 CQ
9. Веб-модуль Adobe Lightroom
Урок с фотографом Салливаном Дж.
Посмотреть урок
Хотите похвастаться своими искусными изображениями и поделиться ими с публикой? В этом уроке Adobe Lightroom вы узнаете, как использовать веб-модуль для обмена фотографиями.

Веб-модуль Adobe Lightroom
с Sullivan J Photography
Хотите похвастаться и поделиться своими вычурными снимками с публикой? В этом уроке Adobe Lightroom вы узнаете, как использовать веб-модуль для обмена фотографиями.
18 мин.
Adobe Suite урок 10
Игра
10 CQ
10. Демонстрация модуля Adobe Lightroom
Урок с фотографом Салливаном Дж.
Посмотреть урок
В этом заключительном уроке курса профессиональный фотограф Дженис Салливан расскажет вам, как добавлять изображения в каждый из модулей Adobe Lightroom.
Демонстрация модуля Adobe Lightroom
с Sullivan J Photography
В этом заключительном уроке курса профессиональный фотограф Дженис Салливан расскажет вам, как добавлять изображения в каждый из модулей Adobe Lightroom.
6
54 мин
6 частей Adobe Suite курс
Игра
31 CQ
Введение в Adobe Camera Raw
Курс из 6 частей с Sullivan J Photography
Посмотреть курс
В этом курсе художественный фотограф Дженис Салливан знакомит с подключаемым модулем Adobe Camera Raw — от основ навигации до инструментов детализации и шумоподавления, настройки тона и оттенка и многого другого.

Знакомство с Adobe Camera Raw
с Sullivan J Photography
В этом курсе художественный фотограф Дженис Салливан знакомит с подключаемым модулем Adobe Camera Raw — от основ навигации до инструментов детализации и шумоподавления, тона и оттенка. регулировка и многое другое.
7 мин
Adobe Suite урок
Игра
4 CQ
Эффекты осветления и затемнения Photoshop
Урок с фотографом Салливаном Дж.
Посмотреть урок
Хотите изменить экспозицию своих цифровых фотографий? Попробуйте Dodge и Burn в Photoshop! Узнайте, как использовать эти инструменты, и получите советы по созданию отличных эффектов!
Photoshop Dodge & Burn Effects
с Sullivan J Photography
Хотите изменить экспозицию своих цифровых фотографий? Попробуйте Dodge и Burn в Photoshop! Узнайте, как использовать эти инструменты, и получите советы по созданию отличных эффектов!
10 мин
Adobe Suite урок
Игра
6 CQ
Раскрашивание черно-белой фотографии
Урок с фотографом Салливаном Дж.

Посмотреть урок
Черно-белые изображения красивы и элегантны, но иногда хочется, чтобы цвета на фотографии выделялись! Узнайте, как вернуть цвет фотографии.
Раскрашивание черно-белой фотографии
с Sullivan J Photography
Черно-белые изображения красивы и элегантны, но иногда хочется, чтобы цвета на фотографии выделялись! Узнайте, как вернуть цвет фотографии.
19 мин
Редактирование фотографий урок
Игра
10 CQ
Объединение изображений с помощью Helicon Focus
Урок с фотографом Салливаном Дж.
Посмотреть урок
Узнайте, как обрабатывать сложенные изображения с помощью Helicon Focus, чтобы увеличить резкость ваших фотографий.
Наложение изображений с помощью Helicon Focus
с помощью Sullivan J Photography
Узнайте, как обрабатывать наложенные изображения с помощью Helicon Focus, чтобы увеличить резкость ваших фотографий.

17 мин
Adobe Suite урок
Игра
9 CQ
Как исправить лепестки цветов в Photoshop
Урок с фотографом Салливаном Дж.
Посмотреть урок
У вас есть фотография цветка, которую нужно отредактировать? В этом уроке Photoshop вы узнаете советы по постобработке, как исправить лепестки, чтобы получить идеальные цветы.
Как исправить лепестки цветов в Photoshop
с Sullivan J Photography
У вас есть фотография цветка, которую нужно отредактировать? В этом уроке Photoshop вы узнаете советы по постобработке, как исправить лепестки, чтобы получить идеальные цветы.
16
80 мин
16 частей Adobe Suite курс
Игра
50 CQ
Мастер типографики в Adobe CS
Курс из 16 частей с Да, я дизайнер
Посмотреть курс
Вас бесит, когда ритейлеры используют в своей рекламе дюжину шрифтов? Когда вам поручают отправить заметку, вы тратите более часа на форматирование текста и кернинг? Вы приходите в неудержимую ярость, увидев Comic Sans или Papyrus? Если вы ответили «да» на любой из этих вопросов, этот курс из 16 уроков по типографике именно для вас.
 Узнайте, как использовать десятки текстовых функций в Adobe Photoshop, Illustrator и InDesign, и начните одиночный крестовый поход против плохой типографики.
Узнайте, как использовать десятки текстовых функций в Adobe Photoshop, Illustrator и InDesign, и начните одиночный крестовый поход против плохой типографики.Мастер типографики в Adobe CS
с Да, я дизайнер
Вас бесит, когда ритейлеры используют в своих объявлениях дюжину шрифтов? Когда вам поручают отправить заметку, вы тратите более часа на форматирование текста и кернинг? Вы приходите в неудержимую ярость, увидев Comic Sans или Papyrus? Если вы ответили «да» на любой из этих вопросов, этот курс из 16 уроков по типографике именно для вас. Узнайте, как использовать десятки текстовых функций в Adobe Photoshop, Illustrator и InDesign, и начните одиночный крестовый поход против плохой типографики.
36
293 мин
36 частей Adobe Suite курс
Игра
162 CQ
Полное руководство по Adobe Photoshop
Курс из 36 частей от Bitesize Business School
Посмотреть курс
Извлеките максимальную пользу из своего программного обеспечения Adobe Photoshop с помощью этого курса бизнес-школы Bitesize.
 Узнайте, как создавать потрясающую графику кампании, собственные цвета, художественные фотографии и анимированные GIF-файлы.
Узнайте, как создавать потрясающую графику кампании, собственные цвета, художественные фотографии и анимированные GIF-файлы.Полное руководство по Adobe Photoshop
в бизнес-школе Bitesize
Извлеките максимальную пользу из своего программного обеспечения Adobe Photoshop с помощью этого курса бизнес-школы Bitesize. Узнайте, как создавать потрясающую графику кампании, собственные цвета, художественные фотографии и анимированные GIF-файлы.
10
141 мин
10 частей Adobe Suite курс
Игра
77 CQ
Как использовать Иллюстратор СС
Курс из 10 частей с Майклом Гейтвудом
Посмотреть курс
Преподаватель Adobe Creative Suite Майкл Гейтвуд знакомит с основами Illustrator для начинающих и средних цифровых иллюстраторов и дизайнеров, а завершается окончательным проектом по разработке логотипа!
Как использовать Illustrator CC
с Майклом Гейтвудом
Преподаватель Adobe Creative Suite Майкл Гейтвуд рассказывает об основах Illustrator для начинающих и опытных цифровых иллюстраторов и дизайнеров, кульминацией которых является окончательный проект по разработке логотипа!
3
37 мин
3-компонентный Adobe Suite курс
Игра
20 CQ
Как сделать классический мем в фотошопе
Курс из 3 частей с Бенджамином Халсоллом
Посмотреть курс
Что может быть лучше веселого мема? Создай свой собственный забавный мем! В этом курсе Adobe Photoshop вы узнаете, как создать классический мем с центральным объектом, векторным фоном и блочным текстом.

Как сделать классический мем в Photoshop
с Бенджамином Халсоллом
Что может быть лучше веселого мема? Создай свой собственный забавный мем! В этом курсе Adobe Photoshop вы узнаете, как создать классический мем с центральным объектом, векторным фоном и блочным текстом.
6
96 мин
6 частей Adobe Suite курс
Игра
51 CQ
Дизайн фигур в Photoshop и Illustrator
Курс из 6 частей с Бенджамином Халсоллом
Посмотреть курс
Создание собственных графических форм и рисунков полезно в мире графического дизайна! В этом курсе Adobe Creative Suite вы узнаете советы и приемы Photoshop и Illustrator по созданию дизайна.
Дизайн фигур в Photoshop и Illustrator
с Бенджамином Халсоллом
Создание собственных графических фигур и рисунков полезно в мире графического дизайна! В этом курсе Adobe Creative Suite вы узнаете советы и приемы Photoshop и Illustrator по созданию дизайна.

11
124 мин
11 частей Adobe Suite курс
Игра
70 CQ
Создание потрясающих эффектов Photoshop
Курс из 11 частей с Марком С. Джонсоном
Посмотреть курс
Превратите красивые картинки в искусные фотографии с помощью этого курса по созданию потрясающих эффектов Photoshop с помощью знаменитого Adobe Photoshop Марка С. Джонсона. Улучшите свои фотографии с помощью этих драматических эффектов!
Создание потрясающих эффектов Photoshop
с Марком С. Джонсоном
Превратите красивые картинки в искусную фотографию с помощью этого курса по созданию потрясающих эффектов Photoshop с помощью знаменитого Adobe Photoshop Марка С. Джонсона. Улучшите свои фотографии с помощью этих драматических эффектов!
10
205 мин
10 частей Adobe Suite курс
Игра
109 CQ
Основы Adobe Lightroom
Курс из 10 частей от Sullivan J Photography
Посмотреть курс
Adobe Lightroom — универсальное программное обеспечение для постобработки для любого цифрового фотографа.
 Профессиональный фотограф Дженис Салливан показывает начинающим пользователям Lightroom, как работать с его различными модулями.
Профессиональный фотограф Дженис Салливан показывает начинающим пользователям Lightroom, как работать с его различными модулями.Основы Adobe Lightroom
с Sullivan J Photography
Adobe Lightroom — универсальное программное обеспечение для постобработки для любого цифрового фотографа. Профессиональный фотограф Дженис Салливан показывает начинающим пользователям Lightroom, как работать с его различными модулями.
10
127 мин
10 частей Adobe Suite курс
Игра
67 CQ
Ретушь семейных фотографий в Photoshop
Курс из 10 частей с «Учись с Трэвисом»
Посмотреть курс
Даже фотограф-любитель может создавать изображения профессионального качества с небольшой помощью Adobe Photoshop. В этом курсе для фотолюбителей вы научитесь редактировать фотографии и экспортировать окончательные изображения.

Ретуширование семейных фотографий в Photoshop
с помощью Learn With Travis
Даже фотограф-любитель может создавать изображения профессионального качества с небольшой помощью Adobe Photoshop. В этом курсе для фотолюбителей вы научитесь редактировать фотографии и экспортировать окончательные изображения.
3
37 мин
3-компонентный Adobe Suite курс
Игра
20 CQ
Как сделать классический мем в фотошопе
Курс из 3 частей с Бенджамином Халсоллом
Посмотреть курс
Что может быть лучше веселого мема? Создай свой собственный забавный мем! В этом курсе Adobe Photoshop вы узнаете, как создать классический мем с центральным объектом, векторным фоном и блочным текстом.
Как сделать классический мем в Photoshop
с Бенджамином Халсоллом
Что может быть лучше веселого мема? Создай свой собственный забавный мем! В этом курсе Adobe Photoshop вы узнаете, как создать классический мем с центральным объектом, векторным фоном и блочным текстом.

21
119 мин
21 часть Adobe Suite курс
Игра
71 CQ
Быстрое редактирование изображений для начинающих
Курс из 21 части с Кристен Паланой
Посмотреть курс
В эпоху цифровых медиа очень важно научиться редактировать изображения для социальных сетей и веб-контента. В этом курсе для начинающих вы научитесь использовать Adobe Photoshop и бесплатную альтернативу GIMP!
Быстрое редактирование изображений для начинающих
с Кристен Палана
В век цифровых медиа очень важно научиться редактировать изображения для социальных сетей и веб-контента. В этом курсе для начинающих вы научитесь использовать Adobe Photoshop и бесплатную альтернативу GIMP!
Онлайн-курс — Adobe Lightroom Classic: руководство для начинающих (Микаэль Элиассон)
Активируйте курс с кодом подарка
- 100% положительных отзывов (54)
- 2929 студентов
- 53 урока (10ч 36м)
- 5 курсов
- 63 загрузки (24 файла)
- Онлайн и в своем собственном темпе
- Доступно в приложении
- Аудио: английский
- английский, испанский, португальский, немецкий, французский, итальянский, польский, нидерландский
- Уровень: Начинающий
- Неограниченный доступ навсегда
Основы домашней жизни · 5 курсов включены
Независимо от того, являетесь ли вы фотографом-любителем или опытным профессионалом, Adobe Lightroom поможет вам разработать профессиональный рабочий процесс для создания и организации больших коллекций в рекордно короткие сроки.
 Дизайнеры, менеджеры социальных сетей и другие специалисты по маркетингу также полагаются на возможности Lightroom для редактирования, улучшения и экспорта изображений для широкого спектра контента и проектов.
Дизайнеры, менеджеры социальных сетей и другие специалисты по маркетингу также полагаются на возможности Lightroom для редактирования, улучшения и экспорта изображений для широкого спектра контента и проектов.В этом 5-курсе «Основы Domestika» Микаэль Элиассон научит вас, как управлять полным рабочим процессом фотографии в Lightroom Classic. Он рассказывает, как организовывать, оценивать и управлять изображениями с ключевыми словами, а также как обрабатывать файлы RAW (и JPEG) для достижения максимального качества. Узнайте, как использовать программное обеспечение для создания книг, слайд-шоу, мини-сайтов и высококачественных отпечатков. Узнайте, как импортировать изображения в Photoshop и правильно сохранять их, чтобы сохранить каждый слой.
К концу этого курса вы поймете, как разработать структурированный и организованный рабочий процесс, от съемки до окончательного экспорта. Узнайте, как быстро и эффективно работать с многочисленными изображениями, чтобы ваши изображения выглядели наилучшим образом.

В первом курсе начните с импорта изображений в Lightroom без создания дубликатов. Узнайте, как организовать свои изображения и как создать свою первую коллекцию. Узнайте, как добавлять изображения на карту с помощью геопозиционирования и как синхронизировать свою учетную запись Lightroom CC. Завершите просмотр, увидев, как снимать с Lightroom, подключенным непосредственно к вашей камере.
Два погружения в модуль «Библиотека». Узнайте, как оценивать, помечать и помечать изображения, а также изучите возможности эффективного выбора изображений. Откройте для себя альтернативные варианты организации, используя ключевые слова, метаданные, библиотечные фильтры и синхронизируя изображения. Наконец, узнайте, как экспортировать изображения, и изучите различные доступные службы публикации.
Третий курс посвящен обработке изображений. После обзора модуля «Разработка» пришло время изучить панель «Основные», где происходит наиболее важное редактирование изображений, особенно при работе с файлами RAW.
 Узнайте, как использовать мощные инструменты, такие как кривая тона, и узнайте, как использовать цвета и создавать яркие черно-белые изображения. Изучите коррекцию объектива, преобразования, повышение резкости и шумоподавление, а затем узнайте, как применять творческие эффекты, такие как зернистость или виньетка.
Узнайте, как использовать мощные инструменты, такие как кривая тона, и узнайте, как использовать цвета и создавать яркие черно-белые изображения. Изучите коррекцию объектива, преобразования, повышение резкости и шумоподавление, а затем узнайте, как применять творческие эффекты, такие как зернистость или виньетка.На четвертом курсе погрузитесь в детальные и локальные настройки. Начните с основ обрезки изображения и откройте для себя полезную функцию создания виртуальных копий изображений. Взгляните на процесс клонирования Микаэля и узнайте, как убрать эффект красных глаз, вызванный вспышкой на камере. Изучите три основных инструмента, используемых для направления фокуса изображения: радиальный фильтр, градуированный фильтр и корректирующая кисть. Наконец, узнайте, как работать с пакетами изображений, используя предустановки и создавая свои собственные.
В заключительном курсе ознакомьтесь с различными модулями вывода в Lightroom. Получите обзор различных модулей и подробно изучите модуль «Книга», который позволяет создавать книги с собственными шаблонами страниц.
 Затем узнайте, как создавать слайд-шоу и презентации в формате PDF, и узнайте, как выполнять программную цветопробу и применять пользовательские цветовые профили к изображениям для коммерческой печати. Наконец, посмотрите, как создать мини-сайт — отличный ресурс для презентации работы или презентации клиенту.
Затем узнайте, как создавать слайд-шоу и презентации в формате PDF, и узнайте, как выполнять программную цветопробу и применять пользовательские цветовые профили к изображениям для коммерческой печати. Наконец, посмотрите, как создать мини-сайт — отличный ресурс для презентации работы или презентации клиенту.Технические требования
⦁ Компьютер с Windows 10 или macOS 10.12 Sierra (или выше).
⦁ Adobe Lightroom Classic (7-дневную пробную версию можно загрузить с веб-сайта Adobe)
⦁ Adobe Photoshop и графический планшет (дополнительно) для более сложной ретушиОтзывы
Микаэль Элиассон (Mikael Eliasson) — лондонский фотограф, основная работа которого связана с портретной съемкой. Его фотографии выставлялись по всей Европе, были представлены в журнале Portfolio Catalogue (номер 43), а также на частных выставках в Лондоне, Турине и других местах.
Помимо работы по заказу и личной работы, Микаэль также работает репетитором по фотографии и фотошопу и ведет курс фотографии в Лондоне.

Содержание
Курс 1: Введение в Lightroom Classic
Курс 2: Библиотечный модуль
Курс 3: Модуль «Разработка»
Курс 4: Ретушь и пакетная обработка
Курс 5: Представление вашей работы
Посмотреть содержание 5 курсов
О Основах Домастики
Domestika Basics — это серия курсов, направленных на обучение наиболее часто используемому программному обеспечению творческими профессионалами во всем мире.
Контент был тщательно подобран и предназначен как для студентов, осваивающих новую творческую область, так и для более опытных профессионалов, которые хотят отточить свои навыки.Учитесь с лучшими учителями Domestika с помощью практических уроков, множества ресурсов и возрастающей сложности, которые позволят вам увидеть результаты с первого дня.
Основы Domestika позволят вам повысить уровень своей профессиональной игры и подготовиться к лучшим проектам.
Без предварительных знаний.

Domestika Basics дает вам все необходимое, чтобы начать работу в новой творческой сфере и стать в ней экспертом.
Сосредоточился на инструменте.
Откройте для себя его основные компоненты, приемы и проверенные методы, необходимые для его освоения.
Быстро учиться
Благодаря прямому пошаговому подходу наши выдающиеся специалисты научат вас, как получить максимальную отдачу от программы.
Сертификаты Плюс
Если вы являетесь участником Plus или PRO, получите специальный сертификат, подписанный вашим учителем для каждого курса. Поделитесь им в своем портфолио, социальных сетях или где угодно.
Основы Lightroom для начинающих или переподготовка для опытных пользователей
Adobe Lightroom может показаться немного пугающим, если вы никогда не использовали его раньше. Не нужно бояться! О многом говорит его огромная популярность у фотографов.

Отбросьте любую амбивалентность, которая у вас может быть, и воспользуйтесь нашим советом ниже. Мы думаем, вы будете благодарны за это.
Если вы читали наши предыдущие советы для новичков в Lightroom, возможно, вы захотите прочитать этот, чтобы напомнить о себе. Если вы новичок в Lightroom, эти указатели должны помочь вам начать работу.
Итак, что такое Adobe Lightroom?Вы, наверное, много слышали о Lightroom, и поэтому рассматриваете его. По своей сути Lightroom — это программа для редактирования фотографий и управления файлами.
Это самое популярное программное обеспечение для редактирования, используемое большинством профессиональных фотографов. Он поставляется с предустановками, которые позволяют легко редактировать одним или двумя щелчками мыши отдельное изображение или сотни. Он также поддерживает другие пресеты, которые вы можете купить (например, те, которые мы предлагаем).

В отличие от некоторых программ для редактирования, Lightroom позволяет выполнять неразрушающее редактирование. Уже одно это должно обеспечить некоторое удобство для новичков в Lightroom.
Lightroom по сравнению с Photoshop:Lightroom был разработан с учетом потребностей фотографов. Напротив, Adobe Photoshop был разработан для художников-графиков, архитекторов и дизайнеров. По понятным причинам большинство фотографов используют Lightroom для общего редактирования и управления файлами. Он предлагает лучшие инструменты для редактирования, даже для пакетного редактирования.
С другой стороны, Adobe Photoshop предлагает больше инструментов, чем Lightroom, за исключением того, что вам, скорее всего, не понадобится использовать большинство из них. Они бесполезны для большинства фотографов.
Lightroom предназначен только для профессионалов?Нет. Хотя это правда, что большинство профессиональных фотографов используют его, его также используют фотографы-любители, которые хотят создавать фотографии профессионального качества.

Для этого необходимо правильное программное обеспечение, поскольку оно предоставляет лучшие инструменты для высококачественного редактирования. Если вы хотите внести обширные изменения или просто настроить несколько незначительных вещей, отрегулировать контрастность, баланс белого или цвет, вы можете сделать все это — и даже больше — с Lightroom.
Есть несколько модулей Lightroom, с которыми вы будете работать .Они станут частью вашего рабочего процесса при использовании программного обеспечения.
Библиотека : Вы можете добавлять метаданные и ключевые слова, упорядочивать и сортировать изображения, создавать коллекции, добавлять пресеты и даже обмениваться файлами.
Разработка : Вы будете выполнять большую часть своей работы по постобработке в модуле «Разработка».
Карта : Любые изображения, содержащие данные GPS, будут добавлены на карту.

Книга : В этом модуле можно создать книгу.
Слайд-шоу : Используйте свои фотографии для создания презентаций в виде слайд-шоу.
Печать : Предустановки и макеты для удобной печати.
Web : Используйте его для создания работы специально для Интернета.
При первом входе в Lightroom вам будет предложено создать каталог. Вам нужно будет выбрать место на вашем компьютере. После того, как вы вставите SD-карту
, все фотографии на этой карте появятся в сетке, чтобы выбрать, какие фотографии вы хотите добавить.
Варианты импорта фотографий находятся в верхней части экрана. Просто выберите «копировать» и выберите папку назначения для ваших изображений из вариантов в правой части экрана.
На этом этапе импорта вы также можете переименовывать свои фотографии, применять пресеты и ключевые слова.
Чтобы максимально эффективно использовать Lightroom, упорядочивайте изображения и управляйте ими с самого начала. Например, допустим, вы назначаете ключевое слово изображению, например «вечеринка». Чтобы найти это изображение, вы должны выполнить поиск в своем компьютере, используя слово party. Будут показаны все фотографии с этим ключевым словом.
Например, допустим, вы назначаете ключевое слово изображению, например «вечеринка». Чтобы найти это изображение, вы должны выполнить поиск в своем компьютере, используя слово party. Будут показаны все фотографии с этим ключевым словом.Лучше всего создать какую-либо систему хранения изображений, которая будет удобна для вас, когда вы впервые начнете работать с Lightroom. Это поможет вам оставаться организованным. Вы также можете создавать коллекции.
Редактировать в Lightroom несложно.Редактирование в Lightroom на самом деле проще, чем вы думаете, особенно если вы работали с Adobe Photoshop. Между этими двумя программами есть некоторое сходство. Самое сложное в Lightroom, вероятно, то, что он предлагает множество опций и инструментов для редактирования.

Но если вы никогда не использовали Photoshop, не беспокойтесь. Надеюсь, с нашими советами и некоторой практикой вы будете на пути к созданию профессионально выглядящих изображений.
Пакетное редактирование сэкономит вам массу времени.Удобная функция Lightroom заключается в том, что вы можете редактировать изображения в пакетном режиме, даже в больших пакетах! Это может сэкономить часы работы. Вы начинаете с выделения изображения, которое было отредактировано.
Выберите несколько других фотографий, которые вы хотели бы изменить, и выберите «Настройки» > «Настройки синхронизации» в меню. Вы также можете нажать кнопку «Синхронизировать», чтобы убедиться, что все ваши изменения синхронизированы.
Использование пресетов также сэкономит вам много времени .Lightroom поставляется с набором пресетов, но вы также можете купить другие и загрузить их.
 В конце концов, вы можете захотеть создать свои собственные пресеты для Lightroom. Итак, как и когда вы используете пресет? Если вы часто делаете одни и те же настройки, вам понравятся пресеты. С левой стороны модуля вы найдете множество основных пресетов. Они являются хорошей отправной точкой для освоения программного обеспечения и использования предустановок.
В конце концов, вы можете захотеть создать свои собственные пресеты для Lightroom. Итак, как и когда вы используете пресет? Если вы часто делаете одни и те же настройки, вам понравятся пресеты. С левой стороны модуля вы найдете множество основных пресетов. Они являются хорошей отправной точкой для освоения программного обеспечения и использования предустановок.Мы предлагаем вам поэкспериментировать с пресетами, чтобы познакомиться с ними и выбрать несколько понравившихся. Как только вы освоитесь с пресетами, которые поставляются с Lightroom, вы можете подумать о покупке других. Любой пресет, который вы покупаете в Интернете, поставляется с инструкциями по загрузке, но их относительно легко установить.
Самое главное, они значительно сократят время вашего рабочего процесса. Вы также можете применить улучшения к пакету изображений. Например, вместо того, чтобы прокручивать изображения по отдельности для улучшения или редактирования, вы можете применить изменения к группе изображений с помощью предустановки.

Чтобы создать свои собственные пресеты, щелкните знак «+» в правом верхнем углу и направьте его, чтобы применить нужные вам настройки. Затем вы можете сохранить эти изменения и назвать их, чтобы вы могли найти и использовать их снова.
Основная панель :Если вам нужно настроить изображение вручную, вы можете начать здесь. Он находится в правой части модуля разработки. Вот инструменты для изменения баланса белого ваших фотографий, настройки экспозиции и других простых правок.
Баланс белого : Используйте раскрывающееся меню и пипетку для настройки баланса белого.
Изменение размера : Вы можете изменить размер изображения, чтобы уменьшить размер файла, иначе вы начнете занимать огромное количество памяти на вашем компьютере.
Настройка кривых тона : Тона важны для достоверности изображения.
 Вы можете найти инструмент кривой тона в правой части модуля разработки, под основной панелью. Добавьте точки на кривую, чтобы усилить светлые, темные и средние тона. Поиграйте с этим, но не переусердствуйте.
Вы можете найти инструмент кривой тона в правой части модуля разработки, под основной панелью. Добавьте точки на кривую, чтобы усилить светлые, темные и средние тона. Поиграйте с этим, но не переусердствуйте.Коррекция объектива: Найдите этот инструмент справа от модуля разработки. Вы можете исправить любое искажение объектива. Вы также можете удалить хроматические аберрации.
Обрезка и выравнивание фотографий: Возможность обрезать изображение может изменить мир. Выпрямить изображение достаточно просто в модуле «Разработка». Выберите инструмент Crop Overlay, чтобы отобразить панель инструментов. Затем перетащите ползунок «Угол», чтобы повернуть фотографию. Другой вариант — выбрать инструмент «Выпрямление», чтобы применить выравнивание изображения.
Размытие фона : Используйте эту функцию, чтобы размыть определенные области изображения. Вы можете создать маску, закрашивая фон или другие области, которые хотите размыть.
 Затем с помощью инструмента «Кисть» создайте желаемое размытие.
Затем с помощью инструмента «Кисть» создайте желаемое размытие.Повышение резкости изображений : Выберите изображение, которое хотите отредактировать. Откройте панель «Детали», чтобы открыть настройки повышения резкости и уточнения деталей изображения. Выберите инструмент «Резкость», чтобы увидеть семь различных способов изменения размытых изображений. Используйте ползунок «Количество», чтобы выбрать необходимую четкость фотографии.
Коррекция цвета: Вы можете настроить цвета изображения. Мы рекомендуем работать с файлом RAW, а не с JPEG, который не очень хорошо воспринимает корректировку цвета.
Повышение резкости изображений : Выберите изображение, которое хотите отредактировать. Откройте панель «Детали», чтобы открыть настройки повышения резкости и уточнения деталей изображения. Выберите инструмент «Резкость», чтобы увидеть семь различных способов изменения размытых изображений.
 Используйте ползунок «Количество», чтобы выбрать необходимую четкость фотографии.
Используйте ползунок «Количество», чтобы выбрать необходимую четкость фотографии.
HSL (оттенок, насыщенность и яркость) управляет цветовым оттенком, интенсивностью и яркостью. Он предлагает один из лучших способов исправления цвета, поскольку вы можете выбирать цвет отдельно для работы, не затрагивая остальную часть изображения. Легко вносить коррективы, используя ползунки для настройки.
Оттенок: Вы можете использовать ползунок «Оттенок», чтобы заменить существующие оттенки граничными цветами, присутствующими в цветовом круге.
Насыщенность: Вы можете увеличить или уменьшить насыщенность, интенсивность цвета.
Яркость: Этот ползунок позволяет осветлить или затемнить цвета.
Экспозиция — это количество света, попадающего в камеру и достигающего сенсора камеры.
 Хорошо экспонированное фото имеет хороший баланс яркости и темноты. Вы можете исправить или сбалансировать экспозицию в Lightroom, используя эти инструменты:
Хорошо экспонированное фото имеет хороший баланс яркости и темноты. Вы можете исправить или сбалансировать экспозицию в Lightroom, используя эти инструменты:Блики : Вы можете исправить светлые тона с помощью ползунка. Вправо делает его ярче.
Ползунок экспозиции : Переместите ползунок вправо, чтобы сделать изображение ярче, или влево, чтобы затемнить его.
Тени: Вы можете восстановить детали из теней, проведя пальцем вправо или влево, чтобы затемнить тени.
Чтобы сохранить изменения, выберите формат — нажмите «Экспорт» в раскрывающемся меню «Файл». Откроется диалоговое окно. Выберите нужный формат. Вы можете добавлять водяные знаки и другие метаданные к фотографиям и экспортировать их для печати, социальных сетей или других онлайн-ресурсов.
Экспорт и резервное копирование:
В качестве системы управления файлами Lightroom экспортирует и создает резервные копии файлов. Поэтому при экспорте из Lightroom исходная копия вашего файла не удаляется.
Lightroom создает неповрежденную копию. Ниже приведены типы экспорта, доступные в Lightroom.
Lightroom для оборудования:Выберите фотографии в представлении «Сетка» для экспорта.
Выберите «Файл» > «Экспорт» или нажмите кнопку «Экспорт» в модуле «Библиотека».
Выберите «Экспортировать в» > «Жесткий диск» во всплывающем меню.
Выберите предустановку экспорта.
Укажите папку назначения, правила именования и другие параметры на панелях диалогового окна «Экспорт».
После сохранения настроек экспорта нажмите Экспорт.
Выберите пакет изображений в представлении «Сетка».

Нажмите кнопку «Экспорт» в модуле «Библиотека» и выберите, куда вы хотите экспортировать файлы.
После выбора пресетов нажмите «Экспорт» и выберите место для экспорта.
Часто требуется экспортировать файл меньшего размера для отображения в Интернете. (Одна из причин, по которой профессионалы делают это, чтобы избежать кражи изображений, отображаемых в Интернете.)
Установите формат изображения в JPEG и установите ползунок качества в диапазоне от 70 до 100.
Установите экспорт в sRGB.
Установите флажок «Изменить размер по размеру», чтобы установить нужный размер.
Установите разрешение 72 пикселя на дюйм, рекомендуемое стандартное разрешение для Интернета.
При экспорте вы также можете выбрать различные настройки экспорта для печати с высоким разрешением.

Установите формат изображения на JPEG.
Установите ползунок качества на 100 для максимального качества.
Не устанавливайте флажок «Изменить размер по размеру», чтобы сохранить полный размер.
Обратите внимание, что настройка разрешения экспорта должна быть 300 пикселей на дюйм.
Если и есть один совет, который мы можем дать в отношении Lightroom, так это: Практикуйтесь, практикуйтесь и еще раз практикуйтесь!
Не потому, что его сложно использовать или понять, а потому, что он поможет вам освоиться с программой. Как и в большинстве вещей, чем больше вы его используете, тем лучше вы будете его использовать, и тем лучше станут ваши изображения!
Если вы хотите повысить качество своих изображений до профессионального уровня, Lightroom поможет вам в этом.

 В. Ломоносова (ЗАО)
В. Ломоносова (ЗАО) Сможете воплотить в жизнь любые творческие идеи.
Сможете воплотить в жизнь любые творческие идеи. 2, 5-ый этаж
2, 5-ый этаж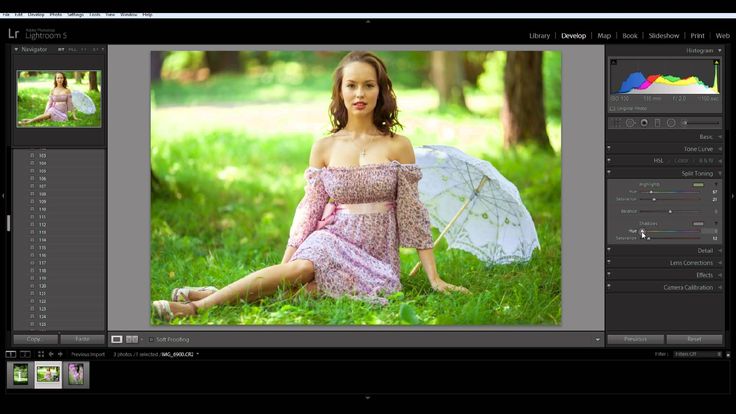 ч
ч Точечная ретушь. Метод недеструктивной обработки
Точечная ретушь. Метод недеструктивной обработки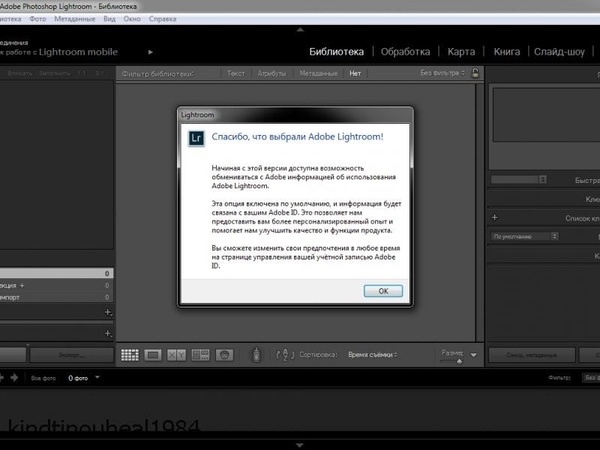 , 8 занятий
, 8 занятий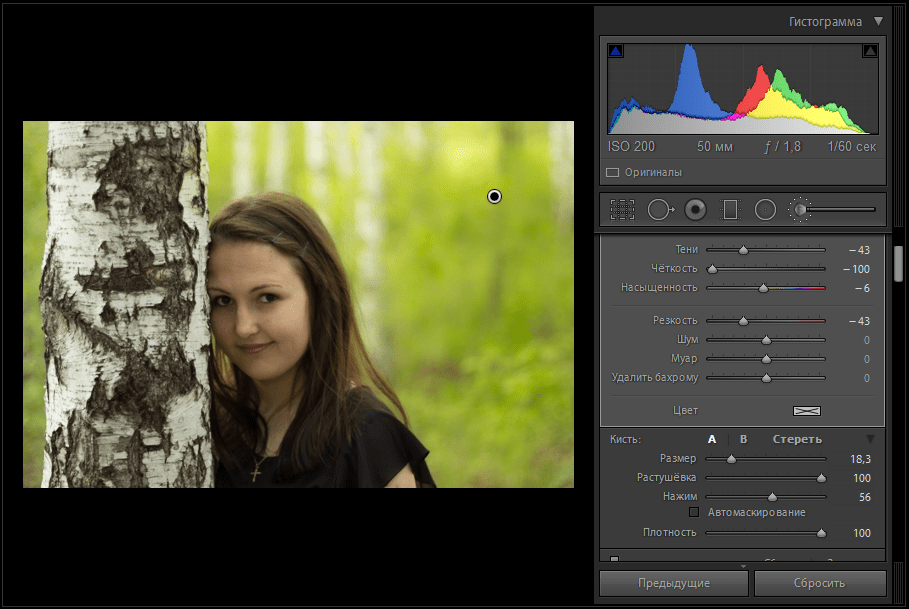 title»/>
{{percent(index)}}
title»/>
{{percent(index)}} Я думаю, вам нужна дополнительная информация, если вы новичок в DAM (Digital Asset Management или Управление фотографиями). Выберите папку, в которую вы хотите поместить свои фотографии. Теперь настроил: Куда от > Что делать с фото > Куда идти В главном окне выбираем фотографии для добавления в Lightroom. Обычно вы будете использовать значение по умолчанию, то есть все фотографии на карте.
Я думаю, вам нужна дополнительная информация, если вы новичок в DAM (Digital Asset Management или Управление фотографиями). Выберите папку, в которую вы хотите поместить свои фотографии. Теперь настроил: Куда от > Что делать с фото > Куда идти В главном окне выбираем фотографии для добавления в Lightroom. Обычно вы будете использовать значение по умолчанию, то есть все фотографии на карте. Под ним находится Каталог. Варианты, которые вы будете использовать, — это Предыдущий импорт, который ограничит просмотр только последней партией фотографий, которые вы купили в Lightroom. Или вы можете выбрать «Все фотографии», чтобы отобразить все фотографии, которые сейчас находятся в Lightroom. Если фотографии отсутствуют, нажмите «Все фотографии».
Под ним находится Каталог. Варианты, которые вы будете использовать, — это Предыдущий импорт, который ограничит просмотр только последней партией фотографий, которые вы купили в Lightroom. Или вы можете выбрать «Все фотографии», чтобы отобразить все фотографии, которые сейчас находятся в Lightroom. Если фотографии отсутствуют, нажмите «Все фотографии». Коллекции имеют массу преимуществ, потому что они на самом деле не содержат фотографий, а только ссылку на фотографии, таким образом, мы можем иметь одну и ту же фотографию в разных коллекциях, не создавая несколько копий одной и той же фотографии. Поверьте мне, несколько копий одной и той же фотографии — это плохо и может привести к путанице, а также быстро заполнить ваш диск дубликатами фотографий. Выберите все фотографии, которые вы хотите поместить в коллекцию. Щелкните в сетке и нажмите Cmd/Ctrl+A, чтобы выбрать все. Нажмите кнопку + и выберите «Создать коллекцию», как показано на рисунке.
Коллекции имеют массу преимуществ, потому что они на самом деле не содержат фотографий, а только ссылку на фотографии, таким образом, мы можем иметь одну и ту же фотографию в разных коллекциях, не создавая несколько копий одной и той же фотографии. Поверьте мне, несколько копий одной и той же фотографии — это плохо и может привести к путанице, а также быстро заполнить ваш диск дубликатами фотографий. Выберите все фотографии, которые вы хотите поместить в коллекцию. Щелкните в сетке и нажмите Cmd/Ctrl+A, чтобы выбрать все. Нажмите кнопку + и выберите «Создать коллекцию», как показано на рисунке.
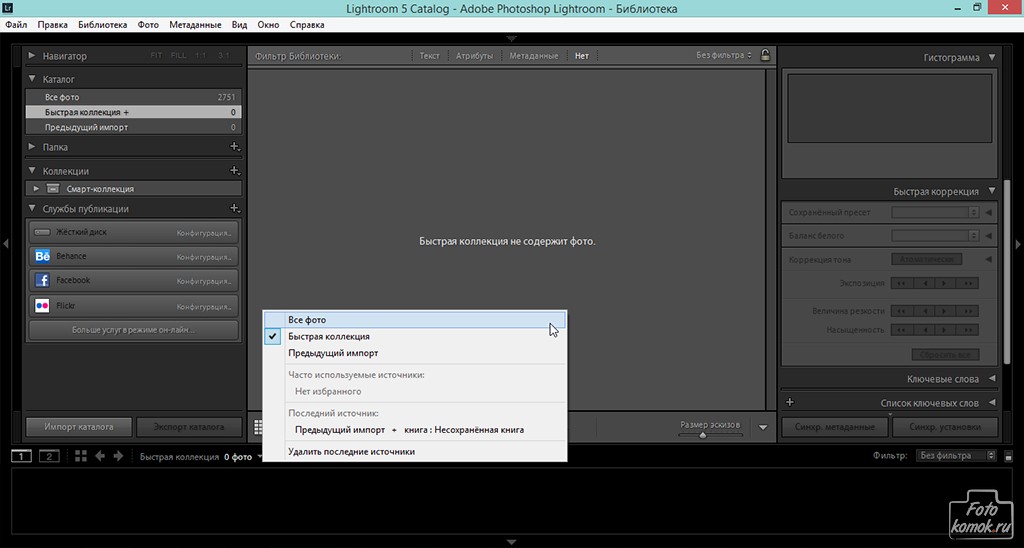 Щелкните фотографию в кинопленке. Он будет красивым и большим, если дважды щелкнуть по нему.
Щелкните фотографию в кинопленке. Он будет красивым и большим, если дважды щелкнуть по нему.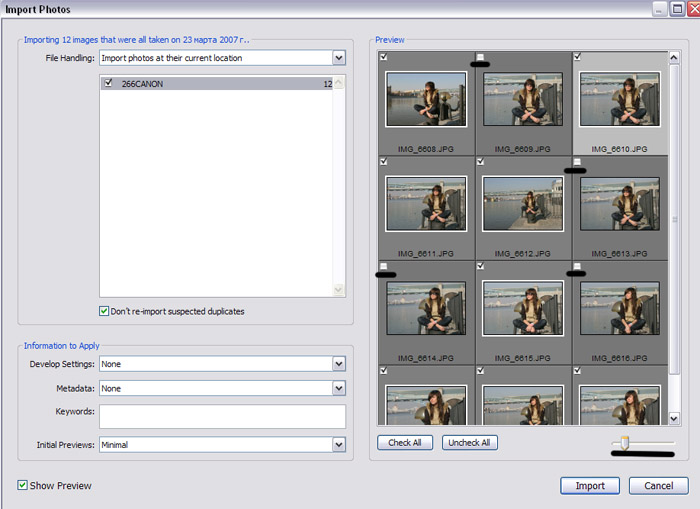 Большинство настроек можно выполнить на этой панели, и это, безусловно, хорошее место для начала работы. Есть масса других вариантов, о которых вы узнаете позже, когда углубитесь в кроличью нору. А пока просто ознакомьтесь с основными настройками. Если вы уже использовали Camera Raw в Photoshop, эти настройки идентичны. Почему Лайтрум? В самом простом случае это модуль библиотеки. Или посмотрите более подробное видео о том, почему Lightroom.
Большинство настроек можно выполнить на этой панели, и это, безусловно, хорошее место для начала работы. Есть масса других вариантов, о которых вы узнаете позже, когда углубитесь в кроличью нору. А пока просто ознакомьтесь с основными настройками. Если вы уже использовали Camera Raw в Photoshop, эти настройки идентичны. Почему Лайтрум? В самом простом случае это модуль библиотеки. Или посмотрите более подробное видео о том, почему Lightroom.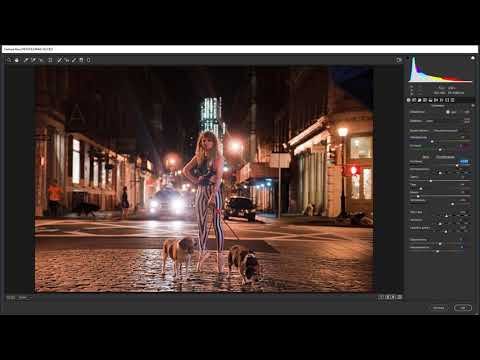


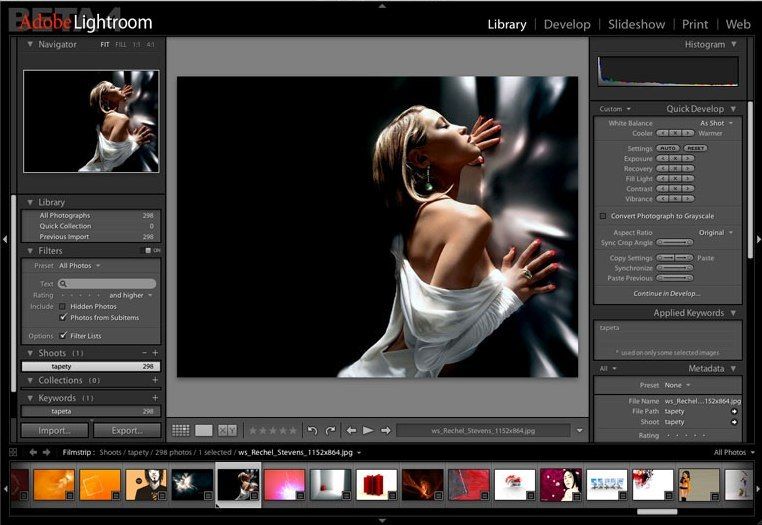 Один из самых популярных учебных ресурсов появился в Lightroom Classic CC2019.(Лайтрум 8)! Изучите все новые функции и рабочие процессы. Независимо от вашего уровня, вы можете легко и быстро освоить Lightroom Classic.
Один из самых популярных учебных ресурсов появился в Lightroom Classic CC2019.(Лайтрум 8)! Изучите все новые функции и рабочие процессы. Независимо от вашего уровня, вы можете легко и быстро освоить Lightroom Classic.

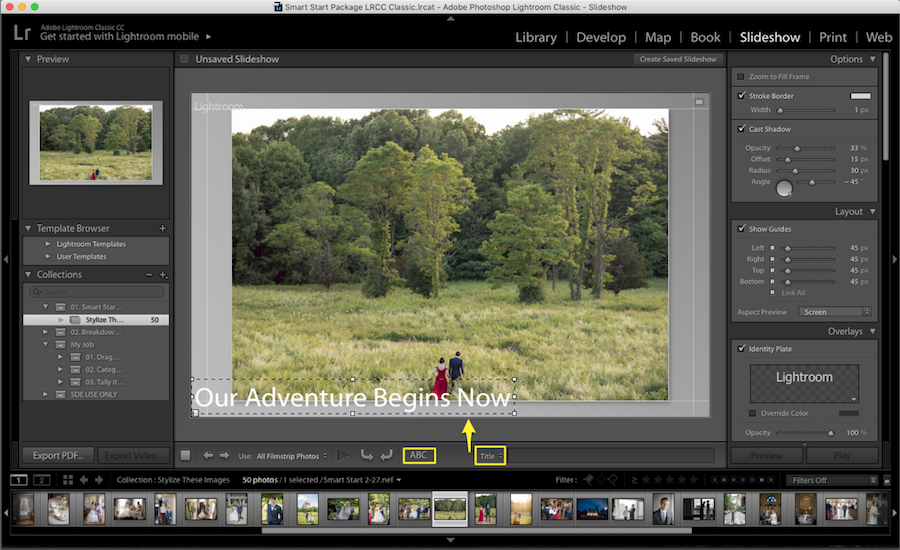 Photoshop не был создан для коррекции плотности и цвета, обрезки и т. д. сотен фотографий за короткий промежуток времени.
Photoshop не был создан для коррекции плотности и цвета, обрезки и т. д. сотен фотографий за короткий промежуток времени. Потому что с цифровой фотографией вы снимаете гораздо больше фотографий, чем с пленкой.
Потому что с цифровой фотографией вы снимаете гораздо больше фотографий, чем с пленкой.
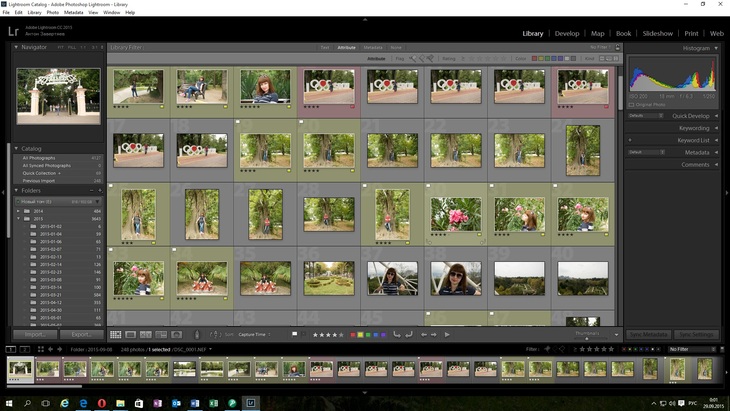 Как профессиональный фотограф, я снимаю массу изображений. А на цифру я снимал еще больше. По этим причинам невероятно важно иметь место, где я могу хранить свои изображения, чтобы их можно было быстро вспомнить. Вы когда-нибудь теряли изображение? Вы думали, что знаете, где он находится на вашем компьютере, только для того, чтобы понять, что его больше нет? Lightroom помогает решить эту проблему, отслеживая ваши изображения.
Как профессиональный фотограф, я снимаю массу изображений. А на цифру я снимал еще больше. По этим причинам невероятно важно иметь место, где я могу хранить свои изображения, чтобы их можно было быстро вспомнить. Вы когда-нибудь теряли изображение? Вы думали, что знаете, где он находится на вашем компьютере, только для того, чтобы понять, что его больше нет? Lightroom помогает решить эту проблему, отслеживая ваши изображения.
 Работа с превью
Работа с превью
 Эти настройки будут перемещаться по всем изображениям, а предварительный просмотр будет обновляться с новыми настройками, как если бы вы редактировали каждое из них по отдельности. Это делает синхронизацию невероятной экономией времени.
Эти настройки будут перемещаться по всем изображениям, а предварительный просмотр будет обновляться с новыми настройками, как если бы вы редактировали каждое из них по отдельности. Это делает синхронизацию невероятной экономией времени. Пресеты
Пресеты
 Это сделка, если вы спросите меня.
Это сделка, если вы спросите меня. В статье отражены мои собственные рабочие процессы. Другие люди могут порекомендовать другие рабочие процессы.
В статье отражены мои собственные рабочие процессы. Другие люди могут порекомендовать другие рабочие процессы. 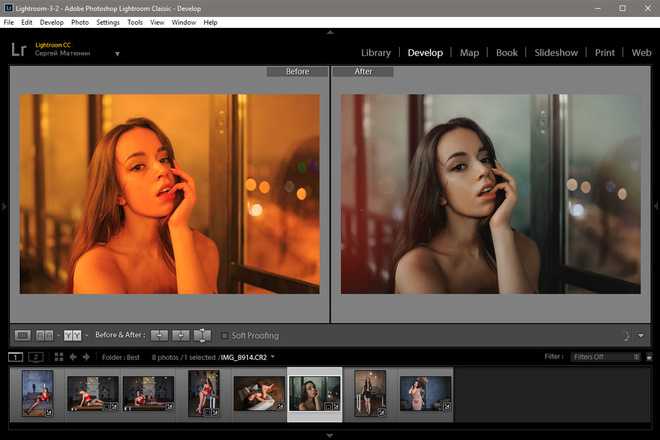 Lightroom открывает , а не файлов, и это не файловый браузер, в котором можно указать папку и просмотреть ее содержимое. Импортируемые файлы могут находиться где угодно на вашем компьютере, но Lightroom создает ссылку на их расположение в каталоге, а также создает их предварительный просмотр. Вся работа, которую вы выполняете в Lightroom, выполняется с помощью этих превью, изображения, которые вы видите на экране, не являются исходными файлами.
Lightroom открывает , а не файлов, и это не файловый браузер, в котором можно указать папку и просмотреть ее содержимое. Импортируемые файлы могут находиться где угодно на вашем компьютере, но Lightroom создает ссылку на их расположение в каталоге, а также создает их предварительный просмотр. Вся работа, которую вы выполняете в Lightroom, выполняется с помощью этих превью, изображения, которые вы видите на экране, не являются исходными файлами. Я всегда использую операционную систему компьютера (Windows Explorer/Mac Finder) для копирования файлов.
Я всегда использую операционную систему компьютера (Windows Explorer/Mac Finder) для копирования файлов.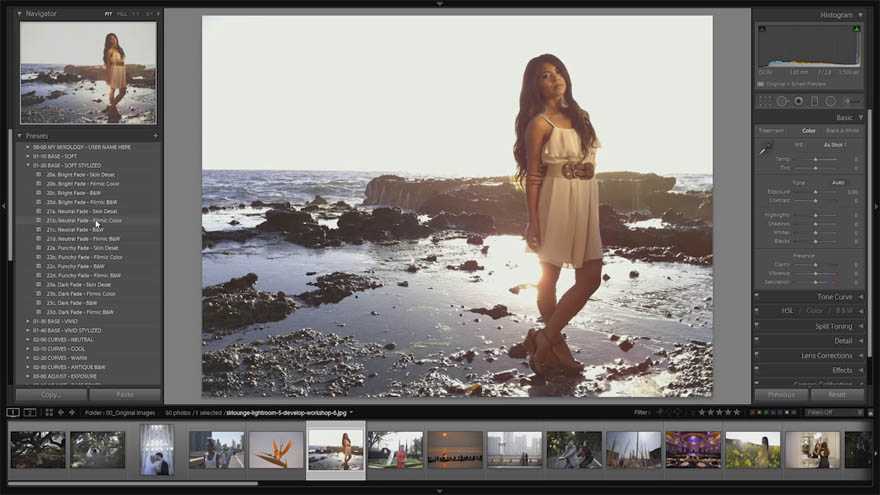 Таким образом, у меня есть дополнительная резервная копия на некоторое время, иногда на несколько месяцев.
Таким образом, у меня есть дополнительная резервная копия на некоторое время, иногда на несколько месяцев. На панели Каталог слева Предыдущий импорт будет выделен. Другой вариант — All Photographs , который будет отображать все изображения в каталоге.
На панели Каталог слева Предыдущий импорт будет выделен. Другой вариант — All Photographs , который будет отображать все изображения в каталоге.
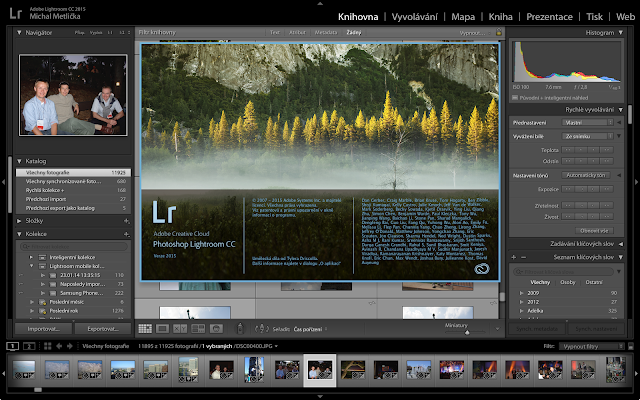 Опять же, если возможно, переместите его на другой диск. Идеальное место — быстрый SSD-накопитель с большим количеством места — сам каталог не такой большой, но папка превью быстро разрастется до нескольких ГБ. (У меня в каталоге 17 000 фото, а папка превью 5,7 ГБ) Вы также можете переименовать каталог, если хотите, но не меняйте расширение — .lrcat. Чтобы открыть каталог из нового местоположения, дважды щелкните его или используйте «Файл» > «Открыть в LR». (каталоги — это единственные файлы, которые может открыть LR)
Опять же, если возможно, переместите его на другой диск. Идеальное место — быстрый SSD-накопитель с большим количеством места — сам каталог не такой большой, но папка превью быстро разрастется до нескольких ГБ. (У меня в каталоге 17 000 фото, а папка превью 5,7 ГБ) Вы также можете переименовать каталог, если хотите, но не меняйте расширение — .lrcat. Чтобы открыть каталог из нового местоположения, дважды щелкните его или используйте «Файл» > «Открыть в LR». (каталоги — это единственные файлы, которые может открыть LR)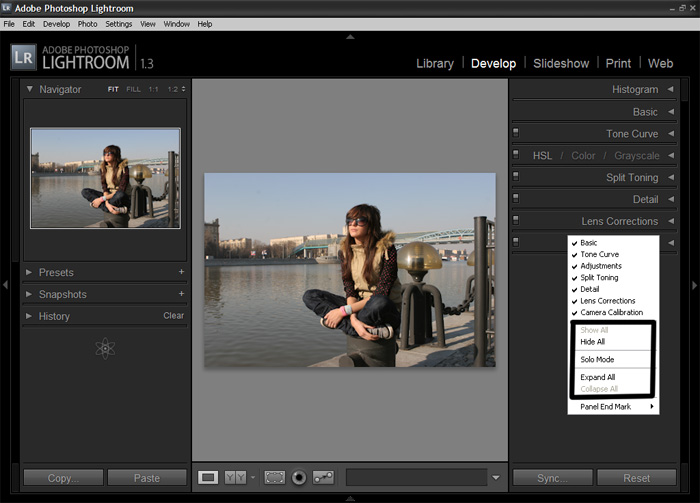 Резервные копии следует делать на другой диск, а не на тот, на котором находится каталог. Если у вас только один диск, я предлагаю хранить резервные копии в папке Dropbox.
Резервные копии следует делать на другой диск, а не на тот, на котором находится каталог. Если у вас только один диск, я предлагаю хранить резервные копии в папке Dropbox.
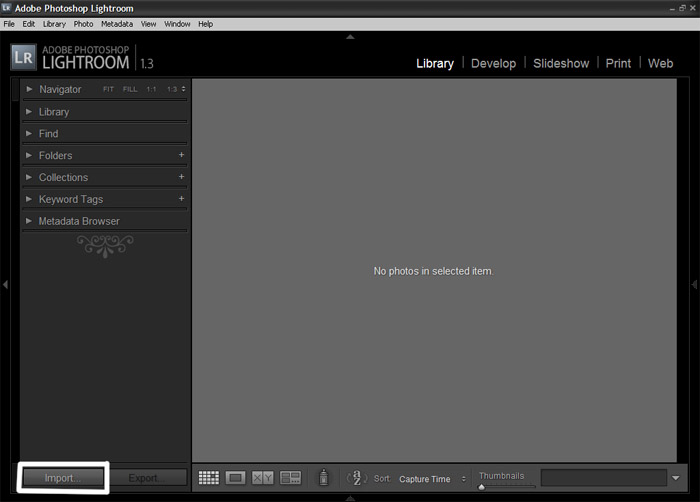
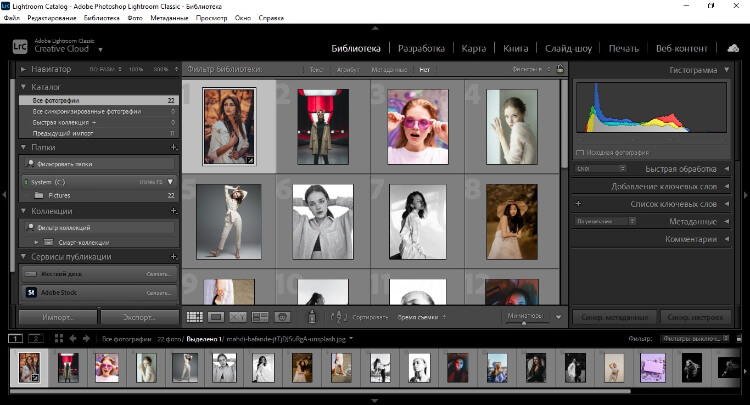 Если Lightroom выдает сообщение об ошибке, в котором говорится, что Lightroom обнаружил ошибку при чтении из своего кэша предварительного просмотра и должен выйти , это означает, что кэш предварительного просмотра поврежден. Перейдите в папку, содержащую каталог, и удалите папку Preview cache. (заканчивается на .lrdata ) Lightroom воссоздаст превью при следующем запуске. Если это происходит часто, возможно, что-то не так с вашим жестким диском.
Если Lightroom выдает сообщение об ошибке, в котором говорится, что Lightroom обнаружил ошибку при чтении из своего кэша предварительного просмотра и должен выйти , это означает, что кэш предварительного просмотра поврежден. Перейдите в папку, содержащую каталог, и удалите папку Preview cache. (заканчивается на .lrdata ) Lightroom воссоздаст превью при следующем запуске. Если это происходит часто, возможно, что-то не так с вашим жестким диском.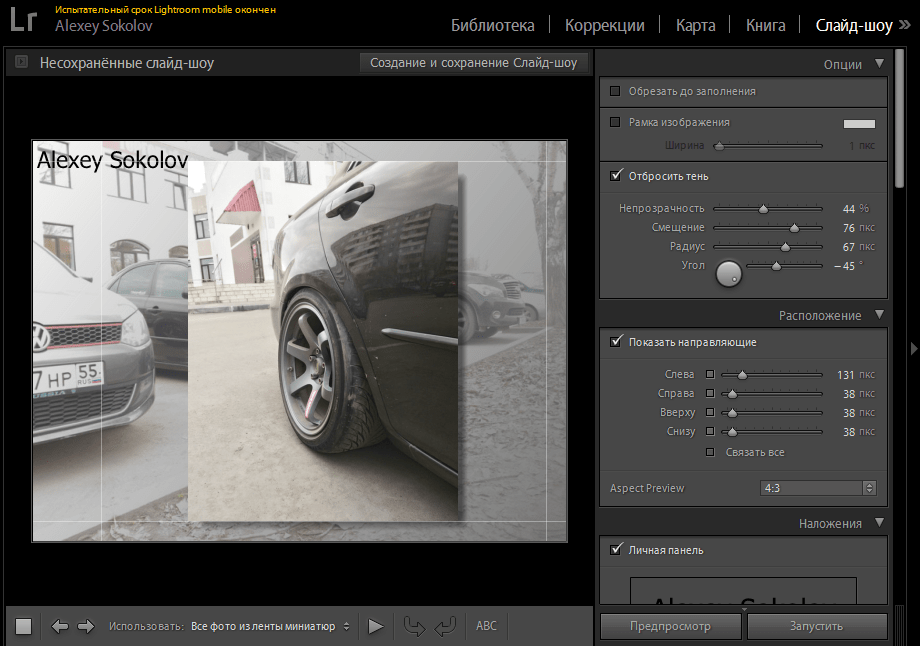 замок.
замок.  Если у Lightroom есть проблемы с этим, это может привести к проблемам, таким как зависание программы, отказ запускаться, отображение синего прямоугольника вместо изображения в «Разработке» или отображение изображения с солнечным освещением в «Разработке».
Если у Lightroom есть проблемы с этим, это может привести к проблемам, таким как зависание программы, отказ запускаться, отображение синего прямоугольника вместо изображения в «Разработке» или отображение изображения с солнечным освещением в «Разработке». 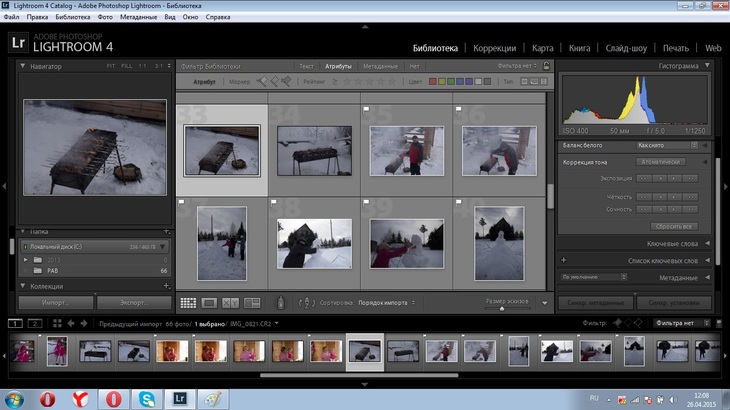 Ближе к концу файла есть строка с надписью useAutoBahn = true, — измените ее на useAutoBahn = false,
Ближе к концу файла есть строка с надписью useAutoBahn = true, — измените ее на useAutoBahn = false,  д. Удаление файла настроек вполне безопасно, Lightroom создаст новый при следующем запуске. Предпочтения невелики, и настройка того, что у вас было раньше, не займет много времени.
д. Удаление файла настроек вполне безопасно, Lightroom создаст новый при следующем запуске. Предпочтения невелики, и настройка того, что у вас было раньше, не займет много времени.

 Photography — первый из двух — объясняет, как использовать модуль «Разработка» в Adobe Lightroom.
Photography — первый из двух — объясняет, как использовать модуль «Разработка» в Adobe Lightroom. Модуль карты Adobe Lightroom
Модуль карты Adobe Lightroom
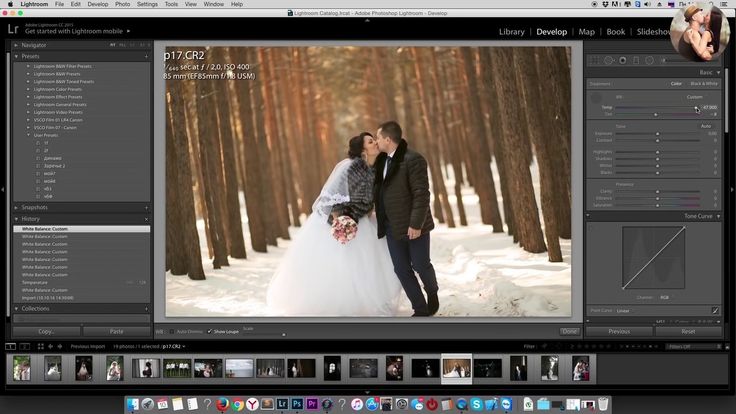




 Узнайте, как использовать десятки текстовых функций в Adobe Photoshop, Illustrator и InDesign, и начните одиночный крестовый поход против плохой типографики.
Узнайте, как использовать десятки текстовых функций в Adobe Photoshop, Illustrator и InDesign, и начните одиночный крестовый поход против плохой типографики.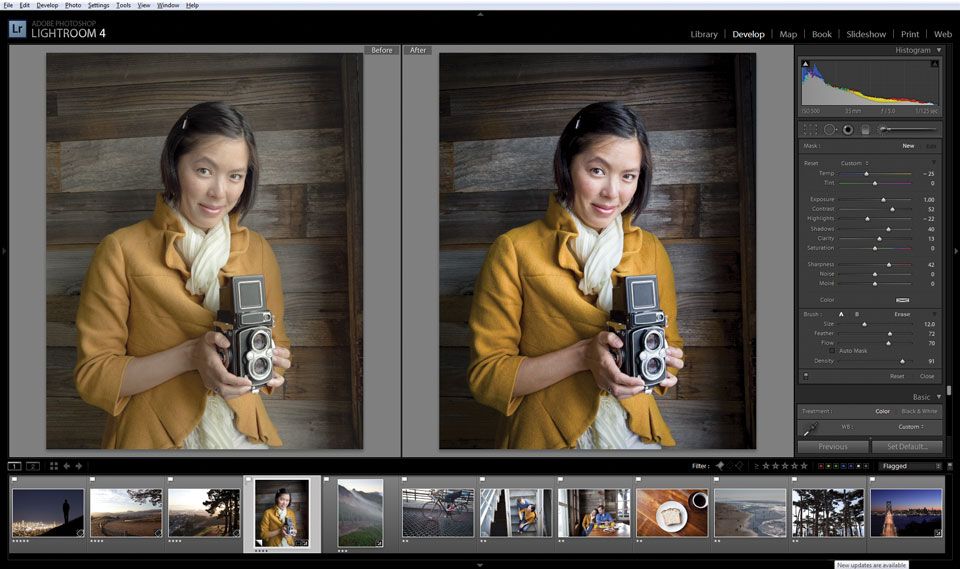 Узнайте, как создавать потрясающую графику кампании, собственные цвета, художественные фотографии и анимированные GIF-файлы.
Узнайте, как создавать потрясающую графику кампании, собственные цвета, художественные фотографии и анимированные GIF-файлы.
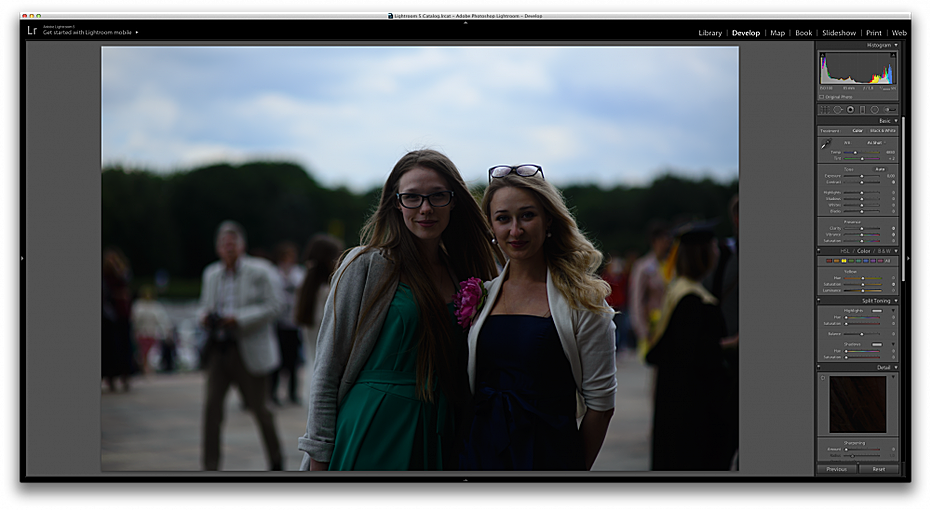
 Профессиональный фотограф Дженис Салливан показывает начинающим пользователям Lightroom, как работать с его различными модулями.
Профессиональный фотограф Дженис Салливан показывает начинающим пользователям Lightroom, как работать с его различными модулями.

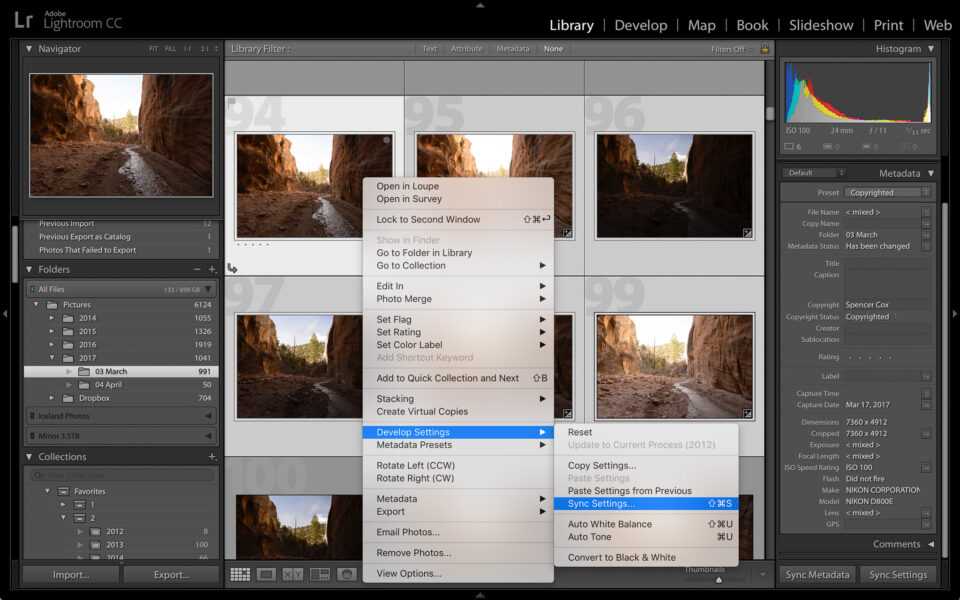 Дизайнеры, менеджеры социальных сетей и другие специалисты по маркетингу также полагаются на возможности Lightroom для редактирования, улучшения и экспорта изображений для широкого спектра контента и проектов.
Дизайнеры, менеджеры социальных сетей и другие специалисты по маркетингу также полагаются на возможности Lightroom для редактирования, улучшения и экспорта изображений для широкого спектра контента и проектов.
 Узнайте, как использовать мощные инструменты, такие как кривая тона, и узнайте, как использовать цвета и создавать яркие черно-белые изображения. Изучите коррекцию объектива, преобразования, повышение резкости и шумоподавление, а затем узнайте, как применять творческие эффекты, такие как зернистость или виньетка.
Узнайте, как использовать мощные инструменты, такие как кривая тона, и узнайте, как использовать цвета и создавать яркие черно-белые изображения. Изучите коррекцию объектива, преобразования, повышение резкости и шумоподавление, а затем узнайте, как применять творческие эффекты, такие как зернистость или виньетка. Затем узнайте, как создавать слайд-шоу и презентации в формате PDF, и узнайте, как выполнять программную цветопробу и применять пользовательские цветовые профили к изображениям для коммерческой печати. Наконец, посмотрите, как создать мини-сайт — отличный ресурс для презентации работы или презентации клиенту.
Затем узнайте, как создавать слайд-шоу и презентации в формате PDF, и узнайте, как выполнять программную цветопробу и применять пользовательские цветовые профили к изображениям для коммерческой печати. Наконец, посмотрите, как создать мини-сайт — отличный ресурс для презентации работы или презентации клиенту.




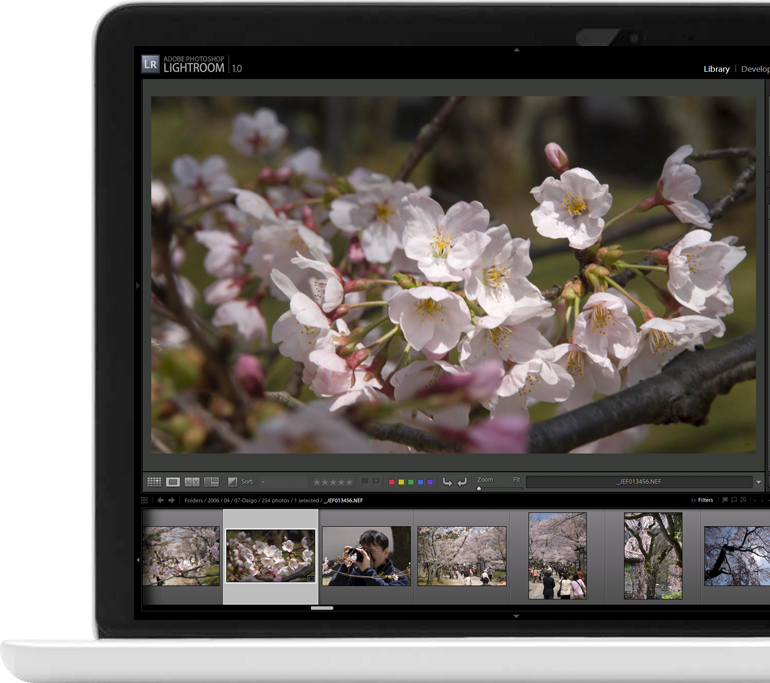
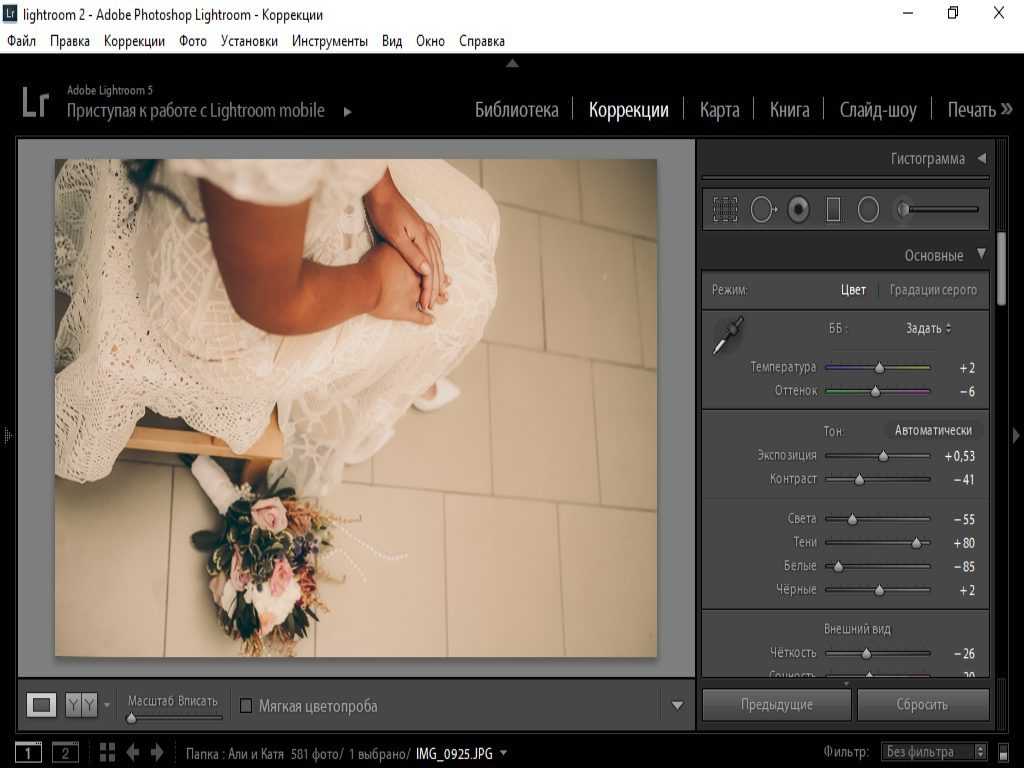 Например, допустим, вы назначаете ключевое слово изображению, например «вечеринка». Чтобы найти это изображение, вы должны выполнить поиск в своем компьютере, используя слово party. Будут показаны все фотографии с этим ключевым словом.
Например, допустим, вы назначаете ключевое слово изображению, например «вечеринка». Чтобы найти это изображение, вы должны выполнить поиск в своем компьютере, используя слово party. Будут показаны все фотографии с этим ключевым словом.
 В конце концов, вы можете захотеть создать свои собственные пресеты для Lightroom. Итак, как и когда вы используете пресет? Если вы часто делаете одни и те же настройки, вам понравятся пресеты. С левой стороны модуля вы найдете множество основных пресетов. Они являются хорошей отправной точкой для освоения программного обеспечения и использования предустановок.
В конце концов, вы можете захотеть создать свои собственные пресеты для Lightroom. Итак, как и когда вы используете пресет? Если вы часто делаете одни и те же настройки, вам понравятся пресеты. С левой стороны модуля вы найдете множество основных пресетов. Они являются хорошей отправной точкой для освоения программного обеспечения и использования предустановок.
 Вы можете найти инструмент кривой тона в правой части модуля разработки, под основной панелью. Добавьте точки на кривую, чтобы усилить светлые, темные и средние тона. Поиграйте с этим, но не переусердствуйте.
Вы можете найти инструмент кривой тона в правой части модуля разработки, под основной панелью. Добавьте точки на кривую, чтобы усилить светлые, темные и средние тона. Поиграйте с этим, но не переусердствуйте.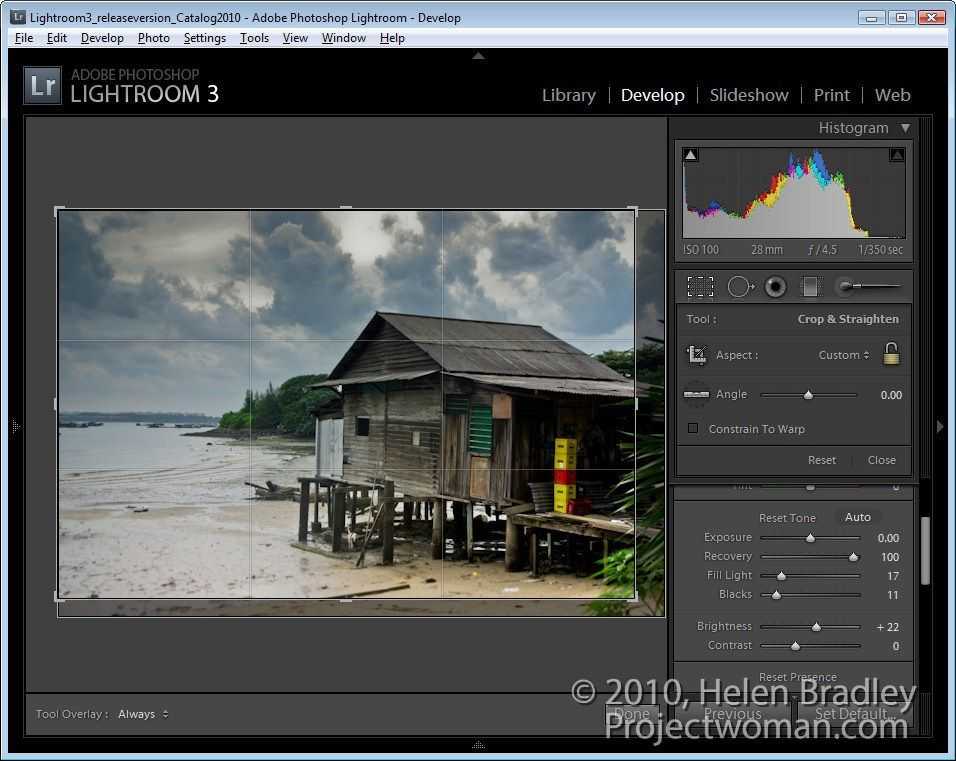 Затем с помощью инструмента «Кисть» создайте желаемое размытие.
Затем с помощью инструмента «Кисть» создайте желаемое размытие. Используйте ползунок «Количество», чтобы выбрать необходимую четкость фотографии.
Используйте ползунок «Количество», чтобы выбрать необходимую четкость фотографии. Хорошо экспонированное фото имеет хороший баланс яркости и темноты. Вы можете исправить или сбалансировать экспозицию в Lightroom, используя эти инструменты:
Хорошо экспонированное фото имеет хороший баланс яркости и темноты. Вы можете исправить или сбалансировать экспозицию в Lightroom, используя эти инструменты: