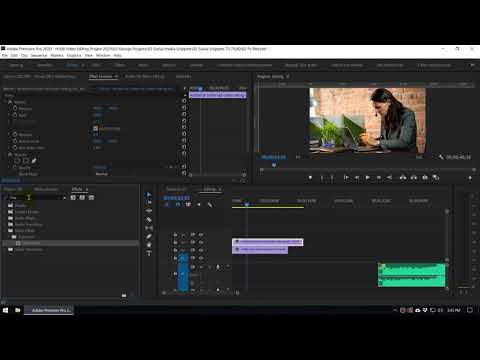Мини-курс Основы видеомонтажа в Adobe Premiere Pro
Мини-курс Основы видеомонтажа в Adobe Premiere ProФильтры
ГлавнаяУрокиСъёмка/монтаж видеоМини-курс Основы видеомонтажа в Adobe Premiere Pro
Дорогие друзья, мы, команда сайта VideoSmile.ru, рады представить вам мини-курс «Основы видеомонтажа в Adobe Premiere Pro CC».
Заказать курс «Супер Premiere Pro» вы можете здесь: https://cloudlessons.ru/v/380/
Дополнительные материалы к мини-курсу: https://yadi.sk/d/Rhqd8JETr3YDP
Урок 1 — Знакомство с Adobe Premiere Pro CC 2015
Урок 2 — Установка программы. Системные требования
Урок 3 — Этапы монтажа. Структурирование материала
Урок 4 — Форматы файлов и знакомство с программой Adobe Media Encoder СС 2015
Урок 5 — Импорт файлов и создание секвенции в Premiere Pro
Урок 6 — Основы цветокоррекции и вывод готового фильма
Урок 7 — Общие советы по видеомонтажу
Скопировать ссылку
Войти, чтобы проголосовать
 title»/>
{{percent(index)}}
title»/>
{{percent(index)}}
{{(index + 1)}}.
Изображение удалено
{{percent(index)}}
Всего проголосовало: {{total}}
Вы можете выбрать до {{max_variants}} вариантов. Голос будет распределён равномерно между всеми выбранными.
{{item.title}}
Изображение удалено
Создать опрос
Сделать мультиголосование
Можно выбрать несколько вариантов.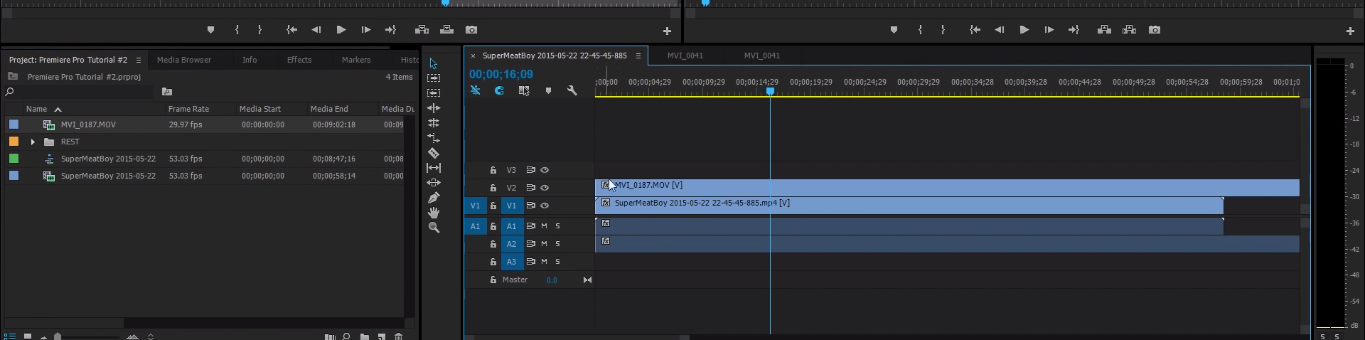 Максимум
{{lex(‘response’, max_variants)}}
Максимум
{{lex(‘response’, max_variants)}}
Название опроса
Ответ {{(index + 1)}} Удалить ответ
Добавить ответ
Автоматически завершить опрос 0″> через {{lex(‘days’,closeday)}}
{{lex(‘feed_type_’ + tp)}} {{counts[tp]}}
Сортировка:
По релевантности По дате
По популярности{{preview = 1}} Показывать превью
subtitle»>{{item.subtitle}}Закреплен
Опрос
По вашему запросу ничего не найдено
Попробуйте изменить критерий поиска, или сбросить фильтры.
Жалоба
Опишите суть жалобы, при необходимости добавьте ссылки на скриншоты
Спасибо! Ваше обращение ушло на рассмотрение.
 Название и описание
2. Миниатюра
3. Исходник
4. Тэги
5. Прочие настройки
Название и описание
2. Миниатюра
3. Исходник
4. Тэги
5. Прочие настройки1. Название и описание 2. Миниатюра 3. Тэги 4. Прочие настройки
Название работы
Описание работы (необязательно)
Комментарий
Ваша миниатюра:
Название:
{{name}}
Описание:
Исходник:
{{source.name}} {{source.name}}
Тэги:
#{{tag.label}}Есть ли у вас исходник к работе?
Исходник — это файл из исходных изображений, которые использовались для создания вашей работы. Исходник позовляет лучше понять вашу работу. Он не обязателен, но работы с исходниками получают больше лайков и имеют право на участие в еженедельных конкурсах.
Он не обязателен, но работы с исходниками получают больше лайков и имеют право на участие в еженедельных конкурсах.
jpg-файл, максимальный размер 1920x1080px
Пример исходника
Выберете тэги работы:
Тэги позволяют лучше находить вашу работу другим пользователям. Подумайте какие тэги описывают вашу работу лучше всего и проставьте их. Это даст вам больше просмотров, лайков и комментариев.
Стиль работы Тематика Ятаквижу
Стиль работы:
#{{tag.label}}
Тематика:
#{{tag.label}}
Ятаквижу:
#{{tag.label}}
Не более десяти тэгов на одну работу
Crt_input_label
Crt_input_label_help
Работа 18+
После добавления работы:
Автоматически перейти в портфолио
Остаться на текущей странице
Запланировать публикацию
{{pub_dates[pub_date]}}
Отменить планирование
Запланировать
Используя данный сайт, вы даёте согласие на использование файлов cookie, данных об IP-адресе, помогающих нам сделать его удобнее для вас.
Основы видеомонтажа в Adobe Premiere Pro. Урок 6
Основы видеомонтажа в Adobe Premiere Pro. Урок 6Фильтры
ГлавнаяУрокиСъёмка/монтаж видеоОсновы видеомонтажа в Adobe Premiere Pro. Урок 6
Урок 6 — Основы цветокоррекции и вывод готового фильма
Это шестой урок вводного мини-курса «Основы видеомонтажа в Adobe Premiere Pro CC»
Мини-курс будет распространяться бесплатно. Уроки мини-курса будут выложена на нашем канале на YouTube: http://www.youtube.com/channel/UCEgthFK2fjRhMXE4kGRatmQ
и на нашем сайте:
http://videosmile.ru/
Этот мини-курс введет вас в курс дела и подготовит к основному курсу «Супер Premiere Pro».
Помимо этого, изучая уроки мини-курса, вы сможете оценить высокое качество контента, который ожидает вас в курсе в двойном размере!
Описание шестого урока:
Основная часть этого урока будет посвящена инструментам цветокоррекции. Мы разберем несколько интересных примеров, из которых вы узнаете, как использовать эффекты для цветокоррекции. Также мы рассмотрим такой инструмент как векторскоп, который является незаменимым помощником при работе с цветом. После всего этого, мы выведем наш проект в итоговый видеофайл.
Также мы рассмотрим такой инструмент как векторскоп, который является незаменимым помощником при работе с цветом. После всего этого, мы выведем наш проект в итоговый видеофайл.
Доп. файлы к мини-курсу: https://yadi.sk/d/Rhqd8JETr3YDP
Скопировать ссылку
Войти, чтобы проголосовать
{{percent(index)}}{{(index + 1)}}.
Изображение удалено
{{percent(index)}}
Всего проголосовало: {{total}}
Вы можете выбрать до {{max_variants}} вариантов.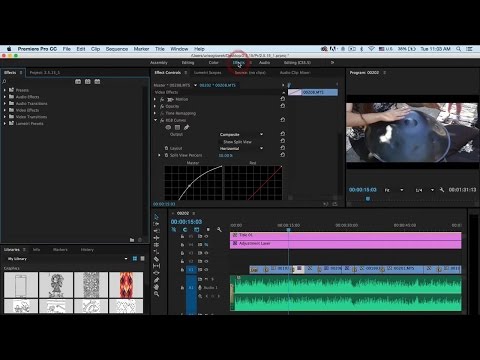 Голос будет распределён равномерно между всеми выбранными.
Голос будет распределён равномерно между всеми выбранными.
{{item.title}}
Изображение удалено
Создать опрос
Сделать мультиголосование
Можно выбрать несколько вариантов. Максимум {{lex(‘response’, max_variants)}}
Название опроса
Ответ {{(index + 1)}} Удалить ответ
Добавить ответ
Автоматически завершить опрос 0″> через {{lex(‘days’,closeday)}}
{{lex(‘feed_type_’ + tp)}} {{counts[tp]}}
Сортировка:
По релевантности По дате По популярности
{{preview = 1}} Показывать превью
subtitle»>{{item.subtitle}}Закреплен
Опрос
По вашему запросу ничего не найдено
Попробуйте изменить критерий поиска, или сбросить фильтры.
Жалоба
Опишите суть жалобы, при необходимости добавьте ссылки на скриншоты
Спасибо! Ваше обращение ушло на рассмотрение.
1. Название и описание
2. Миниатюра
3. Исходник
4. Тэги
5. Прочие настройки
Название и описание
2. Миниатюра
3. Исходник
4. Тэги
5. Прочие настройки
1. Название и описание 2. Миниатюра 3. Тэги 4. Прочие настройки
Название работы
Описание работы (необязательно)
Комментарий
Ваша миниатюра:
Название:
{{name}}
Описание:
Исходник:
{{source.name}} {{source.name}}
Тэги:
#{{tag.label}}Есть ли у вас исходник к работе?
Исходник — это файл из исходных изображений, которые использовались для создания вашей работы. Исходник позовляет лучше понять вашу работу. Он не обязателен, но работы с исходниками получают больше лайков и имеют право на участие в еженедельных конкурсах.
Он не обязателен, но работы с исходниками получают больше лайков и имеют право на участие в еженедельных конкурсах.
jpg-файл, максимальный размер 1920x1080px
Пример исходника
Выберете тэги работы:
Тэги позволяют лучше находить вашу работу другим пользователям. Подумайте какие тэги описывают вашу работу лучше всего и проставьте их. Это даст вам больше просмотров, лайков и комментариев.
Стиль работы Тематика Ятаквижу
Стиль работы:
#{{tag.label}}
Тематика:
#{{tag.label}}
Ятаквижу:
#{{tag.label}}
Не более десяти тэгов на одну работу
Crt_input_label
Crt_input_label_help
Работа 18+
После добавления работы:
Автоматически перейти в портфолио
Остаться на текущей странице
Запланировать публикацию
{{pub_dates[pub_date]}}
Отменить планирование
Запланировать
Используя данный сайт, вы даёте согласие на использование файлов cookie, данных об IP-адресе, помогающих нам сделать его удобнее для вас.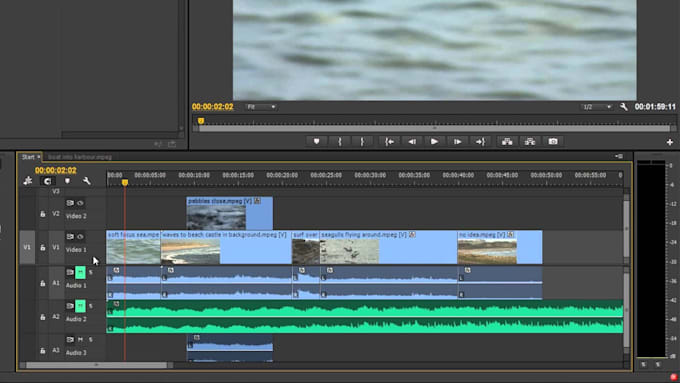
Premiere Pro CC: редактирование видео среднего уровня в Adobe
Джереми Рю и Ричард Кочи Эрнандес
Первоначально опубликовано на сайте newmedia.report.
Установка сочетаний клавиш в Premiere Pro CC
Вы можете использовать графический интерфейс клавиатуры, чтобы увидеть, какие клавиши были назначены, а какие доступны для назначения. Подсказка показывает полное имя команды, когда вы наводите курсор на клавишу в раскладке клавиатуры. Когда вы выбираете клавишу-модификатор на раскладке клавиатуры, на клавиатуре отображаются все сочетания клавиш, для которых требуется этот модификатор. Вы также можете нажать клавишу-модификатор на аппаратной клавиатуре, чтобы добиться этого результата.
Когда вы выбираете клавишу на раскладке клавиатуры, вы можете просмотреть все команды, назначенные этой немодифицированной клавише, и все другие комбинации модификаторов.
В меню Premiere CC выберите «Сочетания клавиш».
В строке поиска в левом нижнем углу введите ripple trim (см.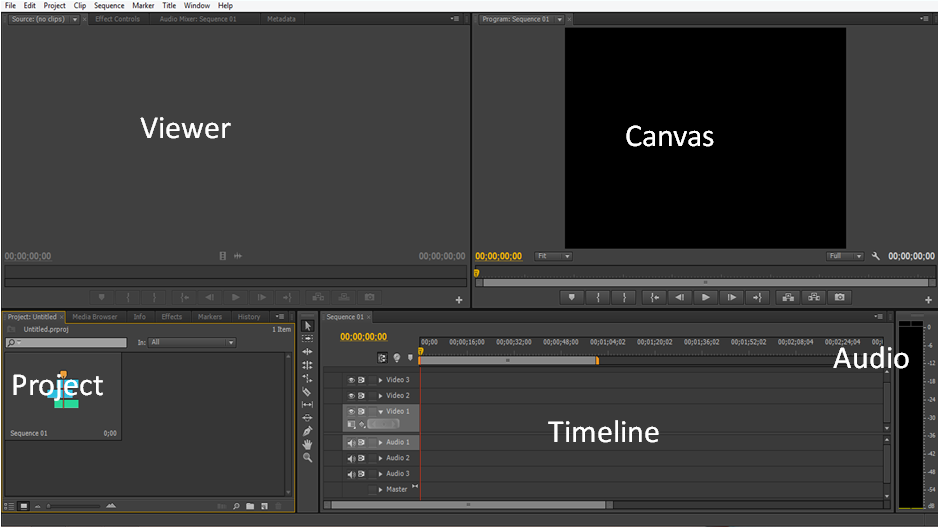 ниже)
ниже)
Затем выберите каждый вариант ( ripple trim next… ) и в серой области щелкните мышью и нажмите W на клавиатуре, чтобы сопоставить эту клавишу с ярлыком, и повторить для ( ripple trim предыдущая… ), кроме выбора Q на клавиатуре.
Подробнее см. видео ниже:
Создание нескольких подборок
Хороший способ упорядочить отснятый материал — создать вложенные или несколько подборок внутри других подборок.
Создайте корзину с названием видеоряд, импортируйте свой видеоряд. После импорта видеоряда и предварительного просмотра клипов создайте новые подборки внутри подборки видеоряда, чтобы упростить организацию.
Чтобы создать корзину внутри другой корзины, убедитесь, что корзина выбрана, щелкнув по ней, затем нажмите значок корзины в правом нижнем углу окна проекта.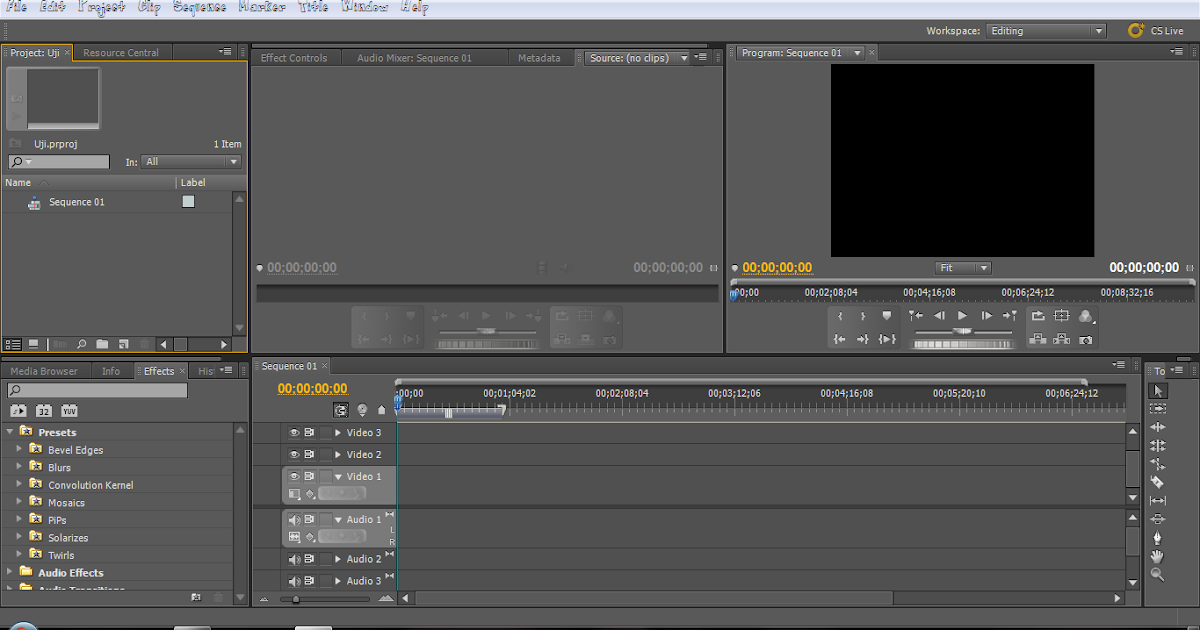
Выше показан пример вложенных ячеек внутри ячейки видеоряда.
Подсказки для корзин
- Чтобы переместить элемент в корзину, перетащите его на значок корзины. Вы можете перемещать подборки в другие подборки, чтобы вложить их друг в друга. Бросание предмета в корзину не приводит к ее автоматическому открытию.
- Чтобы отобразить содержимое корзины, в представлении списка щелкните треугольник рядом со значком корзины, чтобы развернуть его, или дважды щелкните корзину.
- Чтобы отобразить содержимое объемлющей (родительской) подборки при просмотре только содержимого вложенной подборки, нажмите кнопку «Родительская подборка» на панели «Проект». Вы можете продолжать нажимать эту кнопку до тех пор, пока не появится содержимое верхнего уровня панели «Проект».
- Чтобы одновременно открыть или закрыть несколько подборок, щелкните несколько выбранных подборок, удерживая нажатой клавишу «Alt» (Windows) или «Option» (Mac OS).

Организация отображения метаданных
Вы можете выбрать информацию, которую хотите отобразить в строке меню проекта. Поскольку изменять имена клипов не рекомендуется, еще один способ упорядочить клипы метками — настроить отображение метаданных для отображения панели «Описание».
Шаг 1
Щелкните правой кнопкой мыши серую область на панели проекта справа от значка имени, пока не появится значок отображения метаданных, затем выберите его. После выбора вы увидите окно ниже.
Откройте метаданные проекта Premiere Pro, щелкнув значок слева от имени.
Шаг 2
Выберите элементы, которые хотите отобразить, и отмените выбор элементов, которые хотите скрыть. В качестве отправной точки выберите варианты ниже. Вы всегда можете добавить или убрать параметры по мере необходимости.
См. выше для хорошего новичка можно выбрать, Описание, Путь к мультимедийному файлу, Статус и Хорошо.
Множественные последовательности или версии последовательности
Это необязательный рабочий процесс, но он настоятельно рекомендуется для проектов продолжительностью более 3 минут.
После создания корзины последовательностей рекомендуется создать несколько последовательностей, содержащих интервью, броллы, кадры или черновики. Это помогает в организации отснятого материала, особенно в крупных проектах. Вместо того, чтобы работать с одной последовательностью, которая может стать запутанной и сложной, вы можете иметь несколько последовательностей, а затем просто копировать и вставлять клипы между последовательностями. Вы также можете щелкнуть последовательность правой кнопкой мыши и продублировать ее, чтобы настроить или изменить последовательность.
Вложенные клипы
(Ресурс https://helpx.adobe.com/premiere-pro/how-to/premierepro-soft-subclips-cc.html )
Создание вложенного клипа на панели «Проект»
Вы можете создать вложенный клип из исходных клипов или других вложенных клипов, составленных из одного медиафайла.
- Дважды щелкните клип на панели «Проект», чтобы открыть его на исходном мониторе.
- В исходном мониторе установите точки входа и выхода для подклипа. Либо, либо обе точки входа и выхода должны отличаться от точек входа и выхода исходного клипа.
- Выполните одно из следующих действий:
- Выберите «Клип» > «Создать подклип», введите имя подклипа и нажмите «ОК». CMD+U — самый короткий путь.
- Снимите флажок «Ограничить обрезки». Вы также можете переименовывать подклипы!
- Вложенный клип отображается на панели «Проект» со значком вложенного клипа , , , . Значок зависит от типа носителя.
Примечание. Некоторые редакторы считают создание подклипов альтернативным способом организации редактирования.
Добавить маркеры
Вы можете добавить маркеры на исходный монитор, программный монитор или на временную шкалу. Маркеры, добавленные в программный монитор, отражаются на временной шкале.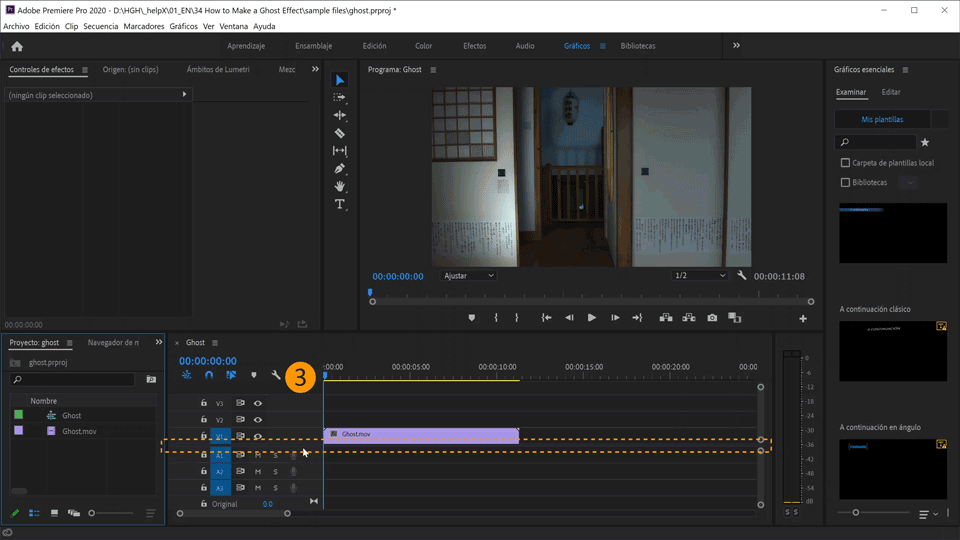 Точно так же маркеры, добавленные на временную шкалу, отражаются на программном мониторе.
Точно так же маркеры, добавленные на временную шкалу, отражаются на программном мониторе.
В Premiere Pro можно добавить несколько маркеров, что позволяет пользователю добавлять несколько примечаний и комментариев к клипам в одном и том же месте на временной шкале.
- Переместите указатель воспроизведения в точку, где вы хотите добавить маркер.
- Выберите «Маркер» > «Добавить маркер» или нажмите клавишу M .
- Чтобы изменить маркер, дважды щелкните значок маркера, чтобы открыть диалоговое окно «Маркер».
ПРИМЕЧАНИЕ. Важно добавить к маркеру имя, описание, цветовую метку и продолжительность.
Что такое Morph Cut?
Morph Cut — это видеопереход в Premiere Pro, который помогает создавать более полные интервью, сглаживая переходы между звуковыми фрагментами.
Общая проблема, возникающая при редактировании отснятого материала с «говорящей головой», заключается в том, что объект может заикаться, часто использовать «ммм» , «ммм» или нежелательные паузы. Все это мешает вам получить чистую, непрерывную последовательность без использования переходов или перекрестных растворений.
Все это мешает вам получить чистую, непрерывную последовательность без использования переходов или перекрестных растворений.
Теперь вы можете эффективно очистить диалоговое окно интервью, удалив ненужные части клипа, а затем применить видеопереход Morph Cut, чтобы сгладить отвлекающие переходы. Вы также можете использовать Morph Cut для эффективной перестановки клипов в видеозаписях интервью, чтобы обеспечить плавный поток без каких-либо скачков в визуальной непрерывности.
Morph Cut использует расширенную комбинацию отслеживания лица и интерполяции оптического потока для создания плавного перехода между клипами. При эффективном использовании переход Morph Cut может быть настолько плавным, что выглядит так же естественно, как при съемке видео, без нежелательных пауз или слов, которые могут нарушить ход повествования.
На панели «Эффекты» выберите Video Transitions > Dissolve > Morph Cut и перетащите эффект в точку редактирования между клипами на временной шкале.
После применения эффекта «Трансформация» анализ клипа сразу начинается в фоновом режиме. Когда анализ начинается, в программном мониторе отображается баннер «Анализ в фоновом режиме», указывающий на то, что анализ выполняется.
Вы можете работать с отснятым материалом или в другом месте проекта, пока выполняется анализ.
После завершения анализа создается симметричный переход с центром в точке редактирования. Продолжительность перехода соответствует значению по умолчанию, составляющему 30 кадров, указанному для параметра Продолжительность видеоперехода по умолчанию. Вы можете изменить продолжительность по умолчанию, используя диалоговое окно «Настройки».
Если движения губ и голос не совсем синхронизированы или результаты неудовлетворительны, измените точки входа и выхода или отрегулируйте продолжительность перехода.
Стабилизация с помощью эффекта «Стабилизатор деформации»
(Подробнее: https://helpx.adobe.com/premiere-pro/using/стабилизировать-движение-варп-стабилизатор-эффект. html )
html )
Для стабилизации движения с помощью Для эффекта Warp Stabilizer выполните следующие действия:
- Выберите клип, который хотите стабилизировать.
- На панели «Эффекты» выберите «Искажение» > «Стабилизатор деформации», а затем примените эффект, дважды щелкнув или перетащив эффект на клип на временной шкале или панели «Элементы управления эффектами».
После добавления эффекта анализ клипа начинается сразу в фоновом режиме. Когда анализ начинается, на панели «Проект» отображается первый из двух баннеров, указывающих на то, что анализ выполняется. По завершении анализа во втором баннере отображается сообщение о том, что происходит стабилизация. Пока выполняются эти шаги, вы можете работать с отснятым материалом или где-либо еще в проекте.
Заменить клип из исходного монитора
Вы можете заменить исходный материал для клипов в Доступном носителе. Замена исходного видеоряда для клипа связывает его с новым исходным файлом.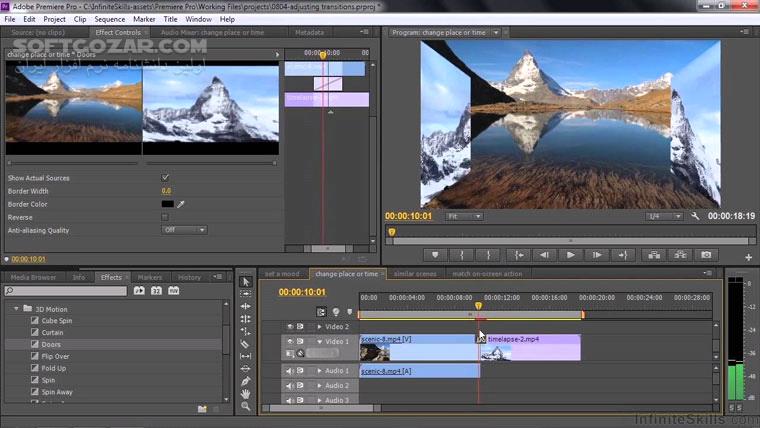 При замене видеоряда:
При замене видеоряда:
- Экземпляры клипа сохраняются на панели «Активы проекта» и на шкале времени в режиме расширенного просмотра с соответствующими точками входа и выхода.
- Все примененные эффекты не повреждены.
Однако клип связан с замененным материалом, а не с исходным материалом. Например, вы можете заменить кадры с саундтреком на одном языке на идентичные кадры с саундтреком на другом языке. Все изменения, внесенные в исходный материал, сохраняются, хотя исходный материал заменяется.
- На панели «Активы проекта» выберите клип, для которого вы хотите создать новый исходный материал.
- Выберите «Клип» > «Заменить видеоряд» или щелкните правой кнопкой мыши/щелкните клип, удерживая клавишу CTRL, и выберите «Заменить видеоряд».
- В диалоговом окне «Заменить видеоряд» выберите новый файл и нажмите «Открыть».
Новые кадры заменяют старые кадры. Все экземпляры старых кадров связаны с новыми кадрами.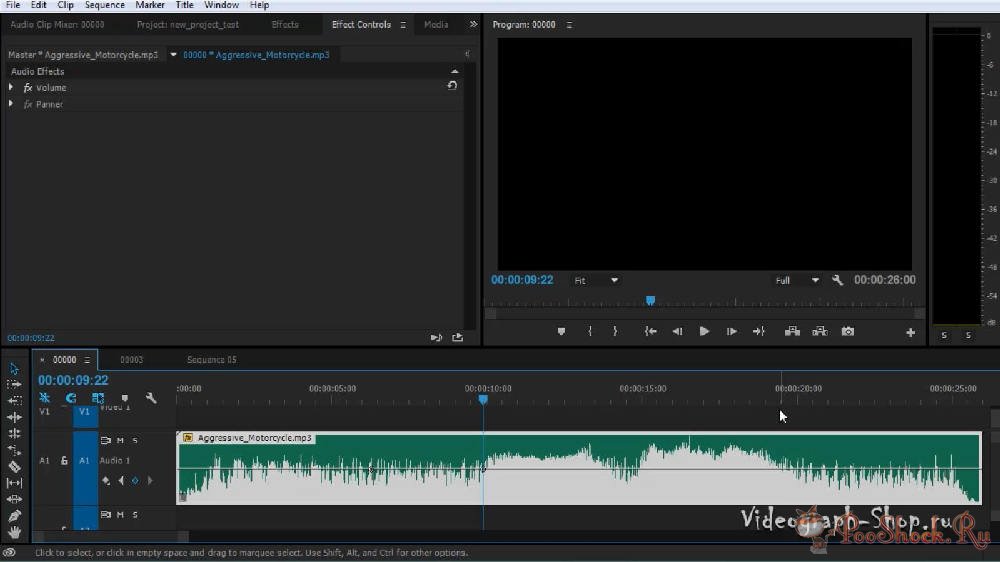
Дополнительно:
Roll Edit для создания Split Edit (L-cut или J-cut)
Косвенное редактирование — отличный способ плавного перехода между клипами.
Шаг 1.
На панели инструментов выберите инструмент непрерывного редактирования, см. ниже, вам может потребоваться нажать и удерживать, если инструмент не выбран.
Шаг 2.
Отсоедините инструмент связанного выбора, так как вы собираетесь прокрутить только видео, а не звук, он останется на месте под предыдущим клипом.
Шаг 3.
Теперь поместите курсор — который теперь должен быть инструментом непрерывного редактирования — между клипами.
Шаг 4.
Сдвиньте клип вправо или влево в зависимости от разреза L или J, который вы пытаетесь создать. Теперь у вас есть раздельное редактирование, см.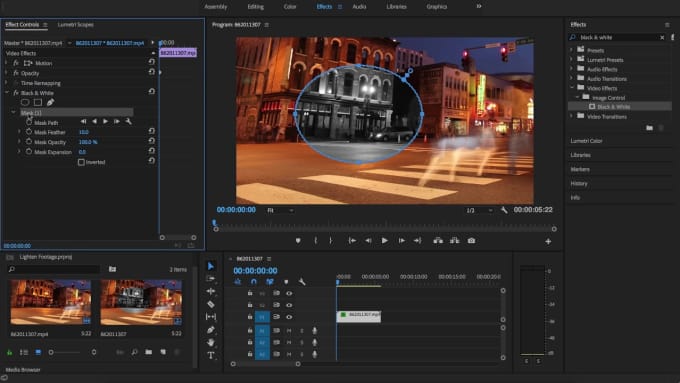 ниже.
ниже.
Базовая коррекция цвета*
Шаг 1.
Выберите рабочую область цвета в верхнем меню, как показано на рисунке ниже. Или вы можете выбрать > Окно > Рабочие области > Цвет
Шаг 2.
Выберите клип на временной шкале, который необходимо исправить. Теперь вы увидите новое окно редактирования цвета справа от вашего рабочего пространства. Дважды щелкните серую область рядом с базовой цветокоррекцией, если она еще не открыта. См. ниже:
Шаг 3.
Нажмите кнопку Auto и просмотрите автоматические изменения. Если они выглядят хорошо, то все готово. Вы можете внести коррективы с помощью ползунков, если автоматический выбор выглядит не очень хорошо.
Примечание. Вносите только незначительные изменения, которые не выделяются на фоне остальной части видео. Если вам требуется серьезное исправление, обратитесь за помощью к научному сотруднику или профессору. Или даже лучше найти другой клип для использования.
Или даже лучше найти другой клип для использования.
Коррекция баланса белого
Если вам нужна базовая коррекция баланса белого, нажмите пипетку рядом с текстом «Выбор баланса белого» на вкладке базовой коррекции цвета, затем используйте пипетку, чтобы щелкнуть область клипа на исходном мониторе, которая должна быть белым. После нажатия изменения будут внесены для исправления цвета. Он хорошо справляется с клипами, которые немного нуждаются в коррекции. Если клип будет чрезмерно синим или оранжевым, это его не спасет. Пришло время найти другой клип, если вы не можете получить хороший баланс белого, который кажется естественным для остальных клипов на вашей временной шкале.
Копировать/вставить атрибуты
После применения цветовой коррекции и/или эффектов баланса белого к вашему клипу вы можете выбрать клип на временной шкале, нажать CMD+C, чтобы скопировать клип, а затем выбрать другие клипы, которые вы хотите как вставить изменения в. После копирования клипа выберите клипы, в которые вы хотите вставить исправление, а затем щелкните правой кнопкой мыши выбранный клип и выберите атрибуты вставки в раскрывающемся меню. Затем Premiere спросит, какие атрибуты вы хотите вставить.
После копирования клипа выберите клипы, в которые вы хотите вставить исправление, а затем щелкните правой кнопкой мыши выбранный клип и выберите атрибуты вставки в раскрывающемся меню. Затем Premiere спросит, какие атрибуты вы хотите вставить.
Авторские права Высшей школы журналистики Калифорнийского университета в Беркли, 2019 г. Все образцы кода в этих учебных пособиях предоставляются в соответствии с лицензией MIT
Вышеприведенное уведомление об авторских правах и это уведомление о разрешении должны быть включены во все копии или существенные части Программного обеспечения. .
ЭТА СТРАНИЦА ПРЕДОСТАВЛЯЕТСЯ «КАК ЕСТЬ», БЕЗ КАКИХ-ЛИБО ГАРАНТИЙ, ЯВНЫХ ИЛИ ПОДРАЗУМЕВАЕМЫХ, ВКЛЮЧАЯ, ПОМИМО ПРОЧЕГО, ГАРАНТИИ КОММЕРЧЕСКОЙ ПРИГОДНОСТИ, ПРИГОДНОСТИ ДЛЯ КОНКРЕТНОЙ ЦЕЛИ И НЕНАРУШЕНИЯ ПРАВ. НИ ПРИ КАКИХ ОБСТОЯТЕЛЬСТВАХ АВТОРЫ ИЛИ ОБЛАДАТЕЛИ АВТОРСКИМ ПРАВОМ НЕ НЕСУТ ОТВЕТСТВЕННОСТИ ЗА ЛЮБЫЕ ПРЕТЕНЗИИ, УЩЕРБ ИЛИ ИНУЮ ОТВЕТСТВЕННОСТЬ, БУДУТ СВЯЗАННЫЕ С ДОГОВОРОМ, ДЕЛИКТОМ ИЛИ ИНЫМ ОБРАЗОМ, ВОЗНИКАЮЩИЕ ИЗ, ИЗ ИЛИ В СВЯЗИ С ИНФОРМАЦИЕЙ НА ЭТОЙ СТРАНИЦЕ ИЛИ ИСПОЛЬЗОВАНИЕМ ИЛИ ДРУГИМ ОБРАЗОМ.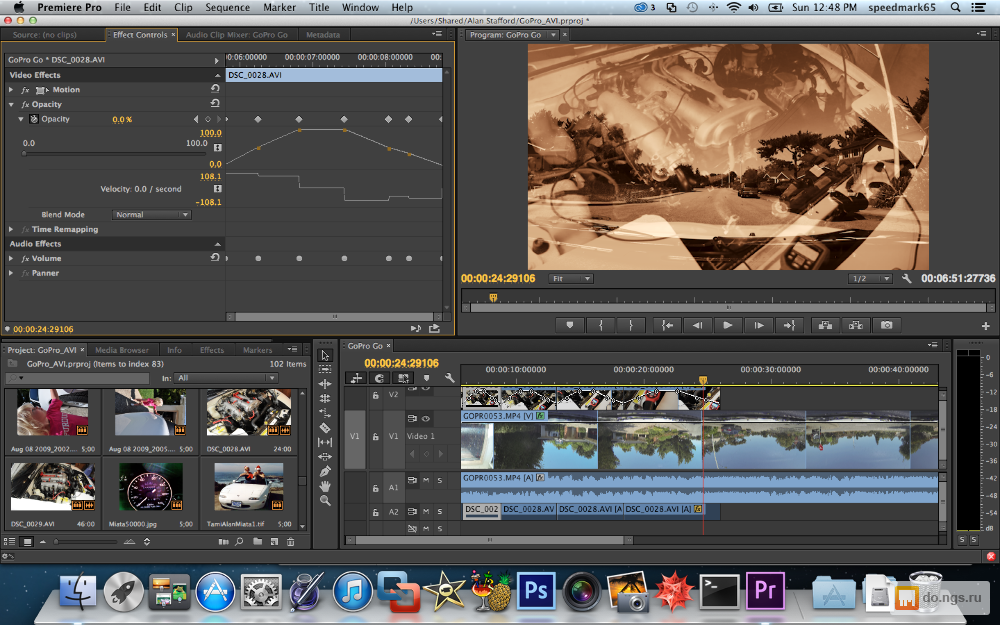 СДЕЛКИ С ЭТОЙ ИНФОРМАЦИЕЙ.
СДЕЛКИ С ЭТОЙ ИНФОРМАЦИЕЙ.
Учебное пособие по редактированию видео для Adobe Premiere Pro CC
Зачем использовать инструмент для редактирования видео? Инструменты для редактирования видео необходимы каждому пользователю YouTube, режиссеру и даже большинству звезд социальных сетей (и это лишь некоторые из них).
Без правильного монтажа контекст и посыл видео могут не дойти до зрителя. Поэтому эти инструменты очень полезны и, следовательно, очень важны.
Premiere Pro — это лишь один из многих инструментов для редактирования видео, которые вы можете использовать. Это инструмент, созданный Adobe, который упрощает редактирование видео, независимо от того, имеете ли вы опыт редактирования или нет.
Видео ниже представляет собой учебное пособие по Premiere Pro для начинающих. Он покажет, как начать работу с Adobe Premiere Pro, а также некоторые основы, такие как импорт клипов, подборок, последовательностей, временных шкал, аудио и принципов рабочего процесса.
Начало работы с Premiere Pro
Начать работу с Abobe Premiere Pro легко. Сначала вам потребуется учетная запись для Premiere Pro. Это может быть либо креативное облако Adobe, либо учетная запись только для самого Premiere Pro. После входа в свою учетную запись вы увидите вкладку «Пуск».
Здесь вы можете начать новый проект, открыть предыдущий проект или даже открыть или создать новый групповой проект. В целях видео, чтобы начать, просто нажмите «Новый проект».
Когда вы нажмете новый проект, появится большое количество настроек. Назовите свой проект соответствующим образом и пока не трогайте никакие другие настройки, кроме устройства рендеринга. Выберите свою видеокарту, если она у вас есть, если нет, оставьте ее с процессором. Когда вы будете удовлетворены, нажмите «ОК», и появится новое окно.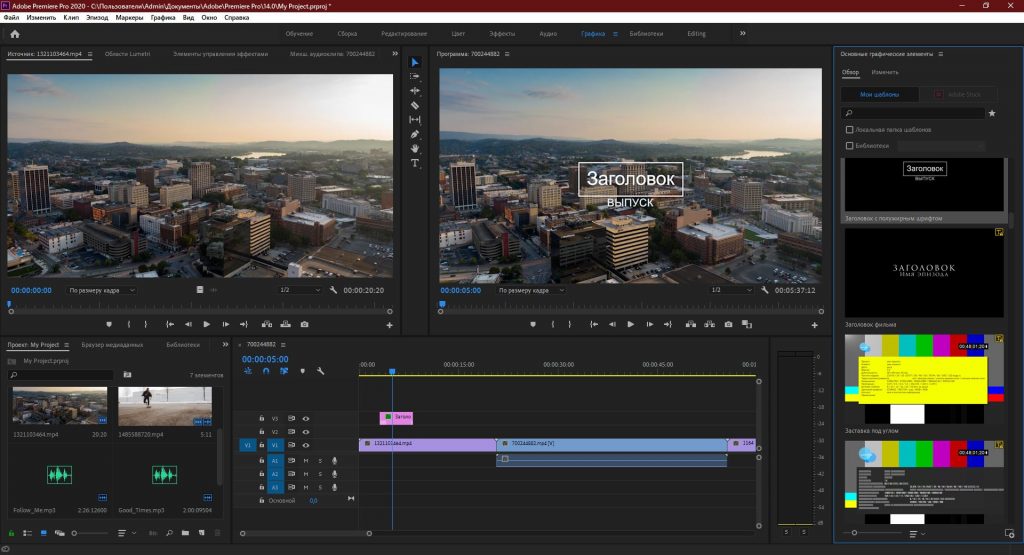 В этом окне отображается панель управления/рабочее пространство Premiere Pro.
В этом окне отображается панель управления/рабочее пространство Premiere Pro.
Импорт медиафайлов в Premiere Pro
С помощью Premiere Pro очень легко импортировать медиафайлы в свою редакцию. Когда вы находитесь в рабочей области, вы увидите несколько разных окон. Все они называются источником, программой, проектом и временной шкалой. Обычно вкладка проекта открывается в левом нижнем углу рабочего пространства. Это место, где вы можете импортировать медиафайлы в свое рабочее пространство. Все окна можно перемещать соответственно вам.
Как только вы нашли нужную вкладку, все, что вам нужно сделать, это щелкнуть правой кнопкой мыши на вкладке. Появится список параметров, и вы увидите «импорт». Нажмите «импорт», и должно появиться окно ваших документов. Найдите нужные документы, которые хотите импортировать. В качестве альтернативы, если у вас есть документы, готовые к импорту, вы также можете перетащить их из окна документов на вкладку проектов.
Вы также можете нажать на вкладку, и должно появиться окно с файлами. Оказавшись в своих документах, вы можете выбрать один файл, несколько файлов или даже папку для импорта. Как только вы импортируете, корзины будут созданы.
Что такое корзины Premiere Pro?
Если вы импортировали папку в рабочую область, Premiere Pro автоматически создаст папку в проектах. Дважды щелкните папку, и появятся корзины.
Корзины — отличный инструмент в Premiere Pro, поскольку они помогают упорядочивать файлы в рабочей области. Вы можете создавать новые корзины в проектах, щелкая правой кнопкой мыши в проектах. Это похоже на «как импортировать». В проектах появится новая корзина. Вы можете назвать эту корзину.
Многие люди создают корзины для разных типов файлов. Например, у вас может быть корзина для музыки, корзина для звуковых эффектов и корзина для разных съемок. Корзины идеально подходят для больших проектов и больших видеороликов.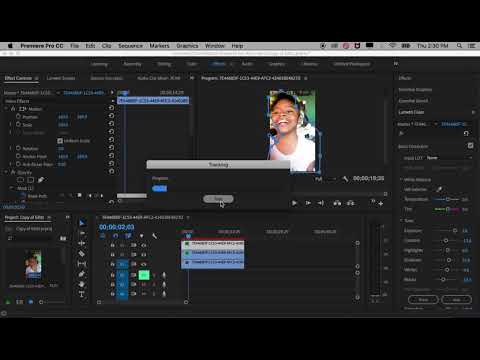
Временные шкалы и эпизоды в Premiere Pro
Чтобы приступить к созданию нового эпизода в Premiere Pro, все, что вам нужно сделать, это перейти к файлу, новому, а затем к эпизоду. Это также сочетание клавиш ctrl + n . Должно появиться окно новой последовательности.
Первым шагом к созданию последовательности является выбор правильного пресета. Предустановка — это камера, которую вы использовали для съемки видео. Большинство кинематографистов используют DSLR со скоростью 24 кадра в секунду. Просто дважды проверьте, какую камеру вы использовали. Переименуйте свою последовательность соответствующим образом и нажмите OK. Это создаст вашу временную шкалу.
Ваша временная шкала будет отображаться в созданной корзине. Вы можете перетаскивать временную шкалу в проекты, чтобы легко переключаться между временными шкалами и папками. Это упрощает повторное открытие, если вы когда-нибудь закроете временную шкалу.
На временной шкале вы можете видеть все различные слои видео и аудио. Вы также можете перемещаться по временной шкале с помощью синей стрелки.
Как синхронизировать аудио в Premiere Pro
Первым шагом к синхронизации аудио является импорт необходимых аудиофайлов в Premiere Pro. После того, как вы загрузили аудио, перетащите соответствующий файл на временную шкалу.
Чтобы синхронизировать звук, найдите правую часть временной шкалы, где звук достигает пика. Сопоставьте звуковые волны аудио со звуком из видеослоя. Чтобы получить более точную синхронизацию, щелкните правой кнопкой мыши временную шкалу и выберите «Показать единицы времени аудио».
Чтобы удалить видео-аудио, отсоедините видео-аудио от слоя аудио. Вы увидите список опций, нажмите «Отменить ссылку». Теперь вы можете удалить слои видео-аудио. Затем вы можете сопоставить звук с видео, щелкнув оба слоя вместе, щелкнув и используя Shift. Щелкните правой кнопкой мыши на слоях, и вы увидите список опций, аналогичный предыдущему, и щелкните ссылку.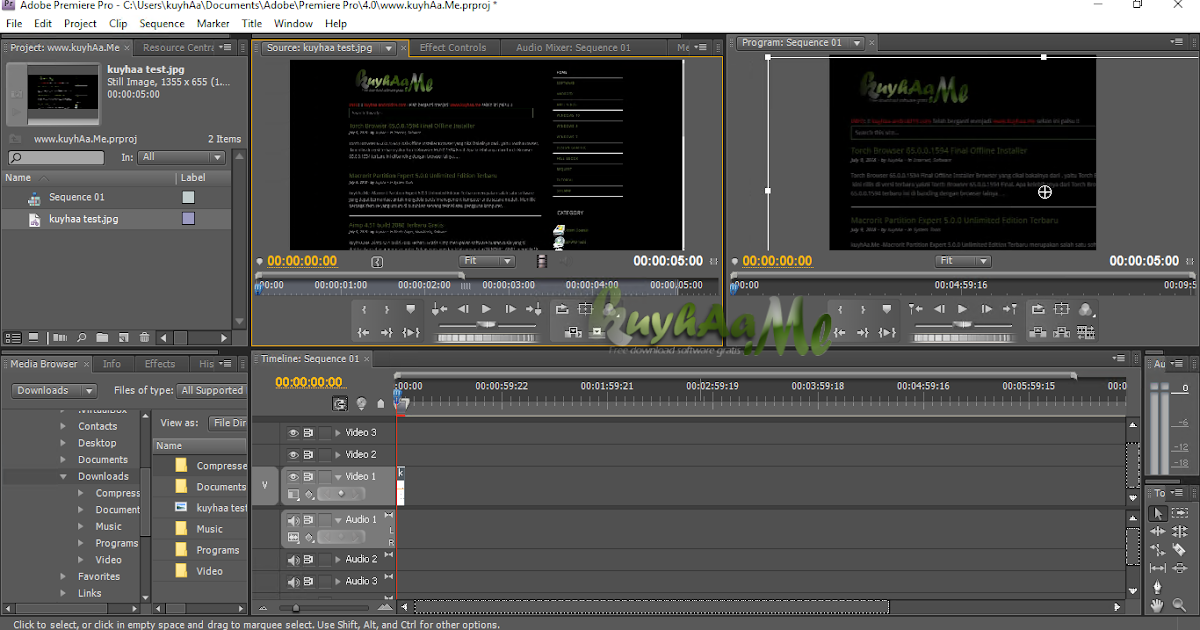
Предварительный просмотр и добавление другого видео в Premiere Pro
Для предварительного просмотра файлов в Premiere Pro перейдите к своим файлам в корзинах. Дважды щелкните файл, который вы хотите просмотреть. Он будет отображаться в исходном окне.
Если видео, которое вы предварительно просмотрели, является видео, которое вы хотели, вы можете затем добавить его на свою временную шкалу или взять из него клипы, чтобы добавить на свою временную шкалу. Чтобы взять клип из видео, вам нужно будет создать точку входа и выхода.
Чтобы снять клип, перейдите в начальную точку нужного клипа и щелкните значок «Отметить». Или нажмите I на клавиатуре. Затем вам нужно будет поставить точку выхода. Пусть видео продолжится до точки, в которой вы хотите закончить клип. Нажмите на значок «Отметить» или нажмите O на клавиатуре.
Затем вы можете перетащить клип на временную шкалу и добавить.