Осветляющие режимы наложения в Photoshop
Автор: Накрошаев Олег. Дата публикации: . Категория: Обработка фотографий в фотошопе.
ОСВЕТЛЯЮЩИЕ РЕЖИМЫ НАЛОЖЕНИЯ В PHOTOSHOP:
Замена светлым, Экран, Осветление основы, Линейный осветлитель, Светлее Закрыть
ЧТО ЭТО ТАКОЕ И КАК ИСПОЛЬЗОВАТЬ НА ПРАКТИКЕ.
Мы переходим к следующей группе режимов наложения – это осветляющие режимы.
К ним относятся такие режимы, как:
Замена светлым
Экран
Осветление основы
Линейный осветлитель
Светлее
Для чего нужны осветляющие режимы наложения?
Корректирующее (верхнее) изображение осветляет (или, как минимум, не затемняет) исходное (нижележащее).
Это важная задача, так как часто мы получаем «забитые» тени и отсутствие деталей в темных областях.
Для устранения этих, и других подобных проблем, и предназначены эти режимы.
Так же очень удобно применять осветляющие режимы наложения для создания заготовок для маски слоя.
Список режимов построен по увеличению визуальной степени воздействия – чем ниже режим в списке, тем сильнее он действует.
Нейтральным цветом для осветляющих режимов наложения является черный цвет.
Я его называю прозрачным, т.к. при наложении слоя, который залит черным цветом на картинку, с последней никаких изменения не произойдет.
Чтобы разобраться с работой этих режимов, я записал специальный мини-курс из 14 уроков, продолжительностью почти 2 часа.
По каждому режиму наложения дается краткая характеристика его работы.
После чего, рассматриваются практические примеры применения этого режима наложения.
Что будет в курсе:
1.
Как работают осветляющие режимы наложения. Режим наложения «Замена светлым».
В уроке рассказано о том, как происходит работа в каналах при использовании осветляющих режимов наложения.
Показано, как собирается результирующая картинка при использовании режима «Замена светлым» и, как при этом, происходит работа кривой.
Показан практический пример использования 2-х режимов наложения: «Замена светлым» и «Темнее».
2. Режим наложения «Экран».
В уроке показано, как работает режим «Экран», что происходит с черной точкой, контрастом и при изменении порядка наложения слоев. Рассказано о случаях применения этого режима для целей обработки фотографий.
3. Добавление объёма на портретной фотографии. Способ №1.
В уроке рассмотрен первый способ нанесения светотеневого рисунка на лицо с целью добавления объема и проявления детализации, применялось два режима наложения «Экран» и «Умножение», которые работают в паре.
4. Добавление объёма на портретной фотографии. Способ №2.
Нанесения светотеневого рисунка с помощью слоев-заливок и использования режимов наложения «Экран» и «Умножение».
5. Добавление объёма на портретной фотографии. Способ №3.
Использование цветов для режимов наложения «Экран» и «Умножение», которые являются нейтральными для этих режимов наложения.
6. Практическое применение режима наложения «Экран». Пример №1.
В уроке показано, как можно добавить световые эффекты и разные текстуры на фото, применяя режим «Экран».
7. Практическое применение режима наложения «Экран». Пример №2.
В уроке показано применение режима наложения «Экран» для создания эффекта фарфоровой кожи.
8. Практическое применение режима наложения «Экран». Пример №3.
В уроке показано, как можно создавать дымки, туманы и световые эффекты, используя режим наложения «Экран».
9. Режим наложения «Осветление основы».
В уроке рассказано о том, как работает этот режим, что происходит при применении этого режима с тоновым диапазоном, контрастом, при наложении картинки саму на себя и изменении порядка наложения слоев.
10. Практическое применение режима наложения «Осветление основы».
В уроке показано, как можно различными способами применять режим наложения «Осветление основы» для увеличения яркости, насыщенности и контраста необходимых объектов на фотографии.
11. Режим наложения «Линейный осветлитель (добавить)».
В уроке рассказано и показано, как работает этот режим, выяснено, что происходит с тоновым диапазоном и контрастом, при наложении картинки саму на себя и при изменении порядка наложения слоев.
12. Практическое применение режима наложения «Линейный осветлитель (добавить)».
В уроке показано, как можно применить режим наложения «Линейный осветлитель (добавить)» для осветления темных объектов без потери локального контраста, так же применена маска слоя, которая помогла вернуть интересный исходный цвет некоторых осветленных объектов.
13. Практическое применение режима наложения «Светлее».
В уроке рассказано, как работает этот режим, зачем его создали, в каком цветовом пространстве он работает хорошо, а в каком плохо, и как происходит сравнение яркостей верхней и нижней картинок.
14. Как работает инструмент «Кисть» в осветляющих режимах наложения.
В уроке показано, как будет себя вести инструмент «Кисть» при использовании на фотографии на примере трех осветляющих режимов.
Технические данные мини-курса:
- Продолжительность уроков — 2 часа
- Количество уроков — 14 + 3
- Разрешение видео — 1920х1080 (Full HD)
- Формат видео — MP4
- Размер архива — 954 Мб
- Версия фотошоп — СС2021 (уроки можно использовать для любой версии фотошопа, начиная с CS3)
Вы получаете:
- записи уроков (скачивание на свой компьютер)
- исходные фотографии и PSD файлы промежуточных результатов
- просмотр уроков on-line неограниченное время
Изучать уроки мини-курса можно будет сразу после оплаты курса.
Вы получите письмо, в котором будут все необходимые данные для скачивания и получения доступа к урокам на сайте тренинг-центра.
Предоставляется помощь по возникающим проблемам в комментариях к урокам.
Уроки мини-курса можно смотреть on-line с любого устройства.
Стоимость мини-курса:
1200 р.
Оформление заказа:
Заказ мини-курса можно оформить любым из 2-х способов.
1. Заказ удобно оформлять непосредственно на сайте тренинг-центра, где расположен тренинг (не требуется активация курса с помощью пин-кодов).
На этой странице расположены два коротких 3-х минутных ролика, в которых показан весь процесс оформления заказа:
Инструкции по работе на сайте
Оформить заказ на сайте тренинг-центра
2. Так же можно оформить заказ традиционным способом (требуется активация курса с помощью пин-кодов).
Традиционное оформление заказа
Временно закрыто комментирование для гостей, нужна обязательная регистрация, ввиду засилья спамботов.
зарегистрируйтесь на сайте, что бы оставлять комментарии!
Как использовать режимы наложения слоя в Adobe Photoshop
В сегодняшнем уроке я кратко расскажу вам, что такое режимы наложения слоя в Adobe Photoshop и какие из них наиболее полезны для цифрового рисования.
Что такое режимы наложения слоя (Layer Blend Modes)?
Режимы наложения слоя
Режимы наложения слоя
Перед вами описание каждого режима наложения, согласно Adobe.
Имейте в виду:
- Базовый цвет — это исходный цвет изображения.
- Совмещенный цвет — это накладываемый цвет.

- И результирующий цвет — это цвет, полученный в результате наложения.
Обычные (Normal)
Обычные – режим по умолчанию. Именно с него должна начинаться любая ваша работа.
Затухание (Dissolve)
Режим Затухание в случайном порядке замещает пиксели базового цвета совмещенным цветом, создавая эффект сильной пикселизации.
Затемнение (Darken)
Режим Затемнение считывает информацию цвета в каждом канале и выбирает в качестве результирующего либо базовый, либо совмещенный цвет.
Умножение (Multiply)
Режим Умножение создает более темный результирующий цвет, умножая значения базового цвета на значения совмещенного цвета.
Затемнение основы (Color Burn)
Режим Затемнение основы делает базовые цвета темнее для отражения совмещенного цвета, увеличивая контраст между ними.
Линейный затемнитель (Linear Burn)
Режим Линейный затемнитель снижает яркость базового цвета, делая его темнее для отражения совмещенного цвета.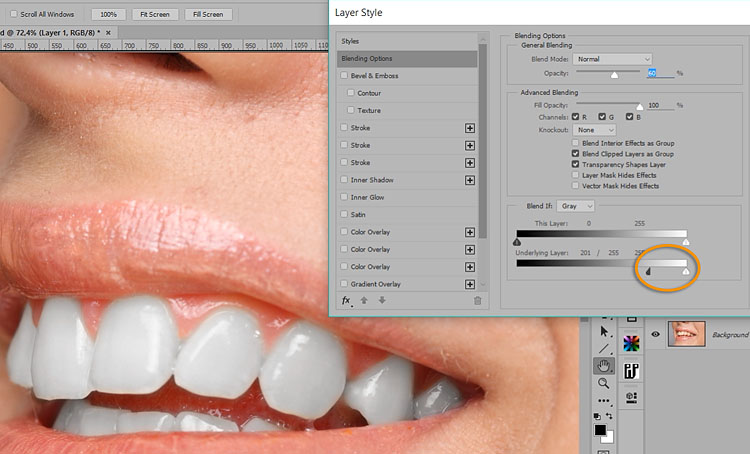
Темнее (Darker Color)
Режим Темнее сравнивает значения всех каналов для совмещенного и базового цветов и в качестве результирующих отображает цвета с наименьшими значениями.
Светлее (Lighter Color)
Режим Светлее сравнивает общие значения каналов для совмещенного и базового цветов и отображает цвета с наибольшими значениями.
Замена светлым (Lighten)
Режим Замена светлым сравнивает информацию в каждом канале и выбирает в качестве результирующего либо базовый, либо совмещенный цвет в зависимости от того, какой из них светлее.
Экран (Screen)
Режим Экран осветляет изображение, перемножая обратные значения совмещенного и основного цветов.
Осветление основы (Color Dodge)
Режим Осветление основы уменьшает контраст между совмещенным и базовым цветами, осветляя базовый цвет для отражения совмещенного цвета.
Линейный осветлитель (Linear Dodge)
Режим Линейный осветлитель увеличивает яркость базового цвета для отражения совмещенного.
Перекрытие (Overlay)
Режим Перекрытие умножает или осветляет цвета в зависимости от базового цвета. Кроме того, он необходим для цифрового рисования.
Мягкий свет (Soft Light)
Режим Мягкий свет осветляет или затемняет цвета в зависимости от совмещенного цвета.
Жесткий свет (Hard Light)
Режим Жесткий свет осветляет или умножает цвета в зависимости от совмещенного цвета.
Яркий свет (Vivid Light)
В зависимости от совмещенного цвета режим Яркий свет либо уменьшает, либо увеличивает контраст между цветами, затемняя или осветляя их.
Линейный свет (Linear Light)
В зависимости от совмещенного цвета режим Яркий свет либо уменьшает, либо увеличивает яркость цветов, затемняя или осветляя их.
Точечный свет (Pin Light)
Режим Точечный свет используют для придания особого эффекта изображению путем замены цветов в зависимости от совмещенного цвета.
Жесткое смешение (Hard Mix)
Режим Жесткое смешение создает насыщенный цвет, прибавляя RGB значения совмещенного цвета к RGB значениям базового цвета.
Разница (Difference)
В зависимости от того, какой цвет ярче, режим Разница вычитает либо совмещенный цвет из основного цвета в каждом канале, либо наоборот.
Исключение (Exclusion)
Эффект от режима Исключение похож на эффект от режима Разница, но менее контрастен.
Вычитание (Subtract)
Режим Вычитание вычитает совмещенный цвет из основного цвета.
Цветовой тон (Hue)
Режим Цветовой тон комбинирует освещенность (luminosity) и насыщенность (saturation) базового цвета с цветовым тоном (hue) совмещенного.
Насыщенность (Saturation)
Режим Насыщенность комбинирует освещенность и цветовой тон базового слоя с насыщенностью совмещенного.
Цветность (Color)
Режим Цветность делает изображение монохромным, комбинируя освещенность базового цвета с цветовым тоном и насыщенностью совмещенного.
Яркость (Luminosity)
Режим яркость создает эффект противоположный режиму Цветность.
Но зачем мне использовать режимы наложения?
На инструменте «кисть» свет клином не сошелся. Конечно, вы можете научиться всякий раз выбирать идеальный оттенок, но на овладение этой техникой в совершенстве могут уйти годы. Цифровая живопись не похожа на рисование на других носителях. Она позволяет внести в работу значительные изменения всего за секунду, так что позвольте программе вам помочь, а работе — раскрыться.
Конечно, вы можете научиться всякий раз выбирать идеальный оттенок, но на овладение этой техникой в совершенстве могут уйти годы. Цифровая живопись не похожа на рисование на других носителях. Она позволяет внести в работу значительные изменения всего за секунду, так что позвольте программе вам помочь, а работе — раскрыться.
Многие люди ошибочно принимают эти инструменты за «читерство», но не будьте предвзяты. Если вы отнесетесь к цифровым изображениям как к фото-манипуляциям, вы поймете, что широчайший выбор инструментов находится прямо у вас под рукой.
Применение режимов наложения слоя в рисовании
Итак, для чего именно нужны эти режимы наложения слоя? Рассмотрим самые распространенные ситуации, в которых они как нельзя кстати.
Цвет: база в оттенках серого
Многие цифровые художники сначала рисуют в оттенках серого, чтобы определиться со светотенью. Когда приходит время для превращения черно-белого изображения в цветное, обычно в ход идут режимы наложения слоев.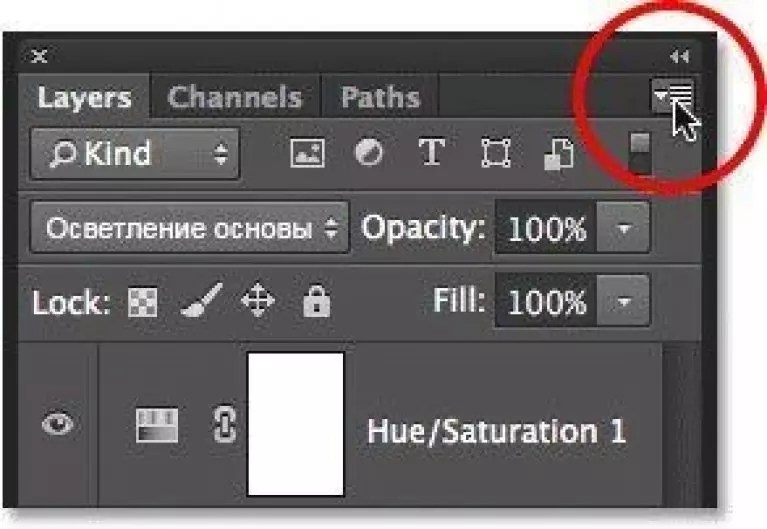
Чаще всего для этого превращения используют режимы Цветность (Color), Цветовой тон (Hue), Умножение (Multiply), Затемнение основы (Color Burn) или Перекрытие (Overlay). В зависимости от параметра эти настройки позволяют добиться идеального базового цвета для рисунка.
Цвет: изменение цвета
Допустим, вы хотите быстро изменить уже примененный цвет. Поэкспериментируйте с нанесением цвета на участок на новом слое. Вам придется перебрать пару-тройку режимов наложения, чтобы найти наиболее подходящий, но Цветность (Color), Цветовой тон (Hue) и Жесткий свет (Hard Light), как правило, творят чудеса.
Цвет: создаем крутые цветовые схемы и оттенки
Считайте, что это Instagram-фильтр для вашего рисунка. Создайте новый слой и залейте его однотонным цветом с применением одного из этих режимов наложения: Темнее (Darken), Точечный свет (Pin Light), Разница (Difference), Экран (Screen) или Исключение (Exclusion). Выставьте непрозрачность (Opacity) слоя в пределах 0-50% для получения крутого оттенка!
Выставьте непрозрачность (Opacity) слоя в пределах 0-50% для получения крутого оттенка!
Свет: добавляем тени
Как быстро добавить тени вашему рисунку? Выберите более темное значение базового цвета и примените его с использованием режима Умножение (Multiply). Мгновенно добавьте драматичности любому изображению с помощью небольшой коррекции.
Свет: добавляем свет
Порой вы вдруг понимаете, что ваш рисунок получился слегка темноват. Поиграв с режимами наложения слоя, вы с легкостью можете сделать его светлее. Для мгновенного осветления установите режим Перекрытие (Overlay) и нанесите белый цвет с помощью кисти. Более яркие значения теплых и холодных цветов тоже чудесно работают, придавая рисунку невероятную насыщенность.
Но я новичок, я не могу все это запомнить!
Расслабьтесь и сделайте глубокий вдох. В конце концов, вы имеете дело с безграничным потенциалом Photoshop, поэтому решений для ваших проблем больше одного.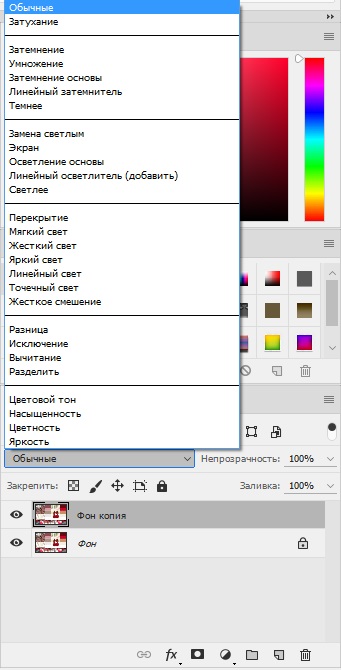 Пробы и ошибки – неотъемлемая часть процесса.
Пробы и ошибки – неотъемлемая часть процесса.
Попробуйте так:
Если вы хотите поэкспериментировать с режимом наложения, но не знаете, какой выбрать, примените цвет на холсте и щелкните мышкой по параметру Обычные. Режим наложения выделен? Теперь используйте клавиши-стрелки вверх и вниз для переключения между режимами наложения до тех пор, пока не найдете подходящий.
Заключение
Режимы наложения слоя – одна из многих чудесных хитростей для получения красивых цветовых эффектов в Photoshop. Поэкспериментируйте с различными цветами и возьмите на заметку в качестве будущих референсов. Не успеете моргнуть и глазом, как ваш мысленный органайзер окажется под завязку набит отличными идеями и решениями. Удачи!
(БЕСПЛАТНО) Выделение текста в Photoshop
Действия
Выделите текст в Photoshop с помощью этого бесплатного экшена, который можно загрузить с сайта PhotoshopSupply.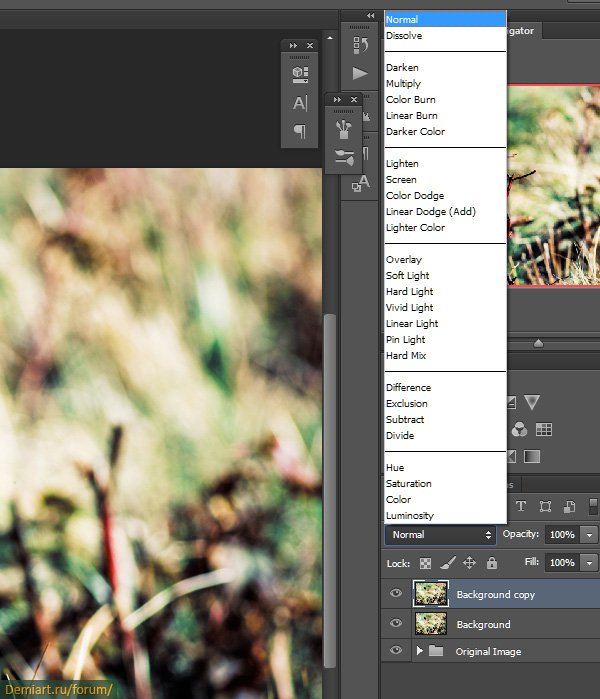 Используйте этот экшен, чтобы создать выделенный текст очень просто!
Используйте этот экшен, чтобы создать выделенный текст очень просто!
Если вы хотите создать эффект подсветки Photoshop , вы можете использовать наш бесплатный текстовый экшен Photoshop.
Эффект выделения используется для текстовых слоев , но вы также можете использовать его для любого типа слоя, включая смарт-объекты.
Как выделить текст в Photoshop
Чтобы выделить текст в Photoshop , простой способ — добавить прямоугольник под текст.
Другой способ — использовать инструмент «Кисть» для создания эффекта выделения.
Но самый простой способ создать выделенный текст — использовать этот классный экшен Photoshop.
Действие Photoshop для выделения текста
Супер полезное действие для выделения текста Photoshop , которое обязательно должно быть у вас! Внутри упаковки вы найдете 8 действий для выделения текста (см. превью изображения)
превью изображения)
- Выделенный текст – текст с выделением (можно выбрать цвет текста и цвет выделения)
- Подчеркнутый текст – текст с подчеркивание (можно выбрать цвет текста и цвет/размер подчеркивания)
- Dashed Underline Text – текст с подчеркиванием пунктиром (можно выбрать цвет текста и цвет/размер пунктирной линии )
- Ribbon Text Box — текст с ленточным полем или текстовой меткой (вы можете выбрать цвет текста и цвет ленты; вы получаете два стиля ленты)
- Label Text — текст с меткой ( вы можете выбрать цвет текста и цвет метки, вы получаете два стиля метки )
- Text Border – текст с прямоугольной рамкой (вы можете выбрать цвет текста и цвет/размер границы )
Подчеркивание текста в Photoshop
В Photoshop текст можно подчеркнуть с помощью области символов l.
Для этого добавьте текстовый слой и откройте панель символов . Нажмите кнопку «Подчеркнуть» , обозначенную буквой «Т» с подчеркиванием . Это вторая справа в ряду кнопок.
Нажмите кнопку «Подчеркнуть» , обозначенную буквой «Т» с подчеркиванием . Это вторая справа в ряду кнопок.
Недостаток в том, что текст и подчеркивание имеют одинаковый цвет. Также нельзя изменить размер строки под текстом.
Как добавить цвет фона к тексту в Photoshop
С помощью действия Highlight Photoshop вы можете добавить текстовый фон в Photoshop . Текст с фоном полезен, если вы хотите привлечь внимание.
С помощью этого действия вы можете выбрать цвет текста и другой цвет для эффекта подчеркивания. Эта интересная функция также относится к действию пунктирной линии.
Как использовать экшен Photoshop для выделения текста
Чтобы использовать этот экшен Photoshop для выделения текста, выполните следующие действия:
- Загрузите файл ATN в Photoshop.
- Добавьте текстовый слой. СОВЕТ: Вы можете использовать любой тип слоя.
 Например, вы можете добавить текст с векторной формой. Вы должны преобразовать эти слои в один смарт-объект.
Например, вы можете добавить текст с векторной формой. Вы должны преобразовать эти слои в один смарт-объект. - Сыграйте в одно из 8 действий , включенных в этот набор.
- Вы можете выбрать цвет текста и цвет выделения. Кроме того, вы можете изменить цвет и размер подчеркивания/границы.
После завершения действия вы можете внести изменения. Дважды щелкните миниатюру смарт-объекта «PhotoshopSupply», чтобы открыть его.
Да, вы можете воспроизводить несколько действий в одном PSD-файле столько раз, сколько захотите. Объедините несколько действий, чтобы создать крутой эффект!
Как редактировать текст в формате Jpeg в Photoshop
В основном текст внутри изображения редактировать нельзя. Но вы можете использовать экшен Photoshop с выделенным текстом , чтобы скрыть и заменить текст новым.
Вот краткое руководство по редактированию текста на изображении с помощью Photoshop и этого действия выделения текста.
Как аннотировать текст
Текстовые аннотации необходимы в любом учебном процессе для лучшего понимания определенной работы.
Аннотирование изображения выполняется аналогичным образом путем добавления примечаний: выделения или подчеркивания, комментариев и сносок, тегов и ссылок.
Как аннотировать статью? Выделите заголовок желтым цветом и добавьте комментарий, поясняющий, как заголовок соотносится с текстом. Подчеркните важные слова или фразы.
Как аннотировать текст? Делайте заметки и добавляйте комментарии на полях, а
делайте другие пометки для понимания прочитанного.
Это отличный инструмент разметки для Photoshop. Конечно, вы можете найти другие инструменты текстовых аннотаций для выделения текста в Интернете.
Если вы хотите создать эффект прозрачного текста, загрузите наш экшен Photoshop с прозрачным текстом.
Например, вы можете использовать MockoFun , чтобы выделить текст в Интернете всего за несколько секунд. Итак, вам не нужен Photoshop для редактирования текста на картинке, вы можете сделать это онлайн.
Итак, вам не нужен Photoshop для редактирования текста на картинке, вы можете сделать это онлайн.
Для тех из вас, кто хочет создать похожие текстовые эффекты с помощью кодирования, я предлагаю вам это руководство по выделению текста в формате html для начинающих. Есть много классных эффектов выделения текста, которые можно сделать в html.
Как установить и использовать экшены Photoshop
Если вы никогда раньше не использовали экшены Photoshop и не знаете, как их использовать, уделите пару минут и ознакомьтесь с этими замечательными ресурсами:
- Что такое экшены Photoshop
- Как установить Экшены Photoshop
- Как использовать действия Photoshop
Подробная информация о предмете
Этот бесплатный содержит 1 ATN -файл
- Формат: ATN File
- Автор: Photopsupply (исключительный пункт)
- . с указанием авторства . Лицензионное соглашение
Разблокировать бесплатную загрузку по акции
СКАЧАТЬ PHOTOSHOP ACTIONS
Насколько полезен был этот пост?
Нажмите на звездочку, чтобы оценить!
Средняя оценка 3. 8 / 5. Всего проголосовало: 23
8 / 5. Всего проголосовало: 23
Голосов пока нет! Будьте первым, кто оценит этот пост.
Сожалеем, что этот пост не был вам полезен!
Давайте улучшим этот пост!
Расскажите, как мы можем улучшить этот пост?
Перестаньте обрезать свет и тени в Photoshop или Lightroom
Поделись с
своими друзьями:
Оставить комментарий
Вырезка действительно может испортить фотографию. Когда вы вносите коррективы в проявленное изображение, можно обрезать данные (по сути, создать потерю деталей в тенях или светлых участках). Избавьтесь от белого или черного цвета на изображении, и вы потеряете важные области и диапазон. Конечно, проблема проявляется чаще всего при печати, но она все равно может сильно испортить изображение.
К счастью, Photoshop и Lightroom могут предупредить вас (если вы включите важную опцию).
- Предупреждение об обрезке теней Нажмите U в Camera Raw
- Предупреждение об обрезке светлых участков Нажмите O в Camera Raw
- Показать предупреждение об обрезке теней и светлых участков Нажмите J в Lightroom
При этом будут включены предупреждения об отсечении.
На дисплее гистограммы вы увидите два маленьких треугольника. Вы можете щелкнуть слева для теней и справа для бликов.
Если этот параметр включен, обрезанные тени отображаются на изображении в виде синих областей. Посмотрите на вершину пальмы на изображении выше.
Все обрезанные блики отображаются красным цветом. Highlight clipping предупредит вас, если какой-либо из трех каналов RGB будет обрезан (полностью насыщен без деталей). Отсечение теней предупредит вас, если все три канала RGB обрезаны (черный цвет без деталей).
Если вы действительно хотите увидеть проблему, удерживайте нажатой клавишу Option или Alt во время проявления изображения и перетаскивайте ползунки. Вы увидите черную или белую область, а вырезка появится с цветовым предупреждением.
Цветные области показывают, где происходит отсечение при перетаскивании ползунка. Когда происходит отсечение, попытайтесь уменьшить интенсивность регулировки в этой области.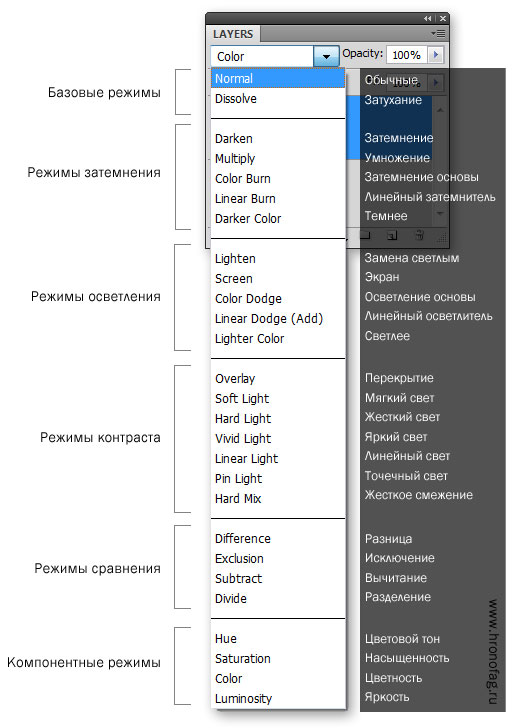
______
Расскажите свою историю на второй ежегодной конференции Visual Storytelling Conference!
Примите участие в четырехдневных интерактивных онлайн-тренингах с разнообразным образовательным контентом под руководством опытных фотографов и создателей контента. Это бесплатное мероприятие начинается с серии технических учебных курсов для развития основных навыков, за которыми следуют живые онлайн-сессии по фотографии, видео, бизнесу и социальным сетям. Присоединяйтесь к прямому эфиру с 10 по 13 марта 2022 г.!
Получите бесплатный билет или сэкономьте на VIP-пропуске!
Rich Harrington Publisher
Ричард Харрингтон — генеральный директор ThinkTAP и издатель Photofocus. Он также является основателем RHED Pixel, компании визуальных коммуникаций, базирующейся в Вашингтоне, округ Колумбия,
. Рич опубликовал более 100 курсов на Lynda.com. Рич является автором нескольких книг, в том числе «От неподвижного к движению», «Понимание Photoshop», «Профессиональное веб-видео» и «Создание DSLR-видео».
www.richardharrington.com
Похожие темы
6 апреля 2014 г.
Оставить комментарий
Спасибо нашим партнерам, которые делают возможным использование фотофокуса
Tamron — Нужны легкие компактные объективы для беззеркальных фотокамер? Tamron поможет вам с превосходной оптикой, идеально подходящей для любой ситуации. Благодаря защите от непогоды и улучшенной стабилизации изображения вы откроете свои творческие возможности.
Radiant Photo – Radiant Photo Готовые фотографии высшего качества с идеальной цветопередачей, доставленные в рекордно короткие сроки. Ваши фотографии — просто СИЯЮЩИЕ. Какими они должны быть.
AfterShoot — AfterShoot помогает фотографам быстрее отбирать фотографии, оставляя больше времени для творческих задач. Сэкономьте 10 долларов с кодом PHOTOCUS10.
Mylio Photos – Доступ к вашим фотографиям из любого места без облака! Легко демонстрируйте свои фотографии на ходу, устраняйте дубликаты, находите лица и ищите эти потрясающие места.

 Как работают осветляющие режимы наложения. Режим наложения «Замена светлым».
Как работают осветляющие режимы наложения. Режим наложения «Замена светлым».




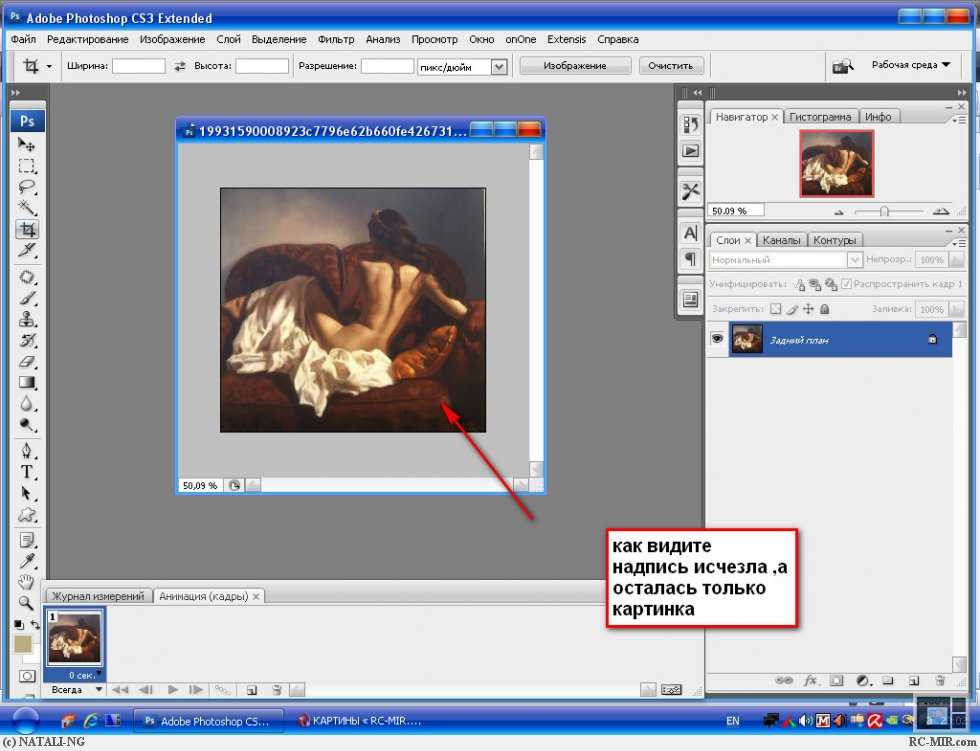 Например, вы можете добавить текст с векторной формой. Вы должны преобразовать эти слои в один смарт-объект.
Например, вы можете добавить текст с векторной формой. Вы должны преобразовать эти слои в один смарт-объект.