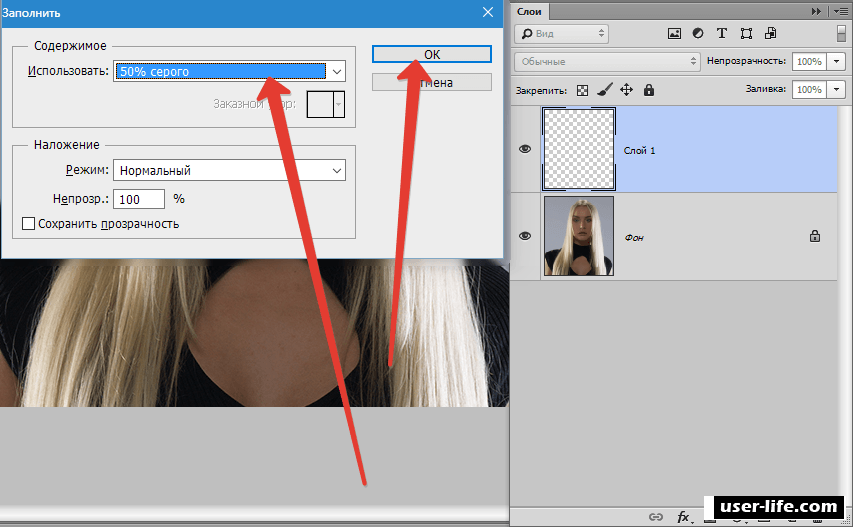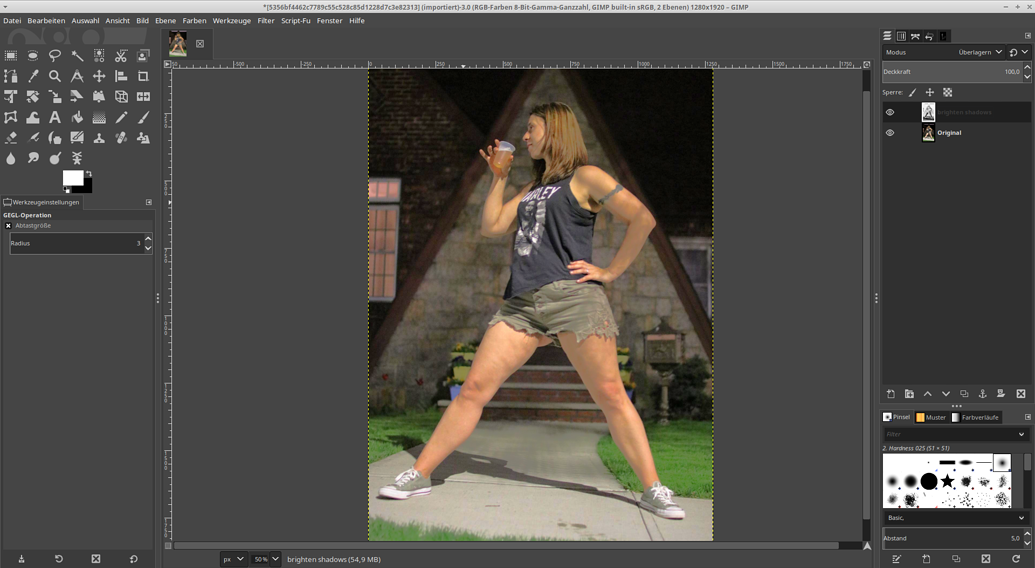Осветление или затемнение областей изображения в Photoshop
Руководство пользователя Отмена
Поиск
Последнее обновление Nov 15, 2022 09:21:34 AM GMT | Также применяется к Adobe Photoshop CS6
- Руководство пользователя Photoshop
- Введение в Photoshop
- Мечтайте об этом. Сделайте это.
- Новые возможности Photoshop
- Редактирование первой фотографии
- Создание документов
- Photoshop | Часто задаваемые вопросы
- Системные требования Photoshop
- Перенос наборов настроек, операций и настроек
- Знакомство с Photoshop
- Photoshop и другие продукты и услуги Adobe
- Работа с графическим объектом Illustrator в Photoshop
- Работа с файлами Photoshop в InDesign
- Материалы Substance 3D для Photoshop
- Photoshop и Adobe Stock
- Работа со встроенным расширением Capture в Photoshop
- Библиотеки Creative Cloud Libraries
- Библиотеки Creative Cloud в Photoshop
- Работа в Photoshop с использованием Touch Bar
- Сетка и направляющие
- Создание операций
- Отмена и история операций
- Photoshop на iPad
- Photoshop на iPad | Общие вопросы
- Знакомство с рабочей средой
- Системные требования | Photoshop на iPad
- Создание, открытие и экспорт документов
- Добавление фотографий
- Работа со слоями
- Рисование и раскрашивание кистями
- Выделение участков и добавление масок
- Ретуширование композиций
- Работа с корректирующими слоями
- Настройка тональности композиции с помощью слоя «Кривые»
- Применение операций трансформирования
- Обрезка и поворот композиций
- Поворот, панорамирование, масштабирование и восстановление холста
- Работа с текстовыми слоями
- Работа с Photoshop и Lightroom
- Получение отсутствующих шрифтов в Photoshop на iPad
- Японский текст в Photoshop на iPad
- Управление параметрами приложения
- Сенсорные ярлыки и жесты
- Комбинации клавиш
- Изменение размера изображения
- Прямая трансляция творческого процесса в Photoshop на iPad
- Исправление недостатков с помощью восстанавливающей кисти
- Создание кистей в Capture и их использование в Photoshop
- Работа с файлами Camera Raw
- Создание и использование смарт-объектов
- Коррекция экспозиции изображений с помощью инструментов «Осветлитель» и «Затемнитель»
- Бета-версия веб-приложения Photoshop
- Часто задаваемые вопросы | Бета-версия веб-приложения Photoshop
- Общие сведения о рабочей среде
- Системные требования | Бета-версия веб-приложения Photoshop
- Комбинации клавиш | Бета-версия веб-приложения Photoshop
- Поддерживаемые форматы файлов | Бета-вервия веб-приложения Photoshop
- Открытие облачных документов и работа с ними
- Совместная работа с заинтересованными сторонами
- Ограниченные возможности редактирования облачных документов
- Облачные документы
- Облачные документы Photoshop | Часто задаваемые вопросы
- Облачные документы Photoshop | Вопросы о рабочем процессе
- Работа с облачными документами и управление ими в Photoshop
- Обновление облачного хранилища для Photoshop
- Не удается создать или сохранить облачный документ
- Устранение ошибок с облачными документами Photoshop
- Сбор журналов синхронизации облачных документов
- Общий доступ к облачным документам и их редактирование
- Общий доступ к файлам и комментирование в приложении
- Рабочая среда
- Основные сведения о рабочей среде
- Более быстрое обучение благодаря панели «Новые возможности» в Photoshop
- Создание документов
- Работа в Photoshop с использованием Touch Bar
- Галерея инструментов
- Установки производительности
- Использование инструментов
- Сенсорные жесты
- Возможности работы с сенсорными жестами и настраиваемые рабочие среды
- Обзорные версии технологии
- Метаданные и комментарии
- Комбинации клавиш по умолчанию
- Возможности работы с сенсорными жестами и настраиваемые рабочие среды
- Помещение изображений Photoshop в другие приложения
- Установки
- Комбинации клавиш по умолчанию
- Линейки
- Отображение или скрытие непечатных вспомогательных элементов
- Указание колонок для изображения
- Отмена и история операций
- Панели и меню
- Помещение файлов
- Позиционирование элементов с привязкой
- Позиционирование с помощью инструмента «Линейка»
- Наборы настроек
- Настройка комбинаций клавиш
- Сетка и направляющие
- Разработка содержимого для Интернета, экрана и приложений
- Photoshop для дизайна
- Монтажные области
- Просмотр на устройстве
- Копирование CSS из слоев
- Разделение веб-страниц на фрагменты
- Параметры HTML для фрагментов
- Изменение компоновки фрагментов
- Работа с веб-графикой
- Создание веб-фотогалерей
- Основные сведения об изображениях и работе с цветом
- Изменение размера изображений
- Работа с растровыми и векторными изображениями
- Размер и разрешение изображения
- Импорт изображений из камер и сканеров
- Создание, открытие и импорт изображений
- Просмотр изображений
- Ошибка «Недопустимый маркер JPEG» | Открытие изображений
- Просмотр нескольких изображений
- Настройка палитр цветов и образцов цвета
- HDR-изображения
- Подбор цветов на изображении
- Преобразование между цветовыми режимами
- Цветовые режимы
- Стирание фрагментов изображения
- Режимы наложения
- Выбор цветов
- Внесение изменений в таблицы индексированных цветов
- Информация об изображениях
- Фильтры искажения недоступны
- Сведения о цвете
- Цветные и монохромные коррекции с помощью каналов
- Выбор цветов на панелях «Цвет» и «Образцы»
- Образец
- Цветовой режим (или режим изображения)
- Цветовой оттенок
- Добавление изменения цветового режима в операцию
- Добавление образцов из CSS- и SVG-файлов HTML
- Битовая глубина и установки
- Слои
- Основные сведения о слоях
- Обратимое редактирование
- Создание слоев и групп и управление ими
- Выделение, группировка и связывание слоев
- Помещение изображений в кадры
- Непрозрачность и наложение слоев
- Слои-маски
- Применение смарт-фильтров
- Композиции слоев
- Перемещение, упорядочение и блокировка слоев
- Маскирование слоев при помощи векторных масок
- Управление слоями и группами
- Эффекты и стили слоев
- Редактирование слоев-масок
- Извлечение ресурсов
- Отображение слоев с помощью обтравочных масок
- Формирование графических ресурсов из слоев
- Работа со смарт-объектами
- Режимы наложения
- Объединение нескольких фрагментов в одно изображение
- Объединение изображений с помощью функции «Автоналожение слоев»
- Выравнивание и распределение слоев
- Копирование CSS из слоев
- Загрузка выделенных областей на основе границ слоя или слоя-маски
- Просвечивание для отображения содержимого других слоев
- Слой
- Сведение
- Совмещенные изображения
- Фон
- Выделения
- Рабочая среда «Выделение и маска»
- Быстрое выделение областей
- Начало работы с выделениями
- Выделение при помощи группы инструментов «Область»
- Выделение при помощи инструментов группы «Лассо»
- Выбор цветового диапазона в изображении
- Настройка выделения пикселей
- Преобразование между контурами и границами выделенной области
- Основы работы с каналами
- Перемещение, копирование и удаление выделенных пикселей
- Создание временной быстрой маски
- Сохранение выделенных областей и масок альфа-каналов
- Выбор областей фокусировки в изображении
- Дублирование, разделение и объединение каналов
- Вычисление каналов
- Выделение
- Ограничительная рамка
- Коррекции изображений
- Деформация перспективы
- Уменьшение размытия в результате движения камеры
- Примеры использования инструмента «Восстанавливающая кисть»
- Экспорт таблиц поиска цвета
- Корректировка резкости и размытия изображения
- Общие сведения о цветокоррекции
- Применение настройки «Яркость/Контрастность»
- Коррекция деталей в тенях и на светлых участках
- Корректировка «Уровни»
- Коррекция тона и насыщенности
- Коррекция сочности
- Настройка насыщенности цвета в областях изображения
- Быстрая коррекция тона
- Применение специальных цветовых эффектов к изображениям
- Улучшение изображения при помощи корректировки цветового баланса
- HDR-изображения
- Просмотр гистограмм и значений пикселей
- Подбор цветов на изображении
- Кадрирование и выпрямление фотографий
- Преобразование цветного изображения в черно-белое
- Корректирующие слои и слои-заливки
- Корректировка «Кривые»
- Режимы наложения
- Целевая подготовка изображений для печатной машины
- Коррекция цвета и тона с помощью пипеток «Уровни» и «Кривые»
- Коррекция экспозиции и тонирования HDR
- Фильтр
- Размытие
- Осветление или затемнение областей изображения
- Избирательная корректировка цвета
- Замена цветов объекта
- Adobe Camera Raw
- Системные требования Camera Raw
- Новые возможности Camera Raw
- Введение в Camera Raw
- Создание панорам
- Поддерживаемые объективы
- Виньетирование, зернистость и удаление дымки в Camera Raw
- Комбинации клавиш по умолчанию
- Автоматическая коррекция перспективы в Camera Raw
- Обратимое редактирование в Camera Raw
- Инструмент «Радиальный фильтр» в Camera Raw
- Управление настройками Camera Raw
- Обработка, сохранение и открытие изображений в Camera Raw
- Совершенствование изображений с улучшенным инструментом «Удаление точек» в Camera Raw
- Поворот, обрезка и изменение изображений
- Корректировка цветопередачи в Camera Raw
- Краткий обзор функций | Adobe Camera Raw | Выпуски за 2018 г.

- Обзор новых возможностей
- Версии обработки в Camera Raw
- Внесение локальных корректировок в Camera Raw
- Исправление и восстановление изображений
- Удаление объектов с фотографий с помощью функции «Заливка с учетом содержимого»
- Заплатка и перемещение с учетом содержимого
- Ретуширование и исправление фотографий
- Коррекция искажений изображения и шума
- Основные этапы устранения неполадок для решения большинства проблем
- Преобразование изображений
- Трансформирование объектов
- Настройка кадрирования, поворотов и холста
- Кадрирование и выпрямление фотографий
- Создание и редактирование панорамных изображений
- Деформация изображений, фигур и контуров
- Перспектива
- Использование фильтра «Пластика»
- Масштаб с учетом содержимого
- Трансформирование изображений, фигур и контуров
- Деформация
- Трансформирование
- Панорама
- Рисование и живопись
- Рисование симметричных орнаментов
- Варианты рисования прямоугольника и изменения обводки
- Сведения о рисовании
- Рисование и редактирование фигур
- Инструменты рисования красками
- Создание и изменение кистей
- Режимы наложения
- Добавление цвета в контуры
- Редактирование контуров
- Рисование с помощью микс-кисти
- Наборы настроек кистей
- Градиенты
- Градиентная интерполяция
- Заливка и обводка выделенных областей, слоев и контуров
- Рисование с помощью группы инструментов «Перо»
- Создание узоров
- Создание узора с помощью фильтра «Конструктор узоров»
- Управление контурами
- Управление библиотеками узоров и наборами настроек
- Рисование при помощи графического планшета
- Создание текстурированных кистей
- Добавление динамических элементов к кистям
- Градиент
- Рисование стилизованных обводок с помощью архивной художественной кисти
- Рисование с помощью узора
- Синхронизация наборов настроек на нескольких устройствах
- Текст
- Добавление и редактирование текста
- Универсальный текстовый редактор
- Работа со шрифтами OpenType SVG
- Форматирование символов
- Форматирование абзацев
- Создание эффектов текста
- Редактирование текста
- Интерлиньяж и межбуквенные интервалы
- Шрифт для арабского языка и иврита
- Шрифты
- Поиск и устранение неполадок, связанных со шрифтами
- Азиатский текст
- Создание текста
- Ошибка Text Engine при использовании инструмента «Текст» в Photoshop | Windows 8
- Добавление и редактирование текста
- Видео и анимация
- Видеомонтаж в Photoshop
- Редактирование слоев видео и анимации
- Общие сведения о видео и анимации
- Предварительный просмотр видео и анимации
- Рисование кадров в видеослоях
- Импорт видеофайлов и последовательностей изображений
- Создание анимации кадров
- 3D-анимация Creative Cloud (предварительная версия)
- Создание анимаций по временной шкале
- Создание изображений для видео
- Фильтры и эффекты
- Использование фильтра «Пластика»
- Использование эффектов группы «Галерея размытия»
- Основные сведения о фильтрах
- Справочник по эффектам фильтров
- Добавление эффектов освещения
- Использование фильтра «Адаптивный широкий угол»
- Фильтр «Масляная краска»
- Эффекты и стили слоев
- Применение определенных фильтров
- Растушевка областей изображения
- Сохранение и экспорт
- Сохранение файлов в Photoshop
- Экспорт файлов в Photoshop
- Поддерживаемые форматы файлов
- Сохранение файлов в других графических форматах
- Перемещение проектов между Photoshop и Illustrator
- Сохранение и экспорт видео и анимации
- Сохранение файлов PDF
- Защита авторских прав Digimarc
- Сохранение файлов в Photoshop
- Печать
- Печать 3D-объектов
- Печать через Photoshop
- Печать и управление цветом
- Контрольные листы и PDF-презентации
- Печать фотографий в новом макете раскладки изображений
- Печать плашечных цветов
- Дуплексы
- Печать изображений на печатной машине
- Улучшение цветной печати в Photoshop
- Устранение неполадок при печати | Photoshop
- Автоматизация
- Создание операций
- Создание изображений, управляемых данными
- Сценарии
- Обработка пакета файлов
- Воспроизведение операций и управление ими
- Добавление условных операций
- Сведения об операциях и панели «Операции»
- Запись инструментов в операциях
- Добавление изменения цветового режима в операцию
- Набор средств разработки пользовательского интерфейса Photoshop для внешних модулей и сценариев
- Управление цветом
- Основные сведения об управлении цветом
- Обеспечение точной цветопередачи
- Настройки цвета
- Работа с цветовыми профилями
- Управление цветом документов для просмотра в Интернете
- Управление цветом при печати документов
- Управление цветом импортированных изображений
- Выполнение цветопробы
- Подлинность контента
- Подробнее об учетных данных для содержимого
- Идентичность и происхождение токенов NFT
- Подключение учетных записей для творческой атрибуции
- 3D-объекты и технические изображения
- 3D в Photoshop | Распространенные вопросы об упраздненных 3D-функциях
- 3D-анимация Creative Cloud (предварительная версия)
- Печать 3D-объектов
- 3D-рисование
- Усовершенствование панели «3D» | Photoshop
- Основные понятия и инструменты для работы с 3D-графикой
- Рендеринг и сохранение 3D-объектов
- Создание 3D-объектов и анимаций
- Стеки изображений
- Процесс работы с 3D-графикой
- Измерения
- Файлы формата DICOM
- Photoshop и MATLAB
- Подсчет объектов на изображении
- Объединение и преобразование 3D-объектов
- Редактирование 3D-текстур
- Коррекция экспозиции и тонирования HDR
- Настройки панели «3D»
Инструмент «Осветлитель» и инструмент «Затемнитель» позволяют осветлить или затемнить области изображения. Эти инструменты основаны на традиционном методе темной комнаты и служат для коррекции экспозиции на определенных областях отпечатка. Фотографы снижают освещение печатаемой области для получения более светлых снимков (осветление) или увеличивают время экспозиции, чтобы получить более темные отпечатки (затемнение). Чем больше инструменты «Осветлитель» и «Затемнитель» применяются к какой-либо области, тем, соответственно, светлее или темнее она становится.
Эти инструменты основаны на традиционном методе темной комнаты и служат для коррекции экспозиции на определенных областях отпечатка. Фотографы снижают освещение печатаемой области для получения более светлых снимков (осветление) или увеличивают время экспозиции, чтобы получить более темные отпечатки (затемнение). Чем больше инструменты «Осветлитель» и «Затемнитель» применяются к какой-либо области, тем, соответственно, светлее или темнее она становится.
Применение инструмента «Осветлитель» или инструмента «Затемнитель» к заднему плану изменяет информацию об изображении без возможности восстановления. Чтобы отредактировать изображения, не изменяя исходных данных, работайте над дубликатом слоя. Сведения о дублировании слоев см. в документе Основы работы со слоями.
Выберите инструмент «Осветлитель» или «Затемнитель» .
На панели выбора параметров выберите кончик кисти и настройте параметры кисти.

В меню «Диапазон» на панели выбора параметров выберите один из следующих вариантов:
Средние тона
Изменяет средний диапазон серых тонов.
Тени
Изменяет темные области.
Светлые участки
Изменяет светлые области.
Задайте значение экспозиции для инструментов «Осветлитель» или «Затемнитель».
Чтобы использовать кисть как аэрограф, нажмите кнопку . Кроме того, параметр «Аэрограф» можно выбрать на панели «Кисть».
Выберите параметр «Сохранять тона», чтобы свести к минимуму отсечение светов и теней. Этот параметр также помогает предотвратить искажение цветового тона.
Перетащите курсор мыши над изображением, которое нужно осветлить или затемнить.

Справки по другим продуктам
- Галерея инструментов ретуширования
Вход в учетную запись
Войти
Управление учетной записью
Как осветлить изображение в Photoshop
Как партнер Amazon, мы зарабатываем на соответствующих покупках.
Идеально снятое изображение должно иметь правильное количество цветов, контраста и яркости, чтобы оно производило длительное впечатление на зрителя. И наоборот, недоэкспонированные изображения имеют скрытые детали и ощущение мрачности. Знание того, как сделать изображение ярче в Photoshop, поможет вам довольно эффективно исправить такие изображения.
Быстрая Навигация
- Как осветлить изображение в Photoshop
- Метод 1: режимы наложения и яркость
- Метод 2: Настройка теней/бликов
- Способ 3: Уровни
- Метод 4: Кривые
- Метод 5: коррекция экспозиции
- Способ 6: корректирующий слой яркости/контрастности
- Заключение
Как осветлить изображение в Photoshop
Для создания визуальных эффектов с высокой привлекательностью жизненно важны адекватная яркость и экспозиция. Вы можете выразить гораздо больше с помощью яркого изображения, которое в конечном итоге привлечет внимание зрителя. Кроме того, цвета и контрасты отображаются точно только при правильном уровне яркости, в отличие от темных изображений, на которых трудно разобрать детали.
Вы можете выразить гораздо больше с помощью яркого изображения, которое в конечном итоге привлечет внимание зрителя. Кроме того, цвета и контрасты отображаются точно только при правильном уровне яркости, в отличие от темных изображений, на которых трудно разобрать детали.
Изображения, которые недоэкспонированы, обычно имеют большое количество теней и тусклые цвета, которые можно легко восстановить с помощью многочисленных функций Photoshop. В этой статье мы определили несколько способов использования различных инструментов и комбинаций функций, которые могут сделать ваше изображение ярче, не влияя на его качество.
Давайте рассмотрим различные способы добавления яркости изображению в Photoshop.
Метод 1: режимы наложения и яркость
Первый метод, который мы бы порекомендовали для исправления яркости, — это просто изменить режим наложения и добавить яркости вашему образу, режимы наложения в фотошопе являются одним из его главные особенности. Их удобно использовать, когда вам нужно осветлить или затемнить изображения или плавно соединить изображения и накладки.
Основной метод для использование режимов наложения и вибрация:
- Загрузите изображение в Photoshop с помощью меню «Файл». Вы можете использовать опцию Открыть, чтобы импортировать изображение или создайте новый документ нужного размера и добавьте в него свою фотографию.
- Следующим шагом является создать дубликат слоя вашего фонового изображения. Щелкните правой кнопкой мыши фоновый слой и выберите Дублировать слой.
- Раскрывающееся меню режима наложения находится прямо в верхней левой части панели «Слои». По умолчанию установлено нормальное значение.
- Щелкните раскрывающееся меню и установите для него значение «Экран». Это режим наложения для осветления изображения. Поэтому его применение сделает ваше темное изображение ярче.
вибрация
Есть шанс, что даже после применения режима «Экран» вам может понадобиться довести вибрацию до повысить насыщенность цветов, которые в противном случае уменьшаются из-за теней. Кроме того, яркость, увеличенная в режиме экрана, также приводит к тому, что некоторые цвета кажутся тусклыми.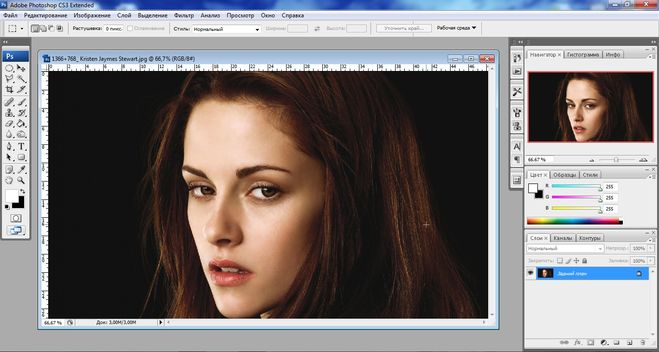
- Для увеличения цвета щелкните значок «Новый слой-заливка» или «Корректирующий слой» в нижней части панели «Слои».
- В раскрывающемся меню выберите Вибрация.
- В появившемся диалоговом окне отрегулируйте ползунки вибрации и насыщенности, чтобы добавить насыщенности цвета.
- Рекомендуется сначала поднять ползунок вибрации, прежде чем переходить к ползунку насыщенности. Затем нажмите OK, когда вы будете удовлетворены результатами.
Метод 2: Настройка теней/бликов
- Начните процесс с открытие изображения в Фотошоп. Затем перейдите в «Файл» > «Открыть». Найдите свое изображение и нажмите ОК.
- Нажмите CTRL + J в Windows или CMD + J на Mac, чтобы продублировать фоновый слой. Этот шаг необходим для того, чтобы процесс был обратимым.
- Преобразуйте дубликат слоя в смарт-объект выбрав «Фильтр» > «Преобразовать смарт-фильтры».
- Запустите настройку Shadows/Highlights, выбрав ее в меню Image. Перейдите в «Изображение» > «Коррекция» > «Тени/Света».

- Увеличьте тени, переместив ползунок вправо. После этого уменьшите Highlights. Нажмите «ОК», как только вы почувствуете, что изображение достаточно хорошее.
- Вы также можете пойти дальше и добавить контраста, создав корректирующий слой Яркость/Контрастность.
Способ 3: Уровни
Опытные фотографы и редакторы изображений предпочитают использовать функцию «Уровни» в Photoshop для регулировки яркости. Панель уровней поначалу может показаться пугающей, но мы постараемся упростить ее для вас, чтобы вы могли эффективно использовать эту полезную функцию.
Помните, что основная функция Уровней состоит в том, чтобы регулировать яркость и контрастность изображения, определяя его черные (тени), белые (светлые) и средние тона.
- Запустите Adobe Photoshop CC.
- Перетащите изображение в Photoshop.
- Сделайте копию фонового слоя, используя CTRL/CMD + J, чтобы сохранить исходное изображение.
- Щелкните значок «Новая заливка» или «Корректирующий слой» и выберите «Уровни».

- На панели уровней вы увидите гистограмму, показывающую тональный диапазон изображения.
- На ползунке 0 представляет черные точки, поэтому любые тоновые диапазоны на нулевом уровне показывают, что эти области изображения необходимо осветлить. Когда ползунок поднимается вверх, он показывает средние тона, а затем белые (блики) в крайнем правом углу на значении 255.
- Сдвиньте средние тона и белые влево, чтобы добавить яркости.
- После этого вы можете переместить точку черных немного влево, чтобы сделать дальнейшее улучшение и избавиться от теней.
- Избегайте передержки изображения, так как это придаст ему неестественный и причудливый вид.
Метод 4: Кривые
Регулировка кривых — еще один интуитивно понятный инструмент в Photoshop для увеличения или уменьшения экспозиции изображений. Помимо этого, его также можно настроить для регулировки контрастности.
- Импортируйте образец изображения в Photoshop.
- Сделайте копию (дубликат слоя), щелкнув фоновый слой и перетащив его вниз к значку «Создать новый слой».

- Щелкните значок «Новая заливка» или «Корректирующий слой» (наполовину закрашенный кружок) и выберите «Кривые».
- Когда появится изогнутое окно, оценить гистограмму чтобы увидеть темные тона (слева) и светлые тона (справа).
- При нажатии на центральную точку кривой и поднимите его, изображение начнет светлеть.
- Не делайте слишком яркими блики, так как это может затемнить детали.
Метод 5: коррекция экспозиции
Вы также можете использовать корректирующий слой «Экспозиция», чтобы исправить недоэкспонированную фотографию. В окне «Экспозиция» вы получите три ползунка, верхний из которых предназначен для экспозиции, средний — для смещения, а последний — для настройки гаммы.
- Ползунок экспозиции: Перемещение ползунка вправо поможет вам избавиться от тусклых, темных тонов и осветлить изображение в целом.
- Ползунок смещения: Этот ползунок помогает настроить тени на изображении, чтобы вы могли попытаться переместить его вправо, чтобы избавиться от теней.

- Ползунок гаммы: Ползунок гаммы позаботится о средних тонах изображения. Поэтому вы можете немного увеличить его, чтобы усилить цветовой контраст изображения.
Способ 6: корректирующий слой яркости/контрастности
Другим корректирующим слоем, обычно используемым для добавления яркости изображению, является Яркость/Контрастность. Хотя это наиболее очевидный вариант увеличения яркости изображения, мы упомянем его в конце, поскольку намерены побудить вас изучить все методы, а не полагаться на какой-то один.
- Запустите Adobe Photoshop CC и импортируйте недодержанное изображение в программу.
- Для неразрушающего редактирования убедитесь, что вы сначала сделали копию фонового слоя. Затем щелкните правой кнопкой мыши фоновый слой и выберите Дублировать слой.
- Затем добавьте корректирующий слой Яркость/Контрастность. Нажмите на новый слой-заливку или корректирующий слой. Выберите «Яркость/контрастность» в раскрывающемся меню.
- Увеличивайте ползунок яркости до тех пор, пока темные области не станут ярче.

- Перейдите к ползунку «Контраст» и исправьте бледность, добавленную в результате добавления яркости.
Заключение
Каждый метод показывает разные результаты на изображениях, и от качества изображения сильно зависит то, как оно будет выглядеть после эффектов редактирования. Все тусклые, темные изображения, которые вы считали бесполезными, могут быть восстановлены с помощью описанных нами методов.
Вы можете практиковать эти методы и освоить их, чтобы идеально добавить эффект яркости к своим изображениям.
Как осветлить изображение в Photoshop?
Сделать фотографии ярче с помощью Adobe Photoshop очень просто. В этой статье мы рассмотрим 8 способов сделать фотографии ярче, а также плюсы и минусы каждого из них. Надеюсь, это поможет вам быстро и эффективно улучшить ваши фотографии с помощью Photoshop.
начнем!
Содержание
- Яркость/Контрастность
- Экспозиция
- Уровни цвета
- Кривая
- Camera Raw
- Dodge & Burn
- Dodge & Burn
- 0012
- Черно-белая заливка
- Многопластинчатый клон штампа
1.
 Яркость/контрастность
Яркость/контрастностьЩелкните круглый значок инь и ян под панелью слоев ps и выберите «яркость/контрастность» в раскрывающемся корректирующем слое. панель.
Переместите ползунок на панели яркости влево и вправо, чтобы затемнить или осветлить экран глобально. Переместите ползунок влево, чтобы уменьшить экспозицию, и вправо, чтобы увеличить экспозицию. Особенность этой операции в том, что при перемещении ползунка.
Одновременно влияет на темные, средние и яркие участки изображения. Но влияние на средние тона самое большое. И это оказывает определенный защитный эффект на светлых и теневых участках изображения.
Плюсы: Операция и представленный эффект просты и понятны.
Минусы: Нет возможности отдельно настроить определенную яркость картинки, да и эффект сильно ограничен.
Итого: Рекомендуется для начинающих пользователей, которые только начинают работать с Photoshop.
2. Экспозиция
Снова нажмите на кружки инь и ян на панели слоев, чтобы открыть панель корректирующих слоев. Затем выберите «Экспозиция».
Затем выберите «Экспозиция».
Переместите ползунок «Экспозиция», чтобы изменить общую яркость изображения. Особенность этой операции заключается в изменении теней, полутонов и светлых участков изображения в равных пропорциях. Проще говоря, это похоже на добавление и вычитание экспозиции при съемке.
Например, перемещение ползунка вправо на одну единицу эквивалентно увеличению экспозиции на одну ступень. А перемещение ползунка в столбце «Displacement» может изменить светлые и темные полутона по отдельности. «Гамма-коррекция» в последнем столбце используется для регулировки контрастности изображения.
Плюсы: Интегрированы функции регулировки контрастности и экспозиции, что удобно в эксплуатации и просто в использовании. Немного сильнее, чем Яркость/Контрастность.
Минусы: Невозможно самостоятельно отрегулировать определенную яркость. И эффект относительно ограничен.
Резюме: Рекомендуется для начинающих фотографов, которые только начинают.
Уровни — это использование гистограмм для описания светлой и темной информации изображения. Слева направо на гистограмме представлено распределение пикселей изображения от темных к светлым.
Переместите крайний левый черный ползунок под гистограммой вправо, чтобы сделать темные части изображения темнее. Переместите крайний правый белый ползунок влево, чтобы сделать блики на изображении ярче. Ползунок посередине в основном влияет на свет и тень средних тонов.
Нижняя полоса выходных уровней также может изменять светлую и темную часть изображения. Переместите черный ползунок слева направо, чтобы смягчить темные участки изображения.
Переместите белый ползунок справа налево, чтобы сделать светлые участки изображения менее резкими.
Плюсы: Изображение разделено на три области: светлые, средние тона и тени, которые можно независимо настраивать, перемещая ползунки. Комбинация движений каждого ползунка может удовлетворить большинство потребностей в регулировке.
Минусы: Может быть трудно добиться более высокой точности настройки.
Резюме: Часто используется слой регулировки уровня. Он может быстро и легко изменить свет и оттенок каждой области экрана. С маской он может удовлетворить любые потребности в настройке света и тени на более позднем этапе пейзажной фотографии.
4. Кривая
Нажмите на значки кружков инь и ян на панели «Слои», чтобы открыть панель «Корректирующие слои» и выберите «Кривые».
Регулировка кривой, как и уровень, имеет гистограмму. А гистограмма слева направо представляет распределение пикселей изображения в тенях, средних тонах и светах. Потяните кривую вверх, чтобы осветлить ее, и потяните вниз, чтобы затемнить. Вы можете выбрать разные точки на кривой, чтобы выполнить индивидуальную настройку выбранной области яркости, что также является наиболее гибким и точным методом настройки.
Плюсы: Пошаговая регулировка может произвольно изменять свет и оттенок каждого пикселя, а также создавать тонкие изменения света и тени.
Минусы: Немного сложнее в использовании, чем предыдущие.
Резюме: Это также часто используемый корректирующий слой. При умелом использовании вы сможете делать больше с меньшими затратами.
5. Camera Raw
После обновления Photoshop до версии cc подключаемый модуль Camera Raw, который появляется только при импорте фотографий в необработанном формате, превращается в jpg, gif также можно применить фильтр. Таким образом, мы можем использовать некоторые функции в необработанном виде камеры, чтобы сделать более интегрированные настройки затенения фотографий.
Сначала продублируйте слой перед применением фильтра, затем нажмите «Фильтр — Фильтр Camera Raw».
Базовая панель камеры имеет различные настройки для светлого и темного изображения. Вы можете добиться желаемого эффекта, комбинируя и сопоставляя эти настройки.
На панели кривой тона фильтр представляет интерфейс гистограммы, аналогичный слою настройки кривой в ps. Под ним есть четыре области яркости, которые можно настроить: блики, яркие тона, темные тона и тени. Например, если я хочу осветлить дым на картинке, чтобы усилить атмосферу, в то время как дым находится в более яркой области, то я могу переместить ползунок «Яркость» вправо.
Под ним есть четыре области яркости, которые можно настроить: блики, яркие тона, темные тона и тени. Например, если я хочу осветлить дым на картинке, чтобы усилить атмосферу, в то время как дым находится в более яркой области, то я могу переместить ползунок «Яркость» вправо.
При перемещении ползунка гистограмма будет изменяться в реальном времени в соответствии с вашими действиями. Такой интуитивно понятный эффект, несомненно, проще в использовании, чем корректирующий слой Кривые.
После настройки нажмите OK, и к новому слою будет применен эффект необработанного изображения. Затем добавьте маску, чтобы эффект применялся только к нужной области.
Плюсы: Необработанный фильтр камеры сочетает в себе различные операции по изменению света и тени. И все эффекты можно наложить на один слой. Это избавляет вас от утомительного создания различных корректирующих слоев для многократного применения эффектов.
Особенно, когда вы хотите сделать с изображением другие вещи, помимо изменения света и тени.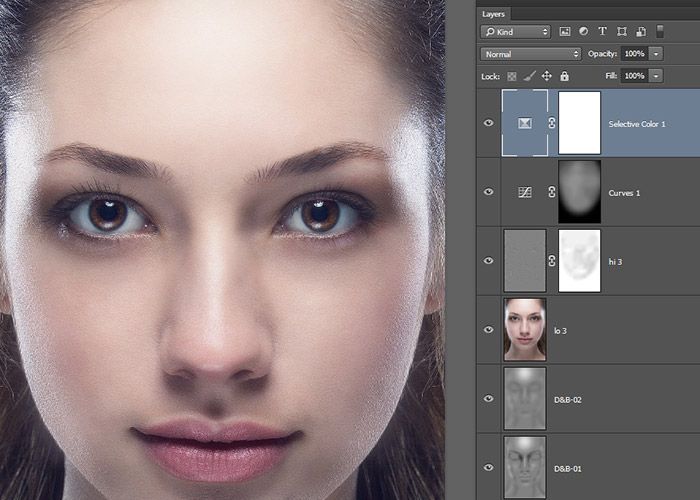 Этот фильтр, несомненно, более эффективен, чем корректирующие слои.
Этот фильтр, несомненно, более эффективен, чем корректирующие слои.
Минусы: Единственный минус — нужно дублировать слой перед применением эффекта, и вручную добавлять маску после применения эффекта. Это займет немного времени.
Резюме: Adobe специально превратила этот плагин, который изначально использовался только для необработанных файлов, в фильтр, который можно использовать в gif и jpg. Этого достаточно, чтобы показать, насколько полезен этот фильтр. Он имеет встроенные эффекты, которые работают на одном слое, и простой для понимания интерфейс. Это инструмент, который часто используется при постобработке.
6. Dodge & Burn
Dodge&Burn позволяет использовать черно-белые кисти или инструменты затемнения и осветления для ручного размытия и формирования света и тени на изображении. Используйте белую кисть для осветления и черную кисть для затемнения. Эта техника больше похожа на живопись.
Плюсы: Затенение вручную, несомненно, является наиболее контролируемым и совершенным методом.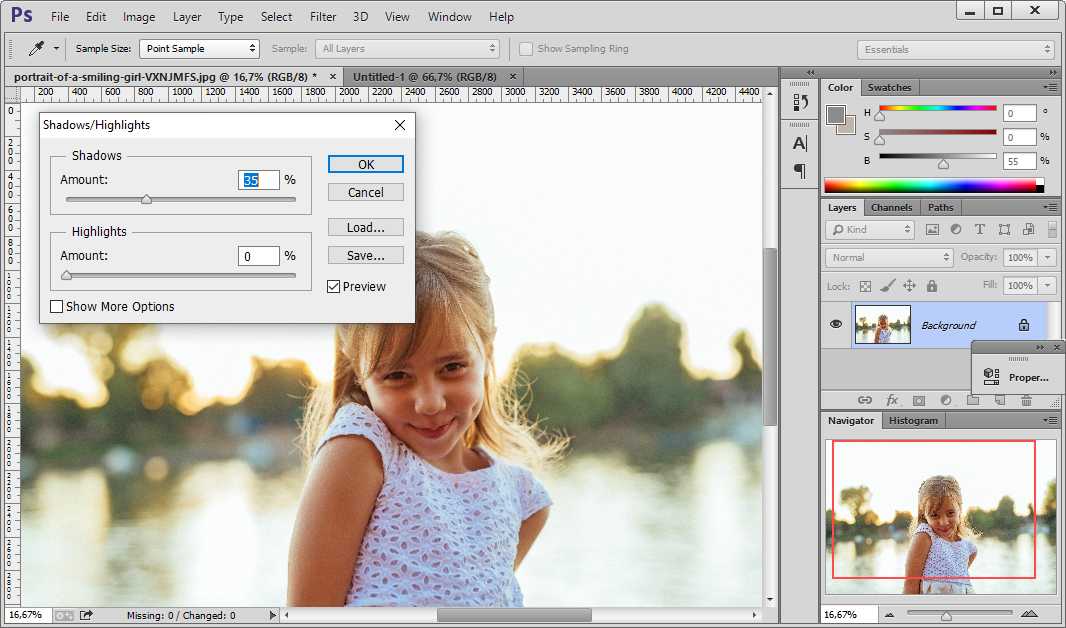 Для некоторых областей, где свет и тень должны быть тщательно сформированы и подчеркнута текстура, этот метод является лучшим выбором.
Для некоторых областей, где свет и тень должны быть тщательно сформированы и подчеркнута текстура, этот метод является лучшим выбором.
Минусы: отнимает много времени. Особенно для тех, кто обрабатывает сложные текстурные изображения, это часто занимает много времени. И эта техника требует определенной практики, чтобы овладеть ею.
Краткое описание: Это необходимая техника для постобработки пейзажной фотографии.
7. Черно-белая заливка
1) Создайте новый пустой слой и измените режим наложения слоя на «Мягкий свет».
2) «Правка — Заливка», выберите заливку черным во всплывающем диалоговом окне.
3) Уменьшите непрозрачность слоя до нужного размера. Чем больше прозрачность слоя, тем темнее будет изображение.
Аналогично, если хотите осветлить картинку, то залейте ее белым цветом. Измените режим наложения изображения на «наложение» или контролируйте степень осветления изображения, изменяя непрозрачность слоя.
Плюсы: Вы можете скоротать время, когда вам скучно.
Минусы: Громоздкая операция и сложность управления. Все недостатки.
Резюме: Этот прием не рекомендуется.
8. Многопластинчатое клонирование штампа
Этот метод довольно странный, но именно его используют ведущие мировые пейзажные фотографы Марк Адамус и Макс Рив.
1) Создать копию
Ctrl+A выбирает все изображения, Ctrl+C копирует изображения, а Ctrl+N создает новые документы. В новом интерфейсе документа Ctrl+V вставляет изображение в новый пустой документ, чтобы создать копию.
2) Затенение копии
Если вы хотите сделать дым ярче и выделить эффект тумана, вы можете подтянуть кривую вверх, чтобы сделать изображение ярче. Объедините слои после того, как выделение будет сделано.
3) Клональная выборка
Сделайте копию изображения как можно большего размера. В этот момент изображение предстанет в виде мозаики. Выберите инструмент «Штамп», удерживайте нажатой клавишу «Alt» и нажмите «Образец» в пиксельной сетке в верхнем левом углу изображения.
4) Выравнивание по сетке
Вернитесь к исходному файлу, а также сделайте исходный файл самым большим. Затем перетащите курсор штампа клона и щелкните точку сетки в верхнем левом углу исходного файла. Это совместит изображение копии штампа-клона с исходным файлом.
Поскольку эффект имитации штампа был применен к углу при простом щелчке, мы нажимаем ctrl+z, чтобы отменить эффект прямо сейчас.
5) Clone Smear
Далее, двигая курсором, можно обнаружить, что кисть, куда движется курсор, показывает копию изображения. Это эффект изображения после осветления. Затем проведите кистью там, где вы хотите осветлить, и эффект осветления будет скопирован с копии на оригинал.
Этот клон штампа с несколькими пластинами фактически применяет эффект к дублирующемуся изображению. Затем используйте инструмент клонирования, чтобы клонировать эффект дубликата изображения на исходное изображение. Диапазон, захваченный кистью, — это область, к которой вы хотите применить эффект.
Плюсы: По мере перемещения курсора эффект будет появляться на изображении в реальном времени, что будет более интуитивно понятным.
Минусы: Сложная операция, трудоемкая, трудно модифицируемая.
Резюме: Хотя ведущие зарубежные пейзажные фотографы, такие как Марк Адамус и Макс Рив, используют этот метод, мы можем полностью заменить этот эффект маской. Более того, в маске удобнее отменять и изменять выделение. Этому методу можно научиться, но он не очень рекомендуется.
Это все методы, которые могут сделать изображение ярче в Photoshop. Быстро откройте Photoshop и загрузите фотографии, чтобы попробовать эти методы. Помимо Photoshop, вы также можете использовать онлайн-редактор фотографий Fotor, чтобы сделать изображения ярче.
3 способа осветления изображений
Бесплатный комплект фотографий (стоимостью 180 долларов США): экшена PS, предустановки LR, фотоналожения и шаблоны для печати!
Получите это здесь.
Adobe Photoshop предлагает несколько различных способов работы. Когда дело доходит до осветления фотографии (или затемнения, если уж на то пошло), есть несколько способов сделать это. В этом уроке показаны три самых простых и эффективных метода улучшения изображения.
Вот пример фотографии, которую мы будем редактировать в этой статье:
Как осветлить изображение в Photoshop
1. Используйте корректирующий слой экспозиции
Один из самых простых способов осветлить недодержанную фотографию или изображение в Adobe Photoshop — использовать корректирующий слой экспозиции, чтобы увеличить экспозицию при редактировании. Чтобы добавить один, просто нажмите на значок, показанный ниже.
В палитре слоев вы увидите новый корректирующий слой над фоновым слоем.
Слой регулировки экспозиции содержит 3 ползунка, с помощью которых можно изменять исходное изображение: экспозицию, смещение и гамма-коррекцию. Переместите ползунок экспозиции вправо, чтобы осветлить фотографию.
Ползунок смещения влияет на затененные области фотографии. Переместите ползунок вправо, чтобы осветлить тени. Ползунок гаммы влияет на средние тона фотографии. В отличие от первых двух ползунков, с помощью ползунка гаммы вы будете перемещать его влево, чтобы осветлить.
Со слоем регулировки экспозиции нужно быть очень осторожным, так как эти ползунки могут повлиять на вашу фотографию лишь небольшими изменениями. Вот наш образец фотографии после настройки ползунка экспозиции на 0,50 и гамма-коррекции на 1,15.
Вы также можете отрегулировать контрастность после изменения экспозиции. Вы можете использовать корректирующий слой контрастности, чтобы немного усилить контраст.
2. Используйте корректирующий слой Кривые
Следующий вариант — использование кривых для осветления фотографии в Adobe Photoshop. Поначалу кривые могут немного пугать, но как только вы к ним привыкнете, вам понравится использовать кривые при редактировании. Чтобы добавить корректирующий слой кривых, щелкните значок, показанный ниже.
С помощью кривых вы можете выборочно осветлить нужные части фотографии. Правый конец кривой влияет на светлые участки фотографии, левый — на тени, а средний — на средние тона. То, как вы используете кривую, будет зависеть от вашего изображения и того, что вы хотите осветлить, но один из простых способов — поднять центр кривой RGB, чтобы осветлить средние тона.
Приведенная выше кривая соответствует изображению, показанному ниже.
Другой вариант — использовать кривую, подобную приведенной ниже, которая создаст эффект мягкого тумана.
Вот результат на нашей пробной фотографии:
3. Используйте корректирующий слой «Уровни»
В дополнение к корректирующим слоям экспозиции и кривых, уровни — это третий вариант, который работает очень хорошо. Помимо осветления или повышения яркости изображения, уровни также можно использовать для управления контрастом. Чтобы добавить корректирующий слой уровней в Adobe Photoshop CC или Photoshop Elements, щелкните значок, показанный ниже.
С помощью уровней вы можете переместить среднюю точку влево, чтобы осветлить средние тона, или переместить правую точку влево, чтобы осветлить блики (будьте осторожны, чтобы не засветить блики).
Вы также можете переместить ползунок вывода черного вправо, что может дать туманную легкость.
Вот пример фото после настройки уровней.
Заключительные мысли
Все методы, описанные в этом уроке по Photoshop, позволяют осветлить темные фотографии с определенной степенью контроля и избирательности. В каждом случае вы будете использовать корректирующий слой, поэтому нет необходимости создавать новый слой отдельно от корректирующего слоя, и ваша работа будет полностью неразрушающей.
В качестве альтернативы вы можете использовать Camera Raw в Adobe Photoshop (особенно полезно, если вы работаете с файлом RAW вместо JPG) и настроить ползунок экспозиции. Вы также можете настроить яркость и насыщенность, чтобы улучшить цвет, если фотография становится слишком светлой.