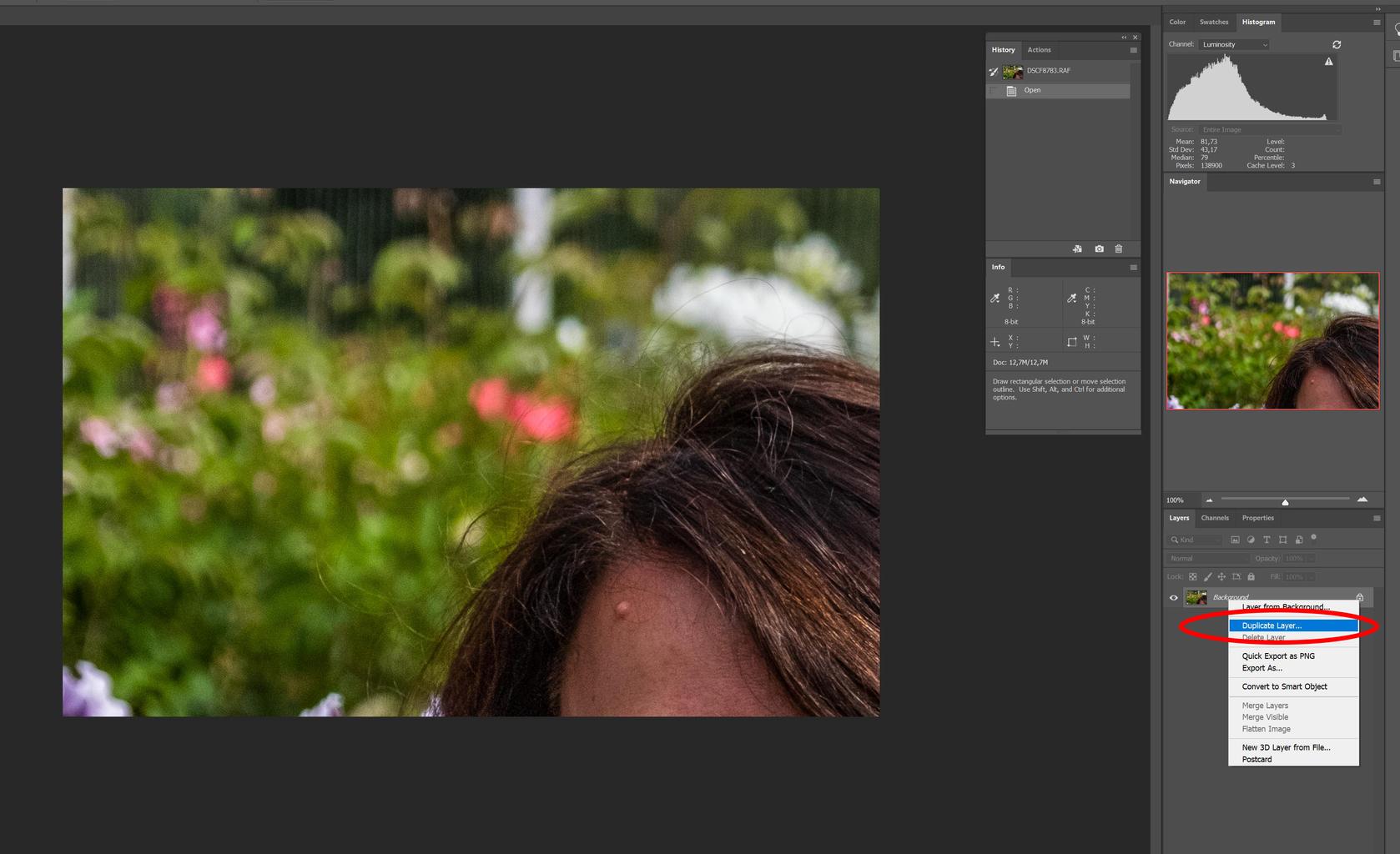Как сделать осветление лица в Adobe Photoshop
К сожалению, не всегда получается получить фотографию с идеальным балансом освещения. Частенько бывает, что одна область фото сильно затемнена и/или сильно осветлена. Это является следствием недостаточного экспонирования снимка и/или освещения, с чем сталкиваются неопытные фотографы. Также не стоит забывать и про возможные проблемы с фототехникой. На любительских же снимках сильно затемнённые или осветлённые участки лица можно встретить очень часто.
Правда, исправить такого рода дефекты можно с помощью специальных программа графических редакторов, в том числе и в Adobe Photoshop. Эта программа вообще позволяет исправить многие казусы на фотографиях. Собственно, в этой статье мы рассмотрим, как выполнить осветление затемнённых участков лица с помощью данного ПО.
Содержание
- Как осветлить лицо в Adobe Photoshop
- Вариант 1: Использование «Кривых»
- Вариант 2: С помощью инструмента «Экспозиция»
- Вариант 3: Корректирующий слой с заливкой
- Вариант 4: Инструмент «Осветлитель»
Стоит понимать, что Фотошоп пускай и профессиональное ПО, но и оно не всемогущее. Если затемнение лица слишком сильное, что в нём теряются детали, то такое фото лучше отснять заново в более лучшем освещении. Дело в том, что его будет очень сложно корректировать. Плюс, коррекция света не всегда помогает восстановить детали изображения.
Если затемнение лица слишком сильное, что в нём теряются детали, то такое фото лучше отснять заново в более лучшем освещении. Дело в том, что его будет очень сложно корректировать. Плюс, коррекция света не всегда помогает восстановить детали изображения.
В теории, можно рассмотреть несколько способов осветления лица, но большинство из них не применяются на практике. Мы же напишем про осветление всего лица или большей его части с помощью инструмента «Кривые» и про осветление небольших локальных проблемных моментов с помощью инструмента «Осветлить».
Вариант 1: Использование «Кривых»
Применять этот метод нужно в том случае, если большая часть лица, всё лицо или всё изображение затемнены. Если требуется осветлить какой-то небольшой участок, то данный метод будет неэффективным.
Собственно, инструкция к нему выглядит следующим образом:
- Загрузите нужное вам изображение в рабочую область программы Photoshop. Это можно быстро сделать, просто перетащив картинку в рабочую область программы.

- Продублируйте слой с фотографией с помощью сочетаний горячих клавиш Ctrl+J.
- Теперь выделите дублированный слой с изображением. Нажмите на иконку с выбором корректирующего слоя для добавления. Она выглядит как наполовину закрашенный круг (отмечен на скриншоте).
- В контекстном меню нажмите на вариант «Кривые».
- Откроется интерфейс настройки кривых. Здесь нужно будет поставить точку примерно по центру прямой.
- Далее потяните эту точку вверх, чтобы получить осветление поверхности. Изменения будут показываться на фотографии в режиме реального времени. Следите за тем, что на фото не возникли засветы, особенно на лице.
- При необходимости можно добавить ещё одну точку на кривой и сделать её S-образной. Такая манипуляция позволит добиться более лучшей игры света и тени, но и здесь опять же старайтесь не переборщить.
Таким образом вы осветлили всю фотографию, включая лицо. Кое-где могли появиться засветы, но это не страшно, если их нет на лице. В случае, если полностью осветлённая фотография вас устраивает, можно завершать обработку и сохранять результат. Если же вам кажется, что были осветлены лишние элементы, то на корректирующий слой можно наложить дополнительный фильтр – маску.
В случае, если полностью осветлённая фотография вас устраивает, можно завершать обработку и сохранять результат. Если же вам кажется, что были осветлены лишние элементы, то на корректирующий слой можно наложить дополнительный фильтр – маску.
С помощью масок вы можете скрывать часть слоя, не изменяя при этом характеристики самого слоя. Подробней про работу с масками в Adobe Photoshop мы писали ранее в этой статье.
Инструкция для данного случая будет выглядеть следующим образом:
- Добавьте к корректирующему слою маску. Это можно сделать с помощью клика по соответствующей иконка в нижней части на панели слоёв. Так как нам нужно скрыть большую часть корректирующего слоя, то маска должна быть по умолчанию чёрного цвета. Чтобы сразу созданную маску залить другим цветом, кликните по иконке с ней с зажатой клавишей Alt.
- У маски может быть три цвета – белый, чёрный и серый. Последний отвечает за настройку степени прозрачности. Так как была применены маска чёрного цвета, корректирующий слой исчезнет, а картинка снова стене с затемнениями.
 Чтобы выделить область для осветления, нужно выбрать кисточку в панели инструментов.
Чтобы выделить область для осветления, нужно выбрать кисточку в панели инструментов. - Выполните настройку кисти. На самом дели вы можете выбрать любой тип кисти, степень нажима и прозрачности. Главное – установить в качестве основного цвета белый. Расположение основных цветов отмечено на скриншоте ниже.
- Теперь пройдитесь этой кисточкой по тем участкам лица, которые нужно осветлить. Как вы видите они становятся светлее, а фон и другие элементы изображения так остаются тёмными.
Вариант 2: С помощью инструмента «Экспозиция»
Этот вариант во многом похож на предыдущий. Правда, в ходе работы будет несколько отличий. Перейдём непосредственно к выполнению осветления лица модели:
- Сделайте дубликат основного слоя с изображением с помощью сочетания клавиш Ctrl+J.
- Далее к этому слою нужно будет добавить дополнительный корректирующий слой. Для этого нажмите на соответствующую кнопку в нижней части панели слоёв.
- Из контекстного меню выберите пункт «Экспозиция».

- Появится окошко с настройками корректирующего слоя. Здесь нужно сделать сдвиг вправо у параметра «Экспозиция», а также у «Гамма-коррекция». Но, опять же, старайтесь с этим не переборщить.
- Как мы снова можем видеть, результат применился ко всему изображению. Если требуется его применить только на лицо или какую-то его часть, то вам придётся добавить маску к корректирующему слою.
- Установите чёрную маску для корректирующего слоя с помощью нажатия на соответствующую иконку с зажатой клавишей Alt.
- Выберите инструмент «Кисточка» в левой панели инструментов программы. Её можно настроить как вам будет удобно, главное, сделать основным цветом белый.
- Пройдитесь этой кисточкой по лицу, чтобы осветлить его.
Вариант 3: Корректирующий слой с заливкой
Это достаточно интересный способ, который не так часто применяется на практике. Во многом эффект от него будет похож на эффект от уже рассмотренных вариантов. Инструкция к нему будет выглядит следующим образом:
- Создайте новый слой поверх основного слоя с фотографией (не дубликат).
 Сделать добавление нового слоя можно с помощью нажатия на соответствующую кнопку в нижней части панели слоёв. Она отмечена на скриншоте ниже.
Сделать добавление нового слоя можно с помощью нажатия на соответствующую кнопку в нижней части панели слоёв. Она отмечена на скриншоте ниже. - Теперь новый пустой слой вам нужно залить. Для вызова инструмента заполнения слоя воспользуйтесь комбинацией клавиш Shift+F5.
- В окошке с настройками параметров заполнения, напротив строки «Использовать» установите значение «50% серого». Нажмите «Ок», чтобы заливка применилась к новому слою.
- Теперь настройте режим наложения для этого корректирующего слоя, чтобы он правильно применился к изображению (то есть осветлил его). Нужно выбрать «Мягкий свет».
- Из левой панели инструментов выберите «Осветлитель». Его расположение показано на скриншоте ниже.
- В настройках инструмента поставьте значение параметра «Экспонирование» на 20-30%. Его вы можете найти в верхней части окна.
- Находясь на слое, залитым серой краской, пройдитесь по лицу модели инструментом «Осветлитель». Иногда нужно сделать это несколько раз, чтобы добиться нужного эффекта.

Вариант 4: Инструмент «Осветлитель»
Данный вариант рекомендуется использовать в том случае, если вам нужно сделать более светлым не всё лицо, а только какие-то некоторые элементы. Он чем-то похож на предыдущий вариант, с той разницей, что в этом случае не делается никаких корректирующих слоёв, а работа производится непосредственно с картинкой.
Читайте также:
Как сделать HDR-эффект для фото в Photoshop
Инструкция как создать мультяшный эффект в Фотошопе (Photoshop)
Как добавить лучи света на фотографии в Adobe Photoshop
Как в Фотошопе (Photoshop) добавить рамку — подробная инструкция
Инструкция к данном варианту будет иметь следующий вид:
- Создайте дубликат основного слоя с изображением. Он может потребоваться в том случае, если потребуется экстренно отменить большинство сделанных ранее изменений. Дубликат создаётся с помощью сочетания клавиш Ctrl+J.
- Переключитесь на слой, который вы только что продублировали.
 В левой панели инструментов выберите «Осветлитель». Его расположение показано на скриншоте ниже.
В левой панели инструментов выберите «Осветлитель». Его расположение показано на скриншоте ниже. - Для удобства вы можете настраивать область, которая будет осветлена. Параметры кисти инструмента настраиваются в верхней части интерфейса. Вы можете увеличить радиус кисти, параметр экспонирования (степень осветления), настроить сам вид кисти.
- Теперь пройдитесь этой кистью по тем участкам, которые вам требуется осветлить.
- Если где-то было сделано слишком сильное осветление, то отмените последнее действие с помощью комбинаций клавиш Ctrl+Z.
- Можете сохранить готовое изображение к себе на компьютер.
С помощью представленных способов вы без особых трудностей сможете осветлить лицо на фотографии в Photoshop. Если у вас есть какие-то вопросы к ним или примечания, или вы можете предложить какой-то ещё способ, то пишите в комментарии.
Как осветлить лицо в фотошопе
Осветляем участки на фотографии в Фотошопе
У неопытных фотографов такое происходит довольно часто.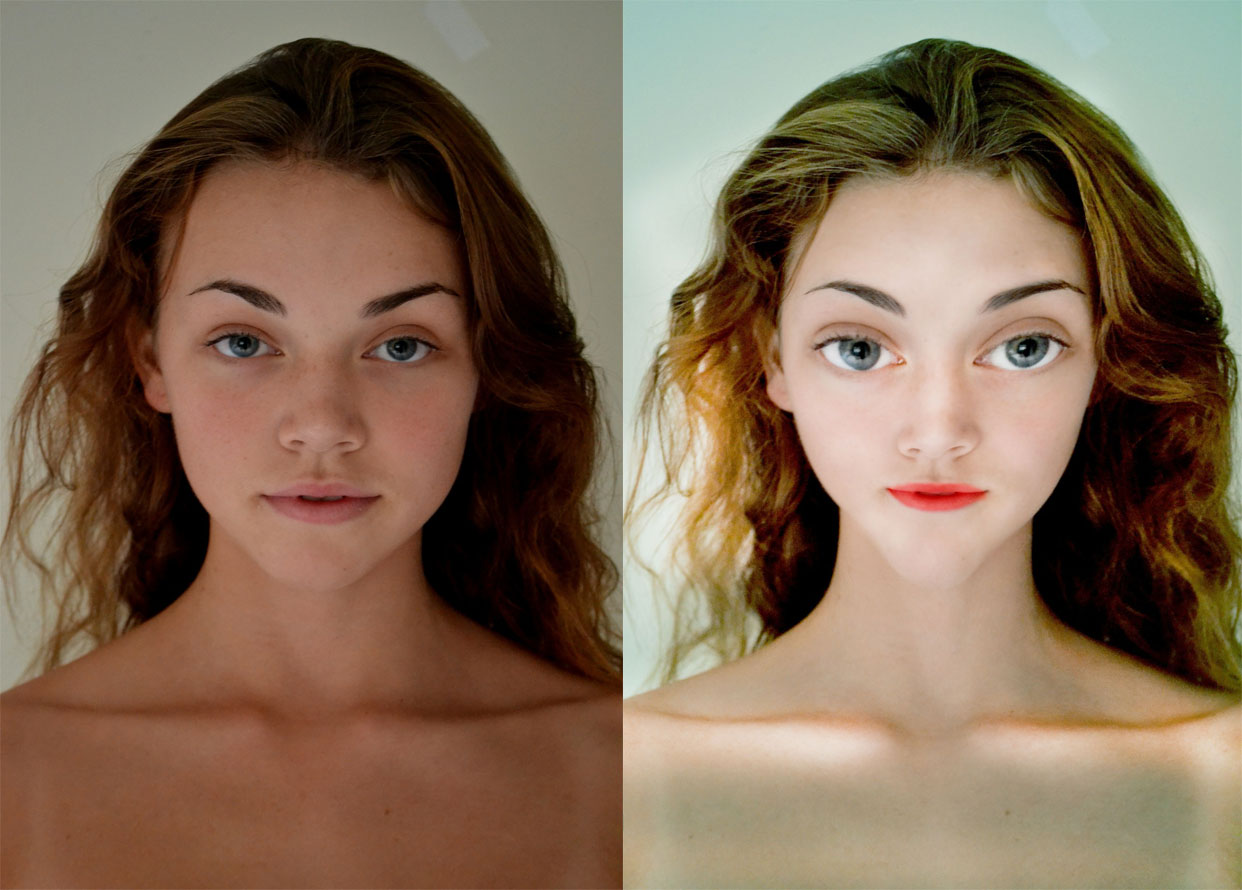 Давайте же разберемся, каким образом исправить неудачный снимок.
Давайте же разберемся, каким образом исправить неудачный снимок.
Следует заметить, что не всегда удается успешно осветлить лицо или другой участок фотографии. Если затемнение слишком сильное, и в тенях потерялись детали, то такое фото редактированию не подлежит.
Итак, открываем проблемный снимок в Фотошопе и создаем копию слоя с фоном сочетанием горячих клавиш CTRL+J.
Как видим, лицо нашей модели находится в тени. При этом видны детали (глаза, губы, нос). Это значит, что мы сможем «вытянуть» их из тени.
Покажу несколько способов, как это сделать. Результаты будут примерно одинаковые, но отличия будут. Некоторые инструменты действуют мягче, воздействие после других приемов будет более выраженным.
Рекомендую взять на вооружение все способы, так как двух одинаковых фотографий не бывает.
Способ первый – «Кривые»
Этот способ подразумевает использование корректирующего слоя с соответствующим названием.
Ставим точку на кривой примерно в середине и выгибаем кривую влево вверх. Следите за тем, чтобы не было пересветов.
Следите за тем, чтобы не было пересветов.
Поскольку тема урока – осветление лица, то переходим в палитру слоев и производим такие действия:
Первое – нужно активировать маску слоя с кривыми.
Затем необходимо выставить черный цвет основным в палитре цветов.
Теперь нажимаем сочетание клавиш ALT+DEL, тем самым заливая маску черным цветом. При этом эффект осветления будет полностью скрыт.
Далее выбираем мягкую белую кисть белого цвета,
непрозрачность выставляем на уровне 20-30%,
и стираем черную маску на лице модели, то есть красим маску белой кистью.
Следующий способ очень похож на предыдущий, с той лишь разницей, что в данном случае используется корректирующий слой «Экспозиция». Примерные настройки и результат можно видеть на скриншотах ниже:
Теперь заливаем маску слоя черным и стираем маску на нужных участках. Как видим, воздействие более щадящее.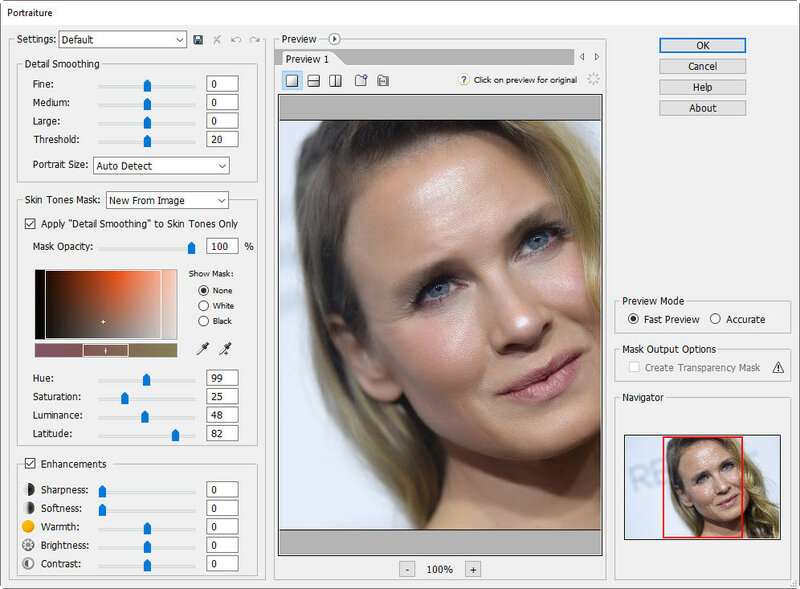
И третий способ – воспользоваться слоем с заливкой 50% серого цвета.
Итак, создаем новый слой сочетанием клавиш CTRL+SHIFT+N.
Затем нажимаем сочетание клавиш SHIFT+F5 и, в выпадающем меню, выбираем заливку «50% серого».
Меняем режим наложения для этого слоя на «Мягкий свет».
Выбираем инструмент «Осветлитель» с экспонированием не более 30%.
Проходим осветлителем по лицу модели, при этом находясь на слое, залитым серым цветом.
Применяя данный способ осветления нужно внимательно следить за тем, чтобы основные черты лица (тени) остались максимально не тронутыми, так как форма и особенности должны сохраниться.
Вот такие три способа осветления лица в Фотошопе. Пользуйтесь ими в своих работах.
Мы рады, что смогли помочь Вам в решении проблемы.
Помимо этой статьи, на сайте еще 12563 инструкций.
Добавьте сайт Lumpics.ru в закладки (CTRL+D) и мы точно еще пригодимся вам.
Отблагодарите автора, поделитесь статьей в социальных сетях.
Опишите, что у вас не получилось. Наши специалисты постараются ответить максимально быстро.
Совет 1: Как осветлить лицо в фотошопе
Желая сделать фотографию больше симпатичной, вы можете обработать ее в фотошопе . В данной программе предусмотрен широкий комплект инструментов, тот, что дозволит вам придать цифровому изображению максимум выразительности.
Вам понадобится
- Компьютер, программа Adobe Photoshop.
Инструкция
1. Дабы осветлить лицо в фотошопе , вам совсем необязательно разбираться в данной программе. Довольно знать работу определенных инструментов. В совокупности осветление изображения делается довольно примитивно и занимает не больше 3 минут свободного времени. Подробнее побеседуем о том, как осветлить лицо в фотошопе , не имея специальных навыков работы с программой.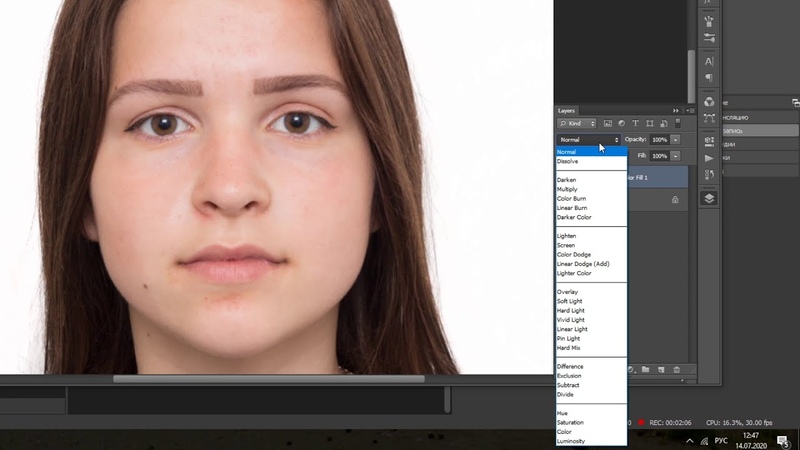
2. Открываем фотографию. Данное действие может быть исполнено двумя методами. 1-й метод подразумевает выполнение следующих действий. Наведите курсор на файл фотографии, позже чего кликните на ней правой клавишей мышки. В появившемся окне перейдите к параметру «Открыть с подмогой». В новом окошке нажмите кнопку «Предпочесть программу» либо «Обзор». Обнаружьте установленную программу с подмогой предоставленного окна и нажмите кнопку «ОК». Помимо этого метода вы также можете открыть фото через интерфейс фотошопа. Для этого запустите приложение и в рубрике «Файл» выберите команду «Открыть». Обнаружьте надобное фото и кликните по кнопке «Открыть». Сейчас фото станет доступным для последующей работы.
3. В левой части программы вам необходимо предпочесть инструмент «Осветление». Предпочтя его, обратите внимание на следующее. Пока вы будете держать левую кнопку мышки при обработке осветлителем, вы будете осветлять 1-й слой. Как только вы отпустите кнопку, следующее ее нажатие будет осветлять ранее осветленную область. Если маркер попадет на часть фото, которая ранее не обрабатывалась осветлителем, станет невидимым перепад цветов. Исходя из этого, усердствуйте за один зажим кнопки мышки осветлить необходимый участок фотографии.
Если маркер попадет на часть фото, которая ранее не обрабатывалась осветлителем, станет невидимым перепад цветов. Исходя из этого, усердствуйте за один зажим кнопки мышки осветлить необходимый участок фотографии.
4. Позже того, как вы осветлите лицо на фотографии, сбережете метаморфозы, нажав сочетание кнопок CTRL+S.
Совет 2: Как обработать фото в фотошопе
Довольно зачастую появляется надобность обработать фотографии , убрать недочеты, восстановить ветхое фото либо отредактировать теснее имеющееся. Теперь это дозволено сделать при помощи программы Adobe Photoshop, вследствие которой вы получите фотографии надобного качества.
Инструкция
1. Подготовьте рабочее пространство. Это нужно, дабы вы не путались в файлах, могли легко их архивировать. Под весь новейший план в директории Projects отводится отдельная поддиректория, внутри которой создаётся несколько папок:- Raws – папка, где хранятся исходники;- Work – папка, где хранятся рабочие файлы;- Test – папка для экспериментов, вариантов финального вида фотографий;- Final – папка, где хранятся готовые файлы.
2. Откройте нужную фотографию из папки Raws.При помощи команды Crop обрежьте лишние части фотографии . Нажмите и зажмите правую кнопку мыши на фотографии и проведите её к иному краю. Таким образом, обозначьте область обрезания, она будет немножко затемнена. Нажмите Enter, ваш фотоснимок обрежется по заданным параметрам.Если на вашей фотографии имеются тёмные места, тогда воспользуйтесь командой Shadow & Highlights, по средствам которой высветите тёмные моменты.
3. Дабы ваша фотография стала больше блестящей и интенсивной, воспользуйтесь инструментом Hue & Saturation. Передвигайте бегунок до тех пор, пока не достигните желаемого результата. Дабы просмотреть все метаморфозы, щёлкните Ctrl+z. Проверьте, дабы отсутствовали цветовые проплешины, это может быть итогом перебора в некоторых блестящих цветах. Дабы изменить яркость и контрастность воспользуйтесь инструментом Brightness & Contrast. Осмотрительно выбирайте настройки, дабы не переборщить со значениями. Если снимок сделан неудовлетворительно чётко, изображение размыто, тогда воспользуйтесь командой Sharpen – возрастание четкости. Просмотрите результат на 100% масштаба фотографии , при этом щёлкните Ctrl+z. Если фотография начала дюже крепко рябить – отменнее отмените данный шаг и перейдите к дальнейшему.
Осмотрительно выбирайте настройки, дабы не переборщить со значениями. Если снимок сделан неудовлетворительно чётко, изображение размыто, тогда воспользуйтесь командой Sharpen – возрастание четкости. Просмотрите результат на 100% масштаба фотографии , при этом щёлкните Ctrl+z. Если фотография начала дюже крепко рябить – отменнее отмените данный шаг и перейдите к дальнейшему.
4. Если хотите добавить рамку вокруг фотографии либо логотип, то тогда примените панель Layers (слои). Присутствие рамки отделит вашу фотографию от окружающего фона, придаст красоту и индивидуальность. Дабы экспортировать полученную фотографию, нажмите Save For Web, выберите папку Final и придайте номер полученной фотографии . Перед сохранением готового фотоснимка ещё раз проверьте все метаморфозы, если найдете проблемные места, откатите до момента их возникновения и повторите снова с другими вариантами. Если вы всё делали положительно, то в результате получите фотографию чудесного качества, которая будет своим видом радовать вас и ваших близких.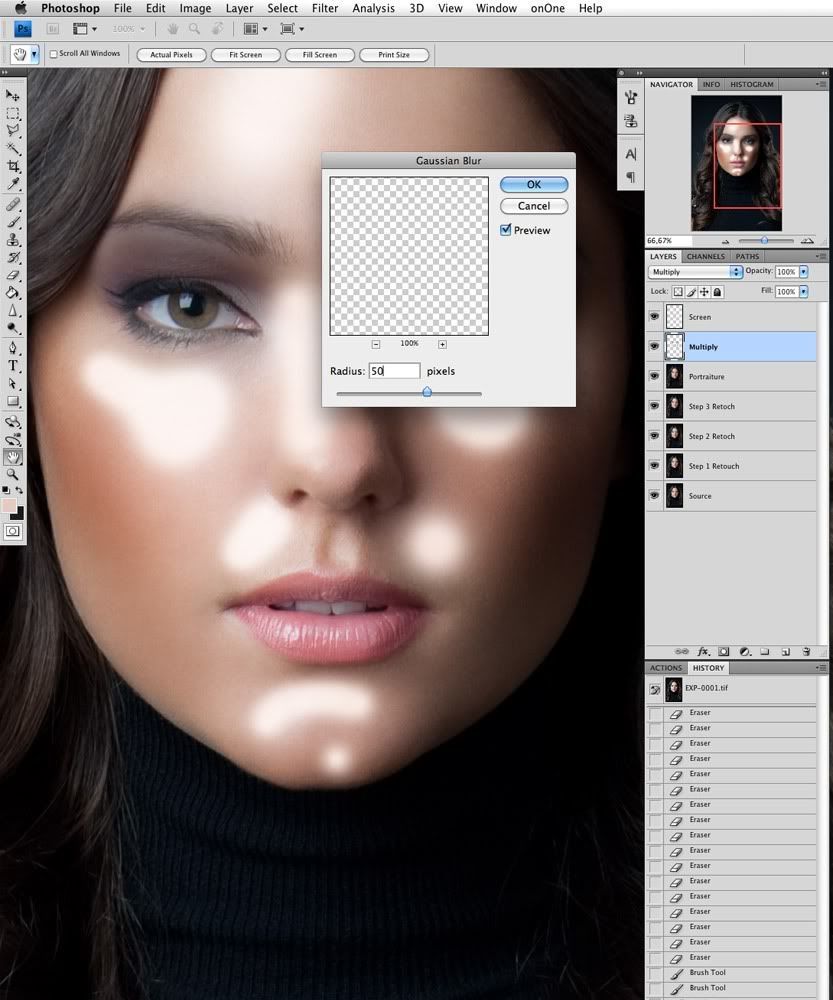
Обратите внимание!
Процесс обработки занимает минимум времени. Каждом требованиям удовлетворяет экспресс-обработка (стремительная обработка фото) с поддержкой решения, входящего в Microsoft Office: программы Picture Manager.
Совет 3: Как сберегать фото в фотошопе
Позже обработки фотографии в программе Photoshop может появиться объективный вопрос: как сберегать готовое изображение? Дело в том, что Photoshop предлагает на выбор крупное число различных форматов, и в выборе подходящего растяжения может заключаться сложность.
Инструкция
1. Сберечь обработанную фотографию в Photoshop дозволено нажав сочетание клавиш Ctrl+S, либо предпочтя в меню «Файл» команду «Сберечь как». Программа откроет перед вами окно содержимого вашего компьютера, предлагая предпочесть место для хранения фото и определиться с форматом, в котором следует сберечь файл.
2. Выбор формата готового изображения будет зависеть от того, что вы собираетесь делать с полученной фотографией в будущем. Если вам необходимо разместить фотографию на свою страничку в социальную сеть, то отменнее предпочесть формат JPEG, GIF либо PNG – именно эти три формата почаще каждого применяются веб-разработчиками для наполнения сайтов.
Если вам необходимо разместить фотографию на свою страничку в социальную сеть, то отменнее предпочесть формат JPEG, GIF либо PNG – именно эти три формата почаще каждого применяются веб-разработчиками для наполнения сайтов.
3. Если вы сделали трудную композицию с несколькими слоями, и хотели бы сберечь изображение в таком виде, дабы потом продолжить работу – выберите предлагаемый по умолчанию формат PSD.
4. Дабы распечатать фотографию в фотостудии, выберите формат TIFF либо все тот же JPG. С форматом TIFF надобно уметь трудиться, а JPG подойдет каждому, сберегая качество изображения на высоком ярусе при минимальном размере файла.
5. Формат GIF дозволяет делать фото с применением нескольких кадров, превращая неподвижную картинку в простейшую анимацию и сберегать прозрачные слои. Последнее может сгодиться, если вам надобно вставить картинку с прозрачным слоем в документы Word, Excel либо Power Point.
Выполняем осветление лица в Adobe Photoshop
К сожалению, не всегда получается получить фотографию с идеальным балансом освещения.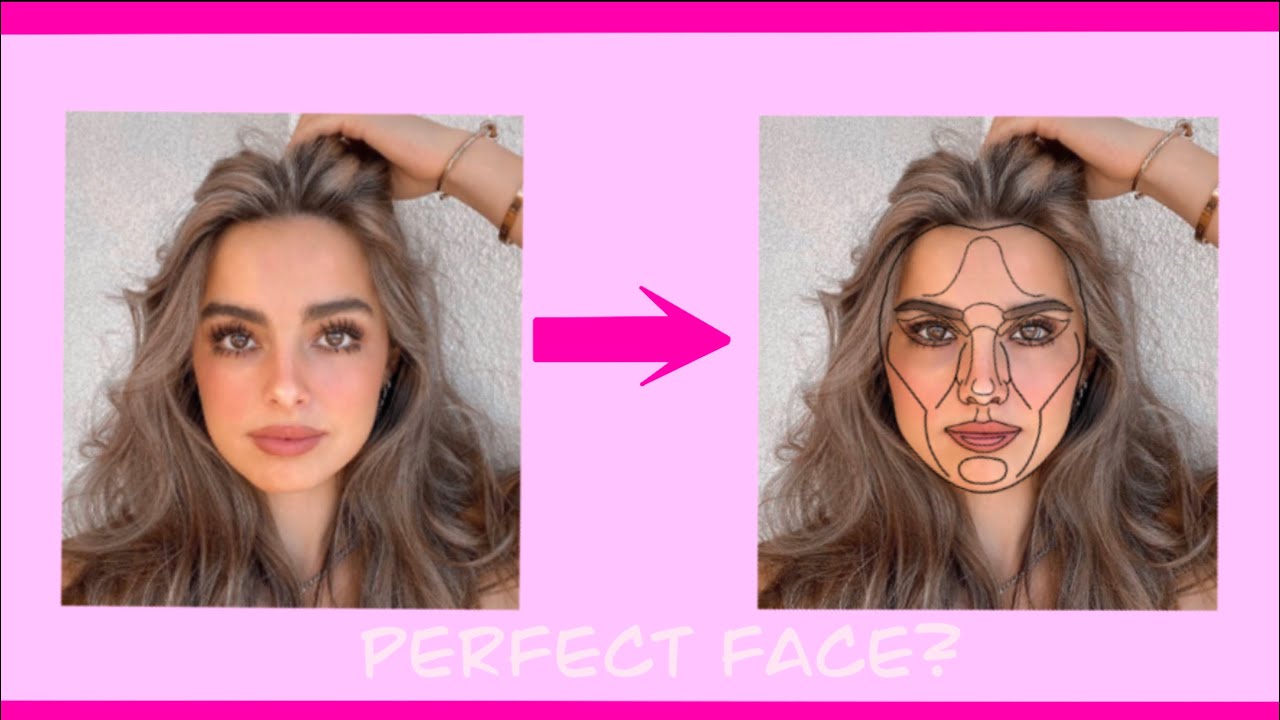 Частенько бывает, что одна область фото сильно затемнена и/или сильно осветлена. Это является следствием недостаточного экспонирования снимка и/или освещения, с чем сталкиваются неопытные фотографы. Также не стоит забывать и про возможные проблемы с фототехникой. На любительских же снимках сильно затемнённые или осветлённые участки лица можно встретить очень часто.
Частенько бывает, что одна область фото сильно затемнена и/или сильно осветлена. Это является следствием недостаточного экспонирования снимка и/или освещения, с чем сталкиваются неопытные фотографы. Также не стоит забывать и про возможные проблемы с фототехникой. На любительских же снимках сильно затемнённые или осветлённые участки лица можно встретить очень часто.
Правда, исправить такого рода дефекты можно с помощью специальных программа графических редакторов, в том числе и в Adobe Photoshop. Эта программа вообще позволяет исправить многие казусы на фотографиях. Собственно, в этой статье мы рассмотрим, как выполнить осветление затемнённых участков лица с помощью данного ПО.
Как осветлить лицо в Adobe Photoshop
Стоит понимать, что Фотошоп пускай и профессиональное ПО, но и оно не всемогущее. Если затемнение лица слишком сильное, что в нём теряются детали, то такое фото лучше отснять заново в более лучшем освещении. Дело в том, что его будет очень сложно корректировать. Плюс, коррекция света не всегда помогает восстановить детали изображения.
Плюс, коррекция света не всегда помогает восстановить детали изображения.
В теории, можно рассмотреть несколько способов осветления лица, но большинство из них не применяются на практике. Мы же напишем про осветление всего лица или большей его части с помощью инструмента «Кривые» и про осветление небольших локальных проблемных моментов с помощью инструмента «Осветлить».
Вариант 1: Использование «Кривых»
Применять этот метод нужно в том случае, если большая часть лица, всё лицо или всё изображение затемнены. Если требуется осветлить какой-то небольшой участок, то данный метод будет неэффективным.
Собственно, инструкция к нему выглядит следующим образом:
- Загрузите нужное вам изображение в рабочую область программы Photoshop. Это можно быстро сделать, просто перетащив картинку в рабочую область программы.
- Продублируйте слой с фотографией с помощью сочетаний горячих клавиш Ctrl+J.
- Теперь выделите дублированный слой с изображением. Нажмите на иконку с выбором корректирующего слоя для добавления.
 Она выглядит как наполовину закрашенный круг (отмечен на скриншоте).
Она выглядит как наполовину закрашенный круг (отмечен на скриншоте). - В контекстном меню нажмите на вариант «Кривые».
Таким образом вы осветлили всю фотографию, включая лицо. Кое-где могли появиться засветы, но это не страшно, если их нет на лице. В случае, если полностью осветлённая фотография вас устраивает, можно завершать обработку и сохранять результат. Если же вам кажется, что были осветлены лишние элементы, то на корректирующий слой можно наложить дополнительный фильтр – маску.
С помощью масок вы можете скрывать часть слоя, не изменяя при этом характеристики самого слоя. Подробней про работу с масками в Adobe Photoshop мы писали ранее в этой статье.
Инструкция для данного случая будет выглядеть следующим образом:
- Добавьте к корректирующему слою маску. Это можно сделать с помощью клика по соответствующей иконка в нижней части на панели слоёв. Так как нам нужно скрыть большую часть корректирующего слоя, то маска должна быть по умолчанию чёрного цвета.
 Чтобы сразу созданную маску залить другим цветом, кликните по иконке с ней с зажатой клавишей Alt.
Чтобы сразу созданную маску залить другим цветом, кликните по иконке с ней с зажатой клавишей Alt. - У маски может быть три цвета – белый, чёрный и серый. Последний отвечает за настройку степени прозрачности. Так как была применены маска чёрного цвета, корректирующий слой исчезнет, а картинка снова стене с затемнениями. Чтобы выделить область для осветления, нужно выбрать кисточку в панели инструментов.
- Выполните настройку кисти. На самом дели вы можете выбрать любой тип кисти, степень нажима и прозрачности. Главное – установить в качестве основного цвета белый. Расположение основных цветов отмечено на скриншоте ниже.
Вариант 2: С помощью инструмента «Экспозиция»
Этот вариант во многом похож на предыдущий. Правда, в ходе работы будет несколько отличий. Перейдём непосредственно к выполнению осветления лица модели:
- Сделайте дубликат основного слоя с изображением с помощью сочетания клавиш Ctrl+J.
- Далее к этому слою нужно будет добавить дополнительный корректирующий слой.
 Для этого нажмите на соответствующую кнопку в нижней части панели слоёв.
Для этого нажмите на соответствующую кнопку в нижней части панели слоёв. - Из контекстного меню выберите пункт «Экспозиция».
- Появится окошко с настройками корректирующего слоя. Здесь нужно сделать сдвиг вправо у параметра «Экспозиция», а также у «Гамма-коррекция». Но, опять же, старайтесь с этим не переборщить.
Вариант 3: Корректирующий слой с заливкой
Это достаточно интересный способ, который не так часто применяется на практике. Во многом эффект от него будет похож на эффект от уже рассмотренных вариантов. Инструкция к нему будет выглядит следующим образом:
- Создайте новый слой поверх основного слоя с фотографией (не дубликат). Сделать добавление нового слоя можно с помощью нажатия на соответствующую кнопку в нижней части панели слоёв. Она отмечена на скриншоте ниже.
Вариант 4: Инструмент «Осветлитель»
Данный вариант рекомендуется использовать в том случае, если вам нужно сделать более светлым не всё лицо, а только какие-то некоторые элементы. Он чем-то похож на предыдущий вариант, с той разницей, что в этом случае не делается никаких корректирующих слоёв, а работа производится непосредственно с картинкой.
Он чем-то похож на предыдущий вариант, с той разницей, что в этом случае не делается никаких корректирующих слоёв, а работа производится непосредственно с картинкой.
Инструкция к данном варианту будет иметь следующий вид:
- Создайте дубликат основного слоя с изображением. Он может потребоваться в том случае, если потребуется экстренно отменить большинство сделанных ранее изменений. Дубликат создаётся с помощью сочетания клавиш Ctrl+J.
- Переключитесь на слой, который вы только что продублировали. В левой панели инструментов выберите «Осветлитель». Его расположение показано на скриншоте ниже.
- Для удобства вы можете настраивать область, которая будет осветлена. Параметры кисти инструмента настраиваются в верхней части интерфейса. Вы можете увеличить радиус кисти, параметр экспонирования (степень осветления), настроить сам вид кисти.
- Теперь пройдитесь этой кистью по тем участкам, которые вам требуется осветлить.
- Если где-то было сделано слишком сильное осветление, то отмените последнее действие с помощью комбинаций клавиш Ctrl+Z.

- Можете сохранить готовое изображение к себе на компьютер.
С помощью представленных способов вы без особых трудностей сможете осветлить лицо на фотографии в Photoshop. Если у вас есть какие-то вопросы к ним или примечания, или вы можете предложить какой-то ещё способ, то пишите в комментарии.
Как осветлить фото в «Фотошопе»: порядок работ, советы
Программа растровой обработки, графический редактор «Фотошоп» — излюбленный инструмент дизайнеров, фотографов, коллажистов и всех тех, чья профессиональная или творческая деятельность связана с работой с изображением. В том большом арсенале возможностей, что предлагает данное приложение, порой очень сложно разобраться новичку, который пока что хочет освоить самые простейшие приемы обработки. Например, очень многих интересует, как осветлить фото в «Фотошопе». Мы подскажем вам несколько различных удобных способов решения задачи.
Как работают инструменты?
Инструменты, осветляющие или затемняющие цифровую фотографию в «Фотошопе», основываются на принципе темной комнаты. Другими словами, чтобы как бы приблизить изображение к окну, источнику света, используется осветляющая функция, чтобы отдалить — затемняющая.
Другими словами, чтобы как бы приблизить изображение к окну, источнику света, используется осветляющая функция, чтобы отдалить — затемняющая.
Как это применяется на деле, разберем далее, попутно разобрав на практике, как происходит гамма-коррекция в «Фотошопе».
«Яркость/контрастность»
Самый простейший инструмент любого графического редактора. Профессионалы не любят его за грубость — некоторые участки фотографии могут стать засвеченными. Однако для коррекции фото, которое было затемнено при съемке, его вполне можно использовать.
Найти инструмент просто:
- В верхнем меню-баре найдите «Изображение» (Image).
- В выпадающем списке кликните на «Редактирование», «Коррекцию»(Adjustment).
- Нажмите на «Яркость/контрастность» (Brightness/Contrast).
- Теперь, двигая ползунки в появившемся окошке, осветлите фото до той степени, что вам нужна.
Если вы хотите получить более мягкий результат, то стоит сделать копию исходного слоя и работать «Яркостью/контрастностью» уже с дубликатом.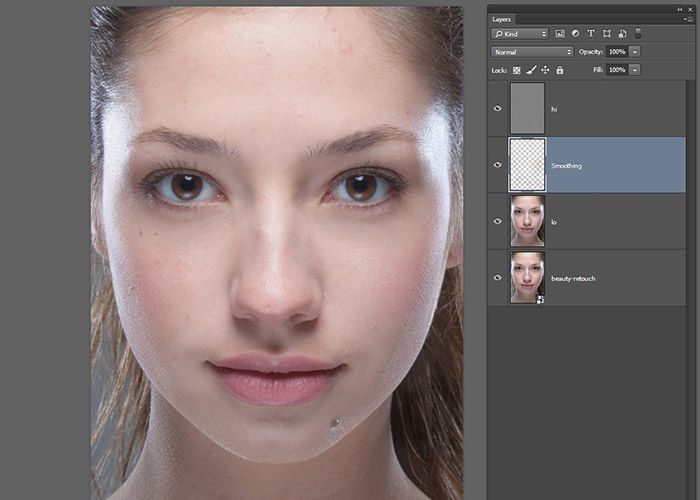 Затем, по окончании манипуляций, выставите подходящие значения прозрачности для последнего, чтобы фотография была освещена более гармонично и естественно.
Затем, по окончании манипуляций, выставите подходящие значения прозрачности для последнего, чтобы фотография была освещена более гармонично и естественно.
«Уровни»
Как осветлить фото в «Фотошопе» еще? Используйте инструмент «Уровни», который более «нежно» работает с изображением:
- Зайдите в «Изображение», из выпадающего списка выберите «Коррекцию».
- Найдите пункт «Уровни» (Levels).
- В появившимся окошке нам для осветления фотографии достаточно передвигать средний серый ползунок в левую сторону. Если вам хочется придать картинке немного больше контрастности, то туда же стоит немного переместить и белый слайдер.
- Если какие-то участки оказались пересвеченными, то «поколдуйте» над ползунками на нижней градиентной полосе в окошке «Выходные уровни» (Output Levels).
«Света/тени»
Еще один способ осветления цифровой фотографии в графическом редакторе «Фотошоп» — применение инструмента «Света/тени». Действовать будем по такому несложному алгоритму:
- «Зайдите в «Изображения», далее — «Коррекция».

- Найдите и выберите инструмент «Света/тени» (Shadows/Highlights).
- Здесь, как и в предыдущих случаях, мы будем двигать ползунки в окошке, чтобы добиться нужного эффекта. Инструмент хорош тем, что помогает откорректировать темные участки, не задевая при этом светлых.
Советуем вам не задвигать ползунок за значения выше 50 — при них вокруг объектов могут появиться некрасивые пиксельные ореолы.
Наложение слоя «Осветление»
Как осветлить фото в «Фотошопе», если оно уж очень затемненное? Профессионалы советуют обратиться в этом случае к наложению слоев:
- Три-четыре раза откопируйте исходный слой — вашу фотографию.
- Для всех дубликатов поставьте режим наложение «Экран» (Screen).
- Останавливаясь на каждом из них (те, которые вы пока не затрагиваете в работе, можно сделать невидимыми, нажав на «глазик» напротив каждого), ползунками в «Непрозрачности» добейтесь наилучшего эффекта.
Если вы уже достаточно уверенный пользователь, то можно выставить для некоторых слов «Перекрытие» и «Мягкий свет». Для более гармоничного осветления на каждом из них можно поработать мягкой кистью белого, серого, черного цвета, корректируя ее прозрачность.
Для более гармоничного осветления на каждом из них можно поработать мягкой кистью белого, серого, черного цвета, корректируя ее прозрачность.
Таким образом, светлый оттенок инструмента будет дополнительно осветлять, темный — затемнять, а серый — обеспечивать мягкость перехода света к тени. Не забудьте также расположить слои в наилучшем для данной фотографии порядке.
«Кривые»
Многие профессионалы осуществляют осветление фотографии в Photoshop с помощью этого инструмента. Делается это очень легко:
- Зайдите в «Изображения», а затем в «Коррекцию».
- Выберите инструмент «Кривые».
- Перед вами будет своеобразная парабола на графике. Чтобы осветлить изображение, нужно поднимать/опускать ее ветви, дабы добиться наилучшего эффекта.
- Немного откорректировать полученный результат можно инструментом «Тени/света», который мы с вами уже рассмотрели.
Использование «Осветлителя»
Очень интересна коррекция фото с помощью инструмента «Осветлитель» — фотография осветляется не полностью, а только в определенных областях, точках, которые непосредственно вы обработаете. Корректировка изображения происходит по такому несложному плану:
Корректировка изображения происходит по такому несложному плану:
- Откройте фотографию в программе.
- Найдите на панели инструментов (стандартно расположена слева) «Осветлитель» — схематическое изображение лупы.
- В верхнем меню-баре настройте толщину кисти, интенсивность, силу осветления.
- Обратите внимание на вкладку «Диапазон» — выберите, что вам конкретно нужно обработать:
- «Светлые области» — вы корректируете экспозицию на самых светлых зонах изображения.
- «Средние тона» — изменяется средний диапазон серых оттенков.
- «Тени» — осветление самых темных участков изображения.
- Теперь время задать значение экспозиции для инструмента.
- Вы можете сделать кисть аэрографом, кликнув на значок карандаша, рисующего распыленную линию.
- Чтобы в процессе вашей работы не исказился исходный цвет, поставьте галочку на «Сохранять тона». Именно это ведет и к минимуму отсечения теней и света.
- Как осветлить фото в «Фотошопе»? Работайте курсором мыши, как карандашом или кисточкой, обрабатывая необходимые участки.

Какие параметры выставлять конкретно для вашей фотографии — дело сугубо индивидуальное. Добиться наилучшего результата поможет здесь только метод проб и ошибок, благо в «Истории» вы всегда можете откатить неудачные действия назад.
Таким образом, осветлить фотографию в редакторе «Фотошоп» можно массой простых методов. Для достижения более мягкого и естественного эффекта нужно побольше терпения и опыта — никакая инструкция не пропишет, что нужно делать конкретно с вашим изображением, чтобы оно стало эстетически идеальным. Выход — перепробовать несколько методов и остановиться на том, что удобнее всего для вас в достижении лучшего эффекта.
как убрать синяки и осветлить глаза
Сейчас искусство фотографии на пике популярности: селфи, фотосессии, социальные сети. Но, к сожалению, камера беспристрастная, фиксирует все недостатки кожи. Поэтому фотографии, особенно портреты, обычно обрабатываются. Это называется ретушью. Самые частые запросы: как убрать жирный блеск, как убрать прыщи, как убрать синяки под глазами. В целом ретушь улучшает эстетическую составляющую портрета. Профессиональная ретушь – это вид искусства, за вечер его не освоишь, для этого нужно пройти обучение. В настоящее время существует несколько методов ретуши фотографий. В этой статье мы рассмотрим основные приемы ретуши, которые помогут вам понять принцип обработки. Откройте портрет в Photoshop. Создайте дубликат слоя Ctrl + J . Прежде чем начать, рассмотрите фото при максимальном увеличении. Так вы оцените объем работы. Внимательно посмотрите на прыщи, пятна, шрамы, покраснения. Решайте сами, что именно вы будете устранять. Вы можете увеличивать и уменьшать фото для просмотра, нажимая
В целом ретушь улучшает эстетическую составляющую портрета. Профессиональная ретушь – это вид искусства, за вечер его не освоишь, для этого нужно пройти обучение. В настоящее время существует несколько методов ретуши фотографий. В этой статье мы рассмотрим основные приемы ретуши, которые помогут вам понять принцип обработки. Откройте портрет в Photoshop. Создайте дубликат слоя Ctrl + J . Прежде чем начать, рассмотрите фото при максимальном увеличении. Так вы оцените объем работы. Внимательно посмотрите на прыщи, пятна, шрамы, покраснения. Решайте сами, что именно вы будете устранять. Вы можете увеличивать и уменьшать фото для просмотра, нажимая  «Твердость» / Hardness оставить 100%. Размер кисти регулируется с помощью клавиш [ (уменьшение) и ] (увеличение) . Выбираем подходящий для замены участок здоровой кожи и, удерживая клавишу Alt , делаем один клик. Закрасьте ненужные места. Крестик укажет на донорский сайт. Его необходимо подбирать индивидуально для каждой новой зоны обработки. В противном случае результат может только ухудшить внешний вид. Аккуратно убираем все мелкие дефекты. Не трогайте веснушки и родинки. Можно удалить капилляры возле крыльев носа. Старайтесь, чтобы ваша кожа выглядела естественно. Когда все мелкие несовершенства будут устранены, можно убрать красноту на коже, которая делает тон неровным. Для этого создайте корректирующий слой «Оттенок/Насыщенность»/Оттенок Насыщенность . Перейдите к списку корректирующих слоев на нижней панели палитры слоев. Толкать В списке выберите «Оттенок/Насыщенность .
«Твердость» / Hardness оставить 100%. Размер кисти регулируется с помощью клавиш [ (уменьшение) и ] (увеличение) . Выбираем подходящий для замены участок здоровой кожи и, удерживая клавишу Alt , делаем один клик. Закрасьте ненужные места. Крестик укажет на донорский сайт. Его необходимо подбирать индивидуально для каждой новой зоны обработки. В противном случае результат может только ухудшить внешний вид. Аккуратно убираем все мелкие дефекты. Не трогайте веснушки и родинки. Можно удалить капилляры возле крыльев носа. Старайтесь, чтобы ваша кожа выглядела естественно. Когда все мелкие несовершенства будут устранены, можно убрать красноту на коже, которая делает тон неровным. Для этого создайте корректирующий слой «Оттенок/Насыщенность»/Оттенок Насыщенность . Перейдите к списку корректирующих слоев на нижней панели палитры слоев. Толкать В списке выберите «Оттенок/Насыщенность . » В диалоговом окне перейдите в красный канал, возьмите пипетку и нажмите на участок кожи, где видно покраснение. На градиенте появляются ограничители. Поднимите насыщенность и оттенок примерно до 70–73. Для этого сдвиньте ползунки вправо. На изображении кожа станет зеленой. Теперь, захватив стоп на градиенте посередине, смещаем его вправо, пока не заметим, что зеленый цвет остался только в областях с краснотой. Далее
» В диалоговом окне перейдите в красный канал, возьмите пипетку и нажмите на участок кожи, где видно покраснение. На градиенте появляются ограничители. Поднимите насыщенность и оттенок примерно до 70–73. Для этого сдвиньте ползунки вправо. На изображении кожа станет зеленой. Теперь, захватив стоп на градиенте посередине, смещаем его вправо, пока не заметим, что зеленый цвет остался только в областях с краснотой. Далее 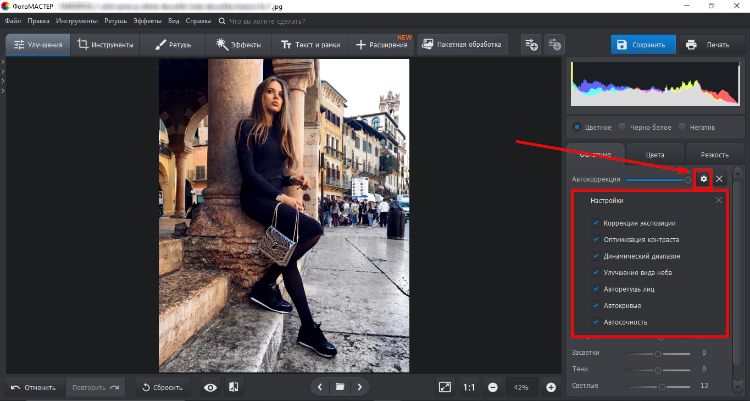
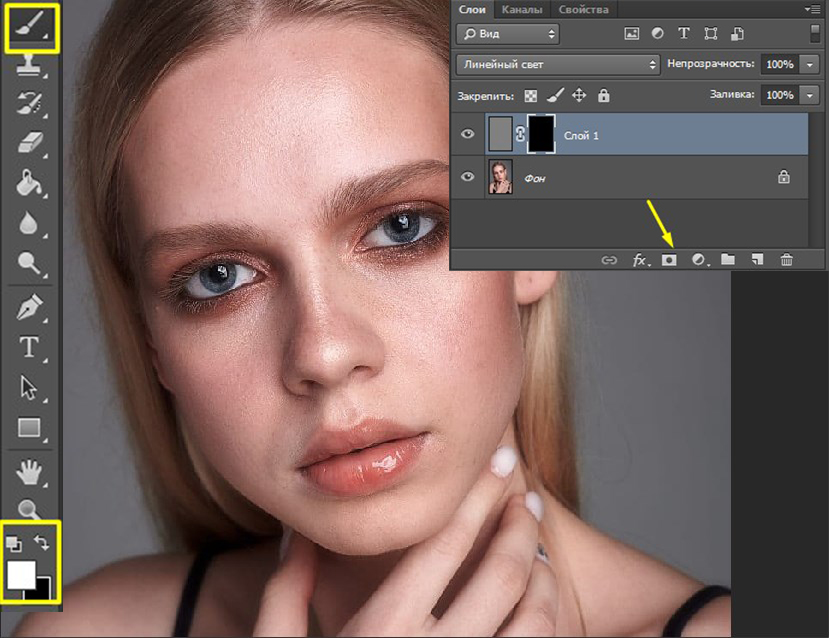
Перед обработкой
После обработки
Ретушь — кропотливая работа. Мы рассмотрели самый простой вариант. Используя его, вы значительно улучшите свои снимки. Конечно, нужно чаще заниматься. Желаем успешной работы! Вы можете узнать больше о Photoshop на курсе на сайте Fotoshkola.net «Портретная ретушь». Простые решения.
Используя его, вы значительно улучшите свои снимки. Конечно, нужно чаще заниматься. Желаем успешной работы! Вы можете узнать больше о Photoshop на курсе на сайте Fotoshkola.net «Портретная ретушь». Простые решения.Как осветлить глаза в Photoshop (5 быстрых шагов)
Когда вы смотрите на лицо человека, куда вы обычно смотрите? Глаза, конечно! В конце концов, это «окна в душу».
С помощью Photoshop вы можете сделать глаза вашего объекта ярче, чтобы создать поистине захватывающее изображение. Я Кара, профессиональный фотограф, и сегодня я покажу вам, как быстро и легко сделать глаза ярче в Photoshop.
Начнем!
Содержание
- Как осветлить глаза за 5 шагов
- Шаг 1. Дублируйте фоновый слой
- Шаг 2. Откройте корректирующий слой «Кривые»
- Шаг 3. Инвертируйте маску
- Шаг 4. Выберите инструмент «Кисть» 90 088 Шаг 5 : Fine-Tune
Как осветлить глаза за 5 шагов
Примечание: скриншоты ниже взяты из версии Photoshop CC для Windows.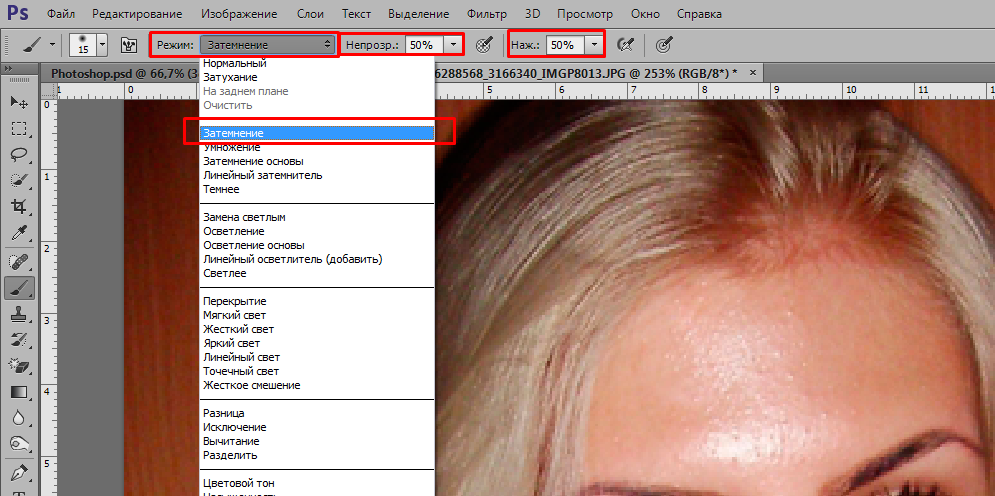 Если вы используете версию для Mac, они будут выглядеть немного иначе.
Если вы используете версию для Mac, они будут выглядеть немного иначе.
Шаг 1: Дублируйте фоновый слой
Я взял этот портрет с Pixabay, чтобы поработать с ним сегодня. Кожа молодой женщины равномерно освещена, а в глазах у нее красивые блики. Тем не менее, они немного темные, так что давайте немного осветлим их!
Hit Ctrl + J ( Command + J на Mac) дублировать фоновый слой.
Шаг 2: Откройте корректирующий слой Кривые
Выберите корректирующий слой Curves на панели Adjustments над панелью слоев в правой части экрана.
Откроется панель Кривые , где вы увидите график с диагональной линией, проходящей через него. Мы хотим осветлить блики, поэтому щелкните точку рядом с правым концом диагональной линии и перетащите ее вверх.
В этот момент все изображение станет светлее, но это нормально. Просто обратите внимание на глаза.
Просто обратите внимание на глаза.
Шаг 3: инвертировать маску
Нажмите Ctrl + I ( Команда + 901 17 I ), чтобы инвертировать маску слоя. Изображение вернется к нормальному состоянию, когда изменения останутся за верхним слоем. Белая рамка рядом с корректирующим слоем на панели слоев станет черной.
Шаг 4. Выберите инструмент «Кисть»
Выберите инструмент «Кисть» на панели инструментов в левой части экрана. Кроме того, вы можете нажать B на клавиатуре. Убедитесь, что цвет переднего плана белый в маленьких прямоугольниках в нижней части панели инструментов.
Увеличьте глаза с помощью инструмента масштабирования или нажав Ctrl + + ( Command + + 9011 8


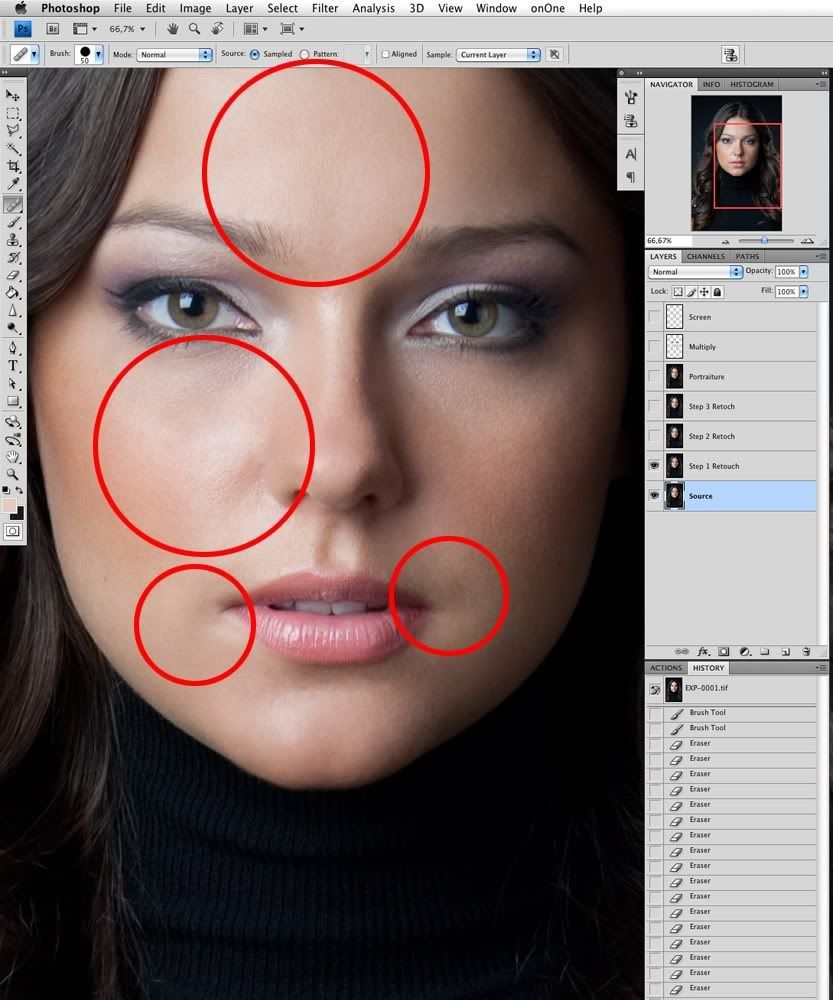
 Чтобы выделить область для осветления, нужно выбрать кисточку в панели инструментов.
Чтобы выделить область для осветления, нужно выбрать кисточку в панели инструментов.
 Сделать добавление нового слоя можно с помощью нажатия на соответствующую кнопку в нижней части панели слоёв. Она отмечена на скриншоте ниже.
Сделать добавление нового слоя можно с помощью нажатия на соответствующую кнопку в нижней части панели слоёв. Она отмечена на скриншоте ниже.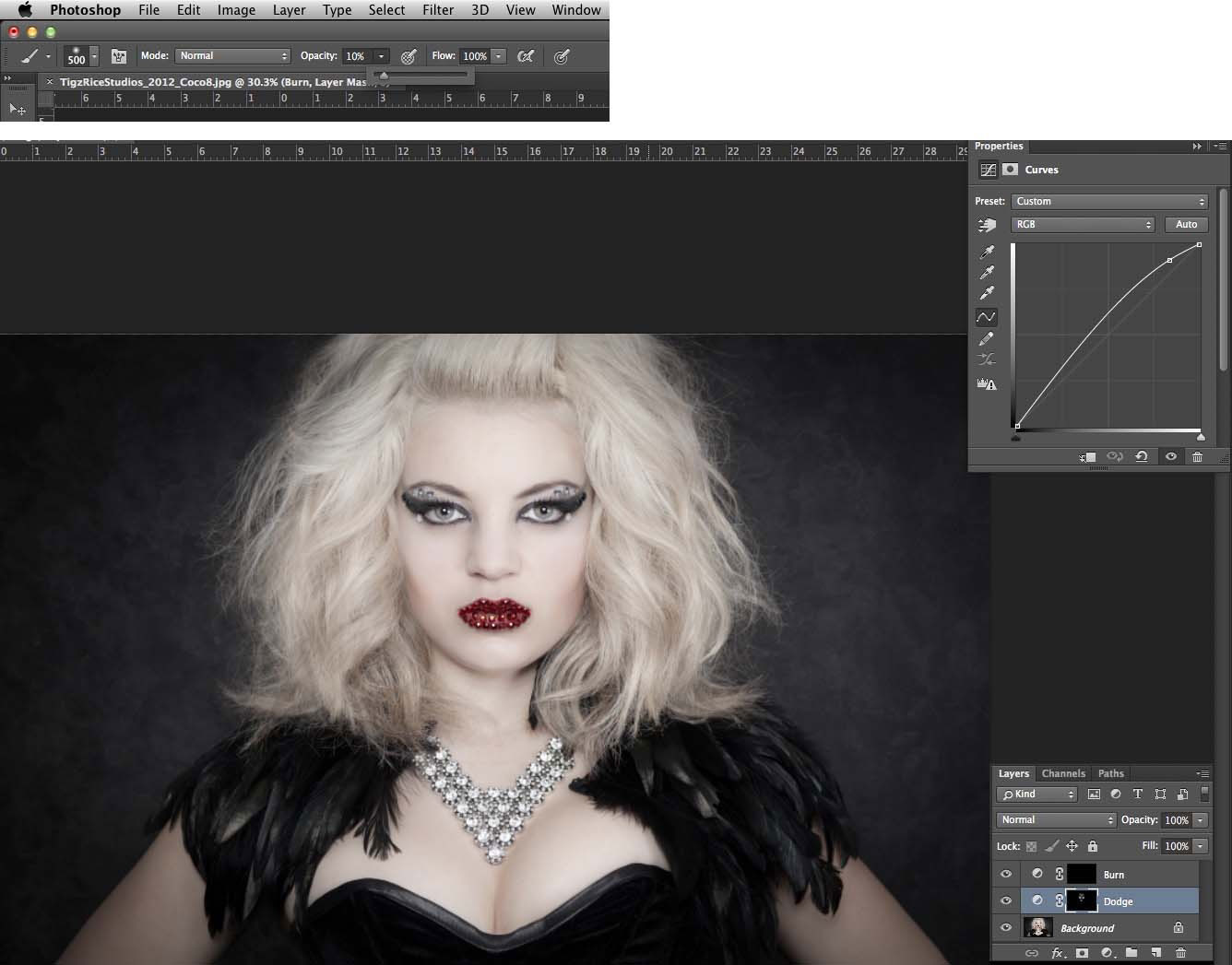
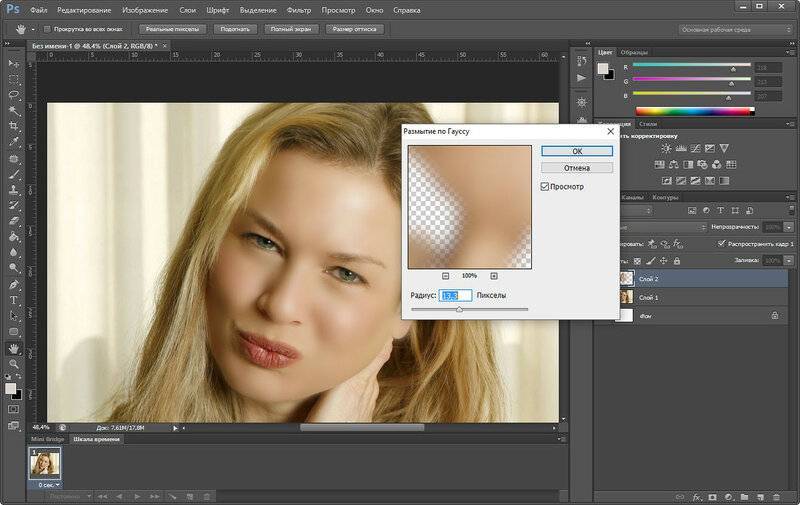 В левой панели инструментов выберите «Осветлитель». Его расположение показано на скриншоте ниже.
В левой панели инструментов выберите «Осветлитель». Его расположение показано на скриншоте ниже. Она выглядит как наполовину закрашенный круг (отмечен на скриншоте).
Она выглядит как наполовину закрашенный круг (отмечен на скриншоте). Чтобы сразу созданную маску залить другим цветом, кликните по иконке с ней с зажатой клавишей Alt.
Чтобы сразу созданную маску залить другим цветом, кликните по иконке с ней с зажатой клавишей Alt. Для этого нажмите на соответствующую кнопку в нижней части панели слоёв.
Для этого нажмите на соответствующую кнопку в нижней части панели слоёв.