Глубина цвета — это что такое в компьютерной графике?
Битовая глубина, или глубина цвета — это количество бит, используемых для указания цвета одного пикселя в растровом изображении или буфере кадра видео. Также этим понятием часто обозначается количество бит, используемых для каждого цветного компонента одного пикселя. Глубина двоичных знаков определяет количество уникальных цветов в палитре изображения с точки зрения количества 0 и 1 или “бит”, которые используются для указания каждого цвета.
Что такое битовая глубина
Глубина цвета — это количество двоичных знаков, используемых для хранения одного пикселя экрана. Другими словами, это количество различных цветов, которые могут быть представлены аппаратным или программным обеспечением. Но это не означает, что изображение обязательно использует все цвета. Когда речь идет о пикселе, понятие глубина цвета — это то, что может быть определено как бит на пиксель (bpp). Он определяет количество используемых двоичных знаков для одного пикселя. Тогда глубина цвета изображения относится к числу бит на пиксель на мониторе компьютера для представления определенного цвета.
Тогда глубина цвета изображения относится к числу бит на пиксель на мониторе компьютера для представления определенного цвета.
Количество уникальных оттенков
Когда речь идет о цветовом компоненте, понятие может означать количество двоичных знаков на компонент — бит на канал или на цвет. Глубина цвета с большим значением может указывать на передачу цвета с таким высоким уровнем точности. В качестве альтернативы ее также называют пиксельной глубиной.
Изображения с более высокой битовой глубиной могут кодировать больше оттенков или цветов, поскольку имеется больше комбинаций 0 и 1. Глубина цветов — это количество таких комбинаций. Чем больше бит на пиксель, тем лучше цветопередача и качество монитора. Пространственное разрешение экрана монитора можно вычислить по следующей формуле: произведение количества строк изображения на общую сумму точек в строке.
Разрешение экрана и пиксельная глубина
Понятия количества цветов и глубины цвета связаны с понятием разрешения монитора. Монитор может отображать графику в различном качестве. Глубина цвета и разрешение характеризуют качество изображения.
Монитор может отображать графику в различном качестве. Глубина цвета и разрешение характеризуют качество изображения.
Среди самых распространенных разрешений — 800 x 600, 1024 x 768, 1280 x 1024 пикселей на дюйм. Режим экрана и глубина цвета также зависят друг от друга. Зная один из параметров, можно рассчитать другой. Для изображения в градациях серого глубина бит определяет количество уникальных оттенков. Количество отображаемых цветов меняется в широком диапазоне. На современных мониторах и дисплеях глубина цвета — это параметр, который может принимать значение от 256 при глубине 8 бит до более чем 16 миллионов при глубине в 24.
Основные цвета и их кодирование
Каждый цветной пиксель в цифровом изображении создается с помощью комбинации трех основных цветов: красного, зеленого и синего. Каждый основной цвет часто называют цветовым каналом. Он может иметь любой диапазон значений интенсивности, заданных его глубиной бита. Глубина бит для каждого основного цвета называется битами на канал. Бит на пиксель (bpp) относится к сумме двоичных знаков во всех трех цветовых каналах и представляет общие цвета, доступные на каждом пикселе. Часто возникает путаница с цветными изображениями, и может быть непонятно, относится ли размещенный номер к битам на пиксель или на канал. Использование bpp в качестве суффикса помогает различать эти два термина.
Бит на пиксель (bpp) относится к сумме двоичных знаков во всех трех цветовых каналах и представляет общие цвета, доступные на каждом пикселе. Часто возникает путаница с цветными изображениями, и может быть непонятно, относится ли размещенный номер к битам на пиксель или на канал. Использование bpp в качестве суффикса помогает различать эти два термина.
Примеры глубины цвета точки
У большинства цветных изображений с цифровых камер битовая глубина составляет 8 двоичных знаков на канал. Поэтому они могут использовать в общей сложности восемь 0 и 1. Глубина цвета и количество цветов при этом составляют 28 или 256 различных комбинаций, либо 256 различных значений интенсивности для каждого основного цвета. Когда все три основных цвета объединены в каждом пикселе, это позволяет использовать до 16 777 216 разных цветов, или “истинный цвет”. Такая глубина называется 24-битной, поскольку каждый пиксель состоит из трех каналов с глубиной цвета 8 бит. Количество цветов, доступных для любого X-битового изображения, равно 2X, если X относится к битам на пиксель, и 23X, если X относится к битам на канал.
Визуализация битовой глубины
Человеческий глаз может различать только около 10 миллионов разных цветов. Поэтому сохранение изображения, где глубина цвета — более 24 бит, является чрезмерным, если единственная цель — это обычный просмотр. С другой стороны, изображения с более чем 24 bpp все еще весьма полезны, поскольку они лучше сохраняются при пост-обработке. Потому этот параметр может быть полезен для фотографов. Цветные градации и палитру глубины цвета в изображениях с менее чем 8 бит на цветовой канал можно четко увидеть на гистограмме изображения. Доступные настройки битовой глубины зависят от типа файла. Стандартные файлы JPEG и TIFF могут использовать только 8 и 16 бит на канал соответственно.
Цветовая точность и гамма
Глубина цвета — это только один из аспектов цветового представления, определяющий, как можно выразить тонкие уровни цвета. Другим аспектом является то, как может быть выражен широкий диапазон цветов или гамма. Определение как цветовой точности, так и гаммы выполняется с помощью спецификации кодирования цвета, которая присваивает значение цифрового кода местоположению в цветовом пространстве.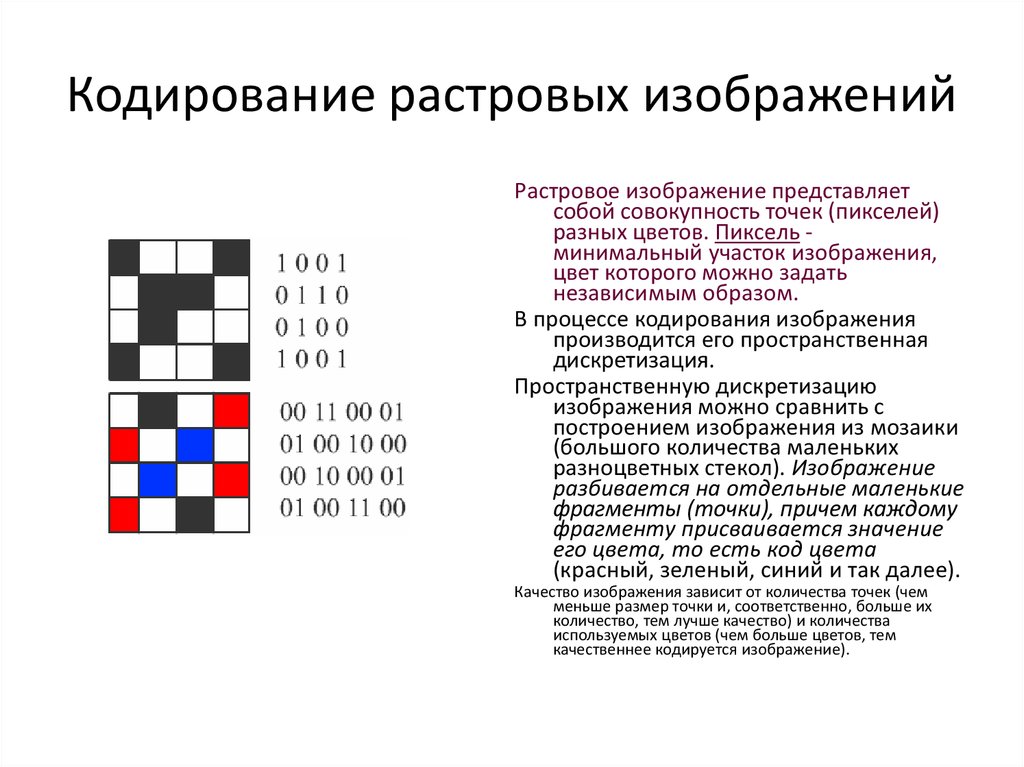
Отличие графических чипов в системах VGA и Macintosh
Старые графические чипы, особенно те, которые используются в домашних компьютерах и игровых консолях, часто умеют применять другую палитру, чтобы увеличить максимальное количество одновременно отображаемых цветов. При этом использование памяти сводится к минимуму. Это важно для первых компьютеров, где память была дорогостоящей и не слишком большого объема. В то время как лучшие системы VGA предлагали только 18-битную палитру, из которой можно было выбирать цвета, все цветное видеооборудование Macintosh предоставляло 24-битную. Такие палитры были универсальными и могли применяться в любых последних аппаратных или файловых форматах.
Direct color
Если пиксели содержат более 12 бит, для типичных размеров экрана и глубины палитры индексированная палитра занимает больше памяти, чем пиксели, поэтому некоторые системы стараются напрямую указывать цвет непосредственно в пикселе. Например, 8-битный цвет — очень ограниченная, но истинная прямая цветовая система. Для каждого из компонентов R (красного цвета и G (зеленого цвета) есть 3 бита, 8 возможных уровней. При этом два оставшихся бита в байтовом пикселе — компонент B (синий цвет), занимающий четыре уровня, что позволяет использовать 256 разных цветов. Здоровый человеческий глаз менее чувствителен к синему компоненту, чем к красному или зеленому, потому что две трети рецепторов глаза обрабатывают более длинные волны. Поэтому он назначается на один двоичный знак меньше, чем остальные. 8-битный цвет можно перепутать с индексированной глубиной цвета 8bpp. Но этот параметр тоже можно моделировать в таких системах, выбирая подходящую таблицу.
Для каждого из компонентов R (красного цвета и G (зеленого цвета) есть 3 бита, 8 возможных уровней. При этом два оставшихся бита в байтовом пикселе — компонент B (синий цвет), занимающий четыре уровня, что позволяет использовать 256 разных цветов. Здоровый человеческий глаз менее чувствителен к синему компоненту, чем к красному или зеленому, потому что две трети рецепторов глаза обрабатывают более длинные волны. Поэтому он назначается на один двоичный знак меньше, чем остальные. 8-битный цвет можно перепутать с индексированной глубиной цвета 8bpp. Но этот параметр тоже можно моделировать в таких системах, выбирая подходящую таблицу.
High color
Высококачественная цветопередача, или режим High color, поддерживает 15/16-бит для трех цветов в системе RGB. В 16-битном цвете могут быть 4 бита, то есть 16 возможных уровней для каждого из компонентов R, G и B. А также дополнительно 4 двоичных знака для параметра «альфа», обозначающего прозрачность, что позволяет использовать 4 096 различных цветов с 16 уровнями прозрачности.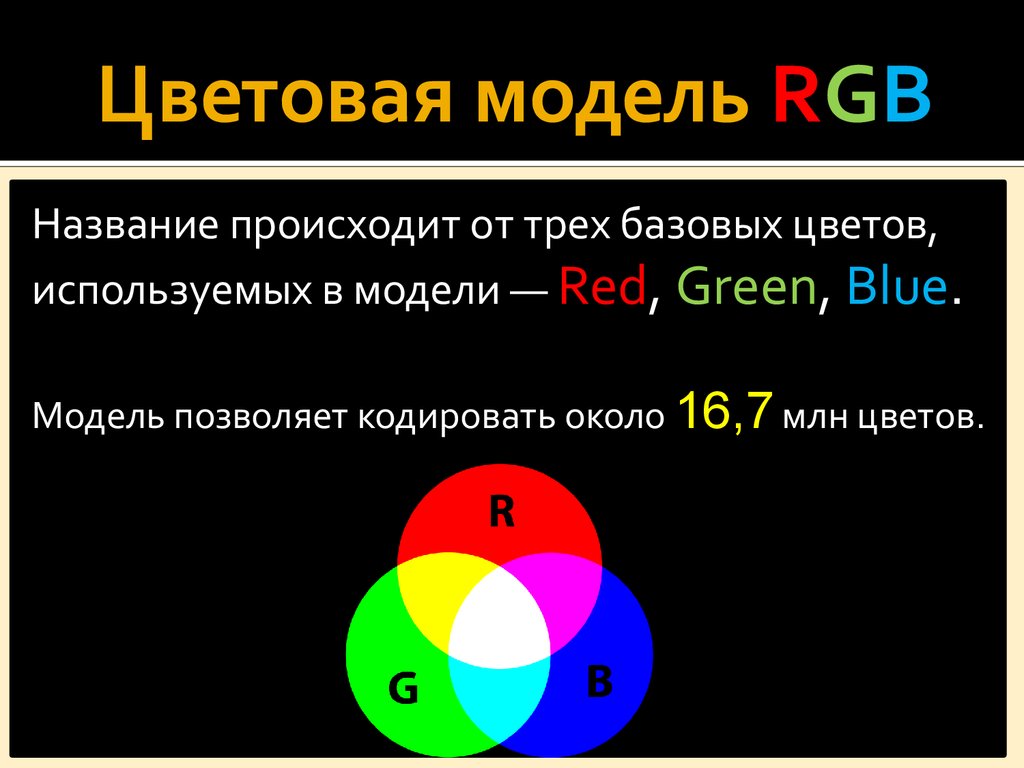 В последнее время термин используется для обозначения глубин цвета, превышающих 24 бит. Он был разработан для представления и передачи “реальных” оттенков, которые воспринимаются человеческим глазом. Почти все наименее дорогие ЖК-дисплеи обеспечивают 18-битный цвет для достижения быстрого времени перехода по цвету и используют либо сглаживание, либо регулировку частоты кадров, чтобы приблизиться к 24-битной цветопередаче или полностью отбросить 6 бит информации о цвете. Более дорогие ЖК-дисплеи могут отображать 24-битную или большую глубину цвета.
В последнее время термин используется для обозначения глубин цвета, превышающих 24 бит. Он был разработан для представления и передачи “реальных” оттенков, которые воспринимаются человеческим глазом. Почти все наименее дорогие ЖК-дисплеи обеспечивают 18-битный цвет для достижения быстрого времени перехода по цвету и используют либо сглаживание, либо регулировку частоты кадров, чтобы приблизиться к 24-битной цветопередаче или полностью отбросить 6 бит информации о цвете. Более дорогие ЖК-дисплеи могут отображать 24-битную или большую глубину цвета.
True color
Цветопередача в 24 бита почти всегда использует 8 бит каждого из R, G, B. По состоянию на 2018 год 24-битная глубина цвета используется практически для всех компьютеров и телефонов, а также для большинства форматов хранения изображений. Почти во всех случаях, когда 32 бит на пиксель означают, что 24 используются для цвета, остальные 8 являются альфа-каналами или не используются. 224 дает 16 777 216 вариаций цвета.
Особенности человеческого восприятия цвета
Человеческий глаз может различать до десяти миллионов цветов, и поскольку гамма дисплея меньше, чем диапазон человеческого зрения, это означает, что этот диапазон содержит больше оттенков, чем может быть воспринято человеком. Однако дисплеи неравномерно распределяют цвета в пространстве для облегчения восприятия человеком, поэтому люди могут видеть изменения между соседними цветами в цветовой гамме. Монохроматические изображения устанавливают все три канала на одно и то же значение. В результате получается всего 256 различных цветов и, следовательно, более заметная полоса различия. Некоторое программное обеспечение пытается сгладить уровень серого в цветовых каналах, чтобы увеличить его, хотя в современном программном обеспечении это гораздо больше используется для субпиксельной визуализации. Она позволяет увеличить разрешение пространства на ЖК-экранах, где цвета имеют несколько разные позиции.
Однако дисплеи неравномерно распределяют цвета в пространстве для облегчения восприятия человеком, поэтому люди могут видеть изменения между соседними цветами в цветовой гамме. Монохроматические изображения устанавливают все три канала на одно и то же значение. В результате получается всего 256 различных цветов и, следовательно, более заметная полоса различия. Некоторое программное обеспечение пытается сгладить уровень серого в цветовых каналах, чтобы увеличить его, хотя в современном программном обеспечении это гораздо больше используется для субпиксельной визуализации. Она позволяет увеличить разрешение пространства на ЖК-экранах, где цвета имеют несколько разные позиции.
Deep color
Стандарты DVD-Video и Blu-ray Disc поддерживают бит глубиной 8 бит на цвет в YCbCr с подвыборкой цветности 4:2:0. Системы Macintosh относятся к 24-битовому цвету как к «миллионам цветов». Он также часто используется для обозначения всех глубин цвета, больших или равных 24. Глубокий цвет, или Deep color, состоит из миллиарда или более цветов. Используются глубины цвета 30, 36 и 48 бит на пиксель, также называемые 10, 12 или 16 бит на канал.
Используются глубины цвета 30, 36 и 48 бит на пиксель, также называемые 10, 12 или 16 бит на канал.
Использование глубины цвета в различных системах
Некоторые системы SGI имели 10 или более бит для видеосигнала и могли быть настроены для интерпретации данных, хранящихся таким образом для отображения. Часто для них добавляется альфа-канал того же размера, в результате получается 40, 48 или 64 бит для каждого пикселя. Некоторые более ранние системы размещали три 10-битных канала в 32-битном слове, причем 2 бита не использовались или использовались как 4-уровневый альфа-канал. Формат файла Cineon, который был популярен для движущихся изображений, использовал эту глубину цвета. Цифровые камеры могли производить 10 или 12 бит на канал в своих исходных данных, а 16 бит — это наименьшая адресуемая единица, которая позволяла бы обрабатывать данные.
Видеокарты с 10 бит на компонент начали выходить на рынок в конце 1990-х годов. Эти системы не использовали 16 бит для высокого динамического диапазона, а некоторые присваивают почти мистические возможности 16 битам, которые на самом деле не верны. Программное обеспечение для редактирования изображений, такое как Photoshop, начало использовать 16 бит на канал достаточно рано. Основная цель этого заключалась в том, чтобы уменьшить квантование промежуточных результатов. Если операция была разделена на 4, а затем умножена на 4, она потеряла бы нижние 2 бита 8-битных данных, но если использовались 16 бит, она не потеряла бы ни одного из 8-битных данных. В 2008 Microsoft объявила о том, что в Windows 7 поддерживаются цвета глубиной 30 бит и 48 бит, а также широкая цветовая гамма scRGB.
Программное обеспечение для редактирования изображений, такое как Photoshop, начало использовать 16 бит на канал достаточно рано. Основная цель этого заключалась в том, чтобы уменьшить квантование промежуточных результатов. Если операция была разделена на 4, а затем умножена на 4, она потеряла бы нижние 2 бита 8-битных данных, но если использовались 16 бит, она не потеряла бы ни одного из 8-битных данных. В 2008 Microsoft объявила о том, что в Windows 7 поддерживаются цвета глубиной 30 бит и 48 бит, а также широкая цветовая гамма scRGB.
Доказано, поскольку люди в основном являются трихроматами, хотя существуют тетрахроматы, воспринимающие не три основных цвета, а четыре. Для хранения и работы с изображениями можно использовать «мнимые» основные цвета, но обычно их количество составляет три, как в системе RGB.
Глубина цвета и цветовые модели . Photoshop CS4. Секреты и трюки
Глубина цвета указывает, какой объем информации о цвете каждого пикселя доступен для отображения и печати. В изображении с большей глубиной цвета может присутствовать на порядок большее количество цветов (рис. 1.5).
В изображении с большей глубиной цвета может присутствовать на порядок большее количество цветов (рис. 1.5).
Цветовая модель изображения определяет количество используемых цветов (каналов в изображении). Выбор той или иной модели зависит от того, для каких целей готовится изображение, и может повлечь за собой ограничение на использование тех или иных инструментов или форматов для сохранения файла.
Photoshop поддерживает работу с изображением в любом из восьми цветовых моделей (цветовых режимов), описанных далее.
Примечание. Канал представляет собой изображение в градациях серого, которое может хранить различную информацию. Цветовые каналы содержат информацию о количестве того или иного цвета в изображении. Используемая цветовая модель изображения определяет количество имеющихся в нем цветовых каналов. Для работы с каналами в Photoshop существует одноименная панель 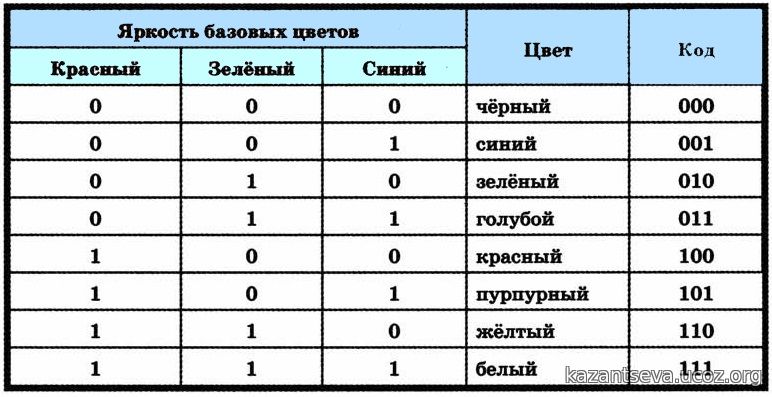
GRAYSCALE (ГРАДАЦИИ СЕРОГО)
Изображения в данном режиме состоят из оттенков (или уровней) черного цвета. Каждому пикселю присваивается значение уровня цвета, которое может быть представлено процентной величиной (от 0 % – белый цвет до 100 % – черный цвет) или величиной «яркости» черного цвета. К примеру, для восьмибитного изображения в градациях серого значения яркости будут варьироваться от 0 (черный цвет) до 255 (белый цвет).
Режим Grayscale (Градации серого) обычно используется для работы с черно-белыми фотографиями. Пример восьмибитного изображения в режиме Grayscale (Градации серого) показан на рис. 1.56.
BITMAP (БИТОВАЯ КАРТА)
Пиксели изображения в режиме Bitmap (Битовая карта) окрашиваются только в два цвета: черный или белый (см. рис. 1.5) и имеют только один канал – черный. Благодаря этому каждый пиксель занимает 1 бит памяти, и изображения даже с очень высоким разрешением требуют очень мало места на диске.
В Photoshop, чтобы преобразовать цветное изображение в битовый режим, его необходимо сначала преобразовать в режим Grayscale (Градации серого). При работе с изображениями в данном режиме многие операции редактирования становятся недоступны.
DUOTON (ДУПЛЕКС)
Дуплексом называется полутоновое изображение, напечатанное ограниченным количеством красителей (от одного до четырех). Дуплексы, как и изображения в градациях серого, имеют только один цветовой канал.
Дуплексные изображения создаются на базе полутоновых изображений. Если исходным является цветное изображение, его необходимо сначала преобразовать в режим
RGB COLOR (ЦВЕТОВАЯ МОДЕЛЬ RGB)
Формирование цвета, выводимого на экран или печать в RGB– изображениях, происходит из трех компонентов (или каналов): красного (Red), зеленого (Green) и синего (Blue). В цветовой модели RGB для описания каждого цвета используется величина яркости каждого пикселя.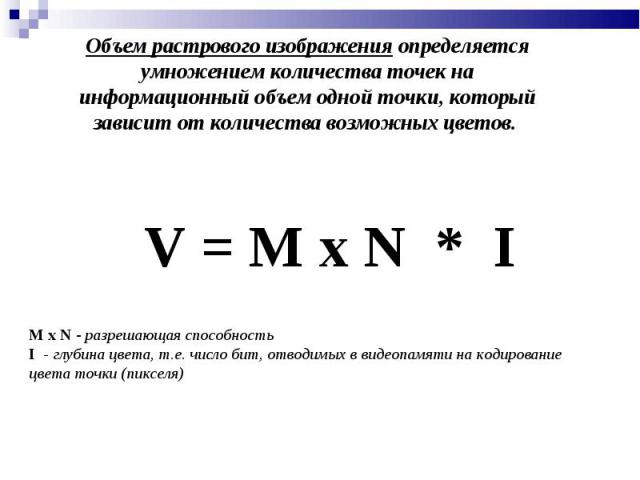 К примеру, в изображении с глубиной цвета 8 бит на канал яркость каждого компонента варьируется от О до 255.
К примеру, в изображении с глубиной цвета 8 бит на канал яркость каждого компонента варьируется от О до 255.
Белый цвет в этой модели соответствует значениям яркости для всех компонентов, равным 255, а черный – нулевым значениям яркости.
При использовании 8 бит на канал предоставляется возможность отобразить 16,7 млн цветов (в этом случае вся информация о цвете занимает 24 бита). Изображения с большей глубиной цвета содержат несоизмеримо больший диапазон цветов.
Поскольку вывод изображений на экран осуществляется посредством RGB-модели, то при работе с другими цветовыми моделями Photoshop интерполирует их к RGB для воссоздания на экране. Изображение в этой модели является аппаратнозависи– мым, т. е. может выглядеть по-разному в зависимости от используемого приложения и устройства вывода.
Примечание. В Photoshop отображение картинки зависит от настроек рабочего пространства, определенных при помощи команды меню Edit (Правка) Color Settings (Настройки цвета).
CMYK COLOR (ЦВЕТОВАЯ МОДЕЛЬ CMYK)
Цвет пикселя в модели CMYK (или CMY) представлен процентной величиной каждого из так называемых отражаемых базовых цветов: голубого (Cyan), пурпурного (Magenta) и желтого (Yellow). Они образуют так называемую полиграфическую триаду и называются
Примечание. Присутствие в названии модели символа К различными источниками объясняется по-разному. Поскольку смешение основных трех цветов CMY не дает в результате черного цвета, то он добавляется к основной тройке. В некоторых источниках указывается, что К – это сокращение для черного цвета (blacK), поскольку символ В используется для обозначения синего (Blue). В других говорится, что К – это сокращение от Key plate (печатная плата) – термина, используемого в типографии.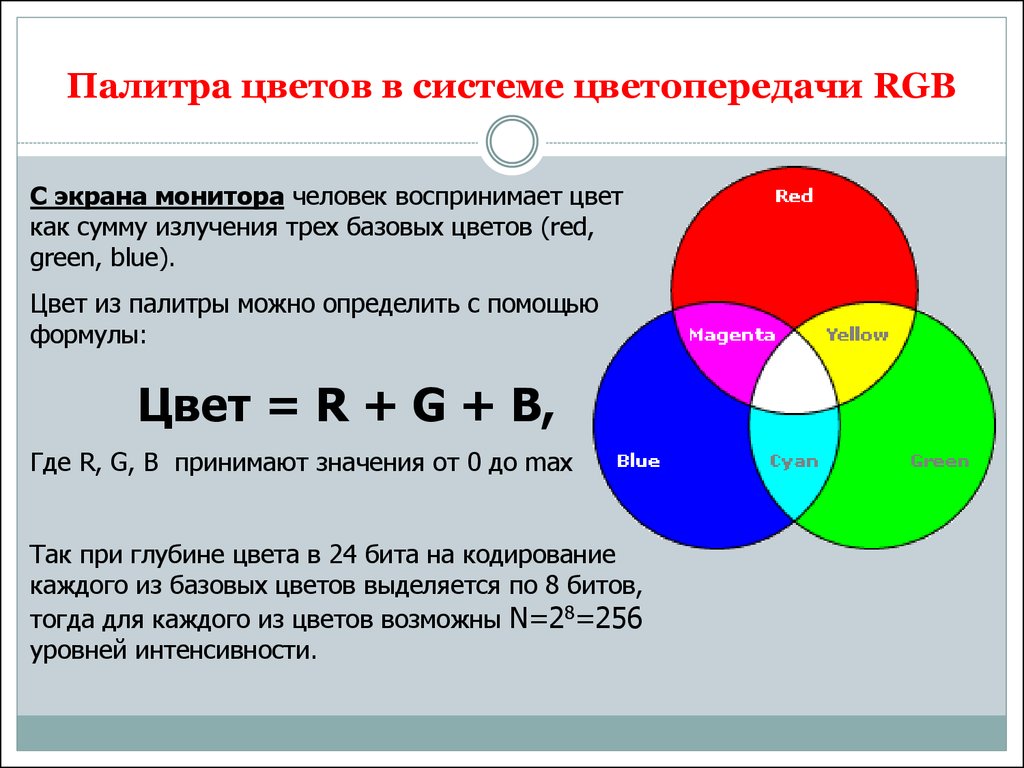
LAB COLOR (ЦВЕТОВАЯ МОДЕЛЬ LAB)
Lab создавалась как аппаратнонезависимая цветовая модель. В этой модели присутствует компонент, отвечающий за яркость (Lightness) цвета, который может принимать значения от 1 до 100, и два компонента, формирующих цвет: а (диапазон изменения: от пурпурного до зеленого) и b (диапазон изменения: от синего до желтого). Значения параметров а и b варьируются в пределах от-128 до+127.
Цветовая модель Lab обычно применяется как переходная модель (при конвертировании из одной модели в другую) и позволяет выполнять независимую настройку цвета и яркости. Кроме того, данная цветовая модель может быть использована для тоновой и цветовой коррекции изображения.
INDEXED COLOR (ИНДЕКСИРОВАННЫЙ ЦВЕТ)
При конвертировании в режим индексированных цветов создается 8-битное изображение, содержащее не более чем 256 цветов. В процессе конвертирования Photoshop строит таблицу цветов {Color LookUp Table (CLUT)), в которой индексируется и хранится информация о цветах изображения.
Примечание. Photoshop не может индексировать изображения моделей CMYK и Lab; предварительно их необходимо перевести в модель RGB.
MULTICHANNEL (МНОГОКАНАЛЬНЫЙ)
Данный режим позволяет разделить исходное цветное изображение на несколько цветовых каналов, количество которых соответствует числу красок, используемых в изображении. Так, если преобразовать в многоканальный режим изображение из режима RGB, оно будет содержать три канала, соответствующие красной, зеленой и синей составляющим изображения (фактически существующие каналы преобразовываются в каналы плашеч– ных цветов).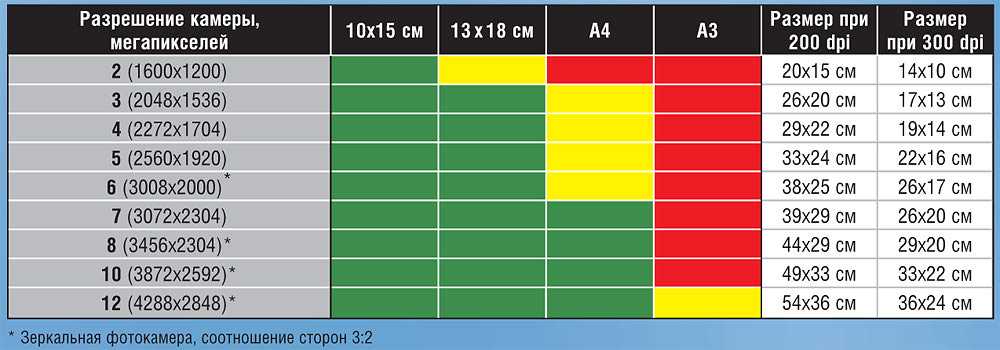
Примечание. Плашечные цвета (Spot colors) – это цвета, получаемые путем смешивания красок до печатного процесса. Каждый цвет печатается с помощью отдельной формы – плашки. Плашечные цвета могут использоваться отдельно или в дополнение к смешиваемым при печати основным цветам (обычно в полиграфии основными являются четыре цвета CMYK).
Многоканальный режим используется сравнительно редко. В основном он применяется для создания спецэффектов, получаемых за счет операций с каналами – например, при слиянии или дублировании каналов с последующим преобразованием в один из цветовых режимов.
Примечание.
Данный текст является ознакомительным фрагментом.
Глубина цвета (рис.009б).
Другим
важным параметром точечного изображения
является глубина цвета или битовое
разрешение — величина, которая определяет
количество бит информации на один
пиксел. Битовое разрешение характеризует
объем цветовой информации, используемой
для описания каждого пиксела изображения.
Чем больше глубина цвета, тем шире
диапазон доступных цветов и тем точнее
их представление в оцифрованном
изображении. Например, пиксел с битовой
глубиной, равной единице, имеет лишь 2
возможных состояния — два цвета: черный
или белый. Пиксел с битовой глубиной в
8 единиц имеет 2 в 8 степени или 256 возможных
цветовых значений. Пиксел же с битовой
глубиной в 24 единицы имеет 2 в 24 степени
или 16,7 миллионов возможных значений.
Считается, что 24-битные изображения,
содержащие 16,7 миллионов цветов, достаточно
точно передают краски окружающего нас
мира. Как правило, битовое разрешение
задается в диапазоне от 1 до 48 бит/пиксел.
Объем файла, содержащего изображение, зависит не только от его размеров, но также и от глубины цвета. Учитывая, что каждый пиксел изображения может описываться различным количеством бит — от 1 до 48, можно сделать вывод, что чем больше цветовая глубина, тем больше должен быть объем файла с изображением.
Подробней о глубине цвета мы поговорим в разделе «Глубина цвета камеры».
От количества пикселов в изображении и характеристик конкретного монитора зависит, каков будет размер или формат этого изображения на экране. Количество пикселов, которые монитор отображает на экране, определяет разрешающую способность монитора. Современные мониторы, как правило, допускают возможность настройки экранной матрицы от 640х480 — при этом пикселы будут достаточно большими — до 1800х1440 — в этом случае пикселы будут очень малы.
Так,
обычный 15-дюймовый монитор Samsung
SyncMaster
720b
дает возможность настроить разрешение
от 800 х 600 до 1280 х 1024.
Независимо от заданного размера печатного оттиска, размер изображения на экране определяется количеством содержащихся в нем пикселов, а также размером монитора и заданными для него параметрами. Большой монитор, экранная матрица которого настроена на размерность 800 х 600, будет использовать более крупные пикселы, чем маленький монитор с такой же размерностью. В большинстве случаев мониторы настраиваются таким образом, чтобы они могли отображать приблизительно от 72 до 120 пикселов на один дюйм.
Предположим
теперь, что изображение размером 300х300
пикселов вы хотите вывести на экране
15-дюймового монитора с хорошим качеством.
На мониторе установлен режим размера
экрана 800 х 600 пикселов. При этом на каждом
дюйме поверхности экрана отображается
примерно 72 точки изображения. Такая
настройка экрана позволяет увидеть
качественное изображение. Это значит,
что при выводе вашего изображения на
экран монитора «пиксел в пиксел», т.е.
без каких-либо преобразований, оно
займет на экране по длине и ширине,
примерно, 300/72 = 4,2 дюйма или 4,2 х 2,54 = 10,6
сантиметров.
А на 17-дюймовом мониторе с режимом размера экрана 1280 х 1024 пикселов и с настройкой 96 точек на дюйм, вышеуказанное изображение займет на экране по длине и ширине уже 7,9 см. 300/96 = 3,13 дюйма или 3,13 х 2,54 = 7,9 см
Следует
четко представлять, что разрешение
монитора не связано с разрешением самого
изображения. Если разрешение монитора
такое же, как и разрешение изображения,
то изображение на экране соответствует
его реальным размерам. Если же разрешение
изображения выше разрешения монитора,
то изображение на экране будет увеличенным.
Например, изображение размером 10х10
сантиметров созданное с разрешением
72 пиксела на дюйм на экране с таким же
разрешением будет выглядеть как квадрат
со стороной 10 см. Если же изображение
таких же размеров будет иметь разрешение
150 ppi,
то на мониторе с разрешающей способностью
72 ppi
оно будет выглядеть значительно большим,
так как будет содержать примерно вдвое
большее количество пикселов по горизонтали
и вертикали.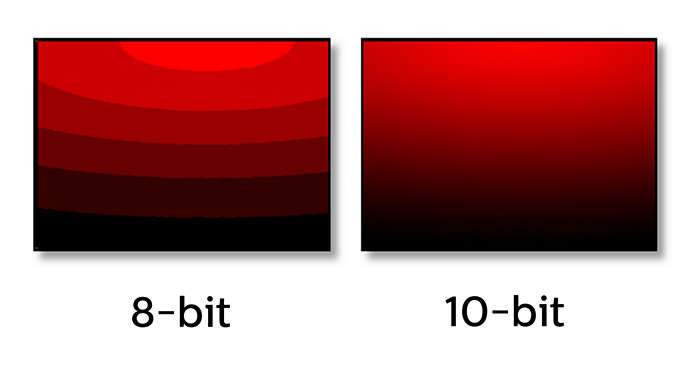
Разрешающая способность принтера
Представьте себе теперь, что изображение размером 300х300 пикселов, которое прекрасно смотрелось на экране монитора с разрешающей способностью 72 ppi и имело размеры 10,6х10,6 см, вы хотите распечатать на принтере. Здесь вас ждет некоторое разочарование. Чтобы более или менее качественно напечатать изображение на современном фотопринтере, необходимо разместить на каждом дюйме не менее 150 пикселов, а чтобы сделать цветную иллюстрацию в книге — не менее 250, а лучше 300 пикселов. В последнем случае ваша картинка будет размером всего 1х1 дюйм или 2,54х2,54 см. Это очень мало. Но так устроены печатные устройства. Без высокого разрешения вы не получите высокого качества на бумаге.
Таким
образом, разрешение — это характеристика,
необходимая для качественного вывода.
И, чтобы изображение можно было выводить
на экран и на принтер, вместе с ним часто
хранят информацию о разрешении, другими
словами о том, как изображение правильно
интерпретировать при выводе на устройство
отображения. Если для экрана это не
имеет такого большого значения, так как
здесь оперативно и легко можно увеличить
или уменьшить масштаб просмотра, то для
печати очень важно, каким по размеру
будет изображение. Одно и то же изображение
вы можете распечатать с разными
разрешениями и сравнить качество
отпечатков.
Если для экрана это не
имеет такого большого значения, так как
здесь оперативно и легко можно увеличить
или уменьшить масштаб просмотра, то для
печати очень важно, каким по размеру
будет изображение. Одно и то же изображение
вы можете распечатать с разными
разрешениями и сравнить качество
отпечатков.
Если созданное вами фотографическое или любое другое изображение предназначено для печати, то качество отпечатка будет зависеть не только от его графического разрешения, но и от разрешающей способности устройства вывода — принтера или фотонаборной машины с цифровым формированием изображения (имиджсеттера). Разрешающая способность печатающего устройства измеряется в точках на дюйм (dpi). Чем большее количество точек на дюйм изображения может отобразить принтер, тем выше будет качество печати,
При
подготовке изображений к печати
необходимо помнить о том, что разрешающая
способность печатающего устройства в
большинстве случаев пропорциональна,
но не равна собственному разрешению
изображения. Лазерные и струйные принтеры
обычно имеют разрешающую способность
от 300-600 dpi
до 2880 dpi
и дают неплохие результаты при выводе
изображений с разрешением от 72 до 150
ppi.
Фотоавтоматы (имиджсеттеры) высокого
класса имеют разрешающую способность
от 1200 dpi
до 5000 dpi
и выше; они обеспечивают хорошее качество
вывода изображений с разрешением от
200 до 300 ppi.
Лазерные и струйные принтеры
обычно имеют разрешающую способность
от 300-600 dpi
до 2880 dpi
и дают неплохие результаты при выводе
изображений с разрешением от 72 до 150
ppi.
Фотоавтоматы (имиджсеттеры) высокого
класса имеют разрешающую способность
от 1200 dpi
до 5000 dpi
и выше; они обеспечивают хорошее качество
вывода изображений с разрешением от
200 до 300 ppi.
Многие печатные машины и большинство лазерных принтеров создают изображение из так называемых полутоновых растров, которые состоят из мельчайших точек — полутоновых ячеек. Полутоновый растр содержит 16х16 ячеек, определенная часть которых заполняется краской. При густом заполнении ячеек получаются темные тона, а при редком — светлые. Такая матрица, содержащая 256 ячеек, способна отобразить 256 оттенков серого или 256 оттенков каждого из базовых цветов — голубого, пурпурного, желтого, черного.
Для
моделирования элементов растра печатающее
устройство оценивает по 256-бальной шкале
плотность тона каждого пиксела для
серого или каждого из основных цветов
и в соответствии с этой оценкой помещает
определенное количество точек — от 0 до
255-в матрицу 16Х16, группируя их в ее центре.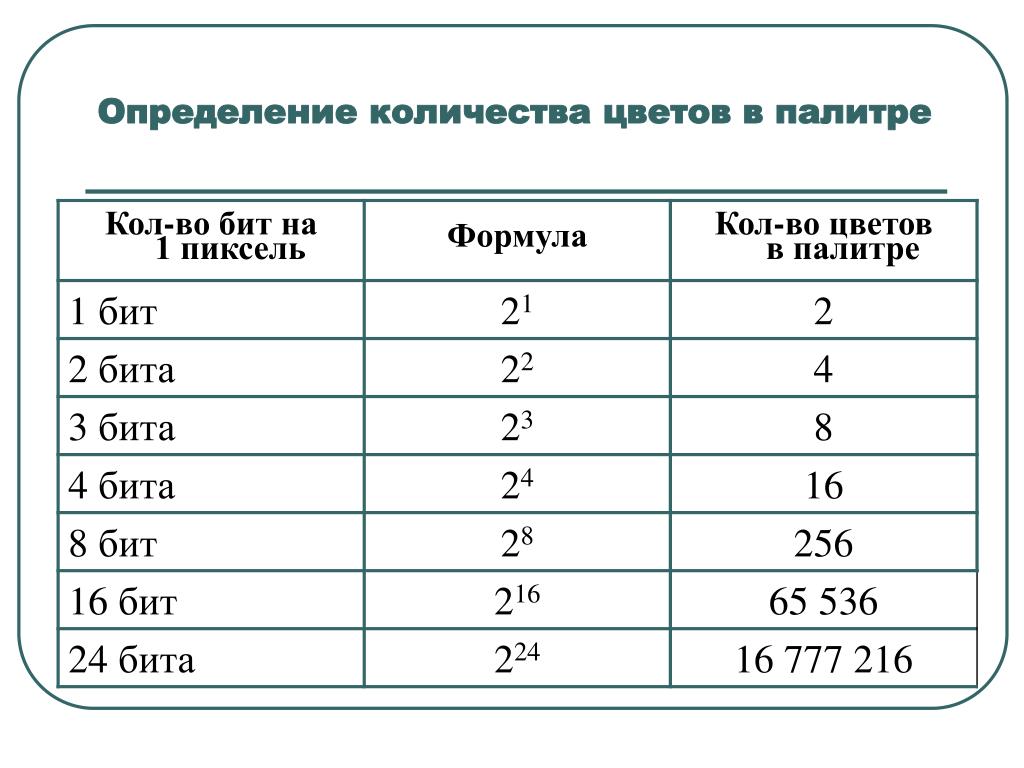
Таким образом, физическое разрешение принтера, т.е. число точек, которые он может печатать, должно быть в 16 раз выше реального. Это, в частности, означает, что струйный принтер с разрешением 1200х1200 при такой технологии даст реальное разрешение всего в 75 точек на дюйм. Но технология растрирования, то есть расположения цветных точек в ячейках растра, позволяет на практике получить качество изображения, зависящее не только от физического разрешения принтера.
Основной
характеристикой полутонового растра
является его частота или линиатура,
которая характеризуется числом элементов
растра в одном дюйме и измеряется в
линиях на дюйм lpi.
Точное значение линиатуры, используемое
при выводе на печать, зависит от типа
печатающего устройства и бумаги. Чем
выше линиатура, тем более качественным
получается изображение. Обычно газетная
продукция печатается с растровой
частотой 80-90 lpi.
Книги печатаются с частотой растра
преимущественно 100-133 lpi.
Журналы, как правило, печатаются с
линиатурой 133-150 lpi. Высококачественные цветные изображения
печатаются с частотой растра более 150
lpi.
Высококачественные цветные изображения
печатаются с частотой растра более 150
lpi.
Качество печатного оттиска зависит как от графического разрешения, так и от линиатуры растра. Как правило, для получения полутонового изображения высокого качества используют разрешение, превышающее частоту растра выводного устройства в 1,5 раза. Например, если предполагается печатать фотографию с линиатурой 150 lpi, то ее следует снять или отсканировать с разрешением 225 ppi. Однако в ряде случаев использование более низкого разрешения также дает хорошие результаты. Это зависит от изображения и устройства вывода.
Технология растрирования, используемая некоторыми печатающими устройствами, отличается от полутоновой. В этом случае графическое разрешение следует задавать в соответствии с рекомендациями для конкретного устройства.
Глоссарий
BMP — формат файла несжатого изображения, разработанный в Microsoft и в основном используемый в Windows.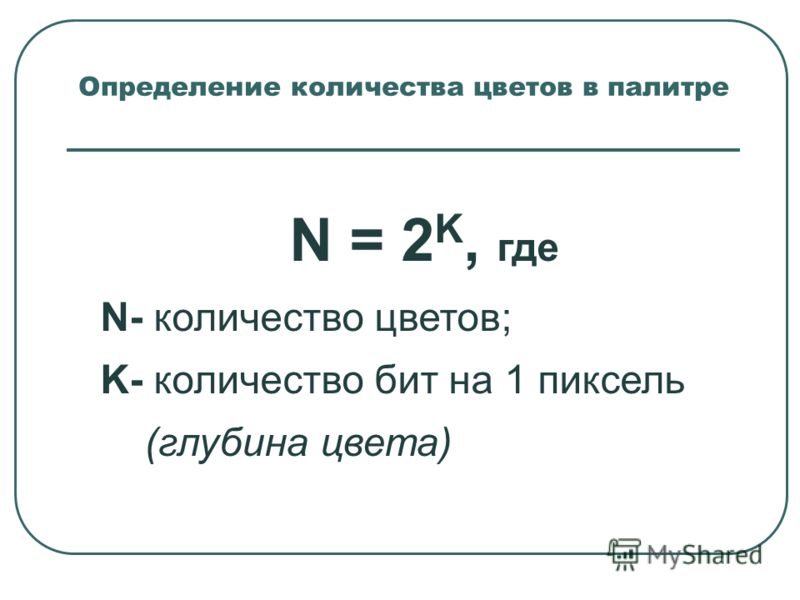 Цвета обычно представлены 1-им, 4-мя или 8-ью битами, хотя формат поддерживает и больше. Поскольку формат не сжат, файла получаются большими и не подходят для использования в интернете.
Цвета обычно представлены 1-им, 4-мя или 8-ью битами, хотя формат поддерживает и больше. Поскольку формат не сжат, файла получаются большими и не подходят для использования в интернете.
CMYK — цветовая модель с компонентами голубого, пурпурного, жёлтого и чёрного. Это субтрактивная (вычитающая) цветовая модель, и этот факт важен при печати изображения. Она дополняет цветовую модель RGB.
Значения отдельных цветов варьируются от 0% до 100%, где 0% означает ненапечатанный цвет, а 100% означает полностью напечатанный цвет. Цвета формируются смешением основных цветов.
Последнее значение, K (чёрный), не даёт никакого цвета. Он используется для затемнения других цветов. Буква K означает «чёрный цвет» (black) во избежание путаницы, поскольку B обычно означает «синий цвет» (blue).
Рисунок 1059. Субтрактивная цветовая модель
Субтрактивная цветовая модель
В настоящий момент GIMP не поддерживает цветовую модель CMYK. (Экспериментальное дополнение для поддержки CMYK можно найти здесь [PLUGIN-SEPARATE].)
Этот режим используется для печати, а названия каналов соответсвуют цветам чернил в катриджах принтера. В некотором смысле этот режим постоянно окружает нас во всех объектах, чей цвет отражается, а не излучается. Объекты поглощают часть спектра, и мы видим отражённую часть. Заметьте, что глаза видят это отражённый свет в режиме RGB. Объект кажется красным потому, что зелёный и синий были поглощены. Поскольку зелёный и синий дают голубой, голубой поглощается, когда добавляется красный. Или наоборот, при добавлении голубого его дополнительный цвет красный поглощается. Эта система субтрактивная. Если добавить жёлтого, то уменьшится синий, а если добавить пурпурного, то уменьшится зелёный.
Было бы логичным думать, что при смешивании голубого, пурпурного и жёлтого вычитается красный, зелёный и синий, и в результате глаз бы не видел цвета, то есть чёрный цвет. Но вопрос более сложный. На самом деле мы бы видели тёмно-коричневый. Поэтому эта модель содержит компонент чёрного, и у принтера есть картридж чёрного. Это более дёшево. Принтеру не нужно смешивать три цвета, чтобы получить несовершенный чёрный, он попросту использует чёрный.
Но вопрос более сложный. На самом деле мы бы видели тёмно-коричневый. Поэтому эта модель содержит компонент чёрного, и у принтера есть картридж чёрного. Это более дёшево. Принтеру не нужно смешивать три цвета, чтобы получить несовершенный чёрный, он попросту использует чёрный.
Cупервыборка — более мощная техника сглаживания, то есть метода уменьшения зигзагообразных краёв наклонной или кривой линии. Выборка берётся в нескольких местах внутри каждой точки, не только в центре и высчитывается усреднённое значение. Это осуществляется отображением изображения с намного бо́льшим разрешением, чем исходное, использованием дополнительных точек в вычислении, и сжатием изображения до исходного размера. В результате получается более плавный переход от одной линии точек к другой по краям объекта.
Качество зависит от числа выборок. Cупервыборка обычно производится в диапазоне размером в от 2-х до 16-ти раз больше исходного. Это сильно увеличивает время на преобразование и размер памяти для хранения временного результата.
Это сильно увеличивает время на преобразование и размер памяти для хранения временного результата.
Один из способов уменьшить размер памяти и время работы это использовать адаптивную интерполяцию. Этот метод берёт во внимание тот факт, что немногие точки находятся на границе объекта и поэтому только их нужно интерполировать. Сначала делается небольшое число выборок. Если цвета похожи друг на друга этих выборок хватает для вычисления конечного цвета. Если не похожи, то берётся больше выборок. Это означает, что дополнительные выборки берутся только тогда, когда нужно, что увеличивает эффективность.
Формат файла для обмена (Exchangeable image file format, официальная аббревиатура Exif, не EXIF), используемый в цифровых камерах. Был создан японской ассоциацией развития электронной промышленности (Japan Electronic Industry Development Association JEIDA). Описание использует существующие форматы JPEG, TIFF Версии 6. 0 и RIFF WAVE с добавлением определённых тэгов метаданных. Этот формат не поддерживается в JPEG 2000 или PNG. Версия 2.1 была разработана в июне 1998-ого года, версия 2.2 — в апреле 2002-ого. Структура тэгов в файле Exif была взята из формата TIFF. Существует большое число общих тэгов в стандартах TIFF, Exif, TIFF/EP и DCF [WKPD-EXIF].
0 и RIFF WAVE с добавлением определённых тэгов метаданных. Этот формат не поддерживается в JPEG 2000 или PNG. Версия 2.1 была разработана в июне 1998-ого года, версия 2.2 — в апреле 2002-ого. Структура тэгов в файле Exif была взята из формата TIFF. Существует большое число общих тэгов в стандартах TIFF, Exif, TIFF/EP и DCF [WKPD-EXIF].
GIF™ означает формат обмена графикой (Graphics Interchange Format). Это формат файла с хорошей сжимаемостью без потерь для изображений с маленькой цветовой глубиной (до 256 разных цветов на изображение). С момента разработки GIF был разработан новый формат, Портативная Сетевая Графика (Portable Network Graphics, PNG), который лучше GIF по всем параметрам, кроме анимации и несколько редко используемых свойств.
GIF был разработан в CompuServe в 1987. Он стал популярен благодаря эффективному алгоритму сжатия LZW. Размер изображения был меньше, чем для других графических форматов того времени, таких как PCX или MacPaint. Даже большие изображения можно было скачать за приемлемое время, даже через модем. В добавок лёгкость линцензирования у CompuServe позволила любому программисту встроить формат GIF в своё приложение бесплатно при условии что сообщение об авторском праве CompuServe на формат распространялось с приложением.
Даже большие изображения можно было скачать за приемлемое время, даже через модем. В добавок лёгкость линцензирования у CompuServe позволила любому программисту встроить формат GIF в своё приложение бесплатно при условии что сообщение об авторском праве CompuServe на формат распространялось с приложением.
Цвета в GIF сохраняются в цветовой таблице, содержащей до 256-ти записей, выбранных из 16,7 миллионов разных цветовых значений. На момент создания формата это не было сильным ограничением, посколько у немногих были устройства для показа большего числа цветов. Для обычных черчежей, комиксов, чёрно-белых фотографий и прочих 256 цветов хватало, даже по сегоднешним меркам. Для более сложный изображений, таких как цветный фотографии, потеря качества заметна, и поэтому формат в этих областях редко применяется.
Одна цветовая запись в палитре может быть указана, как прозрачная. С прозрачностью изображение GIF может выглядеть непрямоугольным. Однако частичная прозрачность, как в PNG не возможна. Точка может быть либо полностью прозрачной, либо полностью непрозрачной.
Точка может быть либо полностью прозрачной, либо полностью непрозрачной.
Первая версия GIF была 87a. В 1989-ом CompuServe опубликовал расширенную версию 89a. Среди прочего, можно было сохранять несколько изображений в одном файле GIF, что применяется для анимации. Номер версии записан в первых шести байтах файла GIF. В кодировке ASCII они выглядят как «GIF87a» или «GIF89a».
Проект GNU начал Ричард Столман (Richard Stallman) в 1983-м году с целью создания полностью свободной операционной системы. Он более известен из-за общей общественной лицензии GNU (GNU General Public License GPL) и GNU/Linux, вариант GNU с ядром Linux.
Название произошло из традиции присваивания названий в MIT, где Столман работал. Для приложений, схожим с другими приложениями выбирали рекурсивное название. Поскольку новая система основывалась на распространённой операционной системе Unix, Столман назвал её GNU, что означает «GNU — не Unix» («GNU is not Unix». Чтобы не возникло путаницы название произносят с «G». GNU была совместима с Unix с самого начала. Столман верил, что производители не примут новую систему, если на ней нельзя будет запускать существующие приложения. Архитектура Unix с её набором маленьких и независимых программ позволяла разработчикам работать параллельно. Также много свобоных приложений уже существовали для Unix, на пример TeX и Оконная система X, и поэтому легко интегрировались в GNU. Недостающие части были написаны с нуля.
Чтобы не возникло путаницы название произносят с «G». GNU была совместима с Unix с самого начала. Столман верил, что производители не примут новую систему, если на ней нельзя будет запускать существующие приложения. Архитектура Unix с её набором маленьких и независимых программ позволяла разработчикам работать параллельно. Также много свобоных приложений уже существовали для Unix, на пример TeX и Оконная система X, и поэтому легко интегрировались в GNU. Недостающие части были написаны с нуля.
GIMP (GNU Приложение по манипуляции изображений) — официальной приложение GNU [WKPD-GNU].
HSV — цветовая модель, содержащая компоненты тона (цвет, как синий или красный), насыщенности (интенсивность цвета) и яркости.
Режим RGB более всего подходит для компьютерных экранов, но не позволяет описать всё, что можно видеть в природе, на пример светло-зелёный, бледно-розовый, ярко-красный.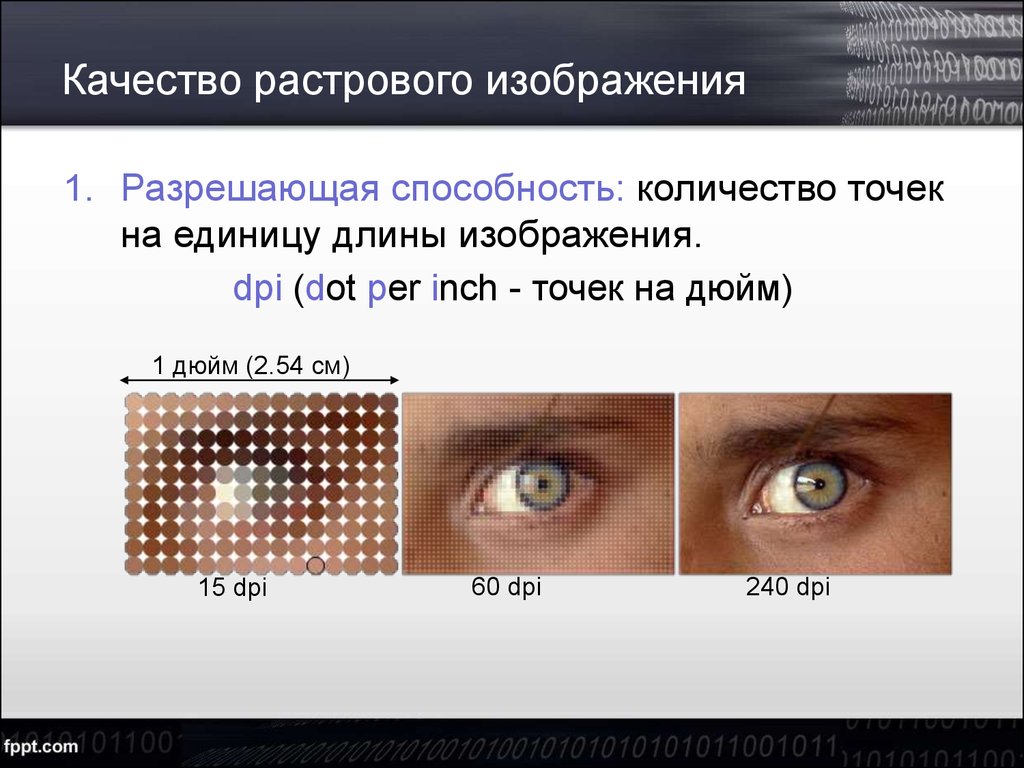 Модель HSV принимает это во внимание. HSV и RGB не полностью независимы друг от друга. Это видно в инструменте «Пипетка»; при изменении цвета в одной модели меняется значение и в другой модели. В книге [GROKKING] описана эта зависимость.
Модель HSV принимает это во внимание. HSV и RGB не полностью независимы друг от друга. Это видно в инструменте «Пипетка»; при изменении цвета в одной модели меняется значение и в другой модели. В книге [GROKKING] описана эта зависимость.
Короткое описание компонентов HSV:
- Тон
Сам цвет — результат наложения основных цветов. Все оттенки (кроме серого) показаны на хроматическом круге: жёлтый, синий, а также фиолетовый, оранжевый, и т.п. Значения в хроматическом круге (или «цветовое колесо») могут быть от 0° до 360°. (Термин «Цвет» часто используется вместо «Тона». Цвета RGB — «основные цвета».)
- Насыщенность
Определяет бледность цвета. Полностью ненасыщенный цвет становится просто оттенком серого. Полностью насыщенный цвет становится чистым цветом. Значение насыщенности может быть от 0 до 100, от белого до чистого цвета.

- Яркость
Определяет световую интенсивность. Это количество света, испускаемого цветом. Яркость изменяется, когда, на пример, цветной объект перенести из тени на солнце. Значение яркости может быть от 0 до 100. Значения точек на экране — тоже значения яркости: «Яркость» в цветовой модели HSV есть векторная сумма элементарных значений в модели RGB (масшабированных в диапазон от 0 до 100).
JPEG — формат файла, поддерживающий сжатие и любую цветовую глубину. Степень сжатия параметризирована, но нужно помнить, что слишком большое сжатие может сильно ухудшить качество изображения, поскольку JPEG сжимает с потерями.
Формат JPEG удобен для создания графики для интернета, когда есть ограничения на размер изображения. JPEG хорош для фотографий и изображений, созданных компьютером (CGI). Он не подходит для:
JPEG хорош для фотографий и изображений, созданных компьютером (CGI). Он не подходит для:
Цифровых чертежей (на пример, скриншоты или векторная графика), где множество соседних точек имеют тот же цвет, где мало цветов и резкие границы,
чёрно-белые изображения (без оттенков серого, один бит на точку) или
полутонированые изображения (газетная бумага).
Другие форматы, такие как GIF, PNG или JBIG лучше подходят для таких изображений.
В основном, преобразования JPEG не обратимы. Открытие и сохранение файла JPEG создаёт новое сжатие с потерями. Увеличение коэффициента качества не вернёт потеряные данные.
Цветовое пространство Lab (также называемое L*a*b*) как цветовая модель было разработано в начале 1930-ых международной комиссией по освещению, МКО (Commission International d’Eclairage, CIE). Оно включает все цвета, которые способен видеть человеческий глаз. Оно включает цветовые пространства RGB и CMYK, среди прочих. В Lab цвет указывается тремя значениями: L, a и b. L означает яркость — соответствует значению серого — а a и b представляют, соответственно, красно-зелёную и сине-жёлтую часть цвета.
Оно включает все цвета, которые способен видеть человеческий глаз. Оно включает цветовые пространства RGB и CMYK, среди прочих. В Lab цвет указывается тремя значениями: L, a и b. L означает яркость — соответствует значению серого — а a и b представляют, соответственно, красно-зелёную и сине-жёлтую часть цвета.
В отличие от RGB или CMYK, Lab не зависит от устройств ввода и вывода. Поэтому оно используется как формат обмена между устройствами. Lab — внутреннее цветовое пространство стандарта PostScript Уровень 2.
Все функции GIMP и его дополнений регистрируются в базе процедур (PDB). Разработчики могут вызвать Просмотр процедур, чтобы прочитать полезную информацию по программированию с этими функциями.
Формат файла «Портативный формат документов» (Portable Document Format, PDF) был разработан в Adobe, чтобы исправить некоторые проблемы с PostScript. Что немаловажно, размеры файлов PDF обычно немного меньше соответствующих файлов PostScript. Как и с PostScript, GIMP поддерживает формат PDF с помощью свободной библиотеки Ghostscript.
Что немаловажно, размеры файлов PDF обычно немного меньше соответствующих файлов PostScript. Как и с PostScript, GIMP поддерживает формат PDF с помощью свободной библиотеки Ghostscript.
У формата файла «Портативная сетевая графика» (Portable Network Graphic, PNG) много преимуществ и мало недостатков. Он сжимает без потерь и файлы получаются больше, чем у формата JPEG, но зато изображения можно сохранять много раз без потери качества. (Он используется для настоящего руководства). Он поддерживает реальный цвет (несколько миллионов цветов), индексированые изображения (256 цветов, как GIF), и 256 уровней прозрачности (тогда как GIF поддерживает только два уровня).
PostScript был разработан в Adobe как язык описания страниц, в основном использующийся принтерами и другими устройствами вывода.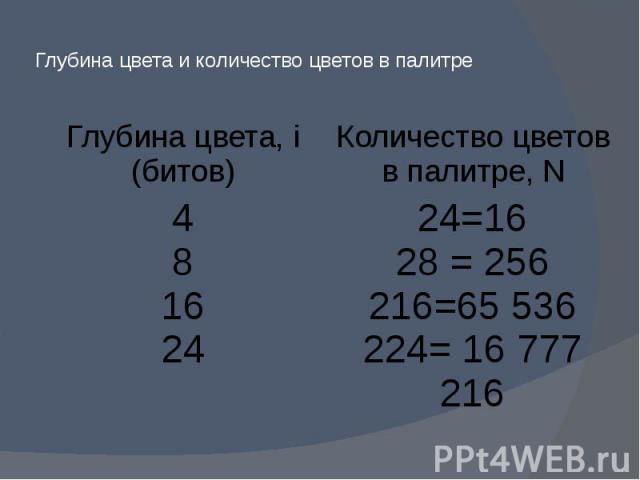 Это также хороший формат для обмена документами. GIMP не поддерживает PostScript напрямую: он использует для этих целей свободную библиотеку Ghostscript.
Это также хороший формат для обмена документами. GIMP не поддерживает PostScript напрямую: он использует для этих целей свободную библиотеку Ghostscript.
Главная сила PostScript заключается в возможности описания векторной графики — линии, кривые, текст, контуры и пр. — в независимом от разрешения формате. PostScript не очень эффективен для описания растровой графики на уровне точек. Поэтому он не подходит для сохранения изображений для последующего редактирования в GIMP или другом графическом редакторе.
PSD — собственный формат файла для Adobe Photoshop и поэтому схож по сложности с форматом XCF. GIMP не полностью поддерживает файлы PSD: некоторые средства файлов PSD не загружаются и поддерживаются только старые версии формата. К сожалению Adobe сделал пакет разработки приложений для Photoshop (а это включает и описание формата файла) частным и доступным только для избранных и заверенных Adobe разработчиков.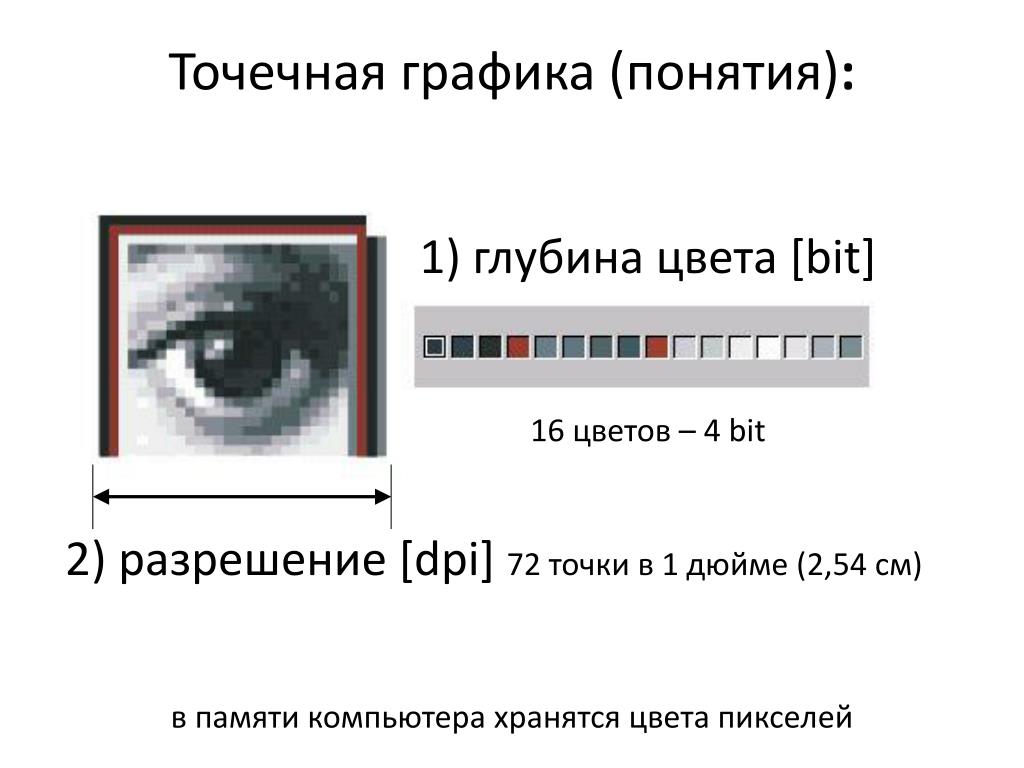 Комманда разработчиков GIMP не в их числе, поэтому поддержка файлов PSD выходит с задержкой.
Комманда разработчиков GIMP не в их числе, поэтому поддержка файлов PSD выходит с задержкой.
PSD — собственный формат файла для Adobe Photoshop и поэтому схож по сложности с форматом XCF. GIMP не полностью поддерживает файлы PSD: некоторые средства файлов PSD не загружаются и поддерживаются только старые версии формата. К сожалению Adobe сделал пакет разработки приложений для Photoshop (а это включает и описание формата файла) частным и доступным только для избранных и заверенных Adobe разработчиков. Комманда разработчиков GIMP не в их числе, поэтому поддержка файлов PSD выходит с задержкой.
Рисунок 1061. Дополнительная цветовая модель
В цветовой модели RGB есть три компонента, для красного, зелёного и синего. Это цвета, производимые элементами экрана, а не отражёнными, как при краске. Конечный цвет представляет собой комбинацию этих трёх основных цветов RGB с разной степенью яркости. На экране телевизора цветовые элемента красного, зелёного и синего больше таких же элементов компьютерного экрана, и легче увидеть их разную интенсивность. Цветовая модель RGB дополнительная.
Конечный цвет представляет собой комбинацию этих трёх основных цветов RGB с разной степенью яркости. На экране телевизора цветовые элемента красного, зелёного и синего больше таких же элементов компьютерного экрана, и легче увидеть их разную интенсивность. Цветовая модель RGB дополнительная.
GIMP использует восемь битов на канал для каждого основного цвета. Это даёт 256×256×256 = 16,777,216 доступных цветов.
Основные цвета производят цвет неочевидным образом. На пример, почему 229R+205G+229B даёт светло-розовый? Это зависит от глаза и мозга. Три вида колбочек глаза по-разному воспринимают основные цвета видимого спектра, и мозг синтезирует из этих разниц информацию о цвете.
Легко видеть что отсутствие света (0R+0G+0B) даёт чёрный, и полный свет (255R+255G+255B) даёт белый. Одинаковая интенсивность каждого цветового канала даёт оттенок серого. Поэтому в GIMP возможны только 256 уровней серого.
Смешение двух основных цветов в режиме RGB даёт вторичный цвет, то есть цвет в модели CMY. Поэтому смешение красного и зелёного дайт жёлтый, зелёного и синего даёт голубой, иснего и красного даёт пурпурный. Не следует путать вторичные цвета с дополнительными цветами, которые диаметрально противоположны основному цвету на хроматическом круге:
Поэтому смешение красного и зелёного дайт жёлтый, зелёного и синего даёт голубой, иснего и красного даёт пурпурный. Не следует путать вторичные цвета с дополнительными цветами, которые диаметрально противоположны основному цвету на хроматическом круге:
Рисунок 1062. Цветовой круг
Смешение основного цвета с его дополнительным даёт серый (нейтральный цвет).
Важно знать, что происходит при работе с цветами в GIMP. Самое важное правило заключается в том, что уменьшение основного цвета усиливает дополнительный цвет, и наоборот. Это происходит потому, что при уменьшении значения, на пример зелёного, канала увеличивается относительная важность двоих других, красного и синего. Комбинация этих двух каналов даёт вторичный цвет пурпурный, служащий как дополнительный к зелёному.
Инструмент Выборщик цвета позволяет определить значения RGB точки и её цвет в шестнадцатиричной форме.
SVG означает масштабируемая векторная графика (Scalable Vector Graphics). Это формат файла для двухмерной векторной графики, как статичной, так и анимированой. Контуры GIMP можно экспортировать в SVG, и докумуенты SVG можно импортировать в GIMP из приложений векторной графики. За дополнительной информацией обращайтесь сюда [WKPD-SVG].
Это формат файла для двухмерной векторной графики, как статичной, так и анимированой. Контуры GIMP можно экспортировать в SVG, и докумуенты SVG можно импортировать в GIMP из приложений векторной графики. За дополнительной информацией обращайтесь сюда [WKPD-SVG].
TGA (изображение TARGA) — формат файла, поддерживающий 8, 16, 24 и 32 битов на точку и необязательным кодированием с переменной длиной строки. Он был разработан в Truevision. «TGA» означает Truevision графический адаптер, а «TARGA» — Truevision продвинутый растровый графический адаптер.
Формат файла TIFF (тэговый формат изображения, Tagged Image File Format) был разработан для сканируемой растровой графики для разделения цвета. Поддерживаются шесть кодирующие процедуры, каждая со следующими режимами: чёрно-белый, серый и цветной. В несжатых изображениях TIFF на точку может приходится 1, 4, 8 или 24 бита. В изображениях TIFF, сжимаемых алгоритмом LZW, может быть 6, 8 или 24 битов на точку. Кроме формата Postscript, TIFF есть один из наиболее важных форматов для для начальных стадий печатания. У него высокое качество, что хорошо для импортирования изображений в другие приложения, такие как FrameMaker или CorelDRAW.
В несжатых изображениях TIFF на точку может приходится 1, 4, 8 или 24 бита. В изображениях TIFF, сжимаемых алгоритмом LZW, может быть 6, 8 или 24 битов на точку. Кроме формата Postscript, TIFF есть один из наиболее важных форматов для для начальных стадий печатания. У него высокое качество, что хорошо для импортирования изображений в другие приложения, такие как FrameMaker или CorelDRAW.
Унифицированный указатель ресурсов (Uniform Resource Identifier, URI) состоит из последовательности символов, указывающий на абстрактный или физический ресурс. Он обычно используется для наименования ресурсов на интернете (веб страницы, разные файлы, веб услуги, адрес элекронной почты).
Единый указатель ресурсов (URL — Uniform Resource Locator) — один из видов унифицированного указателя ресурсов. Для указания на ресурс он использует главный метод доступа и путь к ресурсу в компьютерной сети. Имена в такой схеме обычно происходят от сетевого протокола, используемого для доступа (пример протоколов http, ftp и mailto).
Для указания на ресурс он использует главный метод доступа и путь к ресурсу в компьютерной сети. Имена в такой схеме обычно происходят от сетевого протокола, используемого для доступа (пример протоколов http, ftp и mailto).
Поскольку URL — наиболее распространённый вид URIs, эти термины обычно используются как синонимы.
Формар файла XCF — собственный формат для GIMP. Он был разработан специально для хранения информации об изображении GIMP. Из-за этого формат сложен и немногие другие приложения его поддерживают.
Когда изображение сохраняется в формате XCF, практически вся детальная информация об изображении сохраняется. Она включает данные точек для каждого слоя, текущее выделение, дополнительные каналы, контуры и направляющие. Из того что важно, что не сохраняется можно выделить историю действий.
Данные точек в формате XCF сжимаются без потерь: блоки изображения сжимаются кодированием с переменной длиной строки. Это означает, что сколько бы раз не загружать и сохранять изображение, ни одна точка в нём не изменится. GIMP предоставляет возможность сжать сами файлы при помощи методов gzip или bzip2. Они оба эффективны и свободно доступны. После сжатия размер файла XCF может уменьшится в 10 раз.
Это означает, что сколько бы раз не загружать и сохранять изображение, ни одна точка в нём не изменится. GIMP предоставляет возможность сжать сами файлы при помощи методов gzip или bzip2. Они оба эффективны и свободно доступны. После сжатия размер файла XCF может уменьшится в 10 раз.
Разработчики GIMP постарались сделать формат XCF совместимым с разными версиями. Если файл был создан в GIMP 2.0, его можно в принцыпе открыть в GIMP 1.2. При этом некоторая информация может не использоваться. На пример, из-за расширенной поддержки текста в GIMP 2.0 слой тескта будет представлен как обычный слой в GIMP 1.2.
Цветовая модель YCbCr была разработана для стандарта телевидения PAL как простая добавка к цветовой модели YUV. В то же время она стала стандартом CCIR-601 для записи изображения и видео. На пример, она используется в изображениях JPEG и видео MPEG, и поэтому, также в DVD, видео CD и других стандартах цифрового видео.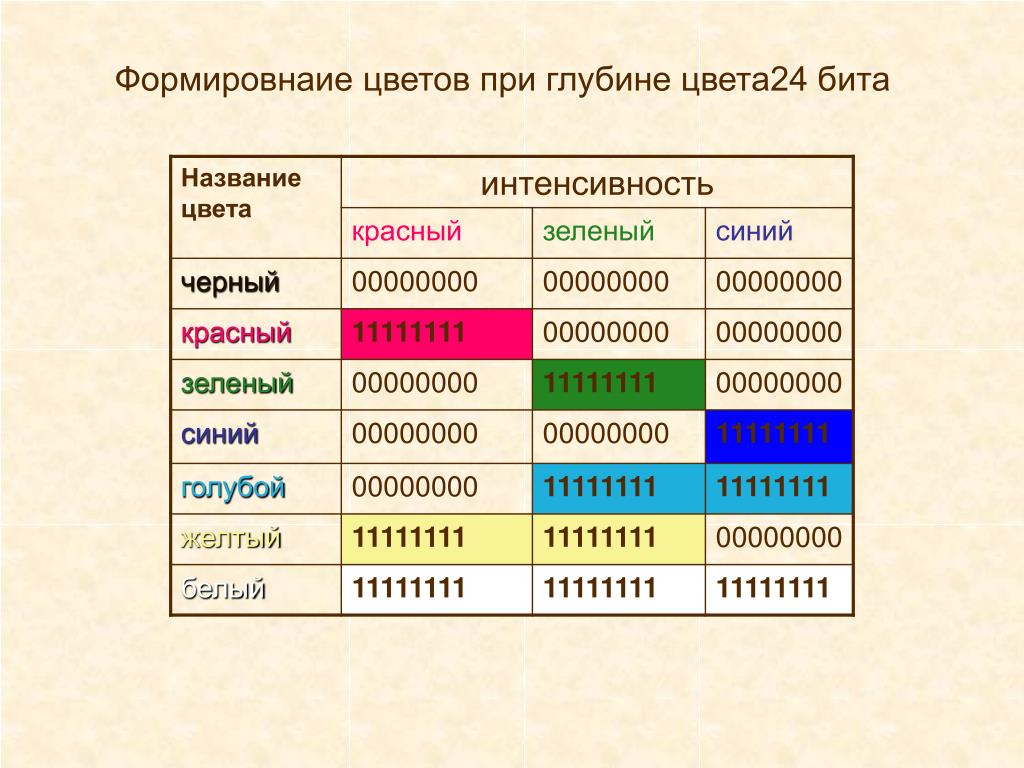 Заметьте, что цветовая модель — не цветовое пространство, послкольку она не определяет, что означает «красный», «зелёный» и «синий». Для цветового пространства необходимо дать абсолютное значение каждому цвету.
Заметьте, что цветовая модель — не цветовое пространство, послкольку она не определяет, что означает «красный», «зелёный» и «синий». Для цветового пространства необходимо дать абсолютное значение каждому цвету.
Некоторые цветовые модели кодируют цвета не как некую сумму основных цветов (красного, зелёного и синего в RGB), а другими свойствами, на пример, модель яркости и цвета. Здесь критерий — основная яркость цвета (от чёрного до белого), цвета с наибольшей составляющей (красный, оранжевый, жёлтый, зелёный, синий, фиолетовый и другие чистые цвета, находящиеся между ними) и насыщенность цветов (от ярких до бледных). Эта модель основана на том, что человеческий глаз улавливает мелкие различия в яркости лучше, чем мелкие разлиция в цвете, и оба лучше, чем мелкие различия в насыщенности. Поэтому серый текст на чёрном фоне читать легко, а синий текст на красном фоне — сложно даже с той же яркостью. Такие модели называются моделями яркости и цвета.
Модель YCbCr — небольшая разновидность такой модели яркости и цвета. Значение RGB разбивается на основную яркость Y и на два компонента Cb и Cr. Cb — мера отклонения от серого в сторону синего, а если меньше 0,5, то в сторону жёлтого. Cr — такая же мера отклонения от серого в сторону красного или бирюзового. Это описание использует особую чуствительность глаза к зелёному цвету. Поэтому большинство информации о пропорции зелёного находится в основной яркости Y, и только отклонения к синему и красному нужно представить. В практическом применении, как в DVD, у значений Y в два раза больше разрешение, чем у Cb и Cr.
Значение RGB разбивается на основную яркость Y и на два компонента Cb и Cr. Cb — мера отклонения от серого в сторону синего, а если меньше 0,5, то в сторону жёлтого. Cr — такая же мера отклонения от серого в сторону красного или бирюзового. Это описание использует особую чуствительность глаза к зелёному цвету. Поэтому большинство информации о пропорции зелёного находится в основной яркости Y, и только отклонения к синему и красному нужно представить. В практическом применении, как в DVD, у значений Y в два раза больше разрешение, чем у Cb и Cr.
YUV — цветовая модель, которая использует два компонента для представления цвета: яркость (сила света на единицу площади) и цветность, или долю цвета, где у цветности два компонента. Разработка этой модели датируется разработкой цветного телевидения PAL, когда хотели добавить информацию о цвете не нарушая совместимости с чёрно-белым сигналом и со старыми телевизорами не увеличивая ширину полосы частот.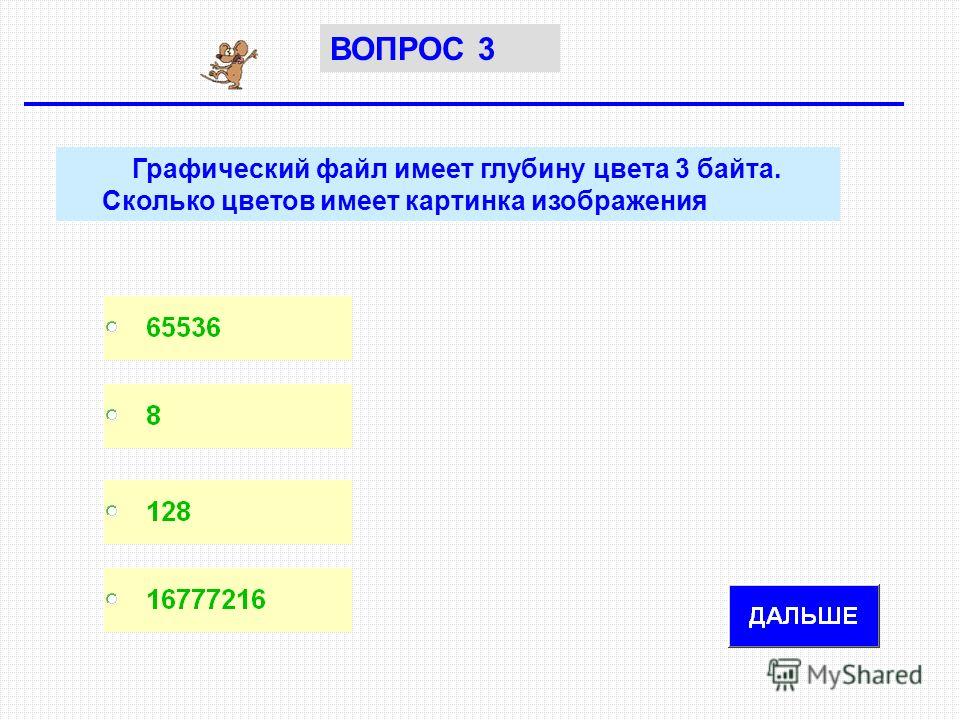 Из цветовой модели YUV для аналогового телевидения была разработана цветовая модель YCrCb, использующаяся для сжатия большинства цифровых изображений и видео. В этих областях часто ошибочно говорят о цветовой модели YUV, тогда как на самом деле используется цветовая модель YCbCr.
Из цветовой модели YUV для аналогового телевидения была разработана цветовая модель YCrCb, использующаяся для сжатия большинства цифровых изображений и видео. В этих областях часто ошибочно говорят о цветовой модели YUV, тогда как на самом деле используется цветовая модель YCbCr.
Для вычисления яркости данные RGB изменяются с учётом гаммы устройства вывода, получая сигнал R’G’B’. Три компонента умножаются на разный вес и складываются вместе, чтобы получить яркость, что служит чёрно-белым сигналом для старых чёрно-белых телевизоров.
Y=R+G+B
Точное вычисление более сложное, тоскольку необходимо принять во внимание особенности восприимчивости глаза. На пример, зелёный воспринимается ярче красного, а красный — ярче синего. В некоторых системах сначала проводится корректировка по гамма для основного цвета.
Сигнал цветности и сигнал разности цвета содержат информацию о цвете. Они вычисляются как разность синего и яркости и разность красного и яркости.
U=B-Y
V=R-Y
Из трёх вычесленных компонентов Y, U и V можно опять вычислить долю основного цвета:
Y + U = Y + ( B — Y ) = Y — Y + B = B
Y + V = Y + ( R — Y ) = Y — Y + R = R
Y — B — R = ( R + G + B ) — B — R = G
В добавок ко всему этому, из-за структуры сетчатки глаза, информация яркости воспринимается в бо́льшим разрешением, чем цвет. Поэтому во многих форматах, основаных на цветовой модели YUV, цветность сжимается для уменьшения объёма инофрмации во время трансляции.
Значение альфа определяет прозрачность точки. Кроме значений красного, зелёного и синего, у точки также есть значение альфа. Чем меньше значение альфа точки, тем больше видны цвета под ней. Точка со значением альфа 0 полностью прозрачна. Точка со значением альфа 255 полностью непрозрачна.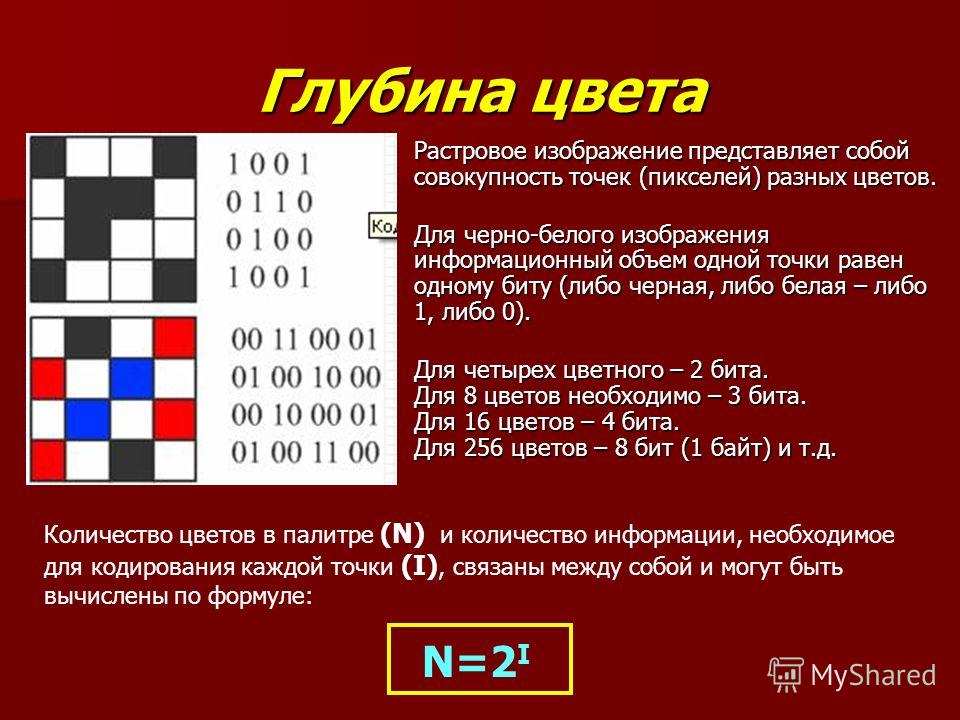
В некоторых форматах файла изображений можно указать, что точка либо полностью прозрачна, либо полностью непрозрачна. Другие форматы позволяют указать промежуточные значения.
Из бесплатного сетевого словаря по вычислительной технике (13 марта 2001) :
битовая карта — файл или структура данных, которая побитово соответствует изображению на экране, в формате, скорее всего, схожем с форматом видеопамяти монитора или битовой карты, не зависящей от устройства. Битовая карта определяется шириной и высотой изображения в точках и числом разрядов на точку, что определяет число возможных серых тонов или цветов. У битовой карты, представляющей цветное изображение, обычно от одного до восьми битов для красного, зелёного и синего компонентов. Однако возможны и другие кодировки цвета. Иногда зелёному компоненту отводится больше разрядов из-за большей чуствительности человеческого глаза к этому цвету.
Буфер обмена — временная область памяти, используемая для перемещения данных между приложениями и документами. Он используется в GIMP при запуске комманд «Вырезать», «Скопировать» и «Вставить».
Буфер обмена выполнен по-разному в разных операционных системах. В Linux/XFree, GIMP использует буфер обмена XFree для текста и внутреннего буфера обмена GIMP для перемещения изображений между документами. В других операционных системах буфер обмена может работать по-другому. За подробностями обращайтесь к документации GIMP для нужной операционной системы.
Основные операции буфера обмена — «Вырезать», «Скопировать» и «Вставить». Вырезать означает, данные будут удалены из документа и помещены в буфер обмена. Скопировать означает, данные останутся в документе и будут помещены в буфер обмена. При операции «Вставить» данные буфера обмена копируются в документ. GIMP решает что вставить в зависимости от цели вставки. Если цель вставки — холст, то эта операция использует буфер обмента изображений. Если цель — текстовое поле ввода, до операция использует текстовый буфер обмена.
GIMP решает что вставить в зависимости от цели вставки. Если цель вставки — холст, то эта операция использует буфер обмента изображений. Если цель — текстовое поле ввода, до операция использует текстовый буфер обмена.
Гамма или исправление гаммы корректировка есть нелинейная операция по кодированию или раскодированию значений яркости или цвета в системах видео или неподвижных изображений. Она используется во многих графических системах для выпрямления кривой вывода сигнала в свет или интенсивности в сигнал. На пример, свет, выпускаемый электронно-лучевой трубкой CRT зависит нелинейным образом от поступающего напряжения, и напряжение из цифрового фотоаппарата зависит нелинейным образом от света в снимаемой сцене. Кодировка гаммы позволяет отобразить данные в кажущийся линейный диапазон, чтобы лучше использовать ограниченный диапазон сигнала (ограниченное число битов для каждого сигнала RGB).
Гамма используется как степень в уравнении исправления. Сжатие гаммы (когда гамма < 1) используется для кодирования линейной яркости или значения RGB в цветовые сигналы или цифровые значение файла, а расширение гаммы (когда гамма > 1) — процесс декодирования, обычно применяющийся в случаях, когда функция тока от напряжения в трубке CRT нелинейна.
Для компьютерного видео изображения кодируются со значением гаммы около 0,45 и раскодируются при гамме равной 2,2. Для систем Макинтош кодирование изображений происходит при гамме равной 0,55, а раскодирование — при 1,8. У стандартного цветового пространства sRGB, применяемого в большинстве фотоаппаратов, экранов компьютеров и принтеров не используют простую экспоненциальную функцию, но значение гамма на большей части диапазона декодирования около 2,2.
В GIMP гамма это настройка в закладке кисти в фильтрах Гимпрессионист и Пламя. Фильтры экрана также включают фильтр «Гамма». В инструменте Уровни есть ползунок, позволяющий изменить значение гамма.
В работе над цифровыми изображениями гистограмма это график, показывающий статистическую частоту значений серого или цвета в изображении. Гистограмма изображения показывает не только число значений серого или цвета, но и диапазон контраста и яркости. В цветных изображениях можно создать одну гистограмму для всех цветов или три гистограммы, по одной на каждый канал цвета. Второй вариант более полезен, так как предоставляет дополнительные возможности преобразования, поскольку большинство операций совершаются на серых изображениях.
Глубина цвета — просто число разрядов, отведённое для представления цвета (разрядов на точку, или bits per pixel, bpp). Для точки есть три канала (красный, зелёный и синий). GIMP поддерживает 8 разрядов (бит) на канал, поэтому это называется восьмибитовый цвет. Итак, глубина цвета в GIMP — 8 * 3 = 24, что даёт 256 * 256 * 256 = 16,777,216 возможных цветов (8 разрядов даёт 256 цветов).
Итак, глубина цвета в GIMP — 8 * 3 = 24, что даёт 256 * 256 * 256 = 16,777,216 возможных цветов (8 разрядов даёт 256 цветов).
Градация серого — режим кодирования цветов в изображении, содержащее только белый, чёрный и оттенки серого.
При создании изображения можно выбрать режим градации серого. Его позже можно пребразовать в цветное, сменив режим на RGB. Уже существующее изображение можно преобразовать в серое коммандами Градация серого, Уменьшить насыщенность, Разобрать, Микшер каналов, но не все форматы примут изменения. И хотя можно создавать серые изображения и пребразовывать существующие в серые, это не цветовая модель в строгом смысле слова.
Как объяснено в главе Режим RGB, 24-х битовые изображения GIMP могут иметь 256 уровней серого. Если преобразовать серое изображение в режим RGB, изображение приобретёт структуру изображения RGB с тремя каналами цвета, но останется серым.
Размер восьмибитовых серых изображений меньше, чем у файлов RGB.
Необязательные расширения для GIMP. Дополнения — внешние приложения, которые запускаются и работают под контролем главного приложения GIMP и предоставляют определённую функцию на лету. За дополнительной информацией обращайтесь сюда Раздел 1, «Плагины».
Дополняющий режим это когда каждый мазок кисти наносится прямо на активный слой изображения. При его выборе, каждый дополнительный мазок постепенно усиливает эффект кисти до максимальной непрозрачности кисти.
Если дополнительный режим не выбран, мазки кисти наносятся на буфер холста, который затем сливается с активным слоем. Максимальный эффект кисти в этом случае определяется непрозрачностью и повторное нанесение мазков не меняет эффект сверх этого предела.
Два изображения выше были созданы кистью с параметром промежутка в 60%. Изображение слева показывает недополняющее рисование, изображение справа было создано в дополняющем режиме.
Параметр «Дополняющий режим» содержится в нескольких инструментах кисти, кроме тех, содержащих параметр «скорость», подразумевающий дополняющий эффект. Его можно выбрать флажком Дополняющий в диалоге параметров инструмента для кисти, карандаша и ластика.
В режиме индексированого цвета каждой точке изображения даётся цветовое восьмибитовое число. Цвет, соответствующий этому числу, записывается в таблицу (палитру). Изменение цвета в таблице меняет цвет всех точек, ссылающихся на запись этого цвета в таблице. И хотя можно создавать индексированые изображения и пребразовывать существующие в индексированые, это не цветовая модель в строгом смысле слова.
Обратитесь к главе Индексированая палитра и комманде Преобразовать изображение в индексированое.
Интерполяция означает вычисление промежуточных значений. При увеличении («цифровой масштаб») и других преобразованиях (вращение, сдвиг или придание перспективы) цифрового изображения, функции интерполяции используются для вычисление цвета точек преобразованного изображения. GIMP предоставляет три метода интерполяции, различающиеся по качеству и скорости. В общем, чем лучше качество, тем больше времени займёт интерполяция (смотри Методы интерполяции).
GIMP интерполирует при Масштабировании изображения, Масштабировании слоя и при Преобразовании изображения.
Канал альфа слоя — серое изображение того же размера, что и слой, представляющий прозрачность. Для каждой точки уровень серого (значение от 0 до 255) представляет значение альфа точки. Канал альфа может сделать области слоя частично прозрачными. Поэтому у слоя фона по умолчанию нет канала альфа.
Для каждой точки уровень серого (значение от 0 до 255) представляет значение альфа точки. Канал альфа может сделать области слоя частично прозрачными. Поэтому у слоя фона по умолчанию нет канала альфа.
Канал альфа изображения, который показан в диалоге каналов, может расматриваться, как канал альфа конечного слоя после того, как все слои объединятся.
За примером обратитесь сюда.
Канал — один компонент цвета точки. Для цветных точек в GIMP эти компоненты обычно красный, зелёный, синий и иногда прозрачность (альфа). Для серого изображения компоненты обычно серый и альфа, а для индексированного цветного изображения они — индекс и альфа.
Весь прямоугольный массив одного из компонентов цвета для всех точек изображения тоже называется каналом. Эти цветовые каналы можно видеть в диалоге каналов.
Когда показывается изображение, GIMP собирает эти компоненты вместе, чтобы сформировать цвет точки для экрана, принтера или другого устройства вывода. Некоторые устройства вывода не используют каналы красного, зелёного и синего. Тогда каналы GIMP преобразуются в необходимые каналы для того, чтобы изображения правильно показалось на устройстве.
Некоторые устройства вывода не используют каналы красного, зелёного и синего. Тогда каналы GIMP преобразуются в необходимые каналы для того, чтобы изображения правильно показалось на устройстве.
Каналы полезны, когда необходимо работать над одним из цветов. На пример, для удаления эффекта «красных глаз» с фотографии можно работать только с красным каналом.
Каналы можно рассматривать как маски, позволяющие или запрещающие вывод цвета канала. Используя фильтры над информацией каналов, можно создать тонкие эффекты в изображении. Микшер каналов — простой пример использования фильтра над цветовыми каналами.
В добавок к этим каналам в GIMP можно создавать другие каналы (или более правильно, маски каналов), которые показаны внизу диалога каналов. Можно преобразовать маску канала в выделение при помощи комманды Сохранить в канал. Канал также можно создать правым нажатием мыши на диалоге каналов и выбором пункта Новый канал. За дополнительной информацией о масках каналов обращайтесь в раздел .
Процесс замены цвета точки на одно из доступных значених путём нахождения ближайшего цвета в цветовой карте называется квантизацией. Реальные значения точек могут быть указаны с большей точностью, чем дискретные значения цифрового экрана. Если диапазон экрана слишком узок, то могут появится резкие скачки цвета (ложные контуры или полосность) в местах, где интенсивность цвета меняется с одного уровня на другой. Это особенно заметно в индексированых изображениях, у которых всего 256 и меньше отдельных цветов.
Один из способов уменьшения эффектов квантизации — использовать Смешение. В GIMP операции по смешению проводятся инструментом Градиент (при выборе параметра смешения) и командой Преобразовать в индексированое. Но они работают только с изображениями RGB, не с индексироваными.
Контур есть любая последовательность прямых отрезков и кривых. ВGIMP контуры используются для формирования границы выделения или для последующего штрихования. При штриховании на изображении остаются видимые следы. В остальных случаях контур не влияет на изображение: он не печатается и не сохраняется в файле изображения (кроме формата файла XCF).
ВGIMP контуры используются для формирования границы выделения или для последующего штрихования. При штриховании на изображении остаются видимые следы. В остальных случаях контур не влияет на изображение: он не печатается и не сохраняется в файле изображения (кроме формата файла XCF).
За основной информацией о контурах обращайтесь к главам Контуры и Использование контуров, за информацией о создании и редактировании контуров обращайтесь к описанию инструмента Контур. Управление всеми контурами в изображении описано в главе о диалоге Контуры.
Сплайн — тип кривой, математически заданой и имеющей контрольные точки. Кривая Безье — кубический сплайн с четырьмя контрольными точками, где первая и последняя контрольные точки (узлы или якоря) есть конечные точки кривой, а внутренние две точки (обработчики) определяют направление кривой у узлов.
В нематематическом смысле сплайн — гибкий слой дерева или металла, используемый для рисования кривых. Использование таких сплайнов берёт свое начало в период начала кораблестроения, когда тяжести подвешивали к сплайнам для их сгибания. Внешние контрольные точки кривой Безье соответствует тем местам, к которым прикрепляли сплайны, а внутренние точки — местам, где прикрепляли груз.
Использование таких сплайнов берёт свое начало в период начала кораблестроения, когда тяжести подвешивали к сплайнам для их сгибания. Внешние контрольные точки кривой Безье соответствует тем местам, к которым прикрепляли сплайны, а внутренние точки — местам, где прикрепляли груз.
Кривые Безье — всего лишь один из способов математического представления кривых. Они были разработаны в 1960-е годы Пьером Безье, который работал в Рено.
Кривые Безье используются в GIMP как компоненты контуров.
На рисунке выше показана кривая Безье. Точки P0 и P3 находятся по концам контура, которые создаются нажатием мыши. Точки P1 и P2 — обработчики, автоматически создаваемые при растягивании линии.
Маска канала это особый тип маски, которая определяет прозрачность выделения. Обратитесь в раздел
Маски
за подробной информацией.
Маска смотрится как тюль, наброшеная на слой (маска слоя) или все слои (маска выделения). Маску можно уменьшить, нарисовав поверх её белым, или увеличить, нарисовав на ней чёрным. Когда маска «применена», незамаскированые точки останутся видимыми (другие станут прозрачными) или будут выделены, взависимости от типа маски.
Есть два типа маски:
Маска слоя: у каждого слоя может быть своя маска. Маска слоя представляет собой канал альфа слоя и позволяет управлять прозрачностью слоя. Рисуя на маске слоя, части слоя можно сделать прозрачными или непрозрачными: рисование чёрным делает слой прозрачным, рисование белым — непрозрачным, рисование оттенками серого — разной степени прозрачности. Для рисования на маске можно использовать все инструменты рисования. Также можно применить фильтр и операции буфера обмена.
 Маску слоя можно использовать для эффектов перехода, объёма, слияния частей из разных изображений и т.д. За дополнительной информацией обращайтесь к главе Маска слоя.
Маску слоя можно использовать для эффектов перехода, объёма, слияния частей из разных изображений и т.д. За дополнительной информацией обращайтесь к главе Маска слоя.Маска канала, или Маска выделения: определяет прозрачность выделения. Рисование на маске белым удаляет ту часть маски и увеличивает выделение, рисование чёрным увеличивает маску и уменьшает выделение. Эта процедура позволяет указать выделение с высокой точностью. Выделение также можно сохранить в маску канала при помощи комманды Сохранить в канал. Его можно потом вызвать коммандой «Канал в выделение» из Меню канала. Маски канала настолько важны в GIMP, что особый тип этой маски был специально реализован: Быстрая маска. За подробностями обращайтесь к главе Маска выделения.
Термин муравьиная дорожка (или шагающие муравьи) описывает штриховую линию, обрамляющую выделение.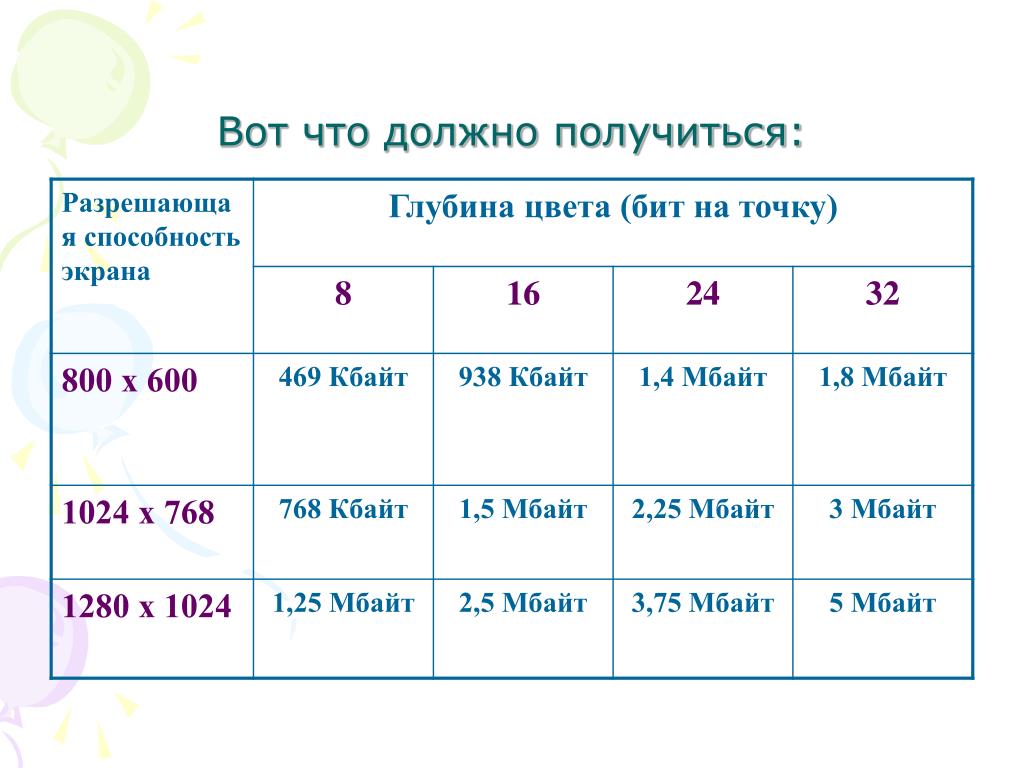 Линия анимирована и выглядит как бегущие друг за другом муравьи.
Линия анимирована и выглядит как бегущие друг за другом муравьи.
Направляющие линии можно временно показать на изображении во время работы. Можно показать любое число направляющих как по вертикали, так и по горизотали. Эти линии помогают при точном позиционировании выделения или слоя на изображении. Они не показываются при распечатке изображения.
Более подробная информация содержится в разделе Раздел 2.2, «Направляющие».
Этот термин относится к чистоте цвета. Это сродни добавлению пигмента к белой краске. Насыщенность может изменяться от 0 (белый, полностью размыт) до 100 (чистый цвет).
Шестнадцатиричная тройка — способ кодирования цвета для компьютера.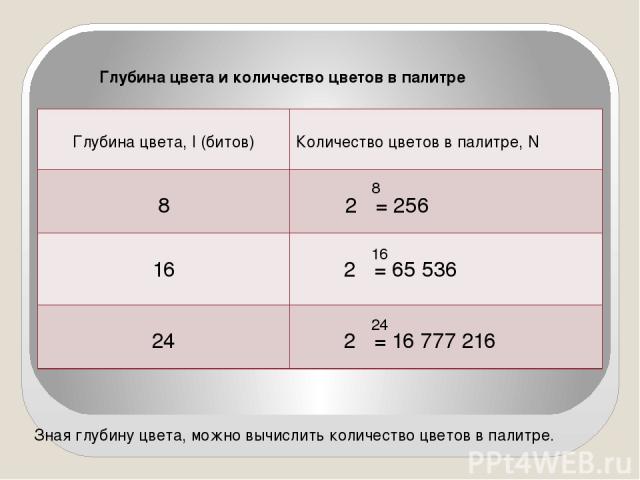 Символ «#» указывает, что за ним последуют шестнадцатиричные цифры. Каждый компонент цвета представлен двумя цифрами, в итоге дающие три пары чисел в форме «#rrggbb», где «rr» значит красный, «gg» — зелёный и «bb» — синий.
Символ «#» указывает, что за ним последуют шестнадцатиричные цифры. Каждый компонент цвета представлен двумя цифрами, в итоге дающие три пары чисел в форме «#rrggbb», где «rr» значит красный, «gg» — зелёный и «bb» — синий.
Параметр «Объединять по образцу» используется в инструментах Заливка, Выборщик цвета, а также в различных инструментах выделения. Он подходит тогда, когда работа происходит над многослоистым изображением, где активный слой либо полупрозрачен или находится в режиме слоя, отличающегося от нормального. При выборе этого параметра цвет, участвующий в операции становится композитным цветом всех видимых слоёв. Если параметр не выбран, то только цвет активного слоя участвует в операции.
Паразит — дополнительные данные, записаные в файл XCF.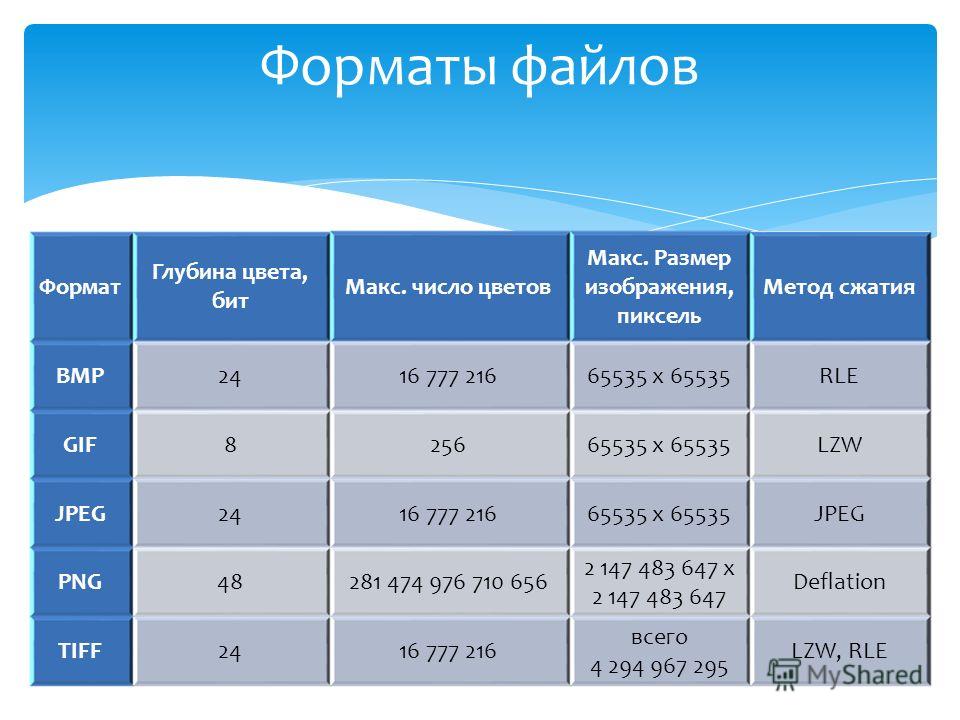 У него есть название и обычно служить дополнением к другой информации в файле XCF.
У него есть название и обычно служить дополнением к другой информации в файле XCF.
Паразиты компонента изображения могут быть считаны дополнениями GIMP. Дополнения также могут указать свои паразиты, игнорируемые другими дополнениями. Паразиты включают различные комментарии, параметры сохранения для форматов файла TIFF, JPEG или PNG, значение гамма при создании изображения и данные EXIF.
Плавающее выделение (иногда называемое «плавающий слой») — тип временного слоя, схожего по функциям с обычным слоем, кроме того, что плавающее выделение необходимо закрепить, чтобы продолжить работу над другими слоями изображения.
В ранних версиях GIMP когда GIMP не использовал слои, плавающие выделения использовались для проведения операций над ограниченными областями изображения. Теперь это легче делать со слоями, и у плавающего выделения нет практического применения.
Подмешивание шума в компьютерной графике означает технику создания иллюзии большего числа цветов при показе изображения с малой глубиной цвета. В смешеном изображении недостающие цвета представлены особым расположением точек доступных цветов. Глаз в таком случае воспринимает усреднённый цвет отдельных цветов.
Инструмент Градиент использует смешение. Смешение можно выбрать при преобразовании изображения в индексированый формат. При работе с индексированым изображением некоторые инструменты (на пример, инструмент заливки шаблоном) могут использовать смешение, если необходимый цвет не находится в цветовой карте.
Фильтр Газетная бумага также использует смешение. Нелинейный фильтр может удалить нежелательный шум смешения из изображения.
Хотя GIMP внутренне использует 24-х битовые цвета, нет гарантии, что система сможет их показать. Если не может, то приложение между GIMP и системой может смешивать цвета для их показа.
Если не может, то приложение между GIMP и системой может смешивать цвета для их показа.
Обратитесь также к главе Смешение по Флойду-Стайнбергу (Floyd-Steinberg), используемое в GIMP.
Поток изображений в GIMP это особая кисть, состоящая из нескольких изображений. На пример, в кисти с отпечатками ног было бы два изображения, одно для левой, другое для правой ноги. При рисовании этой кистью за отпечатком левой ноги следовал бы отпечаток правой и так далее. Это очень мощный тип кисти.
Поток изображений иногда называется «труба изображений» или «анимированая кисть». Поток отмечен в диалоге «Кисти» красным треугольником в нижнем правом углу символа кисти.
За дополнительной информацией о потоке изображений обращайтесь к разделам ??? и ???.
Процесс размывания сглаживает переход между областью и фоном посредством мягкого смешения краёв области.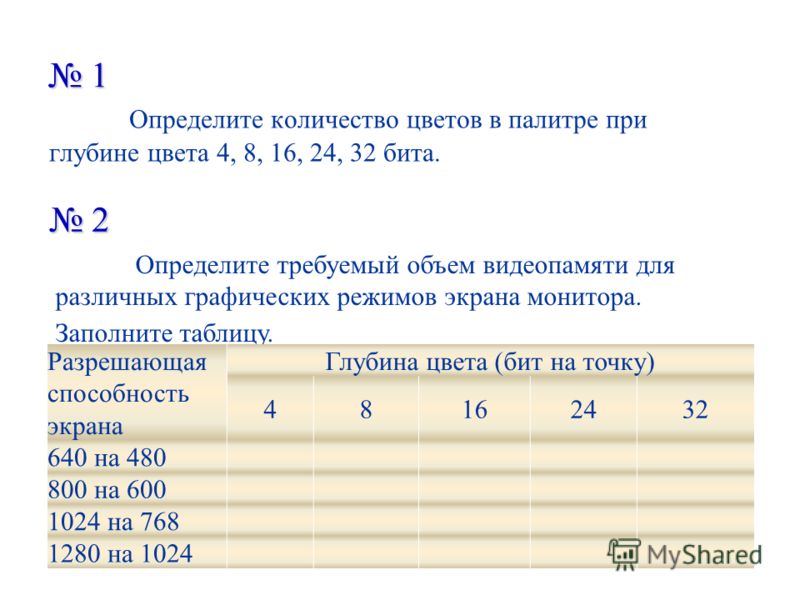
В GIMP можно размыть края выделения. У кистей также есть размытые края.
Рельефное отображение — техника отображения детализированных объектов, не увеличивая геометрическую сложность объектов. Это особенно используется в программах трёхмерной визуализации. Трюк заключается в том, что вся необходимая информация помещается в текстуру, используюмая для отображения тени на поверхности объекта.
Рельефное отображение лишь одно из средств имитации неровностей поверхности, которые не содержатся в геометрии модели.
Сглаживание — процесс смягчения зубчатых краёв непрямых контуров. Сглаживание даёт более плавные кривые, нивелируя границу фона и сглаживаемой области. Обычно меняются яркость и прозрачность точек, чтобы достичь более плавного перехода в фон. С выделениями, прозрачность точек границы выделения соответствующим образом уменьшается.
С выделениями, прозрачность точек границы выделения соответствующим образом уменьшается.
О слоях можно думать как о стопке более или менее прозрачных диапозитивов. Каждый слой представляет собой какой-то аспект изображения и изображение суть сумма этих аспектов. Слой внизу стопки называется слоем фона. Слои выше создают передний план изображения.
Слои можно видеть и управлять ими в диалоге Слои .
Рисунок 1060. Пример изображения со слоями
Представление изображения с помощью слоёв
Конечное изображение
Смешение по Флойду-Стайнбергу это метод смешения, впервые опубликованном в 1976-м году Робертом У. Флойдом и Луисом Стайнбергом. Процесс смешения начинается в левом верхнем углу изображения. Для каждой точки находится наиближайший цвет из палитры и разница между действительным и найденным цветом расчитывается и сохраняется для каждого канала RGB. Затем эти разницы разбрасываются в определённых пропорциях по соседним, ещё не расмотренным, точкам (вниз и вправо). Из-за последовательности процесса, вся процедура может быть завершена за один проход по изображению.
Процесс смешения начинается в левом верхнем углу изображения. Для каждой точки находится наиближайший цвет из палитры и разница между действительным и найденным цветом расчитывается и сохраняется для каждого канала RGB. Затем эти разницы разбрасываются в определённых пропорциях по соседним, ещё не расмотренным, точкам (вниз и вправо). Из-за последовательности процесса, вся процедура может быть завершена за один проход по изображению.
При конвертировании изображения в индексированое можно выбрать один из двух вариантов смешения по Флойду-Стейнбергу.
Точка — наименьший элемент изображения. Прямоугольное изображение может содержать тысячи точек, каждая представляющая цвет изображения в этом месте. Значение точки обычно состоит из нескольких каналов, таких как красный, зелёный и синий и, иногда, альфа (прозрачность).
Формат или тип файла есть форма, в которой содержатся компьютерные данные. Поскольку файлы сохраняются операциионной системой как линейная последовательность байтов, не могущая описать реальные данные очевидным образом, были разработаны конвенции интерпретации такой последовательности как представление сложных данных. Все конвенции для определённого вида данных и способ их сохранения в файле и есть формат файла.
Поскольку файлы сохраняются операциионной системой как линейная последовательность байтов, не могущая описать реальные данные очевидным образом, были разработаны конвенции интерпретации такой последовательности как представление сложных данных. Все конвенции для определённого вида данных и способ их сохранения в файле и есть формат файла.
Часто встречающиеся форматы файлов для хранения изображения — JPEG, TIFF, PNG и GIF. Лучший способ хранения зависит от желаемого использования. На пример, для изображений, предназначенных для интернета, размер играет важную роль, тогда как при распечатке качество и высокое разрешение становятся более важными. За дополнительной информацией обращайтесь к главе Типы форматов.
Цветовая модель — способ описания и указывания цвета. Термин обычно используется и для системы цветового пространства и для цветового пространства, на котором она основана.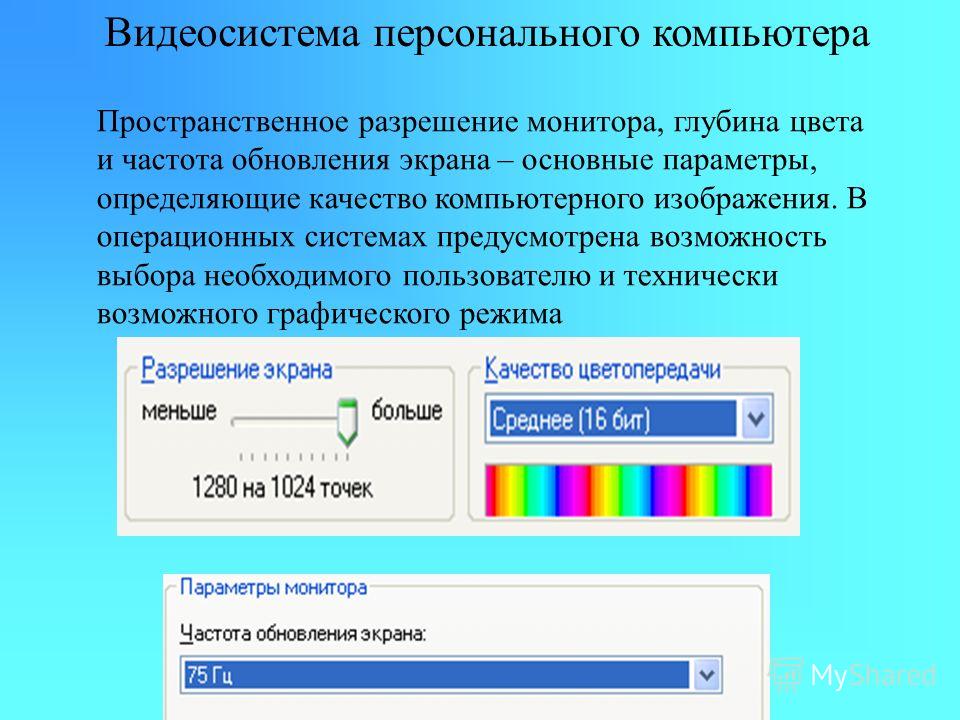
Цветовое пространство — набор цветов, который можно отобразить или принять устройстров ввода и вывода (на пример, сканнер, экран, принтер и т.д.). Цвета в цветовом пространстве указываются как значения в системе цветового пространства, то есть координатной системе, в которой отдельные цвета указаны значениями на определённой оси. Из-за структуры человеческого глаза существует три оси в цветовых пространствах, предназначенных для человека. Практически это означает, что цвета указываются тремя компонентами (за редким исключением). Всего существует 30 или 40 систем цветового пространства. Наиболее важные:
RGB
HSV
CMY(K)
YUV
YCbCr
В репродукции цвета, влкючая компьютерную графику и фотографию, цветовой охват это определённый и завершённый набор цветов. Самое обычное применение относится к набору цветов, который можно правильно изобразить в определённых условиях, на пример, цветовое пространство определённого устройства вывода. Другое применение термина относится к набору цветов в конкретном изображении. В этом контексте преобразование фотографии в цифровой формат, преобразование изображения в другое цветовое пространство или вывод изображения при помощи определённого устройства изменяет цветовой охват изображения в том смысле, что часть исходных цветов теряется в ходе преобразования. [WKPD-GAMUT]
Самое обычное применение относится к набору цветов, который можно правильно изобразить в определённых условиях, на пример, цветовое пространство определённого устройства вывода. Другое применение термина относится к набору цветов в конкретном изображении. В этом контексте преобразование фотографии в цифровой формат, преобразование изображения в другое цветовое пространство или вывод изображения при помощи определённого устройства изменяет цветовой охват изображения в том смысле, что часть исходных цветов теряется в ходе преобразования. [WKPD-GAMUT]
Цветопередача ответственна за преобразование цветов вне
- Воспринимаемая
Эта цветопередача используется для фотографий. Она масштабирует один цветовой охват, чтобы он поместился в другой, не изменяя относительных мест цветов.

- Относительная колориметрическая
Эта цветопередача используется в основном для стандартизированных цветов. Цвета в цветовом охвате остаются без изменений. Цвета вне цветового охвата преобразуются в цвета с той же ярностью, на другой насыщенностью на краю цветового охвата.
- Насыщенность
Этот метод используется для деловой графики. Относительная насыщенность в основном сохраняется, но меняется яркость.
- Абсолютная колориметрическая
Эта цветопередача используется для корректуры. Она сохраняет собственную белую точку устройства исходного изображения.
Черепица — часть открытого изображения в GIMP. Чтобы на загружать всё изображение в память в одно и то же время, GIMP делит его на маленькие куски. Черепица обычно квадрат 64 на 64 точек, но кусочки по краям изображения могут быть меньше.
Чтобы на загружать всё изображение в память в одно и то же время, GIMP делит его на маленькие куски. Черепица обычно квадрат 64 на 64 точек, но кусочки по краям изображения могут быть меньше.
В любое время, черепица может быть в главной памяти, в кэше черепицы в памяти или на диске. Черепицы, над которыми производится работа, находятся в главной памяти. Недавно использованые черепицы находятся в памяти. Когда кэш черепицы полон, давно использованые черепицы переписываются на диск. GIMP считывает черепицы с диска по мере надобности.
Нужно не путать эти черепицы с результатом работы фильтра Черепица
Эффект муар — нежелательный узор, появляющийся, когда одна регулярная сетка или набор линий пересекает другую сетку или набор линий. Это может случится, на пример, при сканировании изображения с периодической структурой (такой как рубашка в клеточку), сканировании цифрового изображения, фотографировании на цифровой фотоаппарат.
Если эффект заметить вовремя, то его можно уменьшить. Лучший способ — слегка сдвинуть исходное изображение в сканере или изменить угол фотоаппарата.
Если невозможно воссоздать исходное изображение, GIMP предоставляет несколько фильтров, которые могут помочь. За подробростями обращайтесь к главам о фильтрах Удаление пятен и Нелинейный фильтр.
Обычно означает интенсивность света, яркость цвета. Диапазон значений от 0 (чёрный) до 100 (полный свет, белый).
Понимание глубина цвета
Вольный перевод статьи Understanding Color Processing.
Автор: Дмитрий Чайник
В последнее время я получаю достаточно много вопросов о новых иконках в панели эффектов Premiere Pro, в частности, о ярлыке с надписью «32»:
Люди спрашивают, как эти эффекты связаны с 64-битным движком Меркурий и являются ли они ограниченными? Сразу отвечу: «Нет!» — ярлыки означают, что эффекты могут работать с цветом глубиной в 32 бита. Это золотой стандарт обработки цвета.
Это золотой стандарт обработки цвета.
Тот, кто когда-либо пытался разобраться с вопросом точности цвета, знает, как это непросто. Существует множество разнообразных терминов в этой сфере – 8- и 10-битный цвет используется в описании камер, в то время как программное обеспечение предоставляет 8, 16 и 32 бита на цветовой канал. Что все это значит? Как правильно осуществить цветокоррекцию в Premiere Pro? Если эти вопросы до сих пор прожжжигают ваш мозг, то читайте дальше.
Как известно, во время записи камера обрабатывает свет, пропущенный через объектив, так, что каждому цвету присваивается число, тем самым, формируя цифровые данные. Каждый пиксель матрицы формирует свой набор чисел. Как правило, чем меньше число, тем меньше информации о цвете. Например, значение 0,0,0 в цветовом пространстве RGB означает полностью черный цвет.
Если 0,0,0 представляет собой черный цвет, то, что представляет собой белый? Ответ на это вопрос зависит от того, какую разрядность цвета мы используем. 10 = 1024 числовых значений. – Прим.переводчика)! Это совсем не значит, что 10-битный синий цвет стал более насыщенным. Это означает, что число положений ручки, между минимально и максимально насыщенным синим цветом, увеличилось. Цвета, полученные установкой ручки на значение 255 в первом случае и установкой ручки на значение 1023 во втором случае, будут одинаковыми. Точно так, одинаковым будет и «умеренный» синий, при установке ручки на значение 128 и 512 для первого и второго случая соответственно. Просто на ручке для 10-битного цвета можно выбрать ГОРАЗДО больше оттенков синего. Опять же, как и в случае с 8-битным цветом, возможна установка только целых чисел. Доступно 1024 дискретных значения.
10 = 1024 числовых значений. – Прим.переводчика)! Это совсем не значит, что 10-битный синий цвет стал более насыщенным. Это означает, что число положений ручки, между минимально и максимально насыщенным синим цветом, увеличилось. Цвета, полученные установкой ручки на значение 255 в первом случае и установкой ручки на значение 1023 во втором случае, будут одинаковыми. Точно так, одинаковым будет и «умеренный» синий, при установке ручки на значение 128 и 512 для первого и второго случая соответственно. Просто на ручке для 10-битного цвета можно выбрать ГОРАЗДО больше оттенков синего. Опять же, как и в случае с 8-битным цветом, возможна установка только целых чисел. Доступно 1024 дискретных значения.
Хохмы ради, представим 12-битный регулятор цвета:
Итак, чем больше глубина (битность) цвета, тем выше точность его передачи. Большая битность цвета означает большее его разнообразие и более широкий выбор цветов, доступных для каждого пикселя.
Каждый пиксель фиксирует больше, чем просто один цвет. Если вы работаете с цветовым пространством RGB или с нечто под названием YUV (описывать которое сейчас я не собираюсь), то каждому пикселю присваивается 3 числовых значения (разряда). Каждый из этих трех разрядов имеет одинаковую битность. Например, если камера имеет 8-битный формат записи, то и разряды каждого цвета, полученного пикселем, являются 8-битными числами.
Если вы работаете с цветовым пространством RGB или с нечто под названием YUV (описывать которое сейчас я не собираюсь), то каждому пикселю присваивается 3 числовых значения (разряда). Каждый из этих трех разрядов имеет одинаковую битность. Например, если камера имеет 8-битный формат записи, то и разряды каждого цвета, полученного пикселем, являются 8-битными числами.
Запись 8-, 10- и 12-разрядного цвета является стандартом для устройств видеозаписи. Подавляющее большинство камер используют 8-битный цвет. Камеры более высокого класса используют 10 бит, при этом в литературе также используется понятие «10-битной точности АЦП преобразования». 12 бит используют лишь немногие избранные камеры, как например цифровая кинокамера RED ONE.
Программное обеспечение, такое как After Effects или Premiere Pro, обрабатывают цвет с глубиной 8 и 16 бит, а также в режиме 32 бита с плавающей запятой. Вы, наверное, видели эти цветовые режимы в After Effects, а новый 32-битный режим для некоторых эффектов доступен и в Premiere Pro CS5.
8-битная обработка на самом деле работает так же, как в 8-битной видеокамере — каждый цвет для каждого пикселя представлен значением в диапазоне 0-255. Во время цветокоррекции происходит изменение этого значения в отведенном диапазоне. Так, например, если имеется синий цвет со значением 128, то не составит труда, что бы его изменить на 127 или 129.
Для более точной цветокоррекции используется 16-битный цвет. 16-битный цвет используется в After Effects и Photoshop, но, к сожалению, в Premiere Pro CS5 он не доступен. Работа с 16-битным цветом такая же, как и с 8-битным, за исключением того, что каждый канал имеет 32768 значений.
Каждый раз, когда вы добавляете исходный файл с 8-битным цветом в проект, в настройках которого указан 16-битный, то происходит банальное масштабирование значений в рамках нового диапазона. Т.е. нуль остается нулем, а 255 становится 32768. Середина диапазона, т.е. 128, в этом случае, будет отождествлена со значением 16384. Это дает возможность использовать большее количество значений, что позволяет делать точную настройку синего цвета в изображении.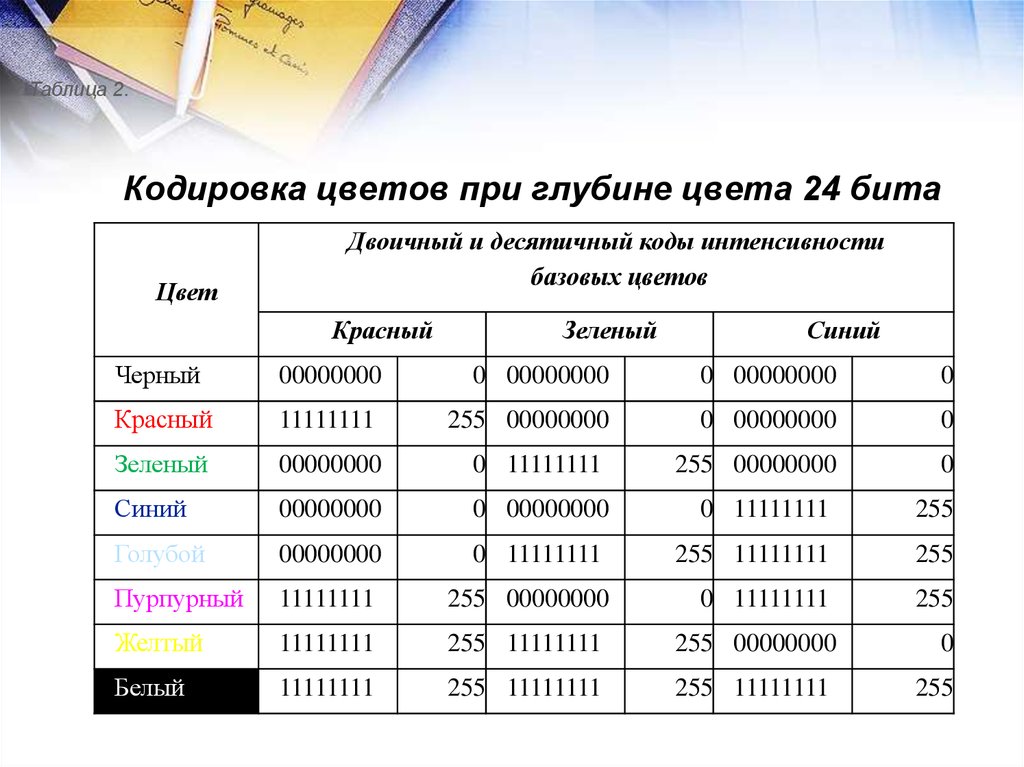 Вы по-прежнему должны использовать целые (не дробные) числа в указании значения цвета.
Вы по-прежнему должны использовать целые (не дробные) числа в указании значения цвета.
Изменением значений я могу сделать цвет ярче или темнее. При установке больших значений яркие области в 8-битном цвете превращаются в большие неопределенные пятна. В 16-битном цвете, чуть больше свободы предоставлено в центре диапазона, но при указании значений, близких к крайним, мы опять теряем информацию о цвете. Т.е. и 8- и 16-битному цветам присуще ограничение, проявляющееся при задании крайних значений диапазона.
Ниже представлен пример изображения с 8- или 16-битным цветом, к которому применен фильтр увеличения яркости, а в районе головы актера наложен фильтр затемнения:
Если внимательно посмотреть на затемненную область в районе головы актера, то можно заменить большое яркое пятно. Все детали в этой области потеряны. Увеличение яркости привело к тому, что для группы пикселей было установлено максимальное значение 255, 255, 255 (в случае 8-бит) или 32768, 32768, 32768 (в случае 16-бит), а фильтр затемнения просто уменьшил эти значения, но уже не до исходных значений, которые утрачены в результате достижения лимита диапазона (255/32768 – чистый белый цвет), а до менее яркого белого, или, иными словами, оттенков серого.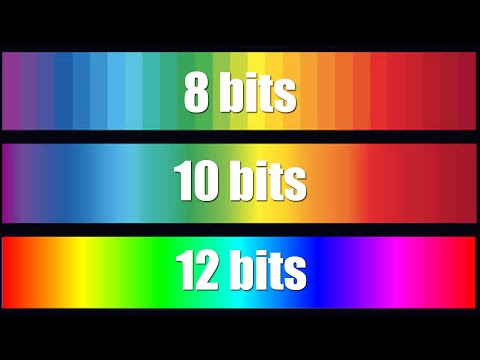
32-битный режим предоставляет особый механизм обращения с цветом, обеспечивая дополнительными возможностями при работе с более яркими и темными областями. Вместо того, чтобы масштабировать нуль к нулю, а 255 к какому-то огромному числу, приняли решение о размещении нуля в середине диапазона. Т.е. нуль размещается точно по середине циферблата нашей виртуальной ручки, при этом с каждой стороны имеется достаточное количество положений для установки нужного значения.
Ниже представлено то же изображение, но с применением фильтров для 32-битной последовательности:
Как можно видеть, в области применения фильтра затемнения детали сохранены, так как для 32-битного цвета можно сохранить различия в пикселях, даже если значения белого выставлены выше 100%.
32-битное значение цвета записывается в виде десятичной дроби. Стандартный диапазон цветов масштабируется от 0,0000 и до 1,0000. Так, нуль 8-битного режима, в 32-битном станет 0,0000, а 255 – 1,00000. В середине диапазона используется значение 0,5000. Благодаря запятой, имеется возможность задать практически бесконечное количество значений, но при этом важно помнить, что можно выйти за границы диапазона и указать значение, которое визуально не приведет к изменению цвета.
Благодаря запятой, имеется возможность задать практически бесконечное количество значений, но при этом важно помнить, что можно выйти за границы диапазона и указать значение, которое визуально не приведет к изменению цвета.
Теперь, используя уже знакомую нам ручку настройки, мы постоянно должны помнить о 32-битной плавающей запятой. Поэтому оснастим ее циферблатом, ведь точность хода ручки очень высока:
Кстати, назван режим с «плавающей запятой» потому, что положение запятой, по мере необходимости, может меняться. При этом допустимое максимальное значение составляет 99999 (!), а не 9,9999, как можно было предположить! Десятичные значения теряются в крайних концах шкалы, но крайние концы шкалы практически никогда не используются.
Крис Майер (Chris Meyer) опубликовал прекрасный учебник, в котором он описал работу с 32-битным цветом.
Хорошо, теперь выясним, как все это связано с Premiere Pro. Как нам уже известно, некоторые эффекты из Premiere Pro теперь поддерживают режим обработки цвета 32 бита с плавающей запятой. Что бы иметь возможность работать в этом режиме, необходимо в настройках секвенции включить опцию:
Что бы иметь возможность работать в этом режиме, необходимо в настройках секвенции включить опцию:
Включение этой опции позволяет на таймлайне секвенции работать с 32-битным цветом, при условии, если его поддерживает видеоэффект. Обратите внимание, что включение этой опции потребует больше оперативной памяти, так что работать рекомендуется на современном оборудовании. Опцию использования максимальной глубины цвета можно выключить в любой момент, когда это необходимо.
В свою очередь, большинство видео форматов используют 8-битный цвет, поэтому при работе с цветом высокой битности и рендеринге в DV- или QuickTime-файл, происходит «понижение» к 8-битам.
В случае, если видео формат поддерживает высокую цветовую точность (DPX и AVC-Intra P2 – два формата, которые поддерживают 10-битную точность), то в диалоговом окне при экспорте будет доступна опция «Render at «Maximum Depth» (Кодировать с максимальной глубиной). Пример включения опции при выводе в формат AVC-Intra:
Некоторые форматы, например, DPX, уже имеют встроенные пресеты для вывода с активацией опции максимальной глубины:
Стив Хоуг (Steve Hoeg), один из инженеров Premiere Pro, привел несколько примеров того, как в Premiere Pro будет происходить обработка цвета в различных ситуациях:
-
DV-файл с размытием (blur) и цветокоррекцией, экспортируемый в DV-файл при отключенной опции максимальной глубины.

Импортируем 8-битный DV-файл в проект, применяем 8-битное размытие, осуществляем корректировку 8-битного кадра с получением иного 8 битного кадра, а затем записываем в 8-битный DV-файл. -
DV-файл с размытием и цветокоррекцией, экспортируемый в DV-файл при включенной опции максимальной глубины.
Импортируем 8-битный DV-файл в проект, применяем 32-битное размытие, осуществляем корректировку 32-битного кадра с получением иного 32-битного кадра, а затем записываем в 8-битный DV-файл. Цветокоррекция в 32-битном режиме даст более высокое качество, чем в предыдущем примере. -
DV-файл с размытием и цветокоррекцией, экспортируемый в формат DPX при включенной опции максимальной глубины.
Импортируем 8-битный DV-файл в проект, применяем 32-битное размытие, осуществляем корректировку 32-битного кадра с получением иного 32 битного кадра, а затем записываем в 10-битный DPX-файл. В результате получим материал более высокого качества, поскольку окончательный файл поддерживает высокую цветовую точностью.
В результате получим материал более высокого качества, поскольку окончательный файл поддерживает высокую цветовую точностью. -
DPX-файл с размытием и цветокоррекцией, экспортируемый в формат DPX при отключенной опции максимальной глубины.
Импортируем 10-битный DPX-файл в проект, понижаем точность с 10 бит до 8, применяем 8-битное размытие, осуществляем цветкор 8-битного кадра с получением иного 8 битного кадра, а затем записываем 10-битный DPX-файл на основе 8-битной информации. -
DPX-файл с размытием и цветокоррекцией, экспортируемый в формат DPX при включенной опции максимальной глубины.
Импортируем 10-битный DPX-файл в проект, применяем 32-битное размытие, осуществляем цветкор 32-битного кадра с получением иного 32-битного кадра, а затем записываем в DPX-файл с 10-битной точностью. При этом сохранится полная цветовая точность всей цепочки операций.
-
Титры с градиентом и размытием на 8-битном мониторе.
Изображение будет 8-битным, может проявиться т.н. «бэндинг» (т.е., дискретность или ступенчатость градиента). -
Титры с градиентом и размытием на 10-битном мониторе (с включенным аппаратным ускорением).
Размытие будет просчитано в режиме 32 бита, затем будет выведено 10-битное изображение. Градиент должен быть плавным.
1) Premiere Pro не поддерживает работу с 16-битным цветом. — Прим. переводчика.
2) При работе с 16-битным цветом продукты Adobe реально используют 15 бит (диапазон от 0 до 32768). Такой функционал, по всей видимости, был унаследован еще от Aldus. Скорее всего, это объясняется тем, что при работе с 15-битным цветом можно однозначно получить середину диапазона, т. е. 16384, и вероятность переполнение буфера стека меньше, чем при 16 битах. Учитывая возможности современных компьютеров, последний довод весьма спорный. Тем не менее, код, используемый в Photoshop, благополучно используется и в After Effects и переписывать его никто не собирается. – Прим. переводчика.
е. 16384, и вероятность переполнение буфера стека меньше, чем при 16 битах. Учитывая возможности современных компьютеров, последний довод весьма спорный. Тем не менее, код, используемый в Photoshop, благополучно используется и в After Effects и переписывать его никто не собирается. – Прим. переводчика.
3) Внимательный читатель мог заметить неточность: ранее в статье говорилось о размещении нуля в середине диапазона, то сейчас автор говорит о прямом масштабировании для всего диапазона. К сожалению, информации, подтверждающей утверждение о размещении нуля в середине диапазона для 32-битного цвета, найти не удалось. Скорее всего, имеется в виду то, что в 32-битном режиме для собственно информации о цвете используется только часть диапазона (24 бита), в то время как оставшийся диапазон используется для хранения информации о значениях ниже минимального и выше максимального, дабы они не утрачивались безвозвратно во время обработки. Подробности см. на сайте Wikipedia. – Прим. переводчика.
переводчика.
Что такое глубина пикселей 🖥️ 2021
Добро пожаловать, мой друг! Цель этой статьи — объяснить, «что такое глубина пикселя», отвечая на распространенные сомнения.
Краткий ответ на этот вопрос …
Пиксель.
Согласно википедии…
Давайте посмотрим, как википедия определила «глубину цвета»:
Цветная задница или цветное порно (см. Различия в написании), также известная как битовая глубина, представляет собой либо количество битов, используемых для обозначения цвета одного пикселя в растровом изображении или буфере кадра видео, либо количество бит, используемых для каждого цветовая составляющая одного пикселя. Для стандартов потребительского видео битовая глубина определяет количество бит, используемых для каждого со… Новый контент будет добавлен над текущей областью фокуса после выбора.
Вы знаете, что вызывает у людей любопытство? Вот несколько вопросов и ответов:
Глубина пикселя
Почему важна глубина пикселей .
 n, где n — глубина пикселя. Например, 8-битный растр может иметь 256 уникальных значений в диапазоне от 0 до 255. Ниже указывается диапазон возможных сохраненных значений для каждого типа битовой глубины.
n, где n — глубина пикселя. Например, 8-битный растр может иметь 256 уникальных значений в диапазоне от 0 до 255. Ниже указывается диапазон возможных сохраненных значений для каждого типа битовой глубины.Что такое глубина разрешения …
Разрешение глубины просто означает, сколько пикселей строки на сколько пикселей столбца. Поэтому, когда мы говорим 512 на 424, мы имеем в виду 512 столбцов на 424 строки. Если вы думаете о сетке так: каждая ячейка будет содержать пиксель …
Видео: глубина пикселей
На Youtube есть похожее видео на эту тему: «Глубина пикселей».
Совет: включите кнопку заголовка, если она вам нужна. Выберите «автоматический перевод» в кнопке настроек, если вы не знаете английский язык.
У вас могут быть такие же сомнения . n, где n — глубина пикселя. Например, 8-битный растр может иметь 256 уникальных значений в диапазоне от 0 до 255.
n, где n — глубина пикселя. Например, 8-битный растр может иметь 256 уникальных значений в диапазоне от 0 до 255.
Как определяется глубина цвета экрана …
На глубину цвета экрана можно ссылаться по количеству бит в каждом субпикселе или по общему количеству бит на пиксель. Например, 8-битный цвет и 24-битный цвет часто означают одно и то же (см. Таблицу ниже). 8-битные относятся к каждому красному, зеленому и синему подпикселям, а 24-битные — ко всем трем.
Какая разрядность пикселя …
Разрядность равна двум, но количество тонов, которые могут быть представлены, равно 2 2 или 4. При 8 битах каждому пикселю можно назначить 256 (2 8) различных тонов. Цветное изображение обычно представлено битовой глубиной от 8 до 24 или выше.
Что такое глубина пикселя материала в Unreal Engine 4 …
Материал — глубина пикселей в Unreal Engine 4 (UE4) Если воспроизведение не начинается в ближайшее время, попробуйте перезагрузить устройство. Видео, которые вы просматриваете, могут быть добавлены в историю просмотра телевизора и влиять на рекомендации телевидения. Чтобы этого избежать, отмените подписку и войдите в YouTube на своем компьютере.
Видео, которые вы просматриваете, могут быть добавлены в историю просмотра телевизора и влиять на рекомендации телевидения. Чтобы этого избежать, отмените подписку и войдите в YouTube на своем компьютере.
Что такое глубина изображения …
Глубина изображения — это длина фактического типа данных, используемого для хранения изображения (integer, char, float). В вашем случае это похоже на char или unsigned char, поскольку глубина составляет 8 бит.
Что подразумевается под глубиной изображения …
Определение: количество битов, используемых для представления каждого пикселя изображения. Этот термин может сбивать с толку, поскольку иногда он используется для представления битов на пиксель, а в других случаях — общего количества используемых битов, умноженного на общее количество каналов. … Битовая глубина также называется глубиной цвета.
Какая разница между битовой глубиной и глубиной пикселя .
 ..
..Даже словарь определяет глубину пикселя как битовую глубину, которая, согласно wikipedea, на самом деле является глубиной цвета. Википедия говорит, что глубина цвета, также известная как битовая глубина, — это либо количество бит, используемых для обозначения цвета одного пикселя … Значит ли это, что «Глубина цвета», «Битовая глубина» и «Глубина пикселя» — все один и …
Какую частоту дискретизации и разрядность я должен использовать …
Частота дискретизации и битовая глубина, которые вы должны использовать, зависят от приложения. Для большинства музыкальных приложений наилучшая частота дискретизации — 44,1 кГц. 48 кГц обычно используется при создании музыки или другого аудио для видео.
На этом статья заканчивается. Но если у вас есть какие-либо вопросы, задавайте их в комментариях ниже.
Ищете новый монитор?
Выбрать монитор может быть очень сложно, если вы ничего не знаете о технологиях.
Некоторые будут платить за функции, которые им не нужны, в то время как другие могут не учитывать то, что им действительно нужно.
Я создал это краткое руководство для новичков, которое поможет вам сосредоточиться на том, что действительно важно для вас:
Как выбрать монитор, который вам больше всего подходит…
Цитата
Если вам нужно включить факт или информацию в задание или эссе, вы также должны указать, где и как вы нашли эту информацию (Что такое глубина пикселей).
Это повышает доверие к вашей статье и иногда требуется в высших учебных заведениях.
Чтобы упростить себе жизнь (и цитирование), просто скопируйте и вставьте приведенную ниже информацию в свое задание или эссе:
Luz, Gelson. Что такое глубина пикселей. Блог о технологиях. Gelson Luz.com. дд мм гггг. URL.
Теперь замените дд, мм и гггг на день, месяц и год, когда вы просматриваете эту страницу. Также замените URL-адрес фактическим URL-адресом этой страницы. Этот формат цитирования основан на MLA.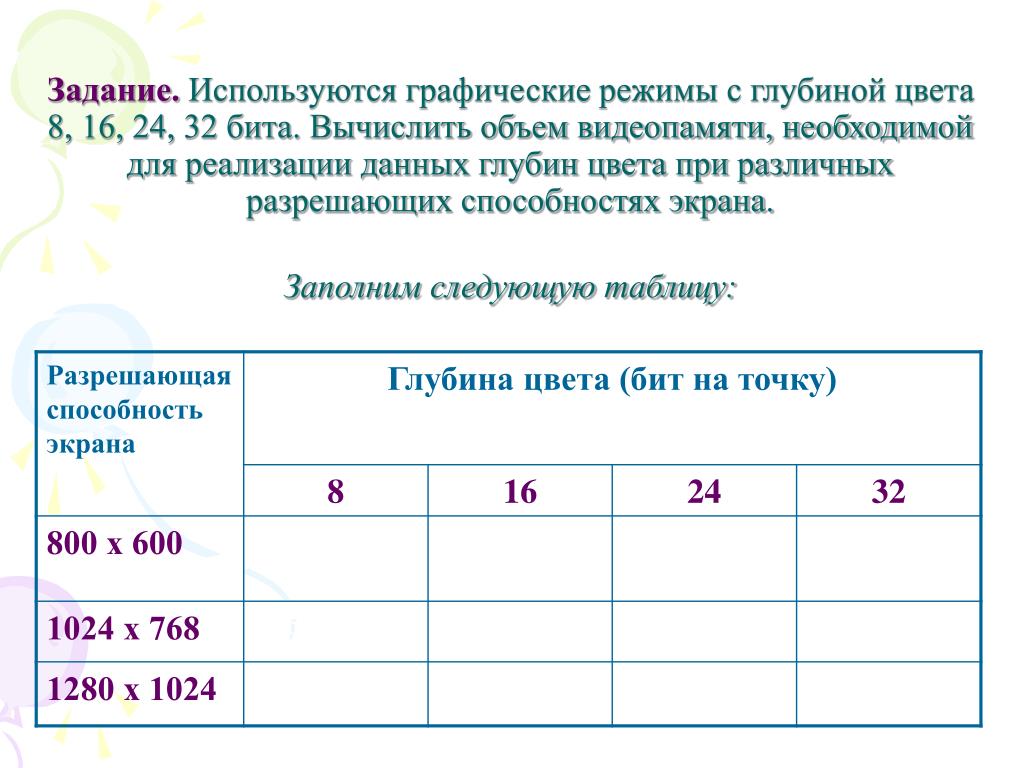
Битовая глубина и настройки
Руководство пользователя Отмена
Поиск
Последнее обновление: 18 августа 2022 г. 03:16:34 по Гринвичу
- Руководство пользователя Photoshop
- Знакомство с Photoshop
- Мечтай. Сделай это.
- Что нового в Photoshop
- Отредактируйте свою первую фотографию
- Создание документов
- Фотошоп | Общие вопросы
- Системные требования Photoshop
- Перенос предустановок, действий и настроек
- Знакомство с Photoshop
- Photoshop и другие продукты и услуги Adobe
- Работа с иллюстрациями Illustrator в Photoshop
- Работа с файлами Photoshop в InDesign
- Материалы Substance 3D для Photoshop
- Photoshop и Adobe Stock
- Используйте встроенное расширение Capture в Photoshop
- Библиотеки Creative Cloud
- Библиотеки Creative Cloud в Photoshop
- Используйте сенсорную панель с Photoshop
- Сетка и направляющие
- Создание действий
- Отмена и история
- Photoshop на iPad
- Photoshop на iPad | Общие вопросы
- Знакомство с рабочим пространством
- Системные требования | Фотошоп на iPad
- Создание, открытие и экспорт документов
- Добавить фото
- Работа со слоями
- Рисовать и раскрашивать кистями
- Сделать выбор и добавить маски
- Ретушь ваших композитов
- Работа с корректирующими слоями
- Отрегулируйте тональность композиции с помощью Кривых
- Применение операций преобразования
- Обрезка и поворот композитов
- Поворот, панорамирование, масштабирование и сброс холста
- Работа с текстовыми слоями
- Работа с Photoshop и Lightroom
- Получить отсутствующие шрифты в Photoshop на iPad
- Японский текст в Photoshop на iPad
- Управление настройками приложения
- Сенсорные клавиши и жесты
- Сочетания клавиш
- Измените размер изображения
- Прямая трансляция во время создания в Photoshop на iPad
- Исправление недостатков с помощью Восстанавливающей кисти
- Создание кистей в Capture и использование их в Photoshop
- Работа с файлами Camera Raw
- Создание смарт-объектов и работа с ними
- Отрегулируйте экспозицию ваших изображений с помощью Dodge and Burn
- Photoshop в Интернете, бета-версия
- Общие вопросы | Photoshop в Интернете, бета-версия
- Введение в рабочее пространство
- Системные требования | Photoshop в Интернете, бета-версия
- Сочетания клавиш | Photoshop в Интернете, бета-версия
- Поддерживаемые типы файлов | Photoshop в Интернете, бета-версия
- Открытие и работа с облачными документами
- Сотрудничать с заинтересованными сторонами
- Применение ограниченных правок к вашим облачным документам
- Облачные документы
- Облачные документы Photoshop | Общие вопросы
- Облачные документы Photoshop | Вопросы рабочего процесса
- Управление и работа с облачными документами в Photoshop
- Обновление облачного хранилища для Photoshop
- Невозможно создать или сохранить облачный документ
- Устранение ошибок облачного документа Photoshop
- Сбор журналов синхронизации облачных документов
- Делитесь доступом и редактируйте свои облачные документы
- Делитесь файлами и комментируйте в приложении
- Рабочее пространство
- Основы рабочего пространства
- Предпочтения
- Учитесь быстрее с помощью Photoshop Discover Panel
- Создание документов
- Разместить файлы
- Сочетания клавиш по умолчанию
- Настройка сочетаний клавиш
- Инструментальные галереи
- Параметры производительности
- Использовать инструменты
- Предустановки
- Сетка и направляющие
- Сенсорные жесты
- Используйте сенсорную панель с Photoshop
- Сенсорные возможности и настраиваемые рабочие пространства
- Превью технологий
- Метаданные и примечания
- Сенсорные возможности и настраиваемые рабочие пространства
- Поместите изображения Photoshop в другие приложения
- Правители
- Показать или скрыть непечатаемые дополнения
- Укажите столбцы для изображения
- Отмена и история
- Панели и меню
- Позиционные элементы с привязкой
- Положение с помощью инструмента «Линейка»
- Веб-дизайн, экранный дизайн и дизайн приложений
- Photoshop для дизайна
- Артборды
- Предварительный просмотр устройства
- Копировать CSS из слоев
- Разделение веб-страниц
- Опции HTML для фрагментов
- Изменить расположение фрагментов
- Работа с веб-графикой
- Создание фотогалерей в Интернете
- Основы изображения и цвета
- Как изменить размер изображения
- Работа с растровыми и векторными изображениями
- Размер изображения и разрешение
- Получение изображений с камер и сканеров
- Создание, открытие и импорт изображений
- Просмотр изображений
- Недопустимая ошибка маркера JPEG | Открытие изображений
- Просмотр нескольких изображений
- Настройка палитр цветов и образцов
- Изображения с высоким динамическим диапазоном
- Сопоставьте цвета на изображении
- Преобразование между цветовыми режимами
- Цветовые режимы
- Стереть части изображения
- Режимы наложения
- Выберите цвет
- Настройка индексированных таблиц цветов
- Информация об изображении
- Фильтры искажения недоступны
- О цвете
- Настройка цвета и монохрома с использованием каналов
- Выбор цветов на панелях «Цвет» и «Образцы»
- Образец
- Цветовой режим или режим изображения
- Цветной оттенок
- Добавить условное изменение режима к действию
- Добавить образцы из HTML CSS и SVG
- Битовая глубина и настройки
- Слои
- Основы слоев
- Неразрушающий монтаж
- Создание и управление слоями и группами
- Выбрать, сгруппировать и связать слои
- Поместите изображения в рамки
- Непрозрачность слоя и смешивание
- Слои маски
- Применение смарт-фильтров
- Композиции слоев
- Переместить, сложить и заблокировать слои
- Слои маски с векторными масками
- Управление слоями и группами
- Эффекты слоя и стили
- Редактировать маски слоя
- Извлечение активов
- Отображение слоев с помощью обтравочных масок
- Создание ресурсов изображения из слоев
- Работа со смарт-объектами
- Режимы наложения
- Объединение нескольких изображений в групповой портрет
- Объединение изображений с помощью Auto-Blend Layers
- Выравнивание и распределение слоев
- Копировать CSS из слоев
- Загрузить выделение из границ слоя или маски слоя
- Knockout для отображения содержимого других слоев
- Слой
- Выпрямление
- Композит
- Фон
- Выборки
- Рабочая область выбора и маски
- Сделать быстрый выбор
- Начало работы с выборками
- Выберите с помощью инструментов выделения
- Выберите с помощью инструментов лассо
- Выберите диапазон цветов в изображении
- Настройка выбора пикселей
- Преобразование между путями и границами выделения
- Основы канала
- Перемещение, копирование и удаление выбранных пикселей
- Создать временную быструю маску
- Сохранить выделение и маски альфа-канала
- Выберите области изображения в фокусе
- Дублировать, разделять и объединять каналы
- Вычисления каналов
- Выбор
- Ограничительная рамка
- Настройки изображения
- Деформация перспективы
- Уменьшить размытие изображения при дрожании камеры
- Примеры лечебных кистей
- Экспорт таблиц поиска цветов
- Настройка резкости и размытия изображения
- Понимание настроек цвета
- Применение регулировки яркости/контрастности
- Настройка деталей теней и светлых участков
- Регулировка уровней
- Настройка оттенка и насыщенности
- Настройка вибрации
- Настройка насыщенности цвета в областях изображения
- Быстрая настройка тона
- Применение специальных цветовых эффектов к изображениям
- Улучшите изображение с помощью настройки цветового баланса
- Изображения с высоким динамическим диапазоном
- Просмотр гистограмм и значений пикселей
- Сопоставьте цвета на изображении
- Как обрезать и выпрямить фотографии
- Преобразование цветного изображения в черно-белое
- Корректирующие слои и слои-заливки
- Настройка кривых
- Режимы наложения
- Целевые изображения для прессы
- Настройка цвета и тона с помощью пипеток «Уровни» и «Кривые»
- Настройка экспозиции и тонирования HDR
- Фильтр
- Размытие
- Осветлить или затемнить области изображения
- Выборочная настройка цвета
- Заменить цвета объекта
- Adobe Camera Raw
- Системные требования Camera Raw
- Что нового в Camera Raw
- Введение в Camera Raw
- Создание панорам
- Поддерживаемые объективы
- Эффекты виньетирования, зернистости и удаления дымки в Camera Raw
- Сочетания клавиш по умолчанию
- Автоматическая коррекция перспективы в Camera Raw
- Как сделать неразрушающее редактирование в Camera Raw
- Радиальный фильтр в Camera Raw
- Управление настройками Camera Raw
- Открытие, обработка и сохранение изображений в Camera Raw
- Исправление изображений с помощью инструмента Enhanced Spot Removal Tool в Camera Raw
- Поворот, обрезка и настройка изображений
- Настройка цветопередачи в Camera Raw
- Обзор функций | Adobe Camera Raw | 2018 выпусков
- Обзор новых возможностей
- Версии процесса в Camera Raw
- Внесение локальных корректировок в Camera Raw
- Исправление и восстановление изображений
- Удаление объектов с фотографий с помощью Content-Aware Fill
- Content-Aware Patch and Move
- Ретушь и исправление фотографий
- Исправить искажение изображения и шум
- Основные действия по устранению неполадок для решения большинства проблем
- Преобразование изображений
- Преобразование объектов
- Настройка кадрирования, поворота и размера холста
- Как обрезать и выровнять фотографии
- Создание и редактирование панорамных изображений
- Деформация изображений, форм и путей
- Точка схода
- Используйте фильтр «Пластика»
- Контентно-зависимое масштабирование
- Преобразование изображений, форм и контуров
- Деформация
- Трансформация
- Панорама
- Рисунок и живопись
- Симметричные узоры красками
- Рисование прямоугольников и изменение параметров обводки
- О чертеже
- Рисование и редактирование фигур
- Малярные инструменты
- Создание и изменение кистей
- Режимы наложения
- Добавить цвет к путям
- Редактировать пути
- Краска с помощью кисти-миксера
- Наборы кистей
- Градиенты
- Градиентная интерполяция
- Выбор заливки и обводки, слоев и контуров
- Рисование с помощью инструментов «Перо»
- Создание шаблонов
- Создание рисунка с помощью Pattern Maker
- Управление путями
- Управление библиотеками шаблонов и пресетами
- Рисуйте или раскрашивайте на графическом планшете
- Создание текстурированных кистей
- Добавление динамических элементов к кистям
- Градиент
- Нарисуйте стилизованные мазки с помощью Art History Brush
- Краска с рисунком
- Синхронизация пресетов на нескольких устройствах
- Текст
- Добавить и отредактировать текст
- Единый текстовый движок
- Работа со шрифтами OpenType SVG
- Символы формата
- Формат абзацев
- Как создавать текстовые эффекты
- Редактировать текст
- Интервал между строками и символами
- Арабский и еврейский шрифт
- Шрифты
- Устранение неполадок со шрифтами
- Азиатский тип
- Создать тип
- Ошибка Text Engine при использовании инструмента «Текст» в Photoshop | Windows 8
- Добавить и отредактировать текст
- Видео и анимация
- Видеомонтаж в Photoshop
- Редактировать слои видео и анимации
- Обзор видео и анимации
- Предварительный просмотр видео и анимации
- Отрисовка кадров в слоях видео
- Импорт видеофайлов и последовательностей изображений
- Создать анимацию кадра
- Creative Cloud 3D-анимация (предварительная версия)
- Создание анимации временной шкалы
- Создание изображений для видео
- Фильтры и эффекты
- Использование фильтра «Пластика»
- Использовать галерею размытия
- Основы фильтра
- Ссылка на эффекты фильтра
- Добавить световые эффекты
- Используйте адаптивный широкоугольный фильтр
- Используйте фильтр масляной краски
- Эффекты слоя и стили
- Применить определенные фильтры
- Размазать области изображения
- Сохранение и экспорт
- Сохранение файлов в Photoshop
- Экспорт файлов в Photoshop
- Поддерживаемые форматы файлов
- Сохранение файлов в графических форматах
- Перемещение дизайнов между Photoshop и Illustrator
- Сохранение и экспорт видео и анимации
- Сохранение файлов PDF
- Защита авторских прав Digimarc
- Сохранение файлов в Photoshop
- Печать
- Печать 3D-объектов
- Печать из Photoshop
- Печать с управлением цветом
- Контактные листы и презентации в формате PDF
- Печать фотографий в макете пакета изображений
- Плашечные цвета для печати
- Дуотоны
- Печать изображений на коммерческой типографии
- Улучшение цветных отпечатков из Photoshop
- Устранение проблем с печатью | Фотошоп
- Автоматизация
- Создание действий
- Создание графики, управляемой данными
- Сценарии
- Обработка пакета файлов
- Играть и управлять действиями
- Добавить условные действия
- О действиях и панели действий
- Инструменты записи в действиях
- Добавить условное изменение режима к действию
- Набор инструментов пользовательского интерфейса Photoshop для подключаемых модулей и сценариев
- Управление цветом
- Понимание управления цветом
- Поддержание согласованности цветов
- Настройки цвета
- Работа с цветовыми профилями
- Документы с управлением цветом для онлайн-просмотра
- Управление цветом документов при печати
- Импортированные изображения с управлением цветом
- Пробные цвета
- Подлинность контента
- Узнайте об учетных данных содержимого
- Идентичность и происхождение для NFT
- Подключить учетные записи для атрибуции креативов
- 3D и техническое изображение
- Photoshop 3D | Общие вопросы о снятых с производства 3D-функциях
- Creative Cloud 3D-анимация (предварительная версия)
- Печать 3D-объектов
- 3D живопись
- Усовершенствования 3D-панели | Фотошоп
- Основные концепции и инструменты 3D
- 3D-рендеринг и сохранение
- Создание 3D-объектов и анимации
- Стопки изображений
- Рабочий процесс 3D
- Измерение
- DICOM-файлы
- Photoshop и MATLAB
- Подсчет объектов на изображении
- Объединение и преобразование 3D-объектов
- Редактирование 3D-текстур
- Настройка экспозиции и тонирования HDR
- Настройки панели 3D
Изучите понятия глубины цвета в растровых изображениях.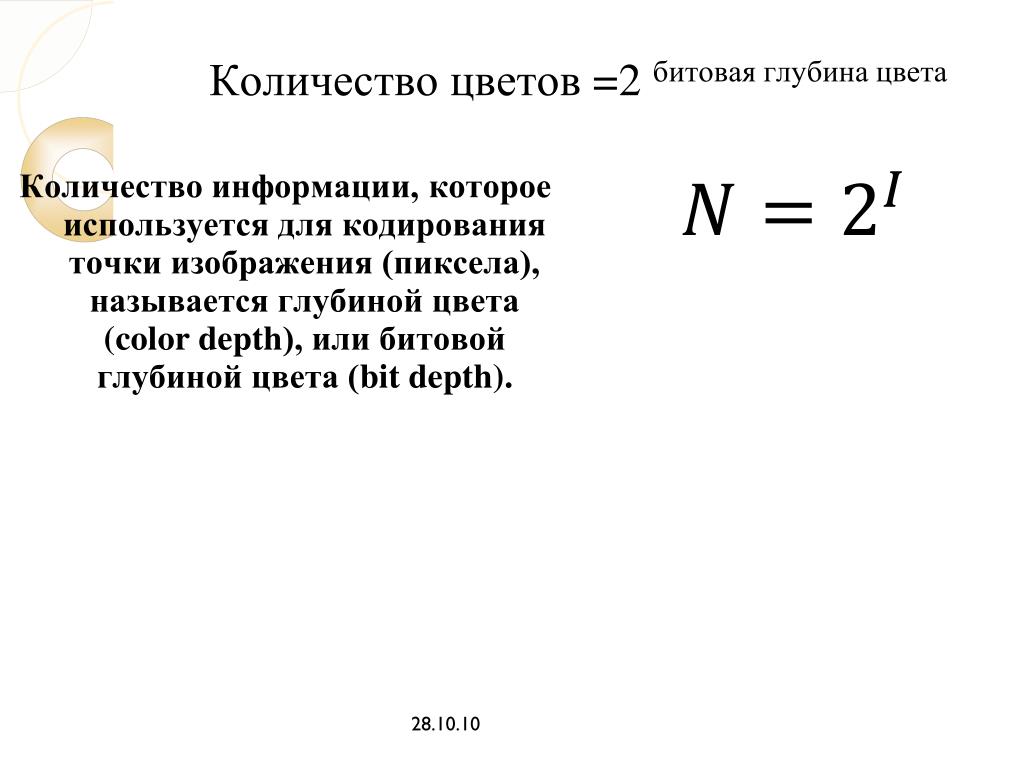
Битовая глубина указывает, сколько цветовой информации доступно для каждого пикселя изображения. Чем больше битов информации на пиксель, тем больше доступных цветов и более точное представление цвета в изображении, тем самым влияя на размер изображения. Проще говоря, размер файла изображения увеличивается с глубиной в битах, потому что больше информации о цвете хранится на пиксель в изображении с большей глубиной в битах.
Например:
- Изображение с битовой глубиной 1 имеет пиксели с двумя возможными значениями: черным и белым.
- Изображение с битовой глубиной 8 имеет 2 8 или 256 возможных значений.
- Изображения в режиме оттенков серого с глубиной цвета 8 имеют 256 возможных значений серого. Изображения в режиме
- RGB состоят из трех цветовых каналов. RGB-изображение с глубиной цвета 8 бит на пиксель имеет 256 возможных значений для каждого канала, что означает более 16 миллионов возможных значений цвета.

Изображения RGB с 8 битами на канал (бит/канал или бит/канал) иногда называют 24-битными изображениями (8 бит x 3 канала = 24 бита данных для каждого пикселя). В дополнение к изображениям с 8 битами на канал Photoshop также может работать с изображениями, которые содержат 16 или 32 бита на канал. Изображения с 32 битами на канал также известны как изображения с высоким динамическим диапазоном (HDR).
Чтобы преобразовать свои битовые предпочтения, выполните одно из следующих действий:
Чтобы преобразовать между 8 битами на канал и 16 битами на канал, выберите «Изображение» > «Режим» > 16 бит на канал или 8 бит на канал.
Чтобы преобразовать 8 или 16 бит/канал в 32 бит/канал, выберите «Изображение» > «Режим» > 32 бит/канал.
Photoshop обеспечивает следующую поддержку работы с изображениями 16 бит/канал:
- Работа в режимах «Оттенки серого», «Цвет RGB», «Цвет CMYK», «Лабораторный цвет» и «Многоканальный».

- Используйте все инструменты из набора инструментов, кроме инструмента «Архивная художественная кисть» с изображениями 16 бит/канал.
- Применение команд настройки цвета и тона.
- Работа со слоями, включая корректирующие слои, в изображениях 16 бит/канал.
- Применение многочисленных фильтров Photoshop, которые можно использовать с изображениями 16 бит/канал.
- В выпуске Photoshop за август 2022 г. можно вносить дополнительные корректировки цвета и яркости в 16-битные документы с помощью нашей функции точного предварительного просмотра.
Чтобы воспользоваться некоторыми функциями Photoshop, такими как некоторые фильтры, можно преобразовать изображение с 16 битами на канал в изображение с 8 битами на канал. Лучше всего выполнить Сохранить как и преобразовать копию файла изображения, чтобы исходный файл сохранил полные данные изображения 16 бит/канал.
Еще нравится это
- Экспорт файлов в Photoshop
- Сохранение файлов в графических форматах
Войдите в свою учетную запись
Войти
Управление учетной записью
Понимание битовой глубины и цветопередачи для видео
Способность видеокамеры воспроизводить плавные градации между цветами и оттенками является важным фактором при съемке киноизображений.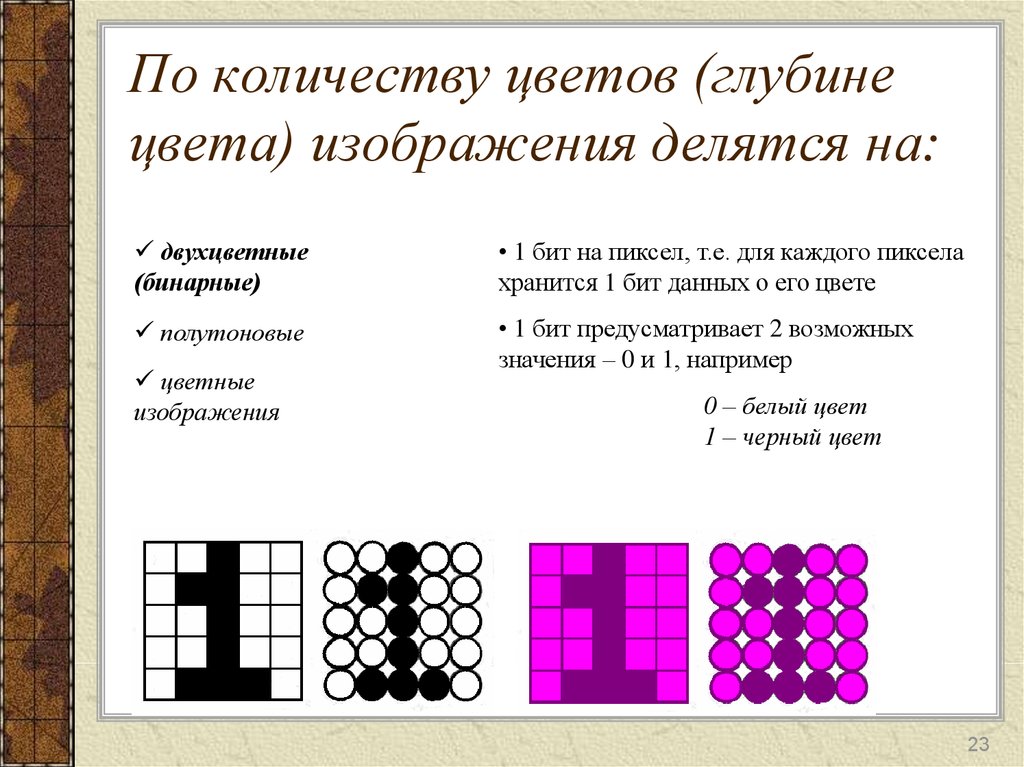 Диапазон возможных цветов, которые может захватить видеокамера, определяется битовой глубиной формата файла, используемого для записи.
Диапазон возможных цветов, которые может захватить видеокамера, определяется битовой глубиной формата файла, используемого для записи.
Что такое битовая глубина?
Все видеокамеры записывают отснятый материал в виде цифровых файлов. Эти двоичные цифровые файлы состоят из фрагментов данных, известных как биты, которые могут быть либо 1, либо 0.
Видеоизображения состоят из точек цвета, называемых пикселями, а конкретный цвет каждого пикселя определяется путем смешивания разных количеств. цветов красный, зеленый и синий. Битовая глубина относится к количеству битов данных — 1 и 0 — используемых для записи цветовых каналов для каждого пикселя.
8-битное видео: в 8-битных форматах видеофайлов для каждого цветового канала доступно 8 бит хранения данных (диапазон двоичных чисел от 00000000 до 11111111), что дает вариацию 256 оттенков на канал. Полученная комбинация из 256 оттенков красного, зеленого и синего означает, что в 8-битном видеоизображении имеется 16 777 216 (256 x 256 x 256) возможных цветов.
Реклама
10-битное видео: Для 10-битного видео числа в двоичном диапазоне от 0000000000 до 1111111111 используются для описания каждого цветового канала. Это означает, что существует 1024 возможных значения оттенка на канал и всего 1 073 741 824 возможных цвета в 10-битном изображении.
12-битное видео: Цвет в 12-битном видео хранится с использованием чисел от 000000000000 до 111111111111, что предлагает 4096 оттенков красного, зеленого и синего, что в общей сложности составляет более 68 миллиардов цветов.
Увеличение разрядности также увеличивает размер файла по мере записи большего количества данных. Однако хотя 10-битный видеофайл может быть на 20% больше, чем эквивалентный 8-битный файл, первый дает в четыре раза больше уровней цвета на канал.
Диаграмма, показывающая возможные цвета в 8-битном, 10-битном и 12-битном видео.Камеры и мониторы
Цифровые зеркальные фотокамеры и высококачественные видеокамеры для профессионалов записывают 8-битное видео внутри. Цифровые зеркальные фотокамеры Canon и Nikon используют вариант формата файла MOV, в то время как Panasonic и Sony используют формат AVCHD. Хотя с этими камерами можно использовать внешние записывающие устройства для записи в 10-битном формате (например, ProRes), преимущества будут ограниченными, поскольку большинство камер могут выводить только 8-битный сигнал.
Цифровые зеркальные фотокамеры Canon и Nikon используют вариант формата файла MOV, в то время как Panasonic и Sony используют формат AVCHD. Хотя с этими камерами можно использовать внешние записывающие устройства для записи в 10-битном формате (например, ProRes), преимущества будут ограниченными, поскольку большинство камер могут выводить только 8-битный сигнал.
Panasonic Lumix GH5 отличается от беззеркальных камер тем, что может записывать 4K-видео в 10-битном формате с частотой кадров до 30p и может подавать 10-битный сигнал на внешний рекордер с более высокой частотой кадров.
Canon C200 из линейки EOS Cinema записывает 4K в 10-битном или 12-битном формате CinemaRAW, в зависимости от выбранной частоты кадров, а также может записывать 8-битные кадры 4K UHD в формате файла MP4. .
Кинокамеры, такие как Blackmagic Design, RED и Arri, могут записывать 10-битные видеофайлы ProRes, но также могут записывать кадры RAW в 12-битном формате файлов. Некоторые профессиональные камеры Sony даже имеют возможность записывать 16-битное видео с помощью внешнего устройства записи.
Большинство потребительских мониторов, телевизоров и проекторов, представленных в настоящее время на рынке, представляют собой 8-битные устройства, и, хотя доступны 10-битные видеомониторы, они имеют более высокую цену из-за своих более высоких характеристик.
10-битные компьютерные мониторы более распространены, однако большинство компьютерных видеокарт будут выдавать только 10-битный сигнал при отображении видеоигр. Программное обеспечение для редактирования и оценки видео, такое как Adobe Premiere Pro, Final Cut или Davinci Resolve, работает внутри с 10-битным или более высоким разрешением, но может потребоваться дополнительное устройство вывода видео для подачи 10-битного сигнала предварительного просмотра воспроизводимого видео.
Существует ограниченный набор 12-битных мониторов, таких как эталонные мониторы от Dolby, но они предназначены для профессионального монтажа и цветокоррекции высокого класса.
Почему битовая глубина имеет значение?
Человеческий глаз может различать только около 10 миллионов цветов, поэтому в мире, где большинство устройств отображения являются 8-битными и уже воспроизводят 16,7 миллионов цветов, зачем нам нужны видеофайлы с более высокой битовой глубиной?
Во многих ситуациях и для многих приложений подходят 8-битные форматы видео.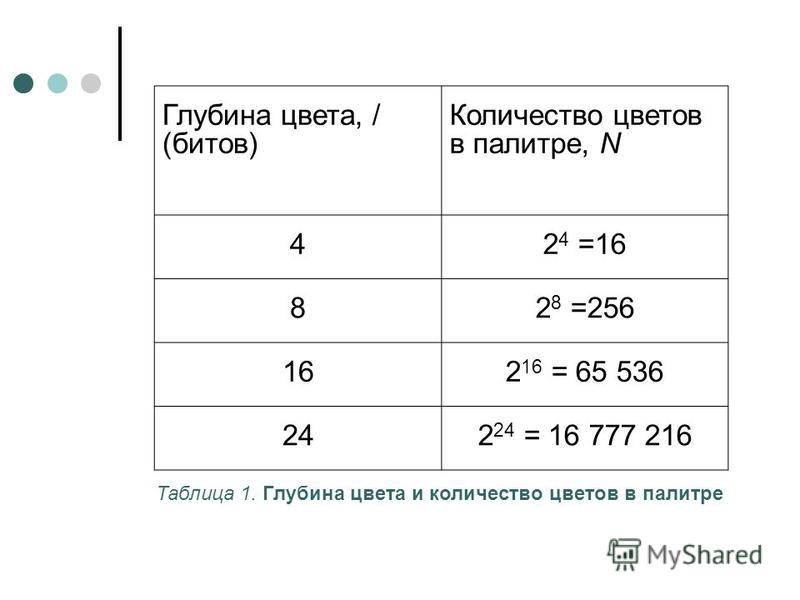 Работа с 10-битным или 12-битным видео требует увеличения объема памяти для хранения данных и более мощного компьютера для редактирования отснятого материала. Однако 8-битные ограничения, заключающиеся в наличии только 256 оттенков для каждого цветового канала, могут привести к появлению цветовых полос в областях градации тона, таких как голубое небо на вашем изображении.
Работа с 10-битным или 12-битным видео требует увеличения объема памяти для хранения данных и более мощного компьютера для редактирования отснятого материала. Однако 8-битные ограничения, заключающиеся в наличии только 256 оттенков для каждого цветового канала, могут привести к появлению цветовых полос в областях градации тона, таких как голубое небо на вашем изображении.
В общем, дополнительная информация в кадрах с более высокой битовой глубиной дает гораздо больше возможностей для цветокоррекции по сравнению с 8-битными кадрами, где качество изображения может начать быстро ухудшаться.
Дополнительный диапазон оттенков (1024 против 256) в 10-битном изображении также дает больше возможностей для исправления пересветов или глубоких теней в недо- или переэкспонированном видео. В целом, дополнительная информация в кадрах с более высокой битовой глубиной дает гораздо больше возможностей для цветокоррекции по сравнению с 8-битными кадрами, где качество изображения может начать быстро ухудшаться.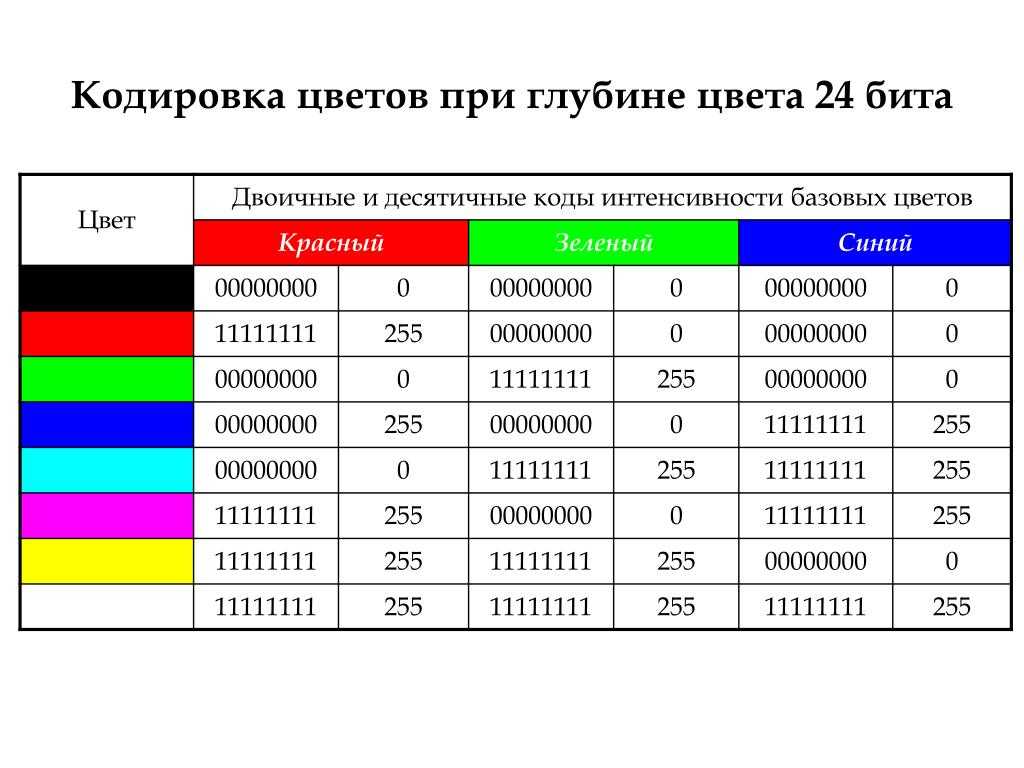 После того, как вы просмотрите 10-битные кадры с цветовой градацией, вам не захочется возвращаться к 8-битным файлам!
После того, как вы просмотрите 10-битные кадры с цветовой градацией, вам не захочется возвращаться к 8-битным файлам!
Увеличенный диапазон тонов также делает видеофайлы с более высокой скоростью передачи данных намного лучше при съемке кадров с зеленым экраном или при работе с цифровыми эффектами. Сгенерированные компьютером изображения обычно создаются с более высокой битовой глубиной, поэтому при объединении с 8-битным видео элементы, созданные в цифровом виде, уменьшаются до более низкой битовой глубины, и качество изображения может пострадать.
Заключение
Битовая глубина — это только один аспект формата видеофайла. Качество записанного изображения также будет зависеть от таких факторов, как цветовая выборка (например, 4:2:0, 4:2:2 или 4:4:4) и скорость передачи данных, с которой оно записывается. Однако понимание битовой глубины позволит вам лучше оценить, какую камеру выбрать для конкретной работы.
Цифровые изображения 101: все, что нужно знать дизайнеру | by Usama Tahir
Изображения также кодируются в двоичном виде, как и текст, но изображения состоят не из символов, а из пикселей.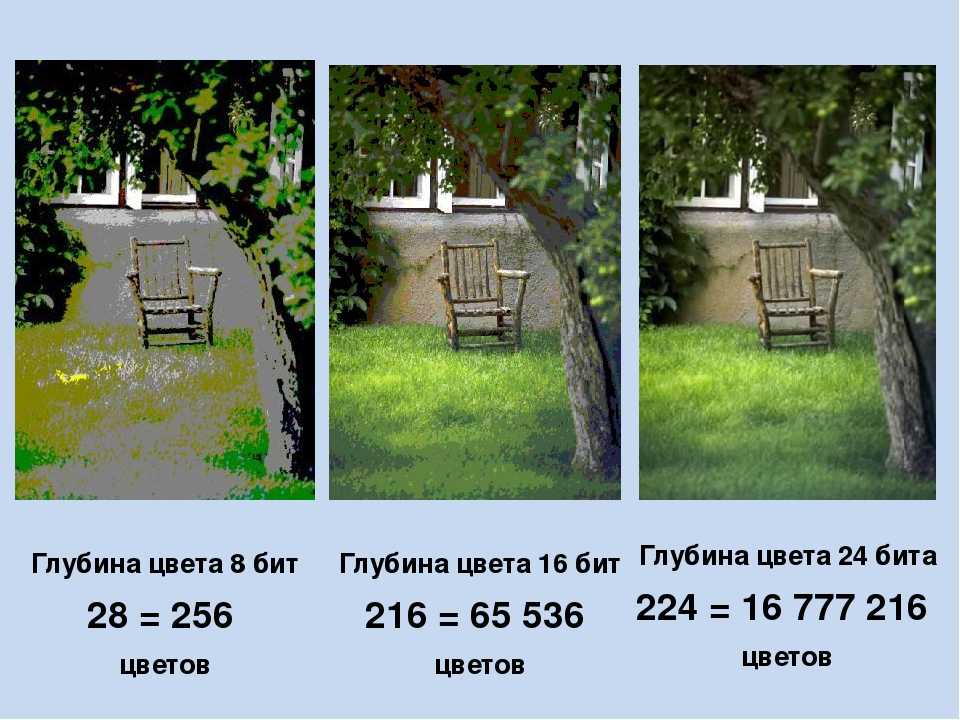 Пиксель — это самый маленький элемент изображения. По сути, это квадрат, представляющий определенный цвет на изображении.
Пиксель — это самый маленький элемент изображения. По сути, это квадрат, представляющий определенный цвет на изображении.
Чтобы помочь вам запомнить: изображение + элемент = пиксель.
Некоторые общие термины:
- Пиксель : самый маленький элемент изображения. (изображение + элемент = пиксель)
- Разрешение : количество пикселей по вертикали и горизонтали, также известное как (количество пикселей).
- Мегапикселей : общее количество пикселей, деленное на миллион.
- Плотность пикселей : общее количество пикселей в квадрате со стороной 1 дюйм.
- Глубина цвета : количество цветов, которые может отображать каждый пиксель изображения.
- Полосатость : это происходит, когда мы не можем произвести плавный переход цвета из-за меньшего значения тонов.
- Постеризация : когда битовая глубина изображения уменьшается до уровня, который влияет на его визуальное качество.

Давайте рассмотрим каждый из этих терминов более подробно.
Пиксель — это наименьший элемент изображения. Если у вас есть изображение с разрешением (1920 x 1080) , то оно содержит около «2 миллионов» пикселей. Каждому пикселю присвоено значение «RGB», и смесь этих значений RGB определяет, какой цвет будет иметь пиксель при отображении изображения на экране.
Пиксель в основном представляет собой квадрат, представляющий отдельный цвет в изображении.
Исходный размер изображения Увеличенное изображение 3200%RGB Значения пикселяРазрешение — это общее количество пикселей на цифровом экране или плотность пикселей в изображении. Если у вас разрешение 1920 x 1080, вы можете перемножить эти два значения, чтобы получить общее количество пикселей.
1920 х 1080 = 2 073 600 = 2 миллиона 73 тысячи 6 сотен пикселей.
Мегапикселей — это разрешение цифровых камер, а один мегапиксель означает 1 миллион пикселей. Итак, вы делите общее количество пикселей на миллион, чтобы получить значение мегапикселя.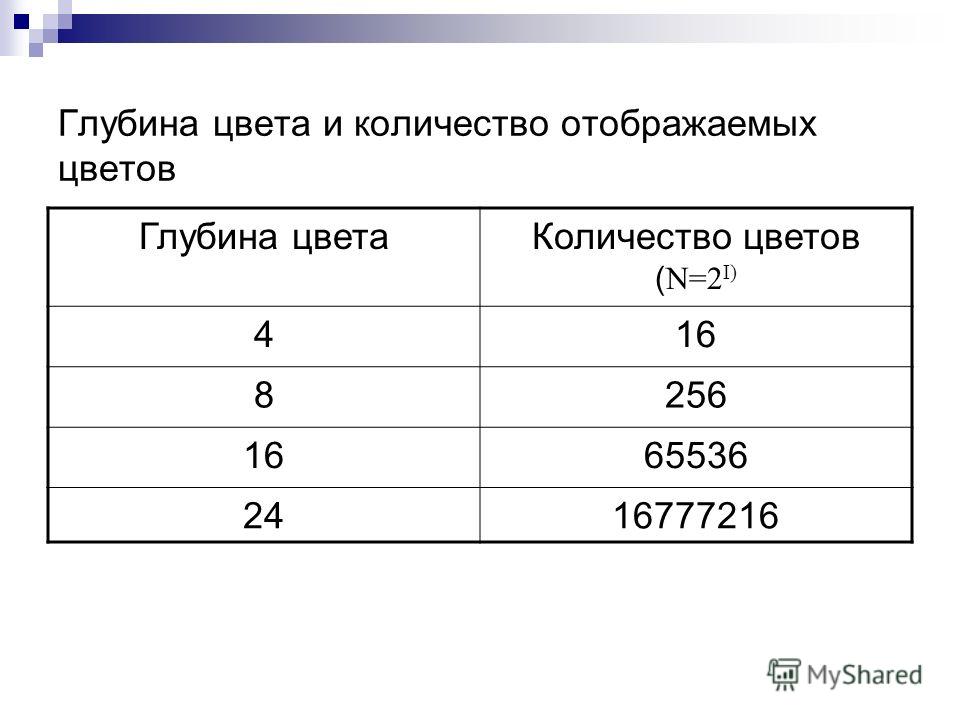
Если у вас есть 12-мегапиксельная камера, она может создавать изображения с разрешением 12 миллионов пикселей. Это эквивалентно изображению с разрешением 4000 x 3000.
1920 x 1080 = 2 073 600 = 2 073 600/1000000 = ~2 мегапикселя.
Чем больше количество мегапикселей на датчике камеры, тем больше деталей он фиксирует на изображении. Другими словами, 8-мегапиксельная камера может зафиксировать на 100 % больше деталей, чем 4-мегапиксельная камера.
Плотность пикселей измеряется в PPI (пикселей на дюйм) или DPI (точек на дюйм). PPI или DPI относится к количеству пикселей, упакованных в 1 квадратный дюйм. (1 дюйм x 1 дюйм = 1 дюйм2)
И, если я еще не упомянул, то 1 дюйм равен 96 пикселям.
Если ваш экран имеет разрешение 1920 x 1080 , вы можете использовать эту формулу, чтобы найти PPI / DPI для вашего экрана.
- 1920 x 1080 = 19202 + 10802
- = 3 686 400 + 1,166 400
- = √4,852,800
- = 2,202.
 90
90 - = 2,202.90 / 13,3 (0
- = 2,202.90 / 13,3 (
- = 2,202.90 / 13,3 (10
- = 2,2020010
Измерьте размер экрана по диагонали в дюймах.Вы можете найти плотность пикселей в изображениях, используя ту же формулу.
Также помните, что размеры экрана измеряются по диагонали (24 дюйма, 27 дюймов и т. д.).
Если разрешение остается прежним (1920 x 1080) и мы увеличиваем размер экрана, PPI уменьшается, а если мы уменьшаем размер экрана, PPI увеличивается.
Таким образом, комбинация размера экрана и разрешения определяет значение PPI.
Вам может быть интересно, какое мне дело? Потому что все на цифровом экране состоит из пикселей (включая изображения).
Изображение состоит из пикселей Наши телефоны имеют высокое разрешение и очень маленький размер экрана, поэтому у них очень высокая плотность пикселей. Это сделано специально, потому что телефоны предназначены для того, чтобы большую часть времени держать их очень близко к лицу, поэтому им нужна высокая плотность пикселей, чтобы мы не видели отдельные пиксели.
Это сделано специально, потому что телефоны предназначены для того, чтобы большую часть времени держать их очень близко к лицу, поэтому им нужна высокая плотность пикселей, чтобы мы не видели отдельные пиксели.
Кинотеатры имеют высокое разрешение, но с очень большим размером экрана, что делает плотность пикселей очень низкой по сравнению с маленькими телефонами и другими средними дисплеями, поэтому вам нужно сидеть немного дальше от экрана, чтобы не видеть отдельные пиксели и наслаждаться более четким изображением. .
Есть причина, по которой люди предпочитают сидеть в центре кинотеатра, а не спереди или сзади.
Чем больше размер экрана, тем выше разрешение, необходимое для четкого изображения.
Глубина цвета или битовая глубина — это количество цветов, которое может отображать каждый пиксель изображения. Каждому цвету присвоено значение RGB (красный, зеленый, синий) . Используя комбинацию этих значений RGB, каждый пиксель может отображать широкий диапазон цветов при отображении изображения на экране.
Примечание : Чем больше у вас битов, тем выше цветовое разнообразие и качество изображения.
1-бит (21 = 2 цвета) — Монохромные дисплеи .
2-битный (22 = 4 цвета) — CGA отображает .
4-битный (24 = 16 цветов) — EGA отображает .
8-бит (28 = 256 цветов) — VGA-дисплеев .
16-бит (216 = 65 536 цветов) — дисплеев XGA.
24-бит (224 = 16 777 216 цветов) — SVGA отображает .
32-бит (232 24-бит + 8-бит для альфа-канала (непрозрачности) = 4 294 967 296 цветов) — Современные ЖК-экраны, экраны камер и плазменные экраны.
Приведенный выше список взят с этого веб-сайта (computerhope.com)
8-битная и 16-битная — какую глубину цвета следует использовать и почему это важно — фотография своими руками Если у вас 24-битная глубина цвета, значит, у вас есть 8 бит на канал. Другими словами, у вас есть 8 бит для каждого цветового канала. В нашем случае это канал RGB, и если вы объедините 8+8+8, вы получите 24 бита.
Другими словами, у вас есть 8 бит для каждого цветового канала. В нашем случае это канал RGB, и если вы объедините 8+8+8, вы получите 24 бита.
Итак, каждый канал имеет 8-битную глубину цвета, что означает, что у нас есть 256 цветовых вариаций для каждого канала «Красный, зеленый, синий» . Для хранения одного цвета в памяти потребуется «24 бита».
Ну, в таком случае, если у вас разрешение 1920 x 1080, это означает, что у вас всего 1920 x 1080 = 2 073 600 пикселей x 24 (глубина цвета) = 49 766 400 бит.
И размер вашего изображения будет… (без сжатия)
- 49 766 400 / 8 = 6 220 800 байт .
- 6 220 800 / 1024 = 6 075 килобайт (КБ) .
- 6075 / 1024 = 5,93 мегабайт (МБ).
Полосатость возникает, когда у нас недостаточно вариаций в наших цветах, чтобы показать плавный переход градиента от одного цвета к другому. Причина в низкой битовой глубине, обычно 8-битной глубине цвета или меньше.
Причина в низкой битовой глубине, обычно 8-битной глубине цвета или меньше.
Поскольку у нас меньше оттенков цвета, чтобы представить тонкие изменения в цвете, возникает полосатость. Мы можем видеть, где происходит изменение цвета на нашем изображении, а не видеть плавный переход цветов.
Пример полосатостиПостеризация аналогична цветной полосатости. Вместо плавных цветовых переходов мы видим резкие изменения тональных значений. Это происходит от фотографических процессов, используемых для создания плакатов, отсюда и название (постеризация). Но теперь это также можно сделать для цифровых изображений с цифровой обработкой с помощью программного обеспечения, такого как Photoshop.
Posterized Poster (Example)Difference between normal and posterized imageПостеризованный : печать или отображение (фотографии или другого изображения) с использованием лишь небольшого количества различных тонов. ~ “ Google’s Definition ”
Some common file formats are:
- BMP
- GIF
- JPEG
- PNG
- TIFF
- RAW
- SVG
- EPS
- AI
- PSD
Вот некоторые из основных характеристик этих форматов:
BMP (файл растрового изображения)
- Может быть сжатым или несжатым (используется сжатие без потерь)
- Устаревший формат файла изображения
- Пиксели изображения сохраняются с глубиной цвета (1, 4, 8, 16, 24, 32) ) бит на пиксель.

GIF (формат графического обмена)
- Использует сжатие без потерь
- Используется для графических элементов, таких как логотипы и т. д.0009 Частичная прозрачность не поддерживается, каждый пиксель может быть либо полностью непрозрачным, либо прозрачным
- Поддерживает только (28 = 256) цветов на пиксель
- Каждый пиксель — это 1 байт, один цвет из 256 оттенков красного, зеленого или синего
JPEG (Объединенная экспертная группа по фотографии)
- Разработано группой под названием Объединенная экспертная группа по фотографии
- Использует сжатие с потерями
- Удаляет мелкие труднозаметные детали во время сжатия
- Может сжимать примерно 10% исходного размера файла
- Не подходит для форм с острыми краями, так как может привести к артефактам
- Пиксели изображения сохраняются с глубиной цвета 24 бита на пиксель (8 бит на канал)
- Имеется 3 канала (RGB = красный, зеленый, синий)
- Возможность отображения более 16 миллионов цветов
PNG (Portable Network Graphics)
- Использует сжатие без потерь (означает больший размер файла, чем JPEG)
- Поддерживает прозрачность, даже частичную прозрачность в отличие от «GIF»
- Лучше для «Интернета», но не для «печати» (используйте JPEG или TIFF для «печати»)
- Пиксели изображения сохраняются с глубиной цвета 8 или 16 бит на пиксель
- Глубина цвета выше, чем у JPEG и GIF
TIFF (Tagged Image File Format)
- Используется сжатие без потерь размер файла не имеет значения
- Используется в профессиональной фотографии
- Поддерживает сжатые и несжатые изображения
- Поддерживает различные цветовые пространства
- Популярен среди фотографов и полиграфистов
- Пиксели изображения хранятся с глубиной цвета 8, 16 и 32 бит на пиксель SVG (масштабируемая векторная графика)
- Изображение с математическим уравнением
- Основано на XML и используется только для графических элементов
- Состоит из простого текста, линий, кривых, форм и цветов
- В отличие от растровых изображений (JPEG, PNG, GIF, TIFF и т.
 д.), SVG не зависит от разрешения
д.), SVG не зависит от разрешения - Можно изменять размер без потери качества
- Используется в логотипах, наборе текста, иллюстрациях и т. д.
- Не формат файла, не реальная картинка
- Содержит информацию, которая может быть использована для создания изображения
- Очень слабо обработанный файл содержит столько же исходной информации, снятой камерой
- Для открытия на компьютере требуются специальные кодеки.
- Предоставляет больше возможностей для редактирования.
- Позволяет корректировать баланс белого и экспозицию после того, как изображение было снято.
- Профессиональные фотографы снимают в формате RAW, чтобы иметь больше данных для работы при редактировании
- Позднее можно преобразовать в другие форматы с потерями или без потерь, такие как (JPEG, PNG и т. д.)
- Формат изображения для правильного отображения документов и графики
- Поддерживается почти во всех браузерах, ОС, устройствах
- Имеют очень сильную векторную основу
- Может даже отображать растровую графику, формы, электронные таблицы
- Настолько вездесущий, что многие принтеры предпочитают его в качестве основного формата доставки в формат PDF
- Используется в основном для векторов, но включает данные как растровых, так и векторных изображений
- Обычно включает один элемент дизайна, который можно использовать в более крупном проекте
- Может также содержать текст
- Собственный формат файла, разработанный Adobe
- Используется для представления одностраничных векторных рисунков в форматах EPS или PDF
- 9000 со встроенными или связанные растровые изображения
- Можно экспортировать в файлы других форматов, например (JPG, PNG и т.
 д.)
д.) - Собственный формат файла, разработанный Adobe
- Формат по умолчанию, который Photoshop использует для сохранения данных
- Позволяет пользователям работать с отдельными слоями изображений
- Может экспортироваться в файлы других форматов, например (JPG, PNG и т. д.) не используйте (PNG) для изображений, если вы не используете прозрачность в изображениях, потому что вы не можете сильно их сжать, и это также причина, по которой некоторые крупные сайты сильно ухудшают качество изображения, которое загружается в формате PNG, потому что они не может сжать его достаточно.
Подробнее о форматах файлов изображений можно узнать здесь: 99design.
Спасибо за внимание! Если у вас есть какие-либо вопросы, не стесняйтесь обращаться к @amjustsam. Ничто не идеально, и всегда есть возможности для улучшения, поэтому, если вы обнаружите какую-либо ошибку или ошибки в этой статье, пожалуйста, сообщите мне, чтобы я мог исправить их для будущих читателей, они будут очень благодарны за это.
The UX Collective жертвует 1 доллар США за каждую статью, опубликованную на нашей платформе. Эта история помогла Bay Area Black Designers: профессиональному сообществу разработчиков чернокожих, которые занимаются цифровыми дизайнерами и исследователями в районе залива Сан-Франциско. Объединяясь в сообщество, участники делятся вдохновением, связью, наставничеством, профессиональным развитием, ресурсами, обратной связью, поддержкой и устойчивостью. Молчание против системного расизма — не вариант. Создайте дизайнерское сообщество, в которое вы верите.
Глубокое погружение в битовую глубину
Введение
Камеры — жизненно важная технология в научной визуализации, работающая как интерфейс между светом и цифровым изображением. Существует ряд шагов, необходимых для преобразования фотонов сигнала из вашего образца в изображение, которое вы видите на мониторе вашего компьютера, каждый шаг имеет переменные и факторы, которые могут изменить способы создания изображений. Битовая глубина — одна из этих переменных.
Рис. 1: Как делается изображение с помощью научной камеры. Свет (состоящий из фотонов) попадает на датчик научной камеры (который разделен на миллионы пикселей) и преобразуется в фотоэлектроны. Квантовая эффективность (QE) сенсора определяет, какой процент фотонов преобразуется. Наши sCMOS-камеры с задней подсветкой имеют пиковый QE 95%. Затем фотоэлектроны преобразуются в напряжение, а затем в цифровые уровни серого. Это преобразование зависит от усиления камеры (сколько электронов требуется для перехода на новый уровень серого) и разрядности (количество доступных уровней серого) и отображается на мониторе компьютера. Поняв, как она может повлиять на ваши изображения и улучшить ваши эксперименты, вы сможете проводить более эффективные и информированные исследования изображений. Путь от света к образу показан в Рис.1 :
Поняв, как она может повлиять на ваши изображения и улучшить ваши эксперименты, вы сможете проводить более эффективные и информированные исследования изображений. Путь от света к образу показан в Рис.1 :Этот процесс одинаков для всех технологий камер, но изменения на каждом из этих шагов могут оптимизировать конечный результат.
 Некоторые важные факторы камеры, которые следует учитывать перед обсуждением битовой глубины, — это полная емкость и динамический диапазон.
Некоторые важные факторы камеры, которые следует учитывать перед обсуждением битовой глубины, — это полная емкость и динамический диапазон.Полная емкость лунки и динамический диапазон
Поскольку фотоны преобразуются в электроны пикселем датчика, электроны сохраняются в кремниевой подложке пикселя, известной как «колодец». В разных моделях камер или в разных режимах одной и той же камеры эти пиксели имеют разное полной емкости , что является максимальным количеством электронов, которые они могут хранить и отображать в виде изображения. Некоторые камеры предлагают полные лунки до 80 000 электронов, что означает, что можно отображать чрезвычайно яркие образцы, тогда как некоторые намного ниже (100–1000), что означает, что они подходят для более низких уровней сигнала. Полную лунку следует рассматривать, если уровень вашего образца очень высок (изображение в светлом поле), если ваш образец может становиться значительно ярче и меняться со временем или если вы пытаетесь отобразить яркие и тусклые объекты на одном изображении.
 Однако большинство флуоресцентных ламп имеют низкий уровень сигнала и подходят для более низкой полной емкости лунки.
Однако большинство флуоресцентных ламп имеют низкий уровень сигнала и подходят для более низкой полной емкости лунки.Динамический диапазон камеры связан с полной емкостью лунки и описывает соотношение между самым высоким и самым низким сигналами, которые могут быть отображены. Это вычисляется путем простого деления полной емкости лунки на шум считывания, поскольку они представляют соответственно максимальный и минимальный считываемые сигналы. Динамический диапазон помогает анализировать изменения в вашем образце. Как узнать, что ваш сигнал удвоился, если датчик не может его зафиксировать?
В этой статье описывается еще один фактор научных камер, влияющий как на полную емкость скважины, так и на динамический диапазон, а именно сенсор камеры бит, , а также как лучше всего согласовать ваше приложение и уровень сигнала с подходящей битовой глубиной.
Что такое битовая глубина?
Датчики камеры преобразуют фотоны в электроны, и эти электроны усиливаются в напряжение, которое является «аналоговым» сигналом.
 Этот сигнал проходит через аналого-цифровой преобразователь (АЦП) и преобразуется в «цифровой» сигнал для отображения на компьютере в виде изображения. Большинство научных камер являются монохромными, а это означает, что цифровой сигнал поступает в виде уровень серого , от чисто черного до чисто белого. Чем интенсивнее аналоговый сигнал, тем белее уровень серого, а это означает, что флуоресцентные изображения обычно отображаются как серо-белый сигнал на темном черном фоне.
Этот сигнал проходит через аналого-цифровой преобразователь (АЦП) и преобразуется в «цифровой» сигнал для отображения на компьютере в виде изображения. Большинство научных камер являются монохромными, а это означает, что цифровой сигнал поступает в виде уровень серого , от чисто черного до чисто белого. Чем интенсивнее аналоговый сигнал, тем белее уровень серого, а это означает, что флуоресцентные изображения обычно отображаются как серо-белый сигнал на темном черном фоне.Сигнал распределяется по доступному диапазону уровней серого, чем больше уровень сигнала, тем больше уровней серого требуется для полного отображения изображения. Если сигнал имеет пик из 5000 электронов, но камера может отображать только 100 различных уровней серого, сигнал будет сжат, и каждые 50 электронов будут преобразованы в один уровень серого, а это означает, что сигнал должен увеличиться более чем на 50 электронов. до того, как изменение можно было увидеть на изображении. Это сделало бы камеру нечувствительной к небольшим изменениям в образце.

Чтобы получить правильное количество уровней серого для отображения диапазона сигнала, камеры могут работать с разной глубиной бит . Компьютеры хранят информацию в виде «битов», где бит может быть равен 1 или 0. Если бы пиксель камеры был 1 бит, он был бы либо чисто черным, либо чисто белым и не был бы полезен для количественных изображений. Каждый бит может отображать 2 x уровня серого, поэтому 1 бит соответствует 2 (2 1 ) уровням серого, а 2 бита соответствует 4 (2 2 ) уровням серого, как показано на рисунке 9.0960 Таблица 1 .
Поскольку это также визуальная концепция, она визуально описана на Рис. 2 , на которой показаны доступные уровни серого с разной глубиной цвета от 1 бита до 14 бит.
Figure 2: Available grey levels for 1 bit to 14 кусочек.Bit Depth Available Grey Levels Available Grey Levels 1 bit 2 1 2 2 bit 2 2 4 3 bit 2 3 8 4 bit 2 4 16 6 bit 2 6 64 8 bit 2 8 256 10 bit 2 10 1024 12 bit 2 12 4096 14 bit 2 14 16,384 16 bit 2 16 65,536  Начиная с 2 уровней серого, количество каждый раз удваивается. Изменения очевидны при переходе от 1 бита к 6 битам, но становятся менее четкими на более высоких уровнях. Это связано с ограничениями компьютерных мониторов и человеческого глаза.
Начиная с 2 уровней серого, количество каждый раз удваивается. Изменения очевидны при переходе от 1 бита к 6 битам, но становятся менее четкими на более высоких уровнях. Это связано с ограничениями компьютерных мониторов и человеческого глаза.Научные камеры обычно используют битовую глубину 8 бит и выше, поскольку ниже этого уровня обычно недостаточно уровней серого для отображения основных деталей изображения. Это показано Рис.3 , показывающий типичное изображение ячейки при разной битовой глубине.
Как видно на рис. 2 и 3 , ясно видны визуальные различия и улучшения от 1 до 8 бит, но от 8-16 бит гораздо труднее различить визуальную разницу, даже несмотря на количество серых уровни удваиваются с каждым шагом. Это связано с рядом ограничивающих факторов, включая монитор компьютера, который вы используете для просмотра этой статьи, а также глаза, которыми вы смотрите на монитор. Компьютерные мониторы имеют ограничение 8 бит на цветовой канал, обычно красный, зеленый и синий (RGB).
 Хотя эти мониторы могут отображать более 16 миллионов цветов RGB (256 x 256 x 256), для монохромного просмотра доступны только 256 уровней серого, что означает, что ваши монохромные изображения микроскопа просматриваются на мониторе как 8-битные. Это похоже на человеческий глаз, который может видеть более 10 миллионов цветов, но только около 30-200 оттенков серого. Плохое зрение в сером цвете является причиной того, что мы можем бороться в условиях низкой освещенности, когда цвета приглушены, и в районах с сильным снегопадом.
Хотя эти мониторы могут отображать более 16 миллионов цветов RGB (256 x 256 x 256), для монохромного просмотра доступны только 256 уровней серого, что означает, что ваши монохромные изображения микроскопа просматриваются на мониторе как 8-битные. Это похоже на человеческий глаз, который может видеть более 10 миллионов цветов, но только около 30-200 оттенков серого. Плохое зрение в сером цвете является причиной того, что мы можем бороться в условиях низкой освещенности, когда цвета приглушены, и в районах с сильным снегопадом.Из-за этих ограничений глаз и мониторов монохромные изображения обычно просматриваются с разрядностью 8 бит, даже если изображение было получено с более высокой разрядностью. Вот почему количественные научные камеры жизненно важны, поскольку они могут отображать, как сигнал распределяется между уровнями серого в изображении, и могут обнаруживать различия в уровнях серого, которые неразличимы для глаз.
Рис. 3: Клетка, окрашенная митохондриальным маркером и отображаемая с разной разрядностью. При 1 бите каждый пиксель может быть только чисто черным или чисто белым, в результате получается изображение с небольшим количеством количественной информации. Каждое увеличение битовой глубины приводит к увеличению информации, вплоть до 8 бит. 8-, 12- и 16-битные изображения кажутся идентичными из-за низкого уровня сигнала образца и ограничений монитора.
При 1 бите каждый пиксель может быть только чисто черным или чисто белым, в результате получается изображение с небольшим количеством количественной информации. Каждое увеличение битовой глубины приводит к увеличению информации, вплоть до 8 бит. 8-, 12- и 16-битные изображения кажутся идентичными из-за низкого уровня сигнала образца и ограничений монитора.Битовая глубина и масштабирование
Рис. 4: Флуоресцентное изображение с низким уровнем сигнала, показанное в полной 12-битной шкале 4096 и автоматически масштабированное для отображения истинного диапазона сигнала. Этот низкий сигнал занимает лишь очень небольшое количество доступной битовой глубины. Тот же сигнал показан в 8-битном формате, который легко поддерживает этот уровень сигнала.Если вы используете 12- или 16-битную камеру для захвата сигналов ~100 электронов, вы будете постоянно масштабировать гистограмму до самого низа, а это означает, что большинство доступных уровней серого будут потрачены впустую.
 Пример этого можно увидеть в Рис.4 , где образец стандартной флуоресцентной клетки изображен с разрешением 12 бит. Сигнал может быть распределен среди 4096 уровней серого, но занимает лишь небольшую часть этого диапазона (, рис. 4A, ). Только путем масштабирования изображения до этой небольшой части полного доступного диапазона (~ 600 уровней серого из 4096) можно оптимально отобразить сигнал (, рис. 4B, ). Битовая глубина 12 не нужна, так как большая часть уровней серого остается неиспользованной, это подходит для гораздо более высокого уровня сигнала (500-1000 электронов).
Пример этого можно увидеть в Рис.4 , где образец стандартной флуоресцентной клетки изображен с разрешением 12 бит. Сигнал может быть распределен среди 4096 уровней серого, но занимает лишь небольшую часть этого диапазона (, рис. 4A, ). Только путем масштабирования изображения до этой небольшой части полного доступного диапазона (~ 600 уровней серого из 4096) можно оптимально отобразить сигнал (, рис. 4B, ). Битовая глубина 12 не нужна, так как большая часть уровней серого остается неиспользованной, это подходит для гораздо более высокого уровня сигнала (500-1000 электронов).Тот же сигнал также показан в 8-битном режиме ( Рис. 4C ) и только с 256 доступными уровнями серого тот же сигнал по-прежнему легко обрабатывается. Это показывает, как сигнал будет выглядеть в 8-битном режиме Kinetix sCMOS, который по-прежнему представляет весь сигнал в виде данных, но работает гораздо более эффективно на более высоких скоростях и с меньшими размерами файлов.
 Для этого уровня сигнала вам не нужны 12 или 16 бит.
Для этого уровня сигнала вам не нужны 12 или 16 бит.Историческая битовая глубина
Большинство научных камер работают с разрядностью 8 бит или выше, но разные технологии камер исторически использовали разную битовую глубину. Самая старая технология камеры, ПЗС, использовала 8 бит по-другому. Классические 8-битные ПЗС-матрицы будут полностью масштабироваться для камеры, а не для сигнала, а это означает, что ПЗС-матрицы с полной ячейкой около 10 000 электронов будут распределены только между 256 уровнями серого, что дает вам около 40-50 электронов на уровень серого. Если бы сигнал увеличился на 30 электронов, уровень серого не изменился бы, а это означает, что эти 8-битные ПЗС-матрицы не могли точно представить сигнал от образца. Это затрудняло использование этих ПЗС-матриц для флуоресцентной визуализации или визуализации при слабом освещении, и 12-битные ПЗС-матрицы стали стандартом с 2000 по 2010 год.
После ПЗС появились ПЗС с электронным умножением (EMCCD), которые умножали электронные сигналы до 1000 раз, чтобы увеличить отношение сигнал/шум (SNR) для более чувствительного изображения.
 Из-за этого уровни сигнала умножения были очень высокими, а это означало, что EMCCD подходили для более высокой разрядности 16 бит, распространяя сигнал по 65 000 уровней серого. EMCCD были хорошо приняты научным сообществом из-за повышенной скорости изображения и чувствительности по сравнению с ПЗС, и какое-то время принятая битовая глубина для научных изображений составляла 16 бит.
Из-за этого уровни сигнала умножения были очень высокими, а это означало, что EMCCD подходили для более высокой разрядности 16 бит, распространяя сигнал по 65 000 уровней серого. EMCCD были хорошо приняты научным сообществом из-за повышенной скорости изображения и чувствительности по сравнению с ПЗС, и какое-то время принятая битовая глубина для научных изображений составляла 16 бит.Из-за дороговизны, электромагнитного затухания, избыточного фактора шума, низких скоростей, небольшого поля зрения и низкого разрешения EMCCD в настоящее время вытесняются датчиками sCMOS в качестве основной технологии обработки изображений. Поскольку датчики sCMOS не используют умножение электронов, полученные сигналы не усиливаются и не обязательно нуждаются в полном диапазоне, предлагаемом 16-битным. В результате камеры sCMOS могут предлагать более гибкий диапазон битовой глубины.
Наша серия sCMOS-камер с задней подсветкой Prime позволяет исследователям выбирать между 12-битным и 16-битным разрешением, при этом большинство использует 12-битное разрешение из-за более высокой скорости, а большинству приложений флуоресцентной визуализации не требуется 16-битный диапазон.
 Наша новейшая камера Kinetix делает еще один шаг вперед и предлагает 8-, 12- и 16-битные режимы. В то время как ранние ПЗС масштабировали 8 бит до лунки, Kinetix масштабирует 8 бит до сигнала, что означает, что он может точно обнаруживать и представлять флуоресцентные сигналы слабого освещения на чрезвычайно высоких скоростях и с половиной размера файла. Наши камеры Prime и Kinetix обеспечивают гибкую визуализацию с битовой глубиной, которую можно адаптировать к уровню сигнала в эксперименте. В этом диапазоне битовой глубины данные обнаруживаются и представляются, но для ваших приложений визуализации жизненно важно, чтобы ваши данные соответствовали глубине. Переход от 16-битного режима к 12- или 8-битному режиму дает много преимуществ.
Наша новейшая камера Kinetix делает еще один шаг вперед и предлагает 8-, 12- и 16-битные режимы. В то время как ранние ПЗС масштабировали 8 бит до лунки, Kinetix масштабирует 8 бит до сигнала, что означает, что он может точно обнаруживать и представлять флуоресцентные сигналы слабого освещения на чрезвычайно высоких скоростях и с половиной размера файла. Наши камеры Prime и Kinetix обеспечивают гибкую визуализацию с битовой глубиной, которую можно адаптировать к уровню сигнала в эксперименте. В этом диапазоне битовой глубины данные обнаруживаются и представляются, но для ваших приложений визуализации жизненно важно, чтобы ваши данные соответствовали глубине. Переход от 16-битного режима к 12- или 8-битному режиму дает много преимуществ.Факторы, на которые влияет битовая глубина
С камерами sCMOS, предлагающими диапазон битовой глубины для различных приложений, полезно знать, что происходит, когда изменяется битовая глубина, и преимущества для изображения.
Скорость обработки изображения
При более низкой битовой глубине меньше возможных уровней серого для преобразования сигнала, что значительно ускоряет процесс преобразования.
 С нашими камерами sCMOS 12-битные режимы работают с удвоенной скоростью считывания по сравнению с 16-битными режимами, поэтому 12-битные режимы необходимы, когда требуются высокие скорости. Например, Прайм 9.5B может получить доступ только к полным 80 кадрам в секунду на полном кадре (1,4 мегапикселя) в 12-битном режиме.
С нашими камерами sCMOS 12-битные режимы работают с удвоенной скоростью считывания по сравнению с 16-битными режимами, поэтому 12-битные режимы необходимы, когда требуются высокие скорости. Например, Прайм 9.5B может получить доступ только к полным 80 кадрам в секунду на полном кадре (1,4 мегапикселя) в 12-битном режиме.Дальнейшее снижение до 8 бит позволяет использовать чрезвычайно высокие скорости для определенных приложений, таких как визуализация кальция/вольтажа или при работе с живыми динамическими образцами, когда требуется скорость >1000 кадров в секунду. Kinetix работает со скоростью 500 кадров в секунду на полном кадре (10 мегапикселей) в 8-битном режиме, что позволяет исследователям снимать больше, чем когда-либо прежде. Для высокоскоростных приложений 16-битный режим ограничивает скорость сбора данных, особенно потому, что уровни сигнала, вероятно, будут низкими из-за малого времени экспозиции, необходимого для получения высокоскоростного изображения.
Размер файла
С точки зрения компьютерной памяти, 8 бит составляют 1 байт, при хранении в мегабайтах, гигабайтах, терабайтах и т.
 д. Это означает, что 8-битные изображения занимают один байт данных, а битовая глубина выше 8 требует более одного байта, при этом 12- и 16-битные изображения масштабируются до двух байтов. Это означает, что изображения, снятые с разрядностью 12 или 16 бит, имеют вдвое больший размер файла по сравнению с изображениями с разрядностью 8 бит. Kinetix может не только получать изображения с чрезвычайно высокой скоростью в 8-битном режиме, но и значительно упрощает хранение и передачу данных.
д. Это означает, что 8-битные изображения занимают один байт данных, а битовая глубина выше 8 требует более одного байта, при этом 12- и 16-битные изображения масштабируются до двух байтов. Это означает, что изображения, снятые с разрядностью 12 или 16 бит, имеют вдвое больший размер файла по сравнению с изображениями с разрядностью 8 бит. Kinetix может не только получать изображения с чрезвычайно высокой скоростью в 8-битном режиме, но и значительно упрощает хранение и передачу данных.При выполнении высокоскоростных или покадровых съемок на нескольких длинах волн или в координатах XY эксперименты могут накапливать огромное количество изображений. Передача или анализ этих больших наборов данных требует больших вычислительных мощностей и времени, что создает значительные неудобства для исследователя. При снижении до 8 бит изображения будут вдвое меньше размера файла и станут намного более управляемыми. Это упрощает передачу данных, и эта проблема становится все более и более важной по мере увеличения скорости камеры и размера сенсора.

Динамический диапазон
Динамический диапазон научной камеры — это, по сути, способность сенсора одновременно считывать очень яркие и очень темные сигналы. Если камера имеет динамический диапазон 4000 : 1 (отношение самого высокого к самому низкому обнаруживаемому сигналу), она может обнаружить только 4000 уровней сигнала, и использование 16-битного режима с 65 536 уровнями серого будет неэффективным, этот динамический диапазон лучше подходит в 12-битный режим (4096 уровней серого). Более высокая битовая глубина не приводит непосредственно к более высокому динамическому диапазону, более высокая битовая глубина просто более точно нарезает сигнал и не влияет на соотношение между самой высокой и самой низкой яркостью, которую может обнаружить датчик.
Усиление
В то время как битовая глубина определяет количество доступных уровней серого для распределения сигнала, коэффициент усиления является фактором, определяющим, сколько электронов приходится на уровень серого.
 Если усиление равно 1x, увеличение сигнала на 1 электрон приводит к увеличению уровней серого. В камерах sCMOS разная битовая глубина часто имеет доступ к разным состояниям усиления. Это важно для визуализации, поскольку определенные состояния усиления имеют разный шум считывания, что делает выбор битовой глубины и состояния усиления жизненно важным для низких уровней сигнала.
Если усиление равно 1x, увеличение сигнала на 1 электрон приводит к увеличению уровней серого. В камерах sCMOS разная битовая глубина часто имеет доступ к разным состояниям усиления. Это важно для визуализации, поскольку определенные состояния усиления имеют разный шум считывания, что делает выбор битовой глубины и состояния усиления жизненно важным для низких уровней сигнала.Рекомендации по уровню сигнала
Камеры sCMOS предлагают диапазон различной глубины цвета, но важно знать, какой из них лучше всего подходит для вашего приложения. Каждый эксперимент по визуализации уникален и работает с разными образцами, уровнями освещенности и скоростями. Все эти факторы влияют на то, какая битовая глубина подходит для вашего приложения. Основная информация, которую необходимо знать, это уровень сигнала , вот некоторые факторы, которые следует учитывать:
- Светлое поле или флуоресценция? Флуоресцентные сигналы на несколько величин ниже сигналов светлого поля (см.
 Рис. 4 ), а это означает, что большинство экспериментов с флуоресцентной визуализацией имеют более низкий уровень сигнала.
Рис. 4 ), а это означает, что большинство экспериментов с флуоресцентной визуализацией имеют более низкий уровень сигнала. - Является ли ваш образец активным или фиксированным? Источники света высокой интенсивности могут вызывать фототоксичность и неблагоприятное воздействие на живые образцы, и существует гораздо меньший диапазон флуоресцентных зондов/маркеров, доступных для живых образцов, по сравнению с фиксированными клетками/тканями. Живые образцы обычно дают более низкие уровни сигнала.
- Вы работаете с высокой скоростью? Для достижения высокой частоты кадров требуется малое время экспозиции. Только при выдержке в течение 1 мс или меньше можно достичь скорости 1000 кадров в секунду (1 кГц), это означает, что у камеры очень мало времени для сбора сигнала. Высокоскоростная визуализация обычно приводит к более низким уровням сигнала.
- Конфокальный или широкоугольный? По своей природе конфокальные системы с лазерным сканированием и вращающимся диском используют точечные отверстия для блокирования расфокусированного света и освещения небольших участков образца.
 освещен.
освещен. - Видимый свет, УФ или инфракрасное излучение? Научные камеры обычно наиболее чувствительны к длинам волн в спектре видимого света. Если ваше изображение включает изображение в ультрафиолетовом, ближнем инфракрасном или инфракрасном диапазоне, полученные сигналы будут ниже из-за снижения квантовой эффективности камеры на этих длинах волн.
Визуализация фиксированных клеток с помощью высокоинтенсивного лазера и широкопольной системы приведет к гораздо более высокому уровню сигнала по сравнению с конфокальной системой с высокоскоростным вращающимся диском, которая визуализирует живые клетки или модельные организмы. Зная свой типичный уровень сигнала в своих экспериментах, вы можете сопоставить его с оптимальной битовой глубиной.
Несмотря на различия в сигнале между флуоресцентными приложениями, этот сигнал все еще на порядок ниже светлопольной визуализации. В то время как флуоресцентные приложения (живые или фиксированные) основаны на обнаружении света, излучаемого образцом (в ответ на свет возбуждения), этот излучаемый сигнал обычно во много раз слабее, чем сигнал возбуждения.
 Кроме того, сигнал ограничен отмеченными областями на образце, что означает, что большая часть изображения черная, а образец белый. При использовании светлого поля образцы освещаются непосредственно светом яркой лампы, проходящей через образец, с областями, поглощающими свет. В результате получается изображение, на котором образец темный, а фон белый, а прямое освещение означает, что сигнал во много раз выше.
Кроме того, сигнал ограничен отмеченными областями на образце, что означает, что большая часть изображения черная, а образец белый. При использовании светлого поля образцы освещаются непосредственно светом яркой лампы, проходящей через образец, с областями, поглощающими свет. В результате получается изображение, на котором образец темный, а фон белый, а прямое освещение означает, что сигнал во много раз выше.Для приложений со светлым полем требуется более высокая битовая глубина (16 бит) из-за интенсивности сигнала. Однако это не относится к флуоресцентным приложениям, которые часто имеют гораздо более низкие уровни сигнала и, как правило, не подходят для более высокой разрядности, такой как 16 бит. Для большинства флуоресцентных изображений оптимальны 12 или 8 бит, что дает дополнительное преимущество в виде увеличения скорости изображения и уменьшения размера файла. Сравнение интенсивности сигнала между флуоресценцией и светлым полем можно увидеть в Рис.5.
Рис. 5: Сравнение уровней сигнала при флуоресцентной и светлопольной визуализации. Флуоресцентные изображения темные с более низким уровнем сигнала, подходящим для более низкой битовой глубины. Изображения светлого поля яркие, как и предполагалось, подходят для более высокой битовой глубины.
5: Сравнение уровней сигнала при флуоресцентной и светлопольной визуализации. Флуоресцентные изображения темные с более низким уровнем сигнала, подходящим для более низкой битовой глубины. Изображения светлого поля яркие, как и предполагалось, подходят для более высокой битовой глубины.Для флуоресцентных приложений данные должны соответствовать разрядности. Более низкие уровни сигнала лучше подходят для 8 или 12 бит, отображая низкие сигналы в 16 бит, вы ограничиваете скорость изображения и излишне увеличиваете размер файла. Посмотрите на свое приложение и уровень сигнала и определите, какая битовая глубина лучше всего подходит для вашего изображения.
Сводка
Битовая глубина является важным фактором, влияющим на получение изображений с помощью научных камер. Изменяя способ представления сигнала, визуализацию можно выполнять более эффективно: меньшая битовая глубина обеспечивает более высокую скорость визуализации, меньший размер файла и более эффективную передачу данных без каких-либо недостатков.
 Благодаря флуоресцентным изображениям, обычно обеспечивающим низкий уровень сигнала, посмотрите, как ваши системы визуализации могут адаптироваться к более низкой битовой глубине.
Благодаря флуоресцентным изображениям, обычно обеспечивающим низкий уровень сигнала, посмотрите, как ваши системы визуализации могут адаптироваться к более низкой битовой глубине.Глубина цвета в файлах цифровых изображений – только изображения
Системы для получения цветных изображений всегда работают из группы так называемых основных цветов или компонентов. Другие цвета получаются путем смешивания этих основных цветов. Чтобы смешать их, нужно иметь возможность варьировать количество, в котором каждый из них входит в состав конечного цвета.
Группа основных цветов сильно различается и зависит в первую очередь от физических возможностей носителя, который будет отображать цвета. Если это белая бумага, на которой вы хотите показать фотографию, мы имеем ситуацию, совершенно отличную от экрана мобильного телефона, на котором вы хотите показать то же самое изображение.
Графическое изображение того, как принтер создает светлый цвет, разбавляя бумагу маленькими точками основных цветов.
 В данном случае пурпурный.
В данном случае пурпурный.Но во всех ситуациях есть одно общее: есть минимальное и максимальное количество, с которым определенный основной цвет может быть включен в рецепт «составного» цвета. Если это бумага, напечатанная с помощью струйной печати, минимум будет получен за счет более мелких капель, которые печатающая головка может отбрасывать на бумагу с минимально возможной плотностью, при условии, что на наш взгляд результат будет выглядеть как непрерывный цвет – равномерный и не образованный мелкими точками. Максимальное количество будет, когда головка принтера выбрасывает столько чернил, что они полностью покрывают бумагу. Ограничением будет необходимость высыхания и предотвращение попадания чернил на детали принтера.
Светодиодный дисплей, экран мобильного телефона или планшета работают по тому же принципу. Минимальный цвет — это когда соответствующий светодиод горит с минимальной интенсивностью, которую позволяет оборудование. Очевидно, что максимальный цвет получается, когда он светится и излучает максимум световой энергии в этом цвете, в соответствии с возможностями этого оборудования.
 Это максимальная яркость.
Это максимальная яркость.В случае цифровых изображений, когда они записываются в виде файла, они должны иметь возможность активировать эти максимумы и минимумы для каждого основного цвета. Для каждого пикселя будет рецепт с количеством каждого цвета, варьирующимся в этих пределах. Если вы не знаете, что такое пиксель, прежде чем продолжить, прочтите эту статью. Когда файл читается так, что соответствующее изображение отображается на принтере или на экране компьютера, контроллер этих устройств выдает максимум и минимум, на которые он способен, и, соответственно, промежуточные значения. В файле просто рецепт. Физический цвет, который мы видим, создается аппаратно-программной интерпретацией заданного рецепта.
Глубина цвета проявляется именно тогда, когда задают вопрос о том, сколько промежуточных цветов должен содержать файл между максимальным и минимальным. Вопрос имеет смысл, потому что цифровой файл содержит только целые числа (точнее, нули и единицы). Поэтому вам нужно решить, сколько оттенков красного, например, сможет вместить файл.
 Если кто-то скажет, что для каждого цвета системы RGB (красный, синий, зеленый) у нас будет 10 различных тонов, идущих от минимума к максимуму (что на самом деле будет зависеть от системы, которая будет генерировать цвета), то не будет тональности. между красным 2 и 3. Всегда будет либо 2, либо 3. Будет «скачок» от одного цвета к другому в лестнице интенсивностей.
Если кто-то скажет, что для каждого цвета системы RGB (красный, синий, зеленый) у нас будет 10 различных тонов, идущих от минимума к максимуму (что на самом деле будет зависеть от системы, которая будет генерировать цвета), то не будет тональности. между красным 2 и 3. Всегда будет либо 2, либо 3. Будет «скачок» от одного цвета к другому в лестнице интенсивностей.Глубина цвета — это мера того, сколько различных тонов каждого основного цвета файл сможет различить и сообщить
Глубина цвета файла цифрового изображения — это именно то, что определяет, сколько оттенков каждого из основных цветов он может для записи для каждого пикселя. Чтобы зарегистрировать очень плавный переход от одной тональности к другой, требуется множество градаций для каждого основного цвета. Если градации недостаточны, при переходе от одного оттенка к другому появятся острые края или полосы. Можно будет обрисовывать области цвета вместо плавного перехода.
Теперь вопрос о битах .
 Почему глубина цвета выражается в битах? Дело в том, что цифровые файлы состоят из огромной последовательности битов, единиц и нулей. Представьте, что основные цветовые градации хранились в маленьких бутылочках на большой полке. Представьте, что вам нужно пометить эти бутылки, чтобы различать цвета, используя только нули и единицы. Если вы используете 2 цифры, вы можете создать только 4 разных метки: (0,0), (1,1), (0,1), (1,0). Если вы добавите третью цифру, вы удвоите это число, потому что вы можете составить те же самые прежние 4 пары, начиная с 0 и снова с 1. Таким образом, вы удвоите это число до 8 меток. Каждая добавленная вами цифра по той же причине удваивает количество меток, и ваша цветовая палитра будет расти экспоненциально (в базе 2).
Почему глубина цвета выражается в битах? Дело в том, что цифровые файлы состоят из огромной последовательности битов, единиц и нулей. Представьте, что основные цветовые градации хранились в маленьких бутылочках на большой полке. Представьте, что вам нужно пометить эти бутылки, чтобы различать цвета, используя только нули и единицы. Если вы используете 2 цифры, вы можете создать только 4 разных метки: (0,0), (1,1), (0,1), (1,0). Если вы добавите третью цифру, вы удвоите это число, потому что вы можете составить те же самые прежние 4 пары, начиная с 0 и снова с 1. Таким образом, вы удвоите это число до 8 меток. Каждая добавленная вами цифра по той же причине удваивает количество меток, и ваша цветовая палитра будет расти экспоненциально (в базе 2).8-битный файл RGB на канал с общей глубиной цвета 24 бита (3×8) — это файл, который может хранить 2 8 = 256 различных градаций для каждого из основных цветов. Это как иметь 3 полки с цветными бутылками по 256 вариаций от самой слабой до самой сильной для каждой.
 Но еще раз заметьте, что это всего лишь информация, а способна ли система, физически воспроизводящая эти цвета, давать столько вариаций в пределах своей интенсивности, это уже другая история.
Но еще раз заметьте, что это всего лишь информация, а способна ли система, физически воспроизводящая эти цвета, давать столько вариаций в пределах своей интенсивности, это уже другая история.Составные цвета могут иметь размеры до 256 x 256 x 256 и в общей сложности образуют 16 777 216 различных цветов. Каждый пиксель в этом файле использует 24 = 8 + 8 + 8 бит. Поскольку байт представляет собой 8-битный набор, он тратит 3 байта на пиксель, если не подвергается сжатию (что случается редко).
При таком количестве цвета наши глаза и мозг больше не могут различить два соседних тона в любом направлении, либо затемняя, либо осветляя один, два или три цвета RGB-паттерна. Минимальная вариация, один шаг между одним цветом и другим не воспринимаются нашим зрением.
Выше приведена цифра, которая теоретически должна отображать 16 миллионов цветов. Я говорю теоретически, потому что, поскольку эта фигура имеет размер 480 x 480 пикселей, они могут сопоставлять только 480 x 480 = 230 400 пикселей, каждый из которых имеет свой цвет.
 Несмотря на это, ваш драйвер экрана, возможно, подумал, что было бы полезно еще больше сократить этот диапазон и сэкономить память. Бьюсь об заклад, вы не заметите подвоха, и он не знает, что наша тема как раз о том, чтобы показать максимум цветов. Возможно, вы даже видите сетку, но это опять же потому, что системы спроектированы так, чтобы ставить под угрозу экономию памяти и достоверное представление файлов изображений.
Несмотря на это, ваш драйвер экрана, возможно, подумал, что было бы полезно еще больше сократить этот диапазон и сэкономить память. Бьюсь об заклад, вы не заметите подвоха, и он не знает, что наша тема как раз о том, чтобы показать максимум цветов. Возможно, вы даже видите сетку, но это опять же потому, что системы спроектированы так, чтобы ставить под угрозу экономию памяти и достоверное представление файлов изображений.Таким образом, 24-битное изображение уже считается истинным цветом , поскольку оно воспроизводит больше цветов, чем мы можем различить. Это означает, что цифровая природа, изменяющаяся ступенчато, а не сплошным наклоном, уже не может быть воспринята, поскольку ступени стали пренебрежимо малы.
Фотография слева, сделанная с помощью Rolleiflex, взята из файла с 24-битной глубиной цвета, что позволяет отображать 16 миллионов цветов. Обратите внимание, что интенсивное голубое небо высоко плавно исчезает к горизонту. Но это, хотя и присутствует в файле, зависит от каждой системы, которая будет читать и интерпретировать эту информацию.

Теперь та же фотография с 5 битами на цвет или 32 цветами. Обратите внимание, что уже сейчас можно отчетливо различать цветные зоны, которые формируются в виде полос на небе. Наиболее контрастная часть страдает меньше, потому что она просто состоит из резких переходов. Изображение было получено с помощью моделирования в Photoshop путем уменьшения цветовой палитры до 32 (32 = 25), чтобы проиллюстрировать эффект уменьшения глубины цвета. В режиме image> невозможно записать с 15 битами на пиксель, и поэтому я использовал этот трюк, который дает тот же эффект.
Есть еще функция, которая часто используется для улучшения ситуации с малой глубиной цвета. Это сглаживание, алгоритм, производящий эффект смешивания полос путем вторжения в них точек цвета одной области поверх другой и наоборот. Границы, ранее четко очерченные, теперь имеют свои цвета, смешанные с маленькими точками. Файл по-прежнему содержит только 32 цвета на канал и всего 32 х 32 х 32 = 32 768 цветов.
 Но он уже выглядит намного лучше предыдущего.
Но он уже выглядит намного лучше предыдущего.Важно еще раз подчеркнуть, что одно дело — то, что хранится в файле, а другое — то, что показывает биномиальное аппаратное/программное обеспечение. Производители и разработчики обрабатывают информацию, содержащуюся в файлах изображений, в соответствии со своими ограничениями и мнениями относительно того, что возможно и достаточно для хорошей визуализации файла изображения.
Даже точка истинного стандарта цвета в 24-битном и 16 миллионах цветов почти всегда интерпретируется и модифицируется в соответствии со вкусами и технологиями; как в чтении, так и в записи. Например, наши глаза менее чувствительны к изменениям в синем диапазоне, чем в красном или зеленом, поэтому некоторые системы перехватывают некоторые биты из одного диапазона в другой. Это уменьшает возможности для синих оттенков и увеличивает для других цветов. Цель состоит в том, чтобы сделать изображение более реалистичным. Есть еще четвертый alpha канал, который определяет прозрачность пикселей, если есть что-то «под» ним, и этот канал также потребляет еще несколько бит.

Цель этого краткого обзора состояла в том, чтобы представить основную концепцию того, что такое глубина цвета . Однако колориметрия — очень широкая область, и многое можно оптимизировать для экономии памяти и увеличения скорости передачи изображения без потери впечатления правдивости. Будьте уверены, разработчики этих технологий очень изобретательны и могут творить настоящие чудеса.
Также не обманывайте себя, думая, что с 24 битами мы уже ввели истинный цвет, и тогда это предел. На самом деле есть файлы до 48 бит. Какой смысл сохранять такие тонкие вариации, если они не воспринимаются человеческим глазом? По этому поводу вам лучше прочитать статью, в которой говорится о файлах RAW, так как это хороший пример того, когда может помочь большее количество битов и многое другое.
Комментарий в один клик:
Была ли эта статья полезной для вас? [рейтинги]Отношение разрешения изображения к размеру изображения | Винсент Табора | High-Definition Pro
Размер изображения напрямую связан с разрешением изображения, т. е. чем выше разрешение, тем больше размер файла
е. чем выше разрешение, тем больше размер файлаИзображение, снятое камерой с цифровым датчиком CMOS, сохраняется на носителе (карта SD/SDXC) в формате файла . Для достижения наилучших результатов обычно снимайте в формате RAW, несжатом файловом формате без потерь, в котором сохраняются все снятые детали. Это также лучший формат для внесения изменений в изображение перед окончательной постобработкой, но не все снятые изображения имеют одинаковый размер файла. Размер файла не совпадает с разрешением, хотя разрешение помогает определить качество и общий размер файла.
Размер файла измеряется в байтах , как правило, с помощью современных камер изображения хранятся в файлах, измеряемых в МБ (мегабайтах). Это происходит из-за множества различий в деталях изображения, которые определяются освещением, экспозицией и выдержкой. Некоторые изображения будут иметь больше деталей, чем другие, в зависимости от настроек вашей камеры. Даже если изображения, снятые в формате RAW, имеют одинаковое разрешение, они все равно не будут иметь одинакового размера файла для всех захваченных изображений, но будут близки.
 Есть еще одна вещь, которая определяет размер файла, и она называется 9.0960 битовая глубина .
Есть еще одна вещь, которая определяет размер файла, и она называется 9.0960 битовая глубина .Расчет размера изображения
Изображения состоят из сетки пикселей, также называемых «элементами изображения». Пиксель содержит 8 бит (1 байт), если он черно-белый. Для цветных изображений используется определенная цветовая схема, называемая RGB (красный, зеленый, синий), представленная как 1 байт каждая или 24 бита (3 байта) на пиксель. Это также называется глубиной бит изображения. Чтобы определить битовую глубину, вам нужно количество битов, используемых для определения каждого пикселя.
Чем > битовая глубина, тем > количество тонов (оттенки серого или цвет), которые могут быть представлены.
Цифровые изображения могут быть черно-белыми (битональными), оттенками серого или цветными. Каждый цвет имеет различный уровень, определяемый экспоненциальными значениями от 256 цветов для 8-битных изображений до 16 777 216 цветов для 24-битных изображений.
 Таким образом, битовая глубина 24 бита представляет собой 16,7 миллионов тональных представлений цвета. Разрешение изображения — это просто размер ширины (Ш) и высоты (В) изображения, измеренный в пикселях.
Таким образом, битовая глубина 24 бита представляет собой 16,7 миллионов тональных представлений цвета. Разрешение изображения — это просто размер ширины (Ш) и высоты (В) изображения, измеренный в пикселях.Чтобы получить размер изображения, необходимо разрешение.
(W x H x BitDepth) / 8 бит/байт = (W x H x BitDepth) x 1 байт/8 бит
В качестве примера допустим, что изображение имеет следующие размеры:
W = 4928 пикселей
H = 3264 пикселя
BitDepth = 24 бита на пиксель= (4928 x 3264) x 24 бита на пиксель / 8 бит на байт
= 16 084 992 пикселя x 24 бита на пиксель / 8 бит на байт /байт
= 386 039 808 бит x 1 байт / 8 бит
= 48 254 976 байт
= 48 МБПриблизительно на SD-карте емкостью 4 ГБ можно хранить около 89 изображений по 48 МБ каждое. На 32 ГБ можно сохранить до 712 изображений. Это снова будет зависеть от того, что фотограф снимает (свадьба, спорт, мода, события) и от деталей, которые запечатлены в цвете или черно-белом.

Примечание. Размер изображения является приблизительным на основе размеров. Они могут варьироваться от изображения к изображению в зависимости от деталей, которые они содержат в цвете, глубине и легкости. Например, даже если битовая глубина составляет 24 бита, не все эти биты будут отображать однородный тон или цвет, а будут показывать градиенты цветового спектра RGB.
При планировании съемки на цифровую зеркальную или другую цифровую камеру убедитесь, что на SD-карте достаточно места. Для коммерческих и свадебных фотографов, которым необходимо снимать без перерыва, идеально подходят быстрая операция записи и запоминающее устройство большой емкости. (Источник фотографии Panasonic)Причины для съемки с высоким разрешением
Одной из причин для съемки с высоким разрешением является то, что изображение можно увеличить до большого формата печати. Это идеально подходит для публикаций и рекламы, где максимальное разрешение определяет конечное качество выходного изображения.
(L) 4928 пикселей (по горизонтали) при увеличении 300%. (R) 1200 пикселей (по горизонтали) при увеличении 300%. При более высоком разрешении вы можете получить лучшую детализацию при увеличении. При более низком разрешении изображение становится более размытым и теряет много деталей при увеличении. Это еще хуже, когда в изображении с низким разрешением используется алгоритм сжатия с потерями.(L) 4928 пикселей (по горизонтали) при увеличении 1300%. (R) 1200 пикселей (по горизонтали) при увеличении 1300%. Например, если вы хотите напечатать изображение размером с рекламный щит, наилучший результат даст несжатое изображение с высоким разрешением, поскольку масштаб увеличения находится на более приемлемом уровне. Изображения с высоким разрешением при увеличении или увеличении по сравнению с исходным размером по-прежнему выглядят четкими и детализированными. В то время как изображение с более низким разрешением при увеличении становится размытым, пикселизированным (заметная пикселизация) и не сохраняет четкости в деталях.
Например, если вы хотите напечатать изображение размером с рекламный щит, наилучший результат даст несжатое изображение с высоким разрешением, поскольку масштаб увеличения находится на более приемлемом уровне. Изображения с высоким разрешением при увеличении или увеличении по сравнению с исходным размером по-прежнему выглядят четкими и детализированными. В то время как изображение с более низким разрешением при увеличении становится размытым, пикселизированным (заметная пикселизация) и не сохраняет четкости в деталях. При дальнейшем увеличении или масштабировании изображения с более низким разрешением начинает проявляться «эффект лестницы» или неровные края, и изображение становится менее четким, более размытым. Это результат алиасинга, и программное обеспечение для редактирования фотографий использует технику, называемую сглаживанием, чтобы минимизировать это. С другой стороны, изображение с более высоким разрешением выглядит более детализированным даже при большем увеличении. Хотя пиксели становятся заметными на близком расстоянии от глаза, с большого расстояния это не имеет значения. Например, при просмотре рекламного щита пользователи не будут так сильно замечать пиксели, а вместо этого увидят увеличенное масштабированное изображение без эффекта наложения и размытия. Коммерческие и рекламные ролики снимают в высоком разрешении с целью увеличить изображение или масштабировать его для больших отпечатков.
При дальнейшем увеличении или масштабировании изображения с более низким разрешением начинает проявляться «эффект лестницы» или неровные края, и изображение становится менее четким, более размытым. Это результат алиасинга, и программное обеспечение для редактирования фотографий использует технику, называемую сглаживанием, чтобы минимизировать это. С другой стороны, изображение с более высоким разрешением выглядит более детализированным даже при большем увеличении. Хотя пиксели становятся заметными на близком расстоянии от глаза, с большого расстояния это не имеет значения. Например, при просмотре рекламного щита пользователи не будут так сильно замечать пиксели, а вместо этого увидят увеличенное масштабированное изображение без эффекта наложения и размытия. Коммерческие и рекламные ролики снимают в высоком разрешении с целью увеличить изображение или масштабировать его для больших отпечатков.Использование низкого разрешения
Загрузка изображений в Интернет для создания контента сильно отличается.
 Веб-разрешение не обязательно должно быть таким высоким, и иногда приоритет отдается изображениям меньшего размера для ускорения загрузки. В этом случае допустимы сжатые форматы с более низким разрешением, поскольку их не нужно просматривать в большом формате печати. Вместо этого на выходе получается типичный экранный дисплей с разрешением не менее 720 или 1080 пикселей по вертикали.
Веб-разрешение не обязательно должно быть таким высоким, и иногда приоритет отдается изображениям меньшего размера для ускорения загрузки. В этом случае допустимы сжатые форматы с более низким разрешением, поскольку их не нужно просматривать в большом формате печати. Вместо этого на выходе получается типичный экранный дисплей с разрешением не менее 720 или 1080 пикселей по вертикали.В некоторых программах редактирования изображений сжатие с потерями используется для уменьшения размера файла для загрузки в Интернет. Этот метод, хотя и отлично подходит для уменьшения размера файла, страдает от потери генерации . Это означает, что изображение в результате повторяющегося процесса сжатия потеряет детали качества исходного изображения. Это типично для форматов изображений JPEG. При этом используется метод алгоритма, называемый дискретными косинусными преобразованиями (DCT) , который сохраняет изображение с использованием некоторой формы сжатия с потерями.
 От чего зависит глубина цвета изображения: Что такое глубина цвета?
От чего зависит глубина цвета изображения: Что такое глубина цвета? - Светлое поле или флуоресценция? Флуоресцентные сигналы на несколько величин ниже сигналов светлого поля (см.
RAW ( aka Digital Negatives)
PDF (Portable Document Format)
EPS (Encapsulated Postscript)
AI (Adobe Illustrator Artwork)
PSD (Photoshop Document)



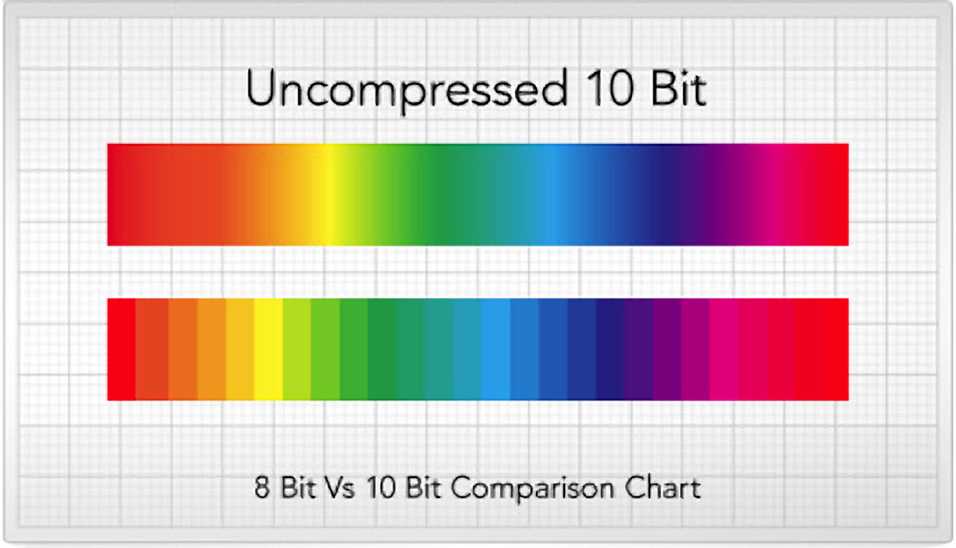 Маску слоя можно использовать для эффектов перехода, объёма, слияния частей из разных изображений и т.д. За дополнительной информацией обращайтесь к главе Маска слоя.
Маску слоя можно использовать для эффектов перехода, объёма, слияния частей из разных изображений и т.д. За дополнительной информацией обращайтесь к главе Маска слоя.

 В результате получим материал более высокого качества, поскольку окончательный файл поддерживает высокую цветовую точностью.
В результате получим материал более высокого качества, поскольку окончательный файл поддерживает высокую цветовую точностью.

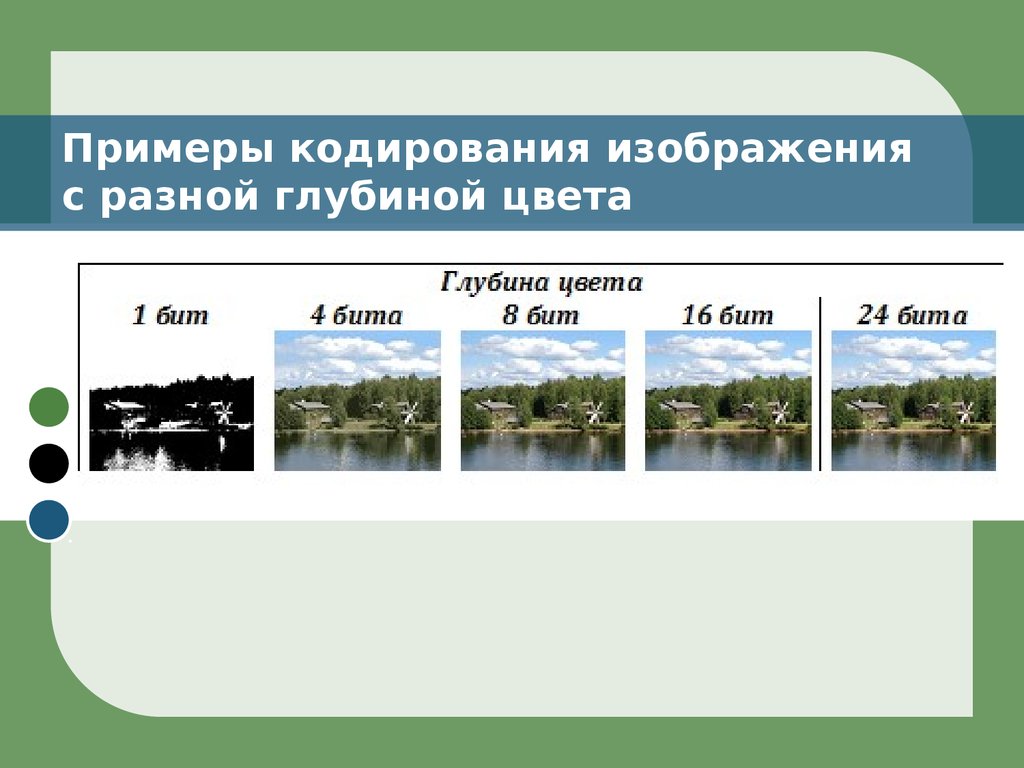

 90
90
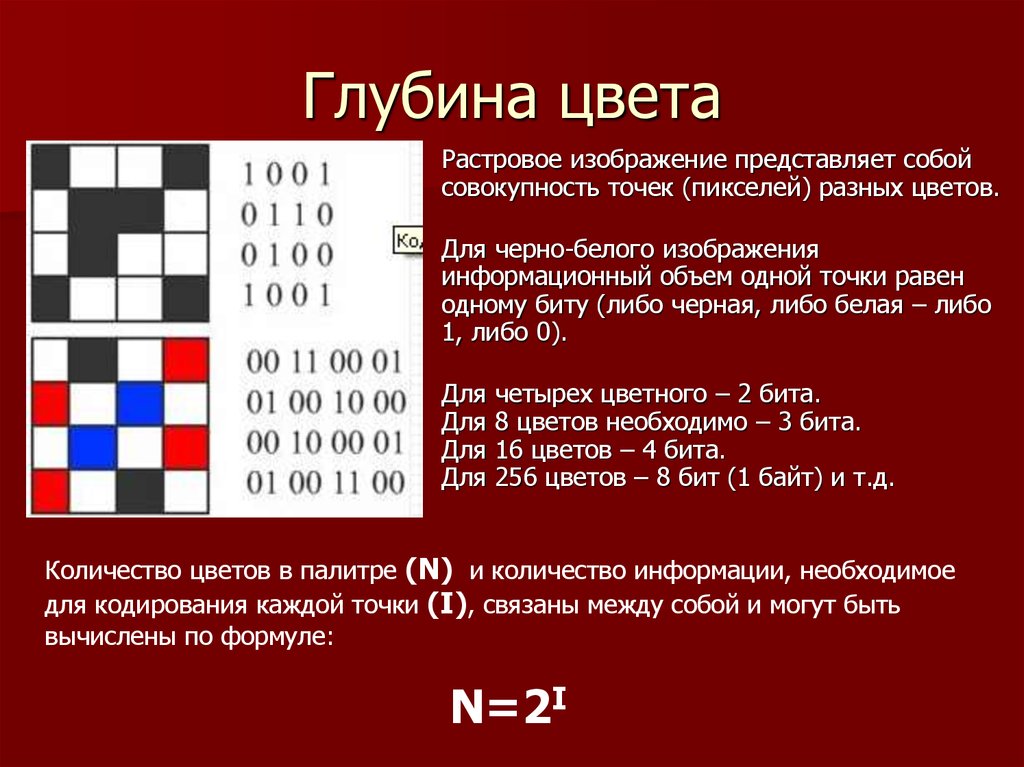 д.), SVG не зависит от разрешения
д.), SVG не зависит от разрешения д.)
д.)
 Поняв, как она может повлиять на ваши изображения и улучшить ваши эксперименты, вы сможете проводить более эффективные и информированные исследования изображений. Путь от света к образу показан в Рис.1 :
Поняв, как она может повлиять на ваши изображения и улучшить ваши эксперименты, вы сможете проводить более эффективные и информированные исследования изображений. Путь от света к образу показан в Рис.1 : Некоторые важные факторы камеры, которые следует учитывать перед обсуждением битовой глубины, — это полная емкость и динамический диапазон.
Некоторые важные факторы камеры, которые следует учитывать перед обсуждением битовой глубины, — это полная емкость и динамический диапазон. Однако большинство флуоресцентных ламп имеют низкий уровень сигнала и подходят для более низкой полной емкости лунки.
Однако большинство флуоресцентных ламп имеют низкий уровень сигнала и подходят для более низкой полной емкости лунки. Этот сигнал проходит через аналого-цифровой преобразователь (АЦП) и преобразуется в «цифровой» сигнал для отображения на компьютере в виде изображения. Большинство научных камер являются монохромными, а это означает, что цифровой сигнал поступает в виде уровень серого , от чисто черного до чисто белого. Чем интенсивнее аналоговый сигнал, тем белее уровень серого, а это означает, что флуоресцентные изображения обычно отображаются как серо-белый сигнал на темном черном фоне.
Этот сигнал проходит через аналого-цифровой преобразователь (АЦП) и преобразуется в «цифровой» сигнал для отображения на компьютере в виде изображения. Большинство научных камер являются монохромными, а это означает, что цифровой сигнал поступает в виде уровень серого , от чисто черного до чисто белого. Чем интенсивнее аналоговый сигнал, тем белее уровень серого, а это означает, что флуоресцентные изображения обычно отображаются как серо-белый сигнал на темном черном фоне.
 Начиная с 2 уровней серого, количество каждый раз удваивается. Изменения очевидны при переходе от 1 бита к 6 битам, но становятся менее четкими на более высоких уровнях. Это связано с ограничениями компьютерных мониторов и человеческого глаза.
Начиная с 2 уровней серого, количество каждый раз удваивается. Изменения очевидны при переходе от 1 бита к 6 битам, но становятся менее четкими на более высоких уровнях. Это связано с ограничениями компьютерных мониторов и человеческого глаза.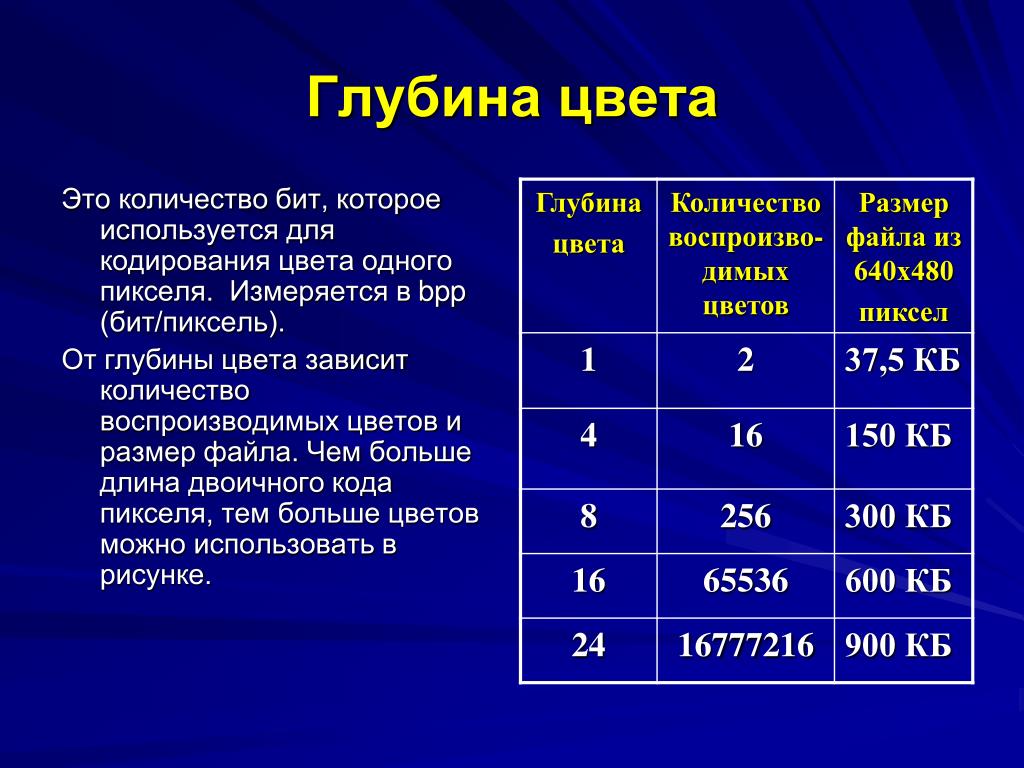 Хотя эти мониторы могут отображать более 16 миллионов цветов RGB (256 x 256 x 256), для монохромного просмотра доступны только 256 уровней серого, что означает, что ваши монохромные изображения микроскопа просматриваются на мониторе как 8-битные. Это похоже на человеческий глаз, который может видеть более 10 миллионов цветов, но только около 30-200 оттенков серого. Плохое зрение в сером цвете является причиной того, что мы можем бороться в условиях низкой освещенности, когда цвета приглушены, и в районах с сильным снегопадом.
Хотя эти мониторы могут отображать более 16 миллионов цветов RGB (256 x 256 x 256), для монохромного просмотра доступны только 256 уровней серого, что означает, что ваши монохромные изображения микроскопа просматриваются на мониторе как 8-битные. Это похоже на человеческий глаз, который может видеть более 10 миллионов цветов, но только около 30-200 оттенков серого. Плохое зрение в сером цвете является причиной того, что мы можем бороться в условиях низкой освещенности, когда цвета приглушены, и в районах с сильным снегопадом.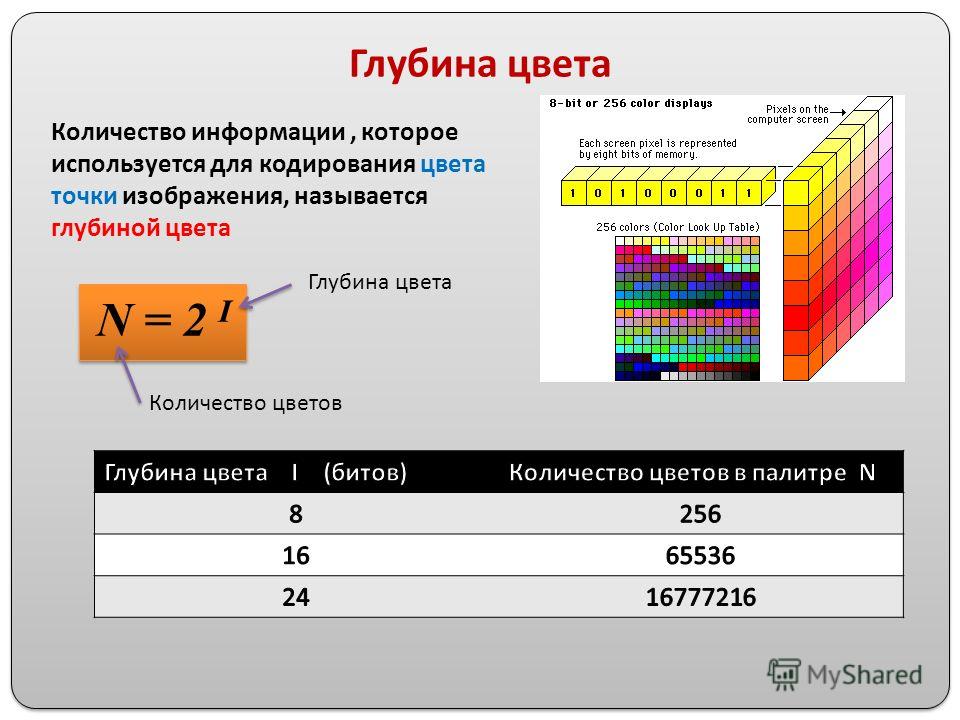 При 1 бите каждый пиксель может быть только чисто черным или чисто белым, в результате получается изображение с небольшим количеством количественной информации. Каждое увеличение битовой глубины приводит к увеличению информации, вплоть до 8 бит. 8-, 12- и 16-битные изображения кажутся идентичными из-за низкого уровня сигнала образца и ограничений монитора.
При 1 бите каждый пиксель может быть только чисто черным или чисто белым, в результате получается изображение с небольшим количеством количественной информации. Каждое увеличение битовой глубины приводит к увеличению информации, вплоть до 8 бит. 8-, 12- и 16-битные изображения кажутся идентичными из-за низкого уровня сигнала образца и ограничений монитора. Пример этого можно увидеть в Рис.4 , где образец стандартной флуоресцентной клетки изображен с разрешением 12 бит. Сигнал может быть распределен среди 4096 уровней серого, но занимает лишь небольшую часть этого диапазона (, рис. 4A, ). Только путем масштабирования изображения до этой небольшой части полного доступного диапазона (~ 600 уровней серого из 4096) можно оптимально отобразить сигнал (, рис. 4B, ). Битовая глубина 12 не нужна, так как большая часть уровней серого остается неиспользованной, это подходит для гораздо более высокого уровня сигнала (500-1000 электронов).
Пример этого можно увидеть в Рис.4 , где образец стандартной флуоресцентной клетки изображен с разрешением 12 бит. Сигнал может быть распределен среди 4096 уровней серого, но занимает лишь небольшую часть этого диапазона (, рис. 4A, ). Только путем масштабирования изображения до этой небольшой части полного доступного диапазона (~ 600 уровней серого из 4096) можно оптимально отобразить сигнал (, рис. 4B, ). Битовая глубина 12 не нужна, так как большая часть уровней серого остается неиспользованной, это подходит для гораздо более высокого уровня сигнала (500-1000 электронов). Для этого уровня сигнала вам не нужны 12 или 16 бит.
Для этого уровня сигнала вам не нужны 12 или 16 бит.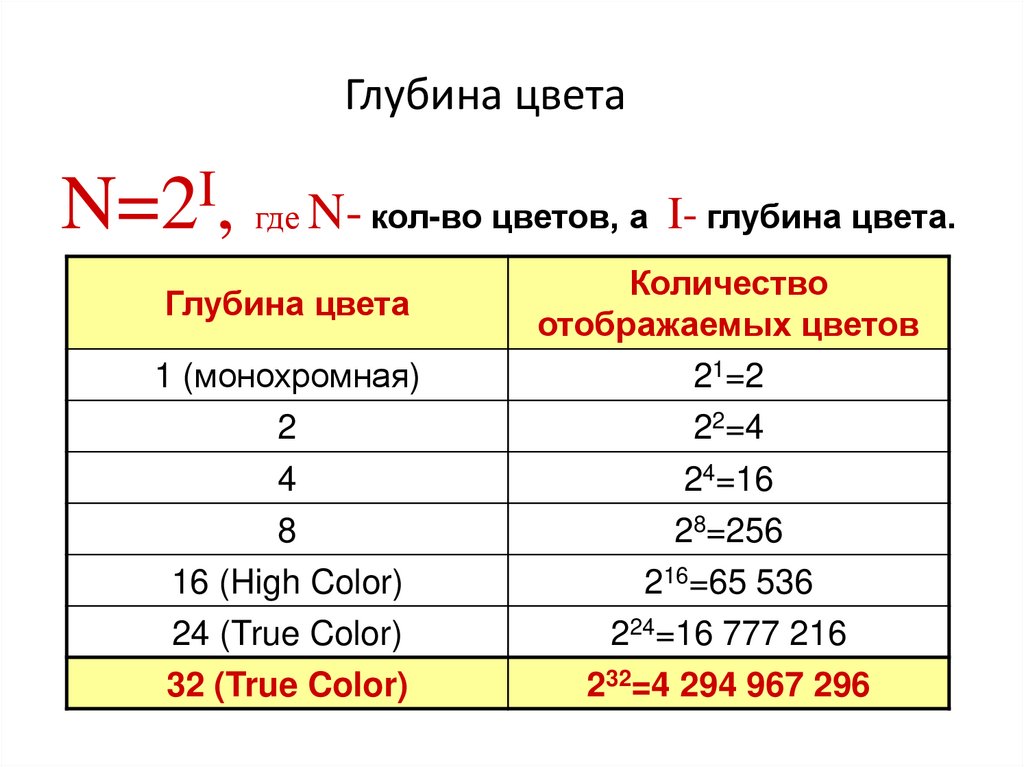 Из-за этого уровни сигнала умножения были очень высокими, а это означало, что EMCCD подходили для более высокой разрядности 16 бит, распространяя сигнал по 65 000 уровней серого. EMCCD были хорошо приняты научным сообществом из-за повышенной скорости изображения и чувствительности по сравнению с ПЗС, и какое-то время принятая битовая глубина для научных изображений составляла 16 бит.
Из-за этого уровни сигнала умножения были очень высокими, а это означало, что EMCCD подходили для более высокой разрядности 16 бит, распространяя сигнал по 65 000 уровней серого. EMCCD были хорошо приняты научным сообществом из-за повышенной скорости изображения и чувствительности по сравнению с ПЗС, и какое-то время принятая битовая глубина для научных изображений составляла 16 бит. Наша новейшая камера Kinetix делает еще один шаг вперед и предлагает 8-, 12- и 16-битные режимы. В то время как ранние ПЗС масштабировали 8 бит до лунки, Kinetix масштабирует 8 бит до сигнала, что означает, что он может точно обнаруживать и представлять флуоресцентные сигналы слабого освещения на чрезвычайно высоких скоростях и с половиной размера файла. Наши камеры Prime и Kinetix обеспечивают гибкую визуализацию с битовой глубиной, которую можно адаптировать к уровню сигнала в эксперименте. В этом диапазоне битовой глубины данные обнаруживаются и представляются, но для ваших приложений визуализации жизненно важно, чтобы ваши данные соответствовали глубине. Переход от 16-битного режима к 12- или 8-битному режиму дает много преимуществ.
Наша новейшая камера Kinetix делает еще один шаг вперед и предлагает 8-, 12- и 16-битные режимы. В то время как ранние ПЗС масштабировали 8 бит до лунки, Kinetix масштабирует 8 бит до сигнала, что означает, что он может точно обнаруживать и представлять флуоресцентные сигналы слабого освещения на чрезвычайно высоких скоростях и с половиной размера файла. Наши камеры Prime и Kinetix обеспечивают гибкую визуализацию с битовой глубиной, которую можно адаптировать к уровню сигнала в эксперименте. В этом диапазоне битовой глубины данные обнаруживаются и представляются, но для ваших приложений визуализации жизненно важно, чтобы ваши данные соответствовали глубине. Переход от 16-битного режима к 12- или 8-битному режиму дает много преимуществ. С нашими камерами sCMOS 12-битные режимы работают с удвоенной скоростью считывания по сравнению с 16-битными режимами, поэтому 12-битные режимы необходимы, когда требуются высокие скорости. Например, Прайм 9.5B может получить доступ только к полным 80 кадрам в секунду на полном кадре (1,4 мегапикселя) в 12-битном режиме.
С нашими камерами sCMOS 12-битные режимы работают с удвоенной скоростью считывания по сравнению с 16-битными режимами, поэтому 12-битные режимы необходимы, когда требуются высокие скорости. Например, Прайм 9.5B может получить доступ только к полным 80 кадрам в секунду на полном кадре (1,4 мегапикселя) в 12-битном режиме. д. Это означает, что 8-битные изображения занимают один байт данных, а битовая глубина выше 8 требует более одного байта, при этом 12- и 16-битные изображения масштабируются до двух байтов. Это означает, что изображения, снятые с разрядностью 12 или 16 бит, имеют вдвое больший размер файла по сравнению с изображениями с разрядностью 8 бит. Kinetix может не только получать изображения с чрезвычайно высокой скоростью в 8-битном режиме, но и значительно упрощает хранение и передачу данных.
д. Это означает, что 8-битные изображения занимают один байт данных, а битовая глубина выше 8 требует более одного байта, при этом 12- и 16-битные изображения масштабируются до двух байтов. Это означает, что изображения, снятые с разрядностью 12 или 16 бит, имеют вдвое больший размер файла по сравнению с изображениями с разрядностью 8 бит. Kinetix может не только получать изображения с чрезвычайно высокой скоростью в 8-битном режиме, но и значительно упрощает хранение и передачу данных.
 Если усиление равно 1x, увеличение сигнала на 1 электрон приводит к увеличению уровней серого. В камерах sCMOS разная битовая глубина часто имеет доступ к разным состояниям усиления. Это важно для визуализации, поскольку определенные состояния усиления имеют разный шум считывания, что делает выбор битовой глубины и состояния усиления жизненно важным для низких уровней сигнала.
Если усиление равно 1x, увеличение сигнала на 1 электрон приводит к увеличению уровней серого. В камерах sCMOS разная битовая глубина часто имеет доступ к разным состояниям усиления. Это важно для визуализации, поскольку определенные состояния усиления имеют разный шум считывания, что делает выбор битовой глубины и состояния усиления жизненно важным для низких уровней сигнала. Рис. 4 ), а это означает, что большинство экспериментов с флуоресцентной визуализацией имеют более низкий уровень сигнала.
Рис. 4 ), а это означает, что большинство экспериментов с флуоресцентной визуализацией имеют более низкий уровень сигнала. освещен.
освещен. Кроме того, сигнал ограничен отмеченными областями на образце, что означает, что большая часть изображения черная, а образец белый. При использовании светлого поля образцы освещаются непосредственно светом яркой лампы, проходящей через образец, с областями, поглощающими свет. В результате получается изображение, на котором образец темный, а фон белый, а прямое освещение означает, что сигнал во много раз выше.
Кроме того, сигнал ограничен отмеченными областями на образце, что означает, что большая часть изображения черная, а образец белый. При использовании светлого поля образцы освещаются непосредственно светом яркой лампы, проходящей через образец, с областями, поглощающими свет. В результате получается изображение, на котором образец темный, а фон белый, а прямое освещение означает, что сигнал во много раз выше. 5: Сравнение уровней сигнала при флуоресцентной и светлопольной визуализации. Флуоресцентные изображения темные с более низким уровнем сигнала, подходящим для более низкой битовой глубины. Изображения светлого поля яркие, как и предполагалось, подходят для более высокой битовой глубины.
5: Сравнение уровней сигнала при флуоресцентной и светлопольной визуализации. Флуоресцентные изображения темные с более низким уровнем сигнала, подходящим для более низкой битовой глубины. Изображения светлого поля яркие, как и предполагалось, подходят для более высокой битовой глубины.