Нужно отфотошопить 1 фото сегодня за 800 рублей
Нужно 2 Видео оператора
3000₽ каждому, Сьемки займут около часа, задача снять выступление группы на сцене. Камеры мои canon R5 снимаем и Panasonic S5 на 8к. Присылайте ваши портфолио. Вся коммуникация в телеграм.
Сергей В. Красная площадь, Москва
Фотограф для фотосессии
Нужен фотограф для фотографий в низком ключе. Основное назначение — фото для главной страницы личного сайта. Макет сайта покажу уже при встрече, осталось лишь сделать подходящую фотографию. Но так же нужны…
Основное назначение — фото для главной страницы личного сайта. Макет сайта покажу уже при встрече, осталось лишь сделать подходящую фотографию. Но так же нужны…
Эдуард улица Василисы Кожиной, 13, Москва, Россия
Ищу фотографа
Ищу фотографа на час фотосесии есть девочки, которые тоже бы хотели пишите пишите сколько за час (или времени сколько нужно для того чтобы сделать пару нормальных снимков) фотосесии , в нормальную погоду…
Ева Я. Москва
Москва
Отредактировать файл pdf
Изменить всего несколько слов
Марина
Нужен фотограф и фотомодель для предметная съёмка
Нужен фотограф с фотомоделями для съёмки зонтов . Тираж для начале 50 Артикул . По 8или 9 разных ракурсов с одного артикула, 3 или 4 ракурса с фотомоделями, 3 предсмертная 1 фотографиями и с описанием…
Тираж для начале 50 Артикул . По 8или 9 разных ракурсов с одного артикула, 3 или 4 ракурса с фотомоделями, 3 предсмертная 1 фотографиями и с описанием…
Naim N. Москва
Отфотошопить фото | Объявление в категории обработка фотографий -YouDo.com
3000₽ каждому, Сьемки займут около часа, задача снять выступление группы на сцене. Камеры мои canon R5 снимаем и Panasonic S5 на 8к. Присылайте ваши портфолио. Вся коммуникация в телеграм.
Сергей В. Красная площадь, Москва
Красная площадь, Москва
Фотограф для фотосессии
Нужен фотограф для фотографий в низком ключе. Основное назначение — фото для главной страницы личного сайта. Макет сайта покажу уже при встрече, осталось лишь сделать подходящую фотографию. Но так же нужны…
Эдуард улица Василисы Кожиной, 13, Москва, Россия
Ищу фотографа
Ищу фотографа на час фотосесии есть девочки, которые тоже бы хотели пишите пишите сколько за час (или времени сколько нужно для того чтобы сделать пару нормальных снимков) фотосесии , в нормальную погоду.
Ева Я. Москва
Отредактировать файл pdf
Изменить всего несколько слов
Марина
Нужен фотограф и фотомодель для предметная съёмка
Нужен фотограф с фотомоделями для съёмки зонтов . Тираж для начале 50 Артикул . По 8или 9 разных ракурсов с одного артикула, 3 или 4 ракурса с фотомоделями, 3 предсмертная 1 фотографиями и с описанием…
Тираж для начале 50 Артикул . По 8или 9 разных ракурсов с одного артикула, 3 или 4 ракурса с фотомоделями, 3 предсмертная 1 фотографиями и с описанием…
Naim N. Москва
13 причин, почему не надо просить людей в интернете отфотошопить ваше фото
Всемогущий и вездесущий мастер фотошопа и троллинга Джеймс Фридман снова наносит удар. Повелитель фотошопа с несколько странным чувством юмора уже давно прославился тем, что выражает свое язвительное мнение о любом проявлении нарциссического поведения редактированием фотографий.
Мастер фотошопа не просто обрабатывает фотографии. Он умудряется воспринимать просьбы пишущих ему людей настолько буквально, что эта жгучая комбинация привлекла 873 тысячи подписчиков в Twitter.
«Ты не мог бы сделать так, чтобы моя голова выглядела не такой круглой?» — «ОК».
«Сделай так, чтобы девица слева не пялилась на моего мужа. Спасибо». — «Готово».
«Ты не мог бы удалить эту задницу с фотографии?» — «Конечно».
«Ты не мог бы убрать кровать с фото и нарисовать меня сидящей на летящем над океаном ковре?» — «Пристегнись».
«Моя девушка забыла надеть обувь, ты не мог бы помочь?» — «Конечно».
«Ты мог бы сделать так, чтобы водопад выглядел больше или ближе ко мне?» — «Больше и ближе».
«Ты не мог бы чуть приблизить жирафа на фото?» — «Берегись».
«Привет! Вот кадр из моей последней фотосессии. Ты не мог бы сделать из меня этакий магнит для «кисок»?» — «Готово».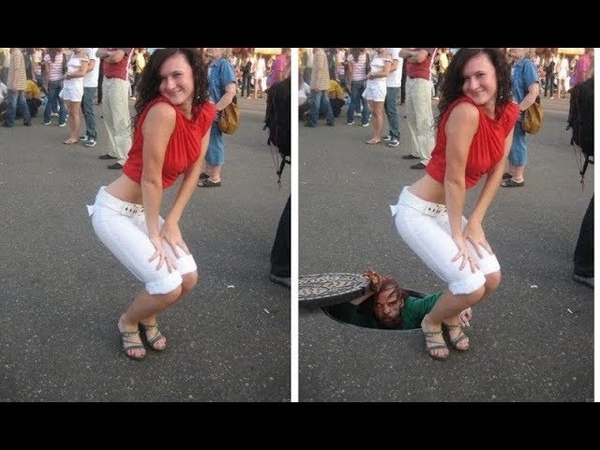
«Можешь убрать складки на одежде? А то мятая одежда отвлекает внимание от моей тонкой талии».
«Привет. Сделай, пожалуйста, так, чтобы мы с моей девушкой держались за руки, а то на фотографии какая-то неловкая атмосфера».
«А ты можешь сделать так, чтобы обезьянка на фото выглядела такой же счастливой, как и девушка?»
«Можешь превратить меня в единорога?» — «Как пожелаешь».
«Я большая поклонница «Гарри Поттера». Сделай меня, пожалуйста, каким-нибудь персонажем оттуда».
Смотрите также: Граждане, проверяйте свои селфи, прежде чем выложить их в интернет!
А вы знали, что у нас есть Instagram и Telegram?
Подписывайтесь, если вы ценитель красивых фото и интересных историй!
Использование Photoshop Express на мобильных устройствах с ОС iOS, Android и Windows
Для улучшения фотографии можно использовать следующие параметры корректировки.
Экспозиция. Количество света при съемке фотографии. Ползунок позволяет сделать фотографию темнее или светлее.
Контрастность. Разница между яркостью темных и светлых областей фотографии. Высокое значение ползунка делает фотографию более интенсивной за счет изменения баланса светлого и темного.
Подсветка. Наиболее яркие части фотографии. С помощью ползунка можно управлять параметрами подсветки. Более
низкое значение ползунка повышает детализацию подсвеченных участков.
Тени. Наиболее темные участки фотографии. Ползунок позволяет управлять детализацией теней. Более
высокое значение ползунка повышает детализацию затененных участков.
Белые. Контролирует наиболее яркие участки фотографии и имеет более широкий тональный диапазон, чем инструмент «Подсветка». Ползунок позволяет изменить общую яркость фотографии, включая области белого.
Черные. Этот параметр контролирует наиболее темные области фотографии и имеет более широкий диапазон тональных значений и более значительный результат применения, чем инструмент «Тени».
Температура. Придает фотографии теплый (солнечный) или холодный (зимний) вид.
Оттенок. Придает фотографиям зеленый или пурпурный оттенок.
Сочность. Заменяет приглушенные, менее насыщенные цвета на более насыщенные. Ползунок позволяет сделать цвета на фотографии более яркими, при этом они не будут выглядеть кричащими.
Насыщенность. Ползунок позволяет сделать все цвета на фотографии равномерно насыщенными и повысить их выразительность.
Четкость. Ползунок позволяет увеличить глубину изображения, повысив локальную контрастность. С его помощью можно подчеркнуть детали и текстуры на фотографии.
Убрать дымку. Убирает атмосферную дымку с фотографий. Ползунок позволяет убрать или усилить нечеткость очертаний на фотографии.
Усиление резкости. Повышение контраста между отдельными пикселями. Ползунок позволяет сделать фотографию четкой.
Уменьшение яркостного шума. Яркостный шум снижает яркость цветных пикселей. С помощью ползунка можно настроить уровень этого шума.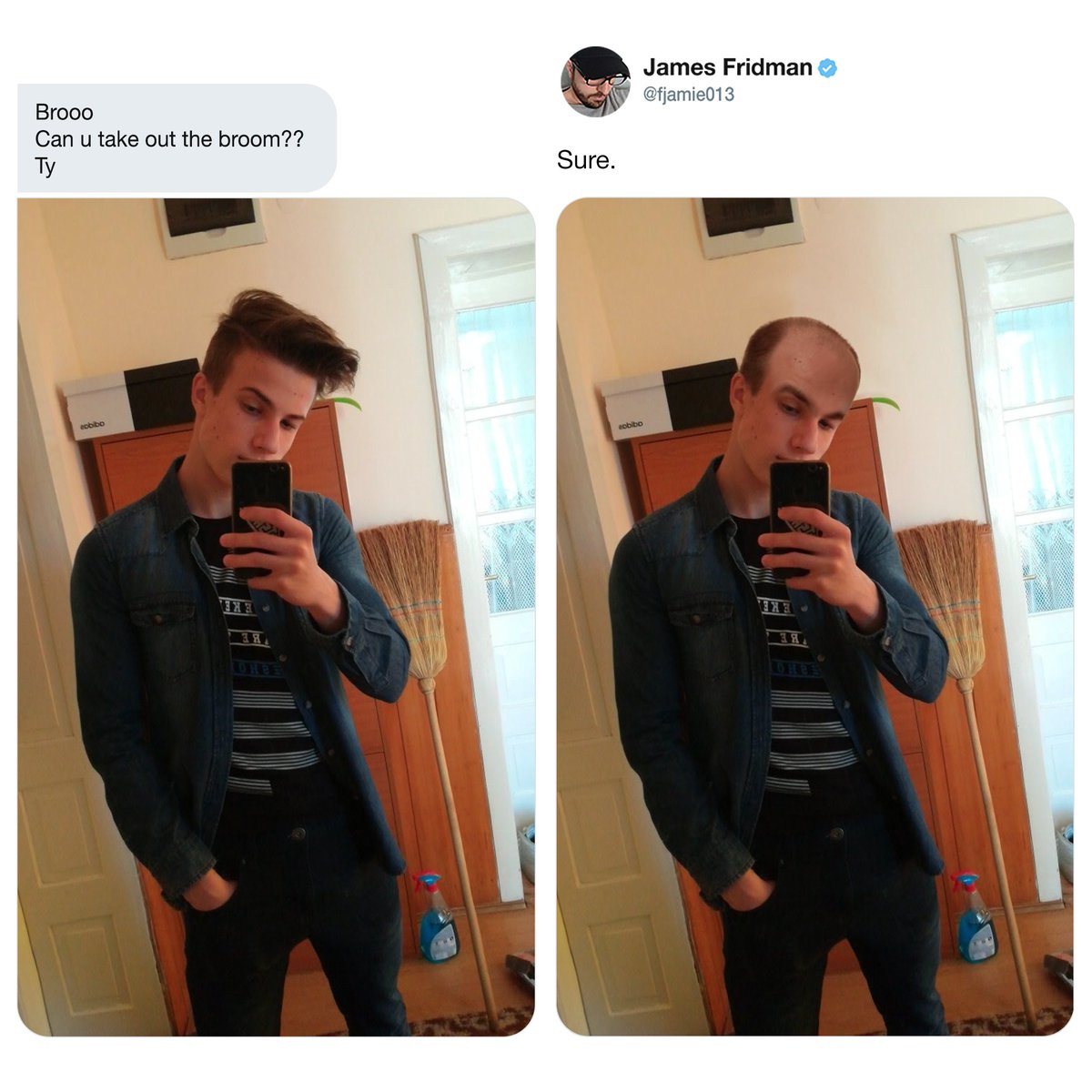
Уменьшение цветового шума. Цветовой шум появляется, когда разноцветные пиксели отображаются как одноцветные. Ползунок позволяет исправить этот тип шума.
Редактирование фотографий и видеозаписей в Windows 10
Независимо от того, любите ли вы все делать своими руками или предпочитаете довериться магии автоматических функций, в приложении «Фотографии» в Windows 10 вы найдете различные способы улучшения фотографий и видео.
Редактирование фотографии
С помощью приложения «Фотографии» можно легко обрезать, поворачивать, автоматически улучшать фотографии, а также применять к ним фильтры.
В поле поиска на панели задач введите фотографии. В списке выберите Фотографии. Затем выберите фотографию, которую вы хотите изменить.
-
Начните с выбора пункта изменить & создать в верхней части экрана.
-
Выберите Редактировать, а затем — Обрезать и повернуть, Фильтры или Корректировать.

-
Используйте эти функции для изменения освещения, цвета, четкости и удаления эффекта красных глаз.
Совет: Чтобы внести несущественные изменения или изменить blemishes, выберите команду изменение & создать > изменить > изменения . Затем выберите » красный глаз » или » плашечное исправление«.
Для более творческих возможностей выберите команду изменить & создать, а затем выберите команду добавить объемные эффекты или изменить с помощью Paint 3D.
Проявляйте фантазию, изменяя свои фотографии и видеоролики
В некоторых случаях существует более к фотографиям и видео можно добавить что-то особенное. Сделайте их более личными, рисуя на них что-то новое.
Сначала откройте фотографию или видео, которые вы хотите улучшить.
-
В верхней части экрана нажмите кнопку изменить & создать .
-
Выберите Рисование, а затем на панели инструментов выберите один из трех инструментов для рисования.
-
Чтобы увидеть параметры цвета и размера, выберите один из выбранных инструментов во второй раз.
-
Нарисуйте что-нибудь прямо на изображении. Если вы сделали что-то не так, не волнуйтесь — всегда можно стереть нарисованные элементы, которые вам не нравятся, с помощью инструментаЛастик. Кроме того, можно очистить весь документ, щелкнув Ластик в верхней части фотографии, а затем стереть все рукописные фрагменты.
Для более творческих возможностей выберите команду изменить & создать, а затем выберите команду добавить объемные эффекты или изменить с помощью Paint 3D.
Делитесь своими творениями
Когда вы будете довольны своим творением, поделитесь им! Чтобы поделиться неподвижным измененным изображением или анимированным рисунком, выберитеПоделиться.
Дополнительные сведения об изменении видео см. в разделе Создание видео.
Уроки Фотошопа на ваших примерах – Простые фокусы
Уважаемые читатели и почитатели, наверняка многие из вас умеют снимать, но обрабатывать фотографии еще умеют не совсем на высоте или не совсем понимают, что к чему. Мы готовы вам все это объяснить, причем, более того — на ваших же примерах. Дело в том, что большинство наиболее частых затыков начинающих связано с довольно банальными проблемами, которые человек, давно занимающийся фотографией, и проблемами не считает, решая их практически на автомате.
В то же время, у каждого есть фотография, которую хотелось бы обработать, подретушировать (включая глубокую ретушь), сделать с ней что-то выдающееся. Мы можем вам с этим помочь, причем абсолютно безвозмездно: вы присылаете нам свое фото, а мы его обрабатываем, и результат представляем со всеми выкладками в плане того, что мы сделали, как и почему, указав, какие стороны в фото слабые, а какие хочется подчеркнуть. Выложим результат мы либо на форуме в специальном разделе, либо прямо на сайте, если пример нам будет очень интересен и достоин повторения.
Мы можем вам с этим помочь, причем абсолютно безвозмездно: вы присылаете нам свое фото, а мы его обрабатываем, и результат представляем со всеми выкладками в плане того, что мы сделали, как и почему, указав, какие стороны в фото слабые, а какие хочется подчеркнуть. Выложим результат мы либо на форуме в специальном разделе, либо прямо на сайте, если пример нам будет очень интересен и достоин повторения.
Более того, на основании составленного урока мы будем давать и задания, повторять которые можно даже в домашних условиях и не только в Фотошопе, а результатами делиться со всеми окружающими.
Пожалуйста, не обижайтесь на нас, если мы не сможем обработать все фотографии — мы постараемся их группировать по наиболее общим проблемам и болезням, но, в связи с предполагаемым объемом, вряд ли сможем пропустить через себя все. Однако, рекомендацию все равно дадим.
Именно для информационного обмена мы создали два источника подачи заявок на редактирование фотографий:
- раздел «Простого форума», куда фотографии загружать нельзя, но линковать изображения с других хостингов можно элементарно (только закрывайте фотографию специальным тегом из формы на форуме).
 Просматривать могут все, писать сообщения и добавлять фотографии — только зарегистрированные пользователи.
Просматривать могут все, писать сообщения и добавлять фотографии — только зарегистрированные пользователи. - наша группа на Flickr, использовать которую можно по своему усмотрению, но можно также туда добавлять фотографии для редактирования — соответствующие фотографии просто помечаются соответствующими тегами.
- по email напрямую нам — мы выложим фотографию на форуме сами, сами же и поправим (правда, в электропочту сегодня верить нельзя, потому два первых способа предпочтительнее)
Есть одно небольшое пожелание: если вам нужно сделать с фотографией что-то определенное, а не «просто отфотошопить», добавляйте соответствующие комментарии для нас, что, к примеру, хотите убрать человека (только с фотографии, не думайте, что мы способны на большее), замазать ненужные детали, вставить вас на фото с президентом (любым президентом) и пр. Фраза «сделать шыдевр» воспринимается как синоним «отфотошопить», не более того — нельзя сделать из того, что не тонет то, что заворачивается в обертку, нельзя добавить фотографии смысла или выправить композицию до классической. Однако, завернуть в обертку мы все же можем.
Однако, завернуть в обертку мы все же можем.
И второе дополнение — добавляйте фотографии, по возможности, в том разрешении, в котором хотите их видеть. На Fliсkr такая возможность есть, просто надо внимательно смотреть за процессом и читать английские буковки. На файл-хостингах такое тоже возможно.
Третье дополнение: хорошие открытые файл-хостинги находятся за рубежом, примеры могут быть найдены в Google, нам недавно понравился imgur. Настоятельно просим не использовать неспециализированные для картинок файл-хостинги, требующие с посетителей деньги за просмотр в виде отправки смс и т.д. (зарабатывать на этом нехорошо) — такие изображения будут либо удаляться с форума, либо переноситься на наш хостинг, а пользователи баниться.
Как редактировать фото в домашних условиях
Как редактировать фото на компьютере
05. 08.2020
08.2020
Любой человек, занимающийся фотографией, хочет получать положительные и восторженные отзывы от своих работ. Для этого необходимо произвести редактирование, чтобы устранить недостатки и повысить общее качество. Однако не все пользователи хотят тратить уйму денег и времени на изучение сложных профессиональных программ. Сэкономить время и получить отличный результат поможет простой редактор фотографий. Теперь посмотрим как редактировать фото, достигнув максимального результата при минимальных усилиях.
Шаг 1. Загрузка и установка программы
Для начала нам потребуется скачать редактор фото. Домашняя Фотостудия — эффективный редактор фотографий с удобным и понятным интерфейсом. Установите программу на свой компьютер, следуя подсказкам Мастера Установки.
Шаг 2. Выберите фото для работы
Выберите пункт меню Файл -> Открыть фото. Просмотрите папки с фотографиями и два раза кликните по фото, над которым вы будете работать. Приступим к редактированию!
Приступим к редактированию!
Выберите фотографию для работы
Шаг 3. Устраните дефекты
Давайте разберемся, как редактировать фотографию. Зачастую на фото присутствуют недостатки: эффект красных глаз, шумы, нехватка света, заваленный горизонт. Домашняя Фотостудия поможет вам легко исправить их. Щелкните по вкладке Изображение -> Устранение дефектов. Предустановки помогут решить часто встречающиеся проблемы.
В один клик вы сможете улучшить снимок
Избавляйтесь от всех популярных фотодефектов. Исправляйте засвеченные и слишком темные изображения, убирайте шумы, повышайте резкость и корректируйте цветовой баланс — с Домашней Фотостудией на это не уйдет много времени!
Шаг 4. Настройте параметры фото
В большинстве случаев простая регулировка яркости и контраста помогает повысить качество изображения. Щелкните по пункту меню Изображение -> Яркость и контраст, двигайте ползунки для достижения оптимального результата. Пункт Коррекция освещения позволит вам улучшить слишком темные или светлые фотографии. Хотите узнать, как сделать красивое фото за 5 минут? Воспользуйтесь встроенным Каталогом улучшения. Программа автоматически применит набор фильтров, а предварительный просмотр позволит вам быстро выбрать наиболее подходящий пресет.
Пункт Коррекция освещения позволит вам улучшить слишком темные или светлые фотографии. Хотите узнать, как сделать красивое фото за 5 минут? Воспользуйтесь встроенным Каталогом улучшения. Программа автоматически применит набор фильтров, а предварительный просмотр позволит вам быстро выбрать наиболее подходящий пресет.
Быстро настраивайте освещение фото
Шаг 5. Примените эффекты
Эффектное и яркое фото всегда будет пользоваться популярностью. Сейчас мы разберем как редактировать фотографию, чтобы получить отличный результат. Выберите пункт Эффекты -> Каталог эффектов. Множество эффектов поможет украсить любое фото.
Доступны оригинальные и необычные предустановки, например, стилизация под старое фото, природные эффекты — молния, луна, дождь, снег и прочие. Не бойтесь экспериментировать, и вы сделаете свои фотографии уникальными.
Преображайте фото с помощью эффектов
Шаг 6.
 Добавьте оформление
Добавьте оформлениеВ пункте меню Оформление вы найдете различные варианты для украшения фото. Добавьте рамку, трехмерный контур, или маску — распечатанное фото будет смотреться очень эффектно. Так же вы можете создать красивую открытку, добавив отредактированное фото в готовый шаблон. Поздравляйте родных и близких со вкусом!
Используйте рамки для оформления краев
Шаг 7. Сохранение фотографии
Готовое фото можно быстро экспортировать в желаемом формате. Щелкните пункт меню Файл -> Быстрый экспорт и выберите необходимый формат. Функция Оптимизация JPEG позволит вам существенно уменьшить вес фотографии практически без потери качества, что очень полезно для загрузки фото при невысокой скорости интернета.
Мастер печати поможет вам настроить положение фото на бумаге, поля, отступы. С помощью шаблонов вы можете расположить фотографии как вам удобно, например, сделать 4 фото на странице. Теперь нужно выбрать тип бумаги и количество копий — все готово к печати!
Распечатайте обработанный снимок или сохраните на ПК
Мы надеемся эта статья помогла вам понять как редактировать фото на компьютере, и вы будете заниматься обработкой фотографий максимально эффективно и с удовольствием. Желаем вам удачи в этом интересном деле!
Желаем вам удачи в этом интересном деле!
Размещение изображения внутри другого с помощью Photoshop
Как разместить одно изображение внутри другого
Шаг 1. Выберите область, в которую вы хотите вставить второе изображение в
.Сначала откройте изображение, в которое вы хотите поместить второе изображение, и выделите область, где должно появиться второе изображение. Инструмент выделения, который вы используете, конечно же, будет зависеть от формы области, которую вам нужно выделить. Я хочу, чтобы мое второе изображение появилось на экране телевизора, это простая четырехсторонняя форма, поэтому я собираюсь использовать инструмент Photoshop Polygonal Lasso Tool, который по умолчанию скрывается за стандартным инструментом Lasso Tool в палитре инструментов.Я собираюсь щелкнуть значок инструмента «Лассо», затем удерживать кнопку мыши нажатой в течение секунды или двух, пока не появится всплывающее меню, а затем я выберу инструмент «Многоугольное лассо» из списка:
Выбор инструмента «Многоугольное лассо» на палитре «Инструменты» в Photoshop.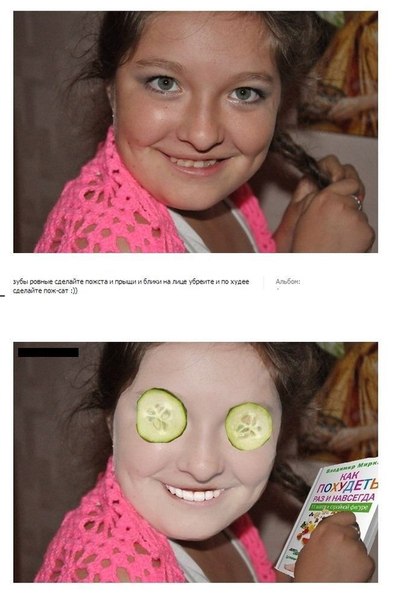
Инструмент «Многоугольное лассо» позволяет рисовать выделение, просто щелкая в разных точках, где необходимо изменить направление выделения. Каждый раз, когда вы щелкаете в новой точке, Photoshop будет добавлять прямую линию между новой точкой и последней точкой, на которой вы щелкнули, аналогично тому, как работает инструмент «Перо» при рисовании сегментов прямого пути.Вы просто продолжаете щелкать по области, которую нужно выбрать, пока не обведете всю область и не вернетесь к началу. Когда вы снова нажмете на эту первую точку, Photoshop создаст выделение.
Выбрать экран телевизора с помощью инструмента «Многоугольное лассо» очень просто. Все, что мне нужно сделать, это щелкнуть в каждом из четырех углов. Я начну с верхнего левого угла, затем спущусь к нижнему левому углу, затем перейду к нижнему правому углу и вверх до правого верхнего угла.Мы видим три линии, которые были созданы на данный момент:
Щелкая в каждом углу экрана телевизора с помощью инструмента «Многоугольное лассо», чтобы нарисовать выделение вокруг него.
Чтобы завершить выбор, я еще раз щелкну в том же месте, с которого я начал, в верхнем левом углу экрана телевизора, и Photoshop создаст для меня мой выбор:
Щелкните еще раз в начальной точке, чтобы завершить выбор.
Шаг 2. Скопируйте второе изображение в буфер обмена
Откройте второе изображение в Photoshop и нажмите Ctrl + A (Win) / Command + A (Mac), чтобы выделить вокруг всего изображения:
Нажмите «Ctrl + A» (Win) / «Command + A» (Mac), чтобы выделить область вокруг всего изображения.
Затем нажмите Ctrl + C (Win) / Command + C (Mac), чтобы скопировать изображение в буфер обмена.
Шаг 3. Вставьте второе изображение в выделенный фрагмент
Вернитесь к исходному изображению в Photoshop. Вы по-прежнему должны видеть выделение, которое вы создали мгновение назад. Мы собираемся вставить второе изображение прямо в это выделение. Для этого перейдите в меню «Правка» вверху экрана и выберите «Вставить в:
». Выбор «Вставить в» в меню «Правка».
При выборе «Вставить в» с исходным изображением произойдут три вещи.Photoshop добавит новый слой над фоновым слоем в палитре слоев, поместит второе изображение на новый слой и будет использовать выделение, которое мы сделали, для создания маски слоя, которая скроет все области второго изображения. которые выходят за пределы выделения, оставляя видимой только область внутри выделения. Другими словами, единственная часть моего футбольного изображения, которая будет видна, — это область, которая соответствует выделению, которое я сделал вокруг экрана телевизора.
Во-первых, давайте посмотрим на палитру слоев исходного изображения, чтобы увидеть, что произошло.Мы видим, что теперь у меня есть два слоя: исходный фоновый слой внизу, содержащий мое телевизионное изображение, и новый слой «Слой 1» над ним, содержащий фотографию футбола. Мы также можем видеть миниатюру маски слоя (обведенную красным), показывающую нам созданную маску слоя. Белая прямоугольная область в центре миниатюры — это область, которая была выбрана (экран телевизора), а вся черная область вокруг нее — это область, которая не была выбрана:
Photoshop добавляет новый слой к исходному изображению, помещает второе изображение на новый слой и создает маску слоя на основе выделения, сделанного на шаге 1.
И если мы посмотрим на само изображение, то теперь мы можем увидеть изображение футбола, появляющееся на экране телевизора:
Второе изображение теперь появляется внутри выделения, которое мы сделали на исходном изображении.
Шаг 4. Измените размер второго изображения с помощью свободного преобразования
Единственная проблема на данный момент заключается в том, что телевизор установлен под углом, а фотография, которую я вставил в него, нет, поэтому перспектива между двумя изображениями не совпадает. Чтобы исправить это, я нажму Ctrl + T (Win) / Command + T (Mac), чтобы открыть окно Free Transform в Photoshop и обработать второе изображение.Первое, что я собираюсь сделать, это попытаться разместить на экране телевизора как можно больше футбольных фотографий, поэтому я удерживаю Shift + Alt (Win) / Shift + Option (Mac) и перетаскиваю один из четыре угловых ручки в направлении центра, чтобы уменьшить изображение. Удерживание «Shift» ограничивает пропорции изображения при перетаскивании, чтобы я случайно не искажал внешний вид изображения, а удерживание «Alt / Option» указывает Photoshop на изменение размера изображения от его центра, что упрощает задачу:
Измените размер изображения по мере необходимости с помощью команды Photoshop «Свободное преобразование».
Теперь, когда я доволен размером моего второго изображения, я собираюсь исправить проблему перспективы. Пока Free Transform все еще активен, я собираюсь удерживать Shift + Ctrl + Alt (Win) / Shift + Command + Option (Mac), что временно превращает Free Transform в режим преобразования Perspective. Вы также можете перейти в меню «Правка», выбрать «Преобразовать», а затем «Перспектива», но сочетание клавиш будет проще, если у вас уже есть активные маркеры «Свободное преобразование».
В режиме преобразования перспективы я собираюсь еще раз щелкнуть ручку в верхнем левом углу и немного потянуть ее вниз.Когда я перетаскиваю маркер в верхнем левом углу вниз, ручка в левом нижнем углу одновременно перемещается вверх. Это позволит мне уменьшить высоту левой стороны изображения футбола, не влияя на высоту правой стороны изображения, создавая иллюзию того, что изображение находится под тем же углом, что и телевизор:
Используйте режим преобразования «Перспектива», чтобы исправить любые проблемы с перспективой между двумя изображениями.
Теперь, когда я доволен размером и углом второго изображения, я нажимаю Enter (Win) / Return (Mac), чтобы принять изменения и выйти из команды Free Transform.
Шаг 5: Добавьте стиль слоя внутренней тени
Чтобы завершить эффект, я собираюсь добавить небольшую тень по краям изображения футбола, чтобы оно выглядело больше так, как будто оно действительно отображается на экране телевизора, а не так, как будто кто-то только что наклеил его (хотя это именно то, что мы сделали). Выбрав «Слой 1», я щелкну значок «Стили слоя» в нижней части палитры «Слои» и выберу «Внутренняя тень» из списка стилей слоя:
Щелкните значок «Стили слоя» в нижней части палитры слоев и выберите «Внутренняя тень» из списка.
Это вызывает диалоговое окно «Стиль слоя» Photoshop, в котором в среднем столбце установлены параметры «Внутренняя тень». Уменьшите непрозрачность внутренней тени примерно до 60%, чтобы она не была такой интенсивной, затем уменьшите размер и расстояние до 1 пикселя. Вам также может потребоваться отрегулировать угол тени в зависимости от вашего изображения. У меня установлен на 120 °:
Вам также может потребоваться отрегулировать угол тени в зависимости от вашего изображения. У меня установлен на 120 °:
Измените параметры стиля слоя «Внутренняя тень», обведенные выше.
Нажмите OK, чтобы выйти из диалогового окна Layer Style и применить тень, и все готово! Вот мой окончательный результат, после добавления эффекта тени по краям футбольного изображения, чтобы оно выглядело более естественно на экране телевизора:
Окончательный результат.
Ваше полное руководство по редактированию фотографий (без Photoshop)
Я признаю это. Я не занимаюсь фотошопом. Я зарегистрировался, но я обнаружил, что так много бесплатных или действительно дешевых услуг работают так хорошо, как , так и . Я знаю, как важно добавлять изображение в сообщение в блоге (особенно такое, которое можно закрепить!), Но действительно есть простой способ создавать красивые изображения и потрясающую графику без Photoshop. И есть несколько альтернатив фотошопу. Сегодня я хотел показать вам мои любимые инструменты для редактирования фотографий.
Сегодня я хотел показать вам мои любимые инструменты для редактирования фотографий.
1. PicMonkey
Я был поклонником Picmonkey с тех пор, как начал вести блог. Я плачу за подписку Royale, а это значит, что у меня есть несколько замечательных функций, к которым я могу получить доступ. Я уже писал о PicMonkey и раньше, но мне больше всего нравятся следующие функции:
— Возможность добавлять свои собственные шрифты
— Сверхлегкая обрезка и изменение размера изображения
— Простое редактирование фотографий одним щелчком
— Классные наложения и эффекты пара щелчков мышью
Стоимость: 33 доллара в год для Royale (в противном случае бесплатно)
Посмотрите мое (БЕСПЛАТНОЕ!) Видео-руководство о том, как создавать потрясающие вещи с помощью PicMonkey.
2. Canva
Я недавно перешел на Canva. Возможность легко воссоздать прошлые проекты меняет жизнь. Да, жизнь меняется. Или это действительно экономит мне много времени. Вы можете использовать множество различных дизайнов шаблонов (например, изображение, которое я сделал выше для изображения этого поста!).
У них есть множество различных шаблонов, все они масштабированы до нужного размера в зависимости от платформы. От графики Pinterest, письма из США до электронных книг и инфографики.
Стоимость: 119,40 долларов в год (для плана Pro), в противном случае бесплатно
3.Pablo
Это сайт Buffer для редактирования фотографий, особенно для добавления текста на фотографии. У них также есть стоковые фотографии, на которые вы можете добавить текст, и вы можете выбрать идеальный размер на основе различных платформ социальных сетей. Кроме того, они позволяют очень просто поделиться фотографией после того, как вы закончите.
Стоимость: Бесплатно!
4. GIMP
Это отличный сайт, если вы знакомы с Adobe. С такими инструментами, как цветокоррекция, клонирование и улучшение, это отличный инструмент, если вы хотите серьезно заняться редактированием фотографий.Вы загружаете этот фоторедактор, чтобы использовать его возможности.
Стоимость: Бесплатно!
5. Pixelmator
Pixelmator
Если вы пользователь Mac, Pixelmator — это потрясающий программный инструмент для редактирования фотографий. Обрезать фотографии очень легко, а волшебная палочка — самый крутой инструмент для выбора определенных объектов на изображении для редактирования или более. Вы также можете настроить изображение, чтобы оно действительно выделялось.
Стоимость: 29,99 $ единовременный платеж
6. Paint.net
Это отличный вариант для пользователей Windows.Легко редактируйте композицию фотографии, добавляйте слои, фон и изменяйте тона любой фотографии.
Стоимость: БЕСПЛАТНО!
В прошлые годы я был повсюду со своими фотографиями. Теперь я пытаюсь создать похожую эстетику с моими фотографиями: используя те же шрифты, цвета и методы редактирования. Это помогает создать более брендовый имидж для всего моего сайта. Из всего вышеперечисленного мне больше всего нравятся PicMonkey и Canva. PicMonkey для изменения размера фотографий и редактирования композиции фотографий. Canva для добавления текста и структурирования любой графики. В сочетании они являются прекрасной альтернативой фотошопу. И они бесплатные!
Canva для добавления текста и структурирования любой графики. В сочетании они являются прекрасной альтернативой фотошопу. И они бесплатные!
Что вы используете для редактирования фотографий?
Вам также может понравиться: 8 мест, где можно найти БЕСПЛАТНЫЕ фотографии для вашего блога
Как использовать Photoshop Express для создания потрясающих фотографий на iPhone
Приложение Photoshop Express отлично подходит для быстрого редактирования фотографий на iPhone. Это приложение для редактирования фотографий и фотошопа имеет широкий спектр простых в использовании фильтров и инструментов настройки.А с помощью творческих инструментов приложения вы можете вносить уникальные изменения или коллажи. Даже новички могут создавать впечатляющие изображения за считанные минуты. В этом руководстве вы узнаете, как использовать PS Express для создания потрясающих фотографий на iPhone.
Содержание: Как использовать приложение Adobe Photoshop Express
Щелкните любую ссылку ниже, чтобы перейти прямо к соответствующему разделу статьи:
1. Откройте изображение в Photoshop Express
Откройте изображение в Photoshop Express
2. Авто -Enhance Tool
3.Фильтры
3.1 Примените фильтр к вашей фотографии
3.2 Будьте осторожны, чтобы не переборщить с фильтрами
4. Обрезать, повернуть и преобразовать
4.1 Обрезать изображение
4.2 Повернуть и выпрямить фотографию
4.3 Преобразовать изображение в Правильная перспектива
5. Инструменты настройки
5.1 Регулировка освещения
5.2 Улучшение цвета на фотографии
5.3 Улучшение изображения с помощью эффектов
5.4 Повышение резкости деталей и устранение зернистости
5.5 Добавьте эффекты размытия к фотографии
6. Инструмент для удаления пятен
7. Инструмент «Глаз»
8. Текст, наклейки и границы
8.1 Добавьте текст к фотографии
8.2 Добавьте наклейки к вашему изображению
8.3 Добавление границы вокруг изображения
9. Сохраните отредактированную фотографию
Сохраните отредактированную фотографию
10. Инструмент коллажа
10.1 Создание коллажа из одного изображения
10.2 Создание коллажа из нескольких фотографий
Вы можете загрузить Adobe Photoshop Express со страницы App Store бесплатно.Плата за покупку в приложении Photoshop для iPhone не взимается. Но вам нужно будет зарегистрировать бесплатную учетную запись Adobe, чтобы использовать некоторые из ее более продвинутых функций.
1. Откройте изображение в Photoshop Express
Когда вы откроете Adobe Photoshop Express, вы увидите изображения из своей библиотеки фотографий. В верхней части экрана есть две опции: Редактировать изображения и Создать коллаж .
Убедитесь, что выбрано Редактировать изображения , затем выберите фотографию, с которой хотите работать.
Вы также можете открыть изображение из другого фотоальбома. Коснитесь стрелки в верхней части экрана библиотеки фотографий, затем выберите Альбомы .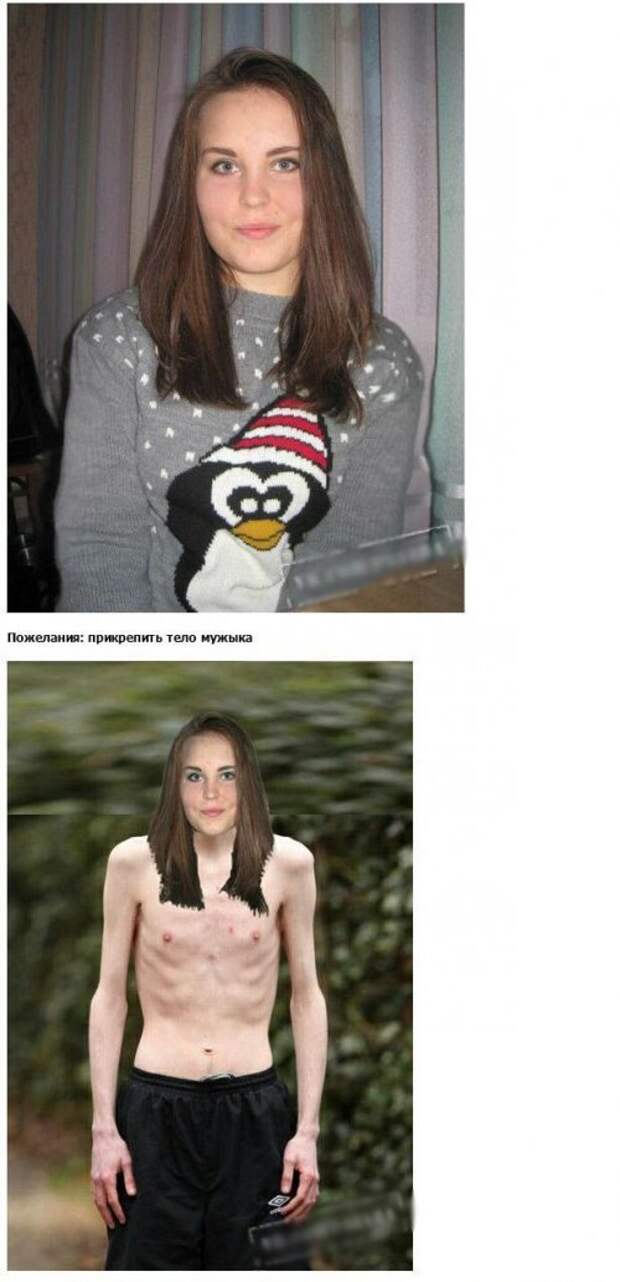
Когда вы открываете изображение, редактор фотографий PS Express появляется, как показано ниже. Вы увидите ряд значков на панели инструментов в нижней части экрана. Это дает вам доступ к различным категориям инструментов редактирования.
Проведите по значкам на нижней панели инструментов, чтобы увидеть дополнительные параметры. Нажмите на значок, чтобы получить доступ к инструментам редактирования для этой категории.
Если вы хотите вернуться в библиотеку фотографий и выбрать другое изображение, коснитесь стрелки в верхнем левом углу экрана.
2. Инструмент автоматического улучшения
В верхней части экрана вы увидите синий инструмент Auto-Enhance (значок палочки). Этот инструмент применяет автоматическую регулировку света и цвета, пытаясь улучшить вашу фотографию.
Когда вы открываете фотографию для редактирования, автоматическое улучшение включено по умолчанию. Поэтому еще до того, как вы начнете редактировать, PS Express попытается автоматически исправить вашу фотографию.
Это может быть полезно в некоторых случаях. Но приложение не всегда создает нужную вам правку. Часто бывает лучше внести свои коррективы с помощью фильтров и инструментов настройки.
Чтобы отключить автоматическое улучшение, коснитесь значка Auto-Enhance (синяя палочка), чтобы он стал белым. Ваша фотография вернется к исходной неотредактированной версии.
3. Фильтры
Вы ищете быстрый способ изменить внешний вид и настроение ваших фотографий? Фильтры одним касанием в Photoshop Express предлагают простое решение.
Фильтры применяют к фотографии определенный набор предопределенных изменений. К ним относятся изменения цвета, экспозиции (яркости) и резкости.
С помощью фильтров вы можете быстро превратить фотографию в черно-белую или добавить определенный цветовой тон. Вы можете согреть или охладить цвета, чтобы изменить настроение на фотографии. Или вы можете сделать цвета более яркими или приглушенными.
3.
 1 Применение фильтра к фотографии
1 Применение фильтра к фотографииВ приложении Photoshop Express фильтры называются «Внешний вид».Чтобы получить доступ к фильтрам, коснитесь значка Looks (три перекрывающихся круга) в нижнем левом углу экрана.
Список категорий фильтров отображается под вашей фотографией. Категории: Basic , Charm , B&W , Portrait , Nature , Pop Color , Duo Tone и Premium .
Нажмите на категорию фильтра, затем прокрутите ее, чтобы просмотреть отдельные фильтры.Коснитесь фильтра, чтобы применить его к фотографии.
Используйте ползунок под фотографией, чтобы настроить интенсивность фильтра. Перетащите вправо, чтобы увеличить силу фильтра, или влево, чтобы уменьшить ее.
В большинстве случаев вам нужно уменьшить силу фильтра. Так ваша фотография не будет выглядеть чрезмерно отредактированной.
3.2 Будьте осторожны, не переусердствуйте при редактировании с помощью фильтров
Стоит отметить, что фильтры в Adobe Photoshop Express довольно жесткие. Многие фильтры добавляют ярких цветов и темных виньеток.Это может сделать вашу фотографию чрезмерно обработанной. Некоторые фильтры добавляют чрезмерное количество зерна.
Ниже приведен пример фильтра Superpunch, который портит изображение. Слева исходное фото для сравнения.
Этот фильтр добавляет чрезмерную контрастность. В результате получается слишком яркое небо и очень темные камни. Детали были потеряны как на светлых участках (яркие участки), так и на тенях (темные участки). Зелень слишком яркая и выглядит неестественно.
В приведенном ниже примере я использовал фильтр «Осень», который выглядит намного лучше.Я использовал ползунок, чтобы уменьшить силу фильтра, создав более тонкое редактирование.
PS Express включает несколько фильтров, которые намеренно делают ваши фотографии абстрактными.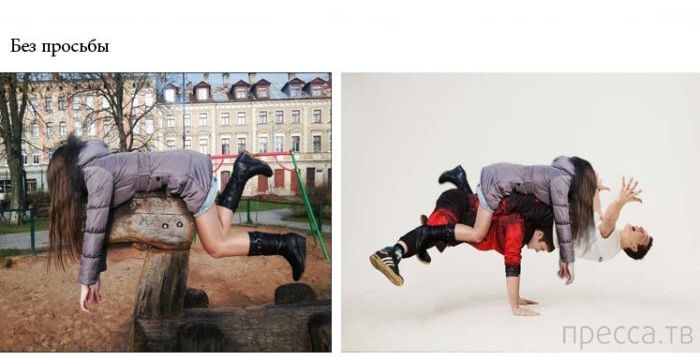 Например, фильтры Duo Tone полностью меняют цвета на ваших фотографиях.
Например, фильтры Duo Tone полностью меняют цвета на ваших фотографиях.
Вы не стали бы использовать эти фильтры для повседневного редактирования фотографий. Но они могут работать с определенными изображениями для создания современных абстрактных правок.
Photoshop Express не считается лучшим приложением-фильтром для iPhone.Но если вы используете более тонкие фильтры и уменьшите их силу, вы определенно сможете добиться отличных результатов.
4. Обрезка, поворот и преобразование
Второй значок на нижней панели инструментов дает вам доступ к инструментам Обрезка, поворот и преобразование .
С помощью этих инструментов вы можете обрезать края фотографии. Вы можете вращать, переворачивать и выпрямлять изображение. И вы можете наклонить фотографию, чтобы исправить проблемы с перспективой.
4.1 Обрезка изображения
Параметр Соотношение сторон позволяет кадрировать фотографию.Обрезка отлично подходит для удаления ненужных отвлекающих факторов по краям кадра. Вы также можете использовать его для улучшения композиции вашего изображения.
Вы также можете использовать его для улучшения композиции вашего изображения.
Выберите соотношение сторон в нижней части экрана. Они позволяют обрезать до предопределенной формы и размера, например Оригинал, Квадрат, 4: 3, 7: 5 и т. Д.
Вы даже можете кадрировать фотографии профиля Facebook и обложки до определенного соотношения сторон. Выберите Unconstrained для кадрирования без ограничения определенного соотношения сторон.
После выбора соотношения сторон перетащите угловые маркеры, чтобы обрезать изображение.
4.2 Повернуть и выпрямить фотографию
Параметр Повернуть включает четыре инструмента для изменения ориентации фотографии. Эти инструменты: Выпрямить , Повернуть , Отразить по горизонтали и Отразить по вертикали .
Инструмент Straighten идеально подходит для выравнивания горизонта на пейзажных фотографиях. Вы также можете использовать его, чтобы линии на фотографиях архитектуры были прямыми.
Вы также можете использовать его, чтобы линии на фотографиях архитектуры были прямыми.
Коснитесь Авто слева от ползунка. Photoshop Express проанализирует вашу фотографию и попытается выровнять ее. Если приложение не понимает этого, перетащите ползунок, чтобы наклонить фотографию. Используйте сетку, чтобы линии были прямыми.
Инструмент Повернуть на позволяет поворачивать фотографию на 90 градусов за раз. Используйте это, чтобы изменить ориентацию фотографии с вертикальной на горизонтальную или наоборот.
Инструменты Отразить по горизонтали, и Отразить по вертикали. перевернут фотографию по горизонтали или вертикали.Это создает зеркальное отображение вашей исходной фотографии.
Переворачивание изображения по горизонтали иногда может улучшить композицию фотографии. Например, композиция может выглядеть лучше, если наиболее заметный объект находится слева. Мы читаем слева направо, поэтому наши глаза, естественно, хотят смотреть на фотографии слева направо.
4.3 Преобразование изображения в правильную перспективу
Вы когда-нибудь делали снимок высокого здания и замечали, что оно сужается кверху? Эта проблема с перспективой возникает из-за того, что вы наклоняете свой iPhone вверх при съемке фотографии.
Проблемы с перспективой можно исправить с помощью инструментов Transform в Adobe Photoshop Express.
Чтобы выровнять здание (или любой другой объект с искажением перспективы), нажмите инструмент Вертикальный перекос . Перетащите ползунок, чтобы наклонить фотографию. Или нажмите Auto слева от ползунка, чтобы Photoshop Express сделал всю работу за вас.
Используйте инструмент Horizontal Skew , чтобы создать впечатление, будто вы сделали снимок прямо, а не немного в сторону.
Вы также можете использовать инструменты Полностью автоматический и Сбалансированный автоматический для автоматического перекоса и выпрямления изображения. Попробуйте оба варианта, чтобы узнать, какой из них лучше всего подходит для вашей конкретной фотографии.
Попробуйте оба варианта, чтобы узнать, какой из них лучше всего подходит для вашей конкретной фотографии.
Полный автоматический режим может иногда приводить к искажению и растяжению изображений. Так что будьте осторожны с этим инструментом и всегда проверяйте, насколько хорошо ваше изображение выглядит после его использования.
Третий значок (три ползунка) в нижней части Photoshop Express открывает инструменты настройки .
Эти инструменты регулируют такие параметры, как свет, цвет и резкость. Инструменты очень просты в использовании. Один ползунок позволяет вам контролировать интенсивность каждого эффекта. Используйте ползунки, чтобы выделить детали и сделать ваши фотографии яркими.
Инструменты настройки разделены на следующие категории: Свет , Цвет , Эффекты , Детали и Размытие . Прокрутите страницу, чтобы просмотреть инструменты в каждой категории.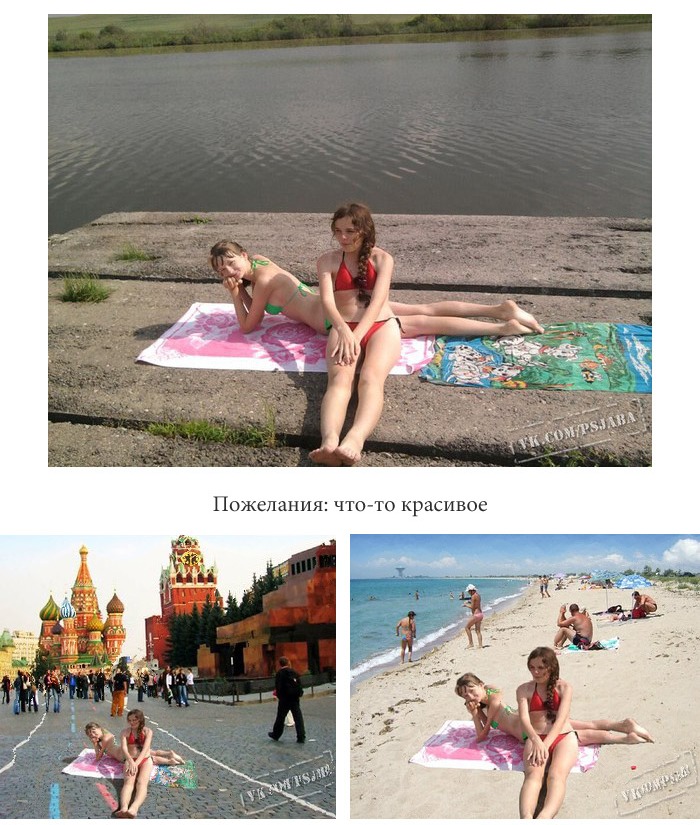
Как и в случае с фильтрами PS Express, будьте осторожны, чтобы инструменты настройки не испортили вашу фотографию.Они могут легко сделать ваше изображение зернистым и чрезмерно обработанным, если использовать его в полную силу.
Используйте ползунки осторожно и вносите в фотографию только небольшие изменения. Применение тонких настроек поможет вам создавать красивые фоторедакторы iPhone.
5.1 Регулировка освещения
Ползунки в категории Light позволяют настраивать яркость фотографии различными способами. Ползунки «Свет» позволяют управлять следующими параметрами:
- Экспозиция: Увеличение или уменьшение яркости всего изображения.
- Контрастность: Изменение разницы между яркостью светлых и темных областей.
- Светлые участки: Отрегулируйте яркость светлых участков (ярких областей).
- Shadows: Отрегулируйте яркость теней (темных областей).

- Белые: Отрегулируйте яркость самых ярких областей.
- Черный: Отрегулируйте яркость самых темных областей.
5.2 Улучшение цветов на фотографии
Ползунки в категории Цвет позволяют управлять следующими цветовыми настройками:
- Температура: Сделайте цвета теплее (больше оранжевого) или холоднее (больше синего) ).
- Оттенок: Добавьте к фотографии зеленый или фиолетовый оттенок.
- Vibrance: Отрегулируйте цвета с более низкой насыщенностью, не слишком сильно влияя на цвета с более высокой насыщенностью. Это усиливает цвета на фотографии, не делая ее резкой.
- Насыщенность: Отрегулируйте интенсивность всех цветов на фотографии.
5.3 Улучшение изображения с помощью эффектов
Ползунки в категории Эффекты позволяют настраивать следующие параметры:
- Четкость: Выявление деталей и текстур.

- Dehaze: Отрегулируйте количество атмосферной дымки на фотографии. Перетащите ползунок, чтобы удалить или усилить туман на фотографии.
- Выцветание: Выцветание цветов на фотографии.
- Зернистость: Добавьте зернистость, чтобы создать эффект старинной пленки или винтаж.
- Виньетка: Добавьте черную или белую виньетку по краям изображения.
5.4 Повышение резкости деталей и устранение зернистости
Ползунки в категории Details управляют резкостью изображения.Вы можете настроить следующие параметры:
- Резкость: Повышение резкости мелких деталей на фотографии.
- Уменьшить шум яркости: Исправить зашумленные (зернистые) фотографии, на которых затронуты яркие пиксели. Перетащите ползунок, чтобы сгладить зернистость.
- Уменьшение цветового шума: Устранение проблем с шумом (зернистостью), когда появляются разноцветные пиксели, особенно в темных областях изображения.

5.5 Добавление эффектов размытия к фотографии
Категория Размытие позволяет размыть все или часть изображения.Вряд ли вам захочется размыть всю фотографию! Но опция Радиального размытия может быть полезна в определенных ситуациях.
Радиальное размытие позволяет размыть определенные части изображения. Это может помочь сосредоточить внимание зрителя на самой важной части сцены.
Когда вы выбираете инструмент Radial , над вашей фотографией появляются два круга. Перетащите ползунок вправо, чтобы увеличить степень размытия.
Все, что находится внутри внутреннего круга, останется в фокусе.Все, что находится за пределами внешнего круга, будет размыто. Область между двумя кругами — это место, где изображение переходит от резкого к размытому.
Вы можете перетащить круги в другую часть изображения. И вы можете ущипнуть или раздвинуть два пальца, чтобы изменить размер размытой области.
Вы также можете изменить размер промежутка между двумя окружностями. Перетащите стрелку на внутренний круг, чтобы указать, какая часть изображения будет четкой. Перетащите стрелку на внешний круг, чтобы указать, насколько изображение размыто.
Чем шире промежуток между двумя кругами, тем мягче будет переход от резкого к размытому. Большой промежуток приводит к очень постепенному переходу между резкими и размытыми областями. Узкий зазор приводит к резкому переходу.
6. Инструмент удаления пятен
В приложении Photoshop Express есть удобный инструмент удаления пятен для стирания мелких объектов. Одним касанием вы можете удалить пятна, пятна, грязь и другие мелкие отвлекающие факторы со своих фотографий.
Коснитесь инструмента Удаление пятен (значок с лентой) в нижней части экрана.
При удалении мелких деталей увеличьте то место, которое вы хотите удалить. Чтобы увеличить масштаб, коснитесь экрана двумя пальцами и разведите их в стороны.
Используйте ползунок, чтобы установить размер инструмента удаления пятен. Для достижения наилучших результатов он должен быть немного больше, чем пятно, которое вы хотите удалить.
Теперь нажмите на небольшой объект, чтобы удалить его. Область, на которую вы нажимаете, будет заменена пикселями из ее окружения. Возможно, вам придется постучать несколько раз, чтобы полностью удалить его.
Вы когда-нибудь делали портретную фотографию, на которой объект изображен с красными глазами? Или, может быть, вы сфотографировали своего питомца, и его глаза кажутся слишком яркими или блестящими. Вы можете решить эти проблемы с помощью инструмента «Глаз» в Adobe Photoshop Express.
Коснитесь значка Eye внизу экрана, затем выберите Red Eye или Pet Eye . Коснитесь глаз, которые хотите исправить. Инструмент «Красные глаза» также включает функцию автоматического обнаружения и исправления эффекта «красных глаз».
8. Текст, наклейки и границы
Инструменты «Текст, наклейки и границы» позволяют добавить последние штрихи к изображению.
Добавьте текстовую подпись или личное сообщение. Оживите свою фотографию художественной или мультяшной наклейкой. Или примените рамку по краю изображения.
Вероятно, вы не захотите использовать эти элементы на каждой фотографии. Но они определенно могут добавить образу неповторимый штрих. Используйте их, чтобы рассказать историю или создать личное сообщение с помощью ваших фотографий.
8.1 Добавить текст к фотографии
Чтобы добавить текст к изображению, нажмите значок Текст (T) на нижней панели инструментов. Вам многим придется прокручивать значки, чтобы найти его.
Инструмент «Текст» разделен на четыре категории: Стили , Шрифт , Цвет и Выравнивание .
Просмотрите стили и нажмите на стиль текста, который вам нравится.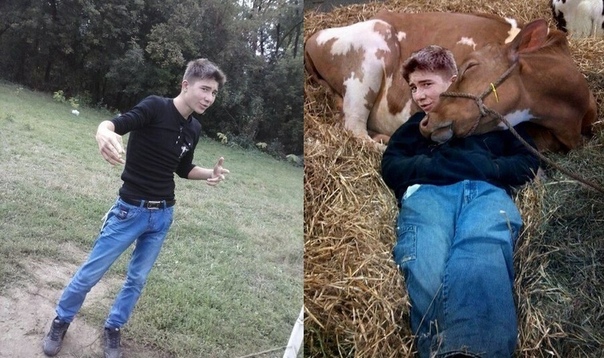 Вы можете оставить текст по умолчанию или удалить его и ввести свой собственный.Если вы не знаете, что писать, эти предустановленные стили могут дать вам представление.
Вы можете оставить текст по умолчанию или удалить его и ввести свой собственный.Если вы не знаете, что писать, эти предустановленные стили могут дать вам представление.
Чтобы добавить собственный текст, коснитесь значка Pencil в верхнем левом углу текстового поля. Откроется экран, на котором вы можете ввести свой текст. Нажмите Готово , чтобы добавить текст к фотографии.
При необходимости используйте пальцы, чтобы изменить размер, повернуть или перетащить текст в другое место.
Вы можете настроить текст, используя параметры под фотографией. Нажмите Шрифт , чтобы выбрать другой стиль шрифта.Выберите Цвет , чтобы изменить цвет текста. Или нажмите Выравнивание , чтобы выровнять текст по левому краю, центру или правому краю.
8.2 Добавление стикеров к вашему изображению
Инструмент «Наклейки» позволяет добавлять к фотографиям декоративную или забавную графику. Коснитесь значка Наклейки (кружок с сердечком) внизу экрана.
Коснитесь значка Наклейки (кружок с сердечком) внизу экрана.
Наклейки сгруппированы по настроению и содержанию. Проведите по экрану, чтобы просмотреть стикеры, или коснитесь любой категории под своей фотографией.
Коснитесь стикера, чтобы добавить его к своему изображению. Пальцами перемещайте, изменяйте размер или вращайте наклейку.
8.3 Добавьте границу вокруг вашего изображения
Границы — отличный способ добавить последний штрих к вашему редактированию. Коснитесь значка Границы (сложенные прямоугольники) на нижней панели инструментов.
Под фотографией вы увидите три категории: Basic , Edges и Frames . Коснитесь категории или проведите пальцем по экрану, чтобы просмотреть диапазон доступных границ.
Вы можете изменить цвет некоторых границ, используя цветные точки внизу фотографии.
9. Сохраните отредактированную фотографию
Когда вы закончите редактировать фотографию, вам нужно будет сохранить ее. Коснитесь значка Поделиться (квадрат со стрелкой вверх) в верхней части экрана. На следующем экране нажмите Фотопленка .
Коснитесь значка Поделиться (квадрат со стрелкой вверх) в верхней части экрана. На следующем экране нажмите Фотопленка .
Отредактированная фотография будет сохранена во встроенном приложении «Фото» на вашем iPhone.
Одной из самых мощных функций Photoshop Express является инструмент «Коллаж».Вот где обучение Photoshop на iPhone становится действительно творческим!
Вы можете создавать коллажи из нескольких фотографий, используя различные макеты. Или попробуйте применить эффект коллажа к одному изображению. Это может привести к прекрасным уникальным рефератам.
10.1 Создание коллажа из одного изображения
Убедитесь, что фотография открыта в приложении Photoshop Express. Коснитесь значка Коллаж (квадрат с тремя секциями) на нижней панели инструментов.
Под вашей фотографией находятся четыре категории: Reflection , Pinboard , Shapes и Freeforms .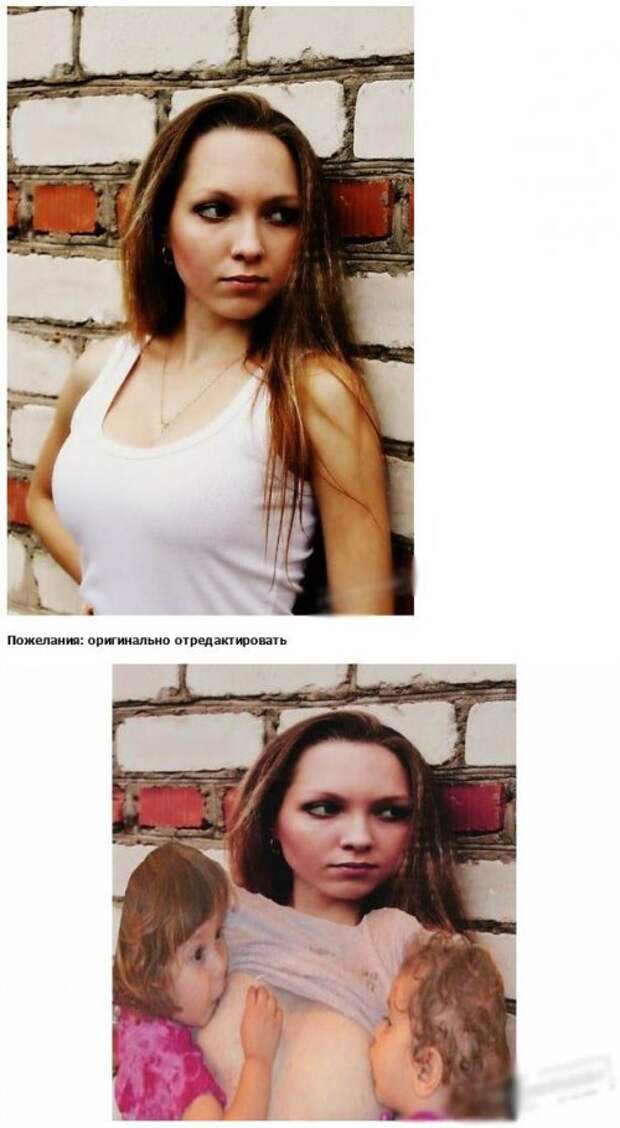 Коснитесь категории или проведите пальцем по экрану, чтобы просмотреть диапазон эффектов коллажа. Коснитесь макета коллажа, чтобы применить его к фотографии.
Коснитесь категории или проведите пальцем по экрану, чтобы просмотреть диапазон эффектов коллажа. Коснитесь макета коллажа, чтобы применить его к фотографии.
Ниже приведены несколько примеров макетов коллажей из каждой категории. Каждый макет был применен к одной фотографии.
После применения эффекта коллажа значки на нижней панели инструментов предоставляют доступ к ряду инструментов редактирования. Вы можете улучшить свое изображение с помощью фильтров. Или настройте свой коллаж с помощью текста, наклеек, границ и фона.
Вы можете легко изменить цвет и ширину границ в коллаже. Коснитесь значка Границы (вложенные квадраты) на нижней панели инструментов. Используйте параметры Color и Radius , чтобы настроить границы коллажа.
Инструмент Фон (пунктирный квадрат) позволяет добавить узор , Цвет или Градиент к фону вашего коллажа. Вместо простого белого фона добавьте немного текстуры или красивого цвета, чтобы завершить редактирование.
Вместо простого белого фона добавьте немного текстуры или красивого цвета, чтобы завершить редактирование.
10.2 Создание коллажа из нескольких фотографий
Чтобы добавить больше фотографий в коллаж, нажмите значок Pencil на нижней панели инструментов. Нажмите Добавить , затем выберите изображение, которое хотите использовать. Повторите этот процесс, чтобы добавить больше фотографий.
Когда вы закончите добавлять фотографии, коснитесь значка Коллаж внизу экрана. Теперь вы можете выбрать макет для своего коллажа из нескольких фотографий. Можно выбрать одну из трех категорий: Сетка , Произвольная форма и Форма .
Когда вы выбрали макет, коснитесь значка макета с двойными стрелками, чтобы переместить изображения в разные положения. Вы также можете перетаскивать фотографии в рамке, чтобы при необходимости переместить их.
Некоторые макеты позволяют нажимать на границы, а затем перетаскивать их, чтобы изменить размер отдельных разделов.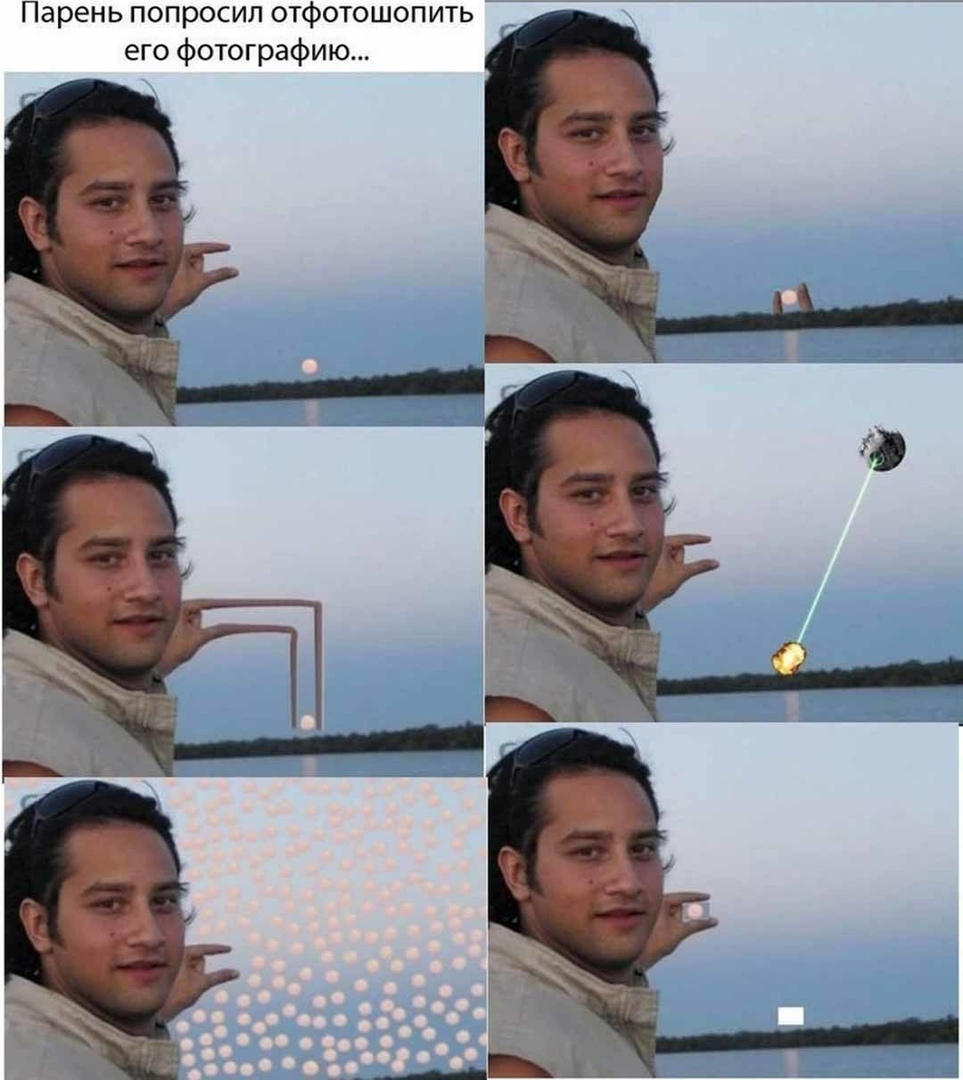 Другие макеты позволяют перетаскивать изображения в совершенно другое место на заднем плане.
Другие макеты позволяют перетаскивать изображения в совершенно другое место на заднем плане.
Поэкспериментируйте с различными комбинациями дизайна коллажей, стилей границ и фона.Есть так много комбинаций, которые сделают ваши фотографии яркими!
Вы также можете создать коллаж из нескольких фотографий на главном экране библиотеки фотографий приложения PS Express. Если вы в настоящее время редактируете фотографию, вы можете перейти на этот экран, нажав стрелку в верхнем левом углу.
Нажмите Создать коллаж в верхней части экрана библиотеки фотографий. Выберите изображения, которые хотите использовать, затем нажмите Далее . Теперь вы можете настроить свой коллаж с помощью инструментов в нижней части экрана.
Как из фотошопа кого-то превратить в картинку
Возможно, вы найдете идеальный пейзаж, на котором можно сфотографировать людей, но у вас нет модели. Или, может быть, вы в конечном итоге сделаете отличную фотографию безмятежного пляжа или самой популярной улицы и захотите сделать автопортрет в этом месте.
Вместо того, чтобы сожалеть о том, что вы не подумали о том, чтобы вставить человеческий объект в свою рамку, пока вы снимали фотографию, вам следует научиться фотошопу кого-то на снимке, потому что, да, это очень возможно!
Узнайте, как создать фотошоп
Фотошопирование изображения — это не только настройка его цветов и экспозиции, удаление шума, обрезка до нестандартного размера и добавление фильтров.Это гораздо больше. Photoshop — это программное обеспечение, которое позволяет пользователям редактировать текст до пикселя. Это означает, что вы можете выбрать один пиксель на изображении и отредактировать его, если хотите. При таком уровне контроля неудивительно, что Photoshop позволяет вам вставить кого-то в совершенно другую фотографию за несколько простых шагов.
Если, однако, вы здесь только ради хорошей программы для редактирования фотографий без всех этих сверхсовременных функций, то мы рекомендуем вам сначала попробовать удобный и функциональный Luminar.
Luminar 3 — Время имеет значение
Самый быстрый способ выделить ваши фотографии Сложное редактирование фотографий стало проще с помощью инструментов
на базе искусственного интеллекта
- Акцент AI 2.0
- AI Sky Enhancer
- Более 70 мгновенных образов
- Быстрое стирание ненужных объектов
- Denoise
- Заточка
- и — более
Фотошопирование изображения простыми шагами
Фотошопинг кого-то в другое изображение — простой процесс, но вам нужно следовать некоторым рекомендациям, чтобы успешно его осуществить.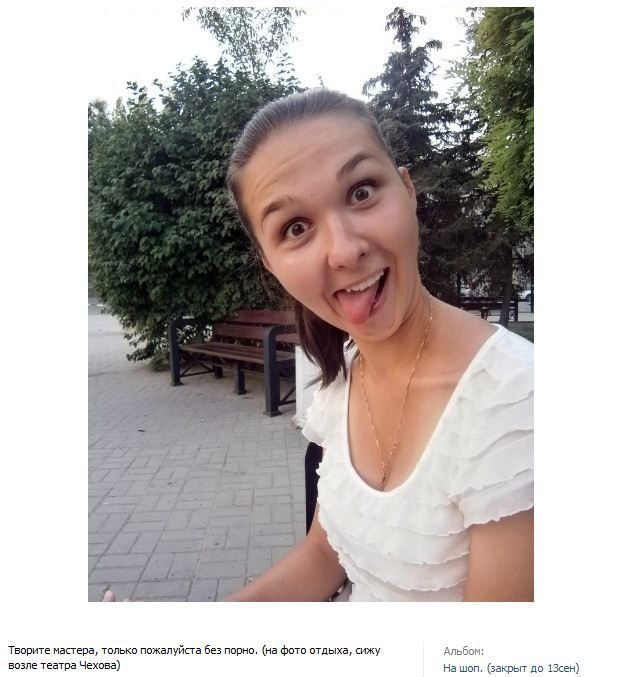 Давайте посмотрим на некоторые этапы процесса:
Давайте посмотрим на некоторые этапы процесса:
- Найдите нужные фотографии
- Помните о масштабе
- Убрать новое прибавление
- Вернуться к основам
- Акцент AI 2.
 0
0 - AI Sky Enhancer
- Более 70 мгновенных образов
- Быстрое стирание ненужных объектов
- Denoise
- Заточка
- и — более
Первое, что вам нужно понять, это то, что вы не можете добавить человека с одной фотографии на другую, если две фотографии несовместимы визуально. Что означает визуальная совместимость? Это просто означает, что оба изображения должны иметь схожие характеристики, такие как освещение, перспектива и общее окружение.
Например, у вас есть фотография зеленого холмистого пейзажа, сделанная вами в золотой час, и вы хотите вставить свою фотографию в рамку.Вы не можете просто встать в своей комнате перед простой стеной, сделать снимок и добавить его в сцену, потому что освещение будет другим, даже если вы профессионал в фотошопе. Окончательный результат будет выглядеть неестественно.
Итак, для этого было бы идеально, если бы вы действительно использовали свою фотографию в похожем месте. Вы также должны помнить о перспективе вашего пейзажа, а также о погоде, в которой он был снят. Вы не можете добавить фотографию себя в зимней одежде к зеленому и солнечному пейзажу.
Вы не можете добавить фотографию себя в зимней одежде к зеленому и солнечному пейзажу.
Еще одна вещь, о которой многие забывают при фотошопе таким образом, — это сторона, откуда исходит свет. Если на вашем пейзажном снимке видно солнце или любой другой источник света или видно направление света, вам нужно убедиться, что на снимке, который вы переносите в этот пейзаж, источник света также находится в том же направлении.
Обратите внимание, как свет падает на фигуру слева в кадре.
Когда вы будете довольны выбором фотографий, самое время объединить их.Чтобы начать процесс, используйте инструмент лассо в Photoshop, чтобы сделать грубый выбор вокруг человека, которого вы хотите добавить в свой пейзаж. Скопируйте свой выбор и вставьте его в пейзаж.
Одна очень важная вещь, которую следует помнить для того, чтобы этот процесс работал, заключается в том, что вам нужно сохранить добавленное выделение на отдельном слое. После того, как вы вставите его в Photoshop, он будет автоматически добавлен как новый слой, поэтому не объединяйте его с другими слоями. Вы хотите сохранить гибкость, необходимую для работы с ним.Еще одна вещь, о которой люди, изучающие, как работать с изображениями в Photoshop, часто забывают, — это сделать копию нового слоя и сохранить оригинал скрытым на случай, если вы напутаете и вам нужно будет начать заново.
После того, как вы вставите его в Photoshop, он будет автоматически добавлен как новый слой, поэтому не объединяйте его с другими слоями. Вы хотите сохранить гибкость, необходимую для работы с ним.Еще одна вещь, о которой люди, изучающие, как работать с изображениями в Photoshop, часто забывают, — это сделать копию нового слоя и сохранить оригинал скрытым на случай, если вы напутаете и вам нужно будет начать заново.
Следующий шаг — это, вероятно, одна из самых важных вещей, которые вам нужно учитывать при изучении того, как редактировать изображение в Photoshop для этой цели. Как только вы приведете человека к тому, что станет окончательным изображением, вам нужно быть очень осторожным с изменением его размера в соответствии с масштабом. Мы не говорим об изменении размера фотографии для такой платформы, как Facebook, а скорее об уменьшении изображения человека, чтобы оно соответствовало ландшафту.Во время изменения размера удерживайте клавишу Shift, чтобы пропорции не искажались.
Правильное масштабирование делает такие фотографии убедительными.
Теперь, когда вы добавили новую фотографию в пейзаж и масштабировали ее, пришло время сделать так, чтобы она выглядела так, как будто это естественное изображение, а не фотошоп. Для этого вам нужно очистить грубый выбор.
Выберите инструмент «Маска» и увеличьте или уменьшите размер кисти в зависимости от того, сколько требуется очистки.Рекомендуется использовать небольшую кисть, поскольку она позволяет выполнять более тонкую настройку, делая окончательное изображение более естественным. Как только вы это сделаете, просто закрасьте лишний фон, который сопровождает фотографию того, кого вы вставляете в пейзаж. При этом вы увидите, как лишние элементы вставленной фотографии исчезнут.
Прежде чем вы начнете чувствовать себя счастливым, что теперь вы знаете, как преобразовать человека из одной фотографии в другую, вам нужно включить в свое творение некоторые основы редактирования фотографий. Отрегулируйте цвета нового дополнения, чтобы они соответствовали атмосфере пейзажного изображения. Поиграйте немного с экспозицией и контрастом, настройте освещение, используйте уровни для редактирования красных и синих оттенков и настройте баланс белого. Все это играет очень важную роль в том, чтобы фотография выглядела естественной, а не обработанной цифровым способом.
Отрегулируйте цвета нового дополнения, чтобы они соответствовали атмосфере пейзажного изображения. Поиграйте немного с экспозицией и контрастом, настройте освещение, используйте уровни для редактирования красных и синих оттенков и настройте баланс белого. Все это играет очень важную роль в том, чтобы фотография выглядела естественной, а не обработанной цифровым способом.
Чтобы научиться правильно и убедительно редактировать изображения в Photoshop, нужно время, поэтому ничего страшного, если вы не добьетесь идеальных результатов с первой попытки.С учетом сказанного, это очень простой и быстрый способ поместить человека на совершенно другую фотографию, если вам когда-нибудь понадобится. Просто будьте осторожны с типами фотографий, которые вы используете, и конечный результат должен быть близким к естественному.
Один аспект, о котором люди иногда забывают при фотошопировании изображений с помощью этого метода, заключается в том, что фотографии, которые будут использоваться, могут быть отредактированы за до , вы также выполните все эти шаги. Таким образом, вместо того, чтобы помещать фотографию человека в пейзаж с другой атмосферой, вы можете отредактировать одну из двух фотографий, чтобы она выглядела похожей по цвету и экспозиции на другую.Этот процесс можно легко выполнить в такой программе, как Luminar, поскольку вы сможете делать это с помощью простых в использовании инструментов, вместо того, чтобы тратить больше времени на сложные элементы управления Photoshop. Вы даже можете накладывать изображения в Luminar, например, добавляя другое небо к вашему ландшафту и помогая вам добиться желаемого вида.
Таким образом, вместо того, чтобы помещать фотографию человека в пейзаж с другой атмосферой, вы можете отредактировать одну из двух фотографий, чтобы она выглядела похожей по цвету и экспозиции на другую.Этот процесс можно легко выполнить в такой программе, как Luminar, поскольку вы сможете делать это с помощью простых в использовании инструментов, вместо того, чтобы тратить больше времени на сложные элементы управления Photoshop. Вы даже можете накладывать изображения в Luminar, например, добавляя другое небо к вашему ландшафту и помогая вам добиться желаемого вида.
Если вы не хотите самостоятельно создавать изображения из кого-либо, вы можете купить пакет профессионального ретуширования фотографий и получить возможность редактировать до 24 фотографий по доступной цене и в соответствии с вашими требованиями.
Так чего же вы ждете? Скачайте бесплатную пробную версию Luminar, чтобы упростить добавление человека в пустой пейзаж и сделать конечный результат более естественным!
Люминар 3 Luminar 3 — Время имеет значение
Самый быстрый способ выделить ваши фотографии Сложное редактирование фотографий стало проще с помощью инструментов
на базе искусственного интеллекта
Фотография еды: как редактировать фотографии еды в Photoshop
Хорошая фотография еды важна.Хотя есть некоторые предметы, которые лучше всего запечатлеть откровенно и без аффектации, фуд-фотография — это то, что требует немного большего. Дело не в том, чтобы стилизовать и отредактировать фотографию, чтобы сделать ее чем-то, чем она не является. Дело в том, что вкус этого тайского салата из дикого риса на обеих фотографиях одинаков, но только одна из этих фотографий заставляет вас подумать, что НЮМ!
В идеале, вы можете настроить снимок, немного потренировавшись, и делать фотографии еды при естественном освещении, которые выглядят аппетитно прямо из камеры. Иногда это срабатывает. В других случаях, например, сейчас, в середине января и в его темные дни, фотографии, несмотря на мои лучшие подготовительные работы и навыки фотографирования, в конечном итоге выглядят тусклыми, затененными и неинтересными. Редактирование фотографий еды в Photoshop может превратить скучную фотографию еды во что-то, что действительно передает яркость и вкус отличного рецепта.
Иногда это срабатывает. В других случаях, например, сейчас, в середине января и в его темные дни, фотографии, несмотря на мои лучшие подготовительные работы и навыки фотографирования, в конечном итоге выглядят тусклыми, затененными и неинтересными. Редактирование фотографий еды в Photoshop может превратить скучную фотографию еды во что-то, что действительно передает яркость и вкус отличного рецепта.
В этом уроке я покажу вам пошаговый процесс редактирования не очень удачного снимка, такого как изображение ПЕРЕД выше, в Photoshop.Мой процесс, безусловно, не единственный способ редактировать фотографии еды, и я скажу вам заранее, что это может быть даже не лучший способ. Я фотограф-самоучка и много лет разбираюсь в Photoshop самостоятельно. Так что, хотя это определенно способ трансформировать ваши фотографии, я не претендую на квалификацию здесь — это как раз то, что мне подходит.
Я также узнал, что использование Actions стоит потраченного времени. Конечно, я знаю, как полировать фотографию вручную в Photoshop, но если действие может помочь мне значительно упростить рабочий процесс, тогда это имеет для меня больше смысла.В этой небольшой демонстрации я сохраняю это реальным.
Конечно, я знаю, как полировать фотографию вручную в Photoshop, но если действие может помочь мне значительно упростить рабочий процесс, тогда это имеет для меня больше смысла.В этой небольшой демонстрации я сохраняю это реальным.
Итак, убрав все оговорки, я готов показать вам, что происходит за кулисами этого тайского салата из дикого риса, и как я редактирую фотографии еды. Я надеюсь, что это помогает! Давайте начнем.
Шаг первый: отрегулируйте экспозицию в CameraRaw
Я снимаю в формате RAW, поэтому первым делом я открываю изображение в CameraRaw и настраиваю экспозицию. Идея состоит в том, чтобы сделать фотографию ярче, не подвергая чрезмерной экспозиции какие-либо области изображения.
Как вы можете видеть ниже, я увеличивал значение экспозиции до тех пор, пока изображение не стало ярче, затем я немного скорректировал контраст и уровень черного, чтобы салат вообще не выглядел размытым.Не делай этого здесь. Изменение незначительное, но предстоит еще многое сделать.
Шаг второй: настройте баланс белого в CameraRaw
Я сделал этот снимок серым январским днем на крыльце. Я не настраивал баланс белого в камере (поскольку я снимаю в формате RAW, я редко настраиваю баланс белого в камере), поэтому изображение имеет синий оттенок.
Чтобы придать ему более естественный оттенок, я использовал собственный баланс белого. Я отрегулировал температуру до тех пор, пока изображение не стало теплым, и немного изменил оттенок, чтобы выделить естественные цвета салата.См. ниже.
Шаг третий: откройте изображение в Photoshop и настройте уровни.
Чтобы открыть уровни, нажмите CTRL + L
Используя уровни, вы можете настроить яркость, контраст и тональность изображения. Здесь можно по-настоящему фантазировать, и иногда я делаю здесь больше ручных настроек, но чаще всего просто нажимаю «Авто» и позволяю Photoshop дать мне что-то, с чем я могу поработать в первую очередь. Если автоматическая настройка выглядит не совсем правильно, я уменьшу уровни и посмотрю, поможет ли это (см. Ниже).
Ниже).
В этом случае автоматическая регулировка хорошо поработала над увеличением контрастности изображения, как вы можете видеть ниже.
Однако изображение все еще выглядело слишком темным, поэтому я снова открыл «Уровни» (CTRL + L) и выбрал «Светлее» из выпадающего меню предустановок. Это помогло, см .:
Шаг четвертый: отрегулируйте свет и тени
Лучший способ настроить свет и тени на фотографиях, который я нашел, — это использовать действие Totally Rad Action под названием «Инь, Ян».
Действие Инь, Ян дает вам кисть для настройки света и темноты на изображении. Есть и другие способы сделать это, но это, безусловно, самый простой!
На этом изображении, используя большую кисть с непрозрачностью 25%, я добавил свет на салат и фон. Затем я нанёс тёмный цвет на передний план изображения, чтобы выделить линии на куске мраморной плитки, на котором я снимал.
Теперь свет мне кажется правильным, поэтому я сглажу изображение перед тем, как перейти к следующему шагу.
Шаг пятый: настройка насыщенности и контрастности
Опять же, есть и другие способы сделать это, но самый быстрый и простой способ — использовать действие. Мне очень нравится «Oh, Snap!» От Totally Rad. экшн, и я часто использую его в своей фотографии еды. Он увеличивает контраст, размывает изображение и увеличивает насыщенность. Я почти всегда уменьшаю непрозрачность действия, чтобы эффект был немного более тонким, но это самый быстрый способ поднять фотографию на новый уровень.
Шаг шестой: Настройте цвета
Чтобы действительно выделить цвета в еде и сделать блюдо ярче, я часто настраиваю оттенок и насыщенность определенных цветов.
Для этого я сначала создал новый фоновый слой. Затем я открыл диалоговое окно «Оттенок / насыщенность» и выбирал по одному цвету для настройки. На этой фотографии я скорректировал желтый и зеленый цвета.
Когда желтый и зеленый стали выглядеть так, как я хотел, немного более яркими, я использовал ластик с непрозрачностью 95% на копии фонового слоя и стер все, кроме желтого и зеленого (см. Ниже).
Ниже).
Вы также можете настроить непрозрачность копии фонового слоя до тех пор, пока внесенные вами изменения не будут выглядеть естественно, а общая цветовая схема вашего изображения не будет выглядеть правильно.
Шаг седьмой: добавьте последние штрихи, обрезав и увеличив резкость изображения
Я обрезал верхнюю часть изображения, чтобы убрать отвлекающий верхний левый угол. Затем я изменил размер изображения для своего блога, которое составляет 600 пикселей в ширину. После изменения размера я использовал другое действие Totally Rad Action, «Повышение резкости для Интернета», и одним щелчком мыши я получил идеально четкое изображение, готовое к публикации.
Для обзора я начал с этого:
И примерно через 10 минут в Photoshop с помощью некоторых действий (все действия взяты из коллекции Totally Rad TRA1 The Original Mix — The Workflow Basics) я оказался здесь:
Я поделился рецептом этого тайского салата из дикого риса с лососем, потому что он невероятно вкусный. После небольшого редактирования у меня была фотография, которая выглядела столь же восхитительно, как и рецепт на самом деле!
После небольшого редактирования у меня была фотография, которая выглядела столь же восхитительно, как и рецепт на самом деле!
Дополнительная полезная информация:
- Я снимаю на Canon 5D
- Я почти всегда использую объектив Canon L Series 24-70 f.28 для съёмки еды, он мой любимый!
- Я использую Photoshop CS6 — у меня ежемесячная подписка.
- Я настоятельно рекомендую электронную книгу Tasty Food Photography E-Book, чтобы более подробно изучить стили, освещение и редактирование фуд-фотографии.
- Вы можете найти здесь Totally Rad Actions, о которых я упоминал.
И вот как я это делаю! Надеюсь, это было полезно. Дайте мне знать, если у вас есть вопросы или какие-либо собственные фото-советы!
В этом посте есть партнерские ссылки, но только для продуктов, которыми я владею, использую и люблю.
Нанять эксперта по Photoshop | Получите бесплатную демонстрацию — Organic
Редактирование фотографий в какой-то момент почти неизбежно (особенно перед печатью фотографий). Вот почему вы это читаете.
Вот почему вы это читаете.
Теперь вопрос: стоит ли вам нанять профессионального эксперта по Photoshop для редактирования ваших фотографий?
Мой ответ «да», вам следует.
Вы можете подумать, что сами можете редактировать, но есть разница между моими правками и вашими правками. Примечание. Я ни в коем случае не говорю, что у вас плохие навыки редактирования. Я просто говорю, что я чертовски уверен, что мои на высшем уровне.
Подумайте об этом иначе. Вы хотите поехать из Нью-Йорка в Нью-Джерси, и у вас есть два варианта. Один из них — водить машину самостоятельно, занимать 2 часа езды и проявлять полное терпение во время пробок. Другой — нанять Uber Black и позволить Uber доставить вас туда.Вы потратите немного денег, но получите комфорт. А пока вы можете слушать музыку, проверять Facebook или Instagram, читать книги, работать в офисе, звонить друзьям и т. Д. Вы также знаете, что качество вождения будет лучше, и вам не нужно беспокоиться о том, как добраться до Нью-Джерси.
Я работаю так же. Вы можете редактировать фотографии самостоятельно, но, разрешив мне редактировать, вы знаете, что фотографии получатся хорошо, и вам не нужно беспокоиться о их редактировании.
Как работает сервис редактирования фотографий?
Это так же просто, как отправлять текстовые сообщения своим друзьям.Вы можете связаться со мной, используя форму выше, и просто написать требования в 1-2 строках.
Не нужно слишком много объяснять. Есть большая вероятность, что я уже получал ваш запрос в прошлом (я работал над более чем 100 000 фотографий). Так что не беспокойтесь о подробностях объяснения. Идеально подойдет такое простое требование: «Возьмите девушку в розовом платье из photoA.jpg и поместите ее слева на photoB.jpg». Это все! Это всего лишь одна строка, но она выполняет свою работу.
Теперь, как только вы нажмете кнопку отправки в форме, я получаю уведомление.
Я проанализирую ваши требования, отредактирую фотографию, поставлю на нее водяной знак и отправлю вам.
По отредактированному фото можно судить, хотите вы покупать или нет. Звучит очень просто, правда? Да, это так просто.
Почему я позволяю моим клиентам определять цену?
Причина проста, как вопрос.
У всех разный доход, но примерно одинаковые эмоции.
Допустим, вы только что потеряли работу и у вас есть двое детей, которых нужно кормить.Приближается Рождество, и вы хотите создать красивую фотографию своей семьи. У вас определенно недостаточно денег, чтобы заплатить полную цену, и вы хотите платить как можно меньше.
В таком случае я понесу убыток после редактирования вашего фото.
А теперь предположим, что у вас хорошая работа, достаточно денег и приближается Рождество. Вы также хотите поместить фотографию своей семьи в рамку, и вы сможете заплатить справедливую цену.
В этом случае я получу от вас прибыль.
В конце концов, я заметил, что получаю больше прибыли, чем убытков, поэтому решил использовать эту структуру платежей.Таким образом, все стороны счастливы.
Если у вас достаточно денег, вы не против заплатить, если у вас недостаточно денег, вы получаете редактирование по очень низкой цене, и я получаю прибыль, которую позже вкладываю в дальнейшее развитие TrickyPhotoshop.
Почему ваш сайт и Trustpilot получили оценку 4,9 / 5 звезд?
Я думаю, это потому, что я ценю ваши просьбы больше, чем свое время.
Если вы прочитаете обзоры на Trustpilot, то увидите одну очень распространенную фразу. Фраза «отличная коммуникация и быстрое время выполнения работ.”
Я согласен, что если эта фраза встречается всего 1 или 2 раза, то это может быть не более чем совпадение. Но если эта фраза встречается в более чем 100 обзорах, это означает, что мое общение и время обработки просто потрясающее (совсем не хвастовство; просто говорю правду).
Считаю, что рецензенты часто забывают отметить качество работы. Качество моей работы тоже на высшем уровне. Я не могу получить 130/133 пятизвездочных отзывов (по состоянию на 13 июня 2020 года), просто замечательно общаясь и быстро редактируя фотографии.
Качество моей работы тоже должно быть очень хорошим.
«Хотите узнать больше ?!»
Конечно. Свяжитесь со мной и давайте обсудим.
Photoshop против Lightroom: какое программное обеспечение для редактирования фотографий вам лучше всего?
Нечасто мы пишем сравнительную статью двух продуктов, которые не только работают вместе, но и продаются вместе в рамках комплексной сделки. — это реальных различий между двумя большими приложениями Adobe для фотографии, Photoshop и Lightroom.Так как велики шансы, что вы подпишетесь на них обоих, мы меньше беспокоимся о том, какой из них купите , и больше о том, какой из них использует , и для каких целей.
Что делают Photoshop и Lightroom и чем они отличаются?
Итак, чем отличаются Photoshop и Lightroom? Вкратце, Lightroom — это программа для неразрушающего документооборота, настройки и управления фотографиями, а Photoshop — это программа для обработки изображений на уровне пикселей и слоев.На изучение Photoshop могут уйти годы, тогда как освоить Lightroom довольно просто. Какой из них вам подходит, действительно зависит от того, что вы планируете с ним делать.
Еще больше усложнив выбор, Adobe теперь предлагает два варианта Lightroom: стандартный, используемый профессиональными фотографами, теперь называется Lightroom Classic, а простое название Lightroom относится к более удобной для потребителя, синхронизированной с облаком версии программного обеспечения. Поскольку Lightroom Classic — это золотой стандарт профессиональной программы для работы с фотографиями, мы решили сравнить эту версию с Photoshop, который также явно является профессиональным инструментом.
На начальном экране Photoshop показано, как он разработан для создания и работы с одним изображением за раз.В будущем мы можем противопоставить Lightroom (не классический) пакету Adobe для редактирования фотографий, ориентированному на потребителей, Photoshop Elements. Elements предлагает полезную помощь как для редактирования в стиле Photoshop, так и для рабочего процесса и организации в стиле Lightroom в сочетании с большим количеством инструкций, но он прямо нацелен на пользователей менее технических и менее профессиональных уровней.
Сколько стоят Photoshop и Lightroom?
Итак, давайте поговорим о ценах.Lightroom и Photoshop доступны только по подписке; вы можете установить их на 64-битных компьютерах с минимальной оперативной памятью 8 ГБ под управлением macOS 10.14 Mojave и новее или Windows 10 версии 1903 и новее. План Adobe Creative Cloud для фотографов стоит 9,99 долларов в месяц (с обязательством на целый год) и дает вам оба варианта Lightroom, Photoshop и 20 ГБ онлайн-хранилища. Этого хранилища действительно недостаточно для большой коллекции изображений SLR высокого разрешения. Чтобы получить 1 ТБ облачного хранилища по этому тарифному плану, вы заплатите 19 долларов США.99 в месяц. Тарифный план Lightroom дает вам только новую версию Lightroom и 1 ТБ хранилища. Если вас совсем не интересует Lightroom, вы можете получить только Photoshop за 20,99 долларов в месяц с хранилищем объемом 100 ГБ. Честно говоря, я не понимаю, почему кто-то выбрал последний вариант.
Lightroom — это работа с коллекцией фотографий, импортированных с вашей камеры.Наконец, если вы получите весь план подписки Creative Cloud, включая Illustrator, InDesign, Premiere Pro и другие, вы заплатите 52 доллара.99 в месяц. Планы Photography и Lightroom: , только доступны с годовым обязательством; вы можете получить Photoshop как отдельный, так и полный пакет на один месяц, но заплатите 31,49 и 79,49 долларов соответственно. Вы можете использовать подписку только на двух компьютерах одновременно. Photoshop Elements продается по единовременной цене в 99,99 долларов, хотя иногда она сильно снижена.
Конечно, Adobe — не единственный производитель программного обеспечения для фотографий. Вам также следует ознакомиться с нашим обзором приложений для фотографий, который включает более экономичные продукты, такие как Corel PaintBrush Pro и CyberLink’s PhotoDirector, а также более дорогое программное обеспечение для профессионального таргетинга, такое как Capture One и DxO PhotoLab.Продукты Adobe, несомненно, имеют большее признание и, безусловно, представляют собой современное искусство, но вам не помешает изучить ваши варианты.
Импорт и организация фотографий
Если вы фотограф, а не дизайнер, и ваша цель — импортировать и систематизировать свою работу, то вам не нужно углубляться в эту статью: выберите Lightroom, потому что он разработан для обработки рабочего процесса. Что такое рабочий процесс ? Он включает в себя все этапы от передачи файлов изображений с карты памяти камеры до настройки их освещения, цвета, резкости и кадрирования до вывода окончательных изображений для онлайн или печати.
При импорте фотографий в Lightroom вы можете одновременно применять теги и даже эффекты.Photoshop не предназначен для импорта и управления вашей коллекцией фотографий. Для этой цели вы можете использовать его вспомогательное приложение Bridge, но наличие одного приложения упрощает процесс.
Работа с файлами изображений Raw
И Photoshop, и Lightroom могут открывать файлы RAW камеры. Это файлы с такими расширениями, как CR2 (для камер Canon), NEF (для Nikon) и ARW (для Sony).Они больше, чем JPG, потому что содержат больше данных с сенсора вашей камеры, что позволяет более эффективно регулировать освещение и цвет постфактум. Например, если вы снимаете в формате JPG, ваша камера интерпретирует данные датчика и дает наилучшее предположение о том, как должно выглядеть изображение.
Если вы редактируете файл необработанного изображения, вы можете изменить определенные диапазоны яркости, например тени или светлые участки, используя данные из исходного снимка датчика, который не использовался при первоначальной визуализации JPG.Таким образом, вы можете, например, выделить цвет птицы, который в исходной версии JPG отображался только в виде черного силуэта. Если бы вы попробовали это на JPG, информация была бы отброшена, поэтому невозможно показать, что этот черный дрозд на самом деле является синим дроздом. Это крайний пример, но редактирование с использованием необработанных файлов также позволяет более убедительно, например, выделить затененное лицо, оставив хорошо экспонированный фон в покое.
Photoshop открывает отдельный Adobe Camera Raw при открытии файлов RAW, а Lightroom просто отображает их.Если вы хотите создать одиночный HDR-эффект для оптимизации освещения в динамическом диапазоне фотографии, вы получите гораздо лучшие результаты, если начнете с необработанного файла. Использование необработанных файлов также позволяет изменять баланс белого (теплоту или холодность цвета) постфактум; Lightroom предлагает кнопку автоматического баланса белого, которая иногда может исправить фотографию с измененным цветом.
В Photoshop вы не можете просто открыть необработанное изображение с камеры напрямую: когда вы начинаете открывать необработанный файл изображения, отдельное приложение Adobe Camera Raw (ACR) всплывает поверх главного окна Photoshop с загруженным изображением.Это дает вам своего рода предварительный редактор с настройками освещения, цвета и резкости. Затем вы либо открываете результат любых манипуляций в ACR в Photoshop для дальнейшего редактирования.
Lightroom, с другой стороны, позволяет импортировать необработанные файлы и начинать работу с ними без использования промежуточной утилиты. Lightroom и ACR предлагают эксклюзивные необработанные профили Adobe, которые определяют, как исходные данные датчика преобразуются в редактируемое изображение. Например, вы можете просто использовать профиль на основе вашей камеры или выбрать Adobe Color, Vivid, Landscape, Portrait или Monochrome.Каждый наклоняет результат к нужному уровню цвета и резкости.
Неразрушающее и разрушающее редактирование
Ключевое различие между приложением для обработки фотографий, таким как Lightroom, и приложением для непосредственного редактирования изображений, например Photoshop, заключается в том, что программное обеспечение рабочего процесса хранит все ваши оригиналы и помещает любые редактируемые изменения в базу данных, которая содержит все ваши изменения за каждое фото. На языке Lightroom эта база данных называется каталог . Любые изменения, которые вы вносите в фотографию, сохраняются в Каталоге и связываются с этим изображением, то есть оригинал остается нетронутым и доступен в любое время позже.
Когда вы редактируете изображение в Photoshop, в конце вы получаете новое изображение, и вы сможете вернуться к исходному, только если сохраните копию. Вы можете обойти это поведение Photoshop с помощью таких вещей, как корректирующие слои, снимки и сопроводительные файлы для необработанных файлов, но Lightroom автоматически реализует неразрушающие рабочие процессы.
Регулировка изображения и редактирование изображения
Существует различие между регулировкой изображения и редактированием . Первый означает применение изменений освещения, цвета и резкости всего изображения без добавления материала, который не поступает с камеры. Редактирование собственно касается реального манипулирования изображением, внесения изменений в определенные области и добавления содержимого, такого как текст, фигуры или другие изображения, поверх оригинала. Сильной стороной Lightroom является настройка, а в Photoshop — редактирование.
Настройки Lightroom идеально подходят для таких вещей, как увеличение яркости недоэкспонированного изображения или выделение тусклых цветов. Вы также можете использовать их для увеличения (или уменьшения) резкости и даже коррекции изображения в зависимости от используемого вами объектива. Lightroom включает в себя некоторые инструменты локальной настройки: вы можете использовать кисть, форму или градиент для изменения выбранных областей на изображении.Обрезку тоже можно рассматривать как редактирование, а не настройку, и Lightroom имеет отличные возможности кадрирования.
Photoshop позволяет проявить творческий подход с помощью масок и градиентов.Что касается настоящего творческого редактирования, то это прерогатива Photoshop. Например, если вы хотите вырезать кого-то из фотографии или поместить его на другое изображение с другим фоном, вам понадобится Photoshop с его инструментами «Выделение» и «Маска». Если вы просто хотите осветлить или усилить цвет в темной или тусклой области фотографии, Lightroom может это сделать.Любой из них может выполнять базовые действия, такие как сглаживание пятен или устранение красных глаз, вызванных вспышкой.
Некоторые из самых великолепных инструментов Photoshop называются Content Aware, и вы не найдете их в Lightroom. Например, если у вас есть фото-сцена, содержащая людей или объекты, которых вы хотите удалить, инструмент Photoshop Content Aware Fill может заменить нежелательный объект фоновым материалом, который он создает, анализируя остальную часть изображения.
Photoshop, по сути, является расширенным набором Lightroom, поскольку он (и его утилита ACR) может выполнять любые настройки Lightroom.Вдобавок к этому он добавляет вышеупомянутые инструменты выбора, а также множество других опций, включая фильтры, сжижение, формы, текст, 3D и новые нейронные фильтры. Они позволяют вам изменить внешний вид лиц или применить эффект, который может сделать фотографию похожей на Ван Гога. Чтобы получить все эти богатые творческие инструменты, вы должны обратиться к Photoshop.
Слои и скрытые слои
Одним из основных нововведений и отличий Photoshop является его поддержка слоев. Это можно сравнить с размещением стеклянной пластины с одним эффектом или изображением поверх другого для наложения.Серьезные практики Photoshop умеют использовать десятки слоев для создания конечного изображения. Фотографы также могут использовать корректирующие слои для применения настроек освещения и цвета, которые можно включать и выключать отдельно от любых других настроек — вы можете включать или отключать слои по своему желанию.
Lightroom скрывает от вас слои, и это одна из основных причин существования программы: фотографы, которые просто хотят обрабатывать свои фотографии (так же, как раньше они использовали темную комнату ), не хотят добавлять сложность осмысления и управления слоями.
Текст, фигуры, рисунок и 3D
Параметры текста Photoshop обширны, с такими вещами, как обводка, свечение и даже редактирование глифов, что позволяет изменять части символов. Если ваша основная работа — это текст, то вы можете отказаться от Photoshop в пользу Adobe Illustrator, который работает в более удобном для текста формате векторных файлов. Размер векторных изображений можно изменять без потери резкости, что очень важно при работе с текстом.
В Photoshop можно использовать множество инструментов для рисования и фигур, что невозможно в Lightroom.Фигуры как элементы дизайна хорошо поддерживаются в Photoshop и полностью отсутствуют в Lightroom. Опять же, если вам нравятся формы, вам может подойти Illustrator. Рисование и живопись похожи — посмотрите на Photoshop или даже на отличное приложение Adobe Fresco для iPad.
Photoshop даже включает редактирование трехмерных изображений.Photoshop также включает мощные возможности проектирования 3D-моделирования, которые могут быть полезны не только дизайнерам, но и разработчикам игр и техническим иллюстраторам.Программа предлагает 3D-примитивы, отображение текстур и поддержку 3D-печати.
Текстовые возможности Lightroom сводятся к добавлению водяного знака к вашей фотографии, и он не включает никаких инструментов для добавления фигур, рисования или 3D-моделирования. Для фотографов это вполне приемлемо, но креативным и техническим дизайнерам изображения нужны дополнительные инструменты в Photoshop.
Мобильное редактирование
Если вам нужно редактировать фотографии или изображения на ходу, Adobe предлагает совместимые приложения как для Photoshop, так и для Lightroom, причем последний более зрелый.Компания только в прошлом году начала предлагать Photoshop для iPad, и, хотя в нем отсутствуют основные функции настольной программы, она хорошо интегрируется с ней — вы можете сохранять свою работу в виде облачных документов и открывать их на любой платформе.
Мобильные приложения Lightroom позволяют редактировать и снимать фотографии с устройств, что дает дополнительный контроль над съемкой. На iPhone приложение Lightroom добавляет возможность сохранять снимки как необработанные файлы камеры и предлагает почти все настройки, доступные на рабочем столе. Android изначально позволяет пользователям сохранять изображения в необработанном формате, но приложение Lightroom для этой платформы также предлагает полный набор инструментов для настройки изображений.
Привязка
Привязанная съемка — это когда ваша камера, обычно подключенная с помощью кабеля USB или по беспроводной сети через Wi-Fi, отправляет фотографии в программное обеспечение на вашем компьютере, как только вы их снимаете. Это позволяет вам увидеть полноразмерные изображения и сразу приступить к работе с ними, каталогизировать их или поделиться ими.
Фотография привязанной съемки, любезно предоставлена TetherTools.comLightroom Classic идеально подходит для съемки на привязи, в то время как Photoshop не имеет такой возможности.Нет и более новой, удобной для пользователя версии Lightroom. Другое программное обеспечение, поддерживающее модем, включает Capture One, CyberLink PhotoDirector и ON1 Photo RAW.
Иногда Adobe добавляет новые современные функции только в Photoshop. Примеры включают инструмент уменьшения дрожания камеры (который при тестировании оказался менее волшебным, чем казалось изначально) и недавние инструменты нейронных фильтров, которые используют ИИ для изменения лиц и применения передачи художественного стиля к вашим изображениям.
Несмотря на это, Adobe очень любит обновлять Lightroom.Инструмент Enhance Details, появившийся в прошлом году, обрабатывает необработанные данные изображения, чтобы добиться большей резкости. Lightroom также получил отличный слайдер текстуры, а совсем недавно появились новые инструменты цветокоррекции и инструменты локальной настройки оттенка.
Вам не нужно выбирать
Выбор между Lightroom и Photoshop — это не решение о том, какой продукт вы должны покупать — оба идут с подпиской Adobe на фото-план за 9,99 долларов в месяц, — а скорее вопрос, который вы следует использовать . Ответ может заключаться в использовании обоих. Lightroom — это то, что вам нужно для получения изображений с карты камеры, их организации и настройки освещения, кадрирования и цвета. Для глубоких манипуляций с изображениями, таких как удаление людей и объектов с фотографии, добавление форм и наложений текста, а также применение художественных фильтров, вы захотите использовать Photoshop. Выберите Lightroom для чисто фотографических нужд и Photoshop для дизайна и творчества.
Этот информационный бюллетень может содержать рекламу, предложения или партнерские ссылки.Подписка на информационный бюллетень означает ваше согласие с нашими Условиями использования и Политикой конфиденциальности. Вы можете отказаться от подписки на информационные бюллетени в любое время.
.

 Просматривать могут все, писать сообщения и добавлять фотографии — только зарегистрированные пользователи.
Просматривать могут все, писать сообщения и добавлять фотографии — только зарегистрированные пользователи.


 0
0