Как откатить Андроид до предыдущей версии
Разработчики операционной системы Android периодически выпускают обновления, исправляя имеющиеся ошибки и добавляя новые функции. Для загрузки новой версии прошивки пользователь переходит в нужный раздел настроек телефона, где ему остаётся нажать всего лишь по одной кнопке. После выполнения несложных действий устройство уйдёт в перезагрузку, а после включения порадует своего владельца обновлённой ОС. Однако не всегда новая прошивка лучше старой, поэтому люди интересуются, как откатить Андроид до предыдущей версии. Давайте подробно рассмотрим возможные варианты, а также разберёмся с некоторыми особенностями.
Зачем делать откат
Вернуть предыдущую версию прошивки, то есть сделать откат, может потребоваться по разным причинам. Чаще всего пользователи решаются на подобное действие, если после очередного обновления телефон начинает тормозить. Вообще на старые смартфоны не рекомендуется устанавливать последнюю версию операционной системы. Это может привести не только к медленной работе устройства, но и к прекращению работы на нём некоторых приложений.
Это может привести не только к медленной работе устройства, но и к прекращению работы на нём некоторых приложений.
Кстати, после установки новой прошивки некоторые, не особо популярные программы, попросту отказываются запускаться. Это объясняется тем, что разработчики ещё не успели оптимизировать софт под «свежий» Android, или вообще не собираются этого делать. Если человек регулярно пользовался подобным приложением, а поменять смартфон желания и возможности нет, то разумным решением будет откатить систему до предыдущей версии.
Когда это возможно сделать
Для экономии многие производители технологических устройств, например, ноутбуков, оптимизируют их только под конкретные версии операционных систем. И если первоначально аппарат работал под управлением Windows 10, то установить на него Windows 7 в большинстве случаев будет практически невозможно. Аналогичная ситуация происходит и со смартфонами — загрузить прошивку более ранней версии, чем предустановленная, редко кому удаётся.
Вся причина зачастую кроется в комплектующих, а именно установленных процессорах. Производители не считают нужным нести дополнительные расходы, оптимизируя своё «железо» под все существующие версии Android. Поэтому и получается, что современный Snapdragon 845 попросту не запустится на Андроид 5.0.
Однако речь идёт об откате, а это значит, что на смартфоне когда-то была установлена предыдущая версия операционной системы. Да, это так, но файл со старой прошивкой после очередного обновления попросту удаляется без возможности восстановления. Именно поэтому приходится прибегать к сложным способам перепрошивки, не всегда понятным среднестатистическому пользователю.
Возврат на старую версию Android
Выполнить откат смартфона до предыдущей версии можно с использованием разных способов. Каждый пользователи выбирает подходящий вариант для себя, основываясь на модели смартфона, версии прошивки и наличия компьютера. Внимательно ознакомитьсь с каждым методом, и только после этого приступайте к процедуре.
Через компьютер
Как можно понять из названия, для этого способа вам потребуется компьютер, а также кабель USB. Первым делом необходимо найти и загрузить на ПК нужную прошивку, то есть образ Android. Рекомендуем для этих целей использовать сайт 4pda.ru, где распложен огромный каталог с различными версиями операционной системы для разных устройств. Также можно попробовать поискать прошивку на официальном сайте производителя, если таковой имеется.
Следующим шагом будет загрузка на компьютер архива с программой ADB Tools. Здесь ничего сложного нет – просто нажимаем по названию утилиты в тексте и скачиваем файл.
Теперь распаковываем загруженный архив в удобное место на ПК. Лучше для этих целей использовать диск C, но можно и другую папку. Важно, что путь к файлу не содержал русских букв и цифр. Перемещаем архив в нужную директорию, затем кликаем по нему правой кнопкой мыши и выбираем «Извлечь в текущую папку».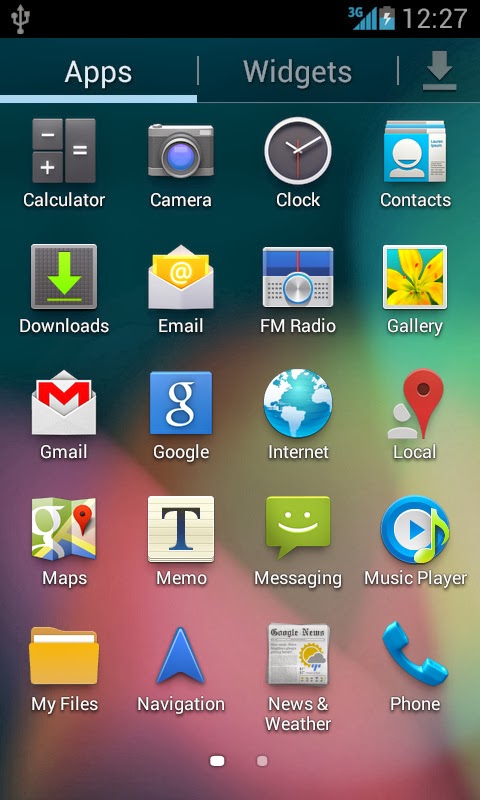 В завершение в диспетчере файлов должна появиться папка с названием «ADB Tools».
В завершение в диспетчере файлов должна появиться папка с названием «ADB Tools».
Наконец-то переходим к смартфону и включаем на нём режим отладки по USB. Для наглядности приводим пошаговую инструкцию:
- Переходим в настройки.
- Заходим в раздел «О телефоне» или «Об устройстве». Несколько раз нажимаем строке «Номер сборки» или «Версия прошивки». В итоге на экране должно появиться сообщение с текстом: «Вы стали разработчиком».
- Возвращаемся на главную страницу настроек и открываем вкладку «Расширенные настройки».
- Находим пункт «Для разработчиков» и нажимаем по нему.
- На открывшейся странице переводим ползунок вправо возле строки «Отладка по USB».
- Нажимаем по кнопке «Ок» в появившемся окне.
А теперь, когда нужный режим активирован, полностью выключаем телефон. Убедитесь, что на устройстве разблокирован загрузчик, а также куда-нибудь сохраните все важные файлы, фотографии, видео и прочую информацию. Если всё в порядке, то одновременно нажимаем по кнопке питания и клавише регулировки громкости вниз. В качестве примера используется смартфон Сяоми, поэтому на экране должен появиться картинка с подписью «Fastboot». Что касается других устройств, то на дисплее скорее всего отобразится меню «Рекавери». В нём необходимо перейти в пункты «wipe cache partition» и «wipe date/factory reset», подтвердя выбор.
Если всё в порядке, то одновременно нажимаем по кнопке питания и клавише регулировки громкости вниз. В качестве примера используется смартфон Сяоми, поэтому на экране должен появиться картинка с подписью «Fastboot». Что касается других устройств, то на дисплее скорее всего отобразится меню «Рекавери». В нём необходимо перейти в пункты «wipe cache partition» и «wipe date/factory reset», подтвердя выбор.
Следующим шагом подключаем устройство к компьютеру посредством кабеля USB. Это обычный шнур, использующийся для зарядки телефона. Далее на ПК должны будут в автоматическом режиме загрузится нужные драйвера. Конечно, если версия операционной системы Windows 7 и выше. Кстати, не забудьте открыть шторку уведомлений телефона и изменить параметр «Зарядка по USB» на Передача файлов».
Возвращаемся в папку «ADB Tools» и переносим архив с прошивкой в неё. Далее разархивируем его, кликнув по файлу правой кнопкой мыши и выбрав «Извлечь в текущую папку».
В текущей папке находим файл с названием «flash-all.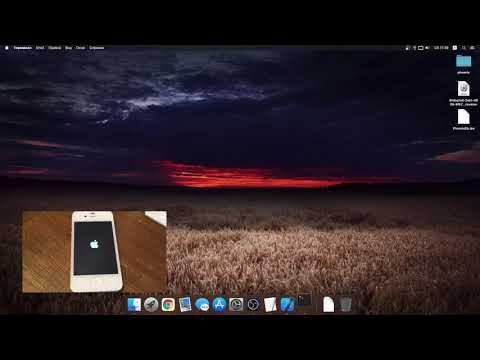 bat» и двойным кликом открываем его.
bat» и двойным кликом открываем его.
Выполнение предыдущего действия приведёт к автоматической перепрошивке, по окончанию которой устройство перезагрузится. Если внимательно следовать указаниям инструкции, то процедура завершиться успешно. Однако всё равно существует определённая вероятность превратить смартфон в «кирпич».
Через TWRP
TWRP – кастомное рекавери, по умолчанию установленное на некоторых смартфонах. Именно с его помощью и будет производится откат Android до предыдущей версии. Так как такое Recovery встречается лишь не небольшом количестве устройств, то его необходимо загрузить самостоятельно. Наиболее простой способ без рут прав – использование ADB и Fastboot.
Итак, первым делом для установки TWRP запускаем компьютер или ноутбук, работающий под управлением операционной системы Windows. Теперь загружаем на него пакет Minimal ADB and Fastboot, содержащий необходимые для работы утилиты ADB и Fastboot. Запускаем скачанный файл и следуем простым указаниям установщика.
После установки переходим в выбранную директорию и проверяем наличие двух приложений: ADB и Fastboot.
Возвращаемся к телефону и включаем на нём режим «Отладка по USB». Как это сделать подробно описано в предыдущем способе. После этого посредством кабеля USB подключаем устройство к компьютеру.
На ПК запускаем командную строку от имени администратора (меню «Пуск» — «cmd.exe»). В неё вводим команду cd Путь_к_папке_с_ADB. Например, папка с программами расположена в корне диска C, тогда вводим запрос cd C:\Minimal ADB and Fastboot и нажимаем «Enter». Далее проверяем видимость смартфона утилита, введя команду adb devices.
На следующем этапе загружаем на компьютер файл-образ TWRP Recovery именно для вашего телефона. Для этого переходим на официальный сайт разработчика, ищем нужную модель устройства и завершаем скачивание.
Загруженный файл переносим в папку, где находятся приложения ADB и Fastboot. Для наглядности рекомендуем изменить его название на «twrp.img».
Для наглядности рекомендуем изменить его название на «twrp.img».
Открываем командную строку и вводим запрос adb reboot bootloader. После нажатия по клавише «Enter» телефон должен перейти в режим Fastboot, о чём будет свидетельствовать соответствующая картинка на экране.
Теперь можно перейти непосредственно к установке кастомного рекавери. В командной строке вводим команду fastboot flash recovery twrp.img, где twrp.img – файл-образ с TWRP, который был переименован ранее. При успешном завершении процедуры на экране ПК появится соответствующее сообщение.
Смотрите также
Далее перезагружаем телефон в обычном режиме, введя команду fastboot reboot. После этого можно перейти к перепрошивке устройства. Первым делом загружаем на компьютер архив с прошивкой, распаковывать которые не требуется. Затем переносим необходимые файлы на карту памяти и вставляем ей в телефон. Важно, выбрать папку, содержащую простое и понятное название на английском языке.
Теперь заходим в меню «Рекавери», одновременно нажав по одной из пар следующих кнопок:
- Громкость вниз + Питание;
- Громкость вверх + Питание;
- Кнопка «Домой» + одна из клавиш регулировки громкости + кнопка включения;
Далее в меню «Рекавери» выполняем следующие действия:
- Нажимаем по пункту «Wipe».
- Передвигаем ползунок «Swipe to Factory Reset» вправо. Эти действием запускается очистка файловой системы телефона.
- После завершения процедуры нажимаем по кнопке «Back».
- Нажимаем по кнопке «Install».
- Выбираем хранилище, где расположены необходимы файлы для перепрошивки и нажимаем «Ок».
- Находим нужный архив с прошивкой, а после ставим галочку в пункте «Zip file signature verification».
- Запускаем процесс установки прошивки, сдвинув ползунок «Swipe to Confirm Flash» вправо.
При успешном завершении установки на экране появится соответствующая надпись. Остаётся перезагрузить устройство, нажав по кнопке «Reboot System».
Остаётся перезагрузить устройство, нажав по кнопке «Reboot System».
Через меню обновления (OTA)
Следующий метод подразумевает собой использование меню обновления (OTO). Преимущество данного способа в том, что вам не потребуются никакие кабеля и провода. Так как обновление устанавливается по воздуху, то и откат до предыдущей версии делается аналогично. Для начала рассмотрим самую простую инструкцию, а затем перейдём к более продвинутой:
- Загружаем на смартфон архив с нужной прошивкой.
- Переходим в настройки телефона. В качестве примера используется смартфон Xiaomi, поэтому на других устройствах порядок действий может отличаться.
- Заходим в раздел «О телефоне».
- Переходим во вкладку «Обновление системы».
- Нажимаем по «трём точкам», расположенным в правом верхнем углу экрана.
- Выбираем вариант «Выбрать файл прошивки» и указываем путь к заранее загруженному архиву.
- Система запросит разрешение на перезагрузку устройства.
 Предоставляем его и ожидаем окончания процедуры.
Предоставляем его и ожидаем окончания процедуры.
В большинстве случаев система не позволяет выполнить откат до предыдущей версии, поэтому рекомендуем использовать альтернативный способ. Для него потребуется компьютер, а также установленная утилита ADB Run. Сначала активируем на телефоне режим отладки по USB и подключаем аппарат к компьютеру. Затем выключаем смартфон и заходим в меню «Рекавери». Отсюда переходим в раздел «apply update from ADB». Файл с прошивкой требуется переместить в папку с утилитой ADB.
А теперь запускаем на ПК утилиту ADB Run и вводим команду «7». Нажимаем по кнопке «Enter» и в строке ввода указываем цифру «1».
Вводим команду «adb sideload название_архива_с_прошивкой.zip» и нажимаем «Enter». Сразу после этого действия должен начаться процесс перепрошивки, при успешном завершении которого на экране появится соответствующая надпись.
Через Titanium Backup
Перед тем, как перейти к инструкции отметим, что данный способ подходит только для смартфонов с root-правами. Если таковых нет, то воспользуйтесь одним из предыдущих методов. Итак, первым делом устанавливаем на телефон приложение Titanium Backup. В целях безопасности рекомендуем выполнять инсталляцию через Google Play, а не использовать для этого сторонние сайты.
Если таковых нет, то воспользуйтесь одним из предыдущих методов. Итак, первым делом устанавливаем на телефон приложение Titanium Backup. В целях безопасности рекомендуем выполнять инсталляцию через Google Play, а не использовать для этого сторонние сайты.
Запускаем программу и переходим во вкладку «Восстановление», а после выбираем «Восстановление ОС с данными».
Откат будет производится до прошивки, первоначально установленной на конкретном устройстве.
Видео-инструкция
Подводя итоги отметим, что откат Андроида до предыдущей версии – весьма сложная процедура для неподготовленных пользователей. Помните, что в процессе выполнения всех действий есть риск безвозвратно превратить устройство в «кирпич».
Как сделать откат прошивки на Xiaomi
Остались недовольными свежим обновлением MIUI? Давайте разберемся, как вернуть прошлую версию прошивки
Продукция Xiaomi с момента своего появления на рынке мобильных устройств стала пользоваться бешеной популярностью.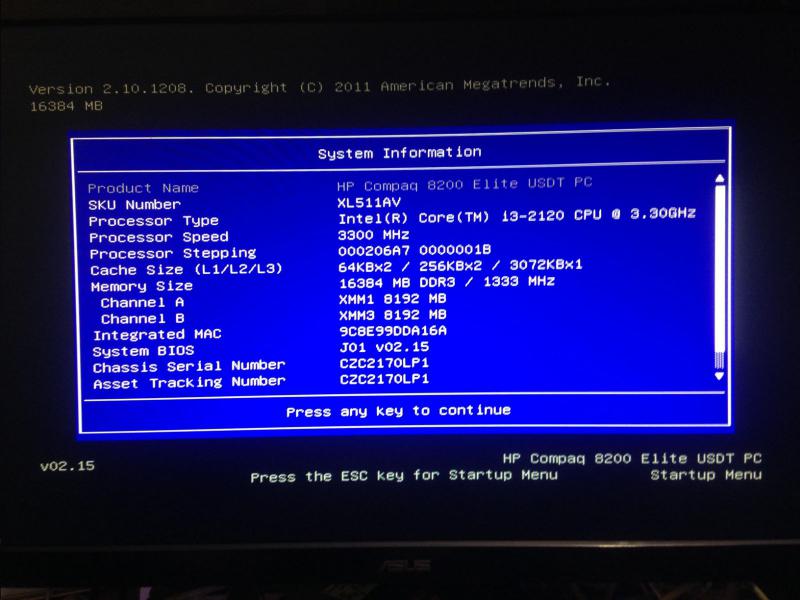 В основном, связано это было с правильно выбранной философией бренда: максимально «прокаченные» характеристики за минимальный ценник. Стоит отдать компании должное – этого правила производитель придерживается и до сих пор.
В основном, связано это было с правильно выбранной философией бренда: максимально «прокаченные» характеристики за минимальный ценник. Стоит отдать компании должное – этого правила производитель придерживается и до сих пор.
Однако не только низким прайсом смогли Xiaomi захватить интерес настолько большого количества фанатов. Ещё одной привлекательной составляющей смартфонов Xiaomi для потенциальных покупателей стала прошивка MIUI. Этот графический интерфейс значительно увеличивал количество «плюшек» чистого Андроида, при этом обладал самобытным и приятным для многих дизайном.
К сожалению, все ее плюсы для немалого количества пользователей легко затмевались одним огромным минусом – вечные баги в свежих обновлениях. Из-за этого многие пользователей регулярно озадачены вопросом «А не вернуться ли на старую версию прошивки?». Сегодня мы с вами разберемся, как можно «откатиться» на прошлую версию MIUI.
Подготовка к откату
Стоит отметить, что так называемый «откат» — не самая страшная вещь для опытных пользователей, но новичков может ждать несколько серьезных проблем.
Во-первых, перед такой серьезной манипуляцией обязательно обеспечьте ваш смартфон достаточным уровнем заряда аккумулятора. Производитель рекомендует иметь хотя бы 60 процентов «зарядки», мы же посоветуем наполнить батарейку вашего устройства под завязку.
Во-вторых, обязательно сделайте резервную копию всех важных для вас данных. Это необходимо сделать из-за естественного последствия «отката» — память устройства будет возвращена в девственно чистое состояние.
Бэкап (резервное копирование) данных можно сделать как внутренними «силами» MIUI (Настройки MIUI => Дополнительные настройки => Восстановление и сброс => Резервное копирование), так и приложениями от сторонних разработчиков. Если вы не считаете трудностью вручную восстановить имеющиеся настройки устройства, тогда достаточно будет сбросить необходимые вам файлы (фото, видео, документы) на ваш ПК.
Напоследок посоветуем перед откатом выполнить сброс настроек – процесс, после которого ваш смартфон вернется к своему «магазинному» состоянию. Сделать это стоит как минимум для того, чтобы исключить ошибки, которые могли возникнуть после неудачного переноса настроек с предыдущей версии прошивки – после сброса все баги могут исчезнуть сами по себе.
Сделать это стоит как минимум для того, чтобы исключить ошибки, которые могли возникнуть после неудачного переноса настроек с предыдущей версии прошивки – после сброса все баги могут исчезнуть сами по себе.
Для сброса вашего смартфона необходимо зайти в общие Настройки, прокрутить до раздела Дополнительные настройки (Расширенные настройки), найти подпункт Восстановление и сброс и нажать на кнопку «Сбросить к заводским настройкам». Повторяем – перед данной процедурой желательно сделать резервную копию ваших текущих настроек, а также сбросить имеющиеся файлы на ПК.
Варианты «отката» на предыдущую версию MIUI?
Существует несколько способов вернуть привычную версию MIUI на ваш смартфон. Первым мы распишем самый простой способ, который подойдет для большинства пользователей. Остальные будут распределены по степени трудности понимания.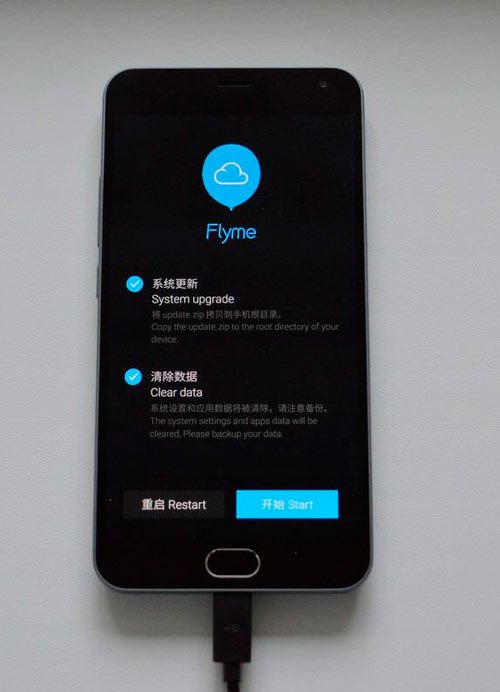
Уточним сразу: с появлением новых версий MIUI проводить манипуляции по откату становится все сложнее. Связано это с политикой Xiaomi под названием Anti-Rollback. О ней мы говорили в нашей недавней статье. Поэтому все действия вы делаете на свой страх и риск. Обязательно перед выполнением всех инструкций ознакомьтесь с ветками ваших устройств на 4PDA.
Откат при помощи раздела «Обновление»
Первым способом будет использование приложения «Обновление». Плюсом данного алгоритма является его объективная простота: вам не придется разблокировать загрузчик и устанавливать дополнительное ПО.
Для начала скачиваем с официального сайта, либо с проверенных форумов (вроде того же 4PDA) предыдущую версию прошивки на ваш смартфон. Обязательно скачайте файл формата .zip – именно он будет задействован при откате через память устройства. Скачали необходимый файл и сразу перекидываем его в корневую папку вашего смартфона – не нужно создавать новую папку.
Обязательно переименуйте архив в update.zip – иначе MIUI не сможет «поймать» данный файл обновления.
Скинули архив – переходим к процессу отката. Для этого нам нужно открыть меню для разработчиков. Мы рассказывали, как это сделать, в одном из наших материалов. Зашли в меню для разработчиков, а теперь ищем раздел «Заводская разблокировка». Активируем его.
После этого заходим в общие Настройки смартфона и переходим в пункт «О телефоне». Внутри нас будет ждать раздел «Обновление», где мы найдем в правом верхнем углу иконку в виде трех точек – нажимаем на нее.
Нам нужен пункт «Выбрать файл прошивки», по нажатию на который попадаем в память устройства. Выбираем нужный нам архив update.zip и ждем окончания обновления. Смартфон перезагрузится, и мы будем наблюдать привычную для нас версию прошивки.
Откатываем прошивку при помощи MiFlash
Следующий способ будет актуальным для «знающих» пользователей смартфонов Xiaomi. Для более удобной прошивки умельцы создали специальную программу для ПК под названием MiFlash. Она может здорово помочь при решений многих проблем, связанных с перепрошивкой – в том числе и с откатом на старую версию ПО.
Для более удобной прошивки умельцы создали специальную программу для ПК под названием MiFlash. Она может здорово помочь при решений многих проблем, связанных с перепрошивкой – в том числе и с откатом на старую версию ПО.
Напоминаем, что данный способ предполагает наличие разблокированного загрузчика – не подойдет для заблокированных устройств.
Для начала качаем последнюю версию MiFlash с официального сайта проекта (https://www.xiaomiflash.com/). Устанавливаем ее на ваш ПК. Во время установки программы вам будет предложено также установить необходимые драйвера – соглашаемся со всеми «просьбами» MiFlash.
После установки данного ПО скачиваем необходимую версию прошивки, но теперь предназначенную для Fastboot. Не переживайте – об этом вас предупредят и официальный сайт производителя, и специализированные форумы.
После скачивания архива нам необходимо распаковать его содержимое в диск С вашего ПК. Переименовывать распакованную папку не нужно.
Переименовывать распакованную папку не нужно.
Выключаем смартфон и переводим его в режим Fastboot – зажимаем одновременно кнопку питания и кнопку понижения громкости, пока не появится изображение с зайцем в шапке. Открываем MiFlash – программа должна определить ваше устройство после того, как вы нажмете на кнопку «Refresh».
После появления вашего смартфона в списке программы нажимаем на кнопку «Browse» в левом верхнем углу, после чего ищем в памяти диска С папку с прошивкой для Fastboot. После этого в нижней части программы выбираем пункт «Flash all» и нажимаем на кнопку «Flash» — пойдет установка нужной прошивки. После прошивки смартфон будет как новый.
Вы также можете откатить прошивку при помощи стороннего рекавери TWRP. Так как этот способ доступен только для «гуру» перепрошивок, подробно расписывать его не имеет смысла.
Последние ролики на YouTube
Как безопасно выполнить понижение версии прошивки брандмауэра?
28.03.2021 182 Пользователей считают эту статью полезной 169 664 Просмотров
Описание
В этой статье описывается, как безопасно выполнить понижение версии прошивки, используя следующие 3 поддерживаемых метода:
Метод локальной загрузки из 1 Резервное копирование микропрограммы для возврата к предыдущей версии микропрограммы и конфигурации
Способ 2: загрузка из облачной резервной копии микропрограммы для возврата к любой предыдущей сохраненной версии микропрограммы и конфигурации
Способ 3. Загрузите старую прошивку и загрузитесь с заводскими настройками. Затем импортируйте файл конфигурации, ранее экспортированный из равной или более ранней версии прошивки.
ВНИМАНИЕ: Для метода 3 параметр загрузки с текущими настройками имеет значение НЕ ПОДДЕРЖИВАЕТСЯ и приведет к повреждению конфигурации и неожиданному поведению брандмауэра. Если это произойдет, вам нужно будет выполнить один из 3 упомянутых методов понижения версии, если он все еще доступен, или вручную повторить конфигурацию, чтобы снова получить полную поддержку и иметь стабильную среду.
Если это произойдет, вам нужно будет выполнить один из 3 упомянутых методов понижения версии, если он все еще доступен, или вручную повторить конфигурацию, чтобы снова получить полную поддержку и иметь стабильную среду.
СОВЕТ: Связанные статьи базы знаний:
Как перевести SonicWall в безопасный режим
Как создать облачную резервную копию настроек SonicWall
Как понять и устранить повреждение таблицы настроек
Жизненный цикл продукта для поддерживаемого ПО
Разрешение
Способ 1: загрузка с локального резервного встроенного ПО для возврата к предыдущей версии встроенного ПО
- Перейти к Управление | Прошивки и резервные копии
- Перейдите к Local Backup Firmware Version
- Нажмите кнопку Boot и нажмите Boot Local Backup Firmware with Local Backup Configuration .

Это перезапустит брандмауэр и загрузится с выбранной резервной прошивкой и резервной конфигурацией.
ПРИМЕЧАНИЕ. Local Backup хранит только 1 микропрограмму и 1 конфигурацию.
Способ 2: загрузка из облачной резервной копии микропрограммы для возврата к любой предыдущей сохраненной микропрограмме- Перейти к Управление | Прошивки и резервные копии
- Перейдите в Облако
- Выберите нужную версию прошивки и нажмите Показать x файлы конфигурации
- Выберите нужный файл конфигурации и нажмите кнопку Boot Резервная копия конфигурации .
Это перезапустит брандмауэр и загрузится с выбранной резервной прошивкой и резервной конфигурацией.
ПРИМЕЧАНИЕ. С прошивкой 6.5 и выше SonicWall имеет возможность создавать Cloud Backup файлов настроек exp . Максимум 3 резервных копий конфигурации поддерживается для каждой версии микропрограммы.
Максимум 3 резервных копий конфигурации поддерживается для каждой версии микропрограммы.
- Перейти к Управление | Прошивки и резервные копии
- Нажмите Загрузить прошивку и загрузите нужную старую версию прошивки.
- Перейдите к Uploaded Firmware Version и нажмите Boot
- Нажмите Boot Uploaded Firmware с заводской конфигурацией по умолчанию
Это перезапустит брандмауэр и загрузит заводскую конфигурацию по умолчанию 2 5 9 перезапустится, получите доступ к интерфейсу IP Management по умолчанию с учетными данными администратора по умолчанию и перейдите к Управление | Прошивки и резервные копии
6. Нажмите Импорт/экспорт конфигурации
Нажмите Импорт/экспорт конфигурации
7. Нажмите Импорт конфигурации и выберите допустимый файл конфигурации, ранее экспортированный из равной или более ранней версии прошивки.
После подтверждения брандмауэр перезапустится и загрузит выбранные параметры файла конфигурации.
ВНИМАНИЕ: при импорте конфигурации на шаге 7 убедитесь, что файл конфигурации действителен. Файлы конфигурации из более высоких версий микропрограммы или из неправильного даунгрейда — 9.0012 НЕ ПОДДЕРЖИВАЕТСЯ и может вызвать непредвиденное поведение брандмауэра.
Похожие статьи
- Где взять Netextender Cleanup Tool?
- Как настроить SonicWave серии 600
- Как заблокировать Adobe Acrobat с помощью управления приложениями?
Категории
- Брандмауэры > Серия TZ > Прошивка
- Брандмауэры > Серия NSa > Прошивка
- Брандмауэры > SonicWall серии NSA > Прошивка
Была ли эта статья полезной?
ДА НЕТ
Управление обновлениями прошивки — Cisco Meraki
- Последнее обновление
- Сохранить как PDF
Обзор
Обновления прошивки позволяют сетевым администраторам использовать новейшие функции и улучшения безопасности на своих устройствах Meraki. Панель управления Cisco Meraki позволяет администраторам легко планировать и перепланировать обновления встроенного ПО в своих сетях, соглашаться на выпуск бета-версий встроенного ПО, просматривать примечания к журналу изменений встроенного ПО и устанавливать периоды обслуживания. В этой статье описываются функции средства обновления встроенного ПО на панели управления, а также дополнительные рекомендации по использованию встроенного ПО и управлению им.
Панель управления Cisco Meraki позволяет администраторам легко планировать и перепланировать обновления встроенного ПО в своих сетях, соглашаться на выпуск бета-версий встроенного ПО, просматривать примечания к журналу изменений встроенного ПО и устанавливать периоды обслуживания. В этой статье описываются функции средства обновления встроенного ПО на панели управления, а также дополнительные рекомендации по использованию встроенного ПО и управлению им.
Управление прошивкой в качестве администратора организации
Инструмент обновления прошивки на панели управления позволяет администраторам организации быстро и легко управлять версиями прошивки для каждой сети и типа устройства. Кроме того, инструмент обновления встроенного ПО можно использовать для планирования, изменения расписания и отмены массовых обновлений сетей, просмотра заметок в журнале изменений встроенного ПО, просмотра номеров версий встроенного ПО и отката встроенного ПО в недавно обновленной сети.
Планирование обновлений прошивки
Обновление встроенного ПО позволяет администраторам использовать новейшие функции и гарантирует, что на их оборудовании будут работать последние улучшения безопасности. Администраторы могут обновить прошивку до последней стабильной или бета-версии. Выполните следующие действия, чтобы запланировать обновление микропрограммы.
Администраторы могут обновить прошивку до последней стабильной или бета-версии. Выполните следующие действия, чтобы запланировать обновление микропрограммы.
- Перейдите к Организация > Монитор > Обновления прошивки .
- Нажмите вкладку Все сети в левом верхнем углу.
- Выберите устройства или сети для обновления, установив флажки рядом с именами сетей. Администраторы могут указать обновления для каждой сети или типа устройства, используя Тип устройства, Текущая версия, и/или Статус микропрограммы Раскрывающиеся селекторы.
- Нажмите кнопку Запланировать обновления .
- Выберите версию микропрограммы для обновления с помощью селектора Целевая версия микропрограммы .
- Выберите либо Выполнить обновление сейчас , либо Запланируйте обновление на , указав конкретную дату и время обновления.

- Просмотрите сводку изменений и выберите Запланировать изменение для сети .
Примечание . При переходе с бета-версии прошивки на стабильную будет представлена страница запроса отзыва. Прежде чем выбрать Запланировать изменение для сети , выберите любые параметры, которые отражают причину перехода на более раннюю версию.
Перепланирование или отмена обновления прошивки
Перепланирование или отмена обновления прошивки может быть выполнена после того, как обновление прошивки было запланировано. Выполните следующие действия, чтобы перенести или отменить обновление прошивки.
- Перейдите к Организация > Монитор > Обновления прошивки .
- На вкладке Обзор просмотрите раздел Запланированные изменения и найдите соответствующее запланированное обновление.

- Запланированные обновления будут сгруппированы по соответствующим продуктам и запланированному времени обновления.
- Для любого запланированного обновления продукта нажмите кнопку Изменить расписание или Отмена кнопка. При выборе Перепланировать выберите либо Выполнить обновление сейчас , либо Запланировать обновление на , указав дату и время выполнения обновления.
- При выборе Отмена для данного запланированного обновления обновление будет отменено для всех сетей, перечисленных для этого обновления.
Примечание . Обновления микропрограммы можно запланировать не позднее, чем за один месяц, и их можно отложить/перенести только на один месяц. Отмена запланированных обновлений прошивки не исключает данную сеть из будущих запланированных обновлений.
Откат последнего обновления прошивки
Обновления прошивки можно откатить до предыдущей версии в течение 14 дней после обновления. Выполните следующие действия, чтобы откатить обновление прошивки.
- Перейдите к Организация > Монитор > Обновления прошивки .
- На вкладке Обзор просмотрите раздел Последние обновления и найдите соответствующую запись об обновлении.
- Щелкните соответствующую запись обновления, где указано количество сетей и устройств, которые были обновлены.
- Нажмите кнопку Откат .
- Выберите причину отката и введите краткое описание.
- Выберите Выполнить обновление сейчас или Запланируйте обновление на , указав дату и время отката.
- Нажмите Отправить , чтобы запланировать откат.
Просмотр примечаний к журналу изменений микропрограммы
Примечания к журналу изменений ведутся для каждой версии микропрограммы и включают информацию о новых функциях, исправлениях ошибок и известных проблемах, связанных с определенной версией микропрограммы. Выполните следующие действия, чтобы просмотреть примечания к журналу изменений встроенного ПО.
Выполните следующие действия, чтобы просмотреть примечания к журналу изменений встроенного ПО.
- Перейдите к Организация > Монитор > Обновления прошивки .
- На вкладке Обзор см. список Текущие стабильные версии прошивки .
- Выберите Примечания к выпуску. Отобразятся примечания к журналу изменений текущей стабильной прошивки.
- Чтобы просмотреть старые или новые примечания к журналу изменений, выберите Предыдущий Версия или Следующая версия в окне примечаний к журналу изменений.
Примечание. Журнал изменений встроенного ПО также можно просмотреть на вкладке Все сети ; нажмите ссылки на версию встроенного ПО, указанные в столбце «Текущая версия встроенного ПО».
Управление микропрограммой в качестве администратора сети
Обновления микропрограммы можно запланировать для каждого типа устройства в каждой сети приборных панелей. Выполните следующие действия, чтобы запланировать обновление микропрограммы.
Выполните следующие действия, чтобы запланировать обновление микропрограммы.
- Перейдите к Для всей сети > Настроить > Общие .
- Прокрутите вниз до списка Обновления прошивки .
- Если доступна новая прошивка, выберите либо Запланировать обновление прошивки , Выполнить обновление сейчас , либо Обновить по расписанию .
- Перейдите к нижней части страницы и выберите Сохранить .
Чтобы запустить бета-версию микропрограммы, выберите Попробовать бета-версию микропрограммы и выберите Да .
Ниже приведены условия, при которых параметры управления микропрограммой появляются на Для всей сети > Общие :
- (Пере)планировать обновление микропрограммы или Выполнить обновление сейчас : Эти параметры будут активны, если доступно более новое обновление, независимо от того, запланировано оно в настоящее время или нет.

- Обновление по расписанию : этот параметр будет выбран, если обновление было запланировано администратором, службой поддержки или инструментом массового обновления.
- Игнорировать : этот параметр будет отображаться как выбранный, если доступна более новая версия микропрограммы, но в настоящее время ничего не запланировано. Если обновление запланировано позже, но впоследствии было отменено (либо с Organization > Firmware Upgrades или Support), снова будет выбран параметр Ignore . Выбор этого параметра не предотвратит планирование будущих обновлений Meraki.
Просмотр заметок журнала изменений микропрограммы в качестве сетевого администратора
Заметки журнала изменений ведутся для каждой версии микропрограммы и включают информацию о новых функциях, исправлениях ошибок и известных проблемах, связанных с определенной версией микропрограммы. Выполните следующие действия, чтобы просмотреть примечания к журналу изменений встроенного ПО.
- Перейдите к Для всей сети > Настроить > Общие .
- Прокрутите вниз до списка Обновления встроенного ПО.
- Если доступна новая прошивка, нажмите кнопку Что нового рядом с соответствующей прошивкой. На этой странице перечислены примечания к журналу изменений прошивки.
Барьеры обновления прошивки
Барьеры обновления прошивки — это встроенная функция, предотвращающая определенные пути обновления на устройствах с более старыми версиями прошивки, пытающихся выполнить обновление до сборки, которая в противном случае вызвала бы проблемы совместимости. Использование на устройствах промежуточных сборок, определенных Meraki, обеспечит безопасный переход при обновлении ваших устройств.
Вот пример того, когда вступают в силу барьеры обновления прошивки. Вы можете оказаться в ситуации, когда вы не можете обновить устройство в течение длительного периода времени из-за времени безотказной работы или бизнес-требований. В сети есть коммутатор, работающий под управлением MS 9.27, и он хотел бы выполнить обновление до последней стабильной версии, которая на момент написания была 11.30. Попытка обновления с 9.27 до 11.30 не будет доступна для выбора на панели управления, и администраторам придется сначала выполнить обновление до 10.35.
В сети есть коммутатор, работающий под управлением MS 9.27, и он хотел бы выполнить обновление до последней стабильной версии, которая на момент написания была 11.30. Попытка обновления с 9.27 до 11.30 не будет доступна для выбора на панели управления, и администраторам придется сначала выполнить обновление до 10.35.
Чтобы выполнить обновление с текущей версии до целевой, потребуется выполнить два обновления вручную. Первый от вашей текущей до промежуточной версии, а другой от промежуточной до вашей целевой версии.
- Выберите Организация > Монитор > Обновления прошивки > Все сети . Отсюда вы можете выбрать одну или несколько сетей в вашей организации
- Выберите Целевая версия микропрограммы , которую вы пытаетесь обновить, из раскрывающегося меню. В этом случае, поскольку мы обновляем MS 9.27, мы должны сначала выполнить обновление до MS 10.35. Обратите внимание, что последнюю стабильную версию нельзя выбрать, пока вы не обновитесь до требуемой промежуточной версии прошивки.
 Это яркий пример барьера прошивки
Это яркий пример барьера прошивки
. - Выберите запланированное время, когда вы хотите выполнить обновление. Вы можете отменить обновление из Обновления прошивки и выберите Изменить расписание.
- После завершения первого обновления повторите шаги 1–3, чтобы выполнить вторую половину обновления с промежуточной версии до целевой версии.
Функции встроенного ПО
Для получения дополнительной информации о выпусках функций встроенного ПО посетите домашнюю страницу, посвященную функциям встроенного ПО.
Статус версии микропрограммы
Cisco Meraki стремится предоставлять мощные, но простые в управлении обновления микропрограммы для всех продуктов Meraki с помощью инструмента обновления микропрограммы на приборной панели. Чтобы еще больше упростить и оптимизировать процесс обновления встроенного ПО, мы представляем состояние встроенного ПО для встроенного ПО Meraki. Всегда рекомендуется запускать как минимум последнюю стабильную версию для каждого соответствующего продукта, чтобы обеспечить наилучшую производительность, стабильность и защиту от уязвимостей безопасности.
Всегда рекомендуется запускать как минимум последнюю стабильную версию для каждого соответствующего продукта, чтобы обеспечить наилучшую производительность, стабильность и защиту от уязвимостей безопасности.
Каждая версия встроенного ПО теперь имеет дополнительный столбец «Статус» следующим образом:
- Хорошее состояние (зеленый) означает, что для сетевой версии встроенного ПО еще не установлена дата окончания поддержки или до нее осталось более 6 месяцев. . Могут быть доступны незначительные обновления, но немедленных действий не требуется.
Предупреждение (желтый) статус означает, что для микропрограммы сети установлена дата окончания поддержки, и до нее осталось 6 месяцев. Когда прошивка переходит в это состояние, в тексте предупреждения появляется дата. Мы рекомендуем вам обновиться до последней стабильной или бета-версии.
Критический статус (красный) указывает на то, что дата окончания поддержки микропрограммы для вашей сети уже прошла и может иметь уязвимости в системе безопасности и/или иметь неоптимальную производительность.
 Мы настоятельно рекомендуем вам обновить прошивку до последней стабильной и последней бета-версии.
Мы настоятельно рекомендуем вам обновить прошивку до последней стабильной и последней бета-версии.
Количество сетей с прошивкой, соответствующей статусу «Предупреждение» и «Критический», появится на вкладке обзора страницы обновлений прошивки.
Часто задаваемые вопросы:
В: Что означает дата рядом с «Предупреждение» и «Критический»?
О: Эта дата является датой окончания поддержки данной конкретной версии микропрограммы. За шесть месяцев до этой даты прошивка перейдет в статус «Предупреждение». По истечении даты окончания поддержки прошивка перейдет в состояние «Критический». Мы настоятельно рекомендуем обновить прошивку до того, как она достигнет критического статуса.
В: Каковы последствия запуска микропрограммы со статусом «Предупреждение» и «Критический»?
A: Вы можете столкнуться со снижением производительности, проблемами со стабильностью и уязвимостями безопасности, которые устраняются в последней стабильной или последней бета-версии встроенного ПО.

 Предоставляем его и ожидаем окончания процедуры.
Предоставляем его и ожидаем окончания процедуры.
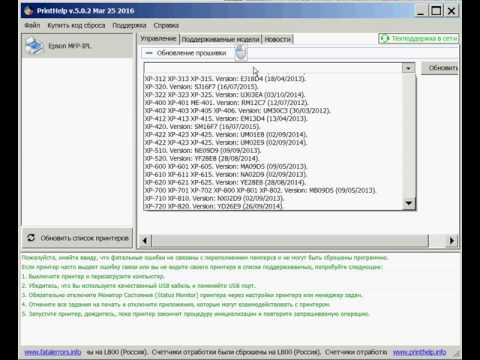


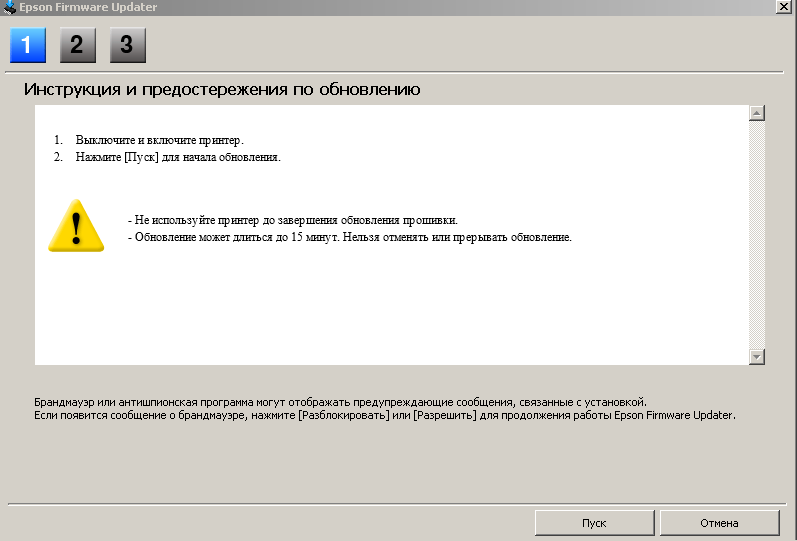 Это яркий пример барьера прошивки
Это яркий пример барьера прошивки Мы настоятельно рекомендуем вам обновить прошивку до последней стабильной и последней бета-версии.
Мы настоятельно рекомендуем вам обновить прошивку до последней стабильной и последней бета-версии.