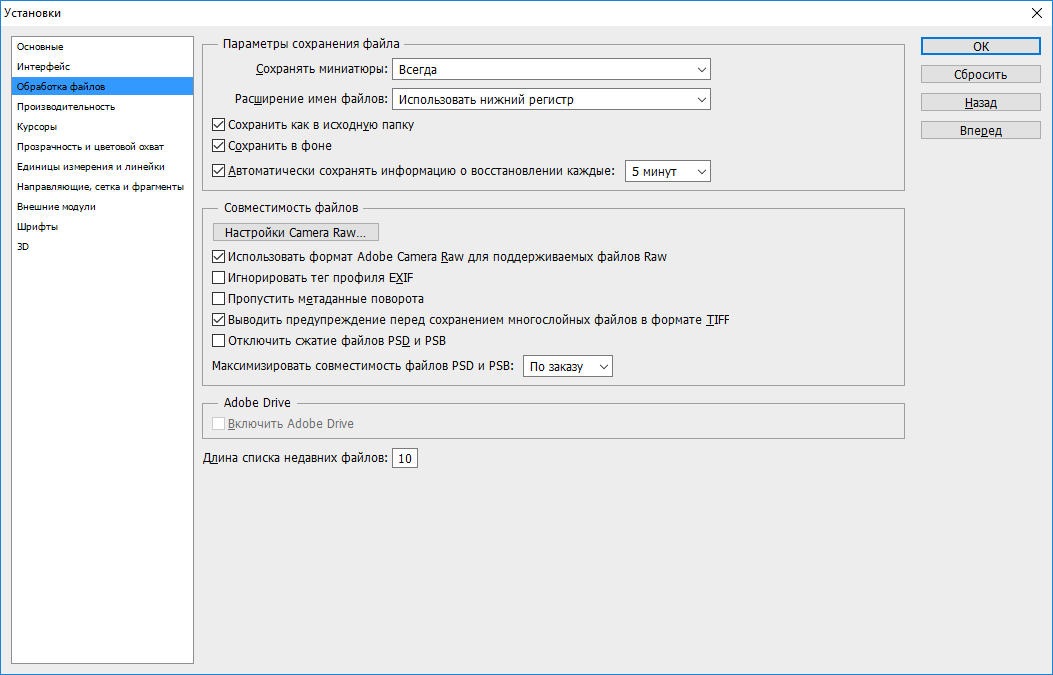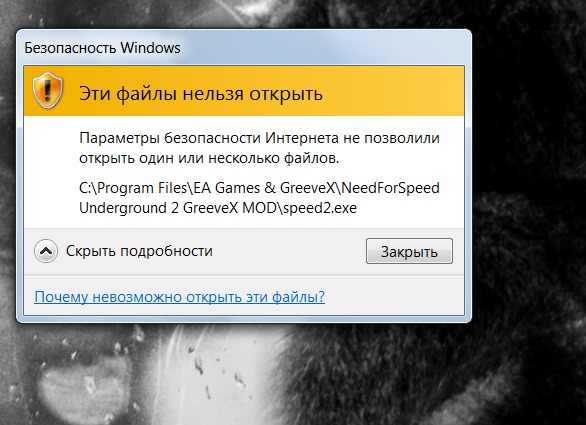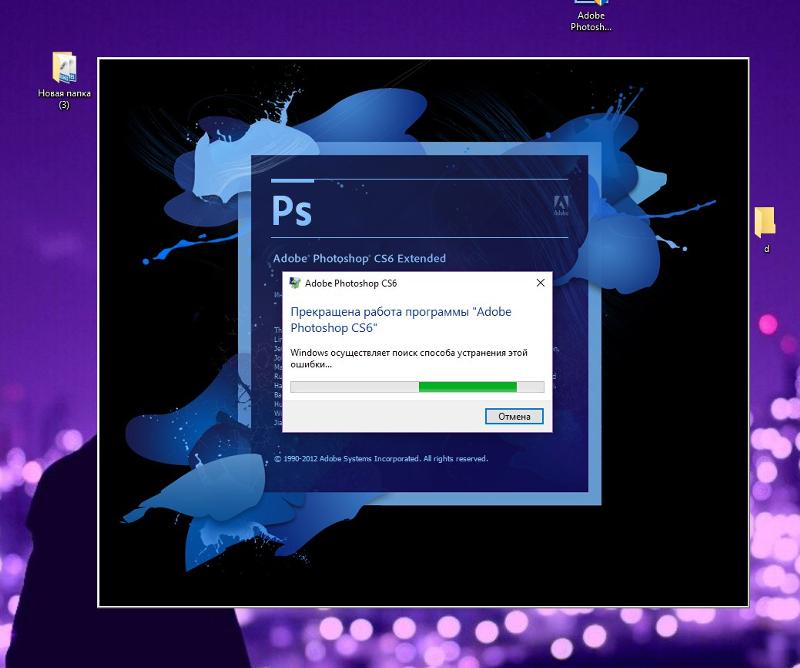Photoshop CS5: Открытие рабочего файла невозможно
Приветствую тебя, о мой дорогой читатель! (без сарказма :D)
Сегодня я столкнулся с проблемой в Photoshop‘e версии 12.0, цитирую его: Открытие рабочего файла невозможно: файл заблокирован, или вы не обладаете необходимым правом доступа. Чтобы снять блокировку файла, воспользуйтесь командой «Свойства» (Properties).
Затем сразу после нажатия ОК, последовала следующая ошибка содержащая: Инициализация программы Photoshop невозможна: файл заблокирован, или вы не обладаете необходимым правом доступа. Чтобы снять блокировку файла, воспользуйтесь командой «Свойства» (Properties). Второе уведомление мягко говоря, слегка похоже на первое… 😀 Не находишь?
В общем я даже не стал следовать этой рекомендации, так как заведомо понял что это чушь и проблема кроется в другом.
Повторные открытия фотошопа не увенчались успехом.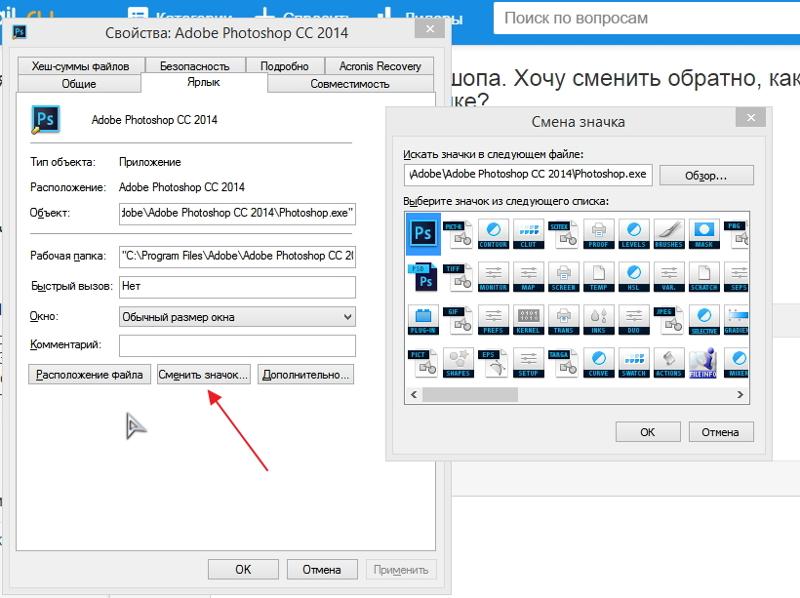
Для решения тебе потребуется:
Adobe Photoshop CS5
Мышь, клавиатура
Главный атрибут: Настойчивость
Если ты располагаешь хотя бы вышеизложенным, тогда действуй пошагово:
Шаг 1:
На клавиатуре жми кнопку со значком Windows + R
Открывается диалоговое окно «Выполнить«, туда вписывай %userprofile% и жми ОК
Шаг 2.
Перед тобой папка пользователя, в котором ярлыки для быстрого доступа к музыки, загрузкам и тп.
Вписывай в адресную строку
AppData\Roaming\Adobe
точно также как на скриншоте слева.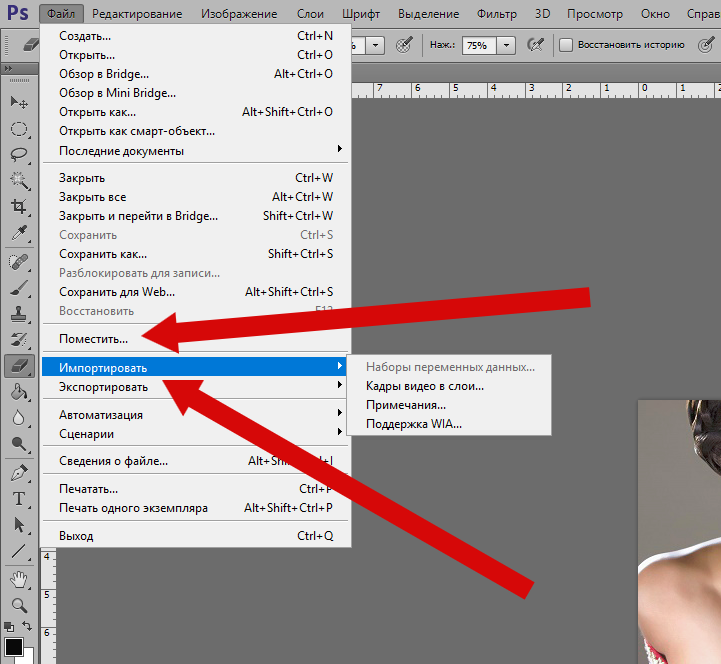
Шаг 3:
Удали папку Adobe Photoshop CS5, или если страшно переименуй её.
Готово! 😉 Теперь открываем фотошоп, и радуемся!
5 1 голос
Рейтинг статьи
Поделиться ссылкой:
Понравилось это:
Нравится Загрузка…
Не удалось открыть рабочий файл, потому что файл заблокирован
TLDR; Запустите Photoshop, удерживая нажатой клавишу CTRL + Alt, чтобы вызвать селектор Scratch Disk, или создайте «жесткую ссылку» (переход) к каталогу TEMP вашего SDD-диска.
Многие из этих типов проблем с Photoshop 13 (CS6) связаны с расположением чистого диска и возможностью записи. Это выглядит следующим образом: Photoshop просматривает переменную среды TEMP, чтобы определить, куда поместить ее рабочий диск.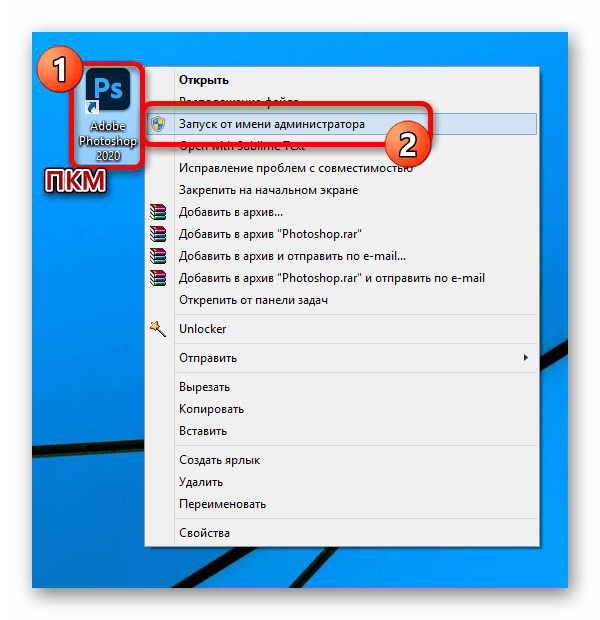
Вот где все становится ужасно, потому что в типичной установке Windows 7 корень загрузочного диска заблокирован для большинства пользователей. Это хорошо, и имеет некоторые последствия для безопасности, если отключен. Тем не менее, одним из решений, которое я рекомендовал службе поддержки Adobe, было запускать Photoshop от имени администратора. Это можно сделать через Свойства файла Photoshop.exe. Поскольку я категорически не рекомендую это, я даже не буду публиковать какие-либо дополнительные подробности о том, как это можно сделать, хотя шаги очень просты.
Еще одно решение, которое было рекомендовано мне службой поддержки Adobe за несколько секунд до того, как я с отвращением повесил трубку, состояло в том, чтобы открыть права доступа на загрузочном диске. Это неприемлемо, и мы не будем больше говорить об этом.
Это неприемлемо, и мы не будем больше говорить об этом.
Очень простой вариант — просто указать место на чистом диске для большого диска с данными. Если вы можете открыть Photoshop, перейдите в «Настройки»> «Производительность» и установите диск D: / в качестве основного диска. Если вы только что установили Photoshop, и он выдает ошибку при запуске, так что вы даже не можете получить доступ к настройкам, помните, что вы можете активировать программу выбора скретч-диска, просто удерживая клавиши CTRL + Alt
Обратите внимание, что хотя это решает проблему для Photoshop, если вы также запускаете другие приложения Creative Suite 6, у вас все равно будут проблемы с перемещением каталога TEMP. Постоянное решение состоит в том, чтобы вручную создать каталог TEMP где-нибудь на вашем диске с данными, а затем создать другое соединение (жесткую ссылку), которое обманывает ОС, заставляя думать, что диск TEMP фактически находится на вашем загрузочном диске C: \. Когда вы сделаете это, вам также придется отредактировать пользовательские и системные переменные окружения вашего компьютера, чтобы они указывали на этот новый каталог (вы указываете их на расположение ссылки на диске C: \, а не на диске с данными).
Когда вы сделаете это, вам также придется отредактировать пользовательские и системные переменные окружения вашего компьютера, чтобы они указывали на этот новый каталог (вы указываете их на расположение ссылки на диске C: \, а не на диске с данными).
Редактировать переменные среды несложно: введите View Advanced System в поиск в меню «Пуск» и выберите опцию «Advanced system settings» в результатах поиска. Перейдите на вкладку «Дополнительно» и нажмите кнопку «Переменная среды». Теперь найдите любое вхождение TEMP или TMP и введите полный путь к жесткой ссылке, созданной вами на диске C: \.
Для более подробных инструкций смотрите мой пост в блоге .
Ошибка «Невозможно выполнить запрос, произошел программный сбой» в Photoshop
Способ 1: Настройки производительности
При работе в программе Adobe Photoshop иногда могут возникать различного рода ошибки, начинающиеся со строки «Невозможно выполнить запрос». И хотя вариантов такой проблемы весьма много, включая «Произошел программный сбой», «Ошибка диска» или «Обнаружен неизвестный маркер», решения практически всегда сводятся к одним и тем же действиям, в первую очередь связанным с настройками производительности.
Читайте также: Правильная настройка Adobe Photoshop
- Чтобы избавиться от рассматриваемой проблемы, на верхней панели Фотошопа разверните список «Редактирование», перейдите в раздел «Настройки» и откройте «Производительность». Также можете воспользоваться сочетанием клавиш «CTRL+K» и уже через меню в новом окне перейти к нужным параметрам.
- Находясь на указанной выше вкладке, в блоке «Использование памяти» измените значение «Занято под Photoshop» в соответствии с рекомендациями из строки «Оптимальный диапазон», но при этом учитывайте, что слишком высокое значение может привести к другим проблемам. Как правило, для стабильной работы софта с большими файлами будет достаточно от 5 до 6 Гб оперативной памяти.
- Если ошибка «Невозможно выполнить запрос» возникает во время открытия каких-либо файлов, что в особенности относится к изображениям с камеры, может помощь изменение параметров Camera Raw.
 Для этого переключитесь на вкладку «Обработка файлов» через навигационное меню и в блоке «Совместимость файлов» воспользуйтесь кнопкой «Настройки Camera Raw».
Для этого переключитесь на вкладку «Обработка файлов» через навигационное меню и в блоке «Совместимость файлов» воспользуйтесь кнопкой «Настройки Camera Raw».Здесь на вкладке «Обработка файлов» установите параметры так же, как представлено на скриншоте ниже. После этого выполните сохранение с помощью кнопки «ОК», перезапустите Фотошоп и проверьте проблемный документ.
- В некоторых случаях причиной ошибки может выступать нехватка свободного пространства на компьютере. Исправить это довольно легко с помощью параметров «Рабочих дисков» в настройках программы, руководствуясь другой нашей инструкцией.
Подробнее: Устранение проблем с нехваткой места в Adobe Photoshop

Способ 2: Изменение параметров файла
Чаще всего при правильных настройках производительности и обработки файлов ошибка «Невозможно выполнить запрос» возникает во время сохранения документов, вне зависимости от расширения. Связано это с неправильными параметрами разрешения, изменение которых, скорее всего, станет решением практически без вреда для изображения.
- На верхней панели программы откройте раздел «Изображение» и выберите «Размер изображения». В качестве альтернативы можно воспользоваться стандартной комбинацией клавиш «CTR+SHIFT+I».
- Измените значение в текстовом поле «Разрешение» таким образом, чтобы оно было меньше установленного изначально. При этом учитывайте, что слишком низкий параметр может сильно испортить качество изображения.
Выполнив данное действие, закройте окно с помощью кнопки «ОК» на нижней панели. Можете попробовать произвести сохранение стандартным образом.

Обязательно пытайтесь комбинировать разные варианты данного параметра, в особенности если количество оперативной памяти в настройках производительности сильно ограничено. По необходимости отменить все внесенные изменения можно путем одновременного нажатия клавиш «CTRL+Z» или через меню «Редактирование».
Способ 3: Сброс настроек
В случае отсутствия результатов после выполнения вышеописанных действий причиной рассматриваемой ошибки может быть повреждение важных файлов программы, в том числе отвечающих за конфигурацию. Чтобы избавиться от проблемы, для начала стоит произвести откат настроек до изначального состояния с помощью внутренних параметров.
- Находясь в Adobe Photoshop, откройте список «Редактирование» и выберите пункт «Основные». Сюда же можно перейти с помощью сочетания клавиш «CTRL+K».
- Щелкните левой кнопкой мыши по кнопке «Сбрасывать установки при выходе» и во всплывающем окне нажмите «ОК».
 После этого можете закрыть программу через меню «Файл» или крестик в правом верхнем углу и произвести повторное открытие с последующей проверкой ранее неработающих возможностей.
После этого можете закрыть программу через меню «Файл» или крестик в правом верхнем углу и произвести повторное открытие с последующей проверкой ранее неработающих возможностей.
При успешном устранении проблемы, можете смело использовать Фотошоп, не опасаясь за работоспособность и редактируя сброшенные ранее параметры на свое усмотрение.
Способ 4: Переустановка программы
Если сброс настроек Photoshop не принес желаемых результатов, скорее всего, причиной ошибки «Невозможно выполнить запрос» является повреждение основных файлов. В таком случае единственным решением будет полное удаление и повторная установка софта с использованием не только стандартных средств операционной системы, но и вспомогательного ПО вроде CCleaner, автоматически очищающего диск от прошлой версии и удаляющего ненужные ключи реестра.
Подробнее: Правильное удаление и установка Adobe Photoshop на ПК
Бывает и такое, что проблему вызывает не сама программа, а используемая система, по тем или иным причинам блокируя доступ к рабочим файлам.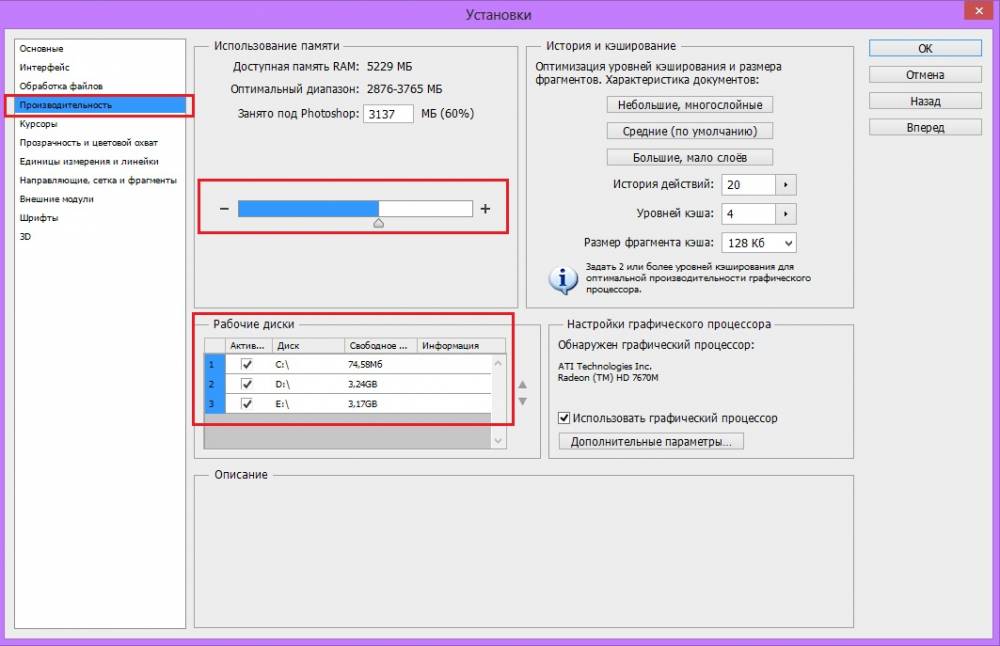 При появлении ошибки попробуйте кликнуть правой кнопкой мыши по ярлыку программы и выбрать «Запуск от имени администратора».
При появлении ошибки попробуйте кликнуть правой кнопкой мыши по ярлыку программы и выбрать «Запуск от имени администратора».
В качестве последнего решения стоит также отметить удаление софта с локального диска «C» и установку на любой другой не системным раздел. Это же можно сделать сразу после первой попытки переустановки.
По ходу инструкции нами были рассмотрены способы исключительно для официальной версии Фотошопа, загруженной и обновленной с веб-сайта компании Adobe. В этом же может заключаться и решение, так как различные репаки не всегда работают должным образом.
Мы рады, что смогли помочь Вам в решении проблемы.Опишите, что у вас не получилось. Наши специалисты постараются ответить максимально быстро.
Помогла ли вам эта статья?
ДА НЕТ
Enable JavaScript to repair corrupted files.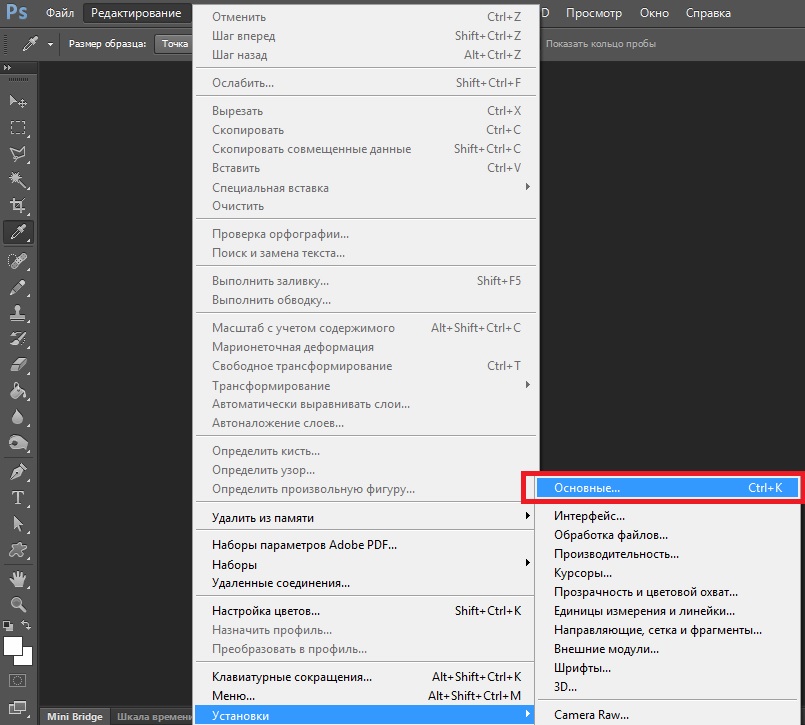
|
Видео-руководство по использованию сервиса OfficeRecovery Online
“The Photoshop file I had corrupted while saving and would not open. I was using CS5 when it happened. Your Recovery for Photoshop software worked well to recover every layer, which saved me a lot of time on the project I was working on.” Roger F. Методы восстановления Photoshop Сервис по восстановлению поврежденных файлов Photoshop анализирует каждый параграф поврежденного изображения photoshop и восстанавливает все доступные данные с помощью высококачественных низкоуровневых алгоритмов. Все доступные данные сохраняются в набор файлов bitmap (.bmp), который и является результатом восстановления. Не требуется никаких специальных навыков или средств. OfficeRecovery Online Исправление и Ремонт Файлов Photoshop Для начала важно определить поврежден ли ваш psd или pdd файл. Файл photoshop поврежден, когда в нём есть несоответствия, которые делают его невозможным для открытия с помощью Adobe Photoshop. Если во время открытия вашего psd или pdd файла появилось сообщение об ошибке, или приложение упало, или файл открывается как набор случайных символов, то все это типичные признаки повреждения вашего файла photoshop. Хорошие новости заключаются в том, что более половины повреждённых файлов photoshop утрачены не полностью. И OfficeRecovery Online for Photoshop был создан именно для того, чтобы исправить и починить оставшиеся неповрежденными данные из ваших psd или pdd файлов. Вы вернете свои данные и сможете открыть файл в Adobe Photoshop без всяких ошибок. Вам не нужно скачивать десятки программ для исправления вашего файла. Выберите поврежденный файл photoshop, нажмите на «Безопасная загрузка и восстановление» и дождитесь пока файл будет исправлен. Рекомендуется всегда просматривать бесплатный демо psd или bmp файл, который доступен после ремонта. Поврежденные изображения photoshop — это файлы, которые неожиданно стали непригодными для использования и не могут быть открыты с помощью Adobe Photoshop. Существует ряд причин, по которым файл photoshop может быть испорчен. И в некоторых случаях возможно исправить и восстановить поврежденный psd (Photoshop CS5, CS4, CS3, CS2, CS, 7.x, 6.x, 5.x, 4.x, 3.x), pdd файл. Если ваш psd или pdd drawing внезапно стала поврежденной или недоступной для открытия в программе, в которой она был создана, не отчаивайтесь! Вам не нужно больше покупать дорогое программное обеспечение, чтобы восстановить только один испорченный файл photoshop. OfficeRecovery for Photoshop Online представляет вам новый онлайн сервис, который поможет вам восстановить поврежденное изображение photoshop мгновенно. OfficeRecovery Online for Photoshop поддерживает Adobe Photoshop CS5, CS4, CS3, CS2, CS, 7.x, 6.x, 5.x, 4.x, 3.x. Восстановленные данные сохраняются по выбору пользователя либо в виде набора bmp-файлов (.bmp), каждый из которых представляет собой слой из исходного файла Photoshop, либо в оригинальном формате PSD. OfficeRecovery for Photoshop Online предлагает бесплатные и платные опции для получения полных результатов восстановления. Бесплатный вариант предполагает, что полные результаты могут быть получены абсолютно бесплатно в течение 14-28 дней. Всё, что вам нужно сделать, это просто подписаться на бесплатные результаты после окончания процесса восстановления файла photoshop. Если же вам нужно получить восстановленный psd или pdd файл сразу, мгновенно, вам нужно выбрать платный вариант вместо бесплатного. Что же делать, если в вашем файле photoshop не выявлено данных для восстановления? Вы можете заказать невозмещаемый анализ вашего файла нашей опытной технической командой. В некоторых случаях восстановление данных возможно только вручную.
|
Photoshop не открывает файл, присланный через WhatsApp — Что делать?
Часто при открытии в Photoshop jpeg-файлов, пересланных через WhatsApp, возникает следующая ошибка – «Невозможно выполнить запрос, перед маркером JPEG SOS отсутствует маркер SOFn, DQT или DHT JPEG». Можно попытаться разобраться в этой китайской грамоте и стать чуть более просвещенным, но проблему открытия изображений это не решит. Если у вас есть возможность повлиять на того, кто отправляет вам файлы – предложите ему отправить вложения, прикрепив их как документы, а не как фото.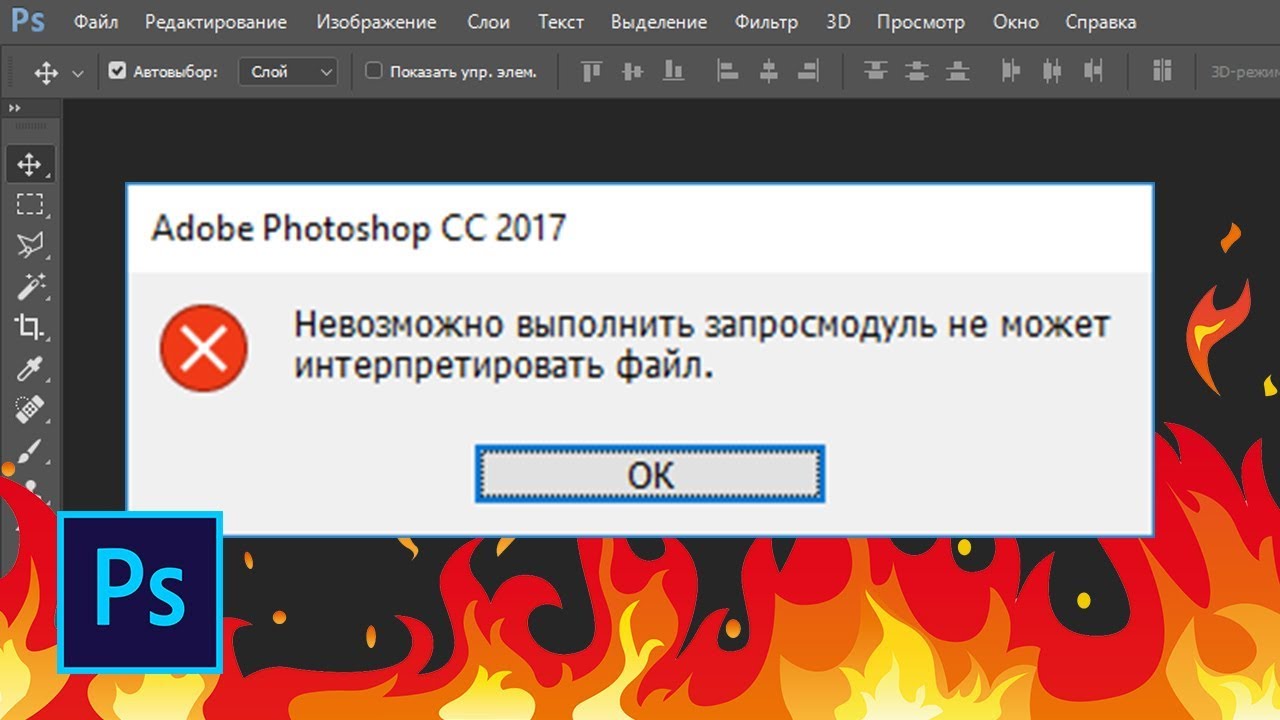
Во-первых, полученный файл будет обладать лучшими характеристиками – он не подвергнется сжатию и не произойдет искажения цвета. Во-вторых, файл передастся в формате jpg, который в Photoshop откроется безо всяких проблем.
Если же приходится работать с тем, что есть, то поможет пересохранение файлов. То есть изображение нужно открыть в любом доступном редакторе и сохранить его заново. Простой, действенный и относительно быстрый способ, когда в работе один-два файла. А вот если их 100, 200 и ещё больше?
Можно, конечно, открывать каждый файл в Paint и пересохранять его. Но для этого нужны куча времени и ангельское терпение. Если вы не можете похвастаться подобным набором опций, есть схема, позволяющая значительно сэкономить и время, и нервные клетки.
Для преобразования файлов понадобится программа ACDSee.
1. Скачайте изображения в отдельную папку.
2. Откройте любой файл при помощи ACDSee и перейдите в «Режим управления».
Откройте любой файл при помощи ACDSee и перейдите в «Режим управления».
3. Вы увидите превью всех расположенных в этой папке файлов. Выделите всё (Ctrl+A), затем перейдите в пункт «Пакетная обработка». В выпадающем меню выберите «Преобразовать формат».
4. Затем укажите нужный формат файла (в нашем случае – JPG) и нажмите «Далее».
5. Если хотите перезаписать файлы без сохранения исходных изображений, отметьте галочкой пункт «Удалять оригинальные файлы». Снова нажмите «Далее».
6. Затем программа выдаст вам еще одно окно, где можно выбрать параметры многостраничного файла на выходе. При работе с jpeg-файлами эти настройки особой роли не играют, поэтому не углубляйтесь в прочтение и смело запускайте преобразование.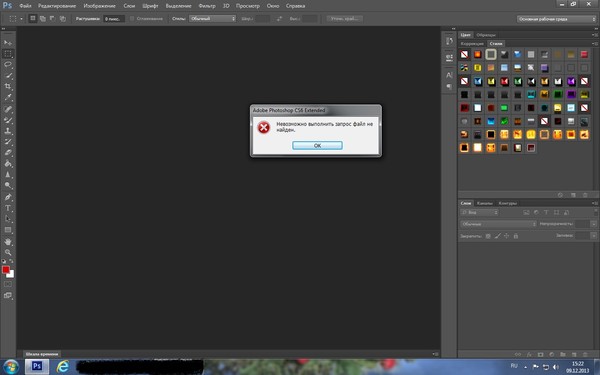
7. Процесс форматирования происходит довольно быстро. Однако, если среди файлов попадутся те, которые уже имеют нужное расширение, программа остановится и спросит, что же ей с ним делать. После получения ответа, действие продолжится. По окончании нажмите «Готово».
Теперь можно открывать изображения и работать с файлами в Photoshop без проблем.
Невозможно выполнить запрос первичный рабочий диск переполнен (ошибка в Photoshop на ОС Windows 7/8/8.1/10).
Данный совет, применим исключительно для ОС Windows 7/8/8.1/10.Как и писал в предыдущей заметке, бывают ситуации, когда при использовании Adobe Photoshop CS6 возникает ошибка
и на ОС Windows 7/8/8.1/10. В таком случае, как писал в предыдущей заметке о такой проблеме в ОС Windows XP, проблема кроется не в файловой системе, а в недостатке свободного места на диске. В принципе, это очень логично, так как в самой ошибке, об это чётко сообщается:«Первичный рабочий диск переполнен»
«Первичный рабочий диск переполнен».
Решается эта проблема, двумя простыми способами.
1-й вариант.
Если в системе два и более разделов и хоть на одном из разделов, есть достаточно свободного места, необходимо в самом Photoshop перейти в пункт настроек:
«Редактирование»–«Установки»–«Производительность»
В нижней части открывшегося окна, смотрим в раздел «Рабочие диски». Они определяют порядок и количество использования дисков программой Photoshop. Добавьте в данном пункте те дополнительные локальные диски, на которых вы бы хотели хранить временные файлы Photoshop.
2-й вариант.
Удалите системный мусор и ненужные файлы на основном диске, где установлена система. Для этого, переходим в «Мой Компьютер/Компьютер» и щелкаем правой кнопкой на нужный локальный диск (в нашем случае, это системный раздел). Вызываем «Свойства». Далее, выбираем пункт «Очистка диска», выбираем ненужные файлы и удаляем. Обязательно, перезагрузите систему.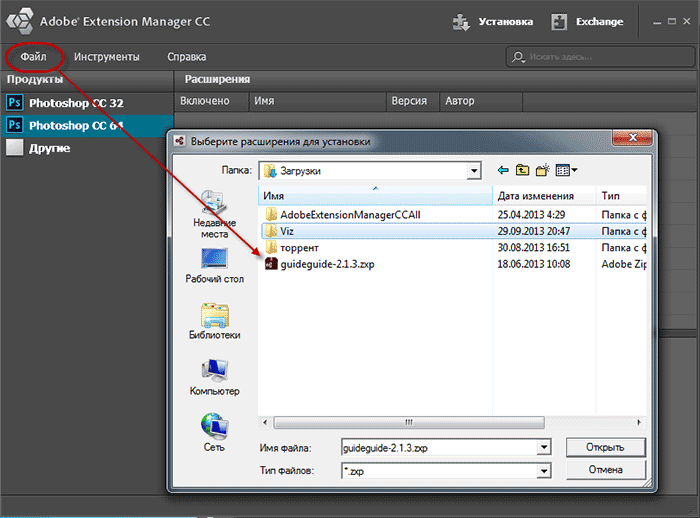
Заключение.
Честно говоря, второй пункт, лучше провести изначально, а уже после, изменять настройки в самом Photoshop. То есть, сначала первым делом применяйте совет № 2, а потом, совет №1))).
Будут вопросы, смело спрашивайте в комментариях.
Как открыть в фотошопе если некорректный тип документа
Главная » Разное » Как открыть в фотошопе если некорректный тип документаНевозможно выполнить запрос это некорректный тип документа фотошоп — Фотошоп: видео уроки для начинающих
Представляем Вашему вниманию подробные видео на тему «Невозможно выполнить запрос это некорректный тип документа фотошоп»:Неизвестный или некорректный JPEG маркер
В фотошоп не перетаскиваются файлы. Решение.
Невозможно выполнить запрос этот файл не является корректным документом Photoshop
Устранение неполадок модуля Camera Raw
Установите последнюю версию внешнего модуля Camera Raw, совместимую с установленной на вашем компьютере версией Photoshop или Photoshop Elements. (См. разделПриложения Adobe, совместимые с Camera Raw, при необходимости.) Например, если ваша версия Photoshop совместима с Camera Raw версий до 4.6, то установите версию 4.6. Рекомендуется устанавливать последнюю версию, даже если для вашей камеры достаточно версии 4.3.
Примечание: Как правило, каждая следующая версия внешнего модуля Camera Raw базируется на камерах, поддерживаемых в предыдущих версиях.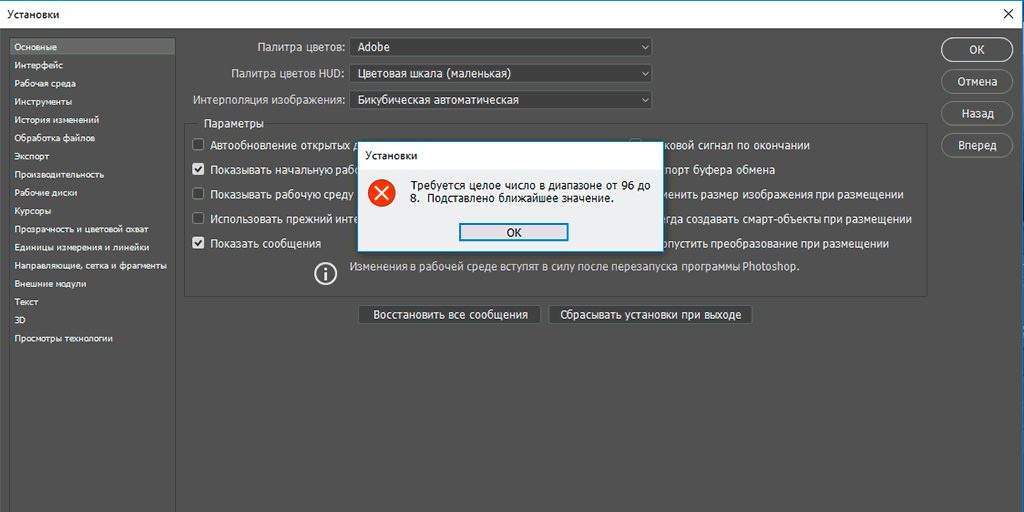 Например, Camera Raw версии 4.4 поддерживает все камеры, которые поддерживались в версии 4.3, и несколько новых. Версия 4.3 поддерживает все камеры, поддерживаемые в версии 4.2, и несколько новых, и т. д.
Например, Camera Raw версии 4.4 поддерживает все камеры, которые поддерживались в версии 4.3, и несколько новых. Версия 4.3 поддерживает все камеры, поддерживаемые в версии 4.2, и несколько новых, и т. д.
Инструкции по установке приведены на страницах загрузки Camera Raw, которые открываются по адресу http://www.adobe.com/downloads/updates/.
В продуктах последних версий обновление Camera Raw до последней версии можно выполнить автоматически с помощью Adobe Updater или Adobe Application Manager (версия CS5 и более поздняя). В Photoshop или Photoshop Elements выберите «Справка» > «Обновления».
Если вам по-прежнему не удается открыть фотографии со своей камеры, перейдите к Решению 2.
Устранение неполадок при восстановлении файлов в Photoshop
Во-первых, следует определить, ограничено ли повреждение одним файлом или распространяется на несколько, чтобы снизить потенциальный ущерб данных.
Если поврежден только один файл, возможно, на компьютере произошел сбой, который вы не заметили или решили, что он не связан с данным файлом.
Если повреждено несколько файлов, ищите определенные закономерности:
- Распространяется ли повреждение только на файлы в одном местоположении (папка, жесткий диск, сеть или съемный носитель)?
- Были ли файлы созданы или изменены примерно в одно и то же время?
- Были ли какие-либо изменения в компьютере во время последнего изменения файлов?
- Проявляется ли повреждение файлов при их печати так же, как при их просмотре на экране?
Если вы видите закономерность, которая указывает на то, что файлы связаны с общим оборудованием, проверьте кабели, попробуйте другой разъем или используйте другой жесткий диск, или же попробуйте применить жесткий диск вместо сетевого.
Если файлы были повреждены недавно и не имеют ограничений по времени, возможно, модуль ОЗУ функционирует неправильно.
Если вы добавили на компьютер программное обеспечение примерно в то же время, в которое произошло повреждение изображений, возможно, имеется проблема с приложением или обновлением. Проверьте наличие обновлений для программного обеспечения или наоборот проверьте, не были ли приложения недавно обновлены, или отключите конкретные приложения. Изредка случается так, что антивирусное программное обеспечение, программы для резервного копирования или приложения для управления шрифтами вносят изменения в файлы до их сохранения, что вызывает повреждение.
Проверьте наличие обновлений для программного обеспечения или наоборот проверьте, не были ли приложения недавно обновлены, или отключите конкретные приложения. Изредка случается так, что антивирусное программное обеспечение, программы для резервного копирования или приложения для управления шрифтами вносят изменения в файлы до их сохранения, что вызывает повреждение.
Если повреждение изображений проявляется только на экране (не распространяется на распечатанные материалы), обновите драйвер дисплея. Если в результате не удается устранить проблему, свяжитесь с производителем своей видеокарты.
В Windows см. руководство по общей диагностике Windows, в котором приведены инструкции по удалению временных файлов и отключению всех служб и элементов автозагрузки операционной системы. В нем также содержатся сведения о том, как отключить сторонние внешние модули в Photoshop, удерживая нажатой клавишу Shift сразу же после запуска Photoshop.
Для Mac OS — см. руководство по общей диагностике Mac OS, в котором приведены инструкции по восстановлению разрешений для диска и отключению элементов автозагрузки операционной системы. В нем также содержатся сведения о том, как отключить сторонние внешние модули в Photoshop, удерживая нажатой клавишу Shift сразу же после запуска Photoshop.
В нем также содержатся сведения о том, как отключить сторонние внешние модули в Photoshop, удерживая нажатой клавишу Shift сразу же после запуска Photoshop.
Этот файл не является корректным файлом photoshop – 4apple – взгляд на Apple глазами Гика
Фототошоп не открывает картинку.
Сейчас рассмотрим как решить проблему. Картинка не открывается, выскакивает ошибка: «Невозможно выполнить запрос обнаружен неизвестный или некорректный JPEG-маркер.» Или «Невозможно выполнить запрос этот файл не является корректным документор Photoshop.»
Ошибка возникает с форматом png, если есть прозрачные слои. Фотошоп выдает ошибку: Невозможно выполнить запрос модуль не может интерпретировать файл. Эта проблема уже была описана тут. Сейчас она уже в более развернутом виде.
В этом случае нужно фотошопу явно указать как открывать такие файлы. Нажимаем Файл -> Открыть как или зажимаем сочетание клавиш: Alt+Shift+Ctrl+O
Такой способ подходит чтобы открывать картинки PNG, но с расширением файла IPG.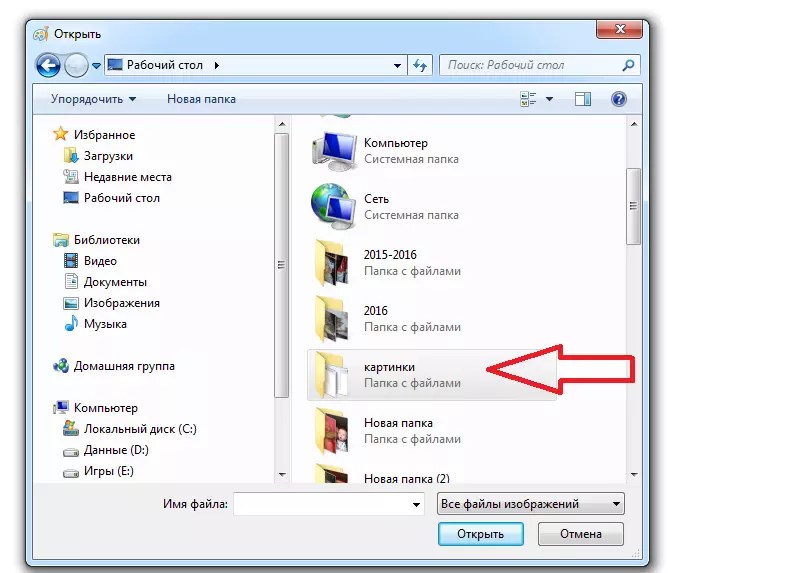 Так вот выходит, что картинка с расширением PNG, но её открыть не получается. Есть еще особая категория фотоаппаратов, внедряющих свой неизвестный формат в массы. Во всех этих случаях нажимаем:
Файл-> Открыть как. В выпадающем меню выбираем расширение формата, с помочью которого нужно открыть изображение.
Так вот выходит, что картинка с расширением PNG, но её открыть не получается. Есть еще особая категория фотоаппаратов, внедряющих свой неизвестный формат в массы. Во всех этих случаях нажимаем:
Файл-> Открыть как. В выпадающем меню выбираем расширение формата, с помочью которого нужно открыть изображение.
Картинка открывается в другой программе, а в фотошопе нет.
Изображение никак нельзя открыть потому что оно зашифровано. Например в ватсапе нельзя сохранять файлы на компьютер. Для открытия картинки её просто можно скопировать, кликнув на изображение правой кнопкой мыши и выбрать пункт: «скопировать изображение».
Тоже самое в интернете, изображение не обязательно сохранять на компьютер. Можно скопировать его прямо в браузере нажав мышкой: копировать изображение. Потом просто открыть фотошоп и создать новый документ или нажать сочетание клавиш Ctrl+N. Если при создании оставить буфер обмена, то новый документ с изображением будет точно таким же размером как и скопированная картинка.
На этой странице
在中国购买的 Creative Cloud 产品不含 CC 桌面应用程序中的 Creative Cloud 移动应用程序和在线服务及相关功能。
Существует множество потенциальных причин повреждения файла:
- Сбой при сохранении файла, особенно в сети или при использовании внешних дисков; непредвиденное отключение электропитания
- Поврежденные кабели
- Проблемы в передаче данных по сети
- Программные ошибки
- Проблемы с жесткими дисками или модулями ОЗУ
Тем не менее, повреждения случаются редко. Если вы обнаружили, что один или несколько файлов повреждены, определите причину этого, чтобы предотвратить возникновение проблем в будущем при попытке восстановления файлов.
Определите причину
Во-первых, следует определить, ограничено ли повреждение одним файлом или распространяется на несколько, чтобы снизить потенциальный ущерб данных.
Если поврежден только один файл, возможно, на компьютере произошел сбой, который вы не заметили или решили, что он не связан с данным файлом.
Если повреждено несколько файлов, ищите определенные закономерности:
- Распространяется ли повреждение только на файлы в одном местоположении (папка, жесткий диск, сеть или съемный носитель)?
- Были ли файлы созданы или изменены примерно в одно и то же время?
- Были ли какие-либо изменения в компьютере во время последнего изменения файлов?
- Проявляется ли повреждение файлов при их печати так же, как при их просмотре на экране?
Если вы видите закономерность, которая указывает на то, что файлы связаны с общим оборудованием, проверьте кабели, попробуйте другой разъем или используйте другой жесткий диск, или же попробуйте применить жесткий диск вместо сетевого.
Если файлы были повреждены недавно и не имеют ограничений по времени, возможно, модуль ОЗУ функционирует неправильно.
Если вы добавили на компьютер программное обеспечение примерно в то же время, в которое произошло повреждение изображений, возможно, имеется проблема с приложением или обновлением.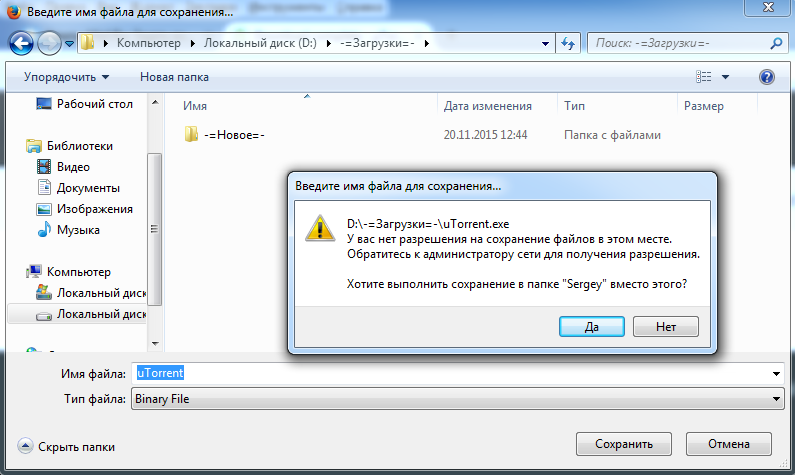 Проверьте наличие обновлений для программного обеспечения или наоборот проверьте, не были ли приложения недавно обновлены, или отключите конкретные приложения. Изредка случается так, что антивирусное программное обеспечение, программы для резервного копирования или приложения для управления шрифтами вносят изменения в файлы до их сохранения, что вызывает повреждение.
Проверьте наличие обновлений для программного обеспечения или наоборот проверьте, не были ли приложения недавно обновлены, или отключите конкретные приложения. Изредка случается так, что антивирусное программное обеспечение, программы для резервного копирования или приложения для управления шрифтами вносят изменения в файлы до их сохранения, что вызывает повреждение.
Если повреждение изображений проявляется только на экране (не распространяется на распечатанные материалы), обновите драйвер дисплея. Если в результате не удается устранить проблему, свяжитесь с производителем своей видеокарты.
В Windows см. руководство по общей диагностике Windows, в котором приведены инструкции по удалению временных файлов и отключению всех служб и элементов автозагрузки операционной системы. В нем также содержатся сведения о том, как отключить сторонние внешние модули в Photoshop, удерживая нажатой клавишу Shift сразу же после запуска Photoshop.
Для Mac OS — см. руководство по общей диагностике Mac OS, в котором приведены инструкции по восстановлению разрешений для диска и отключению элементов автозагрузки операционной системы. В нем также содержатся сведения о том, как отключить сторонние внешние модули в Photoshop, удерживая нажатой клавишу Shift сразу же после запуска Photoshop.
В нем также содержатся сведения о том, как отключить сторонние внешние модули в Photoshop, удерживая нажатой клавишу Shift сразу же после запуска Photoshop.
Восстановите файл
В случае повреждения файла иногда можно восстановить его вместе со слоями или в виде композитного (сведенного) файла. Внешний вид файла сохраняется, но слои будут потеряны. Иногда повреждение файла необратимо. Если вы регулярно выполняли архивирование, вы можете получить версию файла, сохраненную до повреждения.
Примечание. Композитное изображение невозможно восстановить из файла в том случае, если в установках Photoshop был отключен параметр «Максимизировать совместимость файлов PSD и PSB». Чтобы файлы всегда сохранялись в композитном формате, выполните следующие действия:
- Выберите пункт меню Photoshop > «Установки» > «Обработка файлов» (Mac OS) или «Правка» > «Установки» > «Обработка файлов» (Windows).
- Выберите значение «Всегда» для параметра «Максимизировать совместимость файлов PSD и PSB».

- Нажмите кнопку «ОК», чтобы закрыть диалоговое окно «Установки».
Попробуйте любой из следующих вариантов, чтобы восстановить файл:
- Используйте команду «Сохранить как», чтобы сохранить файл в другом местоположении под новым именем. (Например, используйте внутренний жесткий диск или диск, не являющийся съемным или сетевым.)
- Откройте резервные копии изображения, чтобы определить, какое из них было сохранено до повреждения.
- Если появляется одно из следующих сообщений об ошибке, расширение имени файла, возможно, не соответствует требуемому формату:
- Не удалось выполнить запрос, поскольку документ не является допустимым документом Photoshop.
- Не удалось выполнить запрос, так как обнаружен неизвестный или некорректный тип маркера JPEG.
- Не удалось выполнить запрос, так как модулю файлового формата не удается проанализировать файл.
- Этот файл не является корректным документом в формате Portable Document File (PDF).
 Документ не может быть открыт.
Документ не может быть открыт.
Невозможно выполнить запрос этот файл не является корректным документом Photoshop. Сделай сам.
Не возможно открыть psd файл Photoshop? Не корректно сохранен файл? Как восстановить psd файл Photoshop? В этом видео я покажу вам как исправить ошибку связанную с открытием psd файла Фотошопа.
Устранение неполадок при восстановлении файлов.
*****************Поддержка канала/Channel support******************
Если данное видео вам помогло, то вы можете поддержать и отблагодарить канал копейкой для дальнейшего развития / If this video helped you, then you can support and thank the channel with a penny for further development:
Яндекс деньги:
QIWI:
Другие мои видео обзоры по различным тематикам:
КОМПЬЮТЕРЫ (Computer):
СОФТ (soft):
ШОПИНГ (Shoping):
ГАДЖЕТЫ и ТЕХНИКА (Gadgets & Technology):
РЕМБЫТХОЗ:
КУЛИНАРНЫЕ РЕЦЕПТЫ (Cooking Recipes):
КРЫМ (Crimea):
ДЖУМЛА (Joomla):
ИБЕЙ (EBAY):
ПРОЕКТОР И ВЫСВЕТКА (PROJECTOR):
УРОКИ WINDOWS 10 (LESSONS WINDOWS 10):
Здесь вы найдете огромное количество видео обзоров по разборке и чистке компьютеров, установке программ, гаджетов, покупок в интернет магазинах.
Здесь вы узнаете, как приготовить вкусные блюда своими руками, и другие удивительные кулинарные рецепты, которые можно приготовить самим в домашних условиях.
Выявленные неполадки в Photoshop
3D-модель материала в Photoshop изменилась, и теперь выполняется переход к 3D-модели материала, используемой Substance и Dimension.
- OpenGL на холсте > Модель может выглядеть иначе.
- Модель материала > Модель может отображаться иначе.
Трассировщик лучей не изменился, однако модель материала изменилась, и Photoshop пытается максимально соответствовать предыдущим версиям. Но при этом будут файлы, которые больше не выглядят, как раньше, потому что Photoshop по-разному обрабатывает определенные материалы.
Например > Photoshop перешел c зеркального блеска на металлическую шероховатость.
Photoshop переходит на Физически корректный рендеринг (PBR), метод затенения и рендеринга, который обеспечивает более точное представление о том, как свет взаимодействует с поверхностями.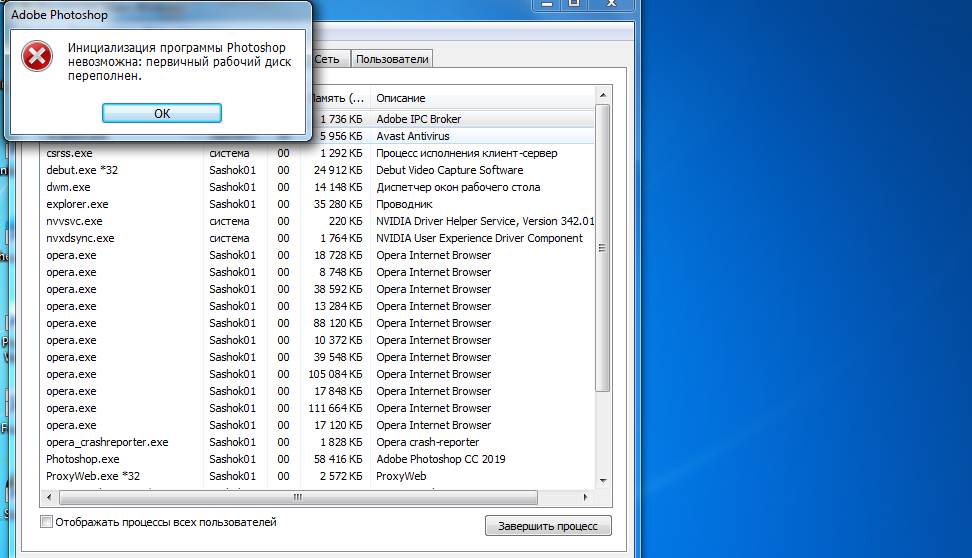
Чтобы создать отражение в предыдущих версиях, нужно было просто переместить ползунок «Отражение» на 100%.
Для Photoshop 2019 и выше нужно переместить ползунок «Металлик» на 100% и переместить ползунок «Шероховатость» на 0% для полного отражения 100%.
Освещения больше нет, но свечение теперь включено.
Эти визуальные изменения ожидаются вместе с изменениями в модели материала.
Обработка пакета файлов Photoshop
Обработка файлов, выбранных в команде «Пакетная обработка», без открытия файла, который мог быть указан при выполнении команды «Открыть». Если в операции содержится команда «Открыть», которая открывает сохраненный файл, а этот параметр не выбран, то команда «Пакетная обработка» открывает и обрабатывает только файл, использованный при записи команды «Открыть». (Это происходит из-за того, что команда «Пакетная обработка» открывает файл, который указан операцией, после того как открыт каждый из файлов исходной папки для пакетной обработки. Поскольку последний открытый файл — это файл, указанный в операции, команда «Пакетная обработка» выполняет операцию с этим файлом, и ни один из файлов исходной папки для пакетной обработки не обрабатывается.)
Поскольку последний открытый файл — это файл, указанный в операции, команда «Пакетная обработка» выполняет операцию с этим файлом, и ни один из файлов исходной папки для пакетной обработки не обрабатывается.)
Для использования этой возможности операция должна содержать команду «Открыть». В противном случае команда «Пакетная обработка» не будет открывать файлы, выбранные для пакетной обработки. При выборе этого параметра игнорируется не все, что введено в команде «Открыть», а только имена файлов.
Не выбирайте этот параметр, если операция была записана для обработки открытого файла или если операция включает команды «Открыть» для определенных файлов, которые необходимы для ее выполнения.
Основные действия по устранению неполадок для решения проблем и проблем в Adobe Photoshop
Этот документ содержит основные шаги по устранению неполадок, которые должны решить большинство проблем, с которыми вы можете столкнуться при использовании Photoshop. Попробуйте выполнить все указанные ниже действия, прежде чем разместит на форуме информацию о проблемах, связанных с Photoshop.
Известные проблемы в Photoshop
Убедитесь, что проблема, с которой вы сталкиваетесь, является известной в последней версии Photoshop.
См. «Известные проблемы в Photoshop».
Получите последнюю поддержку Camera Raw
Установить обновления приложения
Заметка:
Adobe предоставляет техническую поддержку и исправления безопасности для текущей и предыдущей версий.Исправления ошибок предусмотрены только для текущей версии. См. Photoshop — Поддерживаемые версии для получения полной информации.
Установите обновления операционной системы
Вы можете решить многие проблемы, просто убедившись, что ваша операционная система обновлена.
Adobe рекомендует провести собственное тестирование непроизводственного раздела, чтобы убедиться, что новые операционные системы хорошо работают с текущим оборудованием и драйверами.
Creative Cloud не показывает доступные обновления или приложения находятся в пробном режиме
Не могу активировать Photoshop, или приложения находятся в пробном режиме
Установите обновления драйверов видеокарты (GPU)
Устранение неполадок графического процессора
В некоторых случаях установка последней версии драйвера может не решить всех проблем, связанных с видеоадаптерами и драйверами.
Самый быстрый и простой способ определить, связана ли проблема с видеоадаптером или драйвером, — это отключить параметр «Использовать графический процессор».
См. Отключение графического процессора, чтобы быстро решить проблему.
Информацию о конкретных ошибках см. В следующих статьях:
Восстановление заводских настроек Photoshop может решить многие проблемы (включая программные ошибки, странное поведение инструмента / интерфейса и т. Д.).
См. Восстановление файлов настроек по умолчанию.
При использовании шрифтов сторонних производителей может возникнуть множество проблем, в том числе сбой или зависание при выборе инструмента «Текст» или при активизации / отображении панели «Символ». Плохой шрифт или шрифты также могут вызвать общие проблемы с производительностью при запуске или использовании Photoshop. Проверяйте и удаляйте повторяющиеся или проблемные шрифты, чтобы повысить стабильность и производительность текстовых инструментов.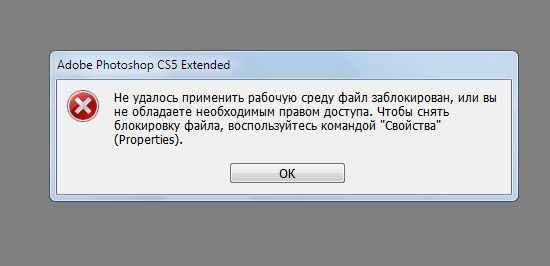
См. Устранение неполадок шрифтов.
Photoshop работает медленно или тормозит
Неожиданные результаты при использовании инструмента
Если какой-либо инструмент в Photoshop не работает должным образом (например, инструмент кадрирования обрезает крошечный серый квадратик, или рисование кистью дает неправильный цвет или вообще ничего), попробуйте сбросить настройки инструмента:
Инструмент сброса в текущей версии Photoshop
Устаревшие версии (CS6 и более ранние)
- Щелкните правой кнопкой мыши (Windows) или Control-click (macOS) Tool Preset Picker на панели параметров Tool и выберите Reset Tool , чтобы сбросить активный инструмент, или выберите Reset All Tools , чтобы сбросить все инструменты до заводских настроек по умолчанию.
Параметр Reset Tool в Photoshop CS6 и более ранних версиях
Устранение проблем с отображением или размером курсора
- Crosshair: Если вы видите курсор в виде перекрестия (Precise) вместо обычного кончика кисти или другой формы инструмента, попробуйте выключить клавишу Caps Lock .

- Неправильный размер кисти: В macOS результат рисования меньше, чем размер курсора кисти, который вы видите на экране, определите, есть ли у вас увеличенный Размер курсора , указанный в ваших Системных настройках: Специальные возможности> Параметры отображения .
(macOS) Проверьте размер курсора в Системных настройках> Специальные возможности> Настройки экрана.
Если инструмент или несколько инструментов отсутствуют на панели инструментов, попробуйте сбросить настройки панели инструментов до значений по умолчанию. Для этого выберите Edit> Toolbar и нажмите Restore Defaults в правом столбце.
См. Инструменты, отсутствующие на панели инструментов.
Заметка:
Если вы выбрали рабочее пространство, отличное от Essentials, каждое из других рабочих пространств в Photoshop настраивает панель инструментов, чтобы представить другой набор инструментов. Выбор «Окно »> «Рабочая область»> «Essentials» (по умолчанию) «Окно » или «Окно »> «Рабочая область»> «Сбросить Essentials » также может восстановить панель инструментов по умолчанию.
Выбор «Окно »> «Рабочая область»> «Essentials» (по умолчанию) «Окно » или «Окно »> «Рабочая область»> «Сбросить Essentials » также может восстановить панель инструментов по умолчанию.
Вы также можете использовать панель «Обнаружение» в Photoshop для поиска и идентификации инструментов. Используйте сочетание клавиш Command / Control + F , чтобы открыть диалоговое окно поиска, введите название инструмента, который вы ищете, и выберите желаемый результат.Photoshop выделит и активирует инструмент в пользовательском интерфейсе.
См. Раздел «Ускорение обучения с помощью панели обнаружения Photoshop».
Устранение неполадок с разрешениями пользователей
Если ни одно из вышеперечисленных шагов по устранению неполадок не решило вашу проблему, ваша проблема может быть связана с разрешениями пользователя.
Создайте учетную запись администратора для выявления проблем с разрешениями. Инструкции по созданию учетной записи администратора см.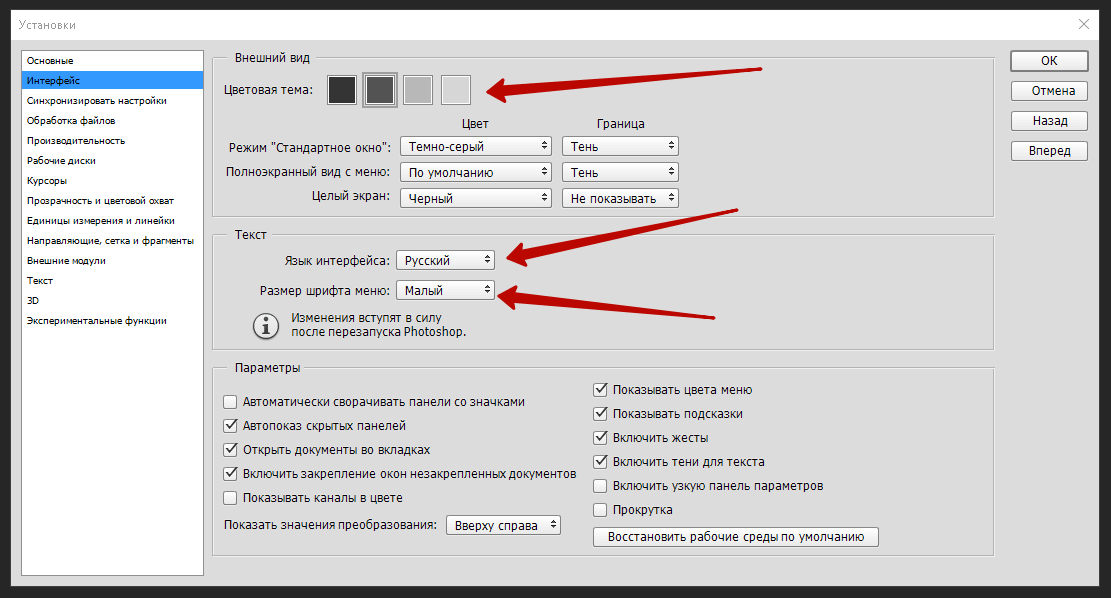 На следующих страницах:
На следующих страницах:
macOS:
Заметка:
Обязательно измените всплывающее окно New Account с Standard на Administrator при создании пользователя.
Windows:
После создания учетной записи администратора войдите в систему под новым пользователем и запустите Photoshop, чтобы посмотреть, исчезнет ли проблема.
Иногда сторонние расширения и другие утилиты могут мешать работе Photoshop.
Если вы запускаете компьютер в безопасном режиме, сторонние расширения и утилиты отключаются, что может помочь решить вашу проблему.
macOS:
- Запуск в безопасном режиме : В macOS безопасный режим отключает все сторонние расширения и элементы автозагрузки. Он запускает только необходимые расширения ядра и элементы автозагрузки, установленные Apple.
Окна:
Устранение ошибок обновления
Некоторые ошибки обновления вызваны отсутствием или изменением файлов, требуемых Photoshop, из-за таких утилит очистки диска, как CleanMyMac или MacKeeper. Обновляйте утилиты очистки или прекратите их использование.
Обновляйте утилиты очистки или прекратите их использование.
Если у вас возникли проблемы при установке обновлений Photoshop или Bridge, см. Раздел Устранение ошибок при установке приложений Creative Cloud.
Если у вас возникли проблемы с установкой обновлений Camera Raw, см. Установщик подключаемого модуля Camera Raw .
Собирайте журналы и информацию о системе
В маловероятном случае сбоя Photoshop или ошибки программы следующие источники информации дают важные подсказки для диагностики того, что пошло не так:
Дополнительное устранение неполадок
Попробуйте выполнить все описанные выше действия, прежде чем разместит на форуме информацию о проблемах, связанных с Photoshop.
Если у вас есть практический вопрос или вопрос об изменениях в поведении между версиями Photoshop, см. Следующее:
Если вам нужна помощь с установкой / загрузкой приложений или с членством в Creative Cloud, см . :
:
Устранение неполадок при восстановлении файлов в Photoshop
Первое, что нужно определить, — это повреждение только одного файла или нескольких, чтобы вы могли ограничить потенциальный ущерб.
Если это один файл, причиной может быть сбой в работе компьютера, который вы не заметили или думали, что он не подключен.
Если это более одного файла, ищите шаблоны:
- Произошло ли это с файлами, находящимися в том же месте (папка, жесткий диск, сеть или съемный диск)?
- Были ли они созданы или изменены примерно в одно время?
- Изменилось ли что-нибудь на компьютере или в нем во время последнего редактирования файлов?
- Испорчены ли изображения при печати и просмотре на экране?
Если вы можете найти шаблон, который указывает на то, что они используют общее оборудование, проверьте свои кабели, попробуйте другой порт, или используйте другой жесткий диск, или используйте жесткий диск вместо сетевого диска.
Если файлы были повреждены недавно и у них нет ограничения по времени, возможно, у вас неисправен модуль RAM.
Если вы установили какое-либо программное обеспечение на свой компьютер примерно в то время, когда изображения были повреждены, возможно, проблема связана с этим приложением или обновлением. Проверьте наличие обновлений программного обеспечения или определите, обновлялись ли ваши приложения недавно, или отключите приложение. В редких случаях программное обеспечение для защиты от вирусов, программное обеспечение для резервного копирования и программное обеспечение для управления шрифтами могут пытаться записать файлы до их сохранения, что приводит к повреждению.
Если ваши изображения повреждены только на экране (повреждения не распечатываются), обновите видеодрайвер. Если это не решит проблему, обратитесь к производителю видеокарты.
В Windows см. Руководство по устранению общих неполадок Windows для получения инструкций по удалению временных файлов и отключению всех элементов загрузки и служб ОС. В нем также рассказывается, как отключить сторонние плагины в Photoshop, сразу же удерживая нажатой клавишу Shift после запуска Photoshop.
В Mac OS используйте Руководство Mac OS General Troubleshooting для получения инструкций по восстановлению прав доступа к диску и отключению элементов автозагрузки ОС.В нем также рассказывается, как отключить сторонние плагины в Photoshop, сразу же удерживая нажатой клавишу Shift после запуска Photoshop.
.Устранение неполадок Camera Raw | Photoshop, Photoshop Elements
Установите последнюю версию внешнего модуля Camera Raw, с которой совместима ваша версия Photoshop или Photoshop Elements. (См. «Приложения Adobe, совместимые с Camera Raw», если необходимо.) Например, если ваша версия Photoshop совместима с версиями Camera Raw до 4.6, установите версию 4.6. Установите последнюю версию, даже если вам нужна только версия 4.3, чтобы включить поддержку вашей камеры.
Примечание : Как правило, каждая новая версия подключаемого модуля Camera Raw основывается на камерах, которые поддерживает предыдущая версия.Например, Camera Raw версии 4.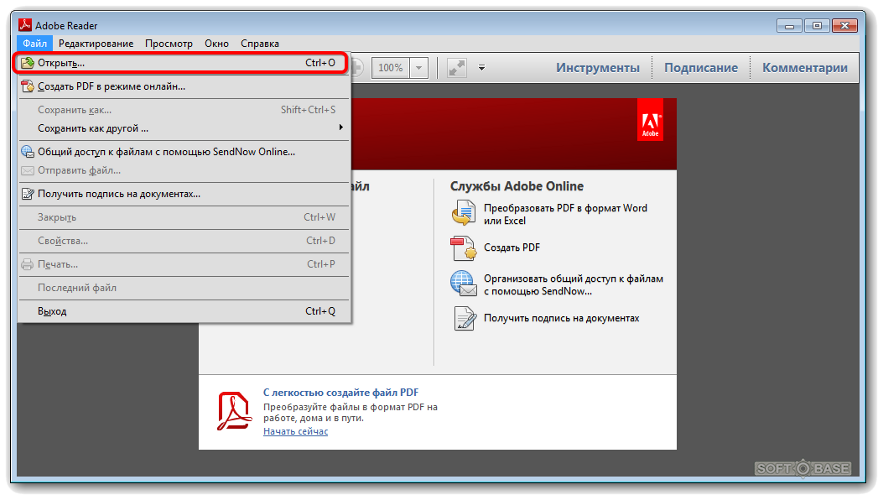 4 поддерживает все камеры, поддерживаемые версией 4.3, а также дополнительные камеры. Версия 4.3 поддерживает все камеры, которые поддерживает версия 4.2, а также дополнительные камеры и так далее.
4 поддерживает все камеры, поддерживаемые версией 4.3, а также дополнительные камеры. Версия 4.3 поддерживает все камеры, которые поддерживает версия 4.2, а также дополнительные камеры и так далее.
Инструкции по установке включены на страницы загрузки Camera Raw, которые можно найти по адресу http://www.adobe.com/downloads/updates/.
В текущих выпусках продуктов вы можете автоматически обновлять Camera Raw до последней версии через Adobe Updater или Adobe Application Manager (CS5 и более поздние версии).В Photoshop или Photoshop Elements выберите «Справка»> «Обновления».
Если вы по-прежнему не можете открывать фотографии с камеры, перейдите к Решению 2.
.| Имя и описание | Имя файла | Путь |
| Общие настройки Предпочтения — Содержит все настройки, установленные в диалоговом окне «Настройки». | * Adobe Photoshop [версия] Prefs.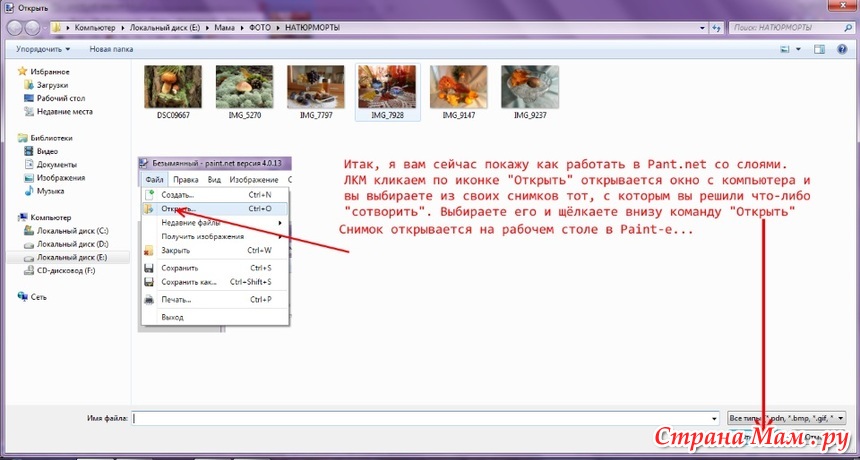 psp psp | Users / [имя пользователя] / AppData / Roaming / Adobe / Adobe Photoshop [версия] / Adobe Photoshop [версия] Настройки |
| Действия — Содержит список всех действий, загруженных на панель Действия. | Действия palette.psp | Users / [имя пользователя] / AppData / Roaming / Adobe / Adobe Photoshop [версия] / Adobe Photoshop [версия] Настройки |
| Кисти — Содержит список всех кистей, загруженных в панель «Кисти». | Brushes.psp | Users / [имя пользователя] / AppData / Roaming / Adobe / Adobe Photoshop [версия] / Adobe Photoshop [версия] Настройки |
| Настройки Camera Raw — содержит все настройки, установленные в диалоговом окне «Настройки Camera Raw». | Adobe Camera Raw [версия] Prefs | Пользователи / [имя пользователя] / AppData / Roaming / CameraRaw / Настройка HKEY_CURRENT_USER / Software / Adobe / Camera Raw / [версия] Инструкции по сбросу настроек Camera Raw: См. |
| Настройки цвета — (Управление цветом) | Color Settings.csf | Users / [имя пользователя] / AppData / Roaming / Adobe / Adobe Photoshop [версия] / Adobe Photoshop [версия] Настройки |
| Настройки контуров — Содержит список всех определенных пользователем контуров, созданных в диалоговом окне «Стиль слоя». | Contours.psp | Users / [имя пользователя] / AppData / Roaming / Adobe / Adobe Photoshop [версия] / Adobe Photoshop [версия] Настройки |
| Пользовательские настройки цвета — (Управление цветом) | Userdefined.csf | Users / [имя пользователя] / AppData / Roaming / Adobe / Color / Settings |
| Пользовательские настройки цветопробы — (Управление цветом) | Userdefined.psf | Users / [имя пользователя] / AppData / Roaming / Adobe / Color / Settings |
Custom Shapes — содержит список всех фигур, загруженных на панель Shapes. | CustomShapes.psp | Users / [имя пользователя] / AppData / Roaming / Adobe / Adobe Photoshop [версия] / Adobe Photoshop [версия] Настройки |
| Стили типов по умолчанию — | Default Type Styles.psp | Users / [имя пользователя] / AppData / Roaming / Adobe / Adobe Photoshop [версия] / Adobe Photoshop [версия] Настройки |
| Больше не показывать — Содержит список диалоговых окон, которые вы видели, и отметьте опцию «Больше не показывать». | dnsa.json | Users / [имя пользователя] / AppData / Roaming / Adobe / Adobe Photoshop [версия] / Adobe Photoshop [версия] Настройки |
| Параметры эффекта — Содержит настройки, используемые в диалоговом окне «Стиль слоя». | Prefs.psp эффектов | Users / [имя пользователя] / AppData / Roaming / Adobe / Adobe Photoshop [версия] / Adobe Photoshop [версия] Настройки |
Настройки экспорта как — содержит последние использованные настройки, использованные в диалоговом окне «Экспорт как».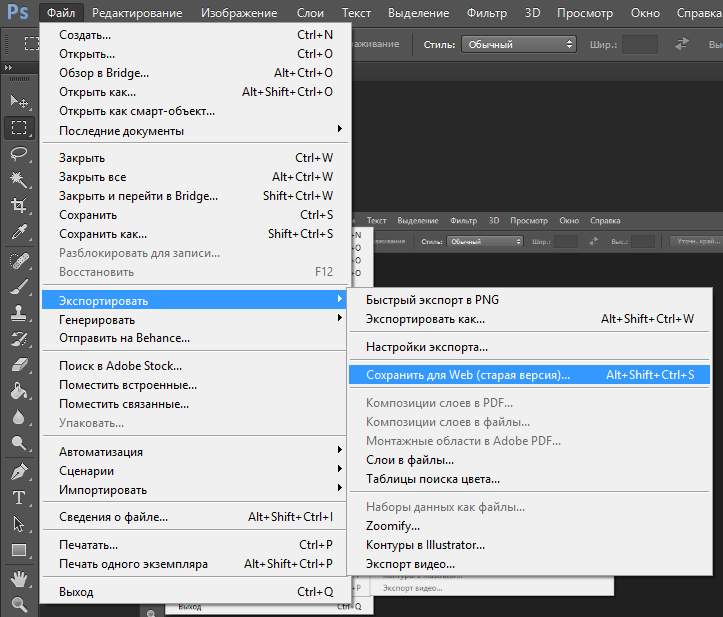 | export-as-settings.json | Users / [имя пользователя] / AppData / Roaming / Adobe / Adobe Photoshop [версия] / Adobe Photoshop [версия] Настройки |
| Фильтры и эффекты — Содержит последние использованные настройки в диалоговом окне фильтра. | Adaptive Wide Angle Prefs.psp Dicom Prefs.psp Filter Gallery Prefs.psp Lens Blur Prefs.psp Lens CorrectionPrefs.psp Liquify Last Mesh.psp Liquify Prefs.psp VanishingPoint Prefs.psp Oil Paint Prefs.psp | Users / [имя пользователя] / AppData / Roaming / Adobe / Adobe Photoshop [версия] / Adobe Photoshop [версия] Настройки |
| Настройки градиентов — Содержит список всех градиентов, загруженных на панель «Градиенты». | Gradients.psp | Users / [имя пользователя] / AppData / Roaming / Adobe / Adobe Photoshop [версия] / Adobe Photoshop [версия] Настройки |
Настройки сочетаний клавиш — Содержит определенные пользователем настройки в диалоговом окне «Сочетания клавиш».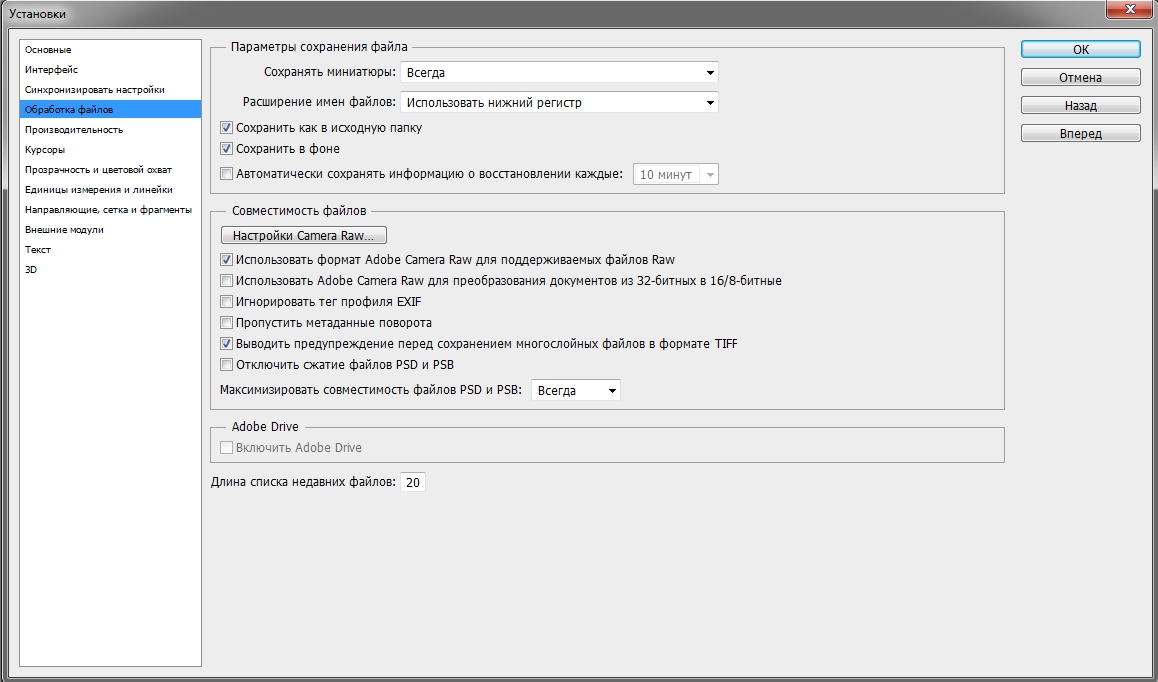 (Примечание. Флажки «Использовать устаревшие версии» сохраняются в общих настройках.) (Примечание. Флажки «Использовать устаревшие версии» сохраняются в общих настройках.) | * Keyboard Shortcuts.psp * Keyboard Shortcuts Primary.psp | Users / [имя пользователя] / AppData / Roaming / Adobe / Adobe Photoshop [версия] / Adobe Photoshop [версия] Настройки |
| Флаг окончания запуска — Сохраняет время запуска Photoshop. | LaunchEndFlag.psp | Users / [имя пользователя] / AppData / Roaming / Adobe / Adobe Photoshop [версия] / Adobe Photoshop [версия] Настройки |
| Профили линз — созданы с помощью программного обеспечения Lens Profile. | [Имя файла] .lcs Файлы адаптивного профиля объектива: [Имя файла] .wac | Пользователи / [имя пользователя] / AppData / Roaming / Adobe / LensCorrection / 1.0 / Настройки |
Параметры компьютера — Содержит подмножество конкретных параметров оборудования, таких как графический процессор, размеры плиток кэша и т.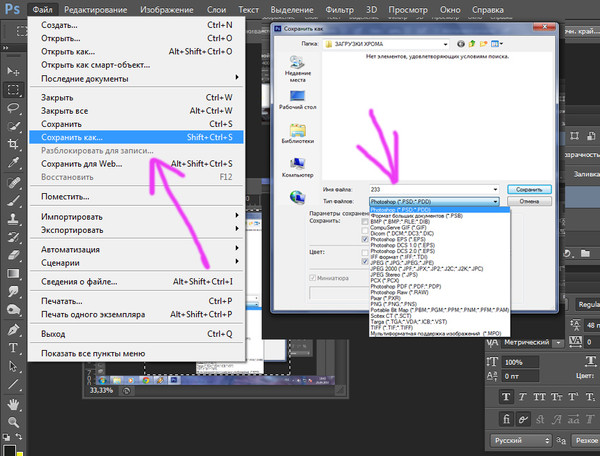 Д. Д. | * MachinePrefs.psp | Users / [имя пользователя] / AppData / Roaming / Adobe / Adobe Photoshop [версия] / Adobe Photoshop [версия] Настройки |
| Параметры настройки меню — Содержит пользовательские настройки в диалоговом окне «Меню». | * Menu Customization.psp * Menu Customization Primary.psp | Users / [имя пользователя] / AppData / Roaming / Adobe / Adobe Photoshop [версия] / Adobe Photoshop [версия] Настройки |
| Последние использованные размеры нового документа — Содержит список последних использованных размеров документа в диалоговом окне «Новый документ». | * MRU New Doc Sizes.json | Users / [имя пользователя] / AppData / Roaming / Adobe / Adobe Photoshop [версия] / Adobe Photoshop [версия] Настройки |
| Последние использованные кисти — Содержит список последних использованных кистей на панели «Кисти». | MRUBrushes.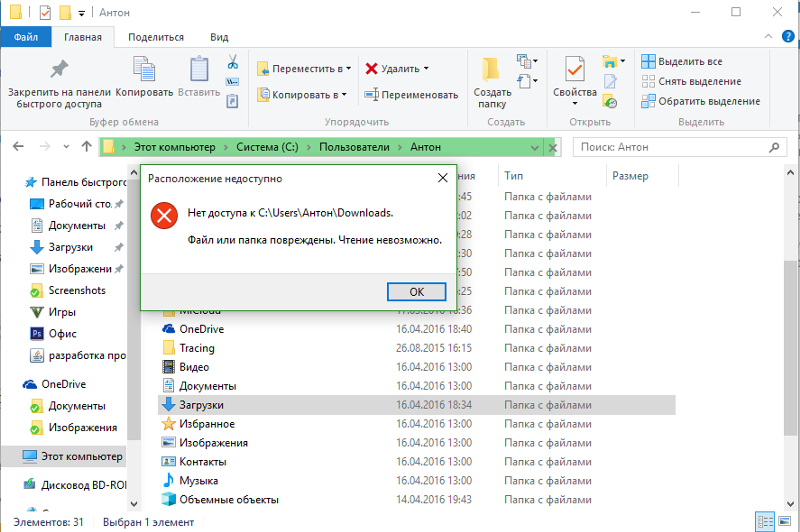 psp psp | Users / [имя пользователя] / AppData / Roaming / Adobe / Adobe Photoshop [версия] / Adobe Photoshop [версия] Настройки |
| Последние использованные градиенты — Содержит список последних использованных градиентов на панели «Градиенты». | MRUGradients.psp | Users / [имя пользователя] / AppData / Roaming / Adobe / Adobe Photoshop [версия] / Adobe Photoshop [версия] Настройки |
| Последние использованные образцы — | Загруженные шаблоны занимают много памяти.В настоящее время недавно использованные шаблоны не сохраняются между сеансами. | |
| Последние использованные стили — | Загруженные стили занимают много памяти. В настоящее время недавно использованные шаблоны не сохраняются между сеансами. | |
Последние использованные образцы — Содержит список последних использованных образцов на панели «Образцы».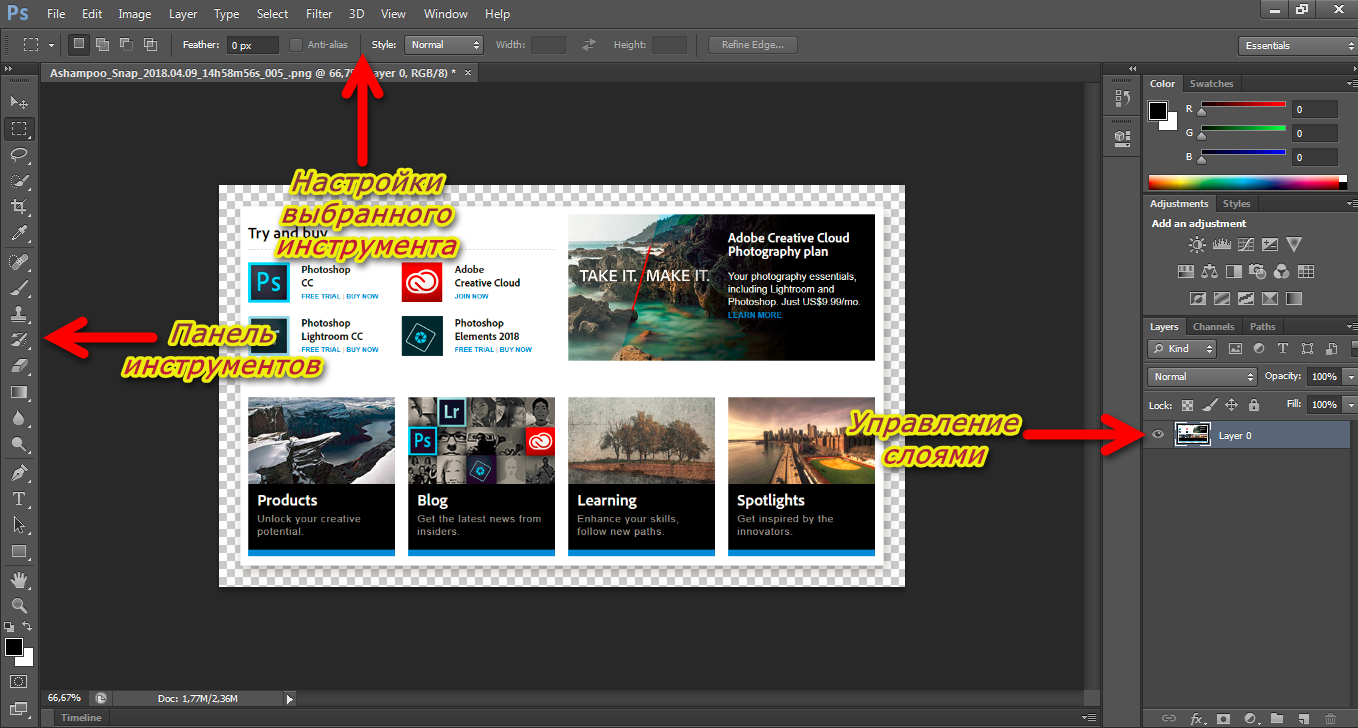 | MRUSwatches.psp | Users / [имя пользователя] / AppData / Roaming / Adobe / Adobe Photoshop [версия] / Adobe Photoshop [версия] Настройки |
| Размеры нового документа — Содержит список загруженных пользователем предварительных настроек нового документа. | Новые размеры документов.json | Users / [имя пользователя] / AppData / Roaming / Adobe / Adobe Photoshop [версия] / Adobe Photoshop [версия] Настройки |
| Формат OpenEXR Открыть настройки — Содержит последние использованные настройки в диалоговом окне OpenEXR. | Формат OpenEXR Открыть Pref.psp | Users / [имя пользователя] / AppData / Roaming / Adobe / Adobe Photoshop [версия] / Adobe Photoshop [версия] Настройки |
| Оптимизированные цвета — Содержит список созданных пользователем предварительных настроек таблицы цветов в «Сохранить для Интернета». | [Имя файла] .act | Users / [имя пользователя] / AppData / Roaming / Adobe / Adobe Photoshop [версия] / Adobe Photoshop [версия] Настройки / Оптимизированные цвета |
Оптимизированные настройки вывода — Содержит список пользовательских предустановок Оптимизированных параметров вывода в Сохранить для Интернета. | [Имя файла] .iros | Users / [имя пользователя] / AppData / Roaming / Adobe / Adobe Photoshop [версия] / Adobe Photoshop [версия] Настройки / Оптимизированные настройки вывода |
| Оптимизированные настройки — Содержит список созданных пользователем предварительных настроек оптимизированного формата файла в Сохранить для Интернета. | [Имя файла] .irs | Users / [имя пользователя] / AppData / Roaming / Adobe / Adobe Photoshop [версия] / Adobe Photoshop [версия] Настройки / Оптимизированные настройки |
| Пути — содержит путь к приложению Photoshop и папку подключаемых модулей для конкретной версии. | † Adobe Photoshop [версия] Пути | Пользователи / [имя пользователя] / AppData / Roaming / Adobe / (раздел реестра Windows) HKEY_CURRENT_USER / Software / Adobe / Photoshop / [версия] |
Паттерны — Содержит список всех паттернов, загруженных на панель Узоров. | Patterns.psp | Users / [имя пользователя] / AppData / Roaming / Adobe / Adobe Photoshop [версия] / Adobe Photoshop [версия] Настройки |
| Кэш подключаемого модуля — | PluginCache.psp | Users / [имя пользователя] / AppData / Roaming / Adobe / Adobe Photoshop [версия] / Adobe Photoshop [версия] Настройки |
| PSErrorLog — Содержит журнал, когда Photoshop обнаруживает программную ошибку. | PSErrorLog.txt | Users / [имя пользователя] / AppData / Roaming / Adobe / Adobe Photoshop [версия] / Adobe Photoshop [версия] Настройки |
| Флаг завершения работы — Сохраняет время, необходимое для выхода из Photoshop. | QuitEndFlag.psp | Users / [имя пользователя] / AppData / Roaming / Adobe / Adobe Photoshop [версия] / Adobe Photoshop [версия] Настройки |
Недавно использованные оптимизации -Содержит список недавно использованных пользователем оптимизированных настроек вывода в Save for Web. | Недавно использованные оптимизации.irs | Users / [имя пользователя] / AppData / Roaming / Adobe / Adobe Photoshop [версия] / Adobe Photoshop [версия] Настройки |
| Пресеты Repousse — Содержит список созданных пользователем пресетов Repousse. | RepoussePresets.psp | Users / [имя пользователя] / AppData / Roaming / Adobe / Adobe Photoshop [версия] / Adobe Photoshop [версия] Настройки |
| Сохранить для веб-настроек — Содержит все настройки, установленные в диалоговом окне «Сохранить для Интернета». | Сохранить для Web Prefs.psp | Users / [имя пользователя] / AppData / Roaming / Adobe / Adobe Photoshop [версия] / Adobe Photoshop [версия] Настройки |
| Sniffer Out — Содержит информацию о видеокартах для вашей системы, а также об установленных драйверах видеокарты. | † sniffer-out.txt | Users / [имя пользователя] / AppData / Roaming / Adobe / Adobe Photoshop [версия] / Adobe Photoshop [версия] Настройки |
Стили — Содержит список всех стилей, загруженных на панель «Стили».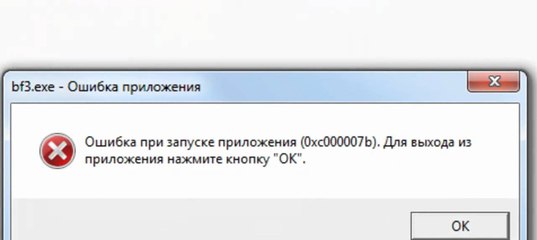 | Styles.psp | Users / [имя пользователя] / AppData / Roaming / Adobe / Adobe Photoshop [версия] / Adobe Photoshop [версия] Настройки |
| Swatches — Содержит список всех образцов, загруженных на панель Swatches. | Swatches.psp | Users / [имя пользователя] / AppData / Roaming / Adobe / Adobe Photoshop [версия] / Adobe Photoshop [версия] Настройки |
| Настройки сторонних плагинов — | (варьируется) | (варьируется) Информацию о расположении папок для подключаемых модулей, см. В разделе «Расположение папок». Для получения справки по сторонним надстройкам, см. Сторонние надстройки для Adobe Photoshop. |
| Параметры настройки панели инструментов — Содержит определенные пользователем настройки в диалоговом окне панели инструментов. | * Настройка панели инструментов Primary.psp * Настройка панели инструментов. 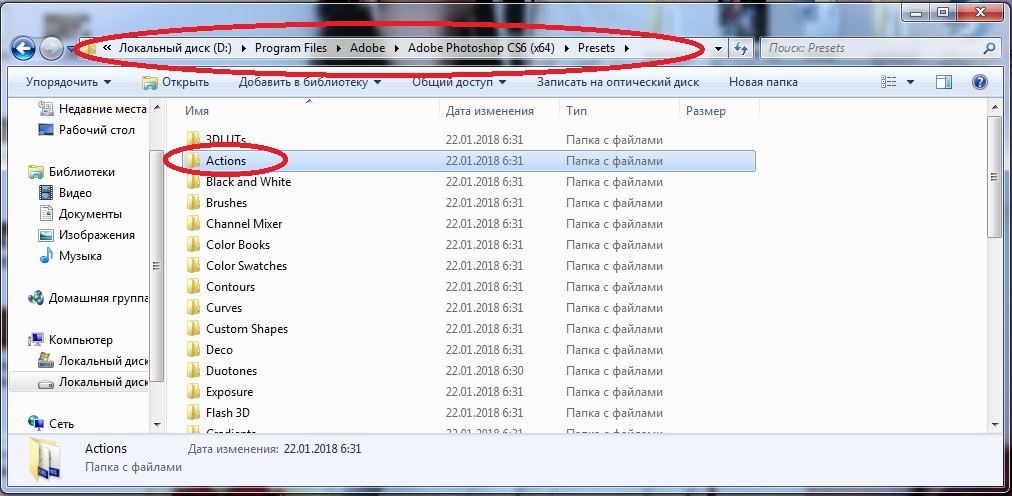 psp psp | Users / [имя пользователя] / AppData / Roaming / Adobe / Adobe Photoshop [версия] / Adobe Photoshop [версия] Настройки |
| Предварительные настройки инструмента — Содержит определенные пользователем предварительные настройки инструмента. | ToolPresets.psp | Users / [имя пользователя] / AppData / Roaming / Adobe / Adobe Photoshop [версия] / Adobe Photoshop [версия] Настройки |
| Предпочтения интерфейса пользователя — Содержит предпочтения, относящиеся к интерфейсу, настройке яркости, единицам измерения и т. Д. | * UIPrefs.psp | Users / [имя пользователя] / AppData / Roaming / Adobe / Adobe Photoshop [версия] / Adobe Photoshop [версия] Настройки |
| Темп. Веб-кэша — содержит настройки, используемые главным экраном, поиском и панелью обучения. | * (папка) | Users / [имя пользователя] / AppData / Roaming / Adobe / Adobe Photoshop [версия] / Adobe Photoshop [версия] Настройки / web-cache-temp |
Настройки рабочего пространства — Содержит список загруженных и / или измененных рабочих пространств (файлов psw).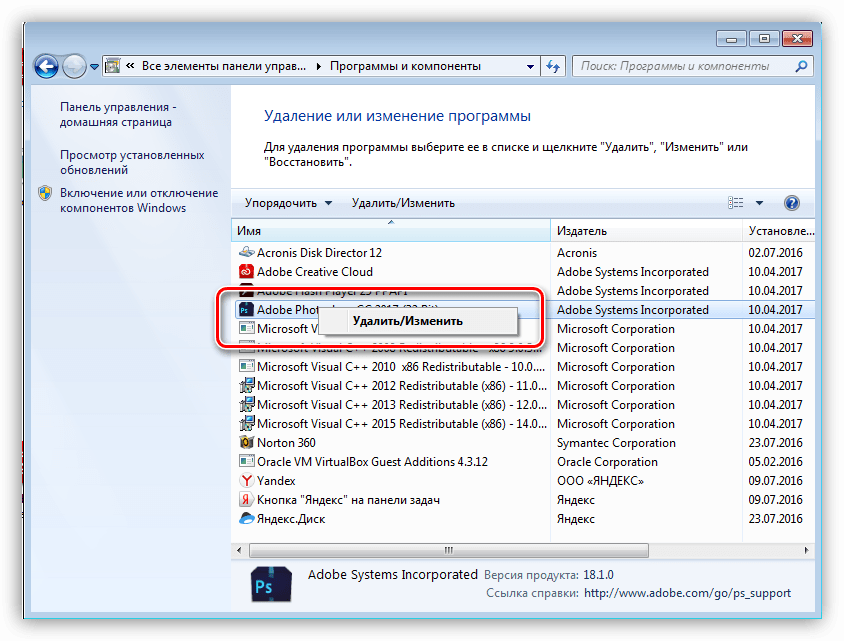 | * Prefs.psp рабочей области | Users / [имя пользователя] / AppData / Roaming / Adobe / Adobe Photoshop [версия] / Adobe Photoshop [версия] Настройки |
| Рабочие пространства — содержит все пользовательские рабочие пространства, которые были сохранены. | [Имя рабочего пространства] .psw | Users / [имя пользователя] / AppData / Roaming / Adobe / Adobe Photoshop [версия] / Adobe Photoshop [версия] Настройки / WorkSpaces |
| Рабочие пространства (измененные) — Содержит любые изменения, внесенные в любое рабочее пространство по умолчанию или пользовательское рабочее пространство. | Select and Mask.psw | Users / [имя пользователя] / AppData / Roaming / Adobe / Adobe Photoshop [версия] / Adobe Photoshop [версия] Настройки / WorkSpaces (изменено) |
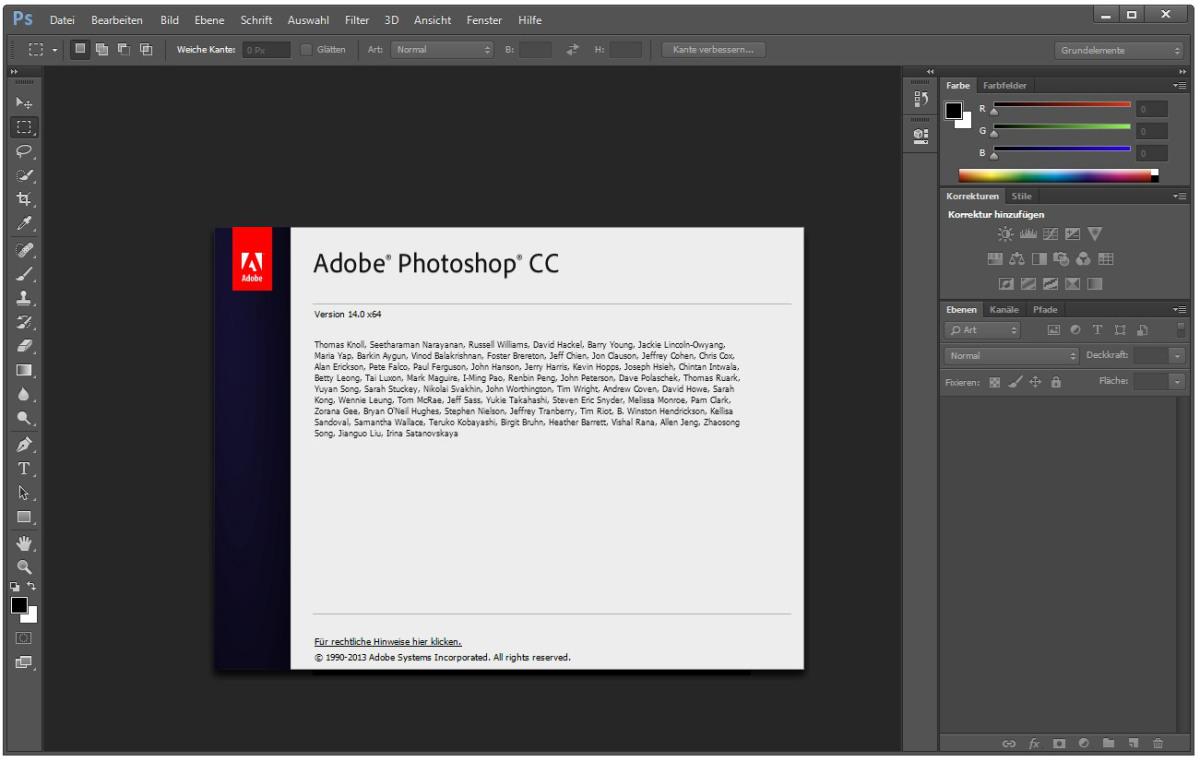
Как исправить PSD-файл, не открывающийся в Photoshop
Многочасовая работа с файлами PSD, а затем осознание того, что вы не можете их открыть, создает ужасные ощущения. Существует несколько причин, по которым ваш PSD-файл может стать недопустимым документом Photoshop. В результате Photoshop не распознает ваш PSD-файл.
В этой статье вы узнаете:
- Различные ошибки Photoshop, мешающие открыть файл PSD
- Причины, по которым Photoshop не открывает файл PSD
- Проверенные методы исправления проблемы с открытием файла PSD.
Несколько распространенных ошибок Photoshop, которые могут возникнуть при открытии PSD
Ниже приведены несколько распространенных ошибок, с которыми вы можете столкнуться при открытии файла PSD в Photoshop. Эти ошибки в основном означают, что файл PSD нельзя открыть в Photoshop.
- Не удалось выполнить ваш запрос, потому что это недопустимый документ Photoshop.
- Photoshop не может открывать файлы в формате.

- Photoshop не распознает этот тип файлов.
- PSD не является действительным документом Photoshop.
- Файл не может быть найден в Photoshop.
- Открыть в Photoshop не работает.
- Photoshop не открывает файлы
- Не могу открыть ваш запрос, потому что он недействителен Photoshop
В большинстве случаев Photoshop не может открыть файл PSD из-за повреждения или повреждения. В случае, если вы пытались устранить неполадки, чтобы исправить проблему с открытием файла PSD, пришло время выбрать программное обеспечение Remo Repair PSD.
Remo Repair PSD — это специализированный инструмент для мгновенного восстановления поврежденных файлов PSD, PDD и PSB. Этот инструмент пригодится, когда файл PSD не открывается в Adobe Photoshop по разным причинам, таким как повреждение, повреждение, проблема совместимости файлов PSD и т. Д.
Программное обеспечение работает с расширенными функциями восстановления файлов PSD, а также для исправления поврежденных файлов PSD на Mac или Windows путем восстановления его цветового режима, такого как растровое изображение, шкала серого, индексированный цвет, цвет RGB, цвет CMYK, многоканальный цвет, двухцветный или лабораторный цвет без изменений. .
.
Почему я не могу открыть файл PSD?
Существуют различные причины, по которым файл PSD не открывается в Photoshop. Вот некоторые из распространенных причин:
- Неисправность приложения Adobe Photoshop.
- Поврежденный или поврежденный файл PSD.
- Внезапное завершение работы Photoshop при редактировании или сохранении файла PSD.
- Открытие файла .psd с несовместимой версией Adobe Photoshop.
- Редактирование файла PSD прямо со съемных носителей
- Использование ненадежных инструментов для восстановления файлов PSD.
Как исправить PSD-файл, не открывающийся в Photoshop?
1. Повторно откройте файлы PSD.
Если вы не можете открыть файлы PSD в Photoshop, подождите некоторое время и снова откройте файлы PSD. Если проблема не исчезнет, закройте и снова откройте программу Photoshop и попробуйте снова открыть файлы PSD. Если файл PSD по-прежнему не открывается в Photoshop, перейдите к следующему способу.
2. Установите / снимите флажок OpenGL Display и обновите драйверы устройств
- Перейдите к Photoshop > выберите Edit > щелкните Preferences > выберите Performance > Теперь откроется окно: снимите флажок [] Enable OpenGL Display и щелкните OK .
- Теперь закройте и перезапустите Photoshop.
- Включите OpenGL Display после обновления драйвера дисплея, иначе вы не сможете использовать функции OpenGL.
3. Переустановите Adobe Photoshop
Если ни один из ваших файлов PSD не открывается в инструменте Adobe Photoshop. Тогда эта проблема может быть связана с самим приложением. В такое время лучший способ исправить эту ошибку — переустановить приложение Photoshop и попробовать повторно открыть файл PSD.
Если вы не можете исправить ошибку даже после переустановки приложения, перейдите к следующему методу, так как это может быть связано с серьезным повреждением или повреждением файла PSD.
4. Исправьте поврежденный файл PSD, который не открывается с помощью инструмента Remo Repair PSD Tool
Если ваш PSD-файл серьезно заражен вирусом, вы не можете открыть PSD-файл или получить к нему доступ. Единственный способ открыть поврежденный PSD-файл в Photoshop — это восстановить его с помощью программы Remo Repair PSD.
Используйте Remo Repair PSD, удобный инструмент для быстрого исправления файлов PSD, которые не открываются в Photoshop.Этот инструмент требует всего 3 щелчков мышью, чтобы безопасно восстановить любой поврежденный или поврежденный файл PSD и PDD. Этот инструмент совместим со всеми последними версиями операционных систем Windows и Mac, включая Windows 10 и macOS Big Sur.
(Загрузите и установите инструмент Remo Repair PSD tool и выполните следующие простые шаги.)
- Запустите программу Remo Repair PSD и нажмите кнопку Browse , чтобы выбрать поврежденный файл PSD, который не открывается в Photoshop.

- Затем нажмите кнопку Восстановить , чтобы запустить процесс восстановления файла PSD.
- После завершения процесса восстановления PSD-файла вы можете предварительно просмотреть восстановленный PSD-файл, используя опцию «Предварительный просмотр», и нажать « Сохранить », чтобы сохранить восстановленный PSD-файл в предпочтительном месте по вашему выбору и открыть его в Photoshop.
Remo Repair PSD поддерживает восстановление файлов PSD из всех последних версий Photoshop, таких как Photoshop 2020 (версия 21), CC (2013-2019), CS6, CS5 и многих других.
Почему программное обеспечение Remo Repair PSD?
- Помимо восстановления файлов PSD, которые не открываются, инструмент также может легко исправить поврежденные файлы PDD, сжатые с помощью RLE файлы PSD.
- Он может легко исправить большие файлы PSD, PDD и PSB.
- Исправляет файл PSD с глубиной 1, 8, 16 и 32 бит на канал.

- Вы также можете исправить такие ошибки, как ошибка Photoshop 16, Не удалось выполнить ваш запрос, поскольку модуль формата файла не может проанализировать файл и т. Д.
Исправить тот факт, что Photoshop не может создавать или открывать файлы
Новейшая программа Adobe Creative Suite, Photoshop CS6, включает мощные инструменты для редактирования фотографий и графики.Однако у этого программного обеспечения есть свои недостатки, и многие пользователи онлайн-форумов жалуются на программные ошибки, которые не позволяют им сохранять или открывать файлы. Эти ошибки никогда официально не исправлялись Adobe, но несколько уловок могут помочь исправить ошибку, чтобы вы могли снова открывать свои файлы.
В чем причина неспособности Photoshop создавать новые файлы и открывать существующие?
Мы проанализировали эту проблему, изучив различные пользовательские отчеты и стратегии ремонта, которые, как правило, эффективны при решении этой конкретной проблемы. Оказывается, существует несколько различных потенциальных виновников такого поведения:
Оказывается, существует несколько различных потенциальных виновников такого поведения:
Проблема с Photoshop CC: Оказывается, эта конкретная ошибка также может быть вызвана повторяющейся проблемой, которая, по-видимому, в первую очередь затрагивает версии Photoshop CC. Некоторым затронутым пользователям удалось найти обходной путь (а не постоянное решение). Если этот сценарий применим к вашей текущей ситуации, вы сможете открывать новые файлы и папки без перезагрузки, открыв проект в Illustrator, а затем открыв Photoshop из меню Illustrator.
Photoshop не имеет административного доступа: Также возможно, что эта проблема возникает из-за того, что программное обеспечение не имеет необходимых разрешений для выполнения определенных действий. Эта ситуация чаще встречается в версиях Windows, более ранних, чем Windows 7. В этом случае вы можете решить проблему, настроив запускаемый исполняемый файл для запуска с правами администратора.
Файл настроек Photoshop поврежден: В большинстве случаев эта проблема возникает из-за повреждения файла настроек Photoshop.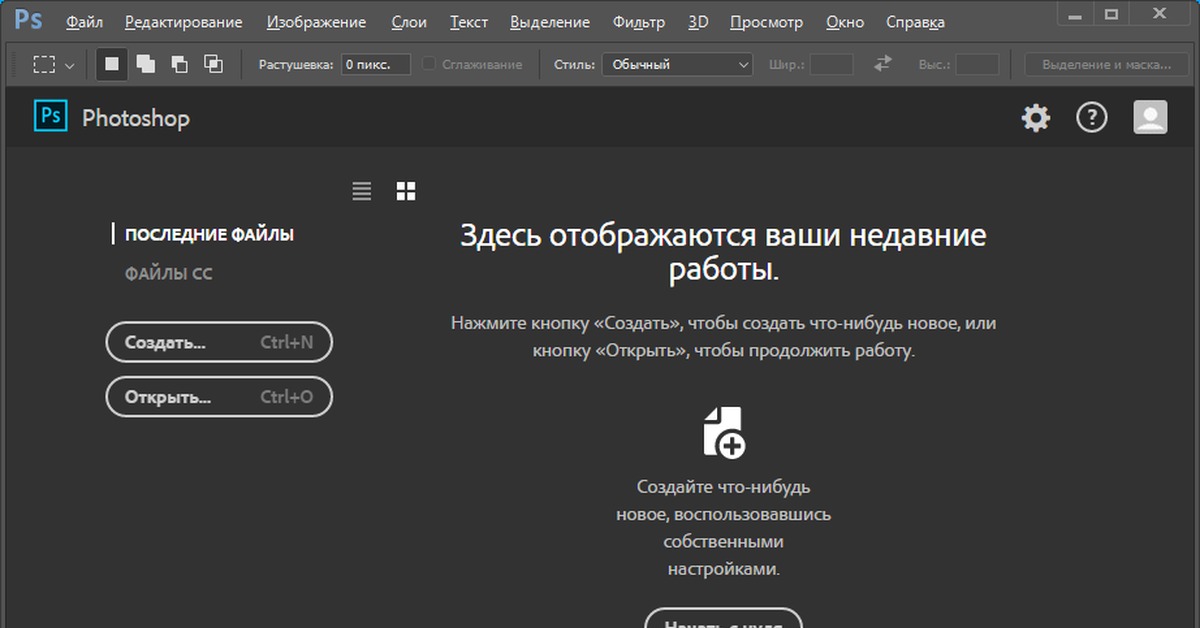 Причины варьируются от AV-помех до поврежденных секторов жесткого диска. Если этот сценарий применим, удаление файла Photoshop с помощью ярлыка во время процесса запуска может устранить проблему.
Причины варьируются от AV-помех до поврежденных секторов жесткого диска. Если этот сценарий применим, удаление файла Photoshop с помощью ярлыка во время процесса запуска может устранить проблему.
OpenCL или OpenGL, вызывающие нестабильность: OpenCL и OpenGL — это два типа технологий, которые, как известно, вызывают эту проблему в конфигурациях с низкими и средними характеристиками. Хотя в результате вы можете потерять некоторые функции, вы сможете решить проблему, отключив и OpenCL, и OpenGL.
Устаревший или поврежденный драйвер графического процессора: Если вы используете выделенную видеокарту, активно используемый драйвер также может быть причиной этой проблемы. Если этот сценарий применим, вы можете решить проблему, обновив драйвер графического процессора или удалив его и разрешив Windows установить встроенный эквивалент.
Папка подкачки Photoshop находится на том же диске, что и операционная система: Хотя это не плохо само по себе, несколько пользователей сообщили, что эта проблема возникает только тогда, когда Photoshop настроен на использование диска операционной системы (C by по умолчанию) как «рабочий диск». В этом случае вы сможете решить проблему, перенастроив Photoshop для использования другого диска в качестве места подкачки.
В этом случае вы сможете решить проблему, перенастроив Photoshop для использования другого диска в качестве места подкачки.
Как решить проблему Photoshop, заключающуюся в том, что не создаются новые файлы и не открываются существующие?
Открытые папки
Если вы не можете открывать файлы PSD в Photoshop, подождите немного. После этого попробуйте снова открыть файл PSD. Если файл по-прежнему не открывается в Photoshop, перейдите к следующему способу.
Включение / выключение отображения драйвера устройства OpenGL и обновление
- Перейдите в Photoshop -> Выберите «Редактировать» -> Нажмите «Настройки» -> Выберите «Производительность» -> Откроется окно: снимите флажок [] Включить отображение OpenGL и нажмите OK.
- Закройте Photoshop и перезапустите его.
- Включите отображение OpenGL после обновления графического драйвера, иначе вы не сможете использовать функции OpenGL.
Переустановка Adobe Photoshop
Если ни один из ваших файлов PSD не может быть открыт в Adobe Photoshop. Тогда проблема может быть связана с самим приложением. В этом случае лучший способ исправить эту ошибку — переустановить Photoshop и попытаться повторно открыть файл PSD.
Тогда проблема может быть связана с самим приложением. В этом случае лучший способ исправить эту ошибку — переустановить Photoshop и попытаться повторно открыть файл PSD.
Если вы не можете исправить ошибку даже после переустановки приложения, перейдите к следующему методу, так как он может быть связан с серьезным повреждением файла PSD.
Закройте и перезапустите
Иногда компьютеры могут зависать в электронике, что мешает правильной работе программ или операционной системы. Если вы столкнулись со странным и необычным поведением какого-либо аспекта вашего компьютера, первое, что вам следует сделать, это попытаться закрыть и перезапустить программу. Иногда это сбрасывает память и другие параметры загрузки, чтобы вся система снова работала правильно.
Сброс настроек PS
При запуске Photoshop создается файл настроек со всеми параметрами и параметрами, необходимыми для правильной работы программы.Если этот файл поврежден или неверен, Photoshop не сможет правильно открыть ваши файлы.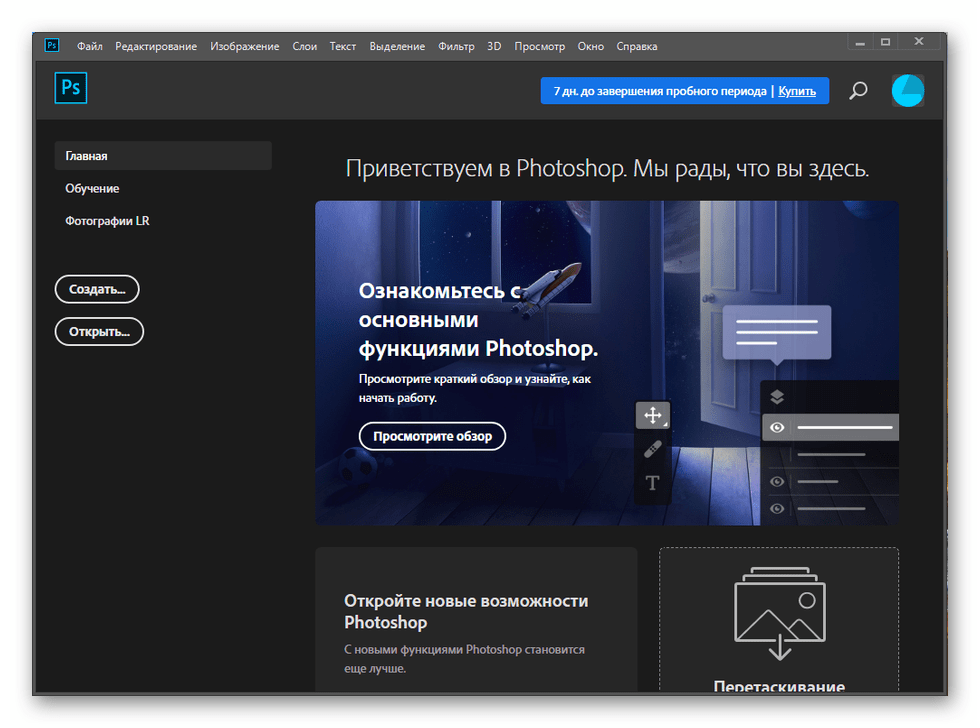 Photoshop ищет этот файл каждый раз, когда вы открываете программу, и, если не находит его, создает новый файл в системной папке. Для сброса найдите файл и удалите или переместите его в другое место. (См. Раздел «Ресурсы» для получения информации о том, как найти файл в вашей системе.) Если Photoshop не найдет файл при следующем запуске программы, будет создан новый чистый файл.
Photoshop ищет этот файл каждый раз, когда вы открываете программу, и, если не находит его, создает новый файл в системной папке. Для сброса найдите файл и удалите или переместите его в другое место. (См. Раздел «Ресурсы» для получения информации о том, как найти файл в вашей системе.) Если Photoshop не найдет файл при следующем запуске программы, будет создан новый чистый файл.
Часто задаваемые вопросы
Перейдите в Photoshop -> выберите «Правка» -> щелкните «Параметры» -> «Выбрать производительность» -> Откроется окно: снимите флажок [] Включить отображение OpenGL и нажмите «ОК».Теперь закройте Photoshop и перезапустите его. Включите отображение OpenGL после обновления графического драйвера, иначе вы не сможете использовать функции OpenGL.
Запустите Photoshop из меню «Пуск» или с помощью значка на рабочем столе. Немедленно, если не раньше, нажмите и удерживайте Ctrl + Shift + Alt или CMD + Option + Shift. Вы должны получить диалоговое окно Photoshop с вопросом, хотите ли вы удалить предустановки Photoshop.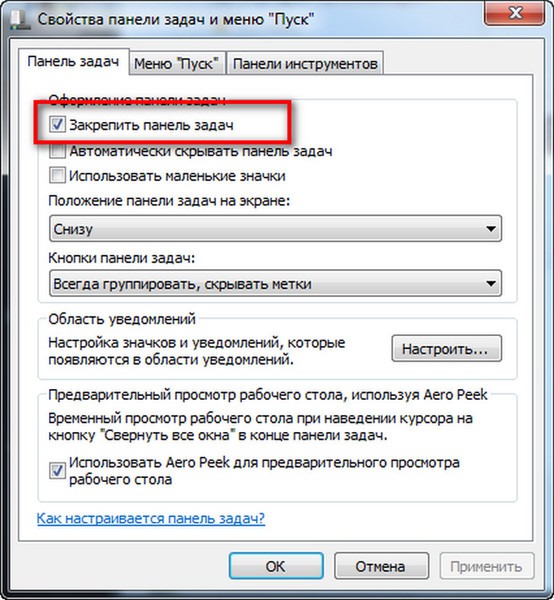
Причина, вероятно, в том, что вы открыли преобразованный файл в 16-битном режиме, который не поддерживает слои.или преобразовал 8-битный в 8-битный в режиме меню / редактирования PSE. Причина, скорее всего, в том, что вы открыли преобразованный файл в 16-битном режиме, который не поддерживает слои.
Щелкните правой кнопкой мыши поврежденный файл PSD и выберите параметр «Восстановить предыдущие версии». Найдите предыдущую версию поврежденного файла PSD и выберите «Восстановить». Нажмите «Восстановить», чтобы подтвердить задание. Запустите Photoshop и снова откройте восстановленный файл PSD.
Как исправить ошибку Photoshop, не открывающую файл PSD?
Не удается открыть файл PSD с помощью Photoshop? Затем, вот 3 простых шага, чтобы исправить файл Photoshop, который не может быть открыт в Photoshop.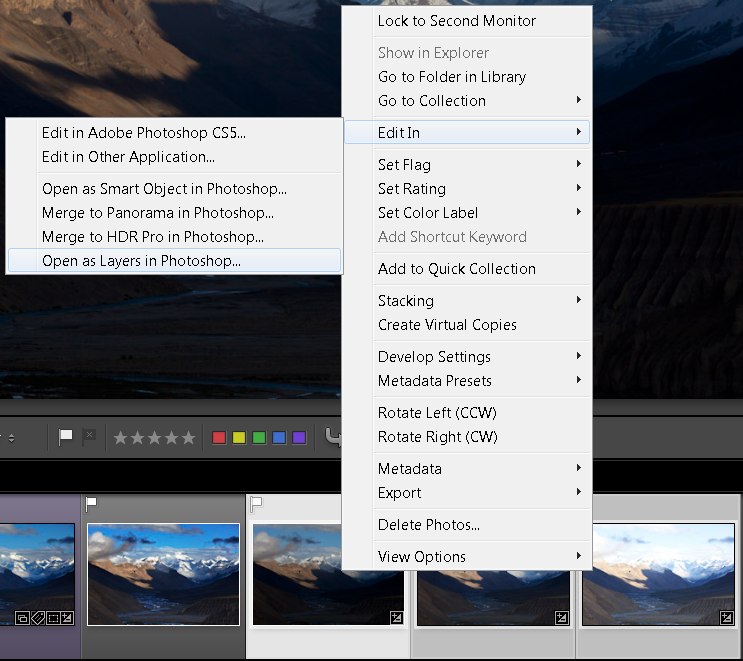 Загрузите инструмент Remo Repair PSD Tool и выберите файл Photoshop, который отказывается открываться, затем нажмите значок Repair. Ваш поврежденный файл PSD и PDD будет исправлен и сразу же станет доступным.
Загрузите инструмент Remo Repair PSD Tool и выберите файл Photoshop, который отказывается открываться, затем нажмите значок Repair. Ваш поврежденный файл PSD и PDD будет исправлен и сразу же станет доступным. При попытке открыть любой файл PSD в Adobe Photoshop могут появиться следующие сообщения об ошибке:
- Photoshop не может открывать файлы в формате (другой формат, который Photoshop должен открывать) формате
- Не удалось открыть документ filename.psd. Photoshop не может открыть файл в формате Adobe Photoshop
- Photoshop не может открывать файлы в формате Adobe Photoshop JPEG
- PSD не является действительным документом Photoshop
Эти ошибки обычно возникают, когда база данных служб запуска ОС Windows находится во временном плохом состоянии из-за того, что ассоциации файлов не кэшируются или файл изображения поврежден.Существует множество причин, по которым файл изображения PSD может быть поврежден. Давайте посмотрим на распространенные причины повреждения файлов PSD:
- Открытие файлов PSD в несовместимой версии Photoshop
- Прерывания при передаче файлов PSD
- Редактирование файла PSD прямо со съемных носителей
- Частое изменение расширения файлов PSD
- Восстановление или работа с файлом PSD с использованием ненадежных инструментов
- Photoshop не открывает файл PSD из-за несовместимого или измененного файла PSD.

Решение для файла PSD не открывается в Photoshop
Проверьте открытие / отображение GL, чтобы исправить ошибку, когда файл PSD не открывается
- Перейдите к Photoshop > Edit > Preferences > Performance > Теперь откроется окно: снимите отметку Enable OpenGL Display и нажмите OK.
- Закройте и перезапустите Photoshop .
- Перейдите к тем же настройкам и теперь включите OpenGL Display
- Закройте и перезапустите приложение Photoshop
Это должно было исправить любую простую проблему или ошибки, которые не позволяли приложению Photoshop открывать файл PSD. Однако, если ваш файл Photoshop поврежден или поврежден, исправление поврежденного файла PSD с помощью инструмента восстановления PSD является наиболее эффективным решением. Remo Repair PSD — один из таких инструментов, который сканирует ваш PSD-файл и устраняет все проблемы для рендеринга здорового PSD-файла, который открывается без каких-либо проблем.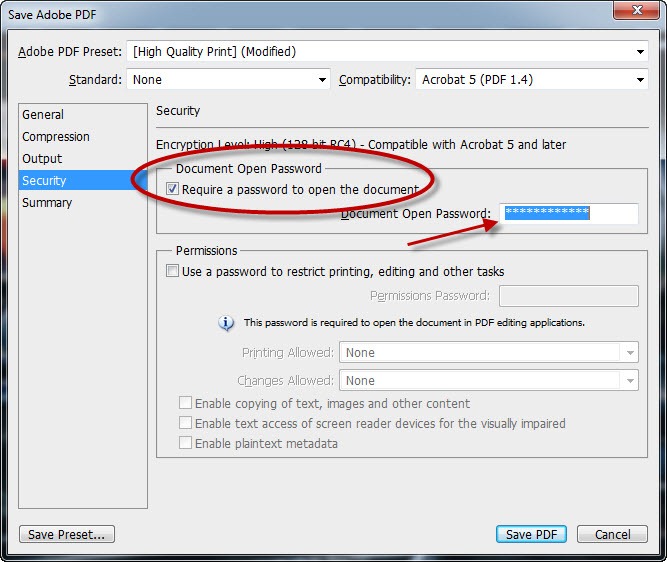
Remo PSD Repair Tool, чтобы исправить PSD-файл, не открывающийся в Photoshop
Remo PSD Repair Tool — это утилита неразрушающего восстановления PSD, которая не изменяет исходный файл Photoshop во время его исправления. Вместо этого программа извлечет содержимое из поврежденного файла PSD и создаст новый исправный файл PSD со всеми его атрибутами без изменений. Кроме того, он даже помогает в восстановлении поврежденных файлов PDD с сохранением его цветового режима, такого как индексированный цвет, цвет CMYK, растровое изображение, RGB и т. Д.
шагов по исправлению файла PSD, который не открывается в Photoshop:
Нажмите кнопку «Загрузить» и установите инструмент Remo Repair PSD на свой компьютер с Windows, чтобы исправить файл PSD. Программное обеспечение совместимо со всеми последними версиями ОС Windows, включая Windows 10. Вот подробное руководство:
Шаг 1: Запустите Remo Repair PSD и нажмите « Browse », чтобы выбрать файл PSD, который Photoshop не откроет, затем нажмите кнопку « Repair ».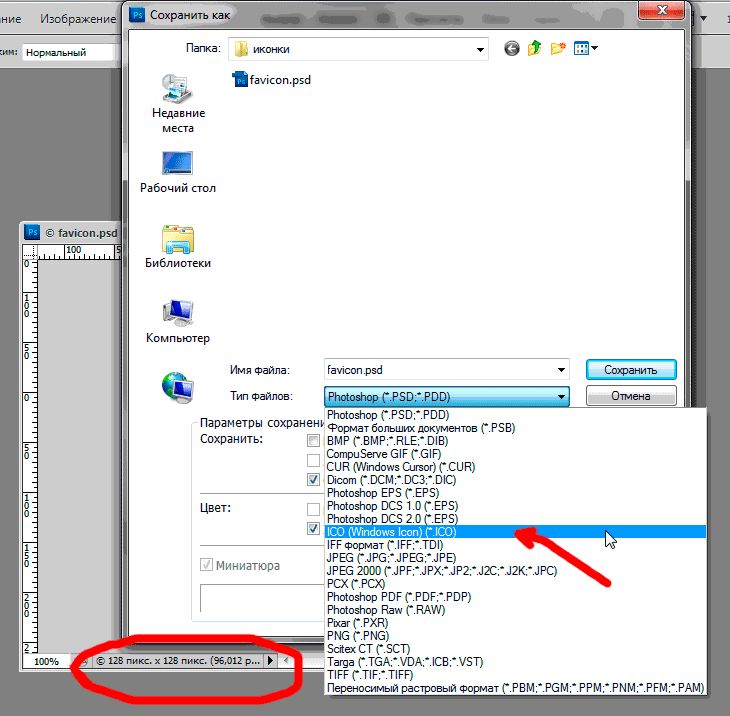
Шаг 2: Инструмент автоматически исправляет все проблемы в выбранном файле PSD, который можно просмотреть с помощью индикатора выполнения.
Шаг 3: После завершения процесса восстановления PSD-файла нажмите « Preview », чтобы увидеть восстановленный файл изображения .psd.
Шаг 4: Просмотрите желаемое местоположение по вашему выбору и нажмите « Сохранить », чтобы сохранить фиксированный файл PSD обратно на свой компьютер.
Какой бы ни была причина того, что файлы Photoshop (PSD / PDD) не открываются, вы можете легко исправить эти проблемы с помощью инструмента Remo Repair PSD. Программное обеспечение выполняет все процессы жесткого сканирования и исправления файлов Photoshop, чтобы предоставить вам здоровое изображение PSD.Он предоставляет бесплатную круглосуточную техническую поддержку для решения любых проблем, с которыми вы можете столкнуться при установке приложения или исправлении файла PSD.
Меры предосторожности:
- Перед выключением компьютера убедитесь, что все приложения закрыты
- Регулярно обновляйте инструмент Adobe Photoshop, чтобы избежать сбоев в работе приложений
- Всегда имейте резервную копию важных файлов Photoshop
Photoshop CS не может открывать файлы из-за ошибки программы | Small Business
Последнее из предложений Adobe Creative Suite Photoshop CS6 включает мощные инструменты редактирования, необходимые для обработки фотографий и графики.Однако это программное обеспечение не без разочарований, и многие пользователи на онлайн-форумах жалуются на программные ошибки, которые препятствуют сохранению или открытию файлов. Эти ошибки никогда официально не исправлялись Adobe, но некоторые уловки могут помочь устранить ошибку и позволить вам снова открыть файлы.
Закройте и перезагрузите
Иногда в компьютерах могут возникать электронные сбои, мешающие правильной работе программ или операционной системы. Когда вы сталкиваетесь со странным, необычным поведением любого аспекта вашего компьютера, первое, что нужно попробовать, — это закрыть программу и перезагрузиться.Иногда это помогает сбросить ОЗУ и другие параметры запуска, помогая всей системе снова работать правильно.
Когда вы сталкиваетесь со странным, необычным поведением любого аспекта вашего компьютера, первое, что нужно попробовать, — это закрыть программу и перезагрузиться.Иногда это помогает сбросить ОЗУ и другие параметры запуска, помогая всей системе снова работать правильно.
Сброс настроек PS
При запуске Photoshop создается файл настроек со всеми настройками и параметрами, необходимыми для правильной работы программы. Если этот файл поврежден или поврежден, это может помешать Photoshop правильно открыть ваши файлы. Photoshop проверяет наличие этого файла каждый раз, когда вы открываете программу, и, если он не находит его, создает новый файл в системной папке.Чтобы сбросить настройки, найдите файл и либо удалите его, либо переместите в другое место. (Информацию о поиске файла в вашей системе см. в разделе Ресурсы.) Если Photoshop не найдет этот файл при следующем запуске программы, он создаст новый чистый файл для использования.
Будьте в курсе событий
Adobe периодически выпускает обновления для своих программ для устранения ошибок и устранения известных проблем.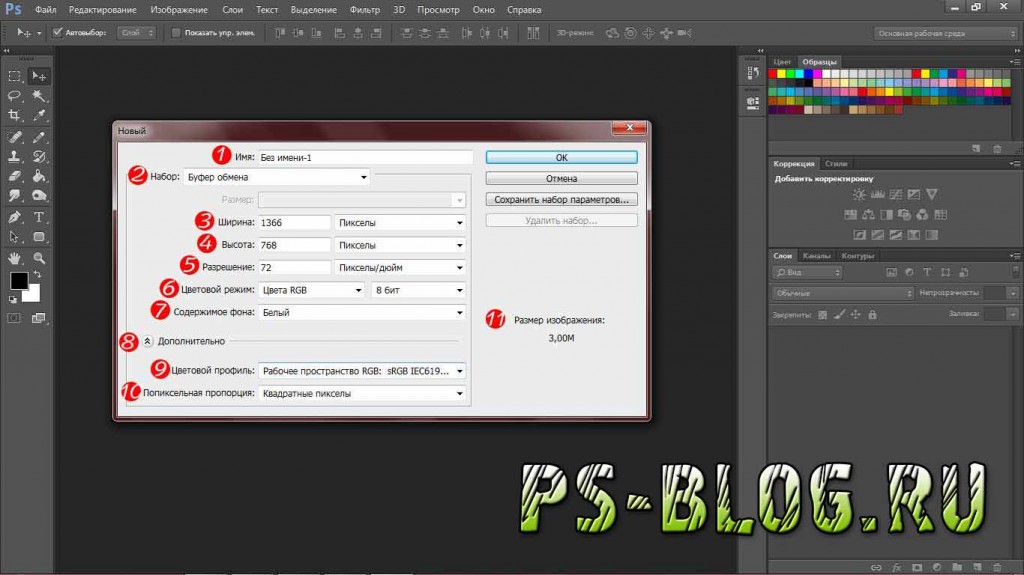 Проверьте обновления Photoshop, чтобы убедиться, что вы используете самую последнюю версию со всеми доступными исправлениями.Откройте Photoshop и нажмите «Справка», а затем «Обновления» для поиска доступных обновлений. Также обновляйте свою операционную систему и другие программы, так как они могут вызвать конфликты, которые могут помешать правильной работе Photoshop.
Проверьте обновления Photoshop, чтобы убедиться, что вы используете самую последнюю версию со всеми доступными исправлениями.Откройте Photoshop и нажмите «Справка», а затем «Обновления» для поиска доступных обновлений. Также обновляйте свою операционную систему и другие программы, так как они могут вызвать конфликты, которые могут помешать правильной работе Photoshop.
Удаление и повторная установка
Иногда в программах возникают проблемы в работе из-за повреждения или отсутствия установочных файлов. Ошибка могла в первую очередь помешать правильной установке, создав программные ошибки. Чистая переустановка может исправить эту проблему и обеспечить правильную работу.Удалите Photoshop CS6, а также любую предыдущую версию CS, чтобы предотвратить вмешательство в вашу текущую версию. Adobe предлагает инструмент для полного удаления всех файлов CS с вашего компьютера (см. Ресурсы). После их удаления переустановите CS6 и примените все обновления программы.
Обратиться за помощью в Adobe
Если, несмотря на устранение неполадок, ошибка программы все еще возникает, обратитесь в Adobe за помощью (см. Ресурсы). Служба поддержки клиентов доступна по телефону, через Интернет или по электронной почте.На веб-сайте Abode также есть форум сообщества, где вы можете обратиться за помощью к другим пользователям, которые могут помочь вам решить проблему.
Ресурсы). Служба поддержки клиентов доступна по телефону, через Интернет или по электронной почте.На веб-сайте Abode также есть форум сообщества, где вы можете обратиться за помощью к другим пользователям, которые могут помочь вам решить проблему.
Ссылки
Ресурсы
Биография писателя
Джейн Уильямс начала свою писательскую карьеру в 2000 году в качестве писателя и редактора общенациональной маркетинговой компании. Ее статьи появлялись на разных сайтах. Уильямс непродолжительное время училась в колледже, чтобы получить степень в области управления, прежде чем начать писательскую карьеру.
Как исправить невозможность Photoshop создавать новые файлы или открывать существующие
Некоторые пользователи обращались к нам с вопросами после того, как заметили, что Photoshop перестает создавать новые файлы или открывать существующие после того, как он работал в течение нескольких минут.Кажется, что перезагрузка машины восстанавливает утраченную функциональность, но через некоторое время проблема возвращается. Подтверждено, что проблема возникает в Windows 7, Windows 8.1 и Windows 10 как с 64-разрядной, так и с 32-разрядной версиями. Кроме того, проблема не только в определенной версии Photoshop, поскольку она встречается в нескольких версиях, включая CC, CS4, CS5 и даже новейшую версию (CC 2019).
Photoshop не может создавать новые файлы или открывать существующие.Почему Photoshop не может создавать новые файлы и открывать существующие?
Мы проанализировали эту проблему, изучив различные пользовательские отчеты и стратегии восстановления, которые обычно эффективны для решения этой конкретной проблемы.Как выясняется, есть несколько различных потенциальных виновников, которые могут быть ответственны за такое поведение:
- Photoshop CC Glitch — Как оказалось, эта конкретная ошибка также может возникать из-за повторяющегося сбоя, который, по-видимому, влияет в первую очередь на CC. версии фотошопа. Нескольким затронутым пользователям удалось найти обходной путь (не постоянное исправление). Если этот сценарий применим к вашей текущей ситуации, вы сможете открывать новые файлы и папки без необходимости перезапуска, открыв проект в Illustrator, а затем открыв Photoshop через меню Illustrator.
- У Photoshop нет прав администратора. . Также возможно, что вы столкнулись с этой проблемой, потому что у программного обеспечения нет необходимых прав для выполнения определенных действий. В основном это происходит в версии Windows, более ранней, чем Windows 7. В этом случае вы можете решить проблему, настроив исполняемый файл запуска для запуска с правами администратора.
- Файл настроек Photoshop поврежден. . Чаще всего эта проблема возникает из-за того, что файл настроек Photoshop поврежден.Для этого есть множество причин, от вмешательства AV до поврежденных секторов диска. Если этот сценарий применим, проблему можно решить, удалив файл Photoshop с помощью ярлыка во время процедуры запуска.
- OpenCL или OpenGL вызывают нестабильность — OpenCL и OpenGL — это два типа технологий, которые, как известно, вызывают эту проблему в конфигурациях с низкими и средними характеристиками. Хотя это может привести к потере некоторых функций, вы сможете решить проблему, отключив и OpenCL, и OpenGL.
- Устаревший или поврежденный драйвер графического процессора — Если вы используете выделенную видеокарту, активно используемый драйвер также может быть причиной этой проблемы. Если этот сценарий применим, вы сможете решить проблему, обновив драйвер графического процессора или удалив его и оставив Windows для установки встроенного эквивалента.
- Папка подкачки для Photoshop находится на том же диске, что и ОС . Хотя сам по себе это неплохой файл, несколько пользователей сообщили, что они сталкиваются с этой проблемой только тогда, когда Photoshop настроен на использование диска ОС (C by по умолчанию) как рабочий диск.В этом случае вы сможете решить проблему, переконфигурировав Photoshop для использования другого диска в качестве места подкачки.
Метод 1. Создание файла в Illustrator (если применимо)
Если вы ищете быстрый обходной путь (не фактическое исправление), вы сможете открывать существующие проекты или создавать новые файлы, открывая их в Illustrator сначала, а затем выбрав опцию Edit в Photoshop . Это далеко не идеально, но поможет завершить работу без постоянных перезапусков.
Чтобы открыть файл в Illustrator, просто запустите программу и используйте ленточную панель вверху, чтобы выбрать Файл> Открыть . Затем перейдите к расположению файла Photoshop, выберите его и нажмите Открыть. После открытия файла в Illustrator войдите в меню «Файл» и нажмите «Редактировать в Photoshop» (Редактировать изображение) .
Открытие файла в Illustrator и последующее редактирование в Photoshop.Но для того, чтобы этот метод работал, у вас должна быть подписка Creative Cloud, которая содержит как Adobe Illustrator, так и Adobe Photoshop.
Если этот метод не помог решить проблему, вы ищете окончательное решение или действия не применимы к вашей текущей ситуации, перейдите к следующему методу ниже.
Метод 2: Открытие Photoshop с административным доступомЭто может показаться излишне упрощенным исправлением, но многим пользователям удалось решить эту проблему, убедившись, что Photoshop открывается с правами администратора. В большинстве случаев подтверждается, что это эффективно для пользователей Windows 7, Windows 8/8.1 или даже Windows Vista.
Как оказалось, отсутствие административных прав также может быть причиной отказа Photoshop открывать или создавать новые проекты. Вот краткое руководство по открытию Photoshop с правами администратора, а также о том, как заставить программное обеспечение открываться с правами администратора каждый раз:
- Перво-наперво убедитесь, что Photoshop полностью закрыт — проверьте значок на панели задач, чтобы убедиться, что Photoshop или Creative Cloud не работают в фоновом режиме.
- Затем щелкните правой кнопкой мыши исполняемый файл Photoshop (тот, который вы используете для запуска программы) и выберите Запуск от имени администратора . Если появится окно UAC (Контроль учетных записей) , нажмите Да , чтобы предоставить доступ администратора.
- После открытия Photoshop используйте его в обычном режиме и посмотрите, сохраняется ли проблема. Если это не так, выполните следующие действия, чтобы сделать изменения постоянными.
- Еще раз полностью закройте Photoshop.
- Еще раз щелкните правой кнопкой мыши исполняемый файл Photoshop и выберите Properties из контекстного меню.
- Находясь на экране « Свойства » Photoshop, выберите вкладку «Совместимость», перейдите в раздел «Параметры » и установите флажок, связанный с . Запустить эту программу от имени администратора .
- Нажмите Применить , а затем снова откройте Photoshop, чтобы проверить, было ли исправление эффективным.
Если этот метод не помог в вашем конкретном сценарии, перейдите к следующему способу ниже.
Метод 3. Удаление файла настроек Photoshop
Возможно, причиной такого поведения является поврежденный файл настроек Photoshop. Несколько пользователей сообщили, что им удалось решить эту проблему, закрыв Photoshop и принудительно открыв диалоговое окно файла настроек при следующем перезапуске.
Эта процедура решит проблему в большинстве случаев, но имейте в виду, что она также уничтожает любые пользовательские ярлыки, которые вы могли установить ранее.
Если вы готовы рискнуть, начните с полного закрытия Photoshop — также проверьте значок на панели задач, чтобы убедиться, что программное обеспечение еще не работает в фоновом режиме.Если этого не произошло, перейдите к основному исполняемому файлу Photoshop и удерживайте Ctrl + Alt + Shift , дважды щелкнув ярлык Photoshop.
Удерживайте клавиши нажатыми, пока не увидите диалоговое окно с вопросом, хотите ли вы удалить файл Settings . Когда вы его увидите, нажмите Да , чтобы избавиться от файла Adobe Photoshop Settings .
Удаление файла настроек PhotoshopПримечание. Если вы используете компьютер Mac, удерживайте Command + Options + Shift.
После удаления файла настроек оставьте Photoshop в режиме ожидания и посмотрите, сохраняется ли то же поведение. Если проблема все еще не решена, перейдите к следующему способу ниже.
Метод 4: Отключение OpenCL / OpenGL
Другой потенциальный виновник этой конкретной проблемы — ситуации, когда OpenCL и / или OpenGL включены на ПК с низким и средним уровнем конфигурации. Несколько затронутых пользователей сообщили, что им удалось решить проблему, отключив две технологии и перезагрузив компьютер.
Имейте в виду, что отключение этих параметров производительности ограничит производительность вашего программного обеспечения для редактирования, поскольку вы потеряете определенные функции графического процессора, такие как Scrubby Zoom, HUD Color Picker, Repousse и некоторые другие. Но в результате вы, вероятно, получите больше стабильности.
После этого и перезапуска Photoshop некоторые пользователи сообщили, что проблема больше не возникла. Вот что вам нужно сделать, чтобы отключить OpenCL и / или OpenGL:
- Откройте Photoshop и дождитесь полной загрузки программного обеспечения.
- Используйте панель ленты вверху для доступа к вкладке Edit , затем выберите Preferences из контекстного меню и нажмите Performance.
- Как только вы войдете в настройки Preferences вашего приложения Photoshop, нажмите Advanced Settings (в разделе Graphics Processor Settings ).
- В следующем меню снимите флажки, связанные с Использовать графический процессор для ускорения вычислений и Использовать OpenCL .Затем нажмите Да , чтобы сохранить текущую конфигурацию.
- Закройте Photoshop, затем перезагрузите компьютер, чтобы убедиться, что изменение вступило в силу полностью. После завершения следующей последовательности запуска снова запустите Photoshop и посмотрите, сохраняется ли та же проблема.
Если проблема все еще не решена для вас, перейдите к следующему способу ниже.
Метод 5. Обновление графических драйверов до последних версий
Несколько затронутых пользователей сообщили, что проблема была решена на неопределенный срок, и Photoshop перестал работать даже через длительные периоды времени после переустановки или обновления драйверов видеокарты на пораженном компьютере.Подтверждено, что это эффективно как в Windows 7, так и в Windows 10.
В большинстве случаев Photoshop был намного более стабильным при использовании встроенного драйвера, чем до этой операции. Однако отказ от встроенных драйверов может повлиять на производительность вашей системы в играх и других ресурсоемких действиях.
Вот краткое руководство по удалению текущих драйверов графического процессора и их замене последней версией или встроенными эквивалентами:
- Нажмите клавишу Windows + R , чтобы открыть диалоговое окно Выполнить .Затем введите «devmgmt.msc» внутри текстового поля и нажмите . Введите , чтобы открыть Диспетчер устройств .
- Перейдя в Диспетчер устройств, прокрутите список устройств и разверните меню, связанное с Видеоадаптерами .
- Если у вас два графических процессора (выделенное и интегрированное решение), вы увидите здесь два разных устройства. Поскольку Photoshop по умолчанию настроен на использование самой мощной видеокарты, щелкните правой кнопкой мыши выделенный графический процессор и выберите Properties из контекстного меню.
- В меню Properties выделенного графического процессора щелкните вкладку Driver , а затем щелкните Uninstall Device . Подтвердите в запросе подтверждения, нажав Удалить, , но не устанавливайте флажок, связанный с Удалить программное обеспечение драйвера для этого устройства .
- После удаления драйвера закройте диспетчер устройств и перезагрузите компьютер. Это заставит вашу ОС установить драйвер вместо того, который вы только что удалили.В зависимости от того, что хранится локально, он может выбрать загрузку последней версии или установить локально сохраненный драйвер, соответствующий описанию.
- После завершения следующей последовательности запуска откройте Photoshop и проверьте, решена ли проблема. Если проблема все еще возникает, перейдите к следующим шагам ниже.
- Если вы по-прежнему сталкиваетесь с той же проблемой (или видите сообщение об ошибке при запуске), вы сможете решить ее, обновив выделенные драйверы.Самый простой способ сделать это — установить проприетарное программное обеспечение, способное автоматически устанавливать правильный драйвер для вашего графического процессора. У каждого производителя графического процессора есть собственное программное обеспечение, которое сделает это:
GeForce Experience — Nvidia
Adrenalin — AMD
Intel Драйвер — Intel - После завершения процедуры перезагрузите компьютер еще раз и посмотрите, решена ли проблема.
Если вы все еще сталкиваетесь с той же проблемой, перейдите к следующему способу ниже.
Метод 6: Смена диска подкачки (рабочего диска)
Каким бы маловероятным это ни казалось, несколько затронутых пользователей подтвердили, что они смогли решить эту проблему, изменив диск для считывания по умолчанию на другой диск (или каталог). Хотя официального объяснения того, почему эта процедура эффективна, нет, вполне вероятно, что это приведет к устранению любых повреждений в папке подкачки, поскольку ее необходимо будет воссоздать заново.
Вот краткое руководство по замене диска подкачки для Photoshop на другое место:
- Откройте Photoshop с правами администратора.Следуйте Method 2 для получения инструкций о том, как это сделать.
- Как только вы войдете в Photoshop, перейдите на вкладку «Правка» на верхней панели ленты и выберите « Preferences», «», затем нажмите « Scratch disks» .
- Перейдя на вкладку Scratch Disks меню Preferences, снимите флажок, связанный с активным в данный момент диском, и отметьте другой.
- Щелкните Ok , чтобы сохранить изменения, затем перезагрузите компьютер.
- При следующей загрузке снова откройте Photoshop и посмотрите, решена ли проблема.
Если вы все еще сталкиваетесь с той же проблемой после периодов простоя, перейдите к следующему способу ниже.
Метод 7. Переустановка приложения Photoshop
Как оказалось, эта проблема также может возникать из-за повреждения файла внутри установочной папки Photoshop. Несколько пользователей, с которыми мы также пытаемся справиться с этой проблемой, сообщили, что, наконец, они совершили прорыв после попытки полностью удалить программное обеспечение, а затем переустановить последнюю доступную версию на основе их лицензии.
Вот краткое руководство по удалению текущей версии Photoshop и установке последней доступной версии:
- Нажмите клавишу Windows + R , чтобы открыть диалоговое окно Выполнить . Затем введите «appwiz.cpl» внутри текстового поля и нажмите Введите , чтобы открыть меню «Программы и компоненты». Наберите appwiz.cpl и нажмите Enter, чтобы открыть список установленных программ.
- Внутри программы и компонентов . , прокрутите список приложений и найдите свою установку Photoshop.Как только вы его увидите, щелкните его правой кнопкой мыши и выберите Удалить / изменить . Если появится запрос UAC (Контроль учетных записей) , нажмите Да , чтобы предоставить права администратора. Удаление установки Photoshop
- В меню удаления следуйте инструкциям на экране, чтобы завершить удаление. затем перезагрузите компьютер.
- После завершения следующей последовательности запуска перейдите по этой ссылке здесь, войдите в свою учетную запись Adobe и загрузите последнюю версию Photoshop (в соответствии с лицензией, которой вы владеете).
- Когда установка будет завершена, откройте приложение и посмотрите, решена ли проблема.
Photoshop 2021: Невозможно открыть файл из-за ошибки программы (старые / неподдерживаемые графические процессоры)
Adobe Photoshop Версия: 22.0.0 20201006.r.35 2020/10/06: 4587a1caa63 x64
Anzahl der Стартов: 386
Betriebssystem: Windows 10 64-Bit
Version: 10 or hher 10.0.19041.546
Systemarchitektur: Intel CPU-Familie: 6, Modell: 5, Stepping: 5 mit MMX, SSE (ganze Zahl), SSE FP, SSE2, SSE3, SSE4.1, SSE4.2, Hyper-Threading
Physischer Prozessor: 2
Logischer Prozessor: 4
Prozessor-Taktfrequenz: 3192 МГц
Eingebauter Speicher: 6135 MB
Freier Speicher: 3356 MB
Fr Photoshop verfgbarer Arbeitsspeicenter: Arbeitsspeicher: 60%
ACP.local-Status:
— SDK-Version: 1.34.1.4
— Core Sync-Status: Erreichbar und kompatibel
— Core Sync-Ausfhrung: 4.3.60.8
— Мин. Core Sync erforderlich: 4.3.28.24
Конфигурация кэша ACPL:
— Gltigkeitsdauer: 5184000 Sekunden
— Макс.Gre: 20480 MB
— Lschprozentsatz: 50%
— Schwellenwert в Prozent: 85%
— Lschintervall: 60 Sekunden
Native GPU: Deaktiviert.
Manta-Leinwand: Aktiviert.
.Alias-Ebenen: Deaktiviert.
Zusatztasten-Palette: Активирт.
Fernlicht: Aktiviert.
Wintab Digitizer Services
Spec Version 1.4
Impl Version 1.39
Num Devices 1
Bildkachelgre: 128 KB
Bildcache: 8
Schriftvorschau: Mittel
TextComposer: Lateinisch
Anzeige: 1
Anzeigebegrenzungen = 0, ссылки = 0 1440, rechts = 2560
Mit OpenGL zeichnen: Aktiviert.
OpenGL alte GPUs zulassen: Nicht erkannt.
OpenGL-Zeichnungsmodus: Einfach
OpenGL normalen Modus zulassen: Wahr.
OpenGL erweiterten Modus zulassen: Wahr.
NumGLGPUs = 1
NumCLGPUs = 1
NumNativeGPUs = 0
glgpu [0] .GLVersion = «4.5»
glgpu [0] .IsIntegratedGLGPU = 0
glgpu [0] .GLMemoryg. AMD Radeon HD 6570 «
glgpu [0] .GLVendor =» AMD «
glgpu [0] .GLDriverVersion =» 15.200.1062.1004 «
glgpu [0] .GLDriver =» aticfx64.dll, aticfx64.dll, aticfx64.dll, amdxc64.dll «
glgpu [0] .GLDriverDate =» 20150803000000.000000-000 «
glgpu [0] .GLRenderer =» AMD Radeon HD 6570 «
glgpu [0] .HasGLNPOTSuppgort = 1 900 ] .CanCompileProgramGLSL = 1
glgpu [0] .GLFrameBufferOK = 1
clgpu [0] .CLPlatformVersion = «OpenCL 2.0 AMD-APP (1800.8)»
clgpu [0] .CLDeviceVersion = «1.2»
clgpute [0]. = 0
clgpu [0] .CLMemoryMB = 1073
clgpu [0] .CLName = «Turks»
clgpu [0] .CLVendor = «AMD»
clgpu [0] .CLBandwidth = 2.100000e + 10
clgpu [0] .CLCompute = 58.012258
Lizenztyp: Abonnement
Seriennummer:
185430832223449
GUIDBucket: Composite Core (enable_composite_core): onComposite Core GPU (comp_core_gpu): offComposite Core UI (comp_core_gpu): offComposite Core UI (comp_core_gpu): offComposite Core UI (comp_core_document Files): off Adobe \ Adobe Photoshop 2021 \
Pfad fr temporre Dateien: C: \ Users \ Katrin \ AppData \ Local \ Temp \
Der virtuelle Speicher von Photoshop hat asynchronen E / A aktiviert
Arbeitsvolume (s):
K: \, 457, 5 ГБ, 457,3 ГБ свободного места
C: \, 223,0 ГБ, 97,8 ГБ свободного места
Ordner Erforderliche Zusatzmodule: C: \ Program Files \ Adobe \ Adobe Photoshop 2021 \ Required \ Plug-ins \
Ordner Primre Zusatzmodule : C: \ Program Files \ Adobe \ Adobe Photoshop 2021 \ Плагины \
Installierte Komponenten
A3DLIBS.dll A3DLIB Библиотека динамической компоновки 9.2.0.112
ACE.dll ACE 2020/09 / 05-01: 11: 23 79.623884 79.623884
AdbePM.dll PatchMatch 2020/09/29: 17: 00: 06 1.624362 1.624362
AdobeLinguistic.dll Adobe Linguisitc Библиотека разработчика. 633ca06620e3b28a3ccee5d61e3e97bd84fe66b3
AdobeOwl.dll Adobe Owl 5.5.0
AdobePDFL.dll PDFL 2020/08 / 08-01: 12: 48 79.395135 79.395135
AdobePDFSettings.dll Adobe PDFSettings 1.07
AdobePIP.dll Программа улучшения Adobe 8PIP.dll.1.0.68.49183
AdobeSVGAGM.dll AdobeSVGAGM 79.623146 79.623146
AdobeXMP.dll Adobe XMP Core 2020/07 / 10-22: 06: 53 79.164488 79.164488
AdobeXMPFiles.dll Adobe XMP Files 2020/07 / 10-22: 06: 53 79.164488 79.164488
AdobeXMPScript.dll Adobe XMP Script 2020/07 / 10-22: 06: 53 79.164488 79.164488
adobe_caps.dll Adobe CAPS 10,0,0,6
AGM.dll AGM 2020/09 / 05-01: 11: 23 79.623884 79.623884
AID.dll AID DLL 1.0.0.12
AIDE.dll AIDE 2020/08 / 10-16: 30: 32 79.623154 79.623154
ARE.dll ARE 2020/09 / 05-01: 11: 23 79.623884 79.623884
AXE8SharedExpat.dll AXE8SharedExpat 2020/08 / 01-01: 08: 32 79.622927 79.622927
AXEDOMCore.dll AXEDOMCore 2020/08 / 01-01: 08: 32 79.622927 79.622927
Bib.dll BIB 2020/09 / 05-01: 11: 23 79.623884 79.623884
BIBUtils.dll BIBUtils 2020/09 / 05-01: 11:23 79.623884 79.623884
boost_date_time.dll photoshopdva 12.1.0
boost_filesystem.dll photoshopdva 12.1.0
boost_system.dll photoshopdva 12.1.0
boost_threads.dll photoshopdva 12.1.0
CoolType.dll CoolType 2020/09 / 05-01: 11: 23 79.623884 79.623884
CRClient.dll Adobe Crash Reporter Client DLL 3.0. 2.0
DirectML.dll Распространяемая библиотека DirectML 1.0.200514-0504.1.redist-dml-2.1.0.dcd3712
dnssd.dll Bonjour 3,0,0,2
dvaaccelerate.dll photoshopdva 12.1.0
dvaappsupport.dll photoshopdva 12.1.0
dvaaudiodevice.dll photoshopdva 12.1.0
dvacore.dll photoshopdva 12.1.0
dvacrashhandler.dll Adobe Audition CC 2017 10.0.0
dvamarshal.dll photoshopdva 12.1.0
dvamediatypes.dll photoshopdva 12.1.0
dvametadata .dll photoshopdva 12.1.0
dvametadataapi.dll photoshopdva 12.1.0
dvametadataui.dll photoshopdva 12.1.0
dvaplayer.dll photoshopdva 12.1.0
dvascripting.dll photoshopdva 12.1.0
dvatransport.dll photoshopdva 12.1.0
dvaui.dll photoshopdva 12.1.0
dvaunittesting.dll photoshopdva 12.1.0
dynamic-torqnative.dll Единая платформа расширяемости uxp-4.1.2.214
dynamiclink. dll photoshopdva 12.1.0
ExtendScript.dll ExtendScript 2019/07 / 29-10: 07: 31 82.2 82.2
icucnv66.dll Международные компоненты для сборки Unicode dev.1a8973dfe99250a665e321702b3d76963c65bdfe
icudt66.dll Международные компоненты для Unicode Build dev.1a8973dfe99250a665e321702b3d76963c65bdfe
icuuc66.dll Международные компоненты для Unicode Build dev.1a8973dfe99250a665e321702b3d76963c65bdfe
igestep92.3pp.dll IGES Интегрированные примитивы производительности Intel (R). Преобразование цвета. 2020.0.1 (r0x35c5ec66)
ippcck0.dll ippCC. Интегрированные примитивы производительности Intel (R). Преобразование цвета. 2020.0.1 (r0x35c5ec66)
ippccl9.dll ippCC. Интегрированные примитивы производительности Intel (R). Преобразование цвета. 2020.0.1 (r0x35c5ec66)
ippccy8.dll ippCC. Интегрированные примитивы производительности Intel (R). Преобразование цвета. 2020.0.1 (r0x35c5ec66)
Ядро ippcore.dll. Интегрированные примитивы производительности Intel (R). Основная библиотека. 2020.0.1 (r0x35c5ec66)
ippcv.dll ippCV. Интегрированные примитивы производительности Intel (R). Компьютерное зрение. 2020.0.1 (r0x35c5ec66)
ippcvk0.dll ippCV. Интегрированные примитивы производительности Intel (R).Компьютерное зрение. 2020.0.1 (r0x35c5ec66)
ippcvl9.dll ippCV. Интегрированные примитивы производительности Intel (R). Компьютерное зрение. 2020.0.1 (r0x35c5ec66)
ippcvy8.dll ippCV. Интегрированные примитивы производительности Intel (R). Компьютерное зрение. 2020.0.1 (r0x35c5ec66)
ippi.dll ippIP. Интегрированные примитивы производительности Intel (R). Обработка изображений. 2020.0.1 (r0x35c5ec66)
ippik0.dll ippIP. Интегрированные примитивы производительности Intel (R). Обработка изображений. 2020.0.1 (r0x35c5ec66)
ippil9.dll ippIP. Интегрированные примитивы производительности Intel (R). Обработка изображений. 2020.0.1 (r0x35c5ec66)
ippiy8.dll ippIP. Интегрированные примитивы производительности Intel (R). Обработка изображений. 2020.0.1 (r0x35c5ec66)
ipps.dll ippSP. Интегрированные примитивы производительности Intel (R). Обработка сигналов. 2020.0.1 (r0x35c5ec66)
ippsk0.dll ippSP. Интегрированные примитивы производительности Intel (R). Обработка сигналов. 2020.0.1 (r0x35c5ec66)
ippsl9.dll ippSP. Интегрированные примитивы производительности Intel (R). Обработка сигналов. 2020.0.1 (r0x35c5ec66)
ippsy8.dll ippSP. Интегрированные примитивы производительности Intel (R). Обработка сигналов. 2020.0.1 (r0x35c5ec66)
ippvm.dll ippVM. Интегрированные примитивы производительности Intel (R). Векторная математика. 2020.0.1 (r0x35c5ec66)
ippvmk0.dll ippVM. Интегрированные примитивы производительности Intel (R). Векторная математика. 2020.0.1 (r0x35c5ec66)
ippvml9.dll ippVM. Интегрированные примитивы производительности Intel (R).Векторная математика. 2020.0.1 (r0x35c5ec66)
ippvmy8.dll ippVM. Интегрированные примитивы производительности Intel (R). Векторная математика. 2020.0.1 (r0x35c5ec66)
JP2KLib.dll JP2KLib 2020/06/16: 59: 49 79.275695 79.275695
libifcoremd.dll Intel (r) Visual Fortran Compiler 10.0 (обновление A)
libiomp5md.dll Intel (R) OpenMP * Библиотека времени выполнения 5.0
libmmd.dll Intel (R) C / C ++ / Fortran Compiler Mainline
LogSession.dll LogSession 8.1.0.68.49183
mediacoreif.dll photoshopdva 12.1.0
Microsoft.AI.MachineLearning.dll Операционная система Microsoft Windows 1.3.20200515.1.eb5da13
MPS.dll MPS 2020/08 / 10-16: 30: 32 79.623129 79.623129
onnxruntime.dll Операционная система Microsoft Windows 1.3. 20200515.1.eb5da13
opencv_world440.dll Библиотека OpenCV 4.4.0
Photoshop.dll Adobe Photoshop 2021 22.0
Plugin.dll Adobe Photoshop 2021 22.0
PlugPlugExternalObject.dll Adobe (R) CEP PlugPlugExternalObject Standard Dll (64-разрядная версия) 10.0.0
PlugPlugOwl.dll Adobe (R) CSXS PlugPlugOwl Standard Dll (64-разрядная версия) 10.0.0.80
PSCloud.dll 1.0.0.1
PSViews.dll Adobe Photoshop 2021 22.0
ScCore.dll ScCore 2019/07 / 29-10: 07: 31 82,2 82,2
SVGRE.dll SVGRE 79.623146 79.623146
svml_dispmd.dll Intel (R) C / C ++ / Fortran Compiler Mainline
tbb.dll Строительные блоки Intel (R) Threading для Windows 2020, 2, 2020, 0311
tbbmalloc.dll Intel (R) Threading Building Blocks для Windows 2020, 2, 2020, 0311
TfFontMgr.dll FontMgr 9.3.0.113
TfKernel.dll Ядро 9.3.0.113
TFKGEOM.dll Ядро Geom 9.3.0.113
TFUGEOM.dll Adobe, UGeom 9.3 .0.113
VulcanControl.dll Библиотека управления приложениями Vulcan 6.5.0.000
VulcanMessage5.dll Библиотека сообщений Vulcan 6.5.0.000
WinRTSupport.dll Adobe Photoshop Поддержка Windows RT 21.0.0.0
WRServices.dll Сборка WRServices 16.0.0.4539038 16.0.0.4539038
wu3d.dll Модуль записи U3D 9.3.0.113
Einheitliche Erweiterungsplattform uxp-4.1.2.214
Erforderliche Zusatzмодуль:
Adaptive Weitwinkelkorrektur 22.0 — из Datei «Adaptive Wide Angle.8bf»
Aquarell 22.0 — из Datei «Filter Gallery.8bf»
Basrelief 22.0 — из Datei «Filter Gallery.8bf»
Bereich 22.0 (20201006.r.35 2020.10.06: 4587a1caa63) — статистика aus der Datei «.8ba «
Билдпакет-Фильтр 22.0 (20201006.r.35 2020/10/06: 4587a1caa63) — от Datei» ChannelPort.8bf «
Blendenflecke 22.0 — от Datei» Standard MultiPlugin.8bf «
BMP 22.0 — от Datei «Standard MultiPlugin.8bf»
Buntglas-Mosaik 22.0 — от Datei «Filter Gallery.8bf»
Buntstiftschraffur 22.0 — от Datei «Filter Gallery.8bf»
Camera Raw 13.0 — от Datei «Camera Raw.8bi»
Camera Raw-Filter 13.0 — от Datei «Camera Raw.8bi»
Chrom 22.0 — aus der Datei «Filter Gallery.8bf»
Cineon 22.0 (20201006.r.35 2020/10/06: 4587a1caa63) — aus der Datei «Cineon.8bi»
Color Lookup-Raster rendern 22.0 (20201006.r.35) 2020/10/06: 4587a1caa63) — из Datei «Export3DLUT.8be»
Color Lookup-Tabellen exportieren 22.0 (20201006.r.35 2020/10/06: 4587a1caa63) — из Datei «Export3DLUT.8be»
Cont- Stifte 22.0 — от Datei «Filter Gallery.8bf»
De-Interlace 22.0 — от Datei «Standard MultiPlugin.8bf»
Diagonal verwischen 22.0 — aus der Datei «Filter Gallery.8bf»
Dicom 22.0 — aus der Datei «Dicom.8bi»
Differenz-Wolken 22.0 (20201006.r.35 2020/10/06: 4587a1caa63) — aus der Datei «Clouds.8bf «
Distorsion 22.0 — aus der Datei» Standard MultiPlugin.8bf «
Dunkle Malstriche 22.0 — aus der Datei» Filter Gallery.8bf «
Durchschnitt 22.0 (20201006.r.35 2020/10/06: 4587a1caa63) — aus der Datei» Среднее значение. 8bf «
Eazel Acquire 22.0 (20201006.r.35 2020/10/06: 4587a1caa63) — aus der Datei» EazelAcquire.8ba «
Entropie 22.0 (20201006.r.35 2020/10/06: 4587a1caa63) — aus der Datei» statistics. 8ba «
Erfassungsbereich 22.0 (20201006.r.35 2020/10/06: 4587a1caa63) — aus der Datei» MeasurementCore.8me «
Extrudieren 22.0 — aus der Datei» Standard MultiPlugin.8bf «
Farbpapier-Collage 22.0 — aus der Datei» Filter Gallery.8bf «
Farbraster 22.0 — aus der Datei» Standard MultiPlugin.8bf «
Fasern 22.0 — aus der Datei «Standard MultiPlugin.8bf»
FastCore-Routinen 22.0 (20201006.r.35 2020/10/06: 4587a1caa63) — aus der Datei «FastCore.8bx»
Feuchtes Papier 22.0 — aus der Datei «Filter Gallery.8bf»
Filtergalerie 22.0 — aus der Datei «Filter Gallery.8bf «
Fluchtpunkt 22.0 — aus der Datei» VanishingPoint.8bf «
Fotokopie 22.0 — aus der Datei» Filter Gallery.8bf «
Freistellen und gerade ausrichten (Filter) 22.0 — aus der Datei» Standard MultiPlugin.8bf «
бесплатных фотографий и gerade ausrichten 22.0 (20201006.r.35 2020/10/06: 4587a1caa63) — от Datei «CropPhotosAuto.8li»
Fresko 22.0 — от Datei «Filter Gallery.8bf»
Fr Web speichern 22.0 — от Datei «Сохранить для Web.8be»
Gekreuzte Malstriche 22.0 — из Datei «Filter Gallery.8bf»
Gerissene Kanten 22.0 — из Datei «Filter Gallery.8bf»
Glas 22.0 — из Datei «Filter Gallery.8bf»
Grobe Malerei 22.0 — из Datei «Галерея фильтров. 8bf «
Grobes Pastell 22.0 — aus der Datei» Галерея фильтров.8bf «
» Узкие места галогенидов «22.0 (20201006.r.35 2020/10/06: 4587a1caa63) — от Datei» HalideBottlenecks.8bx «
HDRMergeUI 22.0 — от Datei» HDRMergeUI.8bf «
HSB / HSL 22.0 — aus der Datei «Standard MultiPlugin.8bf»
IFF-Format 22.0 — от Datei «Standard MultiPlugin.8bf»
IGES 22.0 (20201006.r.35 2020/10/06: 4587a1caa63) — от Datei «U3D.8bi»
JPEG 2000 22.0 — из Datei «JPEG2000.8bi»
Kacheleffekt 22.0 — из Datei «Standard MultiPlugin.8bf «
Kacheln 22.0 — aus der Datei» Filter Gallery.8bf «
Kanten betonen 22.0 — aus der Datei» Filter Gallery.8bf «
Kohleumsetzung 22.0 — aus der Datei» Filter Gallery.8bf «
Konturen mit Tinte nachzeichnen 22.0 — aus der Datei «Filter Gallery.8bf»
Krnung && Aufhellung 22.0 — aus der Datei «Filter Gallery.8bf»
Krnung 22.0 — aus der Datei «Filter Gallery.8bf»
Kruseln 22.0 — aus der Datei «Standard MultiPlugin.8bf»
Kreide && Kohle 22.0 — aus der Datei «Filter Gallery.8bf»
Kreuzschraffur 22.0 — aus der Datei «Filter Gallery.8bf»
Kristallisieren 22.0 — от Datei «Standard MultiPlugin.8bf»
Kunststofffolie 22.0 — aus der Datei «Filter Gallery.8bf»
Kurtosis 22.0 (20201006.r.35 2020/10/06: 4587a1caa63) — aus der Datei «statistics.8ba»
Leuchtende Konturen 22.0 — aus der Datei «Filter Gallery.8bf»
Malgrund 22.0 — aus der Datei «Filter Gallery .8bf «
Malmesser 22.0 — aus der Datei» Галерея фильтров.8bf «
Matlab-Vorgang 22.0 (20201006.r.35 2020/10/06: 4587a1caa63) — aus der Datei» ChannelPort.8bf «
Максимум 22.0 (20201006.r.35 2020/10/06: 4587a1caa63) — aus der Datei «statistics.8ba»
Медиана 22.0 (20201006.r.35 2020/10/06: 4587a1caa63) — aus der Datei «statistics.8ba»
Mehrprozessoruntersttzung 22.0 (20201006.r.35 2020/10/06: 4587a1caa63) — aus der Datei «MultiProcessor Support.8bx»
Mezzotint 22.0 — aus der Datei «Standard MultiPlugin.8bf»
Минимум 22.0 (20201006.r.35 2020/10/06: 4587a1caa63) — aus der Datei «statistics.8ba»
Mit Struktur versehen 22.0 — aus der Datei «Filter Gallery.8bf»
Mittelwert 22.0 (20201006.r.35 2020 / 06.10: 4587a1caa63) — из Datei «statistics.8ba»
MMXCore-Routinen 22.0 (20201006.r.35 2020/10/06: 4587a1caa63) — из Datei «MMXCore.8bx»
Neigung 22.0 (20201006.r .35 2020/10/06: 4587a1caa63) — aus der Datei «statistics.8ba»
Neonschein 22.0 — aus der Datei «Filter Gallery.8bf»
NTSC-Farben 22.0 (20201006.r.35 2020/10/06: 4587a1caa63) — от Datei «NTSC Colors.8bf»
Objektivkorrektur 22.0 — aus der Datei «Lens Correction.8bf»
Objektivunschrfe 22.0 — aus der Datei «Lens Blur.8bf «
lfarbe getupft 22.0 — aus der Datei» Filter Gallery.8bf «
OpenEXR 22.0 — aus der Datei» Standard MultiPlugin.8bf «
Ozeanwellen 22.0 — aus der Datei» Filter Gallery.8bf «
Patchwork 22.0 — aus der Datei» Filter Галерея.8bf «
PCX 22.0 (20201006.r.35 2020/10/06: 4587a1caa63) — aus der Datei» PCX.8bi «
Pfade -> Illustrator 22.0 — от Datei» Standard MultiPlugin.8bf «
Pixar 22.0 (20201006.r.35 2020/10/06: 4587a1caa63) — от Datei» Pixar.8bi «
Polarkoordinaten 22.0 — aus der Datei «Standard MultiPlugin.8bf»
Portable Bit Map 22.0 (20201006.r.35 2020/10/06: 4587a1caa63) — от Datei «PBM.8bi»
Prgepapier 22.0 — aus der Datei «Галерея фильтров. 8bf»
PRC 22.0 (20201006.r.35 2020/10/06: 4587a1caa63) — от Датеи «U3D.8bi»
Пункты 22.0 — от Datei «Standard MultiPlugin.8bf»
Punktierstich 22.0 — от Datei «Filter Gallery.8bf»
Radialer Weichzeichner 22.0 — от Datei «Standard MultiPlugin.8bf»
Radiance 22.0 (20201006.r.35 2020/10 / 06: 4587a1caa63) — aus der Datei «Radiance.8bi»
Rasterungseffekt 22.0 — aus der Datei «Filter Gallery.8bf»
Risse 22.0 — aus der Datei «Filter Gallery.8bf»
Schwamm 22.0 — aus der Datei «Filter Gallery .8bf «
Schwingungen 22.0 — aus der Datei» Стандартный мультиплагин.8bf «
Selektiver Weichzeichner 22.0 — от Datei» Standard MultiPlugin.8bf «
Solarisation 22.0 (20201006.r.35 2020/10/06: 4587a1caa63) — от Datei» Solarize.8bf «
Spaces 22.0 — aus der Datei» Spaces.8li «
Spritzer 22.0 — aus der Datei» Filter Gallery.8bf «
Standardabweichung 22.0 (20201006.r.35 2020/10/06: 4587a1caa63) — aus der Datei» statistics.8ba «
Stempel 22.0 — aus der Datei «Filter Gallery.8bf»
Strichumsetzung 22.0 — aus der Datei «Галерея фильтров.8bf «
Strudel 22.0 — aus der Datei» Standard MultiPlugin.8bf «
Stuck 22.0 — aus der Datei» Filter Gallery.8bf «
Sumi-e 22.0 — aus der Datei» Filter Gallery.8bf «
Summe 22.0 (20201006.r .35 2020/10/06: 4587a1caa63) — aus der Datei «statistics.8ba»
Targa 22.0 — aus der Datei «Standard MultiPlugin.8bf»
Tontrennung && Kantenbetonung 22.0 — aus der Datei «Filter Gallery.8bf»
U3D 22.0 (20201006.r.35 2020/10/06: 4587a1caa63) — aus der Datei «U3D.8bi «
Untersttzung fr Skripten 22.0 — aus der Datei» ScriptingSupport.8li «
Varianz 22.0 (20201006.r.35 2020/10/06: 4587a1caa63) — aus der Datei» statistics. 8ba «
Verbiegen 22.0 — aus der Datei» Standard MultiPlugin.8bf «
Verflssigen 22.0 — от Datei» Liquify.8bf «
Versetzen 22.0 — от Datei» Standard MultiPlugin.8bf «
Verwackelte Striche 22.0 — от Datei» Галерея фильтров.8bf «
Verwacklung reduzieren 22.0 — der Datei «Уменьшение тряски.8bf «
Weiches Licht 22.0 — aus der Datei» Галерея фильтров. 8bf «
Wellen 22.0 — aus der Datei» Standard MultiPlugin.8bf «
WIA-Untersttzung 22.0 (20201006.r.35 2020/10/06: 4587a1caa63) — ru der Datei «WIASupport.8li»
Windeffekt 22.0 — от Datei «Standard MultiPlugin.8bf»
Wireless Bitmap 22.0 (20201006.r.35 2020/10/06: 4587a1caa63) — от Datei «WBMP.8bi»
Wlben 22.0 — от Datei «Standard MultiPlugin.8bf»
Wolken 22.0 (20201006.r.35 2020/10/06: 4587a1caa63) — от Datei «Clouds.8bf «
Дополнительный Zusatzmodule und Zusatzmodule von Drittanbietern: KEINE
Doppelte und deaktivierte Zusatzmodule: KEINE
Nicht geladene Zusatzмодуль: KEINE
Einheitliche Erweiterungsplattform — Erweiterungen:
com.adobe.ccx.start (L) 3.7.0.128 — von der Datei «C: \ Program Files \ Common Files \ Adobe / UXP / Extensions \ com.adobe.ccx.start-3.7.0 \»
CDO: 1.76.9
CmdN: 1.5.14
CDP: 1.100.15
com.adobe.unifiedpanel (L) 1.0.5.4 — von der Datei «C: \ Program Files \ Adobe \ Adobe Photoshop 2021 \ Required \ UXP / \ com.adobe.unifiedpanel \»
com.adobe.ccx.timeline (P) 2.6.27.0 — von der Datei «C: \ Program Files \ Adobe \ Adobe Photoshop 2021 \ Required \ UXP / \ com.adobe.ccx.timeline \»
com.adobe.nfp.gallery (P) 1.2.99.0 — von der Datei «C: \ Program Files \ Adobe \ Adobe Photoshop 2021 \ Required \ UXP / \ com.adobe.nfp.gallery \»
com.adobe.photoshop.exportAs (P) 5.1.2.0 — von der Datei «C: \ Program Files \ Adobe \ Adobe Photoshop 2021 \ Required \ UXP / \ com.adobe.photoshop.exportAs \ «
com.adobe.photoshop.personalization (L) 1.0.0.0 — von der Datei «C: \ Program Files \ Adobe \ Adobe Photoshop 2021 \ Required \ UXP / \ com.adobe.photoshop.personalization \»
com.adobe.pluginspanel (P) 1.0.50.0 — von der Datei «C: \ Program Files \ Adobe \ Adobe Photoshop 2021 \ Required \ UXP / \ com.adobe.pluginspanel \»
Erweiterungen:
Bibliotheken 1.0.0 с датой C: \ Program Files \ Adobe \ Adobe Photoshop 2021 \ Required \ CEP \ extensions \ com.adobe.DesignLibraryPanel.html \ index.html
Neues Dokument 3.4.0 от Datei C: \ Program Files (x86) \ Common Files \ Adobe \ CEP \ extensions \ com.adobe.ccx.fnft-3.4.0 \ fnft. html? v = 3.4.0.16
com.adobe.inapp.typekit.purchase 1.0.0 aus der Datei C: \ Program Files \ Adobe \ Adobe Photoshop 2021 \ Required \ CEP \ extensions \ com.adobe.DesignLibraryPanel.html \ PurchaTypekit .html
Startseite 2.14.0 от Datei C: \ Program Files (x86) \ Common Files \ Adobe \ CEP \ extensions \ com.adobe.ccx.start-2.14.0 \ index.html? V = 2.14.0.22
com.adobe.capture.extension 1.0.0 aus der Datei C: \ Program Files \ Adobe \ Adobe Photoshop 2021 \ Required \ CEP \ extensions \ com.adobe.DesignLibraryPanel.html \ extension \ capture \ capture.html
com.adobe.stock.panel.licensing-embedded 1.0.0 от Datei C: \ Program Files \ Adobe \ Adobe Photoshop 2021 \ Required \ CEP \ extensions \ com.adobe.DesignLibraryPanel. html \ extensions \ stock-panel-licensing \ index.html
Adobe Color-Themen 6.1.0 от Datei C: \ Program Files \ Adobe \ Adobe Photoshop 2021 \ Required \ CEP \ extensions \ com.adobe.KulerPanel.html \ index.html
Exportieren als 4.8.13 aus der Datei C: \ Program Files \ Adobe \ Adobe Photoshop 2021 \ Required \ CEP \ extensions \ com.adobe.photoshop.crema \ index.html
Exportieren als 4.8.13 aus der Datei C: \ Program Files \ Adobe \ Adobe Photoshop 2021 \ Required \ CEP \ extensions \ com.adobe.photoshop.crema \ index.html
Installierte TWAIN-Gerte: OHNE
Bitte Bitte lass es bald funktionieren!
Das Weihnachtsgeschft steht vor der Tr!
Ошибка Photoshop Не файл PNG [ТЕХНИЧЕСКОЕ ИСПРАВЛЕНИЕ]
по Ташриф ШарифЭксперт по Windows и программному обеспечению
Ташриф Шариф — разработчик программного обеспечения, ставший техническим писателем.Он обнаружил свой интерес к технологиям после того, как случайно прочитал технический журнал. Теперь он пишет обо всем, что связано с технологиями, от Windows до iOS и потоковых сервисов … Читать дальше Обновлено:Размещено: 2020 апрель
- Не файл PNG Ошибка Photoshop может быть проблематичной, поскольку она мешает вам работать с файлами PNG.
- Чтобы убедиться, что Photoshop работает без ошибок, мы советуем вам всегда обновлять его.
- Другой способ решить эту проблему — повторно сохранить образ и попытаться открыть его снова.
- Если вы по-прежнему получаете сообщение об ошибке Adobe Photoshop Not a PNG file, вам следует сбросить настройки до значений по умолчанию.
Adobe Photoshop является отраслевым стандартом, когда он поставляется с программным обеспечением для редактирования и обработки изображений для платформы Windows. Photoshop поддерживает все форматы изображений от jpg до png.
Однако некоторые пользователи сообщают, что они не могут работать с какими-либо изображениями из-за ошибки «Не файл PNG». Если пользователь нажимает ОК, изображение не загружается в рабочую область.
Это распространенная ошибка, и мы составили список возможных исправлений для ее устранения на компьютере с Windows.
Почему Photoshop не открывает файлы PNG?
1. Обновите Photoshop
Photoshop постоянно обновляется новыми функциями и улучшенной совместимостью, поэтому вам необходимо обновить его до последней версии, чтобы воспользоваться этими новыми функциями.
Adobe Photoshop — самый узнаваемый редактор изображений в мире, и, чтобы оставаться на вершине рейтинга, Adobe постоянно добавляет в него новые функции. Вот несколько примеров новейших функций, которых вы с нетерпением ждете, если обновите Adobe Photoshop до последней версии:
- Поддержка мобильных устройств
- Улучшенная заливка с учетом содержимого
- Улучшено размытие объектива с помощью нового алгоритма на базе графического процессора
- Более быстрая обработка изображений
Adobe Photoshop
Photoshop — лучшая в мире программа для редактирования фотографий в формате PNG как для профессионалов, так и для начинающих.
2. Проверьте и измените расширение файла.
- Перейдите в папку, в которой сохранено проблемное изображение.
- Щелкните изображение правой кнопкой мыши и выберите «Открыть с помощью блокнота ».
- Проверьте, что говорит первый символ. Если написано ÿØÿá , значит, это изображение в формате jpg. Если указано ‰ PNG , это означает, что это изображение PNG и .
- Теперь, если написано ÿØÿá , это означает, что вам нужно изменить расширение изображения на jpg.
- Открыть, Проводник. Убедитесь, что установлен флажок Расширения имени файла .
- Щелкните изображение правой кнопкой мыши и выберите Переименовать. Теперь измените расширение файла с png на jpg.
- Теперь попробуйте открыть файл в Photoshop, чтобы увидеть, устранена ли ошибка.
Это простое решение, но оно может помочь вам определить причину ошибки Not a png file в Photoshop.
У вас больше проблем с Photoshop в Windows 10? Ознакомьтесь с этими руководствами для получения дополнительной информации.
3. Сохраните изображение повторно как PNG
- Перейдите в папку, в которой сохранено изображение PNG.
- Щелкните изображение правой кнопкой мыши и откройте его с помощью программы Paint.
- В приложении Paint щелкните Файл > Сохранить как.
- Сохраните изображение как файл png .
- Теперь попробуйте открыть изображение в Photoshop и проверьте, нет ли улучшений.
Хотя это обходной путь, он гарантирует, что ваш файл будет сохранен в формате PNG, и, используя его, вы должны обойти ошибку Not a png file в Adobe Photoshop.
4. Отключить использование графического процессора
- Запустите Photoshop.
- Перейдите к Edit > Preferences > Performance
- На вкладке «Производительность» снимите флажок Использовать графический процессор
- Закройте и перезапустите Photoshop
- Перетащите проблемное изображение в рабочую область и проверьте, устранена ли ошибка файла PNG
Возможно, вам потребуется использовать графический процессор для других задач, связанных с 3D, но несколько пользователей сообщили, что, отключив эту функцию, они исправили ошибку Not a png file Photoshop.

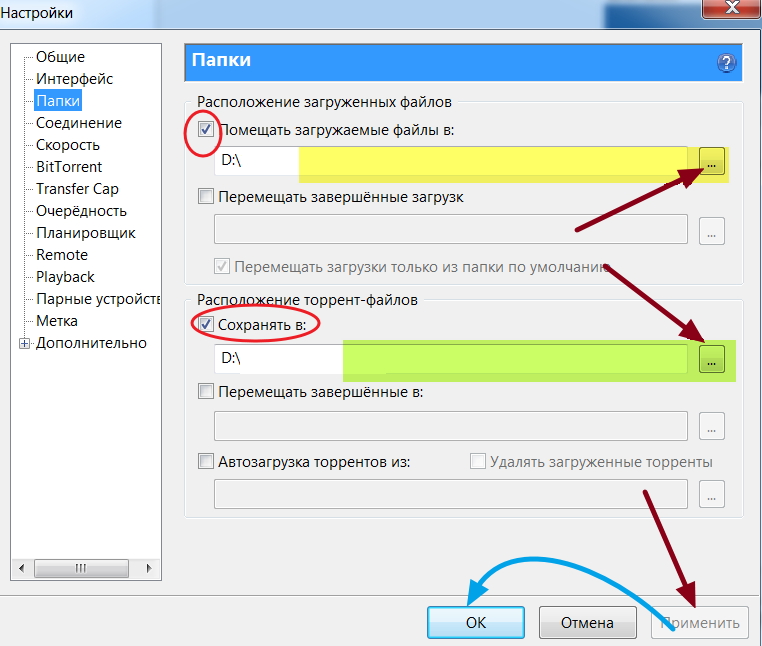 Для этого переключитесь на вкладку «Обработка файлов» через навигационное меню и в блоке «Совместимость файлов» воспользуйтесь кнопкой «Настройки Camera Raw».
Для этого переключитесь на вкладку «Обработка файлов» через навигационное меню и в блоке «Совместимость файлов» воспользуйтесь кнопкой «Настройки Camera Raw».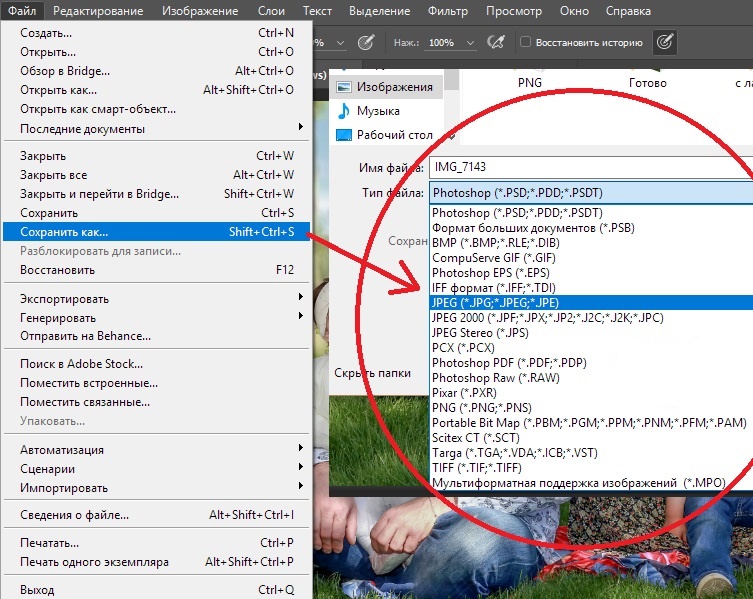
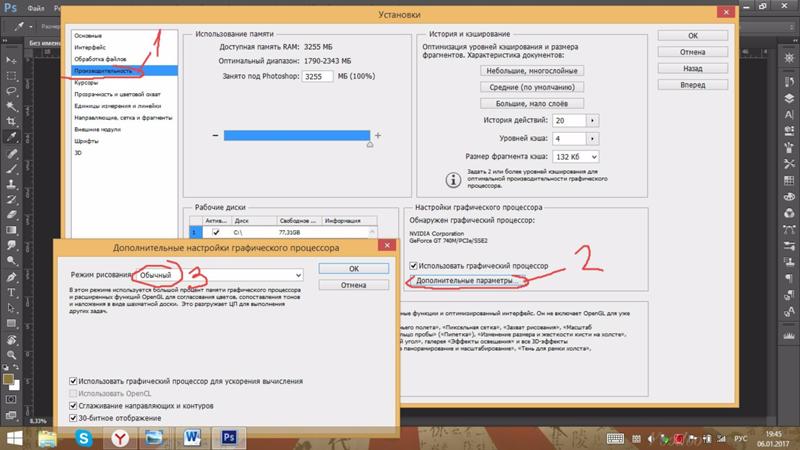 После этого можете закрыть программу через меню «Файл» или крестик в правом верхнем углу и произвести повторное открытие с последующей проверкой ранее неработающих возможностей.
После этого можете закрыть программу через меню «Файл» или крестик в правом верхнем углу и произвести повторное открытие с последующей проверкой ранее неработающих возможностей. Просто загрузите поврежденный psd или pdd файл и дождитесь окончания процесса восстановления. Вы можете получить полностью восстановленное изображение photoshop, выбрав платные либо бесплатные опции.
Просто загрузите поврежденный psd или pdd файл и дождитесь окончания процесса восстановления. Вы можете получить полностью восстановленное изображение photoshop, выбрав платные либо бесплатные опции.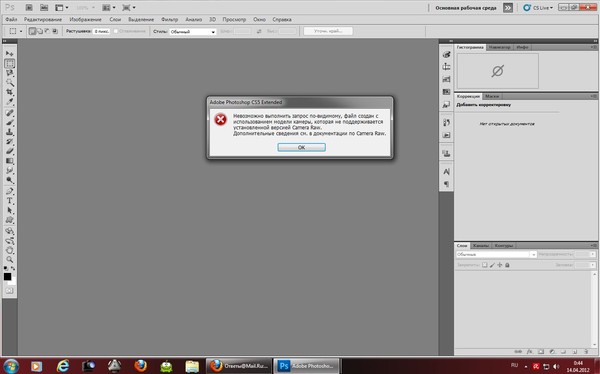
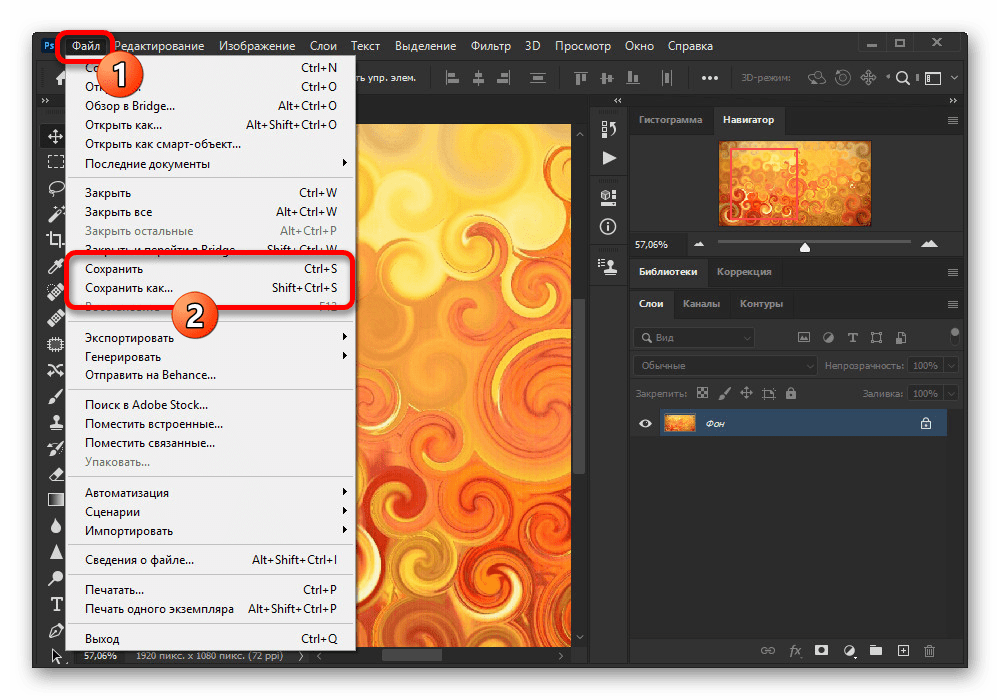 Все, что вам нужно сделать, это просто загрузить поврежденный psd или pdd файл, используя браузер, оценить качество восстановления демо результатов и выбрать подходящий для вас вариант решения проблемы.
Все, что вам нужно сделать, это просто загрузить поврежденный psd или pdd файл, используя браузер, оценить качество восстановления демо результатов и выбрать подходящий для вас вариант решения проблемы.
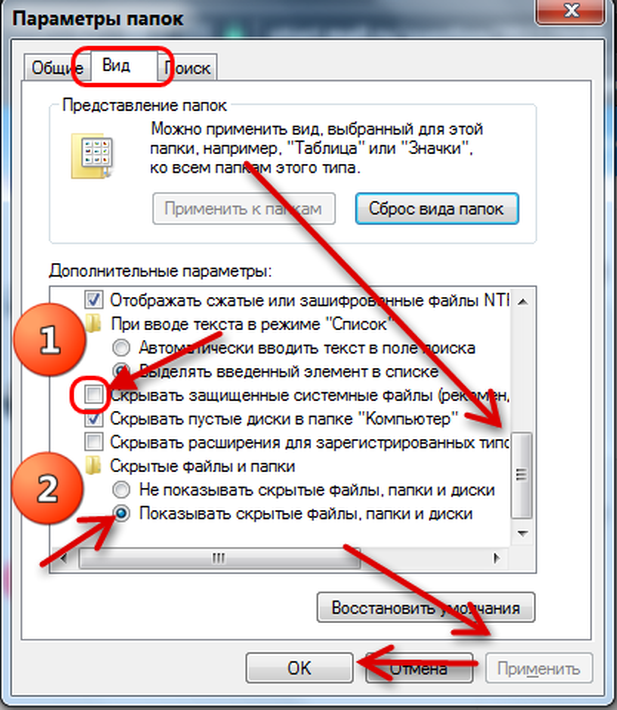
 BMP файлы, накладывая черный квадрат с демо текстом на центр изображения. Полная версия восстановленных результатов также будет содержать все слои в оригинальном виде.
BMP файлы, накладывая черный квадрат с демо текстом на центр изображения. Полная версия восстановленных результатов также будет содержать все слои в оригинальном виде.
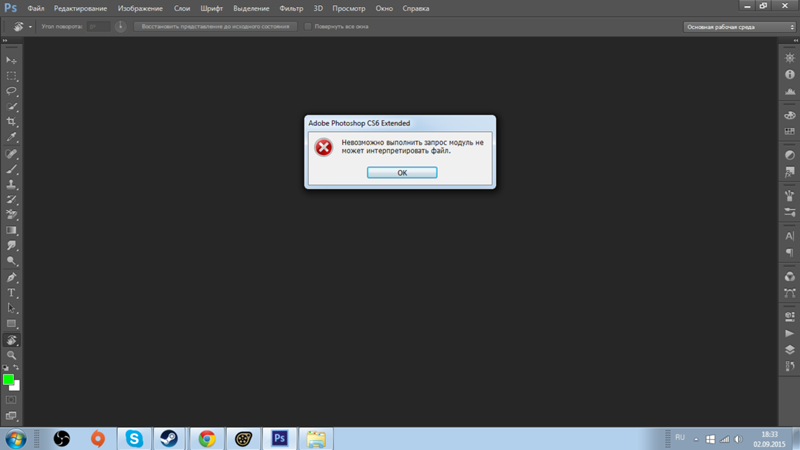 Поврежденные части вашего изображения Photoshop будут сконвертированы с нулевым размером на выходе. Другая распространенная причина уменьшения размера файла может быть в том, что некоторые свойства исходного изображения не поддерживаются и поэтому отсутствуют в восстановленном изображении.
Изображение, восстановленное демо-версией, меньше потому, что оно в основном состоит из демо-заполнителей, нежели из исходных данных.
Поврежденные части вашего изображения Photoshop будут сконвертированы с нулевым размером на выходе. Другая распространенная причина уменьшения размера файла может быть в том, что некоторые свойства исходного изображения не поддерживаются и поэтому отсутствуют в восстановленном изображении.
Изображение, восстановленное демо-версией, меньше потому, что оно в основном состоит из демо-заполнителей, нежели из исходных данных.
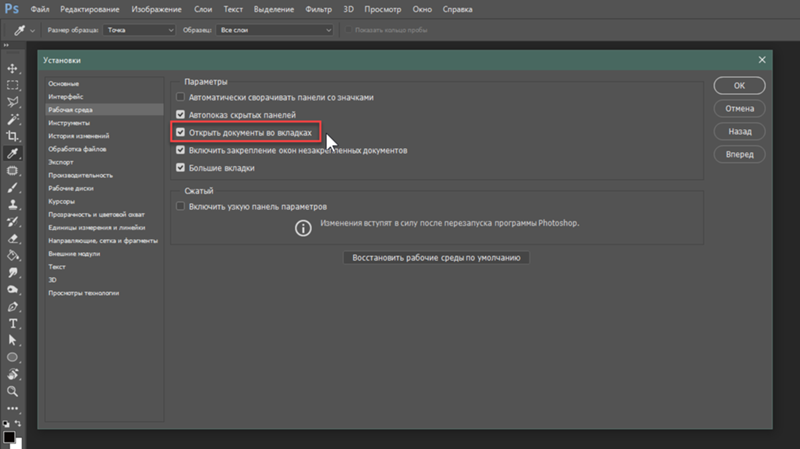
 Документ не может быть открыт.
Документ не может быть открыт.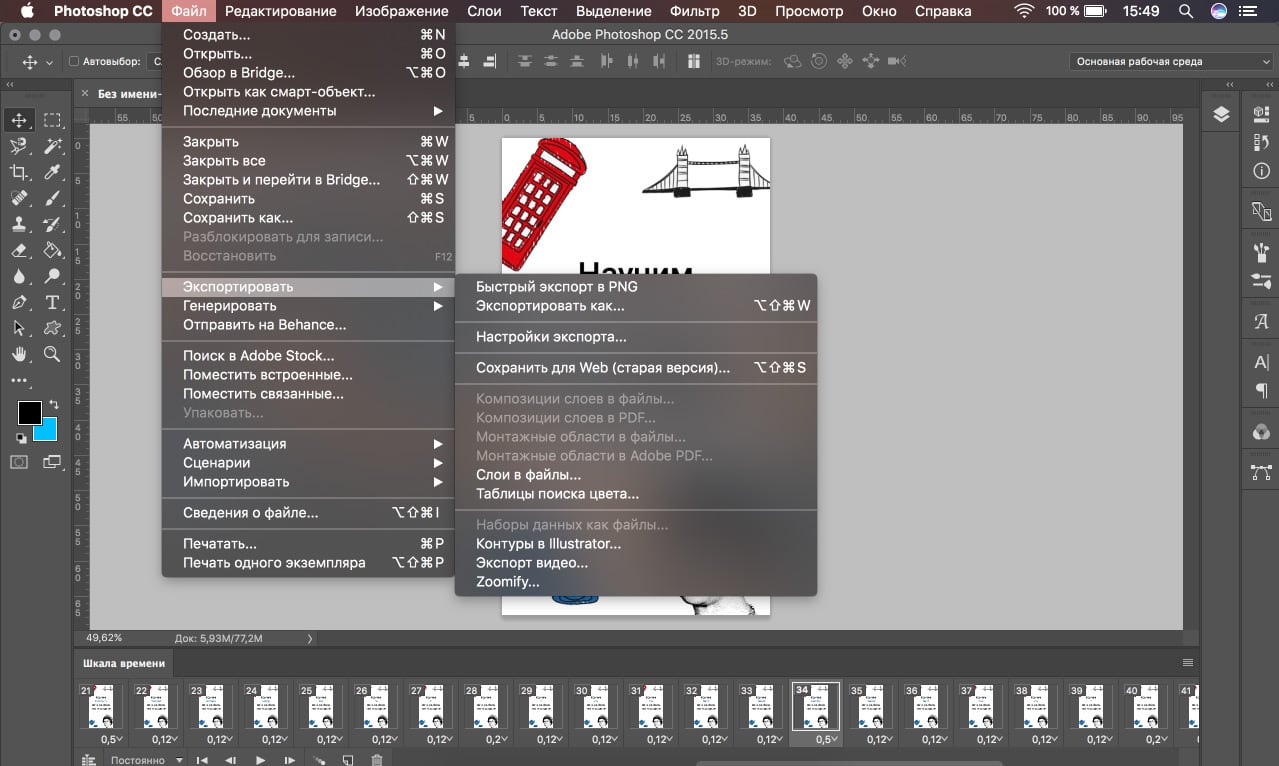
 Сброс настроек Camera Raw.
Сброс настроек Camera Raw.