Как отсканировать широкоформатную книгу на домашнем планшетном сканере
Прежде чем перейти к сканированию, я бы хотел рассказать о проблеме сканирования широкоформатных книг. Бытовые сканеры, помимо технических характеристик, таких как разрешение сканирования, скорость и т.п., отличаются еще и крышкой, точнее способом ее открытия.
Бывают такие варианты:
1) Крышка открывается с торца, например, как у сканера Canon CanoScan LiDE 110.
2) Крышка открывается сбоку, как у сканера Canon Pixma MG3540.
И проблема, о которой я хотел рассказать, касается только второго типа сканеров, с крышкой, открывающейся сбоку. Потому, что у сканеров первого типа такой проблемы нет. На них широкоформатные книги сканируются легко и непринужденно. Но вот если у вас сканер с боковой крышкой, то вы определенно испытаете ряд трудностей.
Сканирование четной страницы
Сканирование нечетной страницы
В итоге, половина книги будет у вас перевернутой.
Столкнувшись с этой проблемой, мы поняли, что надо менять ситуацию и спасать «несчастных» пользователей сканеров с боковыми крышками. Мы ввели в ScanPapyrus режим сканирования, который автоматически будет разворачивать четные или нечетные страницы при потоковом сканировании.
Благодаря этому режиму, вам не нужно будет вручную разворачивать каждую четную/нечетную страницу книги, это будет происходить автоматически. В результате этого, пользователи сканеров с боковыми крышками сравняются по эффективности сканирования с пользователями сканеров с торцевой крышкой.
Итак, вернемся к нашему «крокодилу». Начнем сканирование.
Сначала нужно выбрать цветной режим сканирования. В главном окне установите параметр Цвет в Цветной. Качество я рекомендую выбрать Хорошее, что аналогично разрешению в 300 DPI.
Цветное сканирование
Также я отключил автоматическую коррекцию контраста в настройках, т.к. ее рекомендуется использовать на серых изображениях. При сканировании цветных изображений автокоррекция искажает цвета. Поэтому автокоррекцию рекомендуется использовать только для серых изображений. В нашей книге на каждой странице присутствует яркая картинка, поэтому нам нужно цветное сканирование.
Нажимаем кнопку Сканировать книгу в программе ScanPapyrus. Запустится мастер автоматического сканирования.
Окно мастера сканирования
книги
Кладем книгу первой страницей на стекло сканера, выбираем время таймера в 5 секунд, и выбираем способ поворота: Каждую четную страницу вверх ногами (то есть, на 180 градусов).
Запускаем сканирование. По окончании сканирования отсканированная страница будет обработана, скорректирована и будет отсечена соседняя страница, попавшая на сканирование.
Процесс сканирования
Пока таймер отсчитывает секунды, мы разворачиваем книгу и кладем вторую страницу вверх ногами. После сканирования и обработки мы получим вторую страницу в нужной нам ориентации.
В итоге мы смогли быстро отсканировать широкоформатную книгу. Нам не пришлось переворачивать страницы вручную, это было сделано программой.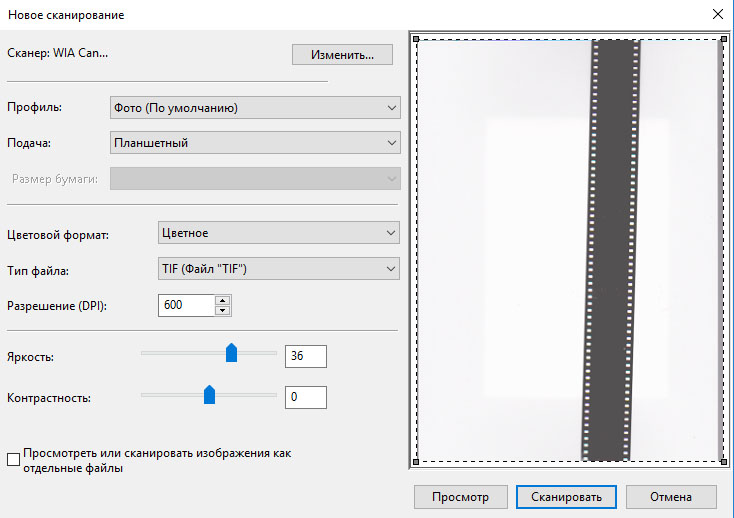 После чего остается сохранить книгу в формат DjVu.
После чего остается сохранить книгу в формат DjVu.
Осталось сохранить книгу в DjVu
Нажмите кнопку Создать файл DjVu, выберите каталог для сохранения файла и нажмите Сохранить.
Вы можете скачать полученную электронную копию книги, чтобы оценить полученное качество.
Сканирование арт-объектов
Сканирование изображений — это непростая задача, которая требует не только наличия опыта у специалиста, но и специализированного оборудования: профессионального сканера (scanner) и принтера (printer).
Для оцифровки картин и рисунков компания IQTech предлагает профессиональные принтеры и сканнеры, обладающие высокой точностью и позволяющие передать эффект объёма нанесенных на картинку красок или элементов. С помощью решений, представленных в нашем каталоге, вы сможете эффективно решать разнообразные задачи — от сканирования текстильной продукции или обоев до проверки качества деталей на производстве.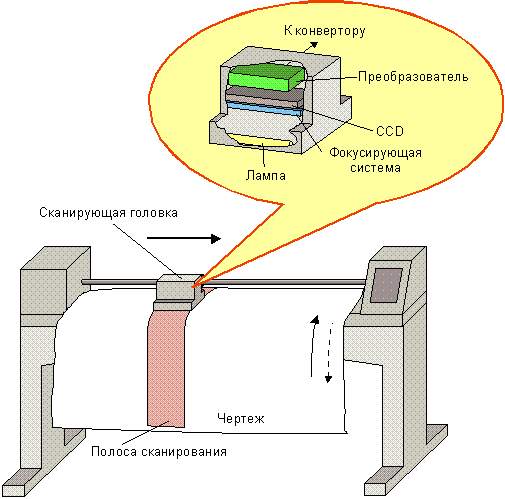
Описание
Современные технологии позволяют выполнять оцифровку множества видов изображений. С помощью растрового сканирования появилась возможность сохранять картины и разнообразные культурные объекты, включая живопись, вышивки или гобелены.
Наиболее распространена технология сканирования среди художников, галеристов и других специалистов, заинтересованных в сфере искусства. Возможность перевести свои работы в цифровой вид обеспечила художникам более удобное распространение и тиражирование своих произведений, а также быстрое создание портфолио для рекламы или наглядной демонстрации заказчику.
Оцифрованные в высоком качестве картины специалисты могут выложить на биржи изображений и получить дополнительную узнаваемость и доход. Искусствоведам и галеристам сканеры для сканирования картин позволят сканировать произведения искусства и использовать полученные изображения для создания каталогов картин, проспектов выставок и экспозиций.
Области применения
Основные сферы применения сканеров для оцифровки картин:
- Музеи
- Архивы
- Библиотеки
- Издательские компании
- Аукционные дома
- Рекламная индустрия
- Промышленность
- Полиграфические компании
Преимущества компании IQTech
- Официальный российский дистрибьютор профессиональных сканеров и принтеров для сканирования картин крупнейших мировых производителей: OCE, Canon, Sharp, EsTe, Image Access, Contex и SDD
- 25-летний опыт, позволяющий удерживать лидирующие позиции в сфере поставок широкоформатного и листового оборудования для рынка САПР, рекламы, дизайна и графики
- Команда экспертов, обладающая высокими технологическими навыками и регулярно проходящая обучение у производителей
- Качественный анализ и аудит текущей инфраструктуры, благодаря чему вы получаете не просто оборудование, а полноценное решение под ваши задачи
- Более 100 партнеров в Москве и других городах России, а также в странах СНГ
- Около 2000 успешно реализованных проектов в таких отраслях, как машиностроение, архитектура и строительство, образование, полиграфия и реклама
Как сканировать изображения большого размера с помощью планшетного сканера
Нужно отсканировать что-то, что больше, чем окно вашего сканера? Вот как это сделать с любым планшетным сканером и программным обеспечением для сшивки панорам.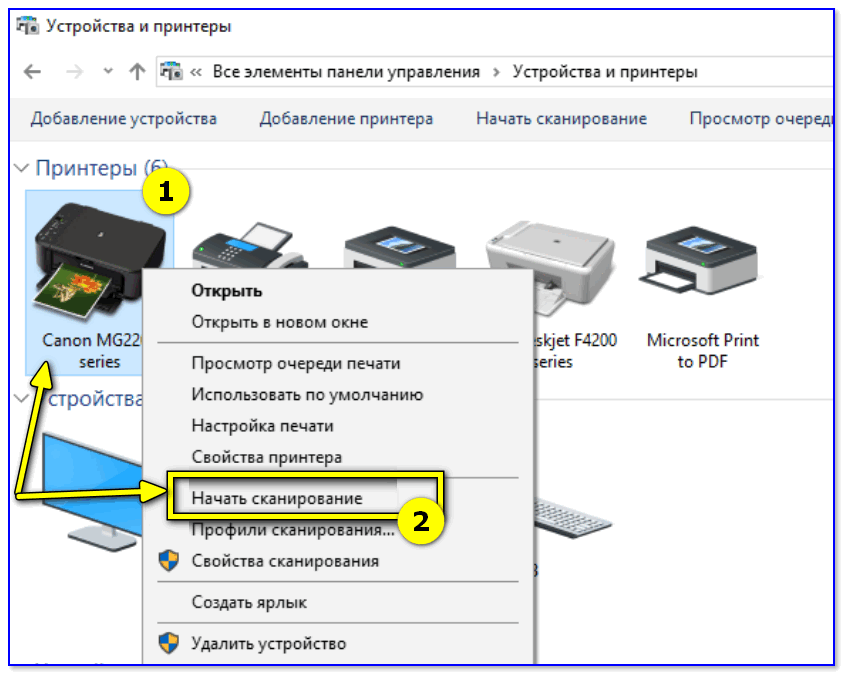
Сканировать стандартные листы бумаги Letter или A4 довольно просто. Большинство планшетных сканеров потребительского уровня могут работать с такими размерами. Некоторые из них немного длиннее для бумаги формата Legal (8,5 x 14 дюймов). Несмотря на то, что доступны планшетные сканеры большего размера, они, как правило, довольно дороги или имеют компромиссы в отношении удобства использования и часто не являются практичным вариантом, если вы не выполняете много сканирования больших изображений. Вы можете найти их время от времени в аренду, но это зависит от вашего региона. И услуги сканирования самообслуживания в таких местах, как FedEx-Kinko, могут быстро складываться, когда широкоформатные сканы оцениваются за квадратный фут.
Другой вариант — сфотографировать оригинал, но это требует установки, при которой вы выстраиваетесь прямо над оригиналом, а также контролируете освещение, чтобы оно оставалось ровным. Так что это не обязательно легко или практично.
Но в большинстве случаев вам не нужно искать совершенно другой вариант.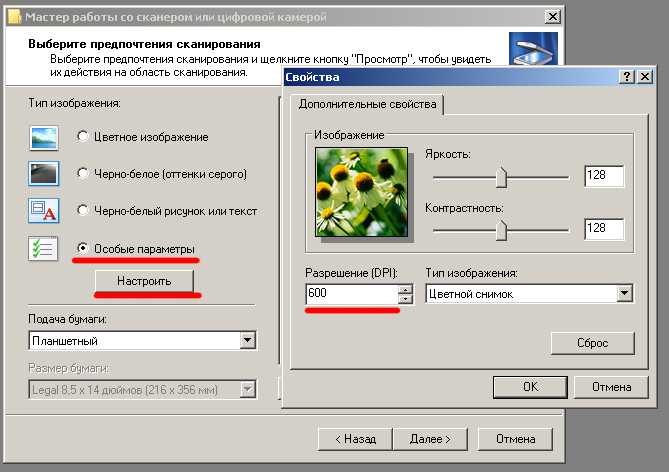 Внеся изменения в обычный рабочий процесс планшетного сканирования, вы можете получить превосходные результаты.
Внеся изменения в обычный рабочий процесс планшетного сканирования, вы можете получить превосходные результаты.
Вы можете использовать обычный планшетный сканер формата Letter или A4 для сканирования изображений, размер которых превышает окно сканера. Хитрость заключается в том, чтобы отсканировать его более мелкие фрагменты, а затем использовать программное обеспечение, чтобы сшить эти фрагменты вместе. Это тот же принцип, что и при создании сшитой панорамы — вместо этого вы просто создаете сшитую мозаику. Он берет несколько частей изображения и собирает их в единое целое.
Вот как это сделать с помощью обычного планшетного сканера и PTGUI, одного из самых популярных и мощных приложений для создания панорам. В этом примере я использую сканер Epson V600, но он будет работать так же хорошо с любым планшетным сканером.
Если вы ищете быстрый и простой вариант и не беспокоитесь о получении изображения высокого качества или сканируете текстовые документы, я рекомендую взглянуть на Scanner Pro для iPhone или iPad.
Шаг 1. Сканирование изображений
Первый шаг — создать сканы, с которыми вы собираетесь работать.
В этом примере я собираюсь отсканировать обложку этого старого журнала Look . Крышка имеет размер примерно 10×13 дюймов, но окно сканирования моего сканера Epson V600 составляет всего около 9×12 дюймов. Я собираюсь отсканировать его в двух частях, но вы можете использовать тот же процесс для сканирования больших изображений в нескольких частях, скажем, из 4 или 6 частей.
Если вы сканируете большое хрупкое или ценное изображение, которое может быть повреждено, если положить его поверх планшетного сканера, вот идея взлома сканера Canon LiDE, которая может вас заинтересовать.
Когда вы делаете сканирование, вы хотите, чтобы между изображениями было некоторое перекрытие. Что-то около 30 процентов перекрытия является хорошей целью, но вы часто можете обойтись меньшим. PTGUI возьмет перекрывающиеся области, чтобы сопоставить соответствующие участки между изображениями и посмотреть, как они должны быть выровнены.
Программное обеспечение для сканирования каждого производителя немного отличается. Вы также можете использовать Vuescan, который совместим с огромным количеством сканеров.
Как правило, вы хотите отключить любые автоматические улучшения изображения, такие как восстановление цвета или автоконтрастность. Причина в том, что вы хотите, чтобы каждое из отсканированных изображений использовало одни и те же настройки сканирования, чтобы они более точно смешивались при объединении их вместе. Если один скан ярче или насыщеннее другого, это будет выглядеть странно, когда вы склеите их вместе.
Вы можете попробовать использовать любую коррекцию пыли и царапин, такую как Ice, но я считаю, что для этого типа сканирования они часто приносят больше вреда, чем пользы, и, как правило, их оставляют, а затем устраняют любые серьезные проблемы в Photoshop.
Это два изображения, которые будут объединены в мозаику.Шаг 2. Сшивание изображений
После того, как вы отсканировали каждую часть, запустите PTGUI и загрузите изображения, как обычно.
PTGUI предназначен для работы с фотографиями с камеры, и его алгоритмы специально направлены на компенсацию искажений объектива и проблем с перспективой. Основная уловка в использовании PTGUI для плоской мозаики состоит в том, чтобы обмануть программное обеспечение, заставив его не применять его сложные алгоритмы. Один из способов сделать это — указать PTGUI обрабатывать изображения так, как если бы они были сняты с помощью очень длинного телеобъектива.
PTGUI будет сбит с толку, когда попытается прочитать EXIF-данные объектива из сканов, и не сможет автоматически найти поля для фокусного расстояния и т. д. Поэтому вам нужно будет ввести что-то здесь. Вы не сможете продолжить, пока не введете некоторые значения.
В поле Тип объектива снимите флажок Авто и выберите Прямолинейный.
В поле Фокусное расстояние выберите что-то очень длинное. Я использую 1000. По сути, вы хотите, чтобы PTGUI обрабатывал его так, как если бы это было плоское изображение, а не изогнутое.
В разделе «Кроп-фактор» выберите 1. После этого размер датчика изображения заполнится автоматически — его можно игнорировать.
Нажмите кнопку OK, чтобы закрыть всплывающее окно.
Выберите Выровнять изображения. Затем начнется обработка, и вы увидите всплывающее окно «Редактировать панораму».
В большинстве случаев я считаю, что он сам по себе неплохо справляется со своей задачей. Это результат, который я получил. Как видите, в этом случае мне особо нечего делать. Я могу немного выпрямить, если захочу, но в этом случае выравнивание и контрольные точки сработали идеально.
Для этого я бы просто сделал небольшое выпрямление, а затем перешел на вкладку «Создать панораму», чтобы перейти к настройкам для создания окончательного изображения.
Есть много вещей, которые вы можете настроить здесь, если хотите, но начнем с установки размера вывода и типа файла. Если вы нажмете кнопку «Установить оптимальный размер», он автоматически обновится до идеального максимального размера для этого изображения на основе изображений, которые вы сшиваете. Вы также можете сделать его меньше. Обычно я предпочитаю выводить из PTUI по максимуму, а изменять размер позже. Вы также можете установить формат файла и место, где файл будет сохранен.
Вы также можете сделать его меньше. Обычно я предпочитаю выводить из PTUI по максимуму, а изменять размер позже. Вы также можете установить формат файла и место, где файл будет сохранен.
В расширенном режиме сначала попробуйте настройки по умолчанию. Я считаю, что они делают довольно хорошую работу.
Если вы довольны настройками, нажмите кнопку «Создать панораму».
Устранение неполадок
Если вы не получаете желаемых результатов, выполните следующие действия.
Если у вас получилось что-то похожее на это, возможно, это потому, что вы установили слишком маленькое фокусное расстояние. В этом примере используется фокусное расстояние 10 мм (а не 1000 мм, как указано выше). Как видите, PTGUI проделывает всевозможные алгоритмические трюки, чтобы попытаться понять искажение, которое, по его мнению, является широкоугольным объективом.
Еще один способ — перейти на вкладку «Оптимизатор» и изменить параметр «Минимизировать искажение объектива» на «Сильный».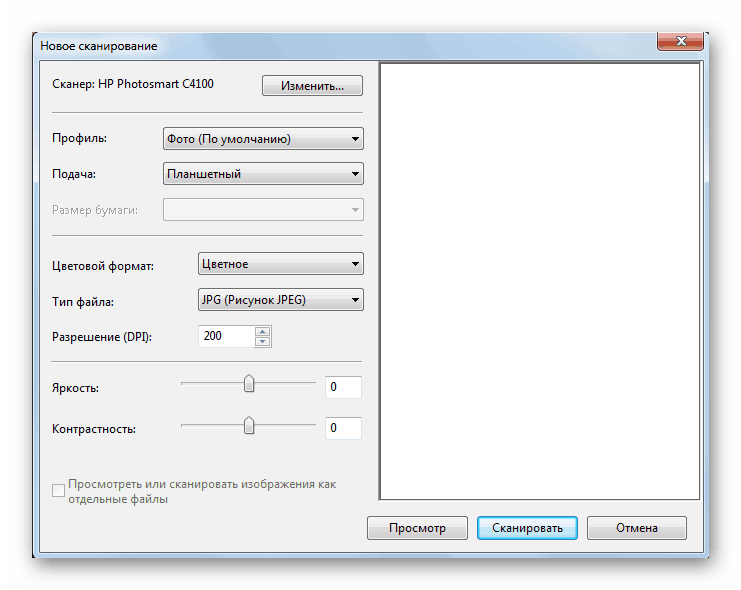 Затем нажмите кнопку Run Optimizer внизу. Затем вам нужно будет снова вернуться на вкладку Project Assistant и его Align Images.
Затем нажмите кнопку Run Optimizer внизу. Затем вам нужно будет снова вернуться на вкладку Project Assistant и его Align Images.
Если ни один из этих вариантов не дает желаемых результатов, это может быть связано с неправильным выравниванием изображений. Пора начинать возиться с контрольными точками. По сути, они сообщают PTGUI, какая часть одного изображения соответствует другому изображению. Здесь изображения перекрываются.
Когда вы нажимаете на одно изображение, вы получаете курсор на другом, чтобы вы могли выбрать соответствующий раздел на другом. Лучше всего выбирать мелкие детали, такие как острые края, пятна или другие детали, которые легко подобрать.
Если вы начинаете с хороших сканов с разумным количеством перекрытий между изображениями, эти шаги должны дать вам хорошие результаты. Есть несколько более продвинутых опций для фиксации, использования масок и т. д., но мне обычно не нужно прибегать к ним при сшивании мозаичных изображений, подобных этому.
Final Tweaks
После того, как изображение будет сшито, вы можете открыть его в своем обычном программном обеспечении для редактирования изображений, таком как Photoshop, Gimp или Paint.net, чтобы исправить цвет или ретушировать.
Дэвид Коулман
Я профессиональный фотограф-фрилансер из Вашингтона, округ Колумбия. Семь континентов, горы, под водой и куча мест между ними. Мои изображения появились во многих публикациях, и вы можете посмотреть некоторые из моих фотографий из путешествий здесь. Подробнее »
Как выбрать широкоформатный сканер
Вам нужен сканер. Но прежде чем принимать какие-либо решения или разговаривать с кем-либо, часто лучше задать себе несколько основных вопросов о том, как вы хотите использовать свой сканер.
Что вы сканируете?
- Фотографии, произведения искусства или штриховые рисунки
- Бумага по сравнению с более толстыми носителями или изображениями, смонтированными на плате
- Требуемая ширина
- Новые четкие рисунки или старые оригиналы
Как вы работаете?
- Сканирование отдельных документов, пакетное сканирование или постоянное использование сканера
- Сканировать в файл или сканировать для копирования/печати
Технология тоже имеет значение.
 Существует два основных типа:
Существует два основных типа:- Контактный датчик изображения (CIS)
- Устройство с зарядовой связью (ПЗС)
Как правило, ПЗС считается лучшим для фотографий и художественных приложений. CIS предназначен для использования с техническими чертежами.
CCD и CIS будут сканировать цвета, хотя, если это ваша основная задача и вам нужна истинная точность цветопередачи, вы можете рассмотреть CCD.
Бумага или более толстый носитель или изображения, закрепленные на плате?
Все сканеры работают со стандартной толщиной бумаги. Вы также можете приобрести держатели для хранения очень тонких носителей во время сканирования.
Некоторые сканеры также предназначены для работы с более толстыми носителями, часто до 15 мм или 0,6 дюйма. Только ПЗС-сканеры могут поддерживать качество при сканировании более толстых носителей.
Какая ширина сканирования требуется?
Сканеры доступны как в маленьком, так и в большем размере. Широкоформатные сканеры Colortrac бывают размером до 44 дюймов или 1118 мм.
Широкоформатные сканеры Colortrac бывают размером до 44 дюймов или 1118 мм.
Наиболее распространенные размеры широкоформатных сканеров: 24 дюйма, 36 дюймов и 42 дюйма. Они подходят для стандартных размеров бумаги США и Европы.
Новые четкие рисунки или старые оригиналы?
Все сканеры хорошо сканируют четкие новые рисунки, но если у вас есть старые оригиналы, вам может потребоваться более специальное решение.
Сканер более высокого класса и специальное программное обеспечение, которые работают вместе, чтобы уменьшить количество следов на изображении.
Для деликатных носителей может потребоваться носитель для их защиты при прохождении через сканер.
Скан после очистки с помощью программы SmartWorks
Исходное изображение с темным фоном
Как вы работаете? Сканируете ли вы в основном отдельные документы, изредка запускаете большие партии или будете постоянно использовать сканер?
Требования к вашему сканеру будут различаться в зависимости от того, работаете ли вы в производственной среде или периодически используете общий сканер.
