Как использовать Color Overlay в Photoshop |
27 января 18:59 2013 by Игорь Коваленко Спонсор материала.На сегодняшний день, приобретение детского автомобильного кресла зачастую является главной покупкой для недавно родившегося малыша. Ведь первоочередная задача родителей забрать малыша из родильного дома и привезти его на автомобиле домой. Детское автокресло купить вы можете в интернет-магазине АКБkids. Бесплатная доставка по Украине.
Добрый день друзья, я уже публиковал статьи-мануалы по фотошопу (перевод всего меню и описание всех инструментов фотошопа).
Сейчас я хочу начать цикл постов, в которых я буду описывать все основные возможности окна Layer Styles или «стили слоя» по-русски.
Эти все стили и эффекты являются наверно самые используемые у любого веб-дизайнера, поэтому знания всех основных возможностей – просто необходима, особенно для новичков. Как вы видите на скриншоте, стилей довольно много и по каждому я постараюсь сделать отдельный подробный пост, всего по моим подсчётам, получится 10 – 11 постов, начиная от Drop Shadow и заканчивая Stroke. Может быть, что-то совмещу или наоборот разделю, будет видно в будущем, а пока первый пост из цикла про Color Overlay. Поехали!
Хочу сразу заметить — я всегда использую английскую версию Фотошопа и поэтому все мои скриншоты выполняю в таком виде и переводить название стилей на русский я не собираюсь. Кстати, я всегда говорил и буду говорить – работайте на английской версии, потому что все хорошие мануалы, исходники и документация создаётся именно под англоязычные версии. Так проще учится новому, так как в рунете толковой информации почти нет.
Использование Color Overlay
Color Overlay дословно переводиться с английского как «цветовое наложение» или «цветовое смешивание», из названия уже понятно, что основная функция этого стиля – работа с цветом, различное смешивание цветовой гаммы слоя с фоном и. т.п.
т.п.
Стиль Color Overlay довольно простой в использовании и имеет всего две настройки — Blend Mode и Opacity.
Blend Mode — является собой основной возможностью Color Overlay, он обладает 25 режимами смешивания цвета, используюя которые, мы можем создавать различные цветовые эффекты.
Все «режимы смешивания» разбиты на основные типы воздействия на слои и цвета:
| Режимы | Значение | Тип Режимов |
| Normal | Обычное, нормальное состояние | Базовые (Basic Modes) |
| Dissolve | Комбинация верхнего слоя с нижним, за счёт спец. узора. Если верхний слой обладает 100% непрозрачности, то эффекта видно не будет. | |
| Darken | Сравнивает два слоя и затемняет светлые пиксели у одного, тёмными другого слоя | Группа затемнения (Darken Modes) |
| Multiply | Умножает пикселя верхнего слоя с соответствующим числом пикселей нижнего слоя. В результате получается изображение темнее. В результате получается изображение темнее. | |
| Color Burn | Создаёт более тёмное изображение с повышенным уровнем контрастности. Если верхний слой белого цвета, то изменений не будет видно. | |
| Linear Burn | Более «мощный» микс режимов наложения Color Burn и Multiply, основная часть тёмных пикселей преобразуются в чёрный цвет. | |
| Darker Color | В видимой части изображения остаются только тёмные пиксели | |
| Lighten | Полная противоположность режиму наложения Darken | Группа осветления (Lighten Modes) |
| Screen | Умножает фон двух слоёв в сторону светлых пикселей. Эффект похож на одновременное проектирование нескольких фотографических слайдов. | |
| Color Dodge | Осветляет слой. Если верхний слой имеет чёрный цвет, то эффекта не будет. | |
| Linear Dodge (Add) | Это смесь режимов Color Dodge и Screen. Светлые пиксели преобразуются в ещё более светлые. | |
| Lighter Color | Сравнивает цветовые режимы всех слоёв и отображает самые светлые пиксели. | |
| Overlay | этот режим одновременно осветляет светлые пиксели (режим Screen) и затемняет тёмные пиксели слоёв (Multiply). | Контраст (Contrast Modes) |
| Soft Light | Смесь режимов Burn и Dodge. Конрастность изображения увеличивает чуть более чем режим Overlay. | |
| Hard Light | Более сильная разновидность Overlay. | |
| Vivid Light | Всё зависит от цвета верхнего слоя. Если он светлее на 50% серого цвета, то уменьшается контраст (Color Burn), если наоборот то увеличивается контраст | |
| Linear Light | Принцип действия похож на Vivid Light, только вместо контрастности происходит увеличение или уменьшение яркости | |
| Pin Light | Комбинация стилей наложения Lighten и Darken, которые заменяют цвета пикселей. | |
| Hard Mix | Тяжелый микс цветов — светлые затемняються, тёмные осветляются. | |
| Difference | Похожие пиксели объединяет в один цвет | Режимы сравнения (Comparative Modes) |
| Exclusion | Подобен Difference, только меньше контрастности у преобразованных слоёв. | |
| Hue | Совмешает насыщенность (Saturation) и свечение (Luminance) нижнего слоя с цветовой палитрой верхнего. | Компонентные режимы (Composite Modes) |
| Saturation | То же самое что и Hue, только сравнивается насыщенность (Saturation) верхнего слоя. | |
| Color | Совмещает насыщенность и тон верхнего слоя с уровнем свечения нижнего слоя | |
| Luminosity | Полная противоположность режиму смешивания «Color» |
В примере ниже, вы можете увидеть как меняется смешивание верхнего слоя с фоном, в зависимости от выбранного режима.
В уроке о создании текстуры дерева, я довольно тесно использовал смешивание и Blend Mode, можете посмотреть там рабочие приёмы.
Opacity / Прозрачность слоя
Этот показатель отвечает за прозрачность слоя.
В зависимости от выбранного показателя, наш верхний слой будет изменяться от полностью прозрачного, до полно цветного, как напримере ниже.
Вот и всё, мы разобрали с вами стиль Color Overlay, вроде бы он и лёгок в освоении, но не надо думать, что он не востребован в веб-дизайне. Этими режимами смешивания пользуешься буквально каждый день, особенно при выполнение всевозможных коллажей фото. Это конечно просто хобби, но помимо веб-дизайна я ещё занимаюсь и обработкой фотографий:)
На этом всё, до скорых встреч и подписывайтесь на обновление блога, потому что следующая статья из цикла, будет про Gradient Overlay.
Режим overlay перевод в фотошопе. Словарь фотошоп терминов. Image
Помощь сайту
Понравился сайт? Уроки оказались полезными? Вы можете поддержать проект, просто если скачаете и установите приложение «Фонарик» для Андроид. Приложение написал автор сайта и рассчитывает в дальнейшем публиковать свои приложения. Фонарик управляет светодиодом вспышки фотокамеры телефона, а также включает подсветку экраном на полной яркости.
Приложение написал автор сайта и рассчитывает в дальнейшем публиковать свои приложения. Фонарик управляет светодиодом вспышки фотокамеры телефона, а также включает подсветку экраном на полной яркости.
Преимущества: гибкие настройки. Вы можете задать в настройках, чтобы фонарик сразу включался при запуске приложения и автоматическое включение таймера при запуске приложения. Настройки позволяют отключить блокировку экрана и блокировку фонарика кнопкой включения телефона. Также вы можете самостоятельно установить время таймера.
Если приложение наберёт популярность, это даст стимул автору на создание новых приложений с учётом пожеланий посетителей сайта.
Заранее благодарен, Дмитрий.
QR-код для установки:
Если Вам понравился материал, скажите свое «спасибо», поделитесь ссылками с друзьями в социальных сетях! Спасибо!
То, каким образом слои взаимодействуют друг с другом, определяется режимами наложения верхнего слоя.
По умолчанию режим слоя поставлен в Normal (нормальный), что заставляет содержимое картинки на верхнем слое закрывать части изображений снизу, но в Photoshop есть множество способов регулировать взаимодействие пикселей. Это называется режимами наложения – различные опции дающие пользователю множество способов контролировать смешивание, наложение и любое взаимодействие содержимого слоев.
Это называется режимами наложения – различные опции дающие пользователю множество способов контролировать смешивание, наложение и любое взаимодействие содержимого слоев.
Режимы наложения слоев находятся в выпадающем меню вверху панели . Режимы наложения также можно применять к изображениям посредством выпадающего меню на панели инструментов.
Режимы наложения разбиты на 6 различных секций. Секция Basic заменяет базовые пиксели, Darken затемняет базовые пиксели, Lighten освещает их, Contrast увеличивает или уменьшает общий контраст, Comparative инвертирует базовый цвет, и режимы HSL определяют специфический цветовой компонент. Некоторые режимы наложения нуждаются в придании им полупрозрачности для достижения лучшего эффекта. Со всем многообразием функций Photoshop, только экспериментирование даст реальное понимание техники.
Чтобы помочь вам изучить и понять, как работают режимы наложения, мы подготовили сводку всех режимов наложения присутствующих в
Photoshop CS3 Extended на сегодняшний день. В следующем примере режимов наложения картинка имеет два слоя —
В следующем примере режимов наложения картинка имеет два слоя —
и‘Bottom Layer’ .
В каждом примере режим наложения верхнего слоя изменяется для наглядной иллюстрации наложения слоев друг на друга.
Basic
Normal — Пиксели верхнего слоя непрозрачны и потому закрывают нижний слой. Изменение прозрачности верхнего слоя сделает его полупрозрачным и заставит смешаться с другим слоем.
Dissolve — Комбинирует верхний слой с нижним используя пиксельный узор. Эффекта не будет, если верхний слой имеет 100% непрозрачность. Уменьшите прозрачность, чтоб эффект появился. На примере стоит 80% прозрачность.
Darken
Darken — Сочетает цвета верхнего и нижнего слоев и смешивает пиксели в местах, где верхний слой темнее нижнего.
Multiply — Накладывает цвет нижнего слоя на верхний, придавая тем самым затемненный результат. Если верхний слой белый – изменений не произойдет.
Color Burn — Затемняет или «прожигает» изображение, используя содержимое верхнего слоя. Если верхний слой белый – изменений не
произойдет.
Если верхний слой белый – изменений не
произойдет.
Linear Burn — Использует тот же подход, что и режим Color Burn, но производит более сильный затемняющий эффект. Если верхний слой белый – изменений не произойдет.
Darker color — Похож на режим Darken, за исключением того, что работает на всех слоях сразу, а не на одном. Когда вы смешиваете два слоя, видимыми останутся только темные пиксели.
Lighten
Lighten — Сравнивает цвета верхнего и нижнего слоев и смешивает пиксели, если верхний слой светлее нижнего.
Screen — Противоположное к режиму Multiply так как он накладывает инверсию верхнего слоя на нижний, давая более светлый эффект.
Color Dodge — Делает изображение светлее, пряча верхний слой за нижним. Если верхний слой черный – эффекта не будет.
Linear Dodge (Add) — Похож на режим Screen, только придает более осветляющий эффект. Если верхний слой черный – эффекта не
будет.
Linear color — Похож на режим Lighten, только работает со всеми слоями одновременно, вместо одного слоя. Когда вы смешиваете два слоя вместе, видимыми останутся только светлые пиксели.
Contrast
Overlay — Комбинирует эффект режимов Multiply и Screen, смешивая верхний слой с нижним. Если верхний слой на 50% серый – эффекта не будет.
Soft Light — Похож на режим Overlay, но придает более умеренный эффект. Если верхний слой на 50% серый – эффекта не будет.
Hard Light — Использует тот же подход, что и режим Overlay, но эффект более сильный. Здесь, верхний слой подвержен или Screen режиму или Multiply, в зависимости от его цвета. Если верхний слой на 50% серый – эффекта не будет.
Vivid Light — сочетает эффект режимов Color Burn и Color Dodge и применяет смешивание в зависимости от цвета верхнего слоя. Если верхний слой на 50% серый – эффекта не будет.
Linear Light — Похож на режим Vivid Light, но с более сильным эффектом. Если верхний слой на 50% серый – эффекта не будет.
Если верхний слой на 50% серый – эффекта не будет.
Pin Light — Смешивает светлые цвета, используя режим Lighten, и темные цвета, используя режим Darken. Если верхний слой на 50% серый – эффекта не будет.
Hard Mix — Создает картинку с ровными тонами, ограниченную в цветах и постеризированную. Свечение верхнего слоя смешивается с цветом нижнего.
Comparative
Difference — Отображает тональную разницу между содержимым двух слоев, удаляя светлые пиксели из какого-либо из слоев. В результате получается темная и иногда перевернутая картинка.
Программа Adobe Photoshop имеет отличную возможность — это изменение режима наложения слоев. Сегодня пойдет речь о Color Burn и Color Dodge. Эти режимы наложения предоставляют очень интересные возможности. Использование этих режимов наложения значительно изменяет внешний вид изображения, поэтому действовать нужно очень плавно и аккуратно.
Color Burn
Режим Color Burn осуществляет затемнение черной точки на величину яркости накладываемого слоя.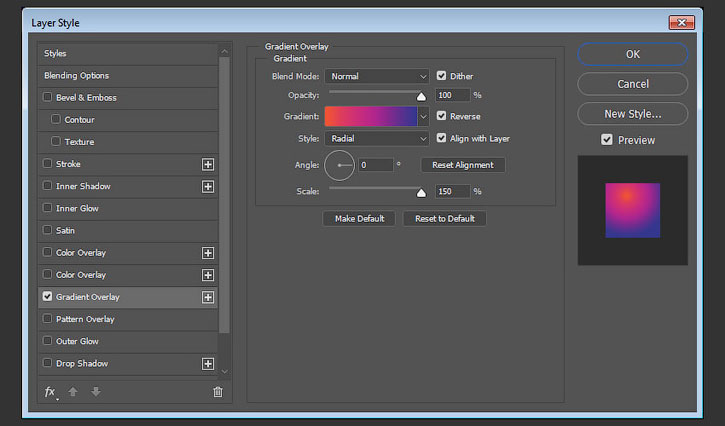
1. Какой нейтральный цвет для данного режима?
- Для режима Color Burn нейтральным является белый цвет.
2. На что в большей степени воздействует режим наложения Color Burn?
- В большей степени он воздействует на тени, делая их более темными. Насыщенность изображения в данном режиме изменяется в более светлую сторону.
3. Как происходит изменение контраста?
- Контраст по всему снимку увеличивается. Из-за этого детали в тенях становятся абсолютно темными. Происходит провал в тенях.
- Чтобы вернуть детали в тенях, нужно использовать маску, ограничивая корректирующий слой воздействием лишь на светлые части снимка, и исключая его воздействие на участки, в которых может произойти провал.
4. Как уменьшается воздействие слоя при уменьшении непрозрачности?
Воздействие уменьшается не равномерно. На правой схеме можно увидеть, как уменьшается воздействие элемента с яркостью 64 при уменьшении прозрачности. На левой схеме можно видеть уменьшение воздействия простым осветлением.
Уменьшение непрозрачности позволяет частично восстановить детали исходного изображения, которые находятся в тенях.
5. Что будет, если наложить изображение само на себя?
- Белая точка такого снимка останется на месте, но затемнение средних тонов будет усиливаться по ходу уменьшения их яркости.
Применение режима Color Burn
Усиление контраста и насыщенности светлых объектов
Режим Color Burn увеличивает контраст в светлых участках и усиливает насыщенность цветов. Попробуем сделать оленя сочнее. Чтобы не изменить цветовой тон, нужно работать нейтрально серым цветом.
Создаем новый пустой слой нажатием Alt + клик по кнопке создания нового слоя. В настройках устанавливаем режим наложения Color Burn. Цвет слоя делаем белым, а непрозрачность уменьшаем до 75% для того, чтобы не было отсечки деталей в тенях.
На созданном слое прорисовываем нейтральным серым цветом необходимые участки. Вот так стал выглядеть снимок после обработки:
В результате получился аналог инструмента Burn Tool.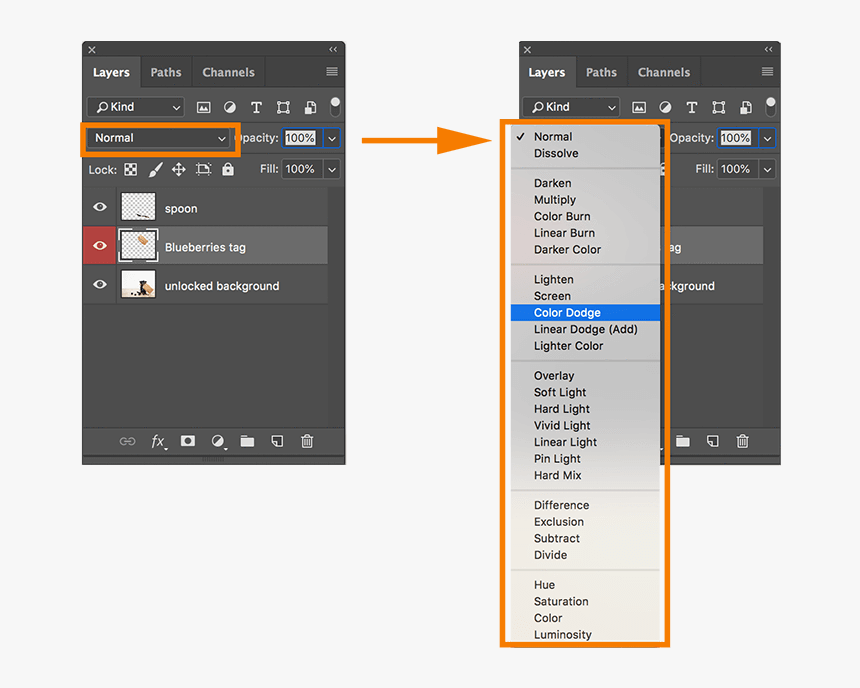 Вот в чем заключается гибкость:
Вот в чем заключается гибкость:
Рисовать можно кисточкой с низкой прозрачностью. Это позволит более плавно вносить изменения. Каждый следующий мазок будет усиливать воздействие, а если вдруг воздействие окажется слишком сильным, можно будет переключиться на белый цвет и им ослабить его.
Можно также установить непрозрачность кисти на 100% и выбрать светло-серый цвет. В таком случае будет вноситься строго ограниченное воздействие, которое не будет зависеть от количества мазков.
Удаление дымки и бликов
В рассматриваемом примере гора покрыта голубой дымкой.
Сначала нужно подобрать цвет, которым будет вноситься корректировка.
Корректировку нужно вносить противоположным цветом. Чтобы узнать его, нужно взять пипеткой образец цвета и изменить его на 180°. Для голубого цвета обратным будет желтый. Получить обратный цвет можно уменьшив значение H° на 180°. Насыщенность регулируется значением S (Saturation). Для данного случая её следует уменьшить до значения 20%.
Чем темнее будет наш корректирующий цвет, тем сильнее он будет воздействовать на исходное изображение. Поэтому настройки параметра B (Brightness) следует установить на значение от 80% до 100%.
Хорошую гибкость в обработке можно получить, работая с корректирующими слоями заливами. Для нашего метода обязательно нужно чтобы была белая подложка, а на ней уже рисунок корректирующим цветом. Поэтому создаем группу, в которую ложем белый заливочный корректирующий слой. Выше него такой же слой, только с заливкой желтого цвета (тот цвет, который мы получили ранее). Рисовать нужно будет масками.
Изменяем режим наложения группы на Color Burn и уменьшаем её непрозрачность до 75%. Теперь заливаем маску желтого корректирующего слоя черным цветом и рисуем по ней белой кисточкой. При необходимости можно добавлять дополнительные корректирующие цвета.
Для эффективного затемнения относительно темных областей при создании масок
Color Burn слабо воздействует на светлые участки, но сильно изменяет темные. Эту особенность можно использовать для затемнения теней. Это удобно когда светлые участки нужно оставить не тронутыми.
Эту особенность можно использовать для затемнения теней. Это удобно когда светлые участки нужно оставить не тронутыми.
Сейчас мы создадим маску для цветка. Основой маски послужат каналы. Красный канал отлично подойдет для создания маски, но в нем слабое разделение между лепестками и темной частью снимка. Отличное разделение наблюдается в зеленом канале.
К каналам следует применить кривые с параметрами, указанными на скриншоте.
Наложение будет выполняться при использовании корректирующих слоев Channel Mixer. Смысл в создании на слое Gray_from_Red монохромного изображения из красного канала.
Слой Green_to_Red, который лежит под ним, накладывает зеленый канал поверх красного.
Можно увидеть на основе эксперимента, насколько выгоднее в данном случае использование Color Burn чем Multiply. Режим наложения Multiply оставил множество деталей на листках и на заднем плане.
Color Dodge
Режим Color Dodge выполняет смещение белой точки влево на значение величины яркости накладываемого изображения.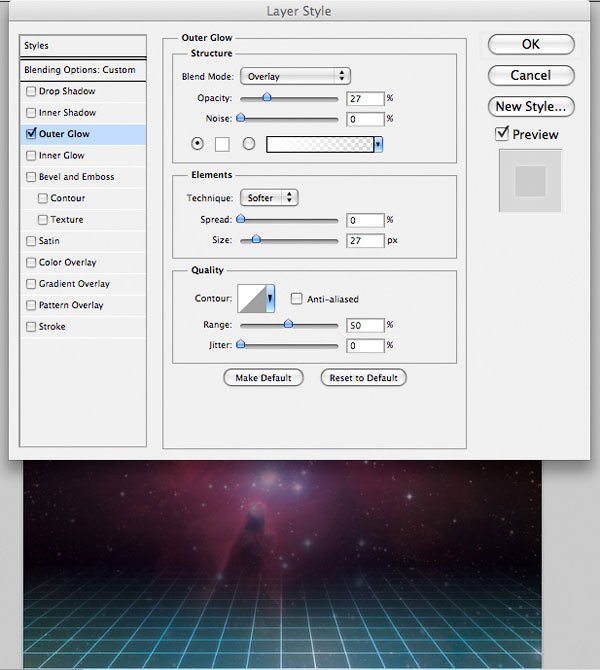
1. Какой нейтральный цвет в данном режиме?
- Для всех осветляющих режимов нейтральным является черный цвет.
2. На что в большей степени влияет данный режим?
- Максимальное воздействие осуществляется на света. По мере затемнения снимка воздействие уменьшается до нуля в черной точке.
3. Как изменяется контраст?
- Контраст падает до нуля в самой светлой точке и его падение уменьшается по мере затемнения.
4. Как изменяется воздействие режима наложения в зависимости от непрозрачности накладываемого слоя?
- Уменьшение непрозрачности не равнозначно уменьшает влияние. Слева показано изменение влияния в зависимости от осветления накладываемого слоя, а справа — от уменьшения непрозрачности.
- Уменьшение непрозрачности частично восстанавливает детали в светах исходного снимка.
6. Что будет, если наложить картинку саму на себя?
- Три таком условии наложения черная точка останется не измененной, но по мере осветления тонов, они будут становиться всё светлее.
 В самых ярких местах может происходить отсечка ярких тонов. Они будут выглядеть как пересветы.
В самых ярких местах может происходить отсечка ярких тонов. Они будут выглядеть как пересветы.
Применение режима Color Dodge
Вытягивание объектов из теней
Данный пример будет разобран без подробностей, так как тут всё аналогично предыдущему разделу об использовании режима наложения Color Burn. На рассматриваемом фото следует из тени вытащить красную растительность.
Пипеткой берем цвет растения. Его мы усилим. Так как цвет (Hue) менять не следует, этот параметр оставляем без изменений. Яркость (Brightness) следует уменьшить, ведь Color Dodge очень резко реагирует на этот параметр. Так как яркость небольшая, а нам нужно «зажечь» растительность, нужно увеличить насыщенность (Saturation).
Маской прорисовываем область, в которой расположились растения.
Стоит обратить внимание на то, что нарисованная маска захватывает не только участки, которые необходимо корректировать, но и соседние элементы. При этом они не подвергаются изменением.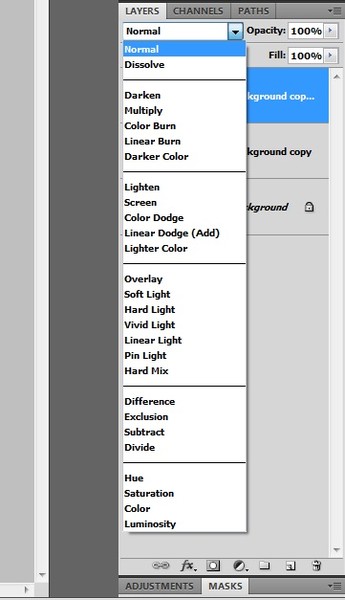 Это можно наблюдать в последнем примере с подводной растительностью и в примере с дымкой на горе. Всё это благодаря специфическому алгоритму данных режимов наложения.
Это можно наблюдать в последнем примере с подводной растительностью и в примере с дымкой на горе. Всё это благодаря специфическому алгоритму данных режимов наложения.
Желто-оранжевый при режиме наложения Color Burn привносит изменения только в синий и зеленый каналы. Небо слишком бледное, поэтому изменения, которые его затронули настолько незначительны, что незаметны глазу. В режиме Color Dodge красный привносит максимальное изменение только в красный канал. Вода и прочие водоросли слишком темные и поэтому не изменяются в видимом спектре.
На основе материалов с сайта:
Blending modes ) определяют, каким образом верхний слой взаимодействует со слоем прямо под ним. Режимы наложения упрощают и ускоряют изменение оттенков, удаление изъянов, и выполнение ряда других операций. В фотошопе все режимы разбиты на функциональные группы: Базовые режимы, Режимы затемнения, Режимы осветления, Режимы контраста, Режимы сравнения и Компонентные режимы.
Режимы наложения слоев находятся в выпадающем меню вверху панели «Слои» (Layers ). На рисунке для удобства красным шрифтом я написала название режима на анлийском.
На рисунке для удобства красным шрифтом я написала название режима на анлийском.
1. Базовые режимы
Нормальный (Normal ) — этот режим слоя стоит по умолчанию. Пиксели верхнего слоя непрозрачны и изображения не взаимодействуют. В качестве примера мы будем рассматривать режимы наложения на этих двух картинках.
Затухание (Dissolve ) использует пиксельный узор. Придает эффект пористости. Эффект появится только при прозрачности верхнего слоя менее 100%. Здесь прозрачность 20%.
2. Режимы затемнения
Затемнение (Darken ) — оставляет видимыми только темные области изображения. Смешивает пиксели в местах, где верхний слой темнее нижнего.
Умножение (Multiply ) — позволяет затемнить все изображение целиком и полезен в тех ситуациях, когда вам необходимо повысить плотность светлых и средних оттенков. Он оказывается особенно полезным при работе с передержанными или слишком светлыми изображениями.
Затемнение основы (Color Burn ) — затемняет темные цвета и оттенки, не оказывая влияние на светлые оттенки.
Линейный затемнитель (Linear Burn ) — использует тот же подход, что и режим «Затемнение основы», но производит более сильный затемняющий эффект. Если верхний слой белый – изменений не произойдет.
Темнее (Darker Color ) — похож на режим «Затемнение», за исключением того, что работает на всех слоях сразу, а не на одном. Когда вы смешиваете два слоя, видимыми останутся только темные пиксели.
3. Режимы осветления
Замена светлым (Lighten ) — cравнивает цвета верхнего и нижнего слоев и смешивает пиксели, если верхний слой светлее нижнего.
Экран (Screen ) — позволяет осветлить все изображение целиком и полезен в тех ситуациях, когда вам необходимо «проявить» какие-либо участки на невыдержанных изображениях.
Осветление основы (Color Dodge ) — противоположный режиму «Затемнение основы», осветляет светлые цвета и оттенки, не оказывая влияние на темные области изображения.
Линейный осветлитель (Linear Dodge ) — позволяет осветлить изображение, однако в отличие от режима «Экран», «отсекает» значения и приводит к более резким результатам, чем режим наложения «Экран» или «Осветление основы».
Светлее (Linear Color ) — похож на режим «Замена светлым», только работает со всеми слоями одновременно, вместо одного слоя. Когда вы смешиваете два слоя вместе, видимыми останутся только светлые пиксели.
4. Режимы контраста
Перекрытие (Overlay ) — комбинирует эффект режимов «Умножение» и «Экран», смешивая верхний слой с нижним. Если верхний слой на 50% серый – эффекта не будет.
Мягкий свет (Soft Light ) — похож на режим «Перекрытие», но придает более умеренный эффект. Если верхний слой на 50% серый – эффекта не будет.
Жесткий свет (Hard Light ) — использует тот же подход, что и режим «Перекрытие», но эффект более сильный. Здесь, верхний слой подвержен или «Экран» режиму или «Умножение», в зависимости от его цвета. Если верхний слой на 50% серый – эффекта не будет.
Если верхний слой на 50% серый – эффекта не будет.
Яркий свет (Vivid Light ) — сочетает эффект режимов «Затемнение основы» и «Осветление основы» и применяет смешивание в зависимости от цвета верхнего слоя. Если верхний слой на 50% серый – эффекта не будет.
Линейный свет (Linear Light ) — Похож на режим «Яркий свет», но с более сильным эффектом. Если верхний слой на 50% серый – эффекта не будет.
Точечный свет (Pin Light ) — смешивает светлые цвета, используя режим «Замена светлым», и темные цвета, используя режим «Затемнение». Если верхний слой на 50% серый – эффекта не будет.
Жесткое смешение (Hard Mix ) — создает картинку с ровными тонами, ограниченную в цветах и постеризированную. Свечение верхнего слоя смешивается с цветом нижнего.
5. Режимы сравнения
Разница (Difference ) — отображает тональную разницу между двумя слоями, удаляя светлые пиксели из какого-либо слоя. В результате получается темная и иногда перевернутая картинка.
В результате получается темная и иногда перевернутая картинка.
Исключение (Exclusion ) — похоже на режим «Разница», но с менее экстремальным эффектом.
5. Компонентные режимы
Цветовой тон (Hue ) — комбинирует цвет верхнего слоя и колебание цвета и тон нижнего.
Насыщенность (Saturation ) — комбинирует колебание цвета верхнего слоя с цветом и тоном нижнего слоя.
Цветность (Color ) — комбинирует цвет и колебание цвета верхнего слоя с тоном нижнего слоя.
Яркость (Luminosity ) — комбинирует тон верхнего слоя и цвет и колебание цвета нижнего слоя.
Читайте также…
Перевод терминов фотошопа с английского на русский. |
Разбирая уроки по фотошоп,мне приходилось терять много времени,чтобы найти в словаре перевод терминов,написанных по английски. Здесь я опубликую то,что нашла в интернете.
Здесь я опубликую то,что нашла в интернете.
A
Accented Edges – Акценты на краях
Actions – Действия
Add Anchor Point – Добавить якорную точку
Add Noise – Добавить шум
Adjustment Layer – Корректирующий слой
Adobe PDF Presets – Настройки Adobe PDF
Airbrush – Аэрограф
Angled Strokes – Наклонные штрихи
Animation – Анимация
Annotations – Аннотации
Art History Brush – Художественная историческая кисть
Artistic – Художественный
Average – Усреднение
B
Background – Фон, задний план
Background Color – Фоновый цвет
Background Eraser – Фоновый ластик
Bas Relief – Рельеф
Batch – Пакетирование
Behind – Задний
Bevel and Emboss – Тиснение
Bitmap – Битовая карта
Blur – Размытие, смазывание
Blur More – Размытие+, смазывание+
Box Blur – Квадратное размытие
Brightness/Contrast – Яркость/Контраст
Brush – Кисть
Brush Strokes – Штрихи
Brush Tip Shape – Форма кисти
Burn – Затемнитель
C
Canvas Size – Размер холста
Chalk & Charcoal – Мел и уголь
Channel – Канал, цветовой канал
Character – Символ
Charcoal – Уголь
Chrome – Хром
Clear – Чистый
Clone Stamp – Штамп
Clouds – Облака
CMYK – Цветовая палитра CMYK
Color – Цветность
Color Burn – Затемнение основы
Color Dodge – Осветление
Color Dynamics – Динамика цвета
Color Halftone – Цветной растр
Color Picker – Цветовая палитра
Color Replacement – Замена цвета
Color Overlay – Наложение цвета
Colored Pencil – Цветной карандаш
Compression – Компрессия
Conditional Mode Change – Упрощенное изменение режима
Contact Sheet – Контактный лист
Conte Crayon – Волшебный карандаш
Convert Point – Изменить точку
Contour – Контур
Copy – Копировать
Craquelure – Кракелюры
Create Droplet – Создать шаблон
Crop – Обрезка
Crop and Straighten Photos – Разрезать и разделить фотографии
Crystallize – Кристаллизация
Curves – Кривые
Custom – Заказной
Cut – Вырезать
D
Dark Strokes – Темные штрихи
Darken – Замена темным
De-Interlace – Построчная развертка
Delete – Удалить
Delete Anchor Point – Удалить якорную точку
Desaturate – Снизить насыщенность
Despeckle – Ретушь
Difference – Разница
Difference Clouds – Разностные облака
Diffuse – Диффузия
Diffuse Glow – Рассеяный свет
Direct Selection – Направление
Displace – Смещение
Display & Cursors – Дисплей и курсоры
Dissolve – Растворение
Distort – Деформация
Dodge – Осветление
Drop Shadow – Отбросить тень
Dry Brush – Сухая кисть
Dual Brush – Двойная кисть
Dust & Scraches – Пыль и царапины
E
Edit – Редактировать
Embed Watermark – Добавить водяной знак
Emboss – Барельеф
Eraser – Ластик
Exclusion – Исключение
Export – Экспорт
Export Transparent Image – Экспорт прозрачного изображения
Exposure — Экспозиция
Extract – Вырезание
Extras – Дополнительные линии
Extrude – Экструзия
Eyedropper – Пипетка
F
Facet – Фацет
Fibers – Волокна
File Handling – Управление файлами
Fill – Заливка
Fill Layer – Слой-заливка
Film Grain – Зернистость пленки
Filter Gallery – Галерея фильтров
Find Edges – Выделение краев
Fit Image – Подгонка изображения
Fragment – Фрагмент
Free Transform – Свободная трансформация
Freeform Pen – Свободное перо
Fresco – Фреска
G
Gamut – Гамма
Gaussian Blur – Смазывание по Гауссу, размытие Гаусса
General – Основные
Glass – Стекло
Glowing Edge – Свечение краев
Gradient – Градиент
Gradient Overlay — Наложение градиента
Grain – Зерно
Graphic Pen – Тушь
Grayscale – Оттенки серого
Grid – Сетка
Guides — Направляющие
Guides, grid & slices – Направляющие, сетка и пластины
H
Halftone Pattern – Полутоновый узор
Hand – Рука
Hard Light – Жесткий свет
Hard Mix – Жесткое смешение
Healing Brush – Лечащая кисть
High Pass – Цветовой сдвиг
Histogramm – Гистограмма
History – История
History Brush – Историческая кисть
Hue/Saturation – Цветовой тон/Насыщенность
Hue – Цветовой тон
I
Image – Изображение
Image Size – Размер изображения
Import – Импорт
Info – Информация
Ink Outlines – Обводка
Inner Glow – Внутреннее свечение
Inner Shadow – Внутренняя тень
L
Lasso – Лассо
Layer – Слой
Layer Comps – Состояния слоя
Layer Mask – Маска слоя
Layer Styles – Эффекты слоя
Lens Correction – Коррекция линз
Lens Flare – Блик
Levels – Уровни
Lighten – Замена светлым
Lightning Effects – Эффекты света
Linear Burn – Линейное затемнение
Linear Dodge – Линейное осветление
Linear Gradient – Линейный градиент
Linear Light – Линейный свет
Liquify – Разжижение
Luminosity – Яркость, свечение
M
Magic Eraser – Волшебный ластик
Magic Wand – Волшебная палочка
Median – Усреднение
Momory & Image Cache – Память и кэш
Merge to HDR – Объединить в HDR
Mezzotint – Меццо-Тинто
Mosaic – Мозаика
Mosaic Tiles – Мозаичные фрагменты
Motion Blur – Размытие в движении
Multiply – Умножение
N
Navigator – Навигатор
Neon Glow – Неоновое свечение
New – Новый
Noise – Шум
Normal – Нормальный
Note Paper – Почтовая бумага
NTSC Colors – Цвета NTSC
O
Offset – Сдвиг
Opacity – Непрозрачность
Open – Открыть
Open As – Открыть как
Open Recent – Открыть последний
Other – Другой
Other Dynamics – Другая динамика
Overlay – Перекрытие, наложение
Outer Glow – Внешнее свечение
P
Paint Bucket – Ведро, заливка
Paint Daubs – Мазок
Palette Knife – Шпатель
Paragraph – Параграф
Paste – Вставить, вклеить, поместить
Patch – Заплатка
Patchwork – Цветная плитка
Path – Путь
Path Selection – Выделение контура
Patern Maker – Текстуратор
Pattern Stamp – Фигурный штамп
PDF Presentation – PDF презентация
Pen – Перо
Pencil – Карандаш
Perspective – Перспектива
Photo Filter – Фотофильтр
Photocopy – Ксерокопия
Photomerge – Фотомонтаж
Picture Package – Группа изображений
Pin Light – Направленній свет
Pinch – Щипок
Pixel – Пиксель
Pixel Aspect Ratio – Пропорции пикселей
Pixelate – Оформление
Place – Поместить
Plaster – Гипс
Plastic Wrap – Пластиковая упаковка
Plug-in – Плагин, модуль
Plug-in & Scratch Disks – Внешние модули и диски подкачки
Pointillize – Пуантилизм
Polar Coordinates – Полярные координаты
Polygonal Lasso Tool – Прямолинейное лассо
Poster Edges – Очерченные края
Preferences – Установки
Preview – Предпросмотр
Print – Печать
Print One Copy – Печатать одну копию
Print Online – Интернет-печать
Print with Preview – Печать с предпросмотром
Proof Colors – Цветопроба
Protect Texture – Защищать текстуру
Q
Quick Mask – Быстрая маска
R
Radial Blur – Радиальное размытие
Radial Gradient – Радиальный градиент
Read Watermark – Читать водяной знак
Rectangular Marquee tool – Инструмент выделения «Прямоугольная область»
Red Eye – Красный глаз
Reduce Noise – Подавить шум
Render – Освещение
Resize Image – Изменить размеры изображения
Resolution – Разрешение
Reticulation – Ретикуляция
RGB – Цветовая модель RGB
Ripple – Рябь
Rotate – Повернуть
Rough Pastels – Пастель
Rounded Rectangle – Закругленный прямоугольник
S
Saturation – Насыщенность
Save – Сохранить
Save As – Сохранить как
Save Version – Сохранить вариант
Save for Web – Сохранить для веб
Scale – Масштаб
Scatters – Рассеивание
Screen – Осветление
Scripts – Скрипты
Select – Выделение
Select Text – Написание выделением
Shadow/Highlight – Тень/Свет
Shape Blur – Размытие по фигуре
Shape Dynamics – Динамика кисти
Shapes – Фигуры
Shape Layers – Слои-Фигуры
Sharpen – Резкость
Sharpen Edges – Резкость по краям
Sharpen More – Резкость
Shear – Искривление
Sketch – Набросок
Skew – Угол
Smart Blur – Умное размытие
Smart Sharpen – Настраиваемая резкость
Smoothing – Смягчение
Smudge – Палец
Smudge Stick – Растушевка
Soft Light – Мягкий свет
Solarize – Соляризация
Spatter – Разбрызгивание
Sphenze – Сферизация
Sponge tool– Губка
Spot Healing Brush – Точечная печатая кисть
Sprayed Strokes – Аэрограф
Stained Glass – Витраж
Strength – Интенсивность
Stroke – Обводка
Swatches – Образцы
T
Text on a path – Текст по контуру
Text Layer – Текстовый слой
Texture – Текстура
Texturizer – Текстури затор
Tiles – Разбиение
Tool Presets – Предустановки инструмента
Torn Edges – Рване края
Trace Contour – Оконтуривание
Transform – Трансформирование
Transparent – Прозрачный
Transparency & Gamut – Прозрачность и гамма
Twirl – Скручивание
Type – Текст
U
Underpainting – Рисование поверху
Units & Rulers – Единицы измерения и линейки
Unsharp Mask – Контурная резкость
V
Vanishing Point – Точка схода
Variations – Варианты
Vivid Light – Четкий свет
W
Warp – Деформация
Water Paper – Мокрая бумага
Watercolor – Акварель
Wave – Волна
Web Photo Gallery – Интернет галерея
Wet Edges – Размытые края
Wind – Ветер
White – Белый
Z
Zigzag – Зигзаг
Zoom – Лупа
Словарь фотошоп терминов / Creativo.
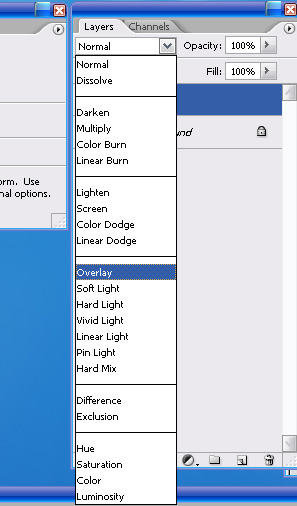 one
oneВ этой статье вы найдете перевод основных Фотошоп инструментов и команд с английского языка на русский. Полную версию словаря вы найдете по ссылке ниже.
Скачать полную версию перевода меню, инструментов и команд Фотошоп.
File – Файл
New – Создать (Ctrl+N)
Open – Открыть (Ctrl+O)
Browse in Bridge – Обзор в Bridge (Alt+Ctrl+O)
Open As – Открыть как (Alt+Shft+Ctrl+O)
Open as Smart Object – Открыть как смарт – объект
Open Recent – Последние документы
Close – Закрыть (Ctrl+W)
Close All – Закрыть все (Alt+Ctrl+W)
Close and Go To Bridge – Закрыть и перейти в Bridge (Shft+Ctrl+W)
Save – Сохранить (Ctrl+S)
Save As – Сохранить как (Shft+Ctrl+S)
Revert – Восстановить (F12)
Export – Экспортировать >
Generate – Генерировать >
Place Embedded – Поместить встроенные
Place Linked – Поместить связанные
Package – Упаковать
Automate – Автоматизация >
Scripts – Сценарии >
Import – Импортировать >
File Info – Cведения о файле (Alt+Shft+Ctrl+I)
Print – Печать (Ctrl+P)
Print One Copy – Печать одного экземпляра (Alt+Shft+Ctrl+P)
Exit – Выход (Ctrl+Q)
Edit – Редактирование
Undo – Отменить (Ctrl+Z)
Step Forward – Шаг вперёд (Alt+Ctrl+Z)
Step Backward – Шаг назад (Shft+Ctrl+Z)
Fade – Ослабить (Alt+Ctrl+F)
Cut – Вырезать (Ctrl+X)
Copy – Скопировать (Ctrl+C)
Copy Merged – Скопировать совмещенные данные (Shft+Ctrl+C)
Past – Вставить (Ctrl+V)
Paste Special – Специальная вставка >
Paste in Place – Вставить вместо (Shift+Ctrl+V)
Paste Into- Вставить в (Alt+Shift+Ctrl+V)
Paste Outside – Вставить за пределами
Find – Поиск (Ctrl+F)
Check Spelling – Проверка орфографии
Find and Replace Text – Поиск и замена текста
Fill – Выполнить заливку (Shft+F5)
Stroke – Выполнить обводку
Content-Aware Scale – Масштаб с учетом содержимого (Alt+Shift+Ctrl+C)
Puppet Warp – Марионеточная деформация
Perspective Warp – Деформация перспективы
Free Transform – Свободное трансформирование (Ctrl+T)
Transform – Трансформирование >
Auto-Align Layers – Автоматически выравнивать слои
Auto-Blend Layers – Автоналожение слоев
Define Brush Preset – Определить кисть
Define Pattern – Определить узор
Define Custom Shape – Определить произвольную фигуру
Purge – Удалить из памяти >
Adobe PDF Presets – Наборы параметров Adobe PDF
Presets – Наборы >
Remote Connections – Удаленные соединения
Collor Settings – Настройка цветов (Shft+Ctrl+K)
Assign Profile – Назначить профиль
Convert to Profile – Преобразовать в профиль
Keyboard Shortcuts – Клавиатурные сокращения (Alt+Shft+Ctrl+K)
Menus – Меню (Alt+Shft+Ctrl+M)
Preferences – Настройки >
General – Основные (Ctrl+K)
Interface – Интерфейс
Sync Settings – Синхронизация настроек
File Handling – Обработка файлов
Performance – Производительность
Scratch Disks – Рабочие диски
Cursors – Курсоры
Transparency & Gamut – Прозрачность и цветовой охват
Units & Rulers – Единицы измерения и линейки
Guides, Grid & Slices – Направляющие, сетка и фрагменты
Plug-Ins – Внешние модули
Type – Текст
Enhanced Controls – Расширенные элементы управления
Technology previews – Просмотры технологии
Image – Изображение
Mode – Режим
Bitmap – Битовый формат
Grayscale – Градации серого
Duotone – Дуплекс
Indexed Color – Индексированные цвета
RGB Color – RGB
CMYK color – CMYK
Lab Color – Lab
Multichannel – Многоканальный
8 Bits (Channel) – 8 бит (канал)
16 Bits (Channel) – 16 бит (канал)
32 Bits (Channel) – 32 бит (канал)
Color Table – Таблица цветов
Adjustments – Коррекция
Brightness/Contrast – Яркость/Контрастность
Levels – Уровни (Ctrl+L)
Curves – Кривые (Ctrl+M)
Exposure – Экспозиция
Vibrance – Сочность
Hue/Saturation – Цветовой тон/Насыщенность (Ctrl+U)
Color Balance – Цветовой баланс (Ctrl+B)
Black & White – Черно-белое (Alt+Shift+Ctrl+B)
Photo Filter – Фотофильтр
Channel Mixer – Микширование каналов
Color Lookup – Поиск цвета
Invert – Инверсия (Ctrl+I)
Posterize – Постеризация
Threshold – Порог
Gradient Map – Карта градиента
Selective Color – Выборочная коррекция цвета
Shadows/Highlights – Тени/Света
HDR Toning – Тонирование HDR
Variations – Варианты
Desaturate – Обесцветить (Shift+Ctrl+U)
Match Color – Подобрать цвет
Replace Color – Заменить цвет
Equalize – Выровнять яркость
Auto Tone – Автотон (Shift+Ctrl+L)
Auto Contrast – Автоконтраст (Alt+Shift+Ctrl+L)
Auto Color – Автоматическая цветовая коррекция (Shift+Ctrl+B)
Image Size – Размер изображения (Alt+Ctrl+I)
Canvas Size – Размер холста (Alt+Ctrl+C)
Image Rotation – Вращение изображения >
Crop – Кадрировать
Trim – Тримминг
Reveal All – Показать все
Duplicate – Создать дубликат
Apply Image – Внешний канал
Calculations – Вычисления
Variables – Переменные >
Apply Data Set – Применить набор данных
Trap – Треппинг
Analysis – Анализ >
Layer – Слои
New – Новый
Layer – Слой (Shift+Ctrl+N)
Layer from Background – Слой из заднего плана
Group – Группа
Group from Layers – Группа из слоев
Layer Via Copy – Скопировать на новый слой (Ctrl+J)
Layer Via Cut – Вырезать на новый слой (Shift+Ctrl+J)
Copy CSS – Копировать CSS
Duplicate Layer – Создать дубликат слоя
Delete – Удалить >
Rename Layer – Переименовать слой
Layer Style – Стиль слоя
Blending Options – Параметры наложения
Bevel & Emboss – Тиснение
Stroke – Обводка
Inner Shadow – Внутренняя тень
Inner Glow – Внутреннее свечение
Satin – Глянец
Color Overlay – Наложение цвета
Gradient Overlay – Наложение градиента
Pattern Overlay – Наложения узора
Outer Glow – Внешнее свечение
Drop Shadow – Тень
Copy Layer Style – Скопировать стиль слоя
Paste Layer Style – Вклеить стиль слоя
Clear Layer Style – Очистить стиль слоя
Global Light – Глобальное освещение
Create Layer – Образовать слой
Hide All Effects – Скрыть все эффекты
Scale Effects – Воздействие слой-эффектов
Smart Filter – Смарт-фильтр >
New Fill Layer – Новый слой-заливка
Solid Color – Цвет
Gradient – Градиент
Pattern – Узор
New Adjustment Layer – Новый корректирующий слой
Brightness/Contrast – Яркость/Контрастность
Levels – Уровни
Curves – Кривые
Exposure – Экспозиция
Vibrance – Сочность
Hue/Saturation – Цветовой тон/Насыщенность
Color Balance – Цветовой баланс
Black & White – Черно-белое
Photo Filter – Фотофильтр
Channel Mixer – Микширование каналов
Color Lookup – Поиск цвета
Invert – Инверсия
Posterize – Постеризация
Threshold – Изогелия
Gradient Map – Карта градиента
Selective Color – Выборочная коррекция цвета
Layer Content Options – Параметры содержимого слоя
Layer Mask – Слой-маска
Vector Mask – Векторная маска >
Create Clipping Mask – Создать обтравочную маску (Alt+Ctrl+G)
Smart Objects – Смарт-объект >
Video Layers – Слои видео >
Rasterize – Растрировать >
New Layer Based Slice – Новый фрагмент из слоя
Group Layers – Сгруппировать слои (Ctrl+G)
Ungroup Layers – Разгруппировать слои (Shift+Ctrl+G)
Hide Layers – Скрыть слои
Arrange – Упорядочить >
Combine Shapes – Объединить фигуры >
Align – Выровнять >
Distribute – Распределить >
Lock All Layers in Group – Закрепить все слои в группе
Link Layers – Связать слои
Select Linked Layers – Выделить связанные слои
Merge Down – Объединить с предыдущим (Ctrl+E)
Merge Visible – Объединить видимые (Shift+Ctrl+E)
Flatten Image – Выполнить сведение
Matting – Обработка краев >
Type – Текст
Panels – Панели >
Anti-Alias – Сглаживание >
Orientation – Ориентация
Horizontal – Горизонтальная
Vertical – Вертикальная
OpenType – OpenType >
Extrude to 3D – Выдавить в 3D
Create Work Path – Создать рабочий контур
Convert to Shape – Преобразовать в кривые
Rasterize Type Layer – Растрировать текстовый слой
Convert to Paragraph Text – Преобразовать в блочный текст
Warp Text – Деформировать текст
Font Preview Size – Размер просматриваемого шрифта >
Language Options – Параметры языка >
Update All Text Layers – Обновить все текстовые слои
Replace All Missing Fonts – Заменить все отсутствующие шрифты
Paste Lorem Ipsum – Вставить Lorem Ipsum
Load Default Type Style – Загрузить стили шрифта по умолчанию
Save Default Type Styles – Сохранить стили шрифта по умолчанию
Select – Выделение
All – Все (Ctrl+A)
Deselect – Отменить выделение (Ctrl+D)
Reselect – Выделить снова (Shift+Ctrl+D)
Inverse – Инверсия (Shift+Ctrl+I)
All Layers – Все слои (Alt+Ctrl+A)
Deselect Layers – Отменить выделение слоев
Find Layers – Найти слои (Alt+Shift+Ctrl+F)
Isolate Layers – Изолировать слои
Color Range – Цветовой диапазон
Focus Area – Область фокусировки
Subject – Предмет
Select and Mask – Выделение и маска (Alt+Ctrl+R)
Modify – Модификация
Border – Граница
Smooth – Сгладить
Expand – Расширить
Contract – Сжать
Feather – Растушевка (Shift+F6)
Grow – Смежные пикселы
Similar – Подобные оттенки
Transform Selection – Трансформировать выделенную область
Edit in Quick Mask Mode – Редактировать в режиме быстрой маски
Load Selection – Загрузить выделенную область
Save Selection – Сохранить выделенную область
New 3D Extrusion – Новая 3D-экструзия
Filter – Фильтр
Last Filter – Последний фильтр (Alt+Ctrl+F)
Convert for Smart Filters – Преобразовать для смарт-фильтров
Filter Gallery – Галерея фильтров
Adaptive Wide Angle – Адаптивный широкий угол (Alt+Shift+Ctrl+A)
Lens Correction – Коррекция дисторсии (Shift+Ctrl+R)
Liquify – Пластика
Vanishing Point – Исправление перспективы (Alt+Ctrl+V)
Blur – Размытие
Field Blur – Размытие поля
Iris Blur – Размытие диафрагмы
Tilt-Shift – Наклон-смещение
Average – Среднее
Blur – Размытие
Blur More – Размытие +
Box Blur – Размытие по рамке
Gaussian Blur – Размытие по Гауссу
Lens Blur – Размытие при малой глубине резкости
Motion Blur – Размытие в движении
Radial Blur – Радиальное размытие
Shape Blur – Размытие по фигуре
Smart Blur – «Умное» размытие
Surface Blur – Размытие по поверхности
Distort – Искажение
Wave – Волна
Pinch – Дисторсия
ZigZag – Зигзаг
Shear – Искривление
Polar Coordinates – Полярные координаты
Ripple – Рябь
Twirl – Скручивание
Displace – Смещение
Spherize – Сферизация
Noise – Шум
Add Noise – Добавить шум
Despeckle – Ретушь
Dust & Scratches – Пыль и царапины
Median – Медиана
Reduce Noise – Уменьшить шум
Pixelate – Оформление
Color Halftone – Цветные полутона
Crystallize – Кристаллизация
Facet – Фасет
Fragment – Фрагмент
Mezzotint – Меццо-тинто
Mosaic – Мозаика
Pointillize – Пуантилизм
Render – Рендеринг
Clouds – Облака
Difference Clouds – Облака с наложением
Fibers – Волокна
Lens Flare – Блик
Lighting Effects – Эффекты освещения
Sharpen – Усиление резкости
Shake Reduction – Стабилизация изображения
Sharpen – Усиление резкости
Sharpen Edges – Резкость на краях
Sharpen More – Резкость +
Smart Sharpen – «Умная» резкость
Unsharp Mask – Контурная резкость
Stylize – Стилизация
Diffuse – Диффузия
Emboss – Тиснение
Extrude – Экструзия
Find Edges – Выделение краев
Glowing Edges – Свечение краев
Solarize – Соляризация
Tiles – Разбиение
Trace Contour – Трассировка контура
Wind – Ветер
Oil Paint – Масляная краска
Video – Видео >
Other – Другое >
Browse Filters Online – Найти фильтры в Интернете
3D
New 3D Layer from File – Создать 3D-слой из файла
Merge 3D Layers – Слияние 3D-слоев
Export 3D Layer – Экспортировать 3D-слой
Share 3D Layer on Sketchfab – Опубликовать 3D-слой на Sketchfab
Get More Content – Получить дополнительное содержимое
New 3D Extrusion from Selected Layer – Новая 3D-экструзия из выделенного слоя
New 3D Extrusion from Selected Path – Новая 3D-экструзия из выделенного контура
New 3D Extrusion from Current Selection – Новая 3D-экструзия из текущего выделенного фрагмента
New Mesh from Layer – Новая сетка из слоя
Group Objects – Группировать объекты
Group All Objects in Scene – Сгруппировать все объекты на сцене
Move Object to Ground Plane – Переместить объект на плоскость основания
New Tiled Painting from Layer – Новая мозаичная картина из слоя
Generate UVs – Создать UV
Paint Falloff – Угловое выцветание
Paint System – Система рисования
Paint on Target Texture – Раскрасить на целевой текстуре
Select Paintable Areas – Выбрать закрашиваемые области
Create Painting Overlay – Создать наложение картины
Split Extrusion – Разделить экструзию
Apply Cross Section to Scene – Применить поперечное сечение к сцене
Unify Scene for 3D Printing – Унифицировать сцену для 3D-печати
Add Constraints from – Добавить ограничения из
Show /Hide Polygons – Показать/скрыть многоугольники
Make Work Path from 3D Layer – Создать рабочий контур из 3D-слоя
Render – Рендеринг (Alt+Shift+Ctrl+R)
Sketch With Current Brush – Эскиз текущей кистью
Print Settings – Настройки 3D-печати
3D Print – 3D-печать
Cancel 3D Print – Отменить 3D-печать
3D Print Utilities – Утилиты 3D-печати
View – Просмотр
Proof Setup – Варианты цветопробы >
Proof Colors – Цветопроба (Ctrl+Y)
Gamut Warning – Предупр. при выходе за пределы цв. охвата (Shift+Ctrl+Y)
при выходе за пределы цв. охвата (Shift+Ctrl+Y)
Pixel Aspect Ratio – Попиксельная пропорция >
Pixel Aspect Ratio Correction – Коррекция пропорций
32-bit Preview Options – Параметры 32-битного просмотра
Zoom In – Увеличить (Ctrl++)
Zoom Out – Уменьшить (Ctrl+-)
Fit on Screen – Показать во весь экран (Ctrl+0)
100% – 100% (Ctrl+1)
Print Size – Размер при печати
Screen Mode – Режимы экрана >
Extras – Вспомогательные элементы (Ctrl+H)
Show – Показать
Layer Edges – Границу слоя
Selection Edges – Границы выделенных областей
Target Path – Целевой контур (Shift+Ctrl+H)
Grid – Сетку (Ctrl+’)
Guides – Направляющие (Ctrl+;)
Count – Подсчет
Smart Guides – Быстрые направляющие
Slices – Фрагменты
Notes – Комментарии
Pixel Grid – Пиксельная сетка
3D Secondary View – Второстепенный 3D-вид
3D Ground Plane – 3D-плоскость основания
3D Lights – 3D-свет
3D Selection – 3D-выделение
UV Overlay – UV-перекрытие
Brush Preview – Просмотр кисти
Mesh – Сетка
Edit Pins – Редактировать булавки
All – Все
None – Снять выделение
Show Extras Options – Вспомогательные элементы
Rulers – Линейки (Ctrl+R)
Snap – Привязка (Shift+Ctrl+;)
Snap To – Привязать к
Guides – Направляющим
Grid – Линиям сетки
Layers – Слоям
Slices – Фрагментам раскройки
Document Bounds – Границам документа
All – Все
None – Снять выделение
Lock Guides – Закрепить направляющие (Alt+Ctrl+;)
Clear Guides – Удалить направляющие
New Guide – Новая направляющая
Lock Slices – Закрепить фрагменты
Clear Slices – Удалить фрагменты
Window – Окно
Arrange – Упорядочить >
Workspace – Рабочая среда >
Extensions – Расширения
3D
Actions – Операции / Alt+F9
Adjustments – Коррекция
Brush – Кисть / F5
Brush Presets – Наборы кистей
Channels – Каналы
Character – Символ
Character Styles – Стили символов
Clone Source – Источник клонов
Color – Цвет / F6
Histogram – Гистограмма
History – История
Info – Инфо / F8
Layer Comps – Композиции слоев
Layers – Слои /F7
Measurement Log – Журнал измерений
Navigator – Навигатор
Notes – Комментарии
Paragraph – Абзац
Paragraph Styles – Стили абзацев
Paths – Контуры
Properties – Свойства
Styles – Стили
Swatches – Образцы
Timeline – Шкала времени
Tool Presets – Наборы параметров для инструментов
Options – Параметры
Tools – Инструменты
Панель инструментов
Move Tool – Инструмент «Перемещение» (V)
Auto-Select: Group – Автовыбор: Группа
Auto-Select: Layer – Автовыбор: Слой
Show Transform Controls – Показать упр. элем.
элем.
Align top edges – Выравнивание по верхнему краю
Align vertical centers – Выравнивание центров по вертикали
Align bottom edges – Выравнивание по нижнему краю
Align left edges – Выравнивание по левому краю
Align horizontal centers – Выравнивание центров по горизонтали
Align right edges – Выравнивание по правому краю
Distribute top edges – Распределение верхних краев
Distribute vertical centers – Распределение центров по вертикали
Distribute bottom edges – Распределение нижних краев
Distribute left edges – Распределение левых краев
Distribute horizontal centers – Распределение центров по горизонтали
Distribute right edges – Распределение правых краев
Auto-Align Layers – Автоматическое выравнивание слоев
Rotate the 3D Object – Повернуть 3D-объект
Roll the 3D Object – Вращать 3D-объект
Drag the 3D Object – Перетащить 3D-объект
Slide the 3D Object – Выполнить скольжение 3D-объекта
Scale the 3D Object – Масштабировать 3D-объект
Rectangular Marquee Tool – Инструмент «Прямоугольная область»
New Selection – Новая выделенная область
Add to selection – Добавить к выделенной области
Subtract from selection – Вычитание из выделения
Intersect with selection – Пересечение с выделением
Feather – Растушевка
Style: Normal – Стиль: Обычный
Style: Fixed Ratio – Стиль: Задан. пропорции
пропорции
Style: Fixed Size – Задан. размер
Width – Ширина
Height – Высота
Refine Edge – Уточн. край
Elliptical Marquee Tool – Инструмент «Овальная область»
New selection – Новая выделенная область
Add to selection – Добавить к выделенной области
Subtract from selection – Вычитание из выделенной области
Intersect with selection – Пересечение с выделенной обл.
Feather – Растушевка
Anti-alias – Сглаживание
Style: Normal – Стиль: Обычный
Style: Fixed Ratio – Задан. пропорции
Style: Fixed Size – Стиль: Задан.![]() размер
размер
Width – Ширина
Height – Высота
Refine Edge – Уточн. край
Single Row Marquee Tool – Инструмент «Область (горизонтальная строка)»
New Selection – Новая выделенная область
Add to selection – Добавить к выделению
Subtract from selection – Вычитание из выделения
Intersect with selection – Пересечение с выделением
Feather – Растушевка
Single Column Marquee Tool – Инструмент «Область (вертикальная строка)»
New selection – Новая выделенная область
Add to selection – Добавить к выделению
Subtract from selection – Вычитание из выделения
Intersect with selection – Пересечение с выделением
Feather – Растушевка
Lasso Tool –Инструмент «Лассо»
New selection – Новая выделенная область
Add to selection – Добавить к выделенной области
Subtract from selection – Вычитание из выделенной области
Intersect with selection – Пересечение с выделенной областью
Feather – Растушевка
Anti-alias – Сглаживание
Refine Edge – Уточн.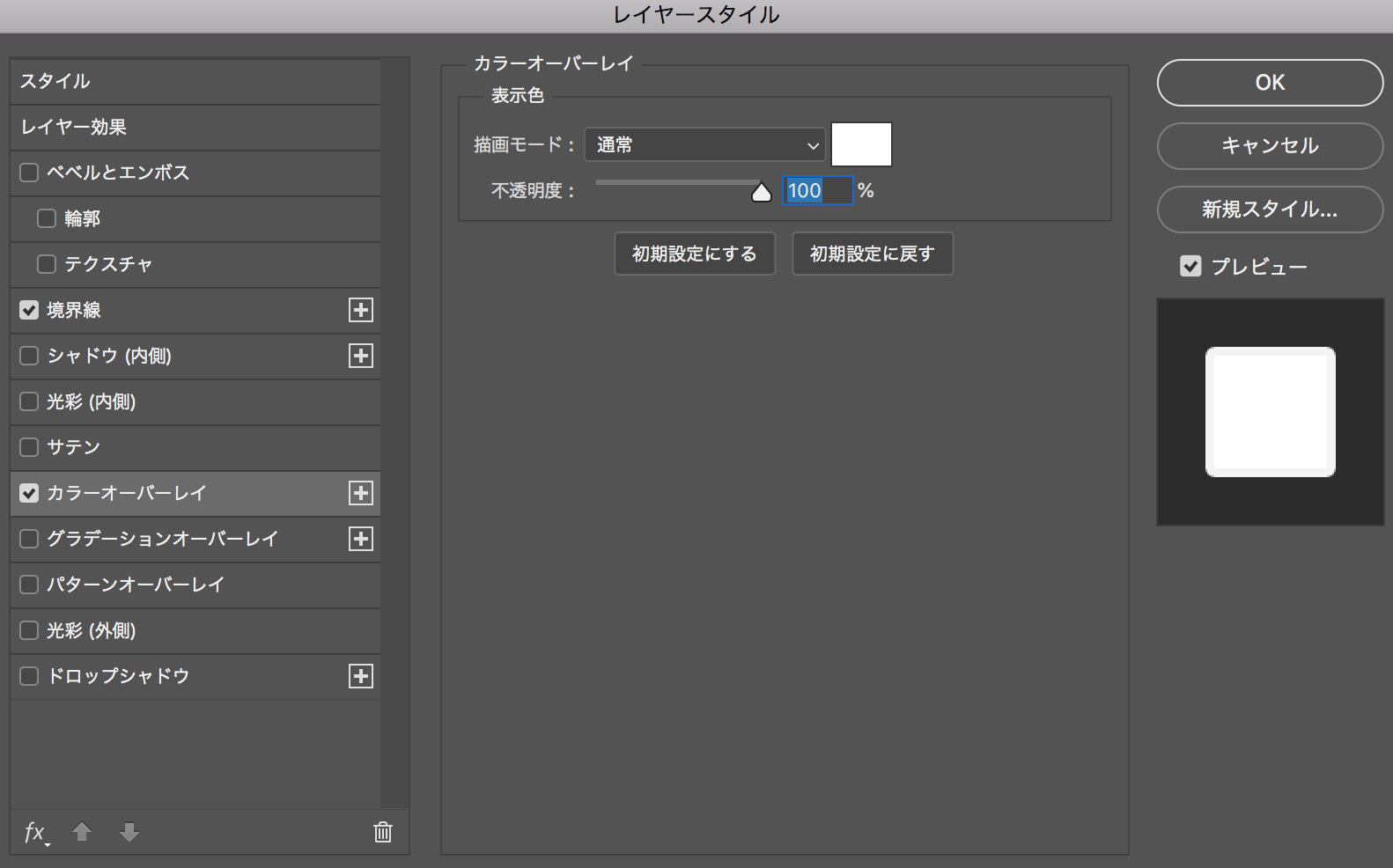 край
край
Polygonal Lasso Tool – Инструмент «Прямолинейное лассо»
New selection – Новая выделенная область
Add to selection – Добавить к выделенной области
Subtract from selection – Вычитание из выделенной области
Intersect with selection – Пересечение с выделенной обл.
Feather – Растушевка
Anti-alias – Сглаживание
Refine Edge – Уточн. край
Magnetic Lasso Tool – Инструмент «Магнитное лассо»
New selection – Новая выделенная область
Add to selection – Добавить к выделенной области
Subtract from selection – Вычитание из выделенной области
Intersect with selection – Пересечение с выделенной областью
Feather – Растушевка
Anti-alias – Сглаживание
Width – Ширина
Contrast – Контрастность
Frequency – Частота
Use Tablet pressure to change pen width – Изм. нажима приводит к изм. ширины
нажима приводит к изм. ширины
Refine Edge – Уточн. край
Quick Selection Tool – Инструмент «Быстрое выделение»
New selection – Новая выделенная область
Add to selection – Добавить к выделенной области
Subtract from selection – Вычитание из выделенной области
Brush picker – Параметры кисти
Sample All Layers – Образец со всех слоев
Auto-Enhance – Усилить автоматически
Refine Edge – Уточн. край
Magic Wand Tool – Инструмент «Волшебная палочка»
New selection – Новая выделенная область
Add to selection – Добавить к выделенной области
Subtract from selection – Вычитание из выделенной области
Intersect with selection – Пересечение с выделенной областью
Sample Size: Point Sample – Размер образца: Точка
Sample Size: 3 by 3 Average – Размер образца: Среднее 3 x 3
Tolerance – Допуск
Anti-alias – Сглаживание
Contiguous – Смеж.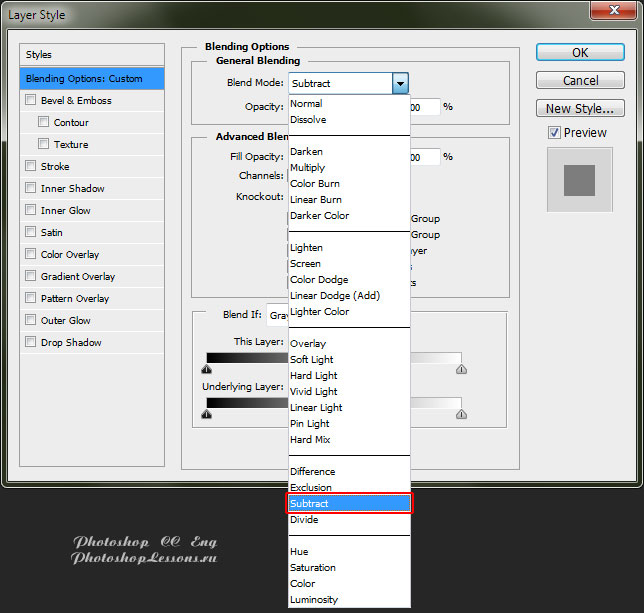 пикс
пикс
Sample All Layers – Образец со всех слоев
Refine Edge – Уточн. край
Crop Tool (Инструмент «Рамка» /C)
Perspective Crop Tool (Инструмент «Кадрирование перспективы» / C)
Slice Tool (Инструмент «Раскройка» / C)
Slice Select Tool (Инструмент «Выделение фрагмента» / C)
Eyedropper Tool (Инструмент «Пипетка» / I)
3D Material Eyedropper Tool (Инструмент «Пипетка 3D-материала» / I)
Color Sampler Tool (Инструмент «Цветовой эталон» / I)
Ruler Tool (Инструмент «Линейка» / I)
Note Tool (Инструмент «Комментарий» / I)
Count Tool (Инструмент «Счетчик» / I)
Spot Healing Brush Tool (Инструмент «Точечная восстанавливающая кисть» / J)
Healing Brush Tool (Инструмент «Восстанавливающая кисть» / J)
Patch Tool (Инструмент «Заплатка» / J)
Content-Aware Move Tool (Инструмент «Перемещение с учетом содержимого» / J)
Red Eye Tool (Инструмент «Красные глаза» / J)
Brush Tool (Инструмент «Кисть» / B)
Pencil Tool (Инструмент «Карандаш» / B)
Color Replacement Tool (Инструмент «Замена цвета»)
Mixer Brush Tool (Инструмент «Микс-кисть»)
Clone Stamp Tool (Инструмент «Штамп» / S)
Pattern Stamp Tool (Инструмент «Узорный штамп» / S)
History Brush Tool (Инструмент «Архивная кисть» / Y)
Art History Brush Tool (Инструмент «Архивная художественная кисть» / Y)
Eraser Tool (Инструмент «Ластик» / E)
Background Eraser Tool (Инструмент «Фоновый ластик» / E)
Magic Eraser Tool (Инструмент «Волшебный ластик» / E)
Gradient Tool (Инструмент «Градиент» / G)
Paint Bucket Tool (Инструмент «Заливка» / G)
3D Material Drop Tool (Инструмент «Выбор 3D-материала» / G)
Blur Tool (Инструмент «Размытие»)
Sharpen Tool (Инструмент «Резкость»)
Smudge Tool (Инструмент «Палец»)
Dodge Tool (Инструмент «Осветлитель» / O)
Burn Tool (Инструмент «Затемнитель» / O)
Sponge Tool (Инструмент «Губка» / O)
Pen Tool (Инструмент «Перо» / P)
Freeform Pen Tool (Инструмент «Свободное перо» / P)
Add Anchor Point Tool (Инструмент «Перо+» (добавить опорную точку))
Delete Anchor Point Tool (Инструмент «Перо-» (удалить опорную точку))
Convert Point Tool (Инструмент «Угол»)
Horizontal Type Tool (Инструмент «Горизонтальный текст» / T)
Vertical Type Tool (Инструмент «Вертикальный текст» / T)
Horizontal Type Mask Tool (Инструмент «Горизонтальный текст-маска» / T)
Vertical Type Mask Tool (Инструмент «Вертикальный текст-маска» / T)
Path Selection Tool (Инструмент «Выделение контура» / A)
Direct Selection Tool (Инструмент «Выделение узла» / A)
Rounded Rectangle Tool (Инструмент «Прямоугольник со скругленными углами» / U)
Ellipse Tool (Инструмент «Эллипс» / U)
Poligon Tool (Инструмент «Многоугольник» / U)
Line Tool (Инструмент «Линия» / U)
Custom Shape Tool (Инструмент «Произвольная фигура» / U)
Hand Tool (Инструмент «Рука» / H)
Rotate View Tool (Инструмент «Поворот вида» / R)
Zoom Tool (Инструмент «Масштаб» / Z)
Default Foreground and Background Colors (Цвет переднего и заднего плана по умолчанию / D)
Switch Foreground and Background Colors (Переключение цветов переднего и заднего плана / X)
Set foreground color (Выбор основного цвета)
Set background color (Выберите фоновый цвет)
Edit in Quick Mask Mode (Редактирование в режиме «Быстрая маска» / Q)
Change Screen Mode (Смена режима экранного отображения / F)
Standard Screen Mode (Стандартное окно / F)
Full Screen Mode With Menu Bar (Во весь экран с главным меню / F)
Full Screen Mode (Во весь экран)
Blending Options (Параметры наложения)
General Blending – Основные параметры
Blend Mode – Режим наложения
Normal – Основные
Dissolve – Затухание
Darken – Затемнение
Multiply – Умножение
Color Burn – Затемнение основы
Linear Burn – Линейный затемнитель
Darker Color – Темнее
Lighten – Замена светлым
Screen – Экран
Color Dodge – Осветление основы
Linear Dodge – Add- Линейный осв. (добавить)
(добавить)
Lighter Color – Светлее
Overlay – Перекрытие
Soft Light – Мягкий свет
Hard Light – Жесткий свет
Vivid Light – Яркий свет
Linear Light – Линейный свет
Pin Light – Точечный свет
Hard Mix – Жесткое смешение
Difference – Разница
Exclusion – Исключение
Subtract – Вычитание
Divide – Разделить
Hue – Цветовой тон
Saturation – Насыщенность
Color – Цветность
Luminosity – Яркость
Opacity – Непрозрачность
Fill Opacity – Непрозрачность заливки
Channels RGB – Каналы RGB
Knockout: None – Просвечивание: Не показывать
Knockout: Shallow – Просвечивание: Мелкое
Knockout: Deep – Просвечивание: Глубокое
Blend Interior Effects as Group – Наложение внутренних эффектов как группы
Blend Clipped Layers as Group – Наложение обтравочных слоев как группы
Transparency Shapes Layer – Слой-фигура прозрачности
Layer Mask Hides Effects – Слой-маска скрывает эффекты
Vector Mask Hides Effects – Векторная маска скрывает эффекты
Blend If: Gray – Наложение, если: Гр. сер.
сер.
Blend If: Red – Наложение, если: Красный
Blend If: Green – Наложение, если: Зеленый
Blend If: Blue – Наложение, если: Синий
This Layer – Данный слой
Underlying Layer – Подлежащий слой
Layer Style – Стиль слоя
Bevel & Emboss – Тиснение
Bevel & Emboss – Contour – Тиснение – Контур
Bevel & Emboss – Texture – Тиснение – Текстура
Stroke – Обводка
Inner Shadow – Внутренняя тень
Inner Glow – Внутреннее свечение
Satin – Глянец
Color Overlay – Наложение цвета
Gradient Overlay – Наложение градиента
Pattern Overlay – Наложение узора
Outer Glow – Внешнее свечение
Drop Shadow – Тень
| Английское название команды | Перевод на русский язык |
|---|---|
| «A» | |
| Actions | Экшены (Операции) |
| Adjustment Layer | Слой-настройки |
| Adjustments | Настройки |
| Advanced Blending | Дополнительные параметры смешивания |
| Airbrush | Аэрограф |
| All Caps | Все прописные |
| Alpha-channel | Альфа-канал |
| Altitude | Высота |
| Amount | Количество |
| Amplitwist | С поворотом |
| Anchor | Расположение |
| Angle | Угол |
| Angular | Угловой |
| Anti-aliasing | Сглаживание |
| Arbitrary | Произвольно |
| Arrange | Упорядочить |
| Attributes | Панель параметров |
| Audio Annotation | Звуковое примечание |
| Auto Contrast | Автоконтраст |
| Automate | Автоматизация |
| «B» | |
| Background | Фон |
| Background Eraser Tool | Инструмент «Фоновый ластик» |
| Batch | Пакетная обработка |
| Bicubic | Бикубическая интерполяция (наилучшая для плавных градиентов) |
| Bicubic Sharper | Бикубическая интерполяция, четче (наилучшая для уменьшения) |
| Bicubic Smoother | Бикубическая интерполяция, глаже (наилучшая для увеличения) |
| Bilinear | Билинейная интерполяция |
| Bitmap | Цветовой режим Битовый формат |
| Black Matte | Черная подложка |
| Black & White | Черно-белое |
| Blend Mode | Режим наложения (смешивания) |
| Blur | Размытие |
| Bounding Box | Габаритная рамка |
| Brightness | Яркость |
| Bring Forward | Переложить вперед |
| Bring to front | На передний план |
| Brush | Инструмент Кисть |
| Burn | Затемнение |
| «С» | |
| Canvas | Холст |
| Canvas Extension Color | Цвет расширения холста |
| Canvas Size | Размер холста |
| CCW | Против часовой стрелки |
| Channel Mixer | Смеситель (микшер) каналов |
| Channels | Каналы |
| Character | Палитра Символ (шрифт) |
| Choke | Уменьшение |
| Clear | Очистить/Удалить |
| Clipboard | Буфер обмена |
| Clipping Group | Группа обтравки |
| Clone | Клонирование |
| Close | Закрыть |
| CMYK (Cyan-Magenta-Yellow-blacK) | Цветовой режим «CMYK» (Голубой-пурпурный-желтый-черный) |
| Color | Цвет Режим наложения Цветность |
| Color Balance | Цветобаланс |
| Color Burn | Режим наложения Затемнение основы |
| Color Dodge | Режим наложения Осветление основы |
| Color Mode | Цветовые режимы |
| Color Picker | Выбор цвета (Пипетка) |
| Color Range | Диапазон цветов |
| Color Sampler | Инструмент «Цветовой эталон» |
| Colorize | Тонировать |
| Constrain Proportions | Сохранять пропорции |
| Content-Aware Scale | Масштаб с учетом содержимого |
| Contour | Контур |
| Contrast | Контраст |
| Crisp | Четкий |
| Crop | Кадрирование |
| Crop and Straighten | Кадрировать и выпрямить фотографию |
| Crop Tool | Инструмент Рамка |
| Cropped Area | Отсеченнное |
| Cursors | Категория настроек «Курсоры» |
| Current Size | Текущий размер |
| Curves | Кривые |
| Custom Shape | Произвольная фигура |
| CW | По часовой стрелке |
| «D» | |
| Darken | Режим наложения Затемнение |
| Darker Color | Режим наложения Темнее |
| Decontaminate Colors | Очистить цвета |
| Delete | Удалить |
| Depth | Глубина |
| Desaturate | Уменьшение насыщенности (Денасыщение) |
| Deselect Linked Layers | Отменить связь слоев |
| Diameter | Диаметр |
| Diamond | Ромбовидный |
| Difference | Режим наложения Разница |
| Dissolve | Режим наложения Затухание или Растворение |
| Distanсе | Расстояние |
| Distort | Искажение |
| Divide | Режим наложения Разделить |
| Document Size | Размер печатного оттиска |
| Dodge | Осветление |
| Don’t show again | Не показывать снова |
| Drop Shadow | Отбрасывание тени |
| Droplet | Дроплет |
| Duplicate Layer | Создать дубликат слоя |
| «E» | |
| Edit | Правка |
| Effects | Эффекты |
| Elliptical Marquee Tool | Инструмент Овальная область |
| Emboss | Тиснение |
| Equalize | Выравнивание |
| Erase Refinements | Стереть уточнение |
| Eraser | Инструмент Ластик |
| Exclusion | Режим наложения Исключение |
| Export Layers To File | Экспортировать слои в файлы |
| Exposure | Воздействие (Выдержка) |
| Extract | Извлечь |
| Eyedropper | Инструмент «Пипетка» |
| «F» | |
| Faux Bold | Псевдожирный |
| Faux Italic | Псевдокурсив |
| Feather | Растушевка |
| File | Файл |
| File Handling | Категория настроек «Обработка файлов» |
| File Info | Сведения о файле |
| Fill | Заливка |
| Filter | Фильтр |
| Flatten Image | Объединить слои |
| Flip Canvas | Перевернуть холст (отразить холст) |
| Flip Horizontal | Отразить по горизонтали |
| Flip Vertical | Отразить по вертикали |
| Free Transform | Свободное трансформирование |
| Freeze | Заморозить |
| Frequency | Частота |
| Fuzziness | Разброс |
| «G» | |
| Gamut | Гамма |
| Gaussian Blur | Размытие по Гауссу |
| General | Категория настроек «Основные» |
| General Blending | Общие параметры смешивания |
| Glyph | Глиф (символ) |
| Gradient | Градиент |
| Gradient Editor | Редактор градиента |
| Gradient Type | Тип градиента |
| Grayscale | Цветовой режим «В градациях серого» |
| Grid | Сетка |
| Group Layers | Сгруппировать слои |
| Guides | Направляющие |
| Guides, Grid & Stices | Категория настроек «Направляющие, сетка и фрагменты» |
| «H» | |
| Hand | Рука |
| Hardness | Жесткость |
| Hard Light | Режим наложения Жесткий свет |
| Hard Mix | Режим наложения Жесткое смешение |
| Height | Высота |
| Hide | Скрыть |
| Hidden Layers | Скрытые слои |
| Highlights | Яркие тона/Подсветка |
| History | Палитра История |
| History Brush Tool | Инструмент «Архивная кисть» |
| Horizontal Type | Горизонтальный текст |
| Horizontal Type Mask | Горизонтальный текст-маска |
| Hue | Тон Режим наложения Цветовой тон |
| Hyphenation | Расстановка переносов |
| «I» | |
| Image | Изображение |
| Image Rotation | Вращение изображения |
| Image Size | Размер изображения |
| Inner Glow | Внутреннее свечение |
| Input Levels | Входные уровни |
| Interface | Интерфейс |
| Intersect | Пересечь |
| Inverse | Инверсия выделения |
| Invert | Инверсия цвета |
| «J» | |
| Jitting | Дрожание |
| Justification | Выравнивание |
| «K» | |
| Kerning | Kepнинг |
| Knockout | Исключение |
| «L» | |
| Lab | Цветовой режим «Lab» |
| Lasso Tool | Инструмент «Лассо» |
| Layer | Слой |
| Layer Comps | Композиция слоев |
| Layer Style | Стиль слоя |
| Layer via Copy | Скопировать на новый слой |
| Levels | Уровни |
| Lighten | Режим наложения Замена светлым |
| Lighter Color | Режим наложения Светлее |
| Linear Burn | Режим наложения Линейный затемнитель |
| linear Dodge Add | Режим наложения Линейный осветлитель (добавить) |
| Linear Light | Режим наложения Линейный свет |
| Link Layers | Связать слои |
| Liquify | Исключение |
| Localized Color Clusters | Локализованные наборы цветов |
| Location | Положение |
| Lock All | Сохраняет все |
| Lock All Layers in Group | Закрепить слои |
| Lock Image Pixels | Сохраняет цвета пикселов |
| Lock Position | Закрепляет положение |
| Lock Transparent Pixels | Сохраняет прозрачность пикселов |
| Loose | Свободный |
| Luminosity | Режим наложения Яркость |
| «M» | |
| Marching Ants | «Марширующие муравьи» |
| Mask | Маска |
| Matte | Матовое покрытие |
| Matting | Матирование |
| Maximize | Развернуть |
| Merge Down | Объединить с предыдущим |
| Merge Layers | Объединить слои |
| Merge Visible | Объединить видимые |
| Mesh | Сетка |
| Magnetic Lasso Tool | Инструмент «Магнитное лассо» |
| Magic Eraser Tool | Инструмент «Волшебный ластик» |
| Magic Wand Tool | Инструмент «Волшебная палочка» |
| Match Zoom | Согласовать масштаб |
| Midtones | Средние тона |
| Minimize | Свернуть |
| Mode | Режим |
| Monochrome | Монохромный |
| Move | Инструмент Перемещение |
| Multiply | Режим наложения Умножение |
| «N» | |
| Nearest Neighbor | Интерполяция По соседним пикселям (сохраняет четкие края) |
| New | Создать (Новый) |
| New Size | Новый размер |
| Next | Следующий |
| Noise | Шум |
| Notes | Заметки |
| «O» | |
| On Black | На черном |
| On Layers | На слоях |
| On White | На белом |
| Opacity | Непрозрачность |
| Open | Открыть |
| Outline | Контур (Очертание) |
| Output Levels | Выходные уровни |
| Output То | Вывод в |
| Overlay | Режим наложения Перекрытие |
| «P» | |
| Paint Bucket | Ведро |
| Palette | Панель (Палитра) |
| Paragraph | Палитра Абзац |
| Paste special | Специальная вставка |
| Path | Контур |
| Pattern | Узор (Образец, текстура) |
| Pen | Перо |
| Pencil | Карандаш |
| Performance | Категория настроек «Производительность» |
| Perspective | Перспектива |
| Pin Light | Режим наложения Точечный свет |
| Pixel | Пиксель |
| Pixel Dimensions | Размерность |
| Place | Поместить |
| Plugin | Плагин / Внешний модуль |
| Polygonal Lasso Tool | Инструмент «Прямолинейное лассо» |
| Posterize | Придание плакатного стиля |
| Preferences | Установки |
| Preserve Luminosity | Сохранять яркость |
| Preset Manager | Управление наборами |
| Pressure | Нажим |
| Preview | Предпросмотр |
| Proof Colors | Цвета пробного отпечатка |
| Proof Setup | Настройка пробного отпечатка |
| Печать | |
| Puppet Warp | Марионеточная деформация |
| Purge | Очистить |
| «Q» | |
| Quality | Качество |
| Quick Mask | Быстрая маска |
| Quick Selection | Инструмент «Быстрое выделение» |
| «R» | |
| Radial | Радиальный |
| Radius | Радиус |
| Range | Диапазон |
| Rasterize | Растеризовать слой |
| Reconstruct | Реконструировать |
| Rectangular Marquee Tool | Инструмент Прямоугольная область |
| Reflection | Отражение |
| Refine Edge | Уточнить край |
| Refine Radius | Уточнить радиус |
| Relative | Относительно |
| Remember Settings | Запомнить настройки |
| Resample Image | Интерполяция |
| Reselect | Повторное выделение |
| Resolution | Разрешение |
| Restore | Восстановить |
| Reveal Layer | Показать слой |
| Reverse | Восстановить (Отменить до исходного значения) |
| Revert | Инверсия |
| RGB (Red Green Blue) | Цветовой режим «RGB» (Красный-зеленый-синий) |
| Rigid | Строгий |
| Rotate | Поворот |
| Roundness | Округлость |
| Ruler | Линейка |
| «S» | |
| Sample | Образец |
| Sample Size | Размер образца |
| Sampled Colors | По образцам |
| Saturation | Насыщенность Режим наложения Насыщенность |
| Save | Сохранить |
| Save to Web | Сохранить для Web и устройств |
| Scale | Масштаб / Масштабирование |
| Scale Styles | Масштабировать стили |
| Screen | Режим наложения Экран |
| Select Linked Layers | Выделить связанные слои |
| Select / Selection | Выделение |
| Selection Preview | Просмотр |
| Send to Back | На задний план |
| Send Backward | Переложить назад |
| Shading | Затенение |
| Shadows | Темные тона (тени) |
| Shape | Фигура |
| Sharp | Резкий |
| Show Sample Ring | Кольцо пробы |
| Shift Edge | Сместить край |
| Sharpen | Резкость |
| Similar Layers | Подобные слои |
| Single Column Marquee Tool | Инструмент Область (вертикальная строка) |
| Single Row Marquee Tool | Инструмент Область (горизонтальная строка) |
| Size | Размер |
| Skew | Наклон |
| Slice Tool | Инструмент Раскройка |
| Slice Select Tool | Инструмент Выделение фрагмента |
| Small Caps | Строчные |
| Smart Object | Смарт-объект |
| Smart Radius | «Умный радиус» |
| Smooth | Сгладить |
| Smudge | Палец |
| Snap To | Прикрепить к |
| Snapshot | Снимок |
| Soft Light | Режим наложения Мягкий свет |
| Solidity | Плотность |
| Spacing | Интервал |
| Spread | Рассеивание |
| Stiff | Сильный |
| Strikethrough | Перечеркнуть |
| Stroke | Обводка |
| Stroke Path | Обводка контура |
| Strong | Сильный |
| Styles | Стили |
| Subscript | Нижний индекс |
| Subtract | Режим наложения Вычитание |
| Superscript | Верхний индекс |
| Swatches | Образцы |
| «T» | |
| Threshold | Порог |
| Thumbnail | Пиктограмма |
| Tolerance | Допуск |
| Tool Options Bar | Панель опций |
| Toolbox | Панель инструментов |
| Transform | Изменение |
| Transform Selection | Трансформировать выделенную область |
| Transparent | Прозрачный |
| Transparency & Gamut | Категория настроек «Прозрачность и цветовой охват» |
| Trash | Корзина |
| Trim | Тримминг |
| Turbulence | Волнение |
| Type Tool | Инструмент Текст |
| «U» | |
| Underline | Подчеркнуть |
| Underlying | Нижележащий |
| Undo | Отменить |
| Ungroup Layers | Разгруппировать слои |
| Units & Rulers | Категория настроек «Единицы измерения и линейки» |
| Unsharp Mask | Маска нерезкости |
| «V» | |
| Variations | Вариации |
| Vector Mask | Векторная маска |
| Vertical Type | Вертикальный текст |
| Vertical Type Mask | Вертикальный текст-маска |
| View / View Mode | Вид |
| Vivid Light | Режим наложения Яркий свет |
| «W» | |
| Warp | Деформация |
| Warp Text | Деформировать текст |
| White Matte | Белая подложка |
| Width | Ширина |
| Work Path | Рабочий контур |
| Workspace | Рабочее поле |
| «Z» | |
| Zoom Tool | Инструмент «Масштаб» |
Режимы наложения (смешивания) слоев
Автор Ирина Сподаренко. Ссылка на статью и автора обязательна.
Ссылка на статью и автора обязательна.
Режимы наложения — одно из основных понятий в фотошопе и используется во многих инструментах и командах. Установить режим наложения можно и для слоя в целом. Рассмотрим основные режимы смешивания на примере работы со слоями.
Изображение в фотошопе может состоять из большого количества слоев разной степени прозрачности. Подробнее о работе со слоями.
По умолчанию каждый новый слой имеет режим наложения Normal (нормальный). При использовании для слоя режима наложения отличающихся от нормального, он начнет взаимодействовать с нижестоящими слоями и позволяет либо корректировать изображение, либо создавать интересные эффекты. В каждом отдельном случае очень сложно предсказать заранее конечный результат, но общее представление о режимах наложения (смешивания) слоев в фотошопе следует иметь.
Есть одна чудесная особенность работы с режимами наложения все изменения совершенно обратимы, позволяя вам продолжать эксперименты до тех пор, пока не будет получен необходимый результат!
В Photoshop режимы наложения группируются соответственно создаваемых ними эффектов.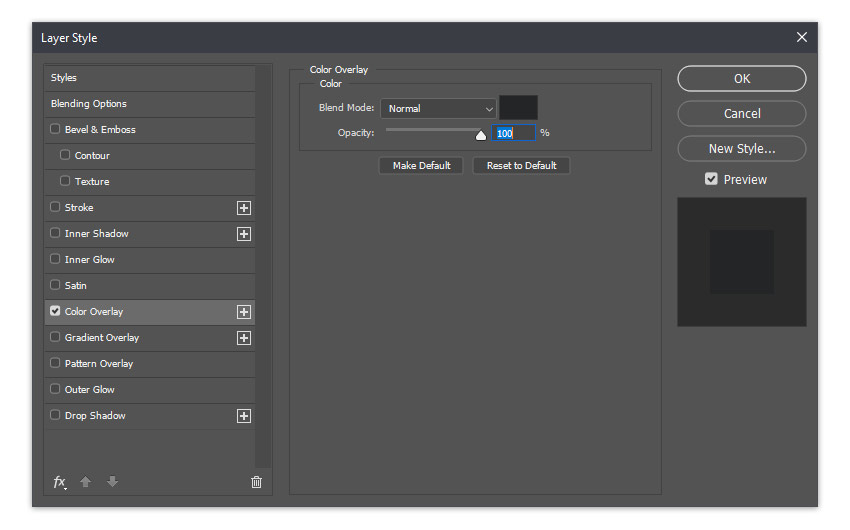 Рассмотрим взаимодействие слоев в различных режимах смешения на примере такого изображения, состоящего из двух слоев Fon и Apple.
Рассмотрим взаимодействие слоев в различных режимах смешения на примере такого изображения, состоящего из двух слоев Fon и Apple.
Normal (Нормальный)
Это обычное состояние слоя. Здесь нет взаимодействия между слоями (активным и нижестоящим). Видим только изображение верхнего слоя, если не установлена непрозрачность меньше 100%.
Dissolve (Растворение)
Этот режим в случайном порядке удаляет некоторые пиксели активного слоя, что придает эффект пористости или шума. Влияет на полупрозрачные пиксели. Они заменяются случайным образом: часть из них окрашивается в то, что накладывается, а часть остается окрашенной в базовый цвет. Если нет полупрозрачных пикселей – установите Opacity (непрозрачность) слоя меньше 100%. Похоже на наложение прозрачного шума (noise) на верхнее изображение.
Darken (Замена темным)
Этот режим проявляет только темные оттенки верхнего слоя на нижнем. Сравниваются цветовые значения накладывающегося цвета и базового, выбирается более темное цветовое значение. Белый цвет при наложении просто игнорируется. Например, базовый пиксель окрашен в цвет RGB 25\100\215, цвет, который накладывается, имеет значения 100\200\50, то результат цвета будет 25\100\50.
Сравниваются цветовые значения накладывающегося цвета и базового, выбирается более темное цветовое значение. Белый цвет при наложении просто игнорируется. Например, базовый пиксель окрашен в цвет RGB 25\100\215, цвет, который накладывается, имеет значения 100\200\50, то результат цвета будет 25\100\50.
Multiply (Умножение)
В режиме наложения Multiply (Умножение) в фотошопе происходит умножение цветовых значений базовых цветов, которые накладываются. Результатом будет цвет, что оказывается темнее, чем начальный цвет, который накладывается.
Этот режим можно применять для восстановления очень светлых фото, путем дублирования основного слоя и установления верхнему слою режима «умножение». Пример использования — работа с фоном в уроке «Призрак».
Color Burn (выжигание цвета или форсирование цвета или затемнение цвета или цветное затемнение в разных русских версиях переводится по разному).
Режим наложения Color Burn создаёт эффект «выжигания» нижнего слоя под воздействием верхнего слоя. То есть тёмные участки верхнего слоя используются для затемнения нижнего слоя. Используется умножение цветов и увеличение насыщенности. Результат выглядит очень контрастно и обычно непредсказуем. Экспериментируйте!
То есть тёмные участки верхнего слоя используются для затемнения нижнего слоя. Используется умножение цветов и увеличение насыщенности. Результат выглядит очень контрастно и обычно непредсказуем. Экспериментируйте!
Linear Burn (линейное выжигание)
Этот режим наложения похожий на предыдущий режим, но в результирующем изображении не повышается контрастность, а понижается яркость. Создаётся эффект затемнения, сумерек.
Darker Color (притемнение)
Режим наложения Darker Color сравнивает пиксели верхнего и нижнего слоя и выбирает те пиксели, которые темнее.
Lighten (осветление)
Режим наложения Lighten (осветление) — противоположен режиму Darken: сравнивает верхний и нижний слой и в результрующую картинку поканально записывает более светлые пиксели (поканально).
Screen (экранирование)
Режим наложения Screen (экранирование) — противоположен режиму Multiply , перемножает инвертированный цвет нижнего слоя с верхним слоем. В результате изображение станет светлее. Данный режим полезен для корректировки слишком темных фото.
В результате изображение станет светлее. Данный режим полезен для корректировки слишком темных фото.
Color Dodge (выгорание цвета или цветное осветление)
Режим наложения Color Dodge противоположен режиму Color Burn: нижнее изображение светлеет, «выцветает» или «выгорает» под воздействием верхнего цвета. Режим применяется для создание эффекта сияния.
Linear Dodge (линейное выгорание)
Режим наложения Linear Dodge противоположен режиму Linear Burn, только более интенсивен. Приводит к более резким результатам, чем режим наложения Screen или Color Dodge. Создаёт эффект освещения объекта ярким источником света.
Lighter Color (осветление)
Режим наложения Lighter Color противоположен режиму Darker — записывает в результат те пиксели, которые светлее.
Для иллюстрации следующей группы режимов наложения поменяем местами слои fon и apple — изображение выглядит эффектнее.
Overlay (наложение)
Режим наложения Overlay (Наложение) объединяет в себе свойства режимов Multiply (Умножение) и Screen (Осветление). Значения темных базовых цветов подвергаются операции умножения и получается еще более темный цвет. Светлые тона осветляются и становятся еще светлее. Довольно часто наблюдается также некоторое смещение оттенков. В результате получаем повышенную контрастность исходного изображения. Можно применять для улучшения «тусклых фотографий»: дублировать слой с изображением, к дубликату применяем режим наложения Overlay и, возможно, уменьшаем непрозрачность слоя. Пример использования в уроке «Блеск танца» для осветления девушки.
Soft Light (мягкий свет) — похож на режим Overlay, только более мягкий. В результате нижний слой как-бы подсвечивается верхним.
Hard Light (жёсткий свет) — похож на Soft Light, только жёстче. Если для слоя выбран режим Hard Light (Жесткий свет), вы можете рисовать темно-серым цветом, чтобы сделать пиксели более темными, и светло-серым, чтобы сделать их более светлыми.
Vivid Light (яркий свет) — представляет собой комбинацию из режимов наложения Color Dodge к светам и Linear Burn — к теням. То есть контрастность тёмных участков падает, а светлых — возрастает.
Linear Light (линейный свет).
Режим наложения Linear Light применяет Linear Dodge к светам и Color Burn — к теням. То есть контрастность тёмных участков возрастает, а светлых — падает. Как бы противоположен предыдущему режиму смешивания, но в то же время очень похож на него.
Pin Light (точечный свет) — смешивает светлые цвета, используя режим Lighten, и темные цвета, используя режим Darken.
Hard Mix (жёсткое смешивание) — применяет Color Dodge к светам и Color Burn — к теням. Контрастность изображения возрастает очень сильно вплоть до возникновения эффекта постеризации.
Difference (разница)
Режим наложения Difference использует вычитание верхнего слоя из нижнего.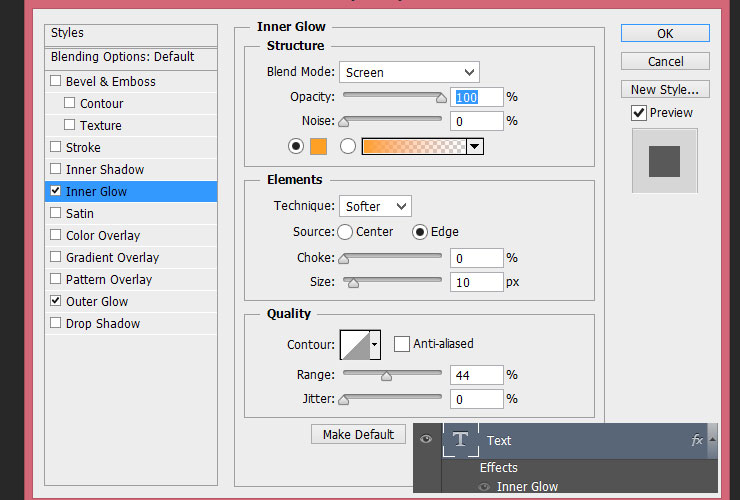 Если пиксель на верхнем слое белый, то пиксель на нижнем слое инвертируется. Если пиксель на верхнем слое чёрный, то пиксель на нижнем слое не изменяется. Если пиксель на верхнем слое совпадает с нижнем, то результат — чёрный пиксель. То есть совпадающие цвета будут чёрными. Несовпадающие фрагменты будут цветными.
Если пиксель на верхнем слое белый, то пиксель на нижнем слое инвертируется. Если пиксель на верхнем слое чёрный, то пиксель на нижнем слое не изменяется. Если пиксель на верхнем слое совпадает с нижнем, то результат — чёрный пиксель. То есть совпадающие цвета будут чёрными. Несовпадающие фрагменты будут цветными.
Exclusion (исключение) — похож на Difference, но с меньшей контрастностью.
Hue (оттенок) — в результате снимок имеет оттенок верхнего слоя, но яркость и насыщенность — нижнего слоя. Создаёт эффект рисования акварельными красками.
Saturation (насыщенность) — в результате снимок имеет насыщенность верхнего слоя, но оттенок и яркость — нижнего. Нейтральные цвета (чёрный, белый, серый) на верхнем слое обесцветят картинку, на нижнем слое не изменятся. Режим используется для создания частично окрашенных изображений (например, красные розы на черно-белом снимке).
Color (цвет) — снимок приобретает оттенок и насыщенность верхнего слоя, но яркость — нижнего слоя. Создает эффект колорированного снимка. Пример использования — наложение красных бликов на бутылку в уроке Реклама алкоголя
Создает эффект колорированного снимка. Пример использования — наложение красных бликов на бутылку в уроке Реклама алкоголя
Luminosity (яркость) — как вы уже догадались, снимок приобретает яркость верхнего слоя и насыщенность+оттенок нижнего слоя.
Дублируйте слои изображения, экспериментируйте с режимами наложения, исследуйте разные их комбинации, и не забывайте, что можно изменять прозрачность слоя.
Curves перевод в фотошопе. Режимы смешивания в фотошопе. Использование Color Overlay
Blending modes ) определяют, каким образом верхний слой взаимодействует со слоем прямо под ним. Режимы наложения упрощают и ускоряют изменение оттенков, удаление изъянов, и выполнение ряда других операций. В фотошопе все режимы разбиты на функциональные группы: Базовые режимы, Режимы затемнения, Режимы осветления, Режимы контраста, Режимы сравнения и Компонентные режимы.
Режимы наложения слоев находятся в выпадающем меню вверху панели «Слои» (Layers ). На рисунке для удобства красным шрифтом я написала название режима на анлийском.
На рисунке для удобства красным шрифтом я написала название режима на анлийском.
1. Базовые режимы
Нормальный (Normal ) — этот режим слоя стоит по умолчанию. Пиксели верхнего слоя непрозрачны и изображения не взаимодействуют. В качестве примера мы будем рассматривать режимы наложения на этих двух картинках.
Затухание (Dissolve ) использует пиксельный узор. Придает эффект пористости. Эффект появится только при прозрачности верхнего слоя менее 100%. Здесь прозрачность 20%.
2. Режимы затемнения
Затемнение (Darken ) — оставляет видимыми только темные области изображения. Смешивает пиксели в местах, где верхний слой темнее нижнего.
Умножение (Multiply ) — позволяет затемнить все изображение целиком и полезен в тех ситуациях, когда вам необходимо повысить плотность светлых и средних оттенков. Он оказывается особенно полезным при работе с передержанными или слишком светлыми изображениями.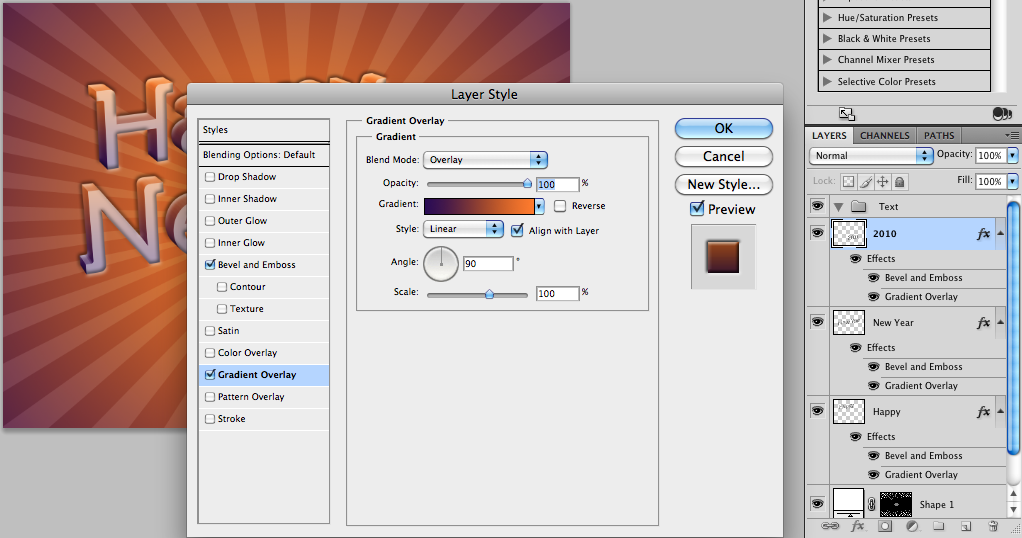
Затемнение основы (Color Burn ) — затемняет темные цвета и оттенки, не оказывая влияние на светлые оттенки.
Линейный затемнитель (Linear Burn ) — использует тот же подход, что и режим «Затемнение основы», но производит более сильный затемняющий эффект. Если верхний слой белый – изменений не произойдет.
Темнее (Darker Color ) — похож на режим «Затемнение», за исключением того, что работает на всех слоях сразу, а не на одном. Когда вы смешиваете два слоя, видимыми останутся только темные пиксели.
3. Режимы осветления
Замена светлым (Lighten ) — cравнивает цвета верхнего и нижнего слоев и смешивает пиксели, если верхний слой светлее нижнего.
Экран (Screen ) — позволяет осветлить все изображение целиком и полезен в тех ситуациях, когда вам необходимо «проявить» какие-либо участки на невыдержанных изображениях.
Осветление основы (Color Dodge ) — противоположный режиму «Затемнение основы», осветляет светлые цвета и оттенки, не оказывая влияние на темные области изображения.
Линейный осветлитель (Linear Dodge ) — позволяет осветлить изображение, однако в отличие от режима «Экран», «отсекает» значения и приводит к более резким результатам, чем режим наложения «Экран» или «Осветление основы».
Светлее (Linear Color ) — похож на режим «Замена светлым», только работает со всеми слоями одновременно, вместо одного слоя. Когда вы смешиваете два слоя вместе, видимыми останутся только светлые пиксели.
4. Режимы контраста
Перекрытие (Overlay ) — комбинирует эффект режимов «Умножение» и «Экран», смешивая верхний слой с нижним. Если верхний слой на 50% серый – эффекта не будет.
Мягкий свет (Soft Light ) — похож на режим «Перекрытие», но придает более умеренный эффект. Если верхний слой на 50% серый – эффекта не будет.
Жесткий свет (Hard Light ) — использует тот же подход, что и режим «Перекрытие», но эффект более сильный. Здесь, верхний слой подвержен или «Экран» режиму или «Умножение», в зависимости от его цвета. Если верхний слой на 50% серый – эффекта не будет.
Если верхний слой на 50% серый – эффекта не будет.
Яркий свет (Vivid Light ) — сочетает эффект режимов «Затемнение основы» и «Осветление основы» и применяет смешивание в зависимости от цвета верхнего слоя. Если верхний слой на 50% серый – эффекта не будет.
Линейный свет (Linear Light ) — Похож на режим «Яркий свет», но с более сильным эффектом. Если верхний слой на 50% серый – эффекта не будет.
Точечный свет (Pin Light ) — смешивает светлые цвета, используя режим «Замена светлым», и темные цвета, используя режим «Затемнение». Если верхний слой на 50% серый – эффекта не будет.
Жесткое смешение (Hard Mix ) — создает картинку с ровными тонами, ограниченную в цветах и постеризированную. Свечение верхнего слоя смешивается с цветом нижнего.
5. Режимы сравнения
Разница (Difference ) — отображает тональную разницу между двумя слоями, удаляя светлые пиксели из какого-либо слоя. В результате получается темная и иногда перевернутая картинка.
В результате получается темная и иногда перевернутая картинка.
Исключение (Exclusion ) — похоже на режим «Разница», но с менее экстремальным эффектом.
5. Компонентные режимы
Цветовой тон (Hue ) — комбинирует цвет верхнего слоя и колебание цвета и тон нижнего.
Насыщенность (Saturation ) — комбинирует колебание цвета верхнего слоя с цветом и тоном нижнего слоя.
Цветность (Color ) — комбинирует цвет и колебание цвета верхнего слоя с тоном нижнего слоя.
Яркость (Luminosity ) — комбинирует тон верхнего слоя и цвет и колебание цвета нижнего слоя.
Приветствую вас, читатели сайт. Сегодня мы поговорим о режимах смешивания в фотошопе (иногда их ещё называют режимы наложения). Полагаю, вы уже ознакомились с тем, что это такое. Если же нет, тогда советую прочитать о режимах смешивания в фотошопе в уроке .
Да, это тот самый Blend Mode, о котором я твержу практически в каждом Photoshop уроке.![]() Расположены режимы смешивания в панели слоёв, вот здесь:
Расположены режимы смешивания в панели слоёв, вот здесь:
Однако этим сфера их влияния не ограничивается, и найти режимы смешивания также можно в стилях слоя:
Пользователь Photoshop волен выбирать из 27 режимов смешивания:
Как видите, все режимы разделены на 6 групп, согласно принципу воздействия на нижние пиксели: стандартные режимы, режимы затемнения, осветления, контраста, режимы сравнения и режимы цвета.
Остановимся теперь на каждой группе подробнее.
К каждому режиму смешивания я дам пояснение, а также наглядную иллюстрацию в виде наложения вот этой текстуры:
На это изображение:
Стандартные режимы
Normal (Обычный). Этот режим стоит по умолчанию и не имеет особых параметров смешивания.
Dissolve (Растворение). «Растворяет» текущий слой, т.е. удаляет некоторую часть пикселей в случайном порядке, вследствие чего появляется эффект рассеивания. Для того, чтобы увидеть этот режим в действии, нужно уменьшить непрозрачность слоя:
Режимы затемнения
Режимы смешивания этой группы затемняют изображение, а также, белые пиксели становятся прозрачными .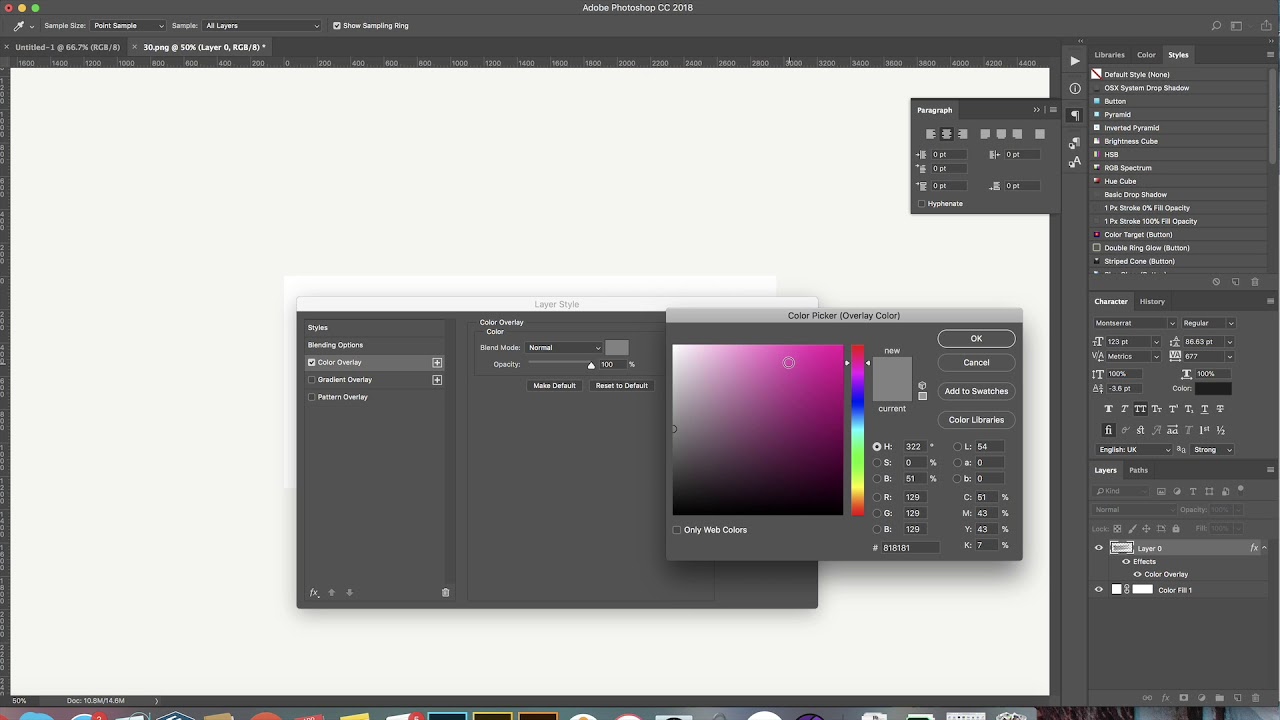
Darken (Замена тёмным) — Сравнивает яркость пикселей текущего слоя, и пикселей слоя, который расположен ниже. Все пиксели на текущем слое, которые темнее, чем нижние, остаются, остальные же становятся прозрачными.
Multiply (Умножение) — Название говорит за себя, этот режим смешивания делает пересекающиеся цвета темнее в 2 раза. Обычно его применяют для того, чтобы затемнить очень светлое изображение или придать глубину.
Color Burn (Затемнение цвета) — Эффект аналогичен режиму Multiply, но при этом увеличивается насыщенность изображения.
Linear Burn (Линейное затемнение) — Похож на Multiply, за тем исключением, что затемняет пересекающиеся точки более двух раз.
Darker Color (Цвет темнее) — Сравнивает все цветовые каналы, выделяя базовый и составной цвета, а затем отображает цвет с наименьшим значением.
Режимы осветления
Режимы смешивания этой группы осветляют изображение, а чёрные пиксели заменяются прозрачными.
Lighten (Замена светлым) — Работает прямо противоположно режиму Darken, то есть оставляет те пиксели текущего слоя, которые светлее, а остальные убирает.
Screen (Экран) — Делает пересекающиеся цвета в 2 раза светлее. Один из вариантов использования — осветление фотографий (дублируете слой с фотографией, и применяете этот режим смешивания)
Color Dodge (Осветление основы) — Делает невидимыми чёрные цвета, а остальные цвета осветляют изображение на слое ниже. Увеличивает насыщенность изображения.
Linear Dodge (Add) (Линейная основа) — Тоже самое, что Color Dodge, только увеличивается яркость, а не насыщенность.
Lighten Color (Цвет светлее) — Работает противоположно режиму Darker Color (отображается цвет с наибольшим значением).
Режимы контраста
Режимы смешивания этой группы берут в расчёт и светлые, и тёмные пиксели, в отличии от двух предыдущих. А работают режимы этой группы с контрастностью изображения.
Overlay (Перекрытие) — Смешивает пиксели на текущем и нижнем слое, убирает светлые участки, и умножает тёмные.
Soft Light (Мягкий свет) — Затемняет или осветляет цвет на нижнем слое, в зависимости от цвета текущего.
Hard Light (Жёсткий свет) — Схож с предыдущим, но эффект сильнее. Затемняет нижние цвета, если на текущем слое тёмный цвет, и осветляет, если светлый.
Vivid Light (Яркий свет) — Почти то же, что Soft Light, но регулируется значение контрастности.
Linear Light (Линейный свет) — В зависимости от цвета текущего слоя сильно засвечивает или затемняет изображение. Может использоваться для имитации засветки изображения.
Pin Light (Точечный свет) — В зависимости от того, какие цвета (тёмные или светлые) на активном слое, перемещает цвета на слое ниже.
Hard Mix (Жёсткий микс) — Смешивание по яркости, на выходе получаем очень яркое изображение 🙂
Режимы сравнения
Difference (Разница) — Совмещает верхнее и нижнее изображение друг на друга. Происходит реверсирование цветов, и их яркость зависит от разницы.
Происходит реверсирование цветов, и их яркость зависит от разницы.
Еxсlusion (Исключение) — Тоже самое, что Difference, но контраст значительно меньше.
Subtract (Вычитание) — Вычитает 8-битовые цвета из каналов основы каждого пикселя на каждом слое. Если результатом является негатив, то отображается чёрный цвет.
Divide (Разделение) — Делит друг на друга цвета верхнего и нижнего изображений.
Режимы цвета
Эта группа режимов смешивания фотошопе позволяет наложить только один параметр (например, цвет или яркость), не трогая другие.
Hue (Цветовой тон) — Накладывает на нижний слой цветовой тон верхнего, оставляя все остальные параметры нижнего слоя нетронутыми.
Saturaion (Насыщенность) — Тоже самое, только для насыщенности,
Color (Цвет) — то же для цвета,
Luminosity (Яркость) — и для яркости.
В целом, режимы смешивания дают неизмеримо больше свободы и гибкости при работе с изображениями в photoshop, чем обычное изменение параметров. А в сочетании со стилями и масками слоя это, пожалуй, самый мощный инструмент создания потрясающих эффектов.
А в сочетании со стилями и масками слоя это, пожалуй, самый мощный инструмент создания потрясающих эффектов.
Мы рассмотрели все режимы смешивания слоёв в фотошопе , надеюсь этот photoshop урок был для вас полезен, не забывайте оставлять комментарии. На этом я желаю вам успехов, и прощаюсь до новой встречи в следующем уроке.
То, каким образом слои взаимодействуют друг с другом, определяется режимами наложения верхнего слоя. По умолчанию режим слоя поставлен в Normal (нормальный), что заставляет содержимое картинки на верхнем слое закрывать части изображений снизу, но в Photoshop есть множество способов регулировать взаимодействие пикселей. Это называется режимами наложения – различные опции дающие пользователю множество способов контролировать смешивание, наложение и любое взаимодействие содержимого слоев.
Режимы наложения слоев находятся в выпадающем меню вверху панели . Режимы наложения также можно применять к изображениям
посредством выпадающего меню на панели инструментов.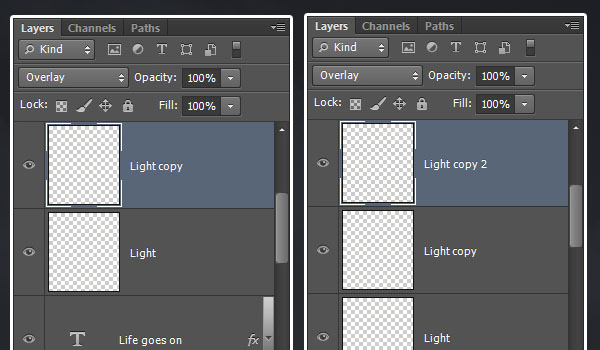
Режимы наложения разбиты на 6 различных секций. Секция Basic заменяет базовые пиксели, Darken затемняет базовые пиксели, Lighten освещает их, Contrast увеличивает или уменьшает общий контраст, Comparative инвертирует базовый цвет, и режимы HSL определяют специфический цветовой компонент. Некоторые режимы наложения нуждаются в придании им полупрозрачности для достижения лучшего эффекта. Со всем многообразием функций Photoshop, только экспериментирование даст реальное понимание техники.
Чтобы помочь вам изучить и понять, как работают режимы наложения, мы подготовили сводку всех режимов наложения присутствующих в Photoshop CS3 Extended на сегодняшний день. В следующем примере режимов наложения картинка имеет два слоя — ‘Top Layer’
и‘Bottom Layer’ .
В каждом примере режим наложения верхнего слоя изменяется для наглядной иллюстрации наложения слоев друг на друга.
Basic
Normal — Пиксели верхнего слоя непрозрачны и потому закрывают нижний слой. Изменение прозрачности верхнего слоя сделает его
полупрозрачным и заставит смешаться с другим слоем.
Изменение прозрачности верхнего слоя сделает его
полупрозрачным и заставит смешаться с другим слоем.
Dissolve — Комбинирует верхний слой с нижним используя пиксельный узор. Эффекта не будет, если верхний слой имеет 100% непрозрачность. Уменьшите прозрачность, чтоб эффект появился. На примере стоит 80% прозрачность.
Darken
Darken — Сочетает цвета верхнего и нижнего слоев и смешивает пиксели в местах, где верхний слой темнее нижнего.
Multiply — Накладывает цвет нижнего слоя на верхний, придавая тем самым затемненный результат. Если верхний слой белый – изменений не произойдет.
Color Burn — Затемняет или «прожигает» изображение, используя содержимое верхнего слоя. Если верхний слой белый – изменений не произойдет.
Linear Burn — Использует тот же подход, что и режим Color Burn, но производит более сильный затемняющий эффект. Если верхний слой белый – изменений не произойдет.
Darker color — Похож на режим Darken, за исключением того, что работает на всех слоях сразу, а не на одном. Когда вы смешиваете
два слоя, видимыми останутся только темные пиксели.
Когда вы смешиваете
два слоя, видимыми останутся только темные пиксели.
Lighten
Lighten — Сравнивает цвета верхнего и нижнего слоев и смешивает пиксели, если верхний слой светлее нижнего.
Screen — Противоположное к режиму Multiply так как он накладывает инверсию верхнего слоя на нижний, давая более светлый эффект.
Color Dodge — Делает изображение светлее, пряча верхний слой за нижним. Если верхний слой черный – эффекта не будет.
Linear Dodge (Add) — Похож на режим Screen, только придает более осветляющий эффект. Если верхний слой черный – эффекта не будет.
Linear color — Похож на режим Lighten, только работает со всеми слоями одновременно, вместо одного слоя. Когда вы смешиваете два слоя вместе, видимыми останутся только светлые пиксели.
Contrast
Overlay — Комбинирует эффект режимов Multiply и Screen, смешивая верхний слой с нижним. Если верхний слой на 50% серый – эффекта
не будет.
Soft Light — Похож на режим Overlay, но придает более умеренный эффект. Если верхний слой на 50% серый – эффекта не будет.
Hard Light — Использует тот же подход, что и режим Overlay, но эффект более сильный. Здесь, верхний слой подвержен или Screen режиму или Multiply, в зависимости от его цвета. Если верхний слой на 50% серый – эффекта не будет.
Vivid Light — сочетает эффект режимов Color Burn и Color Dodge и применяет смешивание в зависимости от цвета верхнего слоя. Если верхний слой на 50% серый – эффекта не будет.
Linear Light — Похож на режим Vivid Light, но с более сильным эффектом. Если верхний слой на 50% серый – эффекта не будет.
Pin Light — Смешивает светлые цвета, используя режим Lighten, и темные цвета, используя режим Darken. Если верхний слой на 50% серый – эффекта не будет.
Hard Mix — Создает картинку с ровными тонами, ограниченную в цветах и постеризированную. Свечение верхнего слоя смешивается с
цветом нижнего.
Свечение верхнего слоя смешивается с
цветом нижнего.
Comparative
Difference — Отображает тональную разницу между содержимым двух слоев, удаляя светлые пиксели из какого-либо из слоев. В результате получается темная и иногда перевернутая картинка.
Спонсор материала.
На сегодняшний день, приобретение детского автомобильного кресла зачастую является главной покупкой для недавно родившегося малыша. Ведь первоочередная задача родителей забрать малыша из родильного дома и привезти его на автомобиле домой. Детское автокресло купить вы можете в интернет-магазине АКБkids. Бесплатная доставка по Украине.
Добрый день друзья, я уже публиковал статьи-мануалы по фотошопу ( и описание всех ).
Сейчас я хочу начать цикл постов, в которых я буду описывать все основные возможности окна Layer Styles или «стили слоя» по-русски.
Эти все стили и эффекты являются наверно самые используемые у любого веб-дизайнера, поэтому знания всех основных возможностей – просто необходима, особенно для новичков.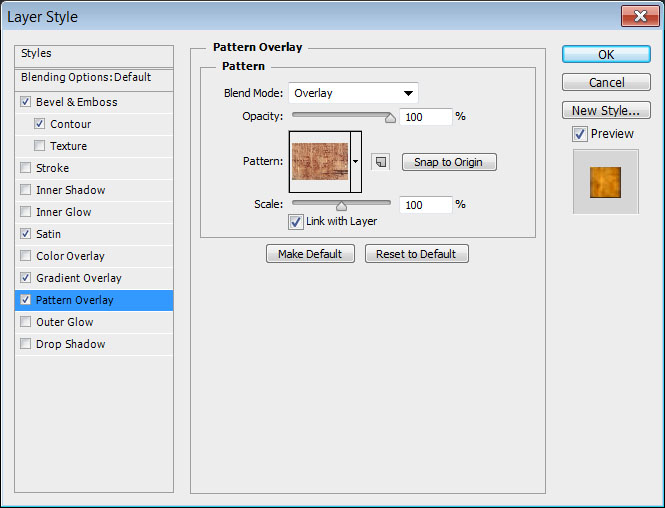 Как вы видите на скриншоте, стилей довольно много и по каждому я постараюсь сделать отдельный подробный пост, всего по моим подсчётам, получится 10 – 11 постов, начиная от Drop Shadow и заканчивая Stroke. Может быть, что-то совмещу или наоборот разделю, будет видно в будущем, а пока первый пост из цикла про Color Overlay . Поехали!
Как вы видите на скриншоте, стилей довольно много и по каждому я постараюсь сделать отдельный подробный пост, всего по моим подсчётам, получится 10 – 11 постов, начиная от Drop Shadow и заканчивая Stroke. Может быть, что-то совмещу или наоборот разделю, будет видно в будущем, а пока первый пост из цикла про Color Overlay . Поехали!
Хочу сразу заметить — я всегда использую английскую версию Фотошопа и поэтому все мои скриншоты выполняю в таком виде и переводить название стилей на русский я не собираюсь. Кстати, я всегда говорил и буду говорить – работайте на английской версии, потому что все хорошие мануалы, исходники и документация создаётся именно под англоязычные версии. Так проще учится новому, так как в рунете толковой информации почти нет.
Использование Color Overlay
Color Overlay дословно переводиться с английского как «цветовое наложение» или «цветовое смешивание», из названия уже понятно, что основная функция этого стиля – работа с цветом, различное смешивание цветовой гаммы слоя с фоном и. т.п.
т.п.
Стиль Color Overlay довольно простой в использовании и имеет всего две настройки — Blend Mode и Opacity.
Blend Mode — является собой основной возможностью Color Overlay, он обладает 25 режимами смешивания цвета, используюя которые, мы можем создавать различные цветовые эффекты.
Все «режимы смешивания» разбиты на основные типы воздействия на слои и цвета:
| Режимы | Значение | Тип Режимов |
| Normal | Обычное, нормальное состояние | Базовые (Basic Modes) |
| Dissolve | Комбинация верхнего слоя с нижним, за счёт спец. узора. Если верхний слой обладает 100% непрозрачности, то эффекта видно не будет. | |
| Darken | Сравнивает два слоя и затемняет светлые пиксели у одного, тёмными другого слоя | Группа затемнения (Darken Modes) |
| Multiply | Умножает пикселя верхнего слоя с соответствующим числом пикселей нижнего слоя. В результате получается изображение темнее. В результате получается изображение темнее. | |
| Color Burn | Создаёт более тёмное изображение с повышенным уровнем контрастности. Если верхний слой белого цвета, то изменений не будет видно. | |
| Linear Burn | Более «мощный» микс режимов наложения Color Burn и Multiply, основная часть тёмных пикселей преобразуются в чёрный цвет. | |
| Darker Color | В видимой части изображения остаются только тёмные пиксели | |
| Lighten | Полная противоположность режиму наложения Darken | Группа осветления (Lighten Modes) |
| Screen | Умножает фон двух слоёв в сторону светлых пикселей. Эффект похож на одновременное проектирование нескольких фотографических слайдов. | |
| Color Dodge | Осветляет слой. Если верхний слой имеет чёрный цвет, то эффекта не будет. | |
| Linear Dodge (Add) | Это смесь режимов Color Dodge и Screen. Светлые пиксели преобразуются в ещё более светлые. | |
| Lighter Color | Сравнивает цветовые режимы всех слоёв и отображает самые светлые пиксели. | |
| Overlay | этот режим одновременно осветляет светлые пиксели (режим Screen) и затемняет тёмные пиксели слоёв (Multiply). | Контраст (Contrast Modes) |
| Soft Light | Смесь режимов Burn и Dodge. Конрастность изображения увеличивает чуть более чем режим Overlay. | |
| Hard Light | Более сильная разновидность Overlay. | |
| Vivid Light | Всё зависит от цвета верхнего слоя. Если он светлее на 50% серого цвета, то уменьшается контраст (Color Burn), если наоборот то увеличивается контраст | |
| Linear Light | Принцип действия похож на Vivid Light, только вместо контрастности происходит увеличение или уменьшение яркости | |
| Pin Light | Комбинация стилей наложения Lighten и Darken, которые заменяют цвета пикселей. | |
| Hard Mix | Тяжелый микс цветов — светлые затемняються, тёмные осветляются. | |
| Difference | Похожие пиксели объединяет в один цвет | Режимы сравнения (Comparative Modes) |
| Exclusion | Подобен Difference, только меньше контрастности у преобразованных слоёв. | |
| Hue | Совмешает насыщенность (Saturation) и свечение (Luminance) нижнего слоя с цветовой палитрой верхнего. | Компонентные режимы (Composite Modes) |
| Saturation | То же самое что и Hue, только сравнивается насыщенность (Saturation) верхнего слоя. | |
| Color | Совмещает насыщенность и тон верхнего слоя с уровнем свечения нижнего слоя | |
| Luminosity | Полная противоположность режиму смешивания «Color» |
В примере ниже, вы можете увидеть как меняется смешивание верхнего слоя с фоном, в зависимости от выбранного режима.
Помощь сайту
Понравился сайт? Уроки оказались полезными? Вы можете поддержать проект, просто если скачаете и установите приложение «Фонарик» для Андроид.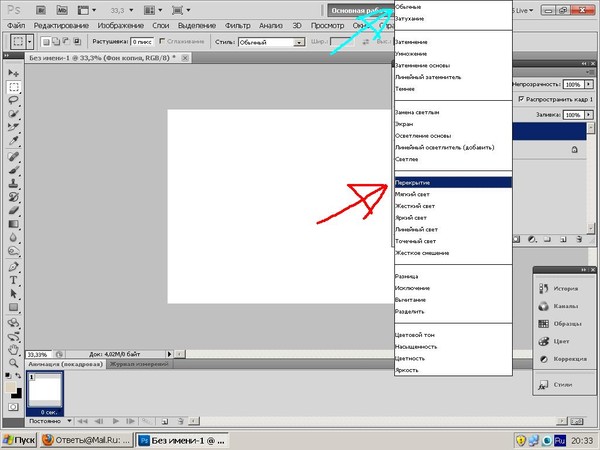 Приложение написал автор сайта и рассчитывает в дальнейшем публиковать свои приложения. Фонарик управляет светодиодом вспышки фотокамеры телефона, а также включает подсветку экраном на полной яркости.
Приложение написал автор сайта и рассчитывает в дальнейшем публиковать свои приложения. Фонарик управляет светодиодом вспышки фотокамеры телефона, а также включает подсветку экраном на полной яркости.
Преимущества: гибкие настройки. Вы можете задать в настройках, чтобы фонарик сразу включался при запуске приложения и автоматическое включение таймера при запуске приложения. Настройки позволяют отключить блокировку экрана и блокировку фонарика кнопкой включения телефона. Также вы можете самостоятельно установить время таймера.
Если приложение наберёт популярность, это даст стимул автору на создание новых приложений с учётом пожеланий посетителей сайта.
Заранее благодарен, Дмитрий.
QR-код для установки:
Если Вам понравился материал, скажите свое «спасибо», поделитесь ссылками с друзьями в социальных сетях! Спасибо!
Как разместить изображение в тексте с помощью Photoshop CC и CS6
Автор Стив Паттерсон.
В этом уроке мы узнаем , как разместить изображение в тексте , одном из самых популярных и классических эффектов Photoshop. Как мы увидим, благодаря мощи обтравочных масок разместить изображение внутри текста в Photoshop просто и легко. Здесь я буду использовать Photoshop CS6, но этот учебник также полностью совместим с Photoshop CC (Creative Cloud).Если вы используете старую версию Photoshop, обязательно ознакомьтесь с моим оригинальным руководством по размещению изображения в тексте.
Загрузите это руководство в виде готового к печати PDF-файла!
Вот изображение, которое я буду использовать (фотография гавайского пляжа с Shutterstock):
Исходное изображение.
А вот как то же изображение будет выглядеть внутри текста:
Окончательный результат.
Приступим!
Как разместить изображение в тексте с помощью Photoshop
Шаг 1. Дублируйте фоновый слой
Откройте изображение, которое вы хотите поместить в текст.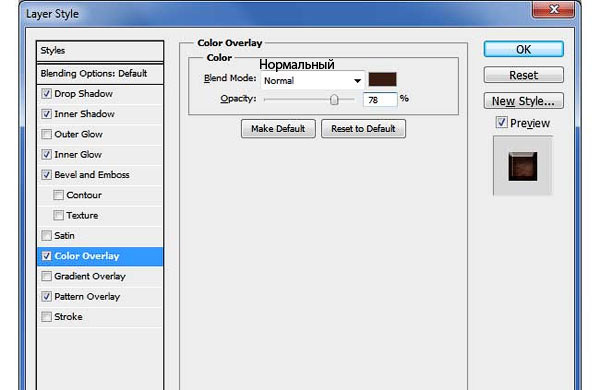 Если вы посмотрите на недавно открывшееся изображение на панели «Слои», вы увидите изображение, расположенное на фоновом слое, который в настоящее время является единственным слоем в документе:
Если вы посмотрите на недавно открывшееся изображение на панели «Слои», вы увидите изображение, расположенное на фоновом слое, который в настоящее время является единственным слоем в документе:
Панель «Слои», показывающая изображение на фоновом слое.
Нам нужно сделать копию этого слоя. Перейдите к меню Layer в строке меню в верхней части экрана, выберите New , затем выберите Layer через Copy . Или вы можете выбрать эту же команду с клавиатуры, нажав Ctrl + J (Win) / Command + J (Mac):
Переходим в Layer> New> Layer via Copy.
Photoshop создает копию слоя, называет ее «Слой 1» и помещает непосредственно над фоновым слоем:
Копия слоя появится над оригиналом.
Шаг 2. Добавьте белый сплошной слой заливки
Затем давайте добавим один из слоев Solid Color Fill в Photoshop, чтобы использовать его в качестве фона для нашего эффекта. Щелкните значок New Fill или Adjustment Layer в нижней части панели слоев:
Щелкните значок «Новая заливка или корректирующий слой».
Выберите Solid Color в верхней части появившегося списка:
Выбор слоя заливки сплошным цветом.
Photoshop откроет Color Picker , чтобы мы могли выбрать цвет, которым хотим заполнить слой. Я собираюсь использовать white в качестве цвета фона, введя значение 255 в поля R , G и B :
Значение 255 для значений R, G и B дает нам белый цвет.
Щелкните OK, чтобы закрыть палитру цветов. Вернувшись на панель «Слои», мы видим белый слой заливки сплошным цветом (названный «Цветовая заливка 1»), расположенный над двумя слоями изображения:
Панель «Слои», показывающая слой заливки сплошным цветом.
И поскольку слой Заливки находится над обоими слоями изображения, документ теперь временно залит белым:
Изображение временно скрыто слоем заливки.
Шаг 3. Перетащите слой заливки сплошным цветом ниже слоя 1
Нам нужно переместить слой Solid Color Fill ниже Layer 1. Щелкните слой заливки сплошным цветом (убедитесь, что вы щелкнули его маленький значок образца цвета слева, , а не значок маски слоя справа) и, все еще удерживая кнопку мыши, перетащите слой вниз до тех пор, пока вы видите полосу выделения между фоновым слоем и слоем 1:
Щелкните слой заливки сплошным цветом (убедитесь, что вы щелкнули его маленький значок образца цвета слева, , а не значок маски слоя справа) и, все еще удерживая кнопку мыши, перетащите слой вниз до тех пор, пока вы видите полосу выделения между фоновым слоем и слоем 1:
Перетаскивание слоя заливки между фоновым слоем и слоем 1.
Отпустите кнопку мыши, когда появится полоса выделения, чтобы поместить слой заливки на место между двумя слоями изображения.Ваше изображение снова появится в окне документа:
Слой заливки теперь находится между двумя слоями изображения.
Шаг 4: Выберите слой 1
Щелкните верхний слой ( Layer 1 ) на панели слоев, чтобы выбрать его:
Выбор уровня 1.
Шаг 5. Выберите инструмент «Текст»
Мы готовы добавить наш текст. Выберите инструмент Photoshop Type Tool на панели инструментов в левой части экрана. Вы также можете выбрать инструмент «Текст», просто нажав на клавиатуре букву T :
Выбор инструмента «Текст».
Шаг 6. Выберите шрифт
Выбрав инструмент «Текст», перейдите к панели параметров в верхней части экрана и выберите свой шрифт. Поскольку наша цель — разместить изображение внутри текста, обычно лучше всего подходят шрифты с толстыми буквами. Я собираюсь выбрать Arial Black, но, конечно, вы можете выбрать любой шрифт, который вам нравится. Пока не беспокойтесь о размере шрифта. Позже мы изменим размер шрифта вручную:
Выбор шрифта на панели параметров.
Шаг 7. Установите белый цвет шрифта
Этот следующий шаг не является абсолютно необходимым, но чтобы помочь нам увидеть текст по мере его добавления, давайте установим цвет шрифта на белый .Если для вашего шрифта уже задан белый цвет (или какой-либо другой цвет, который вы можете легко увидеть перед изображением), вы можете пропустить этот шаг. Чтобы изменить цвет шрифта, щелкните образец цвета на панели параметров:
Щелкнув образец цвета.
Это снова открывает палитру цветов . Я выберу белый цвет так же, как и раньше, введя значение 255 для параметров R , G и B . Нажмите OK, когда закончите, чтобы закрыть палитру цветов:
.Установка значений R, G и B на 255.
Шаг 8: Добавьте текст
Выбрав инструмент «Текст», выбранный шрифт и установлен белый цвет шрифта, щелкните внутри документа и добавьте текст. Я наберу слово «HAWAII»:
Добавление моего текста.
Щелкните галочку на панели параметров, когда закончите, чтобы принять текст и выйти из режима редактирования текста:
Щелкните галочку.
Узнайте все о работе с шрифтом в Photoshop из нашего учебного пособия Photoshop Type Essentials!
Шаг 9: Перетащите слой с текстом ниже слоя 1
Если мы посмотрим на панель Layers, мы увидим наш недавно добавленный слой Type, расположенный над слоем 1, поэтому текст появляется перед изображением в документе:
Слой Type в настоящее время находится над изображением.
Нам нужно переместить его ниже слоя 1. Щелкните слой «Текст» и, не отпуская кнопку мыши, перетащите его вниз, пока не увидите полосу выделения . появляется между слоем 1 и слоем сплошной заливки:
Перетаскивание слоя с текстом под слой 1.
Отпустите кнопку мыши, когда появится полоса выделения, чтобы поместить слой Type на место:
Слой Type теперь находится под слоем 1.
Шаг 10: Снова выберите слой 1
Щелкните еще раз на Layer 1 , чтобы выбрать его и сделать активным:
Щелкните слой 1, чтобы выбрать его.
Шаг 11. Создайте обтравочную маску
Выбрав слой 1, щелкните маленький значок меню в правом верхнем углу панели слоев:
Щелкните значок меню панели «Слои».
Выберите Create Clipping Mask из появившегося меню:
Выбор команды «Создать обтравочную маску».
Этот обрезает изображение на слое 1 с текстом на слое типа под ним, что означает, что только область изображения, которая находится непосредственно над фактическим текстом на слое типа, остается видимой, создавая иллюзию того, что изображение находится внутри текст. Остальная часть изображения теперь скрыта от просмотра, и на ее месте мы видим сплошной белый слой заливки:
Остальная часть изображения теперь скрыта от просмотра, и на ее месте мы видим сплошной белый слой заливки:
Остается видимой только область изображения, которая находится непосредственно над текстом.
Если мы снова посмотрим на панель «Слои», то увидим, что слой 1 смещен вправо с небольшой стрелкой, указывающей вниз на слой «Текст» под ним. Вот как Photoshop сообщает нам, что слой Type используется в качестве обтравочной маски для слоя 1:
.Панель «Слои», показывающая слой 1, обрезанный по отношению к слою «Текст».
Связанное руководство: Как работают обтравочные маски в Photoshop
Шаг 12: Выберите слой типа
Щелкните слой Type , чтобы выбрать его и сделать активным:
Выбор слоя типа.
Шаг 13: Измените размер и переместите текст
Все, что осталось сделать, это переместить шрифт и изменить его размер, и мы можем сделать и то, и другое с помощью команды Photoshop Free Transform. Выбрав слой Type, перейдите в меню Edit вверху экрана и выберите Free Transform . Или нажмите Ctrl + T (Win) / Command + T (Mac) на клавиатуре, чтобы выбрать Free Transform с помощью сочетания клавиш:
Или нажмите Ctrl + T (Win) / Command + T (Mac) на клавиатуре, чтобы выбрать Free Transform с помощью сочетания клавиш:
Переход к редактированию> Свободное преобразование
Это помещает поле «Свободное преобразование», а обрабатывает (маленькие квадратики) вокруг текста. Чтобы изменить его размер, просто нажмите и перетащите любой из маркеров. Если вы хотите изменить размер шрифта без искажения исходной формы букв, удерживайте нажатой клавишу Shift при перетаскивании любого из четырех угловых маркеров .Вы также можете изменить размер текста от его центра, удерживая при перетаскивании клавишу Alt (Win) / Option (Mac). Наконец, чтобы переместить текст, щелкните внутри поля Free Transform и перетащите его на место с помощью мыши:
Перемещение и изменение размера текста с помощью Free Transform.
Когда вы закончите, нажмите Enter (Win) / Return (Mac), чтобы принять преобразование и выйти из Free Transform:
Эффект после перемещения и изменения размера шрифта.
Шаг 14: Добавьте тень (необязательно)
Этот последний шаг не обязателен, но для завершения эффекта я добавлю тень. Если вы хотите продолжить, оставив активным слой «Текст», щелкните значок Layer Styles (значок «fx») в нижней части панели «Слои»:
Щелкните значок «Стили слоя».
Выберите Drop Shadow в нижней части появившегося списка:
Выбор эффекта слоя «Тень».
Откроется диалоговое окно «Стиль слоя», в котором в среднем столбце установлены параметры «Тень».Я уменьшу Непрозрачность тени от значения по умолчанию 75% до 50% , чтобы уменьшить ее интенсивность, затем я установлю Угол тени на 120 ° . Я увеличу свое значение Distance до 30px и Size до 40px , но эти два значения во многом зависят от размера вашего изображения, поэтому вам, возможно, придется поэкспериментировать с ними самостоятельно, чтобы найти оптимальные настройки:
Параметры Drop Shadow.
Щелкните OK, чтобы закрыть диалоговое окно Layer Style, и все готово! Вот мой окончательный результат «изображение в тексте» после добавления тени к буквам:
Окончательный эффект.
И вот оно! В этом уроке мы узнали, как разместить изображение в одном слове или в одном слое типа. В следующем уроке вы узнаете, как разместить изображение сразу на нескольких текстовых слоях! Или посетите разделы «Текстовые эффекты» или «Фотоэффекты» для получения дополнительных уроков по эффектам Photoshop!
Объяснениережимов наложения — Полное руководство по режимам наложения в Photoshop
В этом уроке я собираюсь дать вам подробное объяснение того, как работают Blending Modes (Blend Modes) в Photoshop.
Возможно, вы работали с режимами наложения в прошлом, и, вероятно, для вас это был скорее экспериментальный процесс.
Цель этого руководства — показать вам, как именно работает каждый Blend Mode , чтобы вам не пришлось так много экспериментировать.
К тому времени, когда вы закончите просмотр этого урока по Photoshop, вы должны хорошо понимать, как работают режимы наложения и какие использовать для получения желаемого эффекта.
Этот урок представляет собой бесплатный образец моего курса «Освоение цвета в Photoshop».
Индекс:
Когда были добавлены режимы наложения в Photoshop?
режимов наложения существуют с 1994 года, когда слои впервые были добавлены в Photoshop 3.0.
19 исходных режимов наложения: Нормальный, Растворение, Затемнение, Умножение, Цвет, Затемнение, Более темный цвет, Осветление экрана, Осветление цвета, Более светлый цвет, Наложение, Мягкий свет, Жесткий свет, Разница, Исключение, Оттенок, Насыщенность, Цвет и Светимость.
В 2002 году Photoshop 7 представил пять режимов наложения вместе с ползунком «Заливка».Linear Dodge (Добавить), Linear Burn, Vivid Light, Linear Light и Pin Light.
В 2003 году Photoshop CS добавил Hard Mix. Вычитание и Разделение были добавлены в Photoshop CS5 в 2010 году.
Вычитание и Разделение были добавлены в Photoshop CS5 в 2010 году.
В настоящее время в Photoshop существует 27 режимов наложения. 30 режимов наложения, если вы включите два дополнительных режима наложения для инструментов рисования (позади и очистить) и дополнительный режим наложения для групп (сквозной).
Режимы наложения или режимы наложения?
Официально они известны как режимы наложения, но вы можете использовать их как синонимы.Я иногда называю их «режимами наложения», поэтому не беспокойтесь о том, какое имя вы используете. Если вы знаете, как они работают!
Непрозрачность и заливка с режимами наложения
19 из 27 режимов наложения ведут себя одинаково при настройке «Заливка» и при настройке «Непрозрачность». Однако восемь режимов наложения дают другой результат при изменении Заливки по сравнению с Непрозрачностью.
Очень важно понимать разницу, потому что этот дополнительный метод смешивания пикселей расширяет возможности режимов наложения.Что еще более важно, наложение имеет тенденцию быть более эстетичным при использовании заливки, а не непрозрачности с этими восемью режимами наложения.
В приведенном ниже примере вы можете увидеть, как изображение с разными значениями яркости и фотография Венеции были смешаны с использованием режима наложения Hard Mix. Для изображения в центре задана непрозрачность 50%, а для изображения справа установлено значение «Заливка» 50%.
Режимы наложения, которые являются частью этой группы из 8, это затемнение цвета, линейное затемнение, осветление цвета, линейное осветление (добавить), яркий свет, линейный свет, жесткое смешивание и различие.
Флажок «Прозрачный слой с фигурами»
8 режимов наложения в этой группе также дают вам дополнительный уровень смешивания, сняв флажок « Transparency Shapes Layer » на панели «Стиль слоя».
В приведенном ниже примере вы можете увидеть, как Linear Light по-разному смешивается, когда снят флажок « Transparency Shapes Layer ». Обратите внимание, как края кругов на примере справа переходят по-разному.
База + Смесь = Результат
Вам следует запомнить эти три термина, чтобы понять, как работают режимы наложения.
Цвет « Base » — это исходный цвет изображения.
Цвет « Blend » — это цвет, применяемый с помощью инструмента рисования или редактирования к базовому слою.
Цвет « Result » — это цвет, полученный в результате смешивания.
Как смешиваются базовый и смешанный цвета, зависит от выбранного вами алгоритма или режима наложения.
Математический режим наложения
Для тех из вас, кто интересуется математикой, лежащей в основе режимов наложения, я создал упрощенное объяснение.
Photoshop использует «стандартизованные» значения для расчета смешения. Значения яркости в математическом режиме наложения варьируются от 0 (черный) до 1 (белый). Однако Photoshop использует значения от 0 (черный) до 255 (белый) для представления значений яркости в RGB. Photoshop должен преобразовать значения, поэтому черный по-прежнему равен 0, а белый становится 1. 50% серого, что составляет 128, становится 0,5.
Чтобы преобразовать значение яркости RGB в стандартизованное значение, погрузите его на 255. Например, разделите 192 (светло-серый) на 255, и вы получите 0.75 (192 ÷ 255 = 0,75).
Математический пример:
A = Стандартизированное значение смешанного слоя
B = Стандартизованное значение базового слоя
Умножить:
AxB = Результат
Осветление цвета:
B ÷ (1-A) = Результат
Adobe предоставляет описания каждого режима наложения, но не дает математических уравнений, лежащих в основе них. Если вы хотите узнать больше о математике режима наложения, загляните на страницу Википедии о режимах наложения.
Объяснение каждого режима наложения
В приведенных ниже примерах мы объясним каждую из 6 категорий режимов наложения (Нормальный, Темнее, Светлее, Контраст, Инверсия и Компонент), а также все режимы наложения в каждой категории.
Графика в каждом разделе покажет результат каждого режима наложения при 100% непрозрачности, если не указано иное.
Каждый пример содержит два слоя Blend, слой яркости в градациях серого и цветной слой. Фотография Венеции, Италия будет базовым слоем.
Нормальные режимы наложения
В режимах наложения в этой категории нет алгоритмов смешивания пикселей. Вместо этого ползунок «Непрозрачность» управляет переходом между слоями.
Нормальный
«Нормальный» — это режим наложения по умолчанию для слоев Photoshop. Непрозрачные пиксели будут покрывать пиксели непосредственно под ними без применения к ним каких-либо математических вычислений или алгоритмов. Конечно, вы можете уменьшить непрозрачность слоя, чтобы показать пиксели ниже.
Растворить
Режим наложения «Растворение» также не смешивает пиксели.«Растворение» показывает пиксели ниже только при уменьшении непрозрачности слоя. Пиксели ниже проявляются посредством шаблона дизеринга (шума), интенсивность которого зависит от прозрачности.
Режимы наложения затемнение
Как следует из названия, режимы наложения в категории «Темнее» сделают цвета «Результат» темнее. Все, что является белым в слое наложения, станет невидимым, а все, что темнее белого, будет иметь некоторый эффект затемнения на пикселях под ним.
Темнее
Режим наложения «Темнее» смотрит на значения яркости в каждом из каналов RGB и выбирает либо основной цвет, либо смешанный цвет в зависимости от того, какой из них темнее.
Проще говоря, этот режим наложения не смешивает пиксели, он сравнивает только базовый и смешанный цвета и сохраняет самый темный из двух. Если смешанный слой и цвет базового слоя совпадают, то изменений нет.
Умножить
Multiply — один из самых популярных режимов наложения в Photoshop.Я уверен, что вы уже пользовались им много раз раньше.
Этот режим наложения умножает яркость основного цвета на смешанный цвет. В результате всегда получается более темный цвет. Белый цвет не вызывает изменений, а черные пиксели остаются.
Multiply может создавать множество различных уровней затемнения в зависимости от значений яркости слоя наложения, что делает его отличным режимом наложения для затемнения изображений или создания теней.
Затемнение цвета
Color Burn — это первый из восьми уникальных режимов наложения в Photoshop, которые по-разному реагируют на изменение непрозрачности по сравнению с заливкой.
Режим наложения «Затемнение цвета» дает более темный результат, чем «Умножение», за счет увеличения контраста между базовым и смешанными цветами, что приводит к более насыщенным полутонам и уменьшению яркости. Результат очень похож на эффект, который вы получите при использовании инструмента затемнения для затемнения изображения.
Линейный прожиг
Linear Burn уменьшает яркость основного цвета в зависимости от значения смешанного цвета. Результат темнее, чем Multiply, но менее насыщен, чем Color Burn.Linear Burn также дает самый контраст в более темных цветах, чем любой из других режимов наложения в группе Darker.
Linear Burn смешивается по-разному при настройке «Непрозрачность заливки» по сравнению с настройкой «Непрозрачность».
* Представлено в Photoshop 7.
Более темный цвет
Режим наложения темного цвета очень похож на режим затемнения. Этот режим наложения не смешивает пиксели. Он сравнивает только базовый и смешанный цвета и сохраняет самый темный из двух.
Разница в том, что Darker Color смотрит на совокупность всех каналов RGB, тогда как Darken смотрит на каждый канал RGB индивидуально, чтобы получить окончательное смешивание.
Режимы наложения осветлить
Режимы наложения в этой категории и противоположные, или дополнительные цвета из категории Затемнение.
Режимы наложения «Светлее» делают цвета «Результат» ярче. Все, что является черным в смешанном слое, станет невидимым, а все, что ярче черного, будет иметь некоторый эффект затемнения на пикселях под ним.
Светлее
Режим наложения «Осветлить» учитывает основной цвет и цвет наложения и сохраняет тот, который из двух является самым светлым. Если совмещенные цвета и базовые цвета совпадают, изменения не применяются. Как и в случае с режимом наложения «Затемнение», «Светлее» рассматриваются три канала RGB отдельно при наложении пикселей.
Ознакомьтесь с моим руководством по созданию эффекта отражения стеклянного окна в Photoshop, чтобы увидеть отличный пример того, как можно использовать режим наложения «Осветлить».
Экран
Screen — еще один из самых популярных режимов наложения Photoshop. В результате всегда получается более яркий цвет. Черный цвет не изменяется, а более яркие пиксели остаются.
Screen может производить много разных уровней яркости в зависимости от значений яркости слоя наложения, что делает Screen отличным режимом наложения для повышения яркости изображений или создания бликов.
Цвет Dodge
Color Dodge — третий из восьми специальных режимов наложения, которые при настройке «Заливка» смешиваются иначе, чем при настройке «Непрозрачность».
Режим наложения «Осветление цвета» дает более яркий эффект, чем «Экран», за счет уменьшения контраста между основным и наложенным цветами, в результате чего получаются насыщенные средние тона и яркие блики.
Эффект очень похож на результат, который вы получили бы при использовании Dodge Tool, чтобы сделать изображение ярче.
Linear Dodge (добавить)
Linear Dodge (Добавить) дает аналогичные, но более сильные результаты, чем Screen или Color Dodge. Этот режим наложения просматривает информацию о цвете в каждом канале и увеличивает яркость основного цвета, чтобы отразить смешанный цвет за счет увеличения яркости.Смешивание с черным не дает изменений.
Linear Dodge (Добавить) смешивается по-разному при настройке «Непрозрачность заливки» по сравнению с настройкой «Непрозрачность».
* Представлено в Photoshop 7.
Цвет светлее
Lighter Color очень похож на Lighten. Этот режим наложения не смешивает пиксели. Он сравнивает только базовый и смешанный цвета и сохраняет самый яркий из двух. Разница в том, что Lighter Color смотрит на композицию всех каналов RGB, тогда как Lighten смотрит на каждый канал RGB, чтобы получить окончательное смешение.
Контрастные режимы наложения
Режимы наложения в этой категории представляют собой смесь режимов наложения «Затемнение» и «Светлее». Они создают контраст, осветляя и затемняя результирующие цвета, используя дополнительные режимы наложения для создания наложения.
Photoshop проверяет, являются ли цвета темнее 50% серого или светлее 50% серого. Если цвета темнее 50% серого, применяется затемняющий режим наложения. Если цвета ярче 50% серого, применяется режим наложения осветления.
За исключением Hard Mix, все режимы наложения в этой категории становятся прозрачными на 50% серого.
Накладка
Overlay — еще один из наиболее широко используемых режимов наложения Photoshop. Это комбинация Multiply и Screen, где всегда просвечивает базовый слой. Overlay использует режим наложения экрана с половинной интенсивностью для цветов светлее 50% серого. И режим наложения «Умножение» с половинной интенсивностью для цветов темнее 50% серого. 50% серый становится прозрачным.Также обратите внимание, что «половинная сила» не означает непрозрачность 50%.
Другой способ думать о Overlay — это сдвиг средних тонов. Смешанные темные цвета смещают средние тона к более темным, светлые тона смещают средние тона к более ярким цветам.
Одно из различий между режимом наложения наложения и другими режимами наложения контраста заключается в том, что он производит свои вычисления на основе яркости цветов в базовом слое. Все остальные режимы наложения контраста производят свои расчеты на основе яркости слоя наложения.
Overlay, наряду с Hard Light, является частью первого набора коммутируемых режимов наложения в Photoshop. Набор коммутируемых режимов наложения даст вам тот же результат, когда вы примените один режим наложения к слою наложения, как когда вы примените соответствующий коммутируемый режим наложения к базовому слою, а затем измените порядок слоев на обратный.
Другими словами, если вы примените режим наложения Overlay к слою наложения, вы получите тот же результат, что и при применении режима наложения Hard-Light к базовому слою, а затем измените порядок слоев на обратный.
Мягкий свет
Soft Light очень похож на Overlay. Он применяет эффект затемнения или осветления в зависимости от значений яркости, но гораздо более тонким способом. Вы можете думать о Soft Light как о более мягкой версии Overlay без резкого контраста.
Жесткий свет
Hard Light сочетает в себе режимы Multiply и Screen Blending Mode, используя для расчетов значения яркости слоя Blend. Overlay использует базовый слой.
Результаты с Hard Light обычно получаются интенсивными. Во многих случаях вам придется уменьшить непрозрачность, чтобы получить лучшие результаты.
Hard Light звучит так, как будто у него есть что-то общее с Soft Light, но это не так. Это гораздо более тесно связано с Overlay, и оба они являются частью первого набора коммутируемых режимов наложения.
Яркий свет
Вы можете рассматривать Vivid Light как экстремальную версию Overlay и Soft Light. Все, что темнее 50% серого, затемняется, а все, что светлее 50% серого — Светлее.
Vivid Light — один из тех режимов наложения, в которых вы можете настроить непрозрачность, поскольку 100% непрозрачность обычно слишком велика.
Vivid Light — это пятый из восьми режимов наложения, которые дают разные результаты при уменьшении заливки по сравнению с непрозрачностью.
* Представлено в Photoshop 7.
Линейный свет
Linear Light использует комбинацию Linear Dodge Blending для более светлых пикселей и Linear Burn для более темных пикселей.
Как правило, получаются экстремальные цвета, и вы можете использовать ползунки «Непрозрачность» или «Заливка» для их настройки.
Linear Lights смешивается по-другому при настройке «Непрозрачность заливки» по сравнению с настройкой «Непрозрачность».
* Представлено в Photoshop 7.
Пин светильник
Pin Light — это экстремальный режим наложения, который одновременно выполняет режимы наложения затемнения и осветления. Это может привести к появлению пятен или пятен, а также полностью удаляет все средние тона.
* Представлено в Photoshop 7.
Жесткий микс
Hard Mix — седьмой режим наложения в группе контрастности и седьмой из 8 специальных режимов наложения.Он применяет наложение, добавляя значение каждого канала RGB в слой наложения к соответствующему каналу RGB в базовом слое.
В результате изображение теряет много деталей, и цвета могут быть только черным, белым или любым из шести основных цветов. Красный, зеленый, синий, голубой, пурпурный или желтый.
Vivid Light — это экстремальный режим наложения, но вы можете использовать Непрозрачность и Заливку, чтобы уменьшить эффект. Заливка, вероятно, будет вашим лучшим вариантом для уменьшения эффекта этого режима наложения, поскольку он обычно дает лучшие результаты, чем непрозрачность.
* Представлено в Photoshop CS.
Инверсионные режимы наложения
Инверсионные режимы наложения ищут различия между базовым слоем и слоем наложения для создания наложения.
Разница
Режимы смешивания «Разница» использует разницу базовых и смешанных пикселей в качестве результирующего наложения.
Белый инвертирует цвета основного слоя. Это тот же результат, что и инвертирование цветов базового слоя при нажатии Command I (ПК: Ctrl I).
Черный Без изменений, в то время как темные оттенки серого дают небольшой эффект затемнения.
Этот режим наложения может быть чрезвычайно полезен для выравнивания слоев с похожим содержимым.
Difference — это восьмой и последний режим наложения, который по-разному реагирует на уменьшение заливки по сравнению с непрозрачностью.
Исключение
Exclusion очень похож на Difference. Смешивание с белым инвертирует значения основного цвета, а смешивание с черным не дает изменений.Однако при смешивании с 50% серого получается 50% серого.
Вычесть
В режиме наложения «Вычитание» значения пикселей вычитаются из базового слоя. Этот режим наложения значительно затемняет пиксели за счет уменьшения яркости.
Черный не действует. Только когда значения наложения становятся ярче, результат становится темнее.
Обратите внимание, что светлые области градиента почти полностью черные, в то время как темные области градиента вызывают минимальные изменения.
* Представлено в Photoshop CS5.
Разделить
Divide производит эффект, противоположный Subtract.
Белый не действует. Только когда значения наложения становятся темнее, результат становится ярче.
Темные области смешанного слоя дают яркие цвета, тогда как светлые области смешанного слоя дают очень небольшое изменение.
* Представлено в Photoshop CS5.
Режимы наложения компонентов
Режимы наложения компонентов используют различные комбинации компонентов основного цвета (оттенок, насыщенность и яркость) для создания наложения.
оттенок
Режим наложения «Цветовой тон» сохраняет яркость и насыщенность базовых пикселей, принимая оттенок смешанных пикселей.
Hue можно использовать для изменения оттенков на слое, сохраняя при этом тона и насыщенность оригинала.
Насыщенность
Режим наложения «Насыщенность» сохраняет яркость и оттенок базового слоя, одновременно принимая насыщенность слоя наложения.
Слой смешивания черно-белого также превращает изображение в оттенки серого, потому что ни один из пикселей в слое яркости не имеет насыщенности.
Цвет
Режим наложения цветов сохраняет яркость базового слоя, принимая оттенок и насыщенность слоя наложения. Цвет — идеальный режим наложения для раскрашивания монохромных изображений.
Кроме того, цвет, наряду с режимом наложения яркости, является второй парой коммутируемых режимов наложения.
Если вы примените режим наложения цвета к слою наложения, вы получите тот же результат, что и при применении режима наложения яркости к базовому слою, а затем измените порядок слоев на обратный.
Светимость
Luminosity сохраняет оттенок и насыщенность базового слоя, принимая яркость смешанного слоя.
Сквозной режим наложения
При выборе группы вы заметите, что режим наложения по умолчанию не является нормальным. Вместо этого это «Проходить». Режим сквозного наложения указывает Photoshop, что все слои в группе должны вести себя так, как если бы они были просто частью обычного стека слоев, а не частью группы.Группа используется только как организационный инструмент, и все слои смешиваются, как и следовало ожидать.
Однако, если вы изменили сквозной режим наложения на любой другой, Photoshop сначала смешает слои в группе, а затем смешает полученную композицию со слоями под ней, используя выбранный вами режим наложения.
Это тот же результат, что и объединение всех слоев в группе с последующим применением режима наложения.
По этой причине вы можете использовать его для создания отличных эффектов, особенно при композитинге.Вы можете установить для группы режим наложения «Нормальный», и все корректирующие слои внутри группы будут влиять только на содержимое этой группы.
Режимы наложения с 32-битными изображениями
При работе с 32-битными изображениями доступны только 15 режимов наложения. К ним относятся: Нормальный, Растворение, Затемнение, Умножение, Осветление, Линейное осветление (Добавить), Разница, Оттенок, Насыщенность, Цвет, Яркость, Более светлый цвет, Более темный цвет, Разделение и Вычитание.
Коммутируемые режимы смешивания
Есть два набора коммутируемых режимов наложения: Overlay и Hard Light, а также Color и Luminosity.
Набор коммутируемых режимов наложения даст вам тот же результат, когда вы примените один режим наложения к слою наложения, как когда вы примените соответствующий коммутируемый режим наложения к базовому слою, а затем измените порядок слоев на обратный.
Например, если вы примените режим наложения Overlay к слою наложения, вы получите тот же результат, что и при применении режима наложения Hard-Light к базовому слою, а затем измените порядок слоев на обратный.
Сочетания клавиш в режиме наложения
Вы можете изменить режим наложения слоя, щелкнув раскрывающийся список и выбрав нужный из списка.Кроме того, вы можете использовать сочетания клавиш Photoshop для режимов наложения. Нажмите, Shift +, чтобы перейти к следующему режиму наложения. Или Shift — для перемещения вверх по списку.
Если у вас активен инструмент рисования, этот ярлык изменит режим наложения инструмента вместо слоя. Чтобы этого не происходило, возьмите за привычку нажимать клавишу V, чтобы выбрать инструмент «Перемещение», затем нажимайте Shift + или Shift — для прокрутки режимов наложения.
Если фокус, синий цвет, находится вокруг раскрывающегося меню «Режим наложения», эти сочетания клавиш не будут работать.Просто нажмите Enter или Return на Mac, чтобы удалить фокус из раскрывающегося списка, а затем примените любой ярлык, который хотите.
За исключением двух режимов наложения, добавленных в Photoshop CS5 в 2010 году для «Вычитание и разделение», каждый из режимов наложения имеет сочетание клавиш, которое можно использовать для применения к слою.
Однако я не рекомендую изучать их все. Изучите только те, которые вы используете чаще всего. В большинстве случаев я использую только Screen, Multiply, Overlay, Soft Light, Color и Luminously.Это единственные сочетания клавиш для режима наложения, которые я запомнил.
Чтобы выбрать режим наложения, нажмите Alt Shift в Windows или Option Shift на Mac, затем нажмите соответствующую букву, чтобы выбрать режим наложения, который вы хотите использовать.
Для быстрого ознакомления с режимами наложения вы можете ознакомиться с моим 8-минутным ускоренным курсом по режимам наложения.
Объяснениережимов наложения Photoshop — Photo Blog Stop
Работа с режимами наложения — почти всегда экспериментальный процесс.Поскольку предсказать результаты практически невозможно, кажется, что вы всегда экспериментируете с различными режимами и непрозрачностью заливки, пока не получите желаемый результат.
В этой статье я собираюсь дать вам общее представление о том, что делают различные режимы наложения, а затем я углублюсь в основные моменты, связанные с режимами наложения, объясняя некоторую математику и их взаимоотношения друг с другом. Я не собираюсь «показывать» вам, как работают режимы наложения, я собираюсь «объяснять», как они работают.К тому времени, когда вы дочитаете эту статью, вы должны лучше понимать, как использовать режимы наложения и с чего начинать «эксперименты», что, в свою очередь, должно сократить время, необходимое для достижения желаемых результатов.
Как работают режимы наложения
Ползунок «Непрозрачность» на панели «Слои» позволяет смешивать активный слой со слоями ниже, делая активный слой полупрозрачным, что, в свою очередь, позволяет просвечивать нижние слои. Режимы наложения, имеющиеся в Photoshop, позволяют выполнять один и тот же процесс, но с использованием различных математических вычислений для каждого режима наложения.В Photoshop CS5 имеется 27 режимов наложения — недавно были добавлены 2 новых режима наложения, «Вычитание» и «Разделение». Любые изменения, сделанные с использованием режимов наложения, являются параметрическими, т. Е. Изменения являются неразрушающими, и вы всегда можете пересмотреть настройки режима наложения и скорректировать их по мере необходимости, не повреждая пиксели исходного изображения.
Группы режимов наложения
Хотя названия режимов наложения не имеют особого смысла, Adobe сгруппировала режимы наложения в логические группы.
Группы режимов наложенияСочетания клавиш
Большинство режимов наложения имеют сочетания клавиш.Чтобы использовать эти ярлыки, ваш текущий инструмент должен отличаться от одного из инструментов, которые можно найти в разделе рисования и редактирования на панели инструментов (где находятся инструмент «Кисть», «Лечебная кисть», «Штамп», «Ластик» и т. Д. — см. Рисунок ниже ). Это связано с тем, что инструменты в разделе рисования и редактирования имеют собственные настройки режима наложения, и если у вас выбран один из этих инструментов, их параметры режима наложения будут иметь приоритет над параметрами режима наложения, найденными на панели слоев. Например, если вы используете Shift + Option + M для переключения в режим наложения «Умножение», когда у вас выбран инструмент «Краска», режим наложения этого инструмента будет изменен на «Умножение», а не параметр режима наложения на панели «Слои».Хорошей новостью является то, что те же самые ярлыки режима наложения ДЕЙСТВИТЕЛЬНО работают для инструментов рисования, вам просто нужно обратить внимание на то, какой инструмент вы выбрали, когда используете ярлыки.
Раздел «Рисование и редактирование» панели «Инструменты»Также можно прокручивать вверх или вниз список режимов наложения, используя комбинации клавиш Shift + (прокручивает список режимов наложения) или Shift- (прокручивает список режимов наложения вверх). Эти сочетания клавиш также работают по-разному в зависимости от того, какой инструмент вы выбрали на панели инструментов.Например, если у вас выбран инструмент «Краска» и вы используете Shift +, режим наложения для инструмента «Краска» будет прокручиваться вниз до следующего режима наложения в списке (а не до режима наложения на панели «Слои»).
Существуют также сочетания клавиш для изменения настроек «Стандартная непрозрачность» и «Непрозрачность заливки» на панели «Слои». Чтобы использовать эти ярлыки, ваш текущий инструмент должен отличаться от одного из инструментов, которые можно найти в разделе рисования и редактирования на панели инструментов. Чтобы изменить стандартную непрозрачность с помощью клавиатуры, просто нажмите число.Например, вы можете изменить непрозрачность до 50%, нажав клавишу 5, или изменить непрозрачность до 100%, нажав клавишу 0. Если вы дважды быстро нажмете клавишу 0, вы измените непрозрачность на 0%. Вы даже можете последовательно нажать две разные цифры. Например, вы можете установить непрозрачность на 35%, быстро нажав клавишу 3, а затем клавишу 5.
Регулировка непрозрачности заливки работает с использованием той же техники, но вам нужно использовать клавишу Shift при нажатии числа. Например, чтобы установить непрозрачность заливки на 33%, используйте комбинацию клавиш Shift + 33.Эти сочетания клавиш также работают, когда выбран один из инструментов в разделе рисования и редактирования на панели инструментов, однако, опять же, настройки режима наложения для этих инструментов имеют приоритет над настройками режима наложения на панели слоев. Например, если у вас выбран инструмент Paint и вы используете комбинацию клавиатуры 22, непрозрачность инструмента Paint будет изменена на 22%. Следует отметить, что для любого из инструментов в разделе рисования и редактирования нет параметра «Непрозрачность заливки», однако у некоторых инструментов есть параметр «Подача» (например, инструмент «Кисть»).Для тех инструментов, у которых есть настройка потока, нажатие Shift + с номером изменит поток для выбранного инструмента. Например, если вы используете Shift + 22 с выбранным инструментом «Краска», поток для инструмента «Краска» будет установлен на 22%.
Сочетания клавиш для режимов наложенияЧасто используемые режимы наложения
Некоторые из наиболее часто используемых режимов наложения — «Умножение», «Экран», «Наложение» и «Мягкий свет».
Часто используемые режимы наложенияПротивоположные режимы наложения
Каждый из режимов наложения в группе «Затемнение» имеет противоположный (дополнительный) режим в группе «Светлее».Эти «противоположности» используют несколько иную математику для получения результатов, но логика, которую они используют, похожа, но в обратном порядке. Например, в режиме наложения «Темнее», если пиксели активного слоя темнее, чем пиксели нижележащих слоев, они остаются в изображении. Режим наложения, противоположный Darken, — «Светлее», а в режиме наложения «Светлее», если пиксели на активном слое светлее, чем пиксели на нижних слоях, они остаются в изображении.
Противоположности режимов наложенияКоммутируемые режимы наложения
Есть 2 пары режимов наложения, которые являются коммутированными версиями друг друга.Первая коммутируемая пара — это режимы Overlay и Hard Light. Вторая пара — это режимы яркости и цвета. Когда 2 режима наложения являются коммутируемыми версиями друг друга, если вы примените один режим наложения к активному слою, вы получите те же результаты, если вы добавите другой (коммутируемый) режим наложения к нижележащему слою, а затем измените порядок следования на противоположный. слои.
Коммутируемые режимы наложенияРежимы наложения «
Special 8 »Есть 8 режимов наложения, которые я назову « Special 8 .Эти режимы наложения ведут себя иначе при настройке «Непрозрачность заливки» по сравнению с настройкой стандартной непрозрачности. Режимы наложения, которые не входят в эту группу Special 8 , одинаково реагируют на изменения как заливки, так и непрозрачности ( при условии отсутствия эффектов слоя ), но с этими режимами наложения Special 8 непрозрачность 40% будет выглядеть отличается от заливки 40% или 30% непрозрачности будет выглядеть иначе, чем заливка 30% и т. д. Для всех других режимов наложения (режимов, не являющихся частью Special 8 ), непрозрачность 40% выглядит так же, как 40% заливки или 20% непрозрачности выглядят так же, как заливка 20% и т. Д.Это важная концепция для понимания, поскольку она может расширить возможности этих режимов наложения. Например, режим наложения Hard Mix обычно выглядит не очень хорошо, но если вы настроите непрозрачность заливки для этого режима, вы можете получить отличные результаты. Режимы наложения, которые являются членами этой группы Special 8 : Color Burn, Linear Burn, Color Dodge, Linear Dodge (Добавить), Vivid Light, Linear Light, Hard Mix и Difference.
«Специальные 8» режимов наложенияМатематический режим наложения
Прежде чем я перечислю 27 режимов наложения и то, как они работают, вам нужно понять, как работает математика в Photoshop.Поскольку режимы наложения работают со значениями яркости и темноты, т. Е. Уровнями яркости, и поскольку уровни яркости отображаются в Photoshop как значения от 0 до 255 (как показано в диалоговом окне «Уровни»), можно предположить, что математические вычисления, выполняемые Photoshop, основаны на эти значения. Однако в фоновом режиме Photoshop «стандартизирует» эти значения яркости перед применением математики. Когда эти значения стандартизированы, белый (255) становится 1, черный (0) остается равным 0, а 50% серого становится 0,5. Вся математика в режиме наложения выполняется в небольшом диапазоне от 0 до 1.Важно, чтобы вы понимали эту концепцию стандартизации, чтобы понимать следующие математические уравнения.
Проиллюстрированные стандартизованные числаПоскольку значения яркости стандартизированы до применения математических расчетов, а математические вычисления работают с числами в диапазоне от 0 до 1, итоговые вычисления могут быть не такими, как вы ожидаете. Например, при работе с числами больше 1 деление дает меньшее число, а умножение дает большее число.Однако при работе с числами от 0 до 1 деление приводит к большему числу, а умножение — к меньшему. Вычитание и сложение работают примерно так же, как и следовало ожидать, работаете ли вы с числами больше 1 или значениями от 0 до 1.
Ниже приведены некоторые примеры использования произвольных чисел, которые показывают, как математические результаты различаются при работе с числами от 0 до 1 по сравнению с числами от 0 до 255. Чтобы помочь вам лучше понять числовые значения, показанные ниже, обычное число яркости 200 преобразуется в стандартизованное число с использованием: 200 ÷ 255 = 0.78, а обычное число 72 преобразуется в стандартизованное число с помощью: 72 ÷ 255 = 0,28.
Пример разделения
| Фоновый слой ÷ Активный слой = Частное | ||
| Обычные номера яркости: | 200 ÷ 72 = 2,78 | Эффект затемнения |
| Стандартизированные значения яркости: | 0,78 ÷ 0,28 = 2,78 | Эффект осветления при размытии белого цвета |
Пример умножения
| Фоновый слой × Активный слой = Продукт | ||
| Обычные номера яркости: | 200 × 72 = 14 400 | Эффект осветления, при котором белые цвета очень размыты |
| Стандартизированные значения яркости: | 0.78 × 0,28 = 0,22 | Эффект затемнения |
Пример добавления
| Фоновый слой + Активный слой = Сумма | ||
| Обычные номера яркости: | 200 + 72 = 272 | Эффект осветления, при котором белые слегка размыты |
| Стандартизированные значения яркости: | 0,78 + 0,28 = 1,06 | Эффект осветления, при котором белые слегка размыты |
Пример вычитания
| Фоновый слой — Активный слой = Разница | ||
| Обычные номера яркости: | 200 — 72 = 128 | Эффект затемнения и полутона (50%) серого |
| Стандартизированные значения яркости: | 0.78 — 0,28 = 0,5 | Эффект затемнения и полутона (50%) серого |
Математические примеры режима наложения
A = активный слой
B = фоновый слой (т. Е. Нижележащие слои)
* В приведенных ниже уравнениях 1-X = уровень яркости «X» инвертирован
Математические режимы затемнения
| Режим наложения | Уравнение | Описание |
| Умножить | А × В | умножить на B |
| Цветное затемнение | 1- (1-B) ÷ A | B инвертируется, делится на A, а затем инвертируется частное |
| Линейное горение | А + В − 1 | A плюс B, затем белый вычитается из суммы (инверсия) |
Математические режимы осветления
| Режим наложения | Уравнение | Описание |
| Экран | 1- (1-A) × (1-B) | Инвертированное A, умноженное на B, инвертированное, и произведение инвертировано |
| Цвет Dodge | В ÷ (1 − A) | B разделить на A перевернутый |
| Линейный Додж | А + В | A плюс B |
Математические режимы отмены
| Режим наложения | Уравнение | Описание |
| Вычесть | B − A | B минус A |
| Разделить | B ÷ A | B разделить на A |
Описание режимов наложения
| РЕЖИМ СМЕШИВАНИЯ | ОПИСАНИЕ |
| НОРМАЛЬНАЯ ГРУППА | |
| Нормальный | Обычный режим, в котором математика не применяется. |
| Растворение | Режим наложения «Растворение» действует на прозрачные и частично прозрачные пиксели — он обрабатывает прозрачность как пиксельный узор и применяет диффузный узор дизеринга. |
| ТЕМНАЯ ГРУППА | |
| Темнее | Если пиксели выбранного слоя темнее, чем пиксели нижележащих слоев, они остаются в изображении. Если пиксели в слое светлее, они заменяются тонами на нижних слоях (они видны до выбранного слоя), поэтому в основном сохраняются более темные тона всех слоев.Обратите внимание, что это поведение зависит от канала, то есть это правило применяется к каждому из 3 цветовых каналов RGB отдельно. Если вы хотите применить то же поведение режима наложения «Темнее» на композитной основе, используйте вместо него режим наложения «Темный цвет» (однако это обычно приводит к более резким переходам). |
| Умножить | Лучший режим для затемнения. Работает путем умножения уровней яркости пикселей текущего слоя на пиксели в слоях ниже. Отлично подходит для создания теней и удаления белого и других светлых цветов (при сохранении более темных цветов).В качестве аналогии представьте, что выбранный слой и все расположенные ниже слои представляют собой отдельные прозрачные пленки, которые накладываются друг на друга, а затем помещаются на диапроектор. Используя эту аналогию, свет, проходящий через более светлые области, будет иметь проблемы с прохождением через более темные области, но более светлые области будут светить через другие более светлые области с относительной легкостью. Если режим наложения Multiply недостаточно темный для того, над чем вы работаете, попробуйте режимы Linear Burn или Color Burn. Math: A × B (активный слой, умноженный на фоновый слой) . |
| Цветное затемнение (Специальный 8) | Темнее, чем умножение, с более насыщенными полутонами и уменьшенными светлыми участками. Это одна из «Особых 8», о которых я упоминал ранее, где Заливка и Непрозрачность ведут себя по-разному. Math: 1- (1-B) ÷ A (Фоновый слой инвертирован, делится на активный слой, а затем инвертируется частное). |
| Linear Burn (Special 8) | Темнее, чем Multiply, но менее насыщен, чем Color Burn.Это одна из «Особых 8», о которых я упоминал ранее, где Заливка и Непрозрачность ведут себя по-разному. Математика: A + B − 1 (активный слой плюс фоновый слой, затем белый цвет вычитается из суммы (инверсия). |
| Более темный цвет | Аналогичен режиму наложения «Темнее», но затемняет композитный канал вместо отдельных цветовых каналов RGB. |
| СВЕТЛАЯ ГРУППА | |
| Светлее | Если пиксели выбранного слоя светлее, чем пиксели нижележащих слоев, они остаются в изображении (противоположно режиму наложения «Темнее»).Если пиксели в слое темнее, они заменяются пикселями на нижних слоях (они видны до выбранного слоя). Обратите внимание, что это поведение зависит от канала, то есть это правило применяется к каждому из 3 цветовых каналов RGB отдельно. Если вы хотите применить то же поведение режима наложения «Осветление» к составной основе, используйте вместо него режим наложения «Более светлый цвет» (однако это обычно приводит к более резким переходам). |
| Экран | Аналогично режиму наложения «Осветлить», но ярче, удаляет больше темных пикселей и обеспечивает более плавные переходы.Работает примерно так же, как режим наложения «Умножение», в котором умножаются светлые пиксели (вместо темных пикселей, как в режиме наложения «Умножение»). В качестве аналогии представьте, что выбранный слой и каждый из нижележащих слоев представляют собой 35-миллиметровые слайды, и каждый слайд помещается в отдельный проектор (по одному слайду для каждого проектора), затем все проекторы включаются и направляются на один и тот же проектор. экран… это эффект режима наложения экрана. Это отличный режим для исчезновения черного при сохранении белого, а также для создания эффектов свечения. Математика: 1- (1-A) × (1-B) (инвертированный A, умноженный на B инвертированный, и произведение инвертировано). |
| Цвет Dodge (Special 8) | Ярче, чем в режиме наложения «Экран». Приводит к интенсивному контрастному цвету, обычно к насыщенным полутонам и ярким светлым участкам. Математика: B ÷ (1 − A) (B, разделенное на A, перевернутое). |
| Линейный Dodge (Добавить) (Специальный 8) | Ярче, чем режим наложения Color Dodge, но менее насыщенный и интенсивный.Этот режим «добавляет» уровни яркости. Математика: A + B (A плюс B) . |
| Более светлый цвет | Аналогичен режиму наложения «Осветлить», но делает более светлым композитный канал, а не отдельные цветовые каналы. Сравнивает каждый пиксель и дает более светлый из двух (что обычно приводит к более резким переходам). |
| КОНТРАСТ ГРУППА | |
| Общие примечания | Все режимы контрастности работают за счет осветления самых светлых пикселей, затемнения самых темных пикселей и удаления серых средних тонов (50% серого).Это достигается за счет использования комбинаций режимов осветления и затемнения из групп «Светлее» и «Темнее». Режимы наложения «Контраст» работают, проверяя, являются ли цвета темнее среднего серого или светлее среднего серого. Если они темнее среднего серого, применяется затемняющий режим наложения. И наоборот, если цвета ярче среднего серого, применяется режим осветления. Средняя точка (50% серого) опускается. Для каждого из режимов наложения «Контраст» математические вычисления применяются к дополнительным (противоположным) режимам наложения.Например, режим наложения Overlay использует комбинацию режимов Multiply и Screen Blend, и эти режимы дополняют друг друга. Другие дополнительные режимы наложения: затемнение / светлее, затемнение цвета / осветление цвета, линейное затемнение / линейное осветление (добавить), темный цвет / светлый цвет. |
| Накладка | Использует комбинацию режима наложения «Экран» для более светлых пикселей и режима наложения «Умножение» для более темных пикселей. Он использует полусилу этих режимов, и средние тона (50% серого) становятся прозрачными.Одно различие между режимом наложения Overlay и другими режимами наложения Contrast заключается в том, что он производит свои вычисления на основе яркости слоев под активным слоем — все остальные режимы Contrast делают свои вычисления на основе яркости активного слоя. Чтобы получить результаты, аналогичные режиму Overlay, но где режим наложения отдает предпочтение активному слою, используйте режим наложения Hard Light (он использует аналогичную логику, но отдает предпочтение активному слою). Еще одна вещь, которую следует отметить о режиме наложения Overlay, заключается в том, что он и режим наложения Hard Light являются коммутированными версиями друг друга.Это означает, что если вы примените режим наложения Overlay к активному слою, вы получите тот же эффект, если примените режим наложения Hard Light к слою ниже, а затем измените порядок слоев. |
| Мягкий свет | Использует комбинацию режима наложения «Экран» для более светлых пикселей и режима наложения «Умножение» для более темных пикселей (применение половинного усиления обоих режимов). Подобен режиму наложения Overlay, но дает более органичный эффект, который мягче — дает несколько прозрачных светов и теней. |
| Жесткий свет | Использует комбинацию режима наложения Linear Dodge для более светлых пикселей и режима наложения Linear Burn для более темных пикселей. Он использует половинное применение этих режимов и логику, аналогичную режиму наложения Overlay, но отдает предпочтение активному слою, а не нижележащим слоям. Эффект более интенсивный, чем в режиме наложения Overlay, и дает более резкий свет. Еще одна вещь, которую следует отметить в режиме наложения Hard Light, заключается в том, что он и режим наложения Overlay являются коммутированными версиями друг друга.Это означает, что если вы примените режим наложения Hard Light к активному слою, вы получите тот же эффект, если примените режим наложения Overlay к слою ниже, а затем измените порядок слоев. |
| Яркий свет (Special 8) | Использует комбинацию режима Color Dodge для более светлых пикселей и режима наложения Color Burn для более темных пикселей (применение половинной интенсивности обоих режимов). Подобен режиму наложения Hard Mix в перегрузке и обычно дает более экстремальный эффект. |
| Линейный свет (Special 8) | Использует комбинацию режима наложения Linear Dodge для более светлых пикселей и режима наложения Linear Burn для более темных пикселей (применение половинного усиления обоих режимов). Подобно режиму наложения Vivid Light в перегрузке и обычно дает более экстремальный эффект. |
| Пина свет | Использует комбинацию режима наложения «Осветлить» для более светлых пикселей и режима наложения «Темнее» для более темных пикселей (применение половинного усиления обоих режимов).Если темные пиксели на активном слое темнее темных пикселей на нижележащих слоях, они будут видны, если нет, они исчезнут. Если пиксели на активном слое светлее пикселей на нижележащих слоях, они также будут видны, если нет, они исчезнут. Это дикий режим наложения, который может привести к появлению пятен или пятен (сильный шум), и он полностью удаляет все средние тона. |
| Hard Mix (специальный 8) | Использует режим наложения Linear Light, установленный на пороге, поэтому для каждого цветового канала RGB пиксели в каждом канале преобразуются либо во все черные, либо во все белые.После применения математических расчетов к каждому отдельному каналу и создания составного канала результирующий составной канал может содержать до 8 цветов: красный, зеленый, синий, голубой, пурпурный, желтый, черный и белый. Обратите внимание, что этот режим является членом режимов наложения «Special 8» и реагирует на непрозрачность заливки иначе, чем на стандартную непрозрачность. Если вы уменьшите непрозрачность заливки при использовании этого режима, количество цветов в изображении увеличится по сравнению с ранее упомянутыми 8 цветами. Это можно считать еще одним из крайних режимов наложения, но, регулируя непрозрачность заливки, можно смягчить эффект и достичь отличных результатов. |
| ОБРАТНАЯ ГРУППА | |
| Разница (Специальный 8) | Вычитает пиксель на активном слое из эквивалентного пикселя в составном виде нижележащих слоев (BA) и дает только абсолютные числа (вычитание никогда не дает отрицательного числа — если оно оказывается отрицательным числом, преобразуется в положительное число). Он выполняет выборочную инверсию, при которой черный никогда не инвертируется, белый инвертируется абсолютно, а все остальные уровни яркости инвертируются в зависимости от их яркости для каждого канала.В этом режиме наложения похожие цвета нейтрализуют друг друга, и в результате получается черный цвет. |
| Исключение | Вычитает пиксель на активном слое из эквивалентного пикселя в составном виде нижележащих слоев (B-A) и дает только абсолютные числа (вычитание никогда не дает отрицательного числа). Он выполняет выборочную инверсию, при которой черный никогда не инвертируется, белый инвертируется абсолютно, а все остальные уровни яркости инвертируются в зависимости от их яркости для каждого канала.В этом режиме наложения похожие цвета нейтрализуют друг друга, и в результате получается серый цвет. Этот режим в основном совпадает с режимом наложения «Разница», за исключением случаев, когда похожие цвета компенсируют друг друга, в результате получается серый цвет, а не черный. |
| ГРУППА ОТМЕНА | |
| Вычесть | Вычитает пиксель в активном слое из эквивалентного пикселя в составном виде нижележащих слоев (B-A). Аналогичен режиму «Разница», но без преобразования белого в абсолютное число.Черные не меняют никаких цветов (потому что черный = 0, а AnyColor — 0 = AnyColor), а белые выпадают на черные (потому что белых так много, и все остальные числа будут меньше белых, поэтому в результате цвет всегда будет черным). В этом режиме наложения похожие цвета нейтрализуют друг друга, и в результате получается черный цвет. Математика: B − A (B минус A). |
| Разделить | Делит пиксель в активном слое от эквивалентного пикселя в нижележащих слоях по каналам (B ÷ A).В этом режиме обычно получаются очень яркие участки, поскольку деление «стандартизованных» значений яркости дает большее число. Белый цвет не меняет цвета (потому что белый = 1, а AnyColor ÷ 1 = AnyColor). Похожие цвета становятся белыми (потому что AnyColor ÷ Anycolor = 1), за исключением черных, которые остаются черными, потому что 0 нельзя разделить на 0. Математика: B ÷ A (B разделить на A). |
| ГРУППА КОМПОНЕНТОВ | |
| оттенок | Сохраняет оттенок активного слоя и смешивает яркость и насыщенность нижележащих слоев (в основном вы получаете изображение нижнего слоя с цветами верхнего слоя). |
| Насыщенность | Сохраняет насыщенность активного слоя и смешивает яркость и оттенок нижележащих слоев — там, где цвета активного слоя являются насыщенными, они будут отображаться с использованием яркости и оттенка нижележащих слоев. |
| Цвет | Сохраняет цвет активного слоя и смешивает оттенок и насыщенность (цвет) активного слоя с яркостью нижних слоев (удобный способ изменить цвет изображения).Еще одна вещь, которую следует отметить в режиме наложения Color, заключается в том, что он и режим наложения Luminosity представляют собой коммутируемые версии друг друга. Это означает, что если вы примените режим наложения Color к активному слою, вы получите тот же эффект, если примените режим наложения Luminosity к слою ниже, а затем измените порядок слоев. |
| Яркость | Сохраняет яркость активного слоя и смешивает ее с оттенком и насыщенностью (цветом) составного вида слоев ниже.Это приводит к тому, что цвета нижележащих слоев смешиваются с активным слоем и заменяют их. Еще одна вещь, которую следует отметить в режиме наложения Luminosity, заключается в том, что он и режим наложения Color являются коммутированными версиями друг друга. Это означает, что если вы примените режим наложения Color к активному слою, вы получите тот же эффект, если примените режим наложения Luminosity к слою ниже, а затем измените порядок слоев. |
Дополнительные математические подсказки для режима наложения
При использовании режима Linear Burn вы можете добиться тех же результатов, применив режим Subtract с парой изменений.Например, если у вас есть 2 слоя, и верхний активный слой установлен в режим Linear Burn, примените режим Subtract к верхнему слою, примените инвертированный слой, а затем примените обтравочную маску. Другими словами, вычитание инвертированного слоя дает тот же эффект, что и не инвертирование слоя и применение режима Linear Burn. Это работает, потому что уравнение для режима вычитания — B-A, а уравнение для инвертирования активного слоя и применения режима вычитания: B- (1-A). Если вы посмотрите на математику, вы увидите, что это то же самое, что и уравнение режима линейного прожига: A + B − 1.Это можно увидеть с помощью следующего уравнения:
| Линейное горение | Вычесть с инверсией | |
| A + B − 1 | = | B- (1-A) |
Чтобы объяснить, как B− (1 − A) совпадает с A + B − 1, минус минус A = положительный A, B уже был положительным, а 1 становится минусом, следовательно А + В − 1.
Linear Burn то же, что Subtract Inverted Subtract Inverted то же, что Linear BurnТа же логика и взаимосвязь применяются к режимам наложения Color Dodge и Divide.Инвертирование активного слоя, применение обтравочной маски и последующее применение режима разделения эквивалентны режиму Color Dodge без инверсии. Например, уравнение для режима Color Dodge: B ÷ (1-A), а уравнение для режима Divide: B ÷ A, поэтому, если вы инвертируете режим Divide, вы получите следующую эквивалентность:
| Цвет Dodge | Разделение с инверсией | |
| B ÷ (1-A) | = | (Б ÷ А) -1 |
Инструмент «Кисть» имеет несколько дополнительных режимов наложения и связанных с ними сочетаний клавиш.Эти режимы наложения, которых нет в списке режимов наложения панели «Слой», — это «Сзади» и «Очистить». Существует также опция Airbrush, которая, хотя на самом деле не является режимом наложения, у нее есть сочетание клавиш, о котором стоит упомянуть. В режиме наложения за спиной краска будет применяться только к прозрачным пикселям в слое, а непрозрачные пиксели останутся нетронутыми. Режим наложения «Очистить» в основном превращает вашу кисть в ластик, делая пиксели, на которых вы рисуете, прозрачными.
Сочетания клавиш для режимов наложения только с помощью кистиСквозной режим
Режим наложения по умолчанию для группы слоев — «Сквозной».В режиме «Сквозной просмотр» Photoshop действует так, как будто группы нет — это похоже на временное извлечение слоев из группы для выполнения смешивания в обычном порядке. Если сквозной переход изменяется на другой режим, вы в основном меняете порядок, в котором обрабатываются слои — сначала смешиваются все слои в группе, а затем полученный композит смешивается со слоями ниже, используя режим наложения, выбранный для группа (сначала действуют слои внутри группы).
Смешение яркости
Доступ к параметрам наложения яркости можно получить, дважды щелкнув слой рядом с именем слоя (но не на нем) или щелкнув значок «Добавить стиль слоя» на панели слоев и выбрав «Параметры наложения…» в В этом диалоговом окне вы увидите 2 ползунка, ползунок «Этот слой» и ползунок «Нижний слой».
Ползунок «Этот слой» определяет, какие уровни яркости отображаются в активном слое. Ползунок «Нижний слой» управляет тем, какие уровни яркости видны в комбинированном представлении всех слоев ниже активного слоя (он заставляет нижние пиксели переходить в активный слой).
Когда для параметра «Смешать, если» установлено значение «Серый» (по умолчанию), эти 2 ползунка будут работать на основе уровней яркости всех цветовых каналов RGB. Чтобы изменить смешение яркости только для одного цветового канала, выберите цвет канала, с которым вы хотите работать (красный, зеленый или синий).
При настройке ползунка «Этот слой», если вы сдвинете белый треугольник влево, любые уровни яркости справа от треугольника станут прозрачными, а составные пиксели из нижележащих слоев будут видны. Если вы сдвинете черный треугольник вправо, любые уровни яркости слева от треугольника станут прозрачными, поэтому составные пиксели из нижележащих слоев будут видны. Любые уровни яркости между двумя треугольниками будут непрозрачными. Если вы внимательно посмотрите на черный и белый треугольники, вы заметите, что по их центрам проходит расщелина.Эта щель указывает на то, что треугольники можно разделить. Чтобы разделить треугольники, удерживайте клавишу Option (Windows: Alt), перетаскивая одну половину треугольника от другой. Когда вы разбиваете треугольник, любые уровни яркости между двумя половинами будут постепенно меняться от прозрачности до непрозрачности. Этот полезный метод часто используется для создания более плавных переходов между прозрачностью и непрозрачностью.
Настройки «Базового слоя» работают так же, как настройки «Этот слой».Единственное отличие состоит в том, что этот ползунок будет определять, какие уровни яркости будут видны в составном виде для всех слоев под активным слоем — он перемещает нижние пиксели через (вверх) к активному слою.
Вы также заметите, что в диалоговом окне «Параметры наложения» есть список «Режим наложения» и ползунок «Непрозрачность». Эти параметры отражают параметры панели слоев, поэтому вы можете вносить изменения в любом месте. В этом диалоговом окне также есть раздел «Расширенное наложение», о котором я расскажу в следующей статье.
Настройки по умолчанию для смешения яркости
Смешение яркости — настройки по умолчаниюПример смешения яркости
Смешение яркости — простая настройка нижележащих слоевНа рисунке ниже показано использование ползунка «Нижние слои» с обоими треугольниками, разделенными.
- Все уровни яркости ниже 30 будут прозрачными
- Уровни яркости от 30 до 57 будут постепенно переходить от прозрачного к непрозрачному для более плавного эффекта
- Все уровни яркости от 57 до 200 будут непрозрачными
- Уровни яркости от 200 до 227 будут постепенно переходить от непрозрачного к прозрачному для более плавного эффекта
- Все уровни яркости выше 227 будут прозрачными
Чтобы увидеть пример использования параметров наложения Photoshop, прочтите мою статью «Добавление луны к вашему ландшафту с помощью параметров наложения Photoshop».”
На этом статья о режимах наложения завершается! Спасибо за прочтение и, пожалуйста, оставляйте комментарии.
Программное обеспечение и инструменты | Внутри Scanlation
Программное обеспечение и инструменты
Scanlation был бы невозможен без соответствующего программного обеспечения и инструментов. По мере развития технологий программное обеспечение для редактирования графики и обмена файлами становилось все более совершенным, а искусство сканирования становилось все более изощренным.
Вначале сканирование создавалось с помощью MS Paint.К 2009 году Adobe Photoshop стал наиболее часто используемым инструментом для очистки и редактирования отсканированных изображений манги (мы оставим читателям гадать, как большинство сканеров получили копию Photoshop), некоторые также использовали GIMP в качестве бесплатной альтернативы. Что касается средств распространения, то среди сканеров очень популярны IRC и BitTorrent.
Также были созданы различные инструменты для облегчения различных аспектов сканирования.
GMAO (Великое приложение манги Onidzuka)
Отличное приложение для манги Onidzuka — это программа, которую я написал для помощи в переводе манги.Он позволяет отмечать области (обычно текстовые пузыри) на изображении (сканирование страницы манги) и прикреплять переводы к пузырькам. (Вам нужно сделать перевод самостоятельно.) Затем GMAO позаботится о размещении текста в пузырьках. Он также делает приятные вещи, такие как экспорт страниц со всплывающими окнами javascript, когда вы наводите указатель мыши на определенные вами пузырьки, или экспорт изображения с текстом на написанном вами языке, или создание списков символов и так далее.
Программное обеспечение, созданное FuguTabetai из MangaTranslation, чтобы помочь в процессе сканирования с помощью открытого исходного кода проекта.Программное обеспечение первоначально использовалось для проекта перевода GTO (где Fugu размещала японские страницы и позволяла другим людям заполнять пузыри с помощью программы). Позже программное обеспечение использовалось для Tenjou Tenge .
Инструменты Pnyxtr’s Scan Rotation и Scan Cropping
Два удобных инструмента, созданных pnyxtr для облегчения работы редактора.
Scanlationshop
Это приложение, созданное с целью собрать как можно больше функций, связанных со сканированием, в одно приложение, без наложения функций, которые уже так хорошо выполняются другими приложениями (например, набор текста в Photoshop является наиболее очевидным).
Приложение, созданное Stmated, которое позволяет легко выполнять множество задач, связанных с редактором.
РИМ
Rome — это сайт для совместной работы , разработанный в соответствии с требованиями сканеров и фансабберов. Неважно, насколько велика или мала ваша группа и где вы живете, Rome может сэкономить вам много времени . Rome позволяет вам планировать задач со сроками, управлять учетными записями членов группы , создавать документы и этапов . Система отслеживания проблем ITS автоматически информирует участника о новых задачах и автоматически предоставляет всю необходимую информацию, такую как изменения в переводе, комментарии для корректуры, аннотации, изображения и файлы.
Программное обеспечение для совместной работы в сети от Manga Underground. Доступен демо-счет ( логин: guest | pw: guest | project: rome ).
Воздушный шар Smith & Tinker’s
Усовершенствованный редактор комиксов и приложение для создания макетов панелей для Mac OS X, Windows, Linux и других.Создание макетов комиксов производственного качества еще никогда не было таким простым!
Коммерческая программа, предназначенная для создания комиксов, которые некоторые используют для сканирования.
Накладка
Overlay был разработан для перевода манги (японских комиксов). Стандартный перевод осуществляется следующим образом: отсканированные страницы манги открываются в графическом редакторе, диалоги персонажей переводятся на другой язык, а затем передаются измененные изображения.Оверлей позволяет редактировать диалоги без изменения файла изображения; другими словами, он добавляет слой текста поверх слоя изображения. Преимущества этой технологии аналогичны преимуществам субтитров фильмов в текстовых файлах: вы можете легко создавать и изменять их, а затем легко распространять.
Программа, написанная на русском языке, позволяет накладывать текст из отдельных файлов на изображения.
Сайт совместного перевода манги MrDummy
Сайт разработан и построен так, что вы можете читать необработанные мангасканы, не дожидаясь окончательной и отредактированной страницы.
Некоторые проекты уже вышли из схемы:
— потому что редактор заболел
— или теперь у него другая работа, и поэтому нет времени на редактирование страниц
— редактирование страниц требует времениИли нет никого, кто хочет переводить и редактировать страницы. Так много непереведенных сырых страниц.
Вы нашли переводчика, который может перевести страницы для вас и / или для всех?
У вас нет опыта в хорошем редактировании страниц (очистка, хорошее размещение текста на страницах, отсутствие Photoshop или другой программы дома, слишком ленив, по какой бы причине вы ни думали об этом….)Ну и сайт облегчит работу.
Один человек может загружать страницы. Затем (по запросу) переводчик может очень легко и быстро добавить на страницу всплывающие подсказки с переведенными текстами.
Тогда один человек (и публика) теперь может читать страницы с переведенным текстом.
Проект веб-сайта, который позволяет переводчикам добавлять отсканированные тексты манги, перевод затем отображается во всплывающем окне при наведении курсора мыши на пузырек.
Механизм веб-сайта Null Bot Packlists
Механизм веб-сайта Null Bot Packlists — это проект, инициированный Protected в феврале / марте 2005 г. для IRC-сайта Null, веб-сайта для отображения списков пакетов для ботов IROffer. С тех пор он превратился в своего рода вики-систему со встроенной поддержкой списков пакетов (среди многих других команд) для групп сканирования, на которых они могут создавать свои веб-сайты. Написан на PHP. Он используется на веб-сайтах Null и Lurker Network.Его используют и другие группы: Manga-Rain и Nipponsei. По состоянию на июль 2006 года номер последней версии — 10. Код этого движка не является общедоступным. Если вы хотите его использовать, вы должны спросить разрешения.
Разработанный Null’s Protected, механизм Null Bot Packlists использовался такими группами, как Lurk и Nipponsei, для отображения их списков пакетов IRC-ботов в интерфейсе веб-сайта.
Тоны экрана
Место, где можно купить красивые скринтоны.
МангаNUR
Хотите получать информацию о ваших любимых выпусках манги? Некоторые из нас, возможно, знали MangaNews как надежный источник новостей о выпусках манги. Они перечисляют ежедневные обновления выпусков манги. Раньше, подключившись к кабелю, я проверял сайт несколько раз в день. Так продолжалось, пока мне не стало скучно. Проверять релизы вручную было действительно обременительно. Поэтому я решил создать программу, которая автоматизирует эту задачу.
Созданный Йоханесом Аристианто, MangaNUR объединяет выпуски, размещенные на Manga Jouhou через простой в использовании интерфейс.
CD дисплей
Программа просмотра изображений Windows «CDisplay» была написана для облегчения просмотра изображений в форматах JPEG, PNG и статический GIF. Частично это было связано с тем, что существующие программы, доступные в настоящее время, были слишком универсальными и, следовательно, неудобными в использовании, когда просто хотелось просматривать изображения последовательно.
Один из самых популярных ридеров манги. Может просматривать файлы .zip и .rar.
ComicRack
ComicRack поддерживает все современные функции, которые только можно ожидать: различные режимы отображения, полноэкранный режим, информационные наложения, лупу, регулировку цвета, автоматическое согласование цвета фона и интерфейс с несколькими вкладками для быстрого переключения между eComics.
Как менеджер вы можете просматривать и искать свои электронные комиксы в библиотеке, создавать папки и списки для их организации.Вы можете настроить списки, чтобы отображать только ту информацию, которая вам нужна, и использовать расширенные инструменты для пометки и редактирования информации для ваших электронных комиксов. Или создайте интеллектуальные списки для отображения динамических списков на основе информации eComic (никогда не читал, автор, серия и т. Д.)
Как и в случае с iTunes, вы можете делиться своей библиотекой по домашней сети и читать электронные комиксы на планшете / ноутбуке по беспроводной сети.
И, конечно же, это ваш швейцарский армейский нож при пакетной конвертации между разными форматами.Вы когда-нибудь хотели создавать CBZ из ваших PDF-файлов — теперь это всего лишь один клик.
ComicRack поддерживает несколько языков: доступны английский, немецкий, французский, испанский, португальский, китайский и другие языковые пакеты.
Мощная программа для чтения комиксов / манги и расширенный менеджер библиотек. Он читает и конвертирует CBR, CBZ, RAR, ZIP, 7z, PDF, имеет настраиваемые фильтры, интеллектуальный поиск, режимы просмотра, совместное использование библиотеки, плагины сценариев и многое другое.
Простой комикс
Simple Comic — это мой подарок сообществу манги и сканляторов.Первоначально я написал его для себя после того, как мне надоело отсутствие достойных средств просмотра комиксов под OS X, за исключением FFView.
Программа для просмотра манги для OS-X, созданная arau. Когда она вышла, ее сильно разрекламировала Manga Jouhou.
MangaMeeya
Популярная программа для чтения манги. Первоначальный разработчик программного обеспечения включил в программное обеспечение возможности чтения PDF-файлов и был подан в суд со стороны Adobe и закрыл магазин. В настоящее время программное обеспечение поддерживается китайскими разработчиками и переводится на английский язык.
Программа просмотра манги «Мир Ториямы»
Программа для просмотра манги, созданная Джеффом Маклелланом для журнала Toriyama’s World.
eManga
eManga — бесплатное приложение для Windows, Mac OS X, а вскоре и для iPhone и iPod touch. Он работает как средство просмотра манги и как органайзер библиотеки как единое целое. И есть система Mangacast, позволяющая получать выпуски манги с молниеносной скоростью. Загрузите eManga в App Store и читайте мангу прямо на телефоне.
«Блестящая» программа для чтения манги, которая работает как зритель, так и организатор библиотеки манги.
gradient overlay — перевод на французский — примеры английский
Эти примеры могут содержать грубые слова, основанные на вашем поиске.
Эти примеры могут содержать разговорные слова, основанные на вашем поиске.
Проблема в том, что когда я устанавливаю « Gradient Overlay », тогда весь слой покрывает цвет градиента и не позволяет мне видеть большую картинку, которая является формой, которую я сначала дал кнопке.
Проблема заключается в том, что наложенный на градиент « Gradient Overlay » наложенный на вас образ « Gradient Overlay » как нельзя лучше подошел к цвету деграда и не был мне свободен от образа в образе ансамбля, который был сформирован, чтобы получить желаемое наложение а ля première touche.Шаг 2. Не снимая выделения с слоя формы в палитре слоев, выберите в меню «Слой»> «Стиль слоя»> « Gradient Overlay ». Появится диалоговое окно, подобное тому, что показано в примере напротив.
Эпизод 2: Sélectionnez l’outil plume et créez 2 points, l’un au début de votre cable et l’autre à la fin.Предложите пример
Другие результаты
Затем в главном меню редактора мы нажимаем Image -> Adjustments -> Gradient Map и в появившемся окне выбираем тип overlay gradient , как показано ниже.
В главном меню приложения (ici Photoshop ) выберите option Image -> Réglages -> Courbe de transfert en dégradé (Изображение -> Настройки -> Градиент Карта).Узел создания поля градиент накладывает пространственно изменяемый градиент магнитных полей на основное магнитное поле
un Assemblage générateur d’un champ de gradient surimpose des champs magnétiques de gradient вариантов в l’espace sur le Champ Magnétique PrincipalПервая текучая среда может течь из резервуара в коническую трубку через плунжер, так что соответствующее покрытие образуется без существенного нарушения поверхности градиента плотности .
Первый поток жидкости для резервуара в конической трубке с пересечением плёнки на участке до возврата соответствует форме без изменения поверхности на поверхности с градиентом плотности .Дайте пользователю возможность отображать стикер с изображением или значком, вводить текстовую анимацию , накладывать изображение или градиент фона .
Используйте необязательную гибкость для создания виньетки с изображением или значком, записывайте текстовое анимационное изображение наложения или из с переходом на .Позже я использовал наложения слоев поверх и градиентных карт , чтобы добавить немного цвета, а затем вручную раскрасил остальные цвета.
описано устройство, в котором накладывает первую жидкость, такую как кровь или клеточная суспензия, на основной материал, такой как градиент плотности жидкости фиколла
la présentevention Concerne un dispositif permettant de previous une couche d’un premier fluide, par instance de sang ou d’une Suspension Cellulaire, sur un matériau de base, tel qu’un gradient densité ficoll290+ бесплатных фото наложений для фотографов
Добавление наложения к вашим фотографиям улучшит любое изображение, будь то портрет или потрясающее фото заката.К счастью, вам не придется часами пытаться воссоздать тот или иной эффект наложения с нуля каждый раз, когда вы хотите редактировать фотографию.
В этом посте мы собрали более 290 бесплатных наложений для фотографий, которые вы можете использовать в процессе редактирования фотографий и превращать в произведения искусства.
Вам также могут понравиться наши коллекции бесплатных экшенов Photoshop или бесплатных пресетов Lightroom.
Световые накладки
(120 накладок, прозрачный PNG)Этот пакет ресурсов содержит 120 различных световых элементов перетаскивания, которые придадут всем вашим изображениям индивидуальный вид.К этому ресурсу прилагается пошаговое руководство, которое проведет вас через все тонкости создания запоминающихся изображений с помощью этих наложений.
Наложения Sunburst
(30 оверлеев, JPG, Envato Elements)Этот набор наложений придаст вашим фотографиям новый динамичный вид. С 30 различными солнечными лучами на выбор, возможностью смешивать и сочетать, а также возможностью увеличивать интенсивность путем дублирования слоев; это идеальный ресурс.
Добавление бликов к вашим изображениям может придать им совершенно новый смысл. С помощью этого ресурса вы получите доступ к 80 различным способам включения бликов в ваши фотографии.
Этот ресурс предлагает вам 20 психоделических наложений на фотографии, которые добавят пикантности всем вашим изображениям. Просто поместите наложение поверх изображения, установите его режим на экран и наблюдайте, как он преобразует ваше изображение всего за несколько щелчков мышью.
Эффект боке может добавить драматичности любой фотографии.Просто добавьте свое изображение в редактор и примените наложения, чтобы получить желаемый эффект. Вы можете легко скрыть или показать слои боке, пока не получите идеальное сочетание боке.
Эта коллекция предлагает 30 различных акриловых фото масок ручной росписи. Каждая маска формы была изолирована, чтобы можно было легко смешивать и сочетать маски, пока вы не найдете идеальную комбинацию.
Используйте эту коллекцию наложений, чтобы с легкостью оживить ваши фотографии. Используя эту коллекцию как дополнение к любой другой, вы будете творить магию фотографии.
Экономьте время и деньги, создавая собственные эффекты боке или световых бликов. Этот ресурс дает вам 15 способов смешать блики и без труда применить эффект боке. Используйте его в дизайне, фотографиях, 3D-рендерингах и в качестве фона.
Этот набор накладок с бликами и дымкой идеально подходит для дизайна вашей следующей фотографической визитки. Этот макет прост в использовании и содержит смарт-объекты, поэтому вы можете просто перетащить изображение внутрь.
Сэкономьте время и силы, пытаясь воссоздать винтажный вид, применив любой из этих 30 различных накладок.С легкостью создавайте черно-белые или винтажные текстуры бумаги и книги для использования на любых фотографиях.
Добавьте немного золота к своей следующей фотографии с помощью этого набора накладок. Этот эффект идеально подходит для ваших портретов и пейзажей, снятых на улице при ярком естественном освещении. Эта коллекция также совместима с утечками света, что создает идеальное впечатление от фотографий.
Накладка Firefly
(JPG)Увидеть светлячков на ваших фотографиях практически невозможно.Вот почему этот оверлей со светлячками приходит на помощь. Быстро и легко нанести эффект, готовый вид будет выглядеть потрясающе.
Самый простой способ придать вашим фотографиям реалистичный вид — это наложить этот винтажный оверлей. В этом пакете есть 10 различных способов деликатно и с любовью состарить ваши драгоценные фотографии.
Попасть под дождь — не всегда весело и романтично; но можно добавить дождь, чтобы оживить ваши веселые и романтические фотографии. Этот пакет включает 20 различных способов добавить дождь к любой из ваших фотографий.
Добавление к вашим фотографиям блеклого вида может улучшить общий вид и качество, придав им прочный вид в стиле ретро. В набор входят 10 простых в использовании накладок, которые можно смешивать и комбинировать, чтобы получить желаемый результат.
В этом пакете наложений есть 5 способов мгновенно добавить ощущение гранжа на любую из ваших фотографий. Просто поместите желаемое наложение поверх изображения и затем смешайте его, пока не получите идеальный вид.
Нанести легкий туман на любое из ваших изображений никогда не было проще, чем использовать любое из этих 10 наложений.Легко усиливайте естественный туман или просто добавляйте его туда, где его не было. Найдите свой идеальный баланс и создавайте изображения высокого качества.
Этот набор бумаги в стиле гранж идеально подойдет для вашего следующего фона. На выбор предлагается 12 вариантов, все имеют размер 1000 × 1000 при 200 dpi. Это улучшит любой из ваших текстовых проектов.
Дымовые накладки
(50 накладок, прозрачный PNG)С помощью этого ресурса вы сможете добавить дым к любой из ваших мрачных и угрюмых фотографий, придав им вид таинственности.Имея на выбор 10 различных вариантов, каждый эффект будет легко настраивать, пока вы не найдете идеальную комбинацию.
Получить идеальное изображение вне помещения может быть довольно сложно, когда все в порядке, кроме неба. Выберите любой из наложений неба из этого набора, чтобы придать вашим фотографиям новый смысл и жизнь всего несколькими щелчками мыши.
Получите идеальный вид заката для всех ваших фотографий на открытом воздухе с этим пакетом наложения закатного неба. Улучшите любую из своих фотографий, применив эти наложения, чтобы придать фотографиям глоток свежего воздуха.
Поймать настоящую молнию — задача практически невыполнимая, но с этим набором накладок вам не придется ждать следующей бури. Просто выберите один из этих 10 различных наложений и примените к своему изображению, чтобы придать им новый поразительный вид.
Независимо от того, на какой фотографии вы специализируетесь, правильное наложение может творить чудеса с вашими фотографиями. В этом списке есть множество художественных наложений для ваших фотографий, поэтому обязательно ознакомьтесь с ними и загрузите их.
Основы Photoshop: делать больше со слоями
Урок 10: Делаем больше со слоями
/ ru / photoshopbasics / резкость и снижение шума / содержание /
Введение
Как мы обсуждали в нашем уроке понимания слоев, есть много способов использовать слои в Photoshop. Пока что мы рассмотрели несколько фундаментальных навыков, в том числе использование корректирующих слоев. В этом уроке мы рассмотрим некоторые из более продвинутых параметров: , такие как непрозрачность , режимов наложения , масок слоев и групп слоев .Мы также предоставим ссылки на дополнительные ресурсы, если вы хотите узнать больше об использовании этих инструментов.
Если вы хотите продолжить, вы можете загрузить наш файл с примером.
Непрозрачность слоя
Вы можете управлять непрозрачностью почти для каждого слоя в документе Photoshop. Непрозрачность определяет, насколько прозрачным или непрозрачным будет слой. Другими словами, он контролирует, насколько могут просвечивать нижележащие слои. Взгляните на пример ниже.
В этом примере используются два разных текстовых слоя и фоновый слой. Текстовый слой горы имеет непрозрачность 100% . Этот слой полностью непрозрачен, что означает, что под буквами ничего не видно. Напротив, текстовый слой appalachian имеет непрозрачность 15% . Этот слой в основном прозрачный, то есть вы можете видеть через букв фонового слоя.
Вы также можете изменить непрозрачность корректирующего слоя , чтобы сделать его более тонким.Например, если у вас слишком интенсивный слой Curves, вы можете уменьшить непрозрачность до 70-80%. Во многих ситуациях это может быть проще, чем изменять сам корректирующий слой.
Чтобы настроить непрозрачность слоя:
- Выберите нужный слой, затем щелкните стрелку раскрывающегося списка Непрозрачность в верхней части панели слоев .
- Щелкните и перетащите ползунок , чтобы настроить прозрачность. Вы увидите изменение непрозрачности слоя в окне документа по мере перемещения ползунка.Если вы установите непрозрачность на 0%, слой станет полностью прозрачным или невидимым.
Попробуй!
Откройте файл примера, затем отрегулируйте непрозрачность Text слоев , чтобы увидеть эффект.
Прозрачность фона
По умолчанию в большинстве документов Photoshop используется фоновый слой . Вы не можете настроить непрозрачность слоя Background , и его нельзя скрыть. Это потому, что вы не хотите, чтобы фон был прозрачным для большинства проектов, особенно если вы работаете с фотографией.
Однако в некоторых ситуациях может потребоваться прозрачный фон . Например, если вы создаете логотип для веб-сайта, прозрачный фон позволит просвечивать цвет фона веб-сайта, придавая логотипу более цельный и профессиональный вид.
Если вы следуете примеру файла, попробуйте скрыть все слои, кроме слоя Acorn. Видите шахматный узор позади желудя? Это означает, что фон полностью прозрачный .Шахматная доска фактически не будет экспортирована при сохранении изображения; это только указывает на прозрачность.
Обратите внимание: если вы хотите, чтобы ваше изображение имело прозрачный фон, вам необходимо сохранить его в формате , который поддерживает прозрачность . Мы рекомендуем использовать формат PNG-24 , который доступен в диалоговом окне «Сохранить для Интернета». Файлы JPEG не могут иметь прозрачный фон, поэтому они сохранят все прозрачные области как белые.
Режимы наложения
В дополнение к настройке непрозрачности, вы можете использовать различные режимы наложения для управления смешиванием слоев в документе.Меню режима наложения находится в верхней части панели Layers , рядом с Opacity.
Если вы следуете примеру файла, выберите слой Record . Обратите внимание, что режим наложения установлен на Multiply . Несмотря на то, что непрозрачность слоя записи установлена на 100%, этот режим наложения позволяет просвечивать бирюзовый цвет нижележащего слоя.
Чтобы изменить режим наложения, щелкните раскрывающееся меню Режим наложения , затем выберите нужный режим.В приведенном ниже примере изменение режима наложения на Screen по-прежнему позволяет просвечивать бирюзовый фон, но на этот раз он появляется на записи.
Каждый режим наложения создает свой эффект, и некоторые из них более заметны, чем другие. Также важно отметить, что режимы наложения будут работать по-разному в зависимости от содержимого ваших слоев. Это означает, что многие режимы наложения могут выглядеть неестественно, и маловероятно, что все режимы будут хорошо смотреться в вашем проекте.
Хотя режимы наложения дают вам большую гибкость, их также может быть сложно использовать. Чтобы узнать больше о режимах наложения, просмотрите этот урок на Photo Blog Stop.
Маски для стрижки
Ранее в этом уроке мы рассмотрели использование корректирующих слоев для исправления изображений. По умолчанию корректирующие слои влияют на все слои под ними. Однако могут быть случаи, когда вы хотите, чтобы корректирующий слой влиял только на один слой . Для этого можно использовать обтравочную маску .
Если вы следуете примеру файла, найдите маленькую стрелку рядом со слоем Gradient Map . Это означает, что была применена обтравочная маска, которая ограничивает корректирующий слой только слоем Acorn ниже.
Чтобы применить обтравочную маску, нажмите и удерживайте клавишу Alt на клавиатуре (или Option на Mac), затем щелкните между нужными слоями на панели Layers . В этом примере мы щелкаем между слоями Gradient Map и Acorn.
Вы также можете использовать этот метод для освобождения отсекающей маски. При освобождении обтравочной маски слой не удаляется, но ведет себя как обычный слой . Например, если вы отпустите обтравочную маску для слоя Gradient Map в файле примера, это повлияет на цвет всех слоев под ним, а не только на слой Acorn.
Также важно отметить, что вы можете применить обтравочную маску к нескольким корректирующим слоям над одним и тем же слоем.По этой причине, если вы уже используете обтравочные маски в документе, новые корректирующие слои могут автоматически использовать обтравочные маски.
Попробуй!
Откройте файл примера. Выберите слой Acorn , затем добавьте корректирующий слой Curves . Убедитесь, что к новому слою применена обтравочная маска, затем измените кривые на панели «Свойства». Обратите внимание, как корректировка кривых влияет только на слой Acorn. Затем попробуйте уменьшить непрозрачность корректирующих слоев до 70% .
Чтобы узнать больше об обтравочных масках, просмотрите это руководство от Adobe.
Маски слоя
Иногда может потребоваться, чтобы были видны только определенные части слоя. Например, вы можете удалить фон со слоя, чтобы слои под ним могли быть видны. Хотя вы можете использовать инструмент Eraser для удаления ненужных частей, этот тип деструктивного редактирования может быть трудно отменить. К счастью, маски слоя позволяют отображать и скрывать части любого слоя неразрушающим образом.
Создание маски слоя может быть немного сложным, поэтому давайте начнем с рассмотрения уже готовой маски. Если вы следуете примеру файла, выберите слой Acorn . Здесь мы использовали маску слоя, чтобы скрыть, или замаскировать , фон, так что желудь является единственной видимой частью слоя. Маска слоя представлена черно-белым эскизом справа от значка слоя на панели Layers . Обратите внимание, как области, видимые в окне документа, соответствуют белой области на миниатюре маски слоя.
Здесь важно понимать, что фон слоя Acorn на самом деле не был удален; это просто скрыто. Если бы мы когда-нибудь захотели показать больше исходного изображения, мы могли бы отредактировать или даже удалить маску слоя.
Для редактирования маски слоя:
Чтобы лучше понять, как работают маски слоя, попробуем отредактировать маску слоя Acorn. Мы будем использовать инструмент Brush , поэтому, если вы никогда не использовали его, рекомендуем просмотреть наш урок по работе с кистями.
- Выберите эскиз маски слоя на панели Layers . В нашем примере мы выберем эскиз рядом со слоем Acorn .
- Затем выберите инструмент Brush на панели Tools , затем установите Foreground Color на white .
- Щелкните и перетащите изображение на , чтобы открыть области в слое. В этом примере мы раскрываем больше фона, добавляя белую краску к маске слоя.
- Установите цвет переднего плана на черный , затем щелкните и перетащите изображение на скрытых областей в слое.
- Продолжайте использовать инструмент «Кисть», пока не будете довольны результатом.
Чтобы получить наилучший результат, вам нужно будет потратить время и внимательно поработать, особенно при уточнении краев маски слоя вокруг объекта. Может оказаться полезным настроить размер , жесткость и непрозрачность инструмента «Кисть».
Чтобы создать новую маску слоя:
Теперь, когда вы знаете больше о масках слоев, вы можете попробовать создать свои собственные.
- Выберите слой, затем нажмите кнопку Layer Mask внизу панели Layers . В нашем примере мы создадим новую маску слоя для слоя record .
- Маска слоя будет отображаться в виде белого значка рядом со значком слоя на панели слоев . Затем вы можете выбрать эскиз и использовать инструмент Brush для редактирования маски слоя.
Обратите внимание, что вы можете применить многослойных масок к одному и тому же слою. Однако это может стать сложным, поэтому мы рекомендуем использовать только одну маску слоя на слой.
Использование масок слоев с корректирующими слоями
Вы можете использовать маску слоя для управления , какие области вашего изображения будут затронуты корректирующим слоем. Например, если у вас есть корректирующий слой Black and White , вы можете использовать маску слоя для преобразования определенных областей в черно-белые, не затрагивая другие области.
Каждый корректирующий слой по умолчанию имеет маску слоя, поэтому вам не нужно создавать новую. Вы можете просто щелкнуть маску слоя, а затем использовать инструмент «Кисть» для ее редактирования.
Чтобы удалить маску слоя:
- Щелкните и перетащите миниатюру маски слоя в корзину Trash Can в правом нижнем углу панели Layers .
- Появится диалоговое окно. Выберите Удалить , чтобы удалить маску слоя. Выбор Применить фактически удалит те части слоя, которые в данный момент скрыты, поэтому вам следует избегать этой опции, если вы не уверены, что эти части изображения вам больше не нужны.
Вы также можете нажать и удерживать клавишу Shift и щелкнуть миниатюру, чтобы временно отключить маску слоя.
Создание и редактирование масок слоев может быть сложной задачей, и есть много других методов для достижения хороших результатов. Чтобы узнать больше, просмотрите эти руководства:
Группы слоев
После того, как вы начнете работать с несколькими слоями в документе, их будет сложно организовать. К счастью, Photoshop позволяет сгруппировать слоев.Вы можете использовать группы, чтобы хранить связанные слои вместе, перемещать и редактировать несколько слоев одновременно и многое другое.
Для создания группы:
- Найдите и нажмите кнопку Group в нижней части панели Layers .
- Появится новая пустая группа. Если хотите, щелкните и перетащите группу на , изменив порядок на на панели «Слои».
- Щелкните и перетащите любой слой на значок группы на панели «Слои», затем отпустите кнопку мыши.Слои, входящие в группу, будут иметь небольшой отступ от других слоев на панели.
- Щелкните стрелку, чтобы свернуть или развернуть слой.
- Теперь вы можете управлять всеми слоями в группе одновременно. В этом примере мы щелкаем значок глаза , чтобы скрыть все слои в группе.
Если вы используете Photoshop Elements, вы не сможете создавать новые группы. Однако вы сможете просматривать существующие группы при работе с файлами, созданными в полной версии Photoshop.
Попробуй!
Откройте файл примера и создайте группу . Щелкните и перетащите все слои Text в эту новую группу. Затем выберите Group 1 , затем уменьшите непрозрачность до 70% . Обратите внимание, как это изменяет непрозрачность для всех слоев в группе.
Чтобы узнать больше о группах слоев, просмотрите это руководство от Adobe.
Объединение и выравнивание слоев
Если вам больше не нужно редактировать определенные слои, вы можете рассмотреть возможность объединить их .Есть много причин, по которым вы можете захотеть объединить определенные слои. Например, если у вас есть несколько корректирующих слоев, вы можете захотеть объединить их в один слой перед применением других изменений, таких как повышение резкости или шумоподавление.
Чтобы объединить слои, выберите первый слой, нажмите и удерживайте клавишу Shift и щелкните последний слой, который вы хотите объединить (будут выбраны все слои между первым и последним). Затем щелкните слои правой кнопкой мыши и выберите Merge Layers .Вы также можете выбрать слои и затем нажать Ctrl + E (или Command + E на Mac).
Объединение удалит гибкость и возможности управления слоями, поэтому вам следует объединять слои только в том случае, если вы уверены, что вам больше не нужно редактировать их по отдельности.
Примечание : Обязательно щелкните правой кнопкой мыши имя слоя , а не значок слоя. В противном случае меню не появится.
Вы также можете объединить все слои в документе в один фоновый слой .Это называется сглаживание изображения. Для этого щелкните правой кнопкой мыши любой слой и выберите Flatten Image .
Сведение изображения — один из способов упростить сложный проект Photoshop. Однако важно отметить, что вам не нужно сводить изображения перед их экспортом. При сохранении проекта как файла JPEG или PNG все слои будут автоматически сведены, поскольку эти форматы файлов не могут иметь несколько слоев.
Попробуй!
Откройте файл примера.Выберите слои Gradient Map и Acorn , затем объедините их .
Чтобы узнать больше о слиянии слоев, просмотрите этот видеоурок от Adobe.
/ ru / photoshopbasics / working-with-brush / content /
.
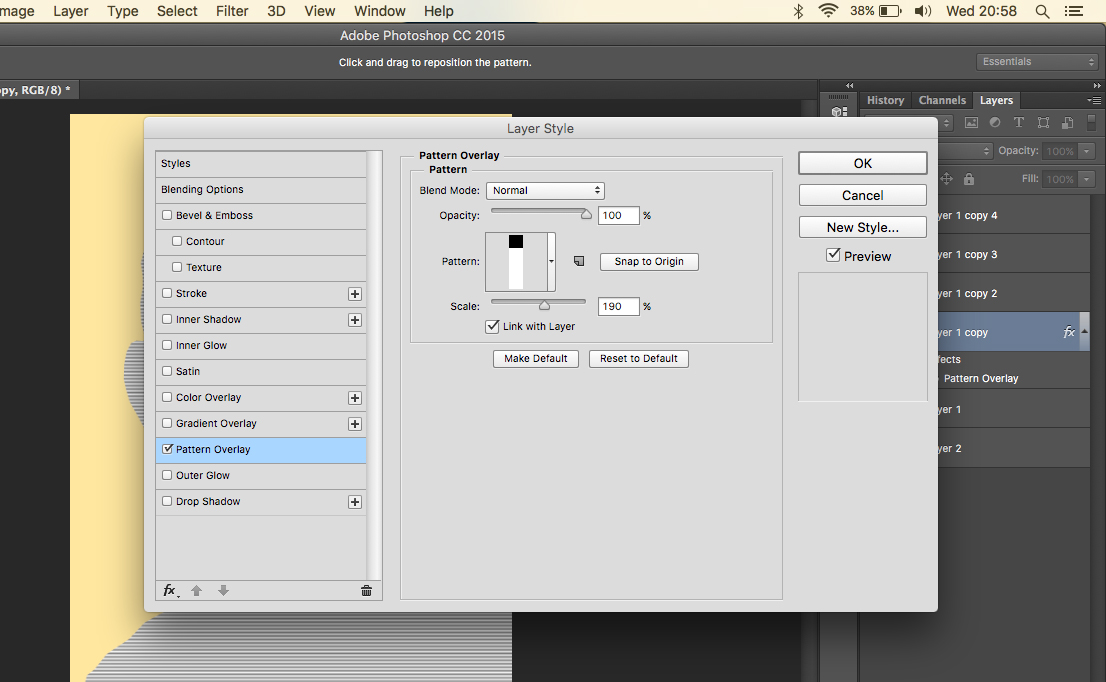 В самых ярких местах может происходить отсечка ярких тонов. Они будут выглядеть как пересветы.
В самых ярких местах может происходить отсечка ярких тонов. Они будут выглядеть как пересветы.