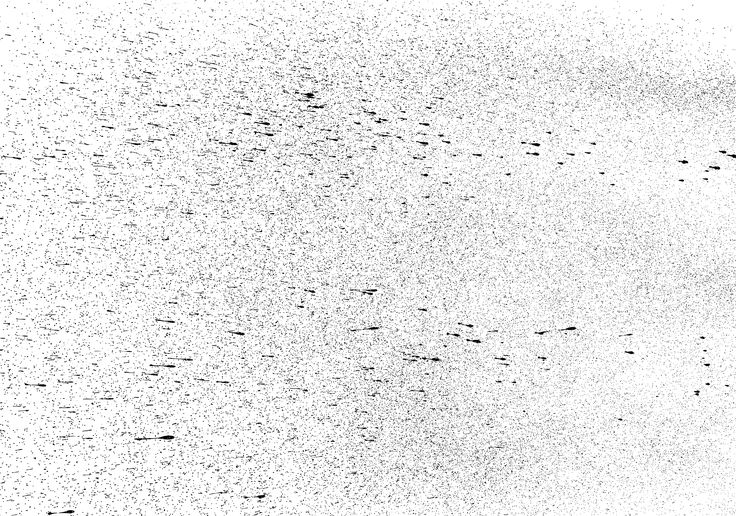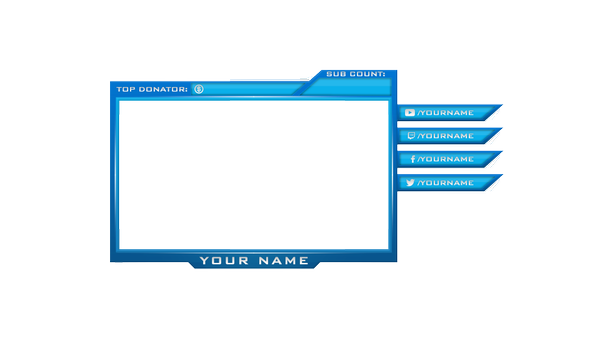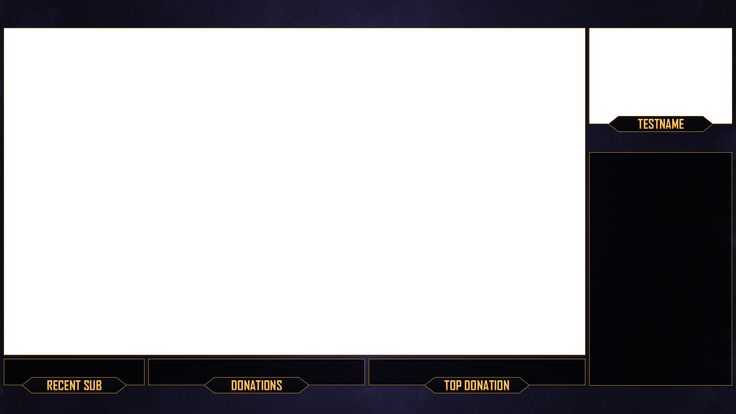Перевод команд — Уроки фотошоп и все о фотошоп
Перевод команд программы Фотошоп с английского на русский язык.
1. File — Файл
New — новый (Cntr+N)
Open — открыть (Cntr+O)
Browse — обзор (Alt+Cntr+O)
Open As — открыть как (Alt+Shft+Cntr+O)
Open Resent — последние документы
Edit in ImageReady — редактировать в ImageReady (Shft+Cntr+M)
Close — закрыть (Cntr+W)
Close All — закрыть все (Alt+Cntr+W)
Close and Go To Bridge — закрыть и перейти в Bridge (Shft+Cntr+W)
Save — сохранить (Cntr+S)
Save As — сохранить как (Shft+Cntr+S)
Save a Version — сохранить версию
Save for Web — сохранить для Web (Alt+Shft+Cntr+S)
Revert — восстановить (F12)
Place — поместить
Import — импорт
Variable Data sets
Annotations
WIA Support
Export — экспорт
Data Sets as Files
Paths to illustator
Sand Video Previewto Device
Video Preview
Zoom Vew
Automate — автоматизация
Batch
PDF Presentation
Creat Droplet
Conditional Mode Change
Contact Sheet II
Crop and Straighten Photos
Fim Image
Picture Package
Web Photo Gallery
Photomerge
Merge to HDR
Scripts — сценарии
Export Layers To File
Image Processor
Layer Comps To Files
Layer Comps To PDF
Layer Comps To WPG
Script Events Manager
Browse
File Info — сведения о файле (Alt+Shft+Cntr+I)
Page Setup — параметры страницы (Shft+Cnt+P)
Print with Preview — просмотр и печать (Alt+Cntr+P)
Print — печать (Cntr+P)
Print One Copy — печать одного экземпляра (Alt+Shft+Cntr+P)
Print Online — печать онлайн
Jump To — перейти в …
Exit — выход (Cntr+Q)
2. Edit — Редактировать
Edit — Редактировать
Undo — отменить (Cntr+Z)
Step Forword — шаг назад (Shft+Cntr+Z)
Step Backword — шаг вперед (Alt+Cntr+Z)
Fade — ослабить (Shft+Cntr+F)
Cut — вырезать (Cntr+X)
Copy — скопировать (Cntr+C)
Copy Merged — скопировать совмещенные данные (Shft+Cntr+C)
Past — вклеить (Cntr+V)
Past Into — вклеить в… (Shft+Cntr+V)
Clear — очистить
Check Spelling — проверка орфографии
Find and Replace Text — поиск и замена текста
Fill — выполнить заливку (Shft+F5)
Stroke — выполнить обводку
Free Transform — свободное трансформирование (Cntr+T)
Transform — трансформирование
Again — применить снова (Shft+Cntr+T)
Scale — масштабирование
Rotate — поворот
Skew — наклон
Distort — искажение
Perspective — перспектива
Warp — деформация
Rotate 180* — поворот на 180*
Rotate 90* CW — поворот на 90* по ч/с
Rotate 90* CCW — поворот на 90* против ч/с
Flip Horizontal — отразить по горизонтали
Flip Vertical — отразить по вертикали
Define Brush Preset — определить кисть
Define Pattern — определить узор
Define Custom Shape — определить фигуру
Purge — удалить из памяти
Undo — отмены
Clipboard — буфер обмена
Histories — историю
All — все
Menus — меню (Alt+Shft+Cntr+M)
Adobe PDF Presets — настройка преобразования в Adobe PDF
Preset Manager — управление библиотеками
Collor Settings — настройка цветов (Shft+Cntr+K)
Assign Profile — назначить профиль
Convert to Profile — конвертировать цвета
Keyboard Shortcuts — клавишные сокращения (Alt+Shft+Cntr+K)
Menus — меню (Alt+Shft+Cntr+M)
Preferences — установки
General — основные (Cntr+K)
File Handling — обработка файлов
Display & Cursors — отображения и курсоры
Transparency & Gamut — прозрачность и цветовой охват
Units & Rulers — единицы измерения и линейки
Guides, Grid & Slices — направляющие, сетка и фрагменты
Plug-Ins & Scratch Disks — внешние модули и рабочие диски
Memory & Image Cache — память и КЭШ память
Type — шрифты
3.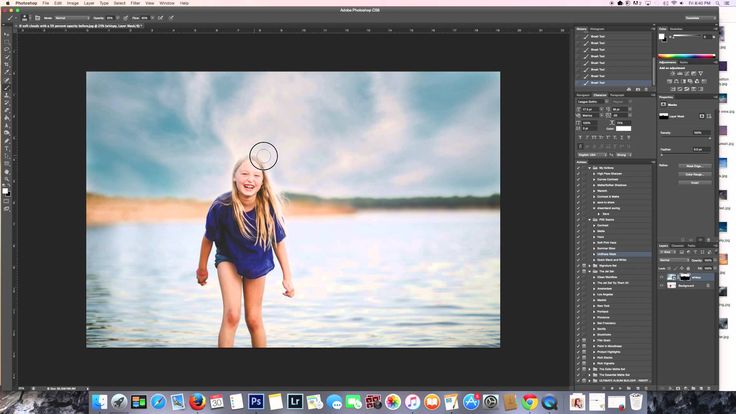 Image — Изображение
Image — Изображение
Mode — режим
Bitman — битовый
Grayscale — градации серого
Duotone — дуплекс
Indexed Color — индексированные цвета
RGB Color
CMYK Color
Lab Color
Multichannel — многоканальный
8 Bits/Channel — 8 бит/канал
16 Bits/Channel — 16 бит/канал
32 Bits/Channel — 32 бит/канал
Color Table — таблица цветов
Adjustment — коррекция
Levels — уровни (Cntr+L)
Auto Levels — автоматическая тоновая коррекция (Shft+Cntr+L)
Auto Contrast — автоконтраст (Alt+Shft+Cntr+L)
Auto Color — автоматическая цветовая коррекция (Shft+Cntr+B)
Curves — кривые (Cntr+M)
Color Balance — цветовой баланс (Cntr+B)
Brightness/Contrast — яркость/контрастность
Hue/Saturation — цветовой тон/насыщенность (Cntr+U)
Desaturation — обесцветить (Shft+Cntr+U)
Match Color — подобрать цвет
Replace Color — заменить цвет
Selective Color — выборочная коррекция цвета
Channel Mixer — микширование каналов
Gradient Map — карта градиента
Photo Filter — фотофильтр
Shadow/Highlight — света/тени
Exposure — экспозиция
Invert — инверсия (Cntr+I)
Equalize — выровнять яркость
Threshold — изогелия
Posterize — постеризовать
Variations — варианты
Duplicate — создать дубликат
Apply Image — внешний канал
Calculations — вычисления
Image Size — размер изображения (Alt+Cntr+I)
Canvas Size — размер холста (Alt+Cntr+C)
Pixel Aspect Patio — пиксельная пропорция
Rotate Canvas — повернуть холст
180* на 180*
90* CW на 90* по ч/с
90* CCW на 90* против ч/с
Arbitrary — произвольно
Flip Canvas Horizontal — отразить холст по горизонтали
Flip Canvas Vertical — отразить холст по вертикали
Crop — кадрировать
Trim — тримминг
Reveal All — показать все
Variables — переменные
Define — определить
Data Sets — наборы данных
Apply Data Set — применить набор данных
4.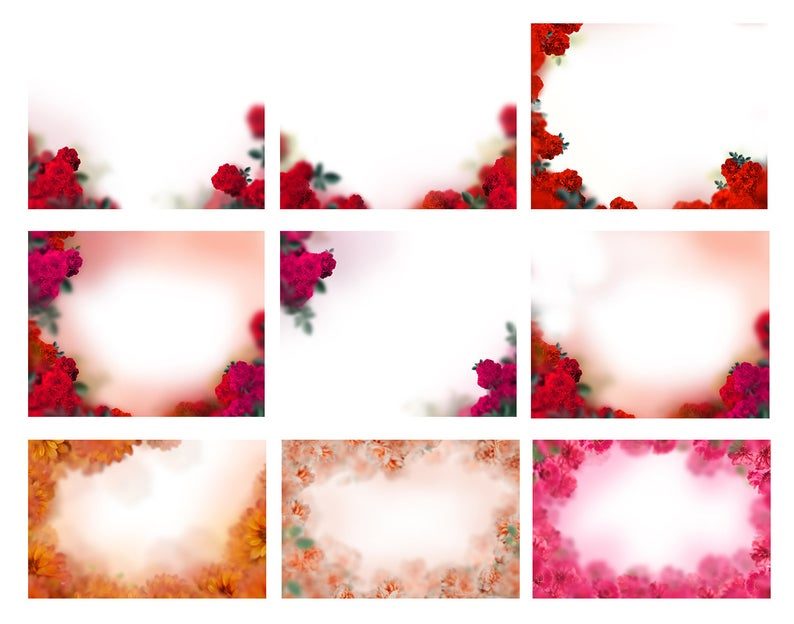 Layer — Слои
Layer — Слои
New — новый
Layer — слой (Shft+Cntr+N)
Layer From Background — из заднего плана
Group — группа
Group from Layers — группа из слоев
Layer via Copy — скопировать на новый слой (Cntr+J)
Layer via Cut — вырезать на новый слой (Sheft+Cntr+J)
Duplicate Layer — создать дубликат слоя
Delete — удалить
Layer — слои
Hidden Layers — скрытые слои
Layer Propeties — свойства слоев
Layer Style — стиль слоя
Blending Options — параметры наложения
Drop Shadow — тень
Inner Shadow — внутренняя тень
Outer Glow — внешнее свечение
Inner Glow — внутреннее свечение
Bevel and Emboss — тиснение
Satin — глянец
Color Overlay — наложение цвета
Gradient Overlay — наложение градиента
Pattern Overlay — перекрытие узора
Stroke — обводка
Copy Layer Style — скопировать стиль слоя
Paste Layer Style — вклеить стиль слоя
Clear Layer Style — очистить стиль слоя
Global Light — глобальное освещение
Creatе Layer — образовать слой
Hide All Effects — спрятать все эффекты
Scale Effects — воздействие слой эффектов
New Fill Layer — новый слой-заливка
Solid Color — цвет
Gradient — градиент
Pattern — узор
New Adjustment Layer — новый корректирующий слой
Levels — уровни (Cntr+L)
Curves — кривые (Cntr+M)
Color Balance — цветовой баланс (Cntr+B)
Brightness/Contrast — яркость/контрастность
Hue/Saturation — цветовой тон/насыщенность (Cntr+U)
Selective Color — выборочная коррекция цвета
Channel Mixer — микширование каналов
Gradient Map — карта градиента
Photo Filter — фотофильтр
Invert — инверсия (Cntr+I)
Threshold — изогелия
Posterize — постеризовать
Changе Layer Content — изменить содержимое слоя
Layer Content Options — параметры содержимого слоя
Layer Mask — слой-маска
Reveal All — показать все
Hide All — скрыть все
Reveal Selection — показать выделенные области
Hide Selection — спрятать выделенные области
Delete — удалить
Apply — применить
Disable — запретить
Unlink — развязать
Vector Mask — векторная маска
Reveal All — показать все
Hide All — скрыть все
Current Path — активный контур
Delete — удалить
Enable — разрешить
Link — связать
Create Clipping Mask — создать обтравочную маску (Alt+Cntr+G)
Smart Objects — смарт-объекты
Type — текст
Rasterize — растрировать
New Layer Based Slice — новый фрагмент из слоя
Group Layers — сгруппировать слои
Ungroup Layers — разгруппировать слои (Cntr+G)
Hide Layers — спрятать слои (Shft+Cntr+G)
Arrange — монтаж
Bring to Front — на передний план (Shft+Cntr+])
Bring Forward — переложить вперед (Cntr+])
Send Backward — переложить назад (Cntr+[)
Send to Back — на задний план (Shft+Cntr+[)
Revers — инверсия
Align Layers To Selection — выровнять
Distribute — распределить
Lock All Layers in Group — закрепить слои
Link Layers — связать слои
Dеselect Linked Layers — развязать связанные слои
Merge Down — объединить слои (Cntr+E)
Merge Visible — объединить видимые слои (Shft+Cntr+E)
Flatten Image — выполнить сведение
Matting — обработка краев
Defringe — устранить кайму
Remove Black Matte — удалить черный ореол
Remove White Matte — удалить белый ореол.![]()
5. Select — Выделение
All — все (Cntr+A)
Deselect — отменить (Cntr+D)
Reselect — выделить снова (Shft+Cntr+S)
Inverse — инверсия выделения Shft+Cntr+I)
All Layers — все слои (Alt+Cntr+A)
Deselect Layers — отменить выбор слоев
Similar Layers — подобные слои
Color Range — цветовой диапазон
Feather — растушевка (Alt+Cntr+D)
Modify — модификация (граница, оптимизировать, расширить, сжать)
Grow — смежные пикселы
Similar — подобные оттенки
Transform Selection — трансформировать выделение
Load Selection — загрузить выделение
Save Selection — сохранить выделение
6. Filter — Фильтр
Last Filter — последний фильтр (Ctrl+F)
Extract — извлечь (Alt+Ctrl+X)
Filter Gallery — галерея фильтров
Liquify — пластинка (Shft+Ctrl+X)
Pattern Maker — конструктор узоров (Alt+Shft+Ctrl+X)
Vanishing Point — исправление перспективы (Alt+Ctrl+V)
Video — видео
De-Interlace — Устранение чересстрочной развертки
NTSC Colors — Цвета NTSC
Artistic — имитация
Colored Pencil — цветные карандаши
Cutout — аппликация
Dry Brush — сухая кисть
Film Grain — зернистость фотопленки
Fresco — фреска
Neon Glow — неоновый свет
Paint Daubs — масляная живопись
Palette Knife — шпатель
Plastic Wrap — целлофановая упаковка
Poster Edges — очерченные края
Rough Pastels — пастель
Smudge Stick — растушевка
Sponge — губка
Underpainting — рисование на обороте
Watercolor — акварель
Distort — искажение
Diffuse Glow — рассеянный свет
Displace — смещение
Glass — стекло
Lens Correction — коррекция дисторсии
Ocean Ripple — океанские волны
Pinch — дисторсия
Polar Coordinates — полярные координаты
Ripple — рябь
Shear — искривление
Spherize — сферизация
Twirl — скручивание
Wave — волна
ZigZag — зигзаг
Pixelate — оформление
Color Halftone — цветные полутона
Crystallize — кристаллизация
Facet — фасет
Fragment — фрагмент
Mezzotint — меццо-тинто
Mosaic — мозаика
Pointillize — пуантилизм
Blur — размытие
Average — среднее
Blur — размытие
Blur More — размытие +
Box Blur — размытие по рамке
Gaussian Blur — размытие по Гауссу
Lens Blur — размытие при малой глубине резкости
Motion Blur — размытие в движении
Radial Blur — радиальное размытие
Shape Blur — размытие по фигуре
Smart Blur — «умное» размытие
Surface Blur — размытие по поверхности
Sharpen — резкость
Sharpen Edges — резкость на краях
Sharpen More — резкость +
Smart Sharpen — «умная » резкость
Unsharp Mask — контурная резкость
Rеnder — рендеринг
Clouds — облака
Difference Clouds — облака с наложением
Fibers — волокна
Lens Flare — блик
Lighting Effects — эффект освещения
Stylize — стилизация
Diffuse — диффузия
Emboss — тиснение
Extrude — экструзия
Find Edges — выделение краев
Glowing Edges — свечение краев
Solarize — соляризация
Tiles — разбиение
Trace Contour — оконтуривание
Wind — ветер
Texture — текстура
Graquelure — кракелюры
Grain — зерно
Mozaic Tiles — мозаичные фрагменты
Patchwork — цветная плитка
Stained Glass — витраж
Texturizer — текстуризатор
Brush Strokes — штрихи
Accented Edges — акцент на краях
Angled Strokes — наклонные штрихи
Grosshatch — перекрестные штрихи
Dark Strokes — темные штрихи
Ink Outlines — обводка
Spatter — разбрызгивание
Sprayed Strokes — аэрограф
Sumi-e — сумми-э
Noise — шум
Add Noise — добавить шум
Despeckle — ретушь
Dust & Scratches — пыль и царапины
Median — медиана
Reduce Noise — уменьшить шум
Sketch — эскиз
Bas Relief — рельеф
Chalk & Charcoal — мел и уголь
Charcoal — уголь
Chrome — хром
Conte Crayon — линогравюра
Graphic Pen — волшебный карандаш
Halftone Pattern — полутоновый узор
Note Paper — почтовая бумага
Photocopy — ксерокопия
Plaster — гипс
Stamp — тушь
Torn Edges — рваные края
Water Paper — мокрая бумага
Other — другие
Custom — заказной
High Pass — цветовой контраст
Maximum — максимум
Minimum — минимум
Offset — сдвиг
Digimarc — водяной знак
Embed Watermark — встроить водяной знак
Read Watermark — читать водяной знак
Режимы наложения слоев
Normal — нормальный
Dissolve — растворение
Darken — замена темным
Multiply — умножение
Color Burn — затемнение основы
Linear Burn — линейный затемнитель
Lighten — замена светлым
Screen — осветление
Color Dodge — осветление основы
Linear Dodge — линейный осветлитель
Overlay — перекрытие
Soft Light — мягкий свет
Hard Light — жесткий свет
Vivid Light — яркий свет
Linear Light — линейный свет
Pin Light — точечный свет
Hard Mix — жесткий микс
Difference — разница
Exclusion — исключение
Hue — цветовой тон
Saturation — насыщенность
Color — цветность
Luminosity — свечение
Источник: www.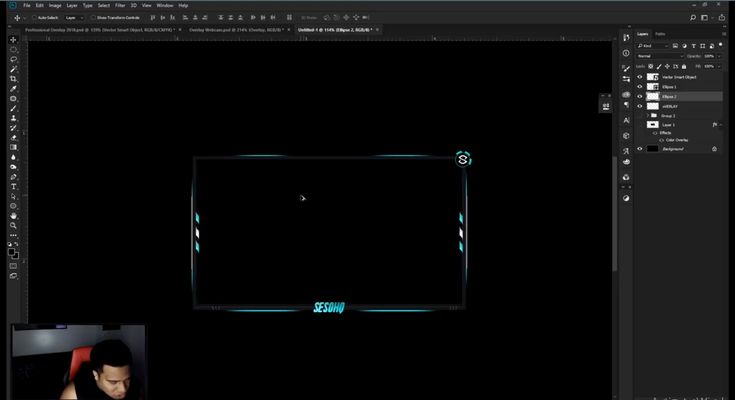 photoshop-virtuoz.ru
photoshop-virtuoz.ru
Всё про ретушь методом Dodge and burn | Урок | Фото, видео, оптика
Заказчик хочет идеальную, но естественную кожу? Попался плохой визажист и нужно подчеркнуть скулы, сделать контуринг на постобработке? Хотите делать идеальную и дорогую ретушь, достойную глянцевых журналов? В любом из этих случаев не обойтись без метода ретуши dodge&burn. Рассказываем, что это такое и как ретушировать методом dodge and burn пошагово.
Ретушь Dodge&burn незаменима, если вам интересно работать с модной и бьюти-индустрией, где модель должна быть идеальной, а важнее всего показать продукт — макияж, укладку, помаду, ресницы / Иллюстрация: Елизавета Чечевица
Что такое Dodge and burn
Два уровня додж&бёрна
Как сделать Dodge and burn в Photoshop — два способа
Dodge and burn c помощью Кривых / Cruves
Dodge and burn c помощью среднесерого слоя в режиме наложения Перекрытие /Overlay
Ретушь лица методом Dodge and burn — три важных лайфхака
Что такое Dodge and burn
Dodge and burn — ретушь, основанная на осветлении одних участков и затемнении других. Dodge and burn переводится с английского как «осветление и затемнение» (можно встретить вариант написания «додж энд бёрн»). Сам принцип звучит невероятно просто, но такой метод ретуши считается самым кропотливым, качественным, долгим и дорогим.
Dodge and burn переводится с английского как «осветление и затемнение» (можно встретить вариант написания «додж энд бёрн»). Сам принцип звучит невероятно просто, но такой метод ретуши считается самым кропотливым, качественным, долгим и дорогим.
Естественно, мы не призываем обрабатывать каждую фотографию попиксельно, просиживая над ней часами. Можно существенно ускорить работу, если объединить методы — базовые инструменты ретуши, частотное разложение и додж&берн.
Выбирая степень глубины ретуши, оцените:
- тип съёмки. Например, обрабатывать полторы тысячи фотографий со свадьбы методом Dodge and burn — неоправданно долго и сложно, а вот единичный журнальный бьюти-портрет — вполне.
- стоимость вашей работы. Даже опытные ретушёры могут потратить на одну фотографию несколько часов, а то и целый день. Если вам заплатили условные 5 тысяч за 50 фотографий в ретуши, стоит ли тратить на каждую из них по 5 часов?
Два уровня додж&бёрна
Додж&бёрн считают самым мощным методом ретуши. С помощью него можно:
С помощью него можно:
- детально пробработать каждый миллиметр кожи;
- воздействовать на блики, тени;
- изменить светотеневой рисунок;
- сделать скульптурирование.
При этом метод ретуши в любом случае один, меняется лишь принцип и размер кисти. Рассказываем, в чём разница и зачем это нужно.
Попиксельный додж&бёрн на микроуровне
Этот принцип ретуши фото используют в журнальной ретуши, для бьюти-портретов, где акцент делается на лицо модели крупным планом.
Суть в том, что снимок сильно приближают, чтобы детально видеть каждую пору, морщинку, и работают маленькими кистями. Их диаметр — буквально пара пикселей.
Принцип работы простой. Слишком светлые пиксели затемняют, слишком тёмные — осветляют. В итоге текстура кожи становится гладкой, так как разница между светлыми и тёмными пикселями сглаживается.
Степень приближения — 700%, а размер кисти всего 6 пикселей. Задача в ретуши на микроуровне — сгладить морщинки, осветлить и затемнить текстуру настолько, чтобы визуально она была более гладкой / Иллюстрация: Елизавета Чечевица
Также этот уровень ретуши помогает выровнять пигмент. Это более крупные пятна, поэтому работа с ними происходит более крупными кистями и на меньшем приближении.
Это более крупные пятна, поэтому работа с ними происходит более крупными кистями и на меньшем приближении.
Додж&бёрн на макроуровне
Ретушируя по этому принципу, вы можете сделать модели контуринг, поправить или даже перерисовать светотень. В данном случае вы работаете большими кистями, ещё сильнее осветляя светлые участки и затемняя тёмные. Визуально это поднимает контраст.
В результате такого додж&бёрна работа происходит большими кистями, а на слое как бы рисуется маска, похожая на усреднённое человеческое лицо / Иллюстрация: Елизавета Чечевица
Вы можете сделать ярче глаза, визуально сузить лицо, подчеркнуть скулы. Задача максимум, актуальная для бьюти-ретуши — сделать блики и тени ровными и аккуратными, графичными.
Читайте также:
Как выбрать графический планшет для работы в Photoshop
5 лучших графических планшетов 2021
Как сделать Dodge and burn в Photoshop — два способа
Подготовить фотографию к ретуши методом додж&бёрн можно двумя способами.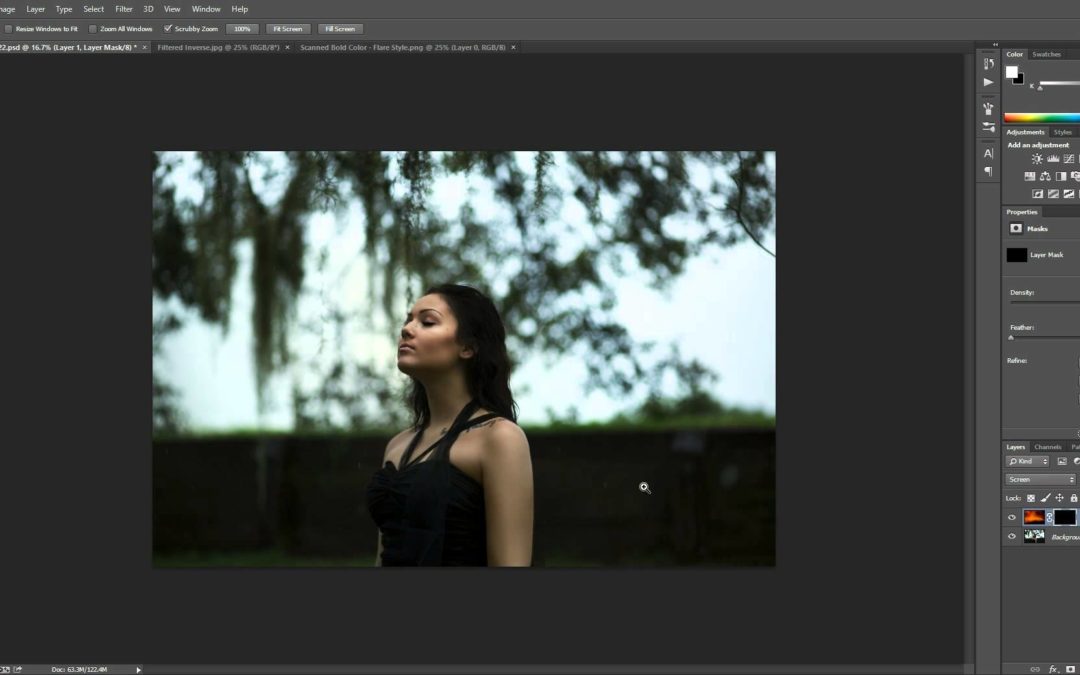 Они почти идентичны, имеют свои плюсы и минусы, поэтому принципиальной разницы, какой будете использовать именно вы, нет. Главное, чтобы вам было удобно и понятно.
Они почти идентичны, имеют свои плюсы и минусы, поэтому принципиальной разницы, какой будете использовать именно вы, нет. Главное, чтобы вам было удобно и понятно.
Dodge and burn c помощью Кривых / Cruves
1. Откройте палитру Слои / Layers. Во вкладке с корректирующими слоями найдите Кривые / Cruves.
2. Нужно создать две кривые. Одна будет осветлять, а другая — затемнять. Для этого нажмите на чёрно-белый кружок внизу на палитре Слои.
Когда Кривые откроются, для осветляющей кривой нужно поставить точку наверху (примерно как на скриншоте), а для затемняющей — точно такую же и на таком же расстоянии от центра, но внизу. Главное, не доводите точки на кривой до экстремальных значений / Иллюстрация: Елизавета Чечевица
Обязательно переименуйте кривые, чтобы понимать, какая из них осветляет, а какая — затемняет. Для этого кликните по названию слоя два раза.
3. Каждая кривая по умолчанию создалась с белой маской. Вам нужно скрыть внесённые изменения, чтобы осветлялись и затемнялись отдельные части фотографии, а не весь снимок. Для этого нужно инвертировать маски.
Вам нужно скрыть внесённые изменения, чтобы осветлялись и затемнялись отдельные части фотографии, а не весь снимок. Для этого нужно инвертировать маски.
Чтобы инвертировать маски, достаточно кликнуть мышкой по белому квадратику с маской и нажать Ctrl + I. Если в итоге вы видите два чёрных квадрата, а фотография выглядит так, как будто вы ничего не меняли в кривых, то вы на правильном пути / Иллюстрация: Елизавета Чечевица
4. Теперь можно приступить к ретуши! Для этого возьмите простую белую кисть. Снизьте Жёсткость / Hardness до нуля. Непрозрачность / Opacity кисти варьируйте в диапазоне от 5 до 15%.
Настройки кисти можно найти вверху слева / Иллюстрация: Елизавета Чечевица
5. На осветляющей кривой осветляйте слишком тёмные области, подчеркивайте блики, добавляйте свет. На затемняющей кривой — затемняйте светлое, подчеркивайте тени, прорисовывайте скулы, столбик носа, брови и т.д.
Если допустили ошибку — не переживайте. Достаточно сменить белый цвет кисти на чёрный и замазать то место, которое хотите исправить. Затем возвращайтесь обратно на белый цвет и продолжайте.
Достаточно сменить белый цвет кисти на чёрный и замазать то место, которое хотите исправить. Затем возвращайтесь обратно на белый цвет и продолжайте.
Плюсы и минусы ретуши через Кривые:
+ осветление и затемнение разделены. Например, это позволяет сделать осветляющие мазки более светлыми, а затемняющие оставить нетронутыми.
– во время работы приходится переключаться между слоями, что отнимает время.
Dodge and burn c помощью среднесерого слоя в режиме наложения Перекрытие /Overlay
1. Создайте новый слой через горячие клавиши Ctrl + Shift + N. Создавая пустой слой таким образом, вы сразу можете выставить нужные для ретуши настройки.
2. В появившемся окне выберите режим наложения Перекрытие / Overlay или Мягкий свет / Soft light. В первом случае изменения будут появляться быстрее, и они будут грубее.
3. После того, как поставите режим наложения, в нижней части панели появится строка с галочкой: Выполнить заливку нейтральным 50% серым.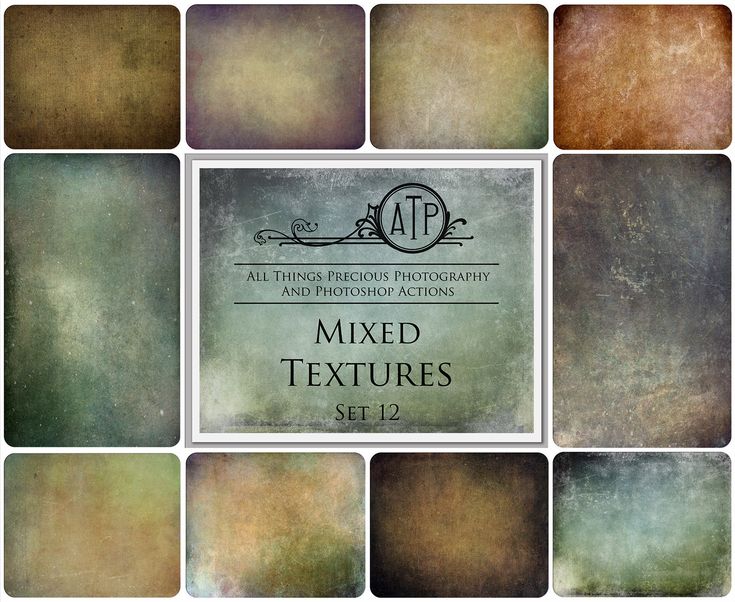 Поставьте её и нажмите OK. Слой для ретуши готов!
Поставьте её и нажмите OK. Слой для ретуши готов!
Ни одну из этих настроек категорически нельзя пропускать / Иллюстрация: Елизавета Чечевица
4. Работа на среднесером слое происходит чёрной и белой кистями. Жёсткость кисти нулевая, а непрозрачность от 5 до 15%. Быстро менять чёрный и белый цвета местами можно с помощью клавиши X.
Если отключить все слои, кроме среднесерого, вы увидите примерно такую картину / Иллюстрация: Елизавета Чечевица
Плюсы и минусы ретуши через среднесерый слой:
+ ретушь происходит на одном слое, что существенно экономит время.
– осветление и затемнение происходят на одном слое, так что воздействовать на них раздельно не получится. Если понизить непрозрачность слоя, то уменьшится мощность и осветления, и затемнения.
Ретушь лица методом Dodge and burn — три важных лайфхака
- Создайте вспомогательный слой, чтобы отчётливо видеть недочёты и успехи в работе.

Новичку тяжело увидеть несовершенства, которые нужно ретушировать. Нет привычки и насмотренности, а также много внимания на себя перетягивает цвет.
1. До того, как сделали слой с Dodge and burn, создайте:
— Дубликат исходника, если это единственный слой, который у вас есть.
— Если до Dodge and burn у вас, кроме исходника, есть ещё слои (чистка штампом, частотное разложение, изменения цвета, яркости и т.д.), создайте объединённую копию всех слоёв с помощью клавиш Ctrl + Shift + Alt + E.
У этой фотографии, помимо фонового слоя, есть ещё слой с предварительной базовой ретушью Штампом и Восстанавливающей кистью, поэтому применялась команда Ctrl + Shift + Alt + E. После необходимо встать на созданный слой и зайти в фильтр Camera RAW / Иллюстрация: Елизавета Чечевица
2. Встаньте на дубликат/объединённую копию и зайдите в меню Фильтр / Filter — Camera RAW.
3. В открывшемся окне найдите ползунок Чёткость / Clarity и поднимите его значение на +100.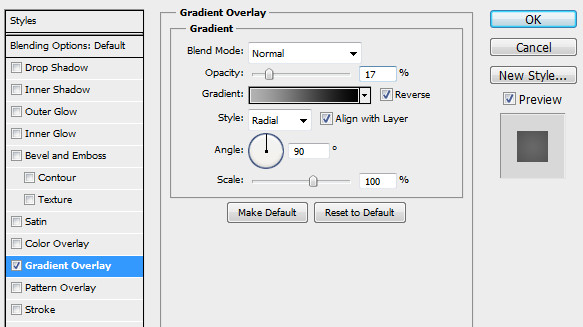 Нажмите OK.
Нажмите OK.
4. Ещё раз зайдите в меню Фильтр / Filter — Camera RAW и ещё раз поднимите ползунок Чёткость / Clarity на +100. После этого переведите слой в чёрно-белый и нажмите OK.
Картинка станет «грязной», контрастной и чёрно-белой. Это нужно, чтобы проявить все недостатки и не отвлекаться на цвет при ретуши. После завершения ретуши удалите вспомогательный слой / Иллюстрация: Елизавета Чечевица
5. Создайте слой для Dodge and burn и поставьте его над вспомогательным слоем.
Некоторые ретушёры включают этот слой лишь на время, другие — постоянно работают с ним. Во втором случае не пугайтесь, если после удаления или отключения вспомогательного слоя результат будет казаться очень грубым. Просто уменьшите непрозрачность слоя с Dodge and burn.
Обратите внимание, что слой с ретушью обязательно должен находиться выше, чем вспомогательный слой / Иллюстрация: Елизавета Чечевица
- Как убрать цветные пятна на лице после Dodge and burn
Часто, делая ретушь лица методом додж&бёрн, на фотографии неизбежно появляются цветные пятна. Это нормальная ситуация, а проблемы с цветом кожи устраняются за пару секунд. Рассказываем про два простых способа.
Это нормальная ситуация, а проблемы с цветом кожи устраняются за пару секунд. Рассказываем про два простых способа.
1. Создайте дубликат исходника и, подхватив его, поставьте над слоем с додж&бёрн. Переведите слой в режим наложения Цвет / Color. Цветные пятна должны пропасть.
Особенно хорошо, как исправилось цветное пятно на носу / Иллюстрация: Елизавета Чечевица
2. Создайте пустой слой над слоем с додж&бёрн и поставьте его в режим наложения Цвет / Color. После возьмите инструмент Пипетка (клавиша I) и кликните левой кнопкой мыши по цвету на фотографии, который вас устраивает. Переключитесь на Кисть (B) и зарисуйте выбранным цветом участок, который вас беспокоит. Если результат не устраивает, то снизьте непрозрачность слоя, либо возьмите пипеткой другой образец цвета.
Чтобы создать пустой слой, кликните на квадратик с плюсом внизу палитры Слои. После этого можно ставить его в режим наложения Цвет / Color / Иллюстрация: Елизавета Чечевица
- Комбинируйте методы!
В теории, додж&бёрн при ретуши лица может заменить и работу штампом/восстанавливающей кисти, и частотное разложение.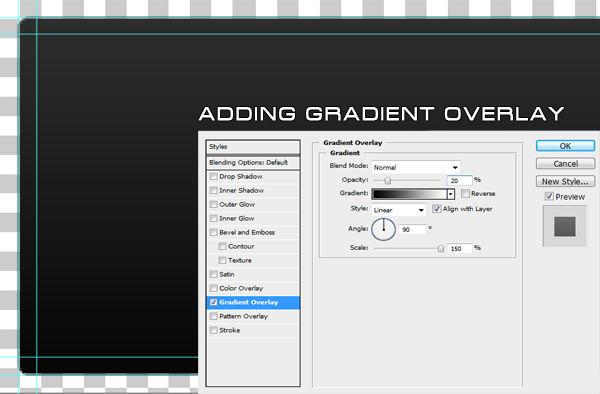 Но это неоправданно долгая и кропотливая работа.
Но это неоправданно долгая и кропотливая работа.
Можно руководствоваться такими принципами:
— Чтобы убрать прыщики, волосы, морщинки, царапины, используйте штамп или восстанавливающую кисть.
— Чтобы выровнять текстуру, сделать блики и тени ровнее в целом, добавьте Частотное разложение.
— «Отшлифуйте» результат, поправьте светотень, уберите средние и крупные пигментные пятна, сделайте взгляд выразительнее, подретушируйте зубы с помощью Dodge and burn.
Читайте также:
Ретушь лица в Photoshop: основы, инструменты и лайфхаки
Частотное разложение пошагово: суть метода, этапы, настройки
App Store: Adobe Photoshop Express Editor
Описание
Сложные правки стали суперпростыми. От вырезов до макетов и многоуровневых настроек — получите инструменты для создания всего, что вы можете себе представить. Настраивайте, редактируйте и делитесь в соц.
РЕДАКТИРОВАНИЕ ФОТО СТАЛО УДОБНЫМ И УДОБНЫМ ДЛЯ ВСЕХ
Раскройте свой творческий потенциал на ходу с помощью Photoshop Express — увлекательного, быстрого и простого графического редактора для преобразования и редактирования фотографий одним касанием, которым пользуются миллионы творческих людей. Создавайте высококачественные изображения и ретушируйте свои любимые моменты с помощью наших простых в использовании инструментов для фотодизайна на вашем мобильном устройстве.
Создавайте высококачественные изображения и ретушируйте свои любимые моменты с помощью наших простых в использовании инструментов для фотодизайна на вашем мобильном устройстве.
Photoshop Express предлагает широкий и разнообразный набор функций и эффектов. Используйте наше приложение для редактирования фотографий, чтобы персонализировать и улучшить свои впечатления с помощью наклеек и наложений, применить размытие, улучшить цвета и изображения с помощью фильтров Looks. Создавайте фотоколлажи, создавайте мемы, исправляйте и улучшайте свои достойные публикации моменты для потрясающего контента в социальных сетях. Откройте неограниченные возможности с Photoshop Express Premium!
Вам не нужно быть профессиональным фоторедактором, чтобы создавать потрясающие изображения. С Photoshop Express вы можете редактировать свои фотографии самостоятельно!
ФУНКЦИИ PHOTOSHOP EXPRESS
ФИЛЬТРЫ ИЗОБРАЖЕНИЙ
— В нашем интуитивно понятном приложении для редактирования фотографий есть все необходимое для создания собственных фотографий, которыми можно поделиться
— Размытие: добавьте полное или радиальное размытие, чтобы сгладить фон и сместить фокус на определенные объекты

— Photo Enhancer: выберите из множества инструментов редактирования, чтобы улучшить внешний вид ваших фотографий
— Очистите изображения, удалите нежелательные красные или любимые глаза и легко применяйте яркие и драматические фильтры
— Обрезайте фотографии, исправляйте кривые изображения или искаженные углы камеры всего несколькими нажатиями
— Удаляйте фоновый шум и сглаживайте недостатки несколькими простыми движениями
ФОТОУЛУЧШИТЕЛЬ И КОЛЛАЖ ИЗ ИЗОБРАЖЕНИЙ
— Сглаживайте внешний вид кожи и редактируйте дефекты с помощью пятна Лечебные функции
— Выполняйте ретушь одним касанием, ретушируйте и исправляйте портреты и селфи за считанные секунды
— Функции фотоколлажа для превращения фотографий в коллажи с помощью эффект цифрового альбома для вырезок.
ПЕРСОНАЛИЗИРОВАННЫЙ ДИЗАЙН ИЗОБРАЖЕНИЯ
— Приложения для редактирования фотографий не должны быть сложными в использовании, поэтому мы упростили вам настройку с легкостью
— Добавьте текст к своим фотографиям, используя широкий набор шрифтов и макетов
— Используйте наш редактор изображений чтобы добавить персональные штрихи к вашим фотографиям
— Персонализируйте изображения с помощью наклеек и надписей
— Создавайте свои собственные мемы с помощью наших простых в использовании функций графического дизайна
— Создавайте фотодизайн с помощью штампов, пользовательских водяных знаков и многого другого
ЛЕГКО ЗАГРУЖАТЬ И ДЕЛИТЬСЯ ФОТОГРАФИЯМИ
— Делиться фотографиями и загружать их стало проще с Photoshop Express
— Используйте наше приложение для редактирования фотографий в качестве редактора социальных сетей и Instagram для фотографий
— Делитесь фотографиями для контента в социальных сетях и экспортируйте их во все свои любимые каналы социальных сетей
.
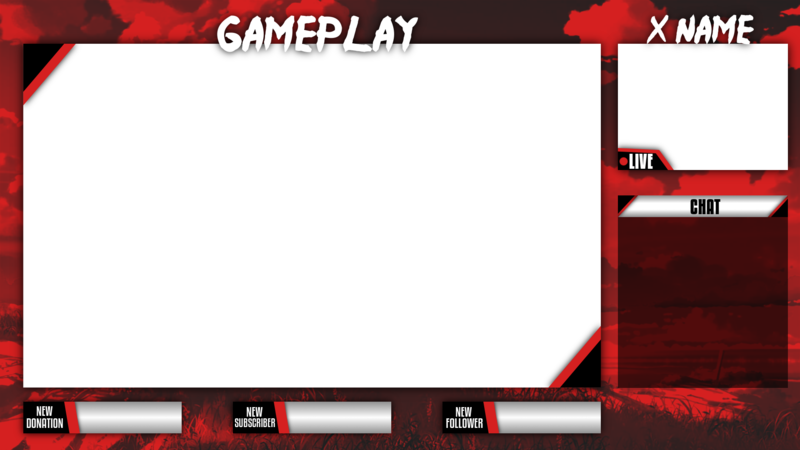 Загружайте их в каналы социальных сетей, такие как электронная почта, TikTok, WhatsApp, Facebook Messenger, Telegram, Signal и Line, чтобы вдохновлять других.
Загружайте их в каналы социальных сетей, такие как электронная почта, TikTok, WhatsApp, Facebook Messenger, Telegram, Signal и Line, чтобы вдохновлять других. PREMIUM
Обновите Photoshop до версии Express Premium, чтобы получить доступ к дополнительным эксклюзивным функциям и более точным элементам управления редактированием.
Photoshop Express — это редактор фотографий и дизайнерское приложение для пользователей с любым уровнем опыта. Претворите волшебство в фотографии с графическим редактором Photoshop Express от Adobe — гордого создателя семейства Photoshop. Создавайте и исправьте забавные мемы, которыми можно поделиться, персонализированные фотоколлажи и стикеры.
Условия использования Adobe:
Использование вами этого приложения регулируется Общими условиями использования Adobe http://www.adobe.com/go/terms_linkfree_au и Политикой конфиденциальности Adobe https://www.adobe.com/ go/privacy_policy_linkfree_au
Не продавать и не передавать мою личную информацию www. adobe.com/go/ca-rights-linkfree
adobe.com/go/ca-rights-linkfree
Версия 23.13.0
Инструмент «Смешивание» теперь доступен бесплатно в «Объединить фотографии»: легко смешивайте два слоя для получения потрясающих результатов.
Совмещенные образы при редактировании фото: Представляем новые образы, которые можно применять отдельно к объекту и фону на фотографии одним касанием. Выберите стиль поп, эстетику 90-х или теплый и холодный стиль. Нажмите один раз, и пусть волшебство произойдет.
Новый инструмент «Рисование» в программе «Ретушь лица». Ретушируя селфи, используйте предустановки рисования, чтобы рисовать, рисовать граффити или рисовать и выделять область, чтобы создать уникальный образ.
Градиентные фоны в комбинированных фотографиях: теперь используйте бесплатные градиенты в качестве фона. При замене фона или выполнении редактирования на основе слоев используйте слой «Градиент» из инструмента «Фон».
При замене фона или выполнении редактирования на основе слоев используйте слой «Градиент» из инструмента «Фон».
Новые фоны в коллаже: ознакомьтесь с более чем 350 новыми захватывающими обоями в различных категориях, таких как «Музыка», «Весна», «Облака», «Праздники», «Школа» и других.
Новые темы и границы в Edit Photo: опробуйте более 150 новых интересных тем и более 500 рамок в различных категориях, таких как Pop Color, Vintage, School и другие.
Режимы наложения в «Редактировать фото» и «Ретушь лица». При редактировании фотографий и селфи используйте «Темнее», «Умножение», «Жесткий свет», «Экран» и многие другие режимы наложения в инструменте «Наложения» для достижения как естественных, так и творческих результатов.
Как всегда, мы исправили ошибки, упростили пользовательский интерфейс и улучшили стабильность и производительность приложения, чтобы обеспечить бесперебойную работу приложения.
Рейтинги и обзоры
42,9 тыс.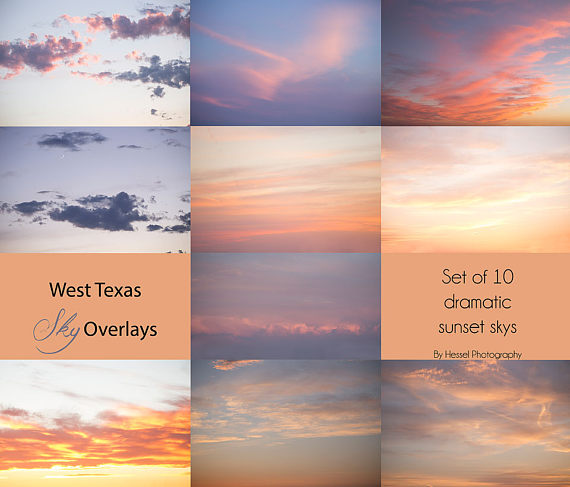 оценок
оценок
Примечания редактора
Профессиональные фотографы на протяжении десятилетий верят в Photoshop, и этот усовершенствованный набор инструментов для редактирования изображений дает каждому в руки свои легендарные возможности. От мгновенных исправлений до точных настроек — все, что вам нужно, здесь и просто в использовании, а также множество забавных фильтров и рамок. Лучше всего то, что Photoshop Express может синхронизироваться с другими приложениями семейства Adobe, что дает еще больше способов сделать ваши снимки еще лучше.Хорошо и становится лучше
Это отличное приложение, и версия для телефона необходима для быстрых фотографий на ходу. Однако для более подробных фотографий, которые мне нравится редактировать на iPad, я использовал другой продукт Adobe, Photos by Aviary. Теперь у меня новый iPad, и я не могу скачать Aviary, так как его удалили и меня направляют на это.
Что, как я уже сказал, хорошо и с каждым разом становится только лучше. И все же… в нем по-прежнему не хватает многих опций и функций, которые были у меня в Aviary. Где все мои кадры? Где все фантастические фильтры? Я знаю, что их нет в гораздо более сложном и не очень мобильном полноценном Photoshop, так как мне приходится использовать его для работы. Так что мой вердикт — используйте это, это просто и вы получите хорошие результаты. Но, разработчики, теперь, когда вы забрали у нас Aviary, ПОЖАЛУЙСТА, не могли бы вы добавить больше функций из него в Photoshop Express. Я готов заплатить за пакеты, если это необходимо, но я очень хочу свои винтажные фильтры и рамки для шелкографии. Я также скучаю по галерее, мне очень понравилась возможность смотреть, как редактируются готовые фотографии людей. Я стал лучше редактировать свои собственные фотографии, просматривая эту галерею. Или мне действительно нужно оставить свой старый iPad 4 ТОЛЬКО для того, чтобы продолжать редактировать фотографии в Aviary, чтобы я мог сохранить доступ к рамкам и фильтрам? Действительно? Вздох.
Спасибо за ценный отзыв.
Мы добавили ваш запрос в наш список функций и рассмотрим его.
ПС Экспресс
Спасибо за ваше прекрасное приложение и тяжелую работу, проделанную для создания приложения, а также всех новых дополнений и других обновлений приложений. Мне очень нравится использовать это приложение. Я превратил так много очень посредственных фотографий в фотографии, которые действительно стоит выставить на обозрение или вставить в рамку и подарить. Разнообразие различных способов редактирования фотографий, от черно-белых до практически любой темы, или добавление эффектов, чтобы улучшить их просто для развлечения или потому, что это действительно требует некоторого внимания к деталям. У меня так много часов веселья с приложением, что я рекомендую его всем, даже если вы не думаете, что вы очень хороший фотограф, которым вы можете и будете, и удивите себя одними из самых потрясающих, красивых и удивительных фотографий.
и, возможно, коллажи. Вам даже не нужно иметь воображение, приложение дает вам достаточно идей, чтобы создать мрачную картину и произведение искусства. Фото совершенства. Каждый должен хотя бы попробовать приложение, тем более что 3-дневная бесплатная пробная версия позволяет вам решить, действительно ли вы будете его использовать или выиграете от его использования. Лично я никогда не был бы без этого снова.
Подписки
Премиум (Ежегодно)
Функции Adobe Photoshop Express Premium
Бесплатная пробная версия
Разработчик, Adobe Inc., указал, что политика конфиденциальности приложения может включать обработку данных, как описано ниже. Для получения дополнительной информации см. политику конфиденциальности разработчика.
Данные, связанные с вами
Следующие данные могут быть собраны и связаны с вашей личностью:
- Расположение
- Контактная информация
- Пользовательский контент
- Идентификаторы
- Данные об использовании
- Диагностика
- Другие данные
Методы обеспечения конфиденциальности могут различаться, например, в зависимости от используемых вами функций или вашего возраста. Узнать больше
Узнать больше
Информация
- Продавец
- ПРОГРАММНОЕ ОБЕСПЕЧЕНИЕ ADOBE SYSTEMS IRELAND LIMITED
- Размер
- 316,8 МБ
- Категория
- Фото и видео
- Возрастной рейтинг
- 4+
- Авторское право
- © Adobe, 2009–2023 гг. Все права защищены.
- Цена
- Бесплатно
- Тех. поддержка
- политика конфиденциальности
Еще от этого разработчика
Вам также может понравиться
Сэкономьте 96% на пакете наложений Mega PS, сэкономьте на ПК.

Не каждый день вы экономите 96% на наборе из более чем 14 000 наложений Photoshop. В течение короткого времени вы можете приобрести этот мегапакет наложений Photoshop всего за 39 долларов.! Больше использовать Lightroom? Без проблем. Вы можете получить более 1500 пресетов всего за 29 долларов! Если вы хотите улучшить свои навыки и узнать что-то новое, вам также следует ознакомиться с руководствами, которые мы нашли. 30 серий ретуши видео Нино Батисты стоят всего 49 долларов, а методы основного освещения Фрэнка Дорхофа — всего 39 долларов! Если вам нужен новый ПК для ускорения редактирования, вам нужно проверить настольный компьютер на базе Ryzen, который поставляется с GTX 1060, 16 ГБ ОЗУ и жестким диском на 1 ТБ всего за 799,99 долларов США. Посмотрите все оверлеи Photoshop и технические предложения после перерыва.
Эти невероятные предложения не продлятся долго, поэтому, если вы хотите сэкономить время и деньги на почте, вам нужно воспользоваться этими предложениями, пока есть возможность.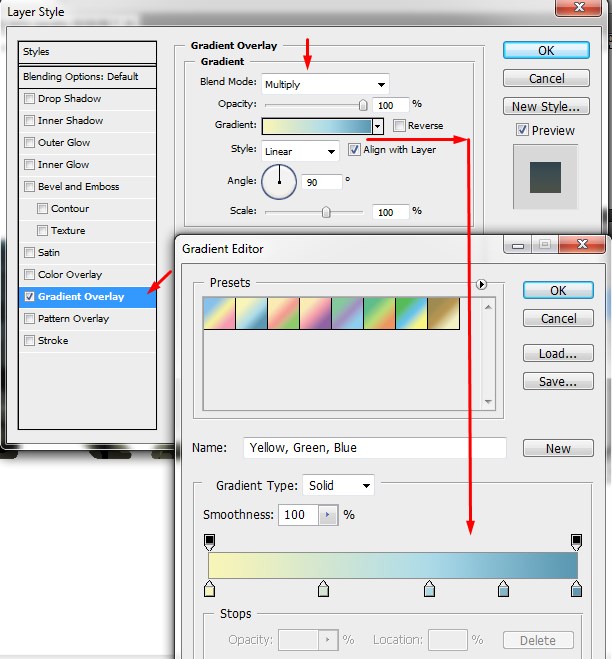 Проверьте предложения ниже.
Проверьте предложения ниже.
Наложения Photoshop и пресеты Lightroom
С этими наложениями Photoshop и пресетами Lightroom вы сможете сэкономить время и деньги. Скидки на эти пакеты огромны, а время, которое вы сэкономите на редактировании изображений, бесценно. Все эти пакеты просты в использовании и дадут вам потрясающие результаты одним щелчком мыши. Не пропустите эти предложения. Ознакомьтесь с наложениями Photoshop и пресетами Lightroom ниже.
Дымовая фотография – демистифицируйте искусство и научитесь его приукрашивать 19 долларов (сэкономьте 30 долларов)
Добавьте немного блеска своей зиме с этим предложением 2-в-1 (эффекты объектива и наложения боке) 19 долларов (сэкономьте 381 доллар)
1500 + Набор пресетов для Lightroom + БОНУС $29 (сэкономьте $1571)
Русские портреты: набор для профессионального редактирования $29 (сэкономьте $171)
The Hauntingly Spooky Halloween Набор для Lightroom и Photoshop $29 (сэкономьте $1171) )
Руководства и учебные пособия по фотографии
Если вы хотите поднять свои навыки на новый уровень, вам следует ознакомиться с некоторыми из этих руководств и учебных пособий. Инвестиции в себя — это лучшее, что мы можем сделать. Изучая новые техники, мы можем улучшить себя и свою работу. 30 видеороликов премиум-класса по ретуши от Нино Батисты являются обязательными, а методы освещения Фрэнка Дорхофа стоят 39 долларов. Ознакомьтесь с учебными пособиями ниже.
Инвестиции в себя — это лучшее, что мы можем сделать. Изучая новые техники, мы можем улучшить себя и свою работу. 30 видеороликов премиум-класса по ретуши от Нино Батисты являются обязательными, а методы освещения Фрэнка Дорхофа стоят 39 долларов. Ознакомьтесь с учебными пособиями ниже.
Методы драматического освещения Quavondo $19
Курс ночной видеосъемки и фотографии $19 (сэкономьте $70)
12 видеороликов для создания потрясающих художественных фотографий обнаженной натуры $39 (сэкономьте $58)
Основные методы освещения с Фрэнком Дорхофом $39
5 9 Видеоуроки с Нино Батистой 49 долларов США (сэкономьте 950 долларов США)
Boudoir Biz In A Box: 4 бестселлера в одном наборе 49 долларов США (сэкономьте 151 долларов США)
Компьютеры и планшеты
Если вы ищете новый компьютер или планшет, вы попали по адресу. Мы нашли исключительные предложения на ПК с ОС Windows (настольные компьютеры и ноутбуки), а также на Apple MacBook и iPad. Как фотографы, мы тратим довольно много времени на компьютеры, поэтому убедитесь, что у вас есть компьютер, способный справиться с вашими файлами RAW. Проверьте предложения ниже.
Как фотографы, мы тратим довольно много времени на компьютеры, поэтому убедитесь, что у вас есть компьютер, способный справиться с вашими файлами RAW. Проверьте предложения ниже.
Компьютеры
HP Pavilion Tower, AMD Ryzen 5 2400G 3,6 ГГц, 16 ГБ RAM, 1 ТБ HDD + 128 ГБ SSD, NVIDIA GeForce GTX 1060 3 ГБ, Windows 10 79 долл. США9,99 (Сэкономьте 199,01 долл. США)
Ноутбук Lenovo Yoga 920 2-в-1 13,9 дюйма с сенсорным экраном Full HD и стилусом Active Pen 2, Intel Core i7-8550U 1,80 ГГц, 8 ГБ ОЗУ, 256 ГБ SSD, Windows 10 Домашняя 829,99 долл. США (сэкономьте 269,01 долл. США)
Dell XPS 13 13,3-дюймовый ноутбук Ultra HD с сенсорным экраном 4K, Intel Core i5-8250U 1,60 ГГц, 8 ГБ ОЗУ, 128 ГБ SSD, Windows 10 Home 899 долл. США (экономия 450 долл. США)
AppleMac Apple MacBook 12 дюймов, двухъядерный процессор Intel Core m3, 8 ГБ ОЗУ, 256 ГБ SSD 949,99 долл. США (Сэкономьте 349,01 долл. США)
CLX Set VR-Ready Desktop, AMD Ryzen 3 2200G 3,5 ГГц, 8 ГБ ОЗУ, 120 ГБ SSD + 1 ТБ HDD, NVIDIA GeForce RTX 2060 6 ГБ, Windows 10 Домашняя 9 долларов США99
Microsoft Surface Laptop 2 с 13,5-дюймовым сенсорным экраном, Intel Core i5-8250U 1,6 ГГц, 8 ГБ ОЗУ, 256 ГБ SSD, Windows 10 Home, цвет Cobalt Blue 999 долл.