Как сделать снег в фотошоп. Разбор 2-х способов
Приближаются праздники, и вы хотите иметь идеальную фотографию, но для этого слишком холодно, скользко или вы пропустили весь снег? Бывают случаи, когда независимо от вашего желания, погода не позволяет вам выйти на улицу, чтобы снимать нужные фотографии. К счастью, легко воссоздать метель с помощью Photoshop, чтобы придать завершающий штрих вашему изображению.
Выберите подходящее изображение
Во-первых, вам нужно выбрать изображение, которое выглядит правдоподобно, будто снято во время снегопада. Это может быть заснеженный или праздничный пейзаж, подобный тем, которые я буду использовать здесь, чтобы показать вам технику. Однако вы можете быть настолько креативными, насколько пожелаете. В этом уроке я расскажу вам о двух разных методах создания снегопада в Photoshop, поэтому вы можете выбрать, какой вам подходит.
№1 – Снегопад с помощью слоев
Открыв изображение в Photoshop, дублируйте его как слой, перейдя в меню Слои> Создать дубликат слоя.
Выбрав этот новый слой, откройте в меню Фильтр> Оформление> Пуантилизм. Во всплывающем окне с помощью ползунка вы можете выбрать размер «снежинок», а затем нажмите «ОК».
Примечание. Цвет фона должен быть задан белым.
Находясь на том же слое, перейдите в меню Изображение> Коррекция> Порог, чтобы сделать его монохромным. Чем выше число, тем менее густой снег будет, и поэтому он будет выглядеть более реалистичным.
Режим наложения слоя
Когда вы нажмете ОК, вы увидите только черный холст с белыми пятнами. Итак, чтобы объединить его с вашим изображением, вам нужно изменить режим наложения слоя на Экран; вы можете сделать это в раскрывающемся меню вкладки слоев.
Теперь вам нужно придать снегу какое-то движение, чтобы он выглядел так, будто он падает. Для этого вы можете перейти в меню Фильтр> Размытие> Размытие в движении. Настроив угол, вы измените направление, в котором будет падать снег. Установка расстояния изменяет пространство между «снежинками». Когда вы будете довольны результатом, нажмите «ОК».
Вот и все, ваш снегопад готов! Вы можете настроить непрозрачность слоя, если хотите, чтобы эффект был менее интенсивным. Вы также можете повторить процесс, чтобы создать больше слоев и изменить значение размытия в движении, чтобы сделать его менее однородным и, следовательно, более реалистичным.
Однако, это всегда будет общим эффектом. Если вы хотите сделать снег более точным и более контролируемым, то смотрите следующий ряд шагов во втором методе.
№2 – Снегопад с помощью кисти
Во-первых, вам нужно создать персонализированную кисть для снега. Чтобы сделать это, откройте новый холст с белым фоном, а затем нарисуйте несколько неровных кругов (черной кистью), которые будут вашими снежинками. Сделайте два или три разных размера, помните, что вы можете отрегулировать размер кисти в верхнем левом меню. Также полезно использовать мягкую кисть, чтобы избежать каких-либо жестких краев.
Чтобы сделать это, откройте новый холст с белым фоном, а затем нарисуйте несколько неровных кругов (черной кистью), которые будут вашими снежинками. Сделайте два или три разных размера, помните, что вы можете отрегулировать размер кисти в верхнем левом меню. Также полезно использовать мягкую кисть, чтобы избежать каких-либо жестких краев.
Чтобы превратить этот холст в кисть, вам нужно перейти в меню Редактировать> Определить кисть. Во всплывающем окне вы можете назвать его Снег. Теперь вы можете закрыть этот документ, не сохраняя его, потому что он уже был сохранен как кисть, которую вы теперь можете использовать на любом изображении. Теперь вы можете открыть фотографию, в которой вы хотите создать снег.
Рисуем снег
Имея желаемую сцену в качестве фона, вам нужно создать новый слой, перейдя в меню Слои> Новый слой. Здесь вы будете рисовать снег с помощью новой кисти, которую только что создали, но сначала нужно установить свойства этой кисти.
Сначала нажмите на инструмент кисти, выберите снежную кисть во всплывающем меню и измените цвет переднего плана на белый. Затем откройте окно Свойства, выбрав в меню Окно> Кисть или нажав F5. Здесь вы можете изменить многие параметры для настройки кисти в соответствии с вашими потребностями. В этом случае я использовала Рассеивание, Динамика формы и промежуток Колебание формы, но вы можете экспериментировать, пока не достигните желаемого результата.
Вы всегда будете видеть примененный эффект того, что вы делаете в окне предварительного просмотра в нижней правой части экрана. Вы также можете активировать или отключить каждую из настроек с помощью отметки слева от имени набора кистей.
Усовершенствуем снежинки
Чтобы сделать снег более реалистичным, перейдите в меню Фильтр> Размытие> Размытие по Гауссу. Во всплывающем окне вы можете изменить радиус, чтобы смягчить снежинки.
Теперь вы можете создать больше слоев, чтобы создать ощущение глубины. Снежинки, которые вы создали в начале, будут основой и находятся на более отдаленном расстоянии. Затем повторите процесс на другом слое, в котором хлопья будут ближе, а соответственно они должны быть больше, что регулируется размером кисти. Вам также необходимо показать движение, поэтому вместо размытия по Гауссу на этот раз используйте Размытие в движении.
Вы можете добавлять и рисовать снег на нескольких слоях. Конечно, вы всегда можете окрасить его в легкий оттенок, если ваша сцена имеет другую тональную палитру. Отрегулируйте непрозрачность слоя и смешайте два метода, описанные здесь, чтобы изображение выглядело так, как показано ниже.
Автор: Lily Sawyer
Перевод: Татьяна Сапрыкина
Как добавить падающий снег к вашим фотографиям с помощью Photoshop
youtube.com/embed/ufGa2OkmKcQ» frameborder=»0″ allow=»autoplay; encrypted-media» allowfullscreen=»»/>
Не позволяйте Матери Природе оставить вас на морозе с вашей зимней фотографией. Узнайте, как добавить свой собственный падающий снег к своим фотографиям с помощью этого простого в создании фотошопа эффекта снега!
Зима — мое любимое время года. Но зимняя фотография может быть проблемой, и не только потому, что холод разрушает ваши батареи (и ваши уши). Ничто не добавляет красоты зимнего пейзажа, как падающий снег, но как вы фотографируете снег, если нет снега? К счастью, Photoshop позволяет легко создавать реалистичные падающие снега и добавлять их к своим фотографиям, даже если на момент съемки их не было. Все, что нужно, чтобы сделать снег в Photoshop, — это пара фильтров и корректирующих слоев. Посмотрим, как это работает!
Я буду использовать
Шаг 9: перетащить ползунки черной точки и белой точки
Параметры и элементы управления для корректирующего слоя «Уровни» отображаются на панели « Свойства» в Photoshop . В центре панели находится гистограмма , график, показывающий текущий тональный диапазон изображения (или в данном случае слоя «Снег»). Если вы посмотрите прямо под гистограммой, вы найдете три ползунка. Там есть черная точка ползунок на крайнем левом, белая точка ползунок на крайнем правом, а полутона
В центре панели находится гистограмма , график, показывающий текущий тональный диапазон изображения (или в данном случае слоя «Снег»). Если вы посмотрите прямо под гистограммой, вы найдете три ползунка. Там есть черная точка ползунок на крайнем левом, белая точка ползунок на крайнем правом, а полутона
Черные (слева) и белые (справа) ползунки под гистограммой.
Чтобы уменьшить количество снега, нажмите на черный ползунок и начните перетаскивать его вправо. Следите за своим изображением при перетаскивании, и вы увидите, что темные участки снега становятся еще темнее и в конечном итоге исчезают полностью. Затем, чтобы скрасить оставшийся снег и увеличить его общую контрастность, нажмите на белый ползунок и начните перетаскивать его влево. Чем дальше вы тянете, тем ярче становится снег. Вы можете перемещаться назад и вперед с двумя ползунками, чтобы точно настроить результаты:
Перетаскивание ползунков черной точки и белой точки.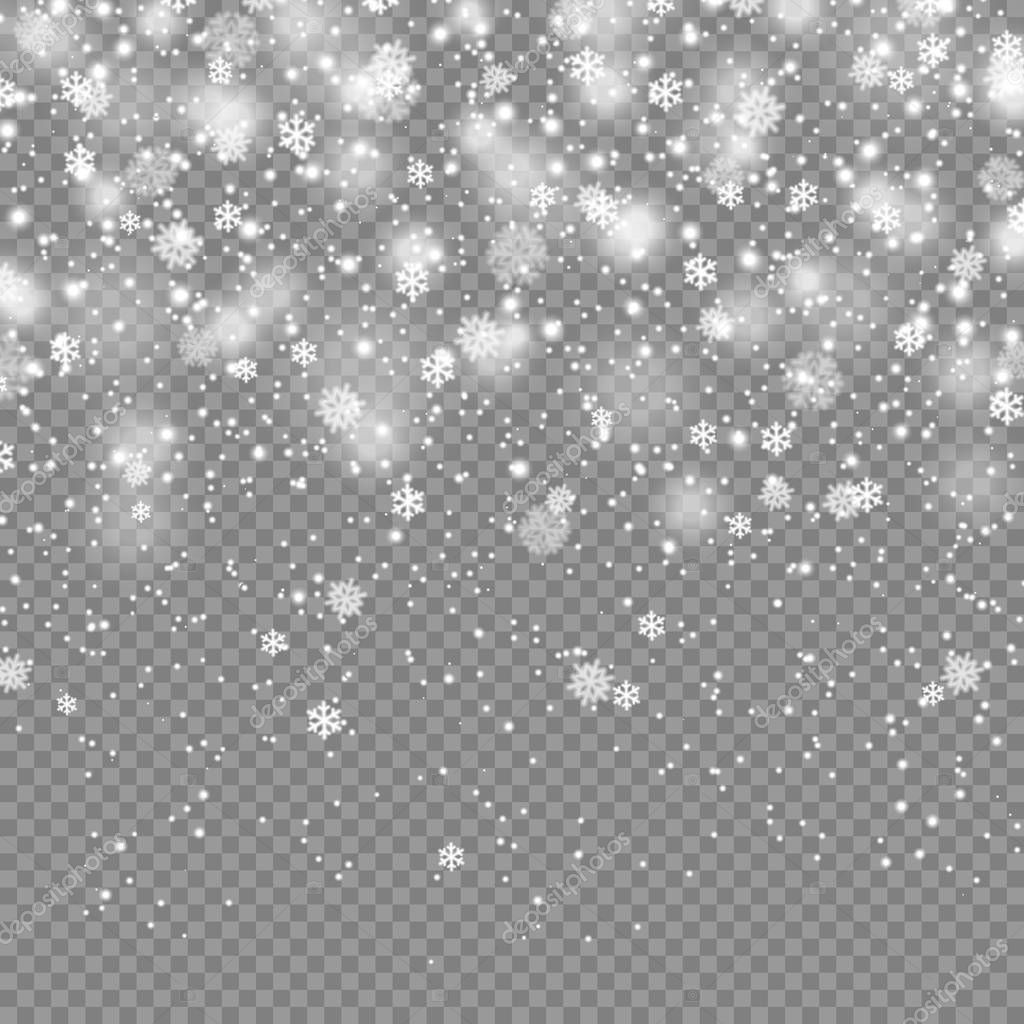
Вот мой эффект снега после перетаскивания ползунков. Сейчас снега меньше, чем было раньше, а остальной снег становится ярче:
Эффект после уменьшения и осветления снега.
Шаг 10: продублируйте слои «Snow» и Levels
Давайте добавим немного глубины к нашему эффекту снега в Фотошопе, создав второй слой снега, на этот раз с более крупными снежинками, чтобы они выглядели так, как будто они были ближе к камере. Для этого нам нужно будет сделать копию как нашего слоя «Снег», так и корректирующего слоя «Уровни» над ним. Корректирующий слой уже выбран на панели «Слои». Чтобы выбрать слой «Снег», нажмите и удерживайте клавишу Shift на клавиатуре и нажмите на слой «Снег». Оба слоя теперь выделены:
Удерживая Shift и нажимая слой «Снег», выберите оба слоя.
Нажмите и перетащите два слоя вниз на значок « Новый слой» в нижней части панели «Слои»:
Перетащите оба слоя одновременно на значок нового слоя.
Отпустите кнопку мыши, и Photoshop добавит копию обоих слоев над оригиналами. У копий есть слово «копия» в их именах:
Копия слоев «Снег» и «Уровни» отображается над оригиналами.
Шаг 11: выберите слой «Snow copy»
Нажмите на слой «Snow copy», чтобы выбрать его. Это также отменит выбор корректирующего слоя над ним:
Выбор слоя «Снежная копия».
Шаг 12: Поверните слой на 180 °
Давайте повернем слой «Копия снега», чтобы новые снежинки увеличивали количество снега на фотографии, а не просто располагались поверх оригиналов. Поднимитесь в меню Edit , выберите Transform , затем выберите Rotate 180 ° :
Собираемся Правка> Трансформировать> Повернуть на 180 °.
При вращении слоя скопированные снежинки все еще падают под тем же углом, что и оригиналы. Но поскольку они разнесены по-разному, у нас теперь в два раза больше снега, чем было раньше:
Эффект снега после вращения слоя.
Шаг 13: примени кристаллизующий фильтр
Нам нужно сделать эти новые снежинки больше оригиналов. Мы могли бы просто снова масштабировать слой, но давайте попробуем что-то другое. На этот раз мы будем использовать фильтр Crystallize в Photoshop. Перейдите в меню Filter , выберите Pixelate , затем выберите Crystallize :
Идем в Filter> Pixelate> Crystallize.
Это открывает диалоговое окно Crystallize. Фильтр Crystallize разбивает изображение на маленькие цветные участки или «ячейки». Мы настраиваем размер ячеек с помощью параметра « Размер ячейки» в нижней части диалогового окна. Значение от 10 до 20 обычно хорошо работает для этого эффекта. Поскольку мое изображение довольно большое, я выберу более высокое значение 20. Нажмите кнопку ОК, чтобы закрыть диалоговое окно:
Установка значения размера ячейки в диалоговом окне Кристаллизация.
Фотошопу может понадобиться несколько минут, чтобы завершить эффект, но когда это будет сделано, новые снежинки будут казаться больше оригиналов:
Эффект снега после применения фильтра Кристаллизация.
Шаг 14: примени фильтр размытия движения
Чтобы добавить движение к большим снежинкам, вернитесь в меню « Фильтр» , выберите « Размытие» и еще раз выберите « Размытие в движении» :
Возвращаясь к Filter> Blur> Motion Blur.
В диалоговом окне «Размытие в движении» оставьте для параметра « Угол» то же значение, что и в прошлый раз. Но так как эти новые снежинки больше оригиналов, увеличьте значение расстояния до 16-20 пикселей , опять же, в зависимости от размера вашего изображения. Нажмите OK, когда вы закончите:
Используя немного большее значение расстояния на этот раз.
Вот эффект с размытым изображением, примененным к большим снежинкам:
Лучше скоро вернуться домой, снег действительно поднялся за последние несколько минут.
Шаг 15: заново отрегулируйте ползунки уровней
Наконец, чтобы настроить внешний вид больших снежинок, нажмите на корректирующий слой «Уровни 1» над слоем «Снежная копия», чтобы выбрать его. Чтобы убедиться, что вы выбрали сам слой, а не его маску, нажмите на маленький значок гистограммы:
Нажмите на гистограмму, чтобы выбрать корректирующий слой «Уровни 1 копия».
Как и раньше, элементы управления для корректирующего слоя отображаются на панели « Свойства» . Перетащите ползунки черной точки и белой точки влево или вправо, чтобы внести необходимые изменения. Уменьшите количество снега с помощью черного ползунка и увеличьте яркость с помощью белого ползунка. На этот раз мы влияем только на большие снежинки в слое «Snow copy». На оригиналы (на оригинальный слой «Снег») не влияют:
На этот раз ползунки влияют только на слой «Снежная копия».
И с этим мы закончили! Вот, после тонкой настройки больших снежинок, мой окончательный результат «Эффект снегопада в Фотошопе»:
Финальный снежный фотошоп
И там у нас это есть! Вот так легко добавить снег на фото с помощью Photoshop! Знаете ли вы, что те же основные шаги для добавления снега можно использовать и для создания других эффектов Photoshop? Узнайте, как легко добавить дождь к фотографии или даже добавить звезды к вашему ночному небу с помощью Photoshop! Или посетите наш раздел « Фотоэффекты » для получения дополнительных уроков по эффектам Photoshop!
Снежинки, снег, снежки, PNG на прозрачном фоне
Бесплатные PNG изображения, клипарты, графика, текстуры, фоны, фотографии и PSD файлы. Снежинки, снег, снежки, PNG на прозрачном фоне. Высокое качество, PNG изображения с прозрачным фоном или многослойные файлы PSD, 300 DPI, Скачать быстро. дек-23-2015
Снежинки, снег, снежки, PNG на прозрачном фоне. Высокое качество, PNG изображения с прозрачным фоном или многослойные файлы PSD, 300 DPI, Скачать быстро. дек-23-2015
Файл: snowflake.rar
Разрешение: 300 dpi
Размер файла: 124,21 Mb
скачиваний 292
Добавить комментарий
Как сделать падающий снег в фотошопе
Дорогие волшебницы!
Хотите сами научиться создавать падающий снег на фотографиях?
Представьте себе, что у вас есть красивый снимок на зимнюю тему, но в нем не хватает снегопада.
Это может быть зимний пейзаж или дети, играющие на заснеженной улице.
У многих из вас такие работы, картины, самодельные игрушки, что от них идет энергия радости, добра, жизни.
Хотите сделать живую фотографию с вашей работой?
Если у вас есть фотошоп, то можно за пару минут оживить ваши снимки, создав на них эффект падающего снега.
Сегодня посмотрим, как оживить нашу зимнюю фотографию. Мы создадим эффект падающего снега.
Даже если вы в первый раз делаете анимацию в фотошоп, то у вас все получится!
Посмотрите, как прекрасно получился падающий снег на фотографии у Татьяны Шестаковой!
Но сначала пару слов о предварительной обработке снимка. Я использовала для создания эффекта падающего снега свою акварельную работу, которая была мало контрастной. Для того, чтобы снег был заметен на фото, фон должен быть темным. Как сделать фотографию более контрастной в фотошоп мы тоже покажем в видео.
А теперь о том, как сделать анимацию падающего снега в фотошоп
В результате получится gif файл. Например, вот такой:
Например, вот такой:
Акварель: Вера Аникина
Я предлагаю вашему вниманию два видео.
- Подготовка фотографии для работа. Создание контраста.
- Создание анимации в виде падающего снега в фотошоп
Из второго видео вы так же узнаете, как можно сохранить GIF файл в фотошопе, чтобы его размеры не были очень большие.
Но все же несколько советов по подготовке исходного файла
1. Уменьшите размер по длинной стороне до 500 пиксилей
2. Поставьте разрешение 72 DPI
3. Сохраните файл для интернета
Эти 3 шага сделают исходник легче, он будет весить меньше. И конечный файл тоже будет меньше
Приятного вам просмотра!
Видео 1. Подготовка фото. Повышаем контраст в фотошоп
Для создание анимации с белым падающим снегом лучше всего использовать контрастный темный фон, на котором снежинки будут лучше заметны.
Видео 2. Создание анимации “Падающий снег” в фотошоп
Создание анимации “Падающий снег” в фотошоп
Про программу фотошоп вы можете узнать в статье
Как скачать и установить фотошоп
Если вам понравилось видео, то подписывайтесь на Youtube-канал ФОТОЛЕДИ
А вот такие работы по этому уроку получились у наших Фотоледи!
Автор: Наталья
Автор: Светлана Шведова
Вот, что пишет Софья Бондаревская
«Вера, добрый день. В преддверии нового года вспомнила про ваш урок со снегом. Три вечера потратила, разбиралась с анимацией (у меня cs6), и получилась ёлка со снегом. Ура! Спасибо Вам большое!»
Как вы видите, если долго мучится, то все получится!
Поделитесь вашими работами!
Вашу фотографию с живым, падающим снегом можно разместить на сайте или в социальных сетях.
Внизу есть возможность прокомментировать урок и присоединить ссылку на вашу фотографию.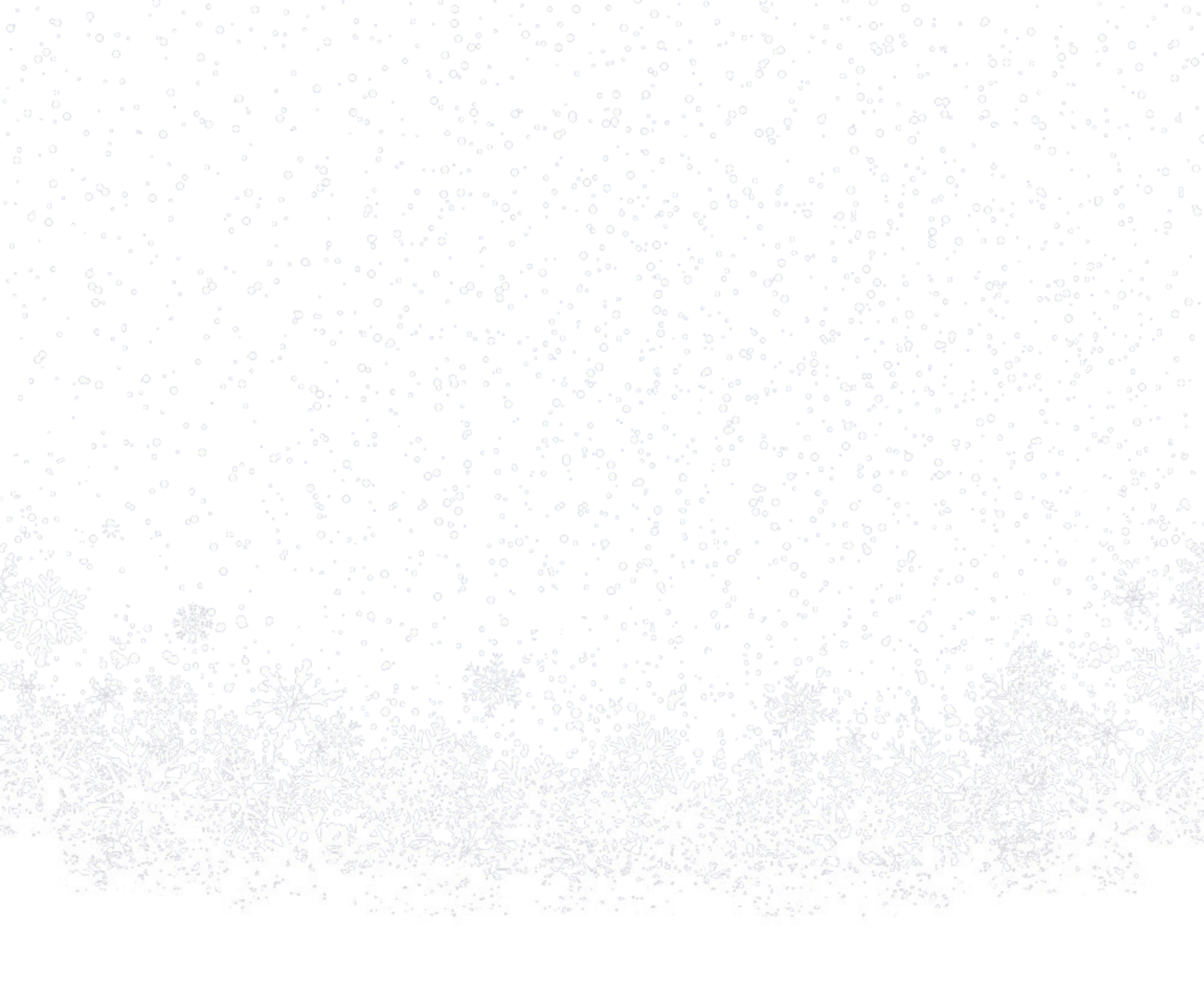
Как добавить падающий снег на ваши фотографии с помощью Photoshop
Автор Архипов Егор На чтение 5 мин. Просмотров 62 Опубликовано
Фотографировать под падающим снегом сложно. Холодно, ваше снаряжение промокает, и все заканчивают сварливым. Зачем вообще выходить на улицу, если вы можете подделать его в Photoshop? Вот как.
Шаг первый: выберите подходящее изображение
Добавление падающего снега на фотографию солнечного пляжа, где все в бикини никогда не будут выглядеть реалистично. Яркий солнечный свет в значительной степени мертвая распродажа, что на самом деле не идет снег. Чтобы эффект сработал, вам нужно выбрать изображение, на котором, вероятно, идет снег. Если у вас есть несколько фотографий из пасмурного дня, когда на земле лежит снег, идеально. В противном случае, просто выберите что-нибудь темное и зимнее, как мой снимок ниже. Это та фотография, на которой вполне вероятно, что большой снегопад только начался.
Это та фотография, на которой вполне вероятно, что большой снегопад только начался.
Прежде чем продолжить, вы также должны внести любые другие изменения, которые вы хотите в изображение. Если вы застряли на идеях, посмотрите мою статью о том, как улучшить практически любую цифровую фотографию. Советы, о которых я расскажу, отлично подходят для того, чтобы сделать своеобразную зимнюю фотографию и превратить ее в действительно зимнюю фотографию.
Шаг второй: Начало работы
Откройте фотографию, которую вы используете в Photoshop. Я использую Photoshop CC18, но эти инструменты должны быть доступны в любой последней версии. Вы также должны быть в состоянии повторить много шагов в большинстве хороших графических редакторов.
Перейдите в «Слой»> «Новый слой» или нажмите Control + Shift + N на клавиатуре (Ctrl + Shift + N на Mac), чтобы создать новый слой. Назовите это как «Снег» и нажмите «ОК».
Затем перейдите в «Правка»> «Заливка», установите для параметра «Содержимое» значение «Черный», для режима наложения «Обычный» и «Непрозрачность» – 100%, затем нажмите кнопку «ОК».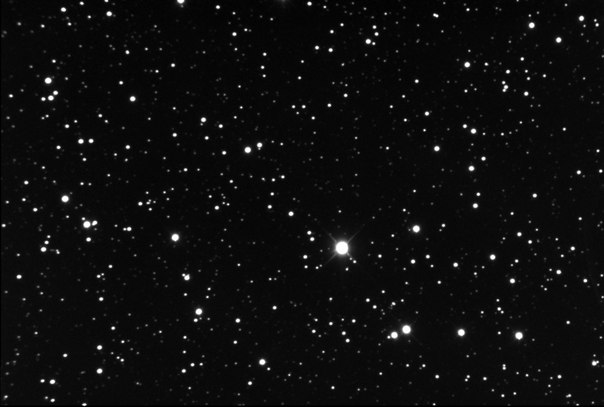
Теперь вы должны смотреть на чистый черный слой. Хотите верьте, хотите нет, но это то, из чего мы собираемся делать снег.
Шаг третий: принеси шум
Перейдите в Filter> Noise> Add Noise.
Установите значение «200%», «Распределение по Гауссу» и убедитесь, что установлен флажок «Монохроматический». Затем нажмите ОК.
Далее перейдите в Filter> Blur> Gaussian Blur.
Введите Радиус где-то между 2 и 7. Чем ниже значение, тем меньше будут ваши снежинки. Я ушел с 4.
Шаг четвертый: создание снежинок
Перейдите в Изображение> Настройки> Порог.
Регулировка порога превращает каждый пиксель выше определенного значения белым, а каждый пиксель ниже черного. Перетащите маленькую стрелку вокруг, пока не получите что-то, что начинает выглядеть как снежинки. Я ушел со значением 124; ваш, вероятно, будет где-то примерно так же.
Затем на панели «Слои» выберите слой «Снег» и измените его режим наложения на «Экран».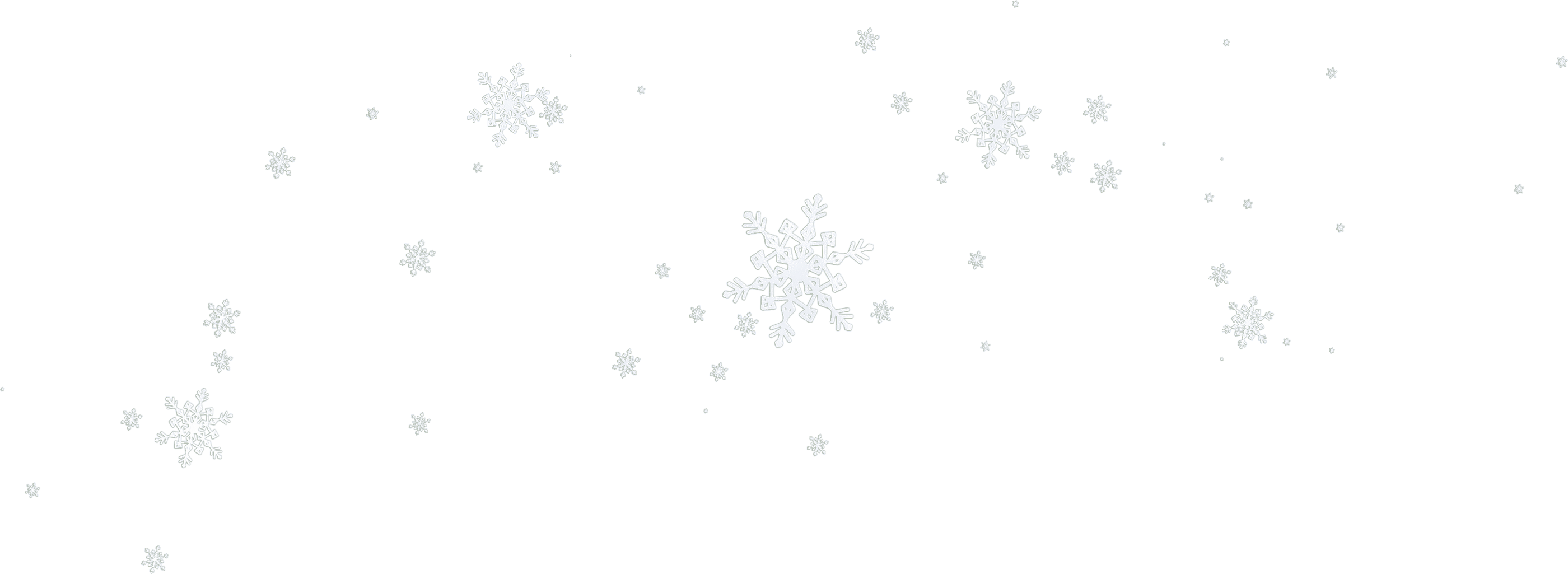
Это удалит все черное и оставит только белые снежинки.
Шаг пятый: смешивание снежинок в
Теперь у нас есть что-то, что начинает выглядеть как снежинки, но они как бы сидят поверх изображения, а не выглядят как его часть. Давайте начнем смешивать их немного лучше.
Перейдите в Filter> Blur> Motion Blur.
На самом деле нет никаких настроек Motion Blur, которые будут работать для каждого изображения. Поиграйте с Углом и Дистанцией, пока не получите то, что выглядит хорошо для вас. Я ушел с углом -51º и расстоянием 13 пикселей.
Затем перейдите в меню «Слой»> «Маска слоя»> «Показать все» или щелкните значок «Маска слоя» на панели «Слои», чтобы добавить белую маску в слой «Снег». Чтобы узнать больше о слоях и масках, посмотрите мой полный урок.
Выберите инструмент «Кисть» с помощью сочетания клавиш B и нажмите кнопку «D», чтобы сбросить его до цветов по умолчанию. Нажмите X, чтобы черный цвет был на переднем плане. Из параметров кисти выберите мягкую круглую кисть. Установите размер на что-то красивое и большое, я перешел на 600. Установите Непрозрачность на 100 и Поток на 20.
Из параметров кисти выберите мягкую круглую кисть. Установите размер на что-то красивое и большое, я перешел на 600. Установите Непрозрачность на 100 и Поток на 20.
Прямо сейчас снежинки падают равномерно по всему изображению. Это не здорово, потому что они как-то скрывают модель, Дани. Возьмите кисть и, выделив маску, нарисуйте несколько раз те области изображения, на которые вы не хотите, чтобы снежинки падали так сильно. Это всего лишь небольшое изменение, но теперь вы можете видеть лицо Дани более четко.
Шаг шестой: добавление снежинок
И все, теперь вы применили к своему изображению несколько удивительно выглядящих снежинок. Последний (необязательный) шаг – вернуться и добавить еще один слой или две снежинки с разными значениями. Я добавил еще один со следующими значениями:
- Шум: 200%.
- Размытие по Гауссу: 7.
- Порог: 121.
- Размытие в движении: -15º и 21 пиксель.
Я также позаботился о том, чтобы снова замаскировать лицо Дани.
Добавление снежинок является одним из тех простых методов Photoshop, которые вы можете использовать каждый год. Я всегда применяю это к любой рождественской открытке, которую я вынужден сделать для моей мамы.
Как легко подделать снежную сцену в фотошопе
Если вам повезло жить где-то, где регулярно идет снег, вам не нужно притворяться в Photoshop. В Ирландии, однако, за последнее десятилетие снег выпал дважды. К счастью, подделка это легко.
В этой статье я покажу вам, как сделать обычное изображение и превратить его в потрясающую снежную сцену. Я использую фото моих собак
из предыдущей статьи.
Чтобы следовать, вам понадобятся хотя бы базовые знания Photoshop. Ознакомьтесь с руководством моего начинающего по Photoshop
или некоторые из отличных курсов, которые я использовал, чтобы научить себя Photoshop
чтобы набрать скорость.
1.
 Создание снега на земле
Создание снега на землеДавайте начнем с добавления выпавшего снега на землю. Когда я фотографировал, было холодно, но снега вокруг не было.
Создать новый слой (Control-Shift-N или же Command-Shift-N) и назовите это как Снег я. Заполните слой белым. Если у вас есть образцы цвета по умолчанию (нажмите D если вы не активны, вы можете сделать это, нажав Control-Backspace или же Command-Delete.
Та да! У тебя действительно снежная сцена.
Очевидно, вы сейчас просто смотрите на белый холст, поэтому нам нужно смешать снег с изображением. Двойной щелчок на снежном слое. Это поднимет Стили слоя Диалог.
Мы собираемся использовать Смешать, если чтобы сделать так, чтобы белый слой покрывал только определенные области изображения.
Перетащите черный треугольник для Базовый слой направо, пока вы не начнете видеть некоторые темные детали, появляющиеся на земле.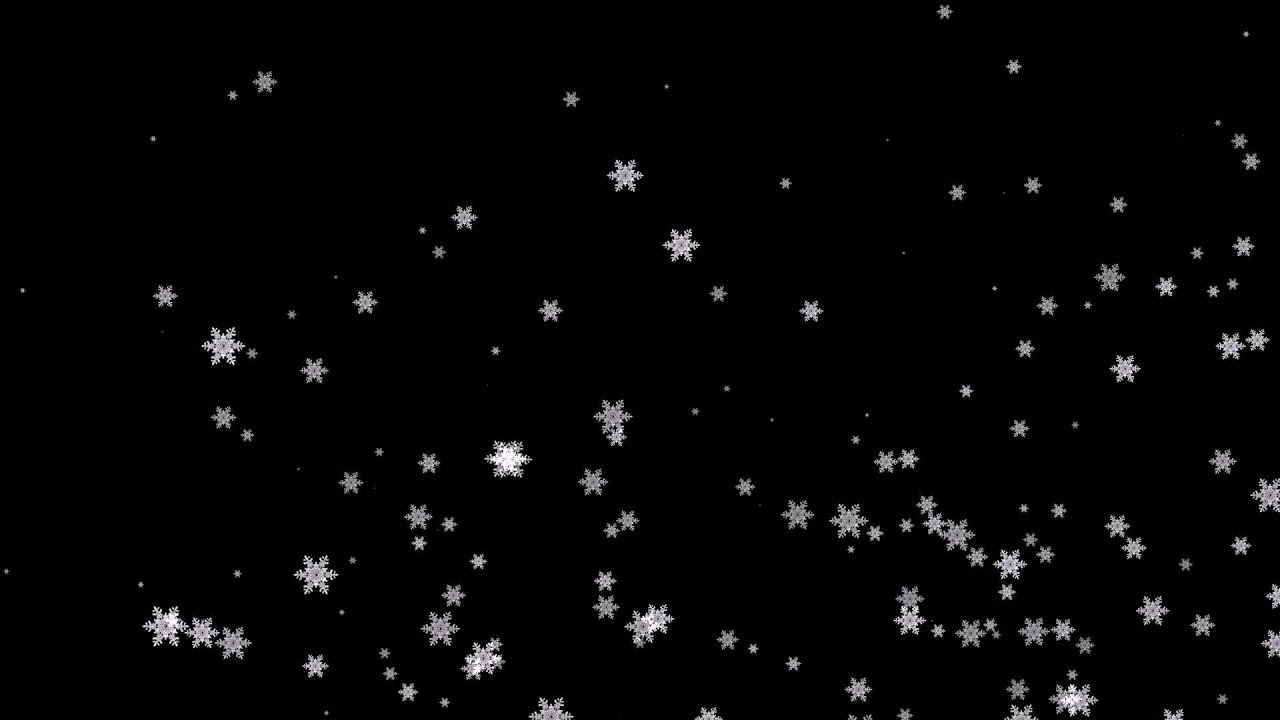
Удерживать Alt или же вариант и нажмите на черный треугольник, чтобы разделить его. Перетащите вправо, чтобы настроить смешивание двух слоев.
Играйте с черным треугольником, пока не получите что-то, что выглядит хорошо. Одновременно беспокоиться только об одной области изображения; Я сосредоточен на земле под собаками.
Если у вас есть что-то, что выглядит хорошо, нажмите Хорошо и затем добавьте маску слоя к слою снега. Вы можете использовать любой инструмент Pen
, Зубная щетка
или инструмент быстрого выбора, чтобы выбрать области, в которых должен появляться снег. Я посмотрел на маскировку более подробно в своей статье о том, как заставить кого-то левитировать
, В итоге вы должны получить что-то похожее на это.
Продолжайте добавлять слои снега, пока вы не покроете всю землю, которую хотите. Если вещи выглядят слишком интенсивно или вы хотите уменьшить количество снега на земле, верните непрозрачность слоя обратно. Я добавил еще два слоя снега в горы на заднем плане.
Я добавил еще два слоя снега в горы на заднем плане.
2. Создание падающего снега
Теперь, когда у нас есть снег на земле, пришло время добавить немного падающего снега.
Создайте новый слой, назовите его Падающий снег, и залейте его черным. У вас все еще должны быть образцы по умолчанию, поэтому нажмите Alt-Backspace или же Option-Delete сделать это.
Идти к Фильтр> Шум> Добавить шум. Установить Количество в 100%, распределение в Gaussian и убедитесь, монохроматический проверено.
Далее перейдите к Фильтр> Размытие> Гауссов и введите Радиус стоимость около 3.0.
После этого перейдите к Изображение> Настройки> Кривые. Сочетание клавиш Control-M или же Command-M. Создайте кривую, похожую на приведенную ниже. Чтобы узнать больше о кривых, ознакомьтесь с моей статьей о добавлении яркости и контраста к вашим изображениям.
Чтобы узнать больше о кривых, ознакомьтесь с моей статьей о добавлении яркости и контраста к вашим изображениям.
, Теперь все должно выглядеть как падающий снег.
Чтобы смешать падающий снег с остальной частью изображения, измените слой Режим смешивания в экран.
Добавьте маску слоя и замаскируйте любой снег, который мешает объекту изображения. Я только что нарисовал немного черного с низкой непрозрачностью перед лицами собак, чтобы вы могли видеть их лучше.
Если хотите, вы можете добавить небольшое количество размытия по Гауссу к частицам снега, чтобы они выглядели так, как будто они падают. Вы также можете добавить Motion Blur. Чтобы вещи выглядели как метель, дублируйте слой снега пару раз и перемещайте и трансформируйте их. Вы получите что-то похожее на это, хотя это слишком много для моего имиджа.
3. Завершение изображения
Со снегом на земле и падающим с неба изображением в основном сделано. Есть только несколько небольших изменений, чтобы связать все вместе.
Когда идет снег, мир выглядит плоским и бесцветным. Чтобы подражать этому, добавьте Насыщенный оттенок слой и наберите насыщение назад. Я рассказал о том, как это сделать, в моей статье об исправлении типичных проблем с цветом.
,
Наконец, чтобы все выглядело очень холодно, добавьте Карта градиента корректирующий слой с градиентом от темно-синего до ледяного синего. Изменить Режим смешивания в цвет и опустить слой помутнение в 10%. Подробное описание этой техники приведено в моей статье о создании кинематографического образа в Photoshop.
,
И с этим вы сделали. Вы сделали обычное изображение и превратили его в снежную сцену. Это отличная техника, когда вы делаете рождественскую открытку
,
Счастливых праздников!
Я люблю эту технику. Он прост в использовании, но создает невероятно реалистичную снежную сцену. Он идеально подходит для того, чтобы попробовать себя в курортный сезон, если вы не живете где-то под снегом. Теперь у вас может быть белое Рождество, даже если вы живете в Австралии.
Теперь у вас может быть белое Рождество, даже если вы живете в Австралии.
Если у вас есть какие-либо вопросы или предложения по методикам, которые вы хотели бы видеть на обложке, оставьте их в комментариях.
Падающий снег в фотошопе
Добавить на новогоднюю открытку падающий снег в фотошопе можно разными способами, как достаточно тупыми и унылыми, так и продвинутыми и эффектными. Я покажу достаточно простой и эффектный способ, который не займет много времени и не потребует насилия над, даже неокрепшим еще, мозгом.
Конечным продуктом реализации этого эффекта станет, естественно, анимированный файл gif.
Падающий снег в фотошопе – порядок действий:
1. Создаем новый слой над основной картинкой.
2. Заливаем созданный слой 50% серым – жмем F5+Shift и выбираем соответствующий пункт в выпадающем меню.
3. Добавляем к серому слою шум.
4. Добавляем поверх шума размытие.
5.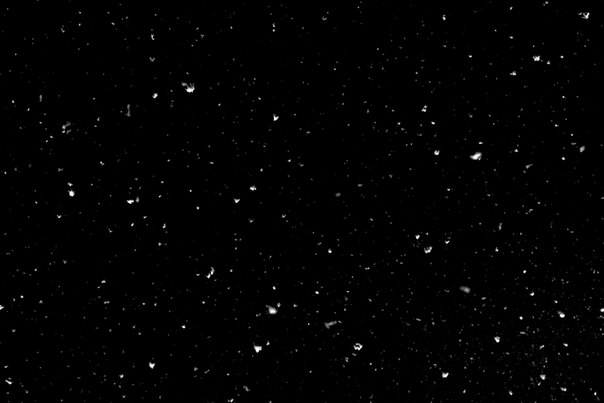 Настраиваем кучность и размеры хлопьев снега, регулируя уровни на слое с шумом.
Настраиваем кучность и размеры хлопьев снега, регулируя уровни на слое с шумом.
В итоге этот слой должен выглядеть примерно так
6. Применяем фильтр “сдвиг” и убираем линию стыка на слое со снегом.
Инструментом “штамп” убираем линию стыка: с зажатым alt кликаем вокруг и без alt на линии, до ее исчезновения.
7. Создаем из полученного слоя паттерн (узор)
8. Выключаем или удаляем слой со снегом. Создаем еще один слой залитый 50% серым как в самом начале. Включаем двойным кликом по слою стили этого слоя и настраиваем их.
В итоге должно получиться примерно так
9. А теперь анимация. Включаем шкалу времени. И настраиваем на ней всю снежную движуху.
В слое со снегом выбираем стиль слоя, двигаем синий ползунок на 4 секунды вправо.
10. Включаем двойным кликом стили слоя со снегом и двигаем снег от самого верха к самому низу 3 раза (или другое кол-во раз, от этого зависит скорость падения снега).
11. Подтаскиваем остальные слои на шкале времени к 4 секундам.
12. Вот мы и сделали падающий снег в фотошопе. Сохраняем анимированный зацикленный Gif файл и смотрим на падающий снег.
P.S. Незнаю зачем я тут все это рассказывал, когда есть прекрасный видеоурок, посмотрите его, там еще про то, как сделать снег с завихрениями при падении.
Тем кто не оставит комментарий или лайк, или не поделится в соцсетях, будет навсегда закрыт доступ ко всем в мире видеоурокам по фотошопу.
Непременно поделитесь с друзьями!
Как добавить падающий снег к вашим фотографиям с помощью Photoshop
Узнайте, как добавить падающий снег на свои зимние фотографии с помощью этого простого эффекта снега в Photoshop! Пошаговое руководство, теперь обновленное для Photoshop 2021.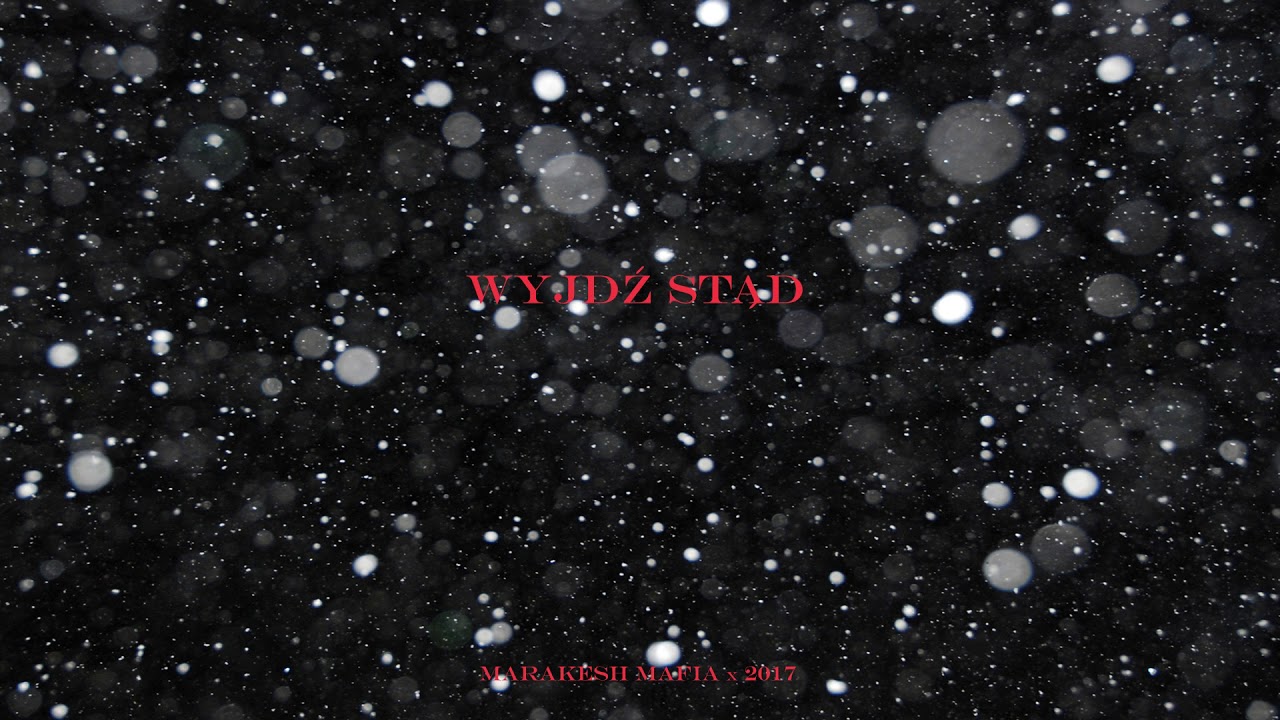
Автор Стив Паттерсон.
Зима — мое любимое время года. Но зимняя фотосъемка может быть проблемой, и не только потому, что холод разрушает ваши батареи камеры (и ваши уши). Ничто так не добавляет красоты зимней сцене, как падающий снег.Но что делать, если снега не было? В этом уроке я шаг за шагом покажу вам, как добавить реалистичный падающий снег к вашим фотографиям с помощью Photoshop!
Я использую Photoshop CC 2021, но подойдет любая последняя версия. Для более старых версий Photoshop ознакомьтесь с моим оригинальным руководством по созданию эффекта снега.
Вот пример того, как будет выглядеть эффект падающего снега, когда мы закончим:
Окончательный результат.
Приступим!
Загрузите это руководство в виде готового к печати PDF-файла!
Настройка документа
Вы можете следовать за мной, открыв любое зимнее изображение в Photoshop.Я буду использовать это изображение из Adobe Stock:
Исходное фото.
На панели «Слои» фотография появляется на фоновом слое, который в настоящее время является единственным слоем в документе:
Панель слоев Photoshop.
Связанный: Узнайте, как загружать изображения в Photoshop
Шаг 1. Добавьте новый пустой слой над изображением
Чтобы избежать постоянного изменения исходной фотографии, мы создадим эффект снега на отдельном слое.
Щелкните значок Добавить новый слой в нижней части панели «Слои»:
Щелкните значок Добавить новый слой
.
Новый пустой слой с именем Layer 1
появляется над фоновым слоем:
Добавлен новый слой.
Дважды щелкните имя Layer 1
и переименуйте его в Snow
. Затем нажмите Введите (Win) / Верните (Mac) на клавиатуре, чтобы принять его:
Переименование слоя Snow
.
Шаг 2: Залейте новый слой черным
Далее нам нужно заполнить новый слой черным цветом.
Перейдите в меню Edit в строке меню в верхней части экрана и выберите Fill :
Идем в меню «Правка»> «Заливка».
В диалоговом окне «Заливка» установите для Contents значение Black , а затем нажмите OK:
Установка черного цвета.
Photoshop заполняет слой Snow
черным цветом. А поскольку слой Snow
находится над фоновым слоем, он временно скрывает изображение от просмотра:
Документ закрашен черным.
Шаг 3. Примените фильтр «Добавить шум»
Чтобы создать падающий снег, мы начнем с фильтра «Добавить шум» в Photoshop.
Убедитесь, что на панели «Слои» выбран слой Snow
. Затем перейдите в меню Filter в строке меню, выберите Noise , а затем выберите Add Noise :
Идем в Фильтр> Шум> Добавить шум.
Фильтр «Добавить шум» добавляет к слою случайные точки или шум
. Превратим эти точки в наши снежинки.
Превратим эти точки в наши снежинки.
Установите значение Amount на 25% и выберите Gaussian . Ограничьте цвет шума черно-белым, выбрав Монохроматический внизу. Затем нажмите ОК, чтобы закрыть диалоговое окно:
Параметры фильтра «Добавить шум».
Photoshop заполняет слой Snow
шумом. Шум кажется слишком слабым, но мы его немного улучшим:
Слой Snow
после заполнения его шумом.
Шаг 4: Увеличьте размер шума
Точки не только слишком тусклые, но и слишком мелкие. Итак, мы увеличим их с помощью команды «Масштаб».
Перейдите в меню Edit в строке меню, выберите Transform , а затем выберите Scale :
Идем в Edit> Transform> Scale.
Убедитесь, что на панели параметров выбран значок связи между значениями Ширина ( W, ) и Высота ( H ):
Связывание ширины и высоты вместе.
Измените значение ширины или высоты на 400% . Photoshop устанавливает другое значение 400%, чтобы соответствовать:
Масштабирование ширины и высоты на 400 процентов.
Затем щелкните галочку , чтобы принять его:
Щелкните галочку.
Теперь, когда точки стали намного больше, они стали больше походить на снег:
Шум после масштабирования на 400 процентов.
Шаг 5: Обрежьте скрытые области слоя снега
Единственная проблема с масштабированием слоя снега настолько большим, что мы также увеличили размер файла документа.И в зависимости от размера вашего изображения это может замедлить работу Photoshop, поскольку мы продолжим выполнять шаги.
Как посмотреть реальный размер слоя
Если вы перейдете в меню Edit в строке меню и выберите Free Transform :
Идем в Edit> Free Transform.
Photoshop отображает блок преобразования и обрабатывает содержимое слоя Snow
, включая любые скрытые области.
Если вы не видите коробку и ручки, перейдите в меню View и выберите Fit on Screen :
Перехожу в «Просмотр»> «По размеру экрана».
И обратите внимание, насколько велик на самом деле слой Snow
. Единственная часть, которую мы видим в документе, — это небольшая область в центре, в то время как большая часть ее хорошо простирается в серую область картона. Тем не менее, все из них, включая скрытую область, увеличивают размер файла.
Итак, прежде чем идти дальше, мы обрежем все, что нам не нужно, чтобы уменьшить размер файла:
Слой Snow
теперь намного больше, чем видимая область.
Сначала отмените свободное преобразование, нажав кнопку Отменить на панели параметров:
Щелчок по кнопке Отмена.
Затем увеличьте масштаб изображения, перейдя в меню View и снова выбрав Fit on Screen .
Или нажмите и удерживайте клавишу Ctrl (Win) / Command (Mac) на клавиатуре и несколько раз нажмите знак «плюс» ( + ), чтобы снова увеличить масштаб. Знак «минус» ( — ) уменьшит масштаб:
Знак «минус» ( — ) уменьшит масштаб:
Перехожу в «Просмотр»> «По размеру экрана».
Как обрезать скрытые области слоя
Чтобы обрезать все на слое Snow
, которое выходит за пределы видимой области документа, перейдите в меню Select и выберите All . По краям документа появляется рамка выделения:
Выбираю> Все.
Перейдите в меню Image и выберите Crop :
Переход к изображению> Обрезать.
Затем удалите контур выделения, вернувшись в меню Select и выбрав Deselect :
Собираюсь Выбрать> Отменить выбор.
Не похоже, чтобы что-то случилось. Но если мы снова откроем Free Transform, перейдя в меню Edit и выбрав Free Transform :
Идем в Edit> Free Transform.
На этот раз поле преобразования и маркеры появляются только вокруг видимой области документа.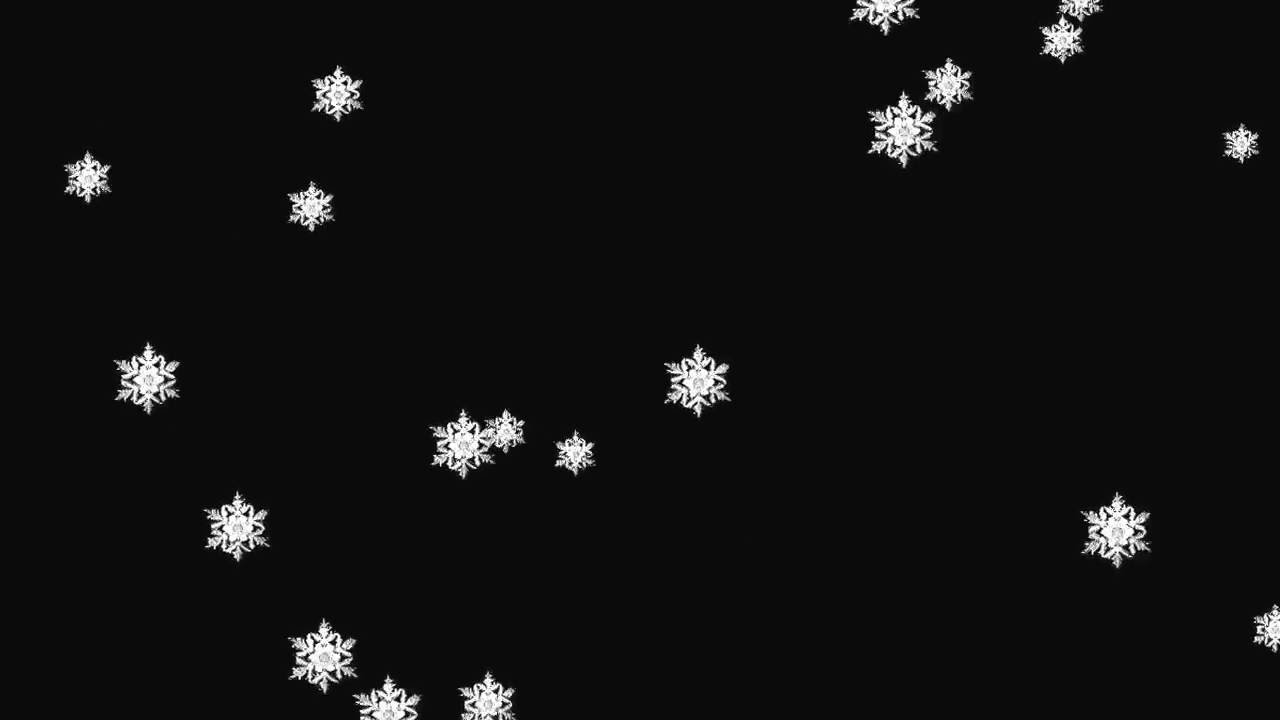 Все, что окружало его в области картона, было обрезано:
Все, что окружало его в области картона, было обрезано:
Free Transform подтверждает, что слой обрезан.
Нажмите кнопку Отменить на панели параметров, чтобы отменить и закрыть Free Transform, и мы готовы перейти к следующим шагам:
Щелчок по кнопке Отмена.
Шаг 6. Преобразуйте слой снега в смарт-объект
Затем мы конвертируем слой Snow
в смарт-объект. Таким образом, любые фильтры или настройки изображения, которые мы применяем к слою, останутся доступными для редактирования, если мы захотим вернуться и внести изменения.
Убедитесь, что на панели «Слои» выбран слой Snow
. Затем щелкните значок меню панели «Слои» :
Щелкните значок меню панели «Слои».
И выберите Преобразовать в смарт-объект из списка:
Щелкните значок меню панели «Слои».
Значок смарт-объекта появляется на эскизе предварительного просмотра слоя , сообщая нам, что слой теперь находится внутри смарт-объекта:
Миниатюра смарт-объекта.
Шаг 7. Измените режим наложения слоя на Screen
. Чтобы смешать шум от слоя Snow
с изображением, измените режим наложения смарт-объекта с Нормальный (настройка по умолчанию) на Экран :
Изменение режима наложения слоя на Screen.
Режим наложения Screen скрывает все черные области, оставляя видимым только белый шум:
Результат после изменения режима наложения слоя «Снег» на Screen.
Шаг 8. Примените фильтр «Размытие в движении»
Чтобы снег выглядел так, как будто он падает, а не застыл во времени, мы добавим ему немного движения, используя фильтр «Размытие в движении» в Photoshop.
Перейдите в меню Filter , выберите Blur , затем выберите Motion Blur :
Идем в Фильтр> Размытие> Размытие в движении.
В диалоговом окне «Размытие в движении» сначала установите угол Угол в направлении, с которого должен падать снег. Вы можете ввести значение напрямую или повернуть циферблат. Я установил угол -65 градусов , чтобы снег падал сверху слева.
Вы можете ввести значение напрямую или повернуть циферблат. Я установил угол -65 градусов , чтобы снег падал сверху слева.
Distance контролирует, сколько движения применяется. Установка слишком большого расстояния сделает снег больше похожим на дождь, поэтому используйте низкое значение от 8 до 12 пикселей в зависимости от размера вашего изображения.Затем нажмите ОК, чтобы закрыть диалоговое окно:
Добавляем движение и направление снегу.
Вот эффект после применения фильтра «Размытие в движении». Я увеличил масштаб, чтобы было легче видеть снег:
Теперь снег больше похож на падающий.
Просмотр и редактирование смарт-фильтров
Поскольку мы добавили фильтр «Размытие в движении» к смарт-объекту, Photoshop применил его как смарт-фильтр. А на панели «Слои» смарт-фильтр отображается в списке под смарт-объектом.
Вы можете повторно открыть и отредактировать настройки интеллектуального фильтра в любое время, дважды щелкнув его имя. Но даже если вам не нужно редактировать настройки, все равно приятно увидеть список всех добавленных нами фильтров:
Но даже если вам не нужно редактировать настройки, все равно приятно увидеть список всех добавленных нами фильтров:
Смарт-фильтры перечислены под смарт-объектом.
Удаление маски фильтра
По умолчанию панель «Слои» добавляет маску фильтра для интеллектуальных фильтров, обозначенную белым эскизом слева от слова Смарт-фильтры
.Маска фильтра такая же, как маска слоя, за исключением того, что вместо того, чтобы скрывать содержимое слоя, маска фильтра может использоваться, чтобы скрыть эффект интеллектуального фильтра (ов) из разных частей изображения:
Миниатюра маски фильтра.
Мы не будем использовать маску фильтра для нашего эффекта снега. Итак, поскольку нам не нужны большие миниатюры, загромождающие панель «Слои», давайте удалим их.
Чтобы удалить маску фильтра, щелкните правой кнопкой мыши (Win) / Control-щелкните (Mac) на миниатюре маски и выберите Удалить маску фильтра из меню:
Удаление маски фильтра.
И теперь, когда эскиз маски исчез, у нас есть больше места для просмотра других интеллектуальных фильтров, которые мы добавим дальше:
Маска фильтра удалена.
Загрузите это руководство в виде готового к печати PDF-файла!
Шаг 9: Добавьте настройку изображения Уровни
Чтобы уменьшить количество снега и в то же время сделать его ярче, мы воспользуемся настройкой изображения Уровни.
Перейдите в меню Image , выберите Adjustments , а затем выберите Levels :
Идем в Изображение> Коррекция> Уровни.
Шаг 10. Перетащите ползунки точки черного и точки белого
В центре диалогового окна «Уровни» находится гистограмма, представляющая собой график, показывающий текущий тональный диапазон изображения (или, в данном случае, смарт-объекта Snow
). А под гистограммой три ползунка . В крайнем левом углу есть ползунок black point , крайний правый ползунок white point и ползунок midtones (серый ползунок) посередине.
Ползунок серых полутонов можно игнорировать.Все, что нам нужно, это черный и белый:
Черный (слева) и белый (справа) ползунки под гистограммой.
Чтобы уменьшить количество снега, нажмите на черный ползунок и медленно перетащите его на вправо . Следите за своим изображением во время перетаскивания, и вы увидите, что более темные участки снега становятся еще темнее и в конечном итоге полностью исчезают.
Затем, чтобы осветлить оставшийся снег, нажмите на белый ползунок и перетащите его на влево .Чем дальше тянешь, тем ярче становится снег. Вам, вероятно, придется перемещаться с помощью двух ползунков, чтобы точно настроить результаты:
Перетаскивание ползунков точки черного и точки белого.
Когда снег будет выглядеть хорошо, нажмите OK, чтобы закрыть диалоговое окно «Уровни».
Вот мой эффект снега после перетаскивания ползунков. Снежинок стало меньше, чем раньше, а остальные стали ярче:
Эффект после уменьшения и осветления снега.
Применение настроек изображения в качестве интеллектуальных фильтров
Несмотря на то, что «Уровни» — это корректировка изображения, а не фильтр, Photoshop по-прежнему рассматривает его как интеллектуальный фильтр, когда мы применяем его к интеллектуальному объекту.А это значит, что корректировка остается редактируемой. Фактически, большинство настроек изображения, которые можно найти в меню «Изображение», можно применить к смарт-объектам как смарт-фильтры. Эта функция была впервые добавлена еще в CC 2015.
На панели «Слои» «Уровни» теперь отображаются над «Размытием в движении» в списке интеллектуальных фильтров. Итак, Photoshop сначала применяет фильтр «Размытие в движении», а затем поверх него коррекцию «Уровни». Вы можете повторно открыть уровни и при необходимости отрегулировать ползунки точки черного и белого, дважды щелкнув имя настройки:
уровней рассматривается как смарт-фильтр, поскольку он был применен к смарт-объекту.
Шаг 11.
 Дублируйте смарт-объект «Снег»
Дублируйте смарт-объект «Снег» Давайте добавим глубины нашему падающему снегу, создав его второй слой, на этот раз с большими снежинками, чтобы они выглядели так, как будто они были ближе к камере. Для этого нам нужно сделать копию нашего смарт-объекта Snow
.
На панели «Слои» щелкните смарт-объект и перетащите его на значок « Добавить новый слой» :
Изготовление копии смарт-объекта.
Копия, в названии которой содержится слово копия
, находится над оригиналом.И обратите внимание, что он также включает копию интеллектуальных фильтров Motion Blur и Levels, поэтому мы получаем дублированный эффект:
Копия добавляется над оригиналом.
Шаг 12: повернуть копию на 180 градусов
Мы повернем копию так, чтобы эти новые снежинки были , добавив к количеству снега на фотографии, вместо того, чтобы просто сидеть поверх исходных снежинок.
Выбрав смарт-объект Snow copy
на панели «Слои», перейдите в меню Edit , выберите Transform , а затем выберите Rotate 180 ° :
Идем в Edit> Transform> Rotate 180 °.
При повороте слоя новые снежинки по-прежнему падают под тем же углом, что и оригиналы. Но поскольку они расположены по-другому, теперь у нас в два раза больше снега, чем было раньше:
Эффект снега после поворота слоя.
Шаг 13: примените фильтр «Кристаллизация»
Чтобы сделать эти новые снежинки больше оригиналов, мы воспользуемся фильтром «Кристаллизация» в Photoshop.
Перейдите в меню Filter , выберите Pixelate , затем выберите Crystallize :
Идем в Filter> Pixelate> Crystallize.
Фильтр «Кристаллизация» разбивает изображение на маленькие цветные участки или «ячейки». И мы регулируем размер ячеек с помощью параметра Размер ячейки в нижней части диалогового окна. Значение от 10 до 20 обычно хорошо подходит для этого эффекта. Поскольку мое изображение довольно велико, я выберу более высокое значение 20. По завершении нажмите OK, чтобы закрыть диалоговое окно:
Установка значения размера ячейки в диалоговом окне «Кристаллизация».
А новые снежинки стали больше:
Эффект снега после применения фильтра «Кристаллизация».
На панели «Слои» «Кристаллизация» отображается как интеллектуальный фильтр над «Размытие в движении» и «Уровни». Если вы хотите попробовать другое значение размера ячейки для сравнения результатов, просто дважды щелкните имя Crystallize
, чтобы снова открыть диалоговое окно фильтра:
Crystallize добавлен в качестве интеллектуального фильтра.
Шаг 14: снова примените фильтр Motion Blur
Чтобы добавить движения большим снежинкам, мы применим второй фильтр «Размытие в движении».
Вернитесь в меню Filter , выберите Blur и еще раз выберите Motion Blur :
Идем в Фильтр> Размытие> Размытие в движении.
В диалоговом окне оставьте для угла Угол то же значение. Но поскольку эти новые снежинки больше оригинала, увеличьте расстояние Distance до где-то от 16 до 20 пикселей , опять же в зависимости от размера вашего изображения. Затем нажмите ОК, когда закончите:
Затем нажмите ОК, когда закончите:
На этот раз используется немного большее значение Distance.
Вот эффект размытия движения, примененного к большим снежинкам:
Снег действительно поднялся за последние несколько минут.
И на панели «Слои» наш второй интеллектуальный фильтр «Размытие в движении» появляется вверху списка:
Смарт-объект Snow copy
теперь имеет два фильтра размытия движения.
Шаг 15: Настройте эффект с помощью второй регулировки уровней
Наконец, чтобы настроить внешний вид больших снежинок, добавьте вторую настройку уровней, перейдя в меню Image , выбрав Adjustments и снова выбрав Levels :
Идем в Изображение> Коррекция> Уровни.
Затем, как мы делали раньше, перетащите ползунки точки черного и точки белого , чтобы внести необходимые изменения. Используйте ползунок точки черного, чтобы уменьшить количество больших снежинок, и ползунок точки белого, чтобы увеличить их яркость. По завершении нажмите OK, чтобы закрыть диалоговое окно:
По завершении нажмите OK, чтобы закрыть диалоговое окно:
Регулировка количества и яркости крупных хлопьев.
На панели «Слои» вторая настройка «Уровни» отображается в верхней части списка интеллектуальных фильтров:
Добавлен второй смарт-фильтр «Уровни».
И вот, после тонкой настройки крупных хлопьев, мой окончательный результат:
Последний эффект снега в Photoshop.
И вот оно! Вот как легко добавить падающий снег на свои фотографии с помощью Photoshop!
Знаете ли вы, что те же основные шаги для добавления снега можно использовать и для создания других эффектов Photoshop? Например, вы можете добавить дождь на фотографию или даже добавить звезды на ночное небо! Вы найдете эти уроки и многое другое в моем разделе «Фотоэффекты».
Как создать эффект падающего снега в Adobe Photoshop
Несколько дней назад я работал над большим проектом, который я скоро расскажу здесь, в этом блоге, когда наткнулся на интересный эффект, который, как я подумал, вы хотели бы узнать. о. Техника, которую я применил, создает на фотографии то, что кажется снегом. Он довольно круто выглядит и немного регулируется, поэтому, если вам когда-нибудь понадобится добавить падающий снег к фотографии в будущем, вы знаете, где искать инструкции, как это сделать.Прямо здесь.
В сегодняшней публикации я быстро продемонстрирую, как добавить маску слоя к существующему слою в Adobe Photoshop, как заполнить эту маску узором, как настроить уровни текстуры в маске, а затем как размыть Результирующие эффекты, поэтому скорректированная текстура выглядит как белый снег, падающий с неба. Угол падающего снега регулируется, как и скорость снега. Самое приятное то, что весь процесс проходит быстро и безболезненно. Это совсем не сложно.
Демо-фотография
Поэкспериментировав с несколькими фотографиями, я обнаружил, что более темные фотографии выглядят лучше, когда дело доходит до этого эффекта снега.Трудно разглядеть белое на белом, поэтому я выбрал для работы это более темное синее на черном на фиолетовом изображении.
Добавление фонового слоя и маски слоя
Первые два шага очень простые. Поскольку я буду иметь дело с маской слоя странным образом, мне нужно будет добавить фоновый слой, залитый белым, прежде чем я буду делать что-либо еще. Затем я добавлю маску слоя к слою изображения. Вот как будет выглядеть моя панель Layers после того, как я закончу эти два шага.
Добавление узора
Затем я добавлю узор к маске слоя. Сначала я нажимаю на маску на панели «Слои», чтобы выбрать ее, а затем перехожу к пункту меню Edit> Fill и нажимаю.
После этого появится диалоговое окно Fill . Я выберу Pattern из раскрывающегося списка Contents и затем Rough из раскрывающегося списка Custom Pattern .
Если вы следуете инструкциям и не видите параметр «Грубый узор», вам нужно будет щелкнуть значок шестеренки в раскрывающемся списке «Пользовательские узоры», а затем выбрать параметр « Erodible Textures «.Затем нажмите кнопку Добавить в окне подтверждения. Это загрузит шаблон, который вам нужен для этого урока.
После того, как я выберу нужный узор, я нажимаю кнопку OK , и это то, что я увижу поверх изображения. Довольно странно выглядит.
Интересно то, что узор или текстура применяется к самой маске, а не к изображению. Это дает нам несколько вариантов.
Регулировка уровней
Следующим шагом, который я сделаю, будет регулировка уровней маски.Я убеждаюсь, что маска слоя выбрана на панели «Слои», затем перейду к пункту меню Image> Adjustments> Levels и нажму.
Когда появится диалоговое окно Levels , я сдвину черный ползунок (под гистограммой) вправо примерно на четверть, а затем белый ползунок влево примерно на две трети пути. Это позволит убрать много беспорядка в узоре и выделить отчетливые белые точки. Если вы делаете это самостоятельно, попробуйте поэкспериментировать с ползунками, чтобы увидеть, какие снежинки у вас получатся.Эта настройка, а также разрешение изображения определяют размер и четкость снежинок. Если бы я работал с меньшим изображением, снежинки были бы намного больше. Взгляните на хлопья на скриншотах ниже.
Добавление движения и направления хлопьям
Теперь, когда у меня есть настоящие снежинки, я могу добавить им движение и направление. Я поигрался с несколькими фильтрами и обнаружил, что размытие в движении работает лучше всего.Итак, я снова убеждаюсь, что маска выбрана на панели «Слои», затем перехожу к пункту меню Filter> Blur> Motion и нажимаю.
Когда появится диалоговое окно «Размытие в движении», я выберу наиболее подходящие значения Angle и Distance , а затем нажму кнопку OK , чтобы применить изменения.
И это будет финальный эффект.
Хлопья разного размера
Я уже упоминал выше, что могу получить хлопья разного размера, изменив размер самого изображения.Чтобы показать вам это, я уменьшу ширину изображения с 4000 до 1500 пикселей. Я выполнил те же шаги, которые только что изложил выше, и вот результат.
Вот оригинальные хлопья снега.
А вот и хлопья с небольшим движением. Падает снег, если хотите.
Это похоже на снег из рождественского мультфильма, но это же снег.
И все! Пожалуйста, дайте мне знать, если у вас есть какие-либо вопросы относительно этого эффекта снега в Photoshop, в разделе комментариев ниже или на форуме Photoshop.Спасибо за прочтение!
Как добавить снег в Photoshop
Сфотографировать во время метели непросто. Вы и ваша камера станете холодными и мокрыми, а съемка будет затруднена, потому что объектив хочет сфокусироваться на снежинках, а не на вашем объекте. Вместо этого может быть проще добавить наложение снега в Photoshop. Вот посмотрите, как добавить снег в Photoshop.
Как создать слой снега в Photoshop
Хотя необходимо выполнить несколько шагов, проявив немного терпения, вы сможете добавить легкий снегопад или сильную метель к своим любимым зимним изображениям.
Откройте Photoshop и добавьте фотографию, к которой вы хотите добавить эффект снега.
Выберите Layers , чтобы открыть палитру слоев, а затем выберите плюс знак , чтобы создать новый слой.
Вы узнаете, что это правильный значок, когда наведете на него указатель мыши и появятся слова «Создать новый слой».
Выберите новый слой.
Выберите меню Edit сверху, а затем выберите Fill .
В раскрывающемся меню Contents выберите Black , а затем выберите OK .
Изображение станет черным.
Теперь мы преобразуем этот слой из черного в «шум». Выберите Filter > Noise > Add Noise .
В диалоговом окне Add Noise в разделе Amount используйте ползунок, чтобы создать желаемое количество шума.
Это полностью зависит от вас, сколько шума вы хотите добавить.
Выберите Gaussian и поставьте галочку рядом с Monochromatic . Выберите ОК.
Чтобы шум был больше похож на снег, перейдите в меню Filter и выберите Blur> Blur More .
На данный момент фотография может напоминать тротуар, но мы на правильном пути.
В верхнем меню выберите Image > Adjustments > Levels .
В диалоговом окне Levels под Input Levels переместите черный ползунок слева, пока он не достигнет значения около 166. Переместите белый ползунок вправо, пока он не станет равным примерно 181. Выберите OK , когда вы будете Выполнено.
Шум должен стать меньше походить на тротуар и больше походить на звездную ночь.
На палитре слоев справа выберите раскрывающееся меню Effects (где написано «Нормальный»), а затем выберите Screen .
Ваше изображение снова станет видимым вместе со снегом, покрывающим его.
Чтобы это выглядело так, как будто наш снег падает с помощью эффекта размытия, выберите Filter в верхнем меню, а затем выберите Blur > Motion Blur .
В диалоговом окне Motion Blur выберите для снега Angle и Distance (насколько он движется). Когда закончите, выберите OK .
В этом примере мы установили угол 300, чтобы снег шел справа. Мы установили расстояние в 10 пикселей, чтобы создать впечатление сильной бури. Меньшее количество пикселей облегчило бы бурю. Поэкспериментируйте и поиграйте со своими настройками, пока не добьетесь желаемого эффекта.
Чтобы добавить больше снега, выберите слой в палитре слоев, а затем выберите Layer > Duplicate Layer .
Или щелкните слой правой кнопкой мыши и выберите Дублировать .
Назовите дублированный слой и выберите OK .
Чтобы слои снега выглядели менее однородными, мы немного переместим слои. Выберите один из ваших дублированных слоев на палитре слоев, а затем выберите Edit > Transform > Rotate 180, , градусов, .
Для более естественного вида выберите другой слой снега, а затем выберите Edit > Free Transform .
Перетащите слой, пока он не станет достаточно случайным.
Если снег закрывает лицо объекта съемки, сотрите его немного. Выберите слой снега, выберите инструмент Eraser в меню инструментов слева, а затем сотрите немного снега.
Это не повлияет на лицо объекта, потому что объект находится на другом слое.
Наслаждайтесь финальным снежным изображением!
Спасибо, что сообщили нам!
Расскажите, почему!
Другой Недостаточно подробностей Сложно понятьКак создать анимированный снег в Photoshop с нуля
В этом уроке Photoshop Колин Смит покажет вам, как создать реалистичный анимированный падающий снег в Photoshop.Это отлично подходит для создания снежных наложений для видео или ваших фотографий.
Ой, как это весело делать падающий снег в фотошопе.
Из этого туториала Вы узнаете, как сделать снег с нуля в Photoshop, который можно быстро использовать в качестве наложения для фотографий.
Затем вы узнаете, как анимировать снег так, чтобы скорость и размер менялись, и придать ему реалистичную трехмерную глубину, которая больше похожа на настоящий снег. Теперь вы можете использовать его для наложения видео, если хотите.
Вы узнаете, как
- Сделать снег с нуля в Photoshop
- Как создать анимацию с использованием временной шкалы в Photoshop
- Как работать с анимированными смарт-объектами
- Как работать с вложенными анимациями
Как сделать использовать как наложение
Если вы хотите использовать это как наложение для вашего видео или фотографий, вам нужно будет выполнить рендеринг как прозрачное наложение видео.Вот как это сделать.
Когда вы закончите анимацию, выберите «Файл»> «Экспорт»> «Рендеринг видео».
Измените формат на Quicktime и настройку на высокое качество анимации (единственное, что поддерживает прозрачность)
Есть еще один вариант, который вам нужно выбрать, чтобы получить прозрачность, то есть изменить альфа-канал с нулевого на прямолинейный.
Выберите рендер, и будет создан новый видеофайл .mov.
Чтобы использовать наложение видео в ваших видео (или фотографиях) на это.
В Premiere Pro / Final Cut Pro / iMovie (ваш видеоредактор) Импортируйте только что созданное новое видео в формате .mov. Поместите его на видеодорожку над другими кадрами, и все готово.
В Photoshop: импортируйте как новый видеослой и поместите его над отснятым материалом.
Надеюсь, вам понравится этот бесплатный урок по Photoshop. Он будет работать в Photoshop CC или Photoshop CS6.
Спасибо Adobe Stock за фотографию, которую я использовал.
Станьте автором Adobe Stock: https: // adobe.ly / 2qdDFRH
10 бесплатных изображений из Adobe Stock https://adobe.ly/2pnpTe4
Рад видеть вас здесь, в КАФЕ
Colin
Как сделать наложение АНИМИРОВАННОГО СНЕГА на ФОТОШОП фото или видео
Привет, Cafe Crew, это Колин Смит из Photoshop Cafe, и сегодня я собираюсь показать вам, как сделать анимированный снег в Photoshop.
Итак, теперь мы собираемся создать снег с нуля, а затем я покажу вам, как его анимировать.Но мы собираемся пойти немного дальше, мы собираемся анимировать его с глубиной, чтобы дать трехмерную глубину, мы перейдем к разным слоям снега, разного размера, заставим их двигаться с разной скоростью, и это даст это полное ощущение реализма.
Теперь это снова, вы можете сделать это против просто неподвижного изображения. Вам даже не нужно видео. На самом деле вы можете просто анимировать его поверх или вы также можете поместить его перед своими видео, если хотите. Но мы собираемся поместить его поверх изображения, которое я получил из Adobe Stock.Теперь вы можете получить 10 бесплатных изображений из Adobe Stock, ссылка внизу. Так что проверьте это.
Итак, первое, что нам нужно сделать, это довести это до пропорций кино или видео, и мы собираемся сделать 1080, мы собираемся сделать Full HD. Итак, сейчас это 1920 на 1280, и я хочу сделать его 1920 на 1080, что является разрешением экрана. Сейчас я покажу вам, как это сделать.
Итак, мы просто возьмем наш Crop Tool, а затем под этим маленьким окошком изменим его на ширину, высоту и разрешение, вот что такое WH.И мы хотим установить его в 1920 на 1080, я ранее вводил это. Теперь, если вы собираетесь использовать определенный размер, укажите здесь разрешение, но в этом случае у нас все будет хорошо. Я просто потащу это вниз, чтобы изменить композицию кадра, и просто нажму клавишу ввода. Вот и все.
И вот мы, теперь у нас HD разрешение. Пришло время создать снег. Итак, мы собираемся широко использовать смарт-объекты. Если вы видели это в других моих уроках, таких как анимированный текст «Звездных войн», проверьте это.Я люблю использовать смарт-объекты, когда дело касается анимации.
Итак, первое, что нам нужно сделать, это сделать что-нибудь, связанное с любой анимацией или чем-то еще, нам нужно показать нашу временную шкалу. Итак, мы собираемся спуститься сюда и спуститься к временной шкале. Теперь временная шкала, здесь внизу, здесь мы контролируем все наше видео, это похоже на панель слоев для видео, так сказать. Это центр управления, где мы все делаем. Итак, у нас есть панель слоев прямо сейчас.Мы работаем в обычном режиме. Мы хотим просто щелкнуть здесь, Создать временную шкалу видео.
Сейчас мы хотим сделать снег.
Итак, я просто собираюсь создать новый слой и в этом новом слое, почему бы нам просто не назвать его Снег. И здесь мы собираемся создать весь наш снег. Теперь, одна из вещей, которые я хочу сделать, — это щелкнуть здесь правой кнопкой мыши и преобразовать это в смарт-объект. Хорошо, теперь мы собираемся поместить весь снег внутрь смарт-объекта. Причина этого в том, что я действительно хочу делать то, что известно как вложенный смарт-объект.Вы не знаете, что это такое, неважно. Я покажу вам прямо сейчас. Итак, если мы дважды щелкнем по слою со снегом, он откроет совершенно новый документ, и он называется «Снег». Обратите внимание, что это PSB. Всякий раз, когда мы работаем со смарт-объектом, это всегда PSB, который является большим файлом и позволяет нам помещать сюда больше вещей.
Итак, теперь мы хотим создать наш снег. Итак, первое, что я собираюсь сделать, это пока, просто для справки, я собираюсь создать новый слой, взять фон и заполнить его черным цветом.И почему я это делаю — это всего лишь ссылка, чтобы мы могли видеть, что мы делаем.
Теперь мы собираемся создать кисть. Я собираюсь показать вам, как создать эту кисть для снега, мы добавим этот снег, а затем заставим его двигаться. Итак, давайте сначала создадим кисть. Мы собираемся взять B для инструмента «Кисть», если еще этого не сделали, а затем мы просто спустимся сюда и выберем «Настройки кисти». Теперь настройки кисти, здесь мы создаем все наши кисти, здесь мы выполняем всю работу с кистями.Итак, первое, что мы хотим сделать, это взять форму кончика кисти и заметить, что у нас есть красивая кисть с мягкими краями, и это отличное место для начала. Теперь мы хотим построить это, поэтому мы хотим перейти к рассеиванию. Теперь мы хотим включить обе оси, чтобы рассеяние было как вертикальным, так и горизонтальным, и мы собираемся тянуть его как можно дальше вверх. Я собираюсь оставить этот счет на 1, но мы вернемся к форме кончика кисти, потому что обратите внимание, что они все еще очень, очень близки друг к другу.
Итак, в разделе «Форма кончика кисти» мы можем перейти в раздел «Интервал», и это даст нам больше места между отдельными снежинками.
Теперь следующее, что мы хотим сделать со снежинками, — это сделать несколько вариантов размера, чтобы они не были одинакового размера. Чтобы сделать это, просто войдите в «Динамику формы» и «Джиттер», думайте о «Джиттер» как о слове, обозначающем случайность. Итак, если мы потянем это вверх и вы увидите, что происходит сейчас, теперь он показывает разные размеры. Итак, мы собираемся сделать эти размеры немного более случайными, что будет немного более реалистичным. Может, не так уж и много, может, примерно так.
Хорошо, неплохо, неплохо выглядит.
Позвольте мне сделать эту кисть немного больше. Хорошо, теперь давай попробуем еще раз. И я просто немного здесь, просто чтобы добавить немного снега, я не хочу, просто отчасти даже, и вы знаете, вы можете просто перетащить его с помощью джиттера, это вроде тоже работает и мы не хотим переусердствовать, просто немного снега. Это хороший снежный покров. Поскольку то, что мы собираемся сделать, это иметь более одного слоя снега, мы собираемся построить их друг на друге, а затем мы можем создать более случайное движение, вы увидите, что я имею в виду в второй.Мы просто назовем этот снег.
Отлично.
Теперь мы продублируем это еще два раза, так что теперь у нас есть 3 слоя снега. Так что давайте просто скроем их прямо сейчас, и мы возьмем первый, и мы собираемся преобразовать его в смарт-объект. И это здорово. Теперь мы возьмем второй, и мы собираемся преобразовать его также в смарт-объект. А потом третий.
Отлично.
Теперь мы собираемся начать с первого смарт-объекта, нам просто нужно дважды щелкнуть по нему и открыть его здесь.Это то, что я называю вложенным смарт-объектом. Потому что, если подумать, есть наш основной документ, затем мы работаем внутри смарт-объекта, и теперь мы создаем вложенный смарт-объект, который является еще одним уровнем смарт-объекта. Причина в том, что теперь я могу начать делать что-то с анимацией. Если я установлю шкалу времени на разную длительность и зациклю ее, то что произойдет, так это то, что мы получим более случайную циклическую анимацию, в которой разные объекты движутся с разной скоростью, и поэтому я делаю это здесь.
Итак, давайте посмотрим на создание анимации, мы просто закрутим это здесь и позвольте мне просто перетащить его немного вверх, чтобы освободить немного больше места на нашей временной шкале. Итак, вот и наш снег, так что я хочу немного его подтянуть. Итак, я на самом деле собираюсь удерживать клавишу Shift и потянуть ее до самого верха, вижу, что тут и тогда я собираюсь нажать Ctrl J., поэтому я копирую это и собираюсь вытащить снег. Так что посмотри, что я там делаю, таким образом я сложил снег вдвое, так что часть была внизу, а часть вверху.А теперь я просто выделю их обоих, нажму Ctrl или Command E для слияния, и теперь у нас есть этот более длинный слой снега, который мы можем начать анимировать. Так что анимация действительно простая. Мы просто переворачиваем это здесь и начинаем с позиции. Обратите внимание, когда я нажимаю «Положение», появляется этот маленький ромб. Это называется ключевым кадром. Когда вы создаете два разных ключевых кадра, анимация будет меняться между двумя ключевыми кадрами. Итак, если я поставлю один здесь и один там, он будет смотреть и видеть, чем отличается здесь от этого.Если они такие же, ничего не произойдет. Если этот находится в другой позиции, вы знаете, что он больше или что-то в этом роде, он будет создаваться между кадрами, так что он будет сливаться между двумя объектами. Итак, если он здесь и там, он будет создавать анимацию, вы поймете, что я имею в виду.
Итак, мы собираемся перейти к концу, но я собираюсь перетащить это полностью до конца здесь, это голова Play, и теперь я собираюсь удерживать клавишу Shift и перетаскивать снег вниз, и я удерживаю Shift, и я иду до конца, потому что я не хочу, чтобы закончился снег.Итак, если мы посмотрим на это сейчас, увидим это? Теперь мы собираемся оживить этот снег, идущий туда. Это потрясающе.
Итак, что я собираюсь сделать, это просто закрыть это и попросить меня сохранить его. Я собираюсь сохранить. И вот мы создали нашу первую снежинку. Итак, если я нажму клавишу «Пробел», вы увидите, что у нас сдвинулась первая часть снега. Это здорово, но я хочу добавить немного больше глубины, поэтому я создал 3 слоя, а не только 1.
Итак, теперь мы собираемся перейти ко второму снегу.Вот этот вот, я просто дважды щелкну по нему, чтобы войти сюда. Теперь я собираюсь сделать что-нибудь другое с этим. Я собираюсь нажать Ctrl T, и это будет Command T на Mac, и вместо того, чтобы удваивать его, как мы сделали с другим, я собираюсь сделать его огромным. Я собираюсь сделать его очень, очень большим, поэтому я собираюсь сделать снежинки больше, они будут ближе к камере.
Хорошо, давайте сделаем это прямо сейчас. Итак, что мы собираемся сделать, так это спуститься до нашей шкалы, мы собираемся убедиться, что ее униформа, а затем мы просто собираемся изменить ее на 200.Теперь мы увеличили размер снега вдвое. Мы просто нажмем Enter. Теперь мы сделали снег намного больше. Что мы можем сделать, так это увидеть, что у нас там есть немного игровой комнаты. Итак, что мы собираемся сделать, так это вывести это на самый верх, но я вроде как хотел бы добавить немного больше, чтобы мы могли сделать этот ход быстрее. Итак, что я собираюсь сделать, я собираюсь удерживать клавишу Alt или Option, а затем просто щелкнуть ее копию и просто перетащить ее вверх, просто даст немного больше места для игры. с участием.
Итак, давайте объединим эти два вместе, выделим оба и нажмем Ctrl E, хорошо, так что давайте переместим все это наверх, отлично.
Теперь мы собираемся создать ключевой кадр. Итак, мы просто собираемся щелкнуть там, щелкнуть нашу позицию, это начало ключевого кадра, давайте перейдем к концу, и теперь, поскольку он увеличен, и мы собираемся перемещать его больше, он появится идти быстрее. Итак, давайте потянем это вниз до самого конца.Теперь, если мы посмотрим на это, у нас есть хорошая скорость, и я собираюсь нажать клавишу «Сохранить», и теперь мы можем перейти к следующему слою снега здесь. И большие движутся быстрее, чем другие. Итак, мы начинаем получать эффект нашего снега, он начинает хорошо выглядеть.
Итак, теперь мы хотим даже придать ему большую глубину, мы собираемся дать ему третий уровень глубины, где мы собираемся сделать его меньше, и мы собираемся сделать так, чтобы они двигались медленнее, а затем это добавит глубины. .
Итак, мы перейдем к нашему третьему слою. Так что позвольте мне просто дважды щелкнуть, и вот оно. Итак, что я собираюсь сделать, на этот раз я собираюсь нажать Ctrl T, Command T, и я собираюсь сделать их меньше. Итак, я просто собираюсь удерживать клавишу Shift, перетащить ее примерно до половины размера и нажать Enter. Теперь я хочу продублировать это, поэтому мне просто нужно нажать клавишу Alt и просто перетащить его, это Alt или Option, позвольте мне объединить эти два вместе и позвольте мне просто добавить черный, всего на секунду, чтобы вы могли видеть что происходит.Итак, есть черный слой, обратите внимание, что мы сделали, мы продублировали его, и я хочу продублировать его снова.
Итак, я собираюсь удерживать клавишу Alt, это будет Option на Mac, и я просто перетащу ее вверх и посмотрю на нее. Позвольте мне подтянуть еще немного, объединить их вместе. Ctrl E. теперь позвольте мне просто схватить, если вы видите маленькие кусочки снега, которые вас беспокоят, вы можете взять ластик. Но в данном случае это неплохо. Итак, я собираюсь немного опустить это, и поскольку я хочу добавить немного места, мы собираемся нажать Ctrl J, Command J, чтобы скопировать его снова.И давайте просто перетащим его наверх, чтобы у нас было немного места для работы. Слить все вместе, Ctrl E. отлично!
Хорошо, теперь я хочу анимировать это. Итак, мы собираемся поднять это. Итак, здесь начинается снег. Теперь мы хотим, чтобы все двигалось медленно. Итак, что я собираюсь сделать, это повернуть это вниз, я собираюсь захватить позицию, я собираюсь пройти весь путь до конца. Теперь, чтобы он работал медленнее, мы просто хотим меньше его перемещать.Так что мы собираемся сдвинуть это так сильно. И если вы посмотрите на это, там немного меньше движения, и это создаст иллюзию глубины. Итак, что мы собираемся сделать, так это избавиться от этого черного слоя, потому что я нанес его только для вас, чтобы вы могли видеть, что происходит. И я собираюсь закрыть его сейчас, и он попросит меня сохранить.
Хорошо, если мы пойдем сейчас, нажмите «Играть», теперь вы можете увидеть, как падает снег на разных уровнях. Это начинает выглядеть намного круче, больше похоже на Рождество.
Хорошо, мы собираемся удалить наш фон, а теперь мы просто закроем его, он попросит меня сохранить его, и я просто нажму «Сохранить». Хорошо, вот и мы, давайте немного растянем, чтобы мы могли лучше видеть нашу временную шкалу.
Хорошо, итак, если мы нажмем клавишу пробела, теперь вы увидите, что пойдет снег. Теперь есть несколько разных вещей, которые мы собираемся сделать здесь, мы еще не совсем закончили, но мы приближаемся.Как вы можете видеть, эти маленькие зеленые полоски загружаются, что он делает, он загружает его в оперативную память прямо сейчас, и поэтому он играет немного медленнее, чем должен. Как только он завершит это, он будет воспроизводиться в реальном времени. Теперь одна из вещей, которые вы, возможно, захотите сделать, — это постоянно играть в нее. Если мы хотим, чтобы он воспроизводился непрерывно, мы переходим к этой мелочи, щелкаем по ней и выбираем циклическое воспроизведение. Теперь, с циклическим воспроизведением, он вернется и будет поиграться.Теперь это просто повторяется.
Теперь есть еще одна вещь, которую я хочу сделать, вы знаете, что если мы не хотим, чтобы снег шел просто так, мы хотим, чтобы он как бы исчезал внизу. Я покажу вам, как мы можем это сделать прямо сейчас. Итак, все, что нам нужно сделать, это перейти к нашему слою со снегом, создать новую маску слоя, а затем мы просто сделаем так, чтобы он исчез. Итак, я собираюсь нажать клавишу D, чтобы сбросить цвета переднего плана и фона. Давайте возьмем инструмент Radiant и убедитесь, что он настроен на первую опцию, которая является передним планом фона и линейным градиентом.Итак, мы удерживаем клавишу Shift и просто нажимаем вниз, мы можем сделать так, чтобы внизу было что-то плавное. А теперь давайте нажмем клавишу пробела и дадим ему загрузиться обратно в оперативную память.
Хорошо, мы просто сделали снег внутри Photoshop. Теперь вы можете использовать это для видео, вы также можете использовать его для фотографий. Теперь, если вы не хотите создавать свой собственный снег, есть текстуры снега, которые вы можете получить из Adobe Stock, также не забывайте, вы можете продавать свои изображения там, получать небольшой дополнительный доход и показывать свои изображения миллионам люди.Просто перейдите по ссылке ниже, чтобы стать участником. А также, если вы хотите взять несколько фотографий, которые хотите использовать, также возьмите их из Adobe Stock. Ссылка также внизу.
В любом случае, ребята, если вам понравился этот урок, разотрите эту кнопку «Нравится» в пыль. Если вы хотите получать больше подобных руководств, я загружаю новые захватывающие учебники не реже одного раза в неделю. Поэтому убедитесь, что вы нажали кнопку «Подписаться» и это маленькое уведомление Bell, чтобы вы получали уведомление, когда я добавляю новые учебные пособия и прямые трансляции.
Так что в любом случае, ребята, оставьте комментарий, дайте мне знать, что вы думаете об этом, о любых вопросах, с удовольствием на них отвечу. Запросы помещают их туда и все такое. Я читаю комментарии, и мне нравится слышать от вас, ребята, и взаимодействовать с этими комментариями.
В любом случае, до следующего раза, увидимся в Кафе.
У меня есть больше руководств по анимации в Photoshop здесь
Если вы хотите узнать больше об анимации и работе с видео в Photoshop, ознакомьтесь с двумя бесплатными курсами, которые у меня есть.(Они оба работают с CS6 / CC / 2020)
Видео в Photoshop
Создание фильмов в Photoshop
Добавьте эффекты Photoshop Snow и Winter к вашим изображениям
Узнайте, как изменить свое фото-настроение с лета на зиму. В этом уроке Winter Photoshop вы узнаете, как добавить реалистичный эффект снегопада , используя снежную кисть и фильтры.И есть также несколько расширенных руководств, которые покажут вам, как выполнить полное преобразование снежной зимы в , добавив снега в Photoshop . В связи с этими ресурсами вас также могут заинтересовать несколько классных снежных кистей Photoshop.
ТвитнутьРеалистичный эффект снега в Photoshop
Добавление эффекта снега в Photoshop с помощью снежных кистей
Преобразование Зимний Снегопад в Photoshop
Создайте реалистичный эффект снега в Photoshop
От лета к зимнему снегу в Photoshop
Создайте зимний пейзаж с эффектом снегопада в Photoshop
Как добавить эффект снега к фотографиям в Photoshop
Измените сезон на зимний снег в Photoshop
Photoshop снежный эффект
Создайте холодную снежную зимнюю сцену в Photoshop
Реалистичная трансформация зимнего снега в Photoshop
Как применить к изображениям эффекты зимы и снега в Photoshop
Снежный текст на дереве Знак Photoshop Creator
Экшены Photoshop Snow Writing для зимнего времени
Экшены Photoshop «Зима и снег»
Если вы хотите создать красивую зимнюю сцену с эффектами падающего снега всего за несколько шагов, вы можете попробовать эти замечательные экшены Photoshop.
Узнайте, как добавить снег к фотографии в Photoshop
В этом уроке Photoshop мы добавим снег к фотографии. Следующие шаги легко выполнить, и вы можете использовать их на любой фотографии.
Окончательное изображение
Подробности руководства
- Программа: Adobe Photoshop CC, Photoshop CS6, Photoshop CS5
- Приблизительное время выполнения: 45 минут
- Сложность: Начинающий
Ресурсы
Шаг 1
Открыть изображение «Хижина».
Шаг 2
Создайте новый слой (Ctrl + Shift + Alt + N) и залейте его белым (нажмите D для цвета по умолчанию и Ctrl + Backspace, чтобы заполнить его цветом фона).
Шаг 3
Дважды щелкните этот новый слой и настройте ползунки Blend If, как показано ниже. Это заставит нижележащие темные пиксели из нижележащего слоя заменить белые пиксели, в то время как более светлые пиксели будут покрыты чистым белым. Это небольшая хитрость, связанная с ползунками Blend If, но они полезны для множества других задач, связанных с маскированием.Так что, если у вас есть время, научитесь ими пользоваться, однажды это пригодится.
Шаг 4
Добавьте маску слоя к слою снега (Слой> Маска слоя> Показать все). Теперь мягкой круглой кистью нарисуйте черным горы и другие участки, которые выглядят размытыми.
Шаг 5
Изображение уже выглядит засыпанным снегом, но есть еще много улучшений, которые мы могли бы сделать. Например снежинки.
Создайте новый слой и залейте его черным цветом (нажмите D и Alt + Backspace, чтобы залить слой цветом переднего плана).
Теперь добавьте немного шума к этому слою (Фильтр> Шум> Добавить шум).
Добавьте немного размытия к этому слою шума (Фильтр> Размытие> Размытие по Гауссу). Степень размытия будет определять размер снежинок, поэтому давайте начнем с чего-нибудь небольшого, скажем, 1,2 пикселя.
Теперь измените режим наложения этого слоя на Screen. Это заставит белые маленькие точки отображать и скрывать черные пиксели.
Шаг 6
Теперь наши снежинки выглядят не очень хорошо.Они едва заметны, и есть путь ко многим. Давайте добавим корректирующий слой Curves, чтобы исправить это. Создайте новый корректирующий слой Curves, перейдя в Layer> New Adjustment Layer> Curves. Кроме того, закрепите корректирующий слой «Кривые» на слое снежинок, удерживая нажатой клавишу «Alt» между двумя слоями.
Настройте ползунки, как показано ниже. Это скроет большую часть серых пикселей, а остальные сделает белыми.
Шаг 7
Хорошо, у нас есть снежинки.Изображение выглядит неплохо, но мы знаем, что снежинки, которые появляются на фотографии, не все одинакового размера из-за расстояния до камеры. Итак, давайте добавим снежинки побольше. Как? Повторите шаги 5 и 6, но когда вы добавите размытие к слою шума, используйте более сильное размытие по Гауссу (вы можете попробовать 2,5 или 3).
Шаг 8
Давайте спрячем несколько больших снежинок. Добавьте маску слоя ко второму слою снежинки (с большими снежинками), выбрав «Слой»> «Маска слоя»> «Показать все».Теперь мягкой круглой кистью прокрасьте кое-где черным, чтобы скрыть большую часть больших снежинок.
Шаг 9
А теперь давайте добавим падающие снежинки (например, падающие капли дождя на фотографии, но вместо капель дождя они снежинки, как в снежной метели). Повторите шаги 5 и 6 еще раз, чтобы создать несколько статичных снежинок.
Теперь мы добавим немного движения нашим только что созданным снежинкам. Выберите слой со снежинками и примените Motion Blur, как показано ниже. Это приведет к тому, что белые статичные снежинки будут ползать по экрану в направлении, которое мы выбираем в окне «Размытие в движении».
Шаг 10
Давайте добавим снега на крыше кабины для большей реалистичности. Кисточкой для мела (или обычной круглой кистью) выберите почти белый цвет (e9e8e8). Нарисуйте этим цветом снег на крыше.
После того, как вы закончите, выберите белый цвет (чистый белый # ffffff) и закрасьте уже добавленный снег, но не закрывайте его полностью, оставьте несколько серо-белых областей. Причина этого в том, что снег почти никогда не бывает полностью белым, но имеет серый цвет.
Шаг 11
Мы почти закончили. Поскольку это предположительно зимняя фотография, давайте добавим к ней немного синего, чтобы усилить иллюзию. Создайте новый корректирующий слой Color Balance Adjustment и добавьте немного голубого и синего цветов.
Готово!
Создание анимированного снега в Photoshop
Добро пожаловать в декабрь в блоге Scrapaneers! Сегодня мы начинаем месяц, наполненный потрясающими творческими уроками, некоторыми неожиданными гостями и бесплатным и СКАЗОЧНЫМ совместным проектом под названием Winter Magic.Присоединяйтесь к нам каждый понедельник, среду и пятницу в декабре, чтобы собрать все загрузки Winter Magic и попутно изучать цифровые советы и рекомендации. Я начинаю с забавного урока по созданию анимированного (падающего) снега на ваших цифровых страницах. Готовы начать? Тогда заходи и присоединяйся ко мне. . .
Должен признаться, я очень люблю зиму — холодную погоду, снег и все удивительные праздники, которые проходят между Днем Благодарения и Днем Нового года.Зимой в воздухе витает что-то особенное! Одна из моих любимых вещей в зиме — это вид падающего снега. Это так величественно и уютно. Хотя вы можете сфотографировать момент и «заморозить» снег, когда он падает, вы теряете что-то в настроении со статичными фотографиями. К счастью, цифровые программы, такие как Photoshop, позволяют искусно воссоздать вид и душевное ощущение падающего снега.
Хотите посмотреть, как это выглядит? Вот мой оригинальный макет (созданный в сотрудничестве с Winter Magic «Oh so awesome»):
А вот макет с эффектом анимированного снега:
Процесс создания подобного макета менее сложен, чем вы думаете.В приведенных ниже шагах я расскажу, как я создал этот эффект в Photoshop CC.
Часть 1: Создаем снег
1. Начните с фотографии того размера, который вы хотите, чтобы она была на вашем макете. Я увеличил размер фотографии до 72 точек на дюйм | 600 х 400 пикселей.
2. Создайте новый пустой слой над фотографией с помощью кнопки «Создать новый слой» в нижней части палитры слоев. Добавьте к этому слою заливку светло-серого цвета.
3.Добавьте немного шума к слою с помощью Filter> Noise> Add Noise. Установите уровень шума на 220% с распределением Гаусса и выберите Монохроматический.
4. Теперь добавьте фильтр Gaussian Blur 2 пикселя к слою снежинки.
5. Добавьте коррекцию уровней к слою снежинок (CTRL> L). Установите левый на 150 и правый на 175 (или отрегулируйте по своему вкусу). Белые пятна — это снежинки, которые мы будем анимировать.
6. После завершения настройки уровней сместите шаблон с помощью Filter> Other> Offset. Установите значение по вертикали на +100.
7. Фильтр смещения добавит слабую горизонтальную линию поперек слоя. Вы можете удалить эту линию с помощью инструмента «Кисть для лечения пятен». Проведите кистью по области вокруг линии, пока она не исчезнет и у вас не останутся только случайные снежинки.
8.Теперь вы определите узор снежинки с помощью Edit> Define Pattern. Когда появится диалоговое окно, назовите узор Snow и сохраните его. Как только узор будет определен, вы можете удалить слой снежинки.
9. Создайте новый слой над фотографией и залейте его сплошным цветом (я залил свой белым, но подойдет любой цвет). Измените непрозрачность заливки на 0%.
10.Теперь добавьте узор на новый слой и выберите узор снега, который вы создали на шаге 9, в диалоговом окне. Установите режим наложения на Экран и непрозрачность на 100%.
Теперь на фотографии должен быть снег! Вы можете остановиться на этом, если хотите статический эффект снегопада. Или вы можете анимировать снег, как я описываю в части 2 ниже.
Часть 2: Анимация снега
1.Начните с изменения имени слоя, который мы создали на шаге 10 выше, на «Снежинки» — это упростит просмотр в окне временной шкалы. Теперь откройте окно временной шкалы («Окно»> «Временная шкала») и выберите «Создать временную шкалу видео».
2. Щелкните стрелку рядом со слоем снежинок в левой части окна шкалы времени, а затем щелкните часы рядом со стилем позже.
3. Теперь переместите синий курсор с левой стороны на пятисекундную отметку.
4. Дважды щелкните стиль Pattern Overlay в палитре основных слоев. После появления диалогового окна возьмите снег на фотографии и трижды перетащите его сверху вниз. Теперь нажмите OK в диалоговом окне Pattern Overlay, чтобы закрыть его.
Вы можете воспроизвести анимацию, нажав клавишу пробела или нажав кнопку воспроизведения в верхнем левом углу окна временной шкалы.И теперь вы должны увидеть волшебство падающего снега!
Часть 3. Добавление анимации в макет
1. Теперь, когда вы создали анимированную фотографию снега, вы можете добавить ее в макет. Сначала измените размер макета с 300 dpi на 72 dpi, но оставьте слои не объединенными. Теперь перейдите к файлу анимированной фотографии и выберите все слои, затем щелкните один из них правой кнопкой мыши и выберите «Преобразовать в смарт-объект» во всплывающем меню.
2. Теперь вы можете переместить анимированную фотографию в макет, перетащив ее в файл макета в верхней части рабочей области, наведите указатель мыши на имя файла макета, а затем перетащите анимированную фотографию в макет, когда она появится в рабочей области. . Чтобы сохранить анимацию, вам нужно будет сохранить макет в формате GIF. Вы можете сделать это в Photoshop, выбрав «Файл»> «Экспорт»> «Сохранить для Интернета».
Во всплывающем меню выберите формат GIF и обязательно установите для параметра цикла значение «навсегда», чтобы снег падал непрерывно.
Вот еще один взгляд на мой анимированный макет (созданный в основном с использованием трех материалов Winter Magic, представленных ниже):
До следующего раза ~
Джуди
Розыгрыш зимней магии
Барабан, пожалуйста !!!! А теперь о грандиозном открытии розыгрыша Scrapaneers в декабре 2017 года — Winter Magic.
От имени всех сотрудников Scrapaneers я хочу поблагодарить всех замечательных дизайнеров, которые внесли свой вклад в эту Mega Collection.Winter Magic идеально подходит для ваших зимних и праздничных фотографий, но у него также есть удивительная цветовая палитра, которая подходит и для запоминания этих повседневных моментов.
