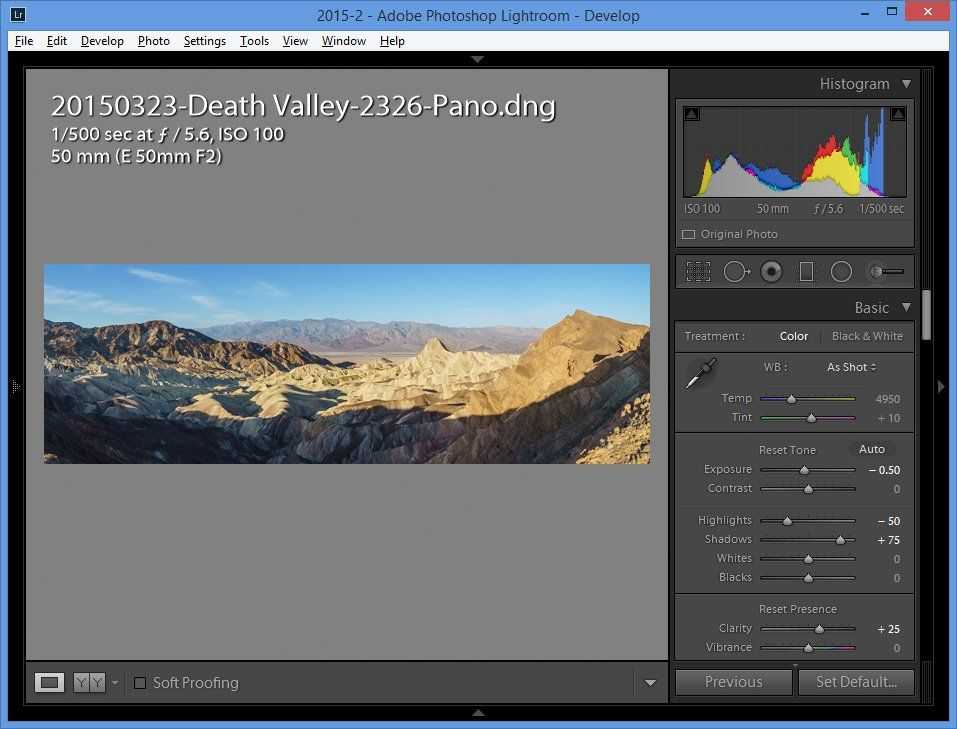Пакетная обработка в фотошопе
Фотошоп обладает многими удобными функциями, которые значительно облегчают жизнь фотографа или веб-дизайнера. Одной из таких полезных функций является пакетная обработка, которая позволяет довести процесс редактирования изображения до полного автоматизма. Данный функционал будет очень удобен в случаях, если вам требуется обработать большое количество изображений по одному и тому же принципу.
К примеру, у вас имеется с два десятка фотографий, которые нужно сделать одного размера, черно-белыми и прибавить яркости. Действия с каждым фото будут одни и те же — открыть, обесцветить, прибавить яркость, обрезать и сохранить. Представьте каким нудным и долгим будет процесс обработки каждого фото по отдельности. Функция пакетной обработки в фотошопе как раз-таки решает данную проблему и позволяет вам поручить все эти нудные действия программе. Принцып действия данной функции заключается в том, ято фотошоп записывает (запоминает) все действия пользователя, после чего применяет эти действия в той же очередности к выбранным изображениям (фото).
Давайте рассмотрим все это дело на практике. Для примера возьмем несколько картинок (фото) бабочек разного размера.
Допустим, что нам необходимо сделать все фото (картинки) одинаковыми по ширине (450px), обесцветить их (сделать черно-белыми), прибавить яркости и сохранить в формате jpg в высоком качестве.
Первым делом, открываем одну из картинок (фото) программой фотошоп, в верхней панели меню выбираем «Окно» — «Операции», либо просто нажимаем комбинацию клавиш «Alt + F9».
После этого в всплывающем окошке вводим название нашей новой операции, в данном случае «Бабочки» и нажимаем кнопку «Записать».
После данных манипуляций фотошоп начнет записывать все наши действия, поэтому нужно действовать четко и в нужной очередности. И так, запись пошла и для начала разблокируем наше изображение в панели слоев справа, кликнув по замочку левой клавишей мыши. Если мы не разблокируем изображение, то не сможем его редактировать.
Значок замочка у слоя с изображением пропал, а это значит что оно разблокировано, теперь зададим нужную нам ширину изображения (450 пикселей). Для этого в верхней панели меню выбираем «Изображение» — «Размер изображения», либо нажимаем комбинацию клавиш «Alt+Ctrl+I».
Для этого в верхней панели меню выбираем «Изображение» — «Размер изображения», либо нажимаем комбинацию клавиш «Alt+Ctrl+I».
В открывшемся окошке устанавливаем необходимую ширину картинки (450 пикселей), при этом должна быть нажата кнопка закрепления размера, для того, чтобы ширина изображения изменилась пропорционально высоте, иначе картинка получится искаженной.
Выставили нужную ширину и нажимаем кнопку «Ок». Следующим шагом мы будем обесцвечивать фото, т.е. делать его черно-белым, для этого в верхней панели меню выбираем «Изображение» — «Обесцветить» или нажимаем комбинацию клавиш «Shift+Ctrl+U».
Теперь прибавим яркость, для этого в верхней панели меню выберем «Изображение» — «Коррекция» — «Яркость/Контрасность».
В всплывающем окошке выставим ползунок яркости, допустим на 40 и нажмем кнопку «Ок».
Остается последний шаг — сохранить изображение в формате jpg высокого качества. Для этого в верхней панели меню выбираем «Файл» — «Экспортировать» — «Сохранить для Web», либо комбинацию клавиш «Alt + Shift + Ctrl + S» и в появившемся окне настроек выбераем формат JPG и выставляем значение качества на 80, после чего нажимаем кнопку «Сохранить» и выбираем место сохранения нашего изображения.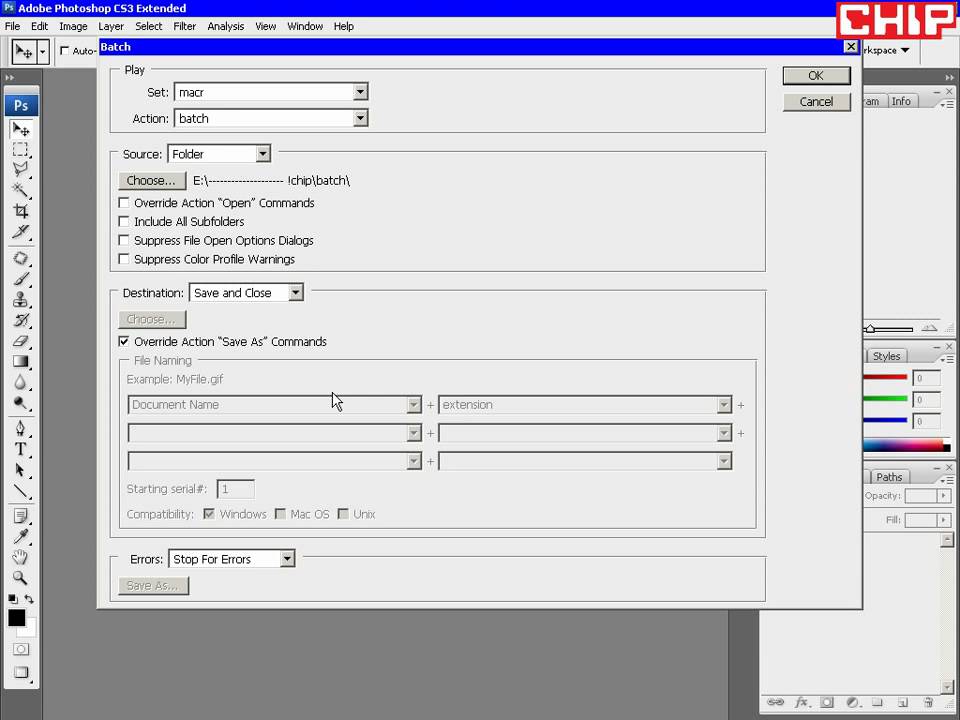
И последним шагом будет закрытие окна с редактируемым изображением, просто закрываем его, без сохранения изменений.
Теперь обратим внимание на окошко операций, в котором все это время вилась запись наших действий. Остановим запись, нажав на кнопку стоп, мы увидим, что красная точка погасла, т.е. запись действий прекратилась. Теперь видно, что мы создали операцию с рядом действий, все действия, которые мы производили фотошоп записывал и они содержаться в списке по порядку.
Теперь можно применить созданную нами операцию в пакетной обработке ко всем нужным нам изображениям (фото). Для этого в верхней панели меню выбираем «Файл» — «Автоматизация» — «Пакетная обработка» и в появившемся окне устанавливаем следующие настройки:
1) В пункте «Операция» выбираем созданную нами операцию.
2) В пункте «Источник», нажатием на кнопку «Выбрать» выбираем папку с нашими изображениями «Фото», которые будут обрабатываться;
3) Ставим галочки на подавление диалогов и на запрет управления цветом;
4) В пункте «Выходная папка», нажатием на кнопку «Выбрать» выбираем на компьютере папку, в которую будут сохраняться обработанные изображения.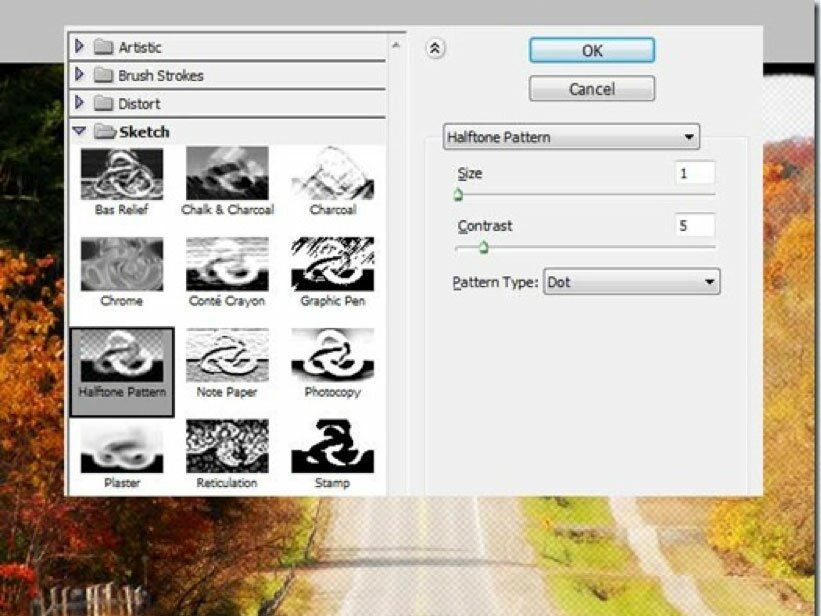
5) Жмем кнопку «Ок»
В результате фотошоп автоматически обработает все ваши изображения по указанной операции.
Пакетная обработка фотографий в Photoshop. Как обработать все фото сразу в Фотошопе
С Вами Денис Повага, здравствуйте! Хотел показать полезную функцию для тех, кто загружает фото в блог, предварительно улучшая их в фотошопе. Например, в кулинарной теме – есть буквально 1 полезная функция, с помощью которой, можно добавить сочность блюда. И знаете, это действительно простая фишка, как сделать фото более вкусным, для читателей блога. Вот только представьте такую ситуацию, что у вас 20 фото для одной статьи, и каждое нужно отдельно отредактировать, повторяя одно и то же действие…
Однотипные действия требуют времени. А что если заданный фильтр применить для всех фото сразу, буквально в пару кликов мышью, чтобы редактировать сразу несколько изображений в фотошопе автоматически. Если интересно, тогда сегодняшний выпуск для Вас!
Если интересно, тогда сегодняшний выпуск для Вас!
Представьте, что можно обработать все фото в фотошопе автоматом, по заданному фильтру, который предварительно записывается.
Давайте рассмотрим, как обработать все изображения разом.
В качестве примера, рассмотрим как это сделать для полезной функции, под названием “Сочность…” (Изображение – Коррекция – Сочность).
Прежде всего, откройте любое фото, чтобы задать нужный фильтр, который будем применять для других фотографий. Затем, следуйте простой инструкции.
Пакетная обработка фотографий в Фотошопе
Шаг 1.
Перейдите в Окно – Операции (или нажмите ALT+F9)
Шаг 2.
Отобразится вкладка Операции, на которой нужно создать “Новый набор”. Нажимаю на значок “папка”, и задаю имя…
Шаг 3.
Следом за набором, нужно создать новую операцию, которую будем Записывать. Выберем нужный набор, и кликнув следующий значок листа… Назовите удобным именем, и нажмите Записать
Шаг 4.

Обратите внимание, что началась запись. Теперь достаточно выполнить нужные действия, и они будут записываться в Операции справа…
Шаг 5.
Повторите однотипное действия 1 раз…
Например, мне нужно добавить Сочность на все фото…
Для этого перехожу в нужный раздел, и выбираю сочность. То есть, достаточно повторить нужные действия на одном фото, и далее это всё записывается, и более того, каждый последующий раз, у вас уже будет эта операция сохранена. Просто повторяйте по фото:
Задаю нужную сочность. Делаю это наглядно, обычно для самого главного фото. Можно наблюдать, как улучшается “вкус блюда”. Нажимаю ОК
Обратите внимание, справа добавилась первая запись операции, под названием – “Сочность”.
Далее, после сочности, нажимаем Файл – Сохранить. Этот процесс ведь тоже нужно записать в память Фотошопа…
Здесь по умолчанию нажимаю ОК.
Отлично! Записалась ещё одна операция, под названием “Сохранить”. И знаете, на этом можно было остановить процесс записи, но я решил Закрыть фото…
Естественно, меня выкидывает из рабочей области. И, чтобы вернуться туда, достаточно открыть любое фото. Просто нажимаю…
И, чтобы вернуться туда, достаточно открыть любое фото. Просто нажимаю…
Таким образом, у нас записался следующий процесс:
- Сочность
- Сохранить
- Закрыть
- Открыть
Нажимаю Стоп, как показано на скриншоте:
Теперь, удаляю лишнее действие. В моём случае – Открыть. Ведь нам оно не нужно.
Наши действия, которые требуются:
- Добавить сочность на фото
- Сохранить это фото
- Закрыть это фото
И эти однотипные действия, мы просто применим в будущем, на нужную папку, чтобы обработались все фото разом.
Отлично! Теперь у нас заданы простые действия.
Как обработать все фото сразу в фотошопе
Шаг 6.
А теперь, самое интересное…
Откройте Файл – Автоматизация – Пакетная обработка…
Шаг 7.
Выберите папку Источник где находятся Ваши фото для пакетной обработки, и Набор фильтра, который мы создали.
Выходная папка (куда нужно сохранять) – здесь выбираем туже самую папку, где находятся фото. Потому как, мы задали фильтр – сохранить. А он будет перезаписывать имеющееся фото. То есть, процесс будет повторяться для каждого фото в папке. Откроется фото, затем добавится сочность, сохранится и закроется. Таким образом, будет перезапись фото с тем же именем.
Потому как, мы задали фильтр – сохранить. А он будет перезаписывать имеющееся фото. То есть, процесс будет повторяться для каждого фото в папке. Откроется фото, затем добавится сочность, сохранится и закроется. Таким образом, будет перезапись фото с тем же именем.
Поэтому, мои настройки такие:
И теперь, долгожданный клик мышью по кнопке – ОК. И наслаждаемся процессом.
Спустя пару секунд или минут (в зависимости от мощности компьютера), проверяем исходную папку.
Это то, что нужно – все фото обработались автоматически. И теперь, нет смысла каждый раз редактировать изображение по одному. И более того, фильтр сохраняется, и можно применять в любое время, для другой папке, в которой имеются фото.
Обработка всех фотографий в папке за одну команду
Всё готово! Остаётся только загрузить фото в блог, и опубликовать очередной рецепт.
Лайфхак
Вы могли заметить, что я не использую инструмент “Сохранить для Веб устройств…”, а сохраняю прямо в 100% качестве, большое изображение как есть. И вес каждого фото – примерно следующий:
И вес каждого фото – примерно следующий:
От 2 до 15 мб, и размер достаточно большой 6000 пикселей по ширине на 4000 пикселей по высоте. Если учитывать, что рабочая область статьи на блоге WordPress не более 800 пикселей, и занимаемся не фотообоями, то это конечно же очень огромный размер, с большим весом.
Когда загружаю эти изображения в блог, то внутри всех блогов стоит классный плагин, под названием Resize Image After Upload, который автоматом уменьшает вес и размер изображений, наглядно без существенной потери качества.
Таким образом, изображение превращается в нужный размер без обрезки, и его вес уменьшается в десятки раз, что экономит не только ресурсы хостинга, но и ресурсы посетителей, что сказывается на скорости загрузки страницы.
Пакетное переименование всех фото в пару кликов
Кстати! Кто спрашивал про пакетное переименование файлов. Для этих целей, использую 1 бесплатную программу, под названием Bulk Rename Utility.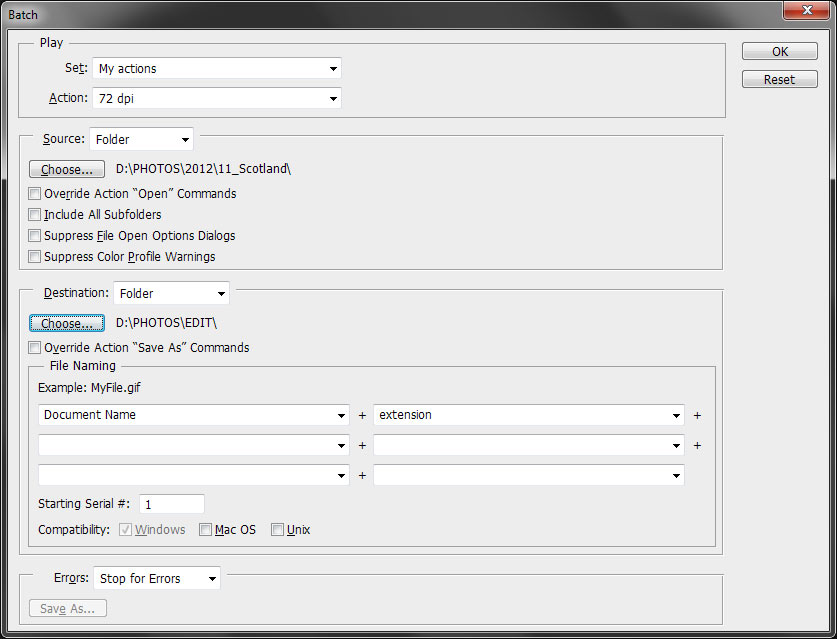 На скриншоте примерный фильтр. Настроек много, но ничего сложного там нет. Задаем нужный фильтр, и нажимаем большую кнопку – Rename.
На скриншоте примерный фильтр. Настроек много, но ничего сложного там нет. Задаем нужный фильтр, и нажимаем большую кнопку – Rename.
Теперь Вы знаете, как обработать все фото для статьи блога. На этом у меня всё.
Пользуйтесь, пожалуйста!
Adobe Photoshop — Пакетная обработка или обработка изображений Сотни изображений в папках?
Хорошо, я понял это… для моей будущей «памяти золотой рыбки» и для всех, кто может найти это полезным, вот как это сделать. Предполагая следующее:
- у вас есть Photoshop и множество JPG во вложенных папках (в моем случае папка WordPress Media 10 лет с 10 000 изображений).
Процессор изображений не работает с вложенными папками, поэтому вместо этого мы будем использовать пакетный процесс. Сначала вы должны записать действия, которые будет выполнять пакетный процесс. Откройте любое случайное изображение, подробности не имеют значения, главное, чтобы это был большой JPG — это просто «научить» PS, что делать.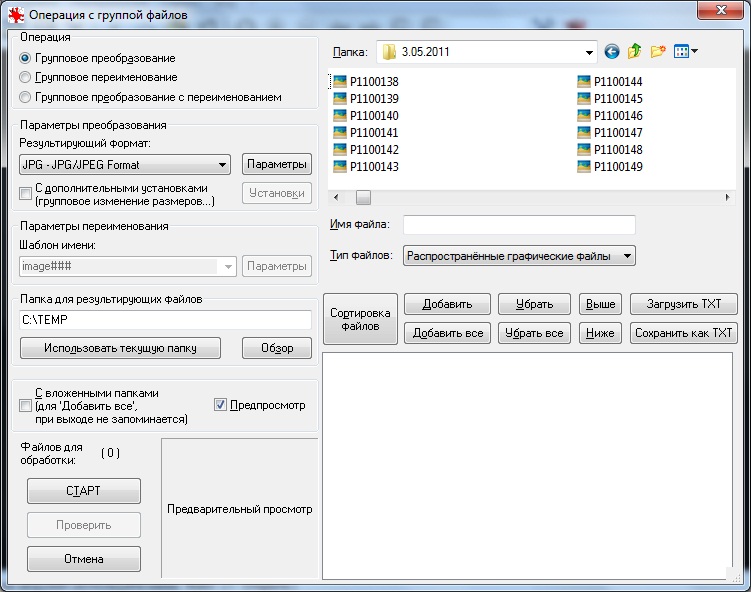
Перейдите в окно > Действия > Создать новый набор > Создать новое действие, нажмите кнопку записи и выполните следующие действия:
- Файл > Автоматизировать > Подогнать изображение [установить ограничение размеров, например. 1200 х 1200 ] И убедитесь, что вы отметили «Не увеличивать», чтобы изображения меньшего размера были пропущены.
Примечание. размеры здесь являются максимальными, на которые повлияет изменение размера, оно не изменит ничего, что уже меньше этого, и, во-вторых, это максимальные размеры, а не фактический размер, до которого он будет обрезан. Пример; если вы установите 1200 x 1200 и ваше изображение 1920 х 960, он сохранит существующий профиль, потому что обрезает пропорционально — он не будет «квадратить» на 1200 х 1200. Это важно, потому что в моем случае у меня уже был огромный диапазон размеров и профилей, и я только хотел установить максимальный портретный или альбомный размер.
Все еще в режиме записи действия: Сохранить как > установите «Качество параметров изображения» (я установил 6 = 60%, что значительно уменьшит размер файла при сохранении)
Все еще в режиме записи действия: Закройте изображение (Файл > Закрыть)
Теперь остановите запись — у вас должно быть три действия.
Подгонка изображения Сохранить как Закрыть
Теперь самое интересное — выберите «Файл» > «Автоматизация» > «Пакетная обработка».
A) В левой части (называемой «Играть») вам нужно выбрать созданный вами набор, затем созданную вами папку «Действие», в которой хранятся ваши действия.
B) Выберите источник как папку, а затем выберите папку верхнего уровня. В моем случае я выбрал папку «-uploads» (см. исходный вопрос), потому что я хочу, чтобы PS перебирал все подпапки, годы и месяцы.
C) Далее есть четыре варианта, (см.скриншот) я их отметил как Нет\ДА\ДА\ДА Кроме того, убедитесь, что вы выбрали «Журнал ошибок в файл» и выберите место, чтобы у нас не было прерываний.
В правой части «Пункт назначения» убедитесь, что вы выбрали «Сохранить и закрыть», затем отметьте «Переопределить действие» «Сохранить как».
Оставьте все остальное как есть. чтобы сделать резервную копию
Теперь вы готовы запустить его Если у вас есть тысячи изображений, как у меня, это займет время, так что идите и искупайтесь 😉 покрасьте крышу или посмотрите телек со своим котом
К сожалению, сообщение «успех» отсутствует после завершения — да, я ожидал «поздравлений» и фальшивого фейерверка на экране, но, возможно, я показываю здесь свой возраст!
Чтобы проверить результат, просто перейдите в папку с файлами и проверьте отметку времени и размеры изображения (в Widows вы можете активировать столбец «дата изменения»).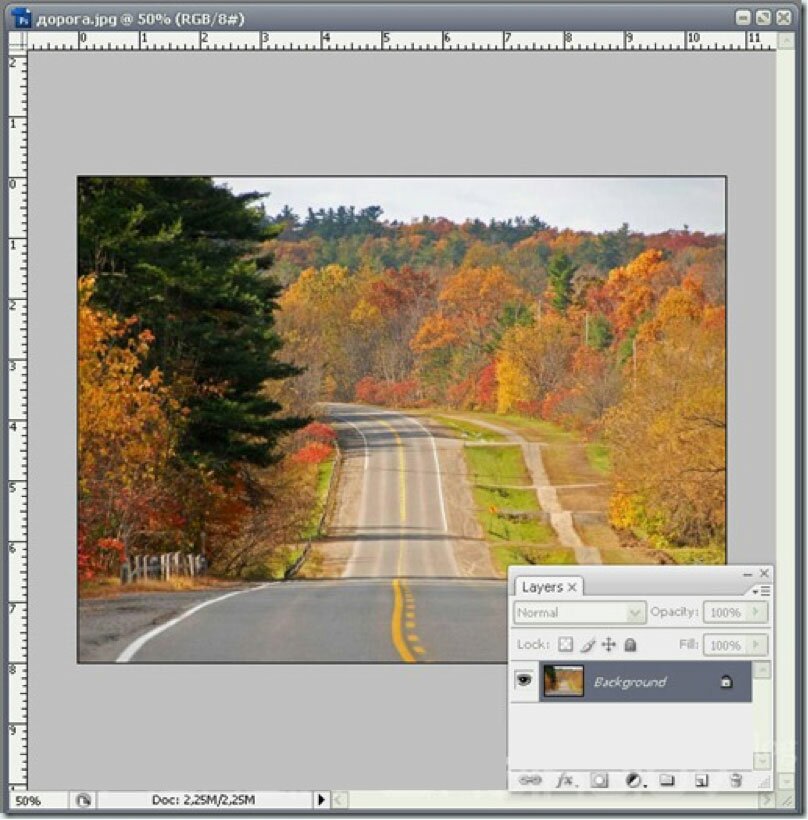
Еще одна раздражающая вещь — отсутствие функции «возобновить», если возникнет проблема. Несколько раз пакетный процесс прерывался по неизвестной причине, и мне приходилось его перезапускать. Однако один плюс в том, что он пропустит все изображения, которые он уже сделал, поэтому он должен быть немного быстрее. Я оставил это на несколько часов, и, как по волшебству, все сделано!
Надеюсь, это кому-нибудь поможет!
Пакетная обработка в Photoshop
Photoshop имеет множество удобных функций, которые значительно облегчают жизнь фотографу или веб-дизайнеру. Одной из таких полезных функций является пакетная обработка, позволяющая довести процесс редактирования изображения до полного автоматизма. Этот функционал будет очень удобен в тех случаях, когда вам нужно обработать большое количество изображений по одному и тому же принципу.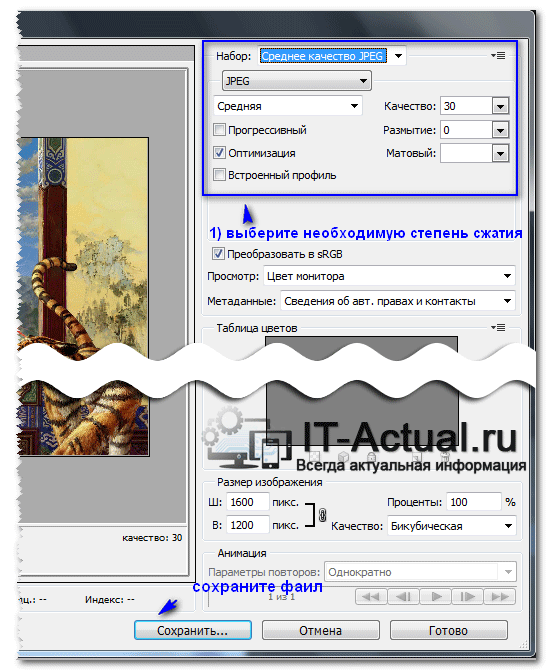
Например, у вас есть около двух десятков фотографий, которые нужно сделать одного размера, черно-белыми и добавить яркости. Действия с каждой фотографией будут одинаковыми — открыть, обесцветить, добавить яркости, обрезать и сохранить. Представьте, насколько утомительным и долгим будет процесс обработки каждой фотографии в отдельности. Функция пакетной обработки в Photoshop как раз решает эту проблему и позволяет доверить все эти утомительные действия программе. Принцип работы этой функции заключается в том, что Photoshop записывает (запоминает) все действия пользователя, а затем применяет эти действия в том же порядке к выбранным изображениям (фотографиям).
Давайте применим все это на практике. Для примера сделаем несколько снимков (фотографий) бабочек разного размера.
Допустим, нам нужно сделать все фотографии (картинки) одинаковой ширины (450px), обесцветить их (сделать черно-белыми), добавить яркости и сохранить в формате jpg высокого качества.
Прежде всего, откройте одну из картинок (фото) программой Photoshop, выберите «Окно» — «Операции» в верхней строке меню или просто нажмите комбинацию клавиш «Alt+F9″.
После этого во всплывающем окне вводим название нашей новой операции, в данном случае «Бабочки» и нажимаем кнопку «Запись».
После этих манипуляций фотошоп начнет записывать все наши действия, так что действовать нужно четко и в правильном порядке. И так, запись началась и для начала разблокируем наше изображение в панели слоев справа, нажав на замочек левой кнопкой мыши. Если мы не разблокируем изображение, мы не сможем его редактировать.
Значок замка для слоя изображения исчез, а значит он разблокирован, теперь установим нужную нам ширину изображения (450 пикселей). Для этого в верхней строке меню выберите пункт «Изображение» — «Размер изображения», либо нажмите комбинацию клавиш «Alt+Ctrl+I».
В открывшемся окне установить необходимую ширину изображения (450 пикселей), при этом кнопку фиксации размера необходимо нажать, чтобы ширина изображения менялась пропорционально высоте, иначе изображение получится быть искаженным.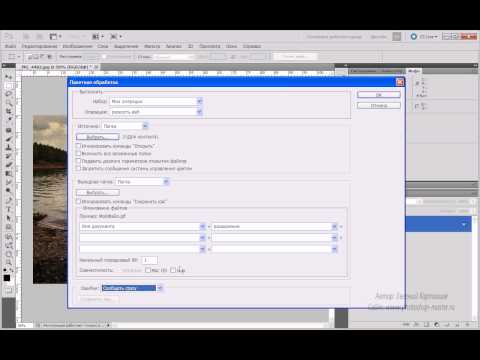
Установите желаемую ширину и нажмите кнопку «ОК». Следующим шагом нужно обесцветить фото, т.е. сделать его черно-белым, для этого в верхней строке меню выберите «Изображение» — «Обесцветить» или нажмите комбинацию клавиш «Shift+Ctrl+U».
Теперь добавим яркости, для этого в верхней строке меню выбираем «Изображение» — «Коррекция» — «Яркость/Контрастность».
Во всплывающем окне установите ползунок яркости, допустим, 40, и нажмите кнопку «ОК».
Последний шаг — сохранить изображение в формате jpg высокого качества. Для этого в верхней строке меню выберите «Файл» — «Экспорт» — «Сохранить для Web», или комбинацию клавиш «Alt+Shift+Ctrl+S» и в появившемся окне настроек выберите формат JPG и устанавливаем значение качества 80, после чего нажимаем кнопку «Сохранить» и выбираем место для сохранения нашего изображения.
И последний шаг — закрыть окно с отредактированным изображением, просто закрыть его без сохранения изменений.
Теперь обратим внимание на окно операций, в котором все это время вилась запись наших действий. Остановим запись, нажав кнопку стоп, мы увидим, что красная точка погасла, т.е. запись активности остановлена. Теперь вы можете видеть, что мы создали операцию с рядом действий, все действия, которые мы выполнили, были записаны Photoshop и они перечислены по порядку.
Теперь мы можем применить созданную нами операцию пакетной обработки ко всем нужным нам изображениям (фотографиям). Для этого в верхней строке меню выберите «Файл» — «Автоматизация» — «Пакетная обработка» и в появившемся окне установите следующие параметры:
1) В разделе «Операция» выбираем созданную нами операцию.
2) В пункте «Источник» нажатием кнопки «Выбрать» выбираем папку с нашими изображениями «Фотографии», которые будут обрабатываться;
3) Установите флажки для подавления диалогов и отключения управления цветом;
4) В пункте «Выходная папка» нажатием кнопки «Выбрать» выбрать папку на компьютере, в которой будут сохраняться обработанные изображения.