4 программы для пакетной обработки изображений
4 программы для пакетной обработки изображений
Постобработка изображения обычно включает в себя изменение размера, обрезку, настройку экспозиции, контраста, снижение шума и удаление фона. Применить эти изменения к одному изображению довольно просто. Однако, это невероятно утомительно, если вы хотите применить их к сотням картинок. Однако, есть 4 отличных программы по Windows 10 для этого!
ImBatch — это бесплатный инструмент для Windows, используемый для постобработки больших объемов цифровых изображений. Он предоставляет большое количество инструментов редактирования для обрезки, изменения размера, преобразования, поворота и переименования файлов. Уникальной особенностью ImBatch является то, что он позволяет создавать проекты редактирования фотографий и автоматически редактировать большие объемы изображений, экономя тем самым огромное время.
FastStone Photo Resizer — это инструмент редактирования фотографий с возможностью пакетной обработки, идеально подходящий для одновременного улучшения больших изображений. Он предоставляет удобный интерфейс, который позволяет легко изменять размеры, поворачивать, обрезать, переименовывать, добавлять водяные знаки, добавлять текст, изменять глубину цвета, применять цветовые эффекты и добавлять эффекты к изображениям без потери качества. Инструмент поддерживает многопотоковую обработку для одновременной обработки нескольких изображений с более высокой скоростью.
Light Image Resizer — это программа для преобразования изображений, используемая для изменения размера больших объемов изображений в пакетном режиме. Он сжимает, конвертирует и создает копии нескольких изображений одновременно.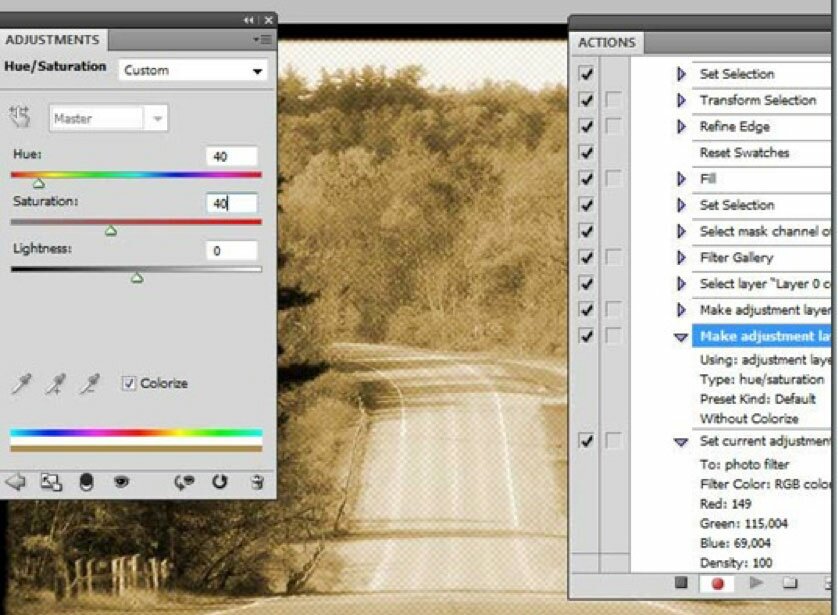
Polarr — это бесплатный фоторедактор для Windows, который поддерживает пакетное редактирование больших объемов изображений. Инструмент предлагает удобный интерфейс и может использоваться для выполнения основных операций, таких как обрезка, изменение размера, настройка экспозиции, контрастности, удаления эффекта красных глаз, снижения шума, тонкой настройки кожи, изменения формы подбородка и размеров лба.
Спасибо, что читаете! Подписывайтесь на мои каналы в Telegram, Яндекс.Мессенджере и Яндекс.Дзен. Только там последние обновления блога и новости мира информационных технологий.
Также читайте меня в социальных сетях: Facebook, Twitter, VK и OK.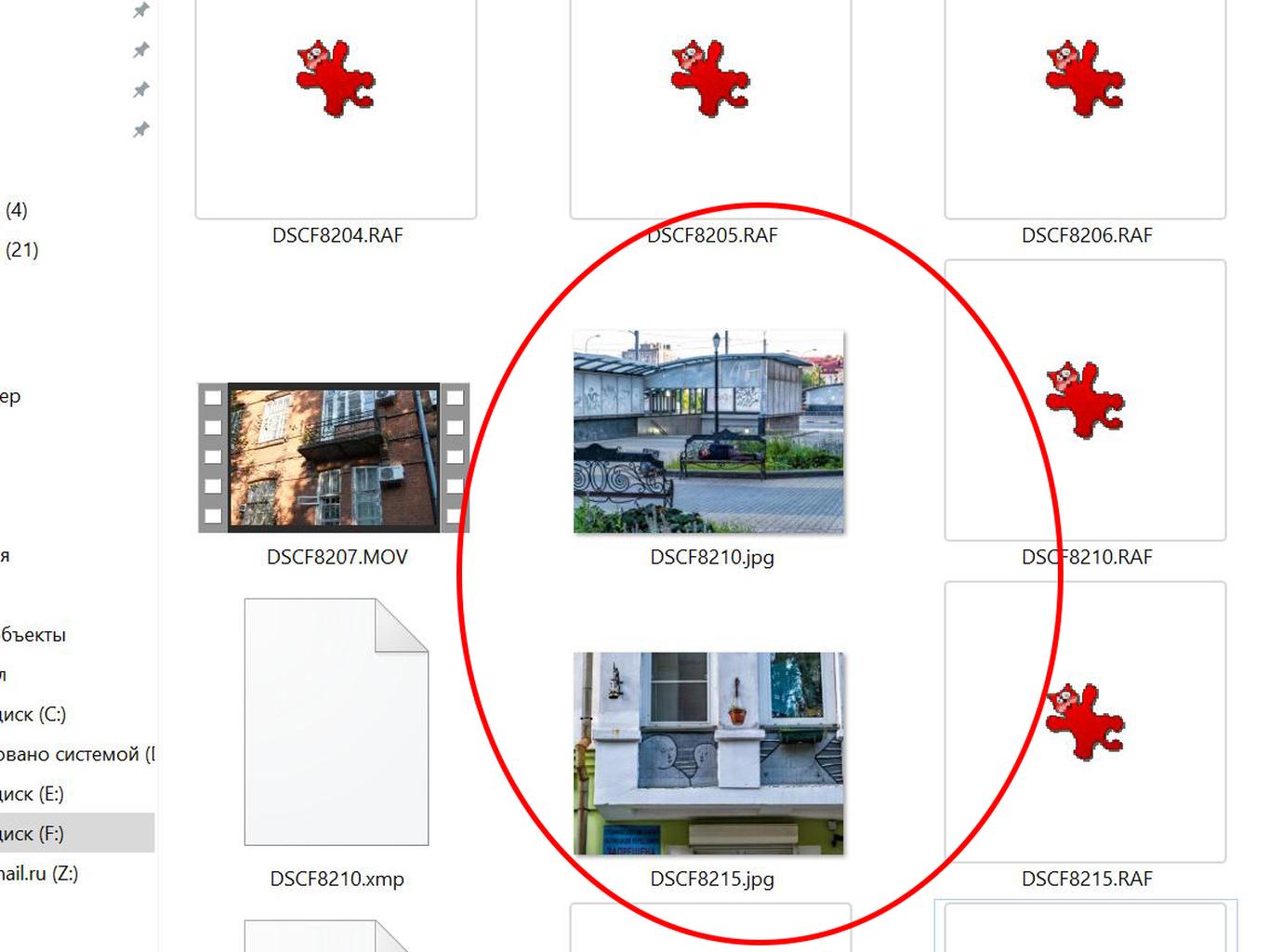
Хотите больше постов? Узнавать новости технологий? Читать обзоры на гаджеты? Для всего этого, а также для продвижения сайта, покупки нового дизайна и оплаты хостинга, мне необходима помощь от вас, преданные и благодарные читатели. Подробнее о донатах читайте на специальной странице.
Есть возможность стать патроном, чтобы ежемесячно поддерживать блог донатом, или воспользоваться Яндекс.Деньгами, WebMoney, QIWI или PayPal:
Заранее спасибо! Все собранные средства будут пущены на развитие сайта. Поддержка проекта является подарком владельцу сайта.
Путеводитель по программам для пакетной обработки изображений
Пакетная обработка файлов незаменима при работе с большим количеством изображений, требующих однотипного редактирования. Практически любую рутинную операцию, связанную с обработкой (англ. batch mode), таким образом можно выполнить гораздо быстрее.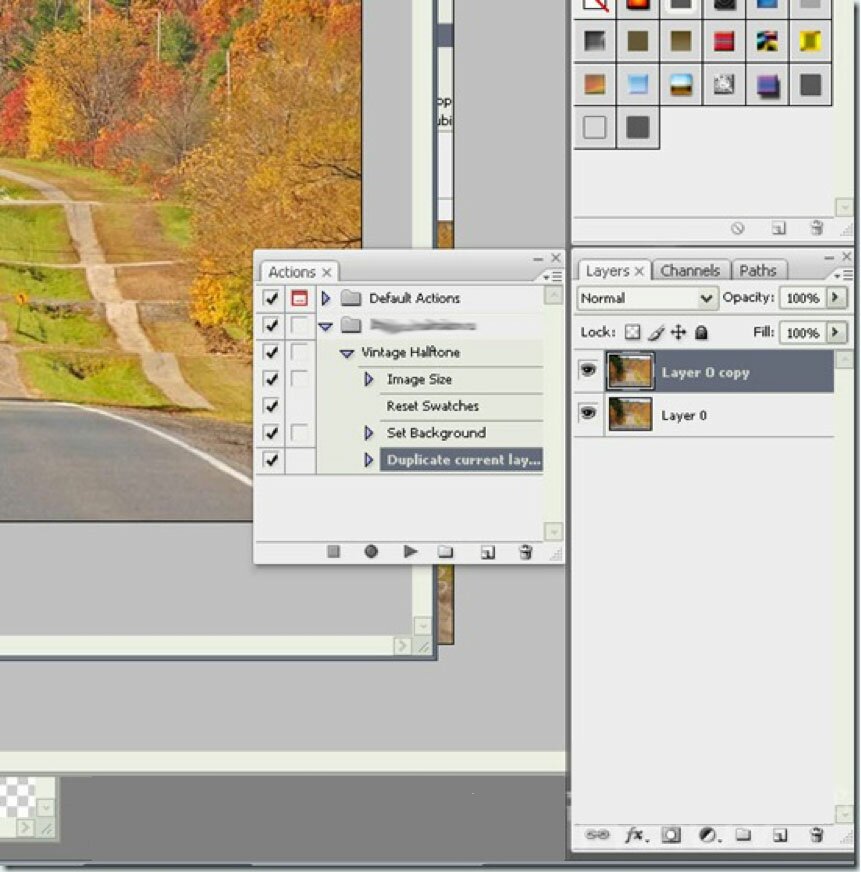
Для графических форматов возможны различные варианты преобразований: от изменения размера и формата изображения, добавления водяного знака и текста до наложения эффектов и фильтров. Примечательно, что во многие программы для просмотра изображений уже встроены подобные функции. Кроме того, как альтернатива существуют отдельные программы для обработки — конвертеры.
Далее будут рассмотрены способы пакетной обработки изображений по уровню сложности от самого простого до использования функций таких пакетов, как Adobe Photoshop и Adobe Lightroom. В конце обзора — сравнительная таблица (Таблица 1) и тест выполнения преобразования (Диаграмма 1).
Image Tuner
Страница загрузки
Простая программа, работающая по принципу «одного окна» и не слишком усложненная настройками. В левой части окна добавляются файлы для обработки, справа — указываются параметры конвертации. Доступен предосмотр по клику на эскиз изображения.
Среди возможностей преобразования — изменение оттенка, размера, ориентации изображения, добавление водяного знака. В наличии есть фильтры, но они настолько простые, что даже не имеют настроек и почему-то спрятаны в секции «Изменить размер». Половина настроек — на английском, оставшаяся часть переведена на русский.
В наличии есть фильтры, но они настолько простые, что даже не имеют настроек и почему-то спрятаны в секции «Изменить размер». Половина настроек — на английском, оставшаяся часть переведена на русский.
Количество форматов для сохранения невелико — всего 5. На входе Image Tuner поддерживает такие популярные форматы, как JPEG, BMP, PNG, GIF, TIFF, а также RAW, NEF и другие.
Таким образом, очень простой конвертер для самой базовой обработки изображений.
Интерфейс Image Tuner
IrfanView
Страница загрузки
Просмотрщик IrfanView, при своей бесплатности и небольшом размере, поддерживает внушительное количество форматов и включает в себя функции конвертера, доступные через меню «Batch Conversion/Rename…». На выбор — один из трех режимов: пакетное переименование, преобразование и смешанный.
Для сохранения доступно около 20 форматов (меню «Output format»), при этом параметры доступны не для каждого из них.
Выбор других преобразований возможен только при активации «Use advanced options…», по нажатию кнопки «Advanced».
Однако на практике становится понятно, что «продвинутые» опции совершенно не интуитивны: все дело в том, что окна предосмотра не предполагается (предосмотр в главном окне относится к исходному изображению). Конечно, кадрировать фото или изменить его размер можно попиксельно. А как обойтись с фильтрами настройки яркости, баланса и других цветовых параметров, когда нужно указывать цифры? Исходя из вышесказанного, после применения преобразований и выхода из «Advanced» изменения можно будет увидеть только по окончанию конвертации. А вот для пакетного переименования файлов доступен тестовый режим.
Таким образом, назвать IrfanView удобным конвертером изображений нельзя. Его можно использовать лишь для базовых преобразований, не требующих предосмотра: изменение ориентации изображения, размера и формата сохранения.
Настройки преобразования в IrfanView
AVS Image Converter
Страница загрузки
AVS Image Converter является частью набора программ для работы с изображениями AVS4You. Видимо, поэтому в дистрибутив размером в 27 МБ (что не так и мало для конвертера), входят вспомогательные утилиты Software Navigator и Update Manager.
Поддерживаемых форматов изображений для записи — 8, для чтения — чуть больше 20. Для обработки можно импортировать фото из аккаунтов Flickr или Facebook (после предварительной авторизации).
Графический интерфейс дружелюбно расположен к неопытному пользователю: некоторые функции упрощены или заменены предустановками. При изменения размера изображения доступны преднастройки для разных мониторов и стандартных пропорций фотоснимков, что особенно полезно при публикации в Интернете.
Выбор пресета в AVS Image Converter
Настроек преобразования (вкладка «Коррекция») немного: изменение яркости, контраста, цветовой температуры; эффекты размытия/резкости, добавление текстуры. Крайняя вкладка — «Водяной знак», позволяющий наложить изображение или текст на фото.
Крайняя вкладка — «Водяной знак», позволяющий наложить изображение или текст на фото.
FastStone Photo Resizer
Страница загрузки
Больше всего здешнее пакетное преобразование напоминает IrfanView. Но, в отличие от последнего, FastStone Photo Resizer не так «враждебно» настроен по отношению к пользователю и предоставляет удобные расширенные параметры.
Интерфейс разделен на две части — что не очень рационально, поскольку область для выбора файлов занимает большую часть рабочего пространства.
Добавив изображения в очередь конвертации, можно указать формат выходного изображения («Output Format») и папку сохранения («Output Folder») .
Для доступа к инструментам преобразований активируется опция «Use Advanced Options (Resize…)». Набор преобразований сугубо базовый: изменение размеров, перспективы, добавление текста, водяного изображения, рамки. Настройки можно сохранить или загрузить из файла конфигурации, равно как в большинстве обозреваемых программ.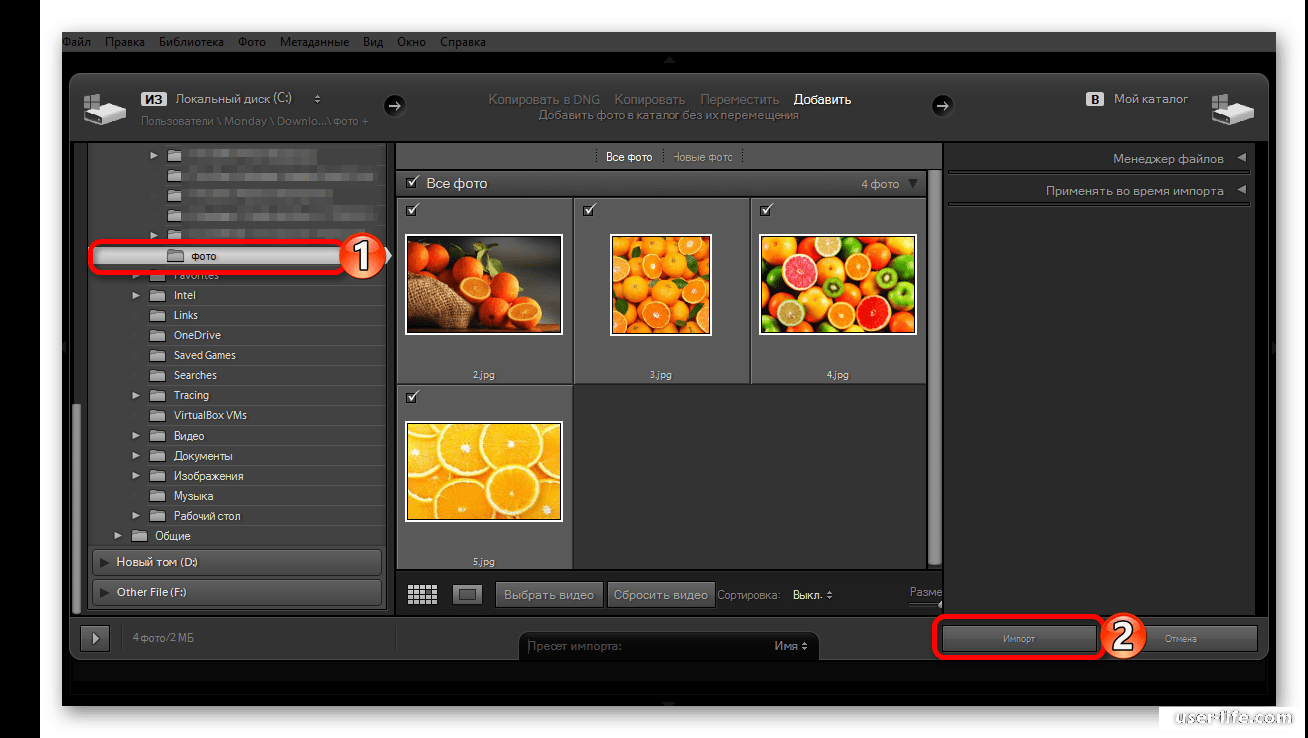 Окна предосмотра нет.
Окна предосмотра нет.
В отдельную вкладку «Batch Rename» вынесен инструмент для пакетного переименования файлов. Помимо стандартной смены имени по маске, интересна функция «Search and Replace», с ее помощью легко подкорректировать название файлов без полной смены имени.
Расширенные настройки в FastStone Photo Resizer
XnConvert
Страница загрузки
XnConvert — «отпочкование» от популярного просмотрщика изображений XnView. По сути, все те же самые действия, производимые в среде XnConvert, можно произвести и в XNView (о чем ниже), однако автономный конвертер имеет ряд отличий. Прежде всего, он не предназначен для просмотра. С одной стороны, ничего не отвлекает от функционала. С другой — если нужно узнать самую базовую информацию об исходном файле, приходится обращаться к другой программе-просмотрщику.
Вначале работы с программой нужно указать файлы для обработки (поддерживается перетаскивание, можно также указать с помощью кнопок). Следует обратить внимание, что сверху находятся столбцы для сортировки. При клике но любому из них в контекстном меню можно выбрать из множества других вариантов — список огромен. Впрочем, было бы удобней, если бы файлы отображались в виде таблицы, а не эскизов — тогда было бы удобно просматривать информацию об исходных файлов, а так ее попросту нет, и сортировка носит несколько «условный» характер — непонятно, для чего она.
При клике но любому из них в контекстном меню можно выбрать из множества других вариантов — список огромен. Впрочем, было бы удобней, если бы файлы отображались в виде таблицы, а не эскизов — тогда было бы удобно просматривать информацию об исходных файлов, а так ее попросту нет, и сортировка носит несколько «условный» характер — непонятно, для чего она.
Основная вкладка, где собран список преобразований — «Действия». Для бесплатной программы количество настроек приятно удивляет. Делятся преобразования на 4 группы:
- Изображение — по большей части, работа с трансформацией и свойствами файла.
- Коррекция — работа с уровнями, цветом.
- Фильтр — применение эффектов размытия, усиления резкости, изменения фокуса.
- Разное — по большей части, все те же эффекты.
Во вкладке выходные данные указываются опции сохранения обработанных файлов: маска наименования, расположение и графический формат. Для популярных форматов (JPG, GIF, PNG и т. п.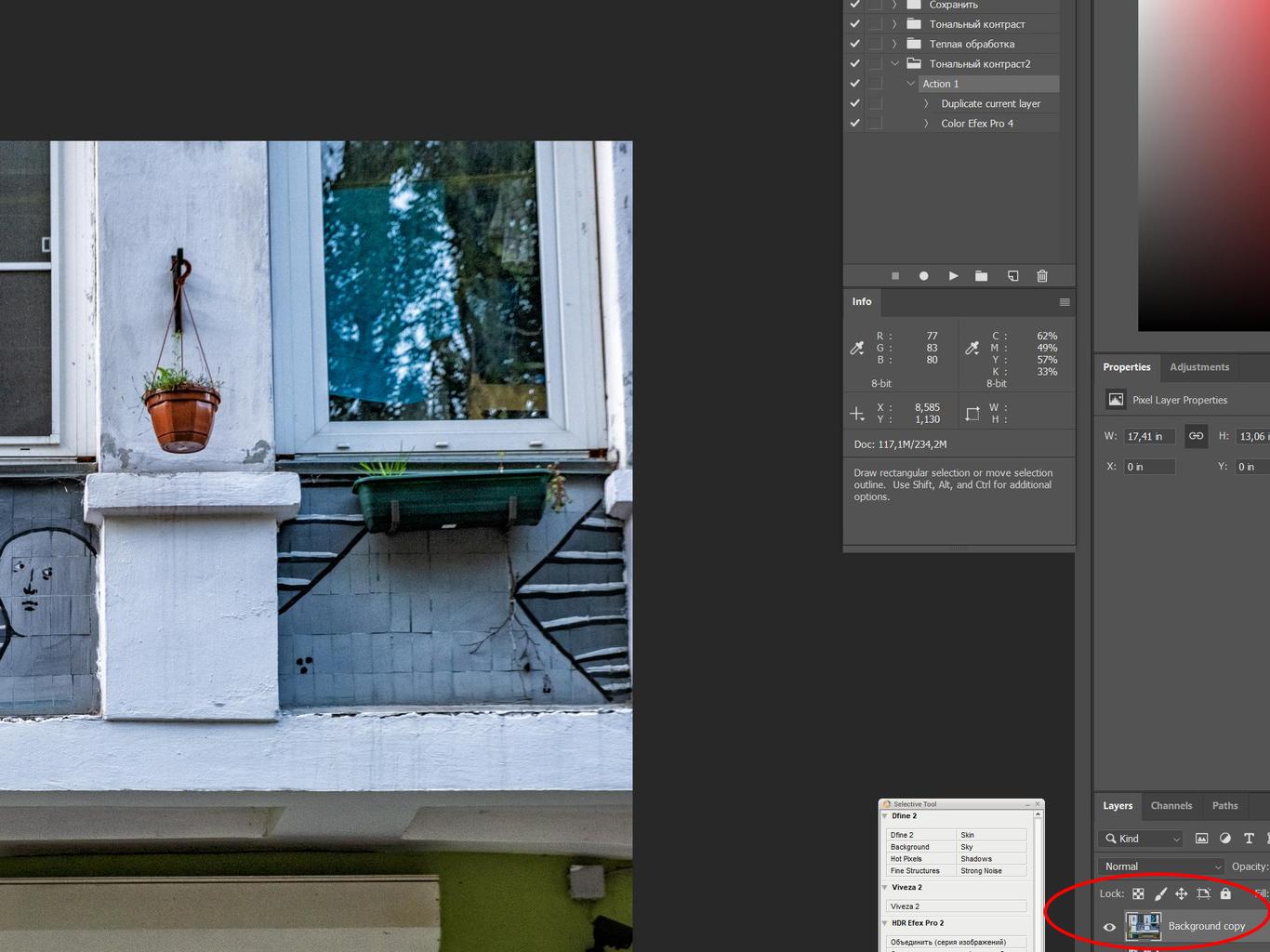 ) есть возможность указать дополнительные параметры сохранения. Имеется малоприметная, но весьма полезная опция по экспорту — можно загрузить обработанные фото на Picasa- или Flickr-аккаунт, упаковать или отправить по FTP или на email.
) есть возможность указать дополнительные параметры сохранения. Имеется малоприметная, но весьма полезная опция по экспорту — можно загрузить обработанные фото на Picasa- или Flickr-аккаунт, упаковать или отправить по FTP или на email.
Импорт/экспорт сценариев (настроек преобразований) доступны в нижней части окна, кнопка «Загрузить сценарий».
Для чтения также доступно огромное количество форматов — более 500 (из тех, которые поддерживаются просмотрщиком XNView), с тем нюансом, что специфические требуют установки GhostScript либо плагина CAD.
Пакетная обработка в XnConvert
XnView
Страница загрузки
Вкратце — о возможностях пакетной обработки фото в XnView. Окно настроек можно вызвать через меню «Инструменты — Пакетная обработка…».
Прежде всего, интерфейс отличается от XNConvert. Состоит всего из двух вкладок, в первой указывается формат и параметры сохранения. Во второй вкладке — список преобразований, которые, для активации и настройки, нужно добавить в правую часть окна. Возможность сохранения сценариев также предусмотрена, но формат не совместим с XnConvert: здесь XBS, в XNConvert — BAT.
Возможность сохранения сценариев также предусмотрена, но формат не совместим с XnConvert: здесь XBS, в XNConvert — BAT.
Пакетная обработка в XnView
Фотоконвертер
Страница загрузкиКонвертация в «Фотоконвертере» примечательна удобным пошаговым мастером настройки. На первом этапе нужно выбрать изображения для конвертации и добавить в правую часть окна.
На втором шаге — выбор преобразований, имеется окно предосмотра. Для выхода в меню выбора на панели редактирования нужно нажать кнопку «Добавить действие». Среди функций редактирования, доступных в минимальной версии конвертера, можно отметить эффекты размытия/резкости, устранение эффекта красных глаз. Водяной знак — только в стандартной версии. Профессиональная редакция «Фотоконвертера» позволяет подключать эффекты Adobe Photoshop.
Собраны преобразования более логично, чем в вышеупомянутых программах (к примеру, XnConvert), хотя и здесь не все идеально. Например, в группе настроек «Автоматические» — коррекция уровней и кадрирование, хотя эти операции логичнее причислить к редактированию.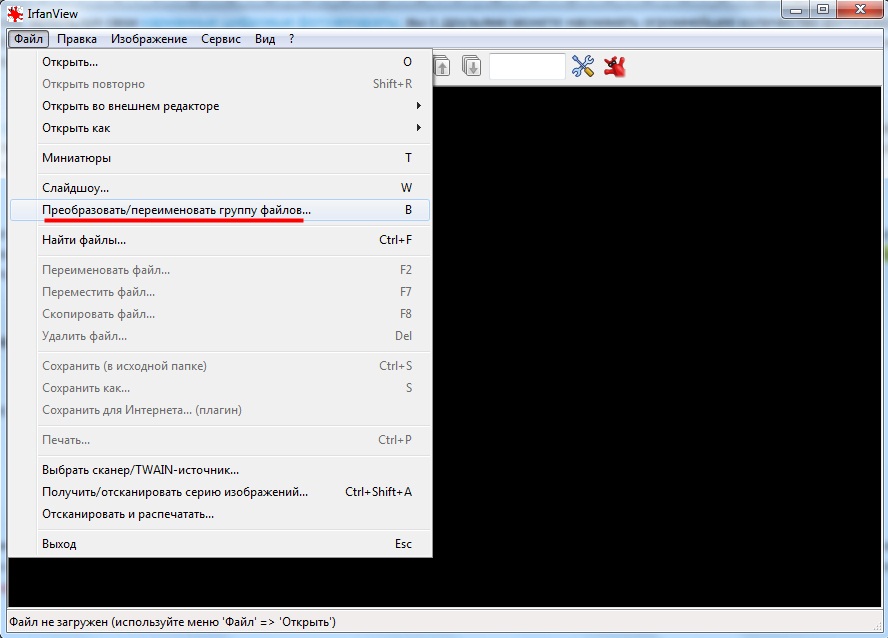 Фильтры, такие как размытие, в подобных конвертерах относились к эффектам. Однако привыкнуть к такой субъективной сортировке нетрудно.
Фильтры, такие как размытие, в подобных конвертерах относились к эффектам. Однако привыкнуть к такой субъективной сортировке нетрудно.
Третий и последний шаг настройки — выбор формата сохранения. Если нажать на стрелки внизу, появятся дополнительные опции, в частности, переименование файлов по маске. После этого можно нажимать кнопку «Старт».
Справка почему-то доступна только на английском языке, на сайте доступен список вопросов и ответов и описание возможностей на русском. Всего на выбор предоставляют три редакции программы — профессиональная, стандартная и домашняя. Профессиональный «Фотоконвертер» поддерживает более 400+ графических форматов, функционирует из командной строки. Базовый содержит стандартные функции и распознает только самые востребованные форматы изображений (JPEG, TIFF, GIF, PNG, BMP), за вычетом, ни много ни мало, 380+ оставшихся. С детальной таблицей сравнения можно ознакомиться здесь.
Настройка преобразований в «Фотоконвертере»
Adobe Photoshop
Страница загрузкиБезусловно, в графический пакет Adobe Photoshop встроены необходимые инструменты по пакетному преобразованию фото. Актуальная на данный момент версия — CS6, в обзоре рассматривается CS5. Обработку можно производить с помощью экшенов (англ. «actions» — действия), операции Batch («File — Automate — Batch…») или скрипта Image Processor («File — Scripts — Image Processor…»).
Актуальная на данный момент версия — CS6, в обзоре рассматривается CS5. Обработку можно производить с помощью экшенов (англ. «actions» — действия), операции Batch («File — Automate — Batch…») или скрипта Image Processor («File — Scripts — Image Processor…»).
Первый способ
Вначале, через палитру Actions записывается действие, которое будет применяться к каждому изображению. Лучше всего для этой цели взять «тестовый образец». На данном шаге список возможных преобразований ограничен лишь средствами Photoshop. Далее Action сохраняется в определенный набор (Set). По окончанию, экшен можно отредактировать в любом месте: например, оптимизировать, удалив лишние действия.
Для массового применения экшена, после его записи и редактирования нужно зайти в меню «File — Automate — Batch…». В группе настроек «Play» выбирается нужный экшен, определяются источник и папка назначения. Дополнительно можно указать маску для наименования файлов.
Второй способ
Чаще всего более приемлемым будет второй метод обработки с использованием скрипта Image Processor.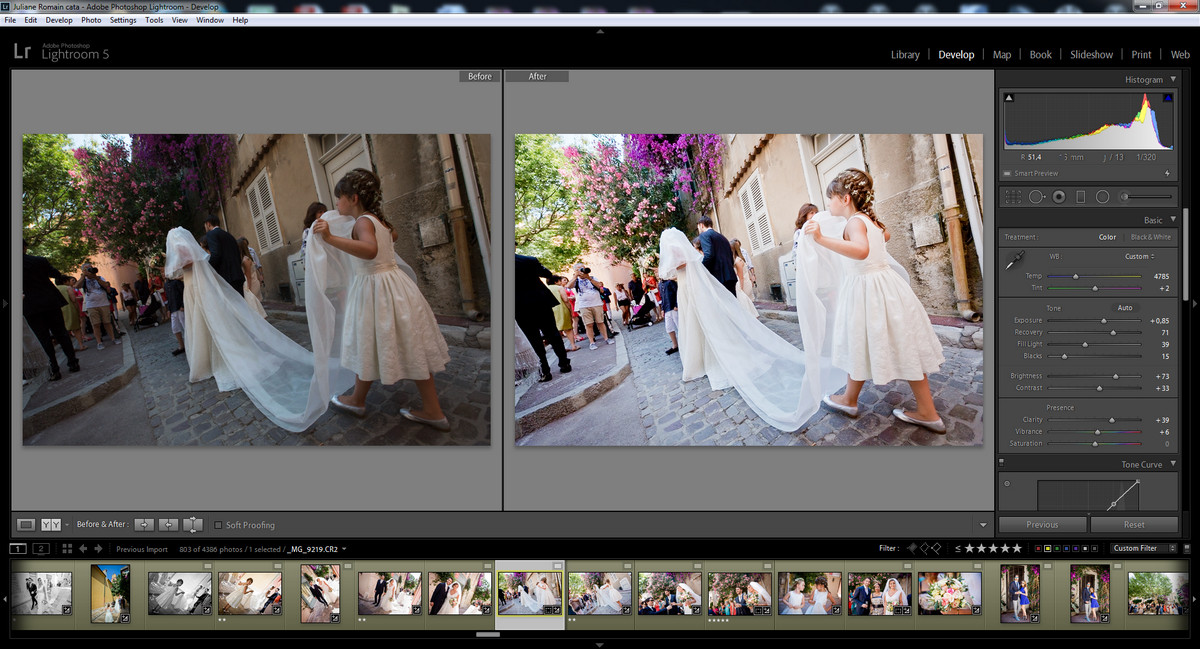 Он удобен для выполнения таких простых действий, как смена формата или изменение размера изображения. Вызвать настройки можно через меню «File — Scripts — Image Processor…». Удобство подхода состоит в том, что не нужно записывать экшен. Все остальные настройки практически аналогичны вышеуказанному способу. Сохранение возможно только в JPEG/PSD/TIFF.
Он удобен для выполнения таких простых действий, как смена формата или изменение размера изображения. Вызвать настройки можно через меню «File — Scripts — Image Processor…». Удобство подхода состоит в том, что не нужно записывать экшен. Все остальные настройки практически аналогичны вышеуказанному способу. Сохранение возможно только в JPEG/PSD/TIFF.
Image Processor в Adobe Photoshop
Adobe Lightroom
Страница загрузки
Рассмотрим также известную программу для работы с фотографиями Adobe Lightroom. Здесь выполнить массовое преобразование можно во время экспорта изображений при помощи модуля «Library» и команды меню «File — Export…». Настройки следующие:
- Export To — экспорт на жесткий диск, отправка на email или запись CD/DVD. Также модуль Library позволяет экспортировать изображения на Facebook, Flickr, Adobe Revel и SmugMug
- Export Location — папка сохранения
- File naming — переименование файлов по маске (очень широкий перечень переменных, которые также могут быть взяты из метаданных изображения)
- File Settings — выбор формата сохранения (JPEG, PSD, TIFF, DNG или формат оригинала)
- Image Sizing — размеры и разрешение изображения на выходе
- Output Sharpening — усиление резкости
- Metadata — сохранять метаданные файла или нет
- Watermarking — наложение водяного знака
В левой боковой панели («Preset») доступны предустановки, имеется возможность добавления собственных.
Экспорт изображений в Adobe Lightroom
Таблица 1. Сравнение функциональности программ для пакетной обработки
| Программа | Условия распространения | Функциональность | Форматы | ||
| Фильтры / эффекты | Предосмотр | Чтение | Запись | ||
| Image Tuner | Freeware | Да | Да | 30+ | 5 |
| IrfanView | Freeware | Да | Нет | 80+ | 20+ |
| AVS Image Converter | Shareware | Да | Да | 20+ | 8 |
| FastStone Photo Resizer | Freeware | Нет | Да | 30+ | 500+ |
| XnConvert | Freeware | Да | Да | 500+ | 30+ |
| XnView | Freeware | Да | Нет | 500+ | 30+ |
| Фотоконвертер (Pro) | trial | Да | Да | 400+ | 30+ |
| Adobe Photoshop | trial | Да | Нет | См. здесь здесь | JPG |
| Adobe Lightroom | trial | Да | Нет | См. здесь | 3 |
Конвертирование изображений 4288×2848 → 1024×680, формат JPG 100% (все настройки установлены по умолчанию, качество 100%), алгоритм преобразования и прогрессивный метод отключены.
Диаграмма 1. Сравнение скорости обработки в режиме изменения размера изображений
В программе «Фотоконвертер» не удалось выяснить скорость работы, поскольку в shareware-версии доступна обработка только 5 изображений.
Пакетная обработка фотографий с помощью программы XnView
У меня в арсенале уже давно есть очень удобный каталогизатор фотографий XnView, богатая возможностями, бесплатная для домашнего использования программа, установочные пакеты которой имеются для всех современных прлатформ: Windows, Linux и Mac OS.
Одной из ключевых особенностей программы, есть пакетная обработка фотографий, с которой сейчас мы и познакомимся, рассмотрев пример пакетного преобразования размера фотографий.
Я думаю, вопрос установки программы у вас не должен вызвать затрудений, перейдем сразу к обработке фотографий.
Пакетная обработка фотографий с помощью программы XnView
Предположим, что мне нужно выгрузить на веб сервер фотографии. В виду того, что современная фото техника делает черезмерно большие фотографии, порядка 6-10 мегабайт, а в некоторых случаях и дого больше, выгружать такие фотографии на сервер в исходном размерее не имеет смысла — это будет только создавать лишнюю нагрузку на сервер, и на линнию связи. В большинстве случаев, хватит двадцати, или сорока процентов от исходного размера фотографии. Если выгружать на сервер требуется много фотографий, целесообразно обрабатывать их пакетно — готовить их к выгрузке не по одной, дело не благодарное.
- Открываем программу XnView
- Переходим в папку, в которой находятся фотографии, которые нужно обработать, выделяем выборочно, или все фотографии
- Нажимаем кнопку Пакетная обработка фотографий на панели инструменов.

В открывшемся окне, во вкладке исходные данные наблюдаем выбранные фотографии. При необходимости добавляем фотографии нажимая кнопку Добавить фотографии (выборочно), или Добавить папку (для добавления всех фотографий, находящихся в выбираемой папке).
Во вкладке Действия настраиваются операции, производимые над фотографиями. Нажимаем кнопку Добавить действие, выбираем Изменение размера. Если вам нужно применить к фотографиям другое действие — выберите нужное.
Для каждого добавленного действия укажите необходимые параметры. Например, в данном примере, я уменьшаю фотографию по длинной стороне до 1000 пикселов, по короткой стороне фотография будет уменьшена с сохранением пропорции исходного изображения. Если фотография меньше 1000 пикселов, она останется в исходном размере.
Теперь осталось указать выходные данные. Укажите выходную папку, шаблон имени файла и нажмите кнопку Преобразовать.
Вот и все. Новые фотографии появятся в указанной вами директории.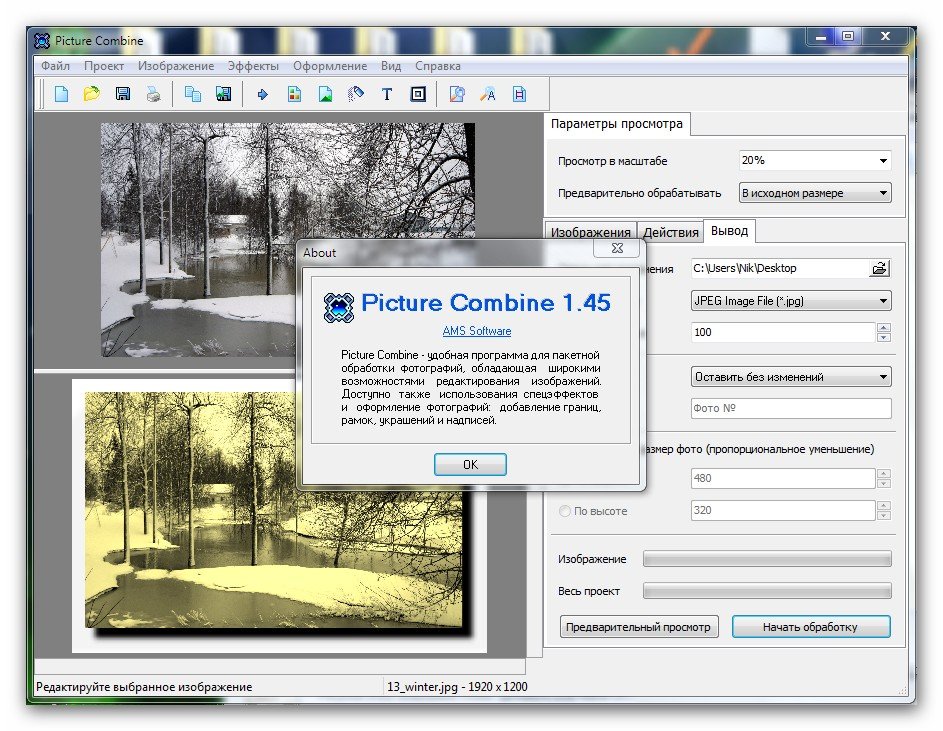
В современных операционных системах могут иметься встроенные возможности по пакетной обработке фотографий и в большинсве случаев их возможностей хватает, но, все-же, если их возможностей не хватает — обязательно попробуйте XnView.
Пакетная обработка фотографий в FastStone Image Viewer
Нам откроется новое окно, содержащее два раздела с файлами и несколько команд:
В правом столбце с файлами указаны все файлы в текущей папке, в левом — выбранные для пакетной обработки. Вы можете добавить или удалить выбранные файлы с помощью кнопок «Добавить», «Добавить всё», «Удалить», «Очистить»
Слева внизу находятся инструменты для массового переименования и изменения даты создания картинок, работа с ними интуитивно понятна.
В строке «Выходная папка» Вы можете выбрать или создать новую папку для сохранения преобразованных фото.
Для выполнения большинства массовых операций следует поставит галку в чекбоксе «Изменить настройки (размеры…) и нажать на кнопку «Дополнительно»:
Нажатие на кнопку открывает новое окно:
C помощью этого окна мы можем задать один или несколько видов редактирования изображений:
- Изменение размера
- Поворот
- Обрезка
- Изменение размера холста
- Коррекция глубины цвета
- Изменение контрастности, яркости, насыщенности, цветовой гаммы, размытие изображения, конвертирование в негатив, чёрно-белое и сепию
- Разрешение изображение
- Наложение текста
- Наложение водяного знака
- Добавление рамки к фотографиям
Повторяюсь, значимым преимуществом массового редактирования фотографий с помощью FastStone Image Viewer является то, что мы можем применить сразу как один так и несколько видов редактирования.
К примеру, я хочу изменить яркость выбранных фото. Для этого я нажимаю на вкладку «Настройки изображения», ставлю галку в чекбоксе «Изменить яркость, контрастность, гамму, насыщенность» и в окне появляются следующие параметры:
Изменять какие-либо параметры в таком окне не удобно, т.к. мы не видим самого изображения. Поэтому жмём на кнопку «Дизайн и предпросмотр», и нам открывается новое окно, где есть все эти настройки, и самое главное, отображается сама фотография:
Интерфейс этого окна удобен и интуитивно понятен.
Справа, в разделе «Входной список», Вы можете выбрать фото для предварительного просмотра.
Справа вверху находятся кнопки масштабирования: C их помощью Вы можете посмотреть фото в реальном размере, подогнать под размер окна, увеличить или уменьшить масштаб отображения.
Для того, чтобы посмотреть на результат изменений, нажмите кнопку «Предварительный просмотр».
После того, как Вы задали необходимые настройки, нажимаем кнопку «Закрыть», окно закрывается, мы попадаем в предыдущее окно и можем приступить непосредственно к конвертации, нажав ОК либо добавить ещё настройки, выбрав нужную вкладку вверху.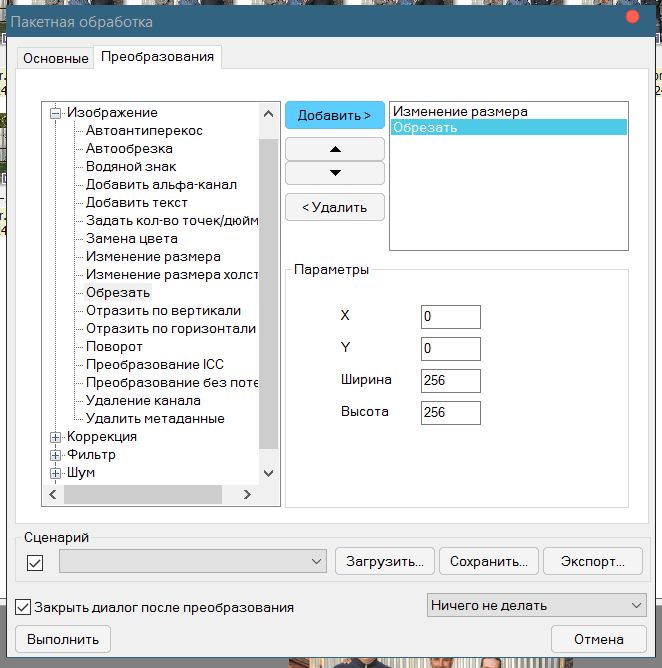
После нажатия ОК окно закрывается, и мы возвращаемся к основному диалоговому окну пакетной конвертации. Нажимаем кнопку «Старт» Запускается процесс пакетного преобразования, при этом отображается состояние процесса:
По завершению, нажмите кнопку ОК. Готово! Обработанные изображения сохранены под старыми именами в указанной папке сохранения, либо, если папка не была указана, то изображения сохранены в исходной папке под старыми именами с добавленными, в зависимости от Ваших настроек, номерами и/или префиксами и/или суффиксами.
XnView — программа для пакетной обработки картинок
Автор Алексей На чтение 3 мин Просмотров 2.3к. Опубликовано Обновлено
В данной статье я подробно расскажу как при помощи бесплатной программы xnview можно пакетно (массово) обрабатывать фотографии (изображения): переконвертировать их в любой формат, изменить размеры, удалить мета данные, сжать изображения, усилить резкость, изменить глубину цвета, усилить яркость, поставить водяной знак и много другое.
Для чего это нужно?
К примеру: я завел себе блог про достопримечательности России, и публикую туда большие статьи (по 30к символов), и в каждой статье как минимум по 20 фотографий разных размеров. Чтобы не подгонять их при помощи того же фотошопа под ширину области контента (уменьшать фото — следовательно их вес, чтобы страницы грузились быстрее), мне проще всего обработать их пакетно — как минимум это быстрее.
Скачать xnview
Для того чтобы скачать русскую версию xnview перейдите на страницу https://www.xnview.com/en/xnviewmp/#downloads и выберите нужную версию, скачиваем и устанавливаем.
Процесс установки описывать не буду, он простой и ничем не отличается от других программ.
Пакетная обработка фотографий
Запускаем программу, далее идем во вкладку инструменты и выбираем пункт «Пакетная обработка» (можно просто нажать CTRL + U) и в открывшемся окне выбираем папку с фотографиями для обработки «Добавить папку …»
Далее в этом же окне нажимаем на вкладку «Действия» и добавляем нужные действия.
Я обычно использую: Удалить метаданные и Изменение размера.
Для частичного повышения уникальности фото можете до кучи использовать: Отразить по горизонтали, Усиление резкости, Изменение глубины цвета, Усиление яркости, Водяной знак и т.д.
Внимание! Честно говоря что бы вы не делали с картинкой — для поисковиков она в 90% случаев будет не уникальна.
После того как добавили все необходимые действия, идем во вкладку «Выходные данные» и устанавливаем нужное
Лично я создаю ворую папку и указываю ее + устанавливаю галочки сохранять расширения и очищать вкладку входные данные и ставлю нижний регистр.
Здесь же вы можете выбрать другой формат изображения, например переконвертировать все изображения например в WebP, Jpeg-2000 и т.д.
Еще есть возможность сжать фото, для этого на против формата нажмите на кнопку Параметры и установите необходимые значения.
После чего нажимаем на кнопку преобразовать, немного ждем и радуемся результатам!
Не устроили результаты идем снова и настраиваем так чтобы устроили.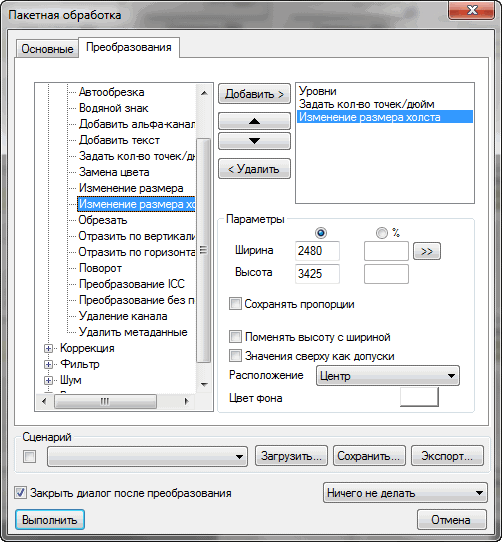
Если вы часто этим занимаетесь, то для того чтобы постоянно не производить одни и те же настройки пакетной обработки, вы можете сохранить сценарий нажав на дискетку и также Экспортировать сценарий для NConvert
Пример картинок до и после преобразования
Надеюсь стать была для вас полезной. Делитесь впечатлениями в комментариях или подобными программами которыми пользуетесь вы.
7 Бесплатных программ для Пакетного редактирования изображений
В эпоху цифровых камер, нет ничего проще, чем сделать массу фотографий. В мгновение ока, вы можете оказаться с горой снимков, которые теперь нужно разобрать, отредактировать и т.д. Неважно, что вы решите делать с фото, но перед этим, вам, наверное, придется провести с ними, некоторую дополнительную работу.Одни из наиболее распространенных правок изображения, являются изменение размера, переименование, преобразование форматов, исправления цвета и т.д. Вас может испугать ручное редактирования такого большого количества фотографий.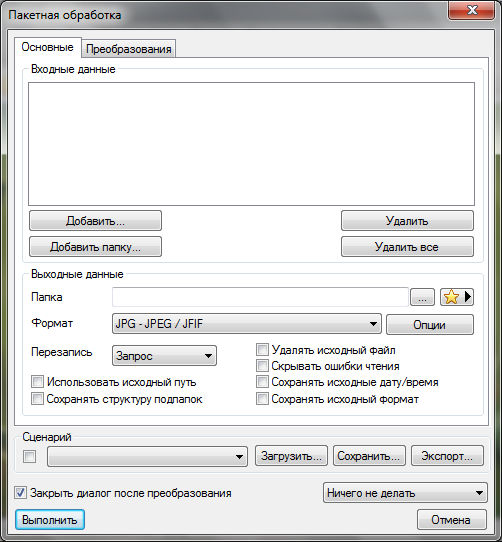 Не тратьте впустую свое время, просто скачайте один из бесплатных инструментов представленных ниже, и начните пакетное редактирования!
Не тратьте впустую свое время, просто скачайте один из бесплатных инструментов представленных ниже, и начните пакетное редактирования!
XnConvert (Windows, Mac, Linux)
Мощный инструмент XnConvert не только является коссплатформенным продуктом, но и кроссфункциональным. Что я под этим подразумеваю? В то время как большинство подобных инструментов позволяет выполнять лишь изменение размера изображения, или только пакетное переименование файлов, XnConvert умудряется все это делать одновременно. Однако, несмотря на всю свою мощность, XnConvert остается очень простым в использовании приложением.
Перетащите ваше изображение во вкладку «Input» и добавьте действия, расположенные во вкладке «Actions». Это может быть что угодно, от изменения размера изображения, поворота, нанесения водяных знаков, до добавления водяных знаков, фильтров, границ и игры с цветовой палитрой. XnConvert справляется во всем. Во вкладке «Output», вы можете создать новые имена для файлов (XnConver делает и пакетное переименование), выбрать папку для сохранения обработанных изображений, установить формат файлов и многое другое.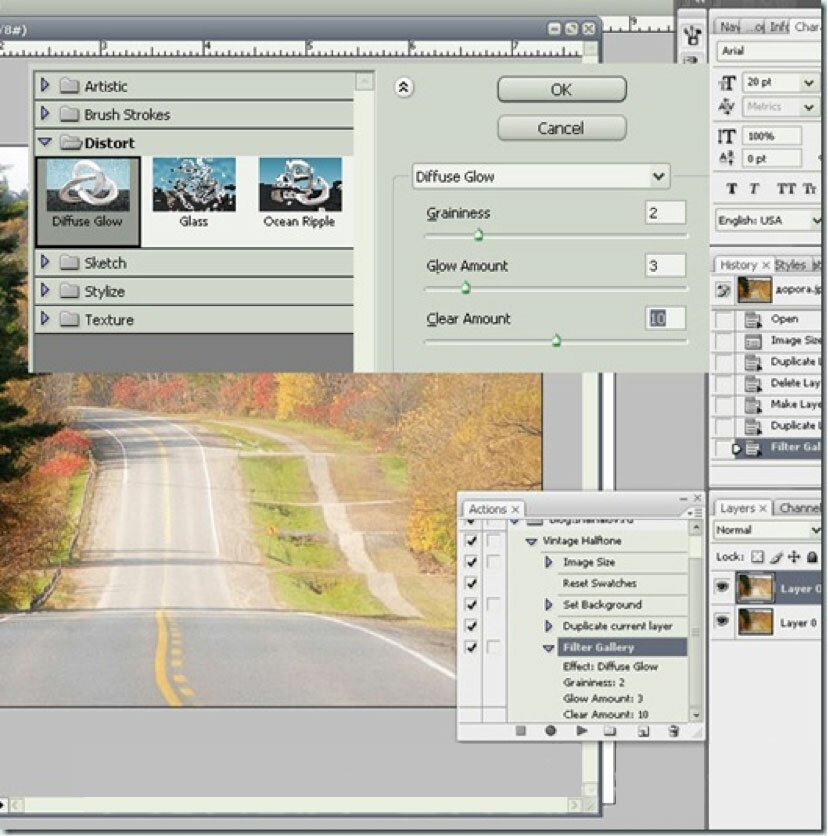 Скачать с оф. сайта: www.xnconvert.com
Скачать с оф. сайта: www.xnconvert.com
PhotoMagician (Windows)
Хотя PhotoMagician не такой мощный как XnConvert, но он предлагает своим пользователям несколько уникальных особенностей. Основная функция PhotoMagician заключается в пакетном изменении размера, но вы также можете использовать его для добавления некоторых основных эффектов и для конвертации файлов в некоторые популярные форматы. Вам лишь нужно выбрать начальную и конечную папки, а затем применить один из доступных профилей изменения размера или создать свой собственный.
PhotoMagician включает в себя профили изменения размера многих популярных устройств, таких как iPhone, iPod Nano, Sony PSP и некоторых других. Во вкладке «Conversion Settings» вы можете добавить простые эффекты, такие как сепия или оттенки серого, изменить угол наклона изображения и многое другое. Приятной особенностью программы является возможность выбирать изображения по размеру изображения, размеру файла и дате модификации файла.
PhotoMagician переведен на 17 различных языков! После установки, вы можете спокойно поменять язык интерфейса.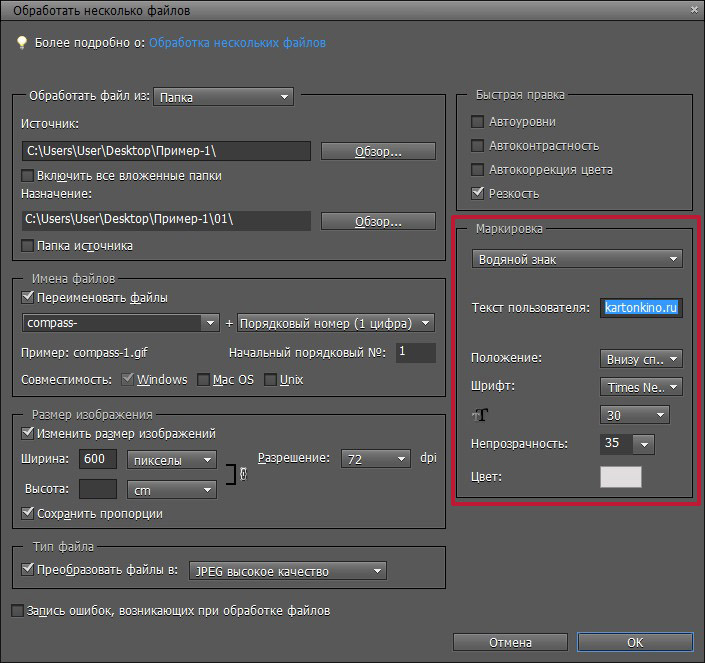 Перейти на оф.сайт: www.softpedia.com
Перейти на оф.сайт: www.softpedia.com
IrfanView (Windows)
IrfanView – отличный просмотрщик изображений и редактор, который я использую на протяжении многих лет, с некоторых пор включающий в себя очень стильный инструмент пакетного редактирования. Пакетный редактор из IrfanView может помочь вам изменить размеры, переименовать изображения, конвертировать и корректировать сразу несколько файлов. Есть, правда, один недостаток. Все эти функции не так-то просто найти. К счастью, у вас есть эта статья, к которой можно обратиться за помощью.
После установки и запуска IrfanView, перейдите в «File –> Batch Conversion/Rename…». Это откроет редактор, в котором вы сможете сразу начать работать. Смотрите на ваши изображения в верхней части окна и перетаскивайте их в нижнюю область. Вы также можете выбирать между пакетным режимом конвертирования и пакетным переименованием или можете применить их оба. Нажмите на кнопку «Advanced» для доступа к дополнительным опциям. Вообще, инструменты пакетного редактирования в программе IrfanView являются довольно мощными, поэтому вы можете использовать их для тонкой настройки цвета изображений. Оф. сайт: www.irfanview.com
Оф. сайт: www.irfanview.com
FastStone Photo Resizer (Windows)
Я использую FastStone Capture как свой основной инструмент для скриншотов, теперь, когда появился FastStone Photo Resizer, я думаю о его установке на свой рабочий компьютер. В отличие от Capture, Photo Resizer является абсолютно бесплатным и, несмотря на свое название, умеет делать намного больше, чем просто изменять размер фотографии. Photo Resizer включает в себя две основных вкладки: Batch Convert (пакетное конвертирование) и Batch Rename (пакетное переименование). К сожалению, вы не сможете заставить FastStone сделать эти два действия одновременно (как минимум, я не смог заставить его это сделать), что делает общение с программой немного неудобным.
Во вкладке «Batch Convert» вы можете легко настроить формат ваших конечных файлов, а нажав на кнопку «Advanced Options» вы попадете в меню с дополнительными возможностями. Здесь вы можете изменять размер, поворачивать изображение, регулировать цвет, добавлять текст и водяные знаки, а также делать почти все, о чем можно только подумать.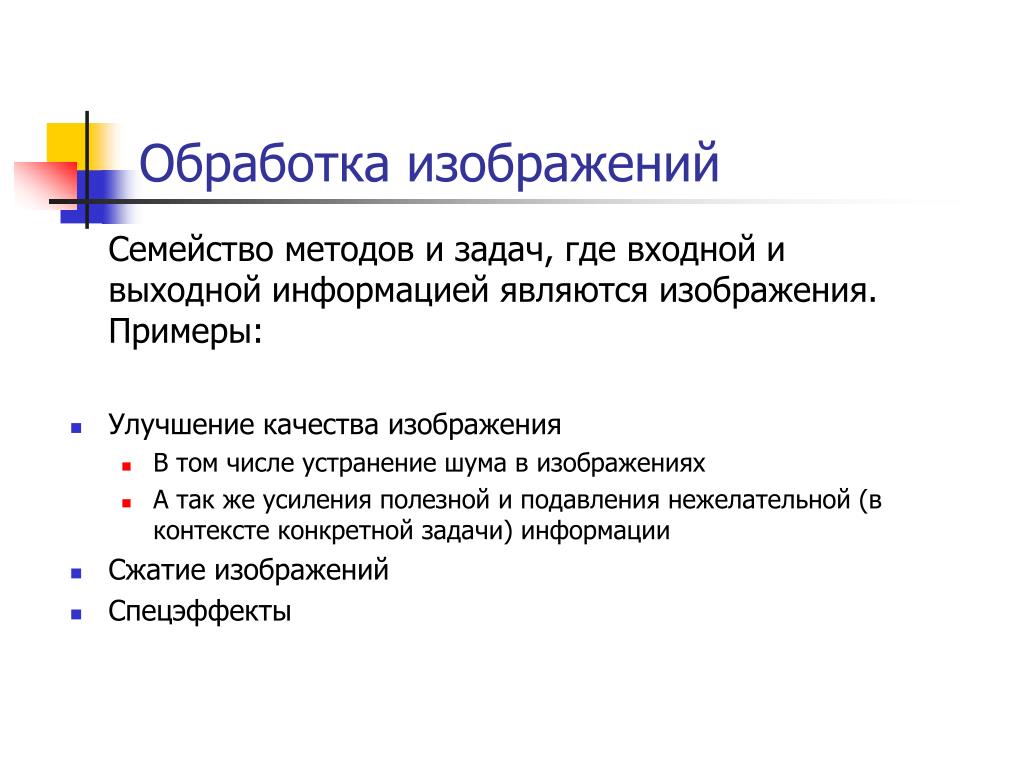
После выбора всех опций, вы можете сохранить настройки в файл, для того, чтобы была возможность использовать их снова, без ручной настройки. Если вы хотите переименовать файл, то вам придется перезагрузить ваши отредактированные фотографии во вкладку «Batch Rename» и уже в ней произвести процесс смены имен.Оф. сайт: www.faststone.org
Picasa (Windows, Mac)
Если вы используете Picasa в качестве просмотрщика фотографий и загрузчика, тогда нет ничего проще, чем сделать некоторые правки файлов, тем более если вы уже находитесь в ней. Здесь есть несколько возможностей для пакетного редактирования файлов, но не все они осуществляются из одного места.
Для пакетного изменения размера, качества и пакетного добавления водяного знака, нужно выделить фотографии и выбрать «Экспорт» в нижней части. После этого откроется диалоговое окно, в котором вы сможете выполнить все необходимые операции. Для некоторых пакетных фильтров, вроде вращения или переименования, нужно нажать на «Фото –> Пакетное редактирование».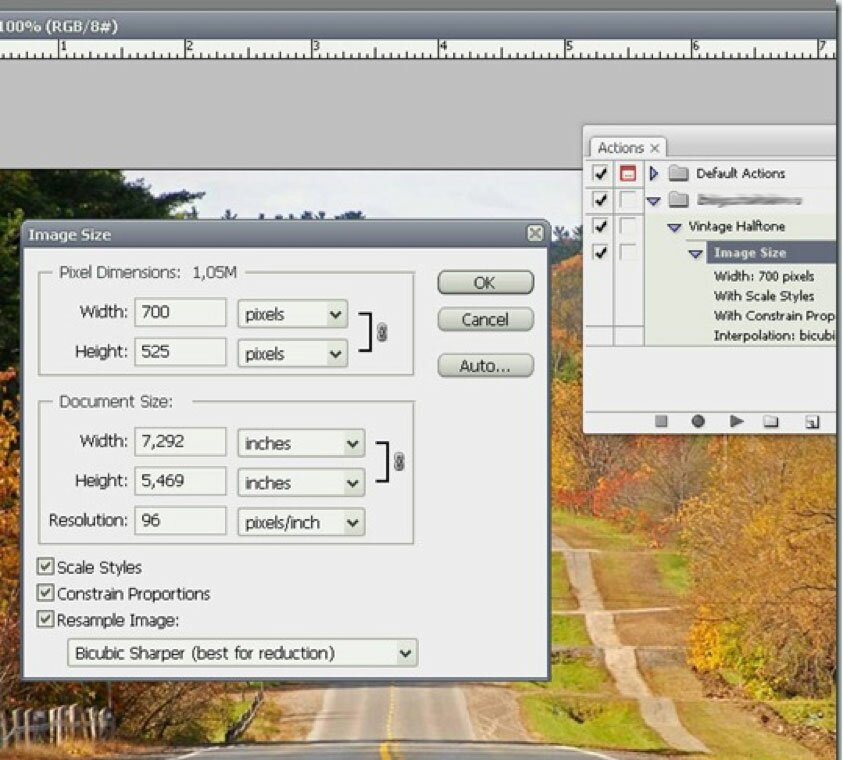 Все что вы отметите здесь, будет применено ко всем выбранным фотографиям. Оф.сайт: picasa.google.com
Все что вы отметите здесь, будет применено ко всем выбранным фотографиям. Оф.сайт: picasa.google.com
BIMP (Windows)
BIMP является одной из тех программ, в которую вы должны буквально вгрызаться зубами, чтобы добраться до нужной опции. Хотя это стоит того, ведь BIMP известен как достаточно эффективный пакетный редактор. Но прежде, чем мы перейдем к нему, давайте посмотрим на весь процесс установки. BIMP поставляется с инсталлятором Softsonic, который пытается установить не одну, а две дополнительных программы. Вы можете от них отказаться, но чтобы это сделать обязательно обратите на это внимание при установке, а не бездумно тыкайте на кнопку «Далее». После успешной установки, вы, наконец, сможете использовать BIMP на своем компьютере.
Хотя и интерфейс BIMP оставляет желать лучшего, но вы с его помощью можете выбирать изменение размера изображения, добавлять пользовательские водяные знаки, применять некоторые популярные фильтры и даже переименовывать файлы. Инструмент переименования файлов, здесь особенно сильный и, если вам нужно заменить только элементы имени файла, добавить определенный префикс или суффикс, прописать все буквы в нижнем регистре, то это лучшее приложение, которое способно выполнить эти функции. Оф.сайт: bimp.com
Оф.сайт: bimp.com
SunlitGreen BatchBlitz (Windows)
Это еще одна программа из серии скрытых установщиков, но, к сожалению (или к счастью?) внутри нее скрывается довольно мощный инструмент пакетной обработки, который вы обязательно должны проверить, если являетесь пользователем Windows. При установке BatchBlitz будьте очень-очень бдительным, так как установщик будет пытаться «пропихнуть» дополнительную программу Babylon будет запутывать вас с Registry Cleaner. Просто отклоните все эти дополнительные «плюшки» и получите чистый редактор изображений.
BatchBlitz очень комфортен в использовании: начинайте работу с открытия новой Blitz-сессии, через «File –> New», вверху находите необходимое изображение и добавляйте его в основное окно. Затем переключайтесь на вкладку «Actions» чтобы внести изменения, такие как: изменение размера, переименование, преобразование в другой формат, авто-контраст, поворот и многие другие. После добавления действий, вы можете дважды щелкнуть по каждому из них для дополнительной настройки.
В любое время вы сможете сохранить сессию и использовать ее снова и снова. В общем, работает программа прекрасно. Оф.сайт: www.sunlitgreen.com
Лучшие бесплатные программы для пакетной обработки изображений
Однако когда речь заходит о десятках и даже сотнях снимков, особенно, если сложной их обработки не требуется, громоздкие графические редакторы становятся своеобразной «пушкой», из которой приходится стрелять по воробьям.
Как защитить флешку от вирусов с помощью программы USB Disk SecurityИтак, если требуется несложная пакетная обработка цифровых изображений, то в этом случае гораздо рациональнее использовать специальные программы, которые не хуже Photoshop справляются с такими задачами, как изменение размеров, переименование, наложение водяных знаков и даже художественных фильтров на изображения, а также конвертация форматов. Причём многие программы позволяют комбинировать данные действия, в результате чего несложные бесплатные программы для пакетной обработки становятся буквально незаменимыми для автоматизированной работы с цифровыми фотографиями.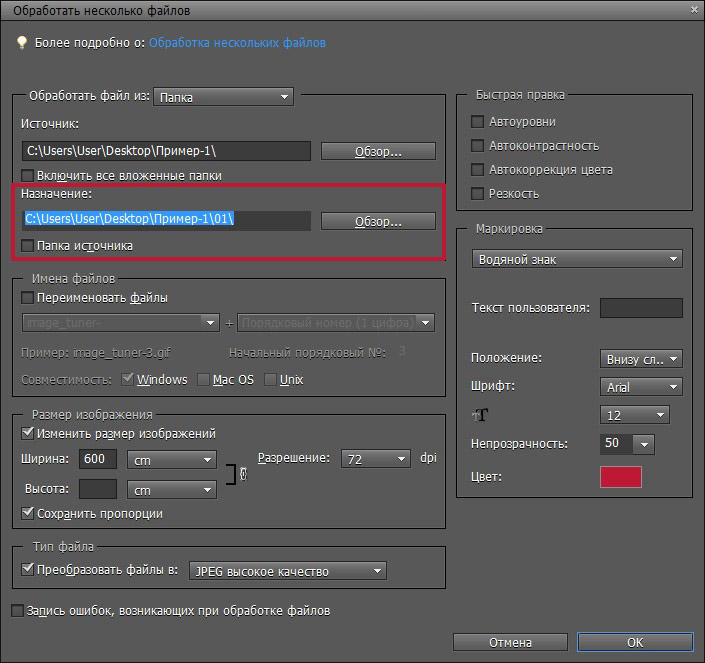
Image Tuner – скоростное конвертирование изображений
Image Tuner можно назвать одним из самых быстрых пакетных обработчиков изображений, что, по словам разработчиков, объясняется использованием специального алгоритма конвертации изображений, позволяющего, с одной стороны, увеличить скорость редактирования, а с другой – снизить нагрузку на процессор при работе с программой.
Интерфейс Image Tuner вполне традиционен для большинства подобных приложений. Окно разделено на две половины. В левой – файловый менеджер, в котором отображаются файлы картинок в виде значков или эскизов, выбранных для последующей обработки, а в правой – окно предварительного просмотра и, собственно, элементы управления.
Последние располагаются в виде древовидного списка, параметры конвертации изображений в котором можно изменять, нажимая на кнопки «вверх» и «вниз», либо вводя числовые значения. Имеются и стандартные установки, которые конвертируют изображения таким образом, чтобы оптимизировать их для загрузки на какие-либо устройства, например iPhone, iPad и др.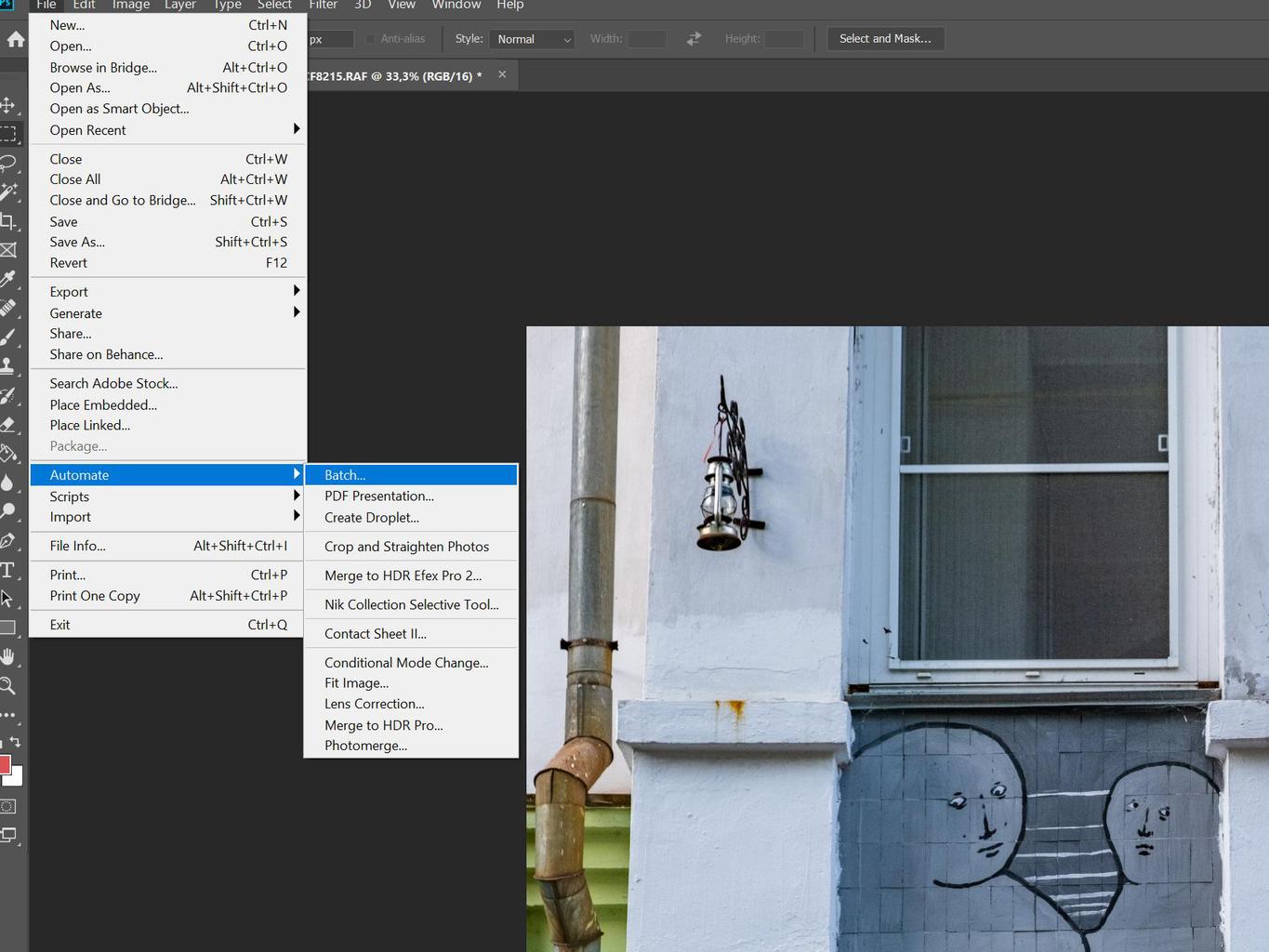
Качаем программу по ссылке ниже, устанавливаем и запускаем. После запуска у Вас появится вот такое окно:
Рассмотрим наиболее важные кнопки на панели инструментов:
- Добавить папку с изображениями или добавить отдельный файл.
- Удаление изображения из проэкта.
- Отображение изображений списком или небольшими эскизами.
- Самая последняя кнопка (синяя молния) — выполнение выбранных операций.
После добавления изображений в программу, в правой части окна нам нужно выбрать параметры для обработки изображений. Выбираем папку для сохранения измененных изображений, нужно ли изменить размер (можно изменять в процентах (Percentage), выбрать одно из доступных разрешений (Preset Size) или задать разрешение вручную (Custom Size). Также для сохранения пропорций советую поставить галочку Keep Proportions.
Если Вы хотите добавить водяной знак на свои изображения в разделе Водяной знак пункт Image path выбирите изображение, которое желаете ивользовать в качестве водяного знака, прозрачность и позицию куда его нужно нанести.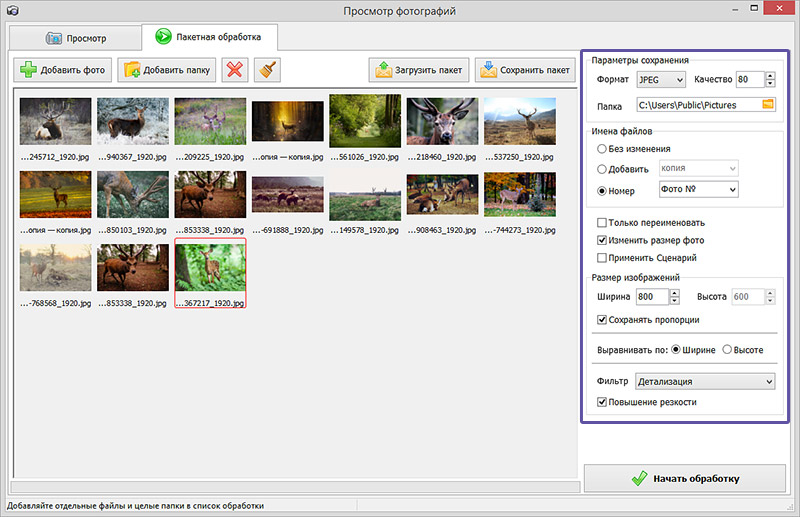
Также можно конвертировать все изображения в разные форматы, доступны JPEG, PNG, BMP, GIF, TIFF.
Для переименования изображений в одноименном разделе нужно задать необходиоме имя. Также изображениям можно добавить различные еффекты
| Системные требования: Статус программы: Бесплатная Операционные системы: Windows 7, Vista, XP Интерфейс: Русский Разработчик: Glorylogic | СКАЧАТЬ |
XnConvert – максимум фильтров и настроек
Данное приложение идеально подойдёт для вашей работы, если под рукой вы хотите иметь программу для пакетной конвертации и обработки изображений с максимально широким набором инструментов. Все действия с графическими файлами, доступные XnConvert (которых, кстати, более 80), можно объединять в различные сценарии.
Интерфейс XnConvert традиционный, многовкладочный. Открыв первую вкладку, пользователь получает возможность добавить отдельные файлы или целую папку с графическими файлами для редактирования.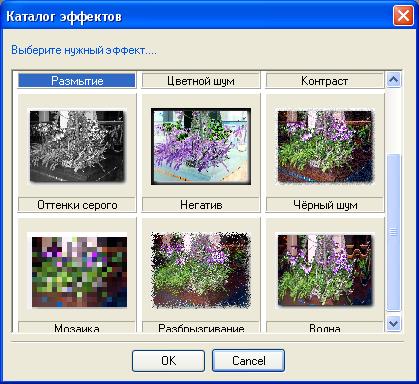 На следующей вкладке производится настройка сценария, по которому изображения в последующем будут обрабатываться. Обратив внимание на меню действий, пользователь обнаружит большое количество инструментов для цветокоррекции, обрезки изображений, а также многообразие фильтров и эффектов.
На следующей вкладке производится настройка сценария, по которому изображения в последующем будут обрабатываться. Обратив внимание на меню действий, пользователь обнаружит большое количество инструментов для цветокоррекции, обрезки изображений, а также многообразие фильтров и эффектов.
Настройка пути сохранения обработанных изображений, конвертации форматов и переименования файлов осуществляется в третьей вкладке. Далее останется только нажать на кнопку «Преобразовать», после чего в указанном ранее каталоге пользователь сможет обнаружить обработанные графические файлы.
| Системные требования: Статус программы: Бесплатная Операционные системы: Windows 7, Vista, XP Интерфейс: Русский Разработчик: SoftLine | СКАЧАТЬ |
| РЕКЛАМА |
Light Image Resizer – простота и гибкость
Если ваша задача состоит в том, чтобы в пакетном режиме быстро изменить размеры нескольких изображений и наложить на них пару простеньких эффектов, то, наверное, лучшим выбором станет программа Light Image Resizer. Хотя, конечно, не фильтры и эффекты, а именно изменение размеров и конвертация в подходящий формат – это основная функция программы.
Хотя, конечно, не фильтры и эффекты, а именно изменение размеров и конвертация в подходящий формат – это основная функция программы.
В Light Image Resizer встроено огромное количество профилей для редактирования изображений и оптимизации их размеров под Sony PSP, iPad, iPhone и множества других мобильных устройств, HDTV-телевизоров и др. Если нужного профиля не нашлось, пользователь сам может указать необходимые размеры.
В настройках можно выбрать размер изображения, добавить эффекты или воджяные знаки и т.д.
| Системные требования: Статус программы: Условно бесплатная Операционные системы: Windows 7, Vista, XP Интерфейс: Русский Разработчик: Obviousidea | СКАЧАТЬ |
| РЕКЛАМА |
Таким образом, небольшие бесплатные приложения, установочные файлы которых «весят» не более 10 Мб, во многих случаях способны заменить такие «тяжелые» графические редакторы, как Photoshop или Gimp.
Возможно Вас также заинтересует
Ваши вопросы и комментарии:
13 Полезные процессоры пакетных изображений — Smashing Magazine
Независимо от того, являетесь ли вы веб-разработчиком, веб-дизайнером или блоггером, вам, вероятно, приходилось сталкиваться с головной болью, связанной с преобразованием множества изображений в различные размеры и форматы. Не очень весело, если вам придется все их преобразовывать вручную. Пакетная обработка изображений может сократить этот процесс с нескольких часов работы до нескольких простых щелчков мышью.
Независимо от того, являетесь ли вы веб-разработчиком, веб-дизайнером или блогером, вам, вероятно, приходилось сталкиваться с головной болью, связанной с преобразованием большого количества изображений в разные размеры и форматы.Не очень весело, если вам придется все их преобразовывать вручную. Пакетная обработка изображений может сократить этот процесс с нескольких часов работы до нескольких простых щелчков мышью.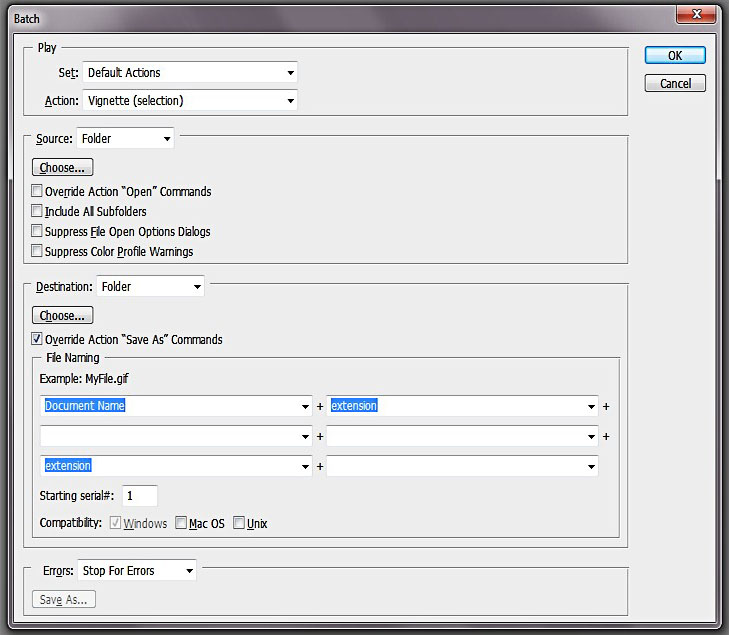
При пакетной обработке изображений вы можете указать размер или тип файла, а затем запускается сценарий для преобразования изображений. Вы можете обрабатывать сотни или тысячи изображений всего несколькими щелчками мыши. И почти каждый процессор обработки изображений имеет уникальный набор функций.
Возможно, вы захотите взглянуть на следующие статьи по теме:
Многие статьи в Smashing Magazine содержат скриншоты, размер которых необходимо изменить и настроить, чтобы они соответствовали макету веб-сайта.Мы используем пакетные процессоры изображений, чтобы быстро изменять размер всех снимков экрана и больших изображений, которые мы приводим в статьях.
Типы пакетных процессоров
Пакетные процессоры изображений обычно имеют некоторые очень стандартные функции:
- Изменение размера изображений,
- Масштабирование изображений,
- Преобразование в различные форматы изображений.
Некоторые процессоры изображений также выполняют некоторые расширенные функции, такие как графическое редактирование (поворот, размытие, границы, добавление водяных знаков), а некоторые могут даже создавать слайд-шоу , отображать другие типы мультимедиа и выполнять другие расширенные функции.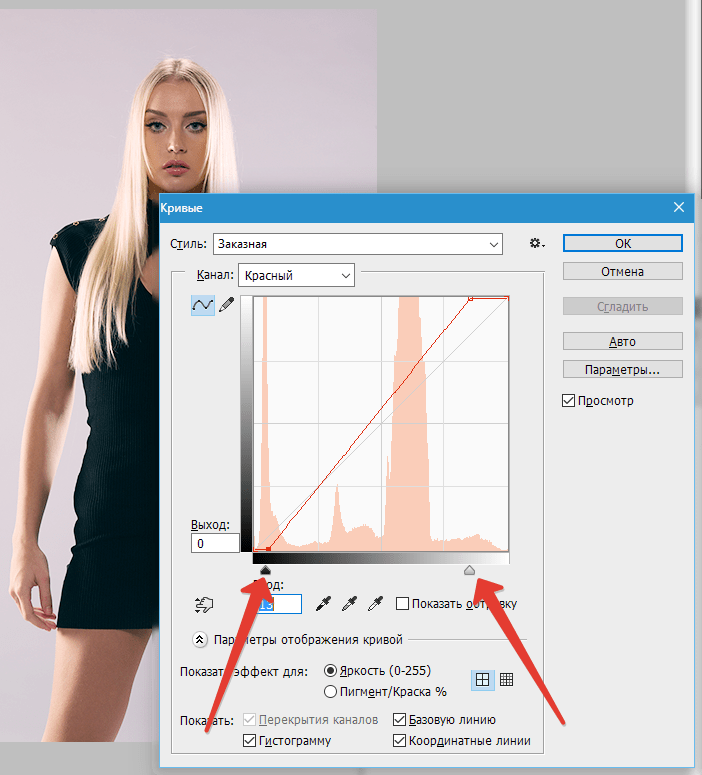
Обработчики изображений на вес золота, если вы дизайнер или разработчик, тратя много времени на преобразование изображений вручную в Photoshop. Давайте взглянем на 15 полезных процессоров пакетных изображений для Mac и ПК .
Использование Photoshop CS3 для пакетного преобразования изображений
Adobe Photoshop — несомненно, самый популярный графический процессор для дизайнеров, поэтому некоторые могут предпочесть вариант использования собственных инструментов, предоставляемых Photoshop. Photoshop имеет множество расширенных функций, и одна из них — возможность пакетного преобразования файлов изображений .Согласно документации Photoshop, это так же просто, как выбрать:
- File> Scripts> Image Processor (Photoshop) или
- Tools> Photoshop> Image Processor (Bridge),
, а затем выбрать изображения или файл, который вы хотите преобразовать. После того, как вы их выбрали, выберите место, в которое вы хотите сохранить файлы, выберите типы файлов, в которые вы хотите преобразовать вместе с любыми другими параметрами конфигурации, и нажмите «Выполнить».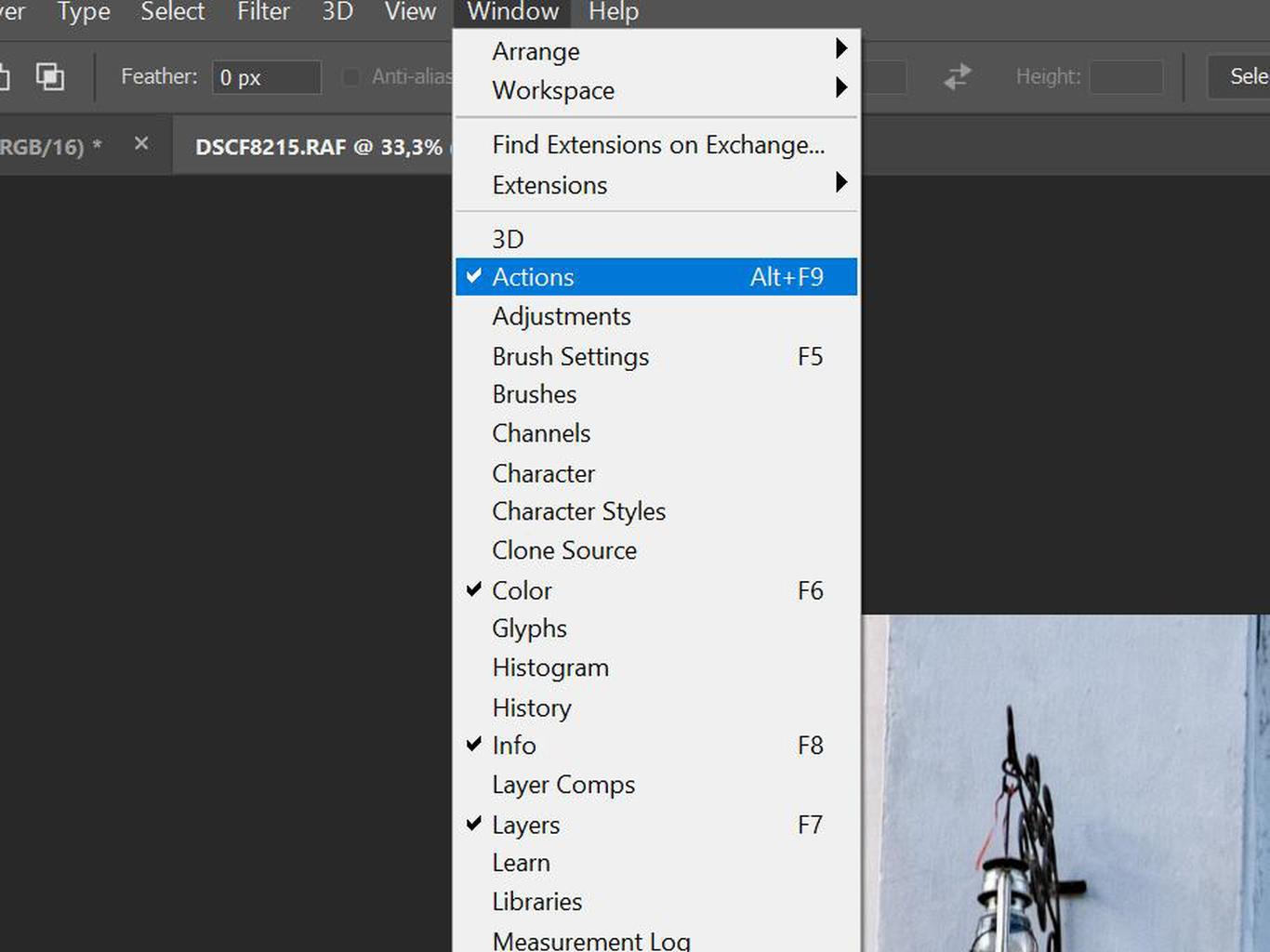
Advanced Batch Converter (Win)
Advanced Batch Converter — это программа только для Windows, которая может на лету конвертировать изображения в более чем 120 различных форматов файлов и может конвертировать более 25 различных типов изображений.Помимо возможности конвертировать изображения, программа может также выполнять базовое редактирование фотографий , например обрезать и изменять размер изображений. Существует 30-дневная бесплатная пробная версия, после чего программное обеспечение стоит 49,95 долларов.
Irfran View (Win)
Irfran View — бесплатное приложение для пользователей Windows. Помимо преобразования изображений, Irfran View имеет множество уникальных функций, таких как мультимедийный проигрыватель, горячие клавиши и многое другое. Infran View также позволяет расширять программное обеспечение с помощью подключаемых модулей.
DBP — Пакетный процессор Дэвида (Linux, Mac OS X, Win)
Пакетный процессор Дэвида — это подключаемый модуль GIMP, который выполняет функции пакетного редактирования изображений.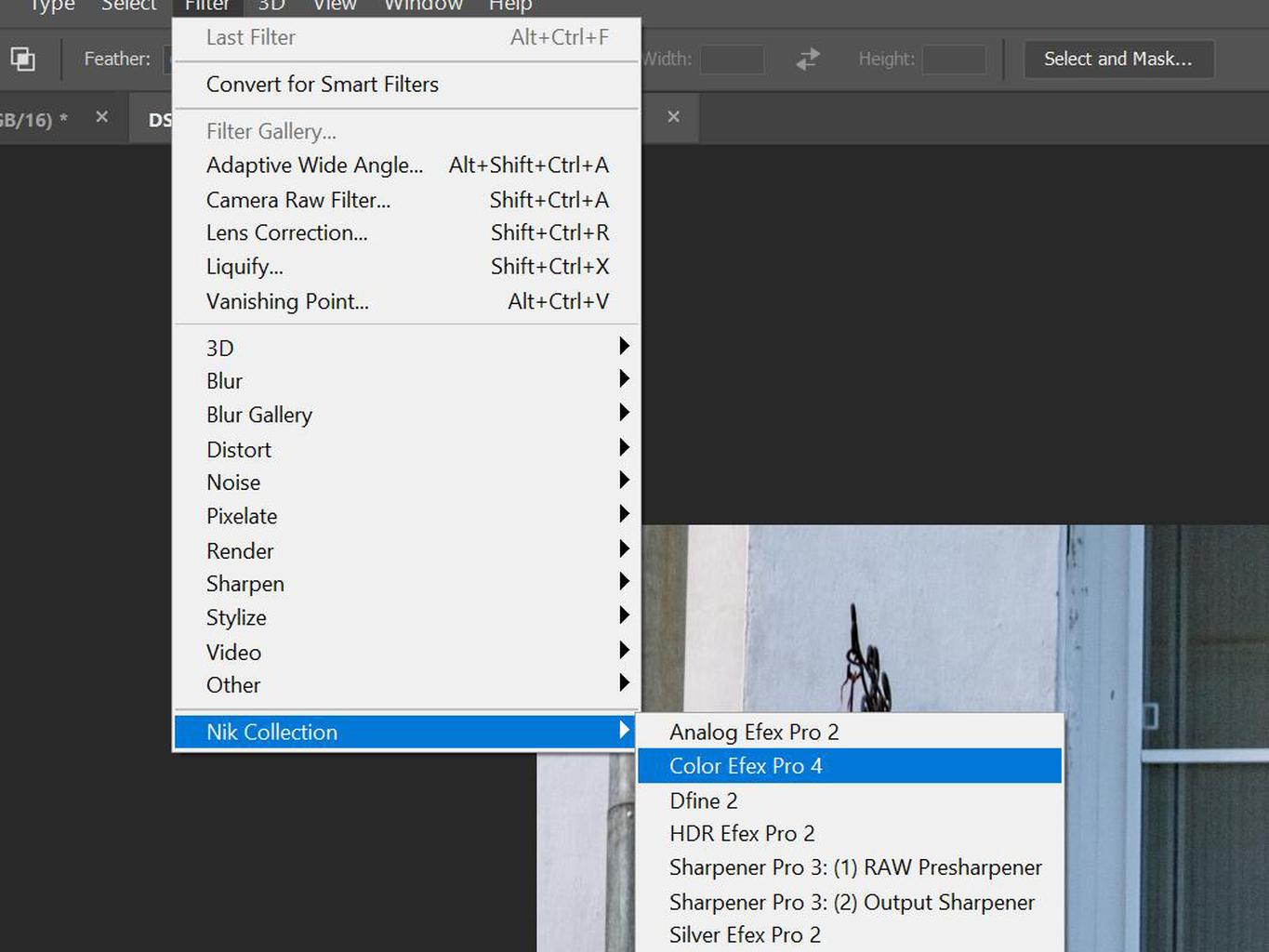 Вместо того, чтобы загружать отдельную программу , пользователи GIMP могут просто вызвать плагин из GIMP. Пользователь просто выбирает изображения, размер которых он или она хочет изменить, и создает быстрый набор правил, который будет обрабатывать изображения.
Вместо того, чтобы загружать отдельную программу , пользователи GIMP могут просто вызвать плагин из GIMP. Пользователь просто выбирает изображения, размер которых он или она хочет изменить, и создает быстрый набор правил, который будет обрабатывать изображения.
Однако плагин предназначен только для изменения размера изображений RGB, а не индексированных изображений.Подключаемый модуль находится под лицензией GPL с открытым исходным кодом.
Image Converter.EXE (Win)
Image converter.exe — это бесплатный конвертер изображений, который настроен немного иначе, чем другие пакетные процессоры, поскольку предлагает Мастер преобразования . Мастер преобразования позволяет пользователям, не имеющим большого опыта в пакетной обработке изображений, быстро и легко преобразовывать и переименовывать изображения.
EasyBatchPhoto (Mac)
EasyBatchPhoto — это быстрый и отзывчивый процессор пакетных изображений для Mac.EasyBatchPhoto также может легко добавлять водяные знаки к изображениям, чего нет во многих графических процессорах. Инструмент выполняет множество повторяющихся задач, обрабатывая изображения одним перетаскиванием. Одна лицензия стоит 24 доллара.
Инструмент выполняет множество повторяющихся задач, обрабатывая изображения одним перетаскиванием. Одна лицензия стоит 24 доллара.
Использование Automator на Mac
Если вы пользователь Mac, вы можете пакетно редактировать изображения с помощью программы, поставляемой в комплекте с OS X: Automator . По сути, Automator позволяет создавать крошечные приложения для определенных целей, и вы можете создать одно из этих приложений только для изменения размера изображений.В eHow есть отличное руководство о том, как создать действие Automator, которое изменяет размер, называет и сохраняет ваши изображения в папку, без необходимости открывать Photoshop.
Sizerox (Mac)
С помощью Sizerox вы можете перетаскивать изображения или папки в простой графический интерфейс, который быстро конвертирует изображения и при желании переименовывает их. Вы можете использовать Sizerox для изменения размера, переименования, , кадрирования, , поворота и водяных знаков для сотен или тысяч изображений с помощью одного перетаскивания.
Sizerox использует Apple Quicktime для сохранения изображений с измененным размером, поэтому качество изображений с измененным размером остается высоким.Вы также можете использовать механизм Renamer, чтобы переименовывать изображения при изменении их размера. Поскольку программное обеспечение стоит всего 10 долларов, оно также не обернется для банка. Это просто, но эффективно.
QuickScale (Mac)
QuickScale — еще одно приложение для Mac, простое и удобное в использовании. Как и Photo Drop, QuickScale может создавать «капли» (сохраненные предустановки изменения размера). У него может быть не так много функций, как у некоторых других процессоров пакетных изображений, но у него есть все основы и короткая кривая обучения.Он идеально подходит для пользователей, которым требуется всего базовых функций пакетной обработки изображений . Лицензия на QuickScale стоит 15 долларов.
FastStone Photo Resizer (Win, бесплатно)
FastStone Photo Resizer — довольно надежный процессор изображений.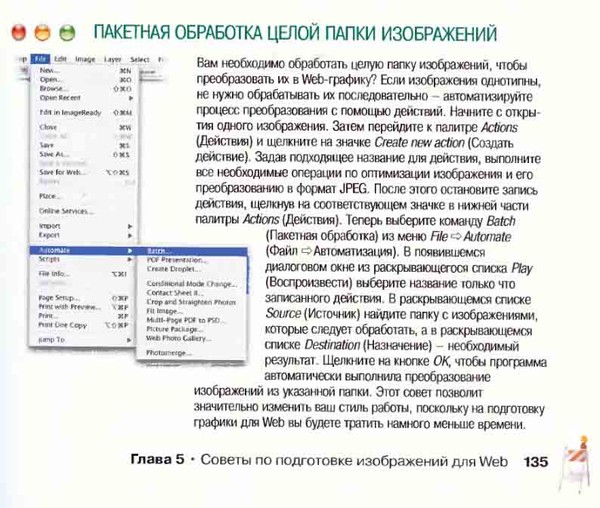 Программа бесплатна для домашних пользователей и работает на платформе Windows. Он предлагает более приятный графический интерфейс, чем некоторые другие процессоры изображений , а также поддерживает капли.
Программа бесплатна для домашних пользователей и работает на платформе Windows. Он предлагает более приятный графический интерфейс, чем некоторые другие процессоры изображений , а также поддерживает капли.
Инструмент может преобразовывать и переименовывать изображения в пакетном режиме, изменять размер, обрезать, изменять глубину цвета, применять цветовые эффекты, добавлять текст, водяные знаки и эффекты границ, а также переименовывать изображения с последовательным номером.
Pixillion Image Converter (Win, бесплатно)
Pixillion Image Converter может конвертировать практически любой тип файла изображения, включая PDF . У него есть несколько приятных функций, которых нет в других процессорах пакетных изображений, например, возможность щелкнуть изображение правой кнопкой мыши и изменить его размер в любом месте. Pixillion — бесплатное приложение для пользователей Windows.
(al)
| ||||||||||||||||||||||||||||||||||||||||||||||||||||||||||||||||||||||||||||||||||||||||||||||||||||||||||||||||||||||||||||||||||||||||||||||||||||||||||||||||||||||||||||||||||||||||||||||||||||||||||||||||||||||||||||||||||||||||||||||||||||||||||||||||||||||||||||||||||||||||||||||||||||||||||||||||||||||
16 процессоров и редакторов пакетных изображений — Лучшее из
Большинство из нас имеет дело с изображениями при написании контента для Интернета. Будь вы студент, блогер, дизайнер, фотограф или обычный пользователь; , вам может потребоваться обработка изображений время от времени .Даже если это не для работы, вам может потребоваться загрузить изображения в свою социальную сеть или отправить фотографии из отпуска родственникам. По сути, вам нужно редактировать и обрабатывать ваши изображения.
Обработка изображений — это трудоемкое, повторяющееся и иногда ненавистное занятие, но оно должно быть выполнено. В подобных ситуациях могут пригодиться процессоры и редакторы пакетных изображений. Они могут обрабатывать много изображений одновременно, в соответствии с установленной конфигурацией, помогая вам сэкономить драгоценное время для других более важных дел или задач.
Ниже представлена коллекция из 16 отличных процессоров пакетных изображений и редакторов изображений. Начните обрабатывать свои фотографии и изображения более легко и эффективно уже сегодня.
Читайте также:
Универсальные инструменты для пакетного редактирования
Мы начнем с 8 инструментов пакетного редактирования для Windows и Mac OS. Некоторые из них бесплатны, а другие доступны по доступной цене.
ImBatch
ImBatch — это полный пакет для пакетного редактирования изображений.Он предоставляет множество инструментов для редактирования изображений, которые можно добавить в список пакетных задач и применить к любому количеству изображений.
Платформа : Windows [Бесплатно]
SunlitGreen BatchBlitz
BatchBlitz — это мощный классификатор фотографий, фильтр файлов и пакетный редактор. Он позволяет фильтровать изображения, переименовывать, конвертировать, изменять размер, вращать, водяные знаки и выполнять многие другие задачи пакетного редактирования.
Платформа : Windows [Бесплатно]
Конвертер изображений.EXE
ImageConverter .EXE можно использовать для преобразования изображений из одного формата в другой и добавления различных фотоэффектов к изображениям в пакетном режиме, т. Е. Сразу несколько изображений.
Платформа : Windows [Бесплатно]
Устройство изменения размера изображения FastStone
FastStone Image Resizer позволяет изменять размер изображений, а также преобразовывать, переименовывать, изменять размер, обрезать, вращать, водяные знаки и т. Д. Несколько изображений в пакетном режиме. Пользоваться им легко и бесплатно.
Платформа : Windows [Бесплатно для личного пользования]
Sizerox
Sizerox позволяет изменять размер, переименовывать, обрезать, вращать и выполнять некоторые другие задачи с изображениями в пакетном режиме одним перетаскиванием с использованием предустановок конфигурации.
Платформа : Mac OS [14,95 долл. США]
Изображение Смита
Image Smith может выполнять множество задач обработки изображений в пакетном режиме. Он позволяет растягивать, масштабировать, конвертировать, вращать, переворачивать, инвертировать, добавлять эффекты, добавлять прозрачность и выполнять многие другие задачи за один раз.
Платформа : Windows, Mac OS [15,95 долл. США]
ФотоEasyBatchPhoto
EasyBatchPhoto может сэкономить ваше время при обработке изображений. Он позволяет вам выполнять повторяющиеся задачи по изменению размера, преобразованию, добавлению водяных знаков и многому другому с помощью одного перетаскивания.
Платформа : Mac OS [Лицензия на одного пользователя 19,99 долл. США]
Программа преобразования изображений Pixillion
Pixillion Image Converter можно использовать для преобразования изображений из одного формата в другой в пакетном режиме. Он также может вращать, изменять размер, сжимать изображения и добавлять водяные знаки.
Платформа : Windows, Mac OS [35 долларов США бесплатно для личного использования]
Пакетные средства изменения размера изображения
Если вы хотите просто изменить размер изображений, вот еще несколько, которые делают именно это.
BDSizer
BDSizer позволяет изменять размер фотографий в быстром пакетном режиме, экономя ваше время и усилия.
Платформа : Windows [Бесплатно]
Изменение размера изображения
Image Resizer позволяет изменять размер изображений прямо из проводника Windows. Он может изменять размер одного или нескольких изображений за раз.
Платформа : Windows [Бесплатно]
Изменение размера светлого изображения
Light Image Resizer можно использовать для изменения размера нескольких изображений в пакетном режиме.
Платформа : Windows [Бесплатно — для личного пользования]
QuickScale
QuickScale позволяет вам присвоить имя, масштабировать / изменять размер, конвертировать и наносить водяной знак на несколько изображений одновременно.
Платформа : Mac OS [5,99 долл. США]
Пакетные преобразователи изображений
Нужно конвертировать изображения из одного формата в другой? Конвертируйте сотни фотографий за один раз.
Конвертер массовых изображений
Bulk Image Converter может использоваться для преобразования нескольких изображений в пакетном режиме из одного формата в другой формат фотографий.
Платформа : Windows [Бесплатно]
Расширенный пакетный преобразователь
Advanced Batch Converter, как следует из названия, позволяет конвертировать изображения из одного формата в другой в пакетном режиме. Он поддерживает широкий спектр форматов изображений.
Платформа : Windows [99,95 долл. США]
Средство переименования пакетных файлов
Нужно быстро переименовать файлы?
Переименовать Мастер
Rename Master можно использовать для переименования нескольких файлов в пакетном режиме без обработки каждого файла отдельно.Его также можно использовать для переименования тегов и свойств медиафайлов.
Платформа : Windows [Бесплатно]
Renamerox
Renamerox позволяет переименовывать, копировать и перемещать файлы в пакетном режиме. Он предлагает мощный механизм переименования, который способен переименовывать даже частичные имена файлов.
Платформа : Mac OS [9,95 долл. США]
10 лучших приложений для пакетного редактирования фотографий для Windows — BatchPhoto
Когда вы имеете дело с множеством изображений, требующих одинаковых настроек, вы не можете позволить себе просматривать их одно за другим.Это потребует как времени, так и энергии. В этом случае лучший вариант — прибегнуть к инструменту с возможностями пакетной обработки, который сделает всю тяжелую работу за вас.
Может быть, вам нужно переименовать все фотографии с соответствующими именами, изменить их размер до определенных размеров, добавить логотип вашего бренда для защиты или из маркетинговых соображений или отрегулировать экспозицию и насыщенность. Независимо от типа редактирования и количества фотографий с помощью инструментов пакетного редактирования вы можете автоматизировать процесс редактирования и использовать время, чтобы сосредоточиться на других задачах.
В этой статье мы создали список из 10 приложений для Windows, которые позволяют применять нужные изменения к большому количеству изображений одновременно.
Партия Фото
BatchPhoto — это приложение для пакетного редактирования фотографий для Windows, разработанное, чтобы помочь вам повысить вашу продуктивность. Приложение было создано в виде трехэтапного мастера, поэтому им довольно легко пользоваться. Все, что вам нужно сделать, это добавить изображения, отредактировать их и выбрать выходной формат и папку назначения. Затем программа автоматически применит внесенные вами изменения ко всем вашим изображениям.
BatchPhoto довольно богат функциями. Инструмент позволяет выполнять множество операций по оптимизации изображений, таких как изменение размера, поворот, обрезка, преобразование (обширная поддержка форматов RAW), добавление водяных знаков или штампа даты. В то же время вы можете увеличивать объем своих изображений, регулируя контраст, яркость или насыщенность, повышая их резкость или применяя широкий спектр специальных эффектов, таких как черно-белый и сепия. Вы также можете украсить свои изображения различными бордюрами и рамками.
Поскольку программа BatchPhoto была создана для повышения производительности, она дает вам возможность сохранять текущие настройки в виде профилей и легко загружать их позже, в том числе непосредственно из контекстного меню Windows Explorer. Таким образом, вы сможете щелкнуть правой кнопкой мыши любое изображение и автоматически применить предопределенные изменения, не открывая программу. Что касается экспорта, инструмент дает вам возможность сохранить ваши недавно отредактированные фотографии на вашем компьютере, загрузить их на FTP или поделиться ими по электронной почте.
ACDSee Photo Studio
ACDsee Photo Studio Ultimate — это сложное программное обеспечение для управления и редактирования фотографий. Поскольку он был разработан для профессионального использования, в нем есть все необходимое для правильной организации фотографий, оптимизации изображений и создания визуально привлекательного контента. С другой стороны, поскольку он объединяет так много опций и инструментов для управления изображениями и создания графики, может потребоваться некоторое время, чтобы привыкнуть к тому, как это работает.
Естественно, ACDSee Photo Studio Ultimate поставляется с функциями пакетной обработки, которые вы можете найти в режиме управления.В программном обеспечении предусмотрены вкладки «до» и «после», чтобы вы могли понять сделанные настройки и позволять увеличивать определенную область фотографии. Что касается редактирования, вам не о чем беспокоиться. Эта программа для Windows дает вам возможность применять широкий спектр операций к нескольким изображениям одновременно.
С Photo Studio Ultimate вы можете изменять размер, обрезать, вращать, добавлять водяные знаки, настраивать экспозицию, корректировать цвет или применять различные художественные эффекты. Одним из конкретных типов редактирования является Light EQ, который позволяет настраивать определенные области изображения, которые либо слишком светлые, либо слишком темные, без изменения остальной части изображения.Чтобы улучшить рабочий процесс, вы можете сохранить свои настройки как предустановленные и использовать их в другом сеансе.
Двигатель
Fotor для Windows — это набор инструментов для редактирования с функцией пакетной обработки. Приложение имеет современный и интуитивно понятный дизайн, который позволяет легко ознакомиться с тем, как все работает. После того, как вы загрузили свои изображения, вы можете приступить к их редактированию, и да … когда дело доходит до настройки фотографий, существует множество возможностей.
Fotor позволяет обрезать, вращать, изменять размер или точно настраивать такие параметры, как контраст, экспозиция, тени или светлые участки.Программа содержит впечатляющее количество художественных эффектов и предлагает функцию, специально разработанную для ретуши портретов: вы можете исправить пятна на коже, удалить морщины и эффект красных глаз, отбелить зубы и многое другое. Вы также можете добавлять стикеры, рамки и различный текст к своим фотографиям.
Помимо редактирования изображений, Fotor хорошо известен своими возможностями создания коллажей. Приложение предлагает на выбор более сотни шаблонов и, когда вы закончите, позволяет вам сохранять ваши фотографии на свой компьютер или напрямую делиться ими в популярных социальных сетях.
Fotophire
Fotophire — это набор инструментов для редактирования изображений, позволяющий обрабатывать изображения в большом количестве. Программа включает три основных инструмента: Photo Editor для оптимизации формата ваших изображений, Photo Cutter для изменения фона и Photo Eraser для удаления нежелательных объектов с ваших фотографий.
Photo Editor дает вам несколько возможностей для улучшения ваших изображений. В зависимости от ваших потребностей вы можете кадрировать, выпрямлять или переворачивать изображения, настраивать баланс белого, температуру или четкость, добавлять творческий эффект виньетки или применять более двух сотен художественных фильтров, таких как винтажные и кинематографические.Fotophire не только впечатляюще богат по своим функциям, но и набирает очки благодаря своей простоте в использовании.
Довольно полезным является тот факт, что у вас есть возможность сохранить свои настройки как предварительные настройки и использовать их в другом сеансе редактирования. Инструмент обеспечивает поддержку распространенных форматов изображений, таких как JPEG, PNG или TIFF, но не может читать файлы RAW. Вы можете сохранить новый набор изображений на своем ПК или поделиться ими на Facebook.
Полярный
Polarr — подходящий инструмент, если вы хотите придать своим изображениям профессиональный вид.Разработанный с возможностью пакетного экспорта, Polarr имеет свежий интерфейс и дает вам возможность оптимизировать и ретушировать ваши изображения множеством способов.
Процесс редактирования начинается с основных операций, таких как изменение размера, кадрирование или поворот, и продолжается множеством настроек для улучшения экспозиции, контраста или насыщенности, балансировки тона, устранения дымки и снижения шума на фотографиях и многого другого. Приложение предоставляет в ваше распоряжение специальные инструменты для лица, чтобы очистить кожу, удалить эффект красных глаз или отрегулировать размер подбородка и лба, а также десятки эффектов и фильтров для улучшения ваших фотографий.
Фотосайзер
Fotosizer — это простая и эффективная программа для массового редактирования для Windows. Программа имеет чистый интерфейс и предоставляет в ваше распоряжение все необходимое на главной панели инструментов (без меню для навигации). Процесс редактирования довольно прост: добавьте изображения в левую часть панели инструментов, примените нужные изменения в правой части и просто нажмите кнопку «Пуск».
Fotosizer обладает приличным набором функций. Вы можете изменять размер, обрезать или вращать изображения, защищать их текстовым водяным знаком или логотипом, балансировать насыщенность, яркость или контрастность или применять специальные эффекты, такие как поляроид, ломо или виньетка.Чтобы упростить выполнение задач, вы можете сохранить свои настройки в виде профилей и легко загрузить их в другом сеансе.
Конвертер изображений Pixillion
Pixillion Image Converter — это программа для пакетного редактирования для Windows, в которой особое внимание уделяется преобразованию изображений из различных форматов и в них. Инструмент имеет удобный интерфейс и упрощает обработку фотографий: просто добавьте изображения, выберите выходной формат и папку, и программа автоматически конвертирует их.
Конечно, помимо преобразования, этот инструмент дает вам возможность применять к изображениям другие типы редактирования, чтобы оптимизировать их для использования в Интернете, например изменение размера, переворачивание, поворот или добавление водяных знаков. Если вы хотите и дальше ретушировать изображения, вам необходимо установить родственное приложение PhotoPad.
FastStone Photo Resizer
ФоторедакторНесмотря на ограничительное название, FastStone Photo Resizer позволяет выполнять множество других полезных операций помимо уменьшения размера файла.Этот инструмент пакетной обработки предназначен для переименования, обрезки, поворота или преобразования изображений, а также для изменения глубины цвета, настройки яркости, контрастности или насыщенности. Кроме того, вы можете вставить водяной знак с текстом или логотипом или добавить границы к вашим изображениям.
Для экономии времени и энергии инструмент позволяет сохранить настройки и применить их позже к другой папке с изображениями. Если возможностей достаточно для базового редактирования изображений, то разочарование в FastStone Photo Resizer — это дизайн.Интерфейс довольно устарел и требует немного времени на настройку по сравнению с другими аналогичными приложениями.
ImBatch
ImBatch — это инструмент пакетного редактирования изображений для ПК, созданный для автоматизации широкого круга задач. У программы не самый изящный интерфейс и она кажется устаревшей, но она компенсирует это разнообразием функций и быстрой обработкой.
С ImBatch вы можете оптимизировать свои изображения, изменяя размер, обрезая, вращая, переворачивая или конвертируя их сразу.Вы также можете улучшить их общий вид, включив фильтры автоматического улучшения или вручную установив контраст, яркость и насыщенность, отрегулировав цветовой баланс и многое другое.
Инструмент позволяет сохранять часто используемые операции и применять их прямо из контекстного меню Проводника Windows, что делает их еще более эффективными. Когда вы закончите, вы можете загрузить свои новые изображения на FTP или напрямую опубликовать их на Facebook.
Изменение размера светового изображения
Light Image Resizer — наш последний вариант для одновременного редактирования нескольких изображений на ПК.Этот пакетный редактор изображений относительно прост в использовании и, несмотря на его ограничивающее название, предлагает приличное количество функций для оптимизации и улучшения общего вида ваших фотографий
С помощью этого инструмента вы можете не только изменять размер, но и переименовывать, конвертировать или добавлять водяные знаки на несколько изображений одновременно. Light Image Resizer также имеет функции для регулировки яркости и контрастности ваших фотографий, а также для изменения глубины цвета. Более того, вы можете создать коллаж из нескольких фотографий и распечатать его или напрямую поделиться им в популярных социальных сетях.
5 полезных инструментов для пакетного редактирования изображений в Windows
Иногда вам нужно отредактировать целую гору изображений. Возможно, вам нужны все они определенного размера или вы хотите, чтобы все они следовали определенному соглашению об именах. Прежде чем открывать их все и редактировать один за другим в своей любимой программе для обработки изображений, возможно, подумайте о программе пакетного редактирования, которая сделает всю тяжелую работу за вас. Если у вас есть много фотографий, которые нужно очистить, и мало терпения, эти удобные инструменты сделают жизнь немного проще!
Связанные : 5 лучших приложений для редактирования фотографий, которые вы можете получить бесплатно
1.IrfanView
Полезно для : переименование, преобразование типа файла
IrfanView существует уже давно, первый выпуск которого датируется 1996 годом. Несмотря на это, он до сих пор остается прекрасным средством просмотра изображений и пакетным редактором. Вы можете получить доступ к параметрам редактирования IrfanView, нажав «Файл -> Пакетное преобразование / переименование».
Отсюда вы можете указать IrfanView преобразовать изображения в другой тип, переименовать изображения или и то, и другое сразу.Это замечательно, если вы пытаетесь отредактировать много изображений, чтобы они соответствовали определенным ограничениям, например сайту, который принимает только файлы .JPG.
2. BIMP (для GIMP)
Полезно для : обрезка, изменение размера, переименование, преобразование типов файлов и многое другое!
BIMP сам по себе не является программой для работы с изображениями, но это надстройка для GIMP, которая дает ему возможность выполнять пакетные процессы. Просто загрузите его и установите в существующее программное обеспечение GIMP, чтобы использовать его.
Основным преимуществомBIMP является его надежность.Он поставляется с целым набором различных средств для массовой настройки и редактирования изображений. Еще более впечатляющим является возможность объединять разные задачи в один процесс для многократного редактирования. Например, вы можете указать BIMP изменить размер каждого изображения, сохранить их как .PNG, а затем переименовать все в одном пакетном процессе.
3. Двигатель
Полезно для : изменение размера, переименование, преобразование типа файла, фильтры, границы
Fotor имеет множество функций, и пакетная обработка изображений — одна из них.Вы можете выбрать пакетный вариант сразу после загрузки программного обеспечения.
После этого вы можете выбрать папку изображений для импорта. Базовая функциональность включает изменение размера, переименование и преобразование в файл другого типа; однако, если вы покопаетесь, вы также найдете границы и фильтры. Это позволяет вам быстро добавить немного стиля к вашим изображениям без необходимости вручную применять их к каждому изображению.
4. Image Resizer для Windows
Полезно для : изменение размера
Как вы можете догадаться по инструменту с таким простым названием, Image Resizer для Windows не сильно отличается от изменения размера изображений! Однако то, что приносит ему место в этом списке, — это то, насколько он удобен.Вам не нужно загружать какое-либо программное обеспечение или возиться с надстройками, чтобы Image Resizer заработал. После установки просто выберите изображения, размер которых хотите изменить, щелкните одно из них правой кнопкой мыши и выберите в меню «Изменить размер изображений».
Введите значения, до которых вы хотите изменить размер, и Image Resizer сделает отредактированные копии исходных изображений.
Связанные : Пакетная обработка изображений стала проще с ImBatch [Windows]
5. XNConvert
Полезно для : все, кроме переименования
Если вы не беспокоитесь о переименовании файлов и предпочитаете пакетный редактор с широким набором инструментов для настройки изображений, попробуйте XNConvert.У этого есть мощный набор функций, от добавления маски до изменения яркости и очистки метаданных. Его инструмент преобразования совместим с 500 различными форматами, поэтому вы обязательно найдете нужный тип файла!
Лучше оптом
Редактирование изображений по одному может быть долгим и утомительным занятием, что делает процессоры пакетных изображений настоящим благословением. Теперь вы знаете пять лучших из них, и каждый из них выделяется.
Мы пропустили пакетный процессор изображений? Покажи ему немного любви ниже!
Эта статья полезна? да Нет
Саймон БаттСаймон Батт — выпускник факультета компьютерных наук со страстью к кибербезопасности.
Экономьте время и усилия с помощью этих превосходных бесплатных процессоров обработки изображений
Обработчики пакетных изображений часто недооценивают и не получают должного внимания. Но с этим типом программного обеспечения стоит ознакомиться. При пакетной обработке изображений пользователь может выбрать размер или тип файла, а затем преобразовать все выбранные изображения.
Таким образом, сотни или тысячи изображений могут быть обработаны всего несколькими щелчками мыши.К сожалению, не так много инструментов, которые действительно хорошо справляются с пакетным преобразованием. Но эти пять инструментов экономят время и силы.
Если вы занимаетесь написанием контента в Интернете, вам, вероятно, придется обрабатывать изображения и столкнуться с болью при преобразовании большого количества изображений в разные размеры и форматы. Лучшие процессоры пакетных изображений делают гораздо больше, чем просто изменяют размер и конвертируют изображения. Они также предлагают некоторые расширенные функции, включая редактирование графики.
Вот наши рекомендации.Это добро с открытым исходным кодом.
| Процессоры пакетного изображения | |
|---|---|
| ImageMagick | Создание, редактирование и составление растровых изображений. Чрезвычайно универсальное программное обеспечение |
| imgp | Многоядерный файл пакетного изображения, изменение размера и поворот |
| GraphicsMagick | Швейцарский армейский нож обработки изображений |
| Converseen | Пакетный конвертер изображений и изменение размера на основе Qt с открытым исходным кодом |
| Цезий | Программное обеспечение для сжатия изображений |
Нажмите кнопку, чтобы сделать пожертвование через flattr .Пожертвования помогают нам поддерживать и улучшать сайт. Вы также можете сделать пожертвование через PayPal . Прочтите нашу полную коллекцию из рекомендованного бесплатного программного обеспечения с открытым исходным кодом . Сборник охватывает все категории программного обеспечения. Коллекция программного обеспечения является частью нашей серии информационных статей для энтузиастов Linux. Есть масса подробных обзоров, альтернативы Google, интересные вещи, которые можно попробовать, оборудование, бесплатные книги и руководства по программированию и многое другое. |
Пакетная обработка изображений с Deep-Image.ai с помощью Google Drive
Пакетная обработка наконец доступна в Deep-Image.ai!
Эта функция позволяет обрабатывать несколько изображений одновременно. Если вы фотограф, управляете анимационной студией или снимаете видео — пакетная обработка может значительно ускорить и поддержать ваш рабочий процесс.
В настоящее время пакетная обработка позволяет улучшить до 100 изображений из папки Google Диска. В будущем мы собираемся интегрировать и другие облачные платформы (Amazon S3 и Dropbox) и увеличить лимит изображений.
Как выглядит процесс? Пользователям достаточно вставить ссылку на папку Google Диска с изображениями и выбрать параметры улучшения. Наконец, они могут загрузить ZIP-файл со всеми улучшенными изображениями.
Ниже вы найдете краткое руководство.
Как использовать пакетную обработку изображений
Подготовьте папку на Google Диске
- Загрузить изображения в папку Google Диска
- Щелкните папку правой кнопкой мыши и выберите «Получить ссылку для общего доступа».
- Включите обмен ссылками, нажав кнопку справа
Скопируйте ссылку и вставьте в глубокое изображение.AI / приложение / партия
Здесь Deep-Image автоматически проверит вашу ссылку и изображения
Обратная связь, которую может показать Deep-Image:
- Ссылка и изображения верны — вы можете продолжить, нажав кнопку «Выбрать параметры»
- Ссылка неверна — вам нужно проверить настройки общего доступа в Google Диске и снова вставить ссылку
- В папке слишком много изображений — пакетная загрузка в настоящее время позволяет обрабатывать до 100 изображений
- У вас недостаточно изображений — вы можете приобрести больше на сайте Deep-Image Pricing
Следующие шаги такие же, как при обработке одиночного изображения
Вы должны выбрать параметры улучшения, а затем загрузить ZIP-файл со всеми обработанными изображениями.


 С помощью ImBatch пользователи могут выполнять множество сложных задач редактирования изображений; применяя эти изменения сразу к сотням изображений. Если вы хотите обрезать, изменить размер, повернуть, добавить / удалить теги или преобразовать формат изображения, ImBatch предоставляет пользователям десятки инструментов для редактирования.
С помощью ImBatch пользователи могут выполнять множество сложных задач редактирования изображений; применяя эти изменения сразу к сотням изображений. Если вы хотите обрезать, изменить размер, повернуть, добавить / удалить теги или преобразовать формат изображения, ImBatch предоставляет пользователям десятки инструментов для редактирования. Для получения дополнительной информации о том, как использовать ImBatch check, посетите наш раздел с практическими рекомендациями.
Для получения дополнительной информации о том, как использовать ImBatch check, посетите наш раздел с практическими рекомендациями.