Пакетная обработка файлов незаменима при работе с большим количеством изображений, требующих однотипного редактирования. Практически любую рутинную операцию, связанную с обработкой (англ. batch mode), таким образом можно выполнить гораздо быстрее.
Для графических форматов возможны различные варианты преобразований: от изменения размера и формата изображения, добавления водяного знака и текста до наложения эффектов и фильтров. Примечательно, что во многие программы для просмотра изображений уже встроены подобные функции. Кроме того, как альтернатива существуют отдельные программы для обработки — конвертеры.
Далее будут рассмотрены способы пакетной обработки изображений по уровню сложности от самого простого до использования функций таких пакетов, как Adobe Photoshop и Adobe Lightroom. В конце обзора — сравнительная таблица (Таблица 1) и тест выполнения преобразования (Диаграмма 1).
Image Tuner
Простая программа, работающая по принципу «одного окна» и не слишком усложненная настройками. В левой части окна добавляются файлы для обработки, справа — указываются параметры конвертации. Доступен предосмотр по клику на эскиз изображения.
Среди возможностей преобразования — изменение оттенка, размера, ориентации изображения, добавление водяного знака. В наличии есть фильтры, но они настолько простые, что даже не имеют настроек и почему-то спрятаны в секции «Изменить размер». Половина настроек — на английском, оставшаяся часть переведена на русский.
Количество форматов для сохранения невелико — всего 5. На входе Image Tuner поддерживает такие популярные форматы, как JPEG, BMP, PNG, GIF, TIFF, а также RAW, NEF и другие.
Таким образом, очень простой конвертер для самой базовой обработки изображений.
Интерфейс Image Tuner
IrfanView
Страница загрузки
Просмотрщик IrfanView, при своей бесплатности и небольшом размере, поддерживает внушительное количество форматов и включает в себя функции конвертера, доступные через меню «Batch Conversion/Rename…». На выбор — один из трех режимов: пакетное переименование, преобразование и смешанный.
Для сохранения доступно около 20 форматов (меню «Output format»), при этом параметры доступны не для каждого из них.
Выбор других преобразований возможен только при активации «Use advanced options…», по нажатию кнопки «Advanced». Настройки позволяют изменить размеры, кадрировать изображение, отразить по горизонтали или вертикали, добавить водяной знак — стандартный набор для просмотрщика графики.
Однако на практике становится понятно, что «продвинутые» опции совершенно не интуитивны: все дело в том, что окна предосмотра не предполагается (предосмотр в главном окне относится к исходному изображению). Конечно, кадрировать фото или изменить его размер можно попиксельно. А как обойтись с фильтрами настройки яркости, баланса и других цветовых параметров, когда нужно указывать цифры? Исходя из вышесказанного, после применения преобразований и выхода из «Advanced» изменения можно будет увидеть только по окончанию конвертации. А вот для пакетного переименования файлов доступен тестовый режим.
Таким образом, назвать IrfanView удобным конвертером изображений нельзя. Его можно использовать лишь для базовых преобразований, не требующих предосмотра: изменение ориентации изображения, размера и формата сохранения.
Настройки преобразования в IrfanView
AVS Image Converter
Страница загрузки
AVS Image Converter является частью набора программ для работы с изображениями AVS4You. Видимо, поэтому в дистрибутив размером в 27 МБ (что не так и мало для конвертера), входят вспомогательные утилиты Software Navigator и Update Manager.
Поддерживаемых форматов изображений для записи — 8, для чтения — чуть больше 20. Для обработки можно импортировать фото из аккаунтов Flickr или Facebook (после предварительной авторизации).
Графический интерфейс дружелюбно расположен к неопытному пользователю: некоторые функции упрощены или заменены предустановками. При изменения размера изображения доступны преднастройки для разных мониторов и стандартных пропорций фотоснимков, что особенно полезно при публикации в Интернете.
Выбор пресета в AVS Image Converter
Настроек преобразования (вкладка «Коррекция») немного: изменение яркости, контраста, цветовой температуры; эффекты размытия/резкости, добавление текстуры. Крайняя вкладка — «Водяной знак», позволяющий наложить изображение или текст на фото.
FastStone Photo Resizer
Страница загрузки
Больше всего здешнее пакетное преобразование напоминает IrfanView. Но, в отличие от последнего, FastStone Photo Resizer не так «враждебно» настроен по отношению к пользователю и предоставляет удобные расширенные параметры.
Интерфейс разделен на две части — что не очень рационально, поскольку область для выбора файлов занимает большую часть рабочего пространства.
Добавив изображения в очередь конвертации, можно указать формат выходного изображения («Output Format») и папку сохранения («Output Folder») .
Для доступа к инструментам преобразований активируется опция «Use Advanced Options (Resize…)». Набор преобразований сугубо базовый: изменение размеров, перспективы, добавление текста, водяного изображения, рамки. Настройки можно сохранить или загрузить из файла конфигурации, равно как в большинстве обозреваемых программ. Окна предосмотра нет.
В отдельную вкладку «Batch Rename» вынесен инструмент для пакетного переименования файлов. Помимо стандартной смены имени по маске, интересна функция «Search and Replace», с ее помощью легко подкорректировать название файлов без полной смены имени.
Расширенные настройки в FastStone Photo Resizer
XnConvert
Страница загрузки
XnConvert — «отпочкование» от популярного просмотрщика изображений XnView. По сути, все те же самые действия, производимые в среде XnConvert, можно произвести и в XNView (о чем ниже), однако автономный конвертер имеет ряд отличий. Прежде всего, он не предназначен для просмотра. С одной стороны, ничего не отвлекает от функционала. С другой — если нужно узнать самую базовую информацию об исходном файле, приходится обращаться к другой программе-просмотрщику.
Вначале работы с программой нужно указать файлы для обработки (поддерживается перетаскивание, можно также указать с помощью кнопок). Следует обратить внимание, что сверху находятся столбцы для сортировки. При клике но любому из них в контекстном меню можно выбрать из множества других вариантов — список огромен. Впрочем, было бы удобней, если бы файлы отображались в виде таблицы, а не эскизов — тогда было бы удобно просматривать информацию об исходных файлов, а так ее попросту нет, и сортировка носит несколько «условный» характер — непонятно, для чего она.
Основная вкладка, где собран список преобразований — «Действия». Для бесплатной программы количество настроек приятно удивляет. Делятся преобразования на 4 группы:
- Изображение — по большей части, работа с трансформацией и свойствами файла.
- Коррекция — работа с уровнями, цветом.
- Фильтр — применение эффектов размытия, усиления резкости, изменения фокуса.
- Разное — по большей части, все те же эффекты.
Во вкладке выходные данные указываются опции сохранения обработанных файлов: маска наименования, расположение и графический формат. Для популярных форматов (JPG, GIF, PNG и т. п.) есть возможность указать дополнительные параметры сохранения. Имеется малоприметная, но весьма полезная опция по экспорту — можно загрузить обработанные фото на Picasa- или Flickr-аккаунт, упаковать или отправить по FTP или на email.
Импорт/экспорт сценариев (настроек преобразований) доступны в нижней части окна, кнопка «Загрузить сценарий».
Для чтения также доступно огромное количество форматов — более 500 (из тех, которые поддерживаются просмотрщиком XNView), с тем нюансом, что специфические требуют установки GhostScript либо плагина CAD.
Пакетная обработка в XnConvert
XnView
Страница загрузки
Вкратце — о возможностях пакетной обработки фото в XnView. Окно настроек можно вызвать через меню «Инструменты — Пакетная обработка…».
Прежде всего, интерфейс отличается от XNConvert. Состоит всего из двух вкладок, в первой указывается формат и параметры сохранения. Во второй вкладке — список преобразований, которые, для активации и настройки, нужно добавить в правую часть окна. Возможность сохранения сценариев также предусмотрена, но формат не совместим с XnConvert: здесь XBS, в XNConvert — BAT.
Пакетная обработка в XnView
Фотоконвертер
Страница загрузкиКонвертация в «Фотоконвертере» примечательна удобным пошаговым мастером настройки. На первом этапе нужно выбрать изображения для конвертации и добавить в правую часть окна.
На втором шаге — выбор преобразований, имеется окно предосмотра. Для выхода в меню выбора на панели редактирования нужно нажать кнопку «Добавить действие». Среди функций редактирования, доступных в минимальной версии конвертера, можно отметить эффекты размытия/резкости, устранение эффекта красных глаз. Водяной знак — только в стандартной версии. Профессиональная редакция «Фотоконвертера» позволяет подключать эффекты Adobe Photoshop.
Собраны преобразования более логично, чем в вышеупомянутых программах (к примеру, XnConvert), хотя и здесь не все идеально. Например, в группе настроек «Автоматические» — коррекция уровней и кадрирование, хотя эти операции логичнее причислить к редактированию. Фильтры, такие как размытие, в подобных конвертерах относились к эффектам. Однако привыкнуть к такой субъективной сортировке нетрудно.
Третий и последний шаг настройки — выбор формата сохранения. Если нажать на стрелки внизу, появятся дополнительные опции, в частности, переименование файлов по маске. После этого можно нажимать кнопку «Старт».
Справка почему-то доступна только на английском языке, на сайте доступен список вопросов и ответов и описание возможностей на русском. Всего на выбор предоставляют три редакции программы — профессиональная, стандартная и домашняя. Профессиональный «Фотоконвертер» поддерживает более 400+ графических форматов, функционирует из командной строки. Базовый содержит стандартные функции и распознает только самые востребованные форматы изображений (JPEG, TIFF, GIF, PNG, BMP), за вычетом, ни много ни мало, 380+ оставшихся. С детальной таблицей сравнения можно ознакомиться здесь.
Настройка преобразований в «Фотоконвертере»
Adobe Photoshop
Страница загрузкиБезусловно, в графический пакет Adobe Photoshop встроены необходимые инструменты по пакетному преобразованию фото. Актуальная на данный момент версия — CS6, в обзоре рассматривается CS5. Обработку можно производить с помощью экшенов (англ. «actions» — действия), операции Batch («File — Automate — Batch…») или скрипта Image Processor («File — Scripts — Image Processor…»).
Первый способ
Вначале, через палитру Actions записывается действие, которое будет применяться к каждому изображению. Лучше всего для этой цели взять «тестовый образец». На данном шаге список возможных преобразований ограничен лишь средствами Photoshop. Далее Action сохраняется в определенный набор (Set). По окончанию, экшен можно отредактировать в любом месте: например, оптимизировать, удалив лишние действия.
Для массового применения экшена, после его записи и редактирования нужно зайти в меню «File — Automate — Batch…». В группе настроек «Play» выбирается нужный экшен, определяются источник и папка назначения. Дополнительно можно указать маску для наименования файлов.
Второй способ
Чаще всего более приемлемым будет второй метод обработки с использованием скрипта Image Processor. Он удобен для выполнения таких простых действий, как смена формата или изменение размера изображения. Вызвать настройки можно через меню «File — Scripts — Image Processor…». Удобство подхода состоит в том, что не нужно записывать экшен. Все остальные настройки практически аналогичны вышеуказанному способу. Сохранение возможно только в JPEG/PSD/TIFF.
Image Processor в Adobe Photoshop
Adobe Lightroom
Страница загрузки
Рассмотрим также известную программу для работы с фотографиями Adobe Lightroom. Здесь выполнить массовое преобразование можно во время экспорта изображений при помощи модуля «Library» и команды меню «File — Export…». Настройки следующие:
- Export To — экспорт на жесткий диск, отправка на email или запись CD/DVD. Также модуль Library позволяет экспортировать изображения на Facebook, Flickr, Adobe Revel и SmugMug
- Export Location — папка сохранения
- File naming — переименование файлов по маске (очень широкий перечень переменных, которые также могут быть взяты из метаданных изображения)
- File Settings — выбор формата сохранения (JPEG, PSD, TIFF, DNG или формат оригинала)
- Image Sizing — размеры и разрешение изображения на выходе
- Output Sharpening — усиление резкости
- Metadata — сохранять метаданные файла или нет
- Watermarking — наложение водяного знака
В левой боковой панели («Preset») доступны предустановки, имеется возможность добавления собственных.
Экспорт изображений в Adobe Lightroom
Таблица 1. Сравнение функциональности программ для пакетной обработки
| Программа | Условия распространения | Функциональность | Форматы | ||
| Фильтры / эффекты | Предосмотр | Чтение | Запись | ||
| Image Tuner | Freeware | Да | Да | 30+ | 5 |
| IrfanView | Freeware | Да | Нет | 80+ | 20+ |
| AVS Image Converter | Shareware | Да | Да | 20+ | 8 |
| FastStone Photo Resizer | Freeware | Нет | Да | 30+ | 500+ |
| XnConvert | Freeware | Да | Да | 500+ | 30+ |
| XnView | Freeware | Да | Нет | 500+ | 30+ |
| Фотоконвертер (Pro) | trial | Да | Да | 400+ | 30+ |
| Adobe Photoshop | trial | Да | Нет | См. здесь | JPG |
| Adobe Lightroom | trial | Да | Нет | См. здесь | 3 |
Конвертирование изображений 4288×2848 → 1024×680, формат JPG 100% (все настройки установлены по умолчанию, качество 100%), алгоритм преобразования и прогрессивный метод отключены.
Диаграмма 1. Сравнение скорости обработки в режиме изменения размера изображений
В программе «Фотоконвертер» не удалось выяснить скорость работы, поскольку в shareware-версии доступна обработка только 5 изображений.
В эпоху цифровых камер, нет ничего проще, чем сделать массу фотографий. В мгновение ока, вы можете оказаться с горой снимков, которые теперь нужно разобрать, отредактировать и т.д. Неважно, что вы решите делать с фото, но перед этим, вам, наверное, придется провести с ними, некоторую дополнительную работу.Одни из наиболее распространенных правок изображения, являются изменение размера, переименование, преобразование форматов, исправления цвета и т.д. Вас может испугать ручное редактирования такого большого количества фотографий. Не тратьте впустую свое время, просто скачайте один из бесплатных инструментов представленных ниже, и начните пакетное редактирования!
XnConvert (Windows, Mac, Linux)

Мощный инструмент XnConvert не только является коссплатформенным продуктом, но и кроссфункциональным. Что я под этим подразумеваю? В то время как большинство подобных инструментов позволяет выполнять лишь изменение размера изображения, или только пакетное переименование файлов, XnConvert умудряется все это делать одновременно. Однако, несмотря на всю свою мощность, XnConvert остается очень простым в использовании приложением.
Перетащите ваше изображение во вкладку «Input» и добавьте действия, расположенные во вкладке «Actions». Это может быть что угодно, от изменения размера изображения, поворота, нанесения водяных знаков, до добавления водяных знаков, фильтров, границ и игры с цветовой палитрой. XnConvert справляется во всем. Во вкладке «Output», вы можете создать новые имена для файлов (XnConver делает и пакетное переименование), выбрать папку для сохранения обработанных изображений, установить формат файлов и многое другое. Скачать с оф. сайта: www.xnconvert.com
PhotoMagician (Windows)

Хотя PhotoMagician не такой мощный как XnConvert, но он предлагает своим пользователям несколько уникальных особенностей. Основная функция PhotoMagician заключается в пакетном изменении размера, но вы также можете использовать его для добавления некоторых основных эффектов и для конвертации файлов в некоторые популярные форматы. Вам лишь нужно выбрать начальную и конечную папки, а затем применить один из доступных профилей изменения размера или создать свой собственный.
PhotoMagician включает в себя профили изменения размера многих популярных устройств, таких как iPhone, iPod Nano, Sony PSP и некоторых других. Во вкладке «Conversion Settings» вы можете добавить простые эффекты, такие как сепия или оттенки серого, изменить угол наклона изображения и многое другое. Приятной особенностью программы является возможность выбирать изображения по размеру изображения, размеру файла и дате модификации файла.
PhotoMagician переведен на 17 различных языков! После установки, вы можете спокойно поменять язык интерфейса.Перейти на оф.сайт: www.softpedia.com
IrfanView (Windows)

IrfanView – отличный просмотрщик изображений и редактор, который я использую на протяжении многих лет, с некоторых пор включающий в себя очень стильный инструмент пакетного редактирования. Пакетный редактор из IrfanView может помочь вам изменить размеры, переименовать изображения, конвертировать и корректировать сразу несколько файлов. Есть, правда, один недостаток. Все эти функции не так-то просто найти. К счастью, у вас есть эта статья, к которой можно обратиться за помощью.
После установки и запуска IrfanView, перейдите в «File –> Batch Conversion/Rename…». Это откроет редактор, в котором вы сможете сразу начать работать. Смотрите на ваши изображения в верхней части окна и перетаскивайте их в нижнюю область. Вы также можете выбирать между пакетным режимом конвертирования и пакетным переименованием или можете применить их оба. Нажмите на кнопку «Advanced» для доступа к дополнительным опциям. Вообще, инструменты пакетного редактирования в программе IrfanView являются довольно мощными, поэтому вы можете использовать их для тонкой настройки цвета изображений. Оф. сайт: www.irfanview.com
FastStone Photo Resizer (Windows)

Я использую FastStone Capture как свой основной инструмент для скриншотов, теперь, когда появился FastStone Photo Resizer, я думаю о его установке на свой рабочий компьютер. В отличие от Capture, Photo Resizer является абсолютно бесплатным и, несмотря на свое название, умеет делать намного больше, чем просто изменять размер фотографии. Photo Resizer включает в себя две основных вкладки: Batch Convert (пакетное конвертирование) и Batch Rename (пакетное переименование). К сожалению, вы не сможете заставить FastStone сделать эти два действия одновременно (как минимум, я не смог заставить его это сделать), что делает общение с программой немного неудобным.
Во вкладке «Batch Convert» вы можете легко настроить формат ваших конечных файлов, а нажав на кнопку «Advanced Options» вы попадете в меню с дополнительными возможностями. Здесь вы можете изменять размер, поворачивать изображение, регулировать цвет, добавлять текст и водяные знаки, а также делать почти все, о чем можно только подумать.
После выбора всех опций, вы можете сохранить настройки в файл, для того, чтобы была возможность использовать их снова, без ручной настройки. Если вы хотите переименовать файл, то вам придется перезагрузить ваши отредактированные фотографии во вкладку «Batch Rename» и уже в ней произвести процесс смены имен.Оф. сайт: www.faststone.org
Picasa (Windows, Mac)

Если вы используете Picasa в качестве просмотрщика фотографий и загрузчика, тогда нет ничего проще, чем сделать некоторые правки файлов, тем более если вы уже находитесь в ней. Здесь есть несколько возможностей для пакетного редактирования файлов, но не все они осуществляются из одного места.
Для пакетного изменения размера, качества и пакетного добавления водяного знака, нужно выделить фотографии и выбрать «Экспорт» в нижней части. После этого откроется диалоговое окно, в котором вы сможете выполнить все необходимые операции. Для некоторых пакетных фильтров, вроде вращения или переименования, нужно нажать на «Фото –> Пакетное редактирование». Все что вы отметите здесь, будет применено ко всем выбранным фотографиям. Оф.сайт: picasa.google.com
BIMP (Windows)

BIMP является одной из тех программ, в которую вы должны буквально вгрызаться зубами, чтобы добраться до нужной опции. Хотя это стоит того, ведь BIMP известен как достаточно эффективный пакетный редактор. Но прежде, чем мы перейдем к нему, давайте посмотрим на весь процесс установки. BIMP поставляется с инсталлятором Softsonic, который пытается установить не одну, а две дополнительных программы. Вы можете от них отказаться, но чтобы это сделать обязательно обратите на это внимание при установке, а не бездумно тыкайте на кнопку «Далее». После успешной установки, вы, наконец, сможете использовать BIMP на своем компьютере.
Хотя и интерфейс BIMP оставляет желать лучшего, но вы с его помощью можете выбирать изменение размера изображения, добавлять пользовательские водяные знаки, применять некоторые популярные фильтры и даже переименовывать файлы. Инструмент переименования файлов, здесь особенно сильный и, если вам нужно заменить только элементы имени файла, добавить определенный префикс или суффикс, прописать все буквы в нижнем регистре, то это лучшее приложение, которое способно выполнить эти функции. Оф.сайт: bimp.com
SunlitGreen BatchBlitz (Windows)

Это еще одна программа из серии скрытых установщиков, но, к сожалению (или к счастью?) внутри нее скрывается довольно мощный инструмент пакетной обработки, который вы обязательно должны проверить, если являетесь пользователем Windows. При установке BatchBlitz будьте очень-очень бдительным, так как установщик будет пытаться «пропихнуть» дополнительную программу Babylon будет запутывать вас с Registry Cleaner. Просто отклоните все эти дополнительные «плюшки» и получите чистый редактор изображений.
BatchBlitz очень комфортен в использовании: начинайте работу с открытия новой Blitz-сессии, через «File –> New», вверху находите необходимое изображение и добавляйте его в основное окно. Затем переключайтесь на вкладку «Actions» чтобы внести изменения, такие как: изменение размера, переименование, преобразование в другой формат, авто-контраст, поворот и многие другие. После добавления действий, вы можете дважды щелкнуть по каждому из них для дополнительной настройки.
В любое время вы сможете сохранить сессию и использовать ее снова и снова. В общем, работает программа прекрасно. Оф.сайт: www.sunlitgreen.com
4 программы для пакетной обработки изображений
4 программы для пакетной обработки изображений
Постобработка изображения обычно включает в себя изменение размера, обрезку, настройку экспозиции, контраста, снижение шума и удаление фона. Применить эти изменения к одному изображению довольно просто. Однако, это невероятно утомительно, если вы хотите применить их к сотням картинок. Однако, есть 4 отличных программы по Windows 10 для этого!
ImBatch — это бесплатный инструмент для Windows, используемый для постобработки больших объемов цифровых изображений. Он предоставляет большое количество инструментов редактирования для обрезки, изменения размера, преобразования, поворота и переименования файлов. Уникальной особенностью ImBatch является то, что он позволяет создавать проекты редактирования фотографий и автоматически редактировать большие объемы изображений, экономя тем самым огромное время.
FastStone Photo Resizer — это инструмент редактирования фотографий с возможностью пакетной обработки, идеально подходящий для одновременного улучшения больших изображений. Он предоставляет удобный интерфейс, который позволяет легко изменять размеры, поворачивать, обрезать, переименовывать, добавлять водяные знаки, добавлять текст, изменять глубину цвета, применять цветовые эффекты и добавлять эффекты к изображениям без потери качества. Инструмент поддерживает многопотоковую обработку для одновременной обработки нескольких изображений с более высокой скоростью.
Light Image Resizer — это программа для преобразования изображений, используемая для изменения размера больших объемов изображений в пакетном режиме. Он сжимает, конвертирует и создает копии нескольких изображений одновременно.
Polarr — это бесплатный фоторедактор для Windows, который поддерживает пакетное редактирование больших объемов изображений. Инструмент предлагает удобный интерфейс и может использоваться для выполнения основных операций, таких как обрезка, изменение размера, настройка экспозиции, контрастности, удаления эффекта красных глаз, снижения шума, тонкой настройки кожи, изменения формы подбородка и размеров лба.
Спасибо, что читаете! Подписывайтесь на мой канал в Telegram и Яндекс.Дзен. Только там последние обновления блога и новости мира информационных технологий.
Также, читайте меня в социальных сетях: Facebook, Twitter, VK, OK.
Респект за пост! Спасибо за работу!
Хотите больше постов? Узнавать новости технологий? Читать обзоры на гаджеты? Для всего этого, а также для продвижения сайта, покупки нового дизайна и оплаты хостинга, мне необходима помощь от вас, преданные и благодарные читатели. Подробнее о донатах читайте на специальной странице.
Есть возможность стать патроном, чтобы ежемесячно поддерживать блог донатом, или воспользоваться Яндекс.Деньгами, WebMoney, QIWI или PayPal:
Заранее спасибо! Все собранные средства будут пущены на развитие сайта. Поддержка проекта является подарком владельцу сайта.
Поделиться ссылкой:
Вам может быть полезно:
Он состоит из нескольких консольных утилит. Его возможностей не счесть, как звезд на небе.
В сети есть множество примеров, как пользоваться им. Но большинство из них для Linux или PHP. Для Windows же их кот наплакал. Настало время восполнить пробел.
Вначале была установка
Есть версии много ImageMagick. Если машина уже не молода и памяти не больше 1024 Мбайт — вам уготована Q8. Иначе, загружайте Q16.
Во время установки, отметьте чекбоксы:
Таким образом, мы получим весь комплект утилит и добавим их в системную переменную path.
Пакетное сжатие и ресайз PNG и JPG с помощью ImageMagick
Ресайз и сжатие выполняют две утилиты ImageMagick:
mogrify.exe — изменяет исходное изображение.
convert.exe – на основе исходного, создает новое, измененное изображение.
JPG. Основные опции ImageMagick для сжатия и ресайза
-quality 80 — уровень сжатия (80 приблизительно равен 60 в Adobe Photoshop)
-filter Lanczos — фильтр Ланцоша.
-gaussian-blur 0.05 — размытие по Гауссу.
Параметры: Радиус × Сигма в пикселях. Сигма — это стандартное отклонение от нормального распределения Гаусса. Небольшое размытие уменьшает размер, но снижает качество при масштабировании изображения.
-sampling-factor 4:2:0 — цветовая субдискретизация.
Значение 4:2:0 уменьшает разрешение канала цветности до половины. Применяется только если параметр -quality меньше чем 90. Параметр -sampling-factor определяет коэффициенты выборки, которые будут использоваться кодером JPEG, для понижающей дискретизации цветности. Если этот параметр опущен, библиотека JPEG будет использовать собственные значения по умолчанию. Рекомендуется использовать его вместе с параметром -define jpeg:dct-method=float, что дает небольшое улучшение качества, без увеличения размера файла, поскольку использует более точное дискретное косинус-преобразование с плавающей запятой.
-unsharp 0x3+1+0 — придает ощущение большей четкости изображения.
Значения: Радиус× Сигма+усиление+порог.
Радиус — радиус гауссова размытия в пикселях, не считая центральный пиксель (по умолчанию 0). Для приемлемых результатов радиус должен быть больше сигмы. Если он не задан или установлен на ноль, ImageMagick рассчитает максимально возможный радиус, который даст приемлемые результаты для распределения Гаусса.
Сигма — стандартное отклонение гауссова размытия в пикселях (по умолчанию 1.0). Является важным аргументом и определяет фактическое количество размытия, которое будет иметь место.
Усиление — величина разницы между оригинальным и размытым изображением, которое добавляется обратно в оригинал (по умолчанию 1.0).
Порог — величина количественной разницы между изображениями (по умолчанию 0,05).
— colorspace RGB — цветовое пространство RGB.
-interlace Plane — используется если нужен прогрессивный JPEG.
-strip — удаление всех метаданных (exif, цветовой профиль и т.п.).
-resize — изменяет размер изображения в пикселях.
-thumbnail — опция похожая на -resize. Помимо реcайза, удаляет также и метаданные изображения. Говорят, что работает быстрее и качественнее, чем -resize.
Важно понимать, что нет «лучших» настроек. Применение одинаковых настроек ко всем изображениям, не даст лучших результатов. Некоторые изображения будут выглядеть размытыми, или наоборот, слишком резкими. Поэтому нужно выбрать «средние» параметры, которые вам подойдут.Примеры использования параметра -thumbnail:
Ресайз по ширине 100px, с сохранением соотношения сторон (высота изменится пропорционально):
convert img.jpg -thumbnail 100x img1.jpgРесайз по высоте 150px, с сохранением соотношения сторон (ширина изменится пропорционально).
convert img.jpg -thumbnail x150 img1.jpgРесайз без сохранения соотношения сторон:
convert img.jpg -thumbnail 100x150! img1.jpgРесайз в % (процентах):
convert img.jpg -thumbnail 20% img1.jpg Для удобной пакетной обработки изображений, воспользуемся батниками. Это пакетные файлы с расширением .BAT или.CMD. В примерах с jpg, установим сжатие с качеством 80 и ресайз по ширине 800px.
Батник будет изменять изображения, только в каталоге, из которого он запущен. Он создаст папку «Compressed» и запишет в нее измененные изображения, добавляя к имени «_Compressed.jpg».
JPG — батники для сжатия и ресайза с потерями
Оптимальный, на мой взгляд, вариант для jpg:
@Echo Off
Setlocal
color 0a
set "Source=%~dp0"
cd /d "%~dp0"
if not exist ".\*.jpg" (
echo.
echo FAILED! Files *.jpg not found.
echo.
pause
endlocal & exit
) else (
echo.
echo Compress all JPG in a Directory:
echo %Source%
if not exist Compressed mkdir Compressed
for %%i in (*.jpg) do (
convert ^
-quality 80 ^
-filter Lanczos ^
-sampling-factor 4:2:0 ^
-define jpeg:dct-method=float ^
-thumbnail 800x ^
"%%i" ".\Compressed\%%~ni_Compressed.jpg"
)
)&& cls
echo.
echo Process done!
echo.
pause
endlocal & exitЧто делает это батник? В каталоге, из которого он запущен, находит все файлы с расширением *.jpg. Здесь же, создает папку «Compressed» и копирует в нее все обработанные изображения, добавляя к их имени «_Compressed.jpg».
Приведу для примера, батник с утилитой mogrify.exe (обработает и перезапишет все изображения .jpg, в каталоге, из которого будет запущен):Пример батника с утилитой mogrify.exe:
@Echo Off
Setlocal
color 0a
set "Source=%~dp0"
cd /d "%~dp0"
if not exist ".\*.jpg" (
echo.
echo FAILED! Files *.jpg not found.
echo.
pause
endlocal & exit
) else (
echo.
echo: mogrify: compress all JPG in a Directory:
echo: %Source%
for %%i in (*.jpg) do (
mogrify ^
-quality 80 ^
-filter Lanczos ^
-sampling-factor 4:2:0 ^
-define jpeg:dct-method=float ^
-gaussian-blur 0.05 ^
-thumbnail 800x ^
"%%i"
)
)&& cls
echo.
echo Process done!
echo.
pause
endlocal & exitPNG. Основные опции ImageMagick для сжатия и ресайза
PNG сжимается без потерь и сохраняет прозрачность ( альфа-канал).
Хотя, его тоже возможно сжимать с потерями. Также, как и с jpg, можно использовать опции:-gaussian-blur, -strip, -resize, -thumbnail, -unsharp.
А также множество вариантов с опциями для png:
-define png:compression-filter=2
-define png:compression-level=9
-define png:compression-strategy=1
-colors 255 — Почему не 256? Потому что 1 резервируется для альфа-канала.
-depth 8 — количество бит.
-quality 90 — для png этот параметр имеет иной принцип работы и другие значения, чем для jpg.
Подробнее об этих опциях, смотрите на сайте ImageMagick. Их очень много, на любой вкус и цвет. Я привел средние параметры, которые меня устроили. Теперь давайте посмотрим, как их можно использовать в батниках.
PNG — батники для сжатия и ресайза
Вариант 1. Сжатие и ресайз 400px по ширине без потерь:
@echo off
Setlocal
color 0a
set "Source=%~dp0"
cd /d "%~dp0"
if not exist ".\*.png" (
echo.
echo FAILED! Files *.png not found.
echo.
pause
endlocal & exit
) else (
echo.
echo Lossy compress all PNG in a Directory:
echo %Source%
if not exist Compressed mkdir Compressed
FOR %%i IN (.\*.png) DO (
convert ^
-thumbnail 400x ^
-define png:compression-level=9 ^
-define png:compression-filter=2 ^
-define png:compression-strategy=1 ^
"%%i" ".\Compressed\%%~ni_Compressed.png"
)
)&& cls
echo.
echo Process done!
echo.
pause
endlocal & exit Вариант 2. Сжатие и ресайз 400px по ширине с потерями:
@Echo Off
Setlocal
color 0a
set Source="%~dp0"
cd /d "%~dp0"
if not exist ".\*.png" (
echo.
echo FAILED! Files *.png not found.
echo.
pause
endlocal & exit
) else (
echo.
echo Lossy compress all PNG in a Directory:
echo %Source%
if not exist Compressed mkdir Compressed
FOR %%i IN (.\*.png) DO (
convert ^
-thumbnail 400x ^
-colors 255 ^
-depth 8 ^
-quality 90 ^
"%%i" ".\Compressed\%%~ni_Compressed.png"
)
)&& cls
echo.
echo Process done!
echo.
pause
endlocal & exit Изменяя опции и значения параметров в этих батниках, можно подобрать подходящий для вас вариант, для пакетного сжатия и ресайза.
Что делать, если вы изменили батник, и он перестал работать?
- Убрать все пробелы в конце строк.
В Notepad++ это можно сделать так: выделить все, Правка — Операции с Пробелами — Убрать замыкающие пробелы и сохранить. Или: Ctrl+A — Ctrl+Shift+B — Ctrl+S. - Проверьте, стоит ли кодировка UTF-8 без BOM. Если же вы используете в батнике кириллицу, кодировка OEM 866.
- Убедитесь, что используются подходящие параметры для данного формата.
Загрузить все батники >>
И на десерт
Я протестировал все популярные PNG компрессоры. Для себя сделал вывод: лучшее сжатие PNG с потерями дает pngquant. Если применять его для сжатия скриншотов. С другими изображениями — не тестировал. Работает очень быстро. С параметром «—strip» — удаляет все метаданные.
pngquant — это PNG-компрессор, который значительно уменьшает размеры файлов путем преобразования изображений в более эффективный 8-битный PNG-формат с альфа-каналом (часто на 60-80% меньше, чем 24/32-битные PNG-файлы). Сжатые изображения полностью совместимы со стандартами и поддерживаются всеми веб-браузерами и операционными системами.
Параметры командной строки pngquant.
И конечно же есть автомат Калашникова батник для пакетной обработки:
@Echo Off
Setlocal
color 0a
set "Source=%~dp0"
cd /d "%~dp0"
if not exist ".\*.png" (
echo.
echo FAILED! Files *.png not found.
echo.
pause
endlocal & exit
) else (
echo.
echo Lossy compress all PNG in a Directory:
echo %Source%
if not exist Compressed mkdir Compressed
for %%i in (*.png) do (
"pngquant.exe" --strip "%%i" -o ".\Compressed\%%~ni_Compressed.png" && (Echo "%%i" - OK& Rem.) || Echo === "%%i" - FAILED!
)
)
echo.
echo Process done!
echo.
pause
endlocal & exitЧтобы все работало, нужно положить pngquant.exe рядом с батником. Либо скопировать его в любую папку и в батнике, вместо «pngquant.exe», указать путь «YourPath\pngquant.exe»
Примечание: pngquant почему-то не обрабатывает файлы с кириллическими именами.
Но, мы отвлеклись. Во второй части продолжим и поговорим о пакетном добавлении водяных знаков с помощью ImageMagick.
Пакетная обработка фотографий
Здравствуйте, уважаемые друзья и гости блога! Что такое и как делается пакетная обработка фотографий? Вот эта статья посвящена обзору программы для просмотра, редактирования и обработки графических изображений FastStone Image Viewer. Программа довольно старая и многие пользователи о ней знают и, скорее всего, часто пользуются.
Пакетная обработка фотографий в программе FastStone Image Viewer будет для Вас удобной и приятной работой!
Поэтому сегодня мы познакомимся с ее интерфейсом и одним из самых, на мой взгляд, крутым функционалом – пакетной обработкой фотографий. Эта опция пригодится для управления огромными объемами фотографий, хранящихся на жестких дисках пользователей.
Кроме этого, к основным возможностям FastStone Image Viewer относятся:
Удаление эффекта красных глаз;
Улучшение цветов;
Функция слайд-шоу;
Повороты изображений;
Обрезка и изменение размеров изображений;
И многое-многое другое.
Одним словом, если вам потребуется какая-то обработка или редактирование фотографий и картинок, но вы не знаете Фотошоп, попробуйте в первую очередь FastStone Image Viewer.
Тем более что в арсенале программы имеются всевозможные фильтры, трафареты, опция наложения водных знаков, поддержка всех популярных графических форматов и даже форматов RAW от полупрофессиональных и профессиональных камер.
Конечно, для профессионалов программа слабовата, но для рядового пользователя вполне подойдет.
Пакетная обработка фотографий и Интерфейс Image Viewer
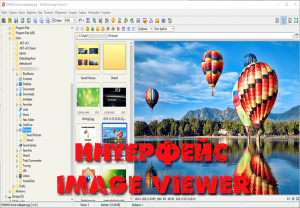
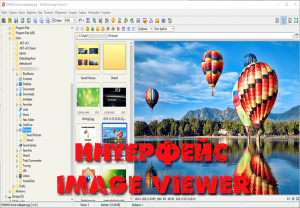 Интерфейс Image Viewer
Интерфейс Image ViewerИнтерфейс Имейдж Вьювера довольно прост и имеет русскоязычную версию. Окно программы поделено на две части:
Левая – Проводник или Дерево Каталогов, предназначенный для быстрой навигации;
Правая – Файловый Менеджер, предназначенный для управления архивами картинок или фотографий.
Кроме того, как видно на моем скриншоте, под Проводником мы можем развернуть и третью часть – Режим Предсмотра.
Чтобы назначить FastStone Image Viewer дефолтной (по умолчанию) программой просмотра всех графических файлов стоит проделать небольшие настройки.
Можно, конечно, нажимать правой кнопкой мыши на каждом отдельном формате файла, выбирать пункт «Открыть с помощью…» и в открывшемся окне указывать FS Image Viewer, не забыв при этом устанавливать галочку «Использовать эту программу для всех файлов этого типа». Однако, форматов файлов много и этот процесс займет довольно много времени.
Поэтому мы сделаем все настройки внутри самой программы. В верхнем меню выбираем вкладку «Настройки», а затем «Настройки программы» или просто нажмите горячую клавишу F12.
В открывшемся окне нас, прежде всего, интересует вкладка «Просмотр», где в правой части, напротив пункта «Ассоциированный файл открывать», нужно выбрать «в оконном режиме». Это самый удобный режим при первичном открытии файла, но его всегда можно изменить.
После этой настройки переходим на вкладку «Ассоциации», выбираем все форматы файлов и отмечаем галочкой пункт «Добавить пункт «Обзор в FastStone» в меню Проводника Windows». Затем жмем ОК.
Теперь саму программу можно закрыть и открыть любую картинку двойным щелчком мыши, она автоматически откроется в FS Image Viewer.
Как видим, картинка открылась в FS Image Viewer в оконном режиме, но, как я и говорил выше, мы всегда можем изменить его.
С навигацией по картинкам я думаю вы сами разберетесь. Обращу лишь ваше внимание на вкладки «Правка», «Цвет», «Эффекты» и «Создать». Именно здесь вы можете как угодно редактировать картинки или фотографии.
На этом закончим знакомство с интерфейсом и перейдем к Пакетной обработке графических файлов.
Пакетная обработка фотографий в FastStone Image Viewer
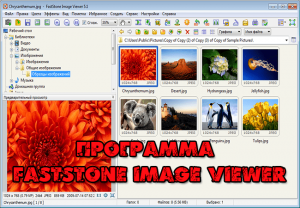
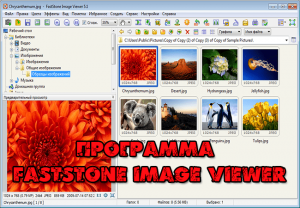 FastStone Image Viewer
FastStone Image ViewerПакетная обработка означает то, что мы можем задать определенные параметры (размер, формат, объем, качество и т. д.) для большой группы картинок или фотографий и применить их к абсолютно всем картинкам в выбранной папке.
Запускаем саму программу щелкнув по ее ярлыку, в левой части указываем папку с фотографиями, которые хотим обработать. После этого вы увидите все фотографии из этой папки в правой части. Жмем вверху на меню «Сервис», а уже в нем выбираем пункт «Пакетное преобразование/переименование».
И как я и обещал, именно здесь открывается целая Вселенная для всевозможных экспериментов для преобразования файлов.
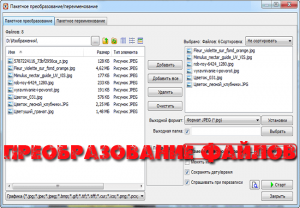
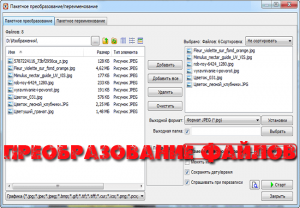 Пакетное преобразование
Пакетное преобразованиеНаверху самого окна вы можете увидеть две вкладки: Пакетное преобразование и Пакетное переименование. Рассмотрим первую вкладку.
На вкладке «Пакетное преобразование» мы можем изменять форматы, размеры, менять имена файлов и многое-многое другое.
В левой части окна мы можем видеть список всех наших картинок или фотографий. Чтобы обработать их пакетно, нужно нажать кнопку «Добавить все». После чего все файлы переместятся в правую часть. Все остальные настройки мы будем делать в правой нижней части окна.
В поле «Выходной формат» можно задать формат файлов, которые мы хотим получить. Чуть правее этого поля есть кнопка «Установки», где можно задать дополнительные настройки.
В поле «Выходная папка» следует задать папку куда будут сохранены все файлы после обработки.
Отмечаем галочкой пункт «Изменить настройки (размеры…)» и у нас становится активной кнопка «Дополнительно», нажав на которую откроется соответствующее окно.
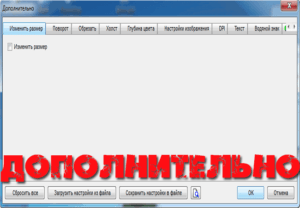
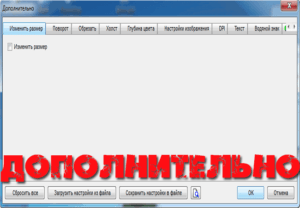 дополнительно
дополнительноВ этом окне очень много вкладок с самыми разнообразными настройками:
Изменить размер;
Поворот;
Обрезать;
Холст;
Глубина цвета;
Настройки изображения;
DPI;
Текст;
Водный знак;
Рамка.

 настройки
настройкиРасписывать их все я думаю не имеет смысла, потому что это потянет на отдельную статью. Надеюсь, что вы сами разберетесь с ними. Отмечу лишь, что для того, чтобы вносить свои изменения нужно отмечать галочкой на каждой вкладке один единственный пункт, в самом верху. Тогда пустые поля вкладок отобразят все настройки.
После всех сделанных настроек нажмите кнопку «Старт», на вкладке «Пакетное преобразование», и запустится сам процесс. Повторюсь, все преобразованные картинки сохранятся в папке, которую мы указали в поле «Выходная папка».

 старт
стартОна может потребоваться, когда нам нужно просто переименовать большую группу файлов. И здесь принцип точно такой же: в первую очередь нам нужно добавить все файлы из левой части в правую. Все остальные настройки делаются также в нижней правой части вкладки.
Как видим, мы можем либо задать собственный шаблон для имен будущих файлов, либо просто заменить одни имена на другие.
Простая замена не представляет особого интереса, потому что там все просто. А вот на создании шаблона остановимся подробнее.
В поле «Переименовать в» мы можем задать свою маску имени файлов, где Image — это буквенное значение, а ##### — численное значение. Подробные значения символов для масок имен файлов вы найдете в справке, нажав на знак вопроса справа.
Поле «Регистр расш.» позволит задать регистр для имен файлов. Здесь три варианта: строчные, заглавные и без изменений.
После всех сделанных настроек так же как и на вкладке «Пакетное преобразование» жмем кнопку «Старт». Отмечу, что здесь мы не можем задать выходную папку, имена файлов заменятся прямо в вашей исходной папке.
Вот вроде бы и все Друзья, что мне хотелось рассказать вам об интерфейсе программы FastStoneImageViewer. Пакетная обработка фотографий в данной программе наверное самое лучшее, что можно придумать на сегодня. Статья получилась немаленькая, хоть я и не назвал, наверное, и 30% всех возможностей этой замечательной программы.
На этом позвольте закончить свой рассказ. Сегодня Вы узнали о программе FastStone Image Viewer и теперь пакетная обработка фотографий для Вас будет не новостью!
Спасибо за внимание! Всем удачи и благополучия! До новых встреч!
Вы будете первым, кто поставит оценку!
| ||||||||||||||||||||||||||||||||||||||||||||||||||||||||||||||||||||||||||||||||||||||||||||||||||||||||||||||||||||||||||||||||||||||||||||||||||||||||||||||||||||||||||||||||||||||||||||||||||||||||||||||||||||||||||||||||||||||||||||||||||||||||||||||||||||||||||||||||||||||||||||||||||||||||||||||||||||||
Пакетная обработка
Когда начинающий фотограф сталкивается с необходимостью обработки большого количества фотографий, неизбежно возникает вопрос: Как уменьшить затраты времени на обработку, как автоматизировать рутинные операции?
Для этого в арсенале программы Adobe Photoshop есть несколько инструментов: операции или экшены, сценарии или скрипты, и дроплеты.
Операции, иначе называемые также экшенами, макросами или макрокомандами – это записанные и сохраненные действия над изображением, которые можно применить и к другому изображению, а также использовать в пакетной обработке. Экшены являются также основой для создания дроплетов.
Дроплет – это небольшое приложение, своего рода программа, которая автоматически обрабатывает все перетаскиваемые на нее изображения. Значок дроплета можно разместить, к примеру, на рабочем столе и перетаскивать на него папки с изображениями для обработки.
Скрипты или сценарии – это тоже программы, но написанные на одном из скриптовых языков программирования. Использование скриптов позволяет автоматизировать операции, для которых невозможно написать экшен, то есть возможности скриптов значительно шире. Единственный минус – для написания скриптов необходимо освоить определенные языки программирования, например, Java Script.
В этой статье мы запишем простенький экшен и рассмотрим, как использовать его в пакетной обработке с помощью команды Обработчик изображений
В качестве примера возьмем способ тонирования фотографий с помощью цветовой заливки в режиме наложения Жесткий свет. Вот исходная фотография

Сначала создадим набор, в который будем помещать записываемую операцию. Для создания набора нужно кликнуть по значку папки в палитре Операции. В открывшемся диалоговом окне введите название набора.


Теперь, при активном наборе, щелкните по пиктограмме создания новой операции

В открывшемся диалоговом окне введите название операции. При необходимости назначьте цвет и клавиатурное сокращение, чтобы можно было быстро запустить операцию. Нажмите Записать для начала процесса записи. Теперь в палитре Операции будет активна пиктограмма записи, она станет красной.


Перед началом записи желательно спланировать все шаги и написать их на бумаге. Грамотно спланированный экшен работает без ошибок и стабильность его работы не зависит от того, какая версия программы используется, русская или английская. Правильно записанный экшен будет работать в любой. Если это не так – значит, при планировании и записи были допущены методические ошибки, например, записались названия слоев или каналов.
Теперь создадим корректирующий слой Цвет. Для этого кликнем по пиктограмме создания корректирующего слоя в палитре Слои, затем выберем из списка слой Цвет.


В открывшемся диалоговом окне выберите желаемый цвет. Нужно заранее, еще при подготовке к записи, записать значения этого цвета по каналам RGB, чтобы затем ввести его и сразу получить желаемый цвет.

Измените режим наложения слоя на Жесткий свет

Мы получим примерно такое изображение

Теперь нужно ослабить воздействие корректирующего слоя на кожу. Кожа, как известно, наиболее светлая в красном канале изображения. Сделаем активной маску корректирующего слоя. Для этого нажмем комбинацию клавиш CTRL+\. Активная маска слоя будет обведена рамкой

Теперь загрузим на маску красный канал изображения. Для этого переходим в меню Изображение – Внешний канал. В открывшемся диалоговом окне поставим следующие настройки Слой – Фон, так как именно с фонового слоя мы будем использовать красный канал. Канал – Красный, справа нужно поставить галочку Инвертировать, так как для маски нам нужен как раз инвертированный красный канал, Наложение – Обычные, Непрозрачность – 100%. Выполнив настройки, нажимаем ОК. Теперь воздействие корректирующего слоя оказывается через маску на основе инвертированного красного канала, который выглядит следующим образом



Мы получили легкий эффект тонирования на изображении

Теперь запись экшена можно остановить. Затем, вернув исходное состояние изображения с помощью палитры История, необходимо проверить работу экшена. Теперь его можно использовать для пакетной обработки.
Пакетную обработку лучше всего осуществлять с помощью сценария Обработчик изображений. Его можно найти в меню Файл – Сценарии – Обработчик изображений.
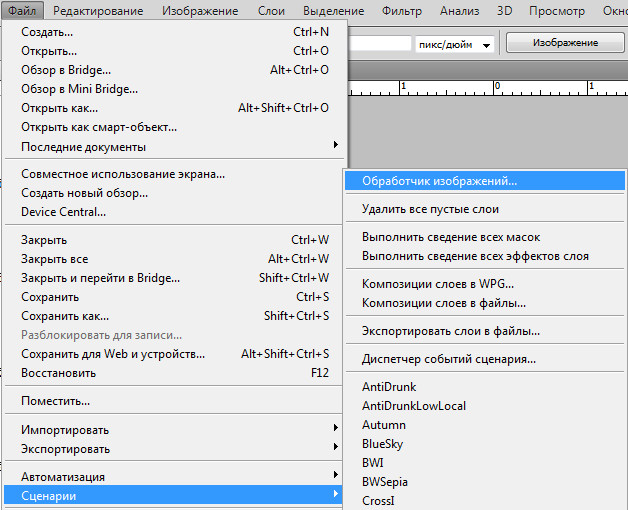
Либо, что гораздо удобнее, можно запускать обработчик изображений из модуля Bridge, предварительно выбрав в нем фотографии для обработки. В Bridge Обработчик изображений находится в меню Инструменты – Photoshop – Обработчик изображений.
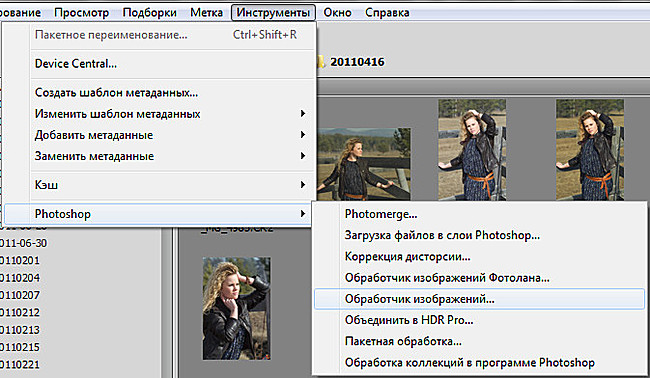
Настройка параметров пакетной обработки в диалоговом окне Обработчика изображений не представляет сложности. Нужно выбрать место сохранения файлов, формат и качество сохранения, а также набор экшенов и собственно экшен, который необходимо применить к выбранным изображениям.
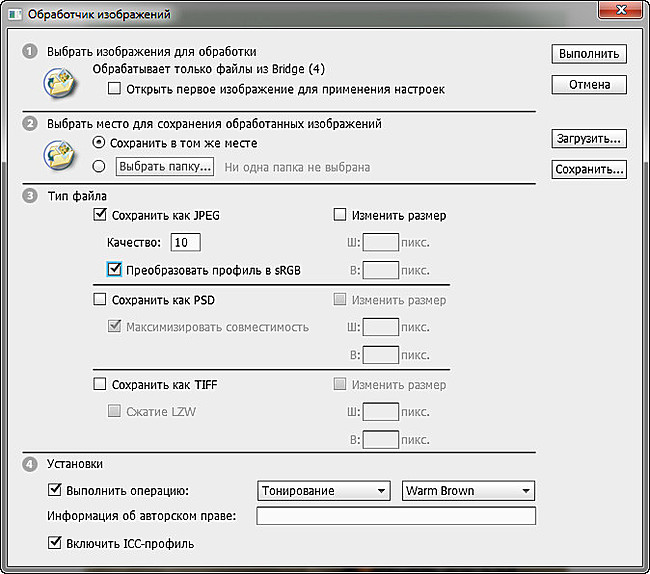
Далее скрипт сделает все за вас. Таким образом, вы сможете значительно сэкономить время при обработке большого количества фотографий.
| ||||||||||||||||||||||||||||||||||||||||||||||||||||||||||||||||||||||||||||||||||||||||||||||||||||||||||||||||||||||||||||||||||||||||||||||||||||||||||||||||||||||||||||||||||||||||||||||||||||||||||||||||||||||||||||||||||||||||||||||||||||||||||||||||||||||||||||||||||||||||||||||||||||||||||||||||||||||
Если вы веб-разработчик, веб-дизайнер или блогер, вам, вероятно, пришлось столкнуться с головной болью при преобразовании многих изображений в различные размеры и форматы. Это не очень весело, если вам придется конвертировать их все вручную. Пакетная обработка изображений может сократить этот процесс с нескольких часов работы до нескольких простых нажатий.


Являетесь ли вы веб-разработчиком, веб-дизайнером или блоггером, вам, вероятно, приходилось сталкиваться с головной болью при преобразовании многих изображений в разные размеры и форматы.Это не очень весело, если вам придется конвертировать их все вручную. Пакетная обработка изображений может сократить этот процесс с нескольких часов работы до нескольких простых нажатий.
При пакетной обработке изображений вы можете указать размер или тип файла, а затем запустить скрипт для преобразования изображений. Вы можете обрабатывать сотни или тысячи изображений всего несколькими щелчками мыши. И почти каждый процессор обработки изображений поставляется с уникальным набором функций.
Возможно, вы захотите взглянуть на следующие связанные посты:
Во многих статьях журнала Smashing Magazine есть скриншоты, размеры которых необходимо изменить и настроить в соответствии с макетом сайта.Мы используем пакетные процессоры изображений для быстрого изменения размера всех скриншотов и больших изображений, которые мы показываем в статьях.
Типы пакетных процессоров
Процессоры пакетных изображений обычно поставляются с некоторыми очень стандартными функциями:
- Изменение размера изображений,
- Масштабирование изображений,
- Преобразование в различные форматы изображений.
Некоторые процессоры изображений также выполняют некоторые расширенные функции, такие как графическое редактирование (вращение, размытие, границы, добавление водяных знаков), а некоторые могут даже создавать слайд-шоу , отображать другие типы мультимедиа и выполнять другие расширенные функции.
Процессоры изображений стоят на вес золота, если вы дизайнер или разработчик, потратив немало времени на конвертацию изображений вручную в Photoshop. Давайте рассмотрим 15 полезных процессоров пакетных изображений для Mac и ПК .
Используйте Photoshop CS3 для пакетного преобразования изображений
Adobe Photoshop, безусловно, является самым популярным процессором изображений для дизайнеров, поэтому некоторые могут предпочесть вариант использования собственных инструментов, предоставляемых Photoshop. Photoshop поставляется со многими расширенными функциями, и одна из них — возможность пакетного преобразования файлов изображений .В соответствии с документацией Photoshop это так же просто, как выбрать:
- Файл> Сценарии> Обработчик изображений (Photoshop) или
- Инструменты> Photoshop> Обработчик изображений (Bridge),
и затем выбрать изображения или файл, которые вы хочу конвертировать. После того как вы выбрали их, выберите место, где вы хотите сохранить файлы, выберите типы файлов, в которые вы хотите конвертировать, наряду с любыми другими параметрами конфигурации и нажмите «Выполнить».
Advanced Batch Converter (Win)Advanced Batch Converter — это программа для Windows, которая может конвертировать изображения в более чем 120 различных форматов файлов на лету и может конвертировать более 25 различных типов изображений.Помимо возможности конвертировать изображения, программное обеспечение также может выполнять базовое редактирование фотографий , таких как обрезка и изменение размера изображений. Существует 30-дневная бесплатная пробная версия, и после этого программное обеспечение стоит $ 49,95.
Irfran View (Win)
Irfran View — это бесплатное приложение для пользователей Windows. Помимо преобразования изображений, Irfran View обладает множеством уникальных функций, таких как мультимедийный проигрыватель, горячие клавиши и многое другое. Infran View также позволяет расширять программное обеспечение с помощью плагинов.
DBP — пакетный процессор David (Linux, Mac OS X, Win)
пакетный процессор David — это подключаемый модуль Gimp, который выполняет функции пакетного редактирования изображений. Вместо того, чтобы загружать отдельную программу , пользователи Gimp могут просто вызвать плагин из Gimp. Пользователь просто выбирает изображения, размер которых он или она хочет изменить, и создает быстрый набор правил, который будет обрабатывать изображения.
Однако плагин предназначен только для изменения размера изображений RGB, а не индексированных изображений.Плагин лицензируется по лицензии GPL с открытым исходным кодом.
Image Converter.EXE (Win)
Image converter.exe — это бесплатный конвертер изображений, настроенный несколько иначе, чем другие пакетные процессоры, в которых предлагает мастер преобразования . Мастер преобразования позволяет пользователям, не имеющим большого опыта в пакетной обработке изображений, быстро и легко конвертировать и переименовывать изображения.
EasyBatchPhoto (Mac)
EasyBatchPhoto — это быстрый и отзывчивый процессор пакетных изображений для Mac.EasyBatchPhoto также может легко наносить водяные знаки на изображения, чего нет у многих обработчиков изображений. Инструмент заботится о многих повторяющихся задачах, обрабатывая изображения одним перетаскиванием. Одна лицензия стоит 24 доллара.
Использование Automator на Mac
Если вы пользователь Mac, вы можете пакетно редактировать изображения с помощью программы, поставляемой в комплекте с OS X: Automator . По сути, Automator позволяет создавать крошечные приложения для определенных целей, и вы можете создать одно из этих приложений только для изменения размера изображений.У eHow есть отличное руководство по созданию действия Automator, которое изменяет размеры, присваивает имена и сохраняет ваши изображения в папке, без необходимости открывать Photoshop.
Sizerox (Mac)
С помощью Sizerox вы можете перетаскивать изображения или папки в простой графический интерфейс, и он будет быстро преобразовывать изображения и переименовывать их, если хотите. Вы можете использовать Sizerox для изменения размера, переименования, обрезки , поворота и водяных знаков сотен или тысяч изображений с помощью одного перетаскивания.
Sizerox использует Apple Quicktime для сохранения измененных размеров изображений, поэтому качество измененных изображений является высоким.Вы также можете использовать движок Renamer для переименования изображений при изменении их размера. Поскольку программное обеспечение стоит всего 10 долларов, оно также не сломает банк. Это просто, но эффективно.
QuickScale (Mac)
QuickScale — еще одно простое и удобное в использовании приложение для Mac. Как и в случае удаления фотографий, QuickScale имеет возможность создавать «капли» (сохраненные пресеты изменения размера). Он может иметь не так много функций, как некоторые другие процессоры пакетных изображений, но он имеет все основы и имеет небольшую кривую обучения.Он идеально подходит для пользователя, которому требуется только базовых функций пакетной обработки изображений . Лицензия на QuickScale стоит 15 долларов.
FastStone Photo Resizer (Win, бесплатно)
FastStone Photo Resizer — довольно надежный процессор обработки изображений. Программное обеспечение бесплатно для домашних пользователей и работает на платформе Windows. Он предлагает более приятный графический интерфейс, чем некоторые другие процессоры изображений , а также поддерживает капли.
Инструмент может преобразовывать и переименовывать изображения в пакетном режиме, изменять размер, обрезать, изменять глубину цвета, применять цветовые эффекты, добавлять эффекты текста, водяных знаков и границ, а также переименовывать изображения с помощью последовательного номера.
Pixillion Image Converter (Win, бесплатно)
Pixillion Image Converter может конвертировать практически любой тип файла изображения, , включая PDF . У него есть несколько приятных функций, которых нет у других процессоров пакетных изображений, например, позволяет вам щелкнуть изображение правой кнопкой мыши и изменить его размер из любого места. Pixillion — бесплатное приложение для пользователей Windows.
 (ал).
(ал).Пакетная обработка изображений
Пакетная обработка изображений … АкканаЭти сценарии позволяют легко загружать большое количество изображений (от сканера или цифровой камеры, например) и поверните их в веб-страницы. Они работают в системах Unix (другие ограничения, как отмечено) хотя это может быть не так сложно перенести их на другие операционные системы. Они написаны в пестрой коллекции csh, perl и python. Вы можете свободно использовать и изменять эти программы в соответствии с GNU Public License.
Скачать всей коллекции:
imagebatch-1.6.tar.gz.
Или вы можете просмотреть последнюю версию на
GitHub: ImageBatch.
Предупреждение! На самом деле они не предназначены для использования в качестве удобного пакета. У меня сложилось впечатление, что, поскольку есть газиллион пакеты, чтобы сделать это, никто на самом деле не будет хотеть мой, кроме может быть, в качестве инструмента обучения или отправной точки, чтобы написать свой собственный. Если вы на самом деле пытаетесь использовать эти сценарии и возникают проблемы выяснить их, пожалуйста, дайте мне знать.Я буду рад (1) ответить любые вопросы, (2) написать лучшую документацию или (3) отправить вам последние версии (версии здесь не всегда могут быть последний и самый большой и может иметь некоторые ошибки, которые я исправил на моя местная машина).
Требования: Вы должны иметь ImageMagick (для масштабирования и миниатюры тени), libjpeg-progs (для jpegtran и jpegexiforient) и jhead (для очистки ненужных EXIF, таких как встроенные миниатюры).
Вот пример страницы.
Как использовать
Вот типичный рабочий процесс для меня, от загрузки фотографий на веб-страницу.
- Загрузить изображения и просмотреть и каталогизировать их с моим Изображение MetaPho Таггер. Помечать изображения в каждом подкаталоге отдельно (обычно я один каталог на каждый день съемок) и используйте специальный тег «паутина» для любых изображений, которые вы хотите включить в веб-страницу. Идем дальше и помечаем изображения другими тегами.
- Создайте новый пустой каталог «web» внутри своего каталога поездок.
Это может быть символическая ссылка на каталог на вашем сайте. Этот шаг не является обязательным; если нет подкаталога «./web», mkwebphotos создаст миниатюры и файлы index.php внутри текущий каталог изображений, но не будет масштабироваться или иным образом изменяться изображения в текущем каталоге. - Выполнить mkwebphotos.
Это скопирует все фотографии с тегом «веб» в веб-подкаталог, если он есть, создавая подкаталоги по мере необходимости. Если есть веб-подкаталог, он также запустит jhead -dt, rotate изображения с exiftran (чтобы изображения в вертикальном формате отображались правильно в браузерах) и масштабировать все изображения до не более 800 пикселей.(Это в настоящее время аппаратно; отредактируйте скрипт, чтобы изменить это 800 если вы хотите больше или меньше изображений.)
Затем он создаст файл index.php в каждом каталоге, который содержит изображения или подкаталоги. - Просмотр каталога, который вы только что создали в браузере.
В файлах index.html теги будут отображаться как описания для каждого изображения. или каталог. Это, вероятно, не то, что вы хотите, так что вот где вы тратите вечно добавляя в реальные описания для фотографий. И, конечно, вы хотите изменить заголовки страниц на что-то описательный, и добавить некоторый описательный текст.
Если у вас есть иерархия каталогов, mkwebphotos выберет первое изображение в каждом подкаталоге в качестве эскиза для этого каталога на родительской странице. Возможно, вы захотите выбрать другое изображение, какая самая яркая фотография в каждом каталоге.
Если вы не используете metapho, поэтому у вас нет всех этих файлов с тегами, Вот старый рабочий процесс с большим количеством ручного вмешательства:
- После загрузки изображений я просматриваю и каталогизирую их Просмотрщик изображений Pho, (отдельно, не входит в этот пакет) отмечая те, которые я хочу разместить на веб-странице.
- Скопируйте эти изображения в другой каталог (оставив оригиналы на месте) и кд там.
- Используйте rotateall , чтобы вращать все, что нужно, например rotateall -right img004.jpg img007.jpg -left img011.jpg
- Измените размер всего до разумного размера для сети, например. resizeall -size 600 * .jpg
- Пробег mkwebphotos , который делает все остальное.
Последняя версия mkwebphotos создает файл PHP, который обрабатывает Страница миниатюр и все отдельные страницы изображений.Если ты не хочешь используйте PHP, раскомментируйте строку tblimages в mkwebphotos и она будет сделать страницу index.html.
Описания отдельных сценариев
- resizeall (python)
- Масштабировать изображения в меньший размер (также можно создавать эскизы). Требуется скрипт imgsize.
- mkthumb (символическая ссылка на resizeall)
- Если resizeall называется «mkthumb», он автоматически ставит себя в режиме миниатюр, и (если не указано иное) будет генерировать падение тень.Просто сделайте ссылку от resizeall на mkthumb.
- rotateall (csh)
- Повернуть все изображения, -left -cw -right -ccw -180 или -0.
Вы можете переключать направления в среднем течении, например,
rotateall -cw foo.jpg bar.jpg -ccw baz.jpg
Если у вас установлен jpegtran, он будет использовать его без потерь вращение JPEG
Это удалит всю информацию о вращении EXIF. Удалить EXIF вращение информации, не вращая ничего, используйтеrotateall -0 - mkphplist (python)
- Найти изображения в текущем каталоге и создать файл, подходящий для использования showpix.PHP . Это быстрее, чем Perl CGI, и более автономный, при условии, что у вас есть PHP. Вызывается mkwebphotos.
- mkwebphotos (python)
- Учитывая иерархию каталогов, содержащих изображения уже размера, скопируйте изображения, сделайте миниатюры и сделайте стартовый index.php.
- thumbpage (perl)
- Создайте большую страницу миниатюр в формате HTML, подходящую для печати из браузера. Полезно, если вы хотите сохранить распечатанный архив вашей коллекции фотографий.
- tblimages (csh)
- Возьмите несколько миниатюрных изображений (при условии, что в натуральную величину
изображения находятся в одном каталоге) и сделать веб-страницу
из них. Много вариантов:
- -т
- использует таблицы вместо фантазии Списки CSS (по умолчанию 4, но вы можете передать от -1 до -9 в изменить это),
- -p
- делает ссылки на страницы PHP вместо просто необработанных изображений,
- -c
- ссылки на страницы CGI вместо PHP или необработанных изображений,
- -r
- делает его рекурсивным через подкаталоги, ищущие изображения,
- -b
- помещает рамку на миниатюры (если вы не используете тени)
- -n
- не добавляет заголовки HTML (если вы делаете несколько фрагменты, чтобы вставить вместе),
- -a
- добавляет аннотацию (чтобы увидеть, как это работает, см. Страницу с большим пальцем).
- fileolower (csh)
- csh: преобразование имен файлов в нижний регистр — обработка изображений в Windows программы всегда преобразуют мои строчные имена в прописные.
- imgsize (Perl)
- Распечатать размер файла изображения. На основе кода, адаптированного из отличного wwwis программа, который необходим для установки тегов ширины и высоты в HTML-страницах.
- мкстат (ш)
- Сделать статичный.HTML-страница из index.html (например, чтобы положить на компакт-диск или некоторые другая среда, которая не может запустить PHP или CGI).
- gallerypage-base.php (PHP)
- PHP, который выполняет работу по генерации веб-страниц. Поместите это в подкаталог вашего веб-сайта, называемый программным обеспечением, или иначе изменить путь, который mkphplist использует для его , требуется .
- css / gallery.css
- css / gallerypic.css
- css / gallery-ie.css
- css / gallerypic.css
- CSS-файлы, которые заставляют работать фантастические страницы галереи на основе списка.Я обязан этому Пример Брунильдо и связанные с ним обсуждение без которого я все еще мог бы застрять в таблицах шириной 4 столбца (например, на этой странице образца для того, что создает tblimages с опцией -t).
Старые файлы, больше не включены
- showpix.pl (perl)
- CGI: отображение полноразмерных изображений по одному, позволяя вам шагать вперед и назад, и позволяя краткое описание для каждого изображения. (Кажется, нет никакого способа сказать apache не выполнять этот файл .pl, даже с .htaccess, поэтому я удалил .pl.)
- mkpixlist (perl)
- Найти изображения в текущем каталоге и создать файл, подходящий для использования showpix.CGI .
Программное обеспечение Акканы
Linux Imaging
Shallowsky Home
Пакетная обработка изображений в GIMP … с BIMP
Пакетная обработка изображений в GIMP … с BIMP
Обновлено: 12 октября 2018 г.
Я думал, BIMP My GIMP, но тогда заголовок статьи был бы слишком похож на мой PIMP My GIMP обзор, и мы не хотим этого Хорошо, так GIMP — очень аккуратная, мощная программа обработки изображений, с тоннами опций, фильтров и плагинов. Но есть одна вещь, которая не очень хорошо — и это автоматизировано операции.Вы не можете записать набор действий по обработке изображений, а затем повторить их по желанию.
Или, скорее, это выполнимо, но это требует опыта, командной строки и слез. Вместо этого в этом маленьком Руководство, я собираюсь показать вам превосходный способ выполнения повторяющихся массовых действий на ваших изображениях, который должно помочь сбрить изрядное количество времени, уменьшить количество ошибок и устранить слезы. Название игры: BIMP, и так мы начинаем.
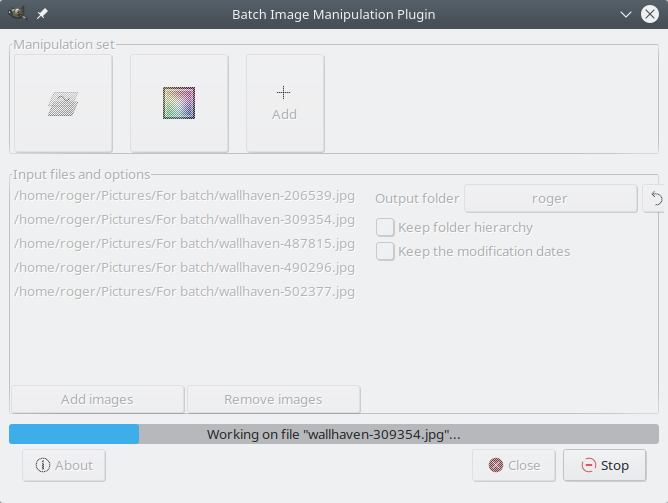
Установка
Я решил протестировать инструмент в Linux ( Кубунту 18.04 конкретно). Windows люди получают отдельный EXE Установщик. Людям из Linux нужно будет скомпилировать, потому что я не смог найти никаких готовых двоичных файлов, либо в репо, либо на официальном сайте. Легче сказать, чем сделать. С GIMP 2.10 я столкнулся с множеством ошибки компиляции, и после огромного количества времени, ошибок и слез, я перестал пытаться настроить BIMP с последней версией программы. С более старым 2.8 проблем не было вообще.
Более подробно, BIMP будет жаловаться на отсутствующие dev-пакеты, даже если я их установил.я имел все необходимые зависимости, добавил некоторые дополнительные файлы Gtk dev для хорошей меры и даже установил полный комплект Gnome 3 dev, который содержит около 800 МБ на диске. Все еще не идти.
марка
Пакет gegl-0.4 не найден в пути поиска pkg-config.
Возможно, вам следует добавить каталог, содержащий `gegl-0.4.pc ‘
к переменной среды PKG_CONFIG_PATH
Пакет ‘gegl-0.4’, требуемый для ‘gimp-2.0’, не найден
Нет вывода из ‘pkg-config —cflags gimpui-2.0’
который gimptool-2.0 && который pcre-config && \
gcc -o ./bin/bimp -Wall -O2 -Wno-unused-variable -Wno-pointer-sign -Wno-круглые скобки src / *. C
src / манипулирование-gui / *. c -lpcre -lm -DGIMP_DISABLE_DEPRECATED
/usr/bin/gimptool-2.0
/ usr / bin / pcre-config
src / bimp-gui.c: 5: 10: фатальная ошибка: gtk / gtk.h: нет такого файла или каталога
#include
Я также попытался «подделать» его, добавив ссылки на библиотеки Gtk, чтобы обойти встроенное ограничение, но это тоже не очень помогло.Я немного прогрессировал с точки зрения ошибок и жалоб, я начал видя другой файл, на который ссылаются, не только gtk.h, но и glibconfig.h. Нет разумного способа обойти это. компиляция просто не удалась бы.
sudo ln -s /usr/include/gtk-3.0/* / usr / include
sudo ln -s /usr/include/glib-2.0/* / usr / include
Итак, я удалил версию GIMP для PPA (2.10) и скомпилировал ее для GIMP 2.8, которая доступна через стандартные репо. Я верю, что этот вопрос будет решен, но на момент письмо.Кроме того, этот тип ошибки может / будет иметь отношение к будущей версии GIMP.
BIMP в действии
Если вы сделали работу правильно, BIMP теперь будет отображаться в меню файлов при следующем запуске GIMP.
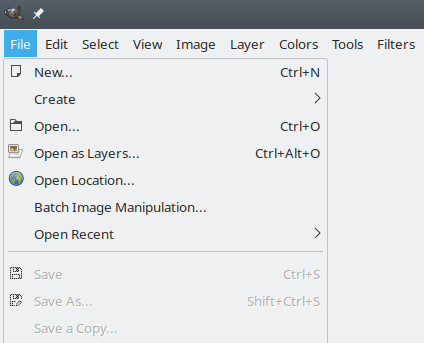
Запустите его. Вы получите простой графический интерфейс. Макет не является иерархически интуитивно понятным, но он получает работу сделано. Ваша первая задача — загрузить несколько файлов. Затем выше, на панели Манипуляции, нажмите на кнопку Добавить и выберите эффект или преобразование, которое вы хотите применить к ранее загруженным изображениям.Доступно несколько общих функций, таких как обрезка, размытие, водяной знак, изменение размера и другие, но вы также можно загрузить ЛЮБУЮ, какую процедуру GIMP.
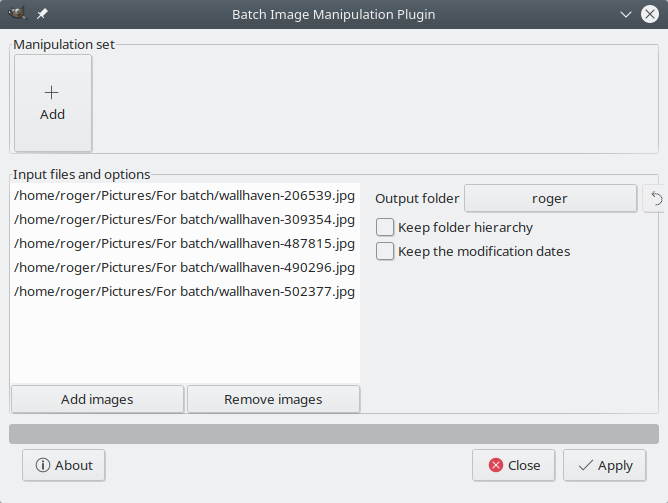
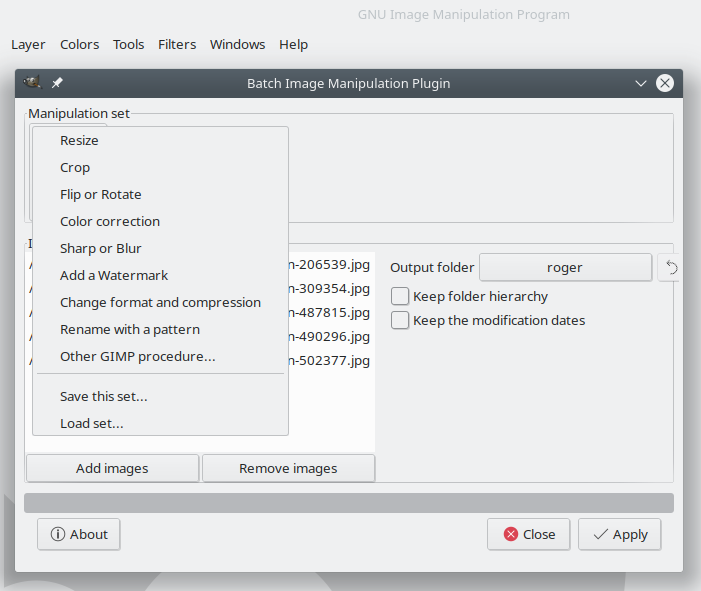
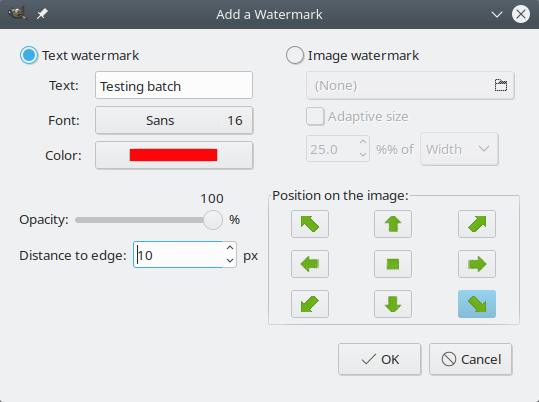
Как я уже сказал, вы можете выбрать любую поддерживаемую процедуру. Еще одна крутая вещь здесь, вы на самом деле получаете названия этих процедур, так что если вы хотите храбрый с Python и так, вы на самом деле знать названия функций, которые вам нужно использовать.Это не особо выделяется нигде в простом, очевидный способ. Каждая выбранная процедура будет иметь свои параметры.
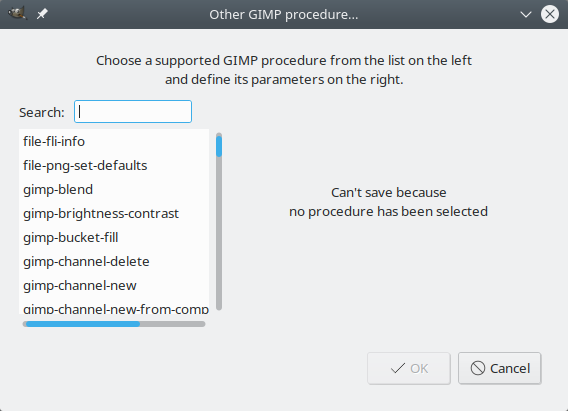
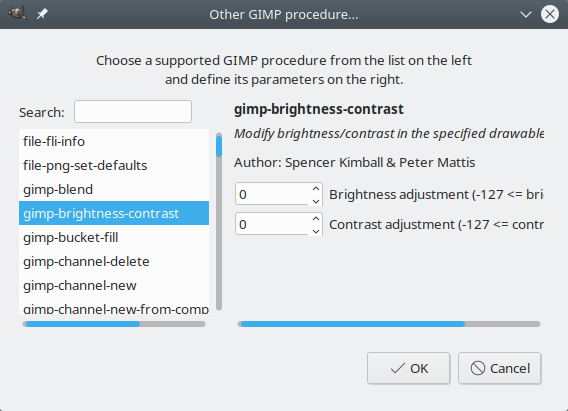
Пусть работает. В моем случае действия заняли немного времени, но инструмент завершился без ошибки.
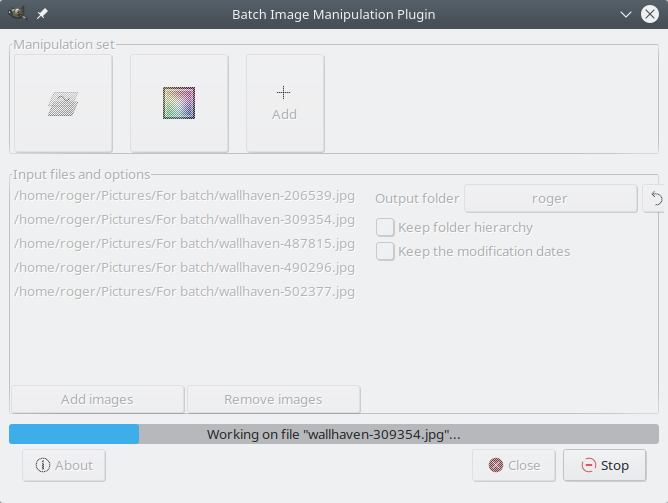
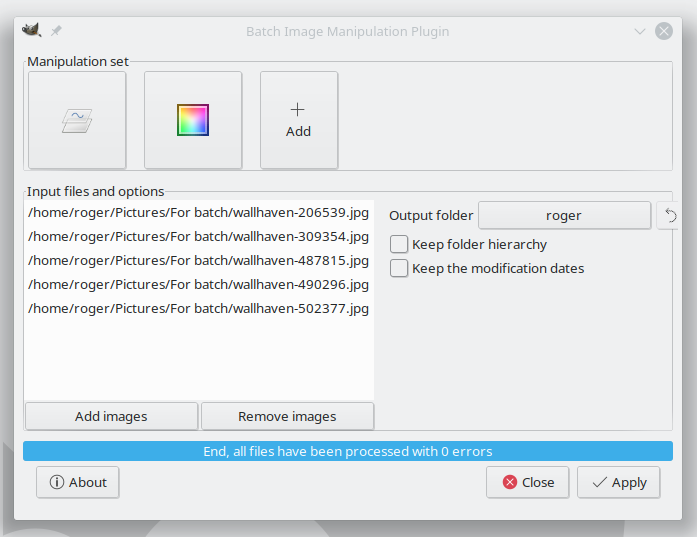
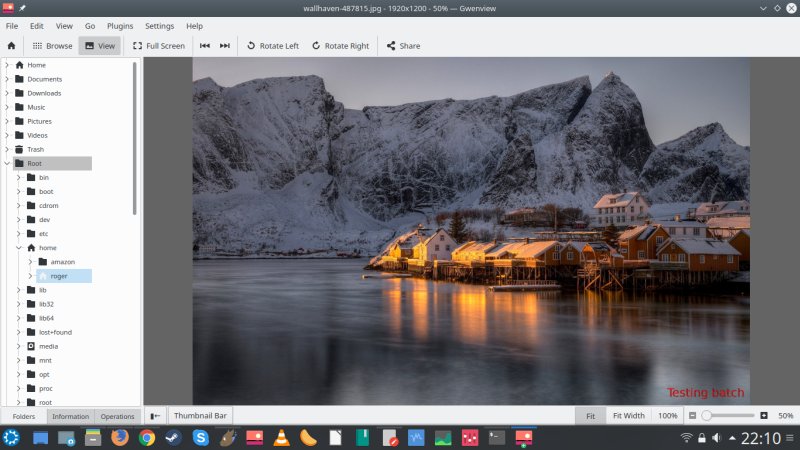

работал просто отлично.Я попытался объединить несколько эффектов — и порядок имеет значение, и не было никаких проблем. У меня были изображения в градациях серого, изменили их яркость и контрастность, изменили их размер, добавил водяные знаки и попробовал несколько других хитростей. Все было гладко. Ницца.
Заключение
BIMP, похоже, очень хороший плагин. Он предлагает людям без какой-либо любви кода или склонностей с простой, надежный метод автоматизации скучных повторяющихся задач. Вы действительно можете сложить эффекты и процедуры и создавать довольно мощные результаты в течение доли времени, вам потребуется, чтобы сделать это вручную.Это огромная экономия времени и слез.
Есть возможности для совершенствования. GIMP 2.10, плюс я не уверен, что есть способ сохранить текущая манипуляция установлена, чтобы ее можно было использовать в другой раз. Возможность генерировать шаблоны будет и будь действительно крутым. Все, что сказал, я вполне доволен BIMP, и это отличное дополнение к полезное и практическое применение. Берегите себя, приятели.
Приветствия.
,








































































