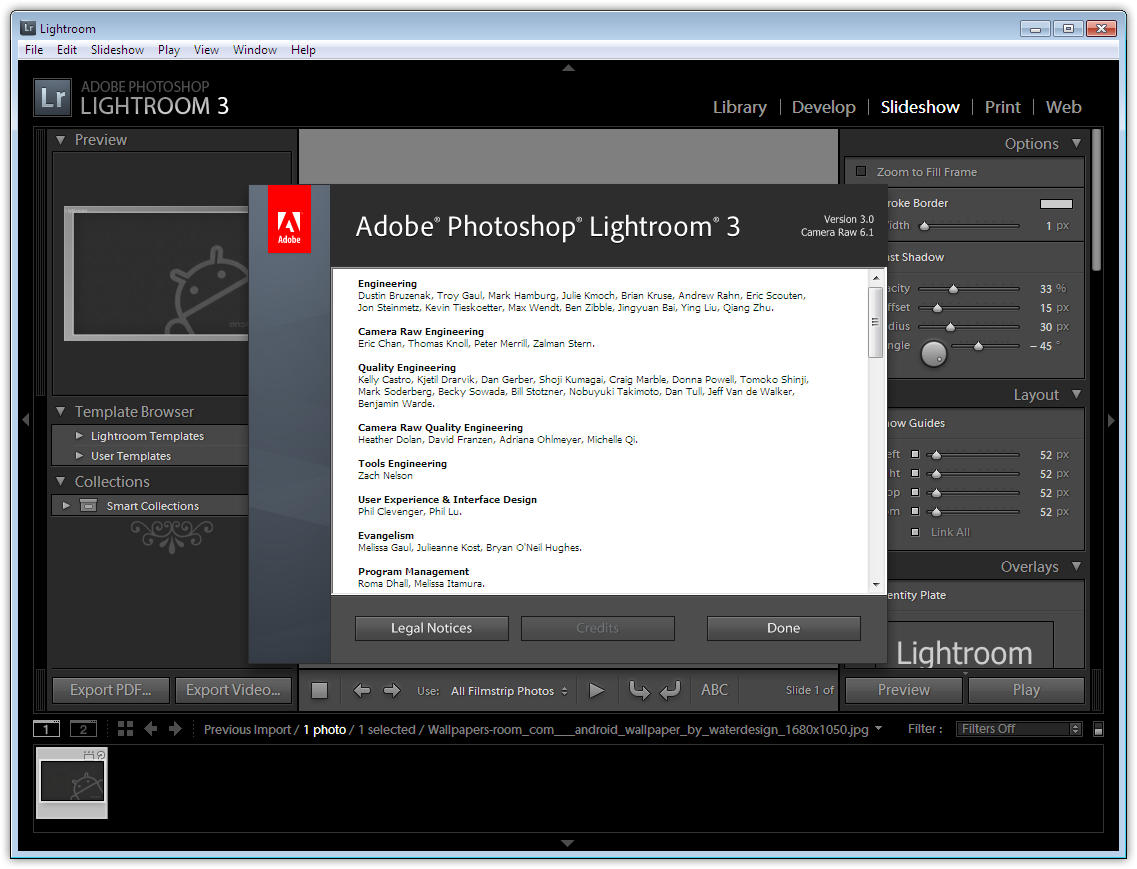404 Not Found
Call-Центр
Москва:
Санкт-Петербург:
Бесплатно по всей РФ:
Время работы Call-Центра:
Пн-Пт: с 09:00 до 19:00
Пятница: с 9:00 до 18:00
Сб, Вск — выходные дни
Точки самовывоза
Москва
117335 г. Москва, Архитектора Власова д. 6
Время работы:
Пн-Пт: с 09:00 до 19:00
Пятница: с 9:00 до 18:00
Сб, Вск — выходные дни
Санкт-Петербург
196084, г.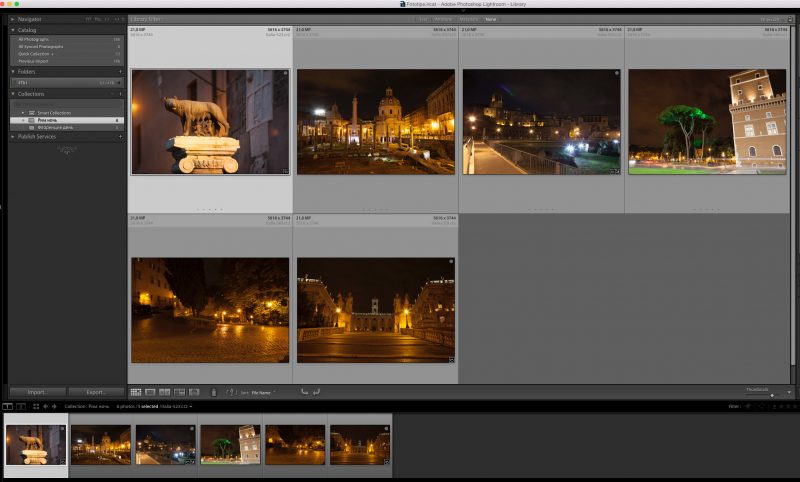 Санкт-Петербург, ул. Малая Митрофаньевская, д.4, лит. А, офис 401
Санкт-Петербург, ул. Малая Митрофаньевская, д.4, лит. А, офис 401
Время работы:
Пн-Пт: с 09:00 до 19:00
Пятница: с 9:00 до 18:00
Сб, Вск — выходные дни
Услуги и поддержка
Отзывы ЯндексМаркет:
Мы в соц. сетях:404 Not Found
Call-Центр
Москва:
Санкт-Петербург:
Бесплатно по всей РФ:
Время работы Call-Центра:
Пн-Пт: с 09:00 до 19:00
Пятница: с 9:00 до 18:00
Сб, Вск — выходные дни
Точки самовывоза
Москва
117335 г.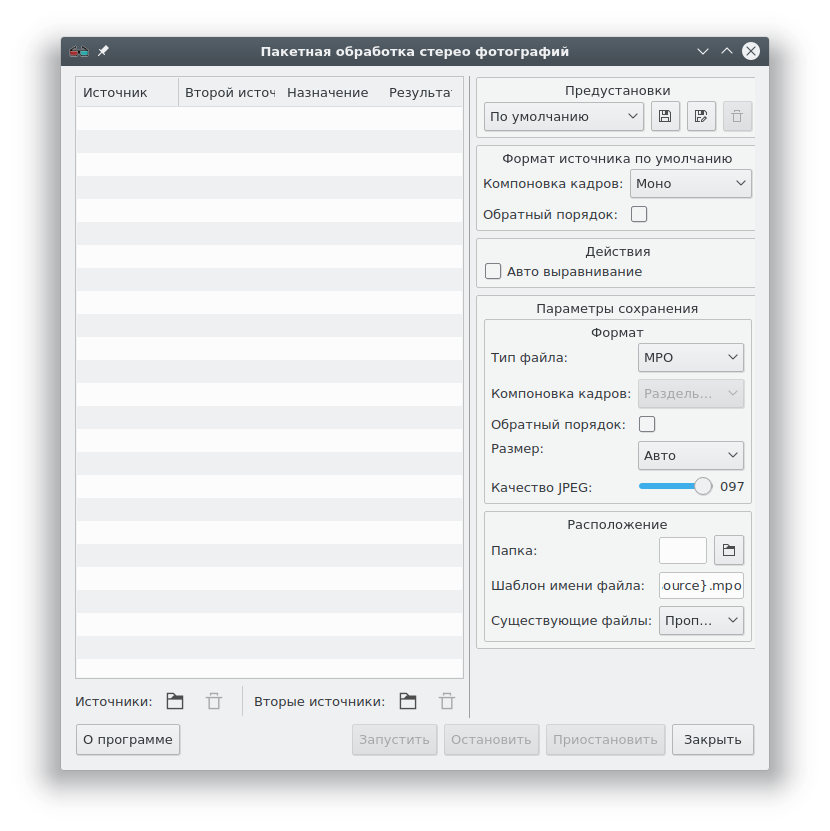
Время работы:
Пн-Пт: с 09:00 до 19:00
Пятница: с 9:00 до 18:00
Сб, Вск — выходные дни
Санкт-Петербург
196084, г. Санкт-Петербург, ул. Малая Митрофаньевская, д.4, лит. А, офис 401
Время работы:
Пн-Пт: с 09:00 до 19:00
Пятница: с 9:00 до 18:00
Сб, Вск — выходные дни
Услуги и поддержкаОтзывы ЯндексМаркет:
Мы в соц.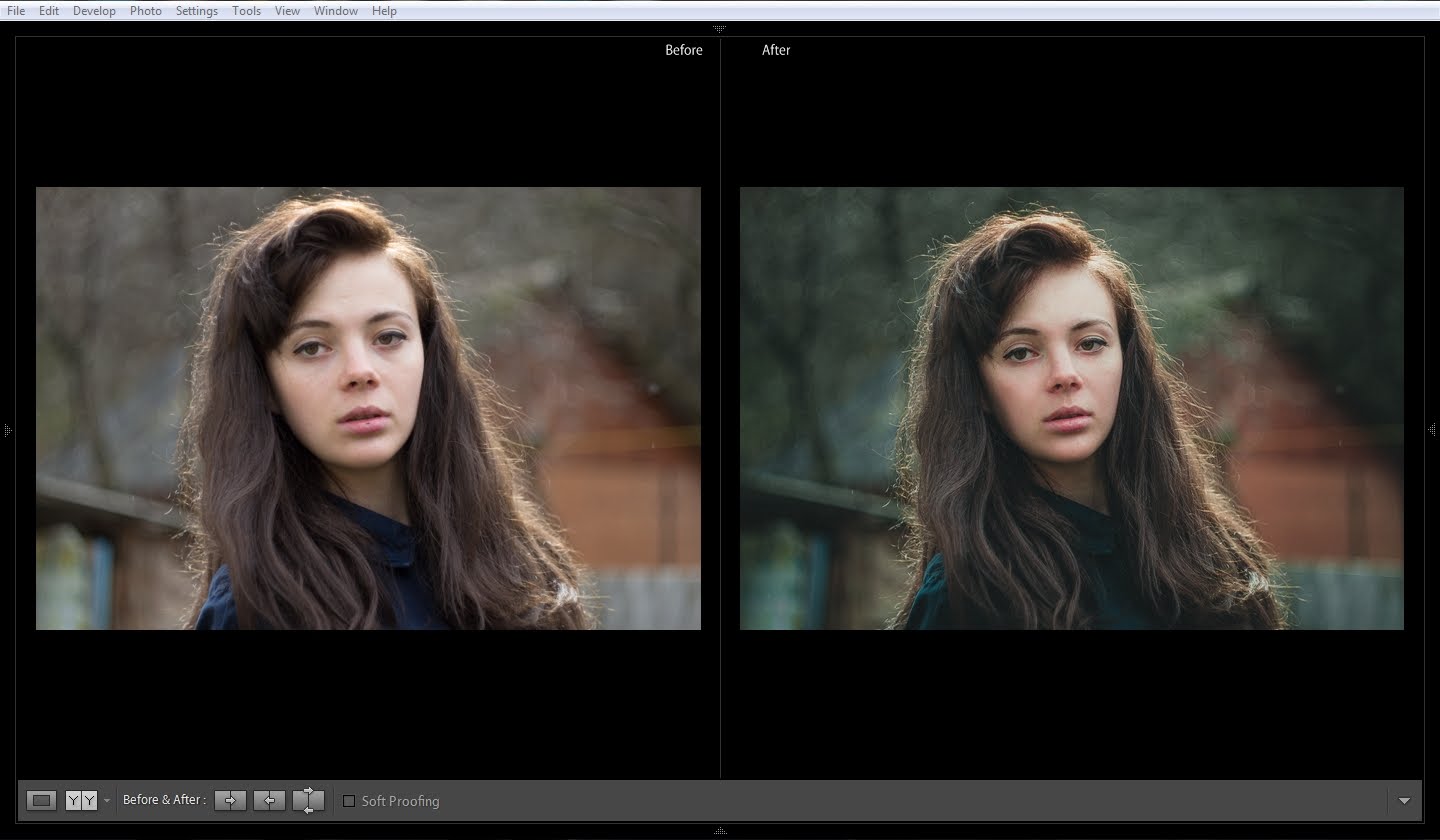 сетях:
сетях:
404 Not Found
Call-Центр
Москва:
Санкт-Петербург:
Бесплатно по всей РФ:
Время работы Call-Центра:
Пн-Пт: с 09:00 до 19:00
Пятница: с 9:00 до 18:00
Сб, Вск — выходные дни
Точки самовывоза
Москва
117335 г. Москва, Архитектора Власова д. 6
6
Время работы:
Пн-Пт: с 09:00 до 19:00
Пятница: с 9:00 до 18:00
Сб, Вск — выходные дни
Санкт-Петербург
196084, г. Санкт-Петербург, ул. Малая Митрофаньевская, д.4, лит. А, офис 401
Время работы:Пн-Пт: с 09:00 до 19:00
Пятница: с 9:00 до 18:00
Сб, Вск — выходные дни
Услуги и поддержка
Отзывы ЯндексМаркет:
Мы в соц.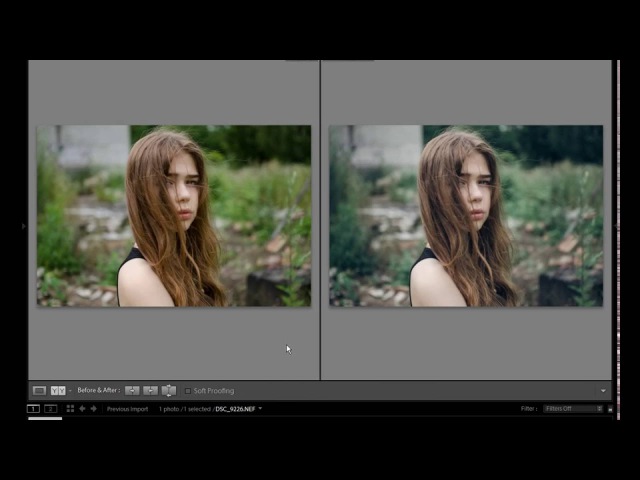 сетях:
сетях:
Adobe Lightroom. Отбор и пакетная обработка
Всем знакома ситуация, когда количество фотографий из каждой поездки исчисляется тысячами, на жёстком диске пылятся гигабайты прошлогодних съёмок, друзья и коллеги уже перестали спрашивать “когда будут фото из отпуска?”, а терпения и времени, чтобы разобрать и, тем более, обработать этот снежный ком не хватает.
Новых интересных съёмок — всё больше, старые съёмки кажутся уже не такими любопытными, но ни те, ни другие не увидят и не оценят, пока автор не освоит систему взаимодействия с собственным архивом.
На практическом трёхчасовом семинаре Анна Арчен расскажет о том, как ускорить процесс отбора и обработки, используя возможности Adobe Lightroom.
- как лучше организовать личный фотоархив
- как быстро сортировать и отбирать фотографии в Adobe Lightroom
- чем руководствоваться при отборе
- как составить несколько серий из одной съёмки
- как составить одну серию из разных съёмок
- как быстро обработать большое количество фотографий из поездок или семейного архива, создать из них серии для публикаций в соцсетях, для печати альбома или небольшого авторского проекта.

Всегда наступает критический момент, когда нужно сделать прорыв и потратить время и усилия на то, чтобы стать “быстрее, выше, сильнее”. Я, как сейчас, помню то самое ощущение “эврика”, которое испытала однажды вечером, когда самостоятельно разобралась с тем, как грамотно сортировать фотографии в лайтруме.
Это элементарные инструменты и совершенно очевидная логика, однако их применение навсегда изменило мою работу к лучшему. В тот вечер я на одном дыхании разобрала три съёмки.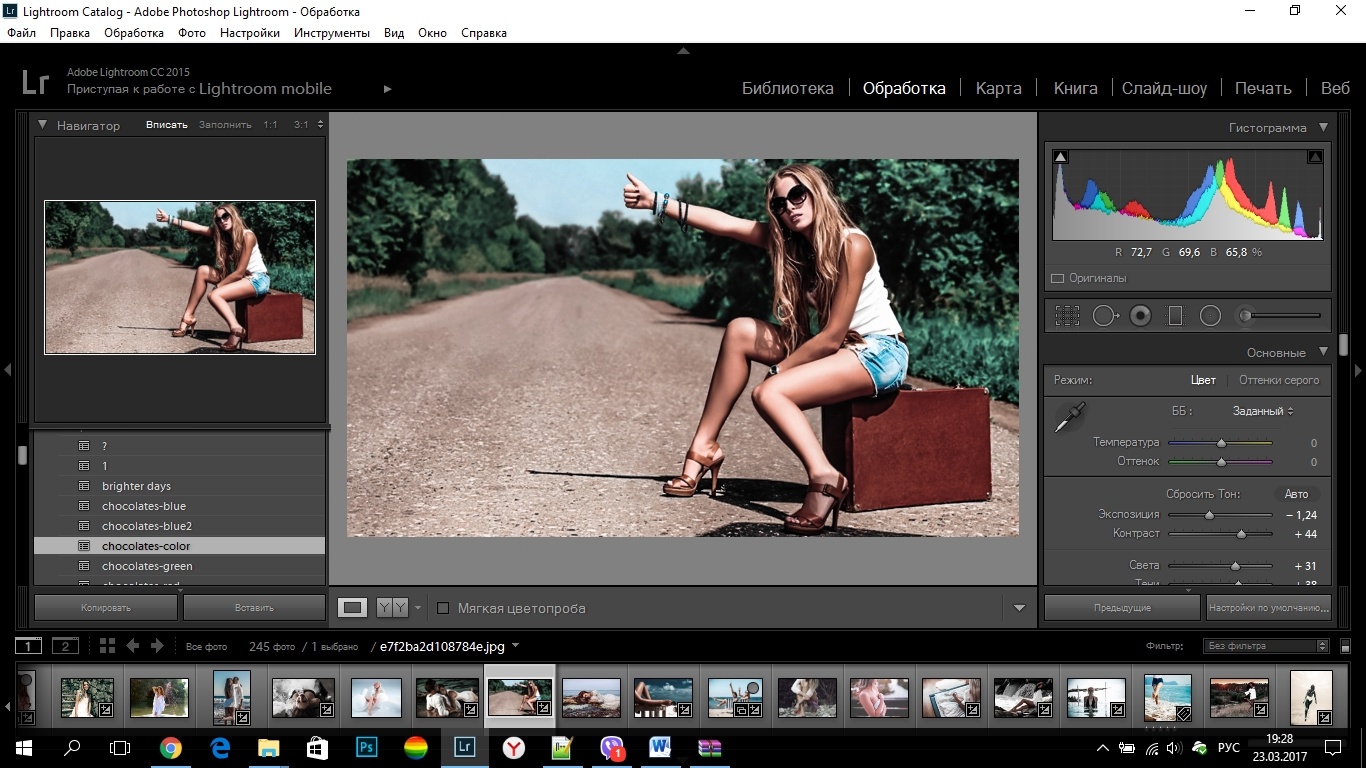 И в настоящий момент сортировка каждого проекта занимает у меня не более нескольких приятных часов. Никакого откладывания “на потом”, никаких завалов и связанных с этим моральных пыток.”
И в настоящий момент сортировка каждого проекта занимает у меня не более нескольких приятных часов. Никакого откладывания “на потом”, никаких завалов и связанных с этим моральных пыток.”
Отзывы о курсе
Уроки по Adobe Lightroom от iuraf
1. Группа инструментов «История».
Инструмент «История» в режиме «Обработка» находится в левой панели.
1.1 Отмена действий, возврат и сохранение изменений.
Программа Lightroom предоставляет несколько вариантов отмены и возврата выполненных действий, а также возврата к важным этапам рабочего процесса.
Чтобы отменить последнюю команду можно использовать меню Правка/Отменить (Ctrl+Z). Сочетание клавиш Ctrl+Y дает возможность вернуть отмененную команду.
Чтобы отменить несколько команд за один раз, лучше использовать инструмент «История», в левой панели:
- Разверните инструмент История.
 Вы увидите список команд, которые вы выполнили. Последняя команда располагается в самом верху.
Вы увидите список команд, которые вы выполнили. Последняя команда располагается в самом верху. - При перемещении указателя мыши по списку команд на инструменте «История» инструмент Навигатор показывает, как выглядело изображение на каждой из стадий обработки.
- Щелкните мышью по верхней записи, чтобы вернуть снимок к его последнему состоянию.
Историю для текущего изображения можно удалить
«История».
1.2 Снимки состояния.
Если список истории стал слишком большим и неудобным, хорошее решение — это поэтапное сохранение результатов обработки в виде снимков состояния для обращения к ним в процессе работы:
- щелкните правой кнопкой мыши по записи в Истории и выберите в контекстном меню пункт «Создать снимок».
- В панели «Создать снимок» введите имя и нажмите кнопку «Создать».
 Ваш новый снимок состояния появится на панели «Снимки».
Ваш новый снимок состояния появится на панели «Снимки».
2. Режим отображения «До/после».
Переключатель режима просмотра «До/после» находится на панели инструментов в режиме «Обработка».
По умолчанию в режиме отображения «До/после» в качестве «До» отображается исходный неотредактированный снимок, однако, это не всегда полезно. Результат сравнения последней коррекции с недавним результатом может быть более важным. Вы можете назначить в качестве изображения «До» любую другую стадию обработки или сохраненный снимок состояния. Когда вы будете довольны промежуточным результатом своей работы, измените изображение «До» и сделайте сравнение с ним, чтобы оценить свой прогресс.
В этом режиме можно настроить порядок отображения из меню справа от кнопки.
Внести изменения копирование настроек:
- Кнопка «Копировать настройки фото До в После.
 (на рис.Красная).
(на рис.Красная). - Кнопка «Копировать настройки фото После в До (на рис.Желтая).
- Кнопка «Поменять местами настройки фото До и После (на рис.Зеленая).
3. Пакетная обработка фото в Adobe Lightroom.
Можно настроить одно фото и применить настройки к другим «Синхронизировать» настройки. Синхронизация настроек хорошо работает, если изображений много, и они все имеют одинаковый свет и экспозицию.
- Выделите на Ленте все фото, которые Вы хотите обработать.
- Настройте параметры фото на свое усмотрение – при этом параметры будут изменены только для первого фото.
- Нажмите на кнопку «Синхронизировать» внизу правой панели в режиме обработка.
- В последних версиях программы появилась кнопка «Включить автосинхронизацию изменений с другими выбранными фото» левее кнопки «Синхронизировать».

- На появившейся панели «Настройки синхронизации» выберите нужные параметры и нажмите на кнопку «Синхронизировать».
Аналогично можно сбросить настройки – нажимаем кнопку «Сбросить» затем кнопку «Синхронизировать».
4. Работа с виртуальными копиями.
Если вы хотите попробовать разные способы обработки изображения, не теряя уже достигнутых результатов, то можете создавать виртуальные копии снимка и изменять их независимо друг от друга, как будто работаете с различными оригинальными файлами.
Если вы поместите снимок в несколько коллекций, то все изменения, выполненные в одной из коллекций, будут видны и в других. Если вы хотите изменить снимок в конкретной коллекции, не изменяя его вида в остальном каталоге, то вам следует воспользоваться виртуальной копией.
Другое важное преимущество работы с виртуальными копиями заключается в том, что вам не требуется дополнительное дисковое пространство.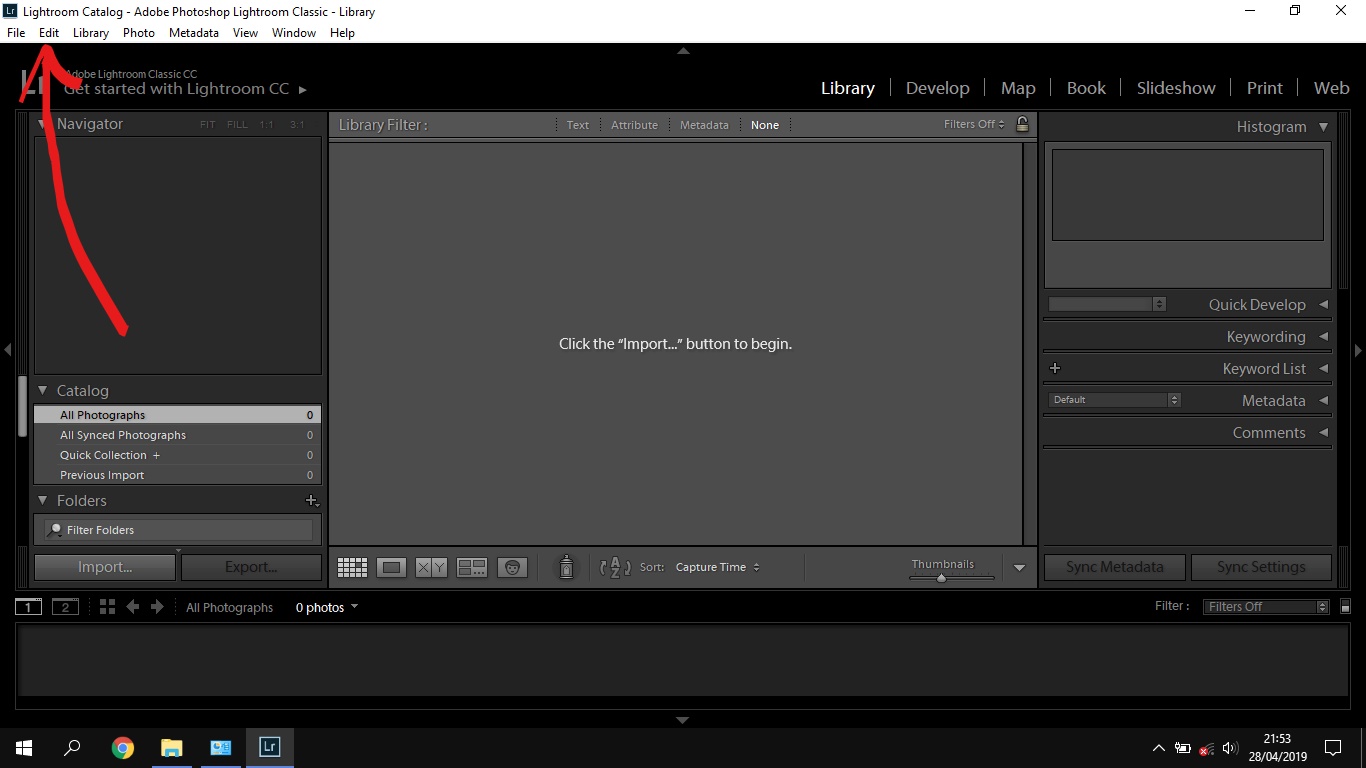 Виртуальная копия — это просто дополнительная запись в каталоге для исходного файла. Эта новая запись будет обновляться и фиксировать все изменения, внесенные в виртуальную копию, а ваши настройки обработки для других виртуальных копий и оригинального файла останутся неизменными.
Виртуальная копия — это просто дополнительная запись в каталоге для исходного файла. Эта новая запись будет обновляться и фиксировать все изменения, внесенные в виртуальную копию, а ваши настройки обработки для других виртуальных копий и оригинального файла останутся неизменными.
И в таблице, и в ленте снимков виртуальные копии обозначены значком в виде загнутой страницы в левом нижнем углу миниатюры. По умолчанию Lightroom автоматически располагает виртуальную копию в стопке с исходным файлом.
5. Режим просмотра Референсное/активное изображение.
Переход в режим просмотра «Референсное/активное» изображение производится в «панели Инструментов» нажатием на кнопку «R/A» (Shift+R). В Главной панели отобразится два окна: в правом будет текущее корректируемое изображение (Активное фото), а в левую можно поместить изображение-эталон (Референсное) или назначить его выбрав в Всплывающем меню «Как Референсное фото».
Вообще, этот режим нужен для того, чтобы при редактировании фото вам было легче подогнать его под эталонное изображение.
Теперь мы можем переходить к следующему уроку.
Урок 11 Пресеты.«Разгребаем фото-завалы». Отбор фотографий и пакетная обработка в Adobe Lightroom
Всем знакома ситуация, когда количество фотографий из каждой поездки исчисляется тысячами, а на жёстком диске пылятся гигабайты прошлогодних съёмок. Друзья и коллеги уже перестали спрашивать «а когда будут фото из отпуска», а терпения и времени, чтобы разобрать и, тем более, обработать этот снежный ком, как обычно, нет. Новых интересных съёмок всё больше, старые съёмки кажутся уже не такими любопытными, но ни те, ни другие никто не увидит и не оценит, пока автор не освоит систему взаимодействия с собственным архивом.
Мы предлагаем вам практический семинар, на котором расскажем об эффективной методике сортировки и отбора фотографий на базе Adobe Lightroom. Кроме того, вы узнаете о том, как ускорить процесс обработки, используя возможности Raw-конвертера.
Кроме того, вы узнаете о том, как ускорить процесс обработки, используя возможности Raw-конвертера.
На этом семинаре вы узнаете:
- как грамотно организовать личный фотоархив;
- как быстро и эффективно сортировать и отбирать фотографии в Adobe Lightroom;
- чем руководствоваться при отборе и как ускорить принятие решений;
- как составлять несколько подборок фотографий из одной съёмки, или одну подборку из разных архивных съёмок;
- как быстро обработать большое количество фотографий из поездок или семейного архива, создать из них подборки для публикаций в соцсетях, для печати альбома или небольшого авторского проекта.
От автора
«Пока я не разобралась с тем, как быстро и эффективно сортировать собственные съёмки, процесс отбора был для меня настоящим испытанием, особенно это касалось личных проектов и семейного архива, которые всегда менее приоритетны, чем коммерческая работа. Без преувеличения, сортировка съёмки объёмом 1000-1500 кадров могла занимать два рабочих дня, я упорно продолжала делать всё «по старинке», игнорируя возможности и функционал, которые придуманы, чтобы облегчить жизнь фотографам.
Без преувеличения, сортировка съёмки объёмом 1000-1500 кадров могла занимать два рабочих дня, я упорно продолжала делать всё «по старинке», игнорируя возможности и функционал, которые придуманы, чтобы облегчить жизнь фотографам.
Всегда наступает критический момент, когда нужно делать прорыв, потратив время и усилия на то, чтобы стать «быстрее, выше, сильнее». Я как сейчас помню то самое ощущение «эврика», которое испытала однажды вечером, когда наконец разобралась с тем, как грамотно сортировать фотографии в лайтруме. Это элементарные интсрументы и совершенно очевидная логика, однако их применение навсегда изменило мою работу к лучшему. В тот вечер я на одном дыхании отобрала три съёмки. И в настоящий момент сортировка каждого проекта занимает у меня не более нескольких приятных часов. Никакого откладывания «на потом», никаких завалов и связанных с этим моральных пыток.»
Анна Арчен
Семинар состоится 28 июня 2015 (воскресенье), начало в 18:00.
Москва, ул. Брянская, д.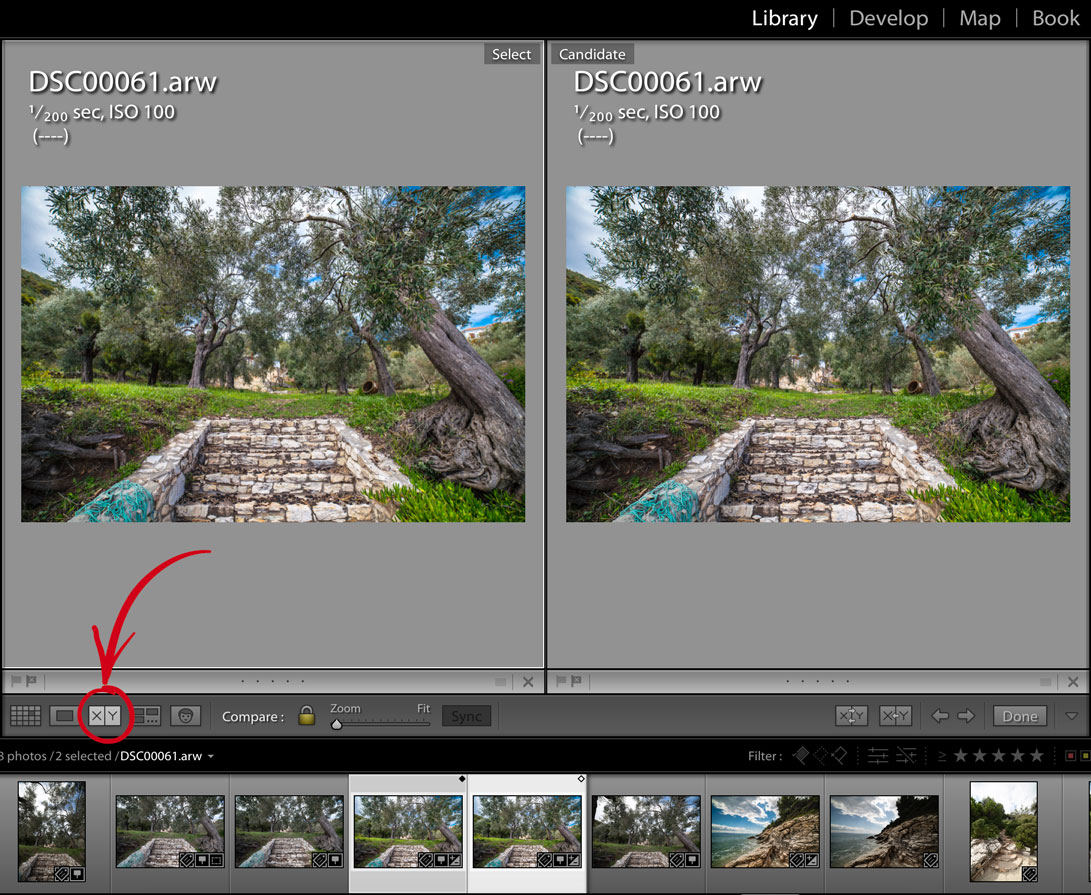 7, ком. 400
7, ком. 400
Стоимость участия 1800 руб (2300 руб при оплате после 20 июня).
Количество мест ограничено.
Записаться и оплатить можно здесь:
https://sreda.photo/programs/batch/
Пакетная обработка в Adobe Bridge
Одним из достоинств Bridge является то, что он может служить базовой программой для Camera RAW. Это немного упрощает обработку по сравнению с Elements 3 или 4 и Photoshop CS. Это также означает, что вы можете оставить Bridge обрабатывать изображения, а сами делать на компьютере что-нибудь другое. Если вам все же нужно продолжить работу в Bridge, то в качестве базовой программы для Camera RAW можно перейти на Photoshop, и Bridge в таком случае освободится. (До этого вы наверняка работали в Camera RAW через Photoshop.)
Чтобы выполнить обработку в Bridge, выделите нужные RAW-файлы и выберите команду меню File > Open in Camera RAW (Файл > Открыть в Camera RAW). Вся группа изображений активируется, хотя ведущей программой будет оставаться Bridge.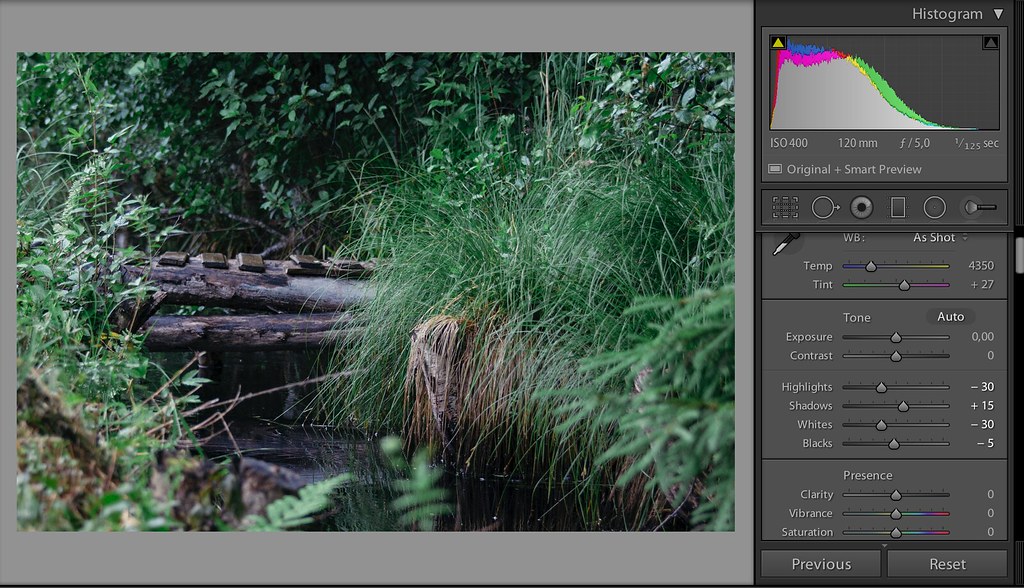 Щелкните кнопку Select All (Выделить все) в диалоговом окне Camera RAW, а затем кнопку Save х Images (Сохранить x файлов). Откроется диалоговое окно Save — в нем вы сможете выбрать необходимый формат и параметры названия (рис.
Щелкните кнопку Select All (Выделить все) в диалоговом окне Camera RAW, а затем кнопку Save х Images (Сохранить x файлов). Откроется диалоговое окно Save — в нем вы сможете выбрать необходимый формат и параметры названия (рис.
5.36).
Рис. 5.36. Сохраняя группу изображений из Camera RAW, вы можете уточнить параметры имен, а также адрес и формат файлов
Опция Save достаточно проста. Вы можете или выбрать новый адрес для сохранения получившихся изображений, или сохранить их в той же папке, где и RAW-файлы. Не беспокойтесь — файлы при этом не будут уничтожены.
Настройка File Naming (Название файлов) позволяет определить основное имя файла, к которому могут быть присоединены три компонента: порядковый номер или буква, дата и стандартное расширение.
И, наконец, вы можете по своему усмотрению определить формат файла. Помимо обычных форматов JPEG и Photoshop, программа предлагает форматы TIFF и Adobe DNG.
Нажмите на кнопку Save, и начнется обработка ваших изображений.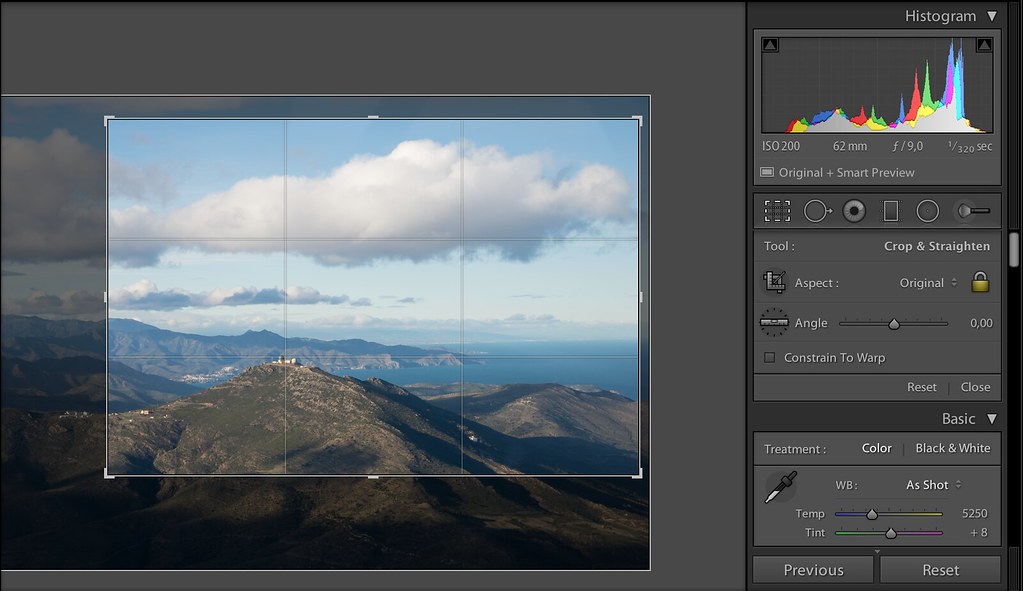 Из-за того, что Camera RAW открыта в Bridge, вы не сможете выполнять в браузере никаких других операций, пока не завершится эта. Если вы не хотите таким образом «блокировать» обозреватель, откройте Camera RAW в Photoshop и проведите обработку там.
Для этого выделите все изображения и выберите в меню команду File > Open (Файл > Открыть).
Из-за того, что Camera RAW открыта в Bridge, вы не сможете выполнять в браузере никаких других операций, пока не завершится эта. Если вы не хотите таким образом «блокировать» обозреватель, откройте Camera RAW в Photoshop и проведите обработку там.
Для этого выделите все изображения и выберите в меню команду File > Open (Файл > Открыть).
Camera RAW запустится в Photoshop, как и во всех предыдущих примерах, и вы сможете осуществить ту же самую процедуру. A Bridge тем временем останется доступным для использования.
Если вы хотите обработать изображения и затем открыть их в Photoshop, вместо того чтобы сохранять, нажмите кнопку Open x Images (Открыть x файлов) в Camera RAW, а не Save x Images (Сохранить x файлов). Однако имейте в виду, что если вы обрабатываете большую группу изображений и собираетесь открыть их в максимальном разрешении, это может оказаться нагрузкой для оперативной памяти вашего компьютера. Сам по себе Photoshop снабжен очень эффективной системой кэш-памяти, позволяющей оперировать большим количеством данных, но, перенагружая ее, вы рискуете серьезно замедлить работу компьютера. Выделив изображения в Bridge, вы можете применить комбинацию клавиш Ctrl+O (Windows) или Command+O (Mac), чтобы открыть их в Camera RAW через Photoshop, или Ctrl+R (Windows)/Command+R (Mac) — для Camera RAW в Bridge.
Выделив изображения в Bridge, вы можете применить комбинацию клавиш Ctrl+O (Windows) или Command+O (Mac), чтобы открыть их в Camera RAW через Photoshop, или Ctrl+R (Windows)/Command+R (Mac) — для Camera RAW в Bridge.
Sharpen AI Как выполнять пакетное редактирование в Lightroom Classic — Справочный центр Topaz
Как выполнять пакетное редактирование с использованием Sharpen AI в качестве подключаемого модуля к Adobe Lightroom ClassicКак работает пакетная обработка?
Экономьте время с пакетной обработкой! Пакетная обработка доступна для нескольких изображений с помощью автономных приложений и плагина Lightroom.
Для пакетной обработки выберите все изображения, которые вы хотите обработать, и либо перетащите их в Sharpen AI, либо нажмите кнопку «Открыть» и выберите. Если у вас уже есть изображение, открытое в Sharpen AI, перейдите в меню File / Sharpen AI и выберите Open Images.
Если у вас уже есть изображение, открытое в Sharpen AI, перейдите в меню File / Sharpen AI и выберите Open Images.
После того, как изображения открыты в программе, вы можете оставить отметку «Выбрать все», чтобы применить одинаковые настройки ко всем изображениям для быстрой обработки. Или снимите флажок «Выбрать все», выделите изображение или несколько изображений и примените к ним различные настройки до завершения пакетного редактирования.
Когда будете готовы, нажмите кнопку «Начать пакетную обработку», чтобы начать пакетное редактирование.
Как добавить Sharpen AI в Lightroom в качестве подключаемого модуля:
По умолчанию программное обеспечение Topaz Labs должно входить в Lightroom, когда оно установлено на вашем компьютере.Если вам нужна помощь в установке программного обеспечения, перейдите к этому руководству по установке Sharpen AI
.Если вы не видите Sharpen AI в качестве подключаемого модуля, обратитесь за помощью к этой статье Справочного центра: Adobe Lightroom: Руководство по настройке — Как настроить Topaz Labs как подключаемый модуль
Как изображения сохраняются, автономное или автономное.
 Режим плагина:
Режим плагина: Изображения сохраняются по-разному в зависимости от того, как используются приложения. Приложения Topaz Labs будут работать немного по-другому при использовании в качестве плагина.
В автономном режиме кнопка «Сохранить изображение» спросит вас, как вы хотите сохранить изображение, потому что программное обеспечение должно знать, куда отправить изображение на вашем компьютере. Когда вы нажмете «Сохранить», появится всплывающее окно с различными вариантами выбора.
Когда продукт Topaz Labs используется в качестве подключаемого модуля, изображение возвращается в Lightroom в формате файла, который вы выбираете во время запуска программного обеспечения в Lightroom.
Как выбрать изображения и вызвать Sharpen AI в качестве плагина для пакетной обработки:
После загрузки и установки программного обеспечения вы можете подготовить изображения для пакетного редактирования.
Шаг первый:
Импортируйте изображения, которые вы хотите редактировать, в Lightroom:
Шаг второй:
Выберите изображения, которые вы хотите редактировать в пакетном режиме.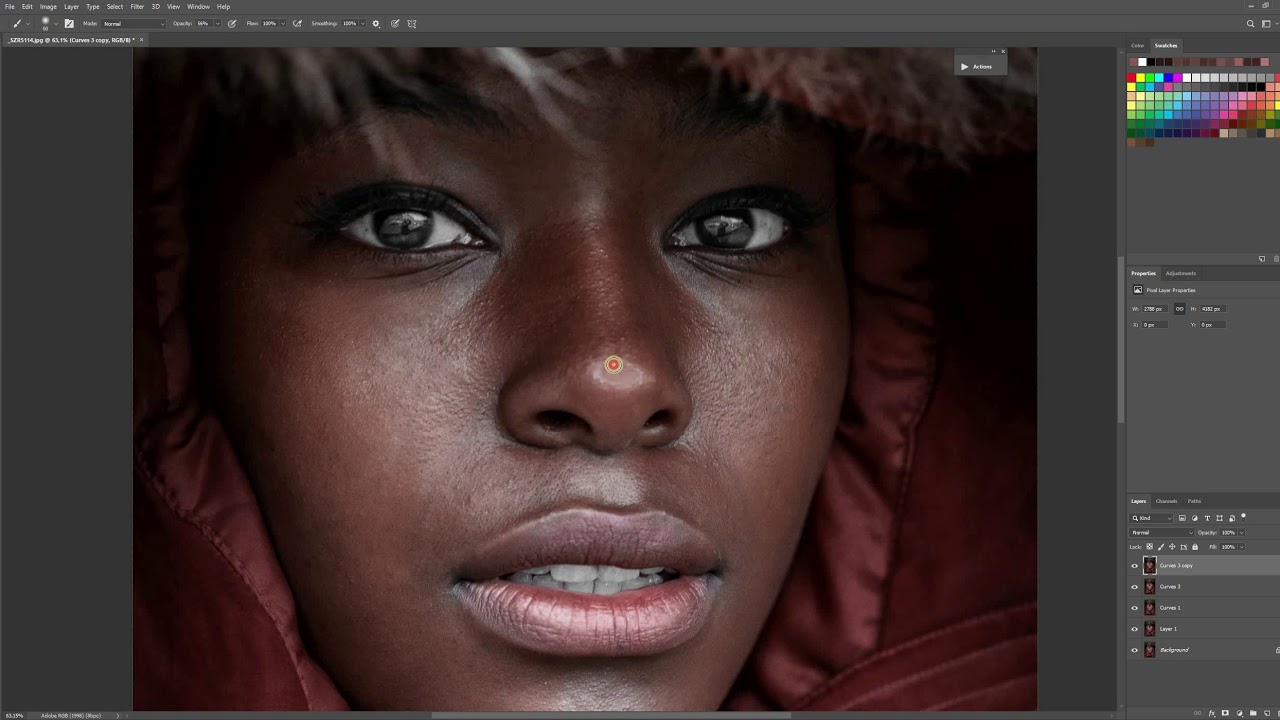 В представлении «Сетка» или «Диафильм» выполните одно из следующих действий:
В представлении «Сетка» или «Диафильм» выполните одно из следующих действий:
* Чтобы выбрать несмежные фотографии в представлении «Сетка» или «Диафильм», щелкните первую фотографию, а затем щелкните дополнительные фотографии, удерживая нажатой клавишу «Ctrl» (Windows) или «Command» (Mac OS). .
* Чтобы выбрать фотографию и все фотографии между ней и активной фотографией, щелкните фотографию, удерживая нажатой клавишу «Shift».
* Чтобы выбрать все фотографии, выберите «Правка»> «Выделить все» или нажмите Ctrl + A (Windows) или Command + A (Mac OS).
* Чтобы отменить выбор всех фотографий, выберите «Правка»> «Нет выбора» или нажмите Ctrl + D (Windows) или Command + D (Mac OS).
Шаг третий:
Вызвать плагин Sharpen AI. В Lightroom перейдите в раздел «Фотографии» в строке меню >> Редактировать в >> Topaz Sharpen AI:
.Шаг четвертый:
Выберите способ редактирования изображения в продукте Topaz Labs. Lightroom предлагает три варианта на выбор: TIFF, PSD или JPEG. Таким образом изображение будет сохранено, когда оно вернется в Lightroom после того, как вы закончите редактировать его в продукте Topaz Labs. Обратите внимание: вы не можете выбрать другой формат файла, отличный от того, который отображается при запуске плагина:
Lightroom предлагает три варианта на выбор: TIFF, PSD или JPEG. Таким образом изображение будет сохранено, когда оно вернется в Lightroom после того, как вы закончите редактировать его в продукте Topaz Labs. Обратите внимание: вы не можете выбрать другой формат файла, отличный от того, который отображается при запуске плагина:
Обратите внимание: файлы PSD нельзя использовать при использовании продуктов Topaz Labs в Lightroom. Lightroom дает вам три варианта выбора: TIFF, PSD или JPEG, когда вы запускаете плагин, но вы можете использовать только TIFF или JPEG.Это связано с тем, что Adobe Lightroom настроил эти параметры типа файла, и их нельзя изменить.
Шаг пятый:
Каждое изображение имеет свою собственную строку, и вы можете редактировать каждое изображение, щелкнув элемент строки. Вы можете вносить свои правки по своему усмотрению в то, что вы выбрали:
Шаг шестой:
После того, как вы отредактировали свои изображения, используйте поля слева от имени каждого изображения, чтобы выбрать, какие из них вы хотите обработать, затем нажмите кнопку «Начать пакетную обработку», чтобы начать процесс пакетного редактирования:
Шаг седьмой:
Sharpen AI обработает изображения, закроет и отправит отредактированные изображения обратно в Lightroom. Изображение вернется в Lightroom в том же формате файла, который был выбран на четвертом шаге при запуске плагина. В этом примере создаются копии, и отредактированные изображения отображаются рядом с исходными изображениями в Lightroom. (Например, DSC_7876-Edit.jpg):
Изображение вернется в Lightroom в том же формате файла, который был выбран на четвертом шаге при запуске плагина. В этом примере создаются копии, и отредактированные изображения отображаются рядом с исходными изображениями в Lightroom. (Например, DSC_7876-Edit.jpg):
DeNoise AI Как выполнять пакетное редактирование в Lightroom Classic — Справочный центр Topaz
Как выполнять пакетное редактирование с использованием DeNoise AI в качестве подключаемого модуля к Adobe Lightroom Classic Как работает пакетная обработка? Пакетная обработка нескольких изображений доступна для нескольких изображений с помощью автономных приложений и плагина Lightroom.Для пакетной обработки набора изображений просто выберите все изображения, которые вы хотите обработать, при первом открытии изображения (или, если у вас уже есть изображение, открытое в DeNoise AI, перейдите в меню File / DeNoise AI и выберите Open Images).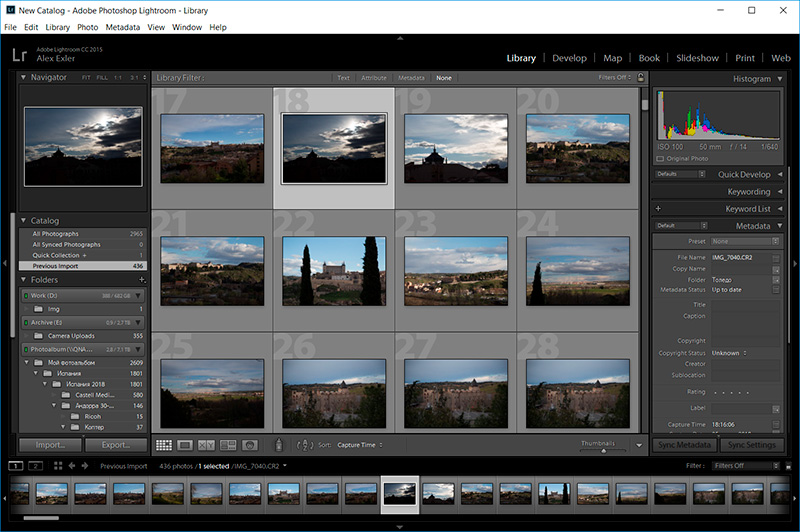 После того, как ваши изображения загружены, вы можете вносить изменения по своему усмотрению в то, что вы выбрали.
После того, как ваши изображения загружены, вы можете вносить изменения по своему усмотрению в то, что вы выбрали.
После того, как вы отредактировали свои изображения, используйте поля слева от имени каждого изображения, чтобы выбрать, какие из них вы хотите обработать, затем нажмите кнопку «Начать пакетную обработку», чтобы начать процесс пакетного редактирования.
Как добавить DeNoise AI в Lightroom в качестве подключаемого модуля:
По умолчанию программное обеспечение Topaz Labs должно входить в Lightroom, когда оно установлено на вашем компьютере. Если вам нужна помощь в установке программного обеспечения, перейдите к этому руководству по установке DeNoise AI
.Если вы не видите DeNoise AI в качестве подключаемого модуля, обратитесь за помощью к этой статье Справочного центра: Adobe Lightroom: Использование ваших подключаемых модулей Topaz Labs
Как изображения сохраняются, автономное или автономное.
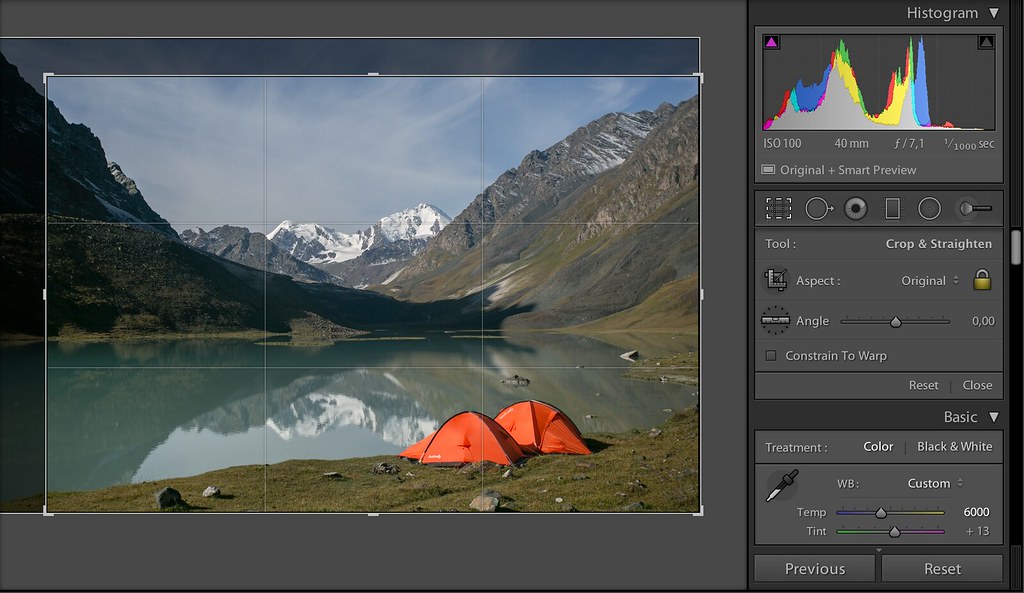 Режим плагина:
Режим плагина: Изображения сохраняются по-разному в зависимости от того, как используются приложения. Приложения Topaz Labs будут работать немного по-другому при использовании в качестве плагина.
В автономном режиме кнопка «Сохранить» спросит вас, как вы хотите сохранить изображение, потому что программное обеспечение должно знать, куда отправить изображение на вашем компьютере. Когда вы нажмете «Сохранить», появится всплывающее окно с различными вариантами выбора.
Когда продукт Topaz Labs используется в качестве подключаемого модуля, изображение возвращается в Lightroom в формате файла, который вы выбираете во время запуска программного обеспечения в Lightroom.
Как выбрать изображения и вызвать DeNoise AI в качестве плагина для пакетной обработки:
После загрузки и установки программного обеспечения вы можете подготовить изображения для пакетного редактирования.
Шаг первый:
Импортируйте изображения, которые вы хотите редактировать, в Lightroom:
Шаг второй: Выберите изображения, которые вы хотите редактировать в пакетном режиме.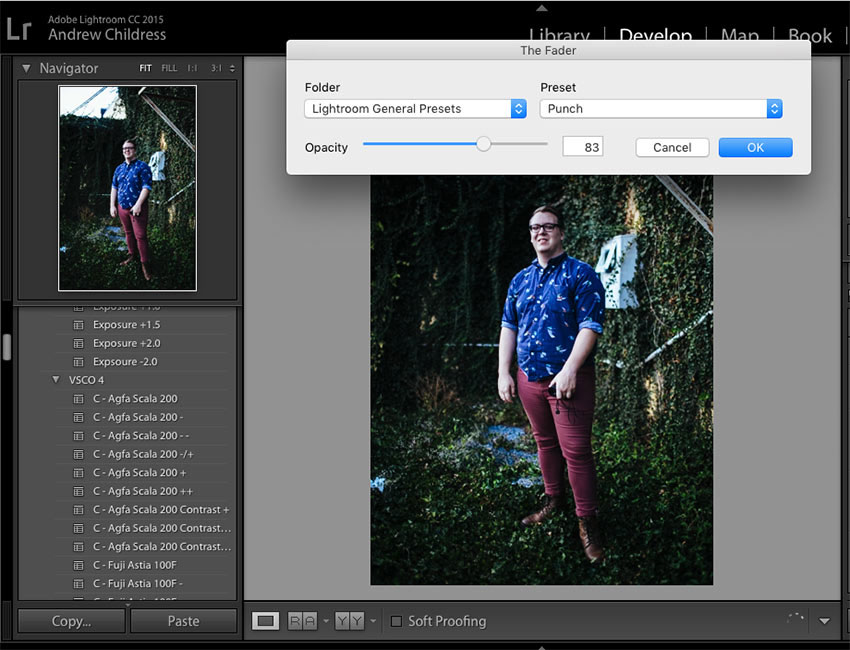 В виде сетки или диафильма выполните одно из следующих действий:
В виде сетки или диафильма выполните одно из следующих действий:
Чтобы выбрать несмежные фотографии в виде сетки или диафильма, щелкните первую фотографию, а затем щелкните дополнительные фотографии, удерживая нажатой клавишу Ctrl (Windows) или Command (Mac OS).
Чтобы выбрать фотографию и все фотографии между ней и активной фотографией, щелкните фотографию, удерживая нажатой клавишу «Shift».
Чтобы выбрать все фотографии, выберите «Правка»> «Выделить все» или нажмите Ctrl + A (Windows) или Command + A (Mac OS).
Чтобы отменить выбор всех фотографий, выберите «Правка»> «Нет выбора» или нажмите Ctrl + D (Windows) или Command + D (Mac OS).
Вызвать плагин DeNoise AI. В Lightroom перейдите в раздел Фотографии в строке меню >> Редактировать в >> Topaz DeNoise AI:
Шаг четвертый:
Выберите способ редактирования изображения в продукте Topaz Labs.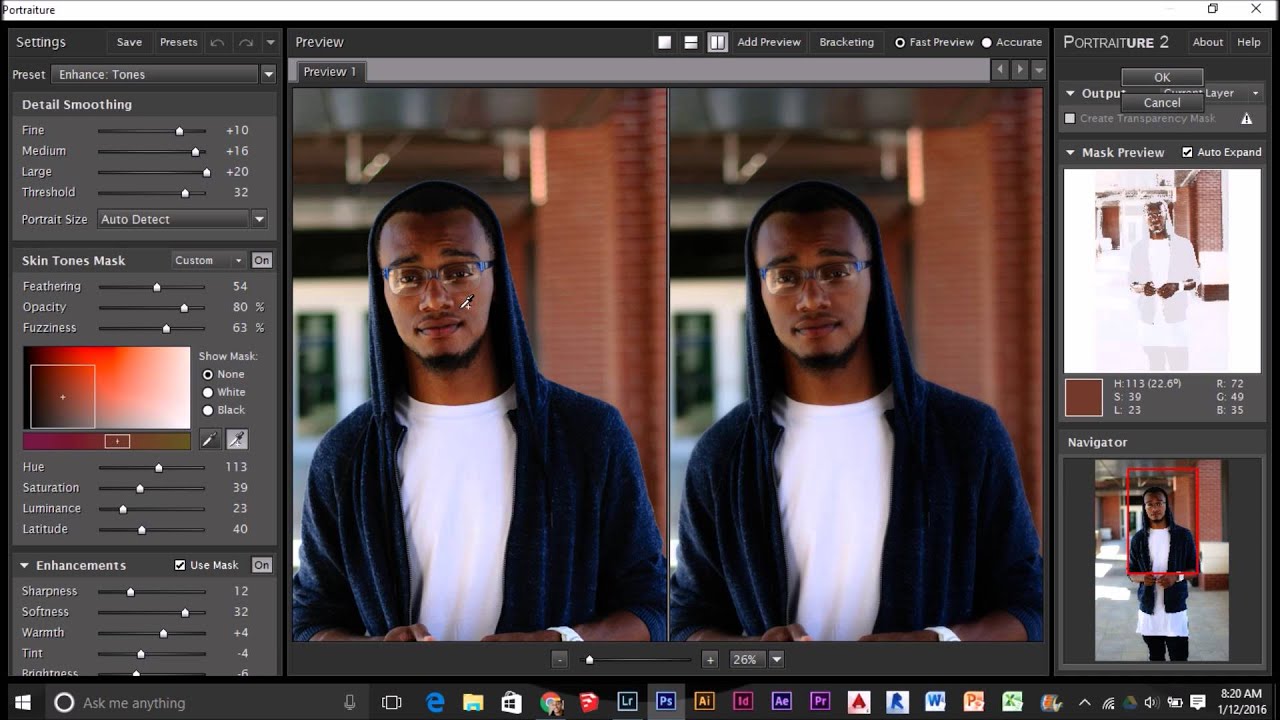 Lightroom предлагает три варианта на выбор: TIFF, PSD или JPEG. Таким образом изображение будет сохранено, когда оно вернется в Lightroom после того, как вы закончите редактировать его в продукте Topaz Labs. Файлы PSD нельзя использовать при использовании продуктов Topaz Labs в Lightroom. Lightroom предоставляет вам три варианта на выбор, но вы можете использовать только TIFF или JPEG . Это связано с тем, что Adobe Lightroom настроил эти параметры типа файла, и их нельзя изменить. Обратите внимание, что при использовании программного обеспечения как отдельного приложения существует гораздо больше вариантов сохранения.
Lightroom предлагает три варианта на выбор: TIFF, PSD или JPEG. Таким образом изображение будет сохранено, когда оно вернется в Lightroom после того, как вы закончите редактировать его в продукте Topaz Labs. Файлы PSD нельзя использовать при использовании продуктов Topaz Labs в Lightroom. Lightroom предоставляет вам три варианта на выбор, но вы можете использовать только TIFF или JPEG . Это связано с тем, что Adobe Lightroom настроил эти параметры типа файла, и их нельзя изменить. Обратите внимание, что при использовании программного обеспечения как отдельного приложения существует гораздо больше вариантов сохранения.
Шаг пятый:
Каждое изображение имеет свою собственную строку, и вы можете редактировать каждое изображение, щелкнув элемент строки. Вы можете вносить свои правки по своему усмотрению в то, что вы выбрали:
Шаг шестой:После того, как вы отредактировали свои изображения, используйте поля слева от имени каждого изображения, чтобы выбрать, какие из них вы хотите обработать, затем нажмите кнопку «Начать пакетную обработку», чтобы начать процесс пакетного редактирования:
Шаг седьмой: DeNoise AI обработает изображения, закроет и отправит отредактированные изображения обратно в Lightroom. Изображение вернется в Lightroom в том же формате файла, который был выбран на четвертом шаге при запуске плагина. В этом примере создаются копии, и отредактированные изображения отображаются рядом с исходными изображениями в Lightroom. В зависимости от того, как вы сделали свои настройки, новые файлы могут иметь заголовок изображения с суффиксом -edit (например, DSC_7876-Edit.jpg):
Изображение вернется в Lightroom в том же формате файла, который был выбран на четвертом шаге при запуске плагина. В этом примере создаются копии, и отредактированные изображения отображаются рядом с исходными изображениями в Lightroom. В зависимости от того, как вы сделали свои настройки, новые файлы могут иметь заголовок изображения с суффиксом -edit (например, DSC_7876-Edit.jpg):
Пакетная обработка в Lightroom без импорта
Я уверен, что вы это знаете, но для будущих читателей я должен отметить, что если вы сохраните только JPEG, вы потеряете почти все возможности для повторной обработки позже.Это эквивалентно (в дни кино) оставить отпечаток, но выбросить негатив.
Напомним, что Lightroom не «импортирует» ваши фотографии, а импортирует эти данные из ваших изображений. Так что на самом деле это не копирование ваших фотографий в базу данных Lightroom.
Lightroom действительно предлагает копировать ваши изображения куда угодно, потому что это стандартная практика, поскольку изображения RAW — это не изображения, а «цифровые негативы», требующие обработки. Большинство фотографов хотят сохранить RAW, так как они могут продолжить повторное редактирование в будущем, и, как правило, обновления процессора RAW в Lightroom приносят значительные будущие преимущества, такие как улучшенное шумоподавление.
Большинство фотографов хотят сохранить RAW, так как они могут продолжить повторное редактирование в будущем, и, как правило, обновления процессора RAW в Lightroom приносят значительные будущие преимущества, такие как улучшенное шумоподавление.
Хорошо, теперь, когда я утверждал, что то, что вы хотите делать, не является лучшей практикой, о том, как это делать:
В этом случае вам нужно добавить камеру или карту в список известных Lightroom папок, содержащих изображения. Обычно это ваш список папок, в которые Lightroom копирует изображения во время импорта, однако это не обязательно.
Итак, делаем следующее:
- Сначала убедитесь, что камера или карта подключены. Затем в библиотеке Модуль, на правой панели, нажмите «+» рядом с «Папками».
- Выберите «Добавить папку», затем выберите папку (камеру или карту). Щелкните «Выбрать папку». (обязательно выберите папку с изображениями, а не родительскую папку, не содержащую фотографий)
- Откроется диалоговое окно импорта.
 В верхней части окна есть четыре варианта: Копировать как DNG, Копировать, Переместить, Добавить. Выберите Добавить.
В верхней части окна есть четыре варианта: Копировать как DNG, Копировать, Переместить, Добавить. Выберите Добавить. - Это позволит импортировать данные изображения, не перемещая изображение с карты.
Если вы также хотите преобразовать в JPEG, просто создайте параметр «Разработка», который вносит изменения по вашему выбору.Я не знаю, можете ли вы одновременно экспортировать, но если нет, это простой щелчок для экспорта после импорта.
Несколько минусов:
- Если вы удалите файлы RAW с карты после импорта, они будут отображаться как отсутствующие в LR, поскольку LR ищет эту папку как хранилище исходных изображений. Вам придется игнорировать «?».
- Если вы удалите карту после импорта, папка будет отображаться как отсутствующая, вы не сможете редактировать изображения (RAW), пока не вставите карту с изображениями RAW обратно в портативный компьютер.Это означает, что если вы удалите RAW, вы больше не сможете редактировать эти RAW. Вы можете редактировать JPEG после их импорта.

- Вам нужно будет импортировать созданные вами JPEG-файлы, что вызовет отдельное действие импорта … другими словами, вам потребуются два действия импорта для достижения того, что вы хотите: импортировать без перемещения или сохранения RAW, а затем снова импортировать, чтобы добавить JPEG в каталог. Экспорт не предоставляет возможности импорта, поскольку он экспортируется.
Как выполнять пакетное редактирование в Lightroom для ускорения рабочего процесса
Работа фотографа после свадьбы — одна из самых трудоемких областей вашего фотографического бизнеса.Это особенно актуально, когда речь идет о редактировании изображений. Редактирование каждого изображения после свадебной фотосессии — огромная задача, которую лучше всего взять на себя сервисы редактирования цифровых фотографий, такие как ShootDotEdit. А поскольку мы верим в создание быстрого и эффективного рабочего процесса, знание того, как пакетное редактирование в Lightroom, может сэкономить огромное количество времени.
Как компания, предоставляющая множество различных услуг по редактированию свадебных фотографий, мы знаем, насколько важно найти способы ускорить ваш рабочий процесс.И хотя наша онлайн-служба редактирования фотографий позаботится о большинстве ваших потребностей в редактировании фотографий, мы знаем, что вам важно понимать, как выполняются определенные действия в Lightroom. Это особенно актуально, когда дело касается редактирования групп фотографий. Вот почему мы составили руководство по пакетному редактированию в Lightroom, чтобы ускорить ваш рабочий процесс.
Как выполнять пакетное редактирование в Lightroom
Пакетное редактирование, работаете ли вы в Lightroom, Photoshop или другом программном обеспечении для редактирования фотографий с этой функцией, позволяет быстрее и проще редактировать группы похожих фотографий.Основная идея заключается в том, что вы редактируете первую фотографию так, чтобы она была именно такой, какой вы хотите. Затем вы можете использовать автоматизированные процессы для редактирования остальных фотографий из группы точно так же.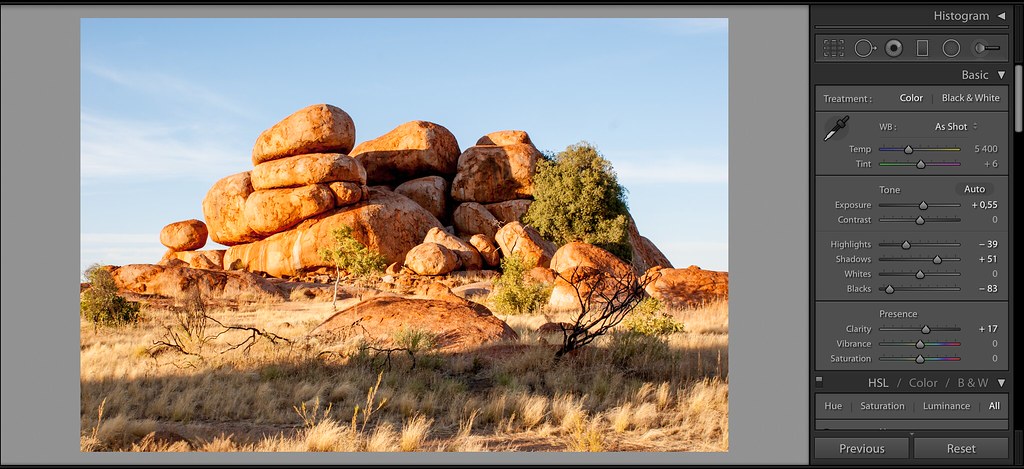
Использование пакетного редактирования Lightroom, естественно, лучше всего работает с группами фотографий со схожими характеристиками. Примерами этого могут быть настройки и освещение. Согласованность на этих фотографиях позволяет использовать одни и те же правки на каждой и при этом добиваться качественного результата. Пакетное редактирование более эффективно с общими настройками редактирования, такими как общая экспозиция, контраст и даже настройки цвета, в то время как более подробные задачи редактирования (такие как сглаживание кожи или отбеливание зубов) по-прежнему должны выполняться на индивидуальной основе.
Преимущества использования пакетного редактирования в Lightroom
Понимание того, как пакетно редактировать фотографии в Lightroom, может иметь много преимуществ для ваших процессов редактирования и вашего бизнеса как свадебного фотографа. Совершенно очевидно, что использование пакетного редактирования Lightroom может сэкономить вам часы времени по сравнению с редактированием каждой фотографии по отдельности.
Процесс пакетного редактирования также может гарантировать, что каждая фотография в наборе будет иметь дополнительный вид, делая готовые пакеты ваших фотографий еще более привлекательными для ваших свадебных клиентов и потенциальных клиентов.Это также может обеспечить единообразие вашей системы постобработки, гарантируя, что вы не пропустите ключевые этапы редактирования фотографии.
Сокращение времени, затрачиваемого на постпродакшн
Использование пакетного редактирования в Lightroom может существенно повлиять на процент вашего рабочего времени, посвященного обработке множества сделанных вами фотографий. Вместо того, чтобы повторять одни и те же изменения для десятков или сотен фотографий, которые так же недоэкспонированы, вы можете исправить первую, а затем использовать пакетное редактирование Lightroom, чтобы применить те же исправления к последующим фотографиям.Это делает процесс редактирования намного быстрее и менее утомительным.
Quick Tip
Когда вы передаете редактирование фотографий на аутсорсинг службе редактирования фотографий, такой как ShootDotEdit, у вас будет еще больше времени на рабочий процесс. О ваших изображениях позаботятся, пока вы будете работать над другими задачами, чтобы помочь своему фотографическому бизнесу развиваться.
О ваших изображениях позаботятся, пока вы будете работать над другими задачами, чтобы помочь своему фотографическому бизнесу развиваться.
Создание согласованных наборов фотографий
Пакетное редактирование Возможности Lightroom также обеспечивают большую согласованность групп фотографий для одного и того же клиента.Используя одни и те же фильтры и правки для всех фотографий в определенной группе, вы можете гарантировать, что ваши пакеты изображений будут объединяться, в результате чего клиенты будут еще больше довольны вашей работой. Потенциальные клиенты также будут искать единый стиль редактирования фотографий с одной свадьбы, что делает его важной целью для вашей фотографии.
Автоматизируйте процесс редактирования
Принося этот уникальный уровень автоматизации к более избыточным аспектам вашей системы постобработки, вы также можете предотвратить несоответствие между изображениями, которое может возникнуть в результате человеческой ошибки.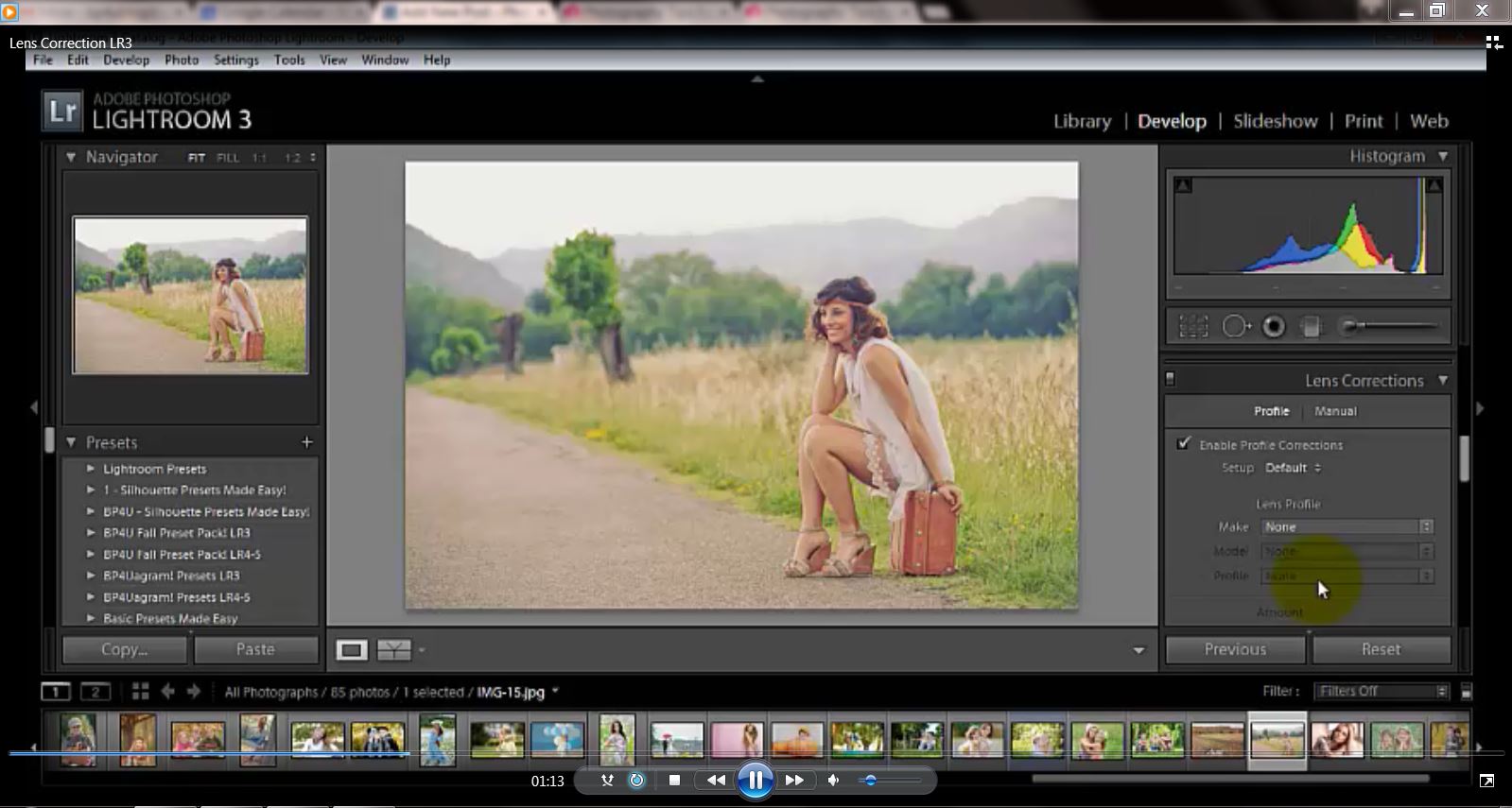 Если вы пропустите ключевой шаг в основном процессе редактирования, особенно если вы заметите это гораздо позже, эта фотография может выделиться среди остальных. Кроме того, может быть сложно определить недостающие правки и внести необходимые исправления. Пакетное редактирование устраняет возможность этих разочарований.
Если вы пропустите ключевой шаг в основном процессе редактирования, особенно если вы заметите это гораздо позже, эта фотография может выделиться среди остальных. Кроме того, может быть сложно определить недостающие правки и внести необходимые исправления. Пакетное редактирование устраняет возможность этих разочарований.
Шаги по пакетному редактированию в Lightroom
У вас есть 2 основных варианта пакетного редактирования фотографий в Lightroom. Вы можете использовать предустановку Lightroom или тот, который вы создали, или вы можете пакетно редактировать фотографии в стиле Lightroom на основе редактирования новой фотографии.Использование предустановки — более быстрый путь, и его можно даже завершить, когда ваши фотографии будут импортированы в Lightroom. С другой стороны, пакетное редактирование на основе новой фотографии позволяет более эффективно настраивать правки для этого конкретного набора фотографий.
Как выполнять пакетное редактирование в Lightroom с использованием предустановки
Пакетное редактирование с использованием предустановок Lightroom позволяет сэкономить еще больше времени на редактировании фотографий.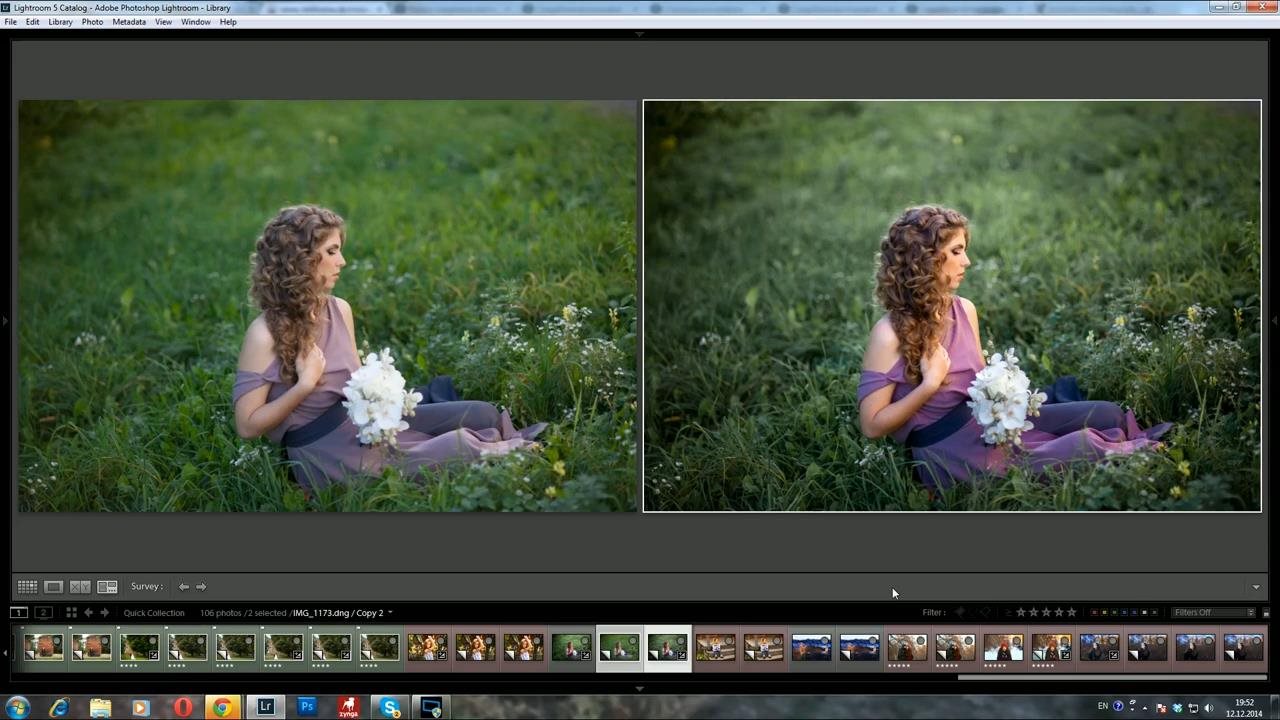 Вы можете воспользоваться предустановками, которые Lightroom предоставляет по умолчанию, или повторно использовать предустановку, созданную вами в прошлом.Недостатком пакетного редактирования фотографий Lightroom является то, что предустановки могут не совсем соответствовать потребностям ваших текущих фотографий.
Вы можете воспользоваться предустановками, которые Lightroom предоставляет по умолчанию, или повторно использовать предустановку, созданную вами в прошлом.Недостатком пакетного редактирования фотографий Lightroom является то, что предустановки могут не совсем соответствовать потребностям ваших текущих фотографий.
1. Запустите процесс импорта в Lightroom. Первый шаг — выбрать фотографии, которые будут редактироваться с использованием той же предустановки или набора предустановок. Вы можете начать процесс импорта этих изображений в Lightroom с помощью кнопки «Импорт» или из меню «Файл», а затем использовать «Выбрать источник» для выбора конкретных файлов для редактирования. Вы также можете импортировать файлы в Lightroom, перетащив файлы или папку в представление сетки в Lightroom.
2. Выберите настройки для импортированных фотографий в каталоге Lightroom. Перед импортом изображений вы можете выбрать, как они будут храниться в системе каталога Lightroom.
В меню в окне «Импорт» вы можете выбрать один из следующих вариантов импорта:
- Копировать как DNG. Фотографии копируются в выбранную папку, а необработанные файлы конвертируются в формат Digital Negative (DNG).
- Копия.Фотографии просто копируются в выбранную папку.
- Двиг. Фотографии удаляются из текущего местоположения и помещаются в выбранную папку. Узнайте больше о папках Lightroom и о том, как их организовать, в этом посте.
- Доп. Сохраняет фотографии, которые вы импортируете, в текущем месте.
3. Выберите файлы для импорта в Lightroom. Следующим шагом в процессе является выбор фотографий, которые будут импортированы в Lightroom для этого сеанса.Вы можете использовать опцию «Все фотографии», чтобы импортировать все файлы, или «Новые фотографии», чтобы импортировать все, что еще не было импортировано.
Чтобы получить более подробную информацию о своем выборе, вы можете щелкнуть отдельные файлы, чтобы добавить или удалить их в группу импорта. Если вы делаете копию или перемещаете фотографии, вы также можете сгруппировать фотографии по их целевой папке.
Если вы делаете копию или перемещаете фотографии, вы также можете сгруппировать фотографии по их целевой папке.
4. Выберите место назначения для импортированных фотографий в каталоге Lightroom. Если вы перемещаете или копируете свои фотографии, чтобы импортировать их в Lightroom, вам нужно будет выбрать местоположение в параметрах «Кому» в меню «Импорт».
Изображения Брайана Хаттона. Фотография. Вы также можете выбрать один из дополнительных параметров, включая копирование или перемещение файлов в новую подпапку или организацию фотографий на основе исходной иерархии или по дате.
5. Укажите изменения, которые будут применяться к фотографиям во время импорта. Чтобы сэкономить еще больше времени за счет исключения шагов, вы можете применять определенные изменения к фотографиям по мере их импорта, что позволяет импортировать фотографии в Lightroom и одновременно вносить в эти фотографии базовые изменения.
Изображения Брайана Хаттона. Фотография
Фотография. Меню «Настройки разработки» в параметре «Применить во время импорта» позволяет применять любые предустановки настроек «Разработка» к фотографиям при их импорте в Lightroom.
6. Импортируйте фотографии в Lightroom. Узнайте больше о том, как импортировать файлы RAW в Lightroom, из нашего сообщения в блоге, в котором описываются действия, описанные здесь.
Изображения Брайана Хаттона. Фотография7. При необходимости выберите фотографию для предварительного просмотра дополнительных предустановок перед применением. Выберите одну из импортированных фотографий, представляющих группу. Это будет работать как предварительный просмотр эффекта дополнительных предустановок на этих фотографиях. В раскрывающемся списке «Сохраненные предустановки» вы можете выбрать один из ранее сохраненных предустановок и просмотреть их влияние на фотографию.
8. Примените предустановку к выбранным фотографиям. После того, как вы выбрали предустановку, которая лучше всего подходит для ваших изображений, примените ее к полному набору фотографий. Опять же, вы можете специально выбрать фотографии, для которых вы хотите использовать индивидуальный пресет. Или вы можете применить выбранный набор настроек ко всем импортированным фотографиям. Щелкните по кнопке Sync. Установите метаданные для файлов. Затем нажмите кнопку «Синхронизировать», чтобы обновить выбранные изображения с выбранной предустановкой.
Опять же, вы можете специально выбрать фотографии, для которых вы хотите использовать индивидуальный пресет. Или вы можете применить выбранный набор настроек ко всем импортированным фотографиям. Щелкните по кнопке Sync. Установите метаданные для файлов. Затем нажмите кнопку «Синхронизировать», чтобы обновить выбранные изображения с выбранной предустановкой.
Применение пакетного редактирования из новой фотографии
В отличие от использования предустановок, пакетное редактирование фотографий основано на новом редактировании фотографий.Это позволяет редактировать группу фотографий с настройками, более точными для этой конкретной группы фотографий. Такой подход придаст вашей свадебной фотографии более качественный и детальный подход. Его также можно комбинировать с первоначальным предустановленным пакетным редактированием, чтобы вы могли быстро приступить к внесению изменений.
1. Импортируйте фотографии в Lightroom. Если ваши изображения еще не были импортированы в Lightroom, вам нужно будет добавить их в Lightroom так же, как и при пакетном редактировании с использованием предустановки.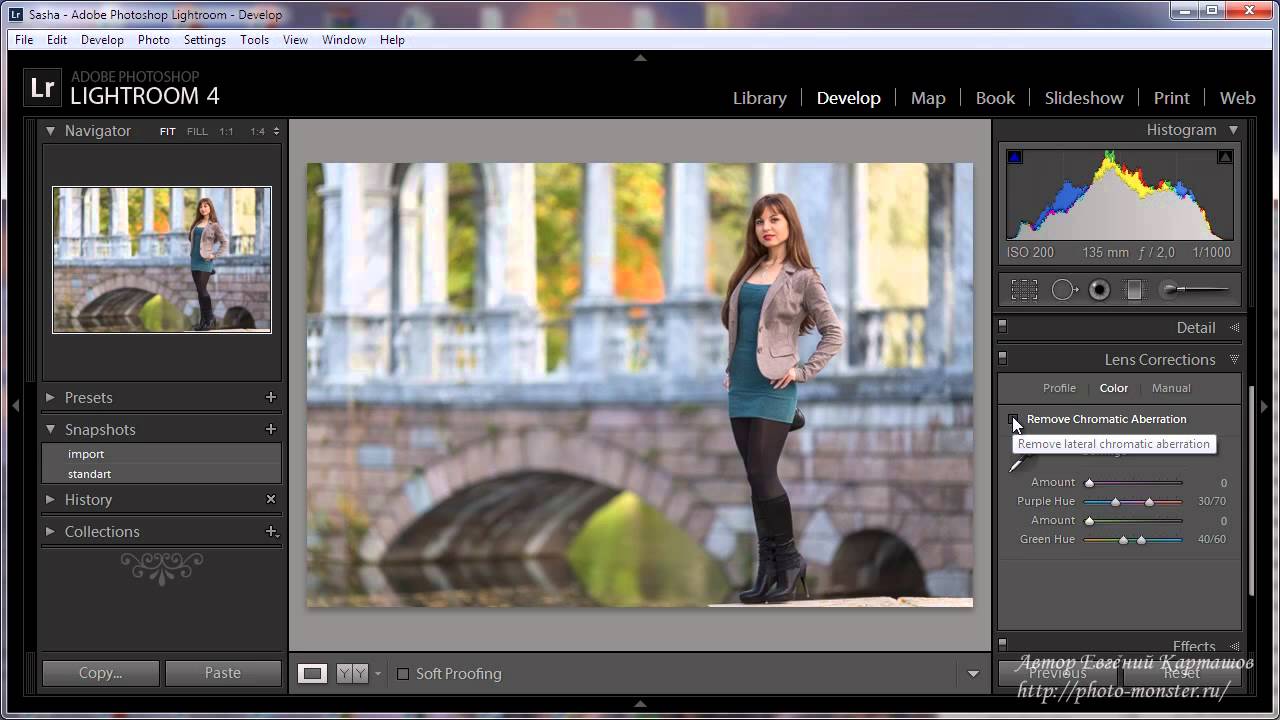 Запустите процесс импорта, введите настройки, выберите файлы для импорта и выберите место назначения для импортированных фотографий.
Запустите процесс импорта, введите настройки, выберите файлы для импорта и выберите место назначения для импортированных фотографий.
2. Выберите образец фотографии для редактирования и внесите изменения. Выберите одну из импортированных фотографий в качестве представителя группы для предварительного просмотра эффекта ваших изменений на всей группе фотографий. На этом этапе вы можете редактировать всю фотографию в модуле «Разработка», как если бы это была единственная фотография, которую вы собираетесь редактировать.
Изображение Брайана Хаттона. ФотографияОт более широких правок, таких как экспозиция и освещение, до деталей, таких как удаление нежелательных элементов, вы можете отредактировать эту исходную фотографию до ее окончательного состояния.Вы можете применить только некоторые из этих изменений к полному набору импортированных фотографий.
3. Примените изменения ко всему пакету фотографий или выбранным фотографиям. Пока у вас есть выбор отредактированного изображения, используйте множественный выбор, чтобы добавить другие изображения в выбор.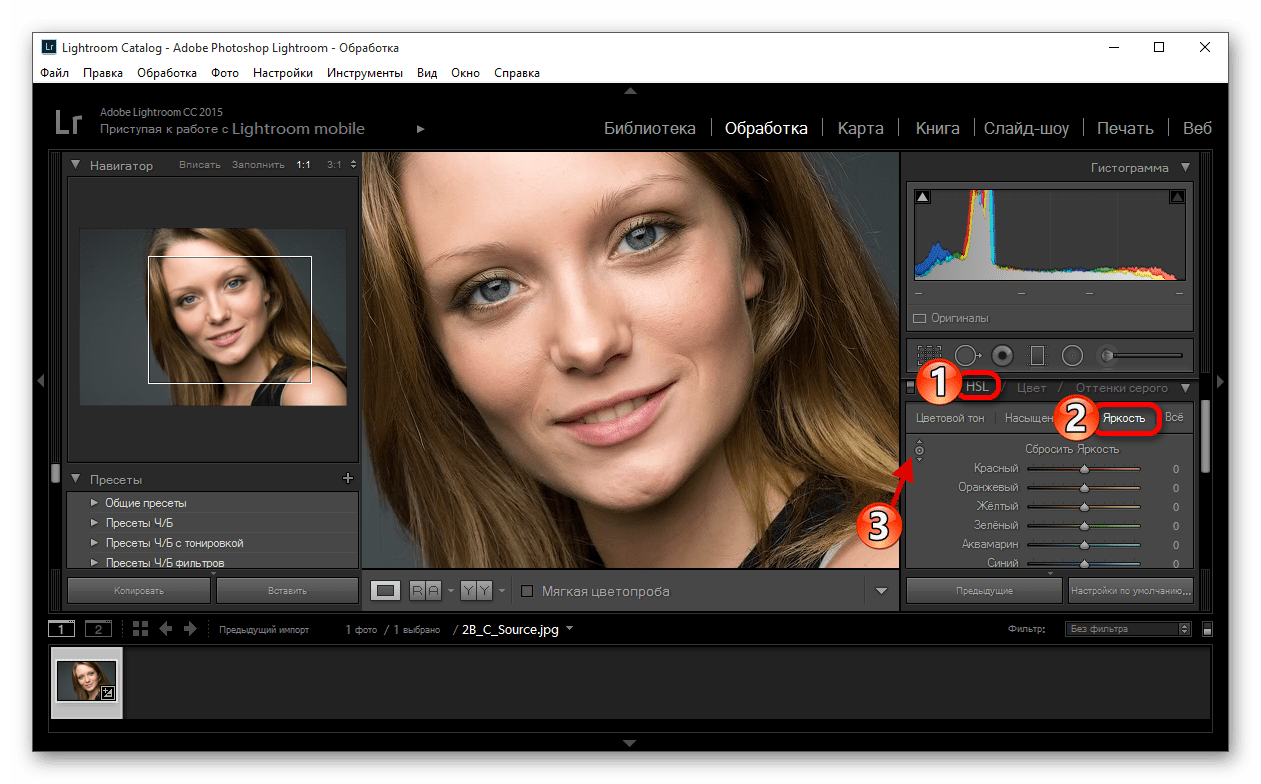 Нажмите кнопку «Синхронизировать», затем выберите настройки или изменения, которые вы хотите синхронизировать, из отредактированной фотографии с выбранными фотографиями.
Нажмите кнопку «Синхронизировать», затем выберите настройки или изменения, которые вы хотите синхронизировать, из отредактированной фотографии с выбранными фотографиями.
Нажмите кнопку «Синхронизировать», чтобы синхронизировать эти настройки для всех выбранных изображений.
Изображение Брайана Хаттона. ФотографияОбщие рекомендации по пакетному редактированию
Пакетное редактирование в Lightroom — мощный инструмент для ускорения рабочего процесса редактирования фотографий. Однако, поскольку это автоматизированный процесс и каждое изображение, которое вы делаете, отличается, это не идеальное решение, на которое вы должны полагаться при предоставлении окончательных фотографий. В некоторых случаях пакетное редактирование может приблизить вас к готовому продукту. Но некоторые правки просто не работают с пакетным редактированием. Кроме того, предустановки и пакетное редактирование никогда не принесут результатов, которые могут дать профессиональное преднамеренное редактирование.
1. Используйте общие настройки для пакетного редактирования. Пакетное редактирование дает больше возможностей для более широких изменений, чем для более детального редактирования. Некоторые примеры настроек, которые хорошо подходят для пакетного редактирования, включают баланс белого, экспозицию, кривую тона, настройки цвета и подавление шума. Более подробные правки следует оставлять для каждой фотографии.
2. Потратьте время на точную настройку каждого изображения. Пакетное редактирование как инструмент для улучшения рабочего процесса постобработки следует рассматривать только как отправную точку.Небольшие изменения в фотографиях могут существенно повлиять на то, как пакетное редактирование применяется к отдельной фотографии. Это делает важным просматривать и настраивать каждую фотографию отдельно после пакетного редактирования. Это также гарантирует, что вы не пропустите недостатки изображения, которые необходимо исправить.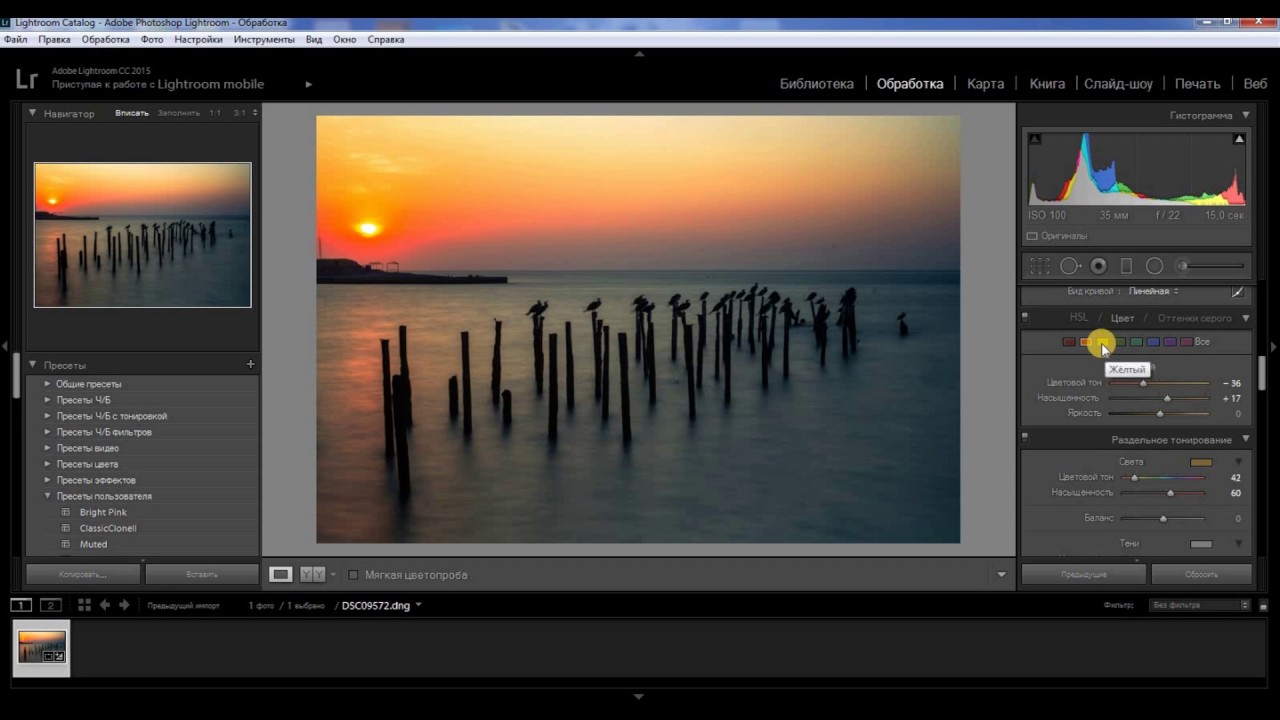
Понимание того, как пакетное редактирование в Lightroom может изменить ваш рабочий процесс. Это особенно верно, когда речь идет о том, сколько времени у вас уходит на редактирование набора изображений. Даже если вы поручаете редактирование фотографу-редактору, например ShootDotEdit, это ценный навык.
Дополнительная информация: 5 лучших советов по работе с Lightroom
Расширенные наборы навыков работы с Lightroom
Чтобы узнать о дополнительных способах ускорения рабочего процесса, посетите наше онлайн-обучение: расширенные наборы навыков Lightroom с Джаредом Платтом. На протяжении всего нашего онлайн-обучения Джаред фокусируется на том, как максимально использовать Lightroom для создания быстрого и эффективного рабочего процесса после свадьбы.
Пакетная обработка изображений в Lightroom и экспозиция
Эндрю Гибсон — разносторонний авторский аристократ.Он написал десятки электронных книг на тему фотографии, некоторые из его названий были написаны для престижного издательства электронных книг Craft & Vision. В мире электронных книг они очень популярны. Эндрю был потрясен количеством потрясающих изображений, исходящих от его экрана, когда Exposure 6 запустился в первый раз. Он большой сторонник редактирования и ретуши в Lightroom, поэтому нет лучшего способа узнать о рабочем процессе Exposure & Lightroom, чем из пера такого гуру, как Эндрю. Ниже представлена статья о пакетной обработке изображений.Спасибо, Андрей!
В мире электронных книг они очень популярны. Эндрю был потрясен количеством потрясающих изображений, исходящих от его экрана, когда Exposure 6 запустился в первый раз. Он большой сторонник редактирования и ретуши в Lightroom, поэтому нет лучшего способа узнать о рабочем процессе Exposure & Lightroom, чем из пера такого гуру, как Эндрю. Ниже представлена статья о пакетной обработке изображений.Спасибо, Андрей!
–
Возможно, одним из самых больших недостатков использования подключаемых модулей, в отличие от разработки предварительных настроек, в Lightroom является невозможность выполнять пакетную обработку изображений. Вот почему так приятно использовать такую программу, как Exposure 6, где пакетная обработка не только включена как функция, но и чрезвычайно проста в использовании.
Кстати, пакетная обработка изображений не новость в Exposure 6, хотя компоновка иная. Вы можете узнать о механике этого процесса, посмотрев полезные обучающие видео, которые есть на сайте Alien Skin.
Есть два способа использовать пакетную обработку изображений для ускорения рабочего процесса. Первая демонстрация лучше всего работает с фотографиями, похожими по тематике и экспозиции.
В качестве примера я покажу вам, как я обработал серию фотографий, сделанных Эшли, одной из моих любимых моделей. Она очень общительная девушка с полным репертуаром мимики. Я хотел воспользоваться этим, поэтому попросил ее встать в одном положении, скричать рожи и повеселиться.Каждый раз, когда она придавала мне новое выражение лица, я фотографировал.
Эти портреты идеально подходят для пакетной обработки изображений по двум причинам. Во-первых, экспозиция одинакова для всех. Я установил камеру в ручной режим, чтобы не было отклонений между кадрами. Свет был ровным, так что все работало отлично. Если уровень освещенности меняется, как это может происходить, когда вы работаете на улице, возможно, вам придется использовать режим автоматической экспозиции.
Второй фактор — темный фон.Вы не поверите, но свет на этой фотографии полностью естественный. Мы гуляли в поисках фона, когда я заметил особое качество света в этом месте. Он проходил через проем в деревьях, освещая передний план и оставляя путь в глубокой тени. Я попросил Эшли встать на свет, и ее парень помог, держа серебряный отражатель, чтобы больше света отражалось на ее лице. На Эшли было намного больше света, чем на любой другой части сцены, поэтому фон стал довольно темным.
Перед тем, как экспортировать портреты в Exposure 6, я подготовил их в Lightroom. Для меня это означает настройку калибровки камеры, включение коррекции объектива и настройку баланса белого и экспозиции на основной панели. В этом случае я также обрезал портреты до квадратного формата.
Затем я экспортировал изображения во временную папку в виде 16-битных файлов TIFF. Это дало мне файлы высокого качества для работы в Exposure 6 и позволило избежать создания огромных файлов TIFF, находящихся в той же папке, что и мои файлы Raw.
Экспорт завершен, достаточно просто выбрать эти изображения и открыть их в Exposure 6. Если вы переходите с Exposure 5, вы заметите, что пакетная обработка была упрощена. Теперь над полосой пленки нет кнопок, которые помогут вам сориентироваться. Вместо этого щелкните изображение, чтобы отредактировать его, или используйте сочетание клавиш ⌘-A (ПК: Ctrl-A), чтобы выбрать их все.
Мне нравятся предустановки Color Film — Polaroid, и для этого набора изображений я выбрал «600 — Faded» в качестве отправной точки.Когда вы откроете свои фотографии в Exposure 6, вы увидите одно изображение, отображаемое на центральной панели, но внесенные вами изменения будут применены ко всем выбранным изображениям. Затем вы можете перейти к правым панелям, чтобы внести дополнительные корректировки, которые также применяются ко всем выбранным фотографиям. Единственное изменение, которое я внес в свои фотографии, — это уменьшить количество зернистости в тенях, так как они были слишком сильными, на мой вкус, и добавить границу в стиле гранж.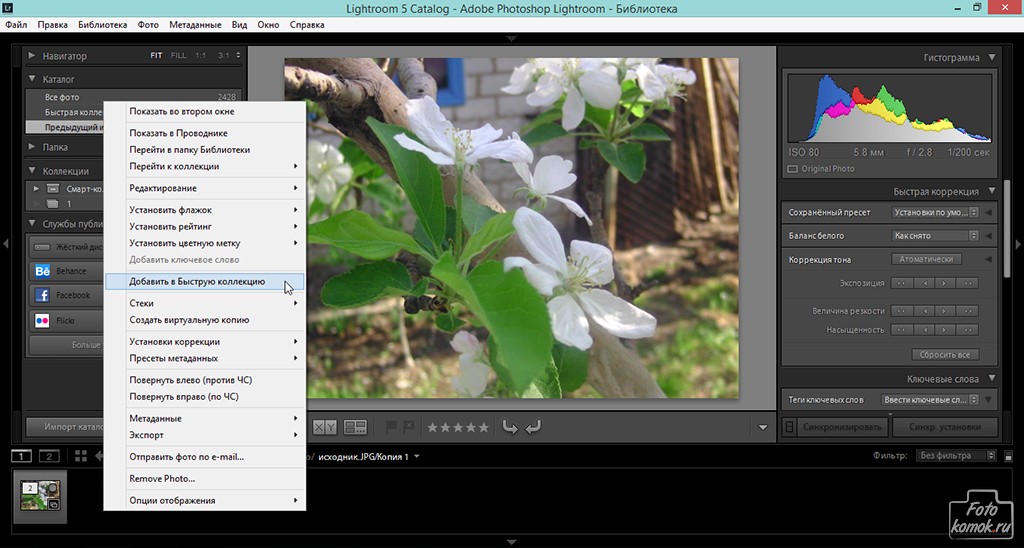 О, и я не мог удержаться от добавления тонких царапин.
О, и я не мог удержаться от добавления тонких царапин.
Пакетная обработка завершена, вы можете выбрать изображения индивидуально, если вам нужно внести какие-либо дальнейшие изменения.Убедитесь, что вы сначала отменили выбор фотографий с помощью сочетания клавиш ⌘-D (ПК: Ctrl-D), иначе Exposure 6 продолжит применять изменения ко всей партии. Когда вы закончите, нажмите кнопку «Применить». Exposure 6 закрывается, изменения сохраняются в файлах и обновляется Каталог Lightroom.
Что меня больше всего впечатлило в пакетной обработке изображений, так это то, что я пробовал использовать ее с 70 изображениями, а Экспозиция 6 вообще не замедлилась. Отличная новость для спешащих фотографов!
Второй способ пакетной обработки изображений (я впервые увидел этот совет в более ранней публикации в блоге Alien Skin) — открыть ваши фотографии в Exposure 6 и обработать их партиями, в зависимости от содержимого.
Ситуация, в которой вы можете использовать этот метод, — это пакетная обработка изображений с портретной, свадебной или модной фотосессии. Вполне вероятно, что освещение и фон будут различаться, и вам нужно будет обрабатывать фотографии, по крайней мере, несколько иначе, даже если вы стремитесь создать то же общее впечатление.
Вполне вероятно, что освещение и фон будут различаться, и вам нужно будет обрабатывать фотографии, по крайней мере, несколько иначе, даже если вы стремитесь создать то же общее впечатление.
В этом примере я выбрал первые два изображения в пакете и применил предустановку Polachrome из набора Color Films — Polaroid. Я уменьшил силу зернистости в полутонах, сделал пару настроек в основной панели и добавил несколько очень тонких, почти невидимых царапин.
После завершения (вот где происходит волшебство) я создал новый пресет, используя настройки первой фотографии. Затем я выбрал следующие два изображения в серии, применил новый пресет, который только что создал, а затем сделал некоторые настройки.
Наконец, я выбрал последние три изображения и повторил процесс. Если это поможет, вы можете создать больше предустановок по мере прохождения пакета.
Надеюсь, эти советы помогут вам максимально эффективно использовать функцию пакетной обработки изображений Exposure 6. Если вы нашли другой способ его использования, сообщите нам об этом в комментариях. Мне любопытно посмотреть, как другие люди используют этот очень полезный инструмент.
Если вы нашли другой способ его использования, сообщите нам об этом в комментариях. Мне любопытно посмотреть, как другие люди используют этот очень полезный инструмент.
—-
Освоение Lightroom: Книга третья — черно-белое
Эндрю написал подробную электронную книгу о преобразовании цветных фотографий в черно-белые. Освоение Lightroom: Книга третья — Black & White объясняет все, что вам нужно знать, чтобы делать впечатляющие и красивые монохромные преобразования в Lightroom, включая то, как использовать популярные черно-белые плагины, такие как Exposure 6.Проверьте это! Чтобы узнать больше об Эндрю, посетите его блог.
Как выполнять пакетное редактирование в Lightroom — Summerana
Пакетная обработка — отличный способ действительно ускорить пост-продакшн. Lightroom имеет несколько действительно надежных функций, которые позволяют копировать изменения и пресеты на несколько фотографий, сокращая время, которое вам нужно тратить на отдельные настройки. Вместо того, чтобы копировать одно и то же действие для каждого изображения, вы можете применить все это одним щелчком мыши.
Вместо того, чтобы копировать одно и то же действие для каждого изображения, вы можете применить все это одним щелчком мыши.
Варианты
Самое замечательное в гибкости Lightroom заключается в том, что вы можете решить, какую часть правок вы хотите скопировать. Всего лишь одна настройка, например, игра с гистограммой? Это хорошо. Одно большое редактирование, включая все изменения, которые вы внесли в изображение? Вы тоже можете это сделать. Есть несколько способов скопировать изменения, поэтому мы рассмотрим несколько ключевых из них.
По импорту
Когда вы импортируете файлы, вы можете сразу применить к ним изменения.Это сэкономит вам еще больше времени, поскольку вы открываете изображение одновременно с его обработкой! Перейдите к файлу> импортировать или используйте кнопку импорта.
В боковой части экрана, где вы выбираете изображения, вы увидите раздел, который называется «Применить во время импорта». Там вы увидите раскрывающееся меню со списком всех ваших различных настроек и предустановок, которые могут стать довольно длинными, если вы регулярно используете Lightroom! Вы также можете добавить метаданные и другие изменения из этого меню.
После того, как вы выбрали нужный пресет, нажмите «Импорт», и ваши изображения будут добавлены в каталог.Теперь, перемещаясь по ним, просматривая отдельные изображения в проявке, вы увидите, что через мгновение каждое из них редактируется с использованием выбранной вами предустановки. Для этого не нужно ничего делать — просто просмотрите изображение. Никакого лишнего нажатия кнопки, никакого выбора фильтров. Просто смотри и жди.
После редактирования одного изображения
Допустим, вы еще не знаете, как вы хотите редактировать изображения, когда импортируете их, поэтому вам нужно загрузить их и начать с этого.Откройте первое изображение или любое случайное изображение в коллекции и внесите необходимые изменения.
Теперь, двигаясь вниз к нижней части экрана, где вы можете увидеть эскизы всех других изображений в этом наборе, выберите их, нажав CTRL + A (для Windows) или CMD + A (для Mac). Оставайтесь на изображении, которое вы уже редактировали в главном окне, так как это то, из которого будут взяты настройки.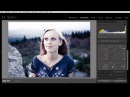
Теперь нажмите «синхронизировать». Это вызовет окно синхронизированных настроек, которое дает вам полный контроль над тем, какие части редактирования передаются.Вы можете оставить все флажки отмеченными, если вам нужно, чтобы ваши правки были идентичными, или вы можете дать немного больше свободы для наборов, которые имеют больше вариаций. Просто снимите флажки напротив изменений, которые вы не хотите переносить. Простой!
После этого нажмите кнопку «Синхронизировать». Он внесет все эти изменения во все выбранные вами изображения. Как это круто?
Есть две области параметров синхронизации, на которые следует обратить особое внимание.Это области «посевов» и «местных корректировок». Если вы вообще обрезали изображение и применили фильтр, который влияет только на определенную область изображения, вам следует отключить их при пакетном редактировании. Причина в том, что все будет обрезано — что может привести к вырезанию некоторых областей, которые вы хотите сохранить — и все эти локальные настройки будут применены в одном и том же месте. Это вообще не сработает, если в вашей фотосессии одни и те же функции в одном и том же месте на каждом снимке.Вы даже увидите, как локальная корректировка переворачивается и перемещается, если вы переходите от пейзажа к портрету или наоборот, поскольку регулировка выполняется в определенном месте холста, что означает, что компьютер должен обработать это, найдя то же самое место на повернутом холсте.
Это вообще не сработает, если в вашей фотосессии одни и те же функции в одном и том же месте на каждом снимке.Вы даже увидите, как локальная корректировка переворачивается и перемещается, если вы переходите от пейзажа к портрету или наоборот, поскольку регулировка выполняется в определенном месте холста, что означает, что компьютер должен обработать это, найдя то же самое место на повернутом холсте.
После редактирования к одному изображению
Это все замечательно, если вы хотите редактировать всю коллекцию, над которой работаете. Но что, если вы хотите отредактировать только одно или несколько изображений в одной папке?
Сначала выберите изображение, которое вы хотите отредактировать, а также изображение, в которое уже были внесены изменения, или изображения множественного числа, если вы работаете с более чем одним.Теперь — и это очень важно — убедитесь, что у вас есть изображение с правками , появляющееся в вашем средстве просмотра. Это действительно важно, потому что, если вы сделаете наоборот, вы можете фактически перезаписать сделанные вами правки вместо того, чтобы записывать их в изображения, которые вы хотите редактировать!
Теперь используйте кнопку синхронизации, как раньше. Не забудьте дважды проверить свои настройки, чтобы ничего не копировать и не копировать, а затем подтвердите синхронизацию. Вы должны сразу увидеть изменения, применяемые к выбранному вами изображению или изображениям.
Объем контроля, который вы можете иметь над пакетным редактированием в Lightroom, делает его очень привлекательным для тех, кто любит использовать те же настройки или работает над очень большими снимками. Например, если вы работаете со свадьбами, этот метод позволит вам отредактировать все снимки за один раз и оставить место для индивидуальных настроек впоследствии. Представьте, что вам нужно отредактировать только один снимок, а затем увидеть, как все они превращаются во что-то волшебное!
Также замечательно, если вы склонны работать над долгими и глубокими изменениями, которые выводят изображения далеко за пределы их первоначальной формы.Выполнение этого для каждого кадра отнимает очень много времени, но возможность перенести их все несколькими быстрыми щелчками мыши может иметь огромное значение для вашего управления временем.
Adobe обновляет Lightroom с помощью мульти-пакетного экспорта, «Заполнения краев панорамы» и др.
Photoshop для iPad и новое приложение камеры Adobe привлекли внимание посетителей сегодня на Adobe MAX, но фотографы будут рады услышать, что Adobe не забыла и о Lightroom. Все приложения Adobe Lightroom (CC, Classic и Mobile) получили сегодня несколько полезных обновлений.
Сегодняшние «Фото-релизы 2019» включают множество мелких обновлений для всех приложений Adobe, о которых вы можете подробно прочитать в блоге Adobe. Для наших целей мы выделим некоторые из наиболее интересных.
Заливка кромок панорамы
Эта технология Content Aware применяется в Lightroom, Lightroom Classic Camera RAW, и она делает именно то, что вы думаете: когда вы склеиваете панораму, редактор фотографий теперь будет использовать технологию Content-Aware Fill для заполнения оставшихся краев, так что вам не нужно их обрезать.
Параметр отображается как флажок в меню «Объединение панорамы» рядом с такими параметрами, как «Деформация границы» и «Автоматическая обрезка».
Экспорт нескольких партий
Еще одна полезная функция, только что добавленная в Lightroom Classic, — это многопакетный экспорт, и, как и Panorama Fill Edges, она не требует пояснений. Если вам нужно экспортировать один и тот же пакет несколько раз с несколькими настройками, например: один для Интернета, один для клиента и один для печати, диалоговое окно экспорта теперь позволяет вам это сделать.
Просто выберите серию фотографий, выберите «Файл»> «Экспорт» и проверьте столько различных предустановок экспорта, сколько захотите.Вы можете использовать предустановки экспорта по умолчанию или создать свои собственные предустановки, чтобы сделать этот процесс максимально простым.
Интерактивные учебные пособия
Для новичков, которые только начинают работать с Lightroom CC, Adobe предлагает встроенные в приложение обучающие программы из продуктов Elements.
«Впервые доступные для Android, ChromeOS и iOS, пошаговые инструкции и интерактивное редактирование — это два новых способа научиться редактировать фотографии и получить вдохновение от профессиональных фотографов со всего мира», — пишет Adobe в своем блоге.«Вы можете найти руководства, нажав на значок дома в левой части интерфейса Lightroom».
Оказавшись там, вы найдете «интересный контент», который Adobe будет обновлять ежедневно.
Пакетное редактирование для iOS
Batch Editing: , наконец, — в Lightroom Mobile для iOS.
Чтобы использовать эту функцию, активируйте «режим выбора», нажав и удерживая фотографию в сетке, или нажав трехточечное меню в правом верхнем углу и выбрав «Выбрать».Оттуда вы можете скопировать набор правок из одной фотографии и вставить их в остальную часть выделения.
Если вы выполняете какое-либо редактирование в Lightroom на своем iPhone — по выбору или в крайнем случае, — это может сэкономить вам лота времени.
… и др.
Это еще не все, что Adobe добавила в Lightroom. Другие обновления включают «Расширенный экспорт» для Lightroom Mobile и Lightroom CC для настольных ПК, инструмент, который помогает людям перейти на Lightroom CC из Photoshop Elements, а также возможность экспортировать свои пресеты и группы пресетов в Lightroom Classic.


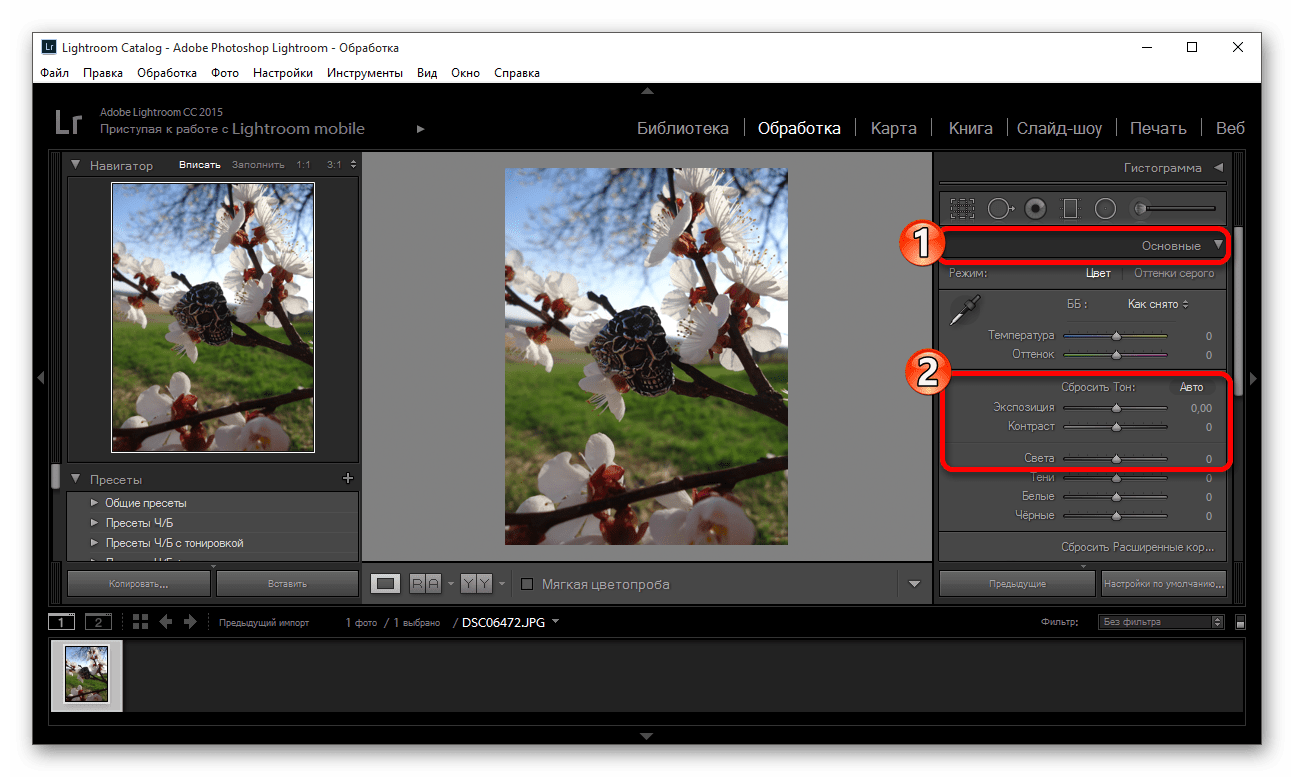 Вы увидите список команд, которые вы выполнили. Последняя команда располагается в самом верху.
Вы увидите список команд, которые вы выполнили. Последняя команда располагается в самом верху.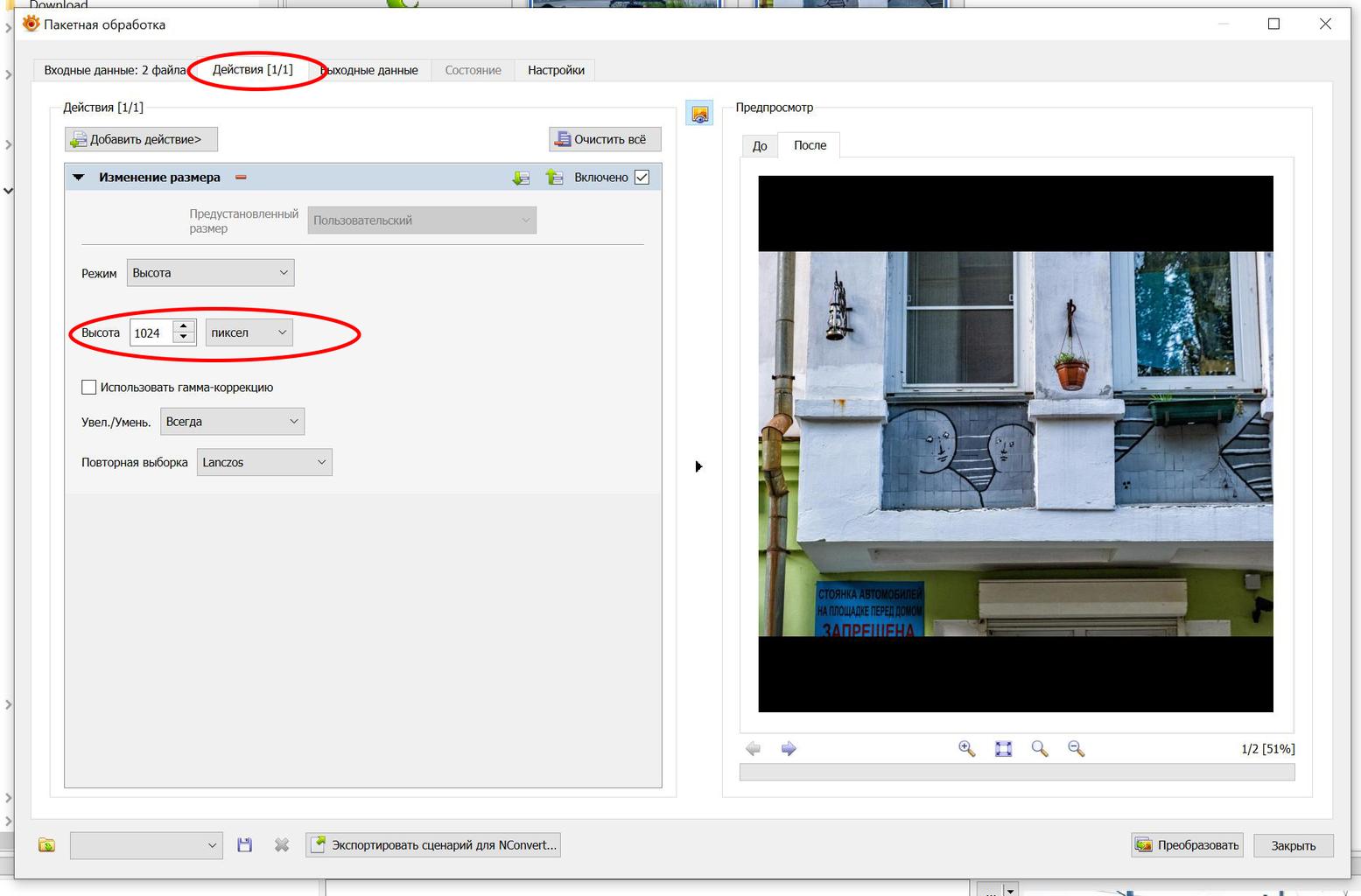 Ваш новый снимок состояния появится на панели «Снимки».
Ваш новый снимок состояния появится на панели «Снимки». (на рис.Красная).
(на рис.Красная).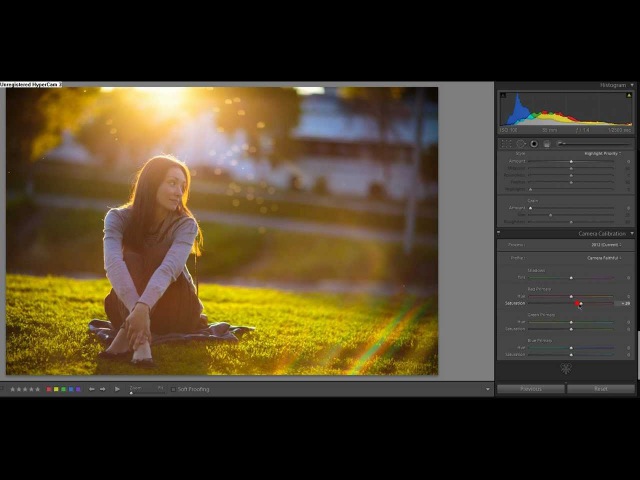
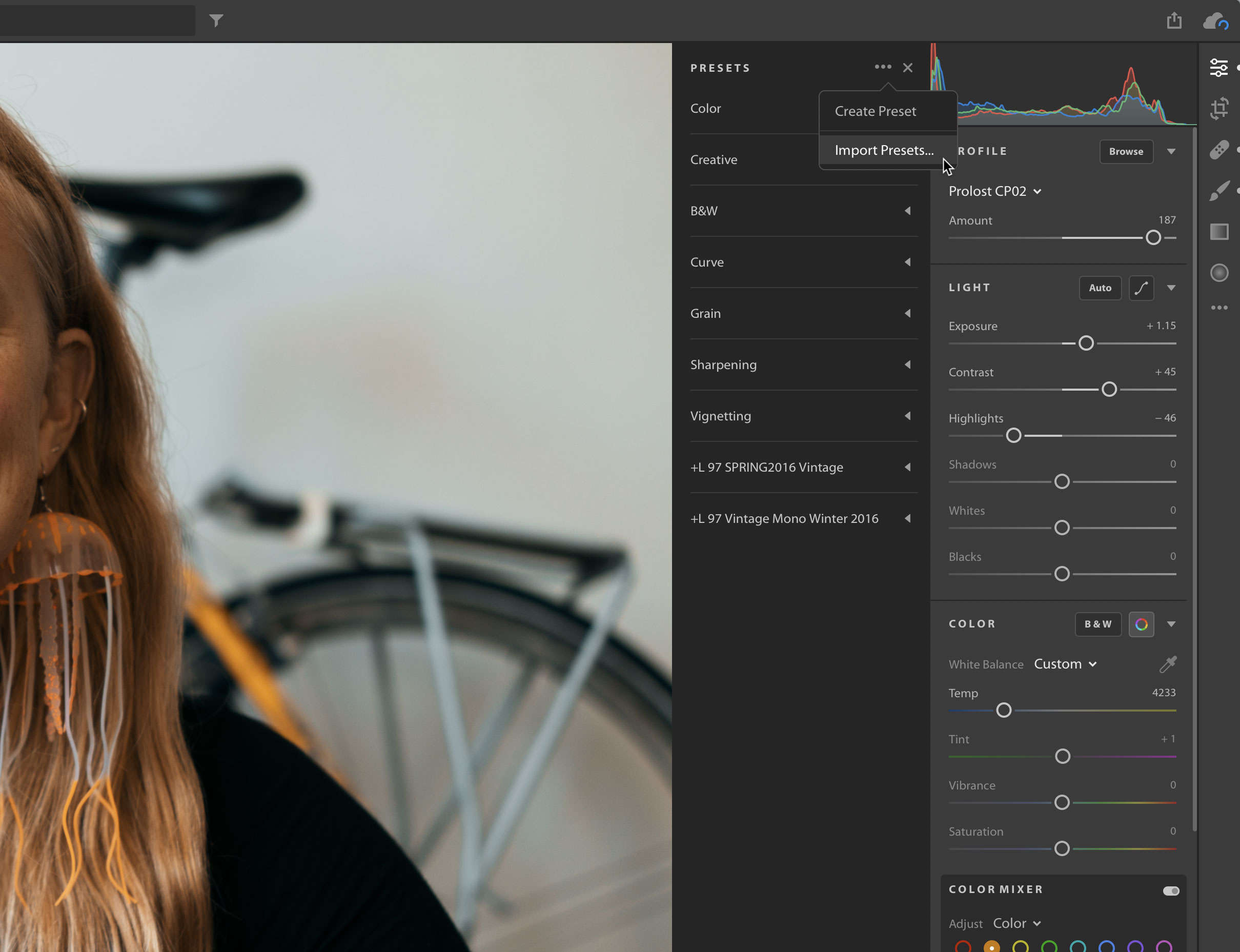 В верхней части окна есть четыре варианта: Копировать как DNG, Копировать, Переместить, Добавить. Выберите Добавить.
В верхней части окна есть четыре варианта: Копировать как DNG, Копировать, Переместить, Добавить. Выберите Добавить.