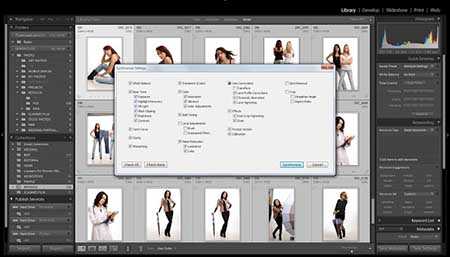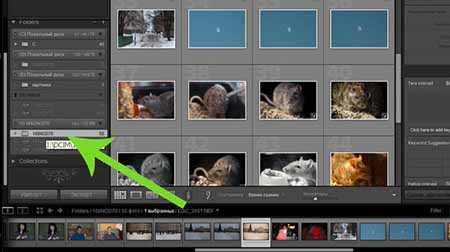Пакетная обработка фотографий в Lightroom

Пакетная обработка фото в Adobe Lightroom очень удобна, ведь пользователь может настроить один эффект и применить его к остальным. Данный трюк отлично подойдёт, если изображений много и они все имеют одинаковый свет и экспозицию.
Делаем пакетную обработку фотографий в Lightroom
Чтобы облегчить себе жизнь и не обрабатывать большое количество фото с одинаковыми настройками, можно отредактировать одно изображение и применить эти параметры к остальным.
Читайте также: Установка пользовательских пресетов в Adobe Lightroom
Если все необходимые фотографии у вас уже импортированы заранее, то можете сразу перейти к третьему шагу.
- Для того, чтобы загрузить папку с изображениями, вам нужно нажать на кнопку «Импорт каталога».
- В следующем окне выберите нужную директорию с фото, а после кликните «Импорт»
- Теперь выделите одно фото, которое хотите обработать, и перейдите во вкладку «Обработка» («Develop»).
- Настройте параметры фото на свое усмотрение.
- После перейдите во вкладку «Библиотека» («Library»).
- Настройте вид списка в виде сетки нажав клавишу G или на иконку в левом нижнем углу программы.
- Выделите обработанную фотографию (она будет иметь черно-белый значок +/-) и те, которые хотите обработать так же. Если вам нужно выделить все изображения подряд после обработанной, то зажмите Shift на клавиатуре и кликните на последнее фото. Если требуется лишь несколько, то зажмите Ctrl и кликайте на требуемые изображения. Все выделенные элементы будут помечены светло-серым цветом.
- Далее нажмите на «Синхронизировать настройки» («Sync Settings»).
- В высветившимся окне поставьте или уберите галочки. Когда вы закончите настройку, кликните «Синхронизировать» («Synchronize»).
- Через несколько минут ваши фотографии будут готовы. Время обработки зависит от размера, количества фото, а также мощности компьютера.
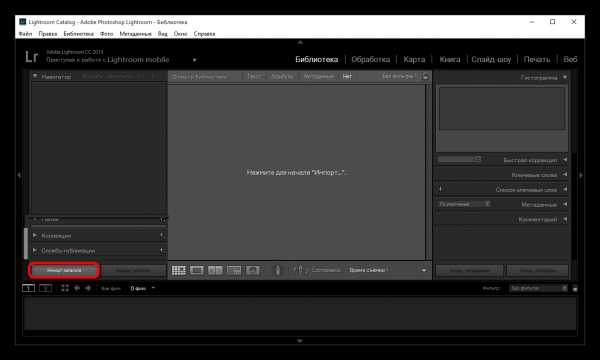
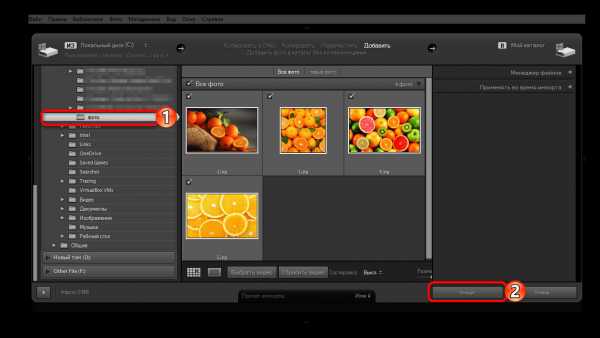
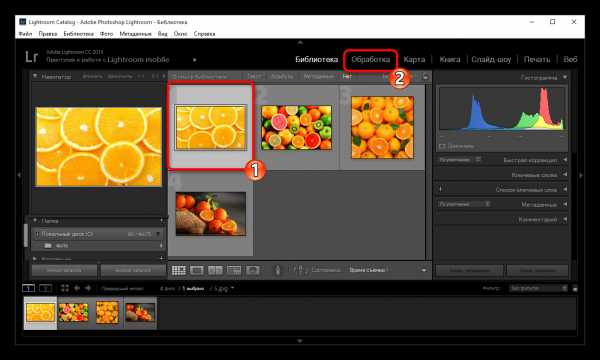
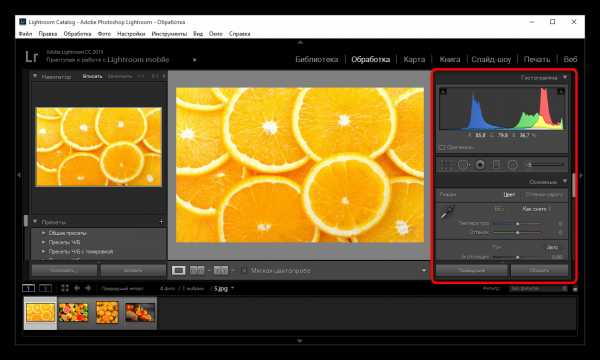
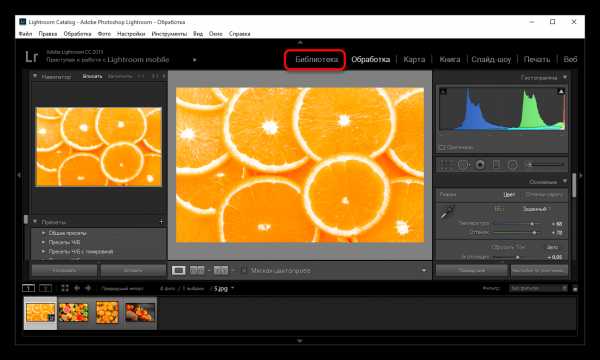

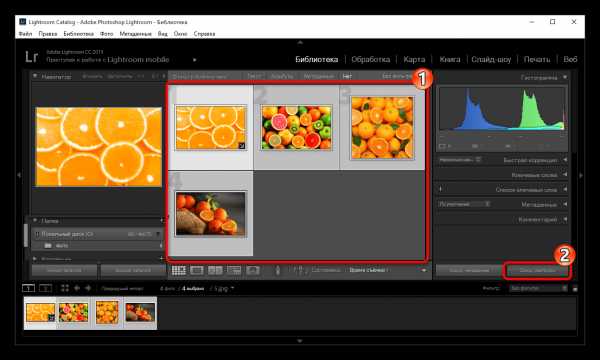
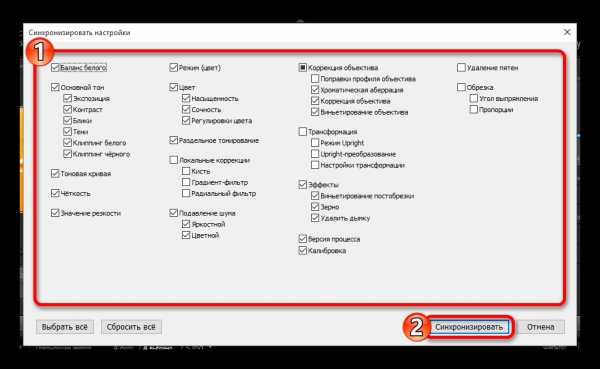
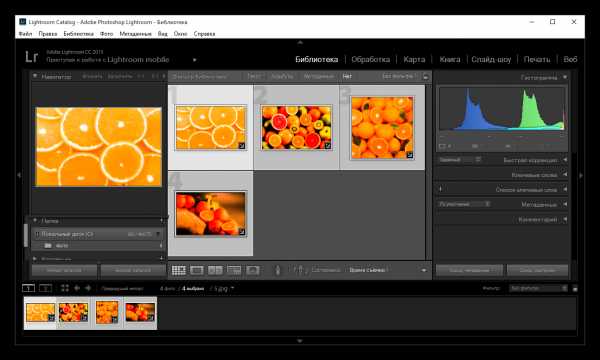
Советы по пакетной обработке в Lightroom
Чтобы облегчить работу и сэкономить время, есть несколько полезных советов.
- Для того, чтобы ускорить обработку запоминайте сочетание клавиш для часто используемых функций. Узнать их комбинацию можно в главном меню. Напротив каждого инструмента указана клавиша или ее сочетание.
- Также, для ускорения работы можно попробовать использовать автонастройки. В основном, получается довольно хорошо и экономит время. Но если программа выдала плохой результат, то лучше настроить такие изображения вручную.
- Сортируйте фотографии по тематике, свету, локации, чтобы не тратить время на поиски или добавляйте изображения в быструю коллекцию, нажав на фото правой кнопкой мыши и выбрав «Добавить в быструю коллекцию».
- Используйте сортировку файлов с помощью программных фильтров и рейтинговой системы. Это облегчит вам жизнь, ведь вы сможете вернуться в любое время к тем фотографиям, над которыми работали. Для этого перейдите в контекстное меню и наведите на «Установить рейтинг».

Подробнее: Горячие клавиши для быстрой и удобной работы в Adobe Lightroom
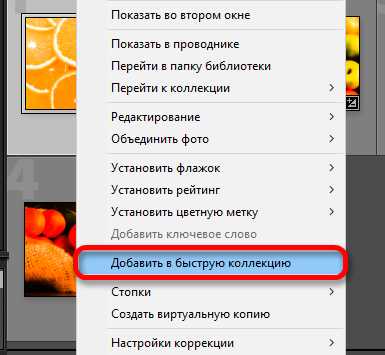
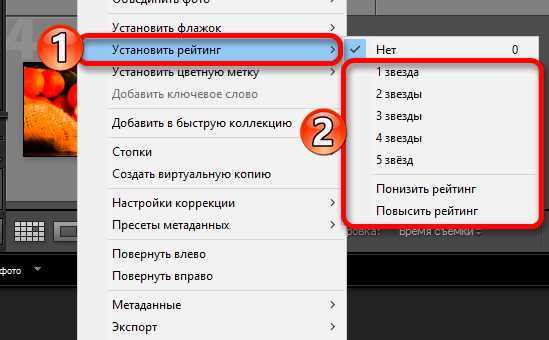
Вот так просто можно обработать сразу несколько фотографий с помощью пакетной обработки в Lightroom.
Мы рады, что смогли помочь Вам в решении проблемы.Опишите, что у вас не получилось. Наши специалисты постараются ответить максимально быстро.
Помогла ли вам эта статья?
ДА НЕТlumpics.ru
Пакетная обработка в Lightroom ⋆ Vendigo.ru
Принимаясь за дело, соберись с духом.
Козьма Прутков
Lightroom располагает множеством способов пакетной обработки снимков. Рассмотрим их подробно, что бы в каждом конкретном случае можно было выбрать наиболее удобный.
После импорта фотографий они отображаются в виде миниатюр (режим Grid) в модуле Library. Уже здесь можно массово обрабатывать снимки. Для этого выберите нужные фотографии, и с помощью панели
Это работает в режиме миниатюр, но если вы просматриваете фотографию на весь экран (режим Loupe View), то даже выделив нужные снимки на «ленте кадров» вы измените лишь один снимок, который просматриваете. Что бы применить настройки ко всем выделенным снимкам, нажмите кнопку Sync Settings на правой панели модуля Library. Появится окно, в котором вам нужно будет отметить галочками те параметры, которые вы хотите синхронизировать. После чего по нажатию кнопки Synchronize в этом окне, вы скопируете нужные настройки на все выбранные кадры.
Тут нужно сделать небольшое пояснение. В Lightroom можно выбрать (выделить) несколько снимков, но среди выбранных будет один который выбран более чем другие! (Напоминает поговорку: «Все люди равны перед законом, но некоторые более равны чем другие»). У этого выбранного из выбранных, светлая рамка вокруг снимка, светлее чем у других кадров.
Щелкая по выделенным снимкам, можно выбирать другой «ключевой» кадр. При синхронизации именно с этим «ключевым» кадром и синхронизируются остальные выделенные снимки.
Для рассмотрения других способов пакетной обработки перейдем в модуль Develop.
Previous
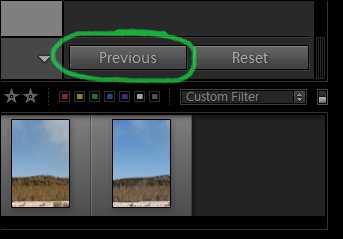
О работе кнопки Previous я уже рассказывал в одном из прошлых уроков. Все гениальное просто. Обрабатываете один снимок, переходите к другому, и нажимаете Previous, при этом Lightroom переносит обработку из предыдущего снимка в текущий.
Но как быть если вам нужно перенести не все настройки а лишь некоторые? Для этого можно воспользоваться копированием и вставкой настроек.
Copy Settings — Paste Settings
Внизу левой панели модуля Develop есть две кнопки Copy… и Paste. С их помощью удобно переносить избранные настройки между снимками.
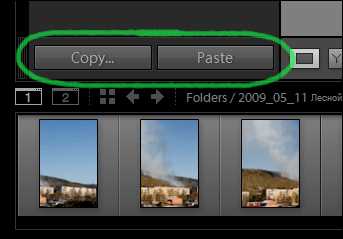
- Обработайте фотографию.
- Нажмите кнопку Copy…
- В открывшемся окне выберите необходимые параметры и нажмите Copy.
- Перейдите к снимку в который хотите вставить выбранные настройки и нажмите кнопку Paste.
Еще удобней для этих целей пользоваться горячими клавишами Ctrl+Shift+C – копирование настроек, Ctrl+Shift+V – вставка настроек. Можно так же воспользоваться командами меню:
Sync Settings
Синхронизация нужна для того что бы перенести обработку сразу на множество снимков.

- Обработайте фотографию.
- С помощью Shift (или Ctrl) выделите снимки которые нужно обработать таким же образом.
- Нажмите кнопку Sync… она появится на месте кнопки Previous при выделении нескольких снимков (или нажмите Ctrl+Shift+S).
- В появившемся окне отметьте галочками настройки которые нужно синхронизировать и нажмите Synchronize.
Вуаля! Все выбранные фотографии будут обработаны подобно первой.
Тут нужно отметить, что по нажатии кнопки Sync… будут скопированы настройки из «ключевого» кадра, т.е. выбранного из выбранных.
Есть возможность упрощенной синхронизации, перед нажатием кнопки Sync… нажмите Alt и кнопка смениться на Sync. В этом случае Lightroom не покажет окно выбора настроек, а сразу синхронизирует снимки. При этом будут выбраны настройки которые были отмечены в прошлый раз.
Auto Sync

Еще один способ пакетной обработки снимков, — это режим Авто Синхронизации. Выделите нужные снимки на ленте кадров. Нажмите Ctrl, (при этом кнопка Sync… сменится на Auto Sync), и щелкните эту кнопку — Auto Sync. При этом кнопка закрепиться в этом состоянии. Теперь все выделенные снимки будут обрабатываться синхронно!
Вы можете снять выделение, и выбрать другие снимки, Lightroom по прежнему будет работать в этом режиме. Что бы выйти из него, достаточно еще раз щелкнуть кнопку Auto Sync.
У этого режима есть два неприятных момента. Во первых, не работают локальные инструменты Graduated Filter и Adjustment Brush. Таким образом в этом режиме не получиться синхронно затемнить небо на всех снимках, что было бы удобно для панорам. (Градиентный фильтр и кисть для множества фотографий можно применить с помощью обычной синхронизации). Однако кадрирование и штамп адекватно работают в этом режиме, эффект проявляется на всех выбранных снимках.
Второй неприятный момент это работа с историей. Если с помощью панели History вернуться к предыдущему состоянию снимка, то возврат произойдет только для текущего кадра, все остальные снимки возврат не выполняют!
Будем надеяться, что в следующих версиях Lightroom этот режим доработают. Пока же лучше не использовать историю в этом режиме.
Вот и все способы пакетной обработки в Lightroom. Поскольку горячие клавиши делают работу в Lightroom еще более удобной, то перечислю их еще раз:
Ctrl+Shift+C – копировать настройки.
Ctrl+Shift+V – вставить настройки.
Ctrl+Alt+V – вставить настройки из предыдущего снимка (команда Previous).
vendigo.ru
|
|
Возможность пакетной обработки фотографий — неоспоримый плюс фоторедактора Лайтрум. Благодаря данной полезной функции профессиональные фотографы, снимающие не одну сотню фото на фотосессиях или праздниках, могут существенно сэкономить время. Чтобы произвести базовое редактирование пакета изображений за короткий промежуток времени достаточно грамотно выставить настройки. В фоторедакторе можно даже в процессе пакетной обработки создать индивидуальные настройки для каждой конкретной фотографии. Программа является удобным каталогизатором, благодаря чему вы можете быстро рассортировать изображения по категориям, удалить неудачные и подготовить к ретуши. Невзирая на то, что это профессиональный фоторедактор, на Лайтрум цена у нас очень доступная. |
Как обработать фото в ЛайтрумеПользуясь фоторедактором, можно с помощью стандартных действий значительно улучшить изображение. Используйте настройки света/тени, контраста, экспозиции, чтобы обработать фото. Инструмент Tone Curve в Лайтруме позволяет работать со светлыми и темными областями в кадре, затемнять яркие места и высветлять темные места. Фактически, используя только этот инструмент можно добавить объем в фото и контраст. Не забывайте про работу с цветом в Adobe Lightroom. Во вкладке HSL можно повысить насыщенность цветов и их освещенность (luminance). Обратите внимание, что кадр должен гармонично смотреться. Возможно, нужно будет поработать с деталями, кадрировать изображение или повысить резкость. |
|
Как в Лайтруме пакетно обработать фотоПакетная обработка применяется в том случае, если нужно обработать более двух изображений, которые сделаны при одинаковых настройках камеры, и свет с экспозицией не изменяются. Такая ретушь позволяет существенно сократить время на обработку большого количества фото. Для того чтобы пакетно обработать фото нужно внести изменения на одном фото, взятом за образец. Используя вкладку Develop, отредактируйте фото, выстави свет/тени, экспозицию и контраст. После этого зайдите в Library и перейдите в режим просмотра. Нужно выделить обработанное изображение, и затем все остальные фото, к которым вы хотите применить изменения. Кликните клавишу Sync Settings, чтобы настройки применились к выбранным фото. |
|
Как в Лайтруме отсортировать фотографии, помеченные звездочкамиПосле импорта изображений в фоторедактор их необходимо рассортировать, чтобы удалить неудачные и выделить получившиеся фото. Есть несколько способов сортировки фото. Вы можете присвоить им рейтинг, выставив от 1 до 5 звездочек. Также можно помечать изображения разными цветами или ставить черные или белые флажки. Для того чтобы отсортировать фото, нужно перейти к панели инструментов, которая расположена под изображениями. Можно выбрать в списке настроек сортировку по рейтингу, дате съемки, по имени флага и многое другое. Выберите из списка Rating и ваши изображения будут распределены по рейтингу. |
|
|
|
Как синхронизировать фото в ЛайтрумеВо время фотосъемок вы используете два компьютера, например, переносной и настольный, нужно знать, каким образом синхронизировать их на обеих ПК. Для начала выберите, какую папку или коллекцию вы хотите перенести на другой компьютер. Выделите папку и в главном меню из списка выберите File — Export as Catalog. Будьте внимательны при настройке параметров переноса. Если вы забудете поставить галочку возле данного пункта «Export Negative Files», на другой компьютер будут перенесены только превью и метаданные, без оригиналов. После нажатия кнопки Export Catalog, в выбранной папке или на рабочем столе будет создана папка, которую нужно впоследствии перенести на внешний накопитель и затем на другой ПК. |
Где находится папка кэш в ЛайтрумДля того чтобы компьютер корректно выполнял функцию обработки фото и не зависал, необходимо следить за свободным местом на диске, где находится кэш. В другом случае, Лайтрум будет очень медленно работать и нагружать ОС. Чтобы узнать, где находится кэш фоторедактора и вовремя регулировать свободное пространство на диске, нужно зайти во вкладку с настройками. В меню Edit выберите Preferences. Из меню со вкладками кликните на клавише File Handling. Здесь вы можете самостоятельно установить размер кэша и увидеть его расположение. |
|
|
|
Как открыть РАВ в ЛайтрумеФотографии, снятые на профессиональную зеркальную фотокамеру имеют формат Рав. Чтобы быстро и качественно обработать фото, изображения нужно загрузить в фоторедактор. В программе Лайтрум можно отредактировать фото пакетно, предварительно импортировав их. Чтобы импортировать фотографии необходимо включить программу, и, указав путь к изображениям на компьютере, нажать кнопку Import. После выполнения данных действий, все нужные вам фото будут загружены в программу, и вы сможете ретушировать их, распечатывать или делиться в соцсетях. |
www.softmagazin.ru
5 вещей, с которых я начинаю обработку в Adobe Photoshop Lightroom
На Радоживе я очень редко пишу про обработку фотографий, но в этот раз все же хочу поделиться пятью базовыми настройками/манипуляциями, которые я делаю для каждой фотографии, импортированной в Lightroom (Лайтрум).

5 шагов в лайтрум
Я пользуюсь несколькими версиями Лайтрума, одновременно установленными у меня на компьютере под управлением ОС Window. Разные версии имеют немного отличающийся функционал, либо разные методы реализации одних и тех же функций. В зависимости от ситуации, я выбираю нужную мне версию. Здесь показаны скрины на основе довольно старой версии Lightroom 3.7. Все версии Лайтрума у меня без русификации, так как для меня это не важно.
За долгое время работы с программой я выработал свой алгоритм работы в Лайтрум, который применяю почти всегда. Мои 5 простых советов максимально помогут только тем, кто снимает в формате RAW и проявляет фотографии пакетно.
Для вдумчивой проявки каждой фотографии в формате RAW по отдельности я рекомендую использовать оригинальное (т.е. родное) ПО. Например, для системы Nikon это View NX, Capture NX, View NX-i, Capture NX-D.
0 (нулевой пункт). Импортирую RAW файлы.
Суть действия: подготовить рабочее пространство для дальнейших манипуляций с файлами.
Это нулевой, дополнительный пункт, с которого всегда начинается работа с Лайтрум. Чтобы начать обработку фотографий — их нужно сначала импортировать в программу. Я использую быструю и примитивную загрузку: просто перетаскиваю мышью все файлы в окошко Лайтрума и жму кнопку ‘Import’. Импорт я всегда провожу с каталога, размещенного на жестком диске. Если импорт проводить с флешки, то процесс импорта затянется, так как программа, скорее всего, сначала скопирует все исходные файлы в свой специальный каталог.
С импортом есть свои особенности. Когда фотографии импортируются в Лайтрум, можно порой заметить, как картинка предварительного просмотра (превьюшка) меняет свой цвет, насыщенность, экспозицию. Связано это с тем, что каждый RAW файл несет в себе не только исходную информацию о снимке, но и множество других дополнительных данных. Одни из таких данных — это превьюшки фотографий для быстрого просмотра. Если говорить грубо, то в RAW файл встроена миниатюра в формате JPEG, которая служит для быстрого просмотра снятой фотографии на дисплее камеры. Эта JPEG-миниатюра построена на основе настроек, заданных фотоаппаратом. Во время импорта фотографий в Лайтрум, программа показывает JPEG-миниатюры, выковырянные из RAW-файла. После попытки просмотреть фотографию ближе, Лайтрум строит (рендерит) новое изображение непосредственно с исходных сырых данных, пользуясь своими собственными предустановками. Предустановки Лайтрума и JPEG-миниатюры не совпадают, из-за чего первоначальная картинка меняется на глазах.
К сожалению, добиться от Лайтрума точного повторения всех настроек фотоаппарата очень и очень сложно. На самом деле повторить все настройки фотоаппарата — невозможно. Только родное ПО может отображать RAW-изображение на компьютере в полном соответствии тому, которое можно увидеть на дисплее фотоаппарата. Но чтобы максимально снизить различия между тем, как снимок выглядит на дисплее фотоаппарата и в окне программы — я рекомендую отключить в фотоаппарате все дополнительные функции, которые улучшают изображение. Для системы Nikon в первую очередь это касается функции Active D-lighting.
Все улучшения должны быть выполнены с помощью Лайтрума. Пользоваться накамерными функциями для улучшения изображения имеет смысл только при съемке в формате JPEG, либо, если RAW-файлы будут обрабатываться с помощью родного ПО.
После импорта можно добавить теги, метки, правильно каталогизировать серии снимков, настроить сортировку фотографий в ленте.
Также, импортировать можно сразу с применением определенного пресета, в который можно записать настройки, указанные ниже.
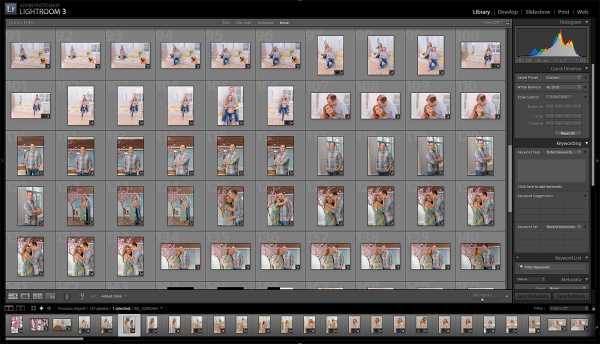
После импорта в Лайтрум
1. Задаю профиль камеры.
Суть действия: базовая настройка для максимально правильного/красивого рендеринга исходного RAW-файла.
Настройка находится по адресу Develop -> Camera Calibration -> Profile -> выбрать нужный профиль
Чтобы изображение, формируемое в Лайтрум, было максимально похожим на то, которое отображается на дисплее фотоаппарата, Лайтруму нужно указать правильный профиль фотоаппарата. Если говорить коротко, то профиль фотоаппарата (Camera Profile) — это режим управления снимками, который задается на фотоаппарате (нейтральный, насыщенный, монохромный и т.д.).
Это ключевой момент. Правильный профиль фотоаппарата позволяет в разы улучшить визуальное восприятие снимка. Найти хороший профиль под конкретный фотоаппарат — очень и очень сложно.
Обычно Лайтрум имеет набор базовых профилей: нейтральный, насыщенный, пейзаж, портрет и т.д. Эти профили очень слабо соответствуют похожим профилям, которые задаются на фотоаппарате.
Поисками профиля под свой конкретный фотоаппарат можете заняться сами. Обычно созданием профилями занимаются сторонние разработчики. Я уверен, что для большого количества фотоаппаратов найти хороший профиль не получится. В таком случае нужно будет выбрать профиль, который максимально Вам нравится.
Уже существующий профиль можно доработать, а именно настроить цветовое смещение в тенях, смещение и насыщенность каждого из трех основных каналов. После чего, можно создать пользовательский пресет, записав в него только изменения, касающиеся Camera Calibration (при создании пресета следует выбрать только галочку ‘Калибровка’).
Как сохранить пресет описано здесь. Во время импорта можно сразу указать применение этого пресета. В дальнейшем профиль фотоаппарата будет применен к каждой фотографии.
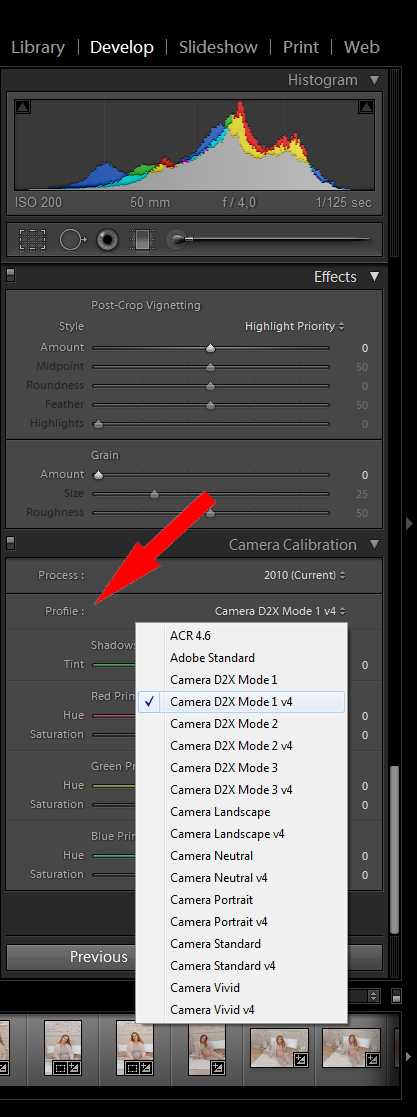
Профиль фотоаппарата
2. Задаю профиль объектива.
Суть действия: избавиться от недостатков объектива.
Функция задается следующим образом Develop -> Lens Corrections -> Profile -> Enable Profile Corrections
Здесь все просто. Выбрав профиль объектива можно полностью избавиться от некоторых недостатков объектива. В общем случае данная настройка позволяет полностью вылечить виньетирование и дисторсию. Также, здесь же лечатся хроматические аберрации объектива. Лайтрум имеет обширную базу по объективам, с помощью которой можно «вылечить» любой из них.
Если используемого объектива нет в списке, то можно сделать коррекцию данных параметров вручную, а потом записать результат в пресет, который можно применить ко всем фотографиям.
После данной настройки должны нивелироваться искажения вносимые объективом.
В дальнейшем профиль объектива будет применен к каждой фотографии.
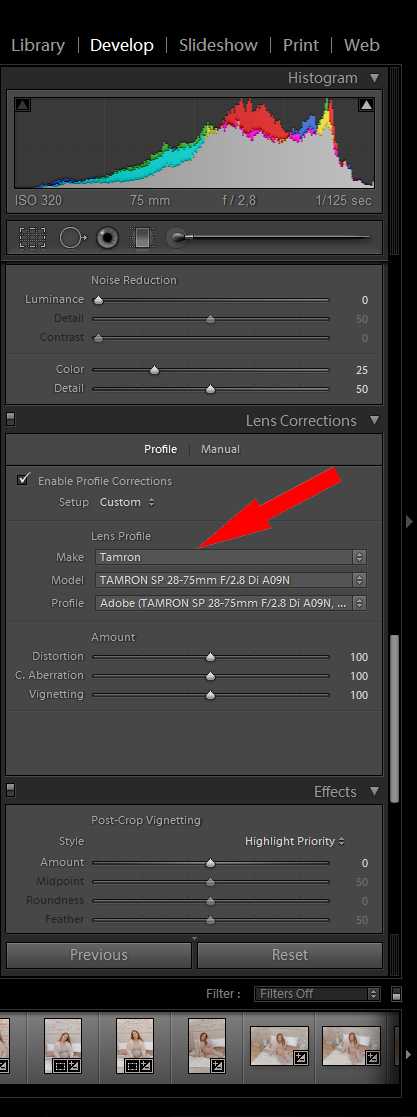
Лайтрум. Профиль объектива.
3. Оптимизирую и расширяю возможности камеры и объектива.
Суть действия: сделать максимально красивое/требуемое изображение посредством базовых манипуляций с экспозицией и цветом.
Здесь все очень просто. Обычно я выбираю одну ключевую фотографию из серии или даже из целой съемки и настраиваю ее по основным параметрам:
- Повышедие ДД — восстановление светов и теней (Highlight recovery, Fill light, Dark)
- Донастройка красочности (Vibrance)
- Повышение насыщенности (Saturation)
- Повышение четкости (Clarity)
- Повышение резкости (Sharpening)
- Устранение шума (Noise reduction)
Здесь главное не переборщить. Я стараюсь сделать фотографию «нейтрально-позитивной» чтобы все дальнейшие манипуляции уже отталкивались от исходного «нормального» изображения.
Важно: уровень той или иной настройки сильно зависит от используемого фотоаппарата и непосредственно снятых кадров. Например, я четко знаю и понимаю как сильно влияет тот или иной ползунок в Лайтрум на RAW-файлы моих камер, а к новому фотоаппарату и обработке его RAW-файлов нужно подолгу привыкать.
В дальнейшем эти настройки будут применены к каждой фотографии.
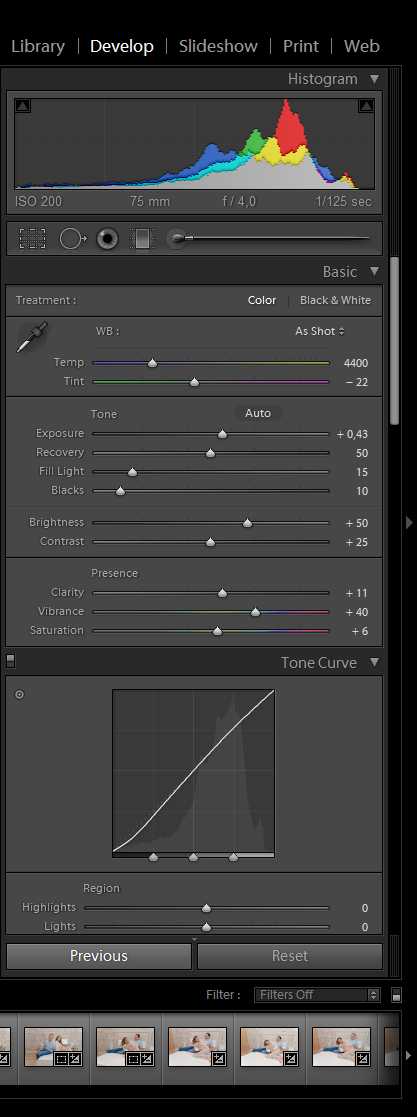
Обычные манипуляции
4. Синхронизирую все изображения по одной ключевой фотографии.
Суть действия: привести все изображения под один базовый вид.
После всех предыдущих манипуляций я синхронизирую все фотографии с измененными настройками. Делается это очень просто. В разделе ‘Develop’ выбираются все фотографии в ленте (CTRL+A) и нажимается кнопка ‘Sync’. В меню синхронизации я нажимаю кнопку ‘Check All’ (Выбрать Все), после чего снимаю галочки ‘White Balance’ (Баланс Белого), ‘Crop’ (Кадрирование), ‘Spot Removal’ (Точечная коррекция). Снятые параметры не должны быть синхронизированны, так как каждая фотография имеет свой индивидуальный баланс белого, кадрирование и точечную коррекцию/восстановление.
Синхронизация является частью пакетной обработки. По ее окончании все фотографии подгоняются под похожие настройки.
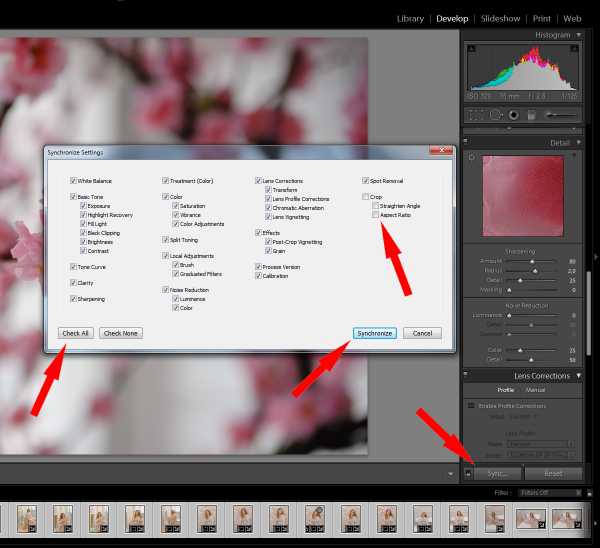
Синхронизация в Лайтрум
После этой манипуляции в ленте Лайтрума все фотографии уже более-менее приведены к нормальному виду. Предыдущих четыре пункта позволяет «вывести изображения в ноль» — избавить его от недостатков объектива, фотоаппарата и до предела выжать возможности RAW-файла. После проведения этих четырех манипуляций уже можно начинать настоящую тонкую обработку и готовить изображение к финальной стадии, которую увидит клиент.
5. Кадрирую все фотографии.
Суть действия: исправить недостатки кадрирования — выровнять горизонт, обрезать фото с правильным расположением деталей в кадре, вырезать ключевые части фотографии.
К сожалению, откадрировать одну фотографию, и применить кадрирование ко всем фотографиям ленты не получиться. После синхронизации базовых настроек я выполняю кадрирование всех фотографий. Во время проведения операции кадрирования я также выборочно удаляю с ленты Лайтрума неудачные снимки.
Важно: я настоятельно рекомендую кадрировать фотографии с зафиксированными пропорциями кадра. Пропорции классического кадра составляют 3:2. После проведения кадрирования все фотографии имеют одинаковые пропорции кадра и ничем не отличаются во время просмотра. Если этого не сделать, то после кадрирования могут получиться фотографии-квадратики, сильно вытянутые полосы. Это не соответствует общей стилистике ленты фотографий. К тому же, во время сдачи на печать со 100% вероятностью части кадра будут обрезаться либо заполняться белым пространством. Обычно печатают на стандартных размерах, которые также соответствуют пропорциям 3:2. Практически для каждой съемки я печатаю фотографии, либо монтирую фотокнигу, для меня очень важно соблюдения пропорций после кадрирования. Чтобы сохранить пропорции кадрирования в Лайтруме, достаточно нажать на иконку навесного замка.
После кадрирования и удаление неудачных кадров у меня в ленте получается «вылизанный» набор фотографий, с которыми можно проводить дальнейшие манипуляции.
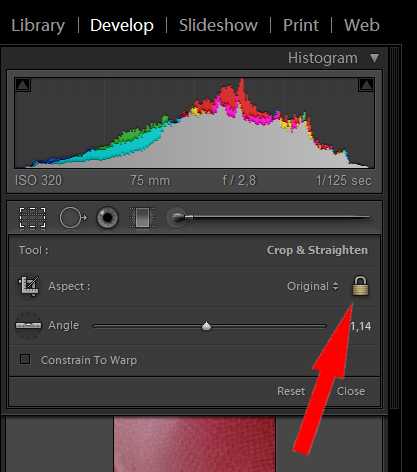
Кадрирование в Лайтрум с сохранением исходных пропорций кадра
Важно: я называю все указанные действие ‘Выйти В Ноль’, так как эти простые манипуляции позволяют взглянуть на изображение, лишенное базовых недостатков, сырое, нейтральное, как чистый лист, глядя на который уже можно проводить дальнейшую тонкую обработку.
Я считаю, что указанные манипуляции позволяют на 30% улучшить качество исходного изображения. Остальные 60% — это доработка изображения посредством Adobe Photoshop (Фотошопом, а не Лайтрумом).
В моей практике часто случается так, что после выполнения всего лишь этих пяти пунктов уже можно получить вариант изображения, которое может удовлетворить и меня и моих клиентов. Чаще всего обработка ограничивается всего лишь этими пятью пунктами, если не нужно проводить ретушь фотографий (устранение недостатков кожи, работа с пластикой, художественная цветокоррекция и прочее).
Для меня самое сложное в обработке — это после приведения всех фотографий из серии/съемки в удобоваримый вид — выбрать лучшие для тонкой их доработки.
6. Экспортирую все фотографии (бонусный пункт)
Суть действия: получить готовый результат, который сможет просмотреть любой пользователь/клиент на любом устройстве.
В данном случае экспорт — это процесс экспортирования фотографий из RAW-формта в формат, который подойдет для дальнейшей обработки, либо просмотра. Если я планирую больше ничего не делать, то я экспортирую в попсовый формат JPEG. Если я в дальнейшем планирую дорабатывать фотографии в Adobe Photoshop, то я использую формат ‘TIFF’ или ‘DNG’. В последнее время на меня напала лень, я не использую TIFF и все фотографии экспортирую сразу в JPEG.
В итоге мой техпроцесс обработки фотографий делится на два этапа: обработка в Лайтрум и обработка в Фотошоп. Лайтрум — для базовых настроек, восстановление «запоротых» снимков, пакетной обработки ленты фотографий. Фотошоп — для финального «допиливания» фотографий, ретуши, манипуляций со слоями, масками и прочим.
Философия
Я убежден, что у фотографа должен быть выработан четкий план действий, четкая концепция, продуманная методология с пошаговыми действия обработки фотографий. Отработанный технологический процесс очень сильно ускоряет и упрощает обработку и сдачу готового материала клиенту.
Итог. Мой базовый процесс обработки построен следующим образом: импорт -> задание профиля фотоаппарата -> задание профиля объектива -> расширение возможностей камеры/объектива -> синхронизация выбранных настроек -> кадрирование -> экспорт. Повторюсь — это базовый процесс, основа с которой начинается моя обработка.
Спасибо за внимание. Аркадий Шаповал.
radojuva.com
Цветокоррекция фото в Lightroom

Если вас не устраивает цвет сделанной фотографии, то вы всегда это можете исправить. Цветокоррекция в Lightroom делается очень просто, ведь вам не нужно иметь каких-то специальных знаний, которые требуются при работе в Photoshop.
Урок: Пример обработки фото в Lightroom
Приступаем к цветокоррекции в Lightroom
Если вы решили, что вашему снимку нужна цветокоррекция, то рекомендуется использовать изображения в формате RAW, так как этот формат позволит вам сделать более качественные изменения без потерь, в сравнении с распространенным JPG. Дело в том, что, используя фото в формате JPG, вы можете столкнуться с различными неприятными дефектами. Конвертация JPG в RAW невозможна, поэтому старайтесь фотографировать в формате RAW, чтобы успешно обрабатывать снимки.
- Откройте Lightroom и выберите нужное изображение для коррекции. Для этого перейдите в «Библиотека» — «Импорт…», выберите директорию и импортируйте изображение.
- Перейдите к «Обработке».
- Чтобы оценить снимок и понять, что ему не хватает, выставьте параметры контрастности и яркости на ноль, если они имеют другие значения в разделе «Основное» («Basic»).
- Чтобы стали видны дополнительные детали, используйте ползунок тени. Для коррекции светлых деталей используйте «Свет». В целом, поэкспериментируйте с параметрами для своего изображения.
- Теперь перейдите к изменению цветового тона в разделе «HSL». С помощью ползунков цвета вы можете придать вашему фото самого невероятного эффекта или улучшить качество и насыщенность цвета.
- Более продвинутая функция изменения цвета расположена в секции «Калибровка камеры» («Camera Calibration»). Используйте ее с умом.
- В «Тоновая кривая» можно выполнить тонировку изображения.
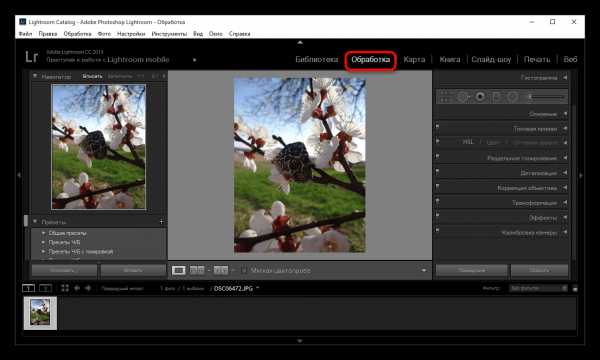


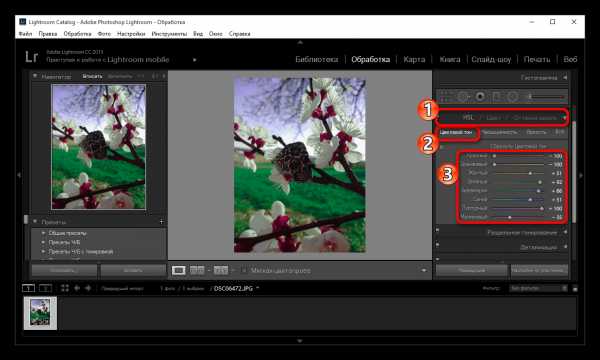


Читайте также: Как сохранить фото в Lightroom после обработки
Цветокоррекцию можно делать по-разному, используя больше инструментов. Главное, чтобы результат удовлетворял вас.
Мы рады, что смогли помочь Вам в решении проблемы.Опишите, что у вас не получилось. Наши специалисты постараются ответить максимально быстро.
Помогла ли вам эта статья?
ДА НЕТlumpics.ru
Пакетная обработка фотографий в Lightroom
Пакетная обработка фотографий в программе Lightroom является одной из наиболее востребованных функций при работе с микростоками. С её помощью можно буквально одним кликом изменить глобальные настройки большого количества файлов, что позволяет существенно сократить время на обработку фотографий.В каких случаях применяется пакетная обработка файлов
Пакетная обработка применима в случае, если есть две и более фотографии, сделанные при одинаковых условиях съёмки: свет и экспозиция. Пример — съёмка в студии, где сотни а иногда и тысячи кадров могут быть сделаны при одинаково выставленном свете и с одинаковыми настройками камеры.
Взяв за эталон одну фотографию и применив к ней соответствующие настройки, программа автоматически внесёт изменения в указанные файлы.
Пакетная обработка
1. Выберите в каталоге Library один файл из серии, которую необходимо обработать и перейдите в модуль Develop.
2. С помощью инструментов модуля Develop внесите необходимые изменения: установите баланс белого, экспозицию и т. д.
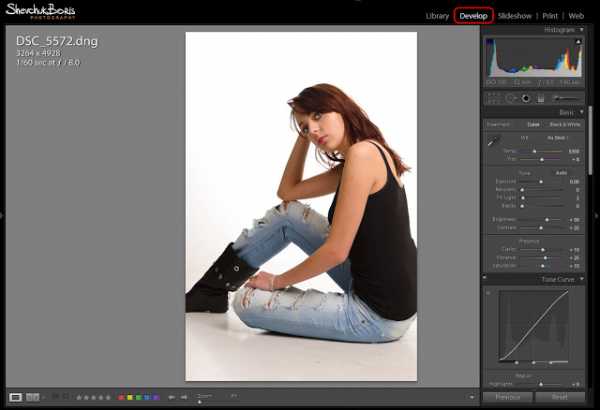
3. После обработки изображения в модуле Develop вернитесь в Библиотеку Library. Переключитесь в режим просмотра в виде сетки, нажав на пиктограмме в левом нижнем углу или нажмите на клавишу G. При этом в правом нижнем углу фотографии, которая была обработана в модуле Develop, появится значок со знаками плюс и минус. Это говорит о том, что в исходное изображение были внесены изменения.
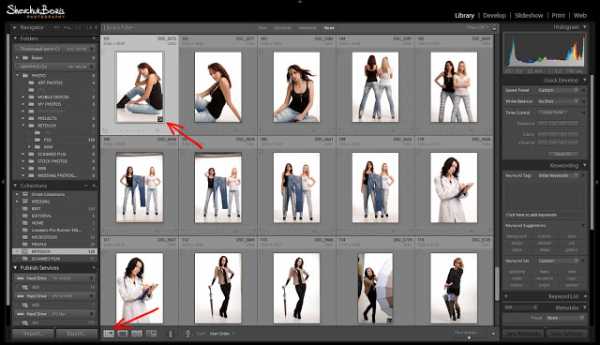
4. Выделите исходную фотографию (та, которая была обработана), щёлкнув на ней мышкой один раз, после чего выделите те фотографии, настройки которых нужно синхронизировать с исходной.
Если вы хотите выделить все фотографии подряд, следующие после исходной, то следует зажать клавишу Shift и щёлкнуть на последней фотографии (не забываем, что мы уже щёлкнули и выделили исходную, то есть первую). Если вам нужно выделить не все подряд, а разбросанные фотографии, то следует нажать и удерживать клавишу Ctrl, при этом щёлкая мышкой на нужных фотографиях. Выделенные фотографии будут подсвечиваться светло-серым цветом.
5. После того, как вы выдели все необходимые фотографии нажмите на кнопку Sync Settings (Синхронизировать настройки), которая находится в правом нижнем углу модуля Library.
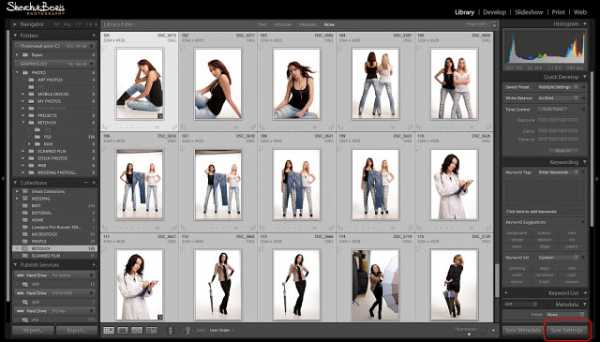
6. В появившемся диалоговом окне с помощью галочек установите необходимые параметры. Для синхронизации глобальных настроек (то есть настроек, где не применялась локальная коррекция, например Кисть или Кадрирование) достаточно установок по умолчанию.
Нажмите кнопку Synchronize.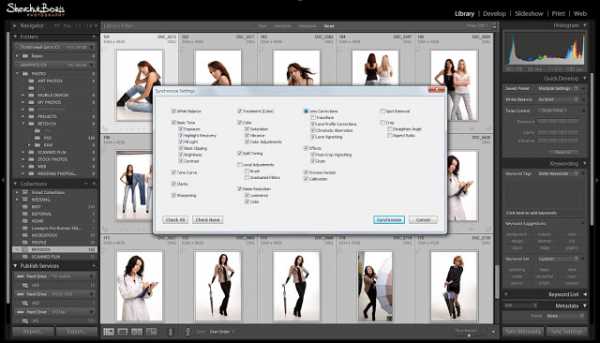
Через некоторое время (зависит от количества синхронизируемых файлов, их размера, а так же системы) настройки фотографий будут синхронизированы. В правом нижнем углу каждого выделенного файла должен появиться значок с плюсом и минусом. Таким образом к синхронизируемым файлам были применены настройки исходной фотографии.
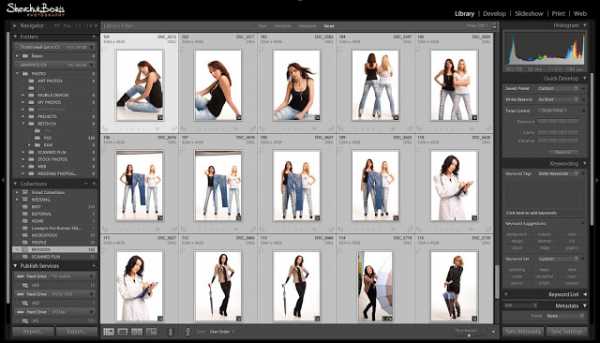
microstocktotalguide.blogspot.com
10 трюков Lightroom, которые нужно знать
Я люблю Adobe Lightroom. Но это не значит, что я хочу тратить много времени на его использование. Я лучше займусь съемкой или буду давать уроки Lightroom, поэтому мне нужно быстро обрабатывать свои фото в Lightroom.
Дальше я расскажу о десяти лучших трюках при работе с Lightroom. Возьмите их на заметку, чтобы ускорить рабочий процесс.
Как обрабатывать фотографии в Lightroom быстрее
1. Используйте Caps Lock для Автосмены
Когда нужно быстро работать в модуле Библиотека (Library), мой любимый трюк – нажать Caps Lock на клавиатуре.
С включенным Caps Lock можно использовать клавиатурные сокращения для добавления метаданных изображению и автоматического перехода к следующему.
- P, чтобы отметить снимок как выбранный
- U, чтобы снять флажок с изображения или пропустить текущее
- Цифры 1-5 используются для соответствующей оценки в звездах
- 1-6 используются для цветного ярлыка
Я не могу рекомендовать Автосмену (Auto Advance) как быстрый и простой трюк, но при этом он очень эффективен. С ним можно быстро перемещаться по снимку, при этом держа пальцы на быстрых кнопках, что указаны выше.
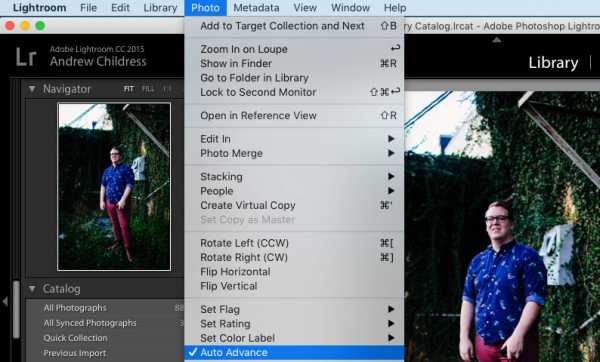
Если не хотите использовать Caps Lock, можете активировать режим через меню Фото > Автосмена (Photo > Auto Advance).
2. Редактируйте при помощи смарт-превью
Смарт-превью (Smart Preview) – это как магия. Lightroom может создать меньшие версии ваших снимков внутри каталога, чтобы вы могли продолжить редактирование, если отключитесь.
Это очень полезно для владельцев ноутбуков с огромными фотоколлекциями на внешнем жестком диске. Когда пора оставлять жесткий диск дома и отправляться в путь, вы сможете продолжить редактирование благодаря Смарт-превью.
Ещё одна ключевая функция для Смарт-превью: можно редактировать с их помощью и наслаждаться повышенной производительностью. Вот как это работает: файлы смарт-превью меньше, чем RAW. С ними можно работать быстрее, чем с оригиналами, даже когда есть доступ к полному разрешению. Мы можем заставить Lightroom использовать Смарт-превью вместо оригиналов во время редактирования.
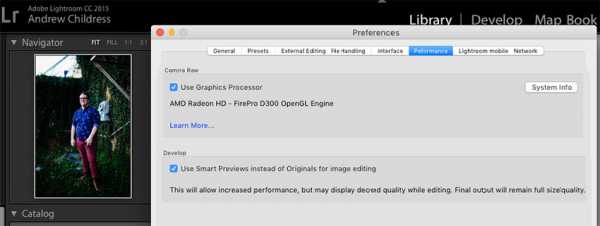
Чтобы работать со Смарт-превью, перейдите в окно Параметров (Preferences) Lightroom и выберите вкладку Производительность (Performance). Поставьте галочку Использовать Смарт-превью вместо оригиналов для редактирования (Use Smart Previews instead of Originals for image editing), чтобы активировать функцию.
3. Отключенная подсветка поможет сфокусироваться на снимке
Иногда мне нужно сфокусироваться на снимке, с которым я работаю, а не интерфейсе Lightroom. Именно здесь приходит на помощь режим Отключенная подсветка (Lights Out).
Чтобы активировать этот режим, нажмите L, находясь в окне Библиотеки (Library). Пространство вокруг снимка затемняется, и он выглядит ярким и четким. Снова нажмите клавишу и пространство станет совершенно черным. Очередное нажатие L возвращает исходный вид.
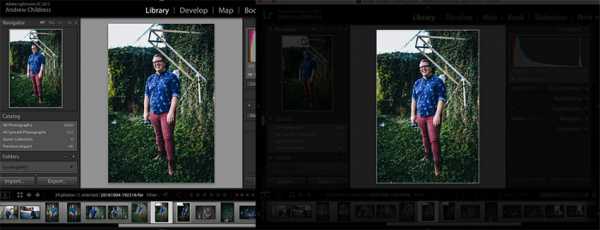
Отключенная подсветка отлично работает как при просмотре одной фотографии, так и при работе с сеткой. Ключевая функция – интерфейс затемняется, чтобы вы могли фокусироваться на фотографии.
4. Добавьте свое лого в Lightroom
Давайте придадим немного персональности с новой функцией Lightroom – Личная надпись (Identity Plate). С ее помощью можно добавить свой собственный логотип или изображение в верхний левый угол Adobe Lightroom.
Перейдите в меню Lightroom > Настройка личной надписи (Lightroom > Identity Plate Setup). В выпадающем меню выберите Персональный (Personalized).
Есть два варианта для личной подписи:
Галочка Текстовая личная надпись (Use a styled text identity plate) позволит использовать системные шрифты, чтобы написать свое имя или бренд.
Галочка Графическая личная надпись (Use a graphical identity plate) позволяет использовать прозрачный PNG файл в качестве логотипа.
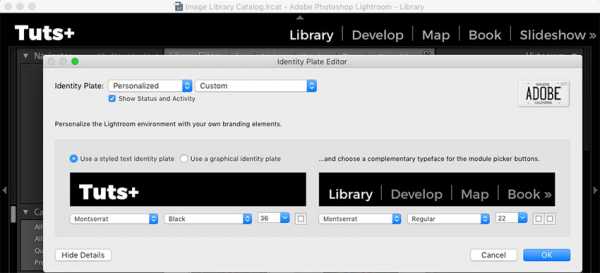
Личная подпись – идеальный вариант, если вы хотите использовать Lightroom для демонстрации снимков клиентам. Эта долька персональности придает Lightroom вид брендовой студийной программы.
5. Остерегайтесь клиппинга!
Клиппинг относится к потере деталей света или тени. По существу, когда во время постобработки вы переусердствуете, яркие участки будут пересвечены или тени потеряют важные детали.
Это может произойти и при съемке, если неправильно экспонировать снимок, но также встречается на этапе обработки.
Такой проблемы можно избежать, если нажать клавишу J на клавиатуре, находясь в модуле Обработка (Develop). Либо кликните на маленькие треугольники в верхних углах Гистограммы (Histogram), включив функцию.
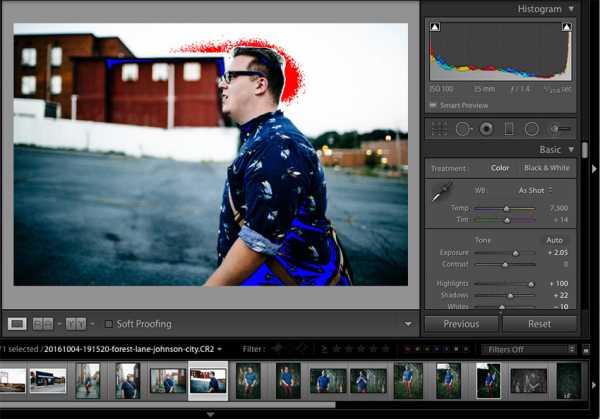
Красные участки показывают засвеченные места, а синие – потерю деталей в тени. Перетяните слайдеры назад в их диапазон, если хотите избежать неправильного экспонирования.
6. Перетаскивайте и организовывайте пресеты
Я люблю пресеты Lightroom. Это настройки, активируемые в один клик и используемые для стилизации или коррекции изображений. Если ваш каталог Lightroom такой же как у меня, со временем вы наверняка накопили слишком много пресетов и неплохо было бы их почистить.
Элементы панели пресетов можно перетаскивать, чтобы изменить их порядок и организовать по папкам.
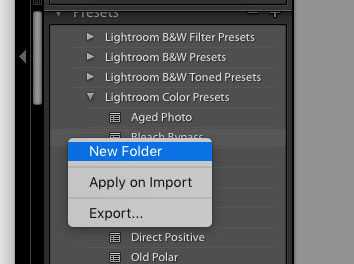
Нужна новая папка? Просто кликните правой кнопкой мыши по панели пресетов и выберите Новая папка (New Folder). Дайте ей имя и получите еще одну группу, куда можно организовать необходимые пресеты.
Я предпочитаю разбивать их по базовым категориям, например, фильмовый стиль, черно-белое и т.д. Я также завел папку «избранное» с пресетами, которые использую чаще всего. Иметь большую коллекцию – это хорошо, но не забывайте периодично ее чистить.
7. Улучшите производительность
Если Lightroom работает медленно, могу предложить три способа то исправить:
- На вкладке Параметры > Производительность (Preferences > Performance) снимите галочку Использовать графический процессор (Use Graphics Processor).
- На вкладке Параметры > Обработка Файлов (Preferences > File Handling) увеличьте размер в поле Настройки кэша RAW файлов (Camera Raw Cache). Себе я установил 30 Гб.
- Периодически запускайте Файл > Оптимизировать каталог (File > Optimize Catalog).
8. Креативно кадрируйте
Вы наверняка знаете, что можно войти в режим обрезки, нажав клавишу R в модуле Обработка (Develop).
Однако, вы могли не знать о разнообразных сетках, которые можно расположить поверх снимка во время обрезки.
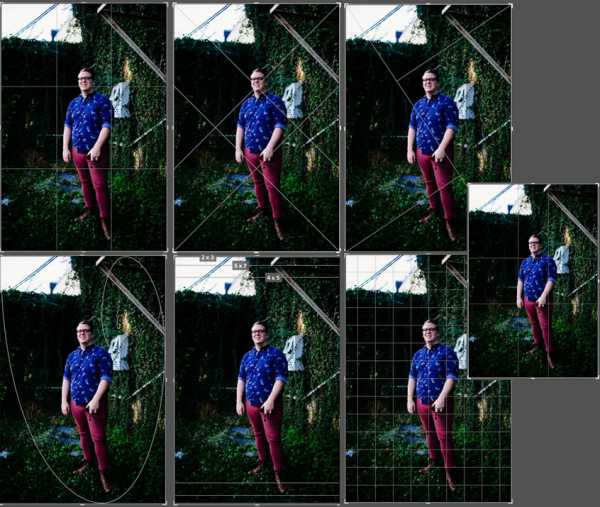
Этот скриншот демонстрирует различные сетки обрезки. Опробуйте их для более креативного кадрирования.
Находясь в режиме обрезки, нажмите клавишу O, прокручивая разные варианты. Они могут предложить отличные идеи, как необычно обрезать ваши снимки. Попробуйте разместить ключевые части фотографии на пересечении линий, чтобы привлечь взгляд.
9. Ослабьте действие пресетов
Мы уже говорили об организации пресетов, но вот отличный совет, как поменять их использование.
Есть пресеты, которые я люблю, но я хочу слабее их применять. Вместо полной силы эффекта, было бы неплохо иметь возможность наложить его как слой в Photoshop и сократить непрозрачность.
Именно для этого был придуман плагин The Fader. Скачайте его, а затем перейдите в меню Файл > Менеджер плагинов (File > Plug-In Manager) для установки.
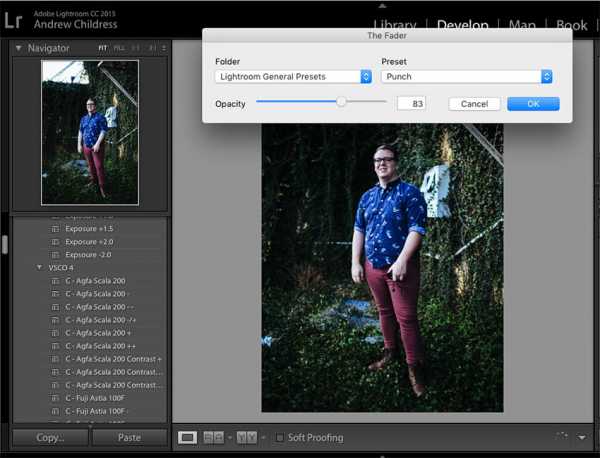
После установки перейдите в меню Файл > Подключить дополнительные устройства > The Fader (File > Plug-in Extras > The Fader), начав использовать новый плагин. В выпадающем списке можно выбрать пресет и применить его. Сократите слайдер Непрозрачность (Opacity), отрегулировав силу эффекта.
10. Автоматически скрывайте панели
Я выполняю большую часть работы по редактированию на крошечном экране ноутбука, поэтому свободное место – это постоянная проблема. Трудно предоставлять достаточно пространства снимку со всеми контрольными панелями, которые есть у Lightroom.
Кликните правой кнопкой мыши по ленте фотографий, а также по левой и правой панели, выбрав Автоматически скрывать и отображать (Auto Hide & Show). Это скроет панели, оставив больше места для ваших снимков. Когда панель понадобится, достаточно просто навести на нужный угол и она появится.
Автор: Andrew Childress
photo-monster.ru