Правильный цвет лица в полиграфии по CMYK для печати
Хоть и нет никакого волшебного набора плагинов для коррекции тона кожи в пространстве CMYK для людей разной расовой принадлежности и под всеми ситуациями с освещением, но есть руководящие принципы, полагаясь на которые можно без проблем произвести эту коррекцию.
Во-первых, проверьте параметры инструмента глазной Пипетка (eye dropper tool). Удостоверьтесь, что Размер образца (Point Sample) установлен на значение 5х5.
Удерживая клавишу Shift, щелкните на нужную область кожи. Обратите внимания, что надо избегать сильно засвеченной области, а также области с недостаточным освещением.
Теперь приступим к коррекции. Пройдите в меню Слой> Новый корректирующий слой > Кривые (Layer > New Adjustment Layer > Curves) или щелкните по иконке Новый корректирующий слой или слой-заливка (new fill or adjustment layer).
Из раскрывшегося списка выберите Кривые (Curves).
В то время как диалоговое окно кривых все еще открыто, посмотрите на панель Инфо (Info): Вы будете видеть два набора параметров цвета RGB. Это параметры цвета целевой области, которую мы выбрали пипеткой.
Это параметры цвета целевой области, которую мы выбрали пипеткой.
Первый набор чисел – текущие параметры цвета кожи, а 2-ой набор будет показывать вам изменения, которые будут происходить при изменении корректирующего слоя кривых.
Нажмите на небольшую пипетку в нижней части панели Инфо, и из раскрывшегося списка выберите строку Цвета CMYK (CMYK color).
Исправляем значения цвета кожи.
Чтобы начать управлять тоном кожи, осмотрим различные каналы в корректирующим слое кривых. Наше изображение сейчас находится в режиме RGB, поэтому у нас есть 4 возможных канала. В канале RGB изменения будут происходить глобально, то есть изменения будут происходить во всех цветовых каналах одновременно. Мы можем также выбрать отдельные каналы, чтобы произвести более точную цветовую коррекцию.
Помните, что числа справа — наши «новые» значения, которые будут меняться при работе со слоем кривых.
Оценка цвета кожи в режиме CMYK.
В средней белой коже пурпурный (magenta) (M) и желтый (yellow) (Y) цвета должны быть примерно на одном уровне, но желтого чуть больше. Голубого (Cyan) (C) должно быть от 1/5 до 1/3 желтого (Y) и пурпурного цветов. Просто умножьте Голубой (С) сначала на 3, потом на 5, чтобы удостовериться, что вы в пределах нужного диапазона. Черного цвета вообще не должно присутствовать.
Голубого (Cyan) (C) должно быть от 1/5 до 1/3 желтого (Y) и пурпурного цветов. Просто умножьте Голубой (С) сначала на 3, потом на 5, чтобы удостовериться, что вы в пределах нужного диапазона. Черного цвета вообще не должно присутствовать.
Изменяйте форму кривой в различных каналах, чтобы получить значения цветов в нужном диапазоне. Так как наш образец цвета имеет светлый оттенок, внесем изменения формы кривой в правой верхней ее части, отвечающей за светлые оттенки.
В данном примере Голубой (C) цвет имеет слишком высокое значение – 16. Посчитаем: 16 X 3 = 48, что намного выше, чем пурпурный (34) и желтый (36).
Обратите внимание – когда Вы регулируете один канал, это также отражается и на других каналах.
В этом примере чтобы получить числа в пределах нормального диапазона. Кривая красного канала была приподнята немного вверх, и синего — немного вниз. После того, как были внесены корректировки, цвет стал немного перенасыщен, поэтому сдвинем центр кривой канала RGB немного вверх, снизив тем самым насыщенность.
Внося Ваши корректировки в диалоговом окне кривых, обратите внимание на то, что при уменьшении красного цвета в канале Red вы увеличиваете голубой. При уменьшении зеленого в канале Green – увеличиваете пурпурный, а при уменьшении синего в канале Blue – увеличиваете желтый. С увеличением аналогично.
Светлокожий розоватый ребенок имеет оттенок кожи с параметрами цвета: 15%-ый пурпурный, 16%-ый желтый цвет. Кожа большинства светлокожих людей имеет желтого цвета (Y) на 5-20 % больше, чем пурпурного. Таким образом кожа светлокожего человека имеет в среднем 20% пурпурного цвета, 25% желтого цвета. Загорелая кожа светлокожего человека имеет в среднем 45% пурпурного, 62% желтого. У азиатской и латиноамериканской кожи, как правило, желтого цвета будет на 10-20 % больше чем пурпурного. Также там присутствует черный цвет. В особенности у латиноамериканской кожи его может быть до 50%.
Цвет лица в полиграфии
Ниже представлены примеры оттенков кожи людей, различных по типу внешности. Они помогут вам в вашей дальнейшей коррекции тонов кожи.
Они помогут вам в вашей дальнейшей коррекции тонов кожи.
Теперь вы знаете, как корректировать цвет и тон кожи в фотошопе.
Автор перевода: DeMoN
Балансировка цвета кожи
Яблоки красные, небо голубое, трава зеленая, а какого цвета кожа?
Кожа дает нам, возможно, один из самых сложных спектров красок в мире фотографии, начиная от самых светлых тонов и заканчивая самыми темными. В этом многообразии мы можем найти самые разные цвета: красный, желтый, оранжевый, розовый, коричневый и даже черный. Очень светлая кожа даже содержит в себе немного цианового цвета.
Вы можете попробовать воспроизвести правильный тон кожи на глаз, но тогда многое вы будете вынуждены оставить на волю случая. Даже при превосходной цветопередаче, наш глаз может быть легко обманут. Мы воспринимаем кожу на фоне других цветов, которые содержит в себе фон, окружающие предметы и одежда, также на кожу воздействует источник света, придавая ей тот или иной оттенок. Чтобы воспроизвести красивые и точные тона кожи, необходимо изучить метод, который позволяет управлять цветами с большей точностью.
Более того, кожа у каждого человека имеет свой цвет, это зависит не только от расовой принадлежности, но и от индивидуальных особенностей. Чтобы понять насколько различается цвет кожи от человека к человеку, ознакомьтесь с проектом Angélica Dass под названием Humanæ. Её проект не является техническим руководством, он подчеркивает сложность, с которой фотографы сталкиваются при работе с цветом и оттенками кожи, которые так различаются у всех людей.
Этот урок, состоящий из двух этапов работы в Adobe Photoshop, будет вам полезен. Сначала мы расскажем, как последовательно и точно сбалансировать цвет кожи на фотографиях. Затем вы узнаете, как создавать и использовать данные фотографий с уже сбалансированной кожей.
Теория цвета и оттенки кожи
Обзор некоторых основ теории цвета поможет во время технического процесса обработки цвета кожи.
Две цветовые системы
Возможно вы помните, что в фотографии мы используем две цветовые системы. Первая, система RGB, используется нами при работе с камерами и компьютерами.
Оценка цвета кожи обычно дается при помощи системы CMYK, даже если мы работаем с цифровым изображением на компьютере. Некоторые полагают, что регулировать тон кожи в CMYK проще, чем в RGB, но причина использования именно CMYK скорее историческая. Информация о цвете, которую мы теперь используем при работе с кожей, изначально была собрана и разработана операторами типографии, которые работали в системе CMYK. Данные оттачивались на протяжении многих лет, но по-прежнему в CMYK. На сегодняшний день имеется невероятное количество информации о цвете кожи, которая представляется именно в этой цветовой системе, поэтому проще просто работать в ней, а не переводить информацию в RGB.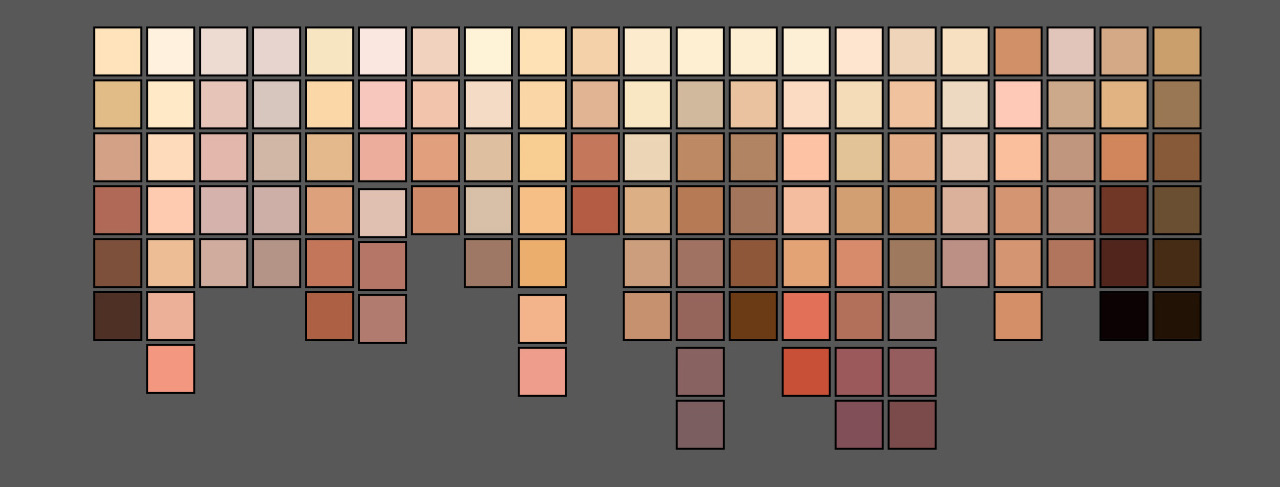
Важно понимать, что две эти системы не являются полностью независимыми и не имеют сходств между собой. Напротив, они дополняют друг друга. И понимание того, как именно эти системы дополняют друг друга, будет немаловажным по мере того, как мы перейдем к работе с цветом кожи.
Чтобы понаблюдать, как взаимодействуют две системы, откройте в Photoshop диалоговое окно Colour Balance (Image > Adjustments > Colour Balance) или создайте корректирующий слой Colour Balance (Layer > New Adjustment Layer > Colour Balance)
. Поиграйте со слайдерами и посмотрите, как две системы работают вместе.- Циановому цвету противопоставляется красный. Чтобы получить больше циана, необходимо уменьшить количество красного и наоборот.
- Противоположным мадженты является зеленый цвет. Чтобы получить больше мадженты, следует сократить зеленый, а чтобы увеличить зеленый, нужно, уменьшить количество мадженты.

- У желтого цвета противоположным является синий. Для того чтобы получить на фотографии больше желтого, следует уменьшить количество синего и наоборот.
Цветовые системы в Photoshop
Также важно знать, что программа Photoshop позволяет нам получать информации сразу из обеих систем без необходимости переключаться между ними. И хотя для измерения баланса кожи мы и будем использовать систему CMYK, но работать с изображением мы, тем не менее, будем в цветовом пространстве RGB. Мы не станем преобразовывать наши цифровые файлы в CMYK.
Цвет кожи в значениях CMYK
Вы можете найти множество предложенных формул для точного воспроизведения оттенков кожи. У всех графических редакторов имеются свои фавориты. Такие формулы, как правило, выражаются в виде соответствующих пропорций цианового, мадженты, желтого и черного цветов. Например:
- Найдите значение цианового (cyan). Значение мадженты (magenta) должно быть вдвое больше значения циана, а значение желтого цвета (yellow) должно быть приблизительно на одну треть больше, чем у мадженты (20c 40m 50y).

Но как мы уже сказали ранее, оттенки кожи очень разнятся среди людей. Поэтому любая формула для вас должна являться лишь отправной точкой. Ниже я привел грубую схему значений в системе CMYK для различных оттенков кожи.
Балансировка тона кожи
Работу с цветом кожи мы разобьем на две части. В первой части мы будем пытаться сбалансировать тон кожи, используя панель информации и корректирующий слой с Кривыми (Curves). В следующей части мы создадим шаблон цвета кожи, с которой мы работали.
1. Подготовьте изображение
Выберите правильно проэкспонированный портрет (желательно головной). Идеально подойдет фотография без большого количества деталей на заднем плане. По возможности, прежде чем приступить к работе над цветом кожи, отрегулируйте баланс белого. Техника, которой мы будем пользоваться для балансировки цвета кожи, в целом исправит цветовой баланс всего изображения, но работа над тоном кожи будем гораздо легче, если вам не придется параллельно заниматься исправлением баланса белого, который мог быть искажен из-за освещения.
Также вы можете произвести ретушь портрета, прежде чем приступить к работе с цветом кожи. В некоторых случаях проще избавляться от изъянов уже после того, как был выправлен цветовой баланс кожи. А порой необходимость в последующей ретуши и вовсе исчезает. Поэкспериментируйте и решите, какой вариант для вас подходит в различных ситуациях.
2. Выберите образец
Для начала откройте панель информации Info (Window > Info или F8) и выберите инструмент Eyedropper Tool (Пипетка). В панели настроек инструмента выберите размер для образца (Sample Size) равный 11 на 11 пикселей (“11 by 11 Average”). Если ваше изображение низкого разрешения, то есть смысл выбрать меньший размер образца.
Выберите участок кожи средней освещенности. Избегайте ярких бликов, так как цветовая насыщенность будет слишком низкой, и этот участок не сможет послужить хорошим образцом. Не лучшим местом для образца являются щеки: у девушек щеки, как правило, накрашены, а у многих мужчин они имеют красноватый оттенок.
В панели Info кликните по иконке с пипеткой, расположенной рядом с информацией о выбранном вами образце кожи, и выберите в ниспадающем меню CMYK. Таким образом, вы получите цветовые значения системы CMYK, но в то же время все изображение останется в системе RGB.
3. Оцените цветовую информацию
Проанализируйте значения CMYK для вашего образца. К примеру, у моей фотографии, значения для выбранной точки следующие:
C — 18
M — 48
Y — 48
K – 1
Согласно данным моей таблицы CMYK, средняя кожа кавказца должна содержать на 25% больше желтого, чем мадженты. На моей фотографии значения у мадженты и желтого равны, поэтому мне следует добавить немного желтого.
Также согласно моей таблице циана должно быть меньше, чем мадженты, в идеале циан должен составлять 25% от мадженты. На моей фотографии циановый составляет примерно одну треть мадженты, потому его следует уменьшить.
Кавказская кожа, как правило, не содержит черный цвет вообще, поэтому мне нужно будет убедиться в его полном отсутствии по мере обработки изображения. Черный появляется путем соединения цианового, мадженты и желтого, манипуляции с этими цветами помогут изменить уровень черного цвета.
4. Используйте Кривые
Чтобы начать работу с цветами создайте новый корректирующий слой с кривыми ( Layer > New Adjustment Layer > Curves). В панели корректирующего слоя выберите инструмент для коррекции на изображении (рука с указывающим пальцем).
Вам предстоит работать с отдельными каналами: Красным, Зеленым и Синим. Поэтому следует помнить:
- Чтобы добавить желтого, необходимо уменьшить количество синего, и чтобы добавить синего, необходимо уменьшить количество желтого.

- Чтобы добавить мадженты, необходимо уменьшить количество зеленого, и чтобы добавить зеленого, необходимо уменьшить количество мадженты.
- Чтобы добавить цианового, необходимо уменьшить количество красного, и чтобы добавить красного, необходимо уменьшить количество цианового.
Работая с каждым слоем по отдельности, кликайте инструментом по поставленной ранее точке и перемещайте курсор вверх или вниз, тем самым видоизменяя кривую и воздействуя на цвет кожи. Значения в левой колонке в панели информации будут вашей отправной точкой. Значения, полученные после манипуляций, будут отображаться в правой колонке.
Обработку этой фотографии я начал с работы в синем канале, чтобы добавить немного желтого, а затем я перешел в красный канал и уменьшил количество цианового цвета. Внося корректировки в одном канале, вы воздействуете и на остальные каналы, поэтому следует очень аккуратно изменять значения, внося маленькие изменения.
5.
 Отрегулируйте насыщенность
Отрегулируйте насыщенностьИзменение цветового баланса скажется на цветовой насыщенности изображения. Поэтому после завершения работы с корректирующим слоем Кривые, отрегулируйте насыщенность фотографии. Для этого добавьте новый корректирующий слой Hue/Saturation (Layer > New Adjustment Layer > Hue/Saturation). Уменьшите насыщенность, если в том есть необходимость.
Не удивляйтесь, если вам придется вернуться в слой с Кривыми и подправить какие-либо параметры после уменьшения насыщенности. Вполне возможно, вам захочется также исправить соотношение теневых и световых зон, для этого выберите канал RGB в корректирующем слое Curves (Кривые) и поэкспериментируйте с положением кривой.
Как только вы добьетесь желаемого результата, не забудьте сохранить копию изображения, прежде чем приступать к следующему этапу обработки.
До
После
Справочный список: Измерения цветов кожи
После завершений работы с цветом кожи, сохраняйте образцы кожи для создания собственного справочного списка.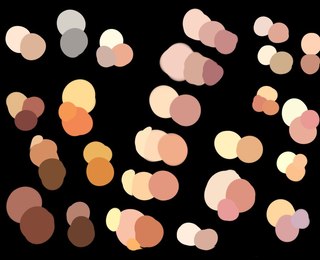
Удалите все точки, выставленные на первом этапе. Для этого в ниспадающем меню в панели Info выберите De-select “Colour Samplers.” Объедините изображение, над которым вы работали (Layer > Flatten Image).
1. Подготовьте образцы
Выберите инструмент Elliptical Marquee Tool (M) и выделите маленькую область светлой кожи (примерно 250 – 400 пикселей в диаметре). Скопируйте выделение на новый слой (Command/Control-J). Выделите область такого же размера с кожей средней освещенности, переходящей в теневую зону, и также скопируйте на отдельный слой.
Отключите видимость фонового слоя Background. Теперь у вас есть два новых слоя, каждый из которых содержит образец кожи. Выделите два слоя и объедините в один (Command/Control-E).
Затем к получившемуся слою примените фильтр Gaussian Blur (Filter > Blur > Gaussian Blur). Подберите значение размытия, при котором исчезнут все признаки зернистости и текстуры кожи.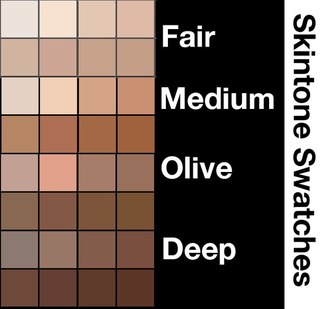
2.Создайте градиент
В панели инструментов выберите Gradient Tool (G), в панели с параметрами инструмента отметьте Foreground to Background (от Основного цвета к Фоновому), Dither (Растушевка) и уберите галочку с Transparency (Прозрачность).
Кликните по табличке с градиентом в панели с параметрами инструмента, чтобы открыть диалоговое окно. Кликните по левому нижнему ползунку, отвечающему за цвет, и затем чуть ниже в ниспадающем меню опций Color выберите User Colour. Ваш курсор изменится на пипетку. На слое выберите один из образцов цвета кожи. Повторите все эти действия на другом конце градиента, выбрав другой образец цвета кожи. Дайте градиенту название и нажмите Ok.
Закончив с опциями градиента, прорисуйте сам градиент слева направо по всему слою. Теперь у вас есть слой с градиентным цветом кожи модели с вашей фотографии.
3.Сохраните файл
Удалите фоновый слой (сначала дважды кликните по слою, чтобы разблокировать его и затем удалите). Измените размер изображения (Image > Image Size). Размера 1000 на 1500 пикселей будет более, чем достаточно. Для параметра Resample (Ресамплинг) в диалоговом окне Image Size (Размер изображения) выберите Bicubic (Бикубическое) в ниспадающем меню.
Измените размер изображения (Image > Image Size). Размера 1000 на 1500 пикселей будет более, чем достаточно. Для параметра Resample (Ресамплинг) в диалоговом окне Image Size (Размер изображения) выберите Bicubic (Бикубическое) в ниспадающем меню.
Возможно вы захотите прямо на изображении привести информацию о цвете, для этого воспользуйтесь инструментом Text Tool (T). Я добавил на образец значения каналов CMYK. Сохраните файл в формате (.psd) в специальной папке для справочного списка. Не забудьте правильно назвать образец. Свой, к примеру, я назвал “Мужская – Кавказская — Средняя”.
Использование справочного списка цветов кожи
Создав базу, вы сможете обращаться к ней во время портретной ретуши и балансировки тона кожи.
Откройте файл из списка с образцом кожи, цвет которой максимально приближен цвету кожи на вашей фотографии. Используйте панель Info и инструмент Пипетка, как вы делали в первой части урока, чтобы поставить точки на образце кожи.
Используйте значения CMYK вашего образца в качестве отправной точки балансировки кожи, как мы делали это с нашим изображением.
Некоторые компании и мастера, создающие собственные библиотеки данных о цвете кожи, делятся этими материалами в интернете. Подобные файлы с цветом кожи и значениями каналов CMYK могут быть очень полезны. Но не сохраняйте такие файлы в формате .jpg, поскольку картинка, сжатая для публикации, теряет много информации.
Заключение
Балансировка цвета кожи представляет собой тяжелую задачу, но совершенно необходимую для создания качественного портрета. Вы можете балансировать цвет кожи при помощи простой настройки баланса белого, а остальные корректировки вносить на глаз, но приведенный в этой статье метод проще и дает более качественные результаты. Создание собственной библиотеки образцов с цветом кожи будет облегчать вам последующую работу с другими фотографиями.
Автор: Dawn Oosterhoff
Урок по рисованию кожи
Перед тем, как начать- комбинации клавиш и кисти.
Найдите кнопку Alt на вашей клавиатуре, потому что она теперь ваш новый друг. Вы погрузитесь в цвета, которые вы создали из сделанной палитры, добавляя новые цвета, если хотите, и смешивая между собой для получения «натурального» результата. Вам не обязательно использовать те 6-10 оттенков, приведенных в уроке, они здесь используются в качестве примера и вы можете использовать наиболее важные для вас.
Используйте клавишу End для увеличения и уменьшения размера вашей кисти. Е – для переключения на ластик, B & — чтобы снова переключиться на кисть.
Инструмент «палец» -не зло. Он используется при рисовании волос, только не переборщите с ним, не используйте его на освещенных участках кожи. Я с ним очень осторожна.
Для сглаживания моей кожи я использую следующие кисти:
Для некоторых кистей я выбираю свойство scattering(рассеивание). Вы можете использовать эти настройки, если ходите. Лучшее сглаживание, по-моему.
Я также использую стандартный фотошоповский распылитель(airbrush) для сглаживания цветов после растушевки.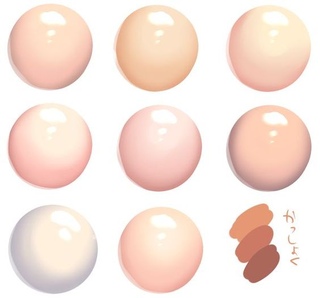 Flow 100%, Opacity 50 % и ниже. Я верю, что вы найдете что-то своё.
Flow 100%, Opacity 50 % и ниже. Я верю, что вы найдете что-то своё.
Для начала просто выберите образцы цветов одной цветовой гаммы.
Выберете образцы цветов от темных к светлым. Ниже представлен пример выбора цветов для данного урока( вы можете выбрать свои цвета , но я использовала красноватую палитру, которая делает цвет кожи более натуральным и богатым. Используйте темные. Светлые и средние по тону оттенки, ограниченные площадью выбранной палитры. Можно выбирать образцы по диагонали палитры. Добавляя к каждому образцу дополнительные оттенки, взятые из окружающих их областей. (данная палитра выбрана для светлой кожи).
Подобно традиционному искусству, смешение цветов в Фотошопе наука не точная. Уверена, вы можете выйти за рамки и сделать то, что хотите, но тем не менее это один из путей, перемещение вещей… ваше рисование также развивается или нет. Трудно получить точный цвет, который вы последним использовали, когда мешаете настоящие краски.
Цвета, представленные на изображении, я хочу использовать для осветления темной кожи, но вы можете выбрать цвета темнее этих для затемнения кожи.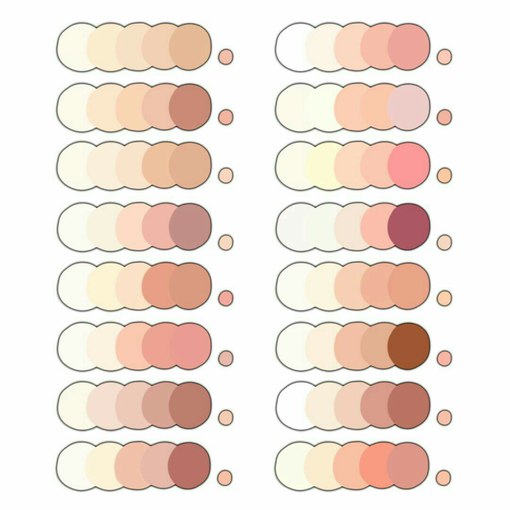
Рисование темной кожи:
Хорошая идея ограничиться выбранной областью, чтобы не преувеличить и не уменьшить насыщенность кожи в целом. Вы можете спуститься ниже к темно-красному, похожему на этот:
(Это один из моих любимых темных цветов , хотя они имеют тенденцию меняться время от времени).
И розовый для таких участков как нос, уши, локти, коленки, пальцы, ступни и румянец щек. Вы можете колорировать их также с низкой степенью непрозрачности (opacity) или для большей интенсивности, используя «soft light» эффект в настройках режимов кисти. Для затемнения используйте более насыщенные цвета, такие как эти
Также передвигайте указатель по шкале от оранжевого к красному, чтобы получить более разнообразную палитру.
Некоторые палитры, которые вы также можете использовать для рисования темной кожи , если хотите:
Средне-коричневый —
Темно-коричневый —
Светло-коричневый —
Темная кожа — двигайтесь по палитре от светлых к темным цветам . Для теней используйте темные оттенки, а для освещенных участков — светлые.
Для теней используйте темные оттенки, а для освещенных участков — светлые.
Светлая кожа:
В некоторых теориях, как и здесь, используется наклонный принцип выбора цветов. Как факт, мы можем использовать коричневые оттенки, более темные в местах тени и более светлые на освещенных участках. Мы используем меньше темных и больше светлых оттенков. Если хотите можете использовать некоторые оттенки, например такой:
Запомните, что люди со смуглой кожей имеют темный пигмент и на коленях, пальцах, ступнях и локтях также.
Если насыщенность цвета недостаточная и цвет не очень богатый, добавьте красные и розовые оттенки.
Смешивание:
Что я могу сказать? Это особенно важно! Используйте выбранные образцы цветов и смешивайте их с помощью рассеивающей кисти и кнопки Alt. Вы смешиваете цвета между собой при переходах и это дает больше оттенков при затемнении.
К примеру так:
Вы нажимаете Alt, указываете на один цвет , перемещаетесь ниже, снова указываете цвет, и так далее до самого последнего оттенка. Это и есть смешивание.
Это и есть смешивание.
Вот несколько важных цветовых переходов, которые вы можете использовать:
Этапы моего собственного рисования кожи:
1) сделайте набросок и нарисуйте рубашку на другом слое.
2) выберите основной цвет кожи. Я использую палитру, приведенную выше в уроке.
3) Добавьте другие цвета и смешайте их.
4) Выполните очистку.
Для моей работы я использовала оранжевую и красную палитры .
Вот и все! Помните, что это только пример! Используйте и свои цвета и оттенки при рисовании. Пока!
Конец.
П.С. Вот ещё одна работа автора, в которой очень хорошо видна техника и принципы рисования, изложенные в уроке:
Автор: cypherx http://cypherx.deviantart.com/
Как изменить цвет кожи с темного на светлый в Фотошопе
Работа с оттенками кожи в Adobe Photoshop требует долгой практики. Наиболее часто возникает потребность изменить цвет кожи с темного на светлый и наоборот.
Из этого урока вы узнаете, как изменить цвет кожи с темного на светлый с
сохранением реалистичности, используя маски слоя и корректирующие слои в Adobe
Photoshop.
Шаг 1.
Открываем исходное изображение
Откройте изображение в Photoshop и затем дублируйте слой, нажав Ctrl + J.
Теперь будем выделять кожу. Возьмите Инструмент Быстрое выделение — Quick Selection Tool (W). Кликните и потяните в области кожи лица, чтобы выделить ее.
Чтобы удалить лишние области выделения, удерживая клавишу Alt, кликните и потяните в нужную сторону. Таким образом удалите выделение с волос, бровей и глаз. Изменяйте размер кисти Быстрого выделения с помощью клавиш [ и ]. Работайте с инструментом Быстрое выделение — Quick Selection Tool (W) до тех пор, пока не получите нужную область выделения.
Шаг 2.
Уточняем край выделения
Далее кликните правой кнопкой мыши по холсту и выберите пункт Уточнить край (Refine Edge).
Примените следующие настройки:
— снимите галочки в окошках Показать радиус (Show radius), Показать оригинал (Show original)
— поставьте галочку в окошке Умный радиус (Smart radius)
— Радиус (Radius): 5 пикселей
— Сгладить (Smooth): 0
— Растушевка (Feather): 0.5 пикселей
— Контрастность (Contrast): 0%
— Сместить край (Shift Edge): 25%
— снимите галочку в окошке Очистить цвета (Decontaminate Colors)
— Выход в (Output To): Выделение (Selection)
Нажмите ОК.
Шаг 3.
Добавляем маску слоя
Нажмите иконку Добавить маску слоя (Add layer mask) внизу панели Слои (Layers), чтобы создать маску из выделения.
Шаг 4.
Добавляем корректирующий слой
Теперь создайте Слой > Новый корректирующий слой > Уровни (Layer > New Adjustment Layer > Levels).
Кликните на иконку Создать обтравочную маску (Create Clipping Mask) на панели настроек, чтобы применять изменения только к слою с выделенной областью кожи.
Установите средний ползунок на 1.75 и белый ползунок на 225, чтобы осветлить общий оттенок кожи.
Шаг 5.
Добавляем корректирующий слой Кривые
Далее создайте Слой > Новый корректирующий слой > Кривые (Layer > New Adjustment Layer > Curves) , также нажмите иконку Создать обтравочную маску (Create Clipping Mask).
Измените кривую, чтобы затемнить блики. Значения первой точки: Input (Вход): 180 и Output (Выход): 165.
Значения второй точки: Input (Вход): 200 и Output (Выход): 205.
Шаг 6.
Добавляем еще один корректирующий слойДобавьте еще один корректирующий слой: Слой > Новый корректирующий слой > Цветовой тон/Насыщенность (Layer > New Adjustment Layer > Hue/Saturation), также кликните иконку Создать обтравочную маску (Create Clipping Mask). Установите значение Насыщенность (Saturation) -10.
Шаг 7.
Переводим изображение черно-белое
Далее создайте Слой > Новый корректирующий слой > Черно-белое (Layer > New Adjustment Layer > Black & White), также в режиме Обтравочной маски (Clipping Mask).
Установите значение Красные (Red) на 55 и значение Желтые (Yellow) на 220.
Шаг 8.
Меняем режим наложения
Измените режим наложения корректирующего слоя Черно-белое (Black & White) на Свечение (Luminosity) и уменьшите Непрозрачность (Opacity) до 35%.
Шаг 9.
Добавляем корректирующий слой Цветовой баланс
Создайте Слой > Новый корректирующий слой > Цветовой баланс (Layer > New Adjustment Layer > Color Balance), также в качестве Обтравочной маски (Clipping Mask). В выпадающем меню сверху выберите Средние тона (Midtones) и установите значения ползунков: +8, -7, 0.
Поставьте галочку в окошке Сохранять яркость (Preserve Luminosity).
Шаг 10.
Создаем еще один корректирующий слой
Далее создайте еще один корректирующий слой: Слой > Новый корректирующий слой > Цветовой тон/Насыщенность (Layer > New Adjustment Layer > Hue/Saturation), но уже БЕЗ режима Обтравочной маски (Clipping Mask).
Установите значения:
Цветовой тон (Hue) -10
Насыщенность (Saturation) 15.
Добавьте маску слою (если она отсутствует) и залейте (Alt + Delete) ее черным цветом. Теперь возьмите белую круглую мягкую Кисть – Brush Tool (B) и прокрасьте в маске область губ.
Теперь возьмите белую круглую мягкую Кисть – Brush Tool (B) и прокрасьте в маске область губ.
Шаг 11.
Новый корректирующий слой Кривые
Создайте Слой > Новый корректирующий слой > Кривые (Layer > New Adjustment Layer > Curves). Добавьте точку на кривой и переместите ее вверх и влево, чтобы осветлить изображение. Вы должны будете увидеть заметное осветление радужки глаз и детали внутри радужки.
Добавьте маску слою (если она отсутствует) и залейте (Alt + Delete) ее черным цветом, возьмите белую Кисть – Brush Tool (B) и прокрасьте в маске только радужку глаз.
Шаг 12.
Корректирующий слой Цветовой тон/Насыщенность
Добавьте Слой > Новый корректирующий слой > Цветовой тон/Насыщенность (Layer > New Adjustment Layer > Hue/Saturation).
Установите значения:
Цветовой тон (Hue) -160
Насыщенность (Saturation) -65.
Удерживая Alt, кликните левой кнопкой мыши по миниатюре маски из прошлого шага и перетяните маску на новый слой – т.о. вы скопируете маску.
Шаг 13.
Выделяем область волос и бровейТеперь перейдите на фоновый слой и используя Инструмент Быстрое выделение — Quick Selection Tool (W), выделите область волос и бровей.
Далее кликните правой кнопкой мыши по холсту и выберите пункт Уточнить край (Refine Edge).
Используйте настройки из шага 2, чтобы смягчить выделение.
Затем создайте Слой > Новый корректирующий слой > Уровни (Layer > New Adjustment Layer > Levels), он автоматически использует ваше выделение в качестве маски слоя (Layer Mask). Отредактируйте кривую, как показано на рисунке, чтобы осветлить волосы и сделать их реалистичными относительно цвета кожи.
Шаг 14.
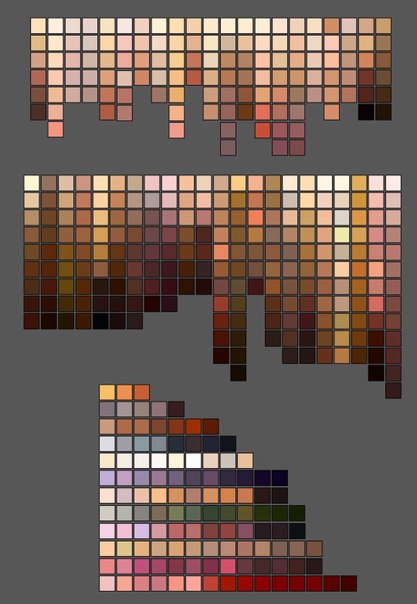 Финальное изображение.
Финальное изображение.Изменить темную кожу на светлую легче, чем наоборот. Но теперь, зная технику, вы можете попробовать сделать и обратный эффект.
Как изменить цвет кожи. Иизменяем цвет кожи в фотошопе. Как изменить цвет кожи в фотошопе. Можно ли изменить цвет кожи. Изменить цвет кожи лица. Как изменить цвет кожи в фотошопе cs6, Как изменить цвет кожи на белый. Как осветлить цвет кожи. Как осветлить цвет кожи на лице.
Ссылка на источник
Как изменить цвет кожи в фотошопе — Вокруг-Дом
Если вы хотите изменить цвет кожи в Photoshop, имейте в виду, что для того, чтобы сделать это в первый раз, требуется немного практики и немного терпения. Несмотря на то, что в Photoshop нет определенного средства для изменения тона кожи, в Photoshop есть несколько способов изменения цвета, но не каждая техника отлично работает с каждой фотографией. Если вы хотите удалить несколько пятен или полностью изменить свою модель, вы можете использовать слои для экспериментов с корректировками, оттенками и насыщенностью, уровнями и рисованием, не повреждая исходное изображение.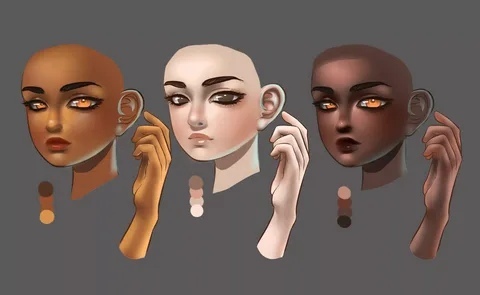 Вы также можете использовать ползунок «Непрозрачность» на слоях, чтобы смешать эффекты с исходным изображением.
Вы также можете использовать ползунок «Непрозрачность» на слоях, чтобы смешать эффекты с исходным изображением.
Сосредоточение внимания только на цвете кожи
Изменение цвета кожи может иметь странные последствия для остальной части фотографии, если вы сначала не изолируете кожу. Используйте инструмент Лассо или один из других инструментов выделения на панели инструментов, чтобы наметить скин, который вы хотите изменить. Чтобы создать несколько лассо, удерживайте клавишу Shift после завершения каждого лассо. В большинстве случаев вы захотите использовать достаточное количество перьев, расположенных на панели параметров, чтобы изменение цвета не было резким. Соответствующее количество растушевки может варьироваться от 2 до 4 пикселей для файла с низким разрешением 50K и до 60 или 80 пикселей для изображения с высоким разрешением.
Выборочно подобранный цвет кожи
Еще один способ отрегулировать оттенок кожи в Photoshop — это выбрать область кожи, которую вы хотите изменить, и затем коснуться значка «Выборочный цвет» на панели «Коррекция» или выбрать «Выборочный цвет» в всплывающем меню на панели. Это добавит корректирующий слой к документу. Выберите «Красные» или «Нейтральные» в меню «Цвет», а затем перетащите ползунки цвета, чтобы внести необходимые изменения. При перетаскивании ползунка «Пурпурный» влево, например, кожа становится менее розовой, а при перетаскивании вправо — увеличивается розовость Даже с распушением малейшее изменение цвета может выглядеть пятнистым по краю лассо. Если это произойдет, уменьшите непрозрачность слоя на панели «Слои», начиная примерно с 80 процентов.
Это добавит корректирующий слой к документу. Выберите «Красные» или «Нейтральные» в меню «Цвет», а затем перетащите ползунки цвета, чтобы внести необходимые изменения. При перетаскивании ползунка «Пурпурный» влево, например, кожа становится менее розовой, а при перетаскивании вправо — увеличивается розовость Даже с распушением малейшее изменение цвета может выглядеть пятнистым по краю лассо. Если это произойдет, уменьшите непрозрачность слоя на панели «Слои», начиная примерно с 80 процентов.
Фотошоп Краска для тела
Чтобы нарисовать новый цвет лица на изображении, выберите «Дублировать слой» в меню «Слой Photoshop». Найдите другое изображение с нужным цветом лица и откройте это изображение в Photoshop. Используйте инструмент «Пипетка», чтобы выбрать цвет, а затем используйте инструмент «Кисть», чтобы закрасить этот цвет поверх кожи, которую вы хотите изменить. Когда вы закончите рисовать, измените стиль слоя с «Нормальный» на панели «Слои» на «Мягкий свет» или «Наложение», чтобы смешать тона кожи. Уменьшите непрозрачность по мере необходимости, перетащив ползунок «Непрозрачность» влево. Эта техника может творить чудеса, добавляя загар бледному цвету лица или делая темный цвет лица светлее.
Уменьшите непрозрачность по мере необходимости, перетащив ползунок «Непрозрачность» влево. Эта техника может творить чудеса, добавляя загар бледному цвету лица или делая темный цвет лица светлее.
Методы настройки изображения
Если вы нажмете «Корректировки» в меню Photoshop Image, вы найдете еще несколько удобных инструментов для изменения тона кожи. Сначала создайте дубликат слоя вашей фотографии и используйте инструмент выделения, чтобы выбрать скин. Затем используйте параметры Яркость / Контрастность, чтобы осветлить или затемнить кожу. Параметр Кривые может сделать то же самое для более тонкого эффекта. Перетащите ползунки в параметре «Уровни» или «Оттенок / Насыщенность», чтобы незаметно изменить цвет кожи. Как и в случае с любым из этих параметров, степень перетаскивания ползунков зависит от фотографии и требуемого эффекта. Не забудьте отрегулировать непрозрачность слоя, чтобы смешать изменения с исходным слоем, чтобы изображение не выглядело слишком «фотоделанным».
Кожаные текстуры — уроки фотошоп
Рисуем реалистичную текстуру кожи в Фотошоп
Кожа – прекрасна. Она бывает разных оттенков и текстур. Если вы всегда хотели узнать, как рисовать кожу, этот урок – хорошее начало. Из него вы узнаете, как нарисовать реалистичную текстуру кожи, используя Photoshop и графический планшет.
Как я рисую кожу
Рисование кожи – один из важных этапов в создании портрета. Она имеет потрясающую способность растягиваться и менять цвет в зависимости от настроения человека и других факторов.
Для продуктивного рисования в Photoshop вам необходимо уметь работать с инструментами и настройками программы. Однако умение работать только с кистью тоже будет хорошим началом. Также мы будем использовать Color Picker (Выбор цвета), режимы наложения и корректирующие слои.
Подбор цветов
Кожа состоит не из монотонного перехода светлого оттенка в темный.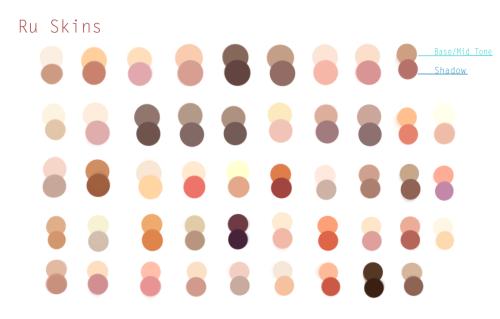 Чтобы лучше понять, как ее рисовать, давайте посмотрим на разные цветовые палитры.
Чтобы лучше понять, как ее рисовать, давайте посмотрим на разные цветовые палитры.
Оттенки коричневого
Изменение оттенка кожи можно проследить на шкале выше. От бледных оттенков к оливковому и темно-коричневому. Вы не ошибетесь, если выберите коричневый цвет в качестве стартовой точки при рисовании кожи.
Красные и желтые полутона
Разницу между этими оттенками можно заметить в их полутонах. Из-за крови в нашем теле, на коже мы можем обнаружить красные оттенки. Особенно, это заметно на светлой коже, когда человек, например, краснеет от стеснения.
Желтый подойдет для более глубоких оттенков. Чтобы увидеть, как это работает, воспользуйтесь поиском на YouTube и посмотрите ролики, посвященные нанесению макияжа. Знание полутонов вашей кожи очень важно при выборе правильной основы для макияжа. Обратите внимание на разницу полутонов у разных людей.
Голубые и зеленые полутона
Синий и зеленый также имеют способность выделяться. Посмотрите на свою руку. Заметили что-нибудь необычное? Под кожей едва видны зеленые и синие оттенки в местах, где вены находятся близко к поверхности кожи.
Заметили что-нибудь необычное? Под кожей едва видны зеленые и синие оттенки в местах, где вены находятся близко к поверхности кожи.
Вам необязательно использовать эти цвета в портрете. Но если вы хотите получить более реалистичную работу, несколько штрихов синего и зеленого не помешает.
Окружающий свет
Вы знали, что кожа отражает свет? Возьмите какой-нибудь яркий предмет и поднесите его к щеке. Посмотрите в зеркало и обратите внимание, как цвет предмета отражается на коже.
Понимание того, как работает окружающий свет, очень важно в рисовании реалистичных портретов. Включайте в работу окружающие цвета, чтобы добавить еще больше реализма вашей работе.
1. Изучаем фото
В этом уроке используется фото симпатичной девушки (платно) с карамельным цветом кожи.
Тщательно изучите снимок. Обратите внимание на области, где присутствует больше красного или желтого оттенков. Давайте создадим простую цветовую карту, чтобы обозначить основные цвета, которые преобладают в той или иной области лица.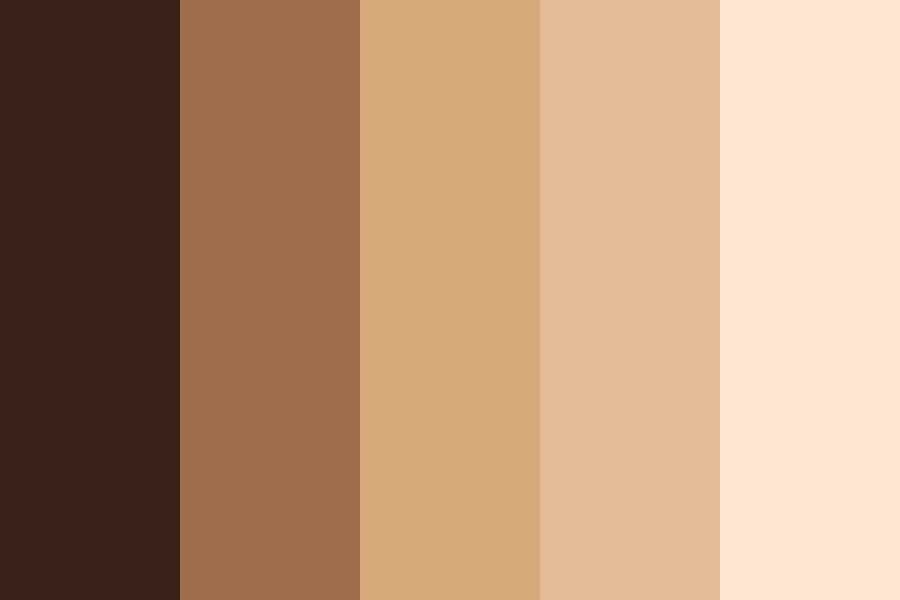
Кроме того, на коже девушки есть зоны с гиперпигментацией. Это значит, что в этих местах кожа особенно темная. Для передачи этой особенности уделите особое внимание темным оттенкам вокруг рта и на лбу.
Как подобрать цвета кожи
Вы можете подобрать цвет, используя палитры в Photoshop, также инструментом Eyedropper Tool(I) (Пипетка) можно непосредственно с фотографии брать пробу цвета. Но готовые палитры достаточно ограничены, и, так как снимок состоит из множества оттенков, вы рискуете подобрать неправильный цвет.
Чтобы научиться правильно подбирать цвета, попробуйте сделать это сами. Сначала попрактикуйтесь в подборе базовых оттенков, постарайтесь, чтобы они соответствовали друг другу, не прибегая к помощи Пипетки.
Использование панели Color Picker (Выбор цвета)
Открываем панель Color Picker (Выбор цвета) и выбираем пункт B – Brightness (Яркость).
Выбираем коричневый цвет средней яркости.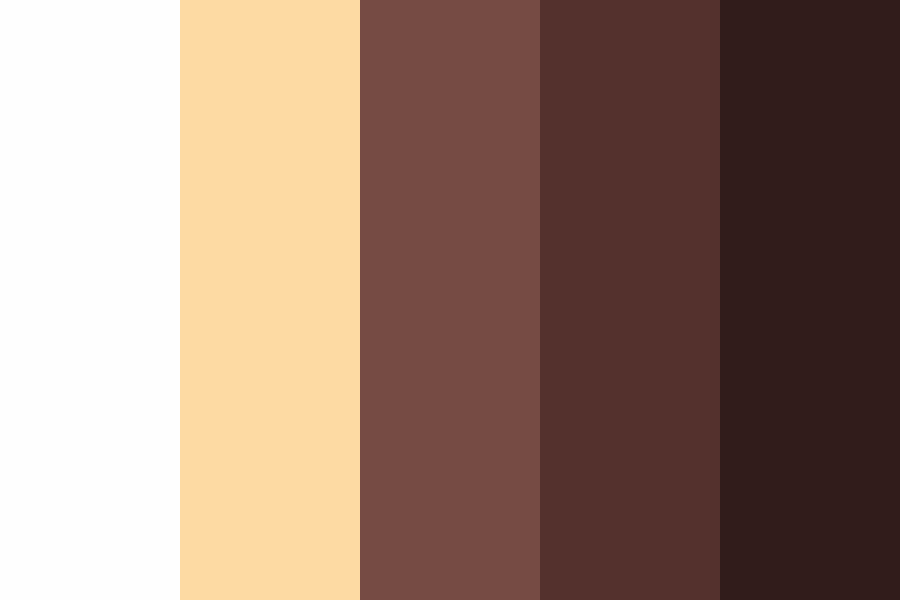 Перемещаем ползунок вверх-вниз, чтобы увидеть весь цветовой диапазон. Этот способ я буду использовать позже, на этапе нанесения теней и бликов, чтобы показать вам, насколько легко подобрать оттенки для светотеневых участков.
Перемещаем ползунок вверх-вниз, чтобы увидеть весь цветовой диапазон. Этот способ я буду использовать позже, на этапе нанесения теней и бликов, чтобы показать вам, насколько легко подобрать оттенки для светотеневых участков.
2. Рисуем набросок
Получив базовые навыки в подборе цветов, мы можем перейти к созданию наброска.
Я постараюсь сделать композицию проще, убрав дополнительные детали, например, цветы и аксессуары в волосах. Рисуем базовую форму головы, используя маленькую круглую кисточку. Затем добавляем детали: глаза, нос и рот. Готовый набросок должен выглядеть примерно так:
3. Наносим базовые цвета
Шаг 1
Давайте поработаем с базовыми оттенками кожи. Для начала голову заполняем любым цветом, используя жесткую круглую кисточку. Я использовала синий цвет. Затем переходим Image – Adjustments – Hue/Saturation (Изображение – Коррекция – Цветовой тон/Насыщенность).
Настраиваем Hue (Цветовой тон), Saturation (Насыщенность) или Lightness (Яркость), чтобы изменить цвет головы на коричневый. В моем случае мне понадобилось всего лишь установить параметр Hue (Цветовой тон) на -180.
В моем случае мне понадобилось всего лишь установить параметр Hue (Цветовой тон) на -180.
Шаг 2
Смешиваем слои с основой и наброском, установив для последнего режим смешивания Overlay (Перекрытие). Opacity (Непрозрачность) устанавливаем на 33%.
4. Рисуем тени
Теперь наносим тени. Создаем новый слой и комбинацией клавиш Ctrl+Alt+G трансформируем его в обтравочную маску. Устанавливаем режим смешивания этого слоя на Multiply (Умножение) и начинаем рисовать тени, используя тот же оттенок коричневого, что и для основы.
Мягкой круглой кисточкой с Hardness (Жесткость) 0% сосредотачиваем тени на шее и по периметру лица.
5. Формируем черты лица с помощью бликов
Шаг 1
Открываем панель Color Picker (Выбор цвета) и перемещаем ползунок в самый верх, чтобы выбрать цвет для бликов.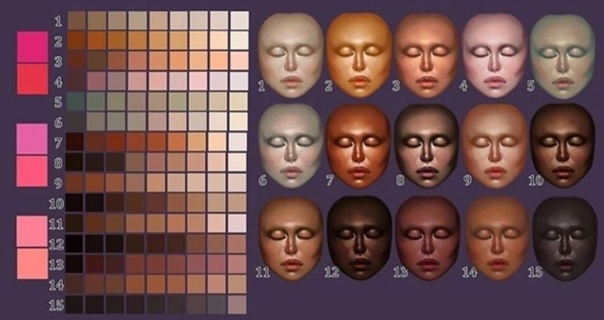 Этот цвет поможет нам сформировать кости на лице, сосредоточив блики в тех местах, где больше всего света попадает на кожу.
Этот цвет поможет нам сформировать кости на лице, сосредоточив блики в тех местах, где больше всего света попадает на кожу.
Для каждого отдельного цвета создавайте новый слой. В этот раз режим смешивания оставляем на Normal (Нормальный). Выбранным цветом наносим блики. Очерчиваем форму носа, щеки, подбородок и лоб. Мазки кистью должны быть жесткими и грубыми, поэтому корректируем параметр Hardness (Жесткость) в районе 50-100%.
Шаг 2
Снова меняем оттенок, переместив ползунок вниз. Аккуратно смешиваем блики с более приглушенным оттенком коричневого. Во время работы не забывайте сравнивать свой рисунок с фото, чтобы убедиться, что вы находитесь на правильном пути.
6. Наносим полутона
Шаг 1
Если вам кажется, что цвета выглядят неправильно, не забывайте, что вы всегда можете добавить полутона и исправить картинку. Создаем новый слой и устанавливаем его режим смешивания на Overlay (Перекрытие).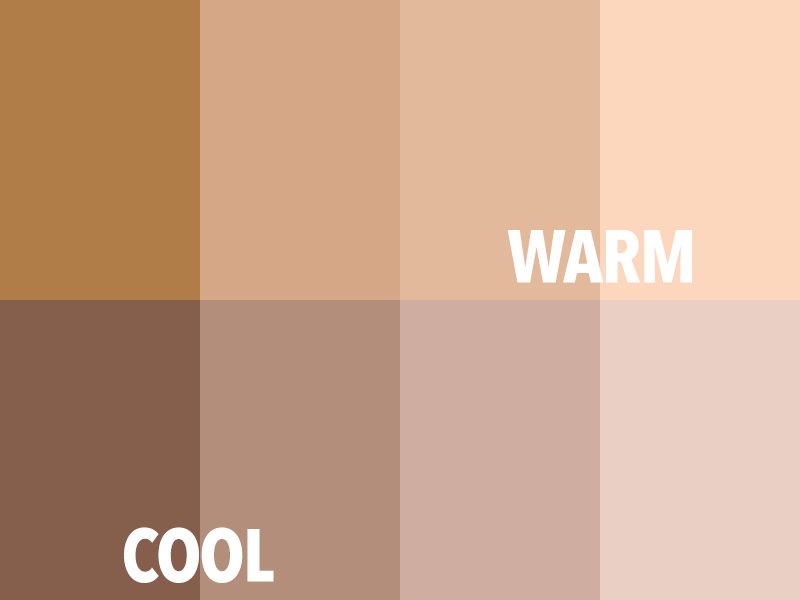 Используем предыдущий цвет для нанесения полутонов.
Используем предыдущий цвет для нанесения полутонов.
Шаг 2
Продолжаем экспериментировать с полутонами и рисуем на слоях в режиме наложения Overlay (Перекрытие). Вокруг глаз, рта и на лбу добавляем более красноватый оттенок. Помните, что в любой момент вы можете подкорректировать цвета, используя Hue/Saturation (Цветовой тон/Насыщенность).
Шаг 3
Добавляем более темный оттенок коричневого в местах с гиперпигментацией и особо затененных участках. Также этим оттенком можете выделить какие-то детали внешности. Закончив, объединяем все слои в режиме смешивания Overlay (Перекрытие) вместе.
7. Сглаживаем кожу
Шаг 1
Теперь девушка на рисунке становится более похожа на свой фотооригинал. Продолжаем смешивать цвета и создавать плавные переходы, используя мягкую круглую кисточку.
Eyedropper Tool(I) (Пипеткой) подбираем соседние цвета и аккуратно смешиваем, чтобы не было резких переходов между оттенками.
Корректируем Opacity (непрозрачность) кисти, чтобы получить более качественный и гладкий результат.
Шаг 2
На некоторых областях все еще заметны грубые мазки кистью, давайте исправим это. Создаем новый слой в режиме наложения Hard Light (Жесткий свет) и заполняем кожу сплошным цветом.
8. Блики и окружающий свет
Шаг 1
Добавим теплый оттенок на лице. Меняем цвет переднего плана на белый и на новом слое в режиме смешивания Overlay (Перекрытие) начинаем рисовать блики. Снова сосредотачиваем их в области щек, лба, носа и подбородка. Области с бликами всегда выдаются вперед, не забывайте об этом во время рисования.
Шаг 2
Так как женщина находится на улице, ее окружает естественный свет, который иногда имеет голубоватый оттенок. Использование этой особенности существенно увеличит реалистичность портрета. На том же слое в местах, где окружающий свет отражается от кожи, добавляем голубые блики.
Теперь ее лицо выглядит более живым!
9. Рисуем текстуру кожи
Шаг 1
Перед добавлением текстуры постарайтесь сделать кожу как можно более гладкой. Используйте кисть с жесткостью 50-100% с достаточно высоким значением непрозрачности. Сгладив кожу, начинаем рисовать текстуру.
Шаг 2
Первый способ добавления текстуры – с помощью специальной кисти. Я буду использовать стандартную кисть Airbrush Soft Low Density. Кисточки, подходящие для рисования кожи, выглядят как группа мелких точек, которые идеально имитируют поры на коже. Этот набор гранж-кистей (платно) также отлично подойдет для имитации текстуры кожи.
Не переусердствуйте с добавлением текстуры. Создаем новый слой в режиме Overlay (Перекрытие) и начинаем рисовать поры, используя цвет щеки.
Шаг 3
Ничто в природе не идеально, в том числе и наша кожа, именно поэтому цифровая живопись зачастую выглядит неестественно. Быстрый способ добавить текстурности — это использовать фильтр Noise (Шум). Создаем новый слой, инструментом Paint Bucket Tool (G) (Заливка) заливаем его сплошным серым цветом.
Создаем новый слой, инструментом Paint Bucket Tool (G) (Заливка) заливаем его сплошным серым цветом.
Теперь переходим Filter – Noise – Add Noise (Фильтр – Шум – Добавить шум) и устанавливаем Amount (Количество) на 12%. После этого устанавливаем режим смешивания слоя с шумом на Overlay (Перекрытие) и уменьшаем Opacity (непрозрачность) до 38%.
10. Добавляем финальные штрихи
Мы почти добрались до финишной линии! На данном этапе очень важно определить, каких деталей не хватает портрету.
Короткими штрихами рисуем брови, очерчиваем линию рта и убираем лишнее по краям портрета, используя жесткую круглую кисть. При использовании мягкой кисти портрет будет выглядеть нечетким и размазанным, поэтому убедитесь, что Hardness (Жесткость) установлена на 100%.
Продолжаем добавлять другие детали, например, волосы и фон. Аккуратно рисуем переход между кожей и линией волос.
Не старайтесь идеально скопировать волосы с фото. Просто проводите линии, следуя общему направлению роста волос. Закончив, корректируем цвет, добавив синеватую тонировку с помощью Color Balance (Цветовой баланс).
Вот так выглядит финальный результат.
На этом все!
Насколько реалистичной будет кожа, зависит от того, насколько усердно вы работаете над своей техникой рисования. Изучайте фотографии разных людей, чтобы уловить разницу, и обращайте внимание на то, как освещение ложится на кожу.
Изучайте разные типы и цвета кожи. Продолжайте практиковаться, пока не достигнете хороших результатов.
Надеюсь, этот урок придал вам хоть немного уверенности для работы с цифровой графикой.
Источник: https://Photoshop-master.ru/lessons/risovanie/risuem_realistichnuyu_teksturu_kozhi_v_fotoshop. html
html
Кожа — накладываем текстуру
|
Рисуем лоб
Для лба я выбрал текстуру 5, она более мягкая и рисунок вполне подходит. Открываем, перемещаем в область лба, применяем к ней корректирующий слой Black and White, играемся с пресетами Black and White (меняем фактуру), меняем режим наложения на Linear Light, инвертируем изображение (Ctrl+I) и уменьшая opacity.
В общем, все тоже самое повторять не буду, смотрите выше.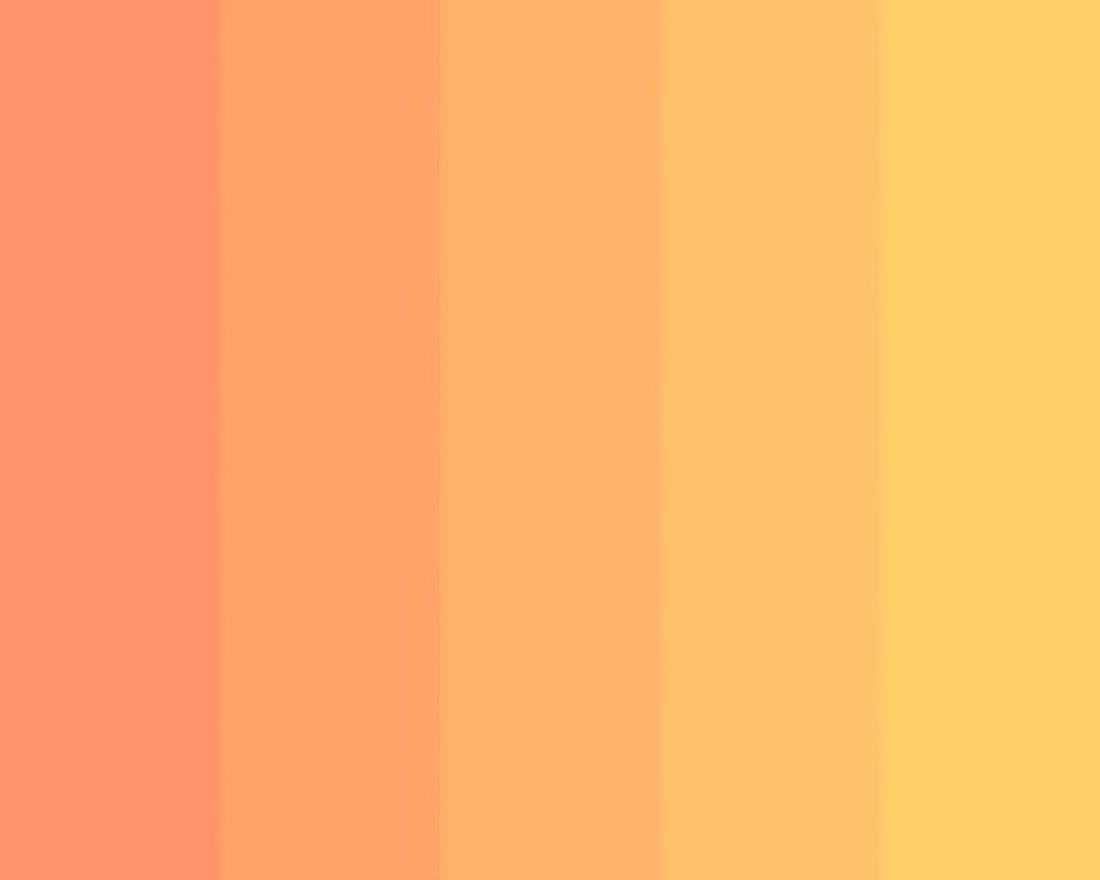 Данные шаги будут повторяться для каждой области лица. Меняться будет лишь выбор текстуры и подгонка слоя. В данном случае я повернул на 45 градусов по часовой стрелке и в режиме свободной трансформации (Ctrl+T) сделал следующие изменения:
Данные шаги будут повторяться для каждой области лица. Меняться будет лишь выбор текстуры и подгонка слоя. В данном случае я повернул на 45 градусов по часовой стрелке и в режиме свободной трансформации (Ctrl+T) сделал следующие изменения:
Это нужно для того, чтобы повторить линии лба.
На фото видно, что девушка приподняла бровь, и по линиям лба на исходной фотографии можно увидеть направление искривления нашей текстуры. После того, как мы наложили нашу текстуру кожи на лоб, добавляем к ней маску слоя, инвертируем ее (ctrl-i) и белой кистью закрашиваем лоб, прорисовав его тем самым.
Уменьшаем opacity до приемлемого уровня (у меня 50%). Можно заметить, что данный экземпляр кожи, какой бы он ни был идеальным – достаточно неоднороден по своей фактуре, поэтому слишком «фактурные» участки приглушаем большой кистью белого цвета с opacity 10-15%.
В результате:Аналогичным способом, подбираем подходящую текстуру под конкретную область лица.
Изменяем фактуру с помощью black and white (одна текстура может иметь несколько разных рисунков кожи)Подгоняем текстуру под геометрию лица (вращение, размер, свободная трансформация)Накладываем ее на лицо (режимы наложения, opacity, по необходимости – инверсия)С помощью масок совмещаем текстуры друг с другом и накладываем их на необходимые участки изображения, убирая лишнее.Вот как выглядят наши текстуры без режимов наложения:Что получилось у меня:Результат конечно далек от идеального. Качество конечного фото зависит от усидчивости и кропотливости работы с масками, подбором текстур и т.д.
|
Источник: https://fotoforge.livejournal.com/135795.html
Смягчаем кожу без потери текстуры в Photoshop
Этот урок посвящен ретуши. Photoshop используют не только для создания фотоманипуляций, это многофункциональное ПО любимо фотографами во всем мире за возможность обработки фотографий.
Сегодня мы рассмотрим один из приемов ретуши, который позволит нам смягчить кожу, не теряя в текстуре и не делая ее замыленной (что часто получается у новичков).
Несмотря на то, что мы собираемся использовать фильтр размытия, результат получится невесомым и текстурным.
Шаг 1
Как обычно, прежде чем преступить к смягчению кожи, уберите все дефекты кожи при помощи инструмента Healing Brush/Лечащая кисть. В нашем примере это уже сделано, однако если вы работаете со своей фотографией, предварительно уделите этому время.
Для начала нажмите Command-J (PC: Ctrl-J), чтобы дублировать фоновый слой.
Шаг 2
В меню Filter/Фильтр найдите пункт Blur/Размытие и выберите Surface Blur/Размытие поверхности.
Этот фильтр использовать лучше чем Gaussian Blur/Размытие по Гауссу, потому что он иначе работает с краями, сохраняя их, в то время как Размытие по Гауссу размывает все подряд. В примере выбран радиус размытия в 39.
Также убедитесь что параметр Threshold/Изогелия (но управляет значениями тонов, которые размываются) не превышает радиуса размытия (в нашем примере это 31, и автор урока обычно выбирает значение на 5-10 ниже размытия).
Так мы создадим блокирующий, почти постеризирующий эффект для изображения на этом этапе. Нажмите OK, чтобы применить фильтр к изображению (если фильтр немного притормозил, не переживайте — процесс размытия с учетом краев требует некоторых вычислений).
Шаг 3
Зайдите в палитру Layers/Слои и снизьте Opacity/Непрозрачность для слоя с размытием до 50%. На этом этапе изображение выглядит уже лучше (кожа смотрится вполне прилично), однако эффект применен ко всему изображению, в то время как нам он нужен только на коже. Значит нам понадобится маска.
Шаг 4
Удерживая клавишу Option (PC: Alt), кликните один раз по значку Add Layer Mask/Добавить маску слоя в нижней части палитры Layers/Слои. Это добавит черную маску вашему слою с размытием, тем самым скрыв все его содержимое. Таким образом на этом этапе вы должны видеть оригинальное изображение.
Нажмите клавишу D чтобы выставить цвета по умолчанию. Теперь ваш первый цвет должен быть белый.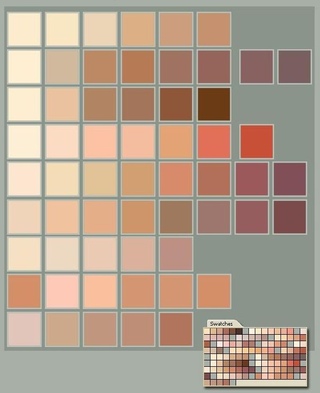 Возьмите инструмент Brush/Кисть (B) и выберите среднюю, растушеванную кисть. Теперь в маске рисуйте этой кистью поверх кожи.
Возьмите инструмент Brush/Кисть (B) и выберите среднюю, растушеванную кисть. Теперь в маске рисуйте этой кистью поверх кожи.
Но делайте это аккуратно, не задевая детализированные части, такие как волосы, глаза, губы и т. д.
Шаг 5
Чтобы убедиться, что вы ничего не упустили, зайдите в палитру Layers/Слои и удерживая клавишу Option (PC: Alt), кликните по иконке маски. Так вы сможете посмотреть на саму маску, не примененную к изображению. Там где вы видите черный цвет эффект не виден, белый же напротив проявляет эффект.
Если вы что-то упустили, поправить это совсем несложно. В нашем примере есть пара мест на лбу, носу и еще несколько незакрашенных мест. Исправьте все детали прямо внутри маски, теперь вам отлично видно где это нужно сделать.
После того как вы закончили (не забудьте про шею и плечи), вновь кликните по иконке маски, удерживая клавишу Option (PC: Alt), чтобы вернуться к изображению.
Шаг 6
Теперь, когда мы вернулись к полноцветному изображению, нам нужно создать выделение по маске. Для этого, удерживая клавишу Command (PC: Ctrl), кликните по иконке маски. Появится выделение по контуру маски.
Для этого, удерживая клавишу Command (PC: Ctrl), кликните по иконке маски. Появится выделение по контуру маски.
Шаг 7
Не снимая выделения, зайдите в палитру Layers/Слои и кликните по фоновому слою (в нем расположено оригинальное, неразмытое изображение). Теперь нажмите Command-J (PC: Ctrl-J), чтобы дублировать в новом слое только те области, которые попали в выделение.
Шаг 8
В палитре Layers/Слои перетащите только что созданный слой на самый верх стопки слоев. Теперь мы хотим подчеркнуть текстуру кожи. Для этого в меню Filter/Фильтр найдите подменю Other/Другое и выберите High Pass/Цветовой сдвиг.
В появившемся окне смело переместите бегунок влево, чтобы все в окне предпросмотра стало серым. Теперь аккуратно перемещайте бегунок вправо. Вы увидите как начнет проявляться текстура кожи. Прекратите передвигать бегунок, когда начнет проявляться блеск.
В нашем случае это значение 6.4. Нажмите OK.
Шаг 9
В палитре Layers/Слои смените blend mode/режим наложения слоя с цветовым сдвигом на Soft Light/Мягкий свет. Теперь поверх нашего слоя с размытием есть слой с текстурой кожи. Так мы сохраняем детали.
Теперь поверх нашего слоя с размытием есть слой с текстурой кожи. Так мы сохраняем детали.
Шаг 10
Когда слой с текстурой находится на 100% Opacity/Непрозрачности, текстура кожи видна очень хорошо. Чтобы сгладить кожу, вы можете снизить непрозрачность. В примере мы так и сделали, потому как текстуры оказалось многовато.
Автор урока Scott Kelby
Перевод — Дежурка
Смотрите также:
Источник: http://www.dejurka.ru/tutorial/softening-skin-photoshop/
Создание текстуры кожи при помощи фильтра тиснения Emboss в фотошоп
Представляем Вашему вниманию курс по изучению редактора графики Adobe Photoshop. Сегодня мы узнаем про то, как создавать текстуры под натуральную кожу при помощи фильтра тиснения Emboss. Инструмент такого типа позволяет делать отличные заставки и фон для изображений
СОЗДАНИЕ ТЕКСТУРЫ КОЖИ ПРИ ПОМОЩИ ФИЛЬТРА EMBOSS В ФОТОШОП
Добрый день, представляем Вашему вниманию курс по изучению графического редактора Adobe Photoshop. Сегодня мы узнаем про то, как создавать текстуры под натуральную кожу при помощи фильтра тиснения Emboss. Инструмент такого типа позволяет делать отличные заставки и фон для изображений.
Сегодня мы узнаем про то, как создавать текстуры под натуральную кожу при помощи фильтра тиснения Emboss. Инструмент такого типа позволяет делать отличные заставки и фон для изображений.
Профессиональные услуги квалифицированных специалистов, которые занимаются обработки фотографий и изображений, стоят довольно дорого. В наших рубриках мы постараемся научиться методам и различным способам в программе фотошоп, которые дадут нам возможность изменять нужные нам фотографии самостоятельно, не используя стороннюю помощь, что позволит нам экономить средства в кошельке.
В данном материале мы рассмотрим тему: «Создание текстуры натуральной кожи при помощи фильтра тиснения Emboss» в редакторе фотошоп. Мы научимся создавать текстуры и фон в виде натуральной кожи при помощи фильтра Emboss или как он известен в народе фильтра «Тиснения».
Итак, приступим к рассмотрению методики создания текстур под натуральную кожув графическом редакторе фотошоп.
Первым делом для создания необходимой текстуры запускаем программу фотошоп. Далее создаем новый слой в разделе главного меню настроек редактора «Слои» и нажимаем «Создать новый слой«. После создания нового слоя, переходим к заливке белым цветом рабочей зоны.
Но до этого момента необходимо проверить цвет переднего плана рабочей области, который устанавливается в панели инструментов. Он должен быть черного цвета, а задний фон белого цвета. Если все именно так, то переходим в меню настроек и выбираем раздел «Фильтры«, далее «Текстуры» и нажимаем «Цветное стекло«.
После этого смотрим на фото, которое ниже и выставляем настройки в появившемся диалоговом окне рабочей области такие же как у нас:
После ввода всех необходимых параметров, переходим к созданию размытия.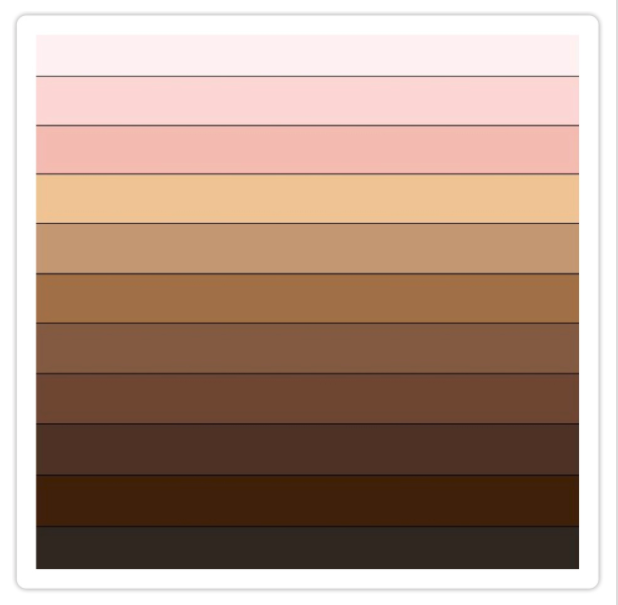 Для этого применяем инструмент размытия под названием Gaussian Blur и устанавливаем для него уровень размытия в появившемся диалоговом окне в 1,5-1,6 пикселя.
Для этого применяем инструмент размытия под названием Gaussian Blur и устанавливаем для него уровень размытия в появившемся диалоговом окне в 1,5-1,6 пикселя.
А теперь настал черед нашего замечательного фильтра Emboss (тиснение).
Как всегда выбираем его из главного меню настроек и раздела «Фильтры«, далее в появившемся диалоговом окне вводим следующие параметры: угол наклона — 55 градусов; высота — 2 пикселя и прозрачность — 70 процентов. На фото ниже наглядно можем видеть данные параметры, которые мы вводили в диалоговом окне к фильтру тиснения:
А теперь переходим к созданию имитации натуральной кожи, например змеи. Для этого поверх нашего созданного слоя накладываем иную текстуру с режимом «Перекрытие«или «Жесткий свет«. Для осуществления такого процесса лучше всего подойдет текстура оранжевого цвета, похожего на рыжий отлив. Также в купе можно применить и пустой слой с фильтром.
Для этого заходим в главное меню настроек, далее «Фильтры«, затем «Передача» и выбираем «Облака«. А затем подключаем режим наложения «Перекрытие» специально для этого слоя. Ниже на фото можем видеть, что получилось у нас сделать после выше описанных действий:
В итоге мы получили текстуру из натуральной кожи с чешуйчатым покрытием похожую на змеиную. В программе фотошоп можно сделать практические любой вид кожи, который нам необходим.
Источник: http://bazliter.ru/photoshop/197-sozdanie-tekstury-kozhi-pri-pomoschi-filtra-tisneniya-emboss-v-fotoshop.html
Любите креатив, дизайн и маркетинг?
12
Май 2015
Каждый фотограф при создании портрета стремиться к достижению красивой кожи у моделей. Получить красивую кожу и при этом сохранить натуральную текстуру это святой Грааль портретного фотографа. Опытный фотограф применяет макияж и хорошее освещение для получения красивой кожи, но даже тогда не удается избежать ретуширования.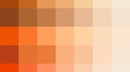
В этом уроке вы узнаете, три основных метода для ретуширования кожи в Adobe Photoshop, и поймете, в каких ситуациях выгодно применять каждый метод. Также вы узнаете, два небольших совета, которые можно применить со всеми тремя способами окончательный обработки кожи.
Если вам понадобится помощь с Photoshop, вы всегда можете задать вопрос через комментарии внизу страницы.
Техника ретуширующего слояПри ретуши это одна из самых простых техник добиться того, что вам нужно при ретуши кожи. Использование слоя ретуширования — простой способ борьбы с пигментными пятнами, точками и другими недостатками кожи.
Он также хорошо работает для удаления чешуек макияжа, пыли, а также небольших прядей волос там, где они не нужны.
Я также использую этот метод для ретуширования макияжа, когда это необходимо; например, для корректировки помады, или заполнить пробелы в некоторых местах подводки глаз, чтобы получить хорошие и чистые линии.
Чтобы начать работу с ретуширующим слоем просто создайте новый слой поверх слоя с изображением, которое нужно ретушировать.
Чтобы сделать ваш ретуширующий слой, мы будем переключаться между инструментами Clone Stamp и Healing Brush. Я иногда использую Spot Healing Brush в случае если поверхность, которую я ретуширую, однородна.
При использовании Healing Brush, убедитесь, что в настройках этого инструмента включена настройка Sample All Layers. В случае использования инструмента Clone Stamp убедитесь, что в настройке инструмента для параметра Sample установлено значение Current & Below.
Для всех трех инструментов, я обычно начинаю с небольших кистей и использую значение 50% или 75% твердости (hardness) для кисти. Мягкие кисти, как правило, приводят к неестественной мягкости.
Мягкие кисти, как правило, приводят к неестественной мягкости.
Начните с инструмента Healing Brush. Создайте новый пустой слой, установить размер кисти чуть больше чем дефект, который хотите заретушировать. Берите образец «чистой» кожи в том месте, где текстура и тон максимально совпадают с ретушируемым участком.
Наведите кисть поверх ретушируемого участка и просто нажать кнопку мыши. Не перемещайте кисть после нажатии кнопки мыши, лучше сделать несколько щелчков кистью немного перекрывающих друг друга. Перемещаясь по лицу, удаляйте очевидные дефекты. Не забывайте «брать» новые образцы для различных областям лица.
Некоторые правки будет лучше делать с помощью инструмента Clone Stamp ,например, для корректировки макияжа или удаления пряди волос.
Для инструмента Clone Stamp , установите 20% непрозрачности, а размер кисти сопоставимый с размером ретушируемой области.
Возьмите образец как можно ближе к тому участку, который хотите подкорректировать, и нажав кнопку мыши начните закрашивать нужный участок.
Ретуширующий слой может хорошо работать для морщин. Если у вашего объекта чистая, без пигментных пятен кожа, и вы просто хотите убрать несколько морщин, попробуйте использовать инструмент Clone Stamp .
Вы добьетесь естественного результата, если вы подкорректируете морщинки немного больше, чем вам нужно, а потом немного понизив непрозрачность слоя, чтобы морщинки достаточно проступили и вернулась текстура.
Этот прием вернет лицу естественный вид.
Научитесь работать с корректирующим слоем. Красота этого метода заключается в его гибкости. Если вы случайно заретушировали не ту область, просто выберите инструмент Eraser , удалите случайную коррекцию, и начните все заново. Вы также можете уменьшить непрозрачность слоя коррекции используя маску слоя.
Для некоторых фотографов, этих способов недостаточно, чтобы получить красивую кожу. Иногда вам нужно будет сделать нечто большее.
Вне зависимости от того, какого результата вы хотите добиться при ретуши кожи, я рекомендую всегда начиная с ретуширующего слоя.
Любое дальнейшее ретуширование, которое вы захотите сделаете, будет происходить легче и эффективнее если вы сделали ретуширующий слой в первую очередь.
Техника частотного разделенияКогда необходимо сделать еще более красивую кожу, нужно использовать технику частотного разделения. Шаги по созданию рабочих слоев несколько сложнее, но результат вознаградит нас кожей без потери текстуры.
Частотное разделение хорошо работает для ретуши маленьких пятен на пигментной коже, родимых пятен, морщин всех видов, сухой и шелушащейся кожи, и жирных пятен. Этот метод творит чудеса с кругами под глазами, а также идеально подходит для сглаживания макияжа, который слежался или плохо лег. Частотное разделение не подходит для удаления отдельных волосков.
Если вы никогда не пробовали ретушировать техникой частотного разделения, то я советую посмотреть десять минут видео:
После просмотра видео я просто рассмотрю сделанные шаги.
Создайте новый слой, объединив корректирующий слой с исходным изображением.
Сделайте две копии объединенного слоя, назвав самый верхний «High Frequency«, а промежуточный «Low Frequency«.
Отключите пока слой High Frequency и перейдите к слою Low Frequency. Этот слой будет содержать информацию о цвете. Перейдите к Filter > Blur > Gaussian Blur и установите такое значение, при котором не исчезнут поры кожи, обычно значение размытия находится в диапазоне от 0,1 до 2.
Выберите слой High Frequency и включите его. Перейдите к Image > Apply Image и установите значения как показано на изображении ниже. Измените режим смешивания для него на Linear Light.
Теперь создайте новый слой выше слоя Low Frequency. И объедините этот пустой слой со слоем High Frequency, который находится выше. Теперь, отключая и включая объединенный слой мы можем оценить какие изменения произошли.
Выберите пустой слой, находящийся выше слоя Low Frequency и возьмите инструмент Clone Stamp.
Используйте мягкую кисть с параметрами твердости от 25 до 50% и непрозрачностью от 15 до 20%. Убедитесь, что у вас выставлено значение Current & Below для параметра Sample .
Выберите подходящий образец кожи для ретуши и начните исправлять дефекты так, чтобы лицо не потеряло своей натуральности.
Как только вы будете довольны проделанной работой, переключитесь на слой High Frequency. Этот слой содержит все текстуры. Вы можете использовать на этом слое либо инструмент Clone Stamp, либо Patch .
При использовании инструмента Clone Stamp , необходимо будет увеличить непрозрачность кисти до 70 до 100% и смягчить ее до 25%.
Выберите область с текстурой кожи или волос с максимально похожими порами, и скорректируйте области где это требуется.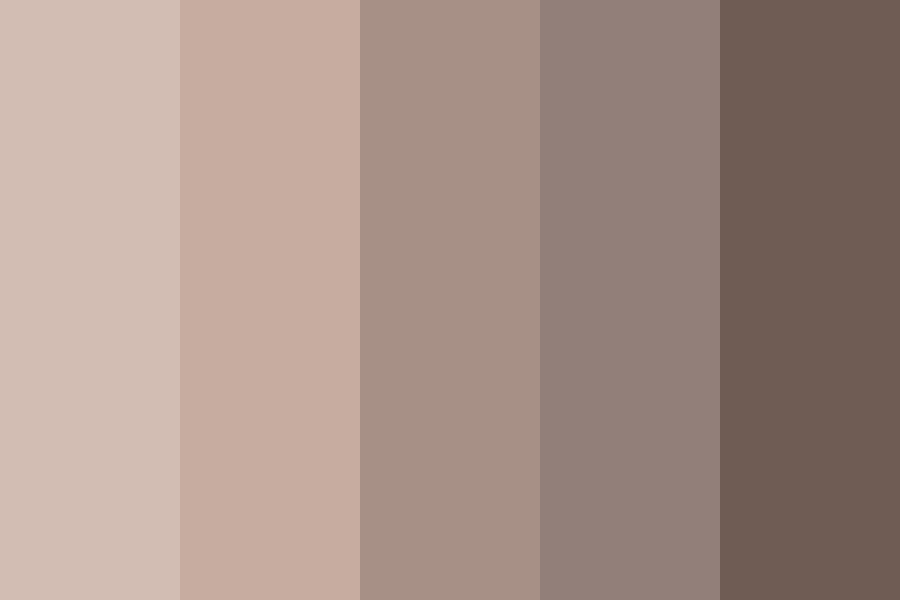
Вы можете обнаружить, что инструмент Patch более эффективен для борьбы с глубокими морщинами. Выберите проблемный участок и переместить выделение на соседний участок с равномерной, ровной текстурой кожи. Делайте эти манипуляции осторожно: Ваша цель уменьшить морщины и поры, а не устранить их полностью.
Перед окончанием коррекции методом разделением частот, попробуйте следующий трюк для небольшой увеличении резкости:
- Дублируйте слой High Frequency, и маскируйте весь слой (нажав клавишу Option или Alt + Add a Mask на панели Layers).
- Выберите маску и среднюю по размерам, мягкую кисть. Используя белый цвет, рисуйте в областях на маске, где вы хотели бы увеличить резкость. Мне нравится так рисовать в областях глаз, губ, волос и ювелирные изделия.
Иногда вся кожа нуждается в ретуши. И следующий метод может быть использован в дополнение к двум другим методам, с которыми мы ознакомились.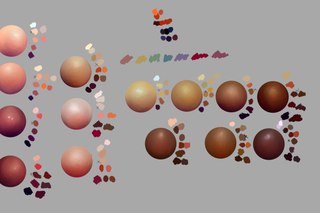
Метод byRo назван в честь человека, который изобрел его, и является особенно эффективным для быстрого, общего сглаживания, сохраняя текстуру кожи.
Как и в случае с методом частотного разделения, byRo метод очень кропотлив в настройках, но он стоит потраченных на него усилий.
Мне нравится использовать этот метод для сглаживания плохо нанесенного макияжа или исправлять кожу с большими порами или пигментными пятнами. Метод byRo также идеально подходит, когда модель имеет красивую кожу, не носить макияж, и требуется только, что чуть-чуть придать атмосферности.
Этот метод, также применим, когда портрет снят на сверхчеткий объектив камеры. (Мой любимый портретный объектив, например, 100 мм макрообъектив, но он дает просто сверхчеткий кадр, что я, как правило, использую этот метод в пост-обработки).
Я также использую метод byRo в сочетании с небольшим увеличением яркости с уровнями для придания здорового цвета кожи.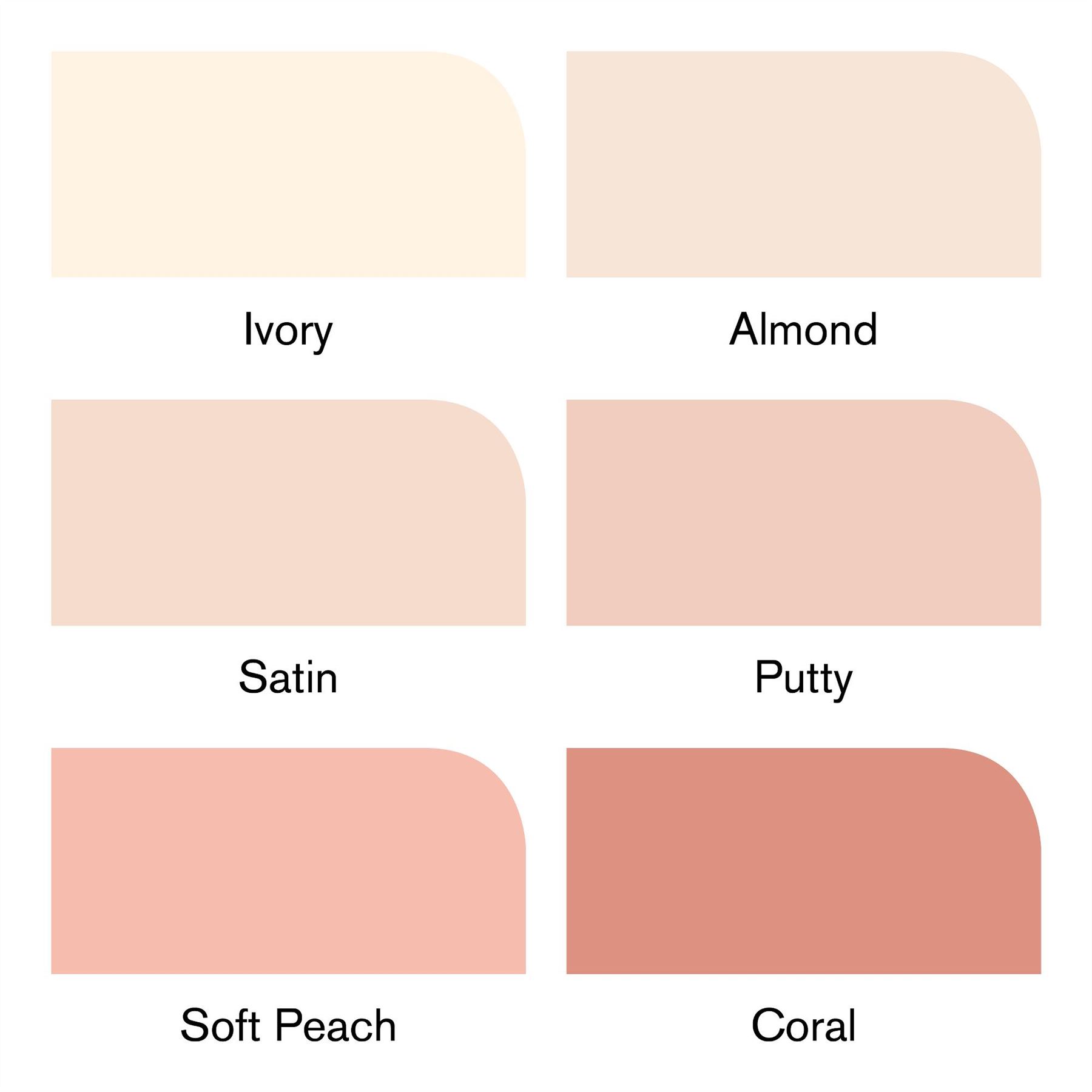
Метод byRo не подходит для работы с сильными пятнами на коже. Такие пятна лучше обрабатываются корректирующим слоем и/или методом разделение частот.
Для начала, создайте два новых слоя, как вы делали для метода частотного разделения.
Выберите дублированный слой и в меню Filter выберите Blur> Gaussian Blur .
Не надо применять размытие; Мы будем использовать этот шаг, чтобы определить параметры, которые будут нужны нам в дальнейшем.
Отрегулируйте радиус размытия в диалоговом окне Gaussian Blur, пока кожа не сгладится и небольшие дефекты кожи уйдут. Обратите внимание на радиус, который для этого нужен, а затем нажмите Отменить .
Перейдите к меню Filter , и выберите Other> High Pass . В диалоговом окне High Pass, введите радиус, выбранный при тестировании Gaussian Blur в предыдущем шаге. Примените фильтр High Pass.
Оставаясь на том же слое, вернитесь в меню Filter снова и примените Gaussian Blur к слою High Pass. Но ваш радиус должен быть около одной трети от радиуса, который вы использовали для фильтра High Pass. Например, если параметр для фильтра High Pass был радиус 9 пикселей, используйте радиус 3 пикселя для Gaussian Blur.
Но ваш радиус должен быть около одной трети от радиуса, который вы использовали для фильтра High Pass. Например, если параметр для фильтра High Pass был радиус 9 пикселей, используйте радиус 3 пикселя для Gaussian Blur.
Далее, инвертируйте слой High Pass. (в меню Image выберите Adjustments> Invert ). Измените режим смешивания слоя на Linear Light . Уменьшите непрозрачность слоя до 40 до 50%.
Маскируйте весь слой ( Option или Alt + Add a Mask в панели Layers ) и выберите маленькую или среднюю по размерам, мягкую кисть.
Установите непрозрачность кисти до 50% с белым цветом, и проста рисуйте по маске там, где необходимо сглаживание. Не красьте в областях с мелкими деталями, таких как глаза, нос, волосы и губы.
Кроме того, не стоит рисовать и по краю лица.
Рисуйте в маске, пока не достигните желаемого смягчения там, где вы хотите. Вы можете менять эффект, изменяя непрозрачность кисти рисуя в различных областях лица, или путем снижения непрозрачности всего слоя. Если вы сгладите площадь кожи больше, чем вы хотели, то переключите кисть на черную краску и скорректируйте обратно.
Если вы сгладите площадь кожи больше, чем вы хотели, то переключите кисть на черную краску и скорректируйте обратно.
В этом портрете у модели большие области с пигментными пятнами. В данном случае я решил использовать только слой коррекции и byRo метод. Я не стал связываться с методом частотного разделения, так как посчитал его здесь избыточным.
Заключительные штрихи
Независимо от методов ретуши, которые вы будете использовать для получения красивой кожи, я хочу показать, что можно сделать еще, чтобы окончательно завершить свою работу.
Коррекция оттенков
Цифровая фотография очень часто делает перенасыщенные цвета и «уводит» кожу в красный спектр. Чтобы исправить это, применим Hue Adjustment слой.
- Выберите Reds канал и слегка подтолкните ползунок Hue вправо только до тех пор, пока не увидите, что красные тона уменьшаются (обычно +1 до +3).
- Выберите Yellowsканал и передвиньте Saturation до тех пор, пока тон кожи не станет более естественным (как правило, от -5 до -10).

- Выберите Master (все цвета) и уменьшите Saturation чуть-чуть, чтобы немного осветлить (обычно между -1 и -7).
Регулировка цвета кожи или глаз требует практики, особенно если вы работаете над тоном или цветом незнакомой для вас кожи. Корректирующий слой можно будет всегда отключить, так что не бойтесь играть с настройками, пока вы не получите кожу, которая будет выглядит естественной и здоровой.
Добавление зерна
Цифровая фотография в сочетании с мониторами высокого разрешения дает нам изображение, которые неестественно гладкое и чистое. Даже когда мы сохранили текстуру кожи в ретуши, цифровая фотография минимизирует его. Чтобы помочь восстановить текстуру и глубину кожи, добавить слой зерна.
- В меню Layer выберите New> Layer и поставить в настройках значения как на изображении ниже.
- Выберите новый слой и в меню Filter выберите Filter Gallery > Grain . Установите значение для Intensity и Contrast = 30 и выберите режим зерна Enlarged.
 Примените эти настройки.
Примените эти настройки. - Теперь обесцветим слой зерна, перейдя в меню Image и выбрав Adjustments> Desaturate .
- Отрегулируйте непрозрачность слоя по вкусу (обычно между 40 и 50%).
Что у вас есть? Три метода, чтобы достичь красивой, естественной кожи при ретушировании. Слой ретуширования поможет вам справиться со значительными пятнами на кожи.
Метод разделения частот поможет вам исправить ряд дефектов, сохраняя текстуру кожи. И метод byRo даст вам возможность сделать общее сглаживание и осветление.
Используйте все три метода по мере необходимости, но всегда начинайте с корректирующего слоя, чтобы сделать остальную часть вашей ретуши проще и эффективнее.
Если вы хотите, чтобы ваша работа выглядела законченной, рассмотреть вопрос о корректировке тона и насыщенности вашего изображения, обращая особое внимание на красные и желтые тона.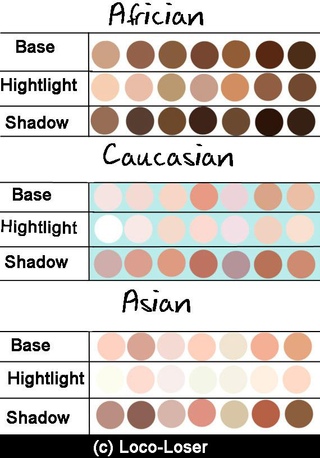 Добавление слоя зерна в качестве окончательного слоя добавит глубину и реализм ко всему изображению.
Добавление слоя зерна в качестве окончательного слоя добавит глубину и реализм ко всему изображению.
Как всегда, я готов ответить на все вопросы, которые можно задать прямо здесь, в комментариях.
Автор здесь.
Оценка посетителей
[Всего: 4 Среднее: 4.5]
Источник: https://PhotoDrum.com/tri-sposoba-retushirovaniya-kozhi-v-photoshop/
Урок 17. Ретушь кожи в Photoshop
Этап 1.
Необходимо удалить дефекты. Под дефектами в данном случае понимаются всевозможные прыщики, покраснения и морщинки, т.е. все, что может испортить впечатление от портретного снимка. Для удаления этих дефектов применяется набор инструментов, скрытых под инструментом «Точечная восстанавливающая кисть».
Чтобы открыть весь набор инструментов этой категории, нажмите по вышеназванному инструменту правой кнопкой мыши.
Если на коже присутствуют красные прыщики, выберите инструмент «Заплатка». Обведите прыщик мышкой, а затем перенесите выделенную область на соседний участок таким образом, чтобы цвет максимально точно совпадал.
Для более точной коррекции увеличьте изображение с помощью клавиш Ctrl+ на клавиатуре.
С помощью инструмента «Точечная восстанавливающая кисть» можно убрать такие изъяны, как редкие волоски, мельчайшие прыщики и другое. Выберите необходимый диаметр кисти на панели настроек инструмента, кликните по дефекту, и он тотчас исчезнет.
Если на снимке присутствует эффект «красных глаз», выберите соответствующий инструмент, который исправит это.
Этап 2.
Когда лицо будет очищено, продублируйте фоновый слой. Кликните по вкладке «Слои» и выберите «Создать дубликат слоя». Вставьте дубликат слоя в группу, нажав на клавиатуре сочетание клавиш Ctrl+G. Группу назовите «Airbrush», а слой – «Blur». Слой «Blur» будет использоваться для размытия кожи.
После будет добавлен еще один слой с текстурой, которая воссоздает природную текстуру кожи.
Выберите слой «Blur», откройте вкладку «Фильтр» – «Размытие» – «Размытие по поверхности».
Отрегулируйте показатели радиуса и изогелии таким образом, чтобы кожа оставалась естественной, но в то же время сглаженной, а глаза оставались нетронутыми.
Этап 3.
Создайте новый слой и переместите его в положение над слоем «Blur». Дайте ему название «Texture». Над слоем в графе выставьте показатель «Жесткий свет». Этот слой мы и создали для создания текстуры кожи, а также регулировки тональности.
Этап 4.
Текстура, которую мы будем применять, не будет заметна на окончательном варианте коррекции изображения, но в то же время кожа будет смотреться более естественно и не так сглажено, как после применения эффекта размытия.
Убедитесь, что у вас используется слой «Texture». Перейдите в меню «Редактирование» – «Выполнить заливку» и поставьте показатели инструмента «Заливка» как на изображении ниже.
Этап 5.
Перейдите в меню «Фильтр» – «Шум». Добавив капельку шума на кожу, вы избежите получения в результате неестественного лица.
После наложения текстуры, кожа будет смотреться довольно резко, поэтому следующим вашим шагом будет применение «Размытия по Гауссу», который можно найти в меню «Фильтр» – «Размытие». Выставьте радиус размытия на 1 пиксель.
Этап 6.
Возьмем образец цвета с этого слоя. В вертикальной панели инструментов найдите и примените инструмент «Пипетка» и выберите наиболее подходящий образец цвета кожи. В палитре цветов в верхнем правом углу нажмите на миниатюрный значок и выберите «Модель HSB».
Этап 7.
Нажмите сочетание клавиш Ctrl+U. Откроется окно «Цветовой фон/насыщенность». Поставьте галочку напротив параметра «Тонировать» и проверьте параметры, которые должны совпадать с HSB. Если нашлись несовпадения, отредактируйте их.
Этап 8.
Откройте созданную группу «Airbrush» и перейдите меню «Слой» – «Слой-маска» – «Скрыть все». Этим действием вы создаете заполненную черным цветом маску слоя, которая будет скрывать всю группу полностью. В этой маске будет нарисована область, в которой будет добавлена ретушь.
В этой маске будет нарисована область, в которой будет добавлена ретушь.
Этап 9.
Нажмите на клавиатуре клавишу D, которая по умолчанию установит цвет фона черный и белый. На панели инструментов выберите инструмент «Кисть» и примените следующие настройки:
Увеличьте размер фотографии до 100% и закрасьте кожу. Не обращайте внимание на неправильный тон кожи, правильный оттенок будет достигнут немного позже. Для изменения размера и твердости кисти, используйте следующие клавиши:
— уменьшение размера кисти: [ — увеличение размера кисти: ] — уменьшение мягкости кисти на 25%: Shift+[
— увеличение мягкости кисти на 25%: Shift+]
На тех участках кожи, где вы применяли кисть, маска окраситься в белый цвет, а кожа станет выглядеть более гладкой.
Этап 10.
Теперь перейдем к процедуре исправления тона кожи. Выберите существующий слой «Texture» и нажмите сочетание клавиш Ctrl+U. Отрегулируйте настройки, чтобы получить естественный тон кожи.
Параметр «Цветовой тон», как правило, имеет правильные настройки. Если его увеличить на несколько единиц, увеличив количество желтого цвета, то тон кожи станет менее красным.
Параметр «Насыщенность» чаще всего приходится довольно значительно уменьшать. Регулируйте ползунок, пока не будет получен естественный цвет кожи, но не чрезмерно бледный.
Последний параметр «Яркость», наоборот, требует незначительных изменений, т.к. этот параметр очень чувствителен.
Этап 11.
Теперь перейдем к восстановлению деталей кожи. Для этого перейдите в меню «Изображение» – «Внешний канал». Откроется небольшое диалоговое окно, в котором вам необходимо выставить следующие настройки:
Этими манипуляциями вы добавили данные красного канала, в котором кожа смотрится более совершенно.
На этом процесс коррекции кожи завершен. Кожа стала идеальной и светящейся, но в то же время, если вы увеличите фотографию, то заметите, что на коже осталась естественная неровность кожи.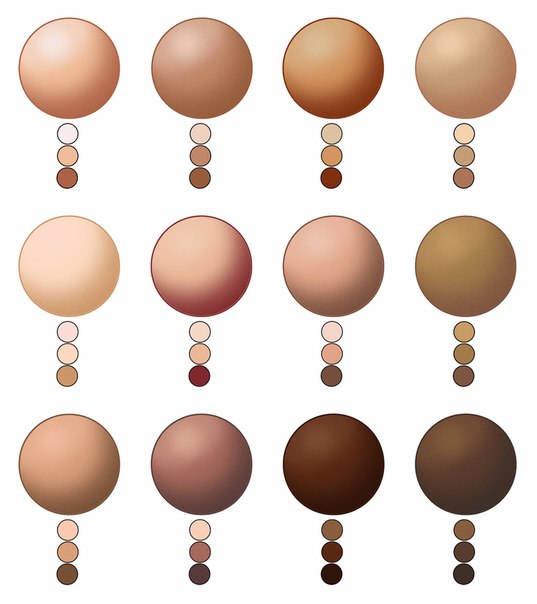
Источник: http://FayTan.ru/retouch-in-photoshop/
Как изменить цвет кожи в Фотошопе
Способов замены цвета объектов в Фотошопе существует довольно много, но для изменения цвета кожи подходят только два.
Первый – воспользоваться режимом наложения для слоя с цветом «Цветность». В этом случае мы создаем новый пустой слой, меняем режим наложения и красим кистью нужные участки фото.
У этого способа, с моей точки зрения, есть один недостаток: кожа после обработки выглядит неестественно настолько, насколько может неестественно выглядеть зеленая девушка.
На основании вышесказанного советую взглянуть на второй способ – применение функции «Замена цвета».
Давайте приступим.
Создаем копию исходного изображения сочетанием клавиш CTRL+J и идем в меню «Изображение – Коррекция – Заменить цвет».
В открывшемся окне берем образец тона кожи (курсор примет вид пипетки) на лице модели, стараясь найти золотую середину между темными и светлыми оттенками.
Затем ползунок с названием «Разброс» перетягиваем вправо до упора.
Цвет кожи подбираем ползунками в блоке «Замена». Смотрим только на кожу, глаза и все другие участки мы потом освободим.
Если оттенок кожи нас устроил, то нажимаем ОК и продолжаем.
Создаем белую маску для слоя с зеленой девочкой.
Выбираем кисть со следующими настройками:
Цвет выбираем черный и аккуратно стираем (красим черной кистью по маске) зеленый цвет там, где его быть не должно.
Готово, цвет кожи изменен. Для примера я показал зеленый цвет, но данный способ очень хорошо подходит именно для естественного тонирования кожи. Можно, например, добавить загар, либо наоборот…
Пользуйтесь данным способом в своих работах и удачи Вам в творчестве!
Опишите, что у вас не получилось.
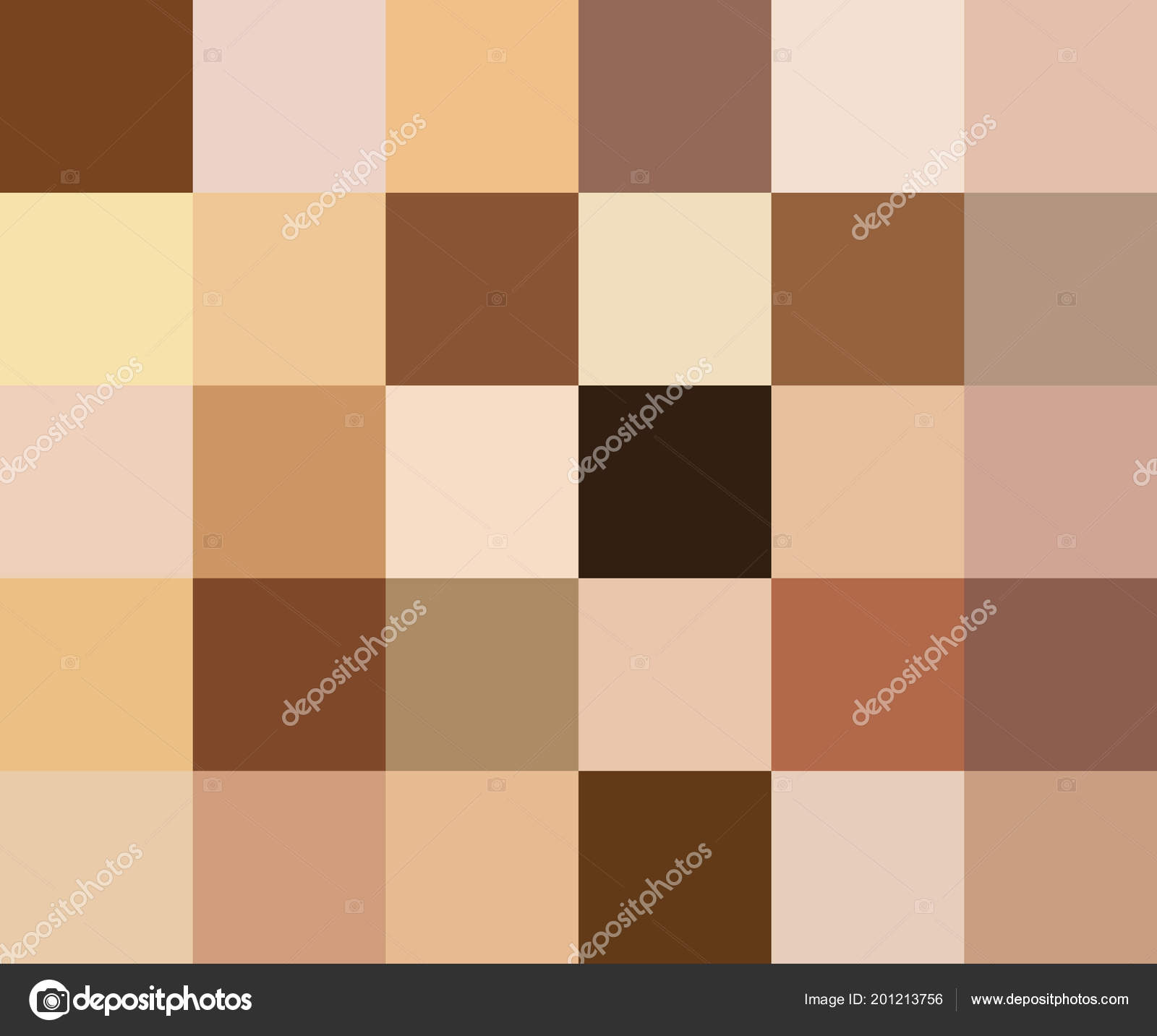 Наши специалисты постараются ответить максимально быстро.
Наши специалисты постараются ответить максимально быстро.Помогла ли вам эта статья?
ДА НЕТЦвет кожи
Цвет кожиСтатьи по теме
Понимание цвета и тона кожи
Коррекция цвета кожи
- Слой выборочного цвета — это первый выбор для удаления цветовых оттенков и создания нормального тона кожи. Каждый цвет можно индивидуально отрегулировать, а также осветлить или затемнить с помощью черного ползунка.
Подходящие оттенки кожи
Общий
ColourMapX
- Плагин Photoshop от NBP, который у меня есть.См. Мои Документы Google для получения более подробной информации.
Использование ссылок на оттенки кожи
Использовать кривые и оттенок / насыщенность
- Вырежьте эталонную обложку на новом слое наверху стопки и поместите ее рядом с кожей, чтобы изменить.
- Удалите цвет, создав слой регулировки оттенка / насыщенности поверх всего и уменьшив насыщенность до нуля.

- На корректирующем слое «Кривые» используйте пипетку, чтобы выбрать тень, затем щелкните и перетащите вверх или вниз ручным инструментом, чтобы сопоставить тона.Удалите корректирующий слой оттенка / насыщенности, чтобы вернуть изображению цвет.
- При необходимости замаскируйте области.
- Отрегулируйте цвета в теневых областях с помощью кривых.
- Создайте корректирующий слой оттенка / насыщенности и при необходимости уменьшите насыщенность. Ref.
- 2 эффективных способа подбора оттенков кожи в Photoshop — Видео от PIXImperfect
- Исправить тона кожи с помощью одной кнопки в Photoshop — Видео от PiXimperfect. Также как использовать его стандартный набор цветов кожи для сопоставления.
Использование режима наложения цветов
- Pratik Niak использует пустой слой для режима наложения цветов. Выберите цвет, который хотите использовать, и закрасьте области, которые хотите изменить. В качестве альтернативы, чтобы уменьшить покраснение, используйте слой HSL и уменьшите красный цвет, а затем замаскируйте его под изображение там, где это необходимо.

Использование кривых для соответствия среднему цвету
Использование уровней для соответствия цвету кожи
- Чтобы затемнить и согреть лицо в соответствии с телом, используйте уровни, чтобы добавить цвет, а затем обесцветить с помощью слоя насыщения —
,
Использование оттенка / насыщенности
Использование карты градиента
Использование выборочного цвета
Использование разницы в цвете
Улучшить цвет кожи
- Повышение яркости темных тонов кожи.Темные тона кожи часто ненасыщены и нуждаются не только в осветлении. Перейдите в Image> Adjustments> Shadows / Highlights. Сделайте тени ярче и увеличьте цвет.
— Чтобы сделать светлые участки ярче, используйте корректирующий слой «Кривые» и перетащите среднюю точку вверх, затем используйте маску, чтобы применить ее только к объекту, и используйте «Наложение, если», чтобы применить только к светлым участкам.
-Для точной настройки кожи примените слой оттенка / насыщенности и немного увеличьте насыщенность. Добавьте слой Selective Color Layer, выберите красные и используйте ползунки (здесь больше голубого, больше пурпурного, меньше желтого).(Флеарн). - Используйте корректирующий слой Solid Color с персиковым цветом или выберите оттенок кожи на изображении. . Выделите и замаскируйте участок кожи. Используйте режим наложения «Умножение» и измените непрозрачность. При необходимости используйте Blend If, чтобы удалить цвет с бликов. 01,
- Сделайте кожу молочно-белой. Используйте корректирующий слой «Черно-белый», чтобы удалить цвет. При необходимости можно добавить кривые. 01,
- Сделайте кожу шоколадно-коричневой — используйте корректирующий слой «Черно-белый» в режиме наложения «Умножение».Также можно добавить кривые или оттенок / насыщенность, если необходимо. 01,
- 4 простых шага для добавления насыщенного тона кожи в Photoshop от PIXImperfect
- Редактирование цвета кожи — https://youtu.
 be/B5ls51HLXEM
be/B5ls51HLXEM - Использование комбинации выборочного цвета, цветового тона / насыщенности и градиентных карт — Ref.
- Преобразовать в моно и применить оттенок сепии, а затем снова смешать его с исходным изображением.
Выровнять тона кожи
Видео
Удаление красного
Бледная фарфоровая кожа
- Бледная фарфоровая кожа — нанесите корректирующий слой оттенка / насыщенности.Измените второе раскрывающееся меню с главного на желтый. Отрегулируйте ползунок яркости, чтобы желтые оттенки были светлее. Сделайте то же самое с красными. Поиграйте с ползунком внизу, чтобы точно настроить это.
Выбор и маскирование оттенков кожи
Другое программное обеспечение
- Инструмент «Тон кожи» в Capture One часто рекомендуется фотографами-портретистами как особенно хороший способ выравнивания и подбора оттенков кожи. Ref. Ref.
| 5 советов по улучшению кожи Pallette
Вы боретесь с цветом кожи? Вы хотите создать динамичную, реалистичную и реалистичную цветовую палитру для ваших портретов и персонажей?
В этом видео и в подробной статье вы найдете 5 советов, которые помогут улучшить цвет вашей кожи. См. Ниже, чтобы посмотреть видео-урок, или прокрутите вниз, чтобы прочитать подробную статью…
См. Ниже, чтобы посмотреть видео-урок, или прокрутите вниз, чтобы прочитать подробную статью…
Эта статья состоит из трех глав. В главе 1 вы узнаете о свойствах цвета кожи. В главе 2 я поделюсь своими 5 лучшими советами по рисованию цвета кожи и как создать цветовую палитру кожи. В главе 3 я продемонстрирую эти советы и приемы, нарисовав светлую кожу и полный портрет темнокожей женщины.
Демонстрация цифровой живописи темнокожего женского портрета
Чтобы посмотреть полное видео продолжительностью 1 час, введите ниже свой адрес электронной почты, чтобы получить мгновенный доступ к зоне только для участников…
Глава 1 — Свойства цвета кожи
Объект № 1 — красный, желтый, синий
Не существует такого понятия, как «цвет кожи».Цвет кожи — это комбинация всех трех основных цветов: красного, желтого и синего. Верно. Красный плюс желтый плюс синий. Звучит очевидно и упрощенно, но позвольте мне уточнить.
Верно. Красный плюс желтый плюс синий. Звучит очевидно и упрощенно, но позвольте мне уточнить.
Когда красный и желтый смешиваются, получается насыщенный оранжевый цвет. Когда в смесь добавляется синий цвет, оранжевый становится ненасыщенным (более серым). Чтобы отрегулировать температуру, просто добавьте большее отношение одного из основных цветов. Затем эту ненасыщенную смесь можно осветлить или затемнить, чтобы получить бесконечный диапазон цветов, которые можно использовать для окрашивания кожи человека.
Например, больше желтого и больше синего создает холодный желтый оттенок кожи. Добавление большего количества красного и меньшего количества синего создает теплый красноватый оттенок кожи. См. Схему ниже…
На схеме выше показаны 3 варианта цвета кожи, созданные путем объединения всех трех основных цветов и белого для осветления. Обратите внимание, насколько эти тона ближе к ненасыщенному центру (серым) цветового круга. Это потому, что синий притягивает или смещает теплые оранжевые цвета в сторону серого.
На этой диаграмме показаны некоторые цветовые вариации, которые можно сделать, отрегулировав соотношение красного, желтого и синего (A).Более темные телесные тона создаются путем добавления большего количества синего, чтобы затемнить и обесцветить смесь (B). Например, синий ультрамарин — это широко используемый синий цвет, который создает более холодные и темные смеси.
Пример из жизни
Это изображение выше показывает разбивку цветов, которые я вижу на этой фотографии. Обратите внимание на различные желтые, красные и даже синие (серые) цвета. Что еще более важно, обратите внимание, как цвета плавно переходят и переходят от одного к другому.
Свойство № 2: В случае сомнений начните с коричневого
Начать с коричневого — это не свойство.Это больше акцент или повторение первого свойства выше. Когда все три основных цвета смешиваются, результат становится коричневым. Желтый плюс красный дает оранжевый.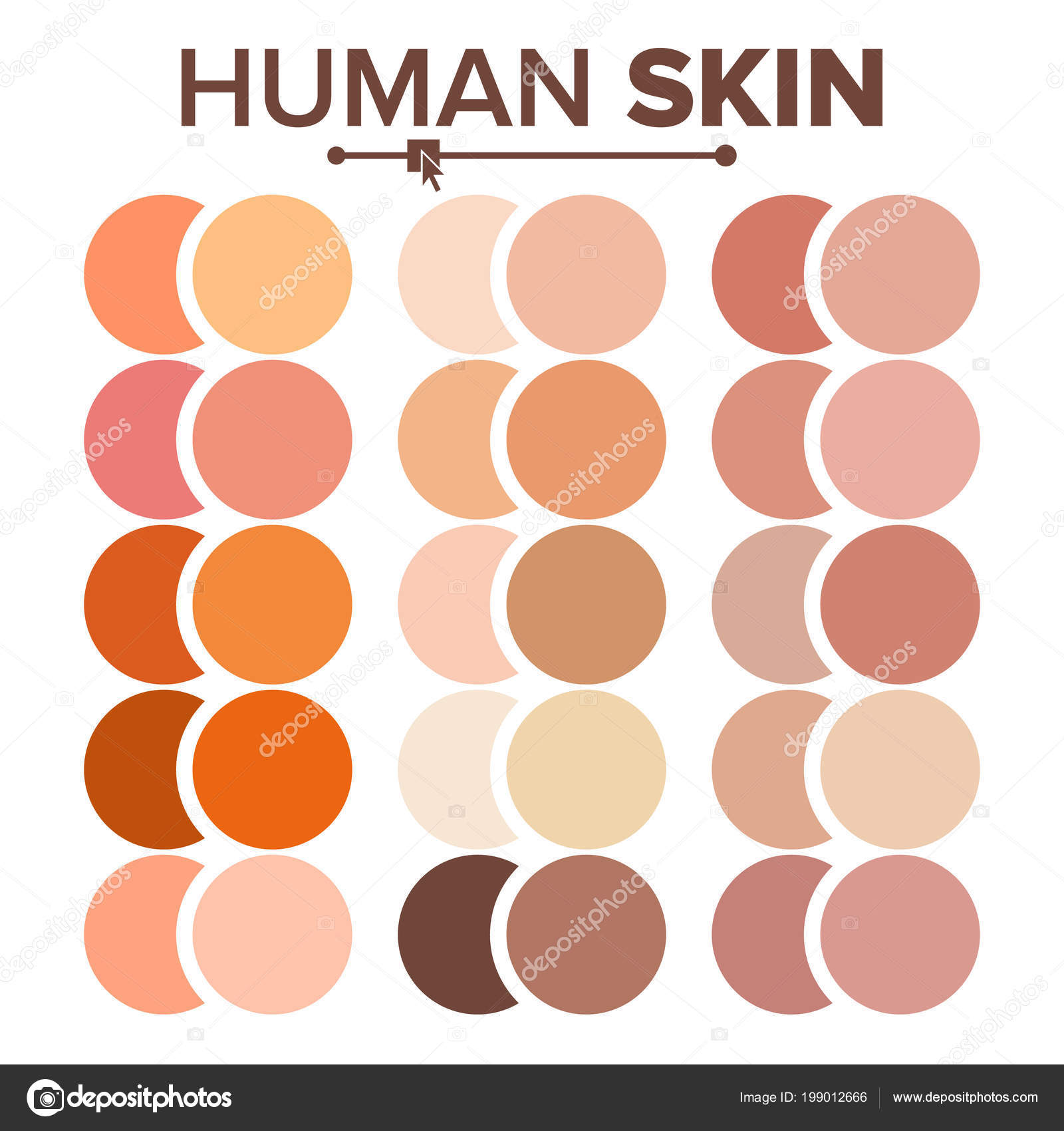 Оранжевый плюс синий дает коричневый цвет. Другими словами, когда я начинаю рисовать кожу, я обычно начинаю с какого-то коричневого цвета.
Оранжевый плюс синий дает коричневый цвет. Другими словами, когда я начинаю рисовать кожу, я обычно начинаю с какого-то коричневого цвета.
На этом изображении показаны различные образцы коричневого цвета от желто-коричневого до оранжево-коричневого и красновато-коричневого. Любой из этих цветов может быть использован в качестве основы для кожи. Опять же, секрет заключается в переходе от одного цвета к другому.
Эти образцы показывают больше комбинаций и вариаций коричневого, которые можно смешивать. Слева более светлый серо-коричневый смешан с более светлым, более насыщенным желто-коричневым (A). Оранжево-коричневый в центре создает более прохладную версию путем добавления синего и белого (B). Более темный и насыщенный микс создается за счет добавления большего количества оранжевого, большего количества синего и меньшего количества белого (С). Наконец, более темный, более насыщенный красновато-коричневый цвет можно легко смешать, добавив темно-красный, например, ализарин малиновый, и менее белый (D).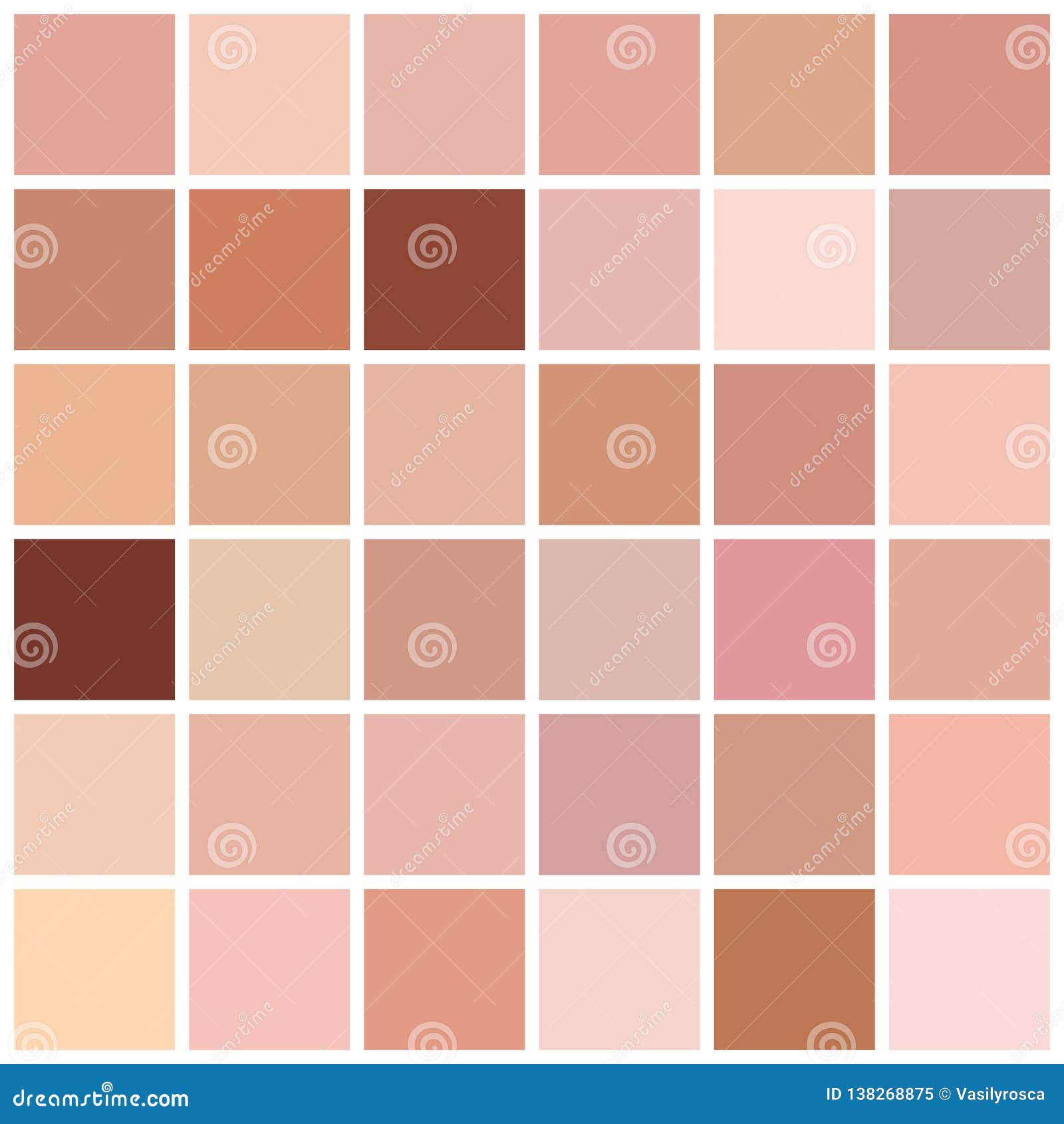
Пример из жизни
На этом изображении показан темнокожий мужчина и разные цвета, которые я выбрала с фотографии. Когда я рисую темную кожу, например, африканскую, латинскую или южноазиатскую, коричневый — очевидная отправная точка. Обратите внимание, как коричневый цвет смещается и переходит от более темных оттенков к насыщенному и серому. Опять же, это не только индивидуальный цвет, но и то, как цвета используются, как они меняются и переходят.
Глава 2 — 5 советов по улучшению цвета кожи
Эти 5 советов представляют собой простые стратегии, которые я изучил и разработал за последние несколько лет, наблюдая и изучая цвет; а также от сотен часов рисования фигур и портретов.Они не должны быть жесткими, «высеченными на камне» правилами, а просто идеями и стратегиями, которые помогли мне упростить и управлять удивительной сложностью цвета.
Чтобы продемонстрировать эти идеи, я также включил примеры от мастеров живописи и колористов, которыми я восхищаюсь. Это художники, которыми я восхищаюсь и которых я лично изучал в течение последних нескольких лет. Изучение работы экспертов — отличный способ совершенствоваться, поэтому я хотел включить его сюда.
Это художники, которыми я восхищаюсь и которых я лично изучал в течение последних нескольких лет. Изучение работы экспертов — отличный способ совершенствоваться, поэтому я хотел включить его сюда.
5 подсказок не расположены в каком-либо определенном порядке, хотя последний совет, на мой взгляд, самый важный.Поскольку подсказки так хорошо дополняют друг друга, их порядок не так важен. Ключом к получению максимальной отдачи от этой информации является применение и, конечно же, последовательная практика и опыт.
Совет №1: согласованные значения
Ценность — одно из важнейших свойств цвета, и кожа не исключение. Правильная интерпретация изображения имеет решающее значение для успеха картины, особенно в реалистическом / изобразительном искусстве.
Таким образом, это означает, что для того, чтобы цвета выглядели и казались «настоящими» или «естественными», сначала необходимо обратиться к визуализации и значениям.Это означает, что формы, значения и края должны считаться или сообщать «человеческое существо», прежде чем цвета можно будет рассматривать.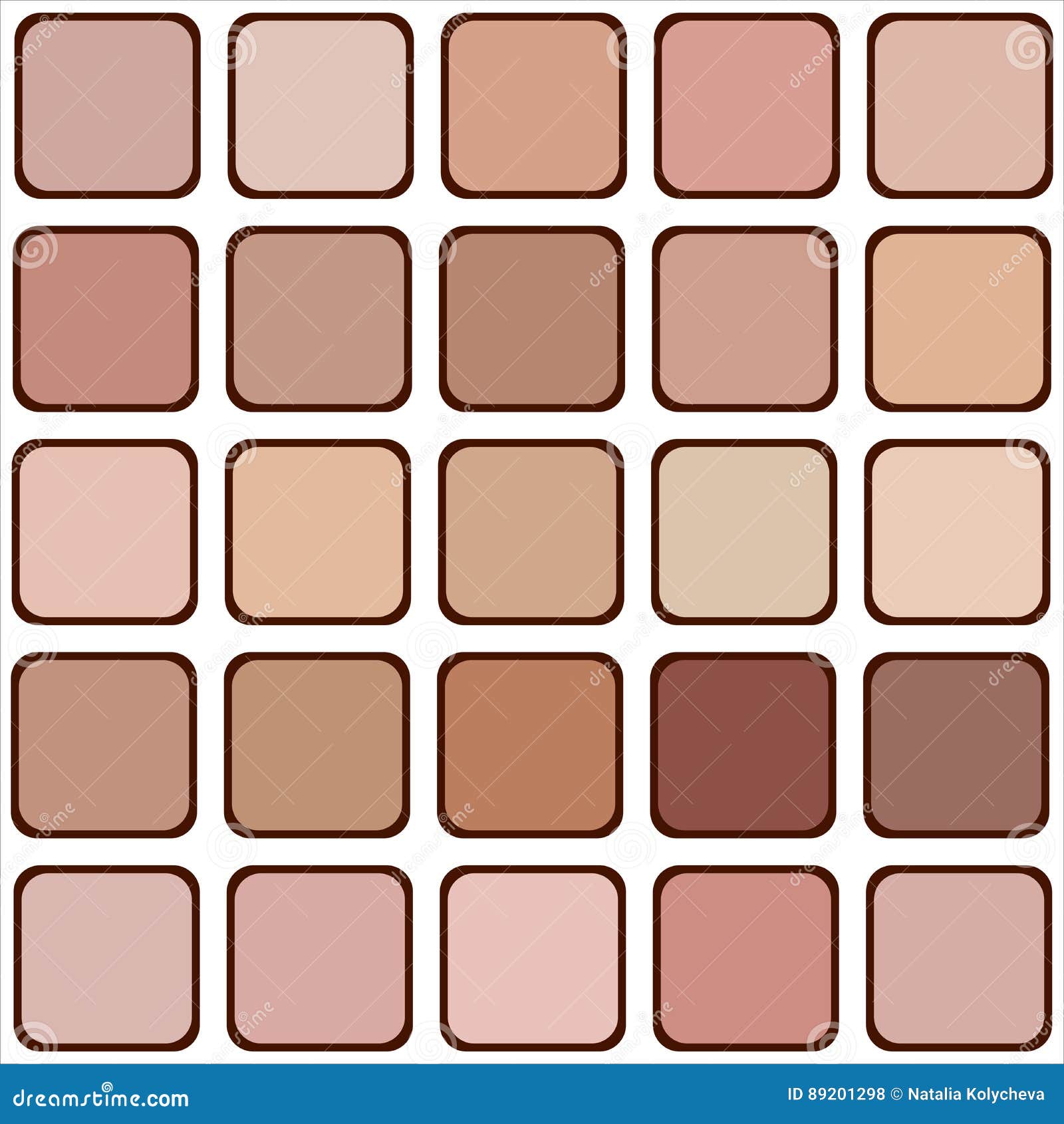 Как только значения будут работать, мы можем начать применять цвет кожи.
Как только значения будут работать, мы можем начать применять цвет кожи.
Картина выше написана Джоном Асаро. Образцы слева — это цвета, которые я выбрал. Справа картина и образцы в черно-белом цвете. Асаро — мастер использования форм значений для применения и преувеличения цвета.
Например, обратите внимание на то, что самые темные тона (A), такие как волосы и тени, всегда синего цвета.Темные, теневые тона (B) имеют последовательно зеленый в верхней части тела и темно-красный в нижней части тела. На светлой стороне светлые полутона (C) всегда представляют собой холодную зеленую вариацию. Световые блики неизменно яркие, холодные и ненасыщенные холодного цвета (D).
Насыщенность явно преувеличена. Но поскольку его значения и рендеринг верны, и он последовательно применяет цвет к формам значений, цвет кожи в целом кажется «реальным».
Эта картина, также выполненная Асаро, показывает, что можно сделать, если ценности согласованы.Цвета стилизованы, но кожа кажется «реальной», потому что значения в рендеринге правильные, и цвет последовательно применяется к каждой форме значений.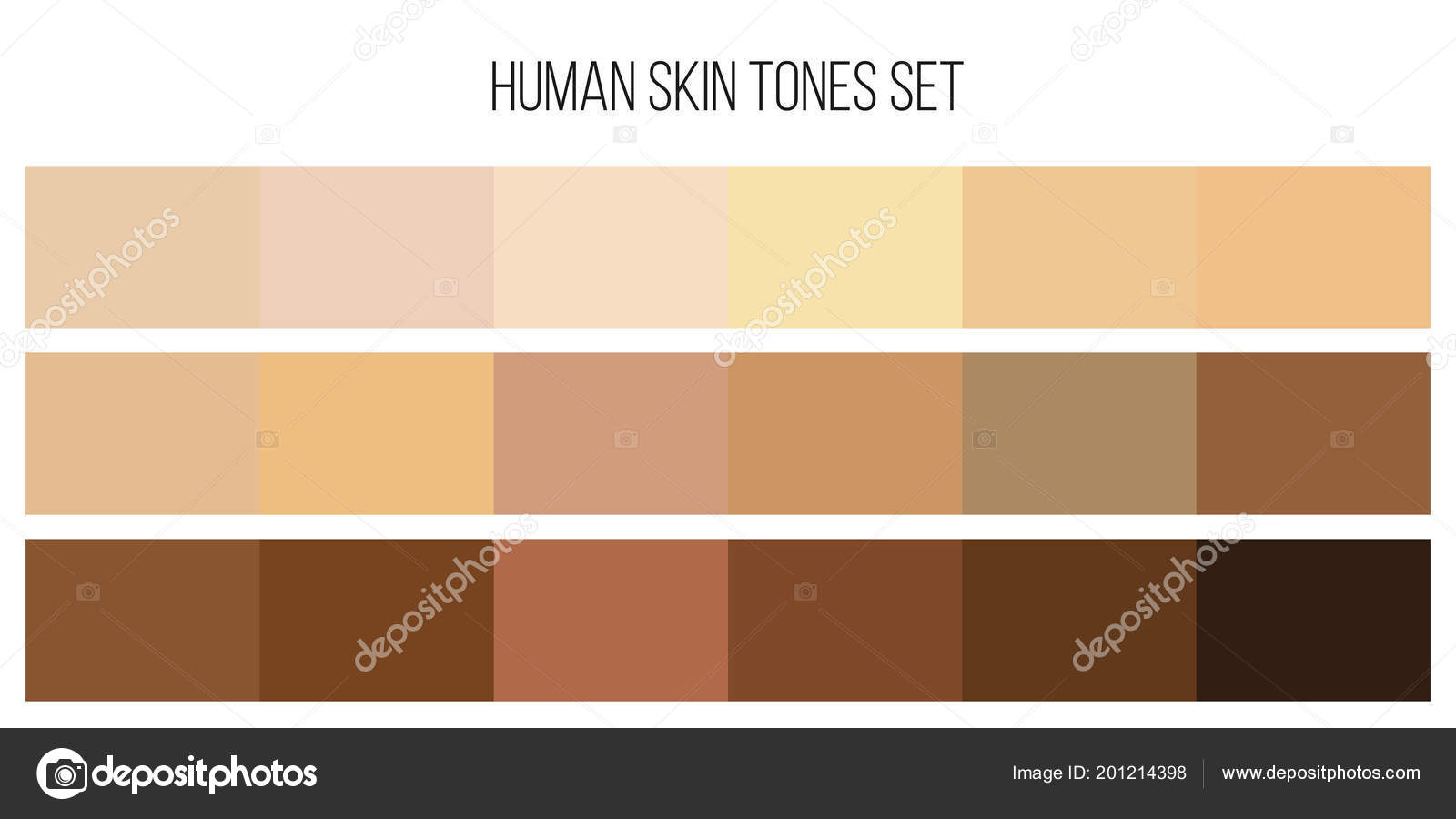
Совет № 2: изменение цвета
Только этот совет может улучшить все ваши цвета, особенно при рисовании кожи. Добавление вариаций в цвета и переход от одного цвета к другому — вот как свет и цвет работают в природе. Когда этот принцип применяется к коже, кожа, естественно, будет казаться более «настоящей».
Первый пример — акварельный портрет Натана Фаукса.При внимательном осмотре изменения и температурные сдвиги на коже часты и заметны.
В верхней зоне лица цвета меняются от теплого персикового до теплого желтого, а затем становятся менее насыщенными теплыми бликами (A).
В центральной зоне холодный розовый является базой, полутона которого переходят в оранжево-коричневый. Уши выделены насыщенным красным цветом (B).
В нижней зоне преобладает холодный цвет, переходящий от холодного розового к холодному серо-фиолетовому (C).
На этой картине Джона Асаро различные цвета оживляют кожу.Теплая, светло-оранжевая база переходит в розовые и красные на запястьях и кистях рук. Предплечья переходят в ненасыщенный желтый цвет и становятся теплыми яркими бликами, когда мышцы предплечий обращены к свету.
Предплечья переходят в ненасыщенный желтый цвет и становятся теплыми яркими бликами, когда мышцы предплечий обращены к свету.
Эти два примера наглядно демонстрируют, что одного цвета для кожи недостаточно. Цвет кожи должен иметь вариации, чтобы выглядеть и ощущаться живым и «настоящим».
Совет № 3: Градации, градации, градации!
Градации — это простой и эффективный метод получения вариаций цвета.Для кожи это даже более эффективно, потому что так кожа выглядит естественно, меняя один цвет на другой. Градации дают нам простой инструмент для создания вариаций.
На этом рисунке Андерса Цорна мы можем ясно видеть, что оттенок кожи не статичен. Диаграмма слева показывает градации цвета, происходящие в картине. Базовый тон середины спины — светлый теплый желтый цвет. Градации прохладного серо-зеленого цвета на шее и плечах создают иллюзию тени и формы.Розовые оттенки на ягодицах делают кожу живой. Крутые градации на икрах показывают форму ног.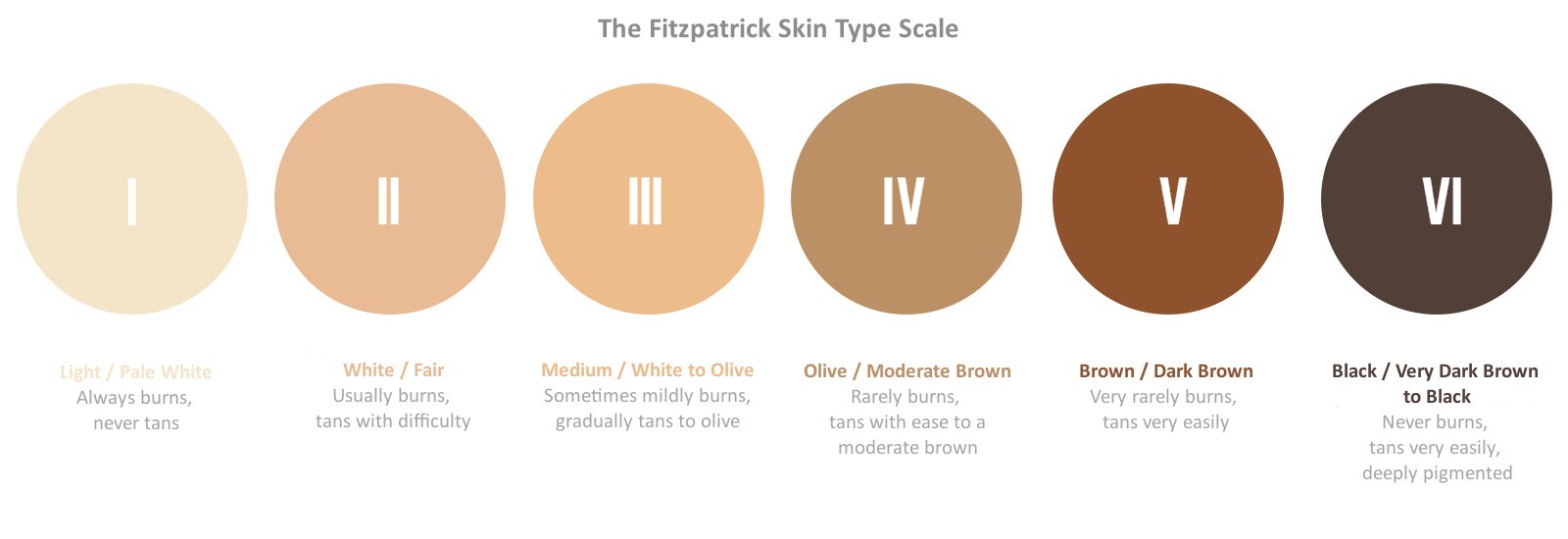 Холодные фиолетовые градации на ступнях создают иллюзию света на живом теле.
Холодные фиолетовые градации на ступнях создают иллюзию света на живом теле.
Когда я рисую, я всегда начинаю с поиска основных градаций. Если градации неочевидны, я найду способы усилить или добавить собственные градации.
При работе с маслами или традиционными средами можно добавить градации путем нанесения краски на сухую поверхность.Это также можно сделать, используя мягкую кисть по влажной краске, чтобы создать плавную градацию. При работе в Photoshop я полностью использую встроенный инструмент градации для создания плавных переходов цвета.
Совет № 4: Добавьте области насыщенности
Поскольку кожа полупрозрачна, кровь под ней может просвечивать и окрашивать кожу в насыщенный оранжевый или красный цвет. Очевидный пример этого — на лицо. Центральные трети лица часто кажутся красными или становятся очень красными, потому что кровеносные сосуды на щеках и в носу находятся очень близко к поверхности.
Кожа также может стать насыщенной из-за пребывания на солнце.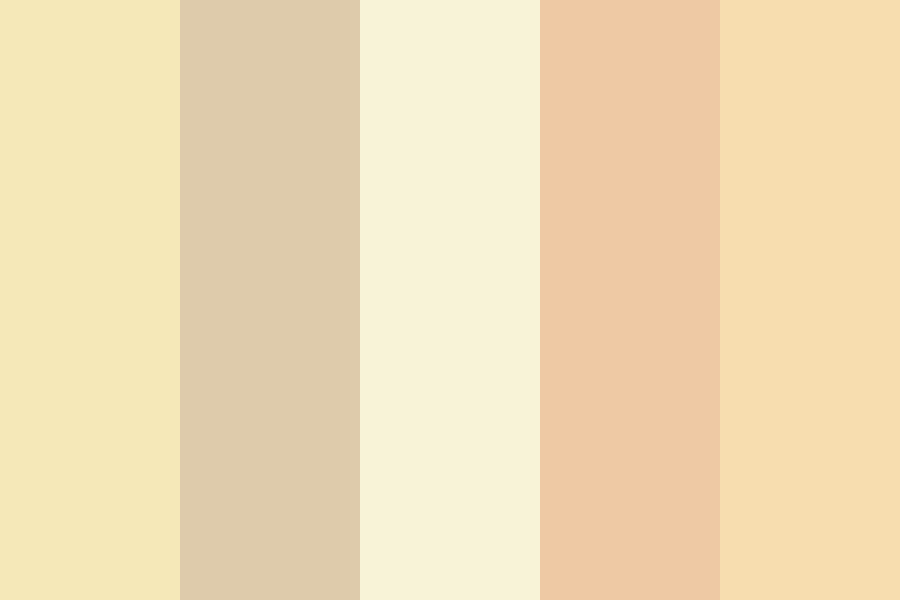 Одним из примеров является то, как нижние части рук и кистей становятся более насыщенными и загорелыми, чем плечи или туловище.
Одним из примеров является то, как нижние части рук и кистей становятся более насыщенными и загорелыми, чем плечи или туловище.
На этой картине Дж. К. Лейендекера лицо мужчины в основном холодного, ненасыщенного желтого цвета. На носу, щеках и ушах Лейендекер сознательно поместил красивую градацию насыщенного красно-оранжевого цвета. Руки имеют в основе немного более темный холодный желтый цвет, но затем постепенно переходят к насыщенному красно-оранжевому на пальцах.
На этой обрезанной картине Андерса Цорна мы видим, что кожа модели в основном теплая, светло-желтая. Первый переход к насыщенному красному цвету происходит на лице. Ухо, щеки и губы создают действительно насыщенный красный цвет. На руках градация красно-оранжевого полутона от пальцев, кистей и запястий.
Поскольку люди живы и кровь постоянно течет, участки насыщенного красного и оранжевого цветов действительно помогают оживить кожу.
Совет № 5: Добавьте синий и / или зеленый
Последний совет, вероятно, самый важный в этом списке. После нескольких лет рисования, научился добавлять синий и зеленый — это единственное, что оказало наибольшее влияние на качество моего цвета кожи . И после многих лет преподавания самая распространенная ошибка, которую я вижу у новичков, — это отсутствие синего или зеленого.
После нескольких лет рисования, научился добавлять синий и зеленый — это единственное, что оказало наибольшее влияние на качество моего цвета кожи . И после многих лет преподавания самая распространенная ошибка, которую я вижу у новичков, — это отсутствие синего или зеленого.
Причина, по которой синий и зеленый делают кожу лучше, по той же причине, по которой насыщенность делает кожу лучше. Это потому, что кожа полупрозрачна, и то, что находится под поверхностью, будет видно сквозь нее. Помимо крови, мышц и сухожилий, часто можно легко увидеть голубые вены.Еще один способ посинения кожи — тени и полутона. Это особенно актуально, если свет теплый. По мере того, как формы тела отворачиваются от света, цвет кожи становится темнее и «прохладнее». Говоря языком живописи, это означает, что в смесь добавляется больше синего.
Когда я говорю «добавить синий», я не имею в виду буквально добавлять синий или зеленый прямо из трубки при полной насыщенности, а просто добавить достаточно синего , чтобы уменьшить насыщенность или серый цвет на теплом цвете.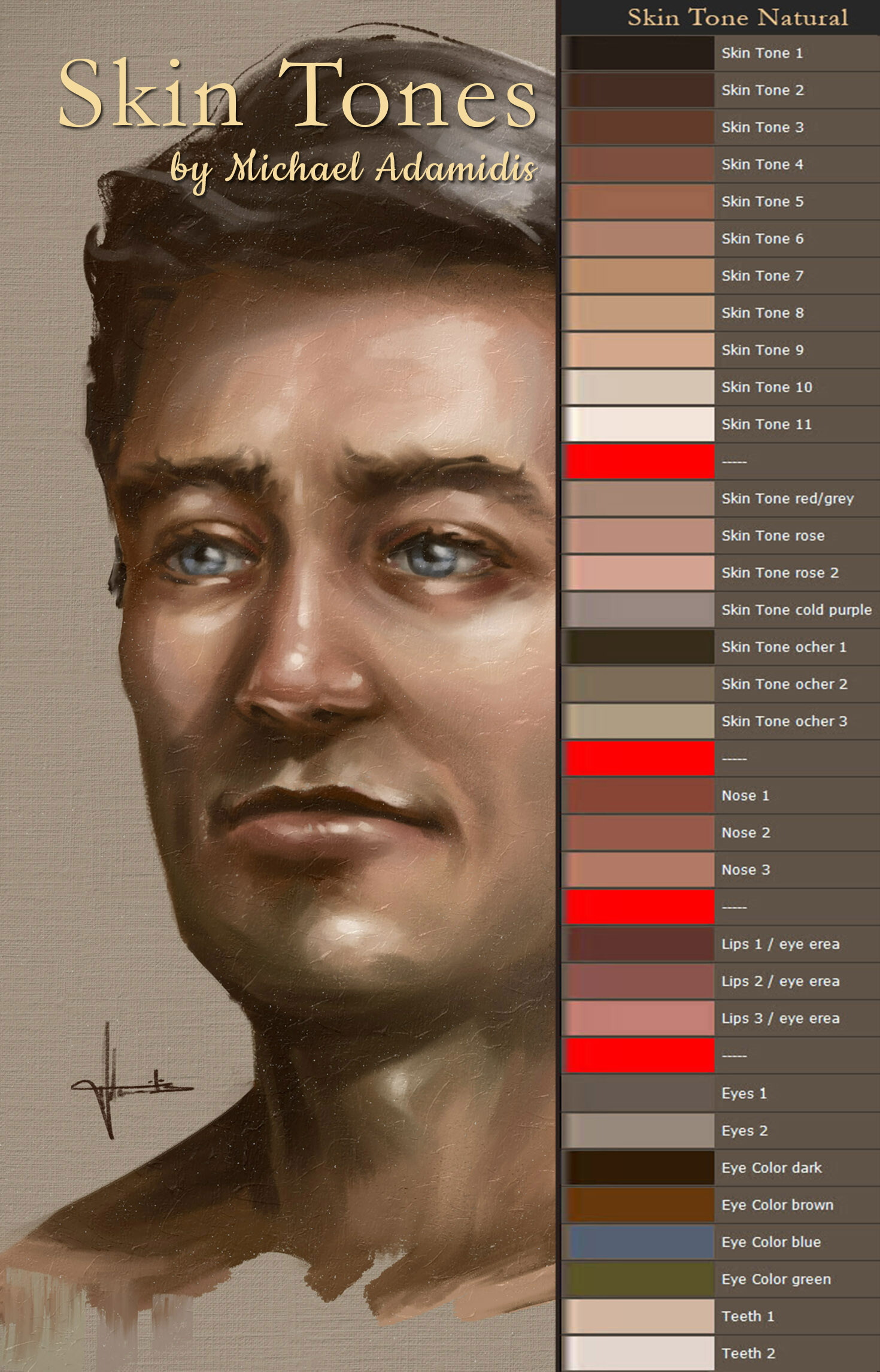 Часто серого более чем достаточно, чтобы создать реалистичную иллюзию прохладной кожи.
Часто серого более чем достаточно, чтобы создать реалистичную иллюзию прохладной кожи.
Если вам кажется странным или удивительным, что синий или зеленый улучшают цвет кожи (обычно теплый), то это просто означает, что ваш глаз не тренирован. Один из способов легко доказать это самому себе — посмотреть на свои руки.
На этой картинке изображена пара рук, обозначенных холодными цветами. На ладони синие вены видны на суставах пальцев и на запястье. В верхней части руки также видны сине-зеленые вены между сухожилиями.
Эта картина Джона Асаро — отличный пример использования синего цвета в коже.Цвета растянуты или преувеличены, становятся более насыщенными. Даже несмотря на то, что цвета преувеличены, общее впечатление от цвета кожи по-прежнему кажется «реальным».
Если мы посмотрим на образцы цвета, взятые у ребенка (A), то увидим фиалки, светло-зелено-синие и даже насыщенные синие акценты. Это добавление синего в сочетании с градациями оранжевого, розового и красного создает динамическое и реалистичное напряжение для цвета кожи.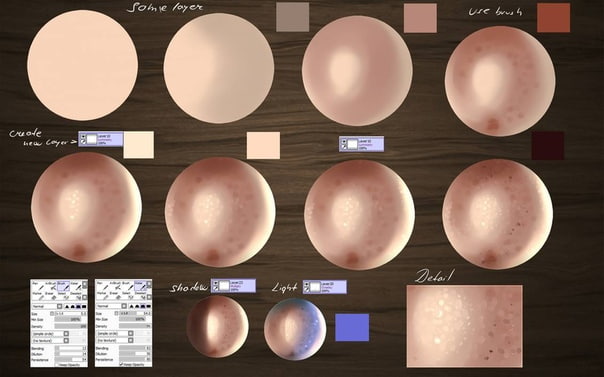
Глядя на мать, можно увидеть насыщенные оттенки серо-фиолетового на лице и зеленовато-серого на плече (B).Эти области представляют собой тени и полутоновые области, поэтому художник использовал сдвиг значений, чтобы добавить синий и зеленый. Темная тень на внутреннем плече (C) смещается в довольно насыщенный зеленый цвет. Это создает динамичный цветовой акцент, который дополняет всю теплоту кожи ее предплечья.
В этих двух примерах J.C. Leyendecker серый цвет используется для охлаждения теплой кожи. На рисунке слева холодный серый цвет добавлен в полутоновую область. У мужчины справа охладители добавляются в выбритые участки волос на лице.При рисовании мужчин участки растительности на лице — отличная возможность добавить коже синего цвета.
Может показаться нелогичным добавлять синий цвет к теплой коже, но без этого кожа будет казаться плоской и безжизненной. При использовании синего и зеленого цвета предполагаются вены под кожей, и кожа кажется полупрозрачной и живой.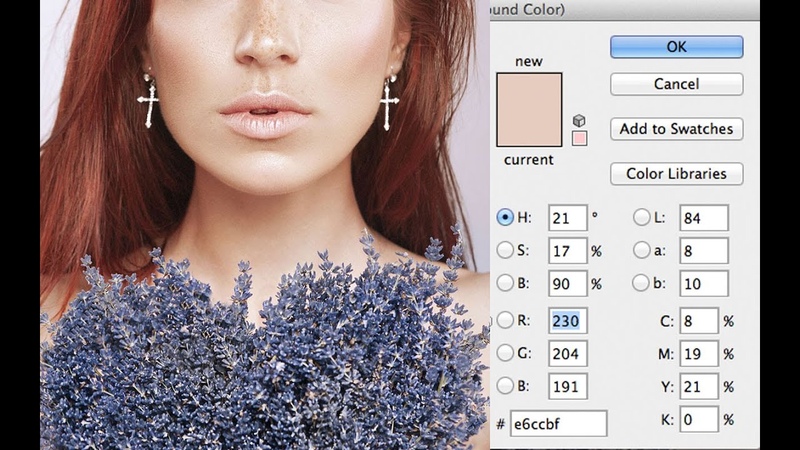
Глава 3 — Демонстрации живописи
ДЕМО №1: Демонстрация светлой кожи (исследование руки)
В этой первой демонстрации я нарисую кожу руки светлокожего мужчины.Я буду использовать только желтый, красный, синий, жженую умбру, чтобы затемнить и смешать черный, и титановый белый, чтобы осветлить. Несмотря на то, что эта демонстрация была сделана в Photoshop, я буду использовать традиционные методы. Именно так я бы рисовал в традиционных медиа.
ШАГ 1: Наблюдение
Ссылочное изображение: robertliberace.com
Я начинаю с наблюдения за значением, а затем за «нотами» основного цвета. На диаграмме выше наблюдение за ценностями дает мне план игры относительно ценностей.Помните, что первый совет — контролировать значения и согласовываться с цветом каждой формы значений. Это наблюдение за значениями помогает мне сосредоточиться в первую очередь на хорошем, реалистичном рендеринге и затенении.
В своем наблюдении за цветом я сначала хочу сделать общую оценку цветов, которые я вижу. Моя цель — упростить все градации и вариации, которые я вижу, в общую массу или средний цвет.
Моя цель — упростить все градации и вариации, которые я вижу, в общую массу или средний цвет.
В своих наблюдениях я заметил, что средний цвет кожи — это светлый ненасыщенный желто-оранжевый цвет (A).По мере того, как кожа перемещается к предплечью и запястью, цвет становится более красным и насыщенным (B). По мере того, как кожа перемещается к плечу, свет заставляет цвет кожи менять на холодный цвет выделения (C). Наконец, цвет также меняется на более темный, красновато-оранжевый в центральной области тени (D). У теней много тонких вариаций, но средний цвет — темный холодный коричневый (E).
Поскольку цвет настолько сложен и его легко испортить, этап наблюдения действительно помогает мне упростить то, что я вижу, и спланировать процесс рисования на 2,3 шага вперед.Наличие стратегии и плана игры до того, как я начну рисовать, действительно поможет мне контролировать значения и цвет.
ШАГ 2: Плоская цветная форма блока
Когда у меня есть рисунок, первым делом нужно добавить немного цвета. Чтобы смешать средний цвет кожи, который я вижу, я начинаю с ненасыщенного, светло-желто-оранжевого. Затем я заливаю форму руки этим цветом.
Чтобы смешать средний цвет кожи, который я вижу, я начинаю с ненасыщенного, светло-желто-оранжевого. Затем я заливаю форму руки этим цветом.
ШАГ 3: Изменение цвета кожи
Цвет кожи не работает, пока я не добавлю вариации.Любой цвет выглядит плоским и безжизненным без каких-либо вариаций, особенно это касается кожи. Сначала я добавляю более темные, красные тона на кисть и предплечье (A). Это создает ощущение загорелой кожи. Затем я добавляю более светлый и желтоватый оттенок на плече (B). Это создает ощущение яркого теплого света на форме. Здесь более светлый цвет не только улучшает ощущение цвета, но также помогает показать трехмерную форму. Наконец, в области локтей и основной тени добавлен более насыщенный красноватый оттенок (С).
Эта основа телесных цветов поможет создать основу цвета, которая будет казаться зрителю «реальной».
ШАГ 4: Блокирование тени
В каком-то смысле тень — это разновидность цветовых вариаций. Кожа отворачивается от света. Мне нравятся тени, потому что они дают возможность добавить коже прохладных оттенков.
Кожа отворачивается от света. Мне нравятся тени, потому что они дают возможность добавить коже прохладных оттенков.
Я смешиваю тени с холодным, средне-темным, коричневым. Это может быть снижено по-разному, но я обычно начинаю с коричневой, как жженый умбра, для скорости и удобства.Я добавляю немного синего и белого, чтобы остудить и осветлить смесь.
ШАГ 5: Изменение тени
Как и кожа на свету, тень должна иметь вариации цвета. Я начинаю с добавления охлаждения (A), которое возникает из-за того, что окружающий свет в комнате отражается обратно в тень. Этот вариант легко смешивается, добавляя больше синего, желтого и белого к исходной смеси теней. Как только холод смешивается с теплыми коричневыми тенями, цвет начинает оживать, а также форма, потому что цвет предполагает отраженный свет окружающей среды.Я также добавляю более темные и насыщенные ноты в области локтей и запястий (B). Он смешивается, добавляя больше красного и синего, что делает его темнее, но также более фиолетовым.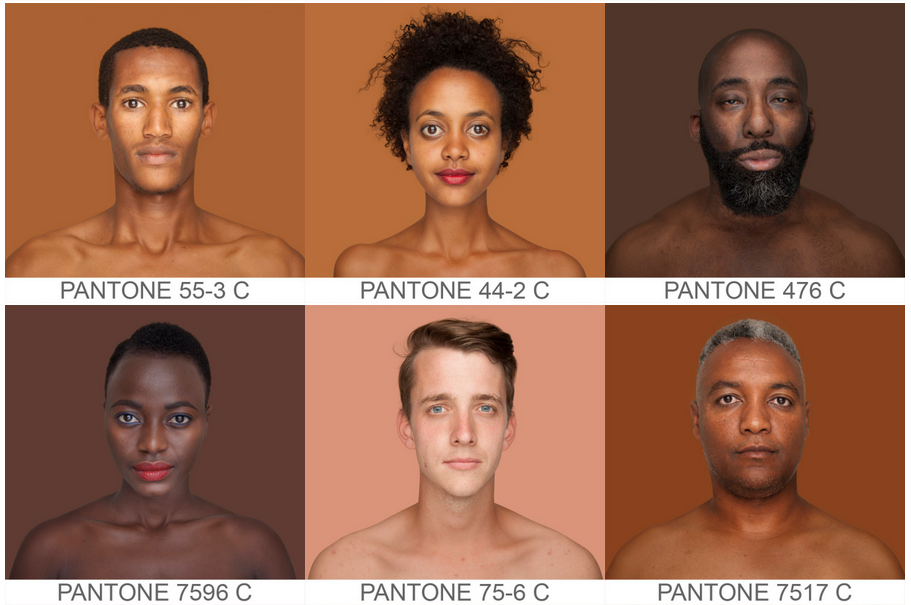
ШАГ 6. Тоны перехода
Переходные тона — это тона на границе света и тени, также известные как основная тень. На этом этапе рисования я хочу перейти от тени к свету.
Эта область — самая важная часть картины, потому что она показывает отношения света и тени.С точки зрения стоимости и грани формы становятся округлыми и трехмерными в переходных тонах. Что касается цвета, то наибольшее изменение цвета и насыщенность происходит в переходных тонах. Это возможность добавить насыщенные, насыщенные цвета.
Я начинаю с того, что смешиваю больше красного и желтого, добавляя лишь немного белого и синего. Эта область будет самой теплой и самой насыщенной, поэтому я хочу быть осторожным с использованием синего и белого цветов, которые уменьшат насыщенность цвета и сделают его более светлым.Я рисую этим цветом прямо на границе формы света и тени. По мере продвижения по форме я добавляю больше красных, чтобы насыщать цвет, особенно на трицепсе (A). Я также добавил больше синего и желтого, чтобы создать прохладный коричневый оттенок на локтях и предплечьях (B).
Я также добавил больше синего и желтого, чтобы создать прохладный коричневый оттенок на локтях и предплечьях (B).
Во время рисования я использую мягкую растушевывающую кисть, чтобы смягчить и растушевать мазки, переходя в светлые плоскости и полутоновые плоскости (С). Полутоновые цвета часто бывают наиболее насыщенными, поэтому я стараюсь, чтобы миксы оставались максимально насыщенными.
ШАГ 7. Основные моменты
Основные моменты завершают визуализацию значения. Они также дают возможность добавить цветовое разнообразие в освещение. Если вы еще не заметили, вариации — это ключ к хорошему цвету.
Сначала я использую светлый холодный серый фон, чтобы сделать яркую подсветку более яркой. Микс светлых участков в основном белый с оттенком желтого и смесь холодных серых теней. Это создает не слишком насыщенный желтоватый оттенок.После того, как я наношу основной цвет, я использую мягкую кисть, чтобы растушевать края.
ШАГ 8: Добавление дополнительных охладителей
Теперь блок цвета практически завершен.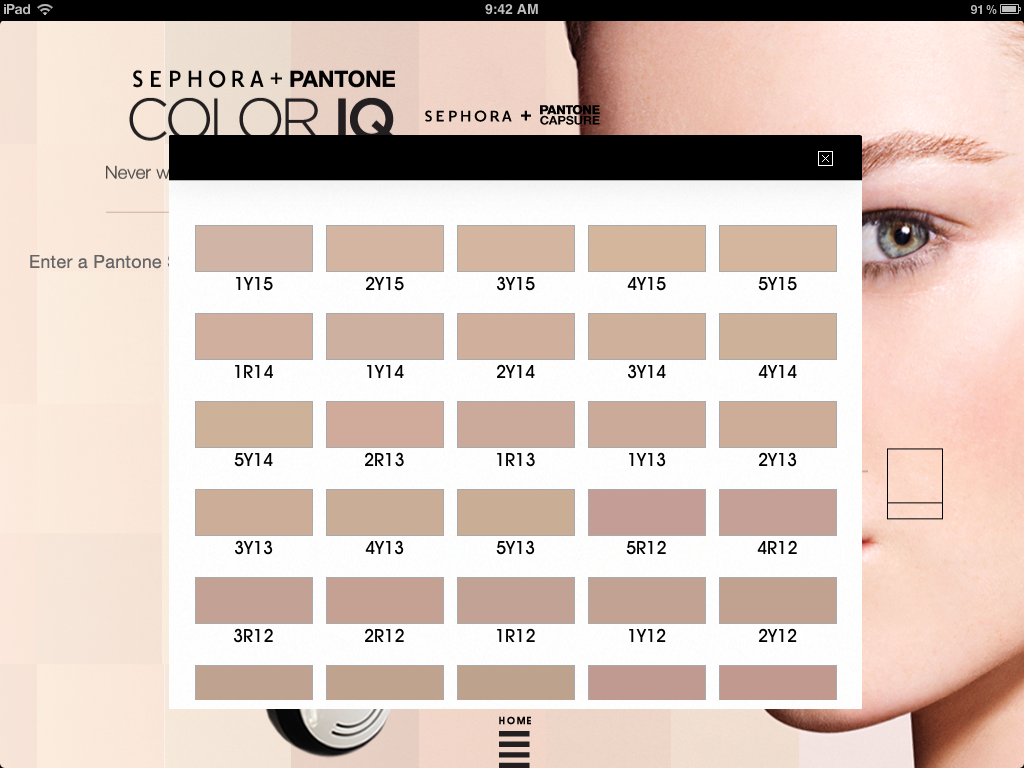 При этом цвет ощущается довольно хорошо. Чтобы сделать цвет кожи еще более ярким, я добавил еще одну прохладу на кожу. Эта смесь в основном белая с оттенком желтого, синего и красного, чтобы обесцветить. Я добавляю этот светло-серо-зеленый тон к тонким изменениям плоскости на плече, трицепсе и предплечье.Поскольку этот зеленый цвет имеет правильное значение, он не слишком «раздражает» зрителя. Добавление зеленого цвета к теплой теперь завершает иллюзию, заставляя кожу оживать и спрыгивать с холста.
При этом цвет ощущается довольно хорошо. Чтобы сделать цвет кожи еще более ярким, я добавил еще одну прохладу на кожу. Эта смесь в основном белая с оттенком желтого, синего и красного, чтобы обесцветить. Я добавляю этот светло-серо-зеленый тон к тонким изменениям плоскости на плече, трицепсе и предплечье.Поскольку этот зеленый цвет имеет правильное значение, он не слишком «раздражает» зрителя. Добавление зеленого цвета к теплой теперь завершает иллюзию, заставляя кожу оживать и спрыгивать с холста.
Демо № 2: Темнокожий портрет
Эта демонстрация будет портретом африканской женщины. Мне очень нравится эталонное изображение, потому что оно имеет хорошее освещение, которое показывает форму, а также имеет действительно хорошие цветовые вариации. Мне также нравится холодный крайний свет, потому что он дает возможность добавить уникальные и неожиданные цвета.
Демонстрационное видео по живописи длится более 1 часа, в нем представлены техники цифровой живописи и полные комментарии.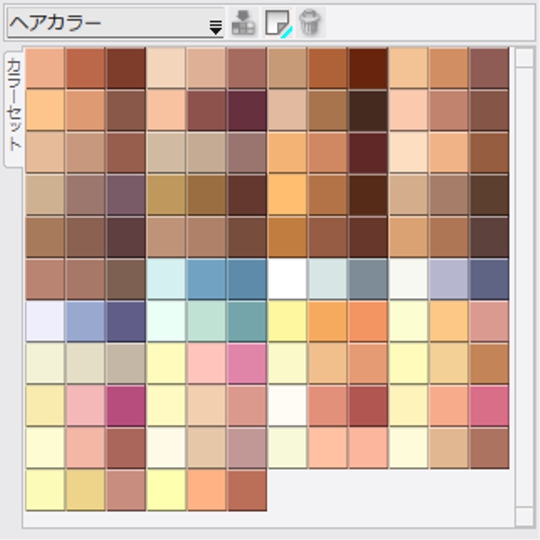 Чтобы получить мгновенный доступ к этому видео и другим бесплатным ресурсам по цвету и рисованию, введите ниже свой адрес электронной почты, чтобы присоединиться к зоне только для участников…
Чтобы получить мгновенный доступ к этому видео и другим бесплатным ресурсам по цвету и рисованию, введите ниже свой адрес электронной почты, чтобы присоединиться к зоне только для участников…
ШАГ 1: Наблюдение
Когда я начинаю рисовать портреты, я сначала нахожу время, чтобы наблюдать за ценностями и формами ценностей. В портрете особенно важен контроль стоимости, чтобы цвет казался реальным.Этот первый шаг наблюдения за значениями помогает мне упростить значения, которые я вижу, в трехзначную композицию: темный, средний и светлый.
Наблюдая за цветом, я сначала замечаю, какой цвет доминирует на картинке. Этот цвет будет цветом, которым я начинаю первую массу цвета. Затем я хочу выделить время, чтобы понаблюдать за основными цветовыми нотами и температурными сдвигами.
На этой картине модель в основном темно-коричневого цвета (A). Этот полутоновый коричневый цвет будет тем цветом, который я использую для массирования формы головы. Свет становится немного более желтым и ненасыщенным, а светлые участки еще холоднее и ненасыщенными, что помогает им «отрываться» от холста.
Свет становится немного более желтым и ненасыщенным, а светлые участки еще холоднее и ненасыщенными, что помогает им «отрываться» от холста.
Расположение теней на первый взгляд довольно сложное. Когда я вижу такие драматические вариации, я понимаю, что мне нужно быть более осторожным и осознанным, когда я рисую. Я также знаю, что мне нужно сознательно упростить цвета, которые я вижу, насколько это возможно.
Чтобы упростить цвет, я сначала отмечаю основную массу цвета, которая доминирует в тени (B).Этот цвет будет первым цветом, который я использую, чтобы усилить или заблокировать тень во время дыхания. В отражающемся свете в глазах и на лбу появляется драматический синий цвет. Обод света аналогичен по яркости и температуре бликам. Темные цвета — насыщенный и насыщенный фиолетовый.
Когда я потратил время на наблюдение, вот где для меня начинается картина, особенно такая сложная вещь, как красочный портрет. Теперь у меня есть план игры для света и план игры для теней. Моя основная стратегия заключается в том, чтобы свет был достаточно теплым, ярким и ненасыщенным, а тени были темными, насыщенными и красочными.Теперь, когда у меня есть план игры, я могу приступить к рисованию.
Моя основная стратегия заключается в том, чтобы свет был достаточно теплым, ярким и ненасыщенным, а тени были темными, насыщенными и красочными.Теперь, когда у меня есть план игры, я могу приступить к рисованию.
ШАГ 2: Плоская цветная форма блока
Когда голова нарисована и помещена на холст, я заливаю фигуру «средним цветом». Этот цвет является средним из всех оттенков кожи, которые я вижу на свету. Этот цвет будет «базовым» для всей картины.
ШАГ 3: Изменение цвета
Нет ничего удивительного в этом следующем шаге.Изменение цвета и большее разнообразие цветов — ключ к коже. Здесь к свету добавляются более светлые, ненасыщенные тона. Насыщенные красные оттенки добавляются к полутоновым областям. и прохлада добавлены на теневой стороне. Даже на этой ранней стадии цвет начинает оживать.
ШАГ 3: Блок теней
Чтобы заблокировать тень, я смешал в среднем цвета, которые вижу в тени.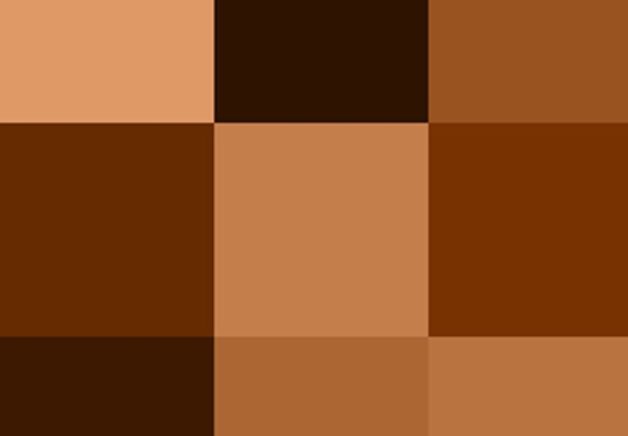 В результате получается почти фиолетовый оттенок из-за смешения синего и красного.На этом этапе важно отметить ценность. Пока значение правильное, иллюзия реалистичной формы все еще будет читаться. Если я смогу сначала получить правильное значение, а затем приблизиться к температуре, в данном случае прохладной, то я буду на правильном пути к созданию реалистичного цвета.
В результате получается почти фиолетовый оттенок из-за смешения синего и красного.На этом этапе важно отметить ценность. Пока значение правильное, иллюзия реалистичной формы все еще будет читаться. Если я смогу сначала получить правильное значение, а затем приблизиться к температуре, в данном случае прохладной, то я буду на правильном пути к созданию реалистичного цвета.
Шаг 4: Вариация тени
Хорошо, надеюсь, вы уловили повторяющуюся тему здесь. Вариации в тени особенно важны в этой картине, потому что большинство насыщенных цветов происходит в тенях и переходных тонах.
На этом этапе я сначала добавил насыщенные темные тона (A). В этих областях отчаянно нужно было затемнить ценности. Затем я добавляю синий цвет возле лба и шеи (B). Наконец, насыщенный красный отраженный свет в нижних плоскостях, особенно во рту, завершает основные цветовые ноты, которые я вижу (С).
ШАГ 5: переходные тоны
Этот шаг потребовал большой осторожности и осторожности. В переходных тонах ОЧЕНЬ много. Управлять всеми насыщенными красными, апельсиновыми, фиалками и изменениями ценностей может быть очень сложно.Чтобы помочь мне справиться с этой стадией, я сначала смешал теплые насыщенные тона с правильным значением. Как и в случае с плоской формой и формой тени, я должен хорошо оценить средние цвета, которые я вижу. После того, как я смешал цвет с правильным значением и температурой, я могу просто смешивать тонкости и вариации.
В переходных тонах ОЧЕНЬ много. Управлять всеми насыщенными красными, апельсиновыми, фиалками и изменениями ценностей может быть очень сложно.Чтобы помочь мне справиться с этой стадией, я сначала смешал теплые насыщенные тона с правильным значением. Как и в случае с плоской формой и формой тени, я должен хорошо оценить средние цвета, которые я вижу. После того, как я смешал цвет с правильным значением и температурой, я могу просто смешивать тонкости и вариации.
Например, нос и подбородок могут остаться в красных и оранжевых тонах (A). Добравшись до лба, я добавляю синий и белый, чтобы получить фиолетовый оттенок (B). Губы довольно сложные, но я начинаю с темно-коричневой смеси, которая присутствует в волосах, чтобы блокировать темные формы.Затем я добавляю тонкие вариации холодных и темно-красных оттенков. Цель не в том, чтобы сделать окончательный отточенный рендер, а в том, чтобы получить правильные значения и правильные цветовые примечания.
ШАГ 6: Освещение
Свет дает мне то значение, которое мне нужно, чтобы лицо выглядело реальным. Чтобы смешать свет, я просто возьму свет, ненасыщенный оранжевый, с правильным значением. В этой смеси также присутствует желтый цвет, который указывает на цветной свет. Желтый цвет также очень нужен для завершения иллюзии реалистичной кожи (A).
Чтобы смешать свет, я просто возьму свет, ненасыщенный оранжевый, с правильным значением. В этой смеси также присутствует желтый цвет, который указывает на цветной свет. Желтый цвет также очень нужен для завершения иллюзии реалистичной кожи (A).
Прежде чем добавить блики, я сначала заблокирую фоновый тон. Здесь ничего особенного, просто холодный серый и яркие, теплые оттенки серого, которые помогают темным теплым цветам лица выделяться на холсте.
Основные моменты — это просто смесь желтого света с большим количеством белого и голубым. Этот прохладный свет красиво выделяется на фоне более теплого света (B). Это также создает еще один сдвиг температуры, что означает большее изменение. Больше вариаций = лучший цвет кожи!
ШАГ 7: Самая темная тьма
Темные участки этой модели очень темные.Сначала я увеличил значение, добавив больше синего и жженого умбры, чтобы создать свой «черный». Сначала я нанесла эту темную смесь на волосы.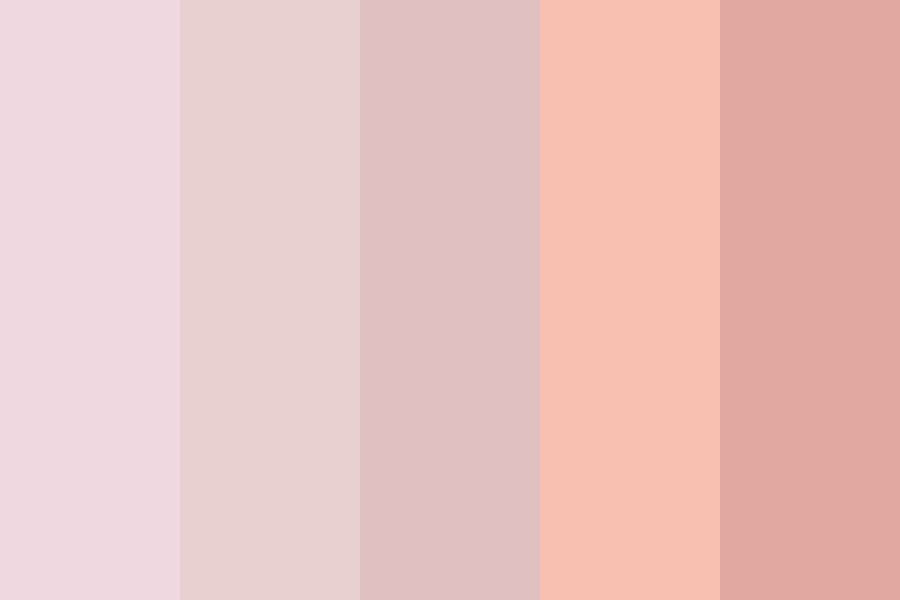 Затем я тщательно затемнил глаза и темные участки теней от окклюзии. Для темных оттенков на лице я смешал больше красных. В глазах я смешал больше синего, чтобы создать больше яркости и цветовых вариаций.
Затем я тщательно затемнил глаза и темные участки теней от окклюзии. Для темных оттенков на лице я смешал больше красных. В глазах я смешал больше синего, чтобы создать больше яркости и цветовых вариаций.
На этом этапе все основные и второстепенные цветные заметки уложены. Весь цвет, который мне нужен для завершения картины, есть на холсте и в моей палитре. Все, что нужно, — это отполировать и усовершенствовать картину.
ШАГ 8: Отраженный свет / крайний свет
Обращайтесь с периферийным светом и отраженным светом с осторожностью. Облажаться очень легко. Многие яркости в тени могут убить форму и убить иллюзию реализма.
В этом случае я использовал рамку света как возможность добавить больше цвета и вариаций. Поскольку вариация является основной темой этой статьи и ключом к правдоподобному оформлению кожи, я с радостью воспользуюсь ее преимуществами, если представится возможность добавить вариации цвета.
Сначала я смешал синий отраженный свет, который возникает в верхних плоскостях лба и щеки. Этот тон довольно темный, поэтому я могу сделать его более насыщенным. Синий цвет отлично сочетается с теплом лица (A). На челюсти я нанесла смесь теплых переходных тонов (B). Этот цвет отражается в насыщенном красном цвете ее ожерелья.
Этот тон довольно темный, поэтому я могу сделать его более насыщенным. Синий цвет отлично сочетается с теплом лица (A). На челюсти я нанесла смесь теплых переходных тонов (B). Этот цвет отражается в насыщенном красном цвете ее ожерелья.
Наконец, основной момент — это просто холодный отраженный свет с большим количеством белого и желтым оттенком (C).
Теперь, когда отраженный свет работает, ощущение реалистичности формы, дополнительное охлаждение и цветовые вариации действительно добавляют симфонии цветов, составляющих кожу модели.
Заключение
Если есть один урок, который я хочу донести, это то, что цвет кожи не статичен. Он сдвигается, изменяется и движется, как живое существо, к которому он прикреплен.
Цвет кожи, как и все цвета, — вещь чрезвычайно сложная. Чтобы упростить процесс, я просто думаю о коже как о некоторой форме ненасыщенного оранжевого цвета, который, по сути, является соотношением всех трех основных цветов: красного, желтого и синего. Чтобы получить вариации и тонкости, я просто регулирую соотношение красного, желтого или синего.
Чтобы получить вариации и тонкости, я просто регулирую соотношение красного, желтого или синего.
Пока я получаю правильное значение и общие температурные заметки, будь то более желтые, более красноватые или голубовато-серые тона, я могу с уверенностью рисовать в цвете. Пока я меняю цвет и температуру во время рисования, кожа будет казаться настоящей и похожей на жизнь.
Хотите большего?
Если вам понравилась эта статья и вы хотите узнать больше о цвете, подпишитесь на мою бесплатную рассылку новостей для частной школы. Там вы получите доступ к большему количеству бесплатных видео, загрузок и ресурсов, таких как предварительно смешанные цветовые палитры и кисти Photoshop.
Введите свой адрес электронной почты и нажмите «Получить доступ», чтобы присоединиться…
Чтобы увидеть больше видео о цвете и цифровой живописи, посмотрите этот плейлист на моем канале Youtube или подпишитесь на меня в Instagram, чтобы увидеть мои последние работы и обработать изображения.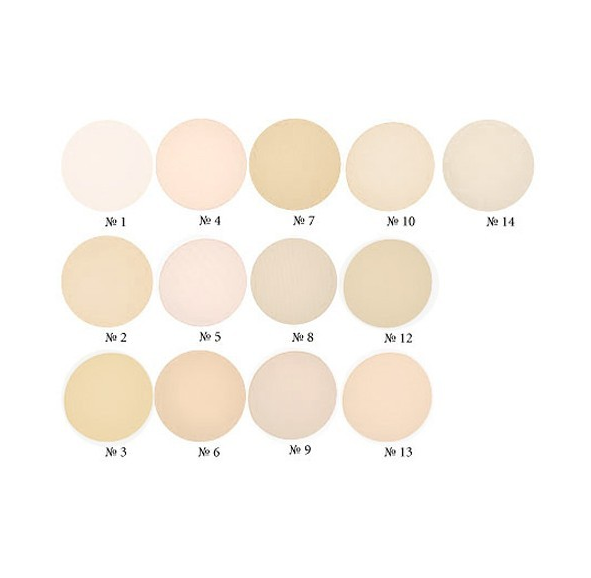
Коррекция тона кожи в Photoshop
Регулировка тона кожи…
одна из самых распространенных задач редактирования фотографий.
Многие дизайнеры просто корректируют оттенки кожи как можно лучше невооруженным глазом, получая неоднозначные результаты.
Photoshop предлагает простой способ измерения точных значений цвета изображения и корректировки цвета до нормального оттенка кожи.
Как мы все знаем, помимо происхождения человека, существуют также значительные вариации тона кожи внутри каждой этнической группы. И генетика, и солнечные взрывы также играют роль в широком спектре этих различий, делая коррекцию тона кожи более сложной задачей, чем некоторые задачи по коррекции цвета.
Хотя не существует идеального набора значений цвета для всех этнических групп и при любых условиях освещения, существуют рекомендации, которым необходимо следовать, чтобы убедиться, что оттенки кожи вашего объекта находятся в диапазоне типичного цвета кожи для любой конкретной этнической принадлежности.
Коррекция цвета кожи «По номерам»
Измеряя значение цвета на изображении и зная, каким должно быть «типичное» значение тона кожи для какой-либо конкретной этнической принадлежности, мы получаем нашу отправную точку.
Photoshop дает нам инструменты, необходимые для корректировки значений цвета в пределах нормального диапазона цвета кожи для любого конкретного тона кожи.
Как только ваше изображение находится в пределах целевой тональной цветовой нормы, вы можете настроить его по своему вкусу, учитывая условия освещения и т. Д.для желаемых результатов.
Сначала мы проверим ваши настройки инструмента «Пипетка» в Photoshop. Убедитесь, что он НЕ установлен на «Точечный образец», так как этот параметр будет оценивать только квадрат в 1 пиксель.
Для этого метода мы хотим получить средний образец цвета 5 X 5 пикселей для среднего значения цвета в области.
Щелкните, удерживая Shift, чтобы создать целевую область
Выберите инструмент «Пипетка» и, удерживая нажатой клавишу SHIFT, щелкните область
, которая представляет собой рассеянный свет (светлый участок кожи вне теней, с деталями изображения).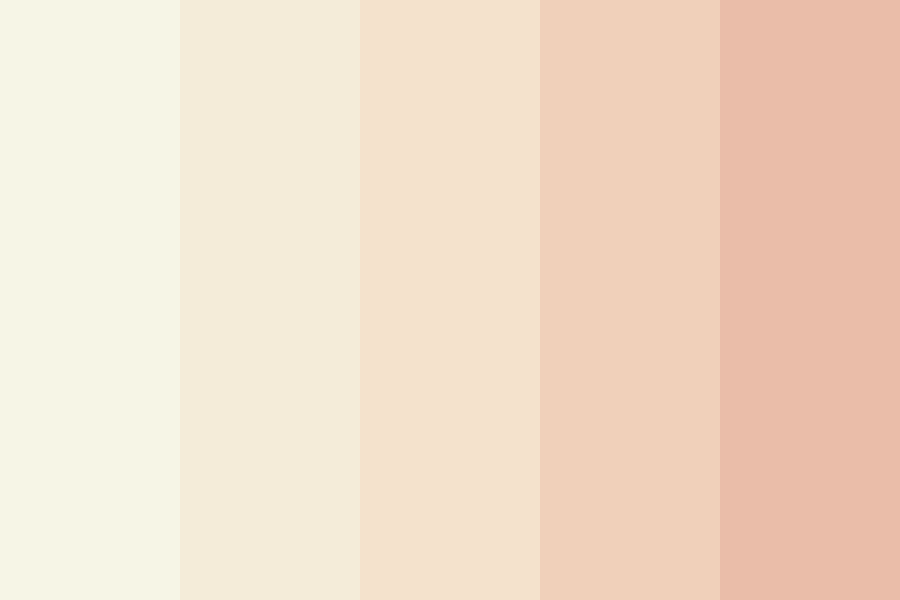
Избегайте зеркальных бликов на изображении
(области, где источник света отражается от кожи, в которых отсутствует детализация изображения).
Запустите корректирующий слой Curves одним из следующих способов:
В меню выберите Layer> New Adjustment Layer> Curves
или просто щелкните значок Новая заливка или значок корректирующего слоя в меню слоев.
На палитре слоев выберите КРИВЫЕ в раскрывающемся меню
значка корректирующего слоя.
Не снимая выделения с нового корректирующего слоя «Кривые»,
откройте информационный поддон . Вы увидите 2 набора значений RGB.
Они представляют значения цвета в целевой области, которую вы выбрали
, щелкнув с нажатой клавишей «Shift» с помощью инструмента «Пипетка».
Первый набор чисел — это текущее значение цвета кожи ;
, а второй набор покажет вам результирующие изменения , когда вы настроите
значения цвета с помощью корректирующего слоя кривых.
В зависимости от вашей версии Photoshop, вам может потребоваться щелкнуть маленькую пипетку на информационной панели и изменить ее так, чтобы отображались значения CMYK вместо значений RGB, и теперь мы готовы приступить к изменению цвета тона кожи.
Значения цвета телесного тона
Сравнение до и после
Чтобы начать манипулировать оттенками кожи, мы проверим различные каналы в корректирующем слое кривых. Наше изображение в режиме RGB, поэтому есть 4 возможных варианта настройки кривой. Канал RGB будет влиять на все цвета глобально, более темные или светлые.Мы также можем выбрать отдельные каналы для целенаправленного изменения цвета.
Помните, что числа справа — это наши «новые» значения после того, как мы настроили значения в диалоговом окне кривых, а числа слева — наши исходные значения, которые мы пытаемся исправить.
Примечание. аббревиатуры CMYK в коммерческой печати означают голубой, пурпурный, желтый и «ключевой» (черный).
Кавказский оттенок кожи (при типичных условиях освещения) имеет следующие соотношения значений цвета CMYK:
Значения Magenta и Yellow color должны быть почти одинаковыми:
с немного более желтым, чем пурпурным.
Голубой должен быть от ⅕ до чисел Y и M.
(просто умножьте C на 3 и 5, чтобы убедиться, что вы находитесь в пределах среднего диапазона)
Черный : у кавказцев должно быть 0 черных в светлых областях.
Уменьшение или увеличение этих чисел приведет к корректировке «уровней насыщенности», чтобы изменить оттенки для светлой кожи или более загорелого вида.
Мы начинаем настраивать кривые в различных каналах, чтобы получить числа «в пределах допустимого диапазона».
Так как образец, на который мы нацелились с помощью пипетки, был выделением , установите точку настройки в области выделения (справа) диалогового окна настройки кривых.
Когда мы проверяем значения в этом примере, единственный цвет, который значительно выходит за пределы допустимого диапазона, — это слишком высокий голубой цвет.
Помните, что голубой должен составлять не более значений пурпурного и желтого.
В этом примере изображения исходное значение голубого цвета равно 16, тогда как пурпурного — 34, а желтого — 36. Мы знаем, что голубой цвет слишком высок, поскольку его текущее значение составляет 16, а при умножении 16 на 3 = 48, что намного больше, чем Magneta и желтые числа.
ПРИМЕЧАНИЕ — когда вы настраиваете один канал, это также влияет на другие каналы, поэтому вам нужно немного двигаться вперед и назад, чтобы все получилось правильно.
В этом примере, чтобы получить числа в пределах «нормального диапазона», красный канал был немного увеличен, а синий — уменьшен. После внесения корректировок оно выглядело немного перенасыщенным, поэтому глобальное изображение было осветлено, слегка осветляя насыщенность цвета в канале RGB.
При изменении настроек в диалоговом окне кривых может оказаться полезным думать о каналах как о: сине-желтый канал, зелено-пурпурный канал и красно-голубой канал, так как это то, на что они на самом деле влияют.
Вариации оттенка кожи для европеоидов
Большинство кавказцев имеют на 5-20% больше желтого, чем пурпурный.
У светлокожего взрослого человека европеоидной расы может быть всего 20% пурпурного и 25% желтого.
Bronzed Caucasian: 45% пурпурного, 62% желтого.
Светлокожий ребенок с розоватым оттенком может быть на 15% пурпурным или 16% желтым.
Обычные примеры оттенков кожи
Различные этнические группы и оттенки
Вот несколько примеров некоторых значений CMYK для различных этнических групп и насыщенности тона кожи, но помните, что эти значения могут сильно различаться, поэтому принимайте их только как очень приблизительный ориентир.Кожу афроамериканца легко перенасыщить, так что будьте осторожны. Кожа азиатского и латиноамериканского происхождения обычно имеет желтый цвет на 10-20% выше, чем пурпурный.
Окончательная корректировка оттенка кожи
Следование этим рекомендациям CMYK поможет убедиться, что телесные тона вашего объекта находятся в диапазоне типичного цвета кожи. Оттуда просто используйте свой здравый смысл для точной настройки изображения. Помните, что если вы собираетесь печатать фотографии, переключите изображения в цветовой режим CMYK, поскольку устройства вывода и коммерческие полиграфические компании не могут печатать в RGB.См. Цветовая гамма.
Кредиты и признание
Приведенная выше методика цветовой коррекции тона кожи является адаптацией обучающего видео Криса Орвига на Lynda.com. Крис — фотограф, автор, спикер и преподаватель. Если вы серьезно относитесь к обучению работе с Photoshop, мы настоятельно рекомендуем обучение Криса. Его использование корректирующих слоев поистине потрясающе! Предупреждение: его энтузиазм по поводу Photoshop (и жизни в целом) заразителен.
Нужна помощь по графическому дизайну?
Если в вашей компании нет графического дизайнера, в Summit Printing есть профессиональные графические дизайнеры, которые могут вам помочь!
Если у вас есть какие-либо вопросы о наших услугах, вам требуется ценовое предложение или вы хотите поговорить со специалистом по вопросам печати или графического дизайна, не стесняйтесь обращаться к нам.
Мы будем рады Вам помочь!
Наша типография доступна 24/7 по телефону 800-594-7733, в чате или по электронной почте.
Как легко сопоставить тона кожи в Photoshop
Используйте этот простой процесс Photoshop, чтобы сопоставить тона кожи на неровных участках. Этот метод также особенно хорошо подходит для сочетания более светлых тонов лица с остальным цветом тела. Аарон Нэйс использует всего несколько корректирующих слоев и уровней для быстрого создания целостного образа:
Как подобрать оттенки кожи в Photoshop
- Начните с анализа ваших цветов.Создайте новый слой. Возьмите кисть и выберите ( alt / opt + click ) цвета кожи — от темных до светлых, как из области желаемого цветового тона, так и из области, которую нужно настроить.
- Раскрашивайте каждый цвет между выделениями, создавая своего рода образец. Это создаст простое визуальное представление цветовых тонов, которое поможет вам определить, какие корректировки необходимо внести в отношении теплых и холодных, светлых и темных тонов.
Создайте образец тона из области настройки и желаемой области тона.Проанализируйте цвета, чтобы увидеть, какие уровни и в каких каналах вам нужно будет увеличить, чтобы получить желаемый тональный результат.
- При использовании этой процедуры для согласования оттенков лица с тонами тела вам нужно будет затемнить и добавить тепла (с помощью апельсинов, обычно это сочетание желтого и / или пурпурного). Однако все оттенки кожи разные, и лучше всего поэкспериментировать со своим изображением.
- Создайте новый слой. Перейдите на корректирующий слой и создайте новый корректирующий слой уровней.
- В свойствах измените канал на Синий.Противоположность синему в цветовом спектре — желтый. Потяните правую часть ползунка внутрь (влево). Это немного затемнит и добавит желтый цвет светлым участкам. Поиграйте с ползунком, чтобы получить желаемые тона.
Работайте в основном с зеленым и синим каналами, что позволит вам усилить пурпурный и желтый оттенки кожи.
- Переключить канал на зеленый. Снова потяните правую сторону ползунка внутрь. Это добавит мадженту к светлым участкам.
- Добавьте маску слоя .
- Совет: сгруппируйте рабочие слои перед добавлением маскирующего слоя. Любые внесенные вами изменения будут автоматически применены ко всем слоям в этой группе. Сделайте это, выбрав свой слой и нажав маленькую кнопку папки.
- Инвертируйте маску слоя ( Command / CNTRL + I ). Рисование белой кистью на маске слоя применит эффекты всего, что находится на этом слое, например, новый цвет кожи. Точно так же рисование черной кистью удалит эффекты.
- Закрасьте области, которые нужно редактировать. Рисуя лицо, избегайте попадания в глаза и губы.
- Добавьте корректирующий слой Hue / Saturation. Перетащите ползунок насыщенности вниз. Примерно -15.
- Каждый раз, когда вы применяете эту технику и добавляете цвет, вам, скорее всего, придется применить небольшое обесцвечивание, чтобы тона выглядели естественно.
Добавляя цвет к коже, обязательно немного ослабьте их насыщенность, чтобы получить естественный результат.
- Удалите или сотрите пятна образца цвета.
- Уменьшите непрозрачность сгруппированных слоев. Попробуйте около 80%. Это уменьшит эффект и создаст более реалистичный вид.
Более светлое лицо теперь соответствует остальным цветовым тонам тела.
Эта техника — быстрое решение, помогающее смешать неровные тона кожи с естественным и гладким покрытием.
Отрегулируйте тона кожи с помощью этого учебного пособия Photoshop Elements
«Просто примечание, чтобы сказать, что я ОБОЖАЮ ваш сайт! Кажется, есть несколько сайтов с учебными пособиями по PS Elements, но ваш, безусловно, самый ясный и простой для понимания.Спасибо! »- Элли«Просматривая ваши учебники даже о вещах, которые, как мне кажется, я знаю, я ВСЕГДА узнаю что-то новое. Большое вам спасибо!» — Дуглас
«Я очень рада найти такую полезную и легкую для понимания информацию по использованию Photoshop Elements. Мне не терпится использовать ваши учебные пособия (особенно с моей одержимостью скрапбукингом)» — Джуди из MS
Добрый день, Рик, «Я очень ценю ВСЕ, ВСЕ ваши уроки. Очень, очень понятные и полезные советы, приемы и практические приемы в PSE9.Отличная отличная работа! »- Хоан
«Мне нравятся ваши учебные пособия на YouTube. Очень четкие и полезные. Большое спасибо». — Богатые
«Мне нравятся ваши видео! Они мне очень помогли. Я купил книгу для чайников, и это нормально, но я лучше смотрю, а не читаю. Престижность вам!» — Ура, Кэти
«Спасибо за этот сайт! Я нашла его через одно из ваших видео на YouTube. Еще раз огромное вам спасибо! »- Ванесса
«Это действительно щедрый и достойный восхищения сайт!» — Ура, Джонас
Привет, Рик! Прежде всего, я должен поблагодарить вас за всю информацию, которой вы делитесь.Не могу дождаться, когда увижу «советы и рекомендации», над которыми вы работаете, потому что похоже, что они помогут всему собраться вместе. Я просмотрел несколько ваших руководств и многому научился. Я не могу похвалить вас за ваше время и терпение. — Вики.
«Ваш сайт — отличный сервис, спасибо вам!» — С уважением, апрель
«Большое спасибо вам и вашему сайту, а также информация и помощь, которые я получаю от этого, я очень ценю «. — Роб
Рик — «Большое спасибо за ваш совет, который я приму.Большое спасибо вам за исключительно хорошие уроки. Вы, кажется, действительно обладаете удивительным умением делать довольно сложные задачи простыми и понятными. Я фанат! «- С наилучшими пожеланиями, Тони.
Намного полезнее, чем книга «PS Elements 9 для чайников» …. Большое спасибо за ваш сайт .. Действительно легко следить. — Карин
Привет, Рик. Просто хотел сказать большое спасибо за всю отличную информацию, содержащуюся в ваших уроках. Я натыкался на PS9 уже несколько недель и не могу поверить, насколько легко вы объясняете различные аспекты.Это способ, намного более мощный, чем я представлял, и теперь и для меня его можно использовать. Большое, большое спасибо из Великобритании. — Парень
Гладкая и смягченная кожа в Photoshop
Автор Стив Паттерсон.
В этом уроке Photoshop мы узнаем простой способ смягчить и сгладить чью-то кожу на фотографии, не размывая важные детали изображения, такие как глаза и рот.
Техника, которую мы рассмотрим, на самом деле представляет собой небольшую вариацию метода, обычно используемого для расширенного повышения резкости изображения, что служит отличным примером того, почему гораздо важнее понимать, что вы делаете, а не просто запоминать кучу шаги или «рецепты».Чем больше вы понимаете, что делаете в Photoshop и почему, тем больше ваш разум будет открыт для новых идей и новых возможностей.
Эта версия руководства предназначена для Photoshop CS5 или более ранней версии. Используете Photoshop CS6 или CC ? Вы захотите проверить нашу полностью обновленную версию.
Вот изображение, с которым я буду работать в этом уроке. Поскольку это руководство по смягчению и сглаживанию кожи, я обрезал большую часть изображения, чтобы мы могли сосредоточиться на лице молодой женщины:
Исходное изображение.
Это хорошее фото само по себе, но, вероятно, оно выглядело бы даже лучше, если бы мы немного смягчили ее кожу. Вот как она будет выглядеть, когда мы закончим:
Окончательный результат: кожа женщины стала более гладкой и мягкой.
Это руководство является частью нашей коллекции ретуши портрета. Давайте начнем!
Загрузите это руководство в виде готового к печати PDF-файла!
Шаг 1. Дублируйте фоновый слой
С моим изображением, недавно открытым в Photoshop, я вижу в палитре слоев, что в настоящее время у меня есть один слой, фоновый слой, который содержит мое исходное изображение:
Палитра слоев в Photoshop, показывающая исходное изображение на фоновом слое.
Я знаю, что говорю это в каждом уроке, но нельзя переоценить, насколько важно оставить исходную информацию об изображении нетронутой. Если мы потеряем это и сделаем ошибку, нам не на что будет прибегать. Вот почему первое, что мы всегда должны делать, прежде чем делать что-либо еще, — это сделать копию фонового слоя. Для этого либо перейдите в меню «Слой» в верхней части экрана, выберите «Создать», а затем выберите «Слой через копирование» или просто используйте сочетание клавиш Ctrl + J (Win) / Command + J (Mac).В любом случае Photoshop говорит, что нужно сделать копию фонового слоя, и если я снова посмотрю в свою палитру слоев, я вижу, что теперь у меня есть копия, которую Photoshop автоматически назвал «Слой 1», над исходным фоновым слоем:
Палитра слоев в Photoshop теперь показывает копию фонового слоя с именем «Слой 1» над оригиналом.
Шаг 2. Измените режим наложения «Layer 1» на «Overlay»
Выбрав «Слой 1» в палитре «Слои» (текущий выбранный слой выделен синим), перейдите к опции режима наложения слоев в верхнем левом углу палитры «Слои».Это раскрывающийся список, который в настоящее время установлен на «Нормальный». Нажмите на маленькую стрелку, направленную вниз, справа от слова «Нормальный», чтобы открыть список всех различных режимов наложения слоев, из которых мы должны выбрать, и выберите в списке «Наложение»:
Измените режим наложения «Layer 1» с «Normal» на «Overlay».
Как только вы измените режим наложения на Overlay, вы увидите значительное увеличение контрастности и насыщенности цвета вашего изображения:
Изображение теперь отображается с повышенной контрастностью и насыщенностью цвета после изменения режима наложения «Слой 1» на «Наложение».
Это усиление контраста и насыщенности цвета само по себе может дать интересный эффект, в зависимости от изображения, которое вы используете, но это не тот эффект, к которому мы стремимся. Единственная причина, по которой мы изменили режим наложения на Overlay, — это то, что мы можем увидеть, что мы делаем на следующем шаге.
Шаг 3. Примените фильтр «High Pass» к «Layer 1»
Чтобы сгладить и смягчить кожу женщины, мы собираемся использовать фильтр высоких частот Photoshop. Если вы знакомы с фильтром высоких частот, скорее всего, это потому, что вы использовали его раньше как продвинутый способ повышения резкости изображений.Я говорю «продвинутый» не потому, что это сложно или сложно использовать, а потому, что он обычно дает лучшие результаты повышения резкости, чем при использовании классического фильтра «Маска нерезкости» в Photoshop. Ознакомьтесь с нашим руководством по увеличению резкости изображений с помощью фильтра высоких частот для получения дополнительной информации.
Одна из причин, по которой изучение Photoshop может иногда казаться почти невозможным, заключается в том, что мы склонны зацикливаться на названиях вещей, а не сосредотачиваться на том, что они делают. Например, если бы вы никогда раньше не использовали фильтр высоких частот и кто-то спросил вас, что он делает, что бы вы им сказали? «Ну, это фильтр, который проходит высоко над изображением.»Это может звучать технически впечатляюще (вроде как, я думаю), но что это значит? Я точно не знаю.
Итак, вместо того, чтобы беспокоиться о названии, которое Adobe дала чему-то, давайте посмотрим, что он делает, и это все, что действительно имеет значение. Но прежде чем мы это сделаем, давайте выведем фильтр на экран. Чтобы получить доступ к фильтру высоких частот, убедитесь, что у вас все еще выбран «Слой 1», затем перейдите в меню «Фильтр» в верхней части экрана, выберите «Другое» в нижней части списка, а затем выберите «Высокий проход:
».Перейдите в Filter> Other> High Pass.
Это вызывает диалоговое окно фильтра высоких частот, которое состоит из большой области предварительного просмотра и единственной опции, Радиус, внизу. Фильтр высоких частот ищет детали в изображении, такие как края вокруг людей, объектов и т. Д. Причина, по которой он так эффективен для повышения резкости изображения, заключается в том, что он позволяет нам повышать резкость только по краям изображения, оставляя все остальное нетронутым. Если бы моей целью было повысить резкость изображения, которое я использую в этом уроке, фильтр высоких частот отлично справился бы с резкостью глаз, рта, волос женщины и т. Д., не заостряя ее кожу. Однако то, что я хочу, — это своего рода противоположность тому, что я только что описал. Я хочу использовать фильтр, чтобы найти края не так, чтобы я мог их резкость, но чтобы я мог сгладить и смягчить все , кроме краев.
Для этого начните перетаскивать ползунок в нижней части диалогового окна вправо, пока не установите значение Радиуса примерно на 6 пикселей. Если вы используете изображение с высоким разрешением, попробуйте установить более высокое значение где-то около 9-10 пикселей.Когда вы перетаскиваете ползунок вправо, если вы следите за областью предварительного просмотра в диалоговом окне, вы увидите, что фильтр влияет на все больше и больше областей изображения, начиная только с мельчайших деталей, а затем постепенно расширяясь. включать все больше и больше фото. Если бы мы повышали резкость изображения, мы бы хотели придерживаться очень низкого значения радиуса, чтобы нацеливаться только на сами края, но для нашего эффекта смягчения нам нужно подняться немного выше:
Увеличьте значение радиуса фильтра высоких частот примерно до 6 пикселей или попробуйте 9–10 пикселей для изображения с высоким разрешением.
Нажмите OK, когда закончите, чтобы выйти из диалогового окна. Если я сейчас смотрю на свое изображение в окне документа, похоже, что я зашел слишком далеко с повышением резкости изображения:
Теперь изображение в окне документа выглядит слишком резким.
Вам может быть интересно, почему изображение в окне предварительного просмотра диалогового окна фильтра высоких частот выглядело серым, в то время как изображение в окне документа не выглядело (и все еще не так). Причина в том, что на шаге 2 мы изменили режим наложения «Layer 1» на Overlay, а в режиме Overlay — любую часть слоя, имеющую 50% -ный серый цвет (то есть оттенок серого, который вы получаете на полпути между чистым черным). и чистый белый) скрыта от глаз.Области, которые светлее или темнее, чем 50% серого, смешиваются со слоем (ами) ниже слоя, над которым мы работаем, влияя на контраст и насыщенность цвета изображения. Это может показаться сложным, но не волнуйтесь, если вы не совсем понимаете, как работает режим наложения Overlay. У нас есть целый учебник по режимам наложения в Photoshop, поэтому на данный момент все, что нам нужно знать, это то, что мы изменили режим наложения на Overlay на шаге 2, чтобы мы могли видеть, что мы делаем с фильтром High Pass на шаге 3.
Наше изображение выглядит не очень хорошо после применения фильтра высоких частот, но мы собираемся исправить это в следующих нескольких шагах.
Шаг 4: инвертировать «слой 1»
До сих пор мы использовали фильтр высоких частот для повышения резкости всех краевых деталей изображения, но на самом деле мы хотим сгладить и смягчить все, что является , а не краевыми деталями, такими как кожа женщины. Другими словами, мы хотим противоположного тому, что имеем сейчас. Мы хотим смягчить все недетализированные области, оставив края в покое.Для этого все, что нам нужно сделать, это инвертировать слой!
Не снимая выделения с «Слой 1», перейдите в меню «Изображение» в верхней части экрана, выберите «Коррекция», затем выберите «Инвертировать» или, для более быстрого способа, используйте сочетание клавиш Ctrl + I (Win) / Command + I. (Mac):
Перейдите в Image> Adjustments> Invert или нажмите «Ctrl + I» (Win) / «Command + I» (Mac), чтобы инвертировать слой.
После того, как вы перевернули «Слой 1», взгляните на свое изображение в окне документа. Мгновение назад изображение сильно заострилось, но теперь все кажется мягким и размытым.То есть все , кроме важных деталей на изображении. Глаза и рот женщины слегка размыты, но не на уровне ее кожи:
Все нечеткие области изображения теперь выглядят размытыми, в то время как важные детали практически не затронуты.
Шаг 5: Уменьшите непрозрачность «слоя 1» для точной настройки степени смягчения кожи
Нам определенно удалось сгладить и смягчить ее кожу, но нам нужно уменьшить эффект на несколько ступеней, чтобы все выглядело реалистично.Для этого все, что нам нужно сделать, это уменьшить непрозрачность «Layer 1». Поднимитесь к параметру «Непрозрачность» в правом верхнем углу палитры слоев (прямо напротив параметра режима наложения). Вы увидите слово «Непрозрачность», и в настоящее время оно установлено на 100%. Щелкните стрелку, указывающую вправо, появится небольшая полоса ползунка, и просто уменьшите непрозрачность слоя 1, пока сглаживание не будет выглядеть более естественным. Нет установленного значения, до которого можно было бы его уменьшить, так как оно будет зависеть от вашего изображения, поэтому просто следите за своим изображением в окне документа, когда вы перетаскиваете ползунок.Я собираюсь снизить непрозрачность примерно до 60%. Опять же, ваше значение может быть другим:
Уменьшите непрозрачность слоя 1 до тех пор, пока сглаживание и смягчение не станут более естественными.
С пониженной непрозрачностью смягчение теперь выглядит намного лучше:
Смягчение кожи теперь выглядит более естественным после снижения непрозрачности слоя 1.
Обратите внимание, как незначительное смягчение ее глаз и рта стало почти незаметным в этот момент, в то время как ее кожа стала красивой и гладкой.Если «почти полностью незаметный» вам не подходит, и вы хотите быть абсолютно уверены в отсутствии смягчения на этих участках, переходите к следующему шагу.
Кроме того, в этом уроке я упоминал эту технику как способ сглаживания и смягчения кожи. На данный момент мы фактически смягчаем всю фотографию. Мы еще не сделали ничего, чтобы смягчить только кожу человека. Вам может очень понравиться эффект смягчения всей фотографии, и в этом случае нет необходимости удалять эффект с остальной части изображения.Если вы хотите ограничить смягчение только кожей, продолжайте.
Шаг 6. Добавьте маску слоя к «Layer 1»
Чтобы полностью удалить какие-либо смягчения с важных деталей на лице женщины, мне понадобится слой-маска. Чтобы добавить маску слоя, снова убедитесь, что выбран «Слой 1», а затем щелкните значок «Маска слоя» в нижней части палитры «Слои»:
Щелкните значок «Маска слоя» в нижней части палитры «Слои».
Ничего не происходит с изображением в окне документа, но мы видим в палитре слоев, что теперь у нас есть миниатюра маски слоя, добавленная к «Layer 1»:
Палитра слоев в Photoshop, показывающая миниатюру маски слоя.
Шаг 7. Выберите инструмент Brush Tool
.Мы собираемся рисовать на маске слоя, и для этого нам понадобится инструмент Brush Tool, поэтому либо возьмите его из палитры инструментов, либо нажмите букву B на клавиатуре, чтобы выбрать ее с помощью сочетания клавиш:
Выбор инструмента «Кисть» Photoshop на палитре инструментов.
Шаг 8: установите черный цвет переднего плана
Поскольку нам нужно рисовать черным цветом, нам нужно установить наш цвет переднего плана на черный, поскольку инструмент «Кисть» рисует тем цветом, который у нас сейчас установлен.По умолчанию, всякий раз, когда у нас выбирается маска слоя (что мы сейчас и делаем), Photoshop устанавливает цвет переднего плана на белый, а цвет фона — на черный. Мы можем легко поменять их местами, нажав букву X на клавиатуре. Как мы можем видеть в образцах цвета переднего плана и фона в нижней части палитры инструментов, теперь у нас есть черный цвет в качестве цвета переднего плана (верхний левый квадрат), а белый стал нашим цветом фона (нижний правый квадрат):
Образцы цвета переднего плана и фона в палитре инструментов.
Шаг 9: Закрасьте детали на лице, чтобы скрыть смягчающий эффект
Выбрав инструмент «Кисть» и выбрав черный цвет в качестве цвета переднего плана, теперь мы можем закрасить смягчающий эффект на любых областях, где мы не хотим этого. Рисование черным цветом на маске слоя на самом деле не «удаляет» эффект, а просто скрывает его из поля зрения. Если позже мы передумаем и захотим вернуть эффект в тех областях, где мы его спрятали, все, что нам нужно сделать, это закрасить эти области белым цветом, чтобы снова проявить эффект.
Если вам нужна дополнительная информация о масках слоев, обязательно ознакомьтесь с нашим учебным пособием «Понимание масок слоев» в разделе «Основы Photoshop» на веб-сайте.
Используя небольшую кисть с мягкими краями, я закрашу глаза и рот женщины, чтобы полностью скрыть смягчающий эффект в этих областях. Вы можете изменить размер кисти в любое время, нажав клавишу левой скобки на клавиатуре, чтобы уменьшить кисть, или клавишу правой скобки, чтобы сделать ее больше. Кроме того, вы можете контролировать, насколько мягким или жестким будет край кисти, с помощью клавиатуры.Удерживая нажатой клавишу Shift, нажмите левую квадратную скобку, чтобы края кисти стали мягче, и, удерживая нажатой клавишу Shift, нажмите правую квадратную скобку, чтобы края стали жестче. Здесь я закрашиваю глаза женщины кистью:
Прокрасьте черным цветом детали лица, чтобы при необходимости полностью удалить смягчающий эффект с этих участков.
Я продолжу убирать смягчающий эффект на ее губах, особенно на зубах, так как мы не хотим, чтобы они казались мягкими, и, возможно, на нижней части ее носа и бровях.Если мы посмотрим на миниатюру маски слоя, мы увидим все области, где я закрасил черным:
Миниатюра маски слоя, показывающая области, закрашенные черным цветом на маске слоя.
А вот как теперь выглядит мое изображение. Области, которые я закрашивал, теперь полностью лишены какого-либо смягчения, хотя изначально оно было очень тонким:
Глаза, рот, нижняя часть носа и брови женщины больше не смягчают.
Шаг 10: Закрасьте эффект от остальной части изображения
Как я уже упоминал, вам не нужно ограничивать эффект смягчения только кожей, если вам нравится, как эффект выглядит при применении ко всей фотографии.Но если вы действительно хотите ограничить смягчение и сглаживание только кожей человека, просто используйте инструмент «Кисть» и, используя черный цвет в качестве цвета переднего плана, закрасьте все на фотографии, кроме кожи человека.
В моем случае моя фотография обрезается вокруг лица женщины, поэтому мне больше нечего закрасить, но я все равно продолжу и закрашу черным вокруг остальной части фотографии. Мы можем убедиться, снова посмотрев на миниатюру маски слоя в палитре слоев, которую я теперь закрасил черным цветом вокруг ее лица, удалив эффект смягчения везде, кроме ее кожи:
Снова миниатюра маски слоя, на этот раз показывая черным все вокруг, кроме лица женщины, ограничивая эффект смягчения только ее кожей.
И вот, теперь, когда смягчающий и разглаживающий эффект применяется только к женской коже, мой окончательный результат:
Окончательный результат.
И вот оно! Вот как легко сгладить и смягчить кожу с помощью Photoshop! Посетите наш раздел «Ретуширование фотографий», чтобы получить дополнительные уроки по редактированию изображений в Photoshop!
цветовая диаграмма тона кожи photoshop
Rgb и шестнадцатеричные коды для различных оттенков кожи и волос.
Это список общих тонов кожи для создания затенения.
Реальные тона кожи Цветовая схема Коричневый Schemecolor Com.
Использование чисел для коррекции тона кожи Фотосъемка новорожденных.
Палитра телесных тонов для Photoshop Q House Pl.
Рекомендации по значениям RGB для оттенков кожи Кавказский R B 1 5 G.
Исправьте тона кожи в Photoshop с помощью One Click Powerful Curves Hack.
Кавказский оттенок кожи Color Scheme Cream Schemecolor Com.
Основные ресурсы по тонам кожи для многослойного Psd в Second Life.
Палитра цветов кожи Photoshop Q House Pl.
Раскраска с помощью Photoshop Skin Tipsquirrel.
Таблица цветов телесных тонов, код www. Bedownowndaytona Com.
Дизайн цветовой палитры оттенков кожи в векторном формате Eps в 2019 году.
Анимационные тона кожи персонажа Цветовая схема Коричневый.
Образцы общих цветов для Photoshop Acr и Lightroom.
Таблица проверки точности цветопередачи Adobe Education Exchange.
Тона кожи Tumblr.
Палитры телесных тонов Pearltrees.
Результат изображения для цветовой схемы Prismacolor Цвет кожи.
Pantone Pms Skin Tone 21 Cb8442 Hex Color Code схемы.
Тона кожи Tumblr.
Творческие векторные иллюстрации цвета тона кожи человека.
Смешивание оттенков кожи с помощью Photoshop.
Как нарисовать тона кожи в Photoshop, используя всего 4 цвета.
Палитры телесных тонов Pearltrees.
Таблица цветов оттенков кожи Цвета для оттенков кожи Оливковая кожа.
Секретный код для идеального тона кожи в Photoshop.
Цветовая палитра тонов кожи аниме.
Тона кожи Tumblr.
Палитра телесных тонов Q House Pl.
Шестнадцатеричные коды Rgb цветовой палитры оттенков кожи человека.
Таблица естественных оттенков кожи Автор Myoijin D4ayjpy Princessnomy.
Коррекция тона кожи в Photoshop Регулировка цвета кожи.
Значок от Виктории Атариновой в палитре скинов «Цвет в 2019».
Учебное пособие по ретушированию с частотным разделением в Photoshop.
Образцы оттенков кожи от Рала на сайте Deviantart.
Диаграмма цвета кожи Art. Www. Bedownowndaytona Com.
Палитра светлых тонов кожи.
36 красивых цветовых палитр для вашего следующего дизайн-проекта.
Как нарисовать тона кожи в Photoshop, используя всего 4 цвета.
Графика Pantone Skintone Guide 100 реальных цветов кожи.
Тон кожи Цветовые коды Связанные ключевые слова Предложения Кожа.




 Там же можете скачать исходный файл psd с этого урока, с которым я работал, все слои сохранены.
Там же можете скачать исходный файл psd с этого урока, с которым я работал, все слои сохранены. Для этого откроем текстуру 2 , которая создаст новую идеальную кожу в фотошопе, в области границы носа – нижнего века – скулы. Трансформируем ее (поворачиваем на 90 град против часовой стрелки и отражаем горизонтально), в результате получаем:Левая и верхняя часть нашей текстуры – это область возле носа и глаз. Правая-нижняя, это щека.Уменьшаем, и применяем свободную трансформацию (Ctrl+T), грубо повторя контуры лица:Займемся подгонкой текстуры. Назовем созданный слой «правая щека». Выделяем его (Ctrl+ клик по слою) и приеменяем к нему корректирующий слой black and white:Вы могли заметить, что данные текстуры не идеально серые, я специально оставил их такими. Регулируя цвета на панели black and white или используя пресеты в этой же панели, вы сможете выбрать различные текстуры из исходного слоя. Я выбрал пресет Infrared – он оказался самым насыщенным.Выделяем оба слоя (левая щека и black and white) и объединяем их. Меняем режим наложения на Linear Light:Инвертируем нашу текстуру (Ctrl+I) и уменьшаем opacity слоя до 45 %, получаем результат:Снова переименуем наш слой black and white в правая щека, добавляем к нему маску слоя и большой кистью с нулевой жесткостью проходим по краям, ослабляя тем самым переходы от текстуры к изображению.
Для этого откроем текстуру 2 , которая создаст новую идеальную кожу в фотошопе, в области границы носа – нижнего века – скулы. Трансформируем ее (поворачиваем на 90 град против часовой стрелки и отражаем горизонтально), в результате получаем:Левая и верхняя часть нашей текстуры – это область возле носа и глаз. Правая-нижняя, это щека.Уменьшаем, и применяем свободную трансформацию (Ctrl+T), грубо повторя контуры лица:Займемся подгонкой текстуры. Назовем созданный слой «правая щека». Выделяем его (Ctrl+ клик по слою) и приеменяем к нему корректирующий слой black and white:Вы могли заметить, что данные текстуры не идеально серые, я специально оставил их такими. Регулируя цвета на панели black and white или используя пресеты в этой же панели, вы сможете выбрать различные текстуры из исходного слоя. Я выбрал пресет Infrared – он оказался самым насыщенным.Выделяем оба слоя (левая щека и black and white) и объединяем их. Меняем режим наложения на Linear Light:Инвертируем нашу текстуру (Ctrl+I) и уменьшаем opacity слоя до 45 %, получаем результат:Снова переименуем наш слой black and white в правая щека, добавляем к нему маску слоя и большой кистью с нулевой жесткостью проходим по краям, ослабляя тем самым переходы от текстуры к изображению.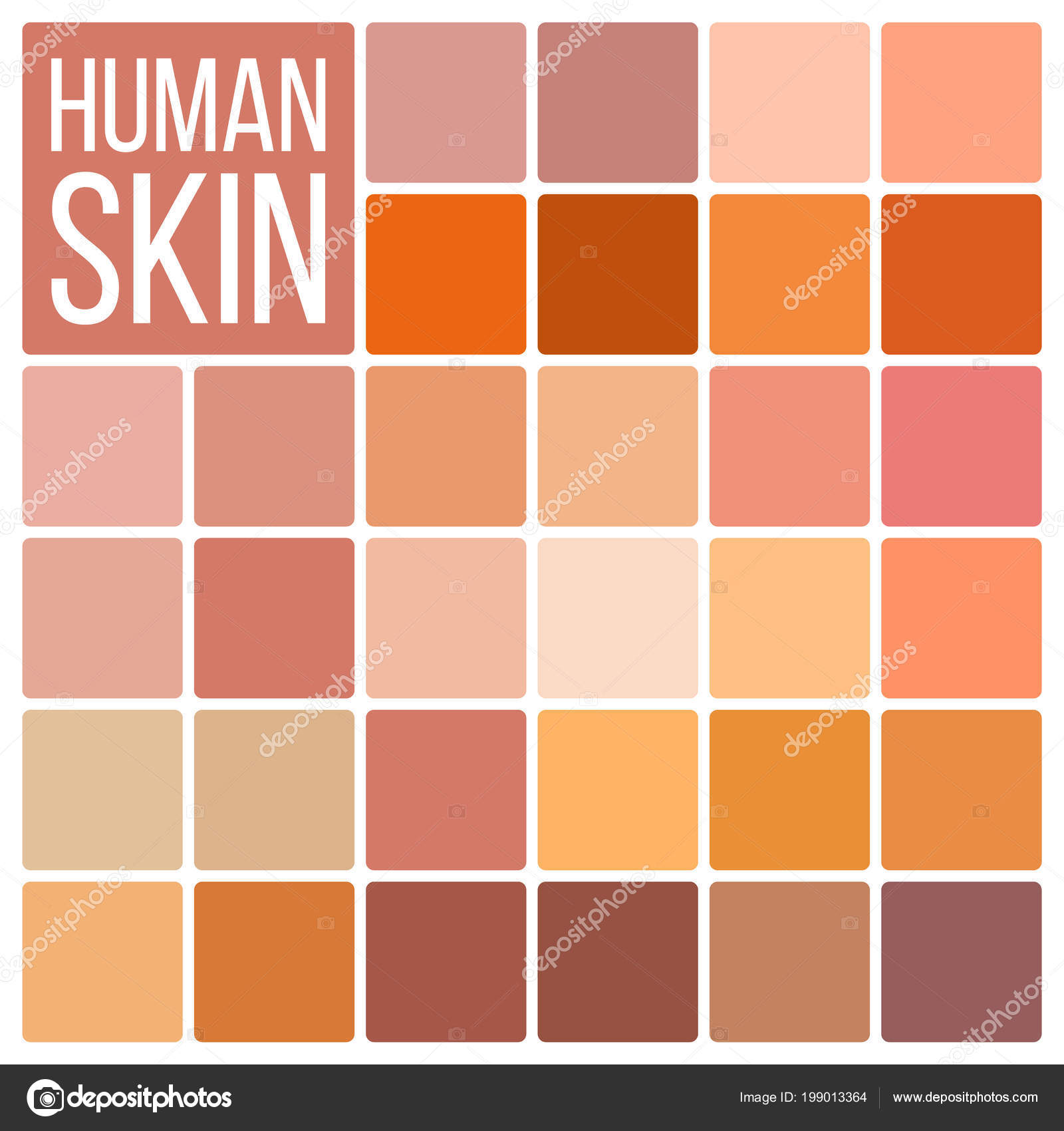 Я решил не мудрствовать и применил эту же текстуру и к левой щеке. Делаем дубликат слоя правая щека (Ctrl+J), перетаскиваем на левуй сторону лица (V) и отражаем текстуру по горизонтали (Ctrl+T, контекстное меню – Flip Horizontal), затем поворачиваем против часовой стрелки и изменяем размеры, получаем примерно такую картину:
Я решил не мудрствовать и применил эту же текстуру и к левой щеке. Делаем дубликат слоя правая щека (Ctrl+J), перетаскиваем на левуй сторону лица (V) и отражаем текстуру по горизонтали (Ctrl+T, контекстное меню – Flip Horizontal), затем поворачиваем против часовой стрелки и изменяем размеры, получаем примерно такую картину: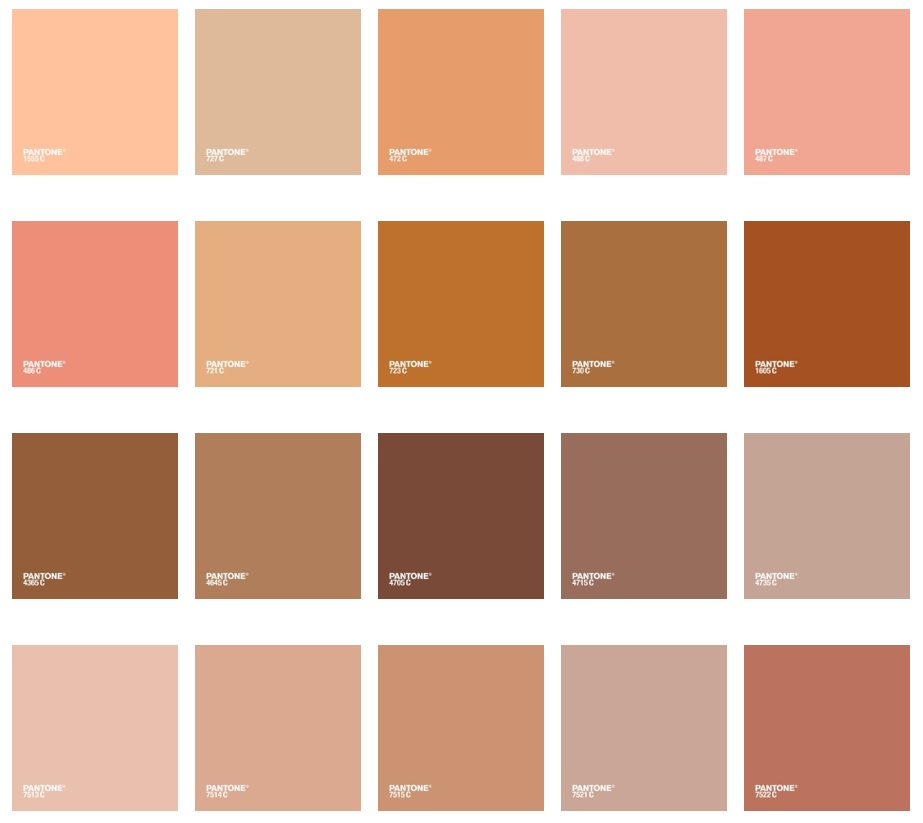

 С вас урок, чётко, по пунктам, с иллюстрациями.
С вас урок, чётко, по пунктам, с иллюстрациями.
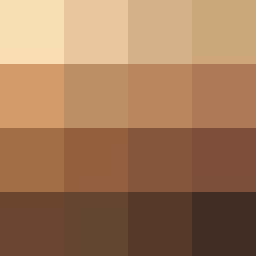 улыбнуло))
улыбнуло))


 Сделайте две копии объединенного слоя, назвав самый верхний «High Frequency«, а промежуточный «Low Frequency«.
Сделайте две копии объединенного слоя, назвав самый верхний «High Frequency«, а промежуточный «Low Frequency«.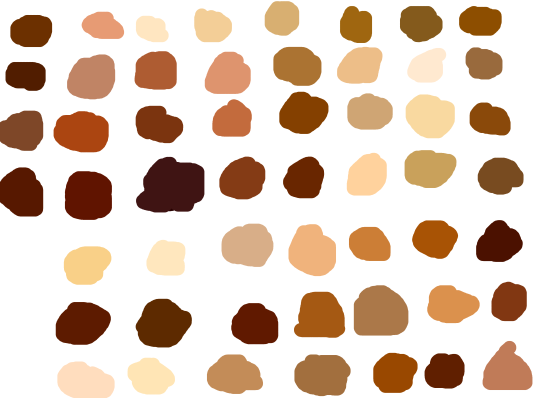 Используйте мягкую кисть с параметрами твердости от 25 до 50% и непрозрачностью от 15 до 20%. Убедитесь, что у вас выставлено значение Current & Below для параметра Sample .
Используйте мягкую кисть с параметрами твердости от 25 до 50% и непрозрачностью от 15 до 20%. Убедитесь, что у вас выставлено значение Current & Below для параметра Sample .
 Примените эти настройки.
Примените эти настройки.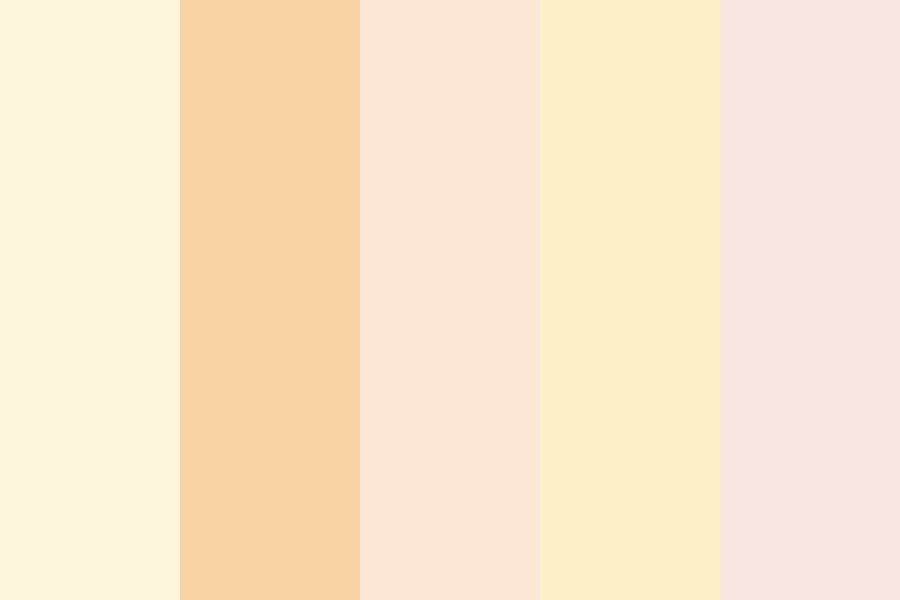 После наложения текстуры, кожа будет смотреться довольно резко, поэтому следующим вашим шагом будет применение «Размытия по Гауссу», который можно найти в меню «Фильтр» – «Размытие». Выставьте радиус размытия на 1 пиксель.
После наложения текстуры, кожа будет смотреться довольно резко, поэтому следующим вашим шагом будет применение «Размытия по Гауссу», который можно найти в меню «Фильтр» – «Размытие». Выставьте радиус размытия на 1 пиксель.


 be/B5ls51HLXEM
be/B5ls51HLXEM