Панорама в Photoshop, возможности инструмента «Сферическая панорама» и анимация.
Содержание
быстрая навигация по статье
Посмотреть видео-урок
В одном из уроков я затрагивал тему панорамы в After Effects. В данном же уроке мы рассмотрим возможности инструмента Photoshop, который называется «Сферическая панорама». Забегая вперёд, сразу скажу, что в фотошопе с панорамой работать гораздо удобнее, чем в After Effects, а возможности данного инструмента способны приятно удивить.
Для работы я буду использовать то же самое панорамное фото на 360 градусов, которое использовал в уроке с After Effects.
Данное фото и исходники к уроку, вы как обычно, можете скачать по ссылке слева.
1. Преобразование фото в 3D панораму
И так, чтобы преобразовать фото в 3D панораму можно воспользоваться двумя способами. Первый способ позволяет настроить размер панорамы при импорте изображения, что может быть иногда полезным. Выбираем в верхнем меню «3D» — «Сферическая панорама» и «Импорт панорамы», после чего открываем своё изображение.
В открывшемся окне настраиваем нужный размер, разрешение и другие параметры.
И панорама заданного размера готова.
Второй способ — заключается в приобразовании открытого изображении в сферическую панораму. При открытом в фотошопе панорамном фото, выбираем в верхнем меню «3D» — «Сферическая панорама» — «Новый слой панорамы из выбранных слоёв».
В результате слой с изображением преобразовался в 3D слой панорамы.
Стоит обратить внимание, что для автоматического преобразования результат получился просто отличный, ну тут конечно еще многое зависит от качества фото. Все объекты пропорциональны, не видно шва склейки, отсутствует выраженный искажающий эффект рыбьего глаза. Если вы помните, то в After Effects для того, чтобы добиться такого результата нужно потратить не мало времени на настройки в ручную.
Все объекты пропорциональны, не видно шва склейки, отсутствует выраженный искажающий эффект рыбьего глаза. Если вы помните, то в After Effects для того, чтобы добиться такого результата нужно потратить не мало времени на настройки в ручную.
2. Возможности инструмента «Сферическая панорама»
Ну а теперь рассмотрим возможности работы с панорамой в Photoshop. Для поворота камеры в любую сторону я просто удерживаю левую кнопку мыши и двигаю ей.
Если зажать и удерживать «Alt» на клавиатуре, то камера будет вращаться по горизонтальной оси.
Переключившись на вкладку «Слои» можно использовать различные инструменты, например «Кисть», ей можно рисовать прямо на панораме и получать интересные эффекты.
Другие инструменты так же можно использовать, вот например на небе немного виден шов панорамы, который можно просто удалить с помощью инструмента «Штамп».
Заметьте, что при рисовании кистью и работе со штампом, не появилось новых слоёв, т. е. рисунок находится внутри 3D слоя, мы можем рисовать прямо на панораме.
е. рисунок находится внутри 3D слоя, мы можем рисовать прямо на панораме.
Если же создать какую-нибудь фигуру или поместить на панораму объект, для примера я взял яблоко, то они формируются новыми слоями и при вращении камеры объекты находятся в тех же точках, в которые мы их поместили на холст.
Для того, чтобы присоединить отдельный слой к 3D слою панорамы необходимо выделить его и нажать комбинацию клавиш «Ctrl» + «Е». В результате отдельный слой слился с панорамой и стал частью её композиции.
То же самое можно сделать с фигурами, например, с помощью инструмента «прямоугольник» изобразить на стене здания баннер.
А так же можно сделать интересный эффект с помощью текста, например подписать номера зданий. Настроим нужный ракурс камеры и сделаем надпись, например «Здание №1».
Теперь нажмём «Ctrl» + «E» и получим вот такой результат. При вращении камеры надпись выглядит, как настоящий 3D объект.
Помимо вот таких манипуляций на панораму можно накладывать различные корректирующие слои и фильтры. Например, давайте создадим корректирующий слой с цветовым балансом и сделаем оттенок панорамы немного красочнее.
Например, давайте создадим корректирующий слой с цветовым балансом и сделаем оттенок панорамы немного красочнее.
В результате, вращая камеру можно наблюдать, что вся панорама изменила цветовой тон, при этом, корректирующие слои не нужно помещать в 3D слой, так как они влияют на все слои, расположенные ниже.
Фильтры с панорамой работают иначе. Давайте перейдём в галерею фильтров («Фильтр» — «Галерея фильтров») и выберем, к примеру, «Эскиз» — «Волшебный карандаш».
Применив данный фильтр и покрутив камерой мы получим вот такой вот эффект.
Получилось, что фильтр наложился именно на тот фрагмент панорамы, который был в кадре. Для того, чтобы наложить фильтр на какой-нибудь объект, нужно сделать это новым слоем. Копируем 3D слой с панорамой удерживая»Alt» и перемещая левой кнопкой мыши его вверх.
Преобразуем данный слой в смарт-объект, кликнув по нему правой кнопкой мыши и выбрав соответствующий пунк.
Применим к нему тот же фильтр «Волшебный карандаш». Теперь можно к этому слою с эффектом применить маску и выделить эффект на нужном объекте. Удерживая «Alt» кликаем по пентограмме «Маска».
Теперь можно к этому слою с эффектом применить маску и выделить эффект на нужном объекте. Удерживая «Alt» кликаем по пентограмме «Маска».
Теперь берём кисть белого цвета и выделяем ей нужный объект на маске слоя, например один столбик.
После этого выделяем сам объект, а не маску и нажимаем уже знакомую нам комманду клавиш «Ctrl + E».
В результате получаем на панораме объект с наложенным на него эффектом и если поворачивать камеру, то объект остаётся с эффектом.
Если же вы хотите наложить фильтр или какой-нибудь эффект на всю панораму, то логичнее будет сделать это с самого начала, на самом фото, а уже только потом преобразовывать его в сферическую панораму.
3. Анимация 3D панорамы
При работе с инструментом «Сферическая панорама», если вы уже заметили, автоматически появляется вкладка шкалы времени, в левом нижнем углу. С помощью неё можно создать анимацию.
Давайте создадим шкалу времени для видео, открыв эту панель и кликнув по «Создать шкалу времени для видео».
И раскроем вкладку слоя 3D панорамы. Здесь имеется пункт «Положение 3D камеры», с помощью которого можно анимировать её движение.
Поставим первую ключевую точку в начале шкалы, кликнув по пентограмме часов, затем переместим ползунок немного вперёд на шкале и повернём куда-нибудь камеру. Появилась конечная ключевая точка и анимация поворота камеры, которую можно проиграть, нажав пробел.
Скорость движения камеры регулируется положением второй ключевой точки на шкале времени, чем дальше мы её поставим, тем медленнее будет движение.
4. Сохранение анимации панорамы в Gif или видео
Теперь данную анимацию можно сохранить в видео или gif формате. Для экспорта в видео необходимо использовать «Adobe Media Encoder» — это отдельная программа, которая не встроена в Photoshop, её нужно устанавливать в индивидуальном порядке и главное учитывать, что версия Encoder должна соответствовать версии фотошоп. Если программа у вас установлена, то вот здесь в левом нижнем углу шкалы времени появляется стрелочка, при клике на которую открывается Media Encoder и уже с помощью него вы можете отрендерить анимацию в видео-файл.
Если вам нужно сохранить анимацию в GIF, то выбираем в верхнем меню «Файл»-«Экспортировать»-«Сохранить для Web». Или нажимаем комбинацию клавиш «Alt + Shift + Ctrl +S».
Так как формат анимации очень большой, гифка получится очень тяжёлая. Поэтому лучше сначала уменьшить изображение. Выбираем «Изображение» — «Размер изображения» и установим ширину в 400 пикселей.
Снова пробуем сохранить в GIF формат и наблюдаем, что теперь она будет весить вполне нормально, для такой анимации. Выбираем параметры повторов «Постоянно» или «Однократно» и нажимаем «Сохранить».
5. Сохранение фото панорамы со всеми изменениями
Кроме сохранения результата работы вы можете так же отдельно сохранить само панорамное фото со всеми внесёнными в него изменениями. Для этого выбираем «3D»-«Сферическая панорама»-«Экспорт панорамы» и сохраняем её.
Если открыть сохранённое фото панорамы, то видно, что все добавленные на неё объекты и рисунки успешно сохранились.
Как видите, работать с панорамой в фотошопе достаточно просто, а включив свою фантазию можно создать интересную креативную работу.
Поделиться:
5. Приемы работы с панорамами в Photoshop-е и Autopano « 1panorama
В пятой части цикла статей “Как сделать 3d-панораму” будут рассмотрены некоторые приемы по работе с панорамами:
1. Что такое засечки и как минимизировать их количество.
2. Как исправить засечки в Photoshop-e.
3. Работа с кистями при заделывании дырок в зените и надире.
4. Безоблачная погода и отсутствие в панораме неба над головой. Как достроить зенит при отсутствии значительной части неба.
5. Работа с фрагментами панорамы.
1. Что такое засечки и как минимизировать их количество в панорамах
Иногда после сборки панорамы можно обнаружить несовпадение фрагментов панорамы вдоль линий зданий, веток деревьев, проводов, и т.
Такие дефекты панорамы принято называть засечками. Особенно этим неприятностям подвержены панорамы снятые в городских условиях. Из-за чего они могут возникать?
* Панорамная головка настроена не точно.
В результате вращение фотоаппарата происходит не вокруг нодальной точки (статья, как настроить панорамную головку), из-за чего происходят несовпадения кадров при сшивке панорамы.
* Объекты при съемке панорамы смещаются.
Особенно этому подвержены провода, натянутые между столбами. Достаточно небольшого ветра чтобы на соседних кадрах будущей панорамы они сместились и уже не точно стыковались.
Поэтому у панорамных фотографов к этим проводам со временем формируется особое отношение :)
* Неточная сборка панорамы.
Неточная сборка может быть связана с наличием ошибочных связей или из-за связей с большими погрешностями. Как работать с ошибочными связями было рассмотрено в статье: Работа с редактором контрольных точек в Autopano.
Как работать с ошибочными связями было рассмотрено в статье: Работа с редактором контрольных точек в Autopano.
Здесь же рассмотрим случай появления засечек связанный с наличием связей с большими погрешностями. Традиционно, сборка панорамы производилась в программе Autopano Giga v2.0.6
При создании панорамы Петропавловской крепости в Санкт-Петербурге был получен такой набор связей.
В большинстве случаев проблемные связи возникают между надиром и остальными кадрами. Здесь такой же случай. Также можно заметить, что внизу панорамы располагается плитка. Данный материал имеет периодическую структуру, из-за чего могут образовываться неверные контрольные точки.
Здесь погрешности связей надира с остальными кадрами слишком значительны, из-за чего лучше удалить этот кадр, а после создания панорамы восстановить его в Photoshop-е. Как восстанавливать кадры надира или зенита было рассмотрено в статье: Cборка фотографий в единую панораму.
После удаления кадра надира и оптимизации панорамы получим следующий набор связей:
Видно, что значения общего RMS упало с плохого 7.95 до хорошего значения 4.56.
В данном случае можно еще удалить красные связи в нижней части панорамы. Они связывают не соседние кадры, а проходят через 1 кадр. Из-за этого погрешность таких связей высока. Удаление этих связей не приведет к разрушению панорамы, т.к. останутся связи между соседними снимками.
После удаления красных связей и оптимизации панорамы получим следующую картину:
Видно, что значение общего RMS упало до прекрасного значения 2.91
Если в данном случае запустить сборку, то получится панорама без засечек. Но в этом случае придется восстанавливать надир. Конечно, можно было бы собрать панораму с плохими связями, и потом вручную в Photoshop-е исправить засечки. Но когда таких засечек слишком много, то тогда быстрее будет пересобрать панораму без надира.
Но когда таких засечек слишком много, то тогда быстрее будет пересобрать панораму без надира.
Здесь необходимо прикинуть сколько времени займет восстановления надира и пересобирание панорамы в Autopano, и исходя из этого выбрать уже наиболее оптимальный вариант.
Помимо этого возможен комбинированный вариант. Он применяется когда рисунок надира слишком сложен, и восстанавливать его в Photoshop-е получается слишком трудозатратно. В этом случае можно применить такой способ:
— Составляется набор кадров с надиром и плохими связями для первой панорамы. Проводится вся необходимая цветокоррекция.
— Удаляется кадр надира и оптимизируется панорама. Эта сборка сохраняется под новым именем.
— Запускаются на просчет обе панорамы.
— Обе панорамы переводятся в кубическую проекцию.
— В дырку надира во второй панораме вставляется фрагмент надира от первой панорамы.
В результате получается панорама с минимум засечек (или полным их отсутствием) и упрощенной процедурой восстановления надира.
2. Исправляем засечки в Photoshop-е
Если засечек на панораме немного, то можно попробовать исправить их в Photoshop-е.
Рассмотрим следующий фрагмент панорамы:
При помощи лассо обведем область рядом с засечкой, но так чтобы одна из сторон проходила по ней.
Скопируем его в отдельный слой и воспользуемся трансформацией (Главное меню -> Edit -> Free Transform (или нажав Ctrl+T) )и опустим правую сторону так чтобы линии бордюров совпали. Напомню, что для этого надо при нажатой клавише Ctrl двигать одну из сторон редактируемой области.
Далее, воспользовавшись штампом, необходимо замазать неточности, что окончательно уберет засечку с панорамы
3.
 Работа с кистями photoshop-а при заделывании дырок в зените и надире
Работа с кистями photoshop-а при заделывании дырок в зените и надире
Несмотря на кажущуюся простоту при заделывании дырок (“просто взял штамп, и замазал дыру”), тут есть некоторые нюансы.
Рассмотрим вариант достройки надира на котором изображено пасмурное небо.
В этом случае, когда нет четко очерченных объектов, лучше применять мягкие кисти.
И небольшими мазками от краев к центру при помощи штампа достроим зенит.
Другая ситуация возникает когда надо достроить надир с множеством небольших четко-очерченных объектов. Это может быть мелкая трава, галька, песок, крупнозернистый асфальт, и т.п.
В этом случае потребуется уже жесткая кисть с неровными краями
Помимо этого полезно выставить Scattering, чтобы края мазков тоже были неровными.
Такой кистью штампа можно просто заделать дырку в надире.
Если попробовать в данном случае применить мягкую кисть, то образуются “замыленные” области.
Например, слева достроенный надир с жесткой кистью, справа мягкой. Явно видна замыленность на правой области.
В случае если требуется достройка в надире сложного или периодического рисунка, то лучше воспользоваться способами изложенными в конце первого пункта.
4. Безоблачная погода и отсутствие в панораме неба над головой. Как достроить зенит при отсутствии значительной части неба
Часто возникает ситуация, что в условиях съемки на небе нет облаков. В результате даже если было заснято небо, оно никак не присоединяется к панораме. Кадры с градиентом синего неба просто не содержат четких деталей, по которым программа по сшивке панорам смогла бы определить связи между кадрами.
В результате получается подобная ситуация:
В верхней части образовалась слишком большая пустая область, которую сложно достроить традиционными способами.
К тому же, человеческий глаз наиболее чувствителен к зеленым и синим цветам. Поэтому какие либо операции типа ”руками дорисую” создадут ощущение неестественности. Небо имеет очень сложный градиент оттенков.
Поэтому в данной ситуации может помочь следующий прием: выделяется весь градиент неба исключая солнце.
И растягивается до самой верхней границы панорамы. Но тут заранее надо учесть размерения полной сферической проекции, и если необходимо увеличить панораму по вертикали (подробнее об этом было написано статье о редактировании проекций)
Далее панорама переводится в кубическую проекцию (урок по работе с проекциями). На верхней части куба получится подобная стяжка.
На верхней части куба получится подобная стяжка.
Теперь ее необходимо при помощи обычной мягкой кистью закрасить. Обычно ставится непрозрачность кисти на 30% и закрашивается цветами, которые берутся пипеткой вокруг стяжки.
Затем, чтобы выровнять цвет, следует наложить фильтр Blur->Gaussian Blur. После чего получится подобное изображение
Теперь, если вновь перевести проекцию в сферическую, получится панорама с достроенным небом, естественным градиентом цвета, и корректным зенитом.
Если же данный способ не помогает достроить большую площадь неба, то всегда можно воспользоваться заменой неба. Для этого необходимо скопировать небо с другой панорамы. Только в этом случае следует обратить внимание на расположение солнца, и общее состояние освещенности. Желательно чтобы оно было очень близко к текущей панораме.
Далее вырезается все небо с такой панорамы и полностью встраивается в текущую. После чего к этому слою неба применяется маска (Главное меню -> Layer ->Layer Mask -> Reveal All) и на маске закрашиваются резкие границы вставленного неба.
После чего к этому слою неба применяется маска (Главное меню -> Layer ->Layer Mask -> Reveal All) и на маске закрашиваются резкие границы вставленного неба.
Также возможно потребуется цветокоррекция вставленного неба, чтобы его оттенок был ближе к нашей панораме. И после объединения слоев вы получите панораму с полным зенитом.
5. Работа с фрагментами панорамы в photoshop-е
Часто при съемке панорамы, когда на ней много движущихся объектов, возникает необходимость создания дублей снимков.
В нижеприведенном примере дубли изначально не планировались, но когда панорама уже была полностью сфотографирована, облака возле горы рассеялись и открылся интересный вид. Были сделаны дополнительные кадры, для того чтобы потом интегрировать их в панораму.
После этого все фотографии, вместе с дублями, были загружены в Autopano. А при просчете панорамы были выставлены настройки Слои: один на файл.
А при просчете панорамы были выставлены настройки Слои: один на файл.
Можно конечно было выделить только нужные кадры и собрать из них панораму, но в этом случае возможно появление неприятных моментов. Например, т.к. кадры с горой без облаков снималась после завершения съемки, то облачная ситуация скорее всего изменилась. И в результате на панораме могли появиться обрезанные облака.
Autopano при сшивке панорамы применит только один из дублей. Но при просчете создаст все файлы слоев, среди которых будет и кадр с горой без облаков. При этом все снимки на этих слоях проходят цветокоррекцию (чтобы их цвета максимально соответствовали тем которые на панораме ), и вносятся искажения проекции. Поэтому такие слои можно легко вставить в панораму.
Но при вставке, из-за схожести слоя и подложки, возникают сложности в работе. Здесь будет показан простой прием для точной вставки и маскирования таких слоев в панораме.
Фрагмент панорамы:
и слой, который надо вставить
Далее вырезается слой и вставляется поверх панорамы. После чего, необходимо сделать инвертирование цветов слоя и установить 50% непрозрачность. Это удобно сделать при помощи горячих клавиш: Ctrl + I (инвертирование), цифра 5 (50% непрозрачность для слоя)
Теперь можно точно определить, где слой не совпадает с панорамой.
Если присутствует однотонно серый, значит в этой области точное совпадение. В случае наличия темных и светлых областей – совпадение не полное. В этом случае создается ощущение что эти объекты выдавлены из картинки. А если присутствуют цветные области – значит есть совпадение, но тон цвета слоя не совпадает с панорамой.
Поэтому при таком способе можно сразу определить где, в каких областях, и какого рода образовалась погрешность.
Видно что центральная часть слоя совпала полностью. У цветов в нижней части есть погрешность (скорее всего они раскачивались под порывами ветра), так как вокруг возник ореол темных и светло-серых оттенков, и возник “эффект выдавленности”. Четко видна гора, но она не однотонно серая, что очевидно связано с присутствием облаков на панораме, но отсутствием их в слое .
Теперь можно к слою применить маску и закрасить места с большой погрешностью, а также сделать плавный переход от облачности к горе на слое.
Обратите внимание, как и ранее, для облаков использовалась мягкая кисть, а для травы – жесткая с рубленными краями и установленным Scattering-ом.
Теперь этот слой опять инвертируем и устанавливаем непрозрачность 100%. После объединения слоев получится следующее изображение:
Видно, что небольшой фрагмент облака еще сохранился, но в последствии он был стерт с панорамы таким же способом, используя другой фрагмент горы без облаков.
Получившаяся 3d-панорама горы Оштен
Такой способ работы со слоями может пригодиться и при работе над городскими панорамами, когда из-за большого количества движущихся объектов приходится делать множество дублей, а впоследствии стирать людей с панорамы и достраивать “обрубленные” автомобили.
В данном случае алгоритм работы схож:
* Съемка и предварительная обработка фотографий
* Загрузка всех фотографий в программу по сшивке панорам
* Загрузка получившейся панорамы в Photoshop.
* Последовательное добавление отдельных слоев для устранения дефектов от движущихся объектов, а также для стирания людей в необходимых областях. Точное позиционирование слоев и определение погрешностей попадения отдельных его элементов производится по вышеописанному способу.
На сегодня пока все. Удачных вам панорам.
Удачных вам панорам.
Все статьи по созданию панорам
У вас уже начали получаться сферические панорамы?
Регистрируйтесь на 1panorama.ru, и присоединяйте их к большому виртуальному туру по городам и природным достопримечательностям.
Остались вопросы?
Задайте их на форуме
Создание кинематографических панорам с помощью Photomerge в Photoshop
Автор сценария Стив Паттерсон.
В этом уроке по Photoshop мы рассмотрим, как легко создать бесшовную панораму в кинематографическом стиле из нескольких изображений с помощью Adobe Bridge и Photoshop CS4 . Photoshop уже некоторое время способен создавать панорамы, но только после того, как появился Photoshop CS3 с его значительно улучшенным Команда Photomerge , которая действительно начала сшивать фотографии вместе.
Photoshop CS4 идет еще дальше благодаря некоторым дополнительным новым функциям, в том числе возможности удалять виньетирование с фотографий, распространенную проблему с широкоугольными изображениями, которая раньше приводила к тому, что панорамы имели разные значения яркости при перемещении по ним слева направо.
Чтобы получить максимальную отдачу от команды Photomerge в Photoshop, настоятельно рекомендуется использовать штатив при съемке фотографий, хотя это не совсем необходимо, если вы остаетесь стоять на том же месте, когда делаете снимки, и не блуждаете. . Вы захотите зафиксировать экспозицию, фокус и фокусное расстояние, чтобы они оставались постоянными на каждой фотографии. Также очень важно, чтобы каждое изображение перекрывалось не менее чем на 25%, чтобы в Photoshop было достаточно деталей для сравнения изображений при попытке сшить их вместе.
Если вы снимаете широкоугольным объективом или объективом типа «рыбий глаз», когда на изображениях возникает много геометрических искажений, вам нужно удвоить или даже утроить это количество, поскольку Photoshop потребуется гораздо больше информации для работы. Наконец, имейте в виду, что чем больше фотографий вы склеиваете, тем больше памяти потребуется Photoshop, поскольку ему нужно открыть все изображения одновременно. Если ваша цифровая камера снимает файлы большого размера, может быть хорошей идеей сначала сохранить уменьшенные версии фотографий и работать с ними, иначе Photoshop может замедлиться или даже может закончиться память до того, как панорама будет завершена.
Наконец, имейте в виду, что чем больше фотографий вы склеиваете, тем больше памяти потребуется Photoshop, поскольку ему нужно открыть все изображения одновременно. Если ваша цифровая камера снимает файлы большого размера, может быть хорошей идеей сначала сохранить уменьшенные версии фотографий и работать с ними, иначе Photoshop может замедлиться или даже может закончиться память до того, как панорама будет завершена.
Наконец, хотя все, что мы собираемся сделать, можно делать непосредственно в Photoshop, проще и удобнее сначала выбрать изображения, которые вы хотите использовать, в Adobe Bridge, а затем выбрать команду Photomerge также внутри Bridge, так что это что мы будем делать в этом уроке.
Этот урок из нашей серии фотоэффектов. Давайте начнем!
Шаг 1. Выберите фотографии внутри Adobe Bridge
Перед тем, как мы сможем соединить какие-либо изображения вместе, нам сначала нужно выбрать те, которые мы хотим использовать. Открыть Adobe Bridge , если он еще не открыт, и перейдите к папке или коллекции, содержащей ваши изображения.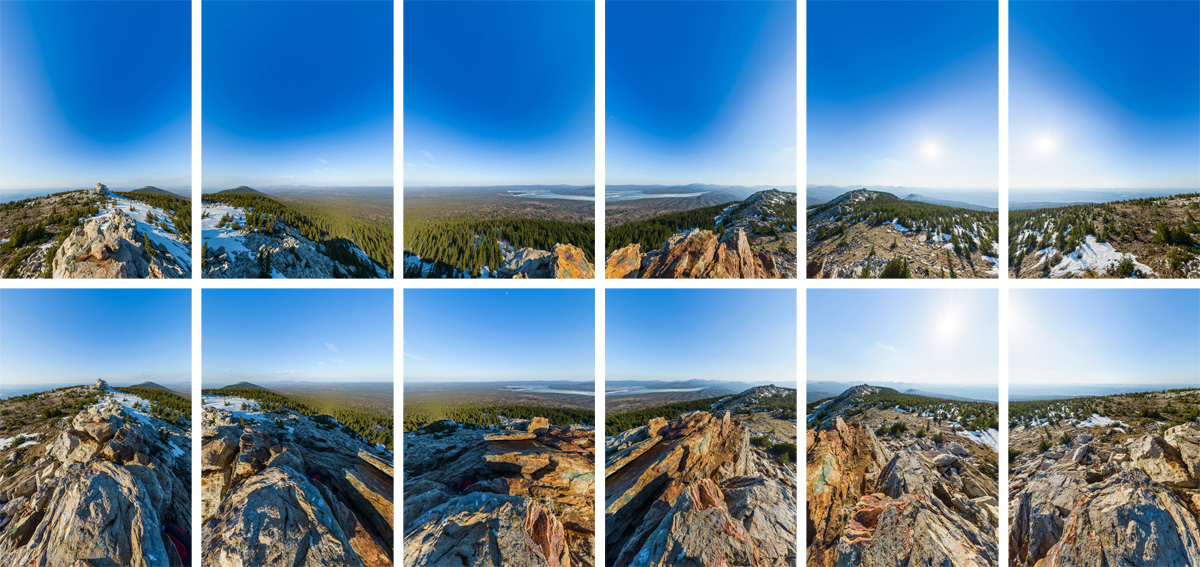 Выберите все изображения сразу, щелкнув первое, чтобы выбрать его, затем, удерживая нажатой клавишу Ctrl (Win) / Command (Mac), и щелкая остальные, пока не выделите их все. Или, если все изображения, которые вы хотите использовать, находятся в строке одно за другим, просто щелкните первое изображение, чтобы выбрать его, затем, удерживая нажатой клавишу Shift , щелкните последнее изображение. Это выберет первое и последнее изображения, а также все изображения между ними. В моем случае у меня есть четыре изображения, которые я хочу сшить вместе, поэтому я выберу все четыре из них:
Выберите все изображения сразу, щелкнув первое, чтобы выбрать его, затем, удерживая нажатой клавишу Ctrl (Win) / Command (Mac), и щелкая остальные, пока не выделите их все. Или, если все изображения, которые вы хотите использовать, находятся в строке одно за другим, просто щелкните первое изображение, чтобы выбрать его, затем, удерживая нажатой клавишу Shift , щелкните последнее изображение. Это выберет первое и последнее изображения, а также все изображения между ними. В моем случае у меня есть четыре изображения, которые я хочу сшить вместе, поэтому я выберу все четыре из них:
Выберите все изображения, которые вы хотите использовать для панорамы, в Adobe Bridge.
Шаг 2. Выберите команду Photomerge
Теперь, когда все изображения выбраны, перейдите в меню Tools в верхней части экрана (оставаясь в Adobe Bridge), выберите Photoshop , чтобы просмотреть некоторые параметры Photoshop, а затем выберите Photomerge :
В Adobe Bridge выберите «Инструменты» > «Photoshop» > «Photomerge».
Шаг 3. Выберите параметры в диалоговом окне Photomerge
В этот момент Photoshop откроется автоматически, если он еще не был открыт, и на экране откроется диалоговое окно Photomerge. Если вы посмотрите в верхнюю центральную часть диалогового окна, где указано Исходные файлы , вы увидите список всех изображений, которые мы выбрали в Adobe Bridge, что означает, что они уже загружены для нас в команду Photomerge и готов идти. Если бы мы выбрали Photomerge из Photoshop, что мы могли бы сделать, перейдя в меню File , выбрав Automate , а затем выбрав Photomerge , нам пришлось бы нажать кнопку Browse , а затем перейти к изображениям, чтобы выбрать их, поэтому мы сэкономили немного времени с помощью Bridge.
Изображения уже загружены в диалоговое окно Photomerge после их предварительного выбора в Bridge.
В левой части диалогового окна Photomerge находятся параметры Layout , которые в основном представляют собой разные способы, которыми Photoshop может попытаться выровнять изображения вместе. В большинстве случаев 9Опция 0005 Auto вверху отлично работает, поэтому вы определенно захотите сначала попробовать ее. Если по какой-либо причине параметр «Авто» не дает ожидаемых результатов, вы всегда можете отменить команду и повторить попытку с одним из других параметров, при этом Perspective , Cylindrical и Spherical обычно являются три лучших варианта. Однако, поскольку Авто работает почти каждый раз и выбрано по умолчанию, вам обычно даже не придется беспокоиться об этих параметрах макета:
В большинстве случаев 9Опция 0005 Auto вверху отлично работает, поэтому вы определенно захотите сначала попробовать ее. Если по какой-либо причине параметр «Авто» не дает ожидаемых результатов, вы всегда можете отменить команду и повторить попытку с одним из других параметров, при этом Perspective , Cylindrical и Spherical обычно являются три лучших варианта. Однако, поскольку Авто работает почти каждый раз и выбрано по умолчанию, вам обычно даже не придется беспокоиться об этих параметрах макета:
Параметр «Автоматический» макет выбран по умолчанию и обычно является единственным, который вам нужно использовать.
Наконец, в нижней части диалогового окна Photomerge находятся три важных параметра. Первый из них, Blend Images Together , выбран по умолчанию, потому что он указывает Photoshop не только сшивать изображения вместе, но и смешивать их тон и цвета. Вы всегда хотите, чтобы этот параметр был выбран. Новым в Photoshop CS4 является параметр Vignette Removal , который удаляет любые затенения в углах или по краям изображений, наиболее часто возникающие при использовании широкоугольных объективов. Раньше виньетирование создавало проблемы с панорамами, потому что вы получали разные уровни яркости при движении слева направо, создавая эффект «светлее, темнее, светлее, темнее». Если изображения, которые вы используете, имеют даже незначительное количество виньетирования, вам нужно установить этот флажок, чтобы выбрать его, в противном случае вы можете оставить его выключенным. Мои изображения имеют некоторое виньетирование, поэтому я выберу его. Третий и последний вариант, Коррекция геометрического искажения должна быть включена, если вы снимали изображения с очень широкоугольным объективом или объективом типа «рыбий глаз», поскольку они вызывают очевидные искажения, с которыми необходимо бороться. У меня нет этой проблемы с моими изображениями, поэтому я оставлю это без отметки:
Новым в Photoshop CS4 является параметр Vignette Removal , который удаляет любые затенения в углах или по краям изображений, наиболее часто возникающие при использовании широкоугольных объективов. Раньше виньетирование создавало проблемы с панорамами, потому что вы получали разные уровни яркости при движении слева направо, создавая эффект «светлее, темнее, светлее, темнее». Если изображения, которые вы используете, имеют даже незначительное количество виньетирования, вам нужно установить этот флажок, чтобы выбрать его, в противном случае вы можете оставить его выключенным. Мои изображения имеют некоторое виньетирование, поэтому я выберу его. Третий и последний вариант, Коррекция геометрического искажения должна быть включена, если вы снимали изображения с очень широкоугольным объективом или объективом типа «рыбий глаз», поскольку они вызывают очевидные искажения, с которыми необходимо бороться. У меня нет этой проблемы с моими изображениями, поэтому я оставлю это без отметки:
Вы всегда будете выбирать опцию «Смешать изображения вместе». Два других будут зависеть от ваших изображений.
Два других будут зависеть от ваших изображений.
Шаг 4. Запустите команду Photomerge
После выбора всех параметров нажмите кнопку OK в правом верхнем углу, чтобы выйти из диалогового окна Photomerge и выполнить команду. Photomerge в Photoshop CS3 и CS4 на самом деле не что иное, как комбинация двух других команд, Auto-Align и Auto-Blend , обе из которых были представлены в Photoshop CS3, и пока вы терпеливо ждете, пока Photoshop сделает свое дело , вы сначала увидите, что ваши изображения появляются на отдельных слоях в палитре «Слои», а затем появляются небольшие диалоговые окна, сообщающие вам, что Photoshop сначала выравнивает изображения, а затем смешивает их вместе.
Когда это будет сделано, если вы посмотрите на палитру «Слои», вы увидите каждое из ваших изображений на отдельном слое, и теперь каждое из них имеет свою собственную маску слоя, автоматически создаваемую Photoshop при выравнивании изображений:
Теперь изображения отображаются на отдельных слоях в палитре «Слои» вместе с маской слоя для каждого изображения.
Ваша вновь созданная панорама появится в новом окне документа. Через мгновение нам нужно будет немного обрезать, чтобы убрать все странно выглядящие участки, но Photoshop CS4 проделал фантастическую работу, объединив все вместе, чтобы создать одно бесшовное изображение:
Команда Photomerge в Photoshop CS4 прекрасно справляется со сшиванием изображений без какой-либо дополнительной помощи с нашей стороны.
Шаг 5. Обрежьте ненужные области
Осталось только обрезать ненужные области. Для этого нам понадобится Photoshop Crop Tool , поэтому либо возьмите его из палитры инструментов, либо нажмите букву C на клавиатуре, чтобы выбрать его с помощью ярлыка:
.Выберите инструмент кадрирования.
Затем, выбрав инструмент Crop Tool, просто выделите область, которую хотите сохранить. После того, как вы вытащите начальную рамку обрезки, вы можете использовать маркеры (маленькие квадраты) сверху, снизу, по бокам и в углах, чтобы точно настроить выделение:
Перетащите выделение обрезки вокруг области, которую вы хотите сохранить. Все, что находится за пределами выделения, будет обрезано.
Все, что находится за пределами выделения, будет обрезано.
Когда вы закончите, нажмите Enter (Win) / Return (Mac), чтобы Photoshop обрезал изображение, сохранив только выбранную область и отбросив все остальное. И с этим все готово! Вот, спустя всего несколько минут работы и очень небольших усилий благодаря потрясающим возможностям Photoshop CS4, моя окончательная панорама:
Финальное панорамное изображение.
И вот оно! Вот как можно создавать кинематографические панорамы с помощью Photomerge в Photoshop! Посетите наш раздел «Фотоэффекты» для получения дополнительных руководств по эффектам Photoshop!
Получите все наши уроки Photoshop в формате PDF! Загрузите их сегодня!
Как сделать панораму в Photoshop (5 шагов)
В фотографии панорама — это непрерывный вид комнаты или сцены, окружающей объект. Иногда его называют широкоугольным изображением в полный рост. Их легко сделать с помощью Photoshop.
Я работаю с Adobe Photoshop более пяти лет и имею сертификат Adobe Photoshop. В этой статье я научу вас, как сделать панорамную фотографию в Adobe Photoshop.
СОДЕРЖАНИЕ
- Ключевые выводы
- Как сделать Panorama в Photoshop
- Бонусные советы
- Final Monds
TAKEAELEASS
Как сделать панораму в Photoshop
Для наилучшего результата вам понадобится пара похожих изображений. Подготовьте изображения и следуйте инструкциям ниже, чтобы создать панораму в Photoshop.
Шаг 1: Выберите File > Automate > Photomerge в Photoshop из верхнего меню. Выберите каждое изображение, перейдя в папку, в которую вы их поместили. Выберите ОК . В диалоговом окне Photomerge появится список файлов изображений.
Шаг 2: На некоторых панорамных фотографиях остаются пустые места вверху и внизу после их объединения в Photoshop. Photoshop попытается заполнить эти области, если включена опция заливки с учетом содержимого.
Вы можете найти это с помощью Edit > Content-Aware Fill . Контур марширующих муравьев будет виден на изображении после завершения фотообъединения, чтобы показать, какие разделы заполнил Photoshop.
Затем программа автоматически выберет изображения одно за другим и попытается объединить их в одну панорамную фотографию. Если ваши фотографии не совсем совпадают, вы можете получить сообщение об ошибке, потому что программа не может автоматически объединить изображения.
Шаг 3: Нажмите OK , когда будете готовы. Панорама теперь начнет создаваться в Photoshop. Он прочитает каждое из выбранных вами изображений и проверит совпадения.
Затем будет создан новый файл с отдельными слоями, представляющими выбранные части каждого изображения. Эти слои и маски слоев будут показаны в правом нижнем углу вашей программы.
Эти слои и маски слоев будут показаны в правом нижнем углу вашей программы.
В зависимости от флажков, которые вы установили в окне Photomerge, количества фотографий, которые вы попросили Photoshop объединить, и скорости обработки вашего компьютера, Photoshop может занять некоторое время для создания панорамного изображения.
Шаг 4: Конечным продуктом будет составное изображение, состоящее из различных слоев. Если вы выбрали Контентно-зависимую заливку прозрачных секций, объединенный слой также может появиться в верхней части панели слоев.
Шаг 5: Ваше панорамное изображение готово! Чтобы получить четкое изображение, которое можно редактировать, объедините слои сейчас. Если вы обнаружили какие-либо белые области на панораме после того, как не использовали параметр «Заливка с учетом содержимого» в окне Photomerge, вы можете либо обрезать их, либо удалить с помощью инструмента «Штамп» или инструмента «Заплатка».
Вы можете сохранить изображение панорамы в виде файла TIFF.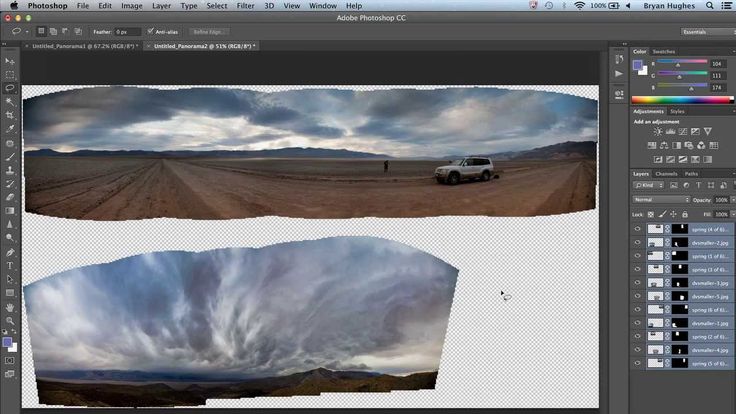 Когда вы сохраняете файл в формате TIFF, вы можете удалить слои и сохранить его дубликат. Вы также можете сделать это, чтобы уменьшить размер файла.
Когда вы сохраняете файл в формате TIFF, вы можете удалить слои и сохранить его дубликат. Вы также можете сделать это, чтобы уменьшить размер файла.
Дополнительные советы
- Иногда изображения на панораме могут разделяться четкими линиями. Линии могут быть объединены, чтобы они исчезли. Выберите Preview после выбора пункта меню Advance Blending справа от окна Photomerge. Приложение рассчитает цветовые неровности. Теперь изображения будут объединены.
Заключительные мысли
Создание фотографий, которые будут успешно объединены в панораму, является самым сложным шагом. Не забывайте поддерживать одни и те же настройки камеры и уровень между снимками. Вы должны планировать заранее, чтобы создавать панорамы в Photoshop. Ваша окончательная фотография будет более эффектной, если во время съемки вы будете иметь в виду предполагаемый объект.
Есть вопросы по созданию панорамы в Photoshop? Оставьте комментарий и дайте мне знать.
