Редактирование проекций и создание 3d-панорамы « 1panorama
Продолжаем серию уроков “как сделать 3d-панораму”
В предыдущих статьях было рассмотрено:
1. По каким принципам надо снимать, чтобы фотографии сшились в единую панораму
2. На примере одной из программ, была показана последовательность действий для создания сферической проекции панорамы.
В этой статье отредактируем изображение панорамы, полученное в предыдущем уроке, достроим зенит и создадим 3d-панораму.
Скачать панораму, полученную во второй части серии уроков (6.6 Мб)
1. Программное обеспечение для работы с панорамами
Нам потребуются программы:
1) Для работы с проекциями: Pano2VR (ссылка на триал-версию).
Данные программы основаны на функционале просмотрщика панорам krpano (уроки по работе с krpano). Этот просмотрщик имеет широкие возможности по созданию 3d-панорам, но при этом не имеет графического интерфейса. Все редактирование панорамы осуществляется через командную строку и редактирование xml файлов.
Autopano Tour предлагает функционал krpano в более удобном и привычном виде, но вместе с тем требует лицензию на krpano (на старших версиях лицензия интегрирована в программу). Без этой лицензии у вас будут ограничения на разрешение 3d-панорамы.
Купить лицензию на krpano можно тут.
3) Для работы с изображениями, само собой, потребуется Adobe Photoshop.
2. Заполнение зенита
На этом этапе необходимо панораму привести к необходимым размерениям.
У полной сферической проекции панорамы обзор составляет 3600 по горизонтали и 1800 по вертикали. Следовательно в сферической проекции соотношение сторон должно быть два к одному.
В нашей панораме получилось разрешение 7066х3272, а для сферической проекции необходимо 7066х3533.
По прошлому уроку мы видели, что исходя из значения угла Phi, у нас получилось что от горизонта до надира у нас полное заполнение (т.к. Phi Min = 900), а от горизонта до зенита нет (т.к. Phi Max < 90). Значит в данном случае нужно заполнить панораму в верхней части
Открываем панораму в Photohop-е
Главное меню (которое в самом верху) -> Image -> Canvas Size. Ставим Anchor в нижнюю часть квадрата и устанавливаем Height = 3533.
Ставим Anchor в нижнюю часть квадрата и устанавливаем Height = 3533.
А что делать если в панораме присутствуют недостроенные и зенит и надир?
В этом случае определите линию горизонта, и дозаполните до 1/4 ширины выше и ниже горизонта.
Например, получившаяся панорама имеет разрешение 10000х3500, а линию горизонта на уровне 2000 пикселей от верхней границы.
Получается, что необходимо достроить вверх (10000/4)-2000=500 пикселей, а вниз (10000/4)-(3500-2000)=1000 пикселей.
В результате получится высота 3500+500+1000=5000 пикселей, т.е. ровно половина от ширины. Условия соотношения сторон два к одному соблюдаются.
3. Преобразование из сферической проекции панорамы в кубическую
Из-за того, что в сферической проекции (подробнее о проекциях в статье о теории фотосъемки панорам ) в верхней и нижней границе присутствуют сильные искажения, редактирование изображений в этих областях очень затруднительно.
Для того чтобы достроить зенит – преобразуем панораму из сферической проекции в кубическую.
Здесь для преобразования проекций используется программа Pano2VR, но если вы уже освоились с krpano, то можете использовать его дроплеты для преобразования.
Запустите программу Pano2VR.
В область Импорт из проводника или файлового менеджера перетащите файл панорамы.
Программа автоматически попытается определить тип проекции. В данном примере Pano2VR тип проекции установила верно – эквидистантная (другое название сферической проекции)
Вместе с тем, если присутствует предварительное заполнение надира или зенита, то иногда она это делает неправильно. Если такое произошло – нажмите кнопку Выбрать и вручную укажите нужный тип.
Для того чтобы изменить тип проекции нажмите кнопку Изменить, после чего откроется окно преобразования текстуры.
Выберите тип проекции Стороны Куба
и нажмите ProcessПрограмма Pano2VR может работать с несколькими типами проекций: эквидистантная, цилиндрическая и кубическая.
Кроме того в списке типов есть различные стрипы, кресты, Т -проекции. По сути это таже кубическая проекция, отличающаяся лишь тем как расположены отдельные стороны куба в изображении панорамы. Данные типы могут пригодится, когда необходимо редактировать в панораме объекты которые находятся сразу на нескольких сторонах куба. Например, если большую часть панорамы занимает длинное здание, на котором получились дефекты (изломы, засечки). В этом случае, при устранение дефектов, в таких проекциях удобно следить, чтобы стороны куба хорошо стыковались друг с другом. Вместе с тем, здесь есть минус – большой размер выходного файла, так как изображение панорамы в таких проекциях имеет большее разрешение. Поэтому его сложнее будет редактировать в графических редакторах.
4. Редактирование панорамы
Итак, после преобразование панораму из сферической в проекцию Стороны Куба мы получили 6 файлов. Особое внимание следует уделить сторонам надира и зенита (они под номерами 5 и 6). В данной панораме сторона надира не имеет дефектов, а вот в центре зенита – черный многоугольник, соответствующий той области, которую мы заполняли в сферической проекции.
Откроем сторону зенита в photoshop-е и достроим кадр зенита. Для этого скопируем часть изображения в новый слой и расположим его поверх черного многоугольника.
Отредактируем его так, чтобы провода располагались по одной линии. Для этого воспользуемся инструментом Free Tra
nsform (Главное меню -> Edit-> Free Transform). Напомню, что вы можете перемещать углы редактируемой области при помощи мыши если зажать клавишу Ctrl.
Применим к слою маску (Главное меню -> Layer->Layer Mask->Reveall All) и при помощи кисти замажем резкие границы слоя.
После чего воспользуемся штампом, чтобы скрыть небольшой перепад яркости.
Теперь кадр зенита достроен.
Выделим все 6 файлов сторон куба и перетащим мышкой в область импорта в программе Pano2VR.
Затем нажмем кнопку Изменить и преобразуем панораму из кубической проекции обратно в эквидистантную.
В результате получилась полная сферическая проекция панорамы с углами обзора 360х180
5. Создание 3d-панорамы
Запустим программу Autopano Tour.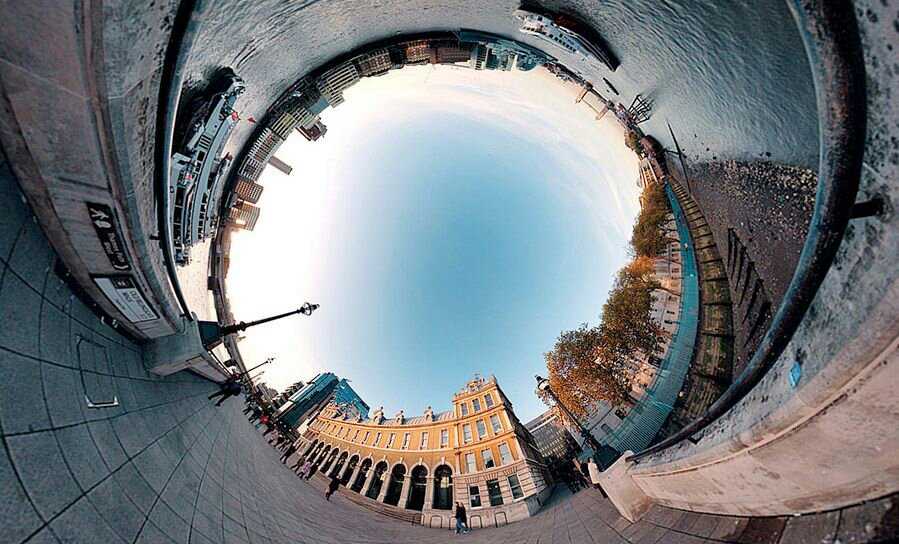
Перетащим файл панорамы из проводника или файлового браузера в левую верхнюю область окна программы и кликнем по самой панораме.
Меню Hotspot Editor
Здесь можно указать месторасположение солнца (для создания линзовых эффектов), и обозначить точки перехода между панорамами.
Точки перехода применяются в виртуальных турах, и при их помощи можно перейти от просмотра одной панорамы к другой.
В текущем уроке мы пока не создаем виртуальный тур, а солнца на панораме не видно за низкими облаками. Поэтому в данном меню нам настраивать нечего.
Меню 3D Editor
Здесь вы можете посмотреть превью будущей 3d-панорамы. Покрутите проекцию, определите понравившийся ракурс, нажмите правую кнопку мыши и выберите set a start position.![]() С этой точки будет запускаться ваша 3d-панорама.
С этой точки будет запускаться ваша 3d-панорама.
В этом эдиторе Yaw, Pitch- это углы по горизонтали и вертикали на которые повернута камера.
Fov -угол зрения. Влияет на угловые размеры изображаемого пространства и перспективные искажения картинки. Тут угол можно поставить исходя из своих предпочтений (я обычно ставлю fov = 55)
Вкладка Panorama Properties
Здесь указываются основные свойства панорамы.
Field of view. Углы обзора панорамы. В данном случае у нас панорама с полным обзором, поэтому выставлено Horizontal=360, Vertical=180.
Autopano Giga при сборке панорамы сохраняет значения углов в самой панораме (в файлах изображений имеются специальные служебные области, куда программы могут прописывать необходимые им данные).
Autopano Tour считывает параметры оставленные Autopano Giga или пытается автоматически вычислить углы (как в нашем случае).
Но иногда происходит следующая ситуация: Autopano Giga прописала углы в файл, а мы отредактировали панораму через Photoshop и Pano2VR. В процессе редактирования искусственно изменили реальные значения углов. Например, как в нашем случае, мы достроили зенит и довели вертикальный угол обзора до 180. И получается что в файле прописаны старые углы обзора, а исходя из соотношения сторон панорамы, видно что углы изменились. Autopano Tour в такой ситуации не всегда может правильно выставить углы обзора. Поэтому необходимо перепроверять значение этих параметров.
А что тогда такое Vertical offset?
Данный параметр показывает насколько градусов надо сместить линию горизонта если угол Phi Min не равен Phi Max (подробнее об этих углах в предыдущей статье, о том как сшить фотографии в панораму).
Горизонт в 3d-панораме должен проходить через центр, когда камера находится горизонтально. Но если Phi Min не равен Phi Max, то расстояние в пикселях от горизонта до верхней границы и от горизонта до нижней не равны друг другу. В этом случае необходимо сместить панораму по вертикали, чтобы выровнять положение горизонта.
Vertical offset = (Phi Min+ Phi Max)/2
Здесь следует учитывать, что Phi Min идет со знаком “-”.
Pictures parameters
Preview Width.
Перед тем как панорама полностью загрузится, чтобы пользователь не скучал перед черным экраном, показывается превью. Здесь задается ширина данного превью. По умолчанию данный параметр равен 800, что вполне подходит для большинства случаев.
Jpeg Quality
Изображение для панорамы кодируется в jpeg-файл. Здесь устанавливается значение качества. Если панорама подготавливается для интернета, то рекомендуется устанавливать качество 6-9.
Здесь устанавливается значение качества. Если панорама подготавливается для интернета, то рекомендуется устанавливать качество 6-9.
Cube Face Size /Partial Panorama Width
Изображения для 3d-панорамы сохраняются в кубической развертке. Если панорама сферическая – то предлагается ввести ширину стороны куба (Cube Face Size). Для интернета в этом случае подойдет значение 1500-2000.
Если панорама с углом обзора по вертикали не 180, то здесь необходимо ввести ширину панорамы в сферической развертке. Опять таки, если панорама подготавливается для размещения в интернете, подойдет значение 5000-7000.
Если нажать на кнопку Compute Optimal Size, то программа предложит свое значение с точки зрения оптимальности Cube Face Size /Partial Panorama Width. Вместе с тем предложенные значения не всегда подходят.
Nadir Patch
Если в надире вы хотите разместить логотип, или какое-либо изображение то выберите здесь файл и отрегулируйте размер этого изображения (параметр Scale)
В данном примере мы не будем использовать эту возможность.
Camera Parameters
Yaw, Pitch определяет начальные углы камеры (эти параметры определяются автоматически, если в 3d editor-е использовалась функция set a start position)
Fov— угол обзора камеры.
Следует заметить, что Fov камеры и Fov в 3d Editor-е это независимые значения. Для создаваемой 3d-панорамы необходимо выставить Fov именно в Camera parameters. В данном случае установим Fov=55.
Параметры Min и Max определяют соответственно минимальный и максимальный fov камеры, если пользователь будет изменять масштаб. Т.е. эти параметры определяют в каких пределах пользователь может приближать и удалять картинку.
Поставим Min=20, а Max=100.
Вкладка Project Properties
First Displayed Panorama
Если вы создаете виртуальный тур, состоящий из нескольких панорам, то здесь здесь можно выбрать, какая панорама будет показываться первой.
Insert navigation menu
Позволяет вставить навигационное меню. Оно показывается в нижней части панорамы.
Use auto rotation
Использовать автовращение. Если пользователь некоторое время не двигает мышкой, то панорама начинает плавно вращаться по горизонтали.
Add full screen button
Позволяет возле навигационного меню поместить кнопку для просмотра панорамы в полноэкранном режиме.
Insert panoramas list
Позволяет разместить разворачивающийся список панорам (актуально для виртуальных туров с множеством панорам). После выбора данной опции есть возможность определить угол, в котором будет выводиться данный список.
После выбора данной опции есть возможность определить угол, в котором будет выводиться данный список.
Logo
Данная опция позволяет вывести логотип поверх панорамы. Также можно задать ссылку на сайт, которой будет открываться при клике по логотипу. После выбора данной опции появится возможность определить угол, в котором логотип будет выводиться.
Export
В данном пункте можно настроить параметры экспорта.
3d-панорама собирается из нескольких файлов:
— Swf – исполняемый флеш файл панорамы.
— Xml – текстовый файл с описанием настроек панорамы.
— Ряд jpg файлов панорамы, которые представляют собой набор файлов изображений панорамы в кубической проекции.
Напрямую работать с этими файлами нет необходимости, программа Autopano tour может сама все оформить. Вместе с тем надо указать как именно ей необходимо собирать 3d-панораму.
Вместе с тем надо указать как именно ей необходимо собирать 3d-панораму.
Embed all data
Данная настройка позволяет упаковать все вышеобозначенные файлы в единый swf-файл. Это удобно для размещения 3d-панорамы в интернете, и для распространения на дисках.
Embed XML files
Эта настройка позволяет определить, надо ли упаковывать XML файл в общий swf-файл. В этом файле прописан скрипт работы панорамы. Возможность “неупаковки” может потребоваться если вы хотите вручную настроить данный XML-файл.
HTML Template
Определяет шаблон создания HTML файла для размещения панорамы в интернете. Данный шаблон показывает в каком разрешении выводить панораму, и возможность разворачивания панорамы на весь монитор.
По умолчанию данные шаблоны находятся в:
папка_куда_вы_инсталировали_Autopano_Giga\Temlates\html
Сюда можно разместить свои шаблоны и после перезагрузки Autopano Tour автоматически добавит в список.
В данном примере выберем шаблон simpleWithFullScreen.html. Это простой шаблон вывода 3d-панорамы c возможностью развернуть полностью на экран.
6. Создание 3d-панорамы и размещение ее в интернете
Теперь мы настроили экспорт изображения панорамы в flash-файл и запускаем на просчет.
— Export Flash
В результате получим 2 файла: swf файл панорамы, и html шаблон для размещения ее в интернете. Оба типа файла можно посмотреть при помощи браузера.
Для того чтобы разместить 3d-панораму в интернете, разместите оба файла на вашем хостинге, и укажите ссылку на html-файл.
Финальная 3d-панорама
Эта же 3d-панорама Черекского ущелья на сайте 1panorama.ru
Таким образом мы пошагово создали 3d-панораму. В этих трех уроках было показана на практическом примере общая последовательность действий, работа со специализированными программами и основные принципы создания 3d-панорам.
В этих трех уроках было показана на практическом примере общая последовательность действий, работа со специализированными программами и основные принципы создания 3d-панорам.
Продолжение:
4. Работа с редактором контрольных точек в Autopano
Все статьи по созданию панорам
У вас уже начали получаться сферические панорамы?
Регистрируйтесь на 1panorama.ru, и присоединяйте их к большому виртуальному туру по городам и природным достопримечательностям.
Остались вопросы?
Задайте их на форуме
Как опубликовать панораму — Яндекс.Панорамы. Справка
- 1. Создать поставку
- 2. Указать координаты панорамы
- 3. Указать направление панорамы
- 4. Групповое редактирование координат и направления
- 5. Связать панорамы
- 6. Указать горизонт панорамы
- 7.
 Настроить положение камеры
Настроить положение камеры - 8. Переименовать поставку
- 9. Удалить поставку
- 10. Дополнить поставку
- 11. Отправить поставку на модерацию
- 12. Технические ограничения
- 13. Горячие клавиши
Чтобы опубликовать панораму, следует создать и отправить на модерацию поставку — совокупность файлов панорам и их привязки к карте. Последовательность действий такова:
Обязательно:
- 1. Создать поставку
- 2. Указать координаты панорамы
- 3. Указать направление панорамы
- 4. Групповое редактирование координат и направления
- 5. Связать панорамы
Опционально:
- 6. Указать горизонт панорамы
- 7. Настроить положение камеры
- 8. Переименовать поставку
- 9. Удалить поставку
- 10. Дополнить поставку
Отправить:
- 11. Отправить поставку на модерацию
Обратите внимание на технические ограничения и на использование горячих клавиш при работе с сервисом.
Перед публикацией панорамы проходят модерацию, проверяющую их соответствие предъявляемым требованиям.
Зайдите на сервис:
Создайте поставку: нажмите кнопку Создать. Откроется панель Создание поставки:
В полях панели задайте параметры поставки:
Название — задайте название поставки.
Используйте символы латиницы и цифры (от 1 до 64 символов из набора A-Z, a-z, 0-9).
Рекомендуемый шаблон названия: organization_YYYYMMDD — [название (например, организации)_дата (в формате ГГГГММДД)]. Например, kinoclub_20200106.
Тип поставки — выберите из списка нужный вариант: Улица, Интерьер или Аэро.
Панорамы — перетащите на это поле файлы панорам, или нажмите на поле и выберите нужные файлы в открывшемся окне выбора.

Примечание. О файлах панорам см. Технические требования к изображениям.
В названиях файлов используйте символы латиницы и цифры. Названия файлов произвольные, но должны отличаться у разных панорам.
Примечание.
Некорректные символы в имени поставки и в названиях файлов автоматически заменяются символом подчёркивания. Символы кириллицы автоматически транслитерируются в латиницу.
Размер каждого файла не должен превышать 100 МБ.
Нажмите кнопку Создать поставку. Откроется окно просмотра параметров поставки:
При необходимости добавить панорамы в поставку — нажмите кнопку Загрузить и в открывшейся панели Загрузка панорам добавьте файлы панорам:
Нажмите кнопку Загрузить панорамы, и панорамы будут добавлены в поставку:
В окне просмотра параметров поставки нажмите на название файла панорамы.
 Откроется окно редактирования параметров панорамы:
Откроется окно редактирования параметров панорамы:Если координаты заданы в метаданных панорамы (атрибут exif) до загрузки, их значения будут заданы автоматически, и соответствующие поля заполнять не потребуется.
Если координаты в метаданных не заданы, введите нужные значения в полях Широта и Долгота . Координаты точки съемки панорамы задаются в целых градусах. Положительные значения соответствуют северной широте и восточной долготе.
Когда данные введены, в правой части экрана отображается расположение панорамы на карте, соответствующее заданным координатам:
Чтобы точнее привязать панораму к месту съемки, наведите указатель на карту и нажмите правой кнопкой мыши на нужном месте.
Если координаты точки уже установлены, их можно поменять, двигая значок бинокля по карте с помощью мыши (удерживая нажатой левую кнопку). При этом на карте будут видны одновременно текущее (синяя точка) и скорректированное (значок бинокля) положение точки:
Панорама будет привязана к выбранной точке, а значения широты и долготы будут скорректированы автоматически.
 После этого нажмите кнопку Сохранить изменения или горячие клавиши (Ctrl + Shift + S в MS Windows или Cmd ⌘ + Shift + S в Mac OS). и заданные координаты сохранятся в параметрах панорамы.
После этого нажмите кнопку Сохранить изменения или горячие клавиши (Ctrl + Shift + S в MS Windows или Cmd ⌘ + Shift + S в Mac OS). и заданные координаты сохранятся в параметрах панорамы.Примечание. Чтобы отказаться от установленного значения, нажмите кнопку Отменить или клавишу Esc.
Задать координаты следует для каждой панорамы, включенной в поставку.
В окне просмотра параметров поставки нажмите на название панорамы. Откроется окно редактирования параметров панорамы.
Если направление задано в метаданных панорамы (в XMP Photo Sphere с помощью атрибута PoseHeadingDegrees) до загрузки, их значения будут заданы автоматически, и соответствующие поля заполнять не потребуется.
Если направление в метаданных панорамы не задано, введите нужное значение в поле Угол севера — оно задаётся перемещением панорамы в правой нижней части экрана. Когда панорама ориентирована нужным образом, нажмите кнопку Выставить угол севера:
Кнопка Выставить угол севера превращается в кнопку Отменить, а значок бинокля, отображающий направление панорамы, становится независим от панорамы и может поворачиваться в разные стороны, ориентируясь на положение курсора (указателя мыши).
 Перемещая курсор (указатель) по карте, ориентируйте значок бинокля (направление панорамы) в нужное положение:
Перемещая курсор (указатель) по карте, ориентируйте значок бинокля (направление панорамы) в нужное положение:Когда значок бинокля (направление панорамы) переведен в нужное положение, нажмите кнопку Сохранить изменения или горячие клавиши (Ctrl + Shift + S в MS Windows или Cmd ⌘ + Shift + S в Mac OS), и заданное направление (Угол севера) сохранится в параметрах панорамы:
Примечание. Чтобы отказаться от установленного значения, нажмите кнопку Отменить или клавишу Esc.
Режим поворота панорамы выключается, кнопка Отменить возвращается в состояние Выставить угол севера.
Задать направление следует для каждой панорамы, включенной в поставку.
Если требуется редактирование направления или координат всего комплекса точек съемки, воспользуйтесь режимом группового редактирования:
Нажмите кнопку (Групповые действия) или горячие клавиши (Ctrl + Shift + G в MS Windows или Cmd ⌘ + Shift + G в Mac OS).

Примечание. На рисунках в разделе точки съемки связаны (см. раздел 5. Связать панорамы), но групповые операции могут выполняться и для несвязанных точек.
В открывшемся окне режима группового редактирования нажатием соответствующей кнопки выберите нужный подрежим: Перемещение или Вращение связанных точек съемки:
Для группового редактирования координат (перемещения точек съемки):
Или нажмите правой кнопкой мыши на точку на карте, в которую должна переместиться группа связанных точек, при этом все связанные точки переместятся на новое место.
Или нажмите левой кнопкой мыши на любую из точек и перетащите ее на нужное место. Пока кнопка мыши нажата, новую позицию группы точек можно менять (точки на новой позиции при этом будут отображаться полупрозрачными). Отпустите кнопку мыши, и все точки переместятся в новую позицию:
Для группового редактирования направления (вращения группы точек съемки):
Нажмите на ту из точек, вокруг которой должна вращаться группа точек.
 Выбранная точка изменит цвет на черный:
Выбранная точка изменит цвет на черный:Отпустите кнопку мыши. Выбранная точка будет маркирована значком .
Нажмите на любую другую точку и переместите группу точек на нужную позицию:
Отпустите кнопку мыши, и все точки переместятся в новую позицию:
Нажмите кнопку Сохранить или горячие клавиши (Ctrl + Shift + S в MS Windows или Cmd ⌘ + Shift + S в Mac OS). Произведенные изменения сохранятся в параметрах панорамы.
Для выхода из режима без сохранения произведенных изменений нажмите кнопку Выйти из режима или клавишу Esc.
В окне просмотра параметров поставки точки съемки отображаются синими точками (для этого должны быть заданы координаты точек съемки):
Нажмите кнопку Редактировать связи или горячие клавиши (Ctrl + Shift + L в MS Windows или Cmd ⌘ + Shift + L в Mac OS).

Будет запущен режим редактирования связей.
Чтобы установить связь между точками съемки, нажмите на первую точку, она будет маркирована значком .
Затем нажмите на следующую точку. Маркер первой точки изменится на . Вторая будет маркирована значком и кнопкой , и соединена c предыдущей точкой пунктирной черной линией (несохраненной связью):
Если связь установлена правильно, нажмите на кнопку . Связь будет сохранена, черная пунктирная линия станет синей сплошной, а статус связанных точек изменится с Не связана на Готова:
Если связь установлена неправильно, нажмите на линию связи. В ее середине отобразится кнопка . Нажмите эту кнопку, и связь будет удалена.
Если требуется редактирование не отдельной связи, а всего комплекса связанных точек съемки, воспользуйтесь режимом группового редактирования связей.
Нажмите кнопку Выйти из режима Или клавишу Esc, чтобы выйти из режима редактирования связей.

Чтобы указать (или скорректировать) угол горизонта панорамы:
Введите нужное значение в поле атрибута Угол горизонта группы Параметры сферической проекции. Панорама в правой нижней части экрана ориентируется в соответствии с заданным значением атрибута:
Нажмите кнопку Сохранить изменения или горячие клавиши (Ctrl + Shift + S в MS Windows или Cmd ⌘ + Shift + S в Mac OS). Произведенные изменения сохранятся в параметрах панорамы.
Вы можете настроить положение камеры при открытии панорамы:
Положение камеры задается значениями атрибутов группы Камера при открытии панорамы: Азимут и Наклон. Изменить их значение можно либо вводом нужных значений в поля атрибутов, либо перемещением панорамы в правой нижней части экрана.
Когда панорама ориентирована нужным образом, нажмите кнопку Выставить камеру при открытии, и соответствующие значения углов будут подставлены автоматически:
Нажмите кнопку Сохранить изменения или горячие клавиши (Ctrl + Shift + S в MS Windows или Cmd ⌘ + Shift + S в Mac OS).
 Произведенные изменения сохранятся в параметрах панорамы.
Произведенные изменения сохранятся в параметрах панорамы.
До того, как поставка отправлена на модерацию, она может быть переименована:
Нажмите кнопку Редактировать поставку:
В открывшейся панели Название поставки задайте новое название и нажмите кнопку Сохранить:
До того, как поставка отправлена на модерацию, она может быть удалена:
При необходимости удалить поставку — нажмите кнопку Удалить поставку:
В открывшейся панели Удаление поставки подтвердите (нажмите кнопку Удалить) или отмените операцию (нажмите кнопку Отменить):
До того, как поставка отправлена на модерацию, набор панорам в ее составе может быть изменен:
Чтобы добавить панораму в поставку:
В окне редактирования параметров поставки нажмите кнопку Загрузить:
В открывшейся панели Загрузка панорам добавьте нужные файлы:
Нажмите кнопку Загрузить панорамы, и панорамы будут добавлены в поставку.

Чтобы удалить панораму из поставки:
В окне редактирования параметров поставки выберите панораму, которую надо удалить. Откроется панель атрибутирования панорамы:
Нажмите кнопку Удалить панораму:
В окне подтверждения операции Удаление панорамы нажмите Удалить, чтобы завершить операцию удаления (или Отменить, чтобы отказаться от завершения операции):
После того, как у всех панорам в поставке будут заданы координаты, направления и связи, статус поставки изменится на Готова и станет доступна кнопка Отправить на модерацию:
Нажмите кнопку Отправить на модерацию и поставка отправится на модерацию. При этом она станет недоступна для редактирования.
Дождитесь решения модератора.
Если ваша поставка отклонена модератором, она вновь станет доступна для редактирования. Исправьте указанные модератором ошибки и повторно отправьте поставку на модерацию.
Исправьте указанные модератором ошибки и повторно отправьте поставку на модерацию.
Поставку, доступную только для чтения (в частности, получившую статус Подтверждена), можно скопировать, внести в нее изменения и отправить на модерацию еще раз.
Сервис поддерживает работу в браузерах:
Яндекс
Google Chrome
Mozilla Firefox.
Сервис не гарантирует правильной работы в браузерах Edge и Safari и не работает в Internet Explorer версии 11 и старше.
Работая с панорамами, вы можете использовать горячие клавиши:
| Горячие клавиши | Операция | Описание |
|---|---|---|
Ctrl + Shift + L | Переход в режим редактирования связей | 5. Связать панорамы |
Ctrl + Shift + G | Переход в режим группового редактирования | 4. Групповое редактирование координат и направления Групповое редактирование координат и направления |
Ctrl + Shift + S | Сохранение изменений в режимах редактирования атрибутов панорамы или группового редактирования | 2. Указать координаты панорамы 3. Указать направление панорамы 4. Групповое редактирование координат и направления 6. Указать горизонт панорамы 7. Настроить положение камеры |
Esc | Выход из режимов редактирования | 2. Указать координаты панорамы 3. Указать направление панорамы 4. Групповое редактирование координат и направления 5. Связать панорамы |
| Горячие клавиши | Операция | Описание |
|---|---|---|
Cmd ⌘ + Shift + L | Переход в режим редактирования связей | 5. |
Cmd ⌘ + Shift + G | Переход в режим группового редактирования | 4. Групповое редактирование координат и направления |
Cmd ⌘ + Shift + S | Сохранение изменений в режимах редактирования атрибутов панорамы или группового редактирования | 2. Указать координаты панорамы 3. Указать направление панорамы 4. Групповое редактирование координат и направления 6. Указать горизонт панорамы 7. Настроить положение камеры |
Esc | Выход из режимов редактирования | 2. Указать координаты панорамы 3. 4. Групповое редактирование координат и направления 5. Связать панорамы |
Написать в службу поддержки
Как создать панораму в Lightroom
Без сомнения, Lightroom — это мощный программный пакет для редактирования изображений. Но знаете ли вы, что это также один из самых популярных инструментов для сшивания панорамных изображений? С тех пор, как Adobe выпустила Lightroom 6 и CC, возможность объединения изображений в файлы DNG была интегрирована прямо в ядро продукта. Если раньше для сшивания панорам приходилось использовать Adobe Photoshop или стороннее программное обеспечение, такое как PTGui, то в последних версиях Lightroom можно легко сшивать однорядные и даже многорядные панорамы прямо из Lightroom. В этой статье мы покажем, как можно успешно сшивать панорамы в Lightroom, и объясним, почему именно использование Lightroom может быть предпочтительным методом по сравнению с другими сторонними инструментами на рынке.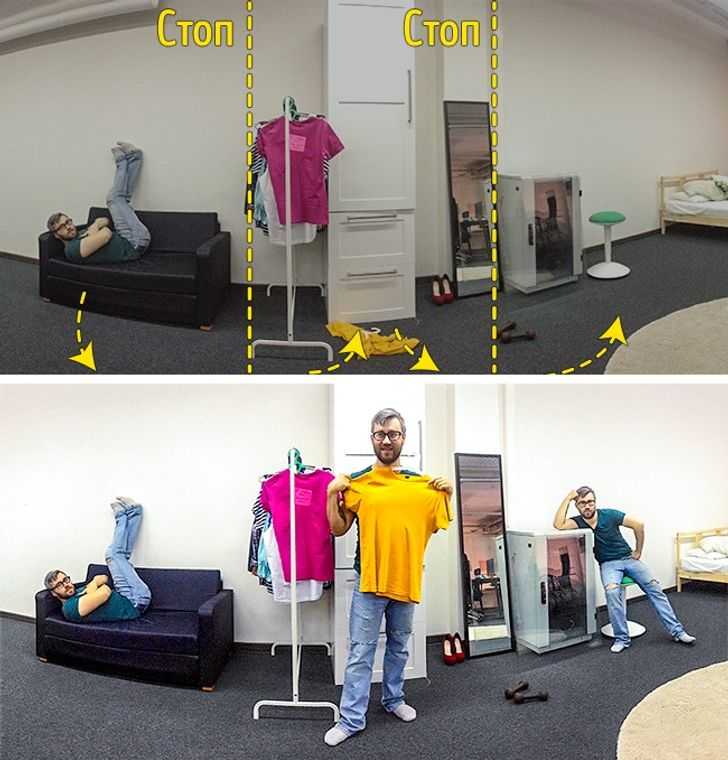
GFX 50S + GF63mm f/2.8 R WR @ 63 мм, ISO 100, 1/1250, f/5.6
При съемке панорам необходимо учитывать множество факторов, например камеру- расстояние до объекта, фокусное расстояние, поиск точки отсутствия параллакса, перекрытие изображений и т. д. Если вы новичок в панорамной фотографии, лучше всего начать с нашего руководства по панорамной фотографии, где мы рассмотрим многие основы. И если вам интересно, почему вы должны попробовать делать панорамы, вам следует прочитать статью Спенсера о скрытых преимуществах панорамной фотографии. В этом уроке мы сосредоточимся только на фактическом процессе сшивания изображений в Lightroom.
Содержание
1. Сила объединения панорам в Lightroom
В прошлом многие из нас, кто работает над созданием панорам, полагались на сторонние инструменты, такие как PTGui, поскольку единственной другой альтернативой был Photoshop, который не очень хорошо справлялся со склейкой панорам, особенно в ранних своих версиях. Без сомнения, PTGui — очень мощный инструмент, и многие профессионалы до сих пор используют его для сшивания сложных многорядных панорам, и он даже имеет встроенную возможность сшивания HDR-панорам. Однако после того, как Adobe реализовала функцию объединения панорам прямо в Lightroom, многие фотографы, в том числе и я, начали переходить с PTGui на Lightroom по двум основным причинам: простота и возможность объединять панорамы в файлы DNG. Хотя мне нравится гибкость, которую обеспечивает PTGui, и я до сих пор иногда использую его для сложных панорам, я обнаружил, что инструмент Lightroom Panorama Merge достаточно хорош для большинства панорам, которые я создаю сегодня. И тот факт, что результирующая панорама представляет собой файл DNG, означает, что мне больше не нужно беспокоиться о внесении каких-либо корректировок в постобработку изображений перед их объединением — я могу сшить панораму из недавно импортированных изображений RAW, и если панорама достойна обработки Все ползунки и инструменты редактирования в Lightroom доступны для использования, в отличие от плоских файлов JPEG или TIFF, которые нельзя будет редактировать с той же гибкостью в Lightroom в будущем.
Без сомнения, PTGui — очень мощный инструмент, и многие профессионалы до сих пор используют его для сшивания сложных многорядных панорам, и он даже имеет встроенную возможность сшивания HDR-панорам. Однако после того, как Adobe реализовала функцию объединения панорам прямо в Lightroom, многие фотографы, в том числе и я, начали переходить с PTGui на Lightroom по двум основным причинам: простота и возможность объединять панорамы в файлы DNG. Хотя мне нравится гибкость, которую обеспечивает PTGui, и я до сих пор иногда использую его для сложных панорам, я обнаружил, что инструмент Lightroom Panorama Merge достаточно хорош для большинства панорам, которые я создаю сегодня. И тот факт, что результирующая панорама представляет собой файл DNG, означает, что мне больше не нужно беспокоиться о внесении каких-либо корректировок в постобработку изображений перед их объединением — я могу сшить панораму из недавно импортированных изображений RAW, и если панорама достойна обработки Все ползунки и инструменты редактирования в Lightroom доступны для использования, в отличие от плоских файлов JPEG или TIFF, которые нельзя будет редактировать с той же гибкостью в Lightroom в будущем. С помощью мощной машины я могу даже сшивать многорядные панорамы с высоким разрешением в Lightroom, и в большинстве случаев она довольно хорошо справляется с процессом сшивки.
С помощью мощной машины я могу даже сшивать многорядные панорамы с высоким разрешением в Lightroom, и в большинстве случаев она довольно хорошо справляется с процессом сшивки.
2. Объединение фотографий в панораму
Начните с выбора изображений, которые вы хотите объединить в панораму. Как объяснялось выше, вам не нужно редактировать изображения, так как полученное изображение будет файлом RAW DNG, который вы сможете обработать после завершения сшивания. Встроенный инструмент Lightroom для слияния нескольких изображений называется «Слияние фотографий» и имеет две доступные функции — для создания HDR-изображений и сшивания панорам. Мы, очевидно, сосредоточимся на функции панорамы. Чтобы запустить инструмент, выберите изображения, которые вы хотите сшить, затем щелкните их правой кнопкой мыши и перейдите в «Объединение фотографий» -> «Панорама…» или перейдите в «Фото» -> «Объединение фотографий» -> «Панорама…» в меню Lightroom (вы также можете использовать сочетание клавиш «CTRL + M» / «CMD + M» на Mac для запуска инструмента):
Это запустит предварительный просмотр слияния панорамы, который будет выглядеть следующим образом:
Как видите, в отличие от некоторых сторонних программ, инструмент слияния панорам довольно прост, с очень небольшим количеством опций на выбор, что отлично подходит для тем, кто начинает шить панорамы. У вас есть три основных варианта проецирования панорамы: сферический, цилиндрический и перспективный, и есть еще два варианта — «Автообрезка» и «Деформация границ». Давайте подробно рассмотрим эти инструменты.
У вас есть три основных варианта проецирования панорамы: сферический, цилиндрический и перспективный, и есть еще два варианта — «Автообрезка» и «Деформация границ». Давайте подробно рассмотрим эти инструменты.
2.1. Panorama Projections
Проекция по умолчанию — Сферическая, и на то есть веская причина — большинство панорам, которые вы будете создавать с помощью Lightroom, будут сферическими. Но в чем разница между сферической, цилиндрической и перспективной проекциями? Давайте посмотрим:
- Сферическая проекция : параметр проекции по умолчанию, который преобразует изображения, как если бы они были сопоставлены с внутренней частью сферы. Отлично работает для широких и многорядных панорам. При съемке близких объектов сферическая деформация обычно дает наиболее естественный результат, ничего не растягивая. Взгляните на панораму Купола Скалы, которую я сфотографировал с рук в Иерусалиме: Получившееся изображение немного искажено, но выглядит довольно естественно, близко к тому, что можно увидеть на том же расстоянии.

- Цилиндрическая проекция : трансформирует изображения, как если бы они отображались внутри цилиндра. Он может хорошо работать для широких панорам, но вы должны быть осторожны при его использовании, так как он может значительно деформировать ваши объекты, поскольку он будет пытаться сохранить прямые вертикальные линии. Посмотрите, как он растягивает и деформирует здание на том же наборе панорамных снимков: Купол выглядит перетянутым и не отражает реальность. Я бы не рекомендовал использовать Cylindrical Projection для пейзажных изображений, так как это может растянуть пейзаж и сделать его очень неестественным. Используйте его с осторожностью.
- Перспективная проекция : обычно лучше всего использовать для съемки архитектуры и, в частности, при сшивке вертикальных панорам. Для широких горизонтальных архитектурных панорам его использование может быть проблематичным, так как он может искривлять линии по краям кадра, особенно при съемке на коротких фокусных расстояниях.
 Взгляните на ту же панораму в Перспективной проекции: Перспективная проекция пытается сохранить прямые линии прямыми, но если у вас есть панорама, подобная приведенной выше, она может работать не очень хорошо из-за чрезмерного растяжения, особенно по краям кадра. Он хорошо сшивает здание, но кажется, что все вокруг здания наклонено в его сторону. Однако бывают случаи, когда перспективная проекция является единственным выходом, например, при съемке вертикальных архитектурных панорам. Взгляните на приведенную ниже панораму в Spherical Projection, сделанную из 4 вертикальных изображений:
Взгляните на ту же панораму в Перспективной проекции: Перспективная проекция пытается сохранить прямые линии прямыми, но если у вас есть панорама, подобная приведенной выше, она может работать не очень хорошо из-за чрезмерного растяжения, особенно по краям кадра. Он хорошо сшивает здание, но кажется, что все вокруг здания наклонено в его сторону. Однако бывают случаи, когда перспективная проекция является единственным выходом, например, при съемке вертикальных архитектурных панорам. Взгляните на приведенную ниже панораму в Spherical Projection, сделанную из 4 вертикальных изображений:Как видите, башня с часами выглядит странно деформированной, верхняя часть здания кажется изогнутой и больше нижней. Переключение на перспективную проекцию решает эту проблему и делает здание естественным, с правильной перспективой:
Я бы рекомендовал попробовать разные методы проекции, чтобы увидеть, какой из них лучше всего подходит для каждого панорамного изображения. Вы обнаружите, что некоторые панорамы будут работать только с одним методом проецирования, в то время как другие будут работать со всеми тремя. Лично я большую часть времени придерживаюсь сферической проекции, так как она дает наиболее естественные изображения. Однако бывают случаи, когда цилиндрическая и перспективная проекции работают лучше, как показано выше.
Лично я большую часть времени придерживаюсь сферической проекции, так как она дает наиболее естественные изображения. Однако бывают случаи, когда цилиндрическая и перспективная проекции работают лучше, как показано выше.
2.2. Auto Crop
Поскольку для большинства панорам требуется растягивание изображений для различных типов проекций, у вас часто будет пустое пространство по краям кадра, как показано на снимках экрана выше. Параметр «Автообрезка» может быть весьма полезен в таких случаях — он автоматически обнаружит эти пустые области и соответствующим образом обрежет изображение. Взгляните на приведенную ниже панораму в Spherical Projection с включенной опцией «Auto Crop»:
Как видите, Lightroom автоматически обрезает изображение, чтобы убрать белые границы, так что я могу начать работать с изображением без необходимости обрезать изображение в Lightroom.
Хотя мне нравится эта функция, и я использую ее довольно часто, в некоторых случаях вы не хотите использовать автоматическую обрезку, так как она может сильно обрезать части изображения. Если ваша панорама широкая и части совмещенной панорамы кажутся намного ниже остальных, в результате вы потеряете довольно много изображения. В некоторых случаях вам будет лучше обрезать изображения вручную, чтобы избежать чрезмерной обрезки. В приведенном выше примере мне не нравится то, что вершина купола находится так близко к краю кадра. Это произошло из-за того, что крайний правый край панорамы имел слишком много пустого пространства по сравнению с серединой. В таких ситуациях я мог бы обрезать правую часть панорамы и пожертвовать лишь небольшим пространством в верхней части кадра.
Если ваша панорама широкая и части совмещенной панорамы кажутся намного ниже остальных, в результате вы потеряете довольно много изображения. В некоторых случаях вам будет лучше обрезать изображения вручную, чтобы избежать чрезмерной обрезки. В приведенном выше примере мне не нравится то, что вершина купола находится так близко к краю кадра. Это произошло из-за того, что крайний правый край панорамы имел слишком много пустого пространства по сравнению с серединой. В таких ситуациях я мог бы обрезать правую часть панорамы и пожертвовать лишь небольшим пространством в верхней части кадра.
Другим вариантом, который вы можете использовать в таких ситуациях, является «Деформация границ», о которой мы поговорим далее.
2.3. Boundary Warp
Boundary Warp — это относительно новая функция в Lightroom (в настоящее время доступна только в Lightroom CC), но очень нужная. Он искажает всю панораму, так что она тянется к пустому пространству и заполняет его. В случаях, когда у вас нет четко определенных линий или горизонта, деформация границ может работать очень хорошо, сохраняя большую часть изображения и уменьшая влияние функции автоматической обрезки. Давайте посмотрим на ту же панораму Купола Скалы, но на этот раз переместив Boundary Warp на 100%:
Давайте посмотрим на ту же панораму Купола Скалы, но на этот раз переместив Boundary Warp на 100%:
При 100% нет необходимости в «Автообрезке», поскольку изображение полностью растягивается до краев кадра. Хотя такое частое использование этой функции может работать на некоторых панорамах, лично я считаю, что 100% немного избыточно для большинства панорам, поскольку это может слишком сильно растянуть линии. В приведенном выше примере вы можете видеть, что линия горизонта больше не прямая — она кажется немного искривленной с левой и правой сторон кадра. В таких ситуациях лучше всего оценивать каждое изображение в отдельности. Для приведенного выше изображения я обнаружил, что значение 70 для деформации границ работает лучше всего с включенным параметром Auto Crop:
Как видите, у меня гораздо больше «передышки» в верхней части изображения, что делает эту версию предпочтительной для работы. Тем не менее, я все еще недоволен результатом, так как облако обрезано, и я хочу, чтобы в полученном изображении было немного больше неба.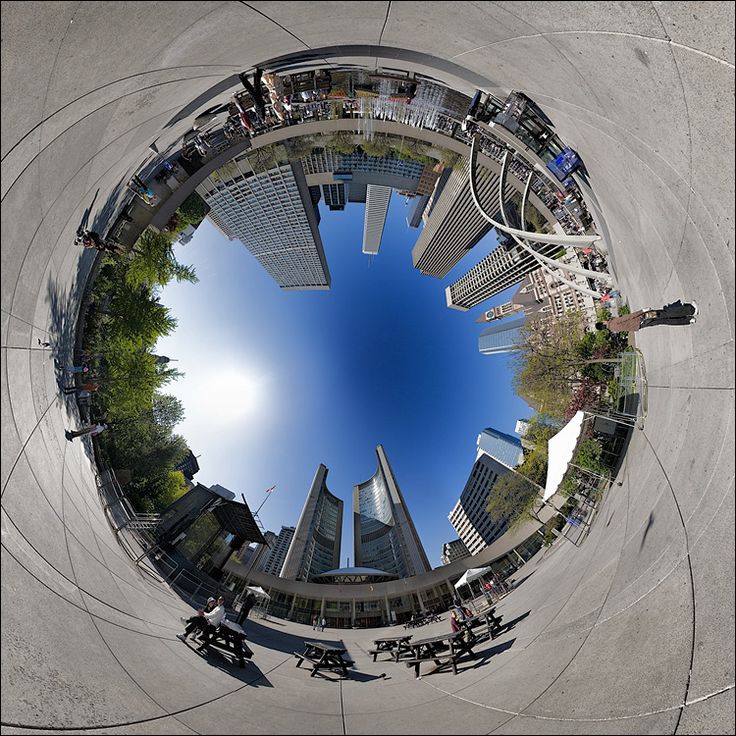 Поскольку у меня не было возможности уменьшить масштаб или пройтись по полю, единственным вариантом было сделать двухрядную панораму, о чем мы и поговорим далее.
Поскольку у меня не было возможности уменьшить масштаб или пройтись по полю, единственным вариантом было сделать двухрядную панораму, о чем мы и поговорим далее.
3. Сшивка многорядных панорам
Если вы хотите получить панораму сверхвысокого разрешения или хотите захватить больше сцены, чем позволяет ваше фокусное расстояние, вы можете сделать многорядную панораму, состоящую из из двух и более рядов. И это именно то, что я сделал для приведенной выше панорамы Купола Скалы — я сделал двухрядную панораму:
Как видите, Lightroom неплохо справился со сшивкой 8 изображений: 4 в верхнем ряду и 4 в нижнем ряду. На сшивание ушло некоторое время, но как только это было сделано, у меня была версия панорамы с высоким разрешением, которая была шире, чем версия с одним рядом. Хотя я все равно вырезал передний план и часть неба для окончательного изображения, вы можете видеть, как съемка в несколько рядов может быть выгодной в некоторых ситуациях.
На сегодняшний день я создал много многорядных панорам в Lightroom. В большинстве случаев я намеренно делаю двухрядные панорамы, чтобы получить большее разрешение от получившейся панорамы. Однако вы должны иметь в виду, что чем больше у вас рядов, тем сложнее будет сшивать панорамы. Lightroom может не сшить более двух строк из-за высокого использования ресурсов и больших требований к памяти. Я редко использую более двух рядов, хотя в прошлом я также экспериментировал со сшиванием трехрядных панорам с переменным успехом.
В большинстве случаев я намеренно делаю двухрядные панорамы, чтобы получить большее разрешение от получившейся панорамы. Однако вы должны иметь в виду, что чем больше у вас рядов, тем сложнее будет сшивать панорамы. Lightroom может не сшить более двух строк из-за высокого использования ресурсов и больших требований к памяти. Я редко использую более двух рядов, хотя в прошлом я также экспериментировал со сшиванием трехрядных панорам с переменным успехом.
4. Финишная обработка в Photoshop
Несмотря на то, что Lightroom часто отлично справляется со сшиванием изображений, бывают случаи, когда вам может понадобиться перенести панораму в Photoshop, чтобы исправить сшивание и другие проблемы с искажениями. Хотя это довольно редкий случай, могут быть ситуации, когда у вас могут быть небольшие ошибки параллакса, некоторая чрезмерная деформация, которую необходимо исправить, или объекты, которые необходимо клонировать. После того, как Lightroom завершил сшивку приведенной выше фотографии Купола Скалы, мы можем ясно увидеть проблемы деформации изображения — линии кажутся неестественно изогнутыми в ряде областей. Чтобы решить эту проблему, мне пришлось перенести панораму в Photoshop, а затем использовать инструмент «Деформация», чтобы исправить линии и сделать их снова прямыми:
Чтобы решить эту проблему, мне пришлось перенести панораму в Photoshop, а затем использовать инструмент «Деформация», чтобы исправить линии и сделать их снова прямыми:
А вот итоговое изображение после постобработки в Photoshop:
Панорама Купола СкалыGFX 50S + GF63mmF2.8 R WR @ 63mm, ISO 100, 1/1250, f/5.6
Я выровнял небо, усилил контраст и применил дополнительную обрезку для более плотной композиции (щелкните, чтобы увеличить). Полученное изображение имеет примерно 20 000 пикселей в ширину и 8 200 пикселей в высоту, что достаточно для печати 133 x 54 дюймов с разрешением 150 точек на дюйм.
5. Резюме
Как видно из этой статьи, встроенный в Lightroom инструмент Panorama Photo Merge — очень универсальный инструмент, способный создавать однорядные и многорядные панорамы. В то время как многие сторонние программные решения на рынке потенциально имеют больше функций и возможностей, Lightroom отлично справляется с объединением панорам, что оказывается достаточно хорошим для большинства фотографов.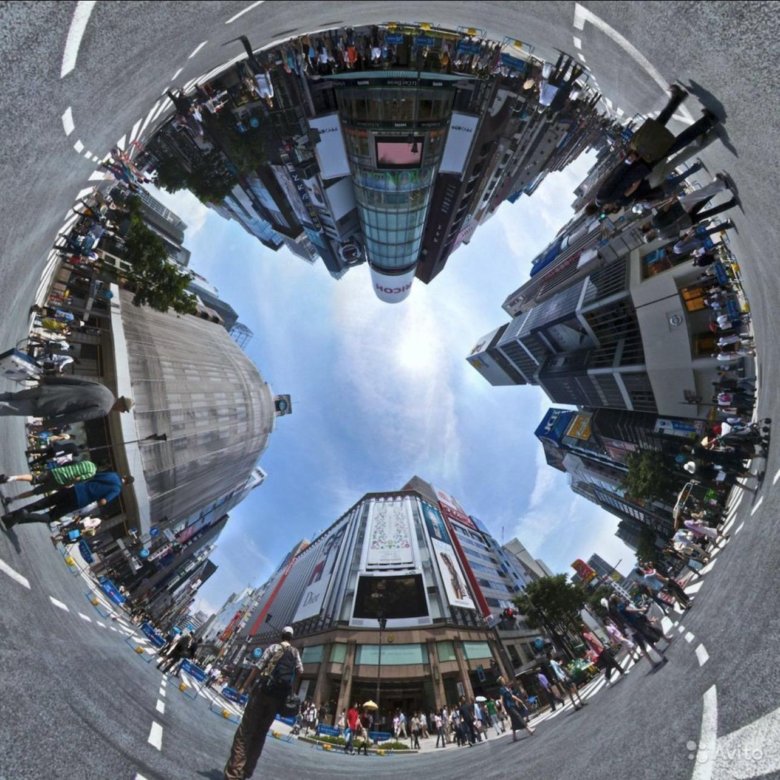 Лично я в значительной степени переключился с использования PTGui Pro на Lightroom не только потому, что он упрощает процесс и в целом отлично работает, но и потому, что Lightroom создает файл RAW в формате DNG вместо файла JPEG или TIFF, что означает что у меня есть больше возможностей для редактирования изображения в Lightroom после завершения процесса сшивания. Если вы никогда не пробовали сшивать изображения в Lightroom, попробуйте!
Лично я в значительной степени переключился с использования PTGui Pro на Lightroom не только потому, что он упрощает процесс и в целом отлично работает, но и потому, что Lightroom создает файл RAW в формате DNG вместо файла JPEG или TIFF, что означает что у меня есть больше возможностей для редактирования изображения в Lightroom после завершения процесса сшивания. Если вы никогда не пробовали сшивать изображения в Lightroom, попробуйте!
6. Дополнительные примеры изображений
Ниже приведены дополнительные образцы изображений, которые я создал с помощью инструмента «Панорамное слияние фотографий» в Lightroom: Панорама рядаВеликие песчаные дюны на закате, Панорама одиночного ряда
Спасибо Vibe Israel за организацию фототура в Израиль, что позволило мне сделать много замечательных фотографий, в том числе фото Купола Скалы в этой статье.
Как сделать панораму в Lightroom CC
Рейтинг: 3,00 на основе 5 Рейтинги
Как создать панораму в Lightroom CC
www. sleeklens.com
sleeklens.com
Вы когда-нибудь хотели сделать панорамный снимок, а ваша камера не имеет функции панорамы? Хотите делать панорамы, не переключаясь на Photoshop или другое специализированное программное обеспечение? Вы забыли взять с собой в отпуск широкоугольный объектив? Не отказывайтесь от удивительных пейзажей, которые находятся перед вами. Следуя этому руководству, все, что вам нужно будет сделать, это сфотографировать некоторые части сцены, и программное обеспечение обработает ваши изображения для создания панорамного изображения в Lightroom CC (2015). Для тех, кто не знаком с панорамной фотографией, это техника фотографии, которая захватывает серию изображений с помощью фотокамеры и выравнивает их все вместе, чтобы сделать одну фотографию с более широким соотношением сторон, чем обычно используемая фотография.
До выхода Lightroom CC (2015) для объединения нескольких изображений требовалось переключаться между Photoshop или использовать другое специализированное программное обеспечение. Несмотря на то, что есть некоторые камеры со встроенной функцией панорамы, большинство профессиональных цифровых зеркальных камер этого не делают.
Несмотря на то, что есть некоторые камеры со встроенной функцией панорамы, большинство профессиональных цифровых зеркальных камер этого не делают.
Недавно, после последнего обновления, вы можете создавать свои панорамные изображения внутри самого Lightroom CC. Самое приятное то, что после того, как программное обеспечение обработает все изображения, оно создаст из изображений совершенно новый бесшовно сшитый файл RAW без рендеринга изображений в пикселях. С помощью этого нового необработанного файла вы сможете ретушировать пресет панорамы в Lightroom. как и любое другое изображение. Итак, вам нужно сначала узнать, как установить предустановку Lightroom, и после ее установки вы можете создавать свои панорамные изображения в Lightroom CC.
Панорама — это функция, которая долгое время отсутствовала в программном обеспечении. Чтобы создать захватывающие дух панорамы, просто следуйте простым шагам, описанным ниже.
Содержание
Шаг 1. Сделайте несколько снимков с помощью вашей камеры- С помощью вашей цифровой камеры сделайте несколько снимков слева направо или снизу вверх, в зависимости от выбранного вами пейзажа.

- После того, как будет сделан первый снимок, при съемке последующих фотографий убедитесь, что вы получили немного сцены предыдущего изображения, чтобы у Lightroom были данные для их совместного рендеринга.
- Если вы используете цифровую зеркальную камеру или камеру, которая может вручную изменять настройки, не изменяйте диафрагму камеры. Например, если вы используете диафрагму F11, убедитесь, что вы используете ее в каждом кадре.
- Я не использовал штатив для съемки изображений, используемых в этом уроке, хотя это и не критично, использование штатива рекомендуется.
Импортируйте отснятые вами изображения.
Файл/импорт фото и видео
Шаг 3. Выберите изображения Выберите все изображения, которые будут использоваться. Удерживая нажатой клавишу Shift, щелкните первое изображение и щелкните последнее изображение, чтобы выбрать все изображения.
Если ваши изображения расположены не по порядку, ( cmd+нажмите на Mac или Ctrl+нажмите на ПК) на каждом изображении, чтобы выбрать их.
На данном этапе нет необходимости настраивать изображения в модуле «Разработка». Мы сделаем это позже, на финальном изображении.
Шаг 4. Объедините изображенияВыбрав изображения, объедините их вместе.
Фото / Объединение фотографий / Панорама (cmd+M на Mac или ctrl+M на ПК)
Появится окно предварительного просмотра объединения фотографий.
- Автоматический выбор проекции: Lightroom автоматически выберет наиболее подходящую проекцию.
- Сферический: Изображения будут выровнены и преобразованы, как если бы они были внутри сферы. Лучше всего подходит для более широких или многорядных панорам.
- Перспектива : Изображения будут выровнены и преобразованы, поскольку они были сопоставлены с плоским измерением.
 Лучше всего подходит для архитектурной фотографии.
Лучше всего подходит для архитектурной фотографии. - Цилиндрический : Изображения будут выровнены и преобразованы, как если бы они были внутри цилиндра. Лучше всего подходит для широких панорам, но с прямыми линиями.
- Auto Crop: Белые края будут автоматически обрезаны. Вы также можете обрезать его позже, даже в Photoshop, таким образом вы сможете восстановить эти белые области.
нажмите Объединить после выбора лучших настроек.
После этого Lightroom отрендерит все изображения вместе. В зависимости от вашей машины рендеринг может занять некоторое время.
Шаг 5 – Настройте окончательное сшитое изображениеУдобно то, что Lightroom создает совершенно новый файл RAW, а это означает, что у вас будут максимальные возможности для редактирования изображения.
Выберите новый файл и настройте его в модуле «Разработка», как вы обычно делаете с любым другим изображением.
В итоге у вас получится красивая панорамная картинка. Итак, вам понравился наш урок? Вы можете проверить другие учебные пособия, такие как «Как исправить баланс белого в Photoshop», и дайте мне знать, если вы найдете его полезным.
Посмотрите это полезное видео, чтобы узнать, как сделать панорамную фотографию в Adobe Lightroom. Эта функция существует уже довольно давно, как и функция HDR, и они были добавлены одновременно. Эта функция очень проста и отлично справляется со сшиванием всех изображений, независимо от того, сколько их у вас есть.
Когда мы начинаем, вы можете видеть, что у нас есть восемь изображений внизу, которые я сделал. Это почти 180 панорам, и это было с рук, так как у меня не было с собой штатива. Таким образом, программе потребуется немного больше работы, чтобы сшить их вместе. Это также очень сложная сцена, поскольку, когда я делал изображение, волны постоянно двигались, поэтому они также будут сшиты.
Чтобы получить панораму, я выделю все изображения, щелкните их правой кнопкой мыши и выберите «Объединить фотографии», а затем «Панорама». Это дает нам окончательный рендеринг для предварительного просмотра, и ясно, что это немного низкое качество, и это просто для того, чтобы Lightroom немного легче возился с ним, поскольку у него много пикселей, особенно с восемью фотографиями.
Это дает нам окончательный рендеринг для предварительного просмотра, и ясно, что это немного низкое качество, и это просто для того, чтобы Lightroom немного легче возился с ним, поскольку у него много пикселей, особенно с восемью фотографиями.
У нас есть несколько вариантов проекций, включая сферическую, цилиндрическую и перспективную. Сферическая панорама отлично подходила для широкой панорамы, особенно с переходами на объекты, которые находятся в кадре, и поэтому она будет лучшей для изображения, которое у нас есть, благодаря сфере, которую мы имеем на мосту. Цилиндрическая форма имеет те же эффекты, что и сферическая, но лучше справляется с тем, чтобы вертикальная линия оставалась прямой. Однако нас больше интересуют горизонтальные линии, чем горизонт изображения, так как это делает сферичность намного лучше. С другой стороны, перспектива в основном подходит для объектов недвижимости и архитектуры, поскольку она искажает изображения.
Поэтому мы будем придерживаться сферической проекции. У нас есть несколько функций, таких как автоматическая обрезка, которая удаляет пустое пространство и автоматически обрезает его, поэтому вам не нужно делать это позже. У нас также есть деформация границ, которая является новой функцией в Lightroom, и она берет все белые элементы и растягивает изображение, чтобы попытаться заполнить пробелы в изображении. Мы будем использовать деформацию границы и увеличить размер обложки до 100, и это очень легко заполнит пространство, что даст нам изображение, которое идеально вписывается в доступное пространство. Мы можем уменьшить числа, а затем сделать некоторую обрезку, но это будет означать возвращение в Photoshop, чтобы попытаться заполнить пробелы.
У нас есть несколько функций, таких как автоматическая обрезка, которая удаляет пустое пространство и автоматически обрезает его, поэтому вам не нужно делать это позже. У нас также есть деформация границ, которая является новой функцией в Lightroom, и она берет все белые элементы и растягивает изображение, чтобы попытаться заполнить пробелы в изображении. Мы будем использовать деформацию границы и увеличить размер обложки до 100, и это очень легко заполнит пространство, что даст нам изображение, которое идеально вписывается в доступное пространство. Мы можем уменьшить числа, а затем сделать некоторую обрезку, но это будет означать возвращение в Photoshop, чтобы попытаться заполнить пробелы.
Заполнив все пробелы, мы нажмем «Объединить» и подождем, пока программа соединит все изображения вместе. После этого у нас будет дополнительное изображение поверх наших первоначальных восьми. Это панорамное изображение, которое выглядит великолепно, и все идеально сшито вместе.
Следующим шагом будет исправление некоторых искажений, возникающих при съемке панорамных изображений, особенно если вы снимаете их с рук. Чтобы исправить некоторые из этих искажений, мы перейдем к Lens Collection и включим Profile Collection, а затем перейдем к Transform и попробуем auto, чтобы увидеть, будет ли он собирать вещи для нас. Тем не менее, это делает только некоторые минимальные коллекции, и поэтому нам нужно будет поиграть с искажением. Поэтому мы вернемся к Lens Collection и попробуем поиграть с искажением, чтобы получить прямую линию. Нам нужно будет изменить такие вещи, как масштаб, аспект и остальные, пока мы не получим наилучшие возможные результаты.
Чтобы исправить некоторые из этих искажений, мы перейдем к Lens Collection и включим Profile Collection, а затем перейдем к Transform и попробуем auto, чтобы увидеть, будет ли он собирать вещи для нас. Тем не менее, это делает только некоторые минимальные коллекции, и поэтому нам нужно будет поиграть с искажением. Поэтому мы вернемся к Lens Collection и попробуем поиграть с искажением, чтобы получить прямую линию. Нам нужно будет изменить такие вещи, как масштаб, аспект и остальные, пока мы не получим наилучшие возможные результаты.
После этого мы можем продолжить и немного изменить эффекты, включая тени, блики, яркость, четкость и температуру, чтобы все выглядело как восход солнца. Как только это будет сделано, у нас будет панорамное изображение, включающее все восемь изображений, объединенных в одно изображение. Если нам нужно большое изображение, у нас будет много данных для обработки. Мы даже можем обрезать это изображение, чтобы сделать его узким, или обрезать его части, чтобы сделать фотопечать другого размера, если мы хотим. Все это будет выглядеть идеально, поскольку у нас есть все данные для игры, которые представляют собой комбинацию восьми изображений, которые у нас были. В этом прелесть создания панорамных изображений, поскольку у вас есть разные аспекты кадрирования, и вы знаете, что ваше изображение получится очень четким благодаря имеющимся у вас данным.
Все это будет выглядеть идеально, поскольку у нас есть все данные для игры, которые представляют собой комбинацию восьми изображений, которые у нас были. В этом прелесть создания панорамных изображений, поскольку у вас есть разные аспекты кадрирования, и вы знаете, что ваше изображение получится очень четким благодаря имеющимся у вас данным.
Вы можете ознакомиться с дополнительными учебными пособиями по Lightroom, а также с пресетами Lightroom и экшенами Photoshop, которые помогут вам выполнять постобработку простым и замечательным способом.
Рейтинг: 3,00 на основе 5 Рейтинги
Следующие две вкладки изменяют содержимое ниже.
- Биография
- Последние сообщения
Луис Ким — фотограф, цифровой ретушер, фуд-фотограф, модный фотограф, фотограф натюрмортов.
12 лет опыта в Photoshop, 8 лет в фотографии, 7 лет в Lightroom.
Преподаватель Photoshop в течение 3 лет в Centro Universitário Belas Artes de São Paulo.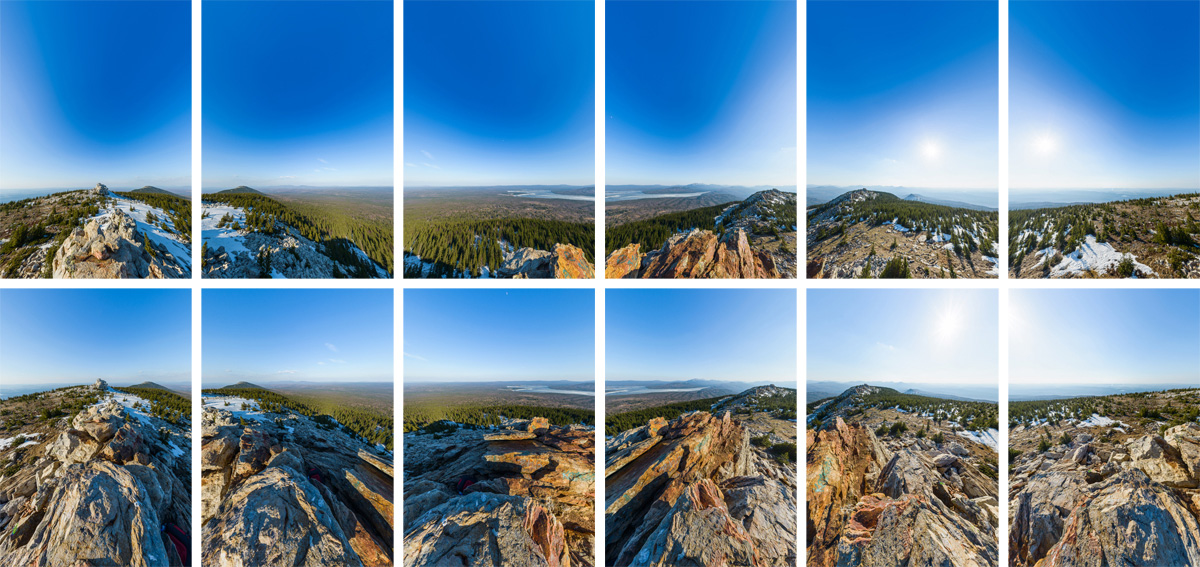

 Настроить положение камеры
Настроить положение камеры
 Откроется окно редактирования параметров панорамы:
Откроется окно редактирования параметров панорамы: После этого нажмите кнопку Сохранить изменения или горячие клавиши (Ctrl + Shift + S в MS Windows или Cmd ⌘ + Shift + S в Mac OS). и заданные координаты сохранятся в параметрах панорамы.
После этого нажмите кнопку Сохранить изменения или горячие клавиши (Ctrl + Shift + S в MS Windows или Cmd ⌘ + Shift + S в Mac OS). и заданные координаты сохранятся в параметрах панорамы. Перемещая курсор (указатель) по карте, ориентируйте значок бинокля (направление панорамы) в нужное положение:
Перемещая курсор (указатель) по карте, ориентируйте значок бинокля (направление панорамы) в нужное положение:
 Выбранная точка изменит цвет на черный:
Выбранная точка изменит цвет на черный:

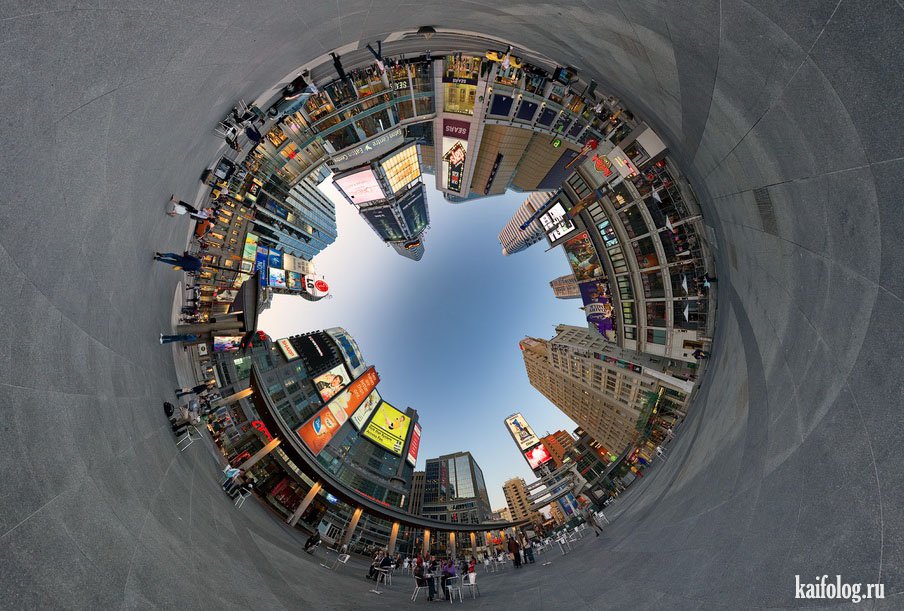
 Связать панорамы
Связать панорамы Указать направление панорамы
Указать направление панорамы
 Взгляните на ту же панораму в Перспективной проекции: Перспективная проекция пытается сохранить прямые линии прямыми, но если у вас есть панорама, подобная приведенной выше, она может работать не очень хорошо из-за чрезмерного растяжения, особенно по краям кадра. Он хорошо сшивает здание, но кажется, что все вокруг здания наклонено в его сторону. Однако бывают случаи, когда перспективная проекция является единственным выходом, например, при съемке вертикальных архитектурных панорам. Взгляните на приведенную ниже панораму в Spherical Projection, сделанную из 4 вертикальных изображений:
Взгляните на ту же панораму в Перспективной проекции: Перспективная проекция пытается сохранить прямые линии прямыми, но если у вас есть панорама, подобная приведенной выше, она может работать не очень хорошо из-за чрезмерного растяжения, особенно по краям кадра. Он хорошо сшивает здание, но кажется, что все вокруг здания наклонено в его сторону. Однако бывают случаи, когда перспективная проекция является единственным выходом, например, при съемке вертикальных архитектурных панорам. Взгляните на приведенную ниже панораму в Spherical Projection, сделанную из 4 вертикальных изображений:
 Лучше всего подходит для архитектурной фотографии.
Лучше всего подходит для архитектурной фотографии.