Как сделать фото 360 и загрузить его на Facebook
9 июня 2016 года Facebook запустил для всех пользователей функцию фото 360. Функция была позиционирована в качестве самого простого способа для публикации панорамных фотографий, которые раньше было неудобно просматривать стандартным образом по причине слишком большой ширины.
Панорамное фото 360 – как сделать на телефон iPhone
Чтобы сделать фото 360 градусов:
- Скачайте приложение Google Street View на iPhone
- Авторизация происходит немедленно, но только в том случае, если вы используете другие продукты Google, такие как YouTube, Диск, почтовый сервис. В другом случае вам необходимо будет зарегистрироваться – это быстро
- В правом нижнем углу есть плюсик – нажмите на него и выберите параметр «Камера»
- Теперь вы можете приступить к съемке сферической панорамы
- После съемки панорамного фото 360 потребуется пара-тройка минут на его обработку. Вуаля – панорама готова для просмотра! Делать лучше несколько штук, чтобы у вас был выбор
- После завершения обработки внимательно изучите панораму – Google должен предложить размытие некоторых объектов.
 Это необходимо для того, чтобы удалить персональную информацию о случайных людях, номерах автомобилей, названиях брендов и т.д. Чтобы сделать это, нужно зажать дисплей в нужной зоне фотографии, а в верхнем правом углу нажать «Применить размытия»
Это необходимо для того, чтобы удалить персональную информацию о случайных людях, номерах автомобилей, названиях брендов и т.д. Чтобы сделать это, нужно зажать дисплей в нужной зоне фотографии, а в верхнем правом углу нажать «Применить размытия» - Теперь вы готовы сохранить панораму 360 фото в память своего смартфона
Как разместить панораму 360 градусов на Facebook
Чтобы поделиться своей сферической панорамой на Facebook:
- Зайдите в раздел своего телефона, в котором хранятся фотографии, найдите там раздел с панорамами, выберите ту, которой хотите поделиться. Она выглядит не очень – как размазанное пятно, это нормально
- Выберите кнопку «Поделиться», затем Facebook. Все. Назовите свою панораму как-нибудь, отметьте нужные места и нужных людей и публикуйте на своей странице
- Публикация панорамного фото 360 может занять от 5 минут и до двух часов. Когда оно будет опубликовано, вы получите уведомление
- После публикации панорамы можно редактировать пост – места участников, события и пр.

Примечание: на данный момент на Facebook можно загружать только по одной панорамной фото 360 градусов. При выборе сразу нескольких изображений они будут размещены отдельно автоматически.
Панорамное фото 360 – лайфхаки и советы при съемке
- начинайте снимать 360 панораму с самой яркой и интересной точки вашей будущей фотографии
- объекты лучше снимать по принципу «арбузной корки» – первое фото делаете на уровне глаз, следующее – выше и третье – ниже, после чего можно переводить камеру вправо и влево (как бы отходить от центра в разных направлениях)
- не рекомендуем снимать 360 фото «послойно» – как это было в старых встроенных панорамах iPhone: это приведет к накоплению ошибок из-за ориентации (то есть, просто не будет совпадения слоев)
- когда снимаете 360 фото, передвигайте камеру очень медленно: резкие движения приведут к сбою пространственных меток, из-за чего на объектах останутся пропущенные зоны, которые неправильно будут наложены на панорамное фото
- при съемке в движении, к примеру, на фестивале или танцполе, следите, чтобы по сторонам от съемки объекты находились в более или менее статичном состоянии
- чтобы сделать красивое превью панорамы, постарайтесь, чтобы последние кадры были сделаны на противоположной стороне от объекта, который должен быть главным
Фактически, при съемке панорамного 360 фото нужно зафиксировать объектив камеры в одной точке пространства и вращать телефон в разные стороны относительно ее (это можно делать и руками – но есть специальные дивайсы для этого).
Сферическая панорама на iPhone
Если вы счастливый обладатель iPhone, то вам даже не нужно будет устанавливать сторонние приложения, чтобы сделать фото 360. Просто используйте встроенную функцию съемки панорам в камере смартфона.
При достижении 100 градусов угла обзора снятого фото оно распознается Facebook. После этого оно автоматически преобразовывается в панорамное фото 360 градусов.
Снимайте панораму с помощью одного из следующих устройств (внезапно):
- iPhone X
- iPhone 8 или новее
- iPad mini 2 или новее
- iPad Air и iPad Air 2
- iPad Pro
Создаем 3D-фото с помощью любой 360-градусной камеры
360-градусный контент может впечатлить любого зрителя, но он же в формате 3D выходит на еще более высокий уровень. При этом 3D-съемка на 360 градусов – удовольствие не для каждого, ведь хорошие 3D-камеры весьма дороги и зачастую сложны в использовании. Впрочем, есть бесплатное ПО Stereo Photo Maker, которое позволит снять простые 3D-фотопанорамы при помощи обычной панорамной 2D-камеры, например Ricoh Theta V.
Старая альтернатива
Ранее снять 3D-панораму с помощью двух или одной Ricoh Theta можно было только в ручном режиме, отнимавшем очень много времени. Необходимо взять два снимка, сделанных на расстоянии около 65 мм друг от друга по горизонтали, поменять правый и левый задние виды в определенной последовательности, а затем объединить два файла в один в Photoshop. Это требует определенных навыков и кропотливой работы, так что появление нового ПО существенно упрощает жизнь фотографам-любителям.
3D-панорама быстро и легко
Stereo Photo Maker – бесплатное программное обеспечение, которое имеет функцию автоматизации процесса 3D-съемки на простую 2D-камеру. Инструкцию по работе с данной опцией можно посмотреть ниже:
Умеет Stereo Photo Maker работать и с форматом little planet. Туториал доступен ниже:
youtube.com/embed/tchbJOtRL84?rel=0&showinfo=0″ frameborder=»0″ allowfullscreen=»allowfullscreen»/>
Ограничения
Несмотря на всю простоту и качество конечного результата, у 3D-панорам, созданных в Stereo Photo Maker, есть один существенный недостаток – они трехмерны только в двух направлениях. К сожалению, для эффекта трехмерности по четырем направлениям необходимо использовать полноценную 360-градусную 3D-камеру с объективами, смотрящими на все четыре стороны, например Insta360 Pro или Vuze Camera.
Где разместить готовый 3D-снимок
Для размещения отредактированных 360-градусных 3D-панорам лучше всего использовать сервис Veer, который имеет полноценную поддержку сферических фотографий и видеороликов, как в 2D, так и в 3D-формате. Затем загруженный контент можно легко экспортировать в соцсети или в блог на практически любой интернет-площадке. Ниже представлена панорама с Veer, снятая на камеру Insta360 Pro. Для перехода в режим 3D нажмите соответствующий значок в правом нижнем углу.
Подписаться. Без рекламы
Последние события из мира панорамных технологий: анонсы, рейтинги, слухи, аналитика, новости сопутствующих технологий и все что связанно с 360. Подписывайтесь в Telegram, Вконтакте, Facebook и YouTube!Создаем круговую панораму за 5 простых шагов.
Легко и быстро, превратите ваши панорамы, в привлекательные, миниатюрные планеты, используя Photoshop или другой, ваш любимый графический редактор.
Панорамы являются одним из моих любимых способов, чтобы показать сцену. Они так интересны и подробны, что я советую обратить на них внимание. Этот не большёй совет добавляет дополнительную щепотку творчества, превращая стандартные панорамы в миниатюрные планеты, которые действительно имеют «вау» фактор.
Техническое название для этой техники является «стереографическая проекция», но не пугайтесь этого сложного слова, на деле, всё гораздо проще. В этом примере я буду использовать Photoshop, но вы можете использовать любой другой редактор, в том числе GIMP который является бесплатным.
Нам подойдет практически любая панорама, но есть моменты, которые улучшат конечный результат.
- Угол обзора — 360 градусов панорамы, подойдёт лучше всего, потому что их края сливаются воедино. Более узкие углы тоже подойдут, но вам, возможно, потребуется сделать дополнительную работу, чтобы цвета и текстуры были одинаковы на краях панорамы и подходили друг к другу.
- Ширина изображения — соотношение сторон ( ширина делённая на высоту) вашей фотографии влияют на гладкость вашей планеты. Более широкие изображения, как правило, производят более гладкие поверхности планеты, а более узкие панорамы могут дать большие изменения высоты. Оба варианта отлично смотрятся.
- Небо — небо панорамы будет серьёзно искажено в конечном изображении. Ясное небо, как правило, производит лучший результат, хотя облака могут дать интересный растянутый эффект.
- На первом — дно вашей фотографии будет сдавлено в пучок, чтобы сформировать центр планеты, а это может привести к некоторому искажению.

- Горизонт — должен быть идеально выровнен, чтобы края сошлись аккуратно, баз ступенек. Если ваш снимок не подходит по этому параметру, то эго можно подправить в фото редакторе.
Вам может показаться, что в нашем деле много критериев, но попробовав, вы поймёте, что подойдут практически любые панорамы. Если у вас всё же остались сомнения, возьмите любую панораму, не попадающую под вышеупомянутые «правила», и попробуйте что получится. Результат может получиться интересным и не обычным, и в обычных условиях такого не получится. Так что не бойтесь экспериментировать.
Нашли подходящее изображение? Хорошо. Время превратить его в планету.
1. Делаем квадрат изображения.
Для начала перейдём к размерам изображения. Переходим на вкладку >image «изображение». Выбираем размер изображения.
Эта процедура немного исказит вашу панораму, но не волнуйтесь так и должно быть.
2. Наносим на небо градиент.
Этот шаг не является обязательным, но без него, конечное изображение на углах может выглядеть деформированным и потянутым. Выберете инструмент градиент и установите на краях цвета соответствующие преобладающим цветам неба. Установите ползунок непрозрачности с левой стороны на 100%, а с правой поставьте на 0%.
Перетащите градиент от верхней части фото вниз набольшее расстояние, чтобы слать плавный переход к сплошному цвету.
3.
Переходим на вкладку изображение> поворот изображения на 180 °, чтобы перевернуть ваше изображение вверх ногами. Это гарантирует, что скручивание пройдёт правильно, когда мы будим превращать нашу панораму в планету.
4. Примените фильтр, полярных координат
Переходим к фильтрам> искажение> полярные координаты. В появившемся окне выберите параметр «Прямоугольный в Полярный» и жмём «ок».
Вуаля! Ваша панорама теперь свёрнута в круг и выглядит как маленькая планета, сфотографированная сверху, с помощью объектива рыбий глаз.
5. Последние штрих
Проверьте верхний центр вашего фото, он должен бать гладким, место соединения не должно быть видно. Здесь поможет штамп или восстанавливающая кисть.
Создание маленьких планет чрезвычайно легкое дело, вы поймёте это сразу как попробуете.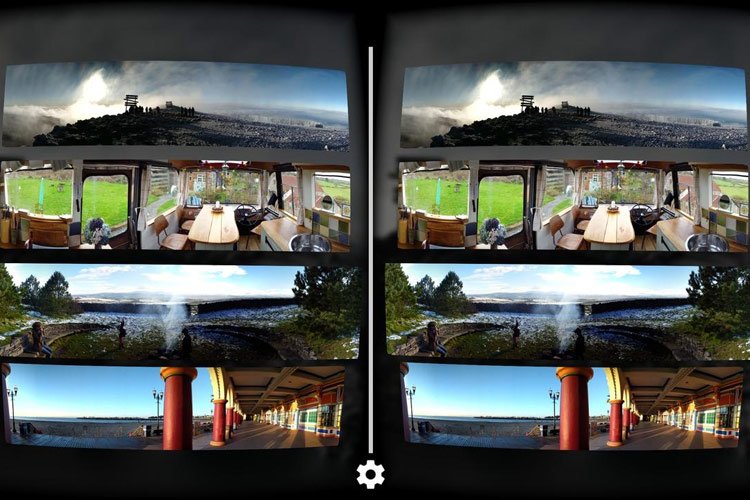 В дальнейшем вы можете экспериментировать и получать необычные, интересные эффекты. Поэтому не думайте, что надо жёстко привязываться к вышеизложенным правилам. Если у вас получится что-то необычное и интересное, обязательно поделитесь этим в комментариях.
В дальнейшем вы можете экспериментировать и получать необычные, интересные эффекты. Поэтому не думайте, что надо жёстко привязываться к вышеизложенным правилам. Если у вас получится что-то необычное и интересное, обязательно поделитесь этим в комментариях.
Вот несколько примеров, показывающих, что возможно, когда вы добавляете в эту технику немного творчества и фантазии.
Используйте фотографию различной местности, чтобы создать зубчатые эффект астероидов.
Поставьте здания везде, даже по центру, чтобы создать густонаселённую планету.
Снимайте панорамы ночью, чтобы получить эффект планеты плавающей в космическом пространстве.
Перейдите на шаг 3 чтобы сделать эффект будто вы лежите на земле и смотрите в небо.
Автор
Перевод: Сергей Востриков
|
||||||
Как создать и поделиться панорамными панорамами 360 градусов с вашим Drone
- Проекты
- Новости
- Как создать и поделиться панорамными панорамами 360 градусов с вашим Drone
Мы привыкли снимать панорамы с удобными предустановленными режимами на наших телефонах и камерах, но уникальная перспектива от дрона добавляет вертикальное измерение, которое может создать впечатляющие виды с высоты птичьего полета. Однако это также усложняет процесс захвата, обработки и обмена изображениями.![]() Мы проверим вас, как это сделать и какие инструменты вам понадобятся. Для иллюстрации мы будем использовать мой любимый DJI Mavic Pro, но этот процесс очень похож на другие протуберансы-беспилотники.
Мы проверим вас, как это сделать и какие инструменты вам понадобятся. Для иллюстрации мы будем использовать мой любимый DJI Mavic Pro, но этот процесс очень похож на другие протуберансы-беспилотники.
Захват панорамных панорам с помощью Drone
Во-первых, вы захотите оптимизировать настройки камеры вашего дроуна. Используйте как можно меньше ISO, насколько это возможно, что позволяет вам достаточно выдержки затвора для уменьшения или устранения размытия изображения со сцены. Для пейзажей я обнаружил, что скорость достигает 1/60 секунды. Если вы стреляете ярким светом, также стоит посмотреть, добавляет ли фильтр с круговым поляризацией, как у PolarPro, улучшенный внешний вид (CPL отфильтровывает много отраженного света и часто нагревает изображение под ярким световые условия). Я использую фильтры PolarPro, потому что они достаточно легкие, чтобы не повредить карданный дрон, но все же довольно прочный.
Эта панорама на 360 градусов из Red Rock Canyon была снята с использованием приложения Mavic Pro, Litchi и рабочего процесса, описанного в этой статье (нажмите, чтобы перейти):
Так же, как смартфоны добавили режимы Panorama, производители беспилотных самолетов добавили автоматические режимы панорамы на 360 градусов. Например, DJI добавила опцию Panorama с 1 кликом в последние версии своего приложения DJI GO. Новый режим позволяет вашему поддерживаемому беспилотнику взять заранее определенную серию снимков и вышивать их для вас. Если вам нужен быстрый способ получить разумный захват, это идеальный вариант. Он имеет четыре режима, при этом Sphere используется для создания 360-градусного изображения. Режим Sphere захватывает 34 изображения и автоматически сшивает их для вас в составной JPEG.
Например, DJI добавила опцию Panorama с 1 кликом в последние версии своего приложения DJI GO. Новый режим позволяет вашему поддерживаемому беспилотнику взять заранее определенную серию снимков и вышивать их для вас. Если вам нужен быстрый способ получить разумный захват, это идеальный вариант. Он имеет четыре режима, при этом Sphere используется для создания 360-градусного изображения. Режим Sphere захватывает 34 изображения и автоматически сшивает их для вас в составной JPEG.
Как и при любой фотографии, вы можете получить наилучшее качество от своей камеры дрона, снимая в режиме RAW. Для Mavic Pro это означает 12MP DNG-файлы. Один из трюков с режимом Pano от DJI заключается в том, что если вы установите камеру в RAW перед ее использованием, вы получите как сшитый JPEG, так и все исходные RAW-файлы, которые вы сможете обработать позже.
Настройка экспозиции, вероятно, самая сложная часть настройки камеры. В идеале для съемки панорамы вы хотите выбрать одну экспозицию, которая будет охватывать важные элементы всей сцены, а затем заблокировать ее с помощью Manual. Тем не менее, при ограниченном динамическом диапазоне просуммерных беспилотных камер часто не существует ни одной настройки экспозиции, которая будет работать во всех направлениях. В этом случае у меня был удивительно хороший успех, оставив «Экспозиция на авто» и позволяя программному обеспечению после обработки заниматься сшиванием. Вы также можете установить камеру дрона в кронштейн и взять несколько изображений из каждой позиции. Это дает вам наилучшие данные изображения для работы, но, конечно, требуется намного больше времени для обработки и обработки.
Тем не менее, при ограниченном динамическом диапазоне просуммерных беспилотных камер часто не существует ни одной настройки экспозиции, которая будет работать во всех направлениях. В этом случае у меня был удивительно хороший успех, оставив «Экспозиция на авто» и позволяя программному обеспечению после обработки заниматься сшиванием. Вы также можете установить камеру дрона в кронштейн и взять несколько изображений из каждой позиции. Это дает вам наилучшие данные изображения для работы, но, конечно, требуется намного больше времени для обработки и обработки.
Полет вашего Drone для захвата панорамы
Если вы не используете встроенный режим Panorama, у вас есть пара вариантов для полета вашего гула. Первое — это вручную вылететь. Начните с горизонта (если есть интересные облака или горы, тогда вы можете начать стрелять еще выше) и захватывать изображения с интервалами по всему кругу. Для достижения наилучших результатов вы хотите получить 50% -ное перекрытие между изображениями. Для Mavic Pro это означает около дюжины изображений вокруг горизонта. Затем переместите свой карданный вал примерно на 1/2 высоты кадра и повторите. Сделайте это, пока вы не посмотрите прямо вниз, а затем возьмите пару изображений, вращаясь вокруг этой точки (называемой надиром). Тогда вы все настроены!
Для Mavic Pro это означает около дюжины изображений вокруг горизонта. Затем переместите свой карданный вал примерно на 1/2 высоты кадра и повторите. Сделайте это, пока вы не посмотрите прямо вниз, а затем возьмите пару изображений, вращаясь вокруг этой точки (называемой надиром). Тогда вы все настроены!
Если вы хотите, чтобы гул сделал это за вас (я люблю, когда мой дроун получает представление о окружении, пока я останавливаюсь и ем свой обед во время путешествия, например), то вы можете использовать приложение, которое поддерживает запрограммированные панорамы. Мой любимый Litchi, который доступен для Android и iOS. Это не бесплатно, но это не займет много времени, чтобы заплатить за себя. Внутри Litchi вы можете указать, где вы хотите начать, сколько изображений вы хотите в каждой строке и сколько строк вы хотите захватить. Вы можете даже поставить задержку между кадрами, если вы в противном случае слишком сильно нажимаете на производительность вашего гудка или мобильного устройства.
После обработки ваших изображений Drone
Если вы сняли RAW, вам нужно обработать изображения в виде пакета, прежде чем вы сможете их сшить. Я нашел Camera Raw в Photoshop или Lightroom удобным способом сделать это. Обычно вы хотите использовать одни и те же настройки для всех изображений, чтобы обеспечить последовательный внешний вид. Для максимального качества сохраните результаты как файлы TIFF, если ваше программное обеспечение для сшивания поддерживает это; иначе как JPEG.
Сшивание панорамы не могло быть проще, чем ICE от Microsoft Качество строчки является наиболее требовательной частью рабочего процесса после обработки. К счастью, есть несколько действительно хороших инструментов. Одним из самых впечатляющих для своей простоты является ICE (Image Composite Editor) от Microsoft Research. Вы можете почти всегда просто бросать в него свои изображения, и он отлично справится с организацией и сшиванием. К сожалению, программное обеспечение не добавляет все метаданные, необходимые для правильного отображения на некоторых сайтах обмена, и Microsoft отказалась от него, поэтому, если вы его используете, вам, вероятно, придется добавить некоторые метаданные самостоятельно.
Вы можете добавить свои собственные метаданные, но процесс немного болезнен. Facebook предоставляет некоторые рекомендации, но это не очень удобный набор рекомендаций. В общем, вам, вероятно, лучше работать с текущим приложением, которое имеет автоматическую поддержку необходимых тегов. Я также прекратил обрезать свои панорамы, поскольку это делает метаданные более сложными, и единственным недостатком является некоторая черная область (или, возможно, искусственно заполненная синей областью) над горизонтом.
Панорамная вышивка с использованием Hugin
Ptgui — платное приложение, которое довольно популярно, но я нашел Hugin, свободную альтернативу, отличным вариантом. Это не самый очевидный способ использования, но у него есть интерфейс «Помощник», который проведет вас через этапы (в новой версии 2018 это вызывается, выбирая Interface-> Simple). Сначала загрузите изображения, перетащив их или используя File Open. Hugin принимает либо JPEG, либо TIFF, поэтому он довольно гибкий. Вам нужно будет заполнить фокусное расстояние для вашего беспилотного летательного аппарата. Для Mavic Pro это 28 мм.
Вам нужно будет заполнить фокусное расстояние для вашего беспилотного летательного аппарата. Для Mavic Pro это 28 мм.
После того, как вы находитесь в интерфейсе Assistant, вы можете просто нажать «Шаг 2», «Выровнять …». Hugin запускает фоновое задание, которое будет пытаться выровнять и сшить изображения с помощью контрольных точек, которые он идентифицирует в их перекрытии. Если все пойдет хорошо, вы можете просто исправить горизонт, перетащив его вверх и вниз в представлении «Макет». Hugin также покажет вам все соединения, которые он сделал между изображениями. Если вы видите серые строки, то не удалось подключить некоторые изображения. Вы можете исправить это, щелкнув ссылку, а затем определив соответствующие точки между изображениями, которые может использовать Хьюгин.
Вы видите серые линии, показывающие, что Хьюгин не мог найти соответствующие точки. Мы можем добавить их вручную, если необходимо
Мы можем добавить их вручную, если необходимоОбмен панорамами на 360 градусов
Facebook — первая в мире цель для обмена фотографиями, а 360-градусные фотографии не являются исключением. Facebook сделал процесс довольно простым, пока ваше изображение покрывает полные 360 градусов x 180 градусов, имеет правильные метаданные и не превышает 10000 пикселей в ширину. Вы просто загружаете его, как и любую другую фотографию, и Facebook отмечает его как 360 и позволяет пользователям вращаться через него с помощью мыши или перемещением своего мобильного устройства. В настоящее время YouTube не поддерживает 360-градусные фотографии (хотя это и делает для видео), но Google Street View делает это.
К сожалению, SmugMug, мой любимый сайт для обмена фотографиями, не поддерживает 360-градусные фотографии, поэтому мне пришлось искать в другом месте для качественного хостинга. Пока что Kuula.co соответствует законопроекту. Их бесплатная подписка предоставляет достаточное количество функций для большинства пользователей, и у них есть действительно красивые инструменты для просмотра. Kuula также предполагает, что все загруженные изображения являются панорамами, поэтому для полных сферических панорам (360 x 180) вам даже не нужны дополнительные метаданные. Куула также поддерживает необычно популярный вид миниатюрной планеты на ваши сферические панорамы. Наконец, Kuula поддерживает панорамы более высокого разрешения. до 16 384 пикселей в секунду — почти вдвое больше, чем вы можете загрузить в Facebook. Их планы Pro, начиная с 8 долларов США в месяц, позволяют использовать некоторые дополнительные функции, такие как виртуальные туры и пакетная загрузка.
Kuula также предполагает, что все загруженные изображения являются панорамами, поэтому для полных сферических панорам (360 x 180) вам даже не нужны дополнительные метаданные. Куула также поддерживает необычно популярный вид миниатюрной планеты на ваши сферические панорамы. Наконец, Kuula поддерживает панорамы более высокого разрешения. до 16 384 пикселей в секунду — почти вдвое больше, чем вы можете загрузить в Facebook. Их планы Pro, начиная с 8 долларов США в месяц, позволяют использовать некоторые дополнительные функции, такие как виртуальные туры и пакетная загрузка.
Лучшие вещи о павильонах Drone
Изготовление качественного видеоролика-дроуна требует много работы и фоновых исследований в вашем регионе. Но беспилотные панорамы легко снимаются, их можно делать в любом месте, а при автоматическом ручном вмешательстве не требуется. Вам даже не нужно рисковать далеко от точки взлета, чтобы захватить ее. Часто просто восходящего достаточно. Это примерно так же безопасно, как и взлет беспилотных летательных аппаратов. Удостоверьтесь и сделайте несколько экспериментов, чтобы увидеть, какие высоты лучше всего подходят для вас. В большинстве случаев я склоняюсь к 150-200 футам. Слишком много, и вы теряете детали на земле. Однако, если у вас есть высокие здания или горы на расстоянии, как в изображении Red Rock Canyon в этой статье, быть выше может помочь захватить их.
Читать далее
Как публиковать фотографии в формате 360 градусов в Facebook
НЕКЕШЕРОВАННЫЙ КОНТЕНТЕсли вы когда-нибудь просматривали свою ленту в Facebook и замечали, что кто-то опубликовал фотографию с обзором на 360 градусов, он, вероятно, использовал не специальную камеру 360, а просто свой телефон. Вот как вы можете делать собственные панорамные снимки на свой смартфон и размещать их в Facebook, чтобы все могли ими насладиться.
СВЯЗАННЫЕ С: Как сделать невероятно простой панорамный снимок с помощью любой камеры
Есть несколько способов делать фотографии в формате 360 градусов. Вы можете использовать специализированную камеру 360, которая будет делать одну единственную фотографию с использованием массива из нескольких камер (например, Samsung Gear 360 ), или вы можете просто использовать свой смартфон и сделать несколько разных фотографий, которые будут сшиты вместе, чтобы создать панорамное изображение. Если вы пользуетесь смартфоном, существует несколько приложений, которые позволяют это делать. Google Street View — один из самых популярных и доступен как для iOS а также Android устройств.
Итак, давайте посмотрим, как сделать панорамный снимок с помощью Street View и опубликовать его в Facebook.
Сделать 360 фото
Загрузив приложение Google Street View на телефон, откройте его и нажмите кнопку камеры в правом нижнем углу экрана.
Появятся дополнительные параметры. Выберите «Камера».
Теперь вы приступите к созданию фотографии с обзором на 360 градусов. Начните с совмещения белого круга с оранжевым. Когда вы это сделаете, он автоматически сделает снимок. Оттуда переместите телефон, чтобы сделать больше снимков, по ходу выстраиваясь по оранжевым кружкам.
Когда вы закончите снимать сцену, нажмите кнопку с галочкой внизу. Помните, что вам не нужно создавать полную фотографию с обзором на 360 градусов — это может быть простая панорама, если вы хотите.
Ваша фотография займет некоторое время, чтобы ее обработать и сшить. Когда это будет сделано, вы увидите сообщение: «1 готов к публикации». Вы можете нажать, удерживать и смахнуть вверх по этому сообщению, чтобы открыть фотографию.
Когда фотография открыта, проведите вверх от нижней части экрана, а затем нажмите кнопку «Поделиться».
Вы можете получить всплывающее сообщение с предупреждением о плоскостности фотографий, опубликованных в частном порядке. Мы все равно не будем публиковать фото в Просмотре улиц, поэтому нас это не беспокоит. Просто нажмите «Поделиться».
Выберите, как вы хотите поделиться фотографией. Вы можете поделиться прямо с Facebook или другими сервисами, поддерживающими панорамные снимки, или сохранить изображение в фотопленке телефона для последующего публикации. В этом примере мы сделаем последнее, сначала сохранив фотографию.
Поделитесь своим панорамным фото в Facebook
Когда вы будете готовы опубликовать свою фотографию в Facebook, откройте приложение Facebook и нажмите «Фото».
Выберите сделанное панорамное фото. На панорамных фотографиях есть небольшой значок глобуса, который помогает напомнить вам, к какому типу они относятся. Выбрав нужную фотографию, нажмите «Готово» в правом верхнем углу.
Затем перетащите фотографию, чтобы выбрать начальную точку.
После этого введите статус и другие данные, если хотите, а затем нажмите «Опубликовать» в правом верхнем углу.
После публикации фотографии в формате 360 ваши друзья в Facebook смогут наклонять и перемещать свой телефон, чтобы просмотреть ее. Если они работают на компьютере, они смогут вместо этого щелкать мышью и перетаскивать их.
Лучшие приложения для камеры с обзором 360 градусов для Android и iOS — China-Phone.Info
Сегодняшние смартфоны сделали всех нас фотографами-любителями. Но когда фотография со смартфонов стала повсеместной, в моду вошла интригующая сферическая панорама на 360 градусов. 360-градусная фотография позволяет вам наблюдать сцену в любом направлении с одной точки, а современные приложения для смартфонов упрощают выполнение этого — вам не нужно ничего делать, кроме использования специального приложения и перемещения смартфона вокруг вас для съемки и просмотреть сцену.
В стандартных панорамах вы снимаете, вращаясь вокруг своей оси, но без частей вверх и вниз. Когда вы снимаете сферическое изображение на 360 градусов, вы фиксируете каждую точку вокруг вас во всех направлениях, из стороны в сторону, вверх и вниз. Иногда 360-градусные изображения называются 3D или VR, хотя в 3D камера также фиксирует информацию о глубине, которую можно использовать для создания 3D-моделей, которые позволяют вам перемещаться по окружающей среде. Поскольку вы можете просматривать 360-градусные изображения и сферические панорамы через гарнитуры VR, от Google Cardboard до HTC Vive Pro, называть их VR не слишком сложно. Эти 360-градусные изображения также рассматриваются как панорамы, где вы просто вращаете телефон вокруг себя или проводите пальцем по сенсорному экрану, чтобы просмотреть квази-иммерсивную сцену.
До появления iPhone единственным способом сделать настоящую сферическую панораму было использование специальной камеры, предназначенной для этой задачи, и программного обеспечения для объединения нескольких снимков вместе — и вы все еще можете это сделать. Но современные фото-приложения позволяют не только снимать 360-градусные изображения, видео и панорамы, но и мгновенно делиться ими в частном порядке или через социальные сети, такие как Facebook, Instagram или YouTube. Вот некоторые из лучших приложений для камеры с обзором 360 градусов, доступных для iOS и Android.
Google Street View
Когда вы находитесь в глуши и вам нужно показать миру, как он выглядит, вы можете воспользоваться бесплатным приложением Google Street View со встроенной камерой с обзором на 360 градусов. Приложение представляет собой средство просмотра, которое позволяет вам видеть общедоступные панорамы на 360 градусов от фотографов со всего мира, но самое приятное то, что вы можете создавать собственные сферические изображения для публикации на Google Maps. Создавайте 360-градусные фотографии с помощью камеры телефона (или сертифицированной камеры с поддержкой просмотра улиц), затем размещайте их и добавляйте связи на карту с помощью приложения Street View. Просто выберите камеру, и интерфейс проведет вас через рекомендованную серию снимков для создания панорамы. Ваши изображения остаются закрытыми, пока вы их не загрузите. Новый режим видео позволяет записывать, как вы идете, ездите на велосипеде или за рулем, и предварительно просматриваете окончательные результаты перед публикацией в просмотре улиц. Вы также можете отслеживать свои коллекции видеорежимов на карте, чтобы определить пройденное расстояние.
iOS Android
DMD Panorama
DMD Panorama дает вам полную возможность поворота на 360 градусов для панорам и селфи, позволяя друзьям видеть вашу 3D-фотографию даже без приложения. Он хорошо работает при слабом освещении, экспортирует панорамы 360 в виде зацикленных видеороликов и позволяет вам испытать VR с помощью Google Cardboard. Панорамы могут включать расширенные элементы управления камерой, такие как режимы вспышки и различные настройки экспозиции, а также добавленные описания, теги, геолокацию и настройки конфиденциальности. Приложение снимает только цилиндрические панорамы и сшивает только изображения, снятые с помощью приложения — загрузка выполняется только с разрешения. Версия для Android бесплатна с покупками в приложении, но версия для iOS стоит 5 долларов.
iOS Android
Картонная камера
С помощью бесплатной камеры Cardboard от Google для Android вы можете снимать и публиковать 3D-фотографии VR, предназначенные для просмотра в дополнительном приложении Google Cardboard и совместимых гарнитурах. Его очень легко использовать; просто откройте приложение и в правом нижнем углу нажмите Сделать фотографию, затем нажмите Записывать. Вытянув руки, держите устройство в портретном режиме и медленно двигайтесь по кругу влево или вправо. Камера автоматически прекращает запись, когда вы совершаете полный поворот на 360 градусов. Эти фотографии предлагают более точное расстояние и перспективу объекта, так что близлежащие объекты действительно выглядят рядом, а объекты, находящиеся дальше, сохраняют реалистичное пропорциональное расстояние. Чтобы испытать VR-результат приложения, поместите свой телефон в средство просмотра Google Cardboard. Новый выпуск позволяет обмениваться изображениями с помощью приложения галереи телефона по умолчанию.
Android
Двухстрочный панорамный брошюровщик
Этот автоматический сшиватель панорам позволяет легко сшивать отдельные фотографии в высококачественные панорамы с помощью интеллектуального алгоритма на устройстве. Приложение распознает и объединяет несколько перекрывающихся фотографий в панорамы. Просто выберите или сделайте снимок двух или более перекрывающихся изображений, и приложение объединит их в общую панораму для социальных сетей. Он имеет средство просмотра 3D VR, различные параметры рендеринга и проекции, баланс экспозиции, режим предварительного просмотра и многое другое. Профессиональная версия за 3 доллара удаляет рекламу, предлагает 1 ГБ вывода, сжатие, цветовой баланс и другие расширенные функции.
Android
Панорама 360
Панорама 360 позволяет снимать панорамы вокруг вас с помощью смартфона iPhone или Android. Приложение быстро сшивает снимки и позволяет просматривать их в собственном 360-градусном средстве просмотра. Приложение также поддерживает фотографии Google Street View и панорамы iPhone, а также включает автоматическое добавление геотегов. После просмотра снимка вы можете загрузить свои панорамы, чтобы поделиться ими с друзьями и семьей, или встроить их на свой веб-сайт или в блог. Вы также можете напрямую загружать изображения в Facebook, Twitter и Tumblr. Приложение соединяет вас с другими пользователями для обмена их коллекциями, и вы можете просматривать панорамы через средство трехмерного просмотра или в виде плоских изображений. Покупка в приложении за 3 доллара дает вам возможность HD для панорам с высоким разрешением.
iOS Android
Photaf Panorama
Photaf, приложение только для Android, часто предназначено для профессионалов в сфере недвижимости, поскольку оно позволяет легко создавать цельные панорамные фотографии 360 с помощью датчика ориентации вашей камеры для определения точного угла каждого изображения. В приложении есть функции создания панорамы на 360 градусов, автоматического сшивания изображений и публикации в Facebook. Просто запустите приложение и начните перемещать телефон, чтобы увидеть полную панораму, используя компас телефона или сенсорный экран. Версия Pro стоит 4 доллара и позволяет загружать изображения на сайт компании и просматривать их со своего компьютера. Он также обеспечивает создание живых обоев в формате HD и без рекламы.
Android
Рекомендации редакции
Лучшие приложения iPhone Panorama для съемки панорамных фотографий и видео на 360 градусов
В панорамных фотографиях и видеороликах есть что-то, что делает их популярными среди множества людей. Лично мне нравится делать панорамные снимки, используя одни из лучших приложений для iPhone-панорамы, и мне очень нравится делиться ими с друзьями. А что насчет тебя?
Чтобы поднять ваше увлечение панорамными фотографиями на совершенно новый уровень, мы составили десять лучших приложений, которые позволят вам захватывать 360-градусные панорамы. Что наиболее важно, они позволяют снимать панорамы с максимальной легкостью. Давайте погрузимся прямо, чтобы открыть их всех!
Лучшие приложения для iPhone Panorama 2019 года# 1. ФотостежокВремя сделать действительно потрясающие панорамные изображения! Как подсказывает само название, оно позволяет вам сшивать несколько изображений для создания уникального.
Просто импортируйте (или захватите) три пейзажных и пять портретных фотографий, и это приложение мгновенно склеит их вместе. Вот как это просто! Более того, вы можете отправить свои фотографии по электронной почте и поделиться ими со своими близкими, чтобы получить много похвалы.
Цена: бесплатно
Скачать
# 2. DMD ПанорамаDMD Panorama может перенести вашу любовь на 360 фотографий и видео на новый уровень. Приложение было разработано для работы с фронтальной камерой, чтобы позволить вам снимать крутые селфи. Обладая ультрасовременными режимами вспышки с тремя различными настройками, он готов к съемке потрясающих панорам. В зависимости от ваших потребностей, вы можете редактировать теги, географическое положение и настройки конфиденциальности. Подключитесь к своей учетной записи Flickr и используйте средство просмотра 3D, чтобы оживить ваши фотографии.
Цена: $ 2.99
Скачать
# 3. Fyuse — 3D фотографииFyuse — это простое, но мощное приложение для захвата потрясающих панорамных снимков на 360 градусов. Вам нужно выбрать объект, коснуться затвора, щелкнуть по картинке, повернуть вокруг объекта. Вот и все. У вас будет прекрасное 360-градусное изображение объекта.
Приложение простое и не нуждается в каких-либо фотографиях, чтобы использовать его. Одна из лучших особенностей этого приложения — то, что оно абсолютно бесплатно, без каких-либо покупок в приложении.
Цена: бесплатно
Скачать
# 4. 360camИз того, что я испытал, 360cam имеет все ингредиенты, чтобы вы могли снимать красивые 360-градусные видео и фотографии. Он поставляется с очень удобным встроенным плеером, который позволяет вам опробовать несколько режимов просмотра.
В приложении также работает полезный пульт дистанционного управления. Таким образом, вы можете делать замечательные снимки удаленно. В режиме захвата вы получите предварительный просмотр снимка в реальном времени, прежде чем сделать его. Вдобавок ко всему, возможность воспроизводить видео в гарнитурах VR приносит массу удовольствия в игру.
Цена: бесплатно
Скачать
# 5. Панорама 360С помощью этого приложения вы сможете делать захватывающие панорамные снимки довольно просто. Приложение имеет чистый интерфейс и поставляется с очень удобным просмотрщиком панорам.
Вы можете идеально настроить экспозицию, чтобы ваши фото выглядели более четкими и элегантными. Используйте галерею для идеального управления вашими изображениями. Кроме того, вы также сможете поделиться своими привлекательными панорами в Twitter прямо из этого приложения.
Цена: 0, 99 $
Скачать
# 6. 360 ПанорамаВы не найдете лучшего приложения, чем «360 Панорама» для съемки завидных панорамных снимков. С этим приложением невероятно легко делать панорамные фотографии. Получая максимальную отдачу от вашего устройства iOS, он идеально и быстро сшивает панорамы.
Вы можете использовать гироскоп для взаимодействия с вашими фотографиями. Поскольку каждая панорама помечена GPS, вы не забудете место, где вы сделали этот снимок.
Цена: 1, 99 $
Скачать
# 7. Auto Stitch PicДелать панорамные снимки на 360 градусов с помощью функции Auto Stitch Pic — отличный опыт. И я нашел это приложение на месте. Он объединяет несколько фотографий в одно непрерывное изображение.
Вы можете захватить 3-20 перекрывающихся фотографий горизонта города и объединить их все в завораживающую панораму. Вы сможете снимать как в портретном, так и в ландшафтном режимах. Коррекция геометрических искажений гарантирует, что вы сможете улучшить качество ваших фотографий.
Цена: 1, 99 $
Скачать
# 8. PanoSelfiePanoSelfie специально подготовлен для людей, которые хотят запечатлеть впечатляющие селфи. Кроме того, это позволяет вам делать групповые селфи более удобными. Интересно, что он добавляет красивый фон для ваших фотографий, чтобы они выглядели лучше. Следовательно, если вы отправляетесь в долгую поездку или на пикник с друзьями, это приложение может действительно осветить ваше время селфи с апломбом.
Цена: бесплатно
Скачать
Это оно!
Твой выбор?
Теперь пришло время оживить ваше увлечение панорамными фотографиями и видео. Я просто не могу дождаться, чтобы узнать ваши ценные отзывы об этих приложениях и как они хороши на самом деле.
Я уверен, что вы можете взглянуть на эти сообщения:
- Лучшие приложения для редактирования видео iPhone
- Лучшие приложения для редактирования фотографий для iPhone и iPad
- Лучшие приложения для создания коллажей для iPhone и iPad
- Лучшие приложения для видеочата для iPhone и iPad
Оставайтесь с нами, чтобы узнать больше таких специальных списков через Facebook, Twitter и Instagram. Кроме того, обязательно попробуйте наше приложение для iOS на вашем iPhone и iPad.
Как создавать собственные изображения на 360 градусов — дешево и с телефоном!
Каждую неделю я выкладываю простой видео о том, как улучшить свои фото и видео навыки. Меня только что осенило, что я должен по крайней мере познакомить всех с одной из самых простых вещей, которые я делаю во время путешествий — создание фотографий с обзором в 360 градусов, чтобы поделиться ими позже. Итак, на этой странице я дам ссылку на полное пояснительное видео, а также на 360-градусные видеоролики, которые мы сделали из него — см. Их внизу. Затем я добавлю ссылки на страницы Momento360, которые дадут полные объяснения того, как встраивать их на любой ваш веб-сайт, будь то wordpress, squarespace, wix или любой базовый HTML.
Шаг 1. Загрузите приложения
На телефонах Android, таких как Google Pixel, ничего делать не нужно. Просто выберите вариант сферической панорамы в раскрывающемся списке в приложении для фотографий и начните щелкать. Если вы используете устройство Apple, вы можете загрузить Google Street View, который позволяет делать панорамные фотографии.
Шаг 2: Сделайте панорамы
Это действительно простой процесс.Приложения покажут вам, где разместить телефон. Просто постарайтесь как можно больше вращаться вокруг фиксированной точки. Чем больше вы это сделаете, тем лучше будут ваши панорамные фотографии.
Шаг 3. Загрузите и Photoshop
Когда вы закончите изображения, они будут импортированы в виде плоского портрета — очень похожего на плоскую карту мира. Это могло бы выглядеть так:
Обратите внимание на небольшие дефекты. Ноги и тень можно исправить в фотошопе. Самый простой способ сделать это — в новом обновлении Photoshop CC 2018, в котором вы можете преобразовать эти плоские изображения в сферические панорамы с помощью этого меню, щелкнув:
Теперь это просто вопрос исправления, как обычно в Photoshop.Не все инструменты активны в этом режиме, но вы можете лечить или заполнять области с учетом содержимого по мере необходимости (согласно видеоуроку выше).
Экспорт и загрузка на платформу совместного использования
Следующий шаг — выбрать «3D»> «Сферическая панорама»> «Экспорт панорамы», чтобы выровнять изображение и разрешить его загрузку в выбранное место назначения. Вы можете легко поделиться им в FB или Twitter в этом формате. Однако, если вы хотите встроить его на свой веб-сайт, я обнаружил, что Momento360.com — отличная платформа. Поскольку у нас есть сайт на wordpress, был написан плагин, который позволяет изменять размер этих изображений 360 с помощью вашего телефона или планшета.Это удобная функция. Для получения полной информации о том, как встроить панорамное изображение на выбранный вами веб-сайт, перейдите сюда.
Вот некоторые из последних встроенных видеороликов с этой съемки.
School 360 через Google Pixel
School 360 через снимки с моей зеркалки (полностью вручную)
Вот еще несколько мест, где я побывал и которые, по моему мнению, достойны панорамного изображения.
Долина Тимна — Израиль
Это место, где мы нашли две гробницы и помогли раскопать 3 (возможно, 4) тела, относящиеся ко временам царя Соломона.Я отметил место раскопок гробниц на карте 360 °. Я также отметил, где потерял дрон. Он где-то на тех скалах. Так и не нашел.
Северное сияние — станция Абиско, Швеция
Это лучшее место в Швеции, чтобы увидеть северное сияние. Мы сделали видео об этом здесь. Это было стартовое место и место нашего отдыха. Мы спускались по квартирам, чтобы фотографировать ночью.
Магнитный остров, Австралия
Мы провели неделю на этом райском тропическом острове, чтобы снять жуков в домах людей и сделать несколько репортажей о смертоносных гадюках!
Задний двор, аккуратный
Процесс их изготовления очень похож.Однако сначала вам нужно сшить изображения в фотошопе, используя «Файл»> «Автоматизация»> «Photomerge»> «Сферический». Я все объясняю в этом видео.
А вот и финальное изображение !
Как создать панорамное изображение за 5 простых шагов
Когда вы просматриваете любую платформу социальных сетей, вы найдете множество людей, которые снимают, создают и делятся панорамными изображениями и видео в формате 360 градусов.
Итак, если вы немного опоздали на вечеринку и хотите узнать, как создавать изображения в формате 360, вы попали в нужное место.
Если у вас есть смартфон с достаточно приличной камерой, вы можете начать создавать собственные изображения 360 градусов. Самое приятное то, что вам не придется ничего тратить, и этот процесс намного проще, чем вы думаете.
Качество изображений не будет таким хорошим, как у изображений, снятых специальными 360-градусными камерами, такими как Ricoh Theta SC или Insta360 One X. Тем не менее, это отличный способ познакомиться с захватом 360-градусного изображения.
Съемка панорамных снимков и видео может вызвать привыкание.Таким образом, если вы обнаружите ошибку, вы можете начать приобретать более специализированное оборудование.
Чтобы узнать больше о 360-градусном видео, ознакомьтесь с нашим полным руководством по редактированию 360-градусного видео.
Вот 5 простых шагов для создания панорамных изображений.
Шаг 1. Выберите приложениеЕсли вы используете мобильные устройства для создания панорамных изображений, первое, что вам нужно сделать, это найти приложение для панорамы, которое поможет вам в этом. Приложения доступны как в App Store, так и в Google Play Store.
Чтобы избавить вас от необходимости отделять хорошее от плохого, мы можем указать вам лучшее из них.
В игровых магазинах есть множество универсальных приложений, в которых нет ничего особенного. Они могут выполнять свою работу, но они не из лучших и, вероятно, будут запускать вам рекламу каждые несколько минут.
Google Street View — одна из лучших программ просмотра панорам, доступная как для пользователей iOS, так и для Android. Некоторые почетные упоминания включают Panorama 360, Fyuse и Photaf Panorama.Все они будут работать аналогично, но будут иметь свой собственный уровень и качество создания 360 изображений.
Шаг 2 : Установите выбранное приложениеЗагрузите и установите выбранное приложение на свой смартфон. Обычно это занимает несколько секунд и выполняется просто, если вы следуете инструкциям на экране. Прочтите нашу предыдущую статью, чтобы узнать больше о лучших средствах просмотра панорамы 360, доступных для настольных компьютеров и мобильных устройств.
После завершения установки вы можете открыть приложение, чтобы сделать качественные 360-градусные фотографии.
Шаг 3. Установите сценуХорошо, теперь у вас есть все, что вам нужно для начала работы. Все, что вам нужно сделать сейчас, — это решить, где вы хотите делать панорамные снимки. Вначале вы, вероятно, просто создадите его, где бы вы ни стояли.
По мере того, как вы поправляетесь, вы можете дать волю творчеству, постоянно ища лучшие места для съемки и создавая панорамные изображения.
Шаг 4 : Начать съемкуЗдесь начинается самое интересное, ведь теперь вы будете создавать свои первые панорамные фотографии с помощью смартфона.В зависимости от приложения, которое вы используете, процесс может немного отличаться.
Что не будет отличаться, так это то, что вам нужно будет вращаться круговыми движениями, чтобы создать изображение 360, и делать снимок, когда приложение говорит об этом.
Приложение предоставит вам идеальную позицию для каждого щелчка. После того, как вы обойдете полный круг и сделаете все необходимые снимки, приложение приступит к работе по сшиванию каждого из этих снимков.
Посмотрите видео ниже, чтобы понять, как сделать 360-градусное изображение на мобильный телефон.
Шаг 5 : просмотрите и поделитесь своим панорамным изображением
После того, как приложение сшивает серию снимков, вы можете просматривать изображение на своих мобильных устройствах. Некоторые приложения позволяют использовать функции гироскопа на телефоне для перемещения изображения. Но как минимум вы сможете использовать стрелки для навигации по созданному вами изображению.
Затем вы можете поделиться своим изображением в социальных сетях (например, Facebook, YouTube), которые поддерживают изображения в формате 360, через само приложение.Вы также можете загрузить файл в социальную сеть вручную.
Вот 5 простых шагов, необходимых для создания панорамных изображений на вашем мобильном телефоне. Как упоминалось ранее, для достижения наилучшего качества изображений с обзором на 360 градусов мы предлагаем приобрести специальную камеру 360 градусов. Созданные 360-градусные изображения также можно просматривать на 360-градусных устройствах виртуальной реальности.
Обращайтесь к нам, если вы хотите создать панорамные изображения или панорамные видеоролики для своего бизнеса или организации.
Серия путешествий: как снимать панорамы на 360 градусов
Когда мы путешествуем по удивительным местам, фотосъемка позволяет нам показать нашим друзьям и семье то, что мы видели. Создание идеального фото — это процесс, когда вы наводите камеру на что-то интересное и снимаете в нужное время. Но что, если бы люди, просматривающие ваши фотографии, могли практически стоять там, где вы стоите, и смотреть вокруг, полностью погружаясь в сцену?
360-градусные панорамы — это уникальный и захватывающий способ позволить зрителям изучить ваши фотографии.Если вы играли в Google Street View или видели объявления о недвижимости в виртуальном туре, представьте себе, что вы сделаете интерактивную фотографию этого типа в своем следующем приключении.
Увидеть мир в 360
В то время как многие телефоны и компактные камеры имеют режим панорамы, сферические панорамы 360 расширят ваши возможности благодаря включению всего, что есть в кадре. Представьте, что ваша фотография проецируется на внутреннюю часть большого шара. Ваши зрители смогут смотреть в любом направлении, из стороны в сторону или вверх и вниз!
Исследуйте эту захватывающую панораму по этой ссылке.
iPhone 360 Панорамы
Приложениядля iPhone, такие как Photosynth, 360 Panorama, Pano и AutoStitch, — действительно забавный и недорогой способ начать экспериментировать с панорамными панорамами. Создание сферической панорамы с помощью телефона может оказаться сложной задачей. Держите телефон точно над одним и тем же местом на земле, чтобы все выстроилось в линию.
Ricoh Theta: Одноразовое чудо
Если вы хотите снимать 360-градусные кадры, не беспокоясь о приложениях, Ricoh Theta — это небольшая, простая в использовании камера, которая снимает панорамы на 360 градусов за один снимок.У Theta есть сверхширокие линзы типа «рыбий глаз» с каждой стороны, и обычно они отлично справляются с объединением изображений. Вы можете нажать кнопку спуска затвора, чтобы сделать 360, или запустить камеру с iPhone. Я ношу эту камеру с собой каждый день, поэтому никогда не упускаю возможности снимать на 360 градусов.
Съемка панорамы 360 с помощью цифровой зеркальной камеры
Если вы серьезно относитесь к съемке в формате 360, вам в конечном итоге понадобятся панорамы более высокого качества с большим разрешением. Следующим шагом будет использование беззеркальной камеры или зеркалки с объективом «рыбий глаз» и панорамной головкой.Использование объектива «рыбий глаз» позволяет сделать полностью сферический 360-градусный снимок за разумное количество снимков. Широкоугольные объективы тоже работают хорошо, но требуют съемки и сшивания большего количества изображений. Хотя ручная съемка 360 возможна, использование панорамной головки на штативе или моноподе значительно упрощает сборку панорамы.
Я снимаю панорамы 360 с помощью панорамной головки Nodal Ninja R1 или Nodal Ninja Ultimate M2. При весе чуть более одного фунта R1 отлично подходит для путешествий и хорошо работает на штативе или моноподе. M2 позволяет использовать объективы большего размера для съемки многорядных панорам с высоким разрешением.
В настоящее время я использую Canon EOS 6D с объективом Canon 8–15 мм «рыбий глаз» для съемки в формате 360 °. Легкий штатив для путешествий, такой как Sirui N-1204x или MeFOTO GlobeTrotter, является отличным вариантом для поддержки. Оба этих штатива также превращаются в моноподы.
Панорамные головки
Панорамные головки доступны от самых разных производителей. B&H носит головы Nodal Ninja, Jobu, Novoflex и Manfrotto. Хорошие панорамные головы начинаются от 350 долларов.Nodal Ninja R1 или Nodal Ninja 4 — отличные модели для начинающих.
Потратив некоторое время на набор настроек на панорамной головке, вы сможете легко сшить изображения. Панорамная головка сохраняет постоянную точку попадания света в объектив, называемую точкой отсутствия параллакса, между снимками. Такое точное выравнивание позволяет программному обеспечению для панорамных снимков сшить вашу панораму вместе. Я рекомендую использовать метод сетки для поиска оптимального положения строчки вашей панорамной головки.
Регулировка и вращение
Помимо калибровки панорамной головки полезно удерживать камеру на одном уровне. Вы можете использовать выравнивающую базу, такую как Nodal Ninja EZ II или Acratech, вместе с поворотным устройством с функцией остановки, которое находится под вашей панорамной головкой. Для сверхлегкой и гибкой настройки путешествий я часто использую шаровую головку Arca Swiss P0 на своем туристическом штативе. Перевернутая конструкция P0 позволяет правильно выравнивать и вращать панорамную головку.
Выбор объектива Fisheye и разрешение
Самый простой способ снять панораму 360 с помощью цифровой зеркальной камеры — использовать 8-миллиметровый объектив «рыбий глаз» на датчике кадрирования или 10–12-миллиметровый «рыбий глаз» на полнокадровой камере.Угол обзора этих линз типа «рыбий глаз» настолько широк, что вы можете захватить 360-градусную сферу за четыре снимка (то есть один снимок каждые 90 градусов). Вы можете сделать пятый снимок земли там, где стоял штатив, или просто залатать эту область с помощью Photoshop.
Для большего разрешения используйте 10-миллиметровый «рыбий глаз» на датчике кадрирования или 15-миллиметровый «рыбий глаз» на полнокадровой камере. Вам нужно будет сделать шесть выстрелов по кругу (каждые 60 градусов), один выстрел вверх (так называемый зенит) и один выстрел вниз (так называемый надир).
Панорамы с более высоким разрешением позволяют вашим зрителям еще больше увеличивать масштаб. Некоторые панографы используют более длинные линзы для съемки гигапиксельных панорам, где вы действительно можете исследовать все мельчайшие детали сцены. Роботизированные головы GigaPan популярны для создания гигапиксельных панорам, но не подходят для панорамных панорам.
Настройки камеры
Сохранение постоянной экспозиции между кадрами — важная часть съемки панорам. Я рекомендую снимать изображения RAW в ручном режиме.Держите уличные фонари или другие сильные источники света подальше от областей смешивания ваших изображений. Также обратите внимание на тени от штатива, которые бывает сложно удалить. Фиксатор троса полезен для предотвращения сотрясения камеры.
Сшивание и отображение 360 панорам
«Программное обеспечение для панорамных снимков продолжает совершенствоваться, и в Интернете есть множество специалистов по панорамированию, которые могут дать вам советы».
Обрабатывайте все файлы RAW с одинаковыми настройками и выводите их как 16-битные файлы TIFF.Затем вам понадобится программа для создания панорам, чтобы сшить их вместе. Две самые популярные программы сшивания — PTGui и Autopano. PTGui мощный, но поначалу может быть немного сложнее. Autopano значительно улучшился за последние несколько лет и имеет более приятный пользовательский интерфейс. Также есть бесплатные варианты от Hugin и Microsoft ICE. Сшивание 360-градусных изображений в Photoshop технически возможно, но очень громоздко.
После того, как ваши панорамы будут объединены, вам понадобится способ представить их в Интернете. Если вы добавляете панораму на свой веб-сайт или блог, Pano2VR, krpano и PanoTour — это интерактивные средства просмотра панорам, которые предлагают множество вариантов.Более простой способ разместить свои 360-градусные панорамы в Интернете — использовать 360Cities или Google Maps.
Большинство людей могут научиться снимать и склеивать панорамы 360 за несколько дней. Для овладения вышивкой и презентацией профессионального уровня может потребоваться больше времени. Программное обеспечение для панорамных работ продолжает совершенствоваться, и в Интернете есть множество специалистов по панорамированию, которые могут дать вам советы.
Смешение страстей
За последние 10 лет я увлекся фотографированием заброшенных мест, часто при свете полной луны.Как только я начал играть с панорамами 360, я понял, что иммерсивный опыт действительно помог мне вспомнить, каково это быть в этих удивительных местах. Я начал снимать панорамы 360 во время большинства поездок в ржавые и заброшенные места, которые мне нравится фотографировать. Вот виртуальный тур по свалке посреди ночи:
Исследуйте эту захватывающую панораму по этой ссылке.
Надеюсь, эта статья вдохновит вас на то, чтобы попробовать снимать и делиться 360 панорамами, будь то ваша следующая поездка в экзотическое место или просто прогулка по городу, в котором вы живете.
О Джо Райфере :
На ночных фотографиях Джо Райфера запечатлены города-призраки, промышленные руины, свалки в пустыне и закрытые военные базы. Еще он любит снимать панорамы на 360 градусов. Райфер проводит мастер-классы по ночной фотографии и свету на самых живописных свалках Калифорнии.
Как совершить 360-градусный виртуальный тур по недвижимости
Покупка дома — немаловажное решение, и сегодняшние покупатели дома более информированы и сознательны, чем когда-либо прежде.
В этом постоянно растущем конкурентном ландшафте списков и объектов недвижимости виртуальные туры быстро становятся мощным и элегантным способом поднять рейтинг вашего объекта недвижимости и отделить себя от конкурентов.
Каковы преимущества виртуальных туров?
Виртуальные туры и панорамные фотографии дают покупателю дома нечто уникальное: ощущение этого места. Вы бросаете их в дом и позволяете им видеть каждый укромный уголок.
Вы позволяете им вообразить себя в нем.
Это то, что до сих пор фотографирует, и полный список деталей просто не может конкурировать с ним.
Кроме того, многие виртуальные туры позволяют покупателю дома взаимодействовать с изображением; они могут щелкать, увеличивать и уменьшать масштаб и изучать детали вблизи. И для принятия такого масштабного решения, как покупка дома, важен такой уровень прозрачности.
Другие преимущества:
- Быстро и легко сделать
- Избавляет вас от демонстрации недвижимости недобросовестным клиентам лично, так что у вас будет больше времени, чтобы разобраться с заинтересованными покупателями.
- Нет ограничений по времени для клиента; они могут исследовать собственность столько, сколько захотят
- Готовы активизировать свой маркетинг в сфере недвижимости? Вот руководство по созданию собственных панорамных снимков на 360 ° для виртуального тура.(Обязательно ознакомьтесь с нашими советами о том, как сфотографировать вашу собственность!)
Панорамное фото 360 °
Панорамные фотографии — это просто серия накладывающихся друг на друга снимков, которые «сшиваются вместе» для получения одного длинного непрерывного снимка. Сегодня большинство виртуальных туров состоит из панорамных фотографий на 360 °.
Камеры: панорамные или зеркальные?
Хотя существуют специальные камеры, предназначенные для съемки грандиозных панорамных фотографий, мы рекомендуем снимать с помощью цифровой зеркальной камеры и создавать панорамы с помощью программного обеспечения для сшивания фотографий.Панорамные камеры могут стоить до 10 тысяч долларов; Если вы не планируете снимать на Aurora Borealis, подойдет зеркалка (или даже лучшая наведи и снимай).
Съемка панорамных фотографий на 360 ° с помощью цифровой зеркальной камеры
- Выбери свое пространство
Выберите такой угол комнаты, который обеспечивает наилучший обзор пространства. Вы установите здесь камеру и будете делать снимки всего в одном месте.
- Держите камеру неподвижно
Используйте штатив, чтобы камера оставалась устойчивой во время съемки.Поскольку вы в конечном итоге создаете одно длинное непрерывное изображение, очень важно, чтобы настройки кадра были как можно более последовательными.
- Настройте выстрел
Выровняйте камеру (обычно находится в разделе «Меню» или в виде отдельной кнопки), чтобы все фотографии были ровными. Снимайте в полностью ручном режиме (включая ручную экспозицию, фокусировку и баланс белого). Мы рекомендуем снимать фотографии вертикально (позже вы сможете обрезать и отредактировать верхнюю и нижнюю часть изображения).
- Стрелять!
Сделайте 8-10 снимков пространства слева направо (или справа налево), пока не покроете всю комнату.
- Сшиваем все вместе
Сшивайте свои фотографии с помощью одной из многих программ для сшивания панорамных фотографий, перечисленных ниже.
Бюджетные зеркальные камеры:
Лучшие приложения:
Лучшее программное обеспечение для сшивания фотографий:
Самый экономичный вариант:
Благодаря постоянно развивающимся технологиям почти каждая камера и смартфон сегодня имеют встроенный панорамный режим.(Например, у камеры iPhone есть опция «PANO».)
Когда вы используете этот режим, ваша камера автоматически предложит вам инструкции о том, как сделать снимок, а затем объединит все в одно изображение. Это самый простой способ сделать все сразу.
Мы AceableAgent! Наша миссия? Создавать и поддерживать агентов по недвижимости в их стремлении стать лучшими в мире с помощью лучших программных и обучающих инструментов.
Как создать изображение на 360 градусов?
01 фев
Фотографии стали неотъемлемой частью нашей повседневной жизни.А если вы профессиональный фотограф, то нельзя игнорировать важность изучения всех плюсов и минусов для создания различных широкоугольных изображений. Существует уникальное программное обеспечение для редактирования фотографий , такое как Photoshop , доступное на рынке и в Интернете, которое может предоставить вам все необходимые приложения для редактирования и рендеринга изображений любым способом!
В этом блоге, Photomerge , приложение Adobe Photoshop используется для рендеринга изображений для создания панорамы.Приложение объединяет множество фотографий в одну полную фотографию. Например, вы можете сделать любые пять отдельных изображений горизонта, а затем объединить их в один панорамный снимок, чтобы изображение выглядело широким и представляло собой 360-градусный вид. Photomerge предоставляет множество преимуществ для преобразования изображений любого размера и формы (вертикального или горизонтального) в потрясающее панорамное изображение.
Вид сверху (отдельные изображения), вид снизу (композиция Photomerge)Сделайте снимки для Photomerge
Фотографии играют важную роль в рисовании и создании панорам.Следующие рекомендации могут быть очень полезны во избежание повторяющихся неисправностей.
Перекрытие
Изображения не должны накладываться друг на друга при съемке с помощью Photomerge . Приблизительный коэффициент перекрытия не должен превышать 40% или более. Если ваши изображения перекрываются около 70% , то в этом случае эти изображения не будут подходить для смешивания в Photomerge. Рекомендуется сохранять четкое и синхронное наложение изображений.
Одно фокусное расстояние
При использовании зум-объектива не меняйте фокусное расстояние во время съемки.
Уровень камеры
Photomerge может легко обрабатывать вращение между изображениями. Простой наклон под любым углом может привести к большой ошибке размещения в процессе сборки панорамного изображения. Штатив с вращающейся головкой может эффективно выровнять любой угол изображения.
Стабильное положение
Не пытайтесь менять местами во время съемки, так как это может привести к отклонению изображения от центральной точки обзора, которая должна быть выделена на панорамном изображении. Оптический видоискатель помогает удерживать точку обзора на месте и сфокусировать ее.
Создание композиции Photomerge
- Выберите «Файл»> «Автоматизация»> «Photomerge».
- В диалоговом окне Photomerge выберите любую функцию, которую вы хотите запустить. Аналогично, как указано ниже :
Файлы
Photomerge создает различные композиции с использованием отдельных файлов.
Авто
Он может легко обнаруживать и анализировать множество источников изображений и применять различные форматы, чтобы они выглядели еще лучше. Эти форматы включают в себя перспективный, цилиндрический и сферический макеты .
Перспектива
С помощью инструмента перспективы вы можете соответствующим образом преобразовывать изображения из перемещенных, растянутых или даже наклонных, чтобы они соответствовали изображениям во время компоновки.
Цилиндрический
Инструмент эффективно уменьшает искажение «галстук-бабочка» , которое может иметь место в перспективном макете.Здесь ссылка находится в центре, и инструмент лучше всего подходит для создания широких панорам.
(Цилиндрическое отображение)Сферическое
Выравнивание и преобразование изображений — однозначно главный аспект, который выделяет их среди конкурентов. Сферическая компоновка помогает создать 360-градусную панораму .
Коллаж
Возможно, вы использовали встроенные приложения вашего телефона для создания коллажа из набора изображений.Вы знаете, что это требует тщательного выравнивания и перекрытия изображений содержимого. Поворот и масштаб устанавливаются в соответствии с изображениями.
Перемещение
Выравнивание слоев в содержимом преобразуется с помощью эскизов и перекоса , вы можете найти такие функции в макете перестановки.
Создание 360-градусных панорам
Многие известные устройства, такие как Ricoh Theta V и Insta360One , позволяют снимать полные панорамные изображения с обзором 360 градусов и за один дубль.Однако вы также можете комбинировать Photomerge с такими удивительными встроенными функциями 3D , чтобы создать снимок с обзором на 360 градусов и . Сначала важно соединить изображения, которые вы хотите объединить, и создать панорамное изображение. После этого вы можете использовать команду «Сферическая панорама», чтобы сделать панораму непрерывной. Следуйте приведенным выше правилам, чтобы получить превосходное панорамное изображение:
- Выберите «Файл»> «Автоматизировать»> «Photomerge».
- В диалоговом окне Photomerge добавьте изображения, которые вы хотите использовать.
- Выберите «Сферический» для макета.
- При необходимости вы можете выбрать «Удаление виньетки» или «Геометрическое искажение» для коррекции объектива.
- При необходимости можно выбрать «Заливка прозрачных областей с учетом содержимого», чтобы избежать прозрачных пикселей по краям панорамного изображения.
Редактировать панорамы
Только что созданные панорамы можно еще больше прославить с помощью равноугольных сферических панорам в программе Photoshop.Импортируя активы панорамы, вы можете настроить средство просмотра панорам, просто щелкнув 3D> Сферическая панорама > Новый слой панорамы из выбранного слоя . Кроме того, вы можете легко загрузить его в свою систему, запустив действие: 3D > Сферическая панорама > Импортировать панораму .
Повернуть вид камеры
Photoshop позволяет настроить вид камеры для панорамного изображения.
Регулировка поля зрения
Для регулировки поля зрения вы можете выбрать свойства панели, на которой отображаются свойства камеры.Регулировка производится в мм, как у 35-мм камеры. Перетащите ось, просто выбрав элементы управления виджетами в нижнем верхнем левом углу окна. Это помогает вращать камеру без использования инструмента «Перемещение».
Рисование на панораме
Инструменты настройки и рисования помогают более точно редактировать панорамное изображение, предоставляя такие эффективные инструменты, как восстанавливающая кисть и Точечная восстанавливающая кисть. Фильтры отлично работают с более четкими и выделенными областями панорамы.Кроме того, вы можете изолировать изображение за пределами 3D-вида и редактировать его, применяя многочисленные фильтры. Как использовать инструмент «Точечная восстанавливающая кисть » в качестве примера.
Как ITS может помочь вам с помощью службы обработки изображений?
Служба преобразования информации (ITS) классифицирует Службы редактирования изображений во многих вариантах, таких как Служба обработки изображений и Служба восстановления изображений. Наши профессиональные редакторы изображений имеют современные студии редактирования, которые полностью оборудованы, чтобы дать вашим изображениям возможность похвастаться. ITS Team обслуживала многие бизнес-гиганты и отдельные стартапы, чтобы их продукты выглядели более привлекательными и целенаправленными.
В городе есть тонны Image Editing Services , но мы превосходим все такие компании из-за перечня профессиональных услуг, которые мы предоставляем под одной крышей. ITS, — это 24/7 доступны, чтобы превратить ваше непереведенное видение в персонализированный образ продукта, который поможет вашему бизнесу работать.Если вас интересует ITS Image Manipulation Services , вы можете запросить бесплатное предложение!
Как создать сферическую панораму 360×180 с любой камерой
Вы когда-нибудь видели полную панораму 360X180 градусов на Facebook и задавались вопросом: «Как они это делают?» Сегодня я тебя научу.
Во-первых, позвольте мне начать с того, что самый простой способ получить полные сферические панорамы 360×180 — это купить камеру с обзором на 360 градусов. Раньше эти камеры были очень дорогими, но теперь вы можете купить несколько карманных версий менее чем за 1000 долларов, которые могут мгновенно создавать идеальные панорамы.Но, если вы не хотите покупать больше оборудования, я расскажу вам, как это сделать с любой камерой, которая у вас сейчас есть.
Как уменьшить параллакс при съемке любой панорамы
Ключом к успешному созданию любого типа панорамы является захват серии изображений без параллакса (эффект, при котором положение или направление объекта кажутся разными при просмотре с разных позиций). Пейзажные панорамы обычно не имеют проблемы параллакса, потому что объект находится так далеко от объектива, что параллакс незаметен, но если вы снимаете сцену с элементами переднего плана, параллакс испортит вашу панораму, сделав невозможным сшивание изображений.
Самый профессиональный и точный способ уменьшить параллакс — использовать штатив, такой как Nodal Ninja. Эти ручные «подвесы» позволяют поворачивать камеру вокруг узловой точки объектива и позволяют изменять кадр без добавления параллакса. Конечно, если вы не хотите покупать камеру с обзором на 360 градусов, вы, вероятно, также не захотите покупать специальную головку для штатива. Не волнуйтесь, вы все равно можете делать это с любым снаряжением, которое у вас есть.
Использование подвеса DJI для съемки панорамы 360X180
Если у вас есть стабилизатор DJI, он может автоматически снимать панораму 360 °.Имейте в виду, что этот метод будет иметь умеренные проблемы с параллаксом и его можно будет использовать только в больших средах. Вы можете посмотреть мой видеоурок ниже:
Строковый метод
Последний и самый дешевый способ сделать панораму на 360 градусов — это «струнный метод». Привяжите шнур к передней части линзы и позвольте ей свисать на несколько дюймов от земли. Подложите монету под веревку, чтобы отметить ее местоположение. Вращая камеру для съемки каждого кадра, убедитесь, что нить выровнена с монетой на земле.Когда вы наклоните камеру вниз, объектив и шнур также опустятся, поднимите центральную стойку штатива, чтобы вернуть объектив в правильное положение. Сделайте обратное, когда наклоните камеру вверх. Это быстрый и простой способ захвата изображений с уменьшением параллакса.
Как создать сферическую панораму 360X180
Хотя Lightroom и Photoshop могут легко сшивать стандартные панорамы, для создания панорамы 360X180 с равнопрямоугольной проекцией вам придется использовать специализированное программное обеспечение.
Существуют бесплатные программы, которые могут это сделать, и я могу протестировать их позже, но текущий отраслевой стандарт — это программное обеспечение под названием PTGui, что означает графический интерфейс пользователя Panorama Tools. В двух видео выше я покажу вам, как использовать программное обеспечение для объединения ваших фотографий в одно большое проецируемое изображение равнопрямоугольной формы.
После того, как вы сшили свои изображения вместе, вы можете перетащить файл в Photoshop для глобального и детального редактирования. Опять же, полное объяснение этого можно найти в двух видео выше.
Как просматривать сферическую панораму 360X180 градусов
Прежде чем пытаться сделать это сам, каждый раз, когда я видел интерактивное 360-градусное изображение в Интернете, я просто предполагал, что интерактивность каким-то образом встроена в файл изображения. К сожалению, это не так. Панорама на 360 градусов — это просто растянутые статические изображения в формате jpeg. Чтобы сделать их интерактивными, вам нужно будет загрузить их в какую-нибудь программу просмотра на 360 градусов. У PTGui есть одна из этих программ просмотра, но есть и другие варианты в Интернете.Если вы хотите разместить это на своем собственном веб-сайте, вам придется загрузить одну из этих программ просмотра на свою страницу.
Самый простой способ просмотреть панораму на 360 градусов — на Facebook. Загрузите широкую панораму jpeg, и Facebook автоматически распознает ее как панораму 360X180 градусов и отобразит в интерактивном средстве просмотра. Если вы работаете на компьютере, вы можете использовать мышь для навигации по изображению. Если вы пользуетесь телефоном, вы можете перемещать его в трехмерном пространстве, и он будет автоматически перемещаться по изображению.
Следите за обновлениями, в ближайшем будущем мы собираемся поднять ситуацию на более высокий уровень и начать создавать контент для виртуальных 360-градусных туров.
Учебное пособие по панорамной фотографии
Я написал этот учебник для тех, кто хочет узнать о панорамной фотографии, а также о том, как фотографировать и сшивать панорамы с помощью камеры «наведи и снимай» или цифровой зеркальной камеры. Техника состоит из двух частей — фотографирования сцены с помощью камеры, а затем использования специального программного обеспечения для выравнивания и сшивания этих изображений вместе для формирования единого панорамного изображения.Я рассмотрю оба варианта и покажу вам, как создавать потрясающие панорамные изображения любого объекта, включая пейзажи.
NIKON D700 @ 28 мм, ISO 200, 1/10, f / 8,0Были ли у вас раньше ситуации, когда вы стояли на вершине горы или смотрели какой-то другой вид и наслаждались прекрасным видом, который, казалось, простирался от крайнего левого угла до другого. далеко вправо, заставляя поворачивать голову, чтобы все увидеть? Если у вас был один из таких моментов, я уверен, вы действительно хотели бы запечатлеть красоту своей цифровой камерой.Хотя некоторые современные камеры имеют возможность записи видео, и вы, безусловно, можете запечатлеть всю сцену через видео, что, если вы захотите распечатать ее? Хорошая новость заключается в том, что современные технологии позволяют нам снимать такие сцены с помощью техники панорамной фотографии.
1. Что такое панорамная фотография?
Панорамная фотография, также известная как широкоформатная фотография, представляет собой особую технику, которая объединяет несколько изображений с одной камеры в одну широкую фотографию (вертикальную или горизонтальную).Термин «панорама» буквально означает «все зрелище» на греческом языке, и впервые он возник от художников, которые хотели запечатлеть широкий вид на пейзаж, а не только на его определенную часть. Первые панорамные фотографии были сделаны путем простого совмещения распечатанных версий пленки, что не очень хорошо получилось, потому что было практически невозможно идеально совместить фотографии. С изобретением персональных компьютеров, достижением компьютерного программного обеспечения и цифровой фотографии теперь намного проще сшивать цифровые изображения с помощью специализированного программного обеспечения.Фактически, используя правильную технику фотографии и панорамное оборудование, теперь можно создавать почти идеальные панорамы с чрезвычайно высоким разрешением. Некоторые фотографы даже сшивают сотни изображений с высоким разрешением для создания гигантских «гигапиксельных» панорам. Сегодня цифровая панорамная фотография довольно популярна и распространена не только среди пейзажных фотографов, но и среди архитектурных и городских фотографов.
PENTAX 645Z + smc PENTAX-FA645 45-85 мм F4.5 @ 45 мм, ISO 100, 5 сек, f / 22.0Панорамная фотография может оказаться довольно сложной и дорогой, в зависимости от того, что вы пытаетесь сделать. Например, создание панорамных изображений в архитектурной фотографии требует, чтобы камера и объектив были правильно откалиброваны на специальном панорамном оборудовании, чтобы предотвратить изогнутые линии, искажения и неправильные стежки близлежащих объектов. В то же время вы можете успешно снимать великолепные панорамные снимки пейзажей, не вкладывая средства в какое-либо оборудование камеры, если вы знаете, как это делать правильно. В этой статье я в первую очередь сосредоточусь на съемке панорамных изображений с рук или со штатива, не тратя средства на какое-либо другое оборудование.
2. Типы панорам
Хотя слово «панорама» автоматически предполагает, что это будет широкое горизонтальное или вертикальное изображение, на мой взгляд, это не обязательно. Если я сшиваю несколько изображений вместе, и получается квадратное изображение, я все равно считаю его панорамным изображением с высоким разрешением. Вот как я определяю панорамные изображения:
- Широкоугольные панорамы — все, что выглядит как широкоугольная фотография, охватывающая менее 180 градусов, как по горизонтали, так и по вертикали.Широкоугольные панорамы могут даже выглядеть как обычные изображения, за исключением того, что они сшиты из нескольких фотографий и, следовательно, будут иметь большее разрешение.
NIKON D700 @ 24 мм, ISO 200, 1/160, f / 8,0
- Панорамы на 180 градусов — панорамы, охватывающие 180 градусов слева направо. Такие панорамы выглядят очень широкими, охватывая большую площадь.
NIKON D700 @ 35 мм, ISO 200, 1/50, f / 10.0
- Панорамы на 360 градусов — панорамы, охватывающие до 360 градусов. Эти панорамы выглядят чрезвычайно широкими и охватывают всю сцену одним сверхшироким изображением.
- Сферические панорамы — также известные как «планеты». Это панорамы на 360 градусов, которые с помощью специальной техники постобработки преобразуются в квадратное сферическое изображение.
- Съемка горизонтальных снимков — простой метод для быстрых панорам, где разрешение не имеет значения. Вот два примера горизонтальных снимков:
И вот окончательная сшитая панорама (нажмите здесь, чтобы увеличить версию):
NIKON D700 @ 35 мм, ISO 200, 1/250, f / 8.0 - Съемка вертикальных снимков — предпочтительный способ съемки панорам. Вертикальные изображения захватывают больше неба и земли и дают панорамы с более высоким разрешением по сравнению с горизонтальными. Вот четыре вертикальных снимка:
И вот финальная сшитая панорама:
NIKON D700 @ 35 мм, ISO 200, 1/250, f / 8.0 - Цифровая камера — что касается самой камеры, любая камера должна работать, если выдержка (диафрагма, выдержка и ISO) может быть заблокирована. В идеале вам нужна цифровая камера, которая может снимать в полностью ручном режиме (желательно DSLR).
- Объектив — Я считаю, что зум-объективы наиболее полезны для панорамной фотографии.Вы, конечно, можете фотографировать панорамы с фиксированными / фиксированными объективами, но возможность увеличения и уменьшения дает больше возможностей и универсальности, особенно в сложных условиях, когда ваши движения ограничены. Если у вас есть цифровая зеркальная фотокамера, любой широкоугольный зум-объектив, например Nikon 18-55 мм или Nikon 18-200 мм, подойдет идеально. Я лично использую объектив Nikon 24-70mm f / 2.8G для большинства своих панорам, и я очень доволен результатами.
- Фильтры объектива — Я рекомендую снимать фильтры с объектива при съемке панорам.Можно оставить включенным четкий фильтр, если только он не привносит виньетирование в ваши изображения на широком конце. Определенно удалите круговой поляризатор , если он у вас установлен на объектив, потому что он испортит ваше небо. Вот насколько это плохо:
- Штатив — штатив не является обязательным, но настоятельно рекомендуется для достижения наилучших результатов. Подойдет любой прочный штатив, но убедитесь, что головка достаточно гибкая, чтобы вы могли легко перемещаться слева направо.См. Мою статью «Как выбрать и купить штатив», если вы хотите купить штатив для своей зеркальной камеры.
- Фиксатор троса — необязательно, но рекомендуется для захвата изображений без дрожания.
- Панорамная установка — полная панорамная установка идеальна для достижения наилучших результатов, но стоит очень дорого (от 500 долларов). Не рекомендуется новичкам из-за сложности использования, но незаменим для профессионалов, которые хотят продавать свои изображения.
Все вышеперечисленные панорамы могут быть сфотографированы в одну строку (что означает один ряд вертикальных или горизонтальных изображений) или в несколько строк (более высокое фокусное расстояние часто используется для получения гораздо более высокого разрешения. панорамы часто требуют специального панорамного оборудования).
3. Как фотографировать панорамы
Давайте теперь перейдем к сути — как сделать панорамные изображения, которые будут использоваться для создания панорамы? Есть два способа сделать панорамные изображения:
Я лично стараюсь избегать горизонтальной съемки, потому что теряю слишком много разрешения из-за до некоторой обрезки, которая требуется после того, как панорама сшита программно.Вертикальные панорамы в этом отношении намного лучше, и они всегда дают более высокое разрешение, чем горизонтальные панорамы.
Как вы можете видеть из приведенных выше примеров изображений, сделанные мной снимки перекрывают друг друга примерно на 50%. Чтобы любая программа могла сшить несколько изображений вместе, изображения должны перекрывать друг друга с определенным полем, чтобы точки совмещения были правильно идентифицированы. Точки совмещения служат флагами для алгоритма сшивания, который плавно объединяет изображения и вырезает остальную часть изображения.Предел перекрытия является предметом мнения, и хотя некоторые люди рекомендуют перекрытие 20-30%, я лично делаю это примерно на 50% (почему см. Ниже).
NIKON D810 + 24-120 мм f / 4 @ 38 мм, ISO 64, 1/1, f / 11,03.1. Оборудование камеры
3.2. Настройки камеры
Перед тем, как вы начнете делать панорамные изображения, вы должны изменить некоторые настройки вашей камеры.Вот что я рекомендую установить в вашей камере:
- Снимайте в «ручном» режиме — в панорамах главное — выдержка экспозиций. Совершенно необходимо, чтобы независимо от того, насколько яркими или темными могут быть части сцены, ваши изображения должны иметь одинаковую экспозицию. Если ваша камера позволяет фиксировать экспозицию, вы, конечно, можете снимать в других режимах, но я предлагаю снимать в ручном режиме, чтобы предотвратить возможные несчастные случаи. Я облажался со многими панорамами, полагая, что правильно зафиксировал экспозицию, после чего начал снимать панорамы исключительно в ручном режиме.
- Установите для объектива ручную фокусировку — если у вас есть цифровая зеркальная фотокамера, сфокусируйте объектив на удаленном объекте (бесконечность или близкая к бесконечности), а затем переключитесь на ручную фокусировку. Вы не хотите, чтобы ваша камера меняла фокус каждый раз, когда вы делаете снимок.
- ISO — убедитесь, что параметр «Авто ISO» выключен, и установите ISO равным базовому ISO камеры (100 или 200).
- Диафрагма и выдержка — для панорамных изображений вы хотите, чтобы все было в фокусе.Поэтому убедитесь, что ваша диафрагма настроена на хорошее число, которое поместит все, включая любые элементы переднего плана, в идеальный фокус. В зависимости от фокусного расстояния вашего объектива вы должны установить диафрагму как минимум на f / 8, предпочтительно на f / 10 и выше (в зависимости от того, насколько близко находится ближайший объект переднего плана). После того, как вы установите правильную диафрагму, установите выдержку на основе показаний измерителя, как описано ниже.
- Замер — с точки зрения замера, не измеряйте самые яркие или самые темные области сцены, а лучше попытайтесь найти «сладкую середину» и установите выдержку на основе этой области для всей панорамы.Сделайте пару снимков и убедитесь, что изображения не слишком переэкспонированы или недоэкспонированы для самых ярких и самых темных частей сцены.
- Фокусное расстояние объектива — сверхширокоугольные и широкоугольные объективы менее 24–28 мм на датчиках FX и 16–18 мм на датчиках DX обычно имеют серьезные проблемы с искажением и виньетированием, которые могут затруднить правильное выравнивание и сшивание изображений. Например, когда я устанавливаю свой объектив Nikon 24-70mm f / 2.8G на корпус FX, такой как Nikon D700, я получаю видимые искажения и виньетирование на 24 мм.К счастью, как с искажением, так и с виньетированием очень легко справиться в Lightroom 3 Lens Correction, но если бы я не использовал Lightroom или какой-либо другой инструмент для автоматического исправления этих проблем с объективом, я бы, вероятно, пропустил фокусное расстояние 24 мм для съемки панорамных изображений. Обычно фокусные расстояния, которые я чаще всего использую для панорам, составляют от 28 до 50 мм для полнокадровых камер FX и от 18 до 35 мм для DX, в зависимости от объектива.
- Снимайте в RAW — Я всегда рекомендую снимать в RAW для получения наилучших результатов.См. Мою статью RAW против JPEG, чтобы понять, почему вам следует снимать в формате RAW.
- Баланс белого — установите для баланса белого значение «Авто» при съемке в формате RAW и при необходимости измените его позже.
3.3. Техника съемки
Перейдем к самому интересному — съемке панорам. Когда вы настроите оборудование и будете готовы к работе, следуйте этим инструкциям:
- Определите область, которую вы хотите сфотографировать.Первое, что вам нужно сделать, это определить, что вы хотите запечатлеть. Лучшими кандидатами для панорамных изображений являются виды с высоты птичьего полета, то есть стоящие на вершине горы или холма или взгляд вниз с возвышенности без каких-либо близких объектов. Избегайте съемки панорам с деревьями, кустами и другими объектами на переднем плане, если у вас нет специального откалиброванного панорамного оборудования. Если вы снимаете сцену, которая находится далеко от вас, панорама будет идеально сшита, потому что программе не придется иметь дело с ошибками параллакса.
- Следите за ветром и другими движущимися объектами. Ветер может перемещать листья деревьев, траву, воду и песок в разные стороны, что испортит вашу панораму. Снимайте только в ветреную погоду, когда ветер сильно сдвигает все в одном направлении. Не фотографируйте движущиеся волны на воде.
- Если вы будете использовать штатив, установите штатив на твердую поверхность и выровняйте его. После выравнивания установите камеру на штатив горизонтально или вертикально и надежно затяните. Убедитесь, что вы можете свободно перемещать камеру с одной стороны на другую, не позволяя ей менять какие-либо углы.Постарайтесь следить за ошибками совмещения, сопоставляя линии в видоискателе с горизонтом.
- При съемке с рук держите камеру близко к глазу и смотрите в видоискатель, а не на задний ЖК-дисплей. Панорамируйте слева направо и посмотрите, сможете ли вы удерживать камеру прямо и выровнять ее относительно горизонта.
- Установите настройки камеры, как показано выше, и убедитесь, что экспозиция полностью заблокирована.
- Проверьте фокус камеры и убедитесь, что автофокус отключен.
- Отметьте начальную и конечную точки, которые вы будете фотографировать, и запомните их визуально.
- Сделайте один снимок и посмотрите, хорошо ли оно выглядит на заднем ЖК-дисплее. Если изображение выглядит хорошо, можно приступать к съемке. Если этого не произошло, проверьте настройки экспозиции и при необходимости внесите изменения.
- Наведите камеру на начальную точку слева и сделайте первый снимок. Прежде чем перемещать камеру, запомните, куда указывает ваша центральная точка фокусировки внутри видоискателя, затем начните перемещать камеру вправо, пока эта точка не окажется в центре кадра.Это в основном означает, что вы будете перекрывать новое изображение с первым примерно на 50%. Сделайте снимок и повторяйте этот процесс, пока не дойдете до конечной точки. Запоминание, где находится центральная точка фокусировки относительно сцены, — это для меня самый простой и безопасный способ убедиться, что изображения перекрываются достаточно, чтобы программное обеспечение пост-обработки могло сшить их позже. Вы, безусловно, можете перекрыть их с меньшим полем и уменьшить общее количество изображений, поэтому вам полностью решать, как вы хотите это сделать.Просто убедитесь, что изображения перекрываются как минимум на 20% и есть видимые неподвижные объекты, которые позволят программе вышивания идентифицировать их и соединить их позже.
- При съемке с рук встаньте на одном месте, прижмите локти к телу и вращайте только верхнюю часть тела, постоянно держа камеру близко к голове. Представьте, что ваши ноги — тренога, а верхняя часть тела — голова треноги. Это минимизирует эффект параллакса на ваших изображениях. Если у вас есть какие-либо близлежащие объекты и вы хотите минимизировать ошибки параллакса, попробуйте следующую технику: большим и указательным пальцами левой руки возьмитесь за середину объектива и попытайтесь сделать снимок, не двигая рукой (ваше тело должно оставаться на месте).Это сложно сделать, потому что вы не сможете смотреть в видоискатель, но не невозможно 🙂 Я сделал несколько панорамных снимков таким образом, и они идеально сшиты! Каждая линза отличается, и расположение входного зрачка (то есть точки, где близкие и удаленные объекты сохраняют свое относительное положение при повороте линзы) также варьируется в зависимости от механических и оптических характеристик линзы. Двумя пальцами нужно удерживать нижнюю часть объектива там, где находится входной зрачок (а не узловую точку, как многие ошибочно полагают), и камера должна вращаться вокруг него.
- Когда вы закончите делать снимки, визуально проверьте все изображения на ЖК-дисплее хотя бы один раз, чтобы убедиться, что у вас нет проблем с настройкой.
Самую простую и быструю панораму можно сделать, держа камеру в руке. Вы не поверите, но большинство моих панорам сделано с рук! В некоторых случаях они могут быть не такими идеальными, как мне хотелось бы, но они все равно чертовски хороши — достаточно хороши, чтобы печатать на бумаге большого размера. Попробуйте описанное выше и посмотрите, как это сработает для вас.
3.4. Использование панорамной головки
Если вы хотите серьезно заняться панорамами, вам следует приобрести хорошую панорамную установку, которая позволит вам делать снимки, не беспокоясь о проблемах параллакса. Существует множество различных решений, и самые популярные из них — от Nodal Ninja, Manfrotto и RRS, последнее является выбором номер один для профессионалов. С хорошей панорамной головкой вы можете настроить камеру, вращающуюся вокруг входного зрачка объектива, и снимать идеальные однорядные или многорядные панорамы, которые будут сшиваться без каких-либо проблем.
4. Сшивание панорам в программном обеспечении
После того, как вы закончите делать снимки, вам нужно сшить их с помощью специального программного обеспечения, способного обрабатывать панорамы. Я покажу только, как использовать Photoshop и PTGui, но вы можете попробовать и другие инструменты для панорамной съемки.
4.1. Использование Adobe Photoshop
Создавать панорамы в Photoshop очень просто. Если вы используете Lightroom, просто выберите изображения и затем щелкните правой кнопкой мыши «Редактировать в» -> «Объединить с панорамой в Photoshop…».Если вы не используете Lightroom, просто откройте Photoshop и выберите «Файл» -> «Автоматизировать» -> Photomerge… ». Появится диалоговое окно, которое выглядит следующим образом:
Изображения будут автоматически отображаться, если вы используете Lightroom. Если вы делаете это из Photoshop, просто нажмите «Обзор» и выберите изображения для объединения в панораму. Убедитесь, что установлены флажки «Смешать изображения» и «Коррекция геометрического искажения», затем нажмите «ОК». Это запустит процесс сшивания, который иногда может занять много времени, в зависимости от количества изображений и их размера.После завершения процесса все, что вам нужно сделать, это обрезать изображение, и все готово!
4.2. Использование PTGui
Помимо Photoshop, существует множество различных панорамных инструментов, и PTGui, безусловно, является самым популярным. Я использую его в течение многих лет, и мне он очень нравится, хотя должен признать, что Photoshop лучше справляется с сшиванием проблемных панорам. После открытия PTGui нажмите кнопку «Загрузить изображения…», выберите изображения, которые вы хотите сшить, затем нажмите «Открыть», чтобы открыть изображения в PtGui.Когда изображения будут полностью загружены, нажмите кнопку «Выровнять изображения…» и позвольте PTGui вычислить точки соединения. После завершения процесса вы увидите новое окно, которое выглядит следующим образом:
Выберите правильную проекцию для вашей панорамы, затем вернитесь на главный экран и нажмите кнопку «Создать панораму…», которая приведет вас к отдельная вкладка. Установите правильный размер и формат изображения и нажмите кнопку «Создать панораму», чтобы начать процесс сшивания.
PTGui имеет гораздо больше возможностей сшивания, чем Photoshop, и вы можете настроить практически все, даже вручную установить контрольные точки и выбрать различные алгоритмы сшивания.
5. Проблемы с панорамной фотографией
Самая большая проблема при панорамной фотографии — проблемы сшивания из-за ошибок параллакса. Я настоятельно рекомендую прочитать статью в Википедии о параллаксе, чтобы полностью понять, почему он представляет такую большую проблему для фотографии. Как только вы научитесь правильно делать изображения и минимизировать параллакс, вы сможете приступить к созданию великолепных панорамных изображений!
Панорама Забриски-ПойнтПожалуйста, дайте мне знать, если у вас есть какие-либо вопросы в разделе комментариев ниже.

 Это необходимо для того, чтобы удалить персональную информацию о случайных людях, номерах автомобилей, названиях брендов и т.д. Чтобы сделать это, нужно зажать дисплей в нужной зоне фотографии, а в верхнем правом углу нажать «Применить размытия»
Это необходимо для того, чтобы удалить персональную информацию о случайных людях, номерах автомобилей, названиях брендов и т.д. Чтобы сделать это, нужно зажать дисплей в нужной зоне фотографии, а в верхнем правом углу нажать «Применить размытия»

 Научитесь «выжимать» из своей фотокамеры ВСЕ!!!
Научитесь «выжимать» из своей фотокамеры ВСЕ!!!