Заменить цвет на фото онлайн
Обработка JPEG фотографий онлайн.
Главное нужно указать картинку на вашем компьютере или телефоне, выбрать нужные цвета для замены, нажать кнопку ОК внизу страницы, подождать пару секунд и скачать готовый результат.
Фото розы без изменений и с заменённым розовым цветом на: фиолетовый, синий, бирюзовый, зелёный и жёлтый:
Для создания вышеуказанных примеров были использованы такие настройки: «Цвет для замены» – «розовый», «Цвет, на который заменять» – «фиолетовый» (для следующей обработки «синий» и т.д.), «Интенсивность замены цвета» – «45».
Если всё становится одноцветным, заменяется слишком много или задеваются другие цвета, то нужно понижать «Интенсивность замены цвета». И наоборот, если не видно изменений или цвет заменяется не полностью, то нужно повышать «Интенсивность замены цвета», а также убедиться в том, что вы правильно указали цвета и не перепутали, например, красный цвет с розовым.
Обратите внимание, что не получится заменить чёрный, серый или белый цвет на какой-нибудь насыщенный цвет, а вот заменить насыщенный цвет на почти белый, чёрный или серый цвет можно. Проще говоря можно заменять любые цвета радуги или близкие к тем цветам, которые доступны в выпадающих списках в настройках. Причина этого заключается в том, что алгоритм замены цвета связан с изменением тона, который не влияет на оттенки серого или на чёрно-белое изображение. Если нужно обработать большую картинку более 14 мегапикселей (≈4592×3048), то присылайте её на ящик с нужными вам настройками – будет сделано бесплатно в течение суток.
Исходное изображение никак не изменяется. Вам будет предоставлена другая обработанная картинка.
Как заменить цвет на фото онлайн: 2 рабочих сервиса
Порой цвет отдельного элемента или всей фотографии отличается от того, каким его хочет видеть пользователь. Обычно в таких случаях на помощь приходят специальные программы — графические редакторы. Однако не всегда таковой присутствует на компьютере, а скачивать и устанавливать его не хочется. В таком случае лучшим решением будет использование специального онлайн-сервиса, предназначенного конкретно для выполнения поставленной задачи.
Обычно в таких случаях на помощь приходят специальные программы — графические редакторы. Однако не всегда таковой присутствует на компьютере, а скачивать и устанавливать его не хочется. В таком случае лучшим решением будет использование специального онлайн-сервиса, предназначенного конкретно для выполнения поставленной задачи.
Заменяем цвет на фото онлайн
Перед началом ознакомления с инструкциями стоит упомянуть, что ни один подобный рассмотренным нами ниже веб-ресурс не заменит полноценный софт, например, Adobe Photoshop, ввиду своей ограниченной функциональности и невозможности уместить все инструменты на одном сайте. Но с простым изменением цвета на изображении проблем возникнуть не должно.
Читайте также:
Меняем цвет объектов в Фотошопе
Как изменить цвет кожи в Фотошопе
Изменение цвета волос на фотографии онлайн
Способ 1: Canva
Онлайн-сервис для создания уникальных дизайнов, презентаций и различных веб-публикаций, одним из множества инструментов которого является редактор фото. С его помощью можно изменить цвет на любом изображении.
С его помощью можно изменить цвет на любом изображении.
Перейти на сайт Canva
- Воспользуйтесь представленной выше ссылкой, чтобы открыть главную страницу сервиса, и нажмите на кнопку «Зарегистрироваться».
- Выберите предпочтительный вариант – создание нового профиля с указанием всех данных либо авторизация через Facebook или Google.
Мы остановимся на последнем – для этого потребуется ввести свои логин и пароль от учетной записи или выбрать ее из списка сохраненных в браузере.
- Кликните по кнопке «Создать дизайн»,
а затем в развернувшемся меню «Редактировать фото».
- В открывшемся окне системного «Проводника» перейдите в папку, содержащую необходимое изображение. Выберите его и нажмите «Открыть».
- Подождите, пока файл будет загружен на сайт Canva, после чего вы сможете начать «Редактировать фото».
- Выделите изображение одиночным кликом и нажмите по вкладке «Эффекты».

- Пролистайте список доступных вариантов оформления на панели слева немного вниз
и выберите «ColorMix» — именно этот набор больше всего подходит для решения нашей задачи.
Для того чтобы приступить к работе, его потребуется «Подключить».
- В обновившемся списке эффектов найдите «ColorMix» и кликните по надписи «Посмотреть все».
- Выберите предпочтительный вариант цветового оформления. В нашем примере таковым является «Arctic».
- Ознакомьтесь с полученным результатом, по необходимости масштабировав изображение и/или открыв его в режиме полноэкранного просмотра. Если вас все устраивает, нажмите «Скачать».
По необходимости выберите «Тип файла», хотя лучше оставить установленный по умолчанию, после чего еще раз воспользуйтесь кнопкой «Скачать».
Начнется обработка измененного графического файла, которая займет несколько секунд.

Как только данная процедура будет завершена, вы сможете сохранить изображение в любом удобном месте на компьютере.
Также Canva предоставляется возможность «Получить ссылку общего доступа», что тоже бывает полезно в ряде случаев.
Рассматриваемый онлайн-сервис позволяет буквально в несколько кликов изменить цветовую гамму, однако даже для выполнения столь элементарной процедуры требуется регистрация. Все действия автоматизированы, но это, в зависимости от задачи, может быть как плюсом, так и минусом.
Способ 2: IMGonline
Далее рассмотрим сайт IMGonline, предоставляющий пользователям большое количество инструментов для редактирования картинок. Каждый из них находится в отдельном разделе и подразумевает поочередную обработку, с предварительной загрузкой каждого снимка, если вы хотите задействовать несколько эффектов. Что касается изменения цветов, здесь это происходит следующим образом:
Перейти на сайт IMGonline
- Переместитесь на страницу конвертера, воспользовавшись указанной выше ссылкой.
 Сразу же переходите к добавлению фотографии.
Сразу же переходите к добавлению фотографии. - Откроется обозреватель, где следует найти и выбрать картинку, а затем кликнуть на кнопку «Открыть».
- Вторым шагом на данном веб-сервисе будет как раз изменение цвета. Для начала в выпадающем меню указывается цвет для замены, а потом тот, на который заменять.
- Если это требуется, введите код оттенка, используя формат HEX. Все наименования указаны в специальной таблице.
- На этом этапе следует задать интенсивность замены. Этот процесс подразумевает под собой установку барьера на определение объектов по похожим оттенкам. Далее вы можете определить значения сглаживания переходов и усиление замененного цвета.
- Выберите формат и качество, которое вы хотите получить на выходе.
- Обработка начнется после нажатия на кнопку «ОК».
- Обычно конвертирование не занимает много времени и итоговый файл сразу доступен для скачивания.

Всего несколько минут понадобилось на то, чтобы заменить один цвет на другой в необходимой фотографии. Как можно видеть исходя из представленной выше инструкции, ничего сложного в этом нет, вся процедура выполняется поэтапно.
Способ 3: PhotoDraw
Сайт под названием PhotoDraw позиционирует себя как бесплатный редактор изображений, работающий в режиме онлайн, а также предоставляющий множество полезных инструментов и функций, которые присутствуют в популярных графических редакторах. Справляется он и с заменой цвета, правда, осуществляется это немного иначе, нежели в предыдущем варианте.
Перейти на сайт PhotoDraw
- Откройте главную страницу PhotoDraw и левой кнопкой мыши щелкните на панели «Редактор фото онлайн».
- Приступайте к добавлению необходимой фотографии, которая будет обработана.
- Как и в предыдущей инструкции, вам нужно просто отметить картинку и открыть ее.
- По завершении загрузки нажмите на кнопке «Открыть».

- Переходите в раздел «Цвет», когда нужно заменить фон.
- Используйте палитру для выбора оттенка, а затем кликните на кнопку «Готово».
- Наличие множества фильтров и эффектов позволит изменить определенный цвет. Обратите внимание на «Инверсию».
- Применение данного эффекта практически полностью перерабатывает внешний вид изображения. Ознакомьтесь со списком всех фильтров, так как многие из них взаимодействуют с цветами.
- По завершении редактирования переходите к сохранению итогового изображения.
- Задайте ему название, выберите подходящий формат и кликните «Сохранить».
Теперь откорректированный файл находится у вас на компьютере, задачу преобразования цвета можно считать оконченной.
Пальцев одной руки хватит, чтобы пересчитать все доступные веб-сервисы, позволяющие выполнить изменение цвета картинки так, как это будет угодно пользователю, поэтому сразу отыскать оптимальный вариант не так просто. Сегодня мы детально рассказали о двух наиболее подходящих интернет-ресурсах, а вы, исходя из представленный инструкций, выбирайте тот, который будете использовать.
Сегодня мы детально рассказали о двух наиболее подходящих интернет-ресурсах, а вы, исходя из представленный инструкций, выбирайте тот, который будете использовать.
Опишите, что у вас не получилось. Наши специалисты постараются ответить максимально быстро.
Помогла ли вам эта статья?
ДА НЕТ🥇 ▷ Топ 5 бесплатных сайтов, чтобы перекрасить изображения онлайн » ✅
Изображения привлекательны, и это делает их более интригующими по сравнению с текстом. Цвета, видимые на картинке, увеличивают их гламур. Иногда цвет, представленный на фотографии, не соответствует всей ауре картины. В такие моменты вы можете перекрасить свои изображения. К счастью, существует несколько сайтов, которые позволяют бесплатно менять цвет изображения.
Замена цвета на изображении может быть использована для изменения цвета фона для продуктов. Вы также можете использовать концепцию перекрашивания изображений для изменения цвета неба, одежды, глаз и тому подобных вещей.
Мы отобрали 5 веб-сайтов, которые позволяют бесплатно заменять цвета на фотографиях. Давайте проверим их.
1. Лунапик
Один из лучших онлайн-редакторов фотографий, Lunapic не разочаровывает, когда дело доходит до замены цвета на изображениях. Он позволяет вам выбрать целевой цвет, щелкнув по нему на изображении, что облегчает общую задачу. Как только будет получено окончательное изображение, вы можете отрегулировать порог цвета. Так что для этого вы можете использовать этот сайт, чтобы изменить цвет глаз.
Чтобы изменить цвет изображения с помощью Lunapic, выполните следующие действия:
Шаг 1: Запустите веб-сайт Lunapic.
Посетите Лунапик
Шаг 2: Нажмите «Загрузить» и выберите свой файл на следующем экране.
Шаг 3: После добавления изображения нажмите «Настроить» на верхней панели инструментов, а затем «Заменить цвет».
Шаг 4: Выберите цвет, который хотите добавить к своему изображению, в поле палитры цветов рядом с «Новый цвет».
Шаг 5: На изображении нажмите на цвет, который вы хотите заменить на цвет, выбранный в шаге 4.
Шаг 6: Вы получите свое изображение с измененным цветом. Если вы хотите отрегулировать порог цвета, используйте ползунок вверху. Наконец, нажмите Применить цвет.
Шаг 7: Используйте кнопку Сохранить внизу, чтобы загрузить изображение на ваш компьютер.
Если вы хотите больше поиграть с заменой цвета, Lunapic предоставляет дополнительные функции, такие как оттенок цвета, определение цвета и поле цвета. Вы найдете их все в Настройке.
Плюсы:
- Простой в использовании. Доступен выбор цвета. Дополнительные функции, такие как поле цвета и цветовой оттенок.
2. IMGonline
Подумайте о любой задаче манипуляции с фотографиями, и IMGonline будет готова с ее возможностями, включая замену цвета. Когда дело доходит до изменения цвета, несмотря на то, что он не предлагает прямого инструмента для выбора цвета из изображения, он предоставляет несколько вариантов одного и того же. Вы можете выбрать ближайший цвет радуги, написать в шестнадцатеричном формате или выбрать цветовую палитру. Те же параметры доступны для окончательного цвета.
Вы можете выбрать ближайший цвет радуги, написать в шестнадцатеричном формате или выбрать цветовую палитру. Те же параметры доступны для окончательного цвета.
К сожалению, вы не можете просмотреть или внести какие-либо изменения в изображение. Если последние цвета вам не нравятся, вам придется начинать с нуля и настраивать интенсивность и переходы только на первой странице.
Вот шаги, чтобы заменить цвет на IMGonline.
Шаг 1Откройте веб-сайт IMGonline.
Посетите IMGonline
Шаг 2: Прочитайте инструкции, представленные на сайте, чтобы понять это лучше. Затем загрузите изображение с помощью кнопки «Выбрать файл».
Шаг 3: Выберите ваши цвета во втором поле и выберите выходной формат. Оставьте другие варианты такими, какие они есть. Нажмите OK, чтобы начать процесс.
Шаг 4: Вам не будет показан предварительный просмотр. Нажмите «Открыть» или «Загрузить обработанное изображение», чтобы просмотреть его.
Вот окончательный результат:
Плюсы:
- Хороший учебник
Минусы:
3. Pixlr
Старая версия Pixlr поддерживает замену цвета. Он предоставляет специальный инструмент, который хорошо работает с объектами, имеющими контур. Вместо того, чтобы выбирать цвет, вы должны нарисовать новый цвет на существующем цвете. Инструмент обнаруживает контур, сохраняя цвет только внутри него.
Вот как это сделать:
Шаг 1: Запустите сайт Pixlr.
Посетите Pixlr
Note: Вы должны включить Java в своем браузере, чтобы использовать этот веб-сайт.
Шаг 2: Добавьте свое изображение либо с вашего компьютера, либо с URL.
Шаг 3: Нажмите на инструмент «Замена цвета» на левой боковой панели.
Шаг 4: Выберите нужный цвет, нажав на поле цвета внизу.
Шаг 5: Начать чистку необходимой области. Вы можете настроить размер кисти и уровень допуска в верхней части.
Вы можете настроить размер кисти и уровень допуска в верхней части.
Шаг 6: Используйте Файл> Сохранить, чтобы загрузить изображение.
Плюсы:
Минусы:
- Вручную нужно раскрасить изображение
4. Много инструментов
В отличие от упомянутых выше веб-сайтов, которые позволяют изменять один цвет, веб-сайт «Много инструментов» позволяет изменять цветовой тон всего изображения. Это простой веб-сайт, на котором вам нужно загрузить изображение и выбрать цвет. Вы можете проверить различные цвета перед сохранением окончательного изображения. Также вы получаете возможность изменять контрастность изображения.
Вот как можно изменить цвет:
Шаг 1: Запустите веб-сайт Many Tools.
Посетите многие инструменты
Шаг 2: Нажмите «Выбрать файл», чтобы выбрать изображение.
Шаг 3: Прокрутите вниз и выберите цвет для применения. Вы можете настроить контраст и выбрать один из режимов Duotone, Multiple и Screen.
Вы можете настроить контраст и выбрать один из режимов Duotone, Multiple и Screen.
Шаг 4: Нажмите «Загрузить», чтобы сохранить окончательное изображение.
Плюсы:
- Цвета выглядят реальными на конечном изображении
Cons:
5. Phixr
Еще один веб-сайт, позволяющий изменить цвет всей картинки, – это Phixr. Интересно, что вы даже можете выбрать область для изменения ее цвета. К сожалению, сайт не предоставляет надлежащие инструменты выбора для точного выбора. Вы получаете только прямоугольный / квадратный выбор.
Кроме того, вы не получите правильный цвет для окончательного цвета. Вам нужно будет настроить различные ползунки цвета для окончательного цвета.
Шаг 1: Запустите веб-сайт Phixr.
Посетить Phixr
Шаг 2: Нажмите кнопку «Пуск» и загрузите изображение.
SТеп 3: Если вы хотите изменить цветовой тон для всего изображения, щелкните значок цветового баланса на левой боковой панели. Однако, если вы хотите выбрать область, удерживайте и перетащите кнопку мыши, чтобы нарисовать необходимое поле выбора. Затем нажмите на значок цветового баланса.
Однако, если вы хотите выбрать область, удерживайте и перетащите кнопку мыши, чтобы нарисовать необходимое поле выбора. Затем нажмите на значок цветового баланса.
Шаг 4: От всплывающего баланса цвета, отрегулируйте цвет для нужного цвета. Наконец, нажмите кнопку «Выполнить» внизу.
Шаг 5: Загрузите изображение, используя опцию Download / save внизу. Здесь вы можете выбрать формат, в котором вы хотите сохранить изображение. Доступные форматы включают PNG, PDF, GIF и JPEG.
Плюсы:
Минусы:
- Утомительно использовать несколько режимов сохранения
А у нас больше
Если вы специально хотите изменить фон изображения, выделенный инструмент из Библиотека Содхана существует для этого. Он автоматически определяет цвет фона, который затем может быть заменен новым цветом.
Сайты, упомянутые выше, предоставляют основные методы для замены цвета. Однако, если вы хотите погрузиться в перекрашивание ваших фотографий, попробуйте Photopea. Он предлагает все функции Photoshop в браузере. И наконец, если вы хотите попробовать что-то премиум, проверьте функцию перекраски в BeFunky,
Он предлагает все функции Photoshop в браузере. И наконец, если вы хотите попробовать что-то премиум, проверьте функцию перекраски в BeFunky,
Следующий: Хотите добавить эмоции к вашим фотографиям? Попробуйте добавить смайлики к нему. Проверьте сайты, которые позволяют добавлять эмодзи.
Как бесплатно изменить цвет фото онлайн » DelPC.ru
Начнём с результата этого способа изменить цвет фото онлайн. Вы можете заменить цвет на ваших фотографиях также, а возможно и лучше.
Для изменения цвета на фото не понадобится дополнительных программ и знаний. Следуйте подробной инструкции как бесплатно изменить цвет фото онлайн:
- Перейдите на сайт IMGOnline
- Загрузите фото
- Выберите цвет, который вы хотите изменить. Выберите один из стандартных цветов, или укажите номер цвета в формате HEX
- Выберите цвет, на который будет выполнена замена
- Интенсивность замены цвета, сглаживание и усиление цвета оставьте на значениях по умолчанию, если результат замены цвета не понравится – изменяйте
- Выберите формат полученного изображения, по умолчанию установлен JPEG с качеством 92, увеличьте значение качества до 100
- Нажмите ОК, чтобы заменить цвет на фото онлайн
- Подождите несколько секунд, а затем откройте картинку в браузере или скачайте на компьютер
Вам понравились результаты? Поделитесь впечатлениями в комментариях!
Как изменить цвет волос онлайн на фото в Фотошопе:
- Перейдите на сайт
- Загрузите фото
- Создайте копию слоя
- С помощью инструмента “Быстрое выделение” выделите волосы (используйте любой другой инструмент выделения, который вам нравится) на дублированном слое
- Закрасьте любым удобным инструментом выделенную область волос на дублированном слое
- Укажите режим наложения “Перекрытие” (Overlay) и настройте уровень непрозрачности слоя
Какие способы, как поменять цвет волос на фото онлайн в Фотошопе знаете вы? Расскажите в комментариях.
Изменить цвет рисунка или картинки можно многими способами. Наложение слоёв – самый простой способ, заменить цвет на картинке. Чтобы изменить цвет фото:
- Откройте в Фотошопе изображение
- Создайте новый слой
- Выставьте режим наложения “Цветовой тон” для созданного слоя
- Настройте необходимый цвет в индикаторе цвета переднего плана
- Активируйте инструмент “Кисть” и рисуйте на новом слое поверх объекта
Вы можете изменять цвет на фото с помощью этого метода для любого элемента. Но, обратите внимание, что чёрный цвет или белый – не изменятся. Вот что получилось в результате нашей попытки заменить цвет в рисунке:
Давайте по шагам разберём, как заменить цвет одежды в Фотошопе. Для примера выберем фотографию девушки в платье сиреневого цвета и поменяем его на зеленый, а потом на красный.
Как поменять цвет одежды на фото в Фотошопе:
- Откройте фотографию и создайте копию слоя (кликните правой кнопкой мыши по слою картинки и выберите “Создать дубликат слоя”)
- Нажмите левой кнопкой мыши на копию слоя, чтобы выбрать этот слой для работы.
 Откройте окошко замены цвета, делается это так:
Откройте окошко замены цвета, делается это так:- Перейдите в пункт меню “Изображение”
- Нажмите “Коррекция”
- Выберите инструмент “Заменить цвет”
- В верхней части окна на черном фоне будет показан тот объект, который вы выберите пипеткой. Пипетка уже выбрана по умолчанию, вам нужно просто навести ее на открытое изображение и нажать на ту его часть, цвет которой хотите заменить. Нажмите пипеткой на платье, на черном фоне вы увидите его контур
- Теперь в нижней части окошка выберите цвет, на который будете “перекрашивать” платье. Мы выбираем ярко-зеленый
- Платье на картинке практически полностью поменяло цвет на зеленый, но на некоторых участках остались фиолетовые тона. Так происходит потому, что мы выбрали пипеткой сиреневый цвет платья, но на некоторых его частях цвет немного отличается из-за теней. Нам нужно выбрать пипетку с символом “+” и нажать на все участки, в которых эти фиолетовые тона остались
Как видите, теперь платье полностью стало зеленого цвета. Теперь давайте заменим его на ярко-красный, для этого просто выберите его в нижней части окошка замены цвета.
Теперь давайте заменим его на ярко-красный, для этого просто выберите его в нижней части окошка замены цвета.
Теперь вы знаете, как заменить цвет одежды в Фотошопе.
На примере изображения с девушкой, где хорошо видно глаза, мы покажем можно ли поменять цвет глаз, а точнее, как поменять цвет глаз в Фотошопе. Как изменить цвет глаз в Фотошопе:
- Добавьте фото в Фотошоп и создайте копию слоя
- Теперь создайте пустой слой и выберите его
- Возьмите инструмент “Кисть” (этим инструментом легко можно изменять цвет глаз в Фотошопе), выберите цвет, который вас интересует, и аккуратно обрисуйте всю область, на которой вам нужно заменить цвет
- Получается слишком ярко и неестественно, но на данном этапе это нам и нужно. Теперь нажмите правой кнопкой мышки на текущем слое (на котором рисовали кистью) и выберите пункт “Параметры наложения”
- Выбираем режим наложения “Цветность”.
 Теперь глаза приобрели красивый зеленый цвет. Теперь можно поиграть ползунком “Непрозрачность” и выбрать, с какой интенсивностью будет наложен зеленый оттенок
Теперь глаза приобрели красивый зеленый цвет. Теперь можно поиграть ползунком “Непрозрачность” и выбрать, с какой интенсивностью будет наложен зеленый оттенок
Как изменить цвет цветов в Фотошопе или другого объекта:
- Чтобы изменить цвет в Photoshop, загрузите фото в редактор
- Выделите на нём часть картинки, которую надо отредактировать
- Настройте выделение в “Выделение” – “Уточнить край”
- Теперь необходимо заменить цвет в Фотошопе. Выберите “Изображение” – “Коррекция” – “Цветовой тон/Насыщенность”. Этой настройкой можно в Photoshop заменить цвет на другой
- Настройте цвет и нажмите ОК, чтобы исправить цвет в Фотошопе
Как изменить цвет одежды на фото за 3 шага
Изменяем цвет одежды на фото легко и красиво!
Удачно получились на снимке, но цвет платья сливается с обоями комнаты? Ведёте инстаграмм в бежевой цветовой гамме и не хотите разрушать гармонию фиолетовым пиджаком? Не отказывайтесь от красивых фотографий из-за несоответствия оттенка наряда вашим пожеланиям. Легко изменить цвет одежды на фото позволит удобный редактор «ФотоМАСТЕР». Читайте статью, чтобы узнать, как это сделать!
Легко изменить цвет одежды на фото позволит удобный редактор «ФотоМАСТЕР». Читайте статью, чтобы узнать, как это сделать!
Меняем оттенки на «Раз, два, три»
В программе присутствуют два инструмента для изменения оттенка предметов. Каким лучше воспользоваться, зависит от конкретной ситуации. Мы рассмотрим оба варианта. Чтобы заменить цвет одежды необходимо выполнить следующие действия:
- Шаг 1. Подготовка к работе
Во-первых, следует установить «ФотоМАСТЕР» на компьютер. Скачать программу для редактирования фото можно на нашем официальном сайте. Дождитесь, пока загрузится дистрибутив и установите софт, воспользовавшись Мастером установки. Найдите на рабочем столе ярлык фоторедактора и кликните по нему дважды. Появится главное меню, где нужно щёлкнуть по кнопке «Открыть фото» и выбрать нужный снимок. Он загрузится в рабочее окно программы.
Он загрузится в рабочее окно программы.
Добавляем фото в редактор
- Шаг 2. Меняем цвет одежды
Чтобы поменять цвет одежды на фотографии, можно использовать один из двух способов. Первый – более простой и быстрый. Найдите в разделе «Улучшения» на панели справа вкладку «Цвет». Здесь вы увидите бегунки с различными оттенками. Нужно выбрать тот, который соответствует тону одежды. Чтобы перекрасить платье цвета морской волны (на скриншоте), необходимо менять параметр «Голубой» и «Синий» . Настройте оттенок на свой вкус.
Меняем цвет платья, настраивая оттенки голубого и синего
Первый способ не годится, если на фотографии присутствуют другие объекты одного с одеждой цвета. Например, нужно перекрасить зелёную юбку, а в кадре присутствует трава. Придётся использовать другой инструмент редактора.
Переходим во вкладку «Ретушь». Выбираем инструмент «Корректор». Он позволяет аккуратно выделить отдельный фрагмент изображения для дальнейшей обработки.
Выбираем инструмент «Корректор»
Отрегулируйте размер кисти с помощью бегунка на правой панели. Не делайте диаметр слишком крупным, иначе будет сложно работать с узкими участками. Аккуратно закрасьте элемент одежды, цвет которого хотите поменять. В нашем случае – розовую кофточку. Постарайтесь полностью прокрашивать деталь, не вылезая за границы.
Чем точнее и ровнее вы закрасите элемент одежды, тем естественнее и привлекательнее будет смотреться версия с изменённым цветом. Проявите немного терпения!
Закрашиваем кофточку кистью корректора
Когда деталь одежды полностью выделена, изменим её цвет. Двигайте бегунок параметра «Цветовой тон». Можно перекрасить предмет в любой из основных оттенков. Остановитесь на нужном варианте. На скриншоте снизу видно, как розовая кофточка чудесным образом превратилась в синюю.
Выбираем новый цвет одежды
Когда основной цвет выбран, можно более гибко и точно отрегулировать оттенок с помощью других настроек./Stocksy_txpdc39b9790by000_Medium_867684-5a958e10119fa80036fb82b6.jpg) Установите насыщенность, температуру и оттенок, добиваясь точного соответствия своим пожеланиям.
Установите насыщенность, температуру и оттенок, добиваясь точного соответствия своим пожеланиям.
Корректировка цвета одежды с помощью настроек оттенков и насыщенности
- Шаг 3. Сохранение готового изображения
После завершения всех манипуляций и получения нужного результата, останется только сохранить фотографию. Зажмите на клавиатуре сочетание клавиш Ctrl+S. Также можно кликнуть кнопку «Сохранить» над панелью настроек или перейти к инструменту сохранения через выпадающий список «Файл», расположенный на верхней панели. Вам будет предложено выбрать место на компьютере, куда следует записать отредактированное фото.
Весь гардероб в одной программе
Видите, изменить цвет одежды на фото с помощью «ФотоМАСТЕР» необычайно просто. Можно бесконечно экспериментировать с оттенками, добиваясь идеального соответствия вашим пожеланиям. Инструмент будет полезен, если нужно подобрать именно тот цвет платья, который будет к лицу, если цвет фона плохо гармонирует с нарядом, или на случай, когда хочется сделать яркий акцент на предмете гардероба.
До
После
Программа «ФотоМАСТЕР» покажет, что границ для полёта фантазии просто не существует. Фотомонтаж в нашем редакторе сделает любую фотографию яркой и креативной!
Как изменить цвет фона на фото онлайн
Замена фона на фотографии — процесс, индивидуальный для каждого изображения и требующий от пользователя определённых навыков. В основном. его можно разделить на два вида — вырезка и перенос главных объектов из оригинального изображения на другую картинку, которую мы будем использовать в качестве фона, либо удаление и замена фона на оригинальном изображении.
Но, в любом случае, что-то вырезать придётся.
О замене фона на изображении подробно на практическом примере рассказывается в этой статье. В Photoshop-online всё то же самое, работайте по аналогии.
Теперь рассмотрим подробнее.
Чтобы вырезать, а затем изменить фон в изображении, в онлайн-фотошопе, имеющемся на нашем сайте, имеются два основных инструмента — Лассо и Маска слоя. Первый расположен слева в панели инструментов, второй справа, внизу панели слоёв:
Первый расположен слева в панели инструментов, второй справа, внизу панели слоёв:
Работают эти инструменты по аналогии с инструментами Photoshop, почитайте об их использовании здесь и здесь.
Кроме того, для замены фона онлайн существует специальный инструмент — «Замена цвета». Расположен он слева на инструментальной панели:
Но я рекомендую использовать первые два.
Для начала могу предложить такую последовательность действий для замены фона:
- Открываете фото в онлайн редакторе
- Разблокируете слой двойным кликом по замочку в панели слоёв
- Вставляете под слой с оригинальным изображением фото с нужным фоном либо создаёте слой определённого цвета (в зависимости от Ваших задач)
- Удаляете лишнее с оригинального изображения, крупные детали фона удаляете слой-маской, мелкие — инструментом Лассо.
Пара советов для удобства работы:
Увеличить рабочее окно онлайн-редактора на весь экран, для этого идём по вкладке Просмотр —> Полноэкранный режим. Отменить полноэкранный режим можно, нажав клавишу Esc.
Отменить полноэкранный режим можно, нажав клавишу Esc.
Т.к. процесс замены фона, как правило, является весьма длительным, потребуется промежуточное (резервное) сохранение «сырого» документа (к примеру, случайно закроете браузер и работа будет потеряна). Наш онлайн-фотошоп сохраняет промежуточные файлы прямо на Вашем компьютере в формате PXD, как сохранить онлайн-документ в процессе работы, рассказывается здесь.
Что непонятно и надо уточнить, пишите в комментариях.
Подобрать цвет волос онлайн по фото: 4 лучших способа
Автор: Ксения Курапова
|Когда хочется чего-то новенького в своей внешности, изменение цвета волос онлайн – это самый безопасный шаг на пути к трансформации облика. Во-первых, если вы загоритесь идеей перекрасить волосы по-настоящему, программа поможет подобрать вам идеальный цвет. Во-вторых, если новшеств хочется, а прическу менять желания нет, новый образ порадует вас просто на фотоснимках, которыми вы сможете поделиться в сети. Рассмотрим 3 редактора, при помощи которых вы сможете изменить цвет волос на фото онлайн без предварительного скачивания и установки софта на свой компьютер.
Рассмотрим 3 редактора, при помощи которых вы сможете изменить цвет волос на фото онлайн без предварительного скачивания и установки софта на свой компьютер.
Альтернатива: фоторедактор PhotoDiva
В качестве возможного варианта выбора хотим предложить вашему вниманию программу с расширенным функционалом. В PhotoDiva вы сможете не только поменять цвет волос, но и нанести макияж, изменить лицо через пластику, заменить фон и преобразить снимок при помощи коллекции встроенных фильтров.
Во вкладке «Ретушь» следует выбрать опцию «Цвет волос».
Интерфейс PhotoDiva
В фоторедакторе откроется меню для ручной настройки цветозамены. Настройте размер кисти и выберите приглянувшийся цвет из палитры. Расширить спектр оттенков можно при помощи цветового круга.
Выберите цвет
После того, как нужные области будут обработаны, ластиком сотрите краску, вылезшую за контур. При работе с кончиками волос и отдельными прядями (пробор, линия волос, приближающаяся к абрису лица) ослабляйте силу интенсивности кисти – это поможет более естественно обработать проблемные области. Точно также используйте ластик – так, постепенной деградацией цвета вы добьетесь натуральности, и неаккуратные штрихи не будут видны на одежде, щеках и фоне. Особенно это правило применимо в том случае, если у вас короткая стрижка со множеством отдельно торчащих волосков.
При работе с кончиками волос и отдельными прядями (пробор, линия волос, приближающаяся к абрису лица) ослабляйте силу интенсивности кисти – это поможет более естественно обработать проблемные области. Точно также используйте ластик – так, постепенной деградацией цвета вы добьетесь натуральности, и неаккуратные штрихи не будут видны на одежде, щеках и фоне. Особенно это правило применимо в том случае, если у вас короткая стрижка со множеством отдельно торчащих волосков.
Готовый результат
После того, как работа будет завершена, вы вольны «поиграть» с насыщенностью и температурным режимом, используя соответствующие ползунки. PhotoDiva можно скачать и установить бесплатно на ПК. Ее поддерживают Windows 10, 8, 7, Vista, XP.
4 лучших программы для подбора цвета волос онлайн
Наиболее популярными считаются следующие сервисы:

Они просты, удобны, не требуют много времени на освоение, а главное – их не нужно устанавливать на компьютер. По своей фотографии вы подберете тот результат, который подходит именно вам и будет радовать глаз. Так что вы, возможно, захотите уже реальных изменений, а не виртуальных.
Рассмотрим каждый редактор в отдельности.
Matrix
Первый анализируемый сервис – Matrix 3D Virtual Hair Color Try On. Компания Matrix специализируется на выпуске краски, так что после подбора оттенка, вы сможете сразу купить его в каком-нибудь магазине.
На первом этапе вам необходимо сделать свой снимок при помощи веб-камеры, либо загрузить уже готовый. Затем выберите цветовую палитру: она многообразна и включает в себя самые смелые виртуальные краски. Вы можете сделать окрашивание волос розовым, зеленым, фиолетовым, красным цветом и даже светящимся неоновым. После выбора цветовой семьи, вам необходимо будет определиться с конкретным оттенком. Программа меняет цвет автоматически за секунду. После результат можно сохранить на ПК или поделиться им в соцсетях: Facebook, Pinterest, Twitter.
Программа меняет цвет автоматически за секунду. После результат можно сохранить на ПК или поделиться им в соцсетях: Facebook, Pinterest, Twitter.
Рассмотрим инструкцию по пользованию компьютерным онлайн-редактором:
1. «Live camera» необходима, если вы хотите сделать снимок с вебки. «Upload Photo» позволит загрузить уже имеющуюся фотографию.
Загрузите фото
2. Дайте согласие на обработку снимков или использование камеры.
3. В правом верхнем углу найдите необходимую цветовую семью, затем сузьте выбор до конкретного, подходящего вам оттенка.
Выберите цвет
4. Один клик мыши и заливка преобразит картинку мгновенно. Проблемные области с торчащими волосками прорабатываются аккуратно: краска не выходит за контур.
5. Чтобы подставить другое фото, нажмите на крестик в правом верхнем углу экрана.
6. Для сохранения результата используйте иконку справа внизу. Также вы можете поделиться итоговой работой в одной из популярных американских соцсетей.
К преимуществам данного онлайн-сервиса можно отнести:
Минусы:
Makeover
Ещё один онлайн-сервис, расположенный на сайте, посвященном моде и красоте. Здесь можно загрузить свою фотографию или использовать готовые изображения моделей, близких вам по внешности. Сервис позволяет наложить макияж, примерить причёску одной из голливудских звёзд, а потом перекрасить её в выбранный цвет.
Пошаговая инструкция по работе в Makeover:
1. Добавьте свою фотографию.
Загрузите снимок
2. Кадрируйте снимок, чтобы лицо было по центру. Далее сервис предложит указать границы лица, глаз и губ. С помощью точек нужно скорректировать контуры.
С помощью точек нужно скорректировать контуры.
Определите границы лица
3. Слева нажмите на значок с тремя строчками и выберите раздел «Hair». Определитесь с формой стрижки, а потом укажите, какой цвет из палитры вы хотите установить.
Выберите причёску и цвет
Плюсы:
Минусы:
Сервис от Garnier
Garnier – известный бренд, специализирующийся на выпуске уходовой косметики, в том числе и краски для волос. У компании есть удобный сервис, при помощи которого можно осуществить подбор цвета волос онлайн с учетом предлагаемой на рынке палитры от этого производителя. Алгоритм работы сервиса примерно такой же, как и у сервиса Matrix. Вы выбираете цветовую семью, затем – подтон и реализуете виртуальную примерку в пару щелчков мыши.
У компании есть удобный сервис, при помощи которого можно осуществить подбор цвета волос онлайн с учетом предлагаемой на рынке палитры от этого производителя. Алгоритм работы сервиса примерно такой же, как и у сервиса Matrix. Вы выбираете цветовую семью, затем – подтон и реализуете виртуальную примерку в пару щелчков мыши.
Пошаговая инструкция для работы с программой:
1. Сначала необходимо определить какую цветовую группу вы хотите рассмотреть: рыжий, белый, пепельный, черный, розовый и т.п.
Выберите цвет
2. Затем выберите тип краски и нажмите «Примерить онлайн».
Начните примерку
3. Далее необходимо дать согласие на обработку персональных данных и, наконец, загрузить свою фотографию. Либо выбрать опцию «Примерить». Тогда активируется веб-камера и вы сможете сделать снимок непосредственно в процессе подбора цвета.
Загрузите фото
4. Для просмотра результата в режиме «до»/»после» активируйте инструмент в виде прямоугольника и вертикальной полосой посередине.
Оцените изменения
5. Для смены цвета задействуйте палитру, находящуюся справа от загруженного снимка.
6. Если все устраивает, сохраните результат, нажав на вторую иконку, расположенную под прямоугольником. Появиться кнопка «Подтвердить и поделиться». Вы можете скачать снимок или отправить его на Фейсбук.
Сохраните результат
Плюсы:
Минусы:
 Лучше для работы с сервисом сразу выбирать FireFox.
Лучше для работы с сервисом сразу выбирать FireFox.iPissy
В меню iPissy не так просто сориентироваться как в двух других, вышеописанных сервисах. Загрузить фото с компьютера можно при помощи кнопки «Open». Затем в левой части панели найти иконку, изображающую лицо и выбрать пункт «Hair Color».
Выберите пункт «Hair Color»
Появится цветовая диаграмма, где вы должны указать оттенок. Затем настройте необходимый размер кисти и начните закрашивать пряди вручную. Ползунок под названием «Fade» поможет управлять интенсивностью цвета.
Настройка цвета
Чтобы удалить ненужную краску активируйте ластик. Хотите полностью изменить цвет? Кликните по выбранному оттенку. Закрашенные области поменяются сами.
iPissy является полноценным редактором фотографий, а изменение цвета волос – лишь одна из его функций. Вы можете проделать следующие манипуляции: изменить размер и экспозицию, выполнить обрезку, подобрать симпатичную рамку, использовать фильтры, текстуры и эффекты. Кроме того, iPissy позволяет создавать коллажи. Немного практики и вы сможете выполнять отличные работы.
Кроме того, iPissy позволяет создавать коллажи. Немного практики и вы сможете выполнять отличные работы.
Плюсы:
Минусы:
Общим минусом, характерным для всех сервисов по смене цвета волос, является невозможность радикального перекрашивания и сохранения при этом полной натуральности. Например, жгучая брюнетка не станет платиновой блондинкой. Как и в жизни, виртуальная примерка позволит сохранить наибольшую натуральность при смене цвета волос на близкородственные оттенки.
Как и в жизни, виртуальная примерка позволит сохранить наибольшую натуральность при смене цвета волос на близкородственные оттенки.
Подобрать цвет волос онлайн по фото просто, если весь процесс автоматизирован. Благодаря вышеперечисленным программам вы сможете проявлять самые смелые свои фантазии и наслаждаться полученным результатом.
Установите PhotoDiva, чтобы аккуратно преобразить причёску: Скачать бесплатно!Отлично работает на Windows 10, 8, 7, Vista, XP
Вам также может быть интересно
Заменить цвет в изображении онлайн
Обработка фотографий JPEG онлайн.
Укажите изображение на вашем компьютере или телефоне, выберите цвета, которые вы хотите заменить, нажмите кнопку ОК внизу этой страницы, подождите несколько секунд и загрузите готовый результат.
Розовая роза без изменений и примеры замены розового цвета на: фиолетовый , синий , бирюзовый , зеленый и желтый цвет:
Для создания приведенных выше примеров были использованы следующие настройки: » Цвет, который необходимо заменить «-» розовый «,» Заменить выбранный цвет на «-» фиолетовый «цвет (для следующей обработки» синий «и т. Д.), « Интенсивность смены цвета » — «45».
Д.), « Интенсивность смены цвета » — «45».
Если все становится одноцветным, слишком сильно заменяется или влияет на другие цвета, необходимо уменьшить «Интенсивность замены цвета». И наоборот, если вы не видите изменений или цвет заменен не полностью, вам необходимо увеличить «Интенсивность замены цвета», а также убедиться, что вы выбрали правильные цвета. Для более точного подбора цветов можно использовать формат HEX. Для разных картинок настройки тоже могут быть разными, они зависят от цвета и размера в пикселях.
Обратите внимание, что невозможно заменить черный, белый или серый цвет на любой насыщенный цвет , но можно заменить насыщенный цвет почти белым, черным или серым цветом. Проще говоря, вы можете заменить любые цвета радуги или близкие к тем цветам, которые доступны в выпадающих списках в настройках. Причина этого в том, что алгоритм замены цвета связан с изменением его оттенка, что не влияет на полутоновое или черно-белое изображение. Если вам необходимо обработать большое изображение более 14 мегапикселей (≈4592×3048), то отправьте это изображение на почту с необходимыми настройками — это будет сделано бесплатно в течение дня.
Если вам необходимо обработать большое изображение более 14 мегапикселей (≈4592×3048), то отправьте это изображение на почту с необходимыми настройками — это будет сделано бесплатно в течение дня.
Исходное изображение никак не меняется. Вам будет предоставлено другое обработанное изображение.
Перекрасить изображения онлайн — Бесплатные веб-инструменты
Изображения — отличный способ представить вещи, а цветные изображения могут сделать это еще лучше. Не всегда можно создавать новые изображения для использования, их можно просто перекрашивать с помощью других инструментов.Вам не нужно осваивать сложные инструменты, такие как фотошоп. Вам также не нужно загружать программное обеспечение. Да, вы правильно прочитали. Теперь вы можете перекрашивать изображения онлайн.
Картинки привлекательны, к тому же то, что может сделать их намного интереснее по сравнению с текстом. Цвета, появляющиеся на изображении, усиливают их гламур. Часто цвет, содержащийся на картинке, не соответствует всей ауре фотографии. В такие моменты вы можете перекрашивать свои изображения.К счастью, доступно множество сайтов, позволяющих бесплатно изменить цвет изображения. Обновление цвета изображения может применяться для изменения фона разных цветов для продуктов.
Вы также можете использовать идею перекраски изображений для корректировки цвета неба, глаз, одежды и связанных предметов. Ниже приведены некоторые онлайн-инструменты, которые вы можете использовать для перекраски изображений онлайн.
- IMGonline
- Много инструментов
- LunaPic
- Phixr
- PIXLR
- Инструменты из сосны
- Crello
1.IMGonline
Подумайте о любой задаче обработки изображений, и даже IMGonline будет полностью настроен с такими возможностями, как замена цвета. Когда речь идет о преобразовании цвета, хотя он не обеспечивает немедленного инструмента для выбора цвета из изображения, он предлагает множество вариантов для того же самого. Часто вы можете выбрать цвет радуги соседства, создать в шестнадцатеричном формате и выбрать цвет из цветовой палитры. Точно такие же варианты доступны для последнего цвета.
К сожалению, вы не можете предварительно просмотреть или изменить изображение.Если вам не нравятся последние стили, вам придется начать с нуля и изменить интенсивность, а также переходы только на самом первом сайте.
Установите картинку на свой телефон или компьютер, выберите цвета, которые вы хотите изменить, нажмите кнопку ОК в нижней части страницы, подержите пару секунд и загрузите готовый результат.
Если все становится одного цвета, заменяется слишком много и влияет на другие цвета, то вам необходимо уменьшить «Интенсивность замены цвета». В качестве альтернативы, если вы не заметили изменений или, возможно, цвет не изменился полностью, вам обязательно нужно увеличить «Интенсивность замены цвета», а также убедиться, что вы выбрали правильные цвета. Для правильного подбора цветов можно использовать формат HEX. Для разных фотографий варианты могут быть уникальными. Кроме того, они полагаются на оттенки и измерения в пикселях.
Обратите внимание, что невозможно изменить темный, серый или белый цвет на любом насыщенном цвете, хотя можно переключить насыщенный цвет почти на серый, серый или черный цвет.Проще говоря, вы можете изменить некоторые цвета радуги или даже близкие к оттенкам, которые предлагаются в раскрывающихся списках в параметрах. Причина этого в том, что алгоритм изменения цвета связан с разницей в его оттенках, и это не влияет на оттенки серого или даже на черно-белое изображение. Если вам нужно обработать большое изображение размером более четырнадцати мегапикселей (≈4592 × 3048) , теперь отправьте это конкретное изображение по электронной почте с необходимыми настройками — это будет выполнено совершенно бесплатно в течение всего утра.
Проверить сейчас
2. Много инструментов
Многие инструменты — перекрасить изображения онлайнМногие инструменты представляют собой набор инструментов для автоматизации повторяющихся заданий, включенных в веб-разработку (или, возможно, некоторые другие задачи). Я хотел бы расширить этот набор инструментов, чтобы создать полезную коллекцию для таких посетителей.
В отличие от упомянутого выше сайта, который позволяет вам изменять один цвет, сайт многих инструментов позволяет вам изменять цветовой тон всего изображения.Это простой сайт, на который нужно загрузить фото и выбрать цвет. Вы можете проверить разные цвета перед сохранением последнего изображения. Кроме того, вы можете изменить контрастность фотографии.
Проверить сейчас
3. LunaPic
LunaPic — Recolor Images OnlineОдин из лучших онлайн-редакторов изображений, Lunapic, не разочаровывает в том, что касается выполнения работы по изменению цветов в изображениях. Это позволяет вам выбрать целевой цвет, щелкнув его на картинке, и это, как правило, упрощает всю работу.Как только будет сгенерировано последнее изображение, вы можете скорректировать пороговое значение для другого цвета. Действительно для этого вы можете носить этот сайт, чтобы изменить цвет глаз.
Проверить сейчас
4. Phixr
PHIXR — Recolor Images OnlineДругой сайт, который позволяет вам изменять цвет всего изображения, — это Phixr. Интересно, что вы также можете выбрать место для изменения другого цвета. К сожалению, на сайте нет адекватного набора конкретных инструментов для точного сбора.Вы просто получаете прямоугольный / квадратный диапазон.
Кроме того, последний цвет не соответствует цвету. Вам придется настроить множество ползунков для предыдущего цвета.
Phixr — это совершенно бесплатный онлайн-редактор изображений, предназначенный для редактирования ваших изображений в вашем веб-браузере. Это все расширенные и базовые функции редактирования фотографий, которые вам действительно могут понадобиться, а также самые приятные из них, такие как добавление картинок или текста, добавление пузырей с текстом и многие другие.Phixr предоставляет сотни высококачественных фильтров, другие уникальные опции и последствия.
Phixr полезен для настольных компьютеров, планшетов или, возможно, телефонов с камерой (например, iPhone) или, возможно, iPad: загрузите свою фотографию (или, возможно, получите ее среди множества поддерживаемых любых других интернет-платформ), измените ее по своему вкусу и также отправьте его друзьям, родственникам или даже на один из многочисленных поддерживаемых сайтов для обмена / хранения изображений. Вы также можете опубликовать его в своем WordPress.com, для немедленного доступа к вашему блогу.
Палитра инструментовPhixr практически безгранична: конечно, она включает в себя простые ресурсы, такие как изменение размера (сжатие, кадрирование, увеличение), поворот, а также зеркальное отражение. Инструмент кадрирования поставляется с генератором аватаров.
С другой стороны, сложные ресурсыPhixr включают высококачественные экспертные цвета, а также коррекцию уровней, функцию цветового баланса, а также средство для удаления белых глаз, и это лишь некоторые из них. Цветовые фильтры плюс инструменты для объектива и камеры.
Phixr Online Photo Editor может формировать цвета фотографий невероятно многочисленными способами. Настоящее развлечение — это 60+ цветных фильтров Phixr и 60+ фильтров для камеры и объектива. В то время как цветные фильтры справляются только с цветами (включая автокоррекцию контрастности, баланса белого и цветового баланса), последние изменяют не только стили, но и различные другие характеристики;
Phixr может создавать эффекты ломографии или наклона-сдвига, включать средний фокус или, возможно, виньетку, а также объединять цвета и даже фильтры объектива, обеспечивая выдающиеся результаты всего одним или, может быть, двумя щелчками мыши.Для новичков, очевидно, есть что-то для улучшения яркости, экспозиции, контрастности, теней и светов, температуры, насыщенности, оттенка и яркости, а также цветовой баланс и инструмент уровня на основе гистограммы.
5. PIXLR
PIXLR — Recolor Images OnlineБолее ранняя модель Pixlr поддерживает замену цвета. Он предоставляет для этого отдельный инструмент, который хорошо работает с объектами, получающими контур. Вместо того, чтобы выбирать цвет, вы должны нарисовать новый цвет поверх текущего цвета.Устройство определяет рамку, всегда сохраняя цвет только внутри нее.
6. Инструменты из сосны
Pine ToolsPine Tools работает с локальными изображениями. Вы можете просто загрузить туда свое изображение и изменить его цвет. Это еще один инструмент для редактирования изображений, с помощью которого вы можете легко перекрасить изображения в Интернете.
Благодаря функции осветления и затемнения вы можете изменять яркость, контраст, насыщенность, насыщенность, оттенок, гамму и экспозицию ваших изображений.
Кроме того, вы можете выполнять основные задачи редактирования изображений, такие как размытие изображений, обрезка, изменение размера, объединение их вместе и применение других разнообразных эффектов.
В общем, это простой, но мощный инструмент, который можно использовать для редактирования изображений в Интернете без каких-либо проблем.
Проверить сейчас
7. Crello
CrelloОдин из лучших онлайн-инструментов графического дизайна, Crello позволяет работать с заранее разработанными, но полностью настраиваемыми шаблонами изображений и загружать собственный контент для дальнейшего редактирования с помощью редактора перетаскивания. Он не только помогает перекрашивать изображения, изменяя их яркость, контраст, экспозицию и насыщенность; он также предоставляет десятки других инструментов для редизайна изображения: обрезка, отражение, добавление рамок или текста, размытие, изменение размера, применение фильтров, поворот и многое другое.
Crello имеет множество функций. Помимо огромной библиотеки настраиваемых шаблонов для любых целей, их бесплатная учетная запись также предлагает вам доступ к миллионам премиальных фотографий и стоковых изображений без лицензионных отчислений. И, конечно же, вы можете перекрашивать и применять другие визуальные эффекты ко всем из них.
Проверить сейчас
Часто задаваемые вопросы
Заключение
Указанные выше сайты предоставляют основные методы замены цвета.Тем не менее, если вы хотите глубоко погрузиться в перекрашивание своих фотографий, вам следует использовать Photopea. Он предлагает все функции Photoshop в интернет-браузере. Наконец, если вы хотите попробовать что-то качественное, обратите внимание на функцию перекраски в BeFunky.
лучших веб-сайтов для перекраски фотографий в Интернете Руководство на 2021 год
Эта статья о лучших веб-сайтах для перекрашивания фотографий в Интернете. Так что прочтите это бесплатное руководство «Лучшие сайты для перекраски фотографий в Интернете» шаг за шагом.Если у вас есть вопросы по той же статье, вы можете связаться с нами. Итак, давайте начнем это руководство:
Руководство: лучшие сайты для перекраски фотографий в Интернете
Изображения привлекательны, что делает их интригующими по сравнению с текстом. Цвета на фото усиливают их гламур. Иногда цвет, присутствующий на фотографии, не соответствует всему внешнему виду фотографии. В это время вы можете перекрасить свои изображения. К счастью, есть несколько веб-сайтов, которые позволяют бесплатно изменить цвет изображения.
Замена цвета в изображении может использоваться для изменения цвета фона для продуктов. Вы также можете использовать концепцию перекраски изображений, чтобы изменить цвет неба, одежды, глаз и тому подобное.
Мы выбрали 5 веб-сайтов, которые позволяют бесплатно заменять цвета в изображениях. Давайте посмотрим на них.
вернуться в меню ↑1. Lunapic
Lunapic — один из лучших онлайн-фоторедакторов, который не разочаровывает, когда дело доходит до замены цветов в изображениях.Он позволяет вам выбрать целевой цвет, щелкнув его на изображении, что упрощает общую задачу. После получения окончательного изображения вы можете настроить порог цвета. Для этого вы можете использовать этот веб-сайт, чтобы изменить цвет глаз.
Чтобы изменить цвет изображения с помощью Lunapic, выполните следующие действия:
Шаг 1: Запустите веб-сайт Lunapic.
Посетите Lunapic
Шаг 2 : Нажмите «Загрузить» и выберите свой файл на следующем экране.
Шаг 3: После добавления изображения нажмите «Настроить» на верхней панели инструментов, а затем «Заменить цвет».
Шаг 4: Выберите цвет, который вы хотите добавить к изображению, в поле цветовой палитры рядом с параметром «Новый цвет».
Шаг 5 : На изображении щелкните цвет, который вы хотите заменить цветом, выбранным на шаге 4.
Шаг 6: Вы получите изображение с измененным цветом. Чтобы настроить порог цвета, используйте ползунок вверху. Наконец, нажмите «Применить цвет».
Шаг 7: Используйте кнопку «Сохранить» внизу, чтобы загрузить изображение на свой компьютер.
Если вы хотите больше поиграть с заменой цвета, Lunapic предлагает дополнительные функции, такие как цветовой тон, цветовые пятна и цветовое поле. Вы можете найти их все в разделе «Настроить».
Преимущества:
- Простота использования
- Доступен выбор цвета
- Дополнительные функции, такие как цветовая рамка и цветовой тон
2. IMGonline
Подумайте о любой задаче обработки фотографий и IMGonline будет сделано с его возможностями, включая замену цвета.Когда дело доходит до изменения цвета, даже несмотря на то, что он не предоставляет прямого инструмента для выбора цвета из изображения, он предлагает несколько вариантов для одного и того же. Вы можете выбрать ближайший цвет радуги, написать в шестнадцатеричном формате или выбрать из цветовой палитры. Те же варианты доступны для окончательного цвета.
К сожалению, вы не можете предварительно просмотреть изображение или внести какие-либо изменения. Если итоговые цвета вас не устраивают, вам придется начинать с нуля и настраивать интенсивность и переходы только на первой странице.
Вот шаги, чтобы заменить цвет в IMGonline.
Шаг 1 : Откройте веб-сайт IMGonline.
Посетите IMGonline
Шаг 2: Прочтите инструкции на веб-сайте, чтобы лучше понять их. Затем загрузите изображение с помощью кнопки «Выбрать файл».
Шаг 3: Выберите цвета во втором поле и выберите выходной формат. Остальные варианты оставьте без изменений. Щелкните ОК, чтобы начать процесс.
Шаг 4: Предварительный просмотр не будет отображаться.Нажмите «Открыть» или «Загрузить обработанное изображение», чтобы просмотреть его.
Вот окончательный результат:
Преимущества:
- Хороший учебник
- Доступен шестнадцатеричный цвет
Минусы:
вернуться в меню ↑3. Pixlr
Старая версия Pixlr поддерживает замену цвета. В нем есть специальный инструмент, который хорошо работает с контурными объектами. Вместо того, чтобы выбирать цвет, вы должны нарисовать новый цвет поверх существующего.Инструмент определяет контур и сохраняет только цвет в нем.
Вот как это сделать:
Шаг 1 : Запустите сайт Pixlr.
Посетите Pixlr
Примечание: Вы должны включить Java в своем браузере, чтобы использовать этот веб-сайт.
Шаг 2: Добавьте изображение со своего ПК или через URL-адрес.
Шаг 3: Щелкните инструмент «Заменить цвет» на левой боковой панели.
Шаг 4 : Выберите нужный цвет, щелкнув поле цвета внизу.
Шаг 5 : Начните чистку нужной области. Вы можете настроить размер кисти и уровень допуска вверху.
Шаг 6: Используйте Файл> Сохранить, чтобы загрузить изображение.
Преимущества:
Минусы:
- Необходимо вручную раскрасить изображение
4. Множество инструментов
В отличие от упомянутых выше веб-сайтов, которые позволяют изменять один цвет, веб-сайт Many Tools позволяет изменять оттенок всего изображения.Это простой веб-сайт, на который вам нужно загрузить изображение и выбрать цвет. Вы можете протестировать разные цвета, прежде чем использовать окончательную статую. Вы также можете изменить контраст изображения.
Вот как изменить цвет:
Шаг 1: Запустите веб-сайт Many Tools.
Посетите множество инструментов
Шаг 2: Щелкните Выбрать файл, чтобы выбрать изображение.
Шаг 3: Прокрутите вниз и выберите цвет, который хотите применить.Вы можете настроить контрастность и выбрать один из двух режимов: двухцветный, несколько или экранный.
Шаг 4: Нажмите Загрузить, чтобы загрузить последнюю статую.
Преимущества:
- Цвета действительно выглядят в финальной статуе
Минусы
назад в меню ↑5. Phixr
Другой веб-сайт, который позволяет изменить цвет всего изображения, — Phixr . Что интересно, вы даже можете выбрать область для изменения цвета.К сожалению, на сайте нет подходящих инструментов для точного выбора. Вы получите только прямоугольное / квадратное выделение.
Кроме того, вы не получите нужный цвет для окончательного цвета. Вам нужно настроить несколько цветовых ползунков для окончательного цвета.
Шаг 1: Запустите веб-сайт Phixr.
Посетите Phixr
Шаг 2 : Нажмите кнопку «Пуск» и загрузите изображение.
S. точка 3 : Чтобы изменить оттенок для всего изображения, щелкните значок цветового баланса на левой боковой панели.Однако, чтобы выбрать область, удерживайте мышь и перетащите ее кнопку, чтобы нарисовать желаемое поле выбора. Затем щелкните значок цветового баланса.
Шаг 4: Во всплывающем окне цветового баланса настройте нужный цвет. Наконец, нажмите кнопку «Выполнить» внизу.
Шаг 5: Загрузите образ, используя опцию Download / Save внизу. Здесь вы можете выбрать формат, в котором вы хотите сохранить изображение. Доступные форматы: PNG, PDF, GIF и JPEG.
Преимущества:
Минусы:
- Утомительно для использования
- Несколько режимов сохранения
И у нас есть еще
Если вы специально хотите изменить фон изображения, там — специальный инструмент из библиотеки Содхана для этого. Он автоматически определяет цвет фона, который затем можно заменить новым цветом.
На перечисленных выше веб-сайтах представлены основные методы замены цвета.Однако, если вы хотите глубоко погрузиться в перекрашивание фотографий, вам следует попробовать Photopea. Он предлагает все функции Photoshop в браузере. Наконец, если вы хотите попробовать что-то премиальное, ознакомьтесь с новой функцией цвета в BeFunky.
The next up : Хотите добавить эмоций к своим фотографиям? Попробуйте добавить к нему смайлики. Ознакомьтесь с веб-сайтами, которые позволяют добавлять смайлики.
назад в меню ↑Лучшие сайты для перекраски фотографий в Интернете: преимущества
- Лучшие сайты для перекраски фотографий Онлайн-руководство бесплатно.
- Это руководство уже помогает многим пользователям своевременно обращаться к нам с интересом.
- Онлайн-руководство «Лучшие сайты для перекраски фотографий» бесплатное.
Faq
Краткое изложение руководства по лучшим веб-сайтам для перекраски фотографий в Интернете
В этом руководстве мы рассказали вам о лучших веб-сайтах для перекраски фотографий в Интернете; Пожалуйста, прочтите все шаги, чтобы понять, как лучше всего перекрасить фотографии в Интернете. Если вам потребуется помощь, свяжитесь с нами.
Чем вам поможет этот учебник?
Итак, в этом руководстве мы обсудим лучшие веб-сайты для перекраски фотографий в Интернете, которые, несомненно, помогут вам.
Каково фактическое время, в течение которого этот метод завершен?
Время на прохождение онлайн-обучения «Лучшие сайты для перекраски фотографий» составляет 10+ минут.
Какие устройства поддерживаются?
вернуться в меню ↑
Заключительное примечание
Надеюсь, вам понравится руководство «Лучшие сайты для перекраски фотографий в Интернете».Если у вас есть какие-либо вопросы по этой статье, вы можете задать их нам. Также поделитесь своей любовью, поделившись этой статьей со своими друзьями.
Для наших посетителей : Если у вас есть какие-либо вопросы относительно лучших веб-сайтов для перекраски фотографий в Интернете, задайте их нам через раздел комментариев ниже или свяжитесь с нами напрямую.
Образование: Это руководство или учебное пособие предназначено только для образовательных целей.
Дезинформация: Если вы хотите исправить любую дезинформацию о руководстве «Лучшие сайты для перекраски фотографий в Интернете», свяжитесь с нами.
Хотите добавить альтернативный метод : Если кто-то хочет добавить дополнительные методы в руководство «Лучшие сайты для перекраски фотографий в Интернете», пожалуйста, свяжитесь с нами.
Наши контакты : Пожалуйста, используйте нашу страницу контактов для получения любой помощи. Вы также можете использовать наши социальные сети и учетные записи, подписавшись на нас в Whatsapp, Facebook и Twitter, чтобы задать вопросы. Мы всегда рады вам помочь. Мы ответим на ваши вопросы в течение 24-48 часов (выходные).
Канал: Если вам нужны последние обновления программного обеспечения и обсуждение любого программного обеспечения, которое есть у вас в кармане, то вот наш канал Telegram.
Как изменить цвет изображения онлайн
Цвет — ключевая суть любой фотографии, так как она делает ее более яркой и дерзкой. Однако пара неправильных цветов может легко сделать потрясающий снимок посредственным.
Мы часто меняем цвет фона, чтобы изображение выглядело более привлекательно. Иногда нам не нравится цвет нашей одежды, а иногда небо кажется слишком тусклым. А иногда нам очень хочется изменить цвет волос на портрете или изменить цвет любого объекта на фотографиях.
В фотографии продукта нам может потребоваться полностью изменить или заменить цвета, чтобы они смешались с другим набором фотографий. К счастью, многие онлайн-редакторы помогают нам в этом без каких-либо проблем. Сегодня мы увидим некоторые из лучших веб-сайтов по смене цвета фотографий, которые помогают нам бесплатно менять цвет изображения!
# 1 Многие инструменты
Многие инструменты можно использовать для изменения цвета всего изображения вместо замены определенного цвета в изображении. Это позволяет вам экспериментировать с разными оттенками перед окончательной доработкой изображения, которое вы хотите сохранить.
Это отличный инструмент для изменения всего цвета изображения, но у него есть и некоторые недостатки. Например, он не предоставляет инструмента выбора цвета, который позволяет вам изменять цвета определенных объектов изображения. Кроме того, он не работает эффективно с изображениями с более высоким разрешением.
Чтобы перекрасить изображение в Интернете, выполните следующие действия:
- Шаг 1. Посетите веб-сайт Many Tools https://manytools.org/image/colorize-filter/
- Шаг 2: Загрузите изображение, щелкнув по опции «выбрать».Вы также можете перетащить изображение в окно редактирования изображения.
- Шаг 3. Параметр, позволяющий выбрать цвет, находится прямо в нижней части изображения. Выберите цвет и проверьте, подходит ли он вашему изображению, и вы также можете настроить контраст в соответствии со своими потребностями. Также доступны такие параметры, как режимы «Двутон», «Умножение» и «Экран», чтобы в определенной степени изменить эффект цвета.
- Шаг 4: Просто нажмите кнопку «Загрузить», чтобы сохранить изображение, если вас устраивают изменения.
# 2 IMGonline
IMGonline — это онлайн-редактор цветов фотографий, который может выполнять множество задач по редактированию фотографий. Его также можно использовать для эффективного переопределения или изменения цвета определенных частей изображения. Хотя IMGonline не предоставляет пользователям инструмента прямого выбора цвета для выбора цвета из изображения, для этого есть много других вариантов. Вы можете выбрать цвет, который хотите заменить, из меню или записав название цвета в шестнадцатеричном формате.Для просмотра HEX-кодов вы можете открыть цветовую палитру.
Однако самым большим недостатком этого инструмента является то, что он не позволяет просматривать изображение во время внесения изменений. Поскольку при внесении изменений предварительный просмотр не отображается, трудно предсказать результат замены. Поэтому вам придется начинать процесс сначала, если что-то пойдет не так. В результате требуется некоторая практика, чтобы освоить этот онлайн-инструмент для редактирования фотографий.
Выполните следующие действия, чтобы внести желаемые изменения:
- Шаг 1. Откройте веб-сайт https: // www.imgonline.com.ua/eng/replace-color.php
- Шаг 2: Выберите файл, который вы хотите отредактировать.
- Шаг 3: Выберите цвет, который вы хотите изменить.
- Шаг 4: Выберите цвет, которым вы хотите его заменить.
- Шаг 5: Измените интенсивность, сделайте замену плавной или резкой или измените усиление цвета, который вы заменили. Вам просто нужно ввести значения в соответствии с диапазоном, указанным на веб-сайте.
- Шаг 6: После внесения изменений выберите формат изображения с JPEG на PNG и обработайте его.Обработка будет завершена через несколько секунд, после чего вы сможете загрузить обработанное изображение.
# 3 Лунапик
Lunapic лучше, чем большинство онлайн-редакторов изображений, подобных Lunapic, потому что вы можете выбрать цвет, который хотите изменить в изображении. Он предлагает набор инструментов в окне редактирования изображений, который очень похож на набор инструментов, который вы можете найти в MS Paint. Более того, он также позволяет вам применять определенные эффекты, фильтры, искусство и добавлять границы к вашему изображению.Все эти функции делают его интересным и классным фоторедактором.
Чтобы заменить определенный цвет в изображении в Интернете, выполните следующие действия:
- Шаг 1. Запустите веб-сайт Lunapic в своем браузере https://www7.lunapic.com.
- Шаг 2: Загрузите изображение по вашему выбору. После загрузки изображения вы будете перенаправлены в окно редактирования.
- Шаг 3: Здесь вы найдете инструмент для выбора цвета «пипетка». Нажмите на нее, и вы сможете выбрать новый цвет на цветовом круге, чтобы заменить определенный цвет на вашем изображении.
- Шаг 4: Выбрав цвет, вы можете нажать на опцию «Заменить цвет», чтобы полностью изменить цвет, или вы можете добавить более мягкий оттенок, выбрав опцию Цветовой оттенок. Кроме того, вы также можете увеличить или уменьшить интенсивность цвета, который вы выбрали для замены. Также предоставляется инструмент цветовой рамки, чтобы ограничить замену цвета только желаемой областью.
- Шаг 5: После выбора нового цвета вы должны нажать на конкретный цвет, который вы хотите изменить на своем изображении.Если вас устраивает результат, вы можете нажать кнопку «Применить цвет», чтобы завершить процесс замены цвета. Вы также можете отменить изменения, если вас не устраивает измененный цвет. История ваших изменений также будет отображаться в виде уменьшенных эскизов под опцией «Сохранить». Чтобы точно изменить цвет изображения с помощью этого инструмента, потребуется немного практики.
- Шаг 6: После внесения всех необходимых изменений вы можете сохранить изображение или напрямую поделиться им в Facebook, Twitter, Google Photos, Imgur или Pinterest.
# 4 Phixr
Phixr можно использовать для изменения цветового тона всего изображения, или вы также можете изменить цвет определенной части изображения. Это хороший инструмент для редактирования, но он требует немного терпения и практики, чтобы освоить его инструменты и функции. И в нем нет инструмента для выбора цвета. Все, что вы получаете, — это выделение в форме квадрата / прямоугольника для выбора области для замены цвета.
Чтобы узнать, как использовать этот инструмент для изменения цвета фотографий, выполните следующие действия:
- Шаг 1. Откройте веб-сайт http: // www.phixr.com/photo/, нажмите кнопку «Пуск» и выберите изображение, которое хотите загрузить. Вы также можете перетащить изображение непосредственно в рабочее окно.
- Шаг 2: После загрузки вы будете перенаправлены в окно редактирования изображения.
- Шаг 3: Теперь вы можете изменить тон всего изображения, выбрав параметр «Цветовой баланс» на панели инструментов. Или вы можете использовать инструмент «Прямоугольное выделение», чтобы выбрать область для замены цвета, а затем щелкнуть инструмент «Цветовой баланс».
- Шаг 4: После выбора области вам будет предложено множество опций для изменения полутонов, светлых тонов и других аспектов.
- Шаг 5: Нажмите на «Выполнить», если вы закончили редактирование. Вы даже можете отменить изменения, если они вас не устраивают.
- Шаг 6: После внесения необходимых изменений цвета вы можете выбрать формат файла для сохранения изображения.
Заключение
Это лучшие инструменты для изменения цвета фотографий, которые можно использовать для замены определенного цвета в изображении.Вы даже можете использовать мобильное приложение для изменения цвета объекта на фотографии, но мы расскажем об этих приложениях в наших следующих статьях. Прежде чем использовать этот редактор цвета фотографий, рекомендуется удалить нежелательные элементы на фотографии с помощью инструмента удаления нежелательных объектов, чтобы получить четкую фотографию, не отвлекая ее. Надеемся, они вам тоже пригодятся!
Автор: Jihosoft
Последнее обновление
Изменить цвет изображения
Изменить цвет изображения
Щелкните изображение, которое вы хотите изменить.
В разделе Работа с рисунками на вкладке Формат в группе Настроить щелкните Цвет .
Если вы не видите вкладки Format или Picture Tools , убедитесь, что вы выбрали изображение. Возможно, вам придется дважды щелкнуть изображение, чтобы выбрать его и открыть вкладку Формат .
Выполните одно из следующих действий:
Чтобы изменить насыщенность цвета (более высокая насыщенность — более яркая, более низкая насыщенность — более серый), щелкните одну из общих регулировок, предлагаемых в разделе Насыщенность цвета .
Чтобы изменить цветовую температуру, щелкните одну из обычных регулировок, предлагаемых в разделе Цветовой тон .
Чтобы применить встроенный стилизованный эффект, например оттенки серого или оттенок сепии, щелкните одну из общих настроек, предлагаемых в Перекрасить .
Совет: Вы можете навести указатель мыши на любой из эффектов, чтобы увидеть предварительный просмотр того, как ваше изображение будет выглядеть с этим эффектом, прежде чем щелкнуть его.
При желании вы можете точно настроить интенсивность изменения цвета, нажав Параметры цвета изображения , или вы можете настроить свой собственный цвет, нажав Другие варианты > Другие цвета .
См. Также
Сделайте картинку прозрачной
Изменение яркости, контрастности или резкости изображения
Примените художественный эффект к изображению
Исходное изображение
С насыщенностью цвета изменено на 66%
С эффектом Recolor
Щелкните заголовки ниже для получения дополнительной информации.
Изменение насыщенности цвета изображения
Насыщенность — это интенсивность цвета. Более высокая насыщенность делает изображение более ярким, а более низкая насыщенность делает цвета более серыми.
Щелкните изображение, появится панель Формат изображения .
На панели Формат изображения щелкните.
Щелкните Picture Color , чтобы развернуть его.
В разделе Насыщенность цвета переместите ползунок насыщенности по мере необходимости или введите число в поле рядом с ползунком.
Изменение цветового тона изображения
Когда цветовая температура не измеряется камерой правильно, на изображении может появиться цветовой оттенок (слишком много одного цвета, преобладающего в изображении), из-за чего изображение будет выглядеть слишком синим или слишком оранжевым. Вы можете отрегулировать это, увеличивая или уменьшая цветовую температуру, чтобы улучшить детализацию изображения и улучшить его внешний вид.
Щелкните изображение, появится панель Формат изображения .
На панели Формат изображения щелкните.
Щелкните Picture Color , чтобы развернуть его.
В разделе Цветовая температура переместите ползунок температуры по мере необходимости или введите число в поле рядом с ползунком.
Перекрасить картинку
Вы можете быстро применить к изображению встроенный стилизованный эффект, например оттенки серого или оттенки сепии.
Щелкните изображение, появится панель Формат изображения .
На панели Формат изображения щелкните.
Щелкните Picture Color , чтобы развернуть его.
В разделе Перекрасить щелкните любую из доступных предустановок.
Если вы хотите вернуться к исходному цвету изображения, нажмите Сбросить .
Изменить прозрачность цвета
Вы можете сделать часть изображения прозрачной, чтобы лучше отображать текст, который наложен на нее, для наложения изображений друг на друга или для удаления или скрытия части изображения для выделения.Прозрачные области на изображениях того же цвета, что и бумага, на которой они напечатаны. На электронном дисплее, таком как веб-страница, прозрачные области имеют тот же цвет, что и фон.
Щелкните изображение, появится панель Формат изображения .
На панели Формат изображения щелкните.
Щелкните Picture Transparency , чтобы развернуть его.
Вы можете применить одну из предустановок, переместить ползунок прозрачности или ввести число в поле рядом с ползунком.
См. Также
Раскрашивание черно-белых фотографий, Раскрашивание онлайн, Раскрашивание фотографий, Раскрашивание старых изображений
Pixbim Color Surprise AI — это программный инструмент, основанный на технологии искусственного интеллекта, который автоматически раскрашивает черно-белые фотографии .
Pixbim Color Surprise AI
Загрузить бесплатную пробную версию Color Surprise AI
Ключевые особенности Pixbim Color Surprise AI: —
- Входная черно-белая фотография, выходная цветная фотография будет такого же размера (высота и ширина в пикселях)
- Нет ограничений на размер изображения
- Простота использования
- Бесплатная пробная версия, вы можете увидеть и попробовать сами
- Работает на вашей системе / ноутбуке, поскольку мы не загружаем фотографии на серверы, поэтому нет проблем с конфиденциальностью
- Обработка происходит на вашем ноутбуке / системе, так как это отдельное программное обеспечение
- Единовременная плата, Без подписки
- Бесплатные обновления
- Пакетный режим или пакетная обработка фото
Купить Color Surprise AI 39 $.99 79,99 долл. США
Раскрашенные фотографии ниже получены с использованием программного обеспечения Pixbim Color Surprise AI.
Дети, учителя и родители, изучающие тему космической эры в начальной школе в Фэрфаксе, штат Вирджиния, в 1950-х или 1960-х годах
Посмотрите, что Pixbim Color Surprise AI может сделать в коротком 6-секундном видео с изображениями до и послеОбзор старой версии Pixbim Color Suprise AI — плюсы и минусы от фотографа Фрэнка Дорхофа
Приведенное выше видео полезно, чтобы узнать, как использовать программное обеспечение Pixbim Color Surprise AI для получения наилучших результатов самым быстрым способом.
Оживите прошлое с помощью искусственного интеллекта-сюрприза Pixbim Color. Программный инструмент Pixbim поможет вам очень быстро раскрасить старые черно-белые фотографии.
Раскрашивание фотографии — непростая задача, и ее сложно сделать, но Pixbim придумал волшебное программное обеспечение, которое может преобразовать любые ваши черно-белые изображения в цветные фотографии.
Pixbim Color Surprise AI использует передовую технологию AI для добавления цветов к старым черно-белым фотографиям. Он был обучен на большом количестве фотографий, чтобы более точно предугадывать цвета старых черно-белых фотографий.Благодаря интеграции AI с раскрашиванием черно-белых фотографий, Pixbim Color Surprise AI помогает с легкостью раскрашивать черно-белые фотографии.
Pixbim Color Surprise AI работает на вашем ноутбуке или настольном компьютере. Вы можете попробовать бесплатную пробную версию и увидеть раскрашенные результаты. Пользователи могут легко раскрасить изображения одним щелчком мыши, загрузив черно-белую фотографию.
Попробуйте Color Surprise AI бесплатно
Купить Color Surprise AI 39 $.99 79,99 долл. США
1970 Черно-белое изображение собаки и морской свинки, раскрашенное нашим клиентом Стивеном Гаррити из Канады с использованием Pixbim Color Surprise AI
Ниже фото, раскрашенное Стивеном Гаррити из Канады
Сообщение нашего клиента в Facebook о программном обеспечении Pixbim Color Suprise AI
Попробуйте Color Surprise AI бесплатно
Pixbim Color Surprise AI дает высококачественные результаты, поскольку вы получаете цветную фотографию того же размера, что и исходная черно-белая фотография.Вы можете сохранить его в формате jpg, png или tiff.
Pixbim Color Surprise AI — это простой в использовании инструмент. Он также имеет очень мощный инструмент «Кисть», который позволяет вам улучшить автоматически окрашенную фотографию с желаемыми цветами, если вам нужно.
Используя Pixbim Color Surprise AI, вы также можете раскрасить набор изображений, используя «Пакетный процесс», который обрабатывает раскрашивание черно-белых фотографий одно за другим с потрясающими результатами.
Купить Color Surprise AI 39 $.99 79,99 долл. США
Фотография сделана в 1955 году
Начало 1950-х годов Портленд, OR
«Старые, дряхлые отсканированные фотографии улучшаются невероятно. Это почти похоже на чудо.«
Джон Коллинз
Свадебный фотограф
«Это отличное и простое в использовании программное обеспечение. Это настоящее чудо технологии для раскрашивания черно-белых фотографий»
Ян Колли
«Абсолютно потрясающая программа. Она действительно творит чудеса».
Роберт Неппер
Фотограф
«Это выглядело слишком хорошо, чтобы быть правдой, поэтому я попробовал скачать бесплатно.Я был поражен, и каждый раз, когда я его использую, он до сих пор меня удивляет. Умная программка. Очень рад, что попробовал «
Чарльз Хансен
«Ого, это действительно работает! Смогли раскрасить старые фотографии».
Дуглас Андерсон
Журналист и фотограф
«Я всю свою карьеру смотрел на изображения и манипулировал ими.Ваше программное обеспечение впечатляет ».
Д-р Брендан Кэри
Радиолог и специалист по визуализации, Великобритания
«Все очень интуитивно понятно. Очень легко использовать».
Мартин Грешнер
Фотограф
Скачать бесплатную пробную версию Pixbim Color Surprise AI
Другие раскрашенные фото
Скачать бесплатно Pixbim Color Surprise AI, Текущая версия — 3.6,0
Текущая версия — 3.6.0. Если у вас возникли проблемы с загрузкой, нажмите «БЫСТРАЯ ПОМОЩЬ» в строке меню вверху этой страницы.
Новые функции в версиях 3.6.0 —
- Можно изменить цветную фотографию, сгенерированную AI — Чтобы еще больше улучшить цветную фотографию AI, используйте инструмент «Коррекция цвета» в приложении Pixbim Color Surprise AI, чтобы улучшить цвета, сгенерированные AI, до желаемых цветов.
- Пакетный режим.
«Великолепная программа для раскрашивания изображений в оттенках серого.«
Уильям Флойд
«Я использовал все имеющиеся на рынке средства для раскрашивания фотографий, ColorSurprise — это просто лучший продукт».
Чарльз Купер
«Color Surprise работает исключительно хорошо.Я использую этот продукт в начале своего рабочего процесса по раскрашиванию черно-белых изображений. Снимаю шляпу перед разработчиками »
Франк Шефер
«Color Surprise AI — действительно замечательный продукт. С этого момента я постоянно пользуюсь этим продуктом»
Джуди Каннинг
«Традиционные методы раскрашивания черно-белых фотографий занимают более 30 минут, чтобы раскрасить одну фотографию, и я делал это вручную… Вы будете удивлены тем, на что способна программа. «
Линда Гудолл
Pixbim Color Surprise AI совместим как с Windows, так и с Mac. Если у вас есть какие-либо вопросы, напишите нам по электронной почте. Наслаждайтесь раскрашиванием черно-белых картинок!
Больше фотографий
Скачать бесплатно Pixbim Color Surprise AI
Купить Color Surprise AI 39 $.99 79,99 долл. США
Купи один раз, владеешь навсегда
Вы навсегда владеете купленным программным обеспечением. При покупке вы получите бесплатные обновления.
Гарантия возврата 30 дней
Если вам не нравится продукт или он не работает по какой-либо причине, свяжитесь с нами в течение 30 дней для возврата «без вопросов».
Инструмент для замены цвета— Учебное пособие по Pixlr
Этот сайт может содержать партнерские ссылки, за которые взимается небольшая комиссия.
Когда я нахожу изображение или графику для использования, а цвет мне не подходит, я меняю цвет изображения с помощью Pilxr; это идеальный бесплатный инструмент для замены цвета. Я могу раскрасить изображение или его часть в зависимости от того, что мне нужно, а функция Pixlr replace color интуитивно понятна и проста в использовании для быстрой работы . Хотя Photoshop и GIMP также заменяют цвета, некоторые люди могут быть отмечены крутой кривой обучения этих многофункциональных программ. Кто угодно может изучить Pixlr, и я собираюсь показать, как Pixlr X может заменить цвет, , даже если область, которую нужно перекрасить, имеет цветовые вариации или затенение .Когда вы меняете цвет изображений с помощью затенения, может быть сложно сохранить внешний вид изображения с затенением в новом цвете. Для сравнения, когда область имеет один сплошной цвет, вы можете просто использовать инструмент заливки, чтобы изменить цвет изображения. Красота и простота Pixlr X в том, что он легко справляется с обеими задачами.
Pixlr Editor — это самый простой онлайн-инструмент для перекраски, бесплатный . Примечание. Я использую GIMP, но поскольку это загружаемое программное обеспечение, это немного другой процесс.
Pixlr Editor был одним из первых онлайн-редакторов, которыми я когда-либо пользовался. Я не помню точно, как и кто рекомендовал это, но я нашел его очень полезным для нескольких простых трюков редактирования, которые мне постоянно нужны. Я по-прежнему буду использовать Pixlr, хотя онлайн-версия , которая делает это, в конечном итоге исчезнет, когда Adobe Flash перестанет поддерживать . Я надеюсь, что в новой версии PixlrX появятся многие удобные и удобные приемы Pixlr Editor, которые, как мне кажется, необходимы в повседневной жизни.
Рекламные ссылки
Получите пробное предложение BuilderAll за 1 доллар — Веб-электронная почта-Чат-бот-Воронки продаж-Автоответчики Instagram — Социальный доказательственный Интернет-магазин — Супер-оплата — Платформа электронного обучения — Все по доступной цене — Никто больше этого не делает .Вы действительно можете позволить себе упустить эту возможность? Щелкните изображение, чтобы получить ПОДРОБНЕЕ.
Нужны интересные комбинации цветов? Просто получите БЕСПЛАТНУЮ шпаргалку по профессиональной цветовой комбинации из 36 невероятных цветов.
[thrive_leads id = ’8208 ′]
Несколько фактов о Pixlr
Некоторым нравится создавать графику с нуля с помощью Pixlr X, но я использую его в основном для пары интересных функций, которые могут пригодиться. Самое приятное в Pixlr X — отсутствие входа в систему и никаких затрат.С другой стороны, поскольку нет входа в систему, все, что вы создаете, что вы не сохраняете на устройстве или в облачном хранилище, теряется после выхода из Pixlr.
Другое ограничение — размер шрифта относительно общего размера изображения. Размер шрифтов не такой, как мне хотелось бы, но я считаю, что это потому, что размер рабочего пространства может быть довольно большим, даже если он так не выглядит. В конечном итоге изменение размера шрифта текста может не иметь значения, если вы растрируете его для специальных эффектов. (Не волнуйтесь, мы обсудим это на следующем уроке.)
Рекламные ссылки
СилаPixlr Editor — редактировать и подправлять фотографии и изображения. Он отличается от Canva, потому что Canva имеет бесплатную графику, шаблоны и очень ориентирована на перетаскивание. Итак, когда я использую их вместе, у меня есть много возможностей для создания действительно уникальной графики и визуального контента.
Pixlr имеет очень простое открывающееся окно с тремя вариантами выбора: создать файл, открыть файл или открыть файл по URL-адресу (например, удаленное хранилище). После открытия файла появляется боковое меню и верхнее меню.
Pilxr больше похож на Adobe, Corel, Inkscape или GIMP по параметрам этих меню, но, на мой взгляд, не так мощен и не сохраняет с использованием векторных форматов высокого разрешения, которые используются в упомянутых программах.
Рекламные ссылки
Тем не менее, для быстрой работы этот редактор замечательно хорош и очень эффективен. Я имею в виду «быструю работу» как простое редактирование, а не создание полностью с нуля.
Итак, давайте посмотрим, как использовать Pilxr просто для изменения цвета изображения.Это то, что мне нравится делать с бесплатной графикой, которую я получаю, которую я хочу использовать в визуальном контенте. Много раз я немного изменял цвет, а затем загружал в Canva, чтобы сделать свою графику.
Допустим, я нашел красивую графику для своей страницы контактов, но она не того цвета, который я использую в своем блоге. Чтобы он лучше подходил, я мог перекрасить его в один из цветов своего блога. Давайте для примера выберем красивый красный / винный цвет. Pixlr Editor идеально подходит для этой работы.
Итак, вот бесплатный рисунок, который я получил от Pixabay.
Теперь я открываю его в редакторе Pixlr и использую инструмент выбора цвета, чтобы выбрать цвет, который нужно заменить.
Затем я выбираю инструмент для замены цвета и цвет, который хочу использовать вместо старого.
Как только это будет сделано, я «раскрашиваю изображение, чтобы изменить старый цвет на новый. Хитрость в том, что если этот цвет градиентный, текстурный или слегка затененный, Pilxr позаботится об этом и сохранит вид модификации с новым цветом. Вот как это выглядит, когда я заменяю затененный фон ржавчины на красно-винный.
Для сравнения, если бы я просто попытался «заполнить» области новым цветом, я бы потерял затенение, тени и глубину изображения. К тому же это выглядело бы ужасно (вот что могло бы произойти). Цвет неровный, местами пятнистый. Это почти невозможно исправить, и на то, чтобы очистить его, потребуется гораздо больше времени.
Я мог бы продолжить игру с цветом, изменив стандартные характеристики фотографии, такие как оттенок, насыщенность, контраст и т. Д.Это позволило бы мне настроить цвет с помощью фильтра, но я доволен полученным результатом. Теперь используем изображение для веб-страницы.
Как только я получу то, что хочу, я могу использовать этот перекрашенный рисунок на моей странице контактов, и цвета будут соответствовать цветам моего вымышленного веб-сайта.

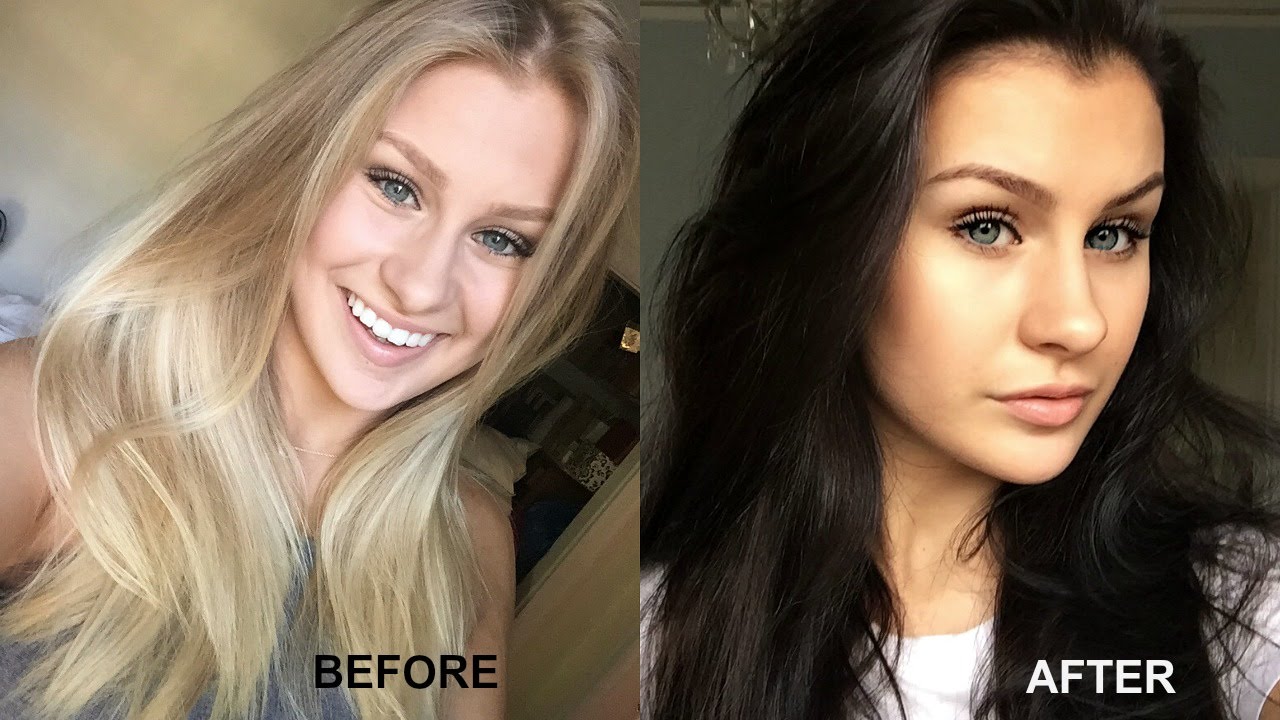

 Сразу же переходите к добавлению фотографии.
Сразу же переходите к добавлению фотографии.

 Откройте окошко замены цвета, делается это так:
Откройте окошко замены цвета, делается это так: Теперь глаза приобрели красивый зеленый цвет. Теперь можно поиграть ползунком “Непрозрачность” и выбрать, с какой интенсивностью будет наложен зеленый оттенок
Теперь глаза приобрели красивый зеленый цвет. Теперь можно поиграть ползунком “Непрозрачность” и выбрать, с какой интенсивностью будет наложен зеленый оттенок